Wi-Fi сеть без доступа к Интернету, как исправить.
Ошибка сети: «Неопознанная сеть без доступа к Интернету» при подключении по Wi-Fi, как решить проблему.
Если устройства к сети вай-фай подключаются, но Интернет не работает, необходимо определить причину. Проблема может быть в самом Интернет-соединении, в роутере или ноутбуке (или другом подключенном гаджете).
Сначала следует проверить, работает ли Интернет вообще. Для этого сетевой кабель подключают напрямую к компьютеру. Если Интернет-соединение не появляется, следует обратиться к провайдеру. В ином случае проверяют настройки роутера и подключенных к беспроводной сети устройств.
Чтобы понять, что проблема не в конкретном ноутбуке или другом подключенном гаджете пользователя, необходимо подключить к роутеру другие устройства, такие как телефон, планшет и пр. Если и другие устройства находят вай-фай, но после подключения сеть без доступа к интернету (это указывается на ноутбуке), не загружаются сайты, тогда проблема заключается в неправильных настройках роутера.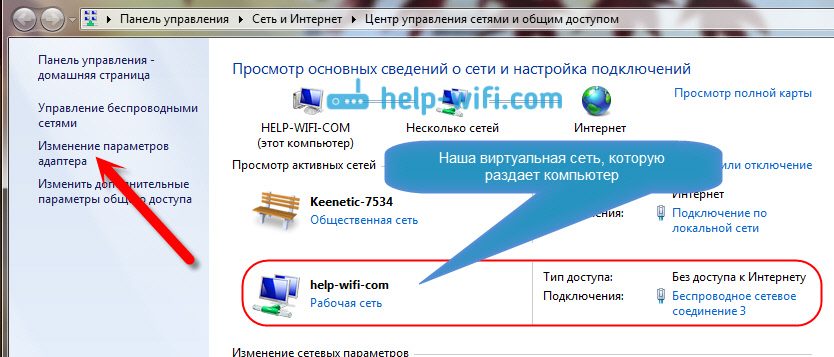
Как решить проблему с ноутбуком, смартфоном, планшетом.
Если только на одном устройстве пишет «Неопознанная сеть, без доступа к Интернету«, необходимо перепроверить настройки беспроводного соединения к сети. При настройке роутера пользователь мог случайно изменить данные подключения. Проверить правильность настроек на ноутбуке или компьютере можно следующим образом:
1. Надо подключиться к сети Wi-Fi.
2. Зайти в Центр управления сетями и общим доступом.
3. В открытом окне на панели справа нажать «Изменение параметров адаптера».
4. В открытом окне правой кнопкой мыши нажать «Беспроводное сетевое соединение» и выбрать «Свойства».
5. В новом окне из списка выбрать «Протокол интернета версии 4 (TCP/IPv4)» и нажать «Свойства».
6. В новом окне посмотреть, выбраны ли пункты «Получать IP-адрес автоматически» и «Получать DNS-сервера автоматически».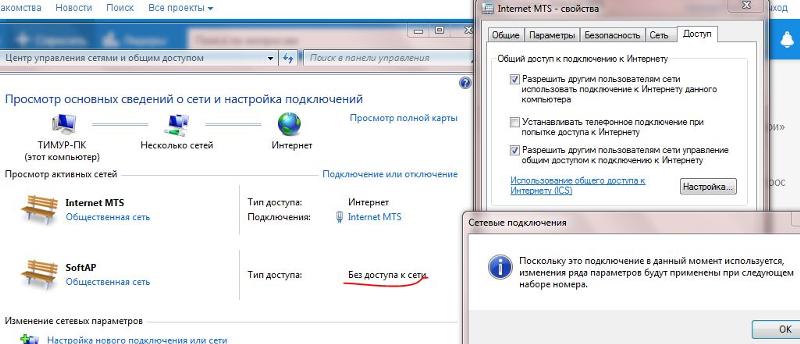 При необходимости отметить их и нажать Ок.
При необходимости отметить их и нажать Ок.
7. Перезагрузить ОС. После перезагрузки Интернет-соединение должно появиться. Если сеть, как и раньше, без доступа к интернету, возможно, соединение блокируют антивирусные программы или Фаерволы. Тогда следует их отключить.
Как решить проблему с роутером.
Перед тем как настраивать роутер, необходимо сначала вернуться к заводским настройкам. Для этого надо нажать на кнопку на задней панели роутера и подержать так 10 секунд. После этого необходимо войти в настройки роутера, в панель администратора. Для этого введите в строке любого Интернет-браузера следующий адрес: http://192.168.1.1 или http://192.168.0.1 (TP-link, Dlink). В появившемся окне введите логин и пароль для входа, обычно это admin и admin. Для исправления работы роутера понадобится вкладка WAN. Здесь выполняется настройка Интернет-соединения, которое подключается к роутеру. Провайдеры СНД применяют подключения Dynamic IP, Static IP, L2TP, PPPoE, PPTP.
К примеру, Киевстар использует Dynamic IP, в разделе WAN этого провайдера устанавливаются соответствующие настройки.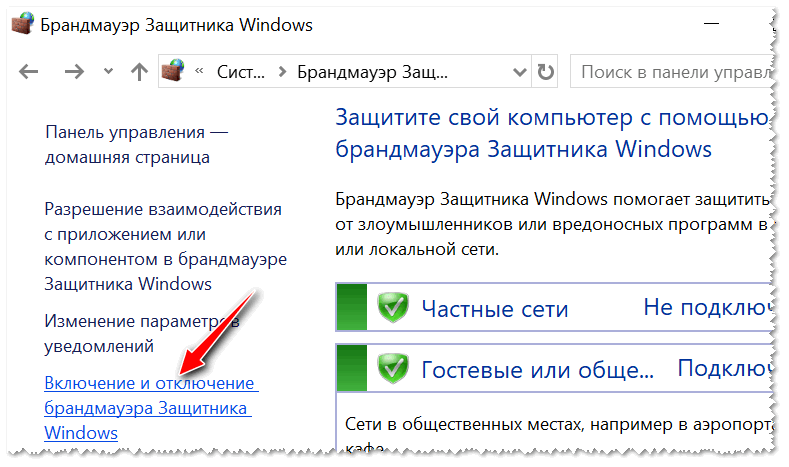 Если провайдер использует другое подключение, например, Static IP, тогда настройка с Dynamic IP работать не будет роутер в таком случае не подключится к Интернету. Чтобы поставить правильные настройки, надо узнать, какую именно технологию подключения использует провайдер. Эту информацию можно уточнить у самого провайдера или посмотреть в Интернете.
Если провайдер использует другое подключение, например, Static IP, тогда настройка с Dynamic IP работать не будет роутер в таком случае не подключится к Интернету. Чтобы поставить правильные настройки, надо узнать, какую именно технологию подключения использует провайдер. Эту информацию можно уточнить у самого провайдера или посмотреть в Интернете.
Иногда провайдеры создают привязку к МАС адресу, что также может повлиять на работу роутера. В таком случае надо подключить роутер по кабелю к компьютеру, МАС адрес которого прописан у провайдера, найти вкладку MAC Clone, нажать Clone MAC Address, а потом Save.Обновление.
Также бывают ситуации следующего характера. Пользователь решил поменять ОС Windows 8 на ОС Windows 7. До переустановки всё работало нормально, но потом начались проблемы с подключением к беспроводной сети, появилось сообщение «Неопознанная сеть», то есть интернет перестал работать. Для решения этой неполадки надо зайти в Центр управления сетями и общим доступом, выбрать Управление беспроводными сетями.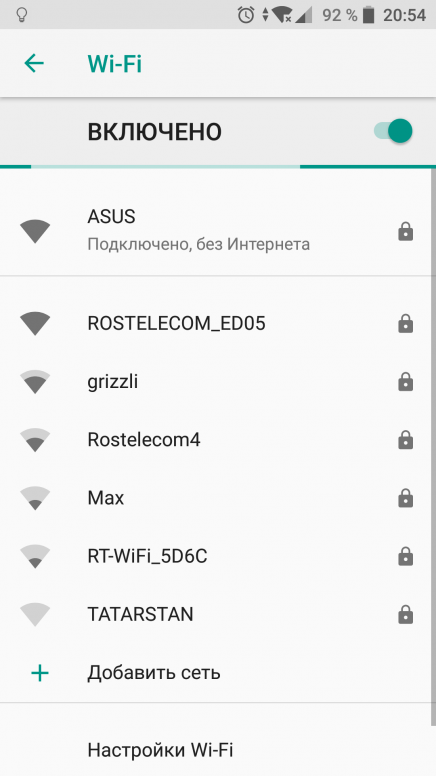
Правой кнопкой мыши следует нажать на сеть, к которой невозможно подключиться и выбрать Свойства. Во вкладке Безопасность нажать на раздел Дополнительные параметры. Отметить в меню галочкой пункт Включить для этой сети режим совместимости с Федеральным стандартом обработки информации (FIPS). Это обновление должно помочь в устранении проблемы с подключением.
Решение проблем с Wi-Fi в Windows 10
Не работает Интернет через Wi-Fi
Чтобы запустить «Средство устранения сетевых неполадок» в Windows 10 зайдите в меню «Пуск», откройте «Параметры» (значок шестеренки) > «Сеть и Интернет» > «Состояние» > и в разделе «Изменение сетевых параметров» откройте приложение.
Как решить общие проблемы с сетью (Wi-Fi, LAN)
Если не удается подключиться к Wi-Fi, убедитесь, что адаптер включен. Обычно на это указывает индикатор беспроводной сети на клавиатуре ноутбука или значок в «Панели задач». На большинстве ноутбуков, существует клавиша или сочетание клавиш для включения/выключения режима Wi-Fi. Вай фай может быть отключен и средствами самого Windows 10.
Если устройство, где отсутствует подключение находится далеко от Wi-Fi роутера, сократите это расстояние до минимума. Это исключит ошибки связанные с низким уровнем приема.
Стандартные решения сетевых проблем в Window 10 выглядят следующим образом:
- Запуск «Диагностики неполадок» (правая кнопка мыши на значке Wi-Fi)
- Включение/отключение режима «В самолете»
- Перезагрузка операционной системы
- Перезагрузка или сброс/настройка роутера
- Сброс параметров сетевого адаптера (включение и отключение, переустановка драйверов)
Компьютер может не видеть Wi-Fi если вещание SSID идентификатора сети отключено в настройках роутера. Чтобы проверить настройки вещания SSID (имени сети), необходимо зайти в admin-панель роутера, в соответствующий раздел параметров беспроводного доступа.
Чтобы проверить настройки вещания SSID (имени сети), необходимо зайти в admin-панель роутера, в соответствующий раздел параметров беспроводного доступа.
Как перезагрузить Wi-Fi роутер
Чтобы перезагрузить маршрутизатор без сброса настроек Интернета, нужно сделать следующее:
- Отсоединить кабель питания роутера от сети
- Подождать 15 секунд
- Подключить кабель питания
- Подождать пока индикаторы загорятся зеленым и перестанут моргать
- Подождать ещё 60 секунд
После этого можно попытаться снова подключиться к беспроводной сети. Если перезагрузка не помогла, потребуется настройка роутера.
Параметры сети, сохраненные на этом компьютере, не соответствуют требованиям этой сети
При подключении к Wi-Fi появляется крестик красного цвета? Решить проблему штатными средствами Windows 10 обычно не получается, т.к. подключение не активно.
Устройства при этом могут прекрасно работать в сети, но только без доступа к Интернету. Во время автоматического подключения к Wi-Fi, компьютер проверяет значения пароля, типа безопасности и типа шифрования соединения. При успешной проверке, все работает нормально.
Во время автоматического подключения к Wi-Fi, компьютер проверяет значения пароля, типа безопасности и типа шифрования соединения. При успешной проверке, все работает нормально.
Если в данных, сохраненных в системе (обычно это пароль от Wi-Fi), есть отличия от тех, что передает роутера, то и выскакивает сообщение «параметры сети, сохраненные на этом компьютере, не соответствуют требованиям этой сети». Ошибка возникает, если произошло изменение настроек роутера.
Обычно это касается типа безопасности и шифрования. Кроме того, может произойти и системный сбой.
Решение
Удалить старые параметры сети. Для этого нужно:
- Нажать на значке Wi-Fi
- Перейти по ссылке «Сетевые параметры»
- В «Управлении известными сетями» выбрать нужную и нажать «Забыть»
- Заново подключиться к Wi-Fi, введя пароль
Подключение ограничено, защищено или без доступа к Интернету
В работающем состоянии, при успешном подключении к Интернету, отображаются следующие индикаторы значков сети:
- «Подключено, защищено», если вы подключены к Wi-Fi роутеру и ваше соединение защищено паролем
- «Подключено» — если вы подключены к вай фаю, не защищенному паролем
- «Ограничено» или «Без доступа к Интернету», когда подключение к сети активно, но доступа к Интернету нет
youtube.com/embed/lWXATAjo3UQ?feature=oembed» frameborder=»0″ gesture=»media» allowfullscreen=»»/>
Если появляется желтый треугольник на значке сети, это свидетельствует об отсутствии подключения к Интернету.
Возможные причины проблем с Интернетом:
- Проблемы с настройками (сбились настройки, неправильно настроено Интернет или вай фай подключение)
- Выход из строя роутера, точки доступа, модема или других сетевых устройств
- Обрыв или нарушение соединения кабелей подключения
- Проблемы на стороне Интернет провайдера
- Проблемы с оплатой Интернета и других услуг связи
Попробуйте включить и отключить режим «В самолёте». Обычно это помогает решить несерьёзные проблемы с Интернет-подключением в Windows 10.
Кроме обозначенных в начале статьи, есть несколько других способов исправления подключения к Интернету:
- Вытащить сетевой кабель из роутера или сетевой платы, подождать несколько секунд, после чего вставить его обратно.
 Начнется процесс получения нового сетевого IP-адреса, это поможет в восстановлении подключения к Интернету.
Начнется процесс получения нового сетевого IP-адреса, это поможет в восстановлении подключения к Интернету. - Проверить настройки получения IP-адреса. Уточните правильные параметры у своего провайдера. Большинство провайдеров работают с технологией автоматического получения IP-адреса. В настройках подключения нужно выбрать «Получать IP-адрес автоматически». То же самое и с DNS-серверами. Все изменения обязательно нужно сохранить, нажав «OK».
- Сбросить и заново настроить подключение, согласно параметрам Интернет-провайдера. Для этого необходимо зайти в роутер по адресу http://192.168.1.1 или http://192.168.0.1 (в зависимости от производителя и модели), введя логин и пароль admin admin.
Без доступа к Интернету по Wi-Fi
Если Wi-Fi подключен, но Интернета нет, может потребоваться настройка роутера. Для этого нужны следующие параметры подключения от провайдера:
- IP-адрес;
- основной шлюз;
- маска подсети;
- первичный и вторичный DNS-сервер.

Эти данные нужно внести в настройки роутера (192.168.1.1 или 192.168.0.1, admin admin), после этого потребуется перезагрузить роутер и проверить наличие соединения с Интернетом.
Вывод: Если есть проблемы с подключением к Интернету, то нужно проверить техническое состояние своего компьютера, ноутбука, мобильного устройства и роутера (если он используется), а также качество интернет-соединения. В большинстве случаев это поможет добиться качественного соединения. Если самостоятельно решить проблему не получится, то нужно обратиться за помощью к провайдеру, на линию технической поддержки.
Если на значке с изображением компьютера в правом нижнем углу экрана находится красный крестик, то необходимо выполнить следующие действия:
- Проверить, вставлен ли кабель в компьютер и роутер достаточно плотно. Для этого нужно вытащить его из гнезда и вставить снова
- Позвонить провайдеру и поинтересоваться состоянием вашего подключения
Проверка Wi-Fi подключения к Интернету
Для проверки соединения с Интернетом в Windows 10, необходимо открыть «Командную строку» от имени Администратора.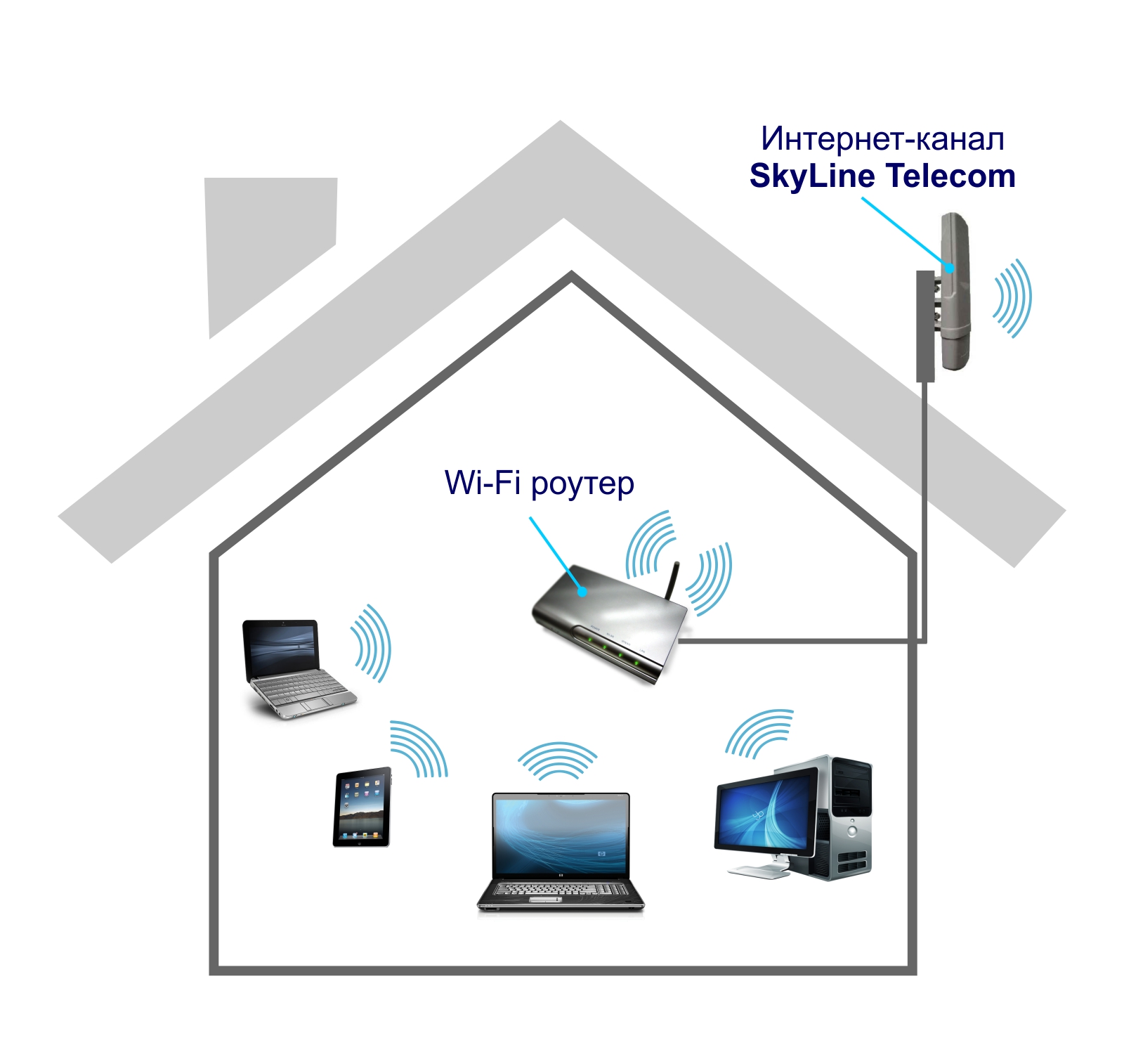 Для этого рядом с меню «Пуск» перейти в «Поиск», написать «Командная строка». Нажать на появившемся ярлыке правой кнопкой и «Запустить от имени Администратора».
Для этого рядом с меню «Пуск» перейти в «Поиск», написать «Командная строка». Нажать на появившемся ярлыке правой кнопкой и «Запустить от имени Администратора».
Поочередно введите следующие команды. После каждой нужно нажать клавишу «Ввод» («Enter»)
netsh winsock reset
netsh int ip reset
ipconfig /release
ipconfig /renew
ipconfig /flushdns
Эти команды сбрасывают и обновляют сетевые параметры Windows 10. Это поможет, если произошел сбой в работе операционной системы.
Следующая команда отключает брандмауэр:
netsh advfirewall set allprofiles state off
Далее вводим команду ipconfig. Находим ip-адрес основного шлюза. Вводим ещё одну команду Ping <сюда ввести ip-адрес шлюза без кавычек>.
Скриншот:
Результат. Если нет потерь, а Интернет по-прежнему не работает, проблема в настройках роутера или на стороне провайдера.
Полезные ссылки по теме:
Что делать, если нет доступа в интернет через Wi-Fi роутер?
Эта статья подходит для:
Archer AX55 , Archer C1200( V2 V3 ) , Archer C5400( V2 ) , Archer AX10 , Archer AX51 , Archer AX96 , Archer C6U , TL-WR741ND , TL-WR940N , TL-WR1043N , Archer C80 , Archer C20(ISP) , Archer C8( V3 V4 ) , Archer AX50 , Archer C3150( V2 ) , Archer C9( V4 V5 ) , Archer C6( V2 ) , TL-WR1043ND , Archer C7( V4 V5 ) , Archer AX90 , Archer AX6000 , Archer C5400X( V1 ) , Archer C24 , Archer A20 , Archer AX10/A , Archer C60( V2 V3 ) , Archer C21 , Archer C64 , TL-WR820N , TL-WR941N , TL-WR840N , Archer A10 Pro , Archer AX1800 , TL-WR949N , TL-WR844N , Archer AX206 , Archer C59( V2 V3 ) , Archer AX4200 , Archer C58( V2 ) , Archer C3200( V2 ) , Archer A2 , Archer AX75 , Archer AX4400 , Archer C900( V1 ) , Archer AX73 , TL-WR941HP , Archer A54 , Archer AX4800 , Archer A10( V1 ) , Archer C1900( V2 ) , Archer C54 , Archer A2300( V1 ) , TL-WR841N , TL-WR740N , Archer A2600 Pro , Archer A6( V2 ) , Archer AX72 , Archer A7( V5 ) , Archer GX90 , Archer A8 , Archer C5 Pro , Archer A9( V6 ) , TL-WR841HP V1 , Archer AX68 , Archer C2300( V1 V2 ) , Archer AX5300 , Archer AX23 , Archer AX20 , Archer C3150 V2 , Archer AX21 , Archer C4000( V2 V3 ) , TL-WR902AC , Archer C2700( V1 ) , TL-WR842N , TL-WR850N , TL-WR741N , TL-WR841HP , Archer AX1500 , Archer C90 , Archer AX60 , Archer AX11000 , Archer AX3200 , TL-WR810N , Archer AX3000
1.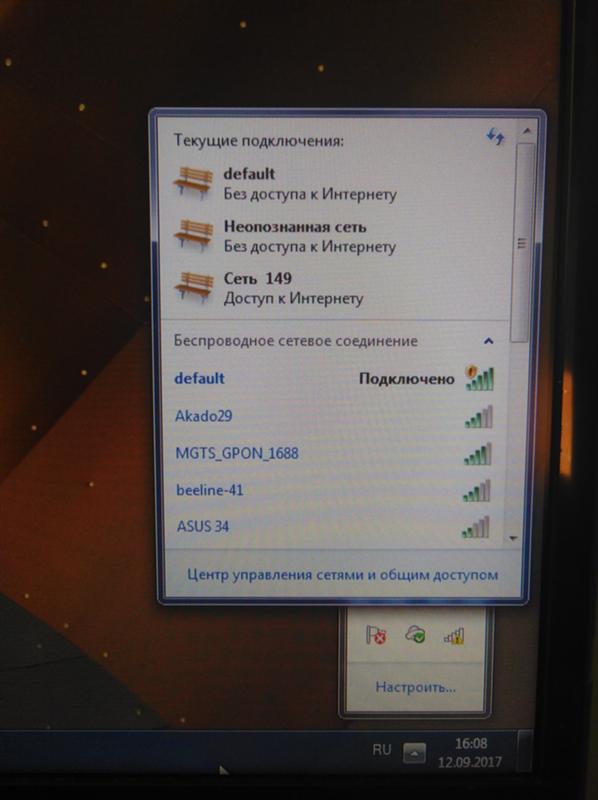 Войдите в веб-интерфейс роутера. Если вы не знаете, как это сделать, пожалуйста, посетите:
Войдите в веб-интерфейс роутера. Если вы не знаете, как это сделать, пожалуйста, посетите:
а) https://www.tp-link.com/ru/faq-1523.html
б) https://www.tp-link.com/ru/faq-1524.html
2. Перейдите в Дополнительные настройки> Состояние, чтобы проверить подключение к интернету:
Если ваш роутер получил IP адрес, как показано на рисунке, попробуйте способы, перечисленные ниже, а затем снова проверьте интернет:
- Перезагрузите роутер (и модем, если используется)
- Выключите питание вашего модема и роутера, и оставьте их выключенными на 1 минуту
- Включите питание роутера и дождитесь, пока не загорятся индикаторы
- Включите ваш модем и подождите около двух минут до тех пор, пока не загорится индикатор подключения Интернет.
- Подождите 2-3 минуты и проверьте доступ в интернет.

- Возможно, ваш ПК не может распознать адреса DNS серверов. Попробуйте установить их вручную.
- Перейдите в меню Дополнительно > Сеть > DHCP
- Впишите адрес 8.8.8.8 в качестве предпочитаемого , и нажмите сохранить
8.8.8.8 – это публичный DNS-сервер компании Google.
- Сбросьте настройки роутера на заводские и настройте подключение на роутере заново
- Если не работает только одно устройство, проверьте настройки протокола TCP/IP на этом устройстве.
Если ваш роутер не получил IP адрес (0.0.0.0), как показано на рисунке, попробуйте следующие методы, и проверьте снова:
- Проверьте физическое соединение между роутером и модемом
- Перезагрузите роутер (и модем, если используется)
- Выключите питание вашего модема и роутера, и оставьте их выключенными на 1 минуту
- Включите питание роутера и дождитесь, пока не загорятся индикаторы
- Включите ваш модем и подождите около двух минут до тех пор, пока не загорится индикатор подключения Интернет.

- Подождите 2-3 минуты и проверьте доступ в интернет.
- Клонируйте MAC адрес вашего ПК
- Некоторые провайдеры регистрируют MAC-адреса своих клиентов. Возможно, ваш провайдер привязал МАС адрес вашего компьютера к вашей учетной записи во время вашего первого подключения к нему. Так как МАС-адрес роутера отличается от компьютера, провайдер может не принимать его. Поэтому, можно попробовать клонировать МАС-адрес вашего ПК:
- Убедитесь, что ваш компьютер подключен по LAN соединению (по кабелю) к роутеру. При подключении ПК по соединению адрес будет некорректным.
- В интерфейсе роутера перейдите во вкладку Дополнительные настройки > Сеть > Интернет
- В разделе Клонирование MAC-адреса выберете пункт Использовать MAC адрес компьютера
- Нажмите кнопку Сохранить, затем кнопку Перезагрузка, если перезагрузка не началась.

- Измените LAN IP роутера
Большинство роутеров TP-Link по умолчанию имеют адрес LAN IP 192.168.0.1 или 192.168.1.1. Данный IP может конфликтовать с адресом вашего модема/роутера. Если такое происходит, роутер не может получить IP для доступа в интернет. Чтобы исправить данную проблему, необходимо сменить LAN IP роутера на не конфликтующий IP, например, на 192.168.2.1.
- В интерфейсе роутера перейдите в раздел Дополнительно > Сеть > LAN
- Измените адрес. В примере указан 192.168.2.1. Необходимо поставить адрес, не конфликтующий с модемом.
- Нажмите Сохранить.
- Проверьте, правильно ли указан тип WAN подключения.
- Уточните, какой тип подключения использует ваш провайдер.
- Перейдите во вкладку Дополнительные настройки > Сеть > Интернет.

- Выберете используемый вашим провайдером Тип подключения к Интернет.
- Нажмите Сохранить.
Если вы попробовали все вышеперечисленные способы, и доступ к Интернету не появился, обратитесь в службу технической поддержки.
Нет доступа к интернету в Windows 10
Одна из частых проблем после обновления до Windows 10, а также после чистой установки системы или просто установки «больших» обновлений в ОС — не работает интернет, причем проблема может касаться как проводного, так и Wi-Fi подключения.В этой инструкции — подробно о том, что делать, если интернет перестал работать после обновления или установки Windows 10 и о распространенных причинах этого. В равной степени способы подойдут для тех пользователей, которые используют финальные и Insider-сборки системы (причем последние чаще сталкиваются с затронутой проблемой). Также будет рассмотрен случай, когда после обновление Wi-Fi соединение стало «ограничено без доступа в Интернет» с желтым восклицательным знаком. Дополнительно: Как исправить ошибку Неопознанная сеть Windows 10.Обновление (август 2016): в обновленной Windows 10 появился быстрый способ сбросить все сетевые параметры и настройки Интернета в изначальное состояние при появлении проблем с подключениями — Как сбросить настройки сети Windows 10.Руководство разделено на две части: в первой перечислены более типичные причины пропадания Интернет-соединения после обновления, а во второй — после установки и переустановки ОС. Однако способы из второй части могут подойти и для случаев появления проблемы после обновления.
Дополнительно: Как исправить ошибку Неопознанная сеть Windows 10.Обновление (август 2016): в обновленной Windows 10 появился быстрый способ сбросить все сетевые параметры и настройки Интернета в изначальное состояние при появлении проблем с подключениями — Как сбросить настройки сети Windows 10.Руководство разделено на две части: в первой перечислены более типичные причины пропадания Интернет-соединения после обновления, а во второй — после установки и переустановки ОС. Однако способы из второй части могут подойти и для случаев появления проблемы после обновления.Интернет не работает после обновления до Windows 10 или установки обновлений в ней
Вы обновились до Windows 10 или установили последние обновления на уже установленную десятку и Интернет (по проводу или Wi-Fi) пропал. Ниже по порядку перечислены шаги, которые следует предпринять в этом случае.
Первый шаг — проверьте, а включены ли все необходимые протоколы для работы Интернета в свойствах подключения. Для этого сделайте следующее.
- Нажмите клавиши Windows + R на клавиатуре, введите ncpa.cpl и нажмите Enter.
- Откроется список подключений, кликните по тому, которое вы используете для выхода в Интернет, правой кнопкой мыши и выберите пункт «Свойства».
- Обратите внимание на список «Отмеченные компоненты используются этим подключением». Для нормальной работы Интернета должен быть включен, как минимум, протокол IP версии 4. Но вообще, обычно по умолчанию включен полный список протоколов, обеспечивающий также поддержку локальной домашней сети, трансформацию имен компьютеров в IP и т.д.
- Если у вас важные протоколы оказались выключенными (а такое случается после обновления), включите их и примените настройки соединения.
Теперь проверьте, появился ли доступ в Интернет (при условии, что проверка компонентов показала, что протоколы по какой-то причине действительно оказались отключены).
Примечание: если для проводного Интернета используются сразу несколько подключений — по локальной сети + PPPoE (высокоскоростное подключение) или L2TP, PPTP (VPN-подключение), то проверьте протоколы и для того и для другого подключения.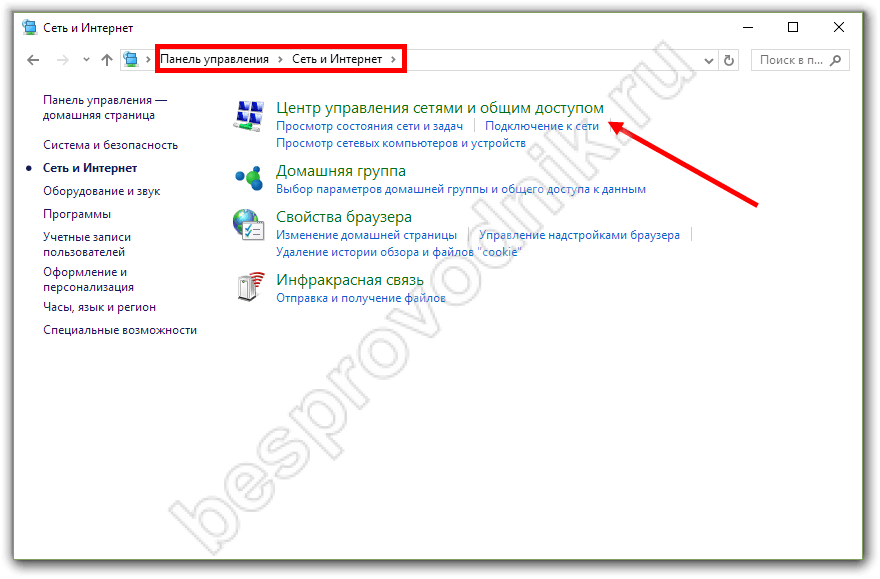
Если этот вариант не подошел (т.е. протоколы включены), то следующая по распространенности причина того, что Интернет не работает после обновления до Windows 10 — установленный антивирус или фаервол.
То есть, если перед обновлением у вас был установлен какой-либо сторонний антивирус, и вы, не удаляя его, обновились до 10-ки, это может вызвать проблемы с Интернетом. Такие проблемы были замечены с ПО от ESET, BitDefender, Comodo (включая фаервол), Avast и AVG, но думаю, что список не полный. Причем простое отключение защиты, как правило, не решает проблемы с Интернетом.
Решение — полностью удалить антивирус или фаервол (при этом лучше использовать официальные утилиты удаления с сайтов разработчиков), перезагрузить компьютер или ноутбук, проверить, работает ли Интернет, и если работает — то уже после этого установить нужное вам антивирусное ПО заново (а можно и поменять антивирус, см. Лучшие бесплатные антивирусы).
Помимо антивирусного ПО, аналогичную проблему могут вызывать ранее установленные сторонние программы для VPN, если у вас есть что-то подобное, попробуйте удалить такой софт с компьютера, перезагрузить его и проверить работу Интернета.
Если же проблема возникла с Wi-Fi подключением, причем после обновления Wi-Fi продолжает подключаться, но всегда пишет, что соединение ограничено и без доступа в Интернет, в первую очередь попробуйте следующее:
- Зайдите в диспетчер устройств через правый клик по пуску.
- В разделе «Сетевые адаптеры» найдите ваш Wi-Fi адаптер, кликните по нему правой кнопкой мыши, выберите «Свойства».
- На вкладке «Управление электропитанием» снимите отметку «Разрешить отключение этого устройства для экономии энергии» и примените настройки.
По опыту, именно это действие чаще всего оказывается работоспособным (при условии, что ситуация с ограниченным подключением по Wi-Fi возникла именно после обновления до Windows 10). Если это не помогло, попробуйте способы отсюда: Соединение Wi-Fi ограничено или не работает в Windows 10.
Если Интернет перестал работать после чистой установки или переустановки Windows 10
Если интернет не работает сразу после установки Windows 10 на компьютер или ноутбук, то с наибольшей вероятностью проблема вызвано драйверами сетевой карты или Wi-Fi адаптера.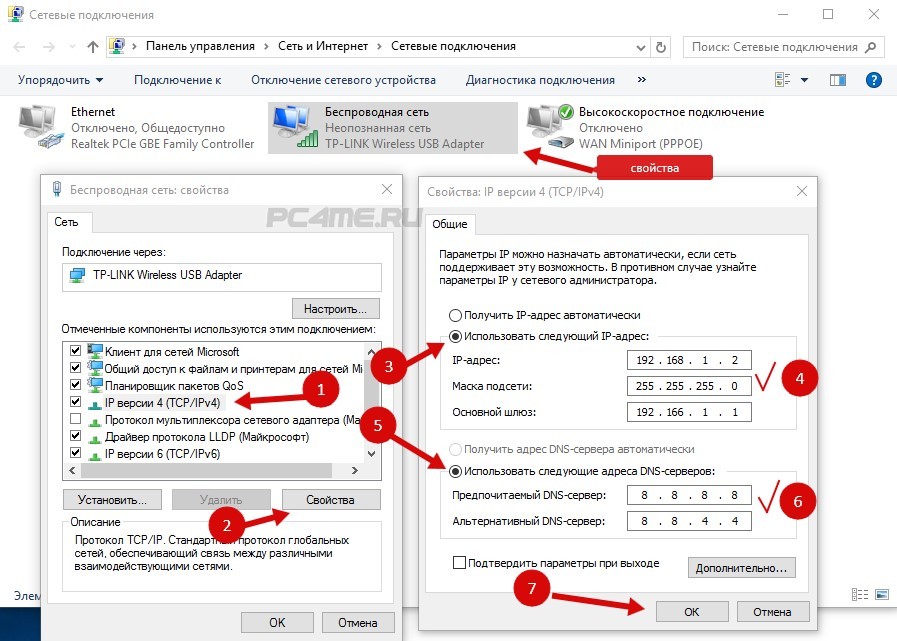
При этом некоторые пользователи ошибочно полагают, что если в диспетчере устройств показывает, что «Устройство работает нормально», а при попытке обновить драйвера Windows сообщает, что они не нуждаются в обновлении, то дело точно не в драйверах. Однако это не так.
Первое, чем следует озаботиться после установки системы при подобных проблемах — скачать официальные драйвера для чипсета, сетевой карты и Wi-Fi (при наличии). Сделать это следует с сайта производителя материнской платы компьютера (для ПК) или с сайта производителя ноутбука, конкретно для вашей модели (а не использовать драйвер-паки или «универсальные» драйвера). При этом, если на официальном сайте нет драйверов для Windows 10, можно загрузить и для Windows 8 или 7 в той же разрядности.
При их установке лучше сначала удалить те драйверы, которые Windows 10 установила сама, для этого:
- Зайдите в диспетчер устройств (правый клик по пуску — «Диспетчер устройств»).
- В разделе «Сетевые адаптеры» кликните по нужному адаптеру правой кнопкой мыши и выберите пункт «Свойства».

- На вкладке «Драйвер» удалите имеющийся драйвер.
После этого запустите ранее загруженного с официального сайта файла драйвера, он должен установиться нормально и, если проблема с Интернетом была вызвана именно этим фактором, всё должно заработать.
Еще одна возможная причина, по которой Интернет может не работать сразу после переустановки Windows — для его работы требуется какая-то настройка, создание подключения или изменение параметров имеющегося подключения, такая информация почти всегда имеется на сайте провайдера, проверьте (особенно если вы первый раз установили ОС и не знаете, нужна ли для вашего провайдера настройка Интернета).
Дополнительная информация
Во всех случаях появления необъяснимых проблем с Интернетом не стоит забывать о средствах устранения неполадок в самой Windows 10 — нередко оно может помочь.
Быстрый способ запустить устранение неполадок — кликнуть правой кнопкой мыши по значку подключения в области уведомлений и выбрать пункт «Диагностика неполадок», после чего следовать указаниям мастера автоматического исправления проблем.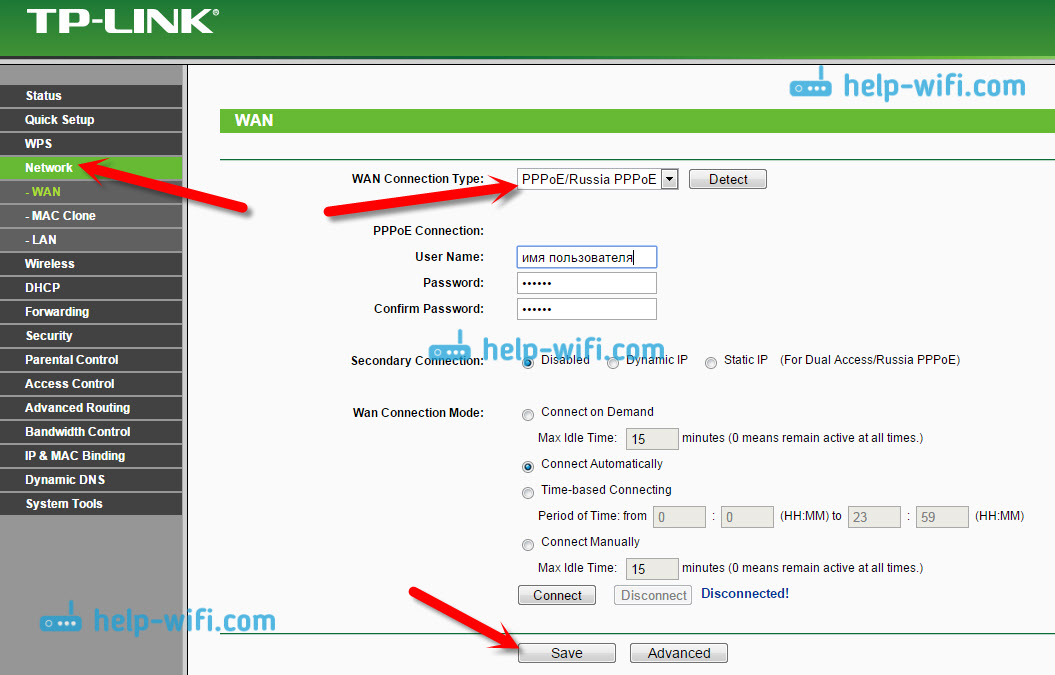
Ну и наконец есть официальная инструкция о том, что делать, если не работает Интернет в Windows 10 от самой Microsoft — http://windows.microsoft.com/ru-ru/windows-10/fix-network-connection-issues
Нет доступа в интернет в Windows 10 — что делать?
Нет доступа в интернет в Windows 10: как найти источник проблемы
Чтобы вы быстро вернуть доступ к Сети, вы должны систематически проверять вероятные источники ошибок:
- Если вы используете подключение по локальной сети, первое, что вам нужно сделать, это убедиться, что сетевой правильно подключен к компьютеру и роутеру. Кроме того, провод не должен иметь повреждений или поломок. Если вы обнаружите, что он поврежден, необходимо заменить его как можно скорее.
- Если вы хотите подключить компьютер через Wi-Fi, убедитесь, что Wi-Fi включен как на вашем компьютере, так и на роутере.
 Да, это самая банальная, но и самая частая причина проблемы со связью.
Да, это самая банальная, но и самая частая причина проблемы со связью. - Если компьютер не находит роутер через Wi-Fi, то либо роутер слишком далеко, либо Wi-Fi отключен. Убедитесь, что находитесь в зоне покрытия сети.
- Кроме того, проверьте, что вы используете правильный сетевой ключ (пароль от Wi-Fi).
- В некоторых случаях антивирусная система или брандмауэр могут блокировать подключение к интернету. На короткое время отключите обе службы, чтобы проверить, не является ли это причиной отсутствия соединения.
- Также может помочь отключение роутера от электросети примерно на 10 секунд и перезагрузка компьютера.
VPN мешает получить доступ в интернет
Возможным источником проблемы может оказаться неподдерживаемое программное обеспечение VPN:
- Щелкните правой кнопкой мыши на кнопку «Пуск» и выберите «Командная строка».
- Введите команду «netcfg –s n» и подтвердите свое действие нажатием Enter.

- Вы получите список всех сетевых протоколов, драйверов и служб. Найдите здесь запись «DNI_DNE».
- Если вы ее нашли, введите в командной строке следующую команду: «reg delete HKCR\CLSID\{988248f3-a1ad-49bf-9170-676cbbc36ba3} /va /f netcfg -v -u dni_dne». Снова подтвердите ввод с помощью Enter.
- Если после этого появляется сообщение об ошибке, необходимо удалить ключ вручную. В разделе «Выполнить» введите «regedit», чтобы открыть редактор реестра.
- Перейдите к ключу «HKEY_CLASSES_ROOT\CLSID\{988248f3-a1ad-49bf-9170-676cbbc36ba3}» и удалите его.
- После проведения всей процедуры перезагрузите компьютер.
Wi-Fi подключен, а интернета нет — что делать?
Если в Windows 10 нет доступа к интернету, несмотря на подключенный Wi-Fi, попробуйте предпринять следующие действия:
- Убедитесь, что конфигурация IP правильно настроена для доступа в Сеть. Вы можете сделать это, перейдя на вкладку «Подключения» на панели управления и проверив, введены ли DHCP-сервер, DNS-сервер, внутренний IP-адрес и шлюз роутера.

- Если это не так, откройте вкладку «Свойства» и кликните по «Протокол интернета версии 4». Зайдя в этот раздел, нажмите на «Свойства» и поставьте флажок «Получить IP-адрес автоматически».
- Проверьте настройки прокси-сервера: поскольку трафик маршрутизируется через прокси, интернет не будет работать при неверных настройках. Чтобы проверить их, перейдите на вкладку панели управления «Подключение к интернету» и нажмите «Подключения».
- Откройте «Параметры локальной сети». В области «Прокси-сервер» не должно быть флажка у «Использовать прокси-сервер для локальных подключений». Если он есть, снимите его.
Если интернет-подключение не восстановилось, обратитесь к интернет-провайдеру. Возможно, проблема заключается в неполадках на его стороне.
Читайте также:
Телефон определяет сеть Wi-Fi, но не может подключиться к ней
Существует несколько возможных причин сбоя соединения Wi-Fi. Чтобы решить проблему, выполните следующие действия.
Откройте Настройки, найдите и выберите раздел Сброс настроек сети, нажмите на кнопку Сброс настроек сети и повторите попытку. (В результате все данные о соединениях Wi-Fi и Bluetooth будут удалены). Если проблема не решена, обратитесь в авторизованный сервисный центр Huawei.
Не удается подключиться к бесплатной публичной сети Wi-FiНе удается подтвердить подключение к публичной сети Wi-Fi торгового центра или железнодорожного вокзала на телефоне.
Перейдите в раздел , найдите сеть Wi-Fi, к которой подключено устройство, выберите опцию Удалить и повторно подключитесь к сети Wi-Fi. Подождите 30 секунд. Когда на экране телефона отобразится уведомление о подтверждении, выполните его согласно подсказкам.
Если количество подключенных к публичной сети Wi-Fi устройств превышает максимальное значение.

Роутер публичной сети Wi-Fi поддерживает ограниченное количество подключенных устройств. Если количество подключенных к публичной сети устройств превышает максимальное значение, роутер может быть слишком занят и не сможет подключить другие устройства. В таком случае вы можете подключиться к сети 4G.
После ввода пароля сети Wi-Fi отображается уведомление о том, что введен неверный пароль, в результате чего телефон не может подключиться к сети Wi-Fi.
Проверьте корректность введенного пароля сети Wi-Fi. Чтобы посмотреть содержание введенного пароля, нажмите на значок глаза рядом с полем ввода пароля.
Проверьте, настроен ли на роутере белый список MAC-адресов. Перейдите в раздел , выберите пункт MAC-адрес Wi-Fi и добавьте данный адрес в белый список роутера. Для подробной информации см. раздел Настройка черных и белых списков Wi-Fi или обратитесь к администратору за помощью..png)
При подключении к сети Wi-Fi выберите пункт Дополнительно в меню входа. Перейдите в раздел и повторите попытку подключения.
При попытке подключения к сети Wi-Fi необходимы верификация или сертификат шифрованияВозможно, вы подключаетесь к сети Wi-Fi с шифрованием корпоративного класса.
- Свяжитесь с администратором сети Wi-Fi компании, чтобы получить инструкцию по подключению.
- При попытке подключения к сети бытового роутера проверьте способ шифрования. Настройте значения WPA2/WPA3 Personal или WPA2/WPA3 Enterprise для данного параметра. Если настроен способ шифрования Enhanced Open, WPA3 Personal или WPA3 Enterprise, класс шифрования роутера будет определен устройствами с интерфейсом EMUI 9.X или ниже как корпоративный.
Для повторного подключения нажмите имя точки доступа Wi-Fi, выберите Удалить и введите пароль.
Количество подключенных устройств превышает максимальное количество разрешенных устройств роутера, или на нем настроена фильтрация MAC-адресов (черный список).
- Если количество подключенных устройств превышает максимальное количество разрешенных устройств роутера, сеть Wi-Fi отклонит запросы на доступ других устройств или не будет отвечать на последующие запросы на доступ. В таком случае рекомендуется увеличить максимальное количество разрешенных устройств для роутера. Для изменения максимального количества разрешенных устройств роутера обратитесь к провайдеру услуг за помощью.
- Если MAC-адрес телефона добавлен в Черный список, отобразится сообщение «Доступ к сети запрещен», и телефон не сможет подключиться к сети Wi-Fi. В таком случае проблему решит изменение настроек фильтрации MAC-адресов.
 Для проверки MAC-адреса устройства на своем телефоне откройте Настройки, найдите и выберите раздел Статус, найдите пункт MAC-адрес Wi-Fi. Путь к MAC-адресу устройства может зависеть от модели телефона. Обратитесь к провайдеру услуг.
Для проверки MAC-адреса устройства на своем телефоне откройте Настройки, найдите и выберите раздел Статус, найдите пункт MAC-адрес Wi-Fi. Путь к MAC-адресу устройства может зависеть от модели телефона. Обратитесь к провайдеру услуг.
Рекомендуется восстановить заводские настройки роутера и телефона, затем повторить попытку подключения телефона и роутера.
- Для восстановления заводских настроек роутера нажмите и удерживайте кнопку сброса (Reset) роутера до повторного включения светового индикатора. Для подробной информации о восстановлении заводских настроек обратитесь к руководству пользователя роутера. Затем перейдите в меню управления роутером и повторно настройте сеть широкополосного доступа согласно руководству пользователя.
- Для восстановления заводских настроек телефона откройте Настройки, найдите и откройте раздел Сброс настроек сети, затем нажмите на опцию Сброс настроек сети.
 (В результате все данные о соединениях Wi-Fi и Bluetooth будут удалены).
(В результате все данные о соединениях Wi-Fi и Bluetooth будут удалены).
Если проблема не устранена, сохраните резервную копию данных и отнесите устройство в авторизованный сервисный центр Huawei.
Интернет может быть недоступен через роутер
Через телефон пользователь может выходить в сеть, используя Wi-Fi или мобильное соединение. Но интернет может быть недоступен. В сегодняшней статье рассмотрим основные причины неполадки.
Содержание
Смартфон – универсальное устройство, которое может заменить планшет, и даже ноутбук. Большинство смартфонов работает на ОС Андроид. Эта операционная система предельно проста в эксплуатации, имеет множество полезных функций. Одной из таких функций является выход в интернет в коттедже. Через телефон пользователь может выходить в сеть, используя Wi-Fi или мобильное соединение. Но интернет может быть недоступен. В сегодняшней статье рассмотрим основные причины неполадки.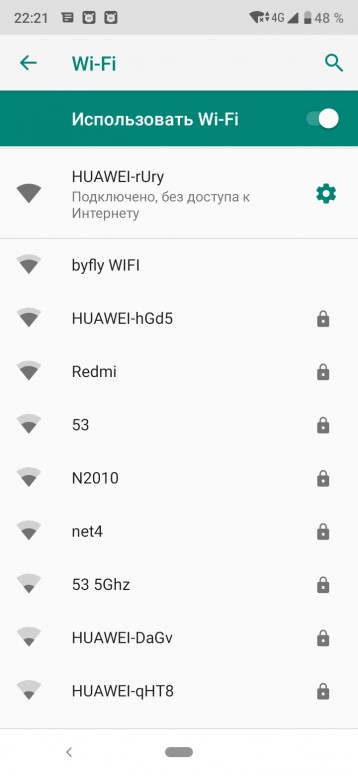 Также поговорим о способах ее устранения.
Также поговорим о способах ее устранения.
Интернет может быть недоступен: Samsung, Xiaomi
Почему пишет, что мобильный интернет временно недоступен? Такой вопрос часто задают пользователи гаджетов на Андроид. Одна из распространенных причин отсутствия интернета на смартфонах Самсунг и других моделей заключается в неправильной работе точки доступа. Роутер подключил, а интернета нет? Необходимо понимать, что беспроводная сеть может быть без доступа к интернету. Роутер мог устареть или был некорректно настроен. Еще одна распространенная причина отсутствия сети – пользователь забыл оплатить услуги провайдера. Если сигнал хороший, а интернета нет, значит, неполадка в устройстве. Можно попробовать отключить на телефоне Wi-Fi, а затем подключиться снова.
Почему нет доступа в интернет через роутер
Если Wi-Fi работает через маршрутизатор, а интернета нет, необходимо проверить наличие доступа. Могли возникнуть неисправности на стороне провайдера.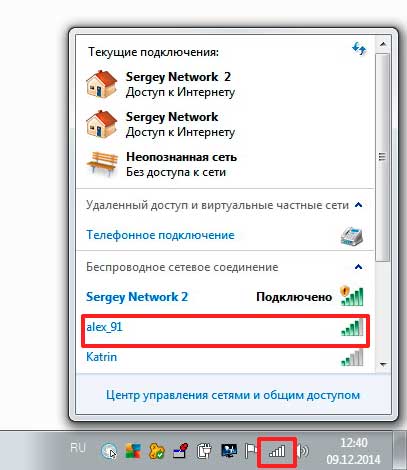 К примеру, ведутся плановые или аварийные работы на линии. В настройках роутера могли быть случайно установлены ограничения, которые касаются использования некоторых веб-сайтов. Также стоит учесть лимит на трафик. Если абонент своевременно не внес плату за пользование интернет-услугами, провайдер прервал соединение. Если все перечисленные выше проблемы вы исключили, можно переходить к следующему этапу – диагностике устройств. Чтобы проверить работоспособность смартфона, подключаемся онлайн с другого гаджета.
К примеру, ведутся плановые или аварийные работы на линии. В настройках роутера могли быть случайно установлены ограничения, которые касаются использования некоторых веб-сайтов. Также стоит учесть лимит на трафик. Если абонент своевременно не внес плату за пользование интернет-услугами, провайдер прервал соединение. Если все перечисленные выше проблемы вы исключили, можно переходить к следующему этапу – диагностике устройств. Чтобы проверить работоспособность смартфона, подключаемся онлайн с другого гаджета.
Сбой в Андроид
Если роутер настроен, а интернета нет, проблема может заключаться в сбое ОС Андроид. Если вам удалось выйти в сеть с другого гаджета, значит, проблема в системе. Попробуйте выполнить перезагрузку устройства, с которого не получается выйти в интернет в загородном доме. Если сбой в программе был незначительный, после перезапуска проблема будет автоматически устранена. Если после перезагрузки ошибка сохранилась, выполняем удаление сети, а затем ее повторное подключение. Иногда стоит проверить состояние прокси-сервера, он должен быть активирован:
Иногда стоит проверить состояние прокси-сервера, он должен быть активирован:
- Заходим в меню, выбираем категорию с настройками.
- Затем находим раздел «Сети Wi-Fi». Здесь нужно выбрать ту, к которой вы хотите подключиться.
- Выбираем блок «Дополнительно». В разных моделях название этого раздела может отличаться. На некоторых смартфонах он называется «Расширенные настройки».
- Проверяем: в поле «Прокси-сервер» должно быть указано «Нет».
Из-за неправильно установленной на телефоне даты сеть может не ловить. Устранить проблему можно следующим образом:
- Заходим в меню с настройками.
- Выбираем раздел «Дата и время».
- Выставляем параметры вручную или автоматически.
- Подключаемся к сети повторно.
Не подключается интернет через роутер
Если загрузка интернета невозможна на всех домашних гаджетах, это значит, что неполадка в маршрутизаторе. Сперва пробуем выполнить перезагрузку роутера. Отключаем питание на тридцать секунд, затем повторно включаем. Проверьте, близко ли от маршрутизатора расположен телефон. Затем заходим в панель управления маршрутизатора, чтобы выполнить настройки. Открываем параметры сети Wi-Fi, устанавливаем другой канал. Также можно поменять режим работы беспроводной сети. Далее находим вкладку «Безопасность». Здесь выбираем тип защиты WPA2/PSK и АЕS-шифрование. В роутерах и модемах периодически могут возникать программные сбои. Поэтому пользователи должны помнить об обновлении программного обеспечения. Если вы проверили и телефон, и роутер, все функционирует нормально, значит, проблема на стороне провайдера. В таком случае целесообразно обратиться в службу технической поддержки абонентов. Можно написать жалобу и отправить ее на электронную почту провайдера.
Сперва пробуем выполнить перезагрузку роутера. Отключаем питание на тридцать секунд, затем повторно включаем. Проверьте, близко ли от маршрутизатора расположен телефон. Затем заходим в панель управления маршрутизатора, чтобы выполнить настройки. Открываем параметры сети Wi-Fi, устанавливаем другой канал. Также можно поменять режим работы беспроводной сети. Далее находим вкладку «Безопасность». Здесь выбираем тип защиты WPA2/PSK и АЕS-шифрование. В роутерах и модемах периодически могут возникать программные сбои. Поэтому пользователи должны помнить об обновлении программного обеспечения. Если вы проверили и телефон, и роутер, все функционирует нормально, значит, проблема на стороне провайдера. В таком случае целесообразно обратиться в службу технической поддержки абонентов. Можно написать жалобу и отправить ее на электронную почту провайдера.
Файервол
Задача файервола – фильтровать входящий и исходящий трафик. Это пакеты данных, которые через сети поступают на устройства пользователей с сайтов. Нам нужно открыть приложение и проверить, какие из них потребляют трафик. Можно задавать настройки различным программам. Чтобы заблокировать определенные веб-ресурсы, используйте раздел «Глобальные правила».
Нам нужно открыть приложение и проверить, какие из них потребляют трафик. Можно задавать настройки различным программам. Чтобы заблокировать определенные веб-ресурсы, используйте раздел «Глобальные правила».
Проверяем смартфон на вирусы
Очень часто пользоваться интернетом становится невозможно только потому, что система заражена вирусами. Вредоносное программное обеспечение может потреблять трафик в своих целях. Рекомендуется установить надежную антивирусную программу и запустить комплексное сканирование. Если результатом диагностики стали найденные вирусы, их необходимо сразу удалить.
Способы устранения проблемы
Если не удается определить, почему интернет не работает, выполняем такие пошаговые действия. Ниже мы приведем инструкции в порядке возрастания по сложности:
- Перезагрузка маршрутизатора. Проверьте, появился ли интернет после перезагрузки.
- Повышаем уровень сигнала.
 Если гаджет расположен далеко от маршрутизатора, интернет не будет нормально работать. Поменяйте местоположение и попробуйте подключиться повторно.
Если гаджет расположен далеко от маршрутизатора, интернет не будет нормально работать. Поменяйте местоположение и попробуйте подключиться повторно. - Установите правильную дату и время. Часто неполадки возникают именно из-за этого. В настройках смартфона установите отметку возле пункта «Использовать часовой пояс сети». Выполните перезагрузку смартфона и повторите попытку подключения.
- Поменяйте канал. Если в помещении работает много устройств, каждое из них передает сигналы на конкретном канале. Эти каналы пересекаются, и создаются помехи. Изменить канал можно в панели управления роутера.
- Измените тип шифрования. В целях безопасности разработчики вашей версии Андроид могли запретить подключаться к сети, которая использует устаревший тип шифрования. Нужно настроить последний вид шифрования AES. Настройки выполняются в панели управления маршрутизатора. После внесения изменений перезагружаем устройство и пробуем подключиться к интернету.
- Проверяем, не применена ли веб-авторизация.
 Откройте любую вкладку в своем веб-обозревателе. Если на мониторе отобразится веб-страница, которая требует ввести логин и пароль, придется пройти авторизацию. Тогда вы получите доступ к интернету.
Откройте любую вкладку в своем веб-обозревателе. Если на мониторе отобразится веб-страница, которая требует ввести логин и пароль, придется пройти авторизацию. Тогда вы получите доступ к интернету.
Если ни один из перечисленных выше способов не помог устранить неполадку, стоит проверить маршрутизатор. При физической неисправности устройство нужно сдать в ремонт. Если проблема на стороне провайдера возникает достаточно часто, стоит задуматься о его замене.
5 вещей, которые можно делать с Wi-Fi без доступа в Интернет
Должен признать, это ситуация, в которой я оказался в большей степени, чем следовало бы. В свою защиту, иногда я просто не получаю уведомление от своего интернет-провайдера, вежливо напоминающее мне вовремя заплатить, чтобы меня не отключили. Кроме того, может быть, я настоящий кенийец, а это значит, что мы так же «в последнюю минуту», как и они. Итак, ваша интернет-подписка истекла, вы не оплатили домашний Интернет и отключены от Интернета.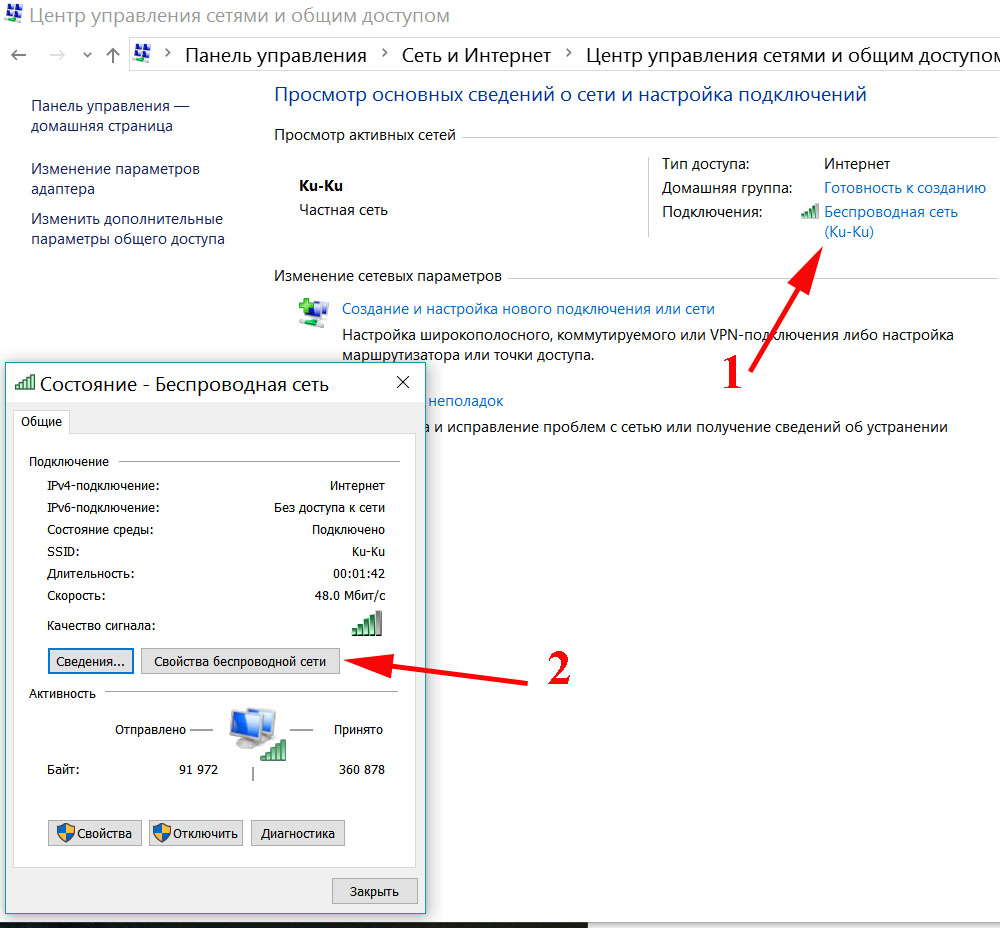 Возможно, вы заплатили, но по какой-то причине вашему интернет-провайдеру требуется несколько часов, чтобы завершить транзакцию и восстановить соединение. А пока вот несколько вещей, которые вы можете сделать со своей сетью Wi-Fi без доступа в Интернет.
Возможно, вы заплатили, но по какой-то причине вашему интернет-провайдеру требуется несколько часов, чтобы завершить транзакцию и восстановить соединение. А пока вот несколько вещей, которые вы можете сделать со своей сетью Wi-Fi без доступа в Интернет.
Как создать сеть Wi-Fi
Для создания сети Wi-Fi вам потребуется маршрутизатор Wi-Fi или точка беспроводного доступа (WAP). Скорее всего, он у вас уже есть. Это то же устройство, которое ваш интернет-провайдер продает вам для доступа в Интернет.Для большинства наших читателей в Уганде, Кении или Нигерии MiFi ближе всего к свободно доступному WiFi-роутеру.
Реклама — Продолжить чтение ниже
MiFi не используется в первую очередь в качестве маршрутизатора Wi-Fi. В основном это полезно в качестве способа доступа к мобильному Интернету через Simcard, а затем совместного использования этого Интернета по беспроводной сети через Wi-Fi. Так что его возможности Wi-Fi не так сильны. Однако он может работать как точка доступа для беспроводного подключения других устройств.
Если у вас нет MiFi, даже ваш смартфон может создать сеть Wi-Fi.Это легко сделать, создав мобильную точку доступа. Опять же, цель состоит в том, чтобы поделиться своим мобильным интернетом с другими устройствами, но вы все равно можете просто использовать его как простую старую точку доступа Wi-Fi.
В противном случае, если вы действительно хотите серьезно заняться своей Wi-Fi-сетью без интернета, тогда вы захотите инвестировать в выделенный WiFi-роутер, например, от TP-Link, Cisco, Netgear, Asus, Linksys, D-Link, Xiaomi и т. Д.
Подробнее: давайте прямо скажем, WiFi — это НЕ то же самое, что Интернет
Обновленное руководство по подключению к беспроводной сети Wi-Fi
Настройка домашнего сервера
В прошлом году Дэвид сделал отличную статью о сетевых хранилищах (NAS).Буду честен с вами, мне еще предстоит попробовать свои силы в этом удивительном мире создания своего личного «Интернета», но похоже, что это может быть очень полезно, особенно когда у вас есть несколько пользователей в одной сети.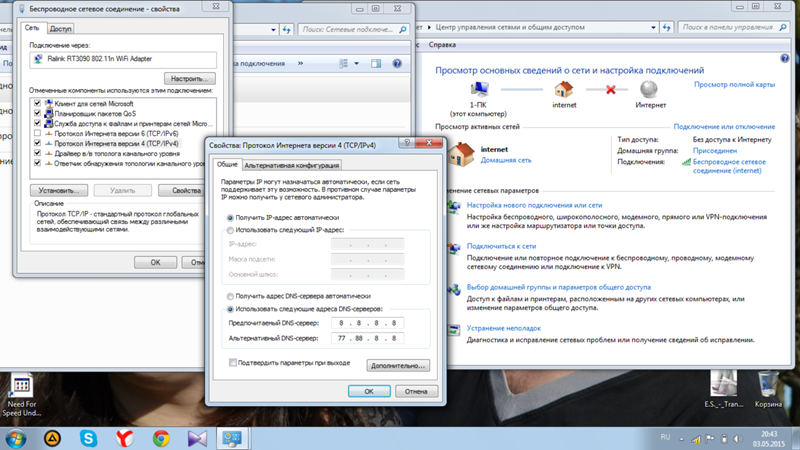 Скажем, схожие предпочтения. Как сказал Дэвид в своем посте, когда жесткий диск вашего компьютера заполнен, и вам нужно больше места для хранения, большинство из нас прочесывает хранилище, удаляя ненужные файлы, чтобы освободить место.
Скажем, схожие предпочтения. Как сказал Дэвид в своем посте, когда жесткий диск вашего компьютера заполнен, и вам нужно больше места для хранения, большинство из нас прочесывает хранилище, удаляя ненужные файлы, чтобы освободить место.
Установка домашнего сервера может быть лучшим решением, так как вам не нужно ничего терять.Кроме того, эти файлы доступны вам по запросу, если вы подключены к сети с NAS. Существует старый подробный пост от Wired, в котором подробно объясняется, как настроить и запустить домашний сервер.
Поделиться файлами
Так много разных способов сделать это. По моему небольшому опыту, самый простой и, вероятно, самый быстрый способ, который я знаю, — это использовать приложение под названием Shareit от Lenovo. Просто установите его и на свой ноутбук, и на компьютер, после чего это будет очень простой процесс обмена файлами, просто убедитесь, что ноутбук и компьютер подключены к одной и той же сети через Wi-Fi.
Также читайте: Как обмениваться файлами между двумя ПК с Windows 10 с помощью HomeGroup
Как уже упоминалось, существует очень много похожих приложений, которые позволяют использовать домашнюю сеть для передачи файлов между ПК и устройствами Android. ShareIt — еще один суперпопулярный, который хорошо работает, даже кросс-платформенный. Найдите тот, который вам подходит, и попробуйте!
ShareIt — еще один суперпопулярный, который хорошо работает, даже кросс-платформенный. Найдите тот, который вам подходит, и попробуйте!
Потоковое воспроизведение собственных медиафайлов
В соответствии с вышеизложенным, вы можете использовать свою сеть Wi-Fi для потоковой передачи мультимедиа на различные устройства.Например, вы загрузили это супертяжелое телешоу на свой настольный компьютер за последние несколько дней, днем и ночью. Будучи настолько тяжелым, он не справляется с задачей, копируя все это на ваш ноутбук для этих ленивых субботних выпивок. Для этого вы можете создать домашнюю группу со своими компьютерами с Windows в сети и совместно использовать диски.
Также читайте: Как транслировать медиафайлы с ПК с Windows 10 на Smart TV
Когда вы находитесь на своем ноутбуке, просто откройте «Сеть», и вы увидите все сетевые диски в сети, включая ваш рабочий стол, чтобы вы могли продолжить воспроизведение видеофайлов, как будто вы смотрите прямо со своего компьютера. жесткий диск ноутбука.
жесткий диск ноутбука.
Устройте вечеринку по локальной сети и наслаждайтесь игрой
Я не геймер, но когда-то я помню, как весело было играть в Need For Speed Hot Pursuit по локальной сети. Я должен понять, что с тех пор онлайн-игры стали способом, которым люди играют вместе. Однако давайте посмотрим правде в глаза, скорость и задержка интернета, которые мы получаем в этом лесу, не совсем позволяют нам участвовать в этом.
Однако, если вы сможете найти одно из названных названий, которое позволит вам играть по локальной сети, это может быть таким отличным способом продемонстрировать свои навыки против своих друзей, а также многие недостатки использования Интернета в игре, такие как низкая задержка. и неустойчивые скорости уменьшаются.Я поговорю со своими друзьями-геймерами и подготовлю вам список игр, поддерживающих LAN-Play. Могу поспорить, что они не совсем недавние.
Удаленное управление компьютером
Подумайте об этих ленивых выходных, когда вам просто не хочется пошевелить; или в те ленивые холодные ночи, когда вы с комфортом смотрите фильм на диване или в постели и желаете, чтобы вам не приходилось покидать зону комфорта, чтобы изменить громкость или пропустить треки. Итак, вы можете подумать: «Могу ли я использовать свой телефон Android в качестве мыши?»
Итак, вы можете подумать: «Могу ли я использовать свой телефон Android в качестве мыши?»
Да, это возможно, и самое главное, вам даже не нужно быть в Интернете, чтобы это сделать.Если ваш пристыкованный компьютер и ваш телефон Android подключены к одной сети Wi-Fi, это вполне возможно с помощью нескольких сторонних приложений.
В Linux мне больше всего нравится KDE Connect. Он легко интегрирует ваш телефон Android с GNOME Shell, и эта интеграция не просто поверхностная. Это обязательное расширение Gnome для всех, кто работает с Ubuntu, Linux Mint и многими другими поддерживаемыми дистрибутивами.
В Windows Chrome Remote Desktop, KiwiMote и PC Remote — это лишь некоторые из популярных решений для этого.Мы подготовим гораздо более подробное руководство по этому поводу в другом посте.
СвязанныеКак получить WiFi без интернет-провайдера
Вы переехали на новое место, и кто-то случайно откопал ваше оптоволоконное соединение, или у вас прямо сейчас нет бюджета на широкополосное домашнее подключение к Интернету, так как же вы подключитесь к Интернету? Есть много причин, по которым у вас может не быть доступа к Wi-Fi, когда он вам нужен.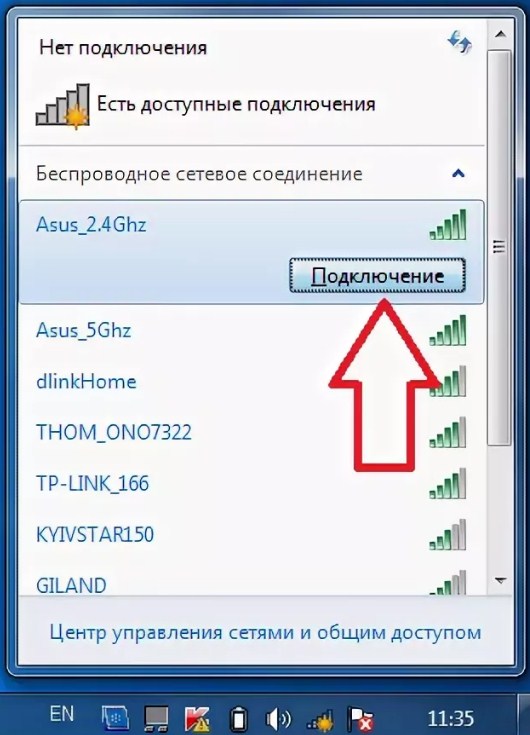
Можно ли получить WiFi без интернет-провайдера? На самом деле у нас есть шесть вещей, которые вы можете попробовать.
Если вы предпочитаете быстро просмотреть видео, а не читать статью ниже, обязательно ознакомьтесь с нашим видео на YouTube, где мы расскажем о различных способах подключения к Wi-Fi без подключения к Интернету.
Общедоступный Wi-Fi (с VPN!)
В зависимости от того, где вы живете, вокруг вас может быть множество общедоступных точек доступа Wi-Fi. Это отличные варианты доступа к Wi-Fi без интернет-провайдера. Некоторые люди могут получить к ним доступ даже из дома!
Эти точки доступа могут принадлежать предприятиям, например ресторанам или кафе.Некоторые из них фактически предоставляются правительством в некоторых странах. Существуют также сети частных точек доступа Wi-Fi, которые предлагают доступ в Интернет по предоплате премиум-класса, который намного дешевле, чем использование мобильных данных.
Эти точки доступа Wi-Fi могут быть очень удобны, когда вам нужны доступные данные, но никогда не используйте их, не установив надежную VPN на свой компьютер или мобильное устройство. Помните, что все остальные в сети Wi-Fi могут видеть ваше устройство или компьютер и, возможно, получить к нему доступ.
Помните, что все остальные в сети Wi-Fi могут видеть ваше устройство или компьютер и, возможно, получить к нему доступ.
Использование телефона или планшета в качестве точки доступа Wi-Fi
Сегодня большинство смартфонов и сотовых планшетов могут выступать в качестве мобильной точки доступа Wi-Fi. Эта функция использует ваш тарифный план для мобильных данных с любыми устройствами, подключенными к одной точке доступа Wi-Fi.
Есть несколько важных моментов, о которых следует помнить, если вы решите пойти этим путем. Прежде всего, вы используете данные из своего мобильного тарифного плана для питания всех подключенных устройств. Если у вас дешевые данные или безлимитный тариф, отлично.Если у вас небольшой лимит данных или вы много платите за свои данные, этот вариант может вам не подойти.
Если вы решите использовать эту опцию для получения Wi-Fi без интернет-провайдера, установите лимит данных на устройстве, выступающем в качестве точки доступа, переключите компьютер с Windows 10 в режим «дозированного подключения» и следите за тем, сколько данных у вас осталось. .
.
Вы также должны обязательно установить пароль для своей мобильной точки доступа. Вы же не хотите, чтобы другие люди поглощали ваши данные или подключались к той же сети, что и ваши устройства.Использование мобильного устройства в качестве точки доступа Wi-Fi также сильно разряжает аккумулятор. Поэтому подключите внешний аккумулятор или настенное зарядное устройство, чтобы противодействовать этому.
И последнее, что нужно знать, касается политики провайдеров мобильных данных в отношении модема. Хотя это уже не так распространено, некоторые поставщики мобильных данных не позволяют вам привязать ваше устройство или они взимают другую плату за данные, когда они привязаны. На всякий случай перепроверьте правила своего плана.
Кабельное соединение с мобильным устройством
Если вам нужно подключить к Интернету только одно устройство, зачем вообще использовать Wi-Fi? Вместо создания точки доступа Wi-Fi рассмотрите возможность использования USB-кабеля для привязки телефона или планшета напрямую к компьютеру.
У этого есть несколько преимуществ по сравнению с методом точки доступа Wi-Fi. Никто не может взломать вашу сеть, компьютер заряжает устройство, и вы даже можете получить более высокую скорость по USB-соединению, чем по Wi-Fi. Тем не менее, все остальное, касающееся цен на данные и политик привязки, по-прежнему применяется.
Покупка портативного сотового маршрутизатора
Помните, мы говорили, что использование тарифного плана вашего смартфона через точку доступа Wi-Fi может быть дорогостоящим? Что ж, некоторые провайдеры мобильного интернета заметили пробел на рынке и продадут вам SIM-карту только для передачи данных, которая не предназначена для использования в телефоне.
Вместо этого вы можете использовать эти SIM-карты с портативными маршрутизаторами 4G с питанием от батарей. Они предлагают выделенную точку доступа Wi-Fi, а также объединяют ваши устройства в сеть в качестве бонуса. Так что у вас будет Wi-Fi без интернет-провайдера, куда бы вы ни пошли.
Если ваш тарифный план мобильной передачи данных достаточно хорош, вы можете просто использовать его для всех своих потребностей в Интернете, будь то в дороге или по возвращении домой. Просто подключите мобильный маршрутизатор, чтобы аккумулятор не разрядился.
USB-модемы сотовой связи
Альтернативой портативному сотовому маршрутизатору является сотовый USB-модем.Их подключение к ноутбуку или настольному компьютеру подключает их напрямую к мобильной передаче данных вместе с установленной SIM-картой.
Эти модемы, как правило, дешевле портативных маршрутизаторов, поскольку в них отсутствуют все аппаратное обеспечение маршрутизатора и аккумуляторная батарея. Некоторые ноутбуки также могут выступать в качестве точек доступа Wi-Fi, что дает вам возможность поделиться своим подключением для передачи данных от USB-модема с другими устройствами, такими как смартфоны и планшеты.
Бум WiFi от соседей
Поскольку вы сидите без собственного Wi-Fi, вы можете заметить точки доступа Wi-Fi других людей вокруг вас. Это вызывает возможность просто спросить кого-то еще, можете ли вы использовать его подключение к Интернету через Wi-Fi. Мы не можем гарантировать, что кто-то согласится, особенно если вы совершенно незнакомец. Сосед, которого вы знаете, может быть более готов оказать вам эту услугу. Если да, то здесь есть несколько полезных советов.
Это вызывает возможность просто спросить кого-то еще, можете ли вы использовать его подключение к Интернету через Wi-Fi. Мы не можем гарантировать, что кто-то согласится, особенно если вы совершенно незнакомец. Сосед, которого вы знаете, может быть более готов оказать вам эту услугу. Если да, то здесь есть несколько полезных советов.
С вашей точки зрения, относитесь к этому общему Wi-Fi так же, как к общедоступному Wi-Fi. Вы не контролируете, кто к нему подключается, поэтому лучше всего использовать службу VPN, чтобы зашифровать ваши данные и скрыть свои действия.
Вы также должны спросить человека, поддерживает ли его маршрутизатор «гостевые» сети. Это отдельная сеть Wi-Fi, которая не позволяет вашим устройствам и их устройствам работать одновременно. Это только дает вам доступ в Интернет. Это идеально как для дружелюбного соседа, так и для вашего душевного спокойствия.
WiFi для всех
Мы надеемся, что вы нашли правильное решение для получения Wi-Fi без интернет-провайдера, но в долгосрочной перспективе обычно лучше вернуть фиксированное домашнее широкополосное соединение в сеть, если это вообще возможно. Хотя по мере того, как стоимость мобильного интернета снижается, а производительность улучшается, мы все, возможно, в один прекрасный день будем ходить с мобильными маршрутизаторами в карманах!
Хотя по мере того, как стоимость мобильного интернета снижается, а производительность улучшается, мы все, возможно, в один прекрасный день будем ходить с мобильными маршрутизаторами в карманах!
Может ли маршрутизатор работать без Интернета?
Уведомление об аффилированных лицах: как партнер Amazon я зарабатываю на соответствующих покупках.
Хотя это не очень распространено, бывали случаи, когда я терял подключение к Интернету. Это заставило меня задуматься о том, будет ли маршрутизатор продолжать работать без Интернета и смогут ли все мои устройства по-прежнему связываться друг с другом.
Маршрутизатор будет работать без Интернета и обеспечивать локальную сеть, в которой подключенные устройства могут взаимодействовать друг с другом . Это позволяет использовать общие службы, такие как совместное использование файлов и общие принтеры, даже без подключения к Интернету.
Давайте посмотрим, как получить доступ к контенту через маршрутизатор и как настроить собственную домашнюю сеть, даже если у вас нет доступа к Интернету.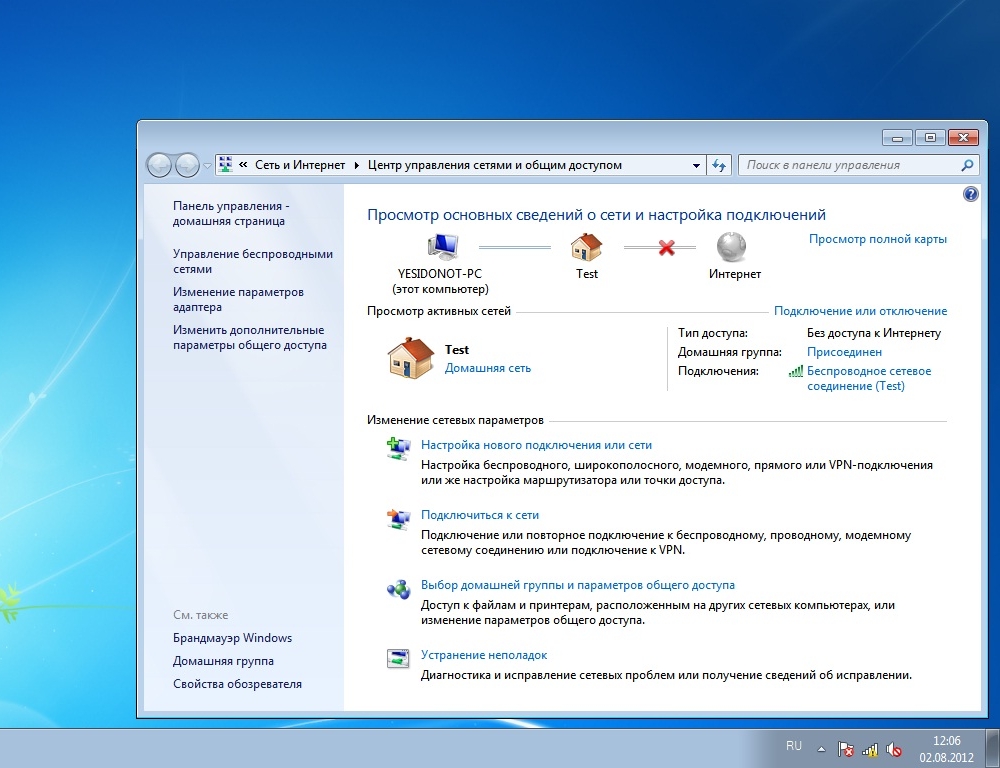 Вы будете рады услышать, что на самом деле это очень просто!
Вы будете рады услышать, что на самом деле это очень просто!
Будет ли маршрутизатор работать без Интернета?
Маршрутизатор будет работать без подключения к Интернету и предоставит вам как проводную, так и беспроводную сеть; просто устройства, подключенные к сети, не смогут получить доступ к Интернету.
Находясь в одной сети, все подключенные устройства смогут обмениваться данными друг с другом, поэтому вам не нужно беспокоиться о потере таких сервисов, как обмен файлами и общие принтеры, когда вы, к сожалению, потеряете свой Интернет.
Можно ли получить доступ к контенту с маршрутизатора без Интернета?
Вы можете получить доступ к контенту с устройства, подключенного к вашему маршрутизатору, без подключения к Интернету, но контент, который вы можете транслировать, будет зависеть от модели вашего маршрутизатора.
Даже без подключения к Интернету все подключенные устройства в сети смогут обмениваться данными друг с другом, включая любые устройства хранения, подключенные к самому маршрутизатору.
Когда устройство подключается к сети, ему назначается IP-адрес, который отмечает его место во внутренней сети. Если сетевое устройство хранения, такое как NAS (Network Attached Storage) , получает IP-адрес, оно должно быть доступно для доступа к содержимому, хранящемуся на нем.
Запоминающее устройство, такое как жесткий диск USB, подключенное к маршрутизатору напрямую через USB, не получит свой собственный IP-адрес, но все равно будет доступно через сам маршрутизатор.
Если у вас есть запоминающее устройство, подключенное к вашему маршрутизатору, вы можете обнаружить, что вам нужно войти в маршрутизатор и настроить его для совместного использования устройства, но если у него уже есть порт USB, вы, вероятно, обнаружите, что он включен по умолчанию.
Когда дело доходит до доступа к контенту, единственная разница, когда у вас нет подключения к Интернету, — это невозможность получить доступ ко всему, что находится за пределами вашей внутренней сети.
Как получить доступ к настройкам маршрутизатора без Интернета
Можно получить доступ к настройкам вашего маршрутизатора без подключения к Интернету, но вам потребуется прямое соединение с маршрутизатором.
Хотя вы можете настроить соединение с маршрутизатором по беспроводной сети, проще и надежнее использовать кабель Ethernet, если вам нужно изменить какие-либо настройки беспроводной сети.
Изменение настроек беспроводной сети при беспроводном подключении может привести к потере соединения и невозможности повторного подключения, поэтому лучше сначала подключиться через Ethernet.
1. Подключите один конец кабеля Ethernet
Подключите один конец кабеля Ethernet к одному из пронумерованных портов LAN (локальной сети) на задней панели маршрутизатора.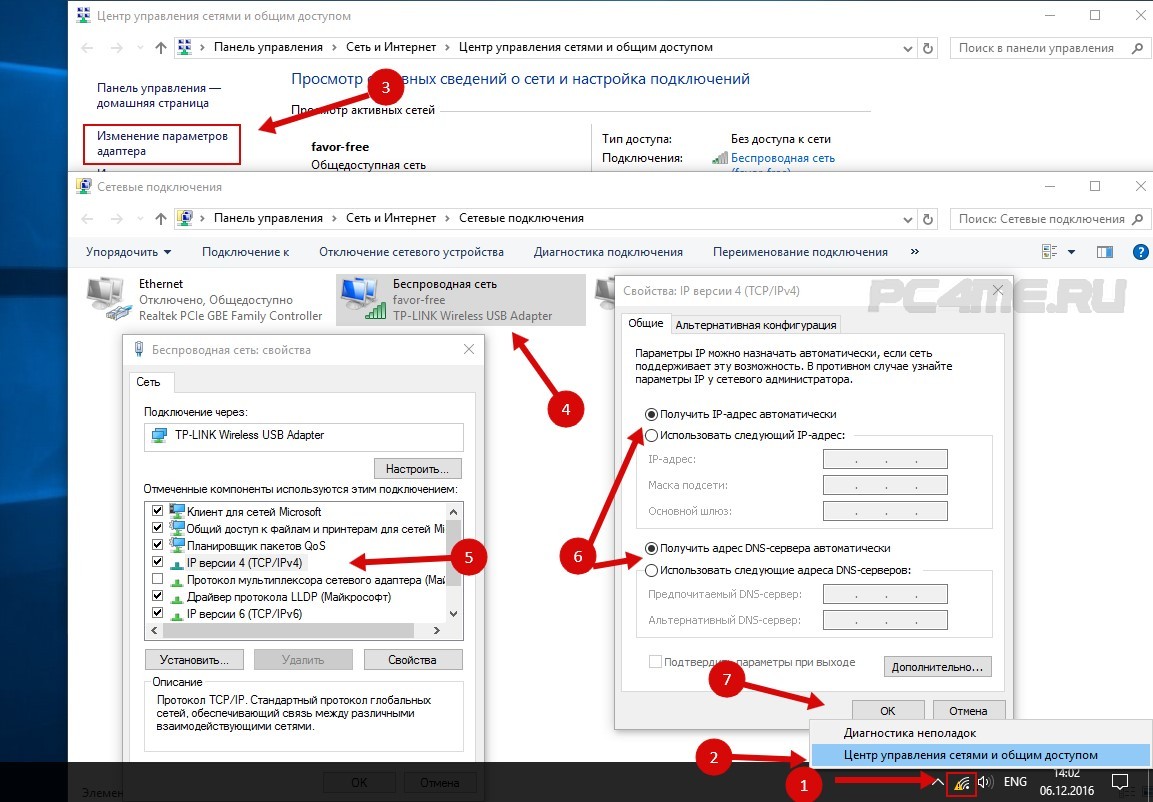 Неважно, что вы выберете; только убедитесь, что вы не подключаете его к единственному порту WAN (глобальной сети).
Неважно, что вы выберете; только убедитесь, что вы не подключаете его к единственному порту WAN (глобальной сети).
2. Подключите другой конец кабеля Ethernet
Подключите другой конец кабеля Ethernet к порту Ethernet на вашем устройстве, будь то ноутбук или ПК.
3.Найдите IP-адрес роутера
Общие IP-адреса для маршрутизатора включают «192.168.0.1», «192.168.1.1», «192.168.1.254» или «192.168.0.254», но ваш адрес может отличаться в зависимости от производителя.
Если вы не можете найти IP-адрес, выполните следующие действия:
- Нажмите кнопку «Пуск».
- Введите «cmd» и нажмите Enter.
- Введите «ipconfig» и нажмите Enter.
Шлюз по умолчанию — это IP-адрес вашего маршрутизатора. Запишите его, так как он нам понадобится на следующем шаге.
4. Введите IP-адрес в веб-браузер.
Откройте веб-браузер и введите IP-адрес маршрутизатора в поле веб-адреса в верхней части окна. Затем вам должен быть представлен экран входа в систему.
Затем вам должен быть представлен экран входа в систему.
5. Вход в роутер
Введите имя пользователя и пароль для маршрутизатора. Если вы не знаете, что это такое, проверьте заднюю часть маршрутизатора, поскольку большинство производителей размещают карту с обоими напечатанными на ней, или проверьте документацию, поставляемую с маршрутизатором.
После ввода имени пользователя и пароля нажмите кнопку «Войти», чтобы перейти к настройкам маршрутизатора.
Как настроить домашнюю сеть без Интернета
Настройка домашней сети для проводных и беспроводных устройств, даже если у вас нет Интернета, — очень простой процесс.
Вот что вам нужно сделать.
1. Подключите проводные устройства к роутеру
Давайте сначала займемся проводными устройствами.
Возьмите один конец кабеля Ethernet и подключите его к одному из доступных портов LAN на задней панели маршрутизатора. Другой конец кабеля подключите к порту Ethernet на самом устройстве.
2. Вход в роутер
Следуя описанным выше шагам, войдите в свой маршрутизатор и найдите сетевые настройки. Вы должны легко найти экран, который дает вам доступ к настройкам DHCP (протокол динамической конфигурации хоста).
3. Установите диапазон DHCP
Далее необходимо установить диапазон IP-адресов, которые ваш маршрутизатор будет передавать устройствам, которые его подключают.Сам маршрутизатор будет иметь свой собственный IP-адрес, поэтому его нужно исключить из диапазона. Вы уже знаете IP-адрес, поскольку вам нужно было бы ввести его в веб-браузере, чтобы войти в маршрутизатор.
Настройте диапазон DHCP, чтобы он начинался на один адрес выше самого маршрутизатора, поэтому, если ваш маршрутизатор использует 192.168.0.1, начните диапазон с 192.168.0.2. Установите конец диапазона 192.168.1.254.
Вы также можете заметить здесь опцию DNS (система доменных имен).Поскольку Интернета нет, вам не о чем беспокоиться, и вы можете оставить его как настройки по умолчанию.
4. Проверьте подключенное устройство
Теперь, когда диапазон DHCP установлен и ваше устройство подключено напрямую к маршрутизатору, вы можете проверить соединение.
- Нажмите кнопку «Пуск».
- Введите «cmd» и нажмите Enter.
- Введите «ipconfig» и нажмите Enter.
Вы должны обнаружить, что показанный IP-адрес, который маршрутизатор назначил этому конкретному устройству, падает в пределах только что установленного диапазона DHCP.
5. Установите беспроводной SSID
.Функция беспроводной связи на маршрутизаторе, скорее всего, уже включена, но не помешает снова войти в маршрутизатор и проверить, так как есть еще пара других настроек, которые вы захотите проверить одновременно.
Зайдите в меню беспроводной связи и убедитесь, что оно включено. В том же меню вы увидите параметры для изменения беспроводного SSID (идентификатора набора услуг), пароля и протокола безопасности.
Рекомендуется изменить SSID и пароль на что-то надежное и уникальное, чтобы повысить общую безопасность вашей домашней сети, поэтому я рекомендую вам сделать это сейчас.
Также убедитесь, что включен соответствующий протокол безопасности. По возможности используйте WPA2.
Сохраните изменения и выйдите из маршрутизатора.
6. Протестируйте беспроводное устройство
Возьмите устройство со встроенной беспроводной картой, например ноутбук или телефон, и найдите доступные беспроводные соединения.
Вы должны увидеть свой SSID как доступный; это так же просто, как подключиться к нему, используя имя пользователя и пароль, упомянутые на предыдущем шаге.
Повторите команду «ipconfig» на этом устройстве, чтобы убедиться, что IP-адрес, который оно получает, также попадает в пул DHCP.
Последний тест — это проверка связи между двумя устройствами, подключенными к сети. Предположим, что проводное устройство имеет IP-адрес 192.168.0.2
.- Нажмите кнопку «Пуск».
- Введите «cmd» и нажмите Enter.
- Введите «ping 192.168.0.2» и нажмите Enter.
Если вы получите ответ, это подтверждает, что оба устройства подключены к одной сети и могут общаться друг с другом даже без интернета.
Последние мысли
Маршрутизатор будет работать без Интернета в том смысле, что он может создавать как проводные, так и беспроводные сети, к которым все ваши устройства могут подключаться и взаимодействовать друг с другом.
Они смогут получить доступ ко всему, что содержится в самой сети, например, к жесткому диску USB, подключенному к задней части маршрутизатора, но им не повезет, когда дело доходит до доступа к чему-либо через Интернет.
Надеюсь, эта статья вам помогла.Если да, то вот некоторые другие, которые могут вам понравиться:
Wi-Fi подключен, но нет Интернета
Проблема, с которой мы все сталкивались по крайней мере. Вы можете подключиться к своей (новой) сети Wi-Fi, но у вас нет доступа в Интернет. Мы собираемся исправить WiFi, подключенный, но не проблема с Интернетом за 5 минут.
Ошибка означает, что ваш компьютер или телефон (Windows 10) может подключиться к вашей локальной сети, но не может подключиться к Интернету. Чтобы решить проблему, нам сначала нужно знать, что проблема возникает только с одним устройством или со всеми устройствами в сети.
Я разделил решения на несколько сценариев и перечислил наиболее частую проблему (и решение для нее) вверху, чтобы вы могли исправить свой доступ в Интернет. После того, как вы применили любое из следующих изменений, иногда может пройти минута, прежде чем они вступят в силу. Например, если вы используете Firefox, Firefox очистит собственный кеш DNS через минуту.
Wi-Fi не подключен к Интернету Ошибка
Вы можете распознать проблему в Windows по символу мира с символом отсутствия доступа через него или на мобильном телефоне по маленькому крестику на значке Wi-Fi.
Сообщение об ошибке может выглядеть примерно так: Нет доступа в Интернет или Wi-Fi подключен, но нет Интернета .
Важно сначала проверить, есть ли проблема только в одном устройстве или в нескольких. Если проблема возникает на нескольких устройствах, причина может быть связана с одним из следующих факторов:
- Проблема с вашим маршрутизатором или модемом
- Проблема с вашей беспроводной сетью (сначала проверьте вашу сеть с помощью сетевого кабеля)
- Интернет-провайдер не работает
Когда только одно устройство не может подключиться к Интернету, проблема заключается в Скорее всего, это связано с одной из следующих проблем:
- Поврежденный кеш DNS
- Настроен неправильный DNS-сервер
- Неверная или устаревшая информация о сети (IP-адрес / шлюз)
- Антивирус или брандмауэр вызывают проблемы
- Проблема, связанная с беспроводным адаптером
Только одно устройство не может подключиться к Wi-Fi
В большинстве случаев это только одно устройство, которое получает ошибку Wi-Fi подключено, но нет Интернета и не может подключиться к Интернету.Чтобы решить эту проблему, мы сосредоточимся только на этом устройстве. Нет необходимости перезагружать маршрутизатор или точку доступа, если другие устройства могут подключаться к Интернету.
1. Устройство работает где-то еще нормально — прошить DNS
Итак, ваш ноутбук работает нормально дома или в школе (или в любом другом месте), но не здесь. Тогда мы можем с уверенностью предположить, что это не проблема с драйверами. Самая распространенная проблема — это проблема с DNS . DNS отвечает за преобразование доменного имени в соответствующие IP-адреса.
Начните со следующих шагов:
- Нажмите клавишу Windows + R (появится диалоговое окно «Выполнить»)
- Введите следующую команду ipconfig / flushdns и нажмите ввод
- Еще раз проверьте доступ к Интернету
Мы только что очистили кеш DNS. Это удалит все известные адреса DNS с вашего устройства. Таким образом, ваш компьютер запросит новый (и правильный) адрес у правильного DNS-сервера. Это нормально, что вы увидите диалоговое окно только на короткое время (или даже не увидите его вообще).
Если вы не являетесь администратором на своем компьютере, вам придется запустить команду в режиме администратора. Вы можете сделать это просто, выполнив следующие шаги:
- Нажмите клавишу Windows + X
- Выберите команду (администратор) или PowerShell (администратор)
- Введите следующую команду ipconfig / flushdns и нажмите Enter
- Проверьте свой доступ в Интернет еще раз
2. Настройка фиксированного DNS-сервера
Большинство проблем связано с DNS-сервером. Если очистка DNS-кеша не работает, мы можем попробовать установить фиксированный DNS-сервер .Обычно, когда вы подключаетесь к сети, маршрутизатор сообщает вашему устройству, какой DNS-сервер использовать. Устанавливая DNS-сервер статически, мы говорим нашему компьютеру всегда использовать этот конкретный сервер.
Вы можете безопасно изменить этот параметр . После того, как вы установили статический DNS-сервер, вы все равно можете без проблем подключаться к Интернету в других сетях.
- Щелкните правой кнопкой мыши на Запустите и выберите Сетевые подключения
- Выберите Изменить параметры адаптера
- Откройте сетевой адаптер , дважды щелкнув адаптер Wi-Fi
- Выберите Properties
- Выберите Internet Protocol version 4 (TCP / IPv4) , а затем Properties
- Установите флажок « Использовать следующий DNS-сервер »
- Введите предпочтительный DNS-сервер: 8.8.8.8 и для альтернативного DNS-сервера 8.8.4.4
- Щелкните OK и закройте другие окна.
- Еще раз проверьте подключение к Интернету.
Адрес 8.8.8.8 и альтернативный адрес DNS-сервера — это IP-адреса DNS-сервера от Google. Это одни из самых быстрых DNS-серверов в мире. Если вы беспокоитесь о своей конфиденциальности или ищете самый быстрый DNS-сервер для вашего местоположения, вам следует прочитать эту статью, в которой я расскажу вам больше о поиске самых быстрых DNS-серверов.
3. Получите новый IP-адрес с помощью neth
winsock resetЗначит, очистка DNS или установка статического DNS-сервера не сработали? И у вас все еще есть только одно устройство в сети, к которому подключен Wi-Fi, но нет ошибок Интернета? Затем мы собираемся сбросить IP-адрес , или лучше, мы собираемся запросить новый IP-адрес у маршрутизатора.
Когда ваше устройство подключается к сети, оно запрашивает IP-адрес у локального маршрутизатора.Для этого используется DHCP, и у маршрутизатора есть пул доступных IP-адресов, поэтому сетевые устройства не конфликтуют друг с другом.
Сначала мы собираемся проверить, правильно ли настроен ваш сетевой адаптер для получения IP-адреса от маршрутизатора.
- Выполните шаги в Шаг 2 – снова откройте сетевой адаптер
- Убедитесь, что Получить IP-адрес автоматически выбран .
- Нажмите Ok , чтобы закрыть окна
Чтобы сбросить настройки сети, вы можете просто перезагрузить устройство.Не закрывайте и не открывайте крышку ноутбука, а перейдите к , запустите и , перезагрузите его правильно . Но если это не поможет, мы попытаемся вручную сбросить настройки сети:
.- Нажмите клавишу Windows + X
- Выберите команду (администратор) или PowerShell (администратор)
- Введите следующую команду netsh int ip reset
- Перезагрузите ваш компьютер92 с помощью этой командой мы сбросили протокол TCP / IP.После перезагрузки компьютера вы снова сможете подключиться к Интернету.
- Нажмите Клавиша Windows + X
- Выберите Диспетчер устройств
- Разверните Сетевые адаптеры
- Найдите свой адаптер беспроводной сети
- Щелкните правой кнопкой мыши и выберите Обновить программное обеспечение драйвера Выберите Автоматический поиск обновленного программного обеспечения драйвера
- Windows выполнит поиск нового драйвера и установит его.
- Нажмите Клавиша Windows + X
- Выберите Параметры питания
- Выберите Дополнительные параметры питания справа или снизу
- Нажмите Выберите, что делают кнопки питания слева
- Нажмите Измените настройки, которые в настоящее время недоступны
- Отключите быстрый запуск
- Нажмите «Сохранить изменения» и перезагрузите компьютер
- Щелкните правой кнопкой мыши на Запустите и выберите Сетевые подключения
- Выберите Изменить параметры адаптера
- Откройте сетевой адаптер , дважды щелкнув адаптер Wi-Fi
- Выбрать Свойства
- Отключить Интернет-протокол версии 6 (TCP / IPv6)
- Нажмите ok и перезагрузите компьютер.
- Щелкните правой кнопкой мыши на Запустите и выберите Сетевые подключения
- Выберите Изменить параметры адаптера
- Откройте сетевой адаптер , дважды щелкнув Wi-Fi адаптер
- Нажмите Настроить
- Откройте вкладку Advanced
- Выберите беспроводной режим 802.11n / ac и измените его на выкл.
- Откройте Беспроводные сети на вашем телефоне
- Нажмите на сеть Wi-Fi имя
- Нажмите , забудьте и подтвердите его
- Повторно подключитесь к беспроводной сети, нажав на имя в Wi-Fi лист.
- Открыть настройки
- Прокрутите вниз до Система и откройте ее
- Коснитесь Дополнительно
- Коснитесь либо Сброс, либо Параметры сброса
- Коснитесь Сбросить настройки Wi-Fi, мобильной связи и Bluetooth или Сбросить настройки сети
- Подтвердите , и ваше устройство перезагрузит .
- Открыть Настройки
- Нажмите Общие > Сбросить
- Нажмите Сбросить настройки сети
- Запустите приложение «Настройки» с главного экрана.
- Перейдите в раздел настроек сети и Интернета.
- Нажмите «WiFi».
- Нажмите кнопку «Дополнительно».
- Коснитесь параметра «Подключиться с помощью кнопки WPS».
- Должно открыться диалоговое окно с предложением нажать кнопку WPS на маршрутизаторе. У вас есть около 30 секунд, чтобы сделать это, прежде чем протокол подтверждения WPS отключится, и вам придется повторить этот шаг. Нажмите кнопку WPS; обычно он очень четко обозначен словом «WPS». В зависимости от вашего маршрутизатора это может выглядеть так, как показано на рисунке ниже.
- Ваш телефон автоматически подключится к сети Wi-Fi, и вам не придется повторять эти шаги, если вы не укажете устройству забыть об этом подключении Wi-Fi.
- Откройте браузер компьютера и вставьте IP-адрес маршрутизатора в адресную строку. Обычно адрес будет 192.168.0.1 или 192.168.1.1. IP-адрес почти всегда печатается где-то на вашем маршрутизаторе.
- Используйте учетные данные администратора для входа в маршрутизатор.
- После входа в систему вам нужно будет найти опцию «Гостевая сеть».Скорее всего, вы найдете его в разделе «Настройки беспроводной сети».
- Найдите и включите «Гостевую сеть».
- Затем назовите гостевую сеть (введите ее SSID — мы рекомендуем использовать обычное имя сети с добавлением «- Гость») и установить пароль. Вы можете выбрать что-то простое, например «Наш дом» или «гостевой пароль». Вы также можете оставить это поле пустым.
- Нажмите кнопку «Сохранить», чтобы подтвердить настройки и создать сеть.
- Запустите браузер на компьютере друга и перейдите к генератору QR-кодов QR Stuff.
- Вы увидите меню типа данных в левой части экрана. Установите переключатель рядом с опцией «Вход через Wi-Fi».
- После этого попросите владельца сети ввести имя сети (SSID) и пароль. Они также должны выбрать тип сети из раскрывающегося меню.
- Когда сайт генерирует QR-код, распечатайте его на чистом листе бумаги.
- Запустите на телефоне любое приложение для сканирования QR-кода. Если у вас нет такого приложения, скачайте и установите его из Google Play; это очень популярный, хорошо проверенный и бесплатный. Если у вас iPhone, встроенное приложение камеры сделает свое дело.
- Отсканируйте код с помощью телефона. Это должно автоматически подключить вас к сети Wi-Fi.
- Загрузите приложение из Google Play на телефон друга.
- После завершения загрузки запустите приложение.
- Позвольте другу ввести параметры своей сети, чтобы сгенерировать QR-код.
- Когда появится код, коснитесь вкладки NFC, чтобы увидеть его эквивалент NFC.
- Отправьте метку NFC на свой телефон. Вы сможете без проблем подключиться к сети Wi-Fi, так как все версии Android от Lollipop 5.0 и новее поддерживают теги NFC.
- Wi-Fi Free Spot поможет вам найти компании и места в вашем районе, которые предлагают бесплатный Wi-Fi. Посетите http://www.wififreespot.com/, щелкните свой штат и найдите доступные варианты.
- Карта Wi-Fi — бесплатное приложение, которое вы можете использовать в Интернете или на своем смартфоне, чтобы найти бесплатный Wi-Fi: https://www.wifimap.io/
- FreedomPop на самом деле предлагает бесплатные интернет-услуги. Если это доступно в вашем регионе, вы можете получить бесплатно 10 ГБ данных в первый месяц и до 500 МБ данных бесплатно каждый последующий месяц. Посетите https://www.freedompop.com/ , введите свой почтовый индекс и адрес электронной почты, чтобы проверить доступность.
- All Free ISP — это организация, которая помогает вам найти всех доступных интернет-провайдеров в вашем штате / районе и показывает цены на их услуги, чтобы вы могли выбрать наиболее доступного.Он также покажет, доступны ли какие-либо бесплатные опции. Посетите https://www.isp-in-area.com/ и выберите свой штат.
4. Проблема с драйвером
Еще одна распространенная проблема — устаревший драйвер. Windows 10 регулярно обновляется, и иногда драйверы вашего компьютера устарели для взаимодействия с Windows. Таким образом может случиться так, что ваш ноутбук работает нормально, но после перезагрузки внезапно не может больше подключиться к вашей беспроводной сети.
Если Windows не может найти драйвер лучше или более новый, вы всегда можете зайти на сайт производителя вашего ноутбука (HP, Dell, Lenovo и т. Д.), Чтобы вручную проверить наличие обновлений для вашего устройства.
Если вы видите восклицательный знак в списке управления устройством, это определенно проблема с драйвером. Попробуйте найти новый драйвер или установить старую версию с сайта производителя.
5. Отключите быстрый запуск в Windows
Windows 10 поставляется с режимом быстрого запуска, который включен по умолчанию.При быстром запуске компьютер на самом деле не выключается, а только выдает пользователя из системы, а затем переходит в режим гибернации. Таким образом компьютер может загружаться быстрее, но это также может вызвать некоторые проблемы, например, сетевые настройки, которые не обновляются.
Мы можем выключить Быстрый запуск, чтобы посмотреть, решит ли он нашу проблему с доступом в Интернет:
6.Отключите поддержку IPv6 на вашем маршрутизаторе или компьютере
Большинство новых сетевых устройств поддерживают IPv6, новый сетевой протокол для адресации IP-адресов. Хотя IPv6 работает для большинства устройств, он также может вызывать проблемы с сетью. Вы можете безопасно отключить IPv6 в своей домашней сети, потому что все устройства поддерживают старый протокол IPv4.
Лучшее место для его выключения — роутер. Каждый маршрутизатор отличается, но обычно войдите в свой маршрутизатор, найдите параметры сети, LAN или DHCP и включите IPv6.
Чтобы выключить его на своем компьютере:
7. Отключение 5 ГГц — изменение стандарта беспроводной сети
В наши дни почти каждый ноутбук и мобильный телефон поддерживает беспроводные сети как на частоте 2,4 ГГц, так и 5 ГГц. Последний быстрее, но имеет меньший радиус действия. По возможности устройства всегда будут пытаться использовать беспроводные сети 5 ГГц.
Иногда ошибка WiFi Connected but no Internet Ошибка приводит к проблеме с сетью 5 ГГц, возможно, сломанной антенне или ошибке в драйвере или точке доступа.
Мы можем к нашему ноутбуку подключить более 2х.4Ghz, чтобы убедиться, что проблема в 5Ghz:
7.Теперь ваш ноутбук должен подключиться по каналу 2,4 ГГц.
Если это работает, вы можете попробовать установить для беспроводного режима 802.11n / ac значение 802.11n. Тогда вы по-прежнему можете использовать более быструю полосу пропускания 5 ГГц, но только с более медленным протоколом.
Для дальнейшего решения проблемы вам следует проверить, может ли другое устройство подключаться через 5 ГГц. Если нет, то проблема связана с вашей точкой доступа, попробуйте обновить прошивку. Если ваш ноутбук — единственное устройство с проблемой, попробуйте обновить драйвер.
8.Отключить или удалить антивирусное программное обеспечение / программное обеспечение безопасности
Некоторое программное обеспечение безопасности может вызывать ошибки подключения к Интернету. Они блокируют исходящий сетевой трафик из-за сбоя или ошибки конфигурации.
Самый быстрый способ проверить, является ли проблема антивирусным или защитным программным обеспечением, — это отключить или удалить его. Просто убедитесь, что вы перезагрузили компьютер, прежде чем снова его протестировать.
Wi-Fi подключен, но нет Интернета на мобильном телефоне (iPhone / Android)
Не только компьютеры могут иметь проблемы с подключением к беспроводной сети, но и мобильные телефоны иногда не могут подключиться к Интернету.Чтобы решить проблему WiFi не имеет доступа к Интернету Ошибка на вашем телефоне, мы можем попробовать несколько вещей.
Я предполагаю, что вы уже перезапустили свой телефон и маршрутизатор, потому что это основные шаги, которые вы всегда должны делать в первую очередь.
1. Забудьте о Wi-Fi и подключитесь заново.
Во-первых, мы собираемся сбросить только беспроводную сеть, которая вызывает проблему на вашем телефоне. Забывая о беспроводной сети и повторно подключаясь к ней, мы гарантируем, что настройки сети на телефоне обновлены.
2. Сбросить настройки сети
Когда мы сбрасываем настройки сети, весь сохраненный пароль беспроводной сети на вашем телефоне теряется. Поэтому убедитесь, что ваш телефон — единственное устройство, имеющее проблемы с сетью.
Андриод
Iphone
3.Установить, если фиксированный DNS-сервер
Если он по-прежнему не работает, возможно, проблема связана с DNS. Решить эту проблему может установка фиксированного DNS-сервера.
Самый простой вариант — установить бесплатное приложение от Cloudflare, которое изменит ваш DNS-сервер на 1.1.1.1, бесплатный DNS-сервер, который сделает ваш Интернет безопаснее и быстрее. Вы можете включать и отключать приложение с помощью простого переключателя, чтобы его можно было безопасно опробовать.
Несколько устройств с подключенным Wi-Fi, но без доступа в Интернет
Если у вас есть несколько устройств, к которым подключен Wi-Fi, но нет доступа к Интернету, мы должны проверить ваш маршрутизатор или точку доступа на предмет проблемы.Иногда решение простое, просто r перезапустите маршрутизатор и / или точку доступа (убедитесь, что вы выключили хотя бы на 30 секунд ), но если это не помогает, нам нужно сделать еще один шаг.
Нам нужно задать вопрос, сработало это или нет. Если проблема возникла внезапно, и вы ничего не меняли в своей сети, то, скорее всего, причиной является проблема с вашим интернет-провайдером или неисправным кабелем.
Подключил новую точку доступа
А что, если вы подключили новую точку доступа? Вы можете подключиться к новой беспроводной сети, но у вас нет доступа в Интернет.Это происходит из-за ошибки конфигурации вашей точки доступа.
Точка доступа расширяет вашу беспроводную сеть, но ваш маршрутизатор по-прежнему контролирует назначенные IP-адреса в вашей сети. Итак, первое, что вам нужно проверить, это отключить ли вы DHCP в своей точке доступа. Маршрутизатор назначит IP-адрес клиентам, подключенным к беспроводной сети.
Когда оба устройства работают под управлением DHCP, вы можете столкнуться с конфликтом IP-адресов (два устройства используют один и тот же IP-адрес) или точка доступа может предоставить неверную информацию (неправильный диапазон IP-адресов, адрес шлюза или DNS-серверы).
Также убедитесь, что IP-адрес точки доступа находится в диапазоне маршрутизатора. Если вы хотите узнать больше о настройке вашей домашней сети, вы можете ознакомиться с этой статьей с лучшими практиками для вашей домашней сети.
Проблема маршрутизатора / точки доступа
Если никто не может подключиться к Интернету, вам придется искать проблему в маршрутизаторе или точке доступа. Сначала попробуйте перезагрузить роутер или точку доступа. Убедитесь, что вы выключили его как минимум на 30 секунд. Таким образом, все кеши будут сброшены, что приведет к новому запуску.
Дайте устройству пару минут для запуска и попробуйте еще раз. Если это не помогло, попробуйте перезагрузить устройство. Помните, что если вы сбросите (заводские настройки) маршрутизатор или точку доступа, все элементы конфигурации могут быть потеряны. Поэтому убедитесь, что у вас есть резервная копия конфигурации или записана самая важная информация.
Сетевые повторители
Повторители беспроводной сетикажутся полезными устройствами, просто подключите их, и они могут расширить вашу беспроводную сеть.Но они действительно ужасны, когда дело касается стабильности и производительности сети.
Если вы подключены к беспроводной сети ретранслятора и получаете сообщение об ошибке WiFi подключен, но нет Интернета , то, скорее всего, сетевое соединение между ретранслятором и вашим маршрутизатором потеряно. Попробуйте сбросить настройки репитера или переместите базовую станцию ближе к маршрутизатору.
Всегда лучше использовать проводное соединение и точки доступа, подключенные к вашему маршрутизатору с помощью сетевого кабеля, чем использовать повторители.
Очистить DNS в книге ChromeЧтобы очистить локальный DNS в книге Chrome, вам необходимо открыть следующий URL: chrome: // net-internals / # dns, нажать кнопку «Очистить кеш хоста».
Почему при подключении к Wi-Fi не отображается доступ в Интернет?Ваше устройство подключено к локальной сети, но не может подключиться к Интернету. Очистите свой DNS и перезапустите маршрутизатор.
Как перезапустить маршрутизатор Wi-FiВы можете безопасно вытащить кабель питания маршрутизатора, чтобы перезапустить его.Подождите 10 секунд, прежде чем снова подключить его к
Заключение
Я надеюсь, что с помощью советов, приведенных в этой статье, вы смогли решить проблему WiFi, подключенную, но не обнаружившую ошибку Интернета на вашем компьютере с Windows 10, устройстве Android или iPhone. Если у вас есть вопросы, оставьте комментарий ниже.
Как подключиться к Wi-Fi без пароля Wi-Fi
«Какой у вас пароль Wi-Fi?» Это один из часто задаваемых вопросов посетителей, пытающихся подключиться к вашему Wi-Fi дома, или тех, кто посещает кафе или ресторан и пытается получить доступ к Интернету; хотя этот вопрос не ограничивается только этими местами, учитывая огромное значение, которое люди придают в наши дни Wi-Fi.
WiFi — это термин, используемый для беспроводной сети, которая использует радиочастотные сигналы для подключения к Интернету между устройствами. С момента своего создания в 1997 году он играет неотъемлемую роль в современном технологическом мире, в котором мы живем прямо сейчас. Почти все используют гаджеты, от смартфонов до компьютеров. Другие не могут представить, какой была бы жизнь без Wi-Fi! В домах, офисах и общественных местах установлено соединение Wi-Fi, потому что люди считают это необходимым. Практически каждый, у кого есть интернет-сервис, использует сеть Wi-Fi, чтобы поделиться этим сервисом со всеми устройствами в своем доме или на рабочем месте.
Подавляющее большинство сетей Wi-Fi защищены паролем. Однако для удобства производители создали несколько способов для гостевого пользователя войти в сеть, не зная пароля. В этой статье я подробно расскажу о некоторых из этих методов и расскажу, как подключиться к Wi-Fi без пароля.
Обратите внимание, однако, что получение доступа к чьей-либо сети Wi-Fi без его разрешения является нарушением хорошего тона (и, вполне возможно, закона).Перед использованием любого из этих методов убедитесь, что у вас есть разрешение владельца сети.
Использование WPS для подключения без пароля
WPS означает защищенную настройку WiFi. WPS — это стандарт безопасности, который работает в сетях, использующих протоколы безопасности WPA Personal или WPA2 Personal. Без технической болтовни WPS означает, что если WiFi-роутер расположен в месте, физически доступном для гостей, гость может создать сетевое соединение с роутером, нажав кнопку на роутере, а не вводя пароль.
WPS — очень распространенный метод подключения гостевых пользователей дома или в небольшом офисе. Поскольку люди, находящиеся за пределами здания или нескольких комнат, не имеют физического доступа к маршрутизатору, у них нет возможности тайно украсть услугу Wi-Fi; только люди, которых вы пригласили, смогут получить доступ к вашей сети Wi-Fi. Намного проще нажать кнопку на панели управления маршрутизатора, чем ввести случайный 16-значный код безопасности на крошечной клавиатуре смартфона.
Использовать WPS очень просто.Как правило, все, что вам нужно сделать, это убедиться, что у вас есть правильные настройки на вашем смартфоне или другом гостевом устройстве, и убедиться, что вы можете получить физический доступ к маршрутизатору. Я предоставлю инструкцию по использованию смартфона; точные действия могут незначительно отличаться в зависимости от вашей операционной системы и версии.
Для некоторых маршрутизаторов вместо кнопки используется PIN-код WPS; вам нужно будет нажать на эту опцию в настройках Интернета, а затем ввести PIN-код, который обычно находится на наклейке на маршрутизаторе.
WPS — это очень удобный и практичный метод подключения к сети Wi-Fi без пароля, он надежен и работает практически на всех устройствах Android или Windows. К сожалению, Apple в основном отказывается поддерживать стандарт WPS, а Android отказалась от этой опции в обновлениях Android 9.По сути, это означает, что у наших новых технологий не будет такой возможности.
Маршрутизатор в гостевом режиме без пароля
Другой вариант совместного использования WiFi-подключения с гостями без паролей — это для вас, как сетевого администратора, настроить гостевую сеть на своем маршрутизаторе. Почти все современные маршрутизаторы поддерживают функцию гостевой сети, и вы можете оставить пароль пустым в гостевой сети (или иметь очень простой пароль, который легко вводить и передавать).
Обратной стороной гостевой сети без пароля или легко угадываемого тривиального пароля является то, что она не очень безопасна, если вы находитесь в непосредственной близости от людей.Однако, вероятно, это подойдет для вашей хижины на вершине горы. Гостевые сети будут работать с любым типом устройств.
Чтобы настроить гостевую сеть на маршрутизаторе, выполните следующие действия:
Еще одна приятная особенность гостевой сети заключается в том, что вы можете (через программное обеспечение панели управления маршрутизатора) регулировать пропускную способность для гостевой сети, чтобы гости вашего дома или дети соседей не могли передавать свои 50-гигабайтные торренты. ваш счет.
Использование QR-кода для доступа к Wi-Fi без пароля
Если вы хотите получить доступ к чьей-либо сети Wi-Fi или позволить им использовать вашу без использования паролей, вы всегда можете использовать вместо этого QR-коды. Имейте в виду, что метод QR-кода немного сложен и требует некоторой технической смекалки. Честно говоря, было бы проще записать пароль и передать его гостю, но для некоторых это лучшее решение. Вот основные шаги по предоставлению доступа к чьему-либо Wi-Fi с помощью сканирования QR-кода.
Кроме того, вы можете загрузить стороннее приложение и преобразовать QR-код в тег NFC. Вот как это делается с приложением WiFiKeyShare.
Предупреждение: ВСЕГДА защищайте свое Wi-Fi соединение
Как получить Wi-Fi без интернет-провайдера
Итак, давайте сначала ответим на очевидный вопрос; возможно ли подключение к Wi-Fi без интернет-провайдера? Что ж, ответ — ДА. Однако простое «да» здесь не поможет, мы должны объяснить, что мы подразумеваем под интернет-провайдером и какие существуют надежные способы выхода в Интернет без провайдера. Мы сделаем все возможное, чтобы прояснить ситуацию и предоставить вам понятные инструкции, которые вы можете сразу применить.
Однако, прежде чем мы углубимся в подробности того, как получить Wi-Fi без интернет-провайдера, мы определим некоторые термины. Это прояснит вам ситуацию и поможет понять концепцию выхода в Интернет.
Основные термины, которые необходимо понять, прежде чем вы узнаете, как получить Wi-Fi без интернет-провайдеров
Если вы уже знаете, что означают следующие термины, или не заинтересованы в понимании концепции доступа в Интернет, просто перейдите к следующему разделу.
Интернет
Интернет — это сеть электронных коммуникаций, которая соединяет компьютерные сети и компьютерное оборудование организаций по всему миру .
Всемирная паутина
World Wide Web (WWW) или просто web — это то, что большинство обычных Джо и Джейн имеют в виду, когда думают, что это Интернет. Интернет — это фактически информационная система, в которой документы и другие веб-ресурсы идентифицируются с помощью унифицированных указателей ресурсов (URL), которые могут быть связаны между собой гипертекстом и доступны через Интернет.
Интернет-провайдер
Интернет-провайдер — это компания, у которой есть сеть обычных интернет-кабелей или даже волоконно-оптических кабелей. Таким образом, они могут предоставить вам интернет-услуги, позволяя вам подключиться к их сети и использовать ее для выхода в Интернет. Интернет-провайдеры также известны как Интернет-провайдеры или сокращенно ISP s. Интернет-провайдеры в основном являются посредниками, позволяющими пользователям подключаться к Интернету.
Провайдеры беспроводной связи
Провайдеры беспроводной связи — это в основном поставщики услуг сотовой связи.С тех пор, как технология развивалась, их передающие башни и спутники теперь поддерживают 4G (или LTE) и даже 5G (развивающийся) для сигналов данных (голосовые каналы и каналы данных сотовых телефонов разделены). Сигналы данных также подключаются к Интернету, когда они достигают передающих вышек через интернет-провайдера, что позволяет вам также выходить в Интернет.
Wi-Fi
Некоторые до сих пор считают, что Wi-Fi означает Wireless Fidelity, однако Wi-Fi — это всего лишь торговая марка, означающая IEEE 802.11. Wi-Fi — это технология, использующая радиоволны для обеспечения беспроводного высокоскоростного Интернета и сетевого подключения на основе IEEE 802.11 стандартов. Когда вы подключаетесь к любому сигналу Wi-Fi, он либо использует поставщика беспроводной связи, либо интернет-провайдера, чтобы подключить вас к Интернету.
Точка доступа
Точка доступа — это, по сути, устройство, создающее сигнал Wi-Fi без кабеля с помощью сигнала поставщика услуг беспроводной связи. Горячие точки могут создаваться автономными устройствами «горячей точки» или смартфонами (большинство современных смартфонов имеют эту возможность).
Модем
Модем означает, что мы подключаем сотовый телефон к компьютеру через USB-кабель и используем его в качестве локального модема, что означает, что мы используем сотовые данные для доступа в Интернет.
Теперь, когда у вас есть базовое представление об условиях и возможностях подключения к Интернету, мы можем более подробно рассмотреть, какие у вас есть варианты выхода в Интернет без внесения ежемесячной платы поставщику услуг Интернета.
8 Способы доступа к Wi-Fi без интернет-провайдеровИнтернет-провайдер (ISP) — это компания, которая будет взимать с вас от 40 до 60 долларов в месяц, чтобы вы могли использовать их подключение к Интернету. Это довольно большие деньги, и не каждый может позволить себе платить такие большие деньги ежемесячно.
Здесь вы узнаете, как не платить интернет-провайдеру и при этом оставаться в сети.
1. Мобильная точка доступа
В наши дни почти у всех нас есть мобильные устройства. Что ж, вы можете использовать свой смартфон или планшет (если у него есть SIM-карта) для создания сигнала Wi-Fi, к которому вы можете подключиться с помощью ноутбука или других смартфонов и таким образом получить доступ к Интернету.
Вместо использования смартфона в качестве точки доступа вы также можете приобрести автономную точку доступа. И смартфон, и точка доступа используют сотовые данные, чтобы предоставить вам доступ.
Стоимость таких услуг будет зависеть от провайдера беспроводной связи, а также от сделки или пакета, который у вас есть. Если у вас есть беспроводная связь, которая включает неограниченный объем высокоскоростных данных, вы можете использовать ее и отправлять электронную почту, просматривать Интернет и даже транслировать видео без дополнительных затрат.
Если у вас нет неограниченного объема данных, используйте точку доступа с осторожностью. В частности, ноутбуки могут быть здесь очень сложными, поскольку они, как правило, используют в три раза больше данных при просмотре Интернета. Будьте внимательны, чтобы не платить дополнительные сборы или не использовать все свои ежемесячные данные за день.
Кроме того, убедитесь, что у вас самый лучший и самый оптимальный пакет данных, чтобы максимально использовать возможности мобильной точки доступа.
Одна точка доступа может служить для подключения нескольких устройств. Это, конечно, повлияет на скорость соединения.
2. Раздача интернета
Tethering, по сути, использует тот же принцип, что и создание точки доступа с вашим мобильным устройством, но вместо использования Wi-Fi для подключения ноутбука к точке доступа вы использовали USB-кабель для подключения мобильного телефона к ноутбуку.Вы все еще используете свои мобильные данные и возможность подключения для доступа в Интернет.
Модем использует немного меньше батареи, чем точка доступа, поэтому может быть разумнее использовать его, если батарея вашего телефона разряжена. Однако вы должны знать, что модем имеет гораздо большие ограничения, когда речь идет о передаче данных, чем подключение к точке доступа. Таким образом, модем подходит для более простых задач, таких как электронная почта и просмотр веб-страниц. Потоковое видео и другие большие данные не будут работать должным образом с опцией привязки.
3.Общественный Wi-Fi
Как вы, наверное, уже знаете, во многих городах по всему миру есть бесплатный Wi-Fi. В одних местах они покрывают большую площадь, а в других ограничены небольшим радиусом. В дополнение к общедоступным вариантам Wi-Fi вы можете использовать подключения Wi-Fi, предлагаемые ресторанами, барами, офисами, магазинами и многими другими объектами.
Чаще всего эти соединения Wi-Fi открыты не для всех. Это означает, что вам понадобится код доступа для подключения. Однако часто вы можете получить этот пароль Wi-Fi, просто проявив интерес к их услугам или заказав напиток в ресторанах и барах.
ПРИМЕЧАНИЕ : Не все общедоступные подключения к Wi-Fi бесплатны. Во многих случаях ввода вашего имени и адреса электронной почты будет достаточно, чтобы получить доступ к Интернету, однако часто вам нужно будет использовать свою кредитную карту. Если вы не готовы платить, мы советуем вам не сообщать информацию о своей кредитной карте.
Wi-Fi USB, также известные как Instant Internet, — это небольшие USB-устройства, обычно немного больше, чем типичный USB-ключ, которые используют SIM-карту для обеспечения доступа в Интернет через беспроводного провайдера.
USB-устройства Wi-Fiработают так же, как и опция модема, однако у них нет ограничения, заключающегося в невозможности обрабатывать потоковое видео и другие действия с большими данными.Конечно, доступные вам данные будут зависеть от вашей сделки с провайдером беспроводной связи, а скорость соединения будет зависеть от качества сигнала. 4G или LTE — это то, что вам нужно для плавного просмотра, 3G может работать для электронной почты, но будет бороться с изображениями и большими файлами. Все, что ниже 3G, не подходит для работы в сети.
5. Поделитесь интернет-провайдером
Если вы хотите использовать свой смартфон, планшет или ноутбук для подключения к сигналу Wi-Fi, вы, верно, привыкли сканировать доступные соединения Wi-Fi.Так вы сможете увидеть, какие сети доступны, какие требуют паролей, а какие разблокированы.
Вы можете попытать счастья, и, возможно, есть тот, к которому вы сможете подключиться, не гордясь паролем. Если вам не повезло, вы всегда можете попросить доброго соседа разрешить вам использовать их. В этом случае обязательно уточните, какой у них план — последнее, чего вы хотите, — это причинить своим соседям высокие издержки.
Другой вариант — попросить соседа внести свой ежемесячный счет за Интернет и получить доступ взамен.
6. Бесплатные (пробные) услуги
Некоторые интернет-провайдеры предлагают бесплатные пробные версии услуг. Это зависит от текущих предложений провайдера. Просто воспользуйтесь Google и выполните поиск по запросу «Бесплатная пробная версия интернет-провайдера» или аналогичному. Эти виды бесплатных пробных версий наиболее распространены у провайдеров коммутируемого доступа в Интернет и представлены в виде бесплатных часов ( NetZero и Juno — два провайдера, которые предлагают бесплатные часы). Однако иногда можно получить бесплатный доступ на целый месяц.Однако будьте осторожны, иногда вам необходимо подписать сделку, чтобы получить бесплатную пробную версию.
7. Предложения школ и работодателей
Некоторые школы и предприятия предлагают своим ученикам и их сотрудникам бесплатное подключение к Интернету. Обязательно уточните у своего учебного заведения / работодателя, есть ли у вас такая возможность.
8. Wi-Fi без интернета
Большинство людей используют Wi-Fi для выхода в Интернет.Однако сигналы Wi-Fi также могут использоваться для подключения многих современных электронных устройств к сети без реальной необходимости подключения к Интернету. Этот тип использования не позволит вам получать данные из или в Интернет, поэтому он подходит для обмена данными между устройствами в созданной сети, потоковой передачи собственного мультимедиа, управления умными домами, проведения вечеринок в локальной сети и т. Д.
Последние мыслиУчитывая тот факт, что у большинства из нас есть все время смартфоны, у нас есть довольно много способов получить Wi-Fi без интернет-провайдера.Мы надеемся, что вы найдете способ выйти в Интернет с одним или несколькими из представленных выше вариантов бесплатно или с минимальными затратами. Просматривайте безопасно и выполняйте свою работу. Или просто повеселитесь, читая любимый блог или просматривая забавный видеоклип.
Дополнительный ресурс
Как настроить домашнюю сеть без интернета.
В этой статье рассказывается, как настроить домашнюю сеть без Интернета.Предполагая, что существует комбинация проводных и беспроводных пользователей, можно использовать беспроводной маршрутизатор.
Шаг 1
Купите беспроводной маршрутизатор, если у вас его нет.
Оцените беспроводные маршрутизаторы на amazon
Шаг 2
Беспроводные маршрутизаторыобычно поставляются со встроенным коммутатором на 4 порта. Подключите проводных пользователей к встроенным портам на коммутаторах.
Вручную настройте DHCP-сервер на маршрутизаторе.Снимок экрана показан ниже.
IP-адрес маршрутизатора в локальной сети — 192.168.0.1. Настройте диапазон IP-адресов DHCP-сервера (диапазон IP-адресов), как показано выше. Это необходимо для предоставления IP-адреса пользователям в сети для внутренней связи. Поскольку нет Интернета, настройка DNS не требуется, хотя ее можно установить как 192.168.0.1.
Оцените беспроводные маршрутизаторы на amazon
Шаг 4
Проверьте, получил ли проводной пользователь / компьютер IP-адрес, принадлежащий указанному выше пулу.Это можно проверить с помощью команды ipconfig в командной строке системы
.Шаг 5
Настройте имя SSID для беспроводного доступа вместе со связанными протоколами безопасности, такими как WEP или WPA. Подключите беспроводное устройство (ноутбук / смартфон) к SSID, настроив соответствующие параметры безопасности для WEP / WPA.


 Начнется процесс получения нового сетевого IP-адреса, это поможет в восстановлении подключения к Интернету.
Начнется процесс получения нового сетевого IP-адреса, это поможет в восстановлении подключения к Интернету.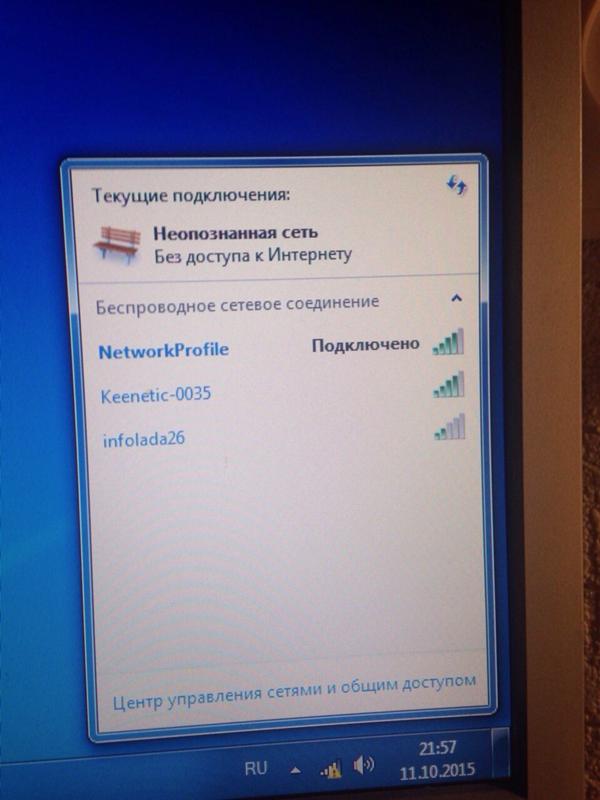


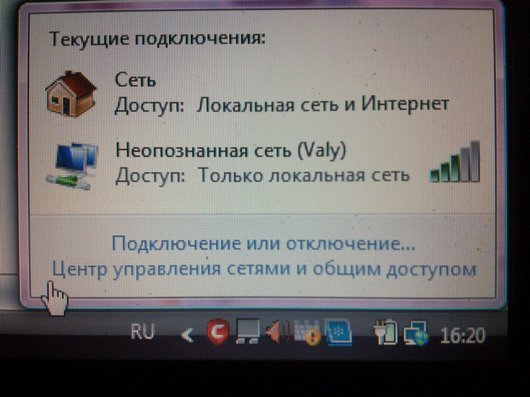

 Да, это самая банальная, но и самая частая причина проблемы со связью.
Да, это самая банальная, но и самая частая причина проблемы со связью.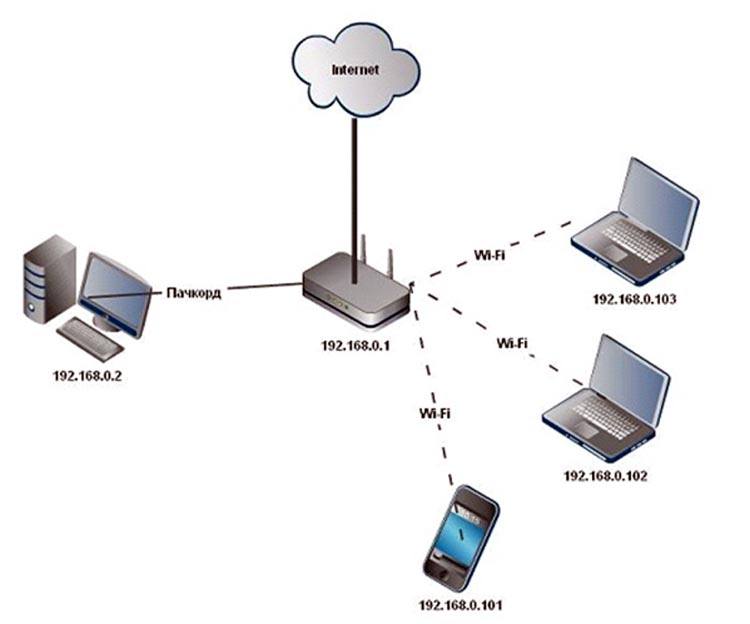

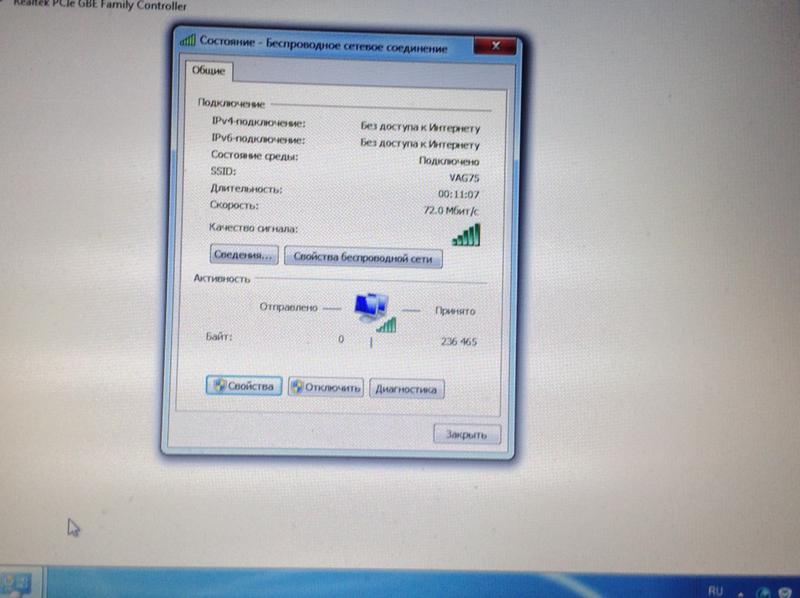
 Для проверки MAC-адреса устройства на своем телефоне откройте Настройки, найдите и выберите раздел Статус, найдите пункт MAC-адрес Wi-Fi. Путь к MAC-адресу устройства может зависеть от модели телефона. Обратитесь к провайдеру услуг.
Для проверки MAC-адреса устройства на своем телефоне откройте Настройки, найдите и выберите раздел Статус, найдите пункт MAC-адрес Wi-Fi. Путь к MAC-адресу устройства может зависеть от модели телефона. Обратитесь к провайдеру услуг.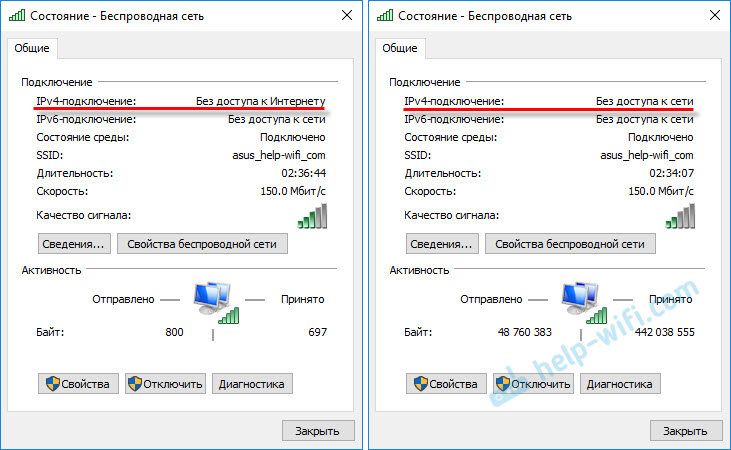 (В результате все данные о соединениях Wi-Fi и Bluetooth будут удалены).
(В результате все данные о соединениях Wi-Fi и Bluetooth будут удалены).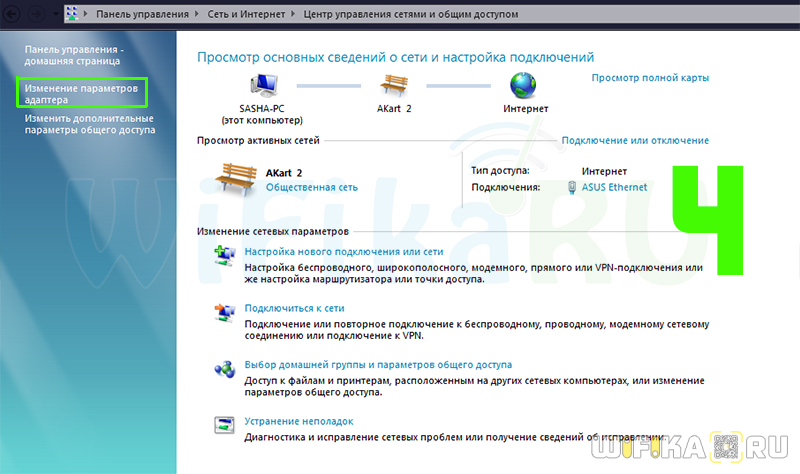 Если гаджет расположен далеко от маршрутизатора, интернет не будет нормально работать. Поменяйте местоположение и попробуйте подключиться повторно.
Если гаджет расположен далеко от маршрутизатора, интернет не будет нормально работать. Поменяйте местоположение и попробуйте подключиться повторно. Откройте любую вкладку в своем веб-обозревателе. Если на мониторе отобразится веб-страница, которая требует ввести логин и пароль, придется пройти авторизацию. Тогда вы получите доступ к интернету.
Откройте любую вкладку в своем веб-обозревателе. Если на мониторе отобразится веб-страница, которая требует ввести логин и пароль, придется пройти авторизацию. Тогда вы получите доступ к интернету.