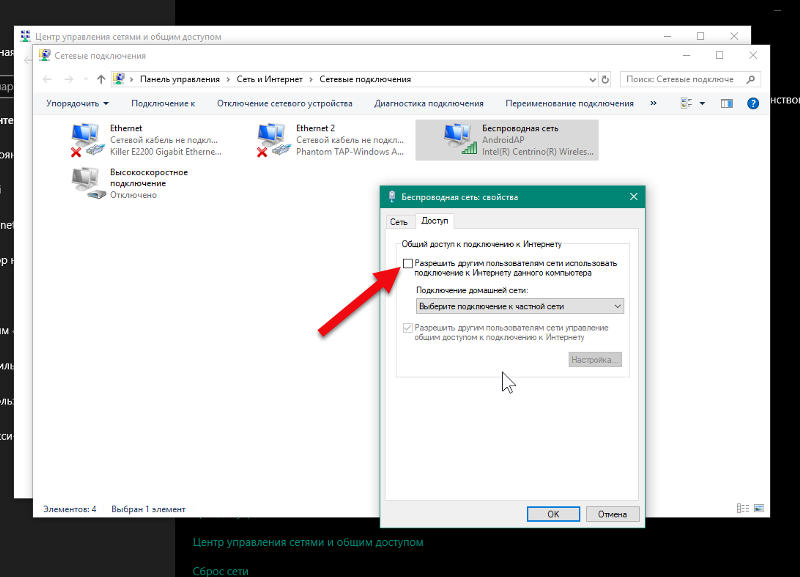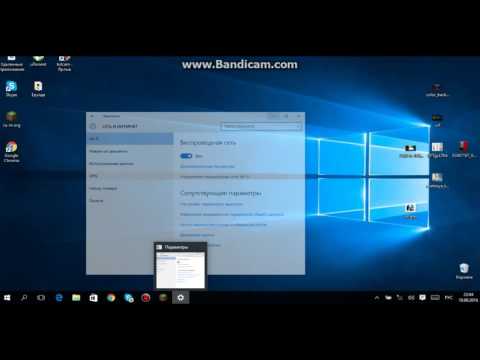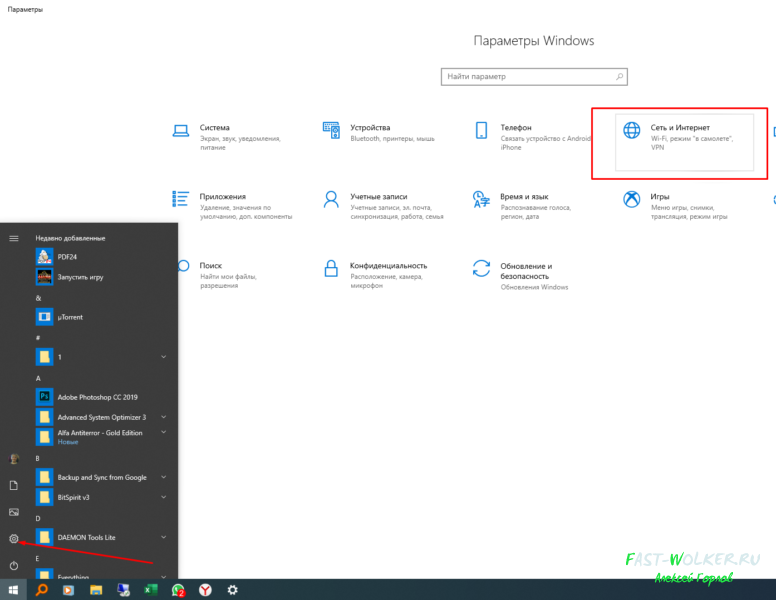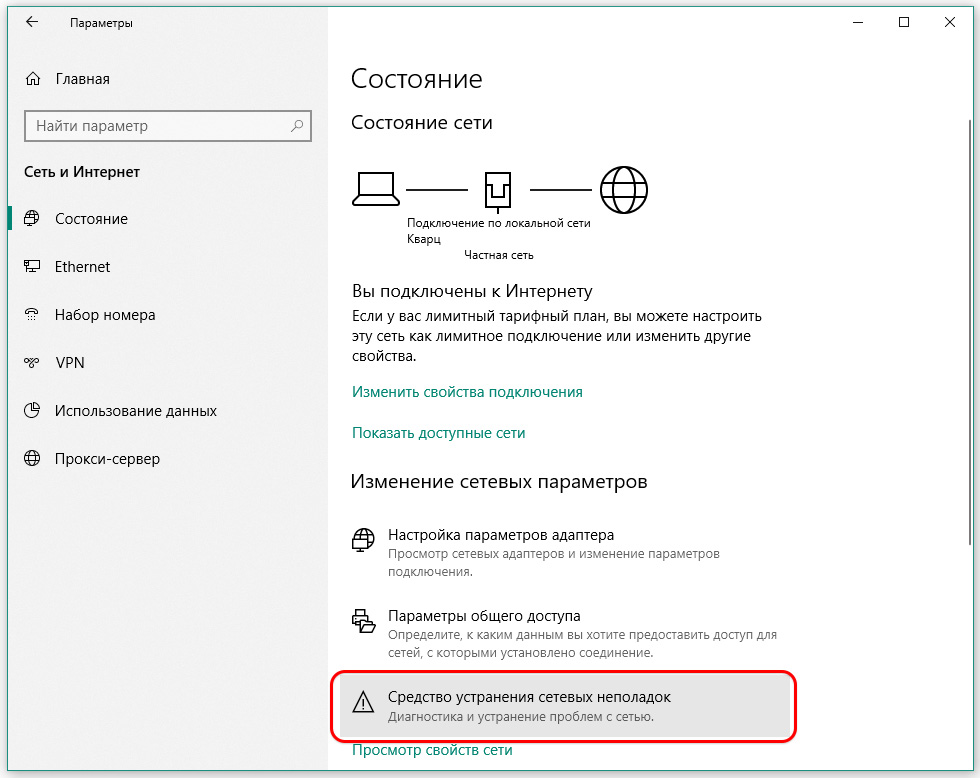Бесплатный сканер WiFi | Сканер WiFi для Windows
Бесплатный сканер WiFi | Сканер WiFi для Windows | AcrylicПросмотрите точку доступа или Wi-Fi-маршрутизатор вашего дома и соседей.
Получение информации об уровнях сигнала, каналах и механизмах защиты.
Точки доступа
Информация о сетях Wi-Fi (SSID и BSSID)
Уровень сигнала
Графики уровня сигнала в точках доступа.
Инвентарь
Назначение названия зарегистрированным устройствам Wi-Fi.
802.11ax — Wi-Fi 6
Просмотреть последние апп и роутеры на рынке.
Каналы
Распределение каналов Wi-Fi и сканер Wi-Fi каналов на частотах 2,4 и 5 ГГц.
Безопасность
Информация о защите WEP, WPA и WPA2.
Программа Acrylic Wi-Fi Home позволяет производить просмотр и сканирование сетей Wi-Fi в вашем радиусе, получать информацию о безопасности сети, в том числе новых сетей 802.11ac и 802.11ax. Acrylic Wi-Fi Home – это бесплатный сканер Wi-Fi для Windows. производить просмотр и сканирование сетей Wi-Fi в вашем радиусе, получать информацию о безопасности сети, в том числе новых сетей 802.11ac и 802.11ax. Acrylic Wi-Fi Home – это бесплатный сканер Wi-Fi для Windows.
производить просмотр и сканирование сетей Wi-Fi в вашем радиусе, получать информацию о безопасности сети, в том числе новых сетей 802.11ac и 802.11ax. Acrylic Wi-Fi Home – это бесплатный сканер Wi-Fi для Windows.
В результате массификации беспроводных сетей возник эффект насыщения каналов Wi-Fi. С помощью сканеров Wi-Fi, таких как Acrylic Wi-Fi Home, вы можете улучшить скорость, конфигурацию и выбрать самые подходящие каналы для оптимизации скорости сети во всем доме.
Acrylic WiFi посылает автоматические предупреждения при публикации новых версий программы с улучшениями. Если вам понравился наш сканер каналов Wi-Fi и беспроводных сетей Acrylic Wi-Fi Home, помогите нам, поделившись информацией на
Напоминаем, что вы можете бесплатно попробовать профессиональную версию сканера Wi-Fi и стать профессионалом беспроводных сетей, выполняя быстрый анализ сетей Wi-Fi, получая подробную информацию о скорости, эффективности и другие детали.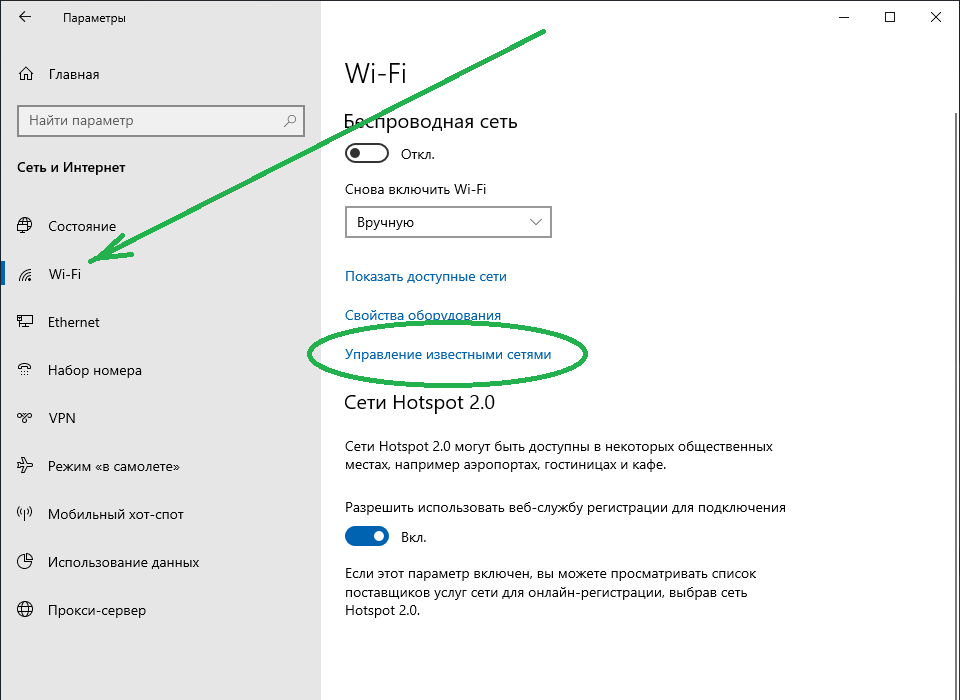
Сравнение версий
Сканер Wi-Fi
Режим мониторинга и подключение к Wireshark 1.2 (для совместимости с последними версиями Acrylic Wi-Fi Sniffer)
Возможность профессионального применения
Поддержка карт Airpcap
Инвентарь
Информация о подключенных устройствах
Создание отчетов и экспорт данных и графики
Подробная информация о точках доступа и клиентах
Техническая поддержка
Acrylic Wi-FiHOME
5 устройств
Acrylic Wi-FiPROFESIONAL
Безлимит
Вы бы помогли нам, поделившись нашим продуктом в социальных сетях?
Мы используем файлы cookie, чтобы предоставить вам наилучшие возможности для работы на нашем сайте. Вы можете узнать больше о том, какие файлы cookie мы используем, или отключи ть их в Настройках Настройки Cookies
+
Необходимый
Строго необходимый Cookie должен быть включен всегда, чтобы мы могли сохранить ваши предпочтения в настройках Cookie.
обязательное печенье
сторонние куки-файлы
Данный сайт использует Google Analytics для сбора анонимной информации, такой как количество посетителей сайта и наиболее популярные страницы.
Сохранение данного cookie-файла помогает нам улучшать наш сайт.
сторонние куки-файлы
Cookies policy
Пропал WiFi в Windows 10 — не видит сети
Я хочу поделиться с Вами интересной проблемой, которая со мной произошла и рассказать как я её решил. Суть её в том, что на моём компьютере под управлением ОС Windows 10 пропал WiFi. Совсем пропал. Сама по себе, ситуация типичная: могут слететь драйвера WiFi адаптера, либо он вообще может выйти из строя — с таким я сталкивался неоднократно и всё это решается без проблем. Здесь же, забегая вперёд, скажу, что пропала системная служба автонастройки WLAN и мне пришлось восстанавливать её работу не переустанавливая операционную систему. Интересно как я это сделал? Сейчас покажу!
Включив в очередной раз свой компьютер, я заметил домашняя сеть Вай-Фай не подцепилась и в трее светится значок в виде глобуса, свидетельствующий о том, что нет доступа в Интернет.
Кликнув по нему, я открыл меню, чтобы подключится вручную, и… мягко говоря, офонарел.
Первая мысль, которая пришла в голову — сломалась беспроводная сетевая карта или слетел её драйвер. Тогда я открыл диспетчер устройств и посмотрел в раздел «Сетевые адаптеры». А там…
А там-то всё нормально оказалось. Открыл свойства адаптера и посмотрел его состояние — «Устройство работает нормально».
Тогда я открыл параметры системы, зашёл в раздел «Сеть и Интернет» и запустил диагностику неполадок. Да, я знаю, что она почти бестолковая, но иногда может правильно указать направление дальнейших действий.
Так оно и получилось — обнаружилась проблема «Служба беспроводной связи Windows не запущена на этом компьютере». Вон оно чего, Михалыч!
Что такое служба автонастройки WLAN
Чтобы не загружать Вас долгими подробными объяснениями, скажу вкратце.Эта служба называется WLANSVC и в операционной системе Windows 10 управляет беспроводными соединениями. То есть отвечает работу за Wi-Fi и Bluetooth: поиск сетей, подключение к ним, отключение и прочие сопутствующие операции. Если сервис выключен, то и с сетью WiFi компьютер работать не сможет.
Ну окей, давай запустим её вручную, как советуют сделать в подобной ситуации во всех инструкциях на форумах и блогах. Открываем «Управление компьютером», заходим в «Службы» и ищем там сервис Служба автонастройки WLAN. Ищем… Ищем… И не находим! Вот же её место:
Опа! А куда она делась? Ещё раз внимательно изучаю весь список системных сервисов и всё же нахожу её, но уже как WlanSvc:
Состояние — остановлена и не запускается. Вместо описания написана ошибка. Вот это поворот! Начинают лезть в голову разные дикие мысли. Сработал антивирус и удалил её как зараженный объект? Проверил карантин и логи — нет! Неудачно встало обновление Windows? Тоже нет.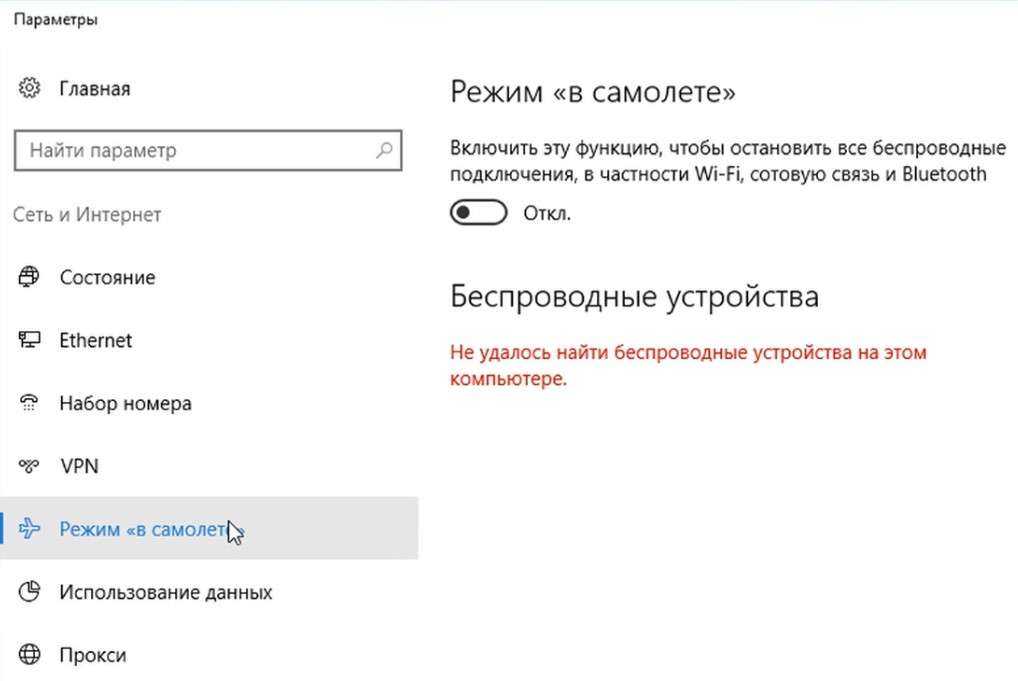
Ну что же. Раз поломалось — надо чинить. Первое, что решил сделать — это выполнить полный сброс сети. В Windows 10 есть такая функция. Чтобы ей воспользоваться, открываем Параметры операционной системы, заходим в «Сеть и Интернет» и в самом низу страницы «Состояние» кликаем на ссылку «Сброс сети».
В открывшемся окне нажимаем кнопку «Сбросить сейчас» и далее подтверждаем действия, нажав на кнопку «Да». Через пару минут компьютер перезагрузится, переустановит драйвера и почистит кеш. Проверяю — не помогло.
Тогда попробуем зайти с другой стороны. На рабочем столе нажимаем правой кнопкой мыши на значке «Этот компьютер » -> «Свойства» -> «Дополнительные параметры системы». Появится окно «Свойства системы». Открываем вкладку «защита системы» и на ней нажимаем кнопку «Восстановить».
У меня эта функция включена, даже есть одна точка отката. Отлично! Выбираю её и запускаю восстановление.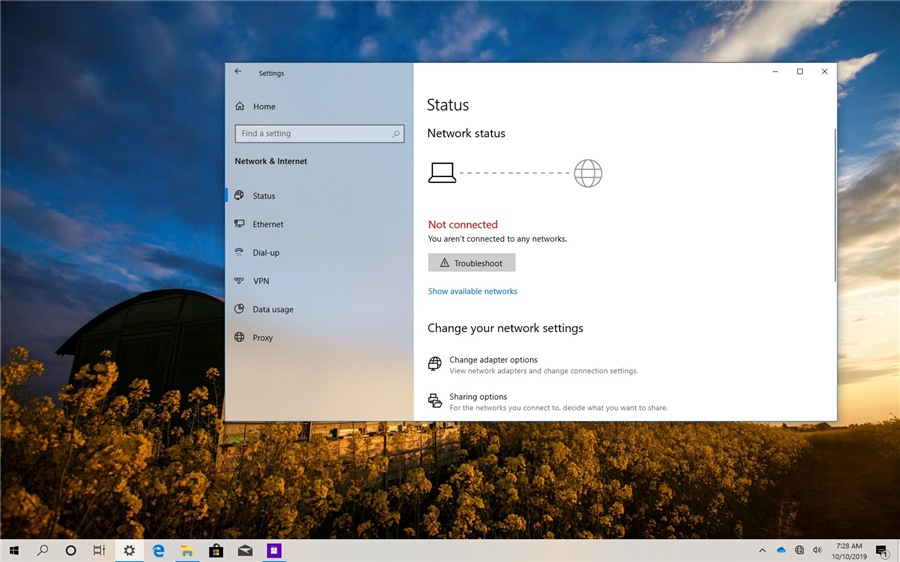 Процесс начинается и через несколько секунд вылетает с ошибкой. Опять неудача.
Процесс начинается и через несколько секунд вылетает с ошибкой. Опять неудача.
Следующим шагом решил воспользоваться средством проверки системных файлов для восстановления отсутствующих или поврежденных системных файлов — команда sfc /scannow. Запустил командную строку с правами администратора, ввёл команду:
И снова ошибка! По всем признакам у системы был какой-то неслабый такой сбой. Я открыл свойства системного диска и через вкладку «Сервис» запустил его проверку. Так и есть — были найдены и исправлены ошибки на диске. Кстати, в ходе исправления была удалена и единственная имевшаяся точка отката.
Таким образом причину я нашёл, но всё оказалось достаточно грустно. При таких сбоях рекомендуется выполнить переустановку Windows 10. И я её обязательно сделаю, но не сегодня. Именно сейчас мне нужен рабочий компьютер с доступом в Интернет. Как быть?!
Решение получилось следующее. У родственников был ноутбук с десяткой. Я накатил все обновления, затем зашёл в папку C:\ Windows\ System32 и скопировал на флешку два файла:
- wlansvc.
 dll
dll - wlansvcpal.dll
Именно эти системные библиотеки отвечают за работу службы автонастройки WLAN. На моём ПК они отсутствовали и я их скопировал себе так же в C:\ Windows\ System32. После перезагрузки сеть WiFi снова заработала как надо.
P.S.: Да, я понимаю, что решение кривое и по своей сути — это костыль. Позже я переустановлю операционную систему, но сейчас я смог восстановить работоспособность беспроводной сети и такое решение пока меня устроит! Если кто-то знает иной способ восстановить эту службу — напишите в комментариях.
Помогло? Посоветуйте друзьям!
© NastroiSam.RU Все права защищены. Запрещено использование материалов сайта без согласия авторов.
| 15. |
Как подключиться к WiFi в Windows 10: пошаговое руководство
- Миниинструмент
- Центр новостей MiniTool
- Как подключиться к WiFi в Windows 10: пошаговое руководство
Сара | Подписаться | Последнее обновление
Если у вас есть много устройств, которые необходимо подключить к Интернету, сеть Wi-Fi является лучшим выбором, чем проводная сеть; это может избежать дорогостоящего процесса ввода кабелей в ваш дом / офис и сложных сетевых подключений. Методы и этапы подключения к WiFi в Windows 10 будут представлены в этом посте MiniTool.
Как подключиться к WiFi в Windows 10
Многие люди предпочитают использовать WiFi, а не подключаться к проводной сети по многим причинам:
- Это позволяет избежать путаницы сетевых кабелей.
- Вы можете получить доступ в Интернет из любого места в пределах покрытия сети.
- WiFi помогает повысить интерактивность между устройствами (например, передавать файлы по беспроводной сети).

Вопрос как подключиться к WiFi на Windows 10
Совет: Для Windows 10 и других систем необходим мощный инструмент восстановления после неожиданной потери данных. Вы должны начать восстанавливать отсутствующие файлы Windows 10 как можно скорее.
Скачать бесплатно
Windows 10 Подключение к WiFi с помощью панели задач
Подключение к сети или подключение к WiFi Windows 10 не является сложной задачей даже для обычных пользователей. Но учитывая, что вы не знаете, как включить WiFi на Windows 10, подскажу, что именно вам следует делать.
Как включить WiFi Windows 10 :
- Откройте настройки, нажав Windows + I .
- Выберите Сеть и Интернет в окне настроек.
- Перейдите к опции Wi-Fi на левой панели.

- Переключите переключатель под Wi-Fi на Вкл. на правой панели.
Вы также можете включить WiFi Windows 10, нажав кнопку Fn + Wi-Fi или нажав на кнопку Значок Wi-Fi на панели задач. (Как исправить, если панель задач Windows 10 не работает?)
Как подключиться к WiFi:
- Перейдите в правый нижний угол экрана ПК.
- Щелкните значок сети .
- Просмотрите доступные вам беспроводные сети.
- Нажмите на тот, который вы хотите подключить.
- Нажмите Подключить -> введите требуемый пароль -> нажмите Далее .
Чтобы отключить Wi-Fi, выберите его, выполнив описанные выше шаги, а затем нажмите Отключить .
Если вы не видите значок сети на шаге 2, необходимо устранить неполадки.
- Щелкните стрелку вверх, чтобы увидеть, включена ли она здесь -> щелкните ее.

- Нажмите Windows + A , чтобы открыть Центр поддержки -> найдите кнопку «Сеть» в разделе «Быстрые действия» -> нажмите ее.
Это все о подключении к WiFi на вашем компьютере с Windows 10.
Windows 10 Добавить новую сеть через настройки
- Откройте настройки, нажав Windows + I или другими способами.
- Выберите Сеть и безопасность и выберите Wi-Fi .
- Щелкните ссылку Управление известными сетями на правой панели.
- Выберите Добавить новую сеть .
- Введите имя сети -> выберите правильный тип безопасности -> введите ключ безопасности -> проверить Подключаться автоматически и Подключаться, даже если эта сеть не вещает в соответствии с потребностями -> нажать кнопку Сохранить .
Windows 10 Настройка нового подключения или сети
- Откройте Настройки -> выберите Сеть и безопасность -> выберите Dial-up .

- Нажмите на Установить новую ссылку для подключения .
- Выберите Вручную подключитесь к беспроводной сети и нажмите Далее .
- Введите Имя сети -> выберите Тип безопасности -> введите Ключ безопасности -> проверьте Запустите это соединение автоматически и Подключиться, даже если сеть не транслируется (необязательно) -> нажмите Далее -> нажмите Закрыть .
Windows 10 Подключитесь к WiFi через командную строку
- Запустите командную строку от имени администратора.
- Введите netsh wlan show profile и нажмите Введите .
- Подтвердите информацию.
- Введите netsh wlan connect ssid=a=b (a — это имя сети, а b — имя профиля) и нажмите Введите .

- Дождитесь завершения операций.
Как восстановить файлы с помощью командной строки (CMD)?
- Твиттер
- Линкедин
- Реддит
Об авторе
Комментарии пользователей :
Как переустановить драйверы Wi-Fi в Windows 10 или Windows 11
от Shaant Minhas
Как переустановить драйверы Wi-Fi в Windows 10 или Windows 11
Вы можете переустановить драйвер Wi-Fi без головной боли. Вот как:
- Запустите диспетчер устройств и выберите Network Manager .
- Щелкните правой кнопкой мыши драйвер Wi-Fi и выберите 9.0032 Свойства .
- Щелкните драйвер правой кнопкой мыши еще раз и выберите Удалить .

- Теперь перейдите на Центр обновления Windows и обновите Windows. Обновленный драйвер будет загружен вместе с другими полезными обновлениями.
В этой статье
Вы давно боретесь с перебоями в работе Интернета? Если вы пробовали свои силы со всеми обычными взломами, такими как настройка параметров маршрутизатора, перезагрузка компьютера или сканирование вредоносных программ, но все еще не можете ничего показать, то, возможно, проблема может заключаться в чем-то другом.
Иногда в подобных ситуациях проблема заключается не в подключении к Интернету или компьютере, а в самих драйверах Wi-Fi. В этой статье мы рассмотрим, как переустановить драйверы Wi-Fi, чтобы попытаться исправить подключение к Интернету.
Как переустановить драйверы Wi-Fi в Windows 10 или Windows 11
Драйвер Wi-Fi — это программное обеспечение, необходимое для работы оборудования Wi-Fi, встроенного в ваш ПК или ноутбук. Как и все техническое, иногда оно может выйти из строя.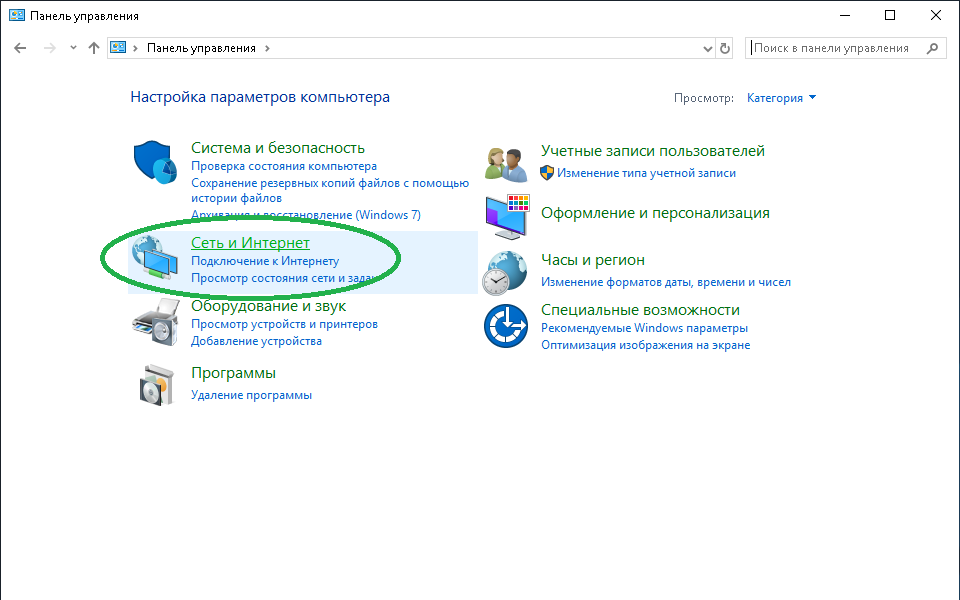 Если проблема не в самом оборудовании, то обычно бывает достаточно быстрой переустановки, чтобы все вернулось на круги своя. В общем, есть два разных способа переустановить драйверы Wi-Fi в Windows 10 или 11. Давайте рассмотрим их один за другим.
Если проблема не в самом оборудовании, то обычно бывает достаточно быстрой переустановки, чтобы все вернулось на круги своя. В общем, есть два разных способа переустановить драйверы Wi-Fi в Windows 10 или 11. Давайте рассмотрим их один за другим.
Переустановите драйверы Wi-Fi через Диспетчер устройств
Диспетчер устройств — это бесплатная программа для Windows, которая позволяет вам просматривать и контролировать оборудование, подключенное к вашему компьютеру. Поэтому имеет смысл использовать его для переустановки драйверов Wi-Fi в Windows.
Чтобы начать, вот что вам нужно сделать:
- Перейдите в меню поиска «Пуск», введите «диспетчер устройств» и выберите наиболее подходящее.
- В Диспетчере устройств разверните Сетевые адаптеры.
- Щелкните правой кнопкой мыши на драйвере Wi-Fi и выберите Свойства . Запишите название и версию драйвера, чтобы установить их позже. Теперь погуглите драйвер и загрузите его, прежде чем переходить к следующему шагу.

- Щелкните правой кнопкой мыши на драйвере Wi-Fi и выберите Удалить драйвер .
- В новом диалоговом окне выберите Попытка удалить драйвер для этого устройства и нажмите Удалить кнопка.
Драйвер будет удален через несколько секунд. Убедитесь, что вы перезагрузили компьютер, прежде чем начать установку драйвера с загруженной программой установки.
Переустановите драйверы Wi-Fi через Центр обновления Windows
Несмотря на то, что описанный выше метод работает в большинстве случаев, в редких случаях, когда вы не можете установить драйвер из программы установки, загруженной выше, вы можете использовать Центр обновления Windows особенность.
В прошлом мы рассмотрели нечто подобное в различных способах обновления драйверов. Дайте ему посмотреть, если он кажется фантазии.
Но вернемся к переустановке драйвера. Не беспокойтесь о проблемах с подключением. Когда вы перезагружаете свой компьютер после удаления драйвера Wi-Fi описанным выше способом, ваша Windows пока будет использовать временный драйвер.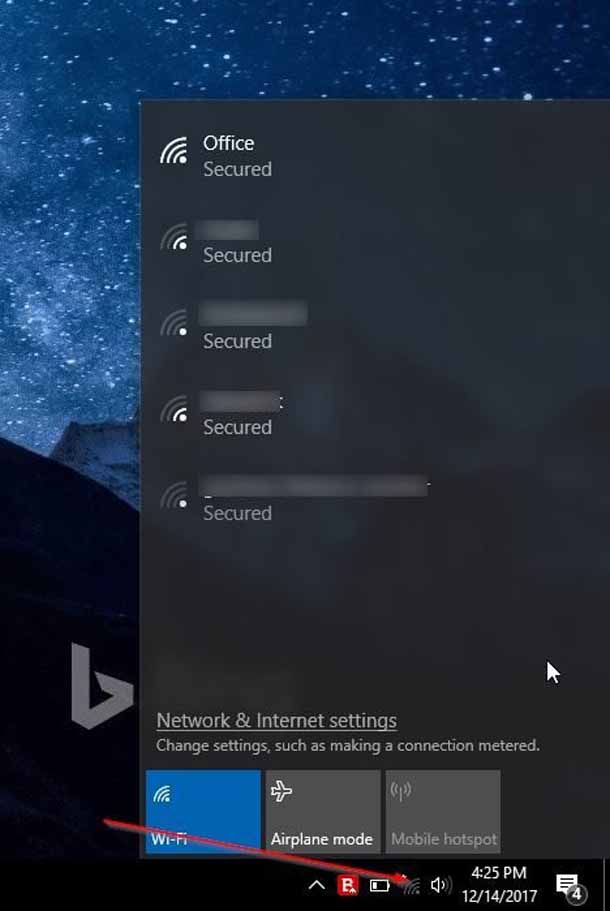


 Эта служба называется WLANSVC и в операционной системе Windows 10 управляет беспроводными соединениями. То есть отвечает работу за Wi-Fi и Bluetooth: поиск сетей, подключение к ним, отключение и прочие сопутствующие операции. Если сервис выключен, то и с сетью WiFi компьютер работать не сможет.
Эта служба называется WLANSVC и в операционной системе Windows 10 управляет беспроводными соединениями. То есть отвечает работу за Wi-Fi и Bluetooth: поиск сетей, подключение к ним, отключение и прочие сопутствующие операции. Если сервис выключен, то и с сетью WiFi компьютер работать не сможет.
 dll
dll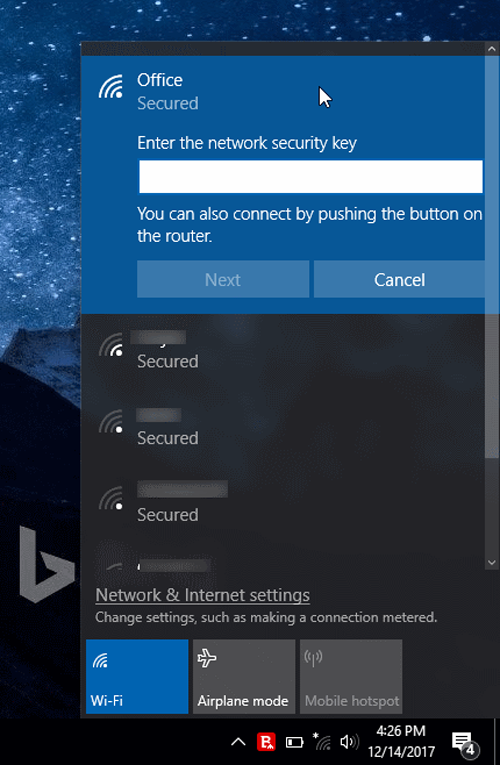 38 МБ / 0.001 сек
38 МБ / 0.001 сек