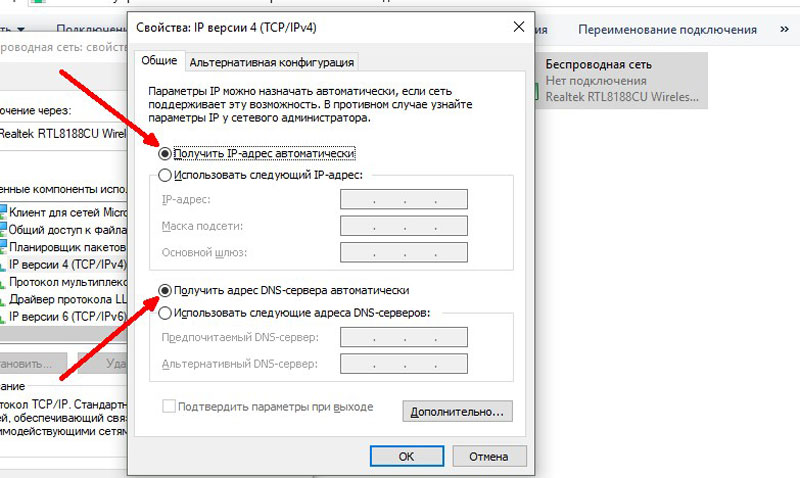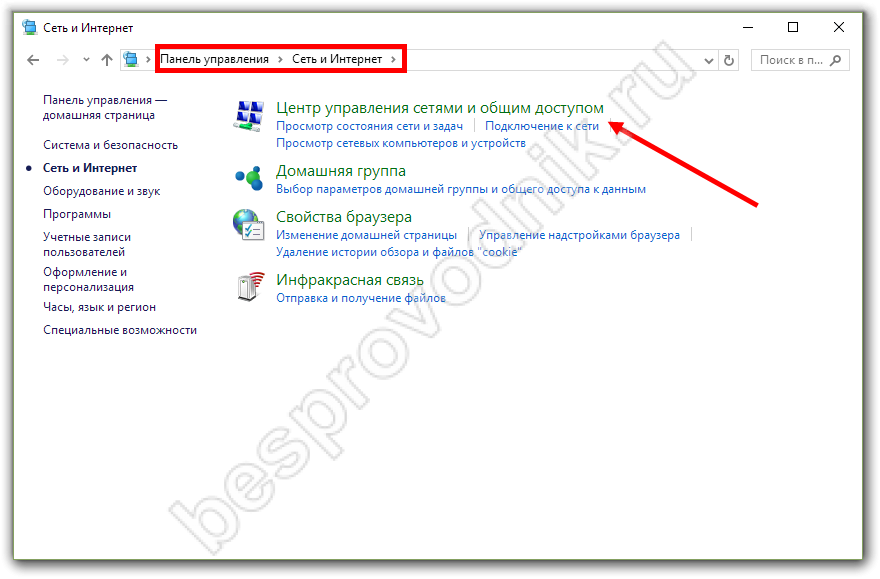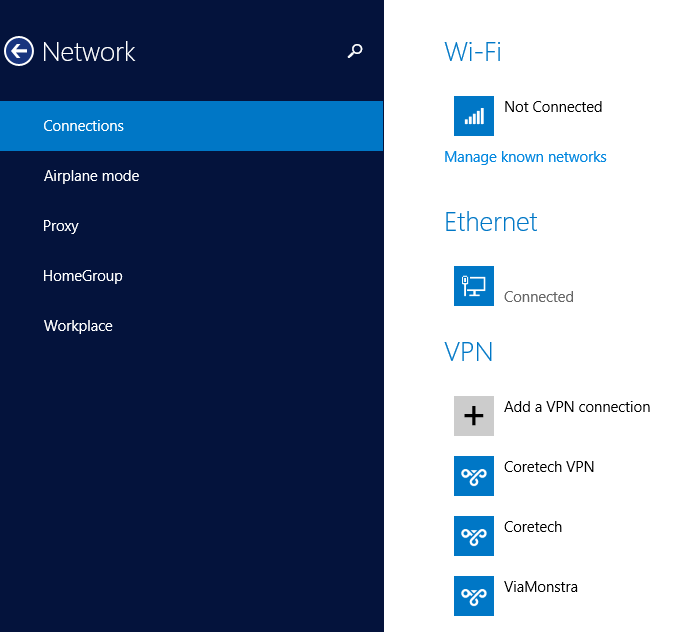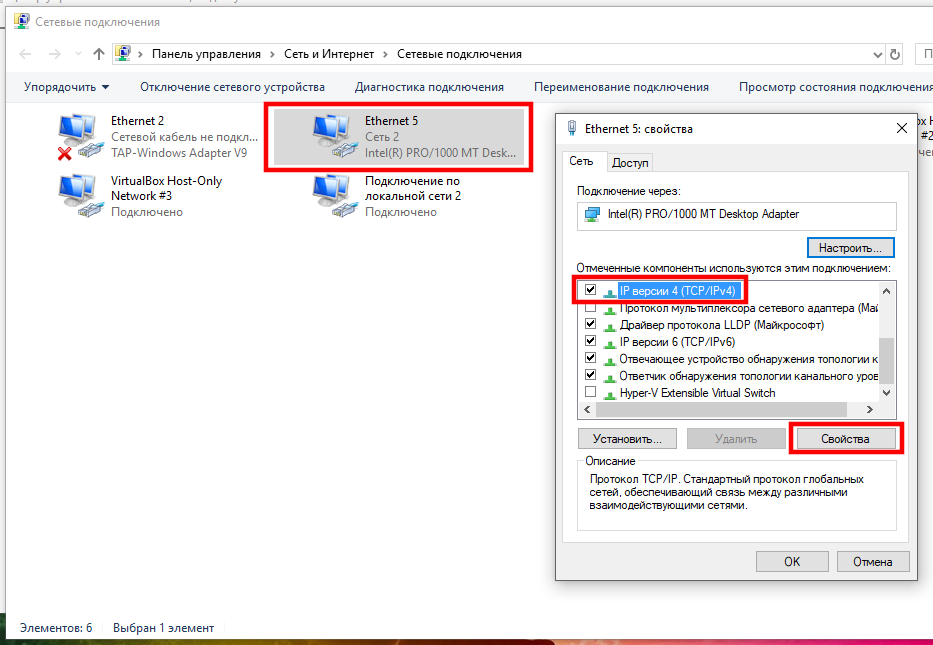Ошибка windows 8: wifi ограничено
alenyshka2 Windows 8
Не секрет, что большинство пользователей сети предпочитают подключаться к интернету через Wi-Fi-раздатчик. Хорошо, когда при этом не возникает никаких проблем. А что же делать в случае, когда система показывает ошибку? Как известно, вариантов в данной ситуации может быть, как минимум, два: обратиться в сервисный центр или пробовать исправить ошибку самостоятельно. Мы рассмотрим случай, когда компьютер с системой Windows 8 при подключении пишет “ограничено”.
Уточним причину проблемы
Бывает, пользователи жалуются, что изначально проблем с подключением через Wi-Fi не было. Однако, спустя время интернет пропадает, а возле значка беспроводной сети появляется статус Ограничено. Почему же это происходит?
Причин может быть достаточно много, от неполадок, связанных с роутером, до проблем в самой системе. Для начала убедитесь, что Wi-Fi-раздатчик включен. Посмотрите, как он взаимодействует с другими устройствами. Если, к примеру, смартфон подключается к сети без проблем, а на ноутбуке возникает ошибка, то, скорее всего, это связано с настройками wi-fi в Windows 8.
Для начала убедитесь, что Wi-Fi-раздатчик включен. Посмотрите, как он взаимодействует с другими устройствами. Если, к примеру, смартфон подключается к сети без проблем, а на ноутбуке возникает ошибка, то, скорее всего, это связано с настройками wi-fi в Windows 8.
Исправление настроек соединения
Как вариант, проблемы могут возникать из-за сбоя в настройках. В таком случае открываем Центр управления сетями. Здесь необходимо выбрать пункт Изменение параметров адаптера. Он располагается в левой части экрана.
Здесь находим сетевое подключение, которое нас интересует. В его меню кликаем Состояние и переходим на Сведения. Часто неправильные настройки можно обнаружить именно здесь. Редактировать параметры можно в этом же разделе, для чего нужно перейти на Свойства. Более подробно о настройке подключения к интернету вы узнаете из этой статьи.
Другие варианты исправления ошибки
Так, если выше сказанное вам не помогло исправить ошибку, то есть еще несколько рабочих советов, которыми можно воспользоваться. Проблема может заключаться в антивирусе. Особенно часто грешит этим Dr.Web. Программа может блокировать доступ к сети по какой-либо, понятной только ей, причине. Попробуйте отключить все модули защиты и вновь подключиться к сети. Конечно, без антивируса заходить в интернет крайне не рекомендуется, поэтому рассмотрите вариант установки другой противовирусной программы. Подробной описание всех видов антивирусов вот тут.
Проблема может заключаться в антивирусе. Особенно часто грешит этим Dr.Web. Программа может блокировать доступ к сети по какой-либо, понятной только ей, причине. Попробуйте отключить все модули защиты и вновь подключиться к сети. Конечно, без антивируса заходить в интернет крайне не рекомендуется, поэтому рассмотрите вариант установки другой противовирусной программы. Подробной описание всех видов антивирусов вот тут.
Исправить ошибку “подключение ограничено” можно попробовать с помощью активации режима совместимости с FIPS. Для этого необходимо зайти в Сетевые подключения и выбрать то, которое нас интересует. Кликаем на него правой мышью, в контекстном меню выбираем Состояние. Переходим на свойства подключения. Далее жмем Дополнительные параметры. Теперь выбираем нужный режим и заканчиваем действия кнопкой ОК.
Как ни странно, избавиться от ограничения в подключении можно переустановкой времени, региона и даты в параметрах Wi-Fi-роутера. Для этого нужно перейти на вкладку Wireless, непосредственно там, где настраивается само беспроводное соединение.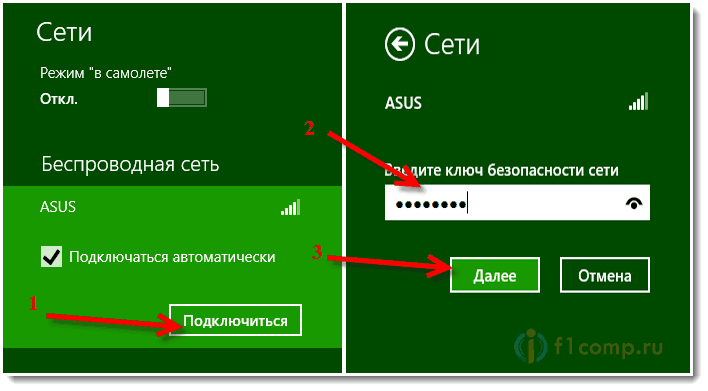
Итак, есть несколько причин, по которым появляется ошибка подключения “ограничено”. В Windows 8 исправляется она различными средствами, в зависимости от того, почему возникла. Не забудьте и про установку обновленных драйверов на роутер, что является одной из частых причин ошибки. Если же все вышеуказанные действия не принесли никакого результата, придется обратиться к специалистам. Однако, перед тем, как это делать, помните, что после изменений в настройках роутера или системы, перезагрузите устройство, иначе они не будут активированы.
Wi-Fi Windows 8
Решение проблем при подключении Wi-Fi в Windows 8
 Иногда можно столкнуться с проблемами, которые неподготовленный человек не в состоянии решить. Например, компьютер может просто не видеть беспроводной адаптер, или может внезапно включиться ограниченный режим.
Иногда можно столкнуться с проблемами, которые неподготовленный человек не в состоянии решить. Например, компьютер может просто не видеть беспроводной адаптер, или может внезапно включиться ограниченный режим.В сегодняшней статье будет рассмотрен сам процесс подключения к беспроводной точке доступа при работе с Windows 8 и неполадки с проблемами, которые могут при этом возникнуть. Мы постараемся описать решения этих задачек и способы их избежать.
Не следует забывать, что проблема с подключением к Wi-Fi может прятаться в самом роутере. Поэтому не лишним будет убедиться в его работоспособности.
Подключаемся к Wi-Fi в Windows 8
Давайте по ближе узнаем, как включить Wi-Fi на ноутбуке с операционной системой Windows 8. Когда модуль Wi-Fi исправен, установлены для него драйвера, и сама эта функция включена, то в области уведомлений Вы увидите такой значок.
Таким образом ноутбук показывает, что были найдены новые сети, к которым можно подключиться. Если на эту иконку нажать, развернется список обнаруженных сетей.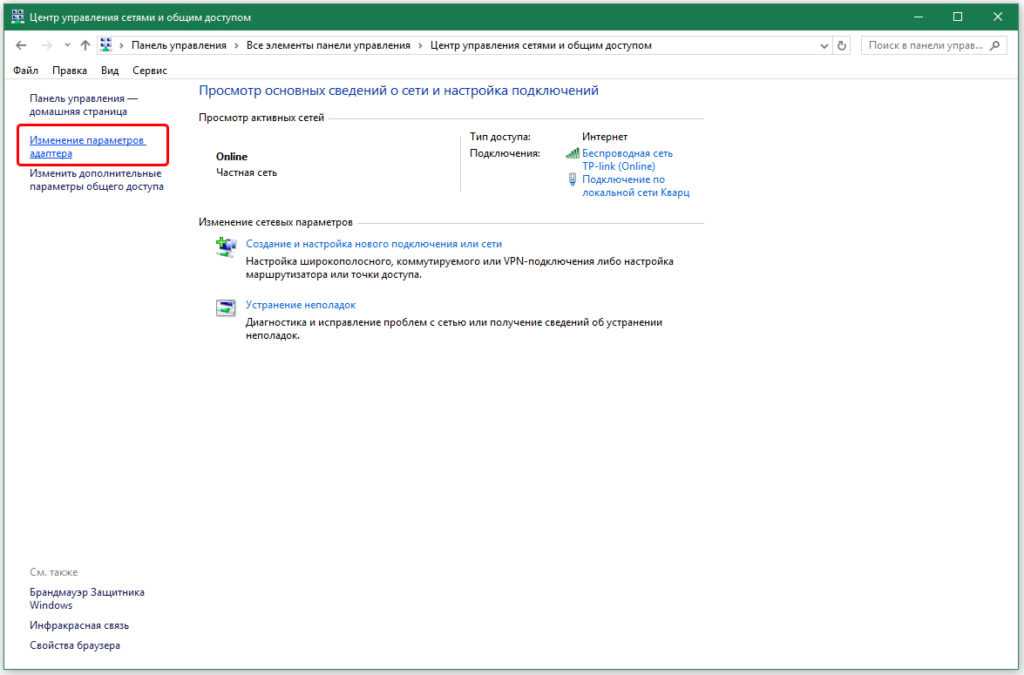 Теперь можно выбрать нужную Вам сеть и нажать на кнопочку «Подключиться». В случае, если сеть защищена паролем, то еще нужно будет ввести пароль. После этого нажмите на кнопочку «Далее».
Теперь можно выбрать нужную Вам сеть и нажать на кнопочку «Подключиться». В случае, если сеть защищена паролем, то еще нужно будет ввести пароль. После этого нажмите на кнопочку «Далее».
Далее выбираем подходящий режим работы. Если подключаетесь к своей, домашней сети, то можно выбрать общий доступ. А вот если Вы подключились к сети где-нибудь в кафе, то лучше не включать общий доступ.
Если никаких проблем не возникло на Вашем пути и все прошло успешно, то теперь, в области уведомлений, значок будет выглядеть так. Сейчас он показывает уровень сигнала.
После этого можно спокойно использовать интернет.
Возникли проблемы и не удалось подключиться к Wi-Fi на Windows 8
К сожалению, не всегда все гладко проходит и по различным причинам может не получится осуществить подключение к сетям Wi-Fi. Очень часто можно столкнуться с тем, что компьютер не будет находить сети. Иконка в этом случае приобретает следующий вид.
Что может послужить причиной:
- отсутствует Wi-Fi адаптер.
 На современных ноутбуках они почти всегда есть, а вот если у Вас стационарный компьютер, то скорее всего его нет.
На современных ноутбуках они почти всегда есть, а вот если у Вас стационарный компьютер, то скорее всего его нет. - Нет драйвера для адаптера. Обычно они устанавливаются автоматически, но в случае отсутствия, нужно произвести его установку.
- Отключен адаптер. Убедитесь в том, что оно включено.
- Неисправность адаптера.
- Другие неполадки, сбои, вирусы и тому подобное.
Как решить такую проблему?
Если выяснилось, что действительно отсутствует беспроводной адаптер, то можно приобрести внешний и спокойно им пользоваться.
Когда возникают проблемы с драйверами, то они достаточно просто решаются их установкой. Но нужно убедиться в том, что драйвер действительно не установлен. Для этого кликните по значку сети, который находится на панели уведомлений, и в контекстном меню выберете «Центр управления сетями и общим доступом», а затем откройте раздел с параметрами адаптера.
В списке адаптеров должно быть подключение с беспроводной сетью, если такого подключения нет, то значит действительно нужно устанавливать драйвер. Для этого, его достаточно скачать с официального сайта и установить.
Для этого, его достаточно скачать с официального сайта и установить.
Так же, причина проблем, связанных с подключением к беспроводным сетям, может быть связанна с тем, что сам адаптер отключен. В этом случае его можно просто включить. Как в этом убедиться? Все просто, так же, как и в предыдущем случае заходим в центр управления сетями и открываем параметры адаптера. Убедитесь в том, что статус Беспроводной сети показывает «Включено». Если нет, то нажмите на «Включить».
Некоторые модели ноутбуков оснащены ручным (механическим) выключателем адаптера. Если он действительно имеется, то необходимо его включить.
На других ноутбуках беспроводная сеть может включаться при помощи сочетания клавиш. Часто это сочетание клавиш Fn+клавиша «Сети» (на ней обычно изображена антенна). На «асусах» это сочетание Fn+F2. В операционной системе Windows 8, такие сочетания клавиш могут полностью отключать любые беспроводные соединения. Таким образом, ноутбук переходит в режим «в самолете». При включении данного режима отключаются все беспроводные функции ноутбука. Значок в области уведомлений будет выглядеть так.
При включении данного режима отключаются все беспроводные функции ноутбука. Значок в области уведомлений будет выглядеть так.
Если нужно отключить этот режим, то нажимаете на его иконку и установите его в положение «откл.».
Какие еще могут возникнуть проблемы?
Если при попытке подключиться к сети, Вы видите сообщение, в котором говориться что ключ безопасности неверен, то убедитесь, что правильно вводите пароль от сети.
Его можно подсмотреть на другом устройстве, а также заглянуть в настройки роутера.
Сообщение «Ограничено»
На Windows 8 эта проблема приобрела массовый характер. Вроде бы и удалось успешно подключиться к Wi-Fi, но интернета нет и рядом со значком сети желтый восклицательный знак.
Не простая проблема, для начала попробуйте заменить драйвер адаптера. Если не помогло, то можно попытаться выставить правильный регион, время и дату в настройках роутера. В некоторых случаях работе адаптера может препятствовать антивирус.
Заключение
Мы рассмотрели самые основные и распространенные вопросы, которые могут появиться при попытке подключиться к Wi-Fi. Если у вас возникли какие-либо сложности и проблемы, не описанные тут, смело рассказываете их в комментариях. Мы постараемся их решить вместе. Удачи!
Если у вас возникли какие-либо сложности и проблемы, не описанные тут, смело рассказываете их в комментариях. Мы постараемся их решить вместе. Удачи!
[100% Tes Work] 8 Cara Mengatasi WiFi с ограниченным доступом для ноутбуков/ПК для Windows 7 / 8 и 10 эпоха ниркабель. Hampir semua teknologi sudah mulai didukung dengan nirkabel. Tentunya ини juga memicu bertumbuh kembangnya Интернет в Индонезии. Anda Saat ини bisa menemukan dimana dimana ada Wifi дари янь berbayar hingga бесплатно.
Selain ITU harga kuota untuk смартфон juga sudah sangat terjangkau dengan adanya persaingan дари berbagai провайдер seluler. Siapa ян bisa memberikan harga dan kualitas terbaik, dialah yang jadi pemenangnya. Олег Карена ITU Анда Juga Pasti Sangat terbantu dengan ada sistem точка доступа дари л.с. Android ке ПК.
Namun masalah koneksi wifi ди ноутбук juga tidak terlepas дари ошибка. Pernahkah anda mengalami ketika menyambungkan Wi-Fi ди ноутбук малах keluar танда серу дан muncul tulisan ограниченный доступ padahal пада perangkat янь лаин koneksinya baik baik saja.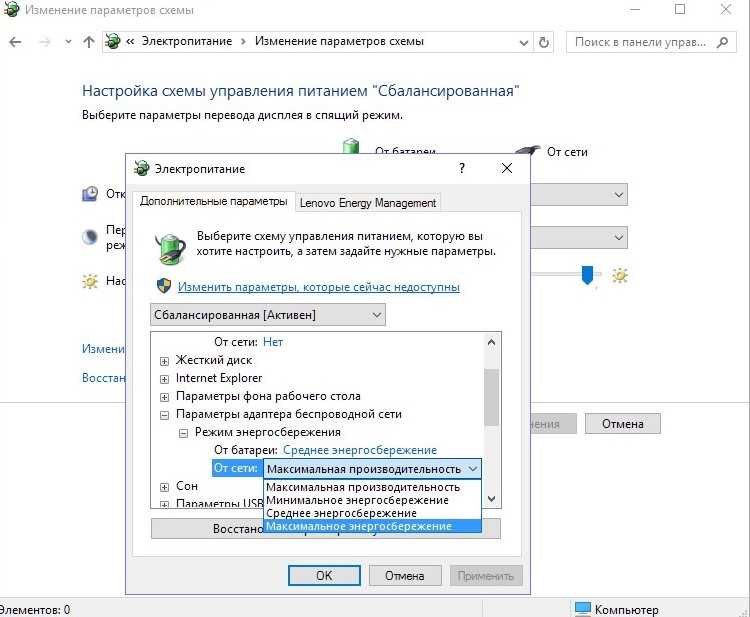
Ini bisa disebabkan oleh adanya error ip nya bertabrakan dengan perangkat lain yang sudah terhubung. Нах чара менгатасинья сангат мудах, силахкан симак берикут ини.
Baca juga: 4 Cara Mengganti Пароль WiFi Indihome
Daftar Isi
- Cara Mengatasi WiFi Limited Access di Laptop/PC Pada Semua Windows
- Ganti IP Address
- Reset Ip Address
- Aktifkan FIPS Pada Windows 8.1
- Disable Bonjour Service
- Restart Router
- Restart Komputer
- Update Driver Wireless
- Restart Service
- Posting terkait:
Ganti IP Address
Karena salah satu penyebab Limited Access adalah IP address yang saling bertabrakan maka kita harus coba utnuk ganti alamat address milik kita. Каранья :
- Пертама Бука Панель управления > Все элементы панели управления > Центр управления сетями и общим доступом
- Kemudian pilih «Подключения» > «Подключение к беспроводной сети», kemudian lihat pada Wifi yang kita sambungkan tadi.

- Клик kanan nama Wi-Fi краткий
- Кемудян пилих «Недвижимость»
- Selanjutnya Pilih «Протокол Интернета версии 4 (TCP/IPv4)»
- Нажмите «Свойства» и IP-адрес seperti gambar dibawah. Bila tidak bisa coba ganti angka sepuluh dengan bilangan yang lebih besar lagi.
- Нажмите «ОК»
Сброс IP-адреса
Langkah selanjutnya masih berkaitan dengan error pada IP. Caranya adalah dengan melakukan сбросить набор IP-адресов. Caranya adalah dengan mengetikan sejumlah perintah lewat CMD. Берикут ини ленгкапня.
- Пертама Бука CMD для запуска администратора
- Kemudian Klik Perintah: netsh int ip reset C:\resetlog.txt
- Терахир Перезагрузите компьютер и подключите его к Wi-Fi.
Baca juga: Cara Mengaktifkan WiFi Di Laptop
Aktifkan FIPS Pada Windows 8.1
Kemudian pada windows 8.1 anda bisa juga melakukan perbaikan dengan cara mengaktifkan FIPS. Mengaktifkan FIPS termasuk cara ampuh untuk mengatasi error pada wifi.
- Пертама бука ке Панель управления > Центр управления сетями и общим доступом > Pilih Подключение к беспроводной сети dengan nama Wi-Fi yang ingin digunakan > Свойства беспроводной сети > Безопасность > Дополнительные настройки
- Kemudian beri centang pada «Включить соответствие федеральным стандартам обработки информации (FIPS) для этой сети»
- Силахкан коба самбунгкан кембали.
Отключить службу Bonjour
Служба ini kadang menjadi penyebab ограниченный доступ pada koneksi Wifi kita. Caranya adalah tentu menghentikan sementara службы ини. Berikut ini caranya:
- Pertama Masuk ke menu Starts > Accessories > Run
- Kemudian ketik services.msc dan tekan войти. Cari tulisan «Bonjour Service», кемудиан клик дуа кали пада tulisan «Bonjour Service»
- Selanjutnya Pilih Кнопка «Стоп» Bonjour Service, нажмите «Отключить» и нажмите «ОК»
- Селесай, силахкан коба лаги.

Другой номер: 9 Penguat Sinyal WiFi Harga Murah Berkualitas
Перезапуск маршрутизатора
Белая и беспроводная сеть sendiri dari indihome atau sejenisnya. Tentu anda memiliki akses teradap router. Jika ia, anda bisa coba untuk перезагрузить маршрутизатор yang anda miliki. Biasanya setiap router memiliki tombol cepat untuk reboot. Silahkan coba tekan tombol tersebut.
Перезагрузите компьютер
Kadang komputer yang kita gunakan perlu untuk direstart jika memang ada error atau sudah lama dihidupkan. Agar komputer bisa hidup lagi dengan kondisi свежий дан файл нежелательной terhapus. Jadi komputer akan berjalan lebih ringan lagi. Untuk kasus wifi ограниченный доступ, anda juga bisa coba untuk перезагрузить компьютер. Dengan begitu файл Untuk Wi-Fi янь tadinya bermasalah акан dimuat ulang dengan Байк.
Обновление драйвера беспроводной сети
Terkadang драйвер Wi-Fi Ян Судах tidak в актуальном состоянии bisa menyebabkan ошибка Ян kemungkinan menjadi masalah ограниченный доступ анда.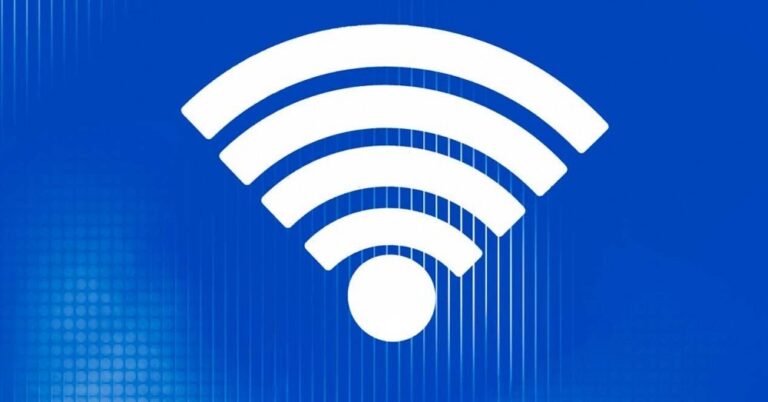
- Бука Панель управления > Все элементы панели управления > Система
- Kemudian pilih Диспетчер устройств.
- Selanjutnya Pilih Сетевые адаптеры > Wi-Fi pilih nama wifi yang anda hubungkan.
- Kemudian klik kanan dan pilih Драйвер Программное обеспечение
- Pilih «Поиск драйверов на моем компьютере»
- Kemudian pilih «Позвольте мне выбрать из списка драйверов устройств на моем компьютере»
- Клик Обзор > Установить диск
- водитель Pilih terbaru yang sudah anda persiapkan. Биза скачала дари из интернета.
Restart Service
Ada beberapa keuntungan kita melakukan перезапуск ulang, salah satunya adalah pada service yang bermasalah dengan di reboot ulang akan hidup kembali dengan muatan yang sempurna. Berikut beberapa службы янг bisa direstart ulang untuk mengatasi Wi-Fi с ограниченным доступом.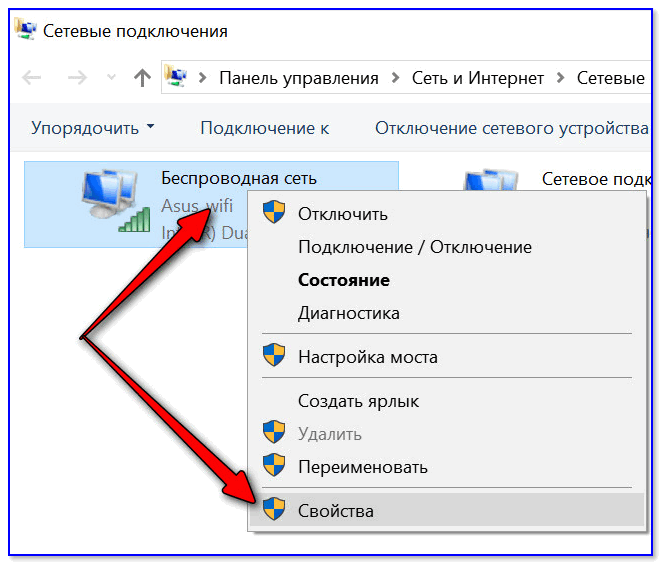
- Pertama buka run atau dengan cara tekan windows + r. Кемудян Кетик services.msc
- Kemudian перезапускает без запуска служб: DHCP-клиент, DNS-клиент, и Wlan AutoConfig. Caranya klik kanan pilih перезапуск
Дополнительная информация: Memperkuat Sinyal WiFi Dengan Memodifikasi Antena Modem
Проводка pada Computer, Gimana CaranyaDitag cara mengatasi Wi-Fi с ограниченным доступом для Windows 7, cara mengatasi Wi-Fi с ограниченным доступом для Windows 8, cara mengatasi Wi-Fi с ограниченным доступом для Windows 10, cara mengatasi Wi-Fi Speedy Limited, penyebab Wi-Fi с ограниченным доступом для окон 8, Wi-Fi для ноутбука с ограниченным доступом, Wi-Fi с ограниченным доступом Windows 10, Wi-Fi ограничен Windows 8√ 9 Cara Mengatasi WiFi с ограниченным доступом к Pemula
Permasalahan WiFi янь terkena ограниченный доступ menyebabkan Anda tidak dapat berselancar ди Интернет. Walupun demikian, terdapat beberapa cara mengatasi WiFi limited.
Kejadian ини ditandai dengan adanya tanda seru dan muncul tulisan ограниченный доступ пада значок jaringan ди ПК atau ноутбук Anda.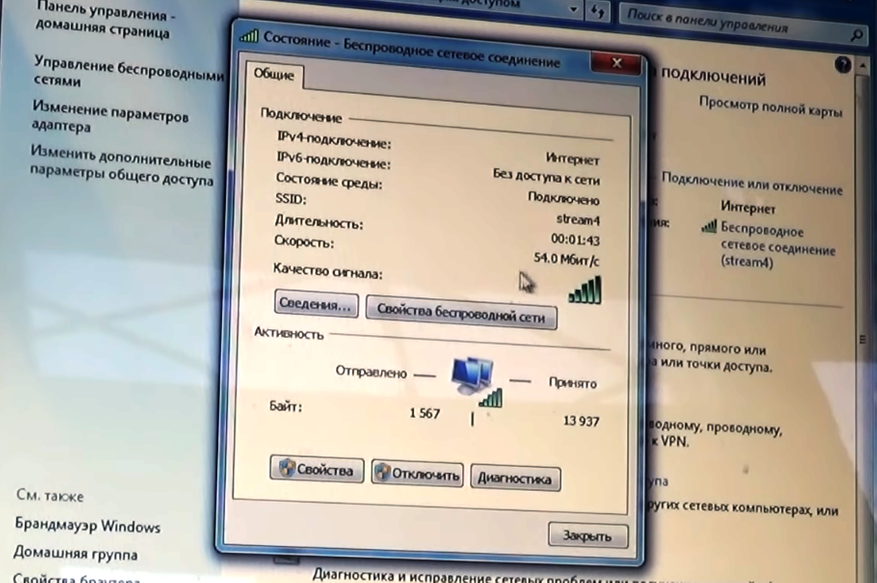
Jadi, jika Anda menemukan hal tersebut, segera atasi supaya dapat kembali terkoneksi dengan internet.
Baik Anda pengguna Windows 7, Windows 8, atau Windows 10, Anda dapat mengikuti beberapa cara seperti berikut.
Дафтар Иси
1. Перезагрузите компьютер
Масала ограниченный доступ к Wi-Fi tidak selalu berasal дари jaringan ян анда гунакан. Mungkin, hal tersebut dapat terjadi karena perangkat yang Anda gunakan sudah terlalu berat.
Selain ITU, mungkin terdapat kesalahan configurasi network sehingga menimbulkan masalah tersebut.
Alangkah baiknya untuk me-restart perangkat Anda terlebih dahulu karena terbilang mudah.
Baca juga: Cara Mengaktifkan WiFi di Laptop
2. Mengubah IP-адрес
Selanjutnya, Anda dapat mengganti IP-адрес yang terdapat di PC atau ноутбук Anda.
Untuk caranya, simak langkah-langkah berikut:
- Terlebih dahulu, klik Пуск > Панель управления > Все элементы панели управления > Центр управления сетями и общим доступом .

- Selanjutnya, нажмите меню Connections > Wireless Network Connection dan lihat pada WiFi yang Anda sambungkan.
- Kemudian, нажмите на WiFi кратко.
- Клик томбол Свойства .
- Lalu, pilih Интернет-протокол версии 4 (TCP/ipv4) .
- Setelah itu, klik Properties dan isi IP Address seperti gambar berikut.
Apabila tidak bisa, silahkan ganti angka 10 dengan bilangan yang lebih besar. - Терахир, клик ОК .
3. Сброс IP-адреса
Masih berkaitan dengan IP Address, Anda dapat melakukan reset. Di sini, Anda dapat mengetikkan sebuah perintah di CMD seperti berikut:
- Пертама, бука CMD мелалуи запустить администратором. Untuk caranya, tekan tombol Win + R dan ketikkan CMD .
- Selanjutnya, ketikkan perintah netsh int ip reset C:\resetlog.txtv di CMD.

- Терахир, tinggal перезагрузите компьютер Anda dan silahkan untuk mengkoneksikan WiFi kembali.
4. Menghentikan Bonjour Service
Bonjour sendiri merupakan salah satu service yang terkadang menjadi pemicu masalah pada koneksi WiFi yang kita gunakan.
Biasanya, cara ini dilakukan untuk mengatasi ограниченный доступ к Wi-Fi для Windows 7.
Adapun cara untuk menghentikannya yaitu:
- Pertama, нажмите Starts > Accessories > Run .
- Selanjutnya, ketikkan services.msc lalu carilah Bonjour Service .
- Кемудиан, клик дуа кали пада тулисан Bonjour Service.
- Setelah itu, pilih Stop pada Bonjour Service.
- Лалу, сет Менджади Disable dan klik OK untuk menyelesaikannya.
5. Обновление драйвера беспроводной сети
Terkadang, драйвер WiFi янь tidak до даты dapat menyebabkan masalah ограниченный доступ.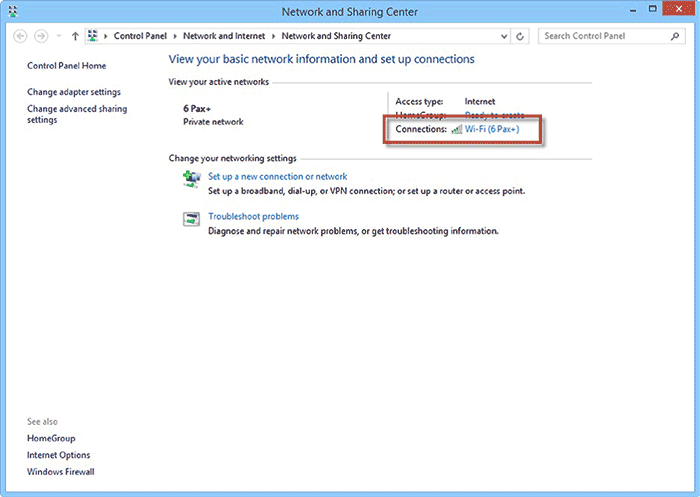
Langsung saja, berikut cara update driver wireless:
- Klik Пуск > Панель управления > Все элементы панели управления > Система.
- Селандютня, пилих Диспетчер устройств .
- Kemudian, pilih Сетевые адаптеры > WiFi . Pilih нама WiFi Ян Анда hubungkan.
- Lalu, нажмите кнопку dan pilih Программное обеспечение драйвера .
- Silahkan pilih Найдите на моем компьютере программное обеспечение драйвера .
- Setelah itu, pilih Позвольте мне выбрать из списка драйверов устройств на моем компьютере .
- Selanjutnya, клик Browse > Have Disk .
- Терахир, пилих водитель тербару ян телах Анда персиапкан. Anda dapat mendownloadnya дари Интернет.
Baca juga: Cara Membatasi Pengguna WiFi
6. Ограниченный доступ к Windows 8.1
Cara mengatasi Wi-Fi ограниченный selanjutnya dikhususkan untuk Анда янь menggunakan Windows 8.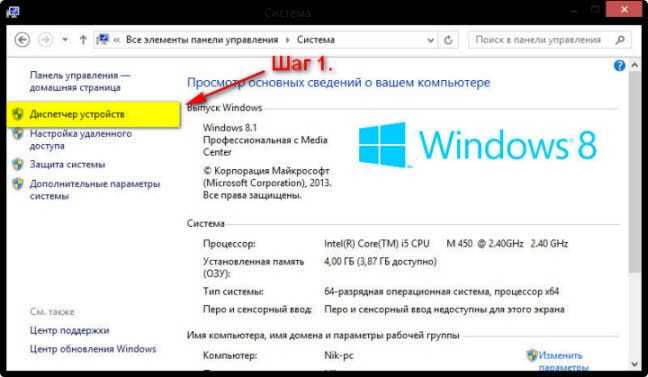 1.
1.
Berikut caranya:
1. Пертама, нажмите kanan pada tombol Start dan pilih Command Prompt (Admin) . Nantinya, layar akan menampilkan jendela UAC, silahkan lanjutkan dengan memilih Да .
2. Kemudian, ketikkan perintah ini satu per satu:
- netsh int tcp set эвристика отключена
- netsh int tcp set global autotuninglevel=disabled
- netsh int tcp set global rss=enabled
3. Silahkan tekan tombol Введите клавиатуру.
4. Selanjutnya, Anda diminta untuk mengetikkan code seperti berikut:
- netsh int tcp show global
5. Терахир, silahkan перезапуска, чтобы отключить WiFi.
7. Изменение FIPS для Windows 8.1
Ограниченный доступ к Wi-Fi,
.
Teruntuk Anda pengguna Windows 8.1, silahkan ikuti cara berikut ini:
- Pertama, masuk ke Панель управления > Центр управления сетями и общим доступом > Подключение к беспроводной сети (sesuai dengan WiFi yang Anda gunakan) > Свойства беспроводной сети > Безопасность > Расширение Настройка .

- Selanjutnya, beri tanda centang pada menu Включить соответствие федеральным стандартам обработки информации (FIPS) для этой сети .
- Терахир, silahkan sambungkan kembali perangkat Anda ke WiFi.
8. Ограниченный доступ для Windows 10
Ternyata, Windows 10 juga berpotensi mengalami masalah yang sama. Namun tenang, terdapat cara untuk mengatasinya seperti berikut:
- Terlebih dahulu, masuk ke Панель управления > Все элементы панели управления > Система .
- Selanjutnya, pilih Диспетчер устройств Ян terdapat панели инструментов sebelah кири.
- Kemudian, plih Сетевые адаптеры dan pilih koneksi WiFi ян sesuai dengan WiFi ян sedang Anda gunakan.
- Нажмите кнопку Wi-Fi и нажмите кнопку Обновление программного обеспечения драйвера .
- Лалу, пили меню Поиск на моем компьютере драйвера .
- Setelah itu, pilih Позвольте мне выбрать из списка драйверов устройств на моем компьютере .



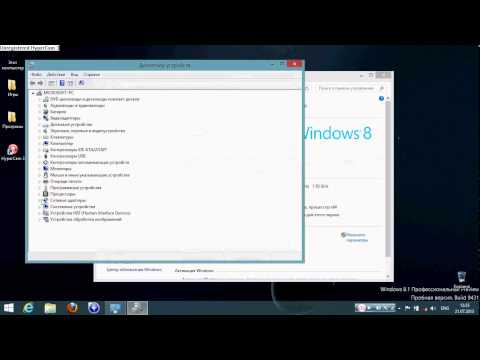 На современных ноутбуках они почти всегда есть, а вот если у Вас стационарный компьютер, то скорее всего его нет.
На современных ноутбуках они почти всегда есть, а вот если у Вас стационарный компьютер, то скорее всего его нет.