Мастер настройки Билайн — установка и подключение интернета дома, настройка роутера
«Мастер настройки» от Билайна поддерживает протокол L2TP, предоставляется тип соединения формата VPN. Программа позволяет настроить оборудование для интернета, провести диагностику подачи трафика и улучшить работу системы. Сначала проводится скачивание установка программы, а затем подключение.
Что это за программа и для чего она нужна
«Мастер» от Билайна – современный продукт, позволяющий провести быструю настройку интернета. Удобный инструмент выполняет поставленные задачи в автоматическом режиме, достаточно один раз провести настройки. Если до этого была установлена программа с ошибками, то «Мастер» поможет удалить предыдущий файл, предложив несколько вариантов действий. Совместимость с устройствами:
- Wi-Fi роутеры D-Link DIR300A/C1;
- D-Link DIR300/NRU;
- TRENDnet 432BRP D2.0;
- Марка D150L;
- SmartBox от Билайна.
Оборудование совместимо практически со всеми оперативными системами: Windows 7, 8, 10, 2000, XP, Vista.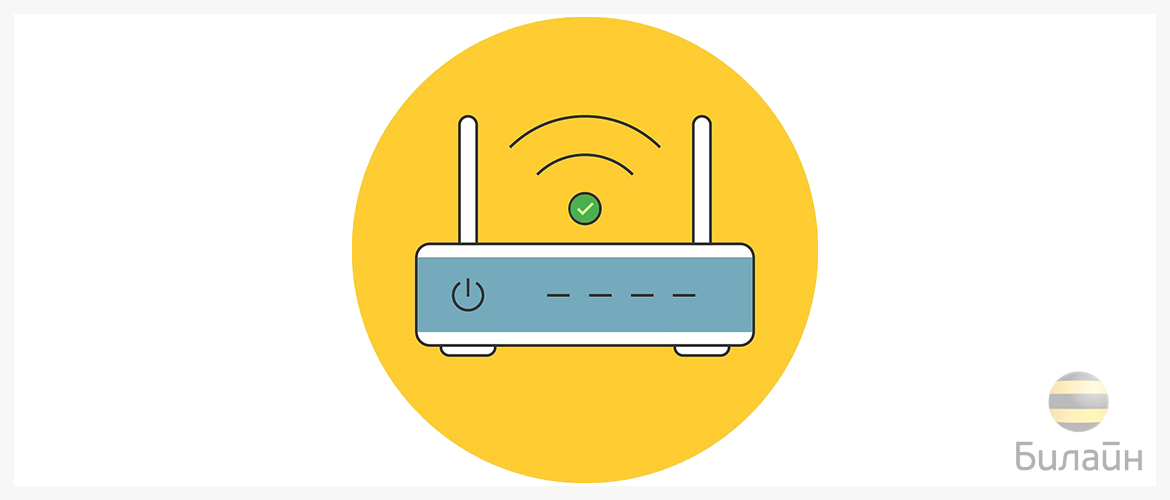
- Подключает, налаживает домашнее интернет-соединение.
- Создает подключение необходимого типа.
- Определяет неисправности. Предлагает способы решения проблемы.
Подключение роутера/модема происходит в несколько этапов: скачайте программу, настройте и запустите.
Скачивание и установка
Скачивать «Мастер настроек» нужно на официальном билайновском сайте, чтобы исключить попадания на свой компьютер пиратской версии. После того как файл сохранился, можно запускать его. Инструкция умного установщика на каждом этапе дает подсказки:
- Когда произойдет соединение, появится ярлык для VPN-подключения.
- Пока происходит запуск системы, ярлык будет создан автоматически на рабочем столе.
- С помощью клавиши «Настроить соединение» происходит основной процесс. Выбирается вид настройки: Wi-Fi-роутер или VPN-соединение. Далее процедура проходит в автоматическом режиме.
«Мастер» способен настраивать большинство устройств и список постоянно пополняется.
Настройки через программу
Программа автоматически выполняет установку после запуска. На стартовой странице расположена иконка «Починить интернет». Переход к следующей позиции происходит в один клик. Алгоритм действий:
- Найти и нажать клавишу «Дополнительные функции», выбрать позицию и подтвердить операцию через кнопку «Продолжить».
- Первое действие позволяет провести очистку DNS-cache.
- Вторая сбрасывает настройки Winsock.
- Третий процесс очищает маршруты.
- С помощью последней клавиши происходит сброс параметров TCP/IP.
Выбрав нужный вариант, важно дождаться пока система проведет операцию, а потом перезапустить программу.
Восстановление подключения к сети
Программа настраивает интернет дома без помощи специалистов, даже если соединение было уже установлено, а потом прервалось. Если у абонента роутер Билайн, то в случае затруднений можно обратиться по номеру 8-800-700-06-11 . Пошаговая инструкция:
- На главном меню выбрать «Починить интернет».
- В функциях отметить все позиции галочками.
- Нажать клавишу «Продолжить».
После перезагрузки проверяется сетевое соединение. Чтобы убедиться, что все в порядке, стоит зайти в раздел «Параметры». Проводится проверка того, что все позиции заполнены: iP-адрес, шлюзы, маршруты.
Другие возможности
«Мастер настроек» умеет настраивать d link dir300, Билайн d150l и большинство других известных роутеров и модемов. Дополнительные возможности:
- Поможет настроить сеть, если была установлена новая операционная система или проводилась прошивка устройства.
- Если человек не знает, как выполнить устранение поломки, то система подскажет. Нажимается клавиша «Не знаю, что настраивать». Система сама определит путь и выберет сеть.
- Легко выполняется диагностика и профилактика нарушений. Благодаря этому сеть будет работать без перебоев.
Закажи интернет домой от Beeline ٩(͡๏̯͡๏)۶ Звони ☎ +7 771 228 10 81
«Билайн»: интернет дома быстро и недорого
Услуга Beeline «Интернет Дома» – ваш шанс избавиться от любых границ при работе во Всемирной паутине. Надежный провайдер предлагает безлимитный трафик с возможностью дополнительного подключения телевидения и расширения опций в личном кабинете. Все что вам нужно – это телефон «Билайн» и желание получать первоклассный сервис за низкую плату.
Преимущество «Билайн» интернет в Казахстане
Казахский провайдер предоставляет все необходимое для присоединения нового абонента к сети: беспроводной роутер, систему внешних кабелей, а также профессиональную бригаду для установки оборудования и настройки техники. Новые абоненты не платят за монтаж ни копейки!
Высокоскоростной «Интернет Дома» «Билайн» позволяет абонентам ощутить массу выгод от пользования безлимитным трафиком:
- бесплатное подключение + беспроводной роутер;
- круглосуточная поддержка технических специалистов;
- возможность подключения до 130 телеканалов;
- стабильная скорость до 100 Мбит/с;
- быстрый и надежный монтаж.
Опытные мастера помогут объединить все устройства квартиры в единую домашнюю сеть. Это бонус, который не могут позволить себе обладатели традиционного проводного маршрутизатора.
О высоком качестве связи и безотказности техподдержки можно узнать из отзывов других абонентов, которые давно вошли в нашу дружную семью.
Как подключить Beeline «Интернет дома»?
На данный момент подключать «Билайн» «Интернет Дома» могут лишь жители многоквартирных зданий. Проверить техническую возможность подключения можно прямо на сайте, заполнив небольшую онлайн-форму запроса. Вы вводите свое имя, город и микрорайон, а также номер мобильного.
Если наша карта охвата включает ваш адрес, то вы можете сразу оставить заявку на подключение. Для этого или позвоните оператору, или укажите в той же форме на сайте желаемый тариф из трех предложенных категорий. Для Казахстана это «Internet Doma», «Internet + TV» и «Двойной безлимит». В каждом пакете KZ-тарифов представлено на выбор несколько выгодных вариантов подключения с бесплатными бонусами.
Ознакомиться более подробно с условиями предоставления доступа к высокоскоростному безлимитному трафику можно в других разделах нашего сайта. Также каждый желающий вправе проконсультироваться по вопросам подключения с оператором, позвонив по указанным на сайте контактным телефонам.
Настройка домашнего Интернета Билайн за 7 минут
Когда мы присоединяемся к сети любого провайдера по выделенной линии должна происходить настройка. Подключение «Домашнего Интернета» Билайн – не исключение. Обыкновенно, настройку совершают специалисты компании при первом подключении к сети. Но как поступать в тех случаях, если необходимо настроить домашний Интернет от Билайна самостоятельно? Перестановили операционную систему или сменили оборудование? Наша инструкция поможет вам самостоятельно начать использование «Домашнего Интернета» Beeline, сделав все необходимые настройки.
Подключение и настройка
Далее подробно разберем как подключиться к Интернету Билайн самостоятельно на примере работы с операционной системой Windows 7, так это ОС сейчас является наиболее распространённой среди пользователей. Если у вас на устройстве установлена другая версия операционных систем семейства Windows, например, ХР или 8, 8.1 и 10 подключение мало чем отличается от того, которое мы опишем ниже.
Установите подключение своего персонального компьютера к сети Интернет. Напрямую – кабелем в сетевую карту или через роутер и включите компьютер.
Нажмите кнопку «Пуск» в левом нижнем углу «Рабочего стола» и, выбрав строку «Панель управления», кликните по ней.
Если режим отображения элементов «Панели управления» настроен по состоянию «Категории», то переходим в пункт «Сеть и Интернет» и выбираем строку «Просмотр состояния сети и задач». Если отображение настроено в режиме «Значки», то выбираем пункт «Центр управления сетями и общим доступом».
В появившемся разделе меню нас интересует строка «Настройка нового подключения или сети» — нажимаем на нее.
Из списка, предложенного системой, выбираем третий пункт – «Подключение к рабочему месту» (настройка телефонного или VPN подключения к рабочему месту) и нажимаем кнопку «Далее».
Вспомогательная система для создания Интернет соединений задаст вопрос: «Как сделать подключение»? Нас интересует пункт «Использовать мое подключение» (Подключение через Интернет с помощью виртуальной частной сети (VPN)). В том случае, если на экране монитора вы увидите окно с предложением Мастера настройки сети совершить настройку Интернет подключения перед продолжением ввода параметров, то вам необходимо кликнуть по пункту «Отложить настройку подключения к сети Интернет».
Далее перед нами появляется меню, где потребуется вводить данные оператора связи Билайн. В строке «Интернет адрес» нужно написать «tp.internet.beeline.ru». В строке «Место назначения» напишите «Beeline». Установите галочку напротив пункта «Не подключаться сейчас, только выполнить установку для подключения в будущем». После чего нажимайте на клавишу «Далее».
Затем нам предстоит ввести данные в разделе «Ввод имени пользователя и пароля». В предложенных вам полях необходимо написать данные, предоставленные вам для работы в сети компанией Билайн. После ввода личных данных установите галочку напротив строки «Запомнить этот пароль» и нажимайте на кнопку «Создать».
Основные настройки «Домашнего Интернета» Билайн готовы. На экране отображается окно с надписью: «Подключение готово к использованию». Теперь нажмите кнопку «Закрыть».
В оставшемся открытом пункте «Центр управления сетями и общим доступом» слева находим раздел «Изменение параметров адаптера» и переходим в него – он второй сверху.
В появившемся меню мы увидим созданное нами подключение. Если предыдущие пункты выполнены правильно, то название нового подключение будет отображаться как «Beeline». Щелчком правой кнопки мышки по иконке соединения вызываем управляющее меню и обращаемся в пункт «Свойства». Перед нами открывается окно настроек подключения на вкладке «Общие». В данной вкладке проверяем адрес соединения. Он должен отображаться как «tp.internet.beeline.ru».
Делаем перемещение на вкладку «Параметры» и убираем галочку с пункта «Включение входа в домен Windows».
Перемещаемся во вкладку «Безопасность» выбираем следующие значения:
- Тип VPN: L2TPIPSecVPN.
- Шифрование данных: «Необязательное» (подключение даже без использования шифрования).
- В пункте «Проверка подлинности» кликаем по строке «Разрешить следующие протоколы» и выбираем «Протокол проверки пароля (CHAP)».
Здесь настройки также окончены, поэтому выбираем кнопку «ОК» и кликаем по ней.
Автоматически возвратившись в раздел «Сетевые подключения» активируем соединение Beeline дважды кликнув по нему левой клавишей мышки. В появившемся меню вновь вводим данные полученные от провайдера – логин и пароль. Затем жмем на клавишу «Подключение». Устанавливаем галку в строке «Сохранять имя пользователя и пароль». Если в момент включения система попросит выбрать место подключения, то выбираем «Общественное».
Теперь ваше подключение работает и настройка «Домашнего Интернета» от Билайн нами сделана. Будьте внимательны при вводе данных и настройках, и вы успешно сможете настраивать соединение самостоятельно.
Приведенный алгоритм настройки подключения к сети подходит для любого устройства на базе операционной системы Windows и не важно персональный это компьютер, ноутбук, планшет или мобильный телефон. После настройки Интернет подключения обычно у пользователя возникает вопрос – как настроить роутер для работы с сетью Билайн? О тонкостях настроек и видах роутеров, которые предлагает Билайн своим абонентам читайте в нашем специальном обзоре.
«Мастер настройки» Билайн — подключаем домашний интернет
Программа «Мастер настройки» от Билайн поможет в пару кликов настроить домашний интернет или исправить подключение. Обращаться к специалистам горячей линии или частным мастерам не нужно – она всё сделает сама. Ознакомьтесь с материалом и научитесь настраивать интернет самостоятельно.
Описание программы
Данная программа написана по заказу оператора Билайн. Она используется:
- Для первоначальной настройки интернета дома через VPN (L2TP).
- Для исправления засбоившего подключения.
- Для диагностики сетевых неисправностей.
- Для настройки поддерживаемых роутеров.
Самостоятельное копание в сетевых настройках требует более глубоких знаний. Программа позволит обойтись без них – скачали, запустили, получили результат в виде работающего интернета. Она создаст подключение и настроит его в соответствии с требованиями Билайна. Также программа выступит самостоятельным мастером экспресс-диагностики – сама найдёт причину поломки интернета.
Поддерживаемые устройства
Программа работает с ограниченным количеством роутеров:
- D-Link DIR300/NRU;
- D-Link DIR300A/C1;
- «Билайн» SmartBox;
- «Билайн» D-150L;
- Wi-Fi роутер «Билайн»;
- TRENDnet 432BRP D2.0.
С другими устройствами она не дружит – можно не экспериментировать.
Скачивание и установка программы
Скачать программу вы сможете по этой ссылке. Установочный файл занимает 44,9 Мб. Сохраните его в укромном месте – поможет при подключении другого компьютера или переустановке операционной системы. Нет доступа к проводному интернету – скачайте через мобильный. Добудьте её любым способом – настраивайте и ремонтируйте доступ во всемирную сеть без вызова мастеров (заодно сэкономите деньги).
«Мастер настройки» не нужен абонентам, подключающимся к Билайн через web-авторизацию (она не нуждается в дополнительных настройках).
Установка стандартная – запустите файл, нажмите кнопку «Далее» и дождитесь завершения. После установки запускается мастер обучения. Он расскажет про назначение ярлычков, появившихся на рабочем столе. На этом процесс обучения заканчивается – программа работает в автоматическом режиме и не требует трудоёмких действий.
Как происходит настройка интернета
Настройте ваш доступ в сеть в три шага:
- Подключите кабель к компьютеру.
- Кликните ярлык «Подключиться к интернету сейчас».
- Введите логин и пароль, выданные провайдером.
Готово – ваш компьютер подключён к интернету. Если кабель подключается не к компьютеру, а к роутеру, запустите ярлык «Мастер настройки» и следуйте подсказкам. Этот же ярлык отвечает за диагностику сбойных подключений.
Какой тип соединения выбрать
Проследите, куда подходит кабель, проложенный провайдером. Вариантов два – к компьютеру или роутеру. Если он подключён к роутеру, запускайте мастер. Если непосредственно к системному блоку (или ноутбуку), выбирайте ярлык «Подключиться к интернету сейчас».
Как восстановить работу интернета с помощью программы
Для восстановления доступа к сети запустите «Мастер настройки» и выберите пункт «Починить интернет». Далее укажите характер сбоя – сеть не работает вовсе или работает медленно. Программа проверит параметры сетевой карты и роутера, выполнит иные действия, необходимые для восстановления соединения.
Диагностика интернет-соединения
В «Мастере настройки» есть пункт «Дополнительные функции» – он предназначен для более опытных пользователей. Не заходите сюда, если не знаете, что означает тот или иной пункт. Здесь можно:
- Очистить кэш DNS.
- Очистить файл hosts – если компьютер не подключается к определённым узлам.
- Сбросить Winsock и маршруты.
- Сбросить параметры TCP-IP.
- Выполнить ping VPN-сервера Билайн.
Это инструменты для сетевых администраторов и пользователей, разбирающихся в устройстве компьютерных сетей. Остальным здесь делать нечего.
Как удалить «Мастер настроек» Билайн с компьютера
Удаление осуществляется через «Панель управления – Программы и компоненты». Найдите в списке приложение и удалите его. Дополнительные действия не нужны – ярлыки с рабочего стола исчезнут самостоятельно.
0 0 Голоса
Рейтинг статьи
Какой Wi-Fi роутер лучше выбрать для Билайна – «Где лучше»
Чтобы ответить на вопрос, какой роутер лучше выбрать для домашнего интернета «Билайн», рассказываем о разнице между фирменным и не фирменным оборудованием, поддерживаемыми и не поддерживаемыми устройствами, а также указываем, на что стоит обратить внимание перед покупкой.
Какой вай-фай роутер подойдет для «Билайна»
Маршрутизаторы должны обладать техническими параметрами, которые обеспечивают выход в сеть в соответствии с современными требованиями. А именно:
- Поддерживать стандарт беспроводных сетей 802.11ас. Такие устройства используют диапазон частот 5 Ггц. Они защищают связь от помех из-за соседских роутеров и, как следствие, обеспечивают более высокую скорость соединения. Допускаются роутеры с другими стандартами – 802.11b/g/n, но при использовании таких устройств в многоквартирных домах повышается вероятность возникновения помех на линии и падения скорости.
- Иметь WAN– и LAN–порты с разъемом Fast Ethernet. Количество LAN-портов необходимо подбирать под свои потребности. Если вы планируете подключать к роутеру напрямую компьютер, телевизор, приставки или другие устройства, при выборе обращайте внимание на количество разъемов.
- Иметь USB-порт. Разъем этого типа необходим для подключения сетевого накопителя, флешек, принтеров.
- Поддерживать скоростные тарифы. Проверьте пропускную способность маршрутизатора и сопоставьте ее со скоростью интернета по тарифу. Если значение, указанное в параметрах маршрутизатора ниже, чем скорость по тарифу, она будет обрезаться. Это значит, что вы не сможете пользоваться быстрым интернетом и переплатите за тариф.
Обратите внимание, что связь «Билайн» использует для работы зашифрованный VPN. Это создает дополнительную нагрузку на маршрутизатор, поэтому также необходимо обращать внимание на мощность оборудования.
Какой роутер подходит для интернета «Билайн» под эти требования? Компания предлагает:
- Фирменные маршрутизаторы.
- Неавторизованные поддерживаемые роутеры.
- Устаревшие модели.
- Неподдерживаемые маршрутизаторы.
Фирменные роутеры – это оборудование, которое выходит под брендом «Билайн». Такие устройства:
- Просто выбрать – при подключении тарифа консультант посоветует маршрутизатор, лучше всего удовлетворяющий требованиям сети.
- Легко устанавливать – оборудование уже прошито и настроено.
- Обслуживаются провайдером – если у вас возникла проблема с устройством, мастер технической поддержки поможет ее решить.
Неавторизованные рекомендованные – это маршрутизаторы, которые выпускаются под брендами других компаний, но обслуживается провайдером. Такие устройства:
- Просто выбрать – «Билайн» предлагает клиентам список доступных моделей, можно подобрать подходящий по цене и функциям.
- Снабжены руководством по установке – провайдер приводит понятную инструкцию по самостоятельной настройке оборудования, при новом подключении можно попросить помочь монтажника.
Поддерживаемые маршрутизаторы – это те модели устройств, которые сняты с продажи, но работают с прошивками провайдера. Оператор связи осуществляет их обслуживание.
Устаревшие роутеры – оборудование, которое раньше входило в список рекомендованного, но технически устарело. Его поддержка больше не осуществляется.
Неподдерживаемые маршрутизаторы – оборудование, которое не тестировалось провайдером, за его работу компания не отвечает. Актуальную информацию о том, какой роутер работает с «Билайн» и поддерживает обслуживание, можно найти на сайте компании или узнать у оператора горячей линии.
Какой роутер лучше купить для интернета «Билайн»: фирменный или неавторизованный
Фирменные роутеры простые в использовании и обслуживании. Если у вас возникнут проблемы, провайдер их исправит. Единственная трудность с такими маршрутизаторами – ограниченный выбор. Если вам нужны функции, которые выходят за рамки стандартных, в оборудовании с наклейкой бренда провайдера вы их можете не найти.
Авторизованное оборудование тоже не так сложно настраивать, оператор предлагает понятные инструкции и оставляет возможность обращения в сервис технической поддержки. Однако моделей устройств больше и они разнообразнее. Вы можете подобрать роутер с теми функциями, которые нужны, и настроить его под свои потребности.
Поэтому однозначного ответа на вопрос, какой роутер нужен для домашнего интернета «Билайн», нет. Каждый вариант обладает своими преимуществами.
Где можно купить роутер
Фирменное оборудование «Билайн» для подключения к интернету можно приобрести в офисе или интернет-магазине провайдера. Если вы подключаетесь в первый раз, его принесет монтажник, протягивающий кабель в квартиру.
Неавторизованное оборудование можно купить в любом магазине техники. Если у вас есть маршрутизатор другого провайдера, вы можете использовать его. Единственное условие – соответствие техническим требованиям оператора связи.
Какой Wi-Fi роутер «Билайна» лучше выбрать для домашнего интернета: фирменные модели
Оператор предлагает три фирменных маршрутизатора – Smart Box One, Smart Box, Smart Box Pro. Они отличаются по техническим параметрам – режимам работы, количеству портов, пропускной способности, а также по цене. Чем больше функций, тем дороже устройство.
При выборе ориентируйтесь на пропускную способность. Если вы пользуетесь тарифом со скоростью до 100 Мбит/с, вам подойдет Smart Box One. Если больше – Smart Box и Smart Box Pro. То, какой роутер использует «Билайн» при подключении, определяется на основе тарифа и пользовательских задач. Чаще всего, это стандартная модель Smart Box One. При первом подключении нужную модель не нужно покупать в офисе компании – ее принесет мастер по установке. Устройство будет с прошивкой и настройками.
Какой сторонний роутер работает с «Билайн»
Абонентам доступны модели фирм ZyXEL, ASUS, TP-Link.
Какой роутер лучше купить для интернета «Билайн»: срок службы
Со временем все роутеры устаревают и их приходится менять. Замена необходима для получения связи по новым стандартам. Однако прежде чем вы столкнетесь с необходимостью приобретения нового маршрутизатора, пройдет много времени. Поэтому при покупке гораздо важнее ориентироваться на поддержку устройства провайдером, то есть на своевременный выпуск обновлений для корректной работы устройства. В таком случае фирменные маршрутизаторы выглядят предпочтительнее неавторизованных – оператор постоянно выпускает для них обновления, снабжая инструкцией по перепрошивке. В случае со сторонним оборудованием вы не сможете рассчитывать на подробную поддержку со стороны провайдера.
Помочь определиться, какой wifi роутер лучше выбрать для билайна дома, вам сможет наш консультант. Он подскажет, какую модель лучше приобрести, объяснит, где и как получить оборудование. При первом подключении, специалист поможет вам оформить заявку.
Настройка роутера Asus RT-N10P Билайн
  настройка роутера
С появлением в продаже одной из последних модификаций Wi-Fi роутера с новой прошивкой, все чаще приходится отвечать на вопрос о том, как настроить Asus RT-N10P, хотя, казалось бы, никаких особенных отличий в базовой настройке от предыдущих версий, несмотря на новый веб-интерфейс, нет.
Но, возможно, это только мне кажется, что все так просто, а потому напишу подробное руководство по настройке Asus RT-N10P для Интернет провайдера Билайн. См. также Настройка роутера — все инструкции и решение проблем.
Подключение маршрутизатора
Прежде всего, следует правильно подключить роутер, думаю тут проблем не возникнет, но, тем не менее, обращу на это ваше внимание.
- К порту Internet на роутере (синий, отдельный от 4-х других) подключите кабель Билайн.
- Один из оставшихся портов соедините сетевым кабелем с портом сетевой карты вашего компьютера, с которого будет производиться настройка. Настроить Asus RT-N10P можно и без проводного подключения, но лучше все первоначальные действия выполнить по проводам, так будет удобнее.
Также рекомендую зайти в свойства Ethernet подключения на компьютере и посмотреть, установлено ли в свойствах протокола IPv4 автоматическое получение IP адреса и адресов DNS. Если нет, измените параметры соответствующим образом.
Примечание: перед тем, как приступить к последующим шагам по настройке роутера, отключите соединение Билайн L2TP на вашем компьютере и больше не подключайте его (даже после завершения настройки), в противном случае потом вы будете задавать вопрос о том, почему интернет работает на компьютере, а на телефоне и ноутбуке сайты не открываются.
Настройка подключения L2TP Билайн в новом веб-интерфейсе роутера Asus RT-N10P
После того, как все действия, описанные выше, были проделаны, запустите любой Интернет-браузер и в адресной строке введите 192.168.1.1, а на запрос логина и пароля следует ввести стандартные логин и пароль Asus RT-N10P — admin и admin соответственно. Эти адрес и пароль указаны также на наклейке, которая находится на нижней стороне устройства.
После первого входа, вы попадете на страницу быстрой настройки Интернет. Если до этого вы уже безуспешно пробовали настроить роутер, то откроется не мастер, а главная страница настроек роутера (на которой отображается карта сети). Сначала опишу, как настроить Asus RT-N10P для Билайн в первом случае, а затем — во втором.
Использование мастера быстрой настройки Интернет на маршрутизаторе Asus
Нажмите кнопку «Перейти», находящуюся ниже описания вашей модели роутера.
На следующей странице будет предложено задать новый пароль для входа в настройки Asus RT-N10P — задайте свой пароль и запомните его на будущее. Учтите при этом, что это не тот же пароль, который нужен для подключения Wi-Fi. Нажмите «Далее».
Начнется процесс определения типа подключения и, скорее всего, для Билайн оно будет определено как «Динамический IP», что не так. Поэтому нажмите кнопку «Internet Type» (Тип соединения) и выберите тип подключения «L2TP», сохраните сделанный выбор и нажмите «Далее».
На странице «Настройка учетной записи» введите в поле «Имя пользователя» ваш логин «Билайн» (начинается с 089), а в поле пароль — соответствующий пароль от Интернета. После нажатия кнопки «Далее» вновь запустится определение типа подключения (не забудьте, Билайн L2TP на компьютере должно быть отключено) и, если вы все ввели правильно, следующая страница, которую вы увидите — «Параметры беспроводной сети».
Введите имя сети (SSID) — это имя, по которому вы будете отличать свою сеть от всех остальных доступных, используйте латиницу при вводе. В поле «Сетевой ключ» введите пароль на Wi-Fi, который должен состоять не менее чем из 8 символов. Также, как и в предыдущем случае, не используйте кириллицу. Нажмите кнопку «Применить».
После успешного применения настроек отобразится статус беспроводной сети, Интернет-соединения и локальной сети. Если ошибок допущено не было, то все будет работать и уже сейчас на компьютере доступен Интернет, а при подключении ноутбука или смартфона по Wi-Fi, Интернет будет доступен и на них. Нажмите «Далее» и вы окажетесь на главной странице настроек Asus RT-N10P. В дальнейшем, вы всегда будете попадать на этот раздел, минуя мастер (если не сбросите роутер на заводские настройки).
Настройка подключения Билайн вручную
Если вместо мастера быстрой настройки Интернета вы оказались на странице «Карта сети» роутера, то для настройки подключения Билайн, нажмите «Интернет» слева, в разделе «Дополнительные настройки» и укажите следующие параметры подключения:
- Тип WAN-подключения — L2TP
- Получить IP адрес автоматически и подключаться к DNS автоматически — Да
- Имя пользователя и пароль — логин и пароль для Интернета Билайн
- VPN сервер — tp.internet.beeline.ru
Остальные параметры изменять обычно не требуется. Нажмите «Применить».
Настроить имя беспроводной сети SSID и пароль на Wi-Fi можно прямо с главной страницы Asus RT-N10P, справа, под заголовком «Состояние системы». Используйте следующие значения:
- Имя беспроводной сети — удобное вам имя (латиница и цифры)
- Метод проверки подлинности — WPA2-Personal
- Ключ WPA-PSK — желаемый пароль на Wi-Fi (без кириллицы).
Нажмите кнопку «Применить».
На этом, базовая настройка роутера Asus RT-N10P завершена, и вы можете входить в Интернет как по Wi-Fi, так и по проводному подключению.
remontka.pro в Телеграм | Другие способы подписки
А вдруг и это будет интересно:
Как настроить и подключить домашний интернет Билайн на компьютере?
В материале расскажем, как самостоятельно настроить домашний интернет Билайн, а также почему возникают трудности с подключением ко всемирной системе. Помимо этого будут затронуты темы возобновления функционирования интернета с помощью программы и что делать, если сетевые настройки не сохранились на ПК.
С чего начать?
Для начала надо определить: параметры сбились или они еще не выставлены. Настроить домашний интернет-билайн можно с помощью вспомогательной компьютерной программой «Мастер настройки».
Закачать систему возможно только на компьютер и с сайта официального представителя.
Для правильного установления программы достаточно следовать таким шагам:
- Зайдите на эту страницу официального сайта BEELINE.RU.
- На последнем этапе осталось нажать кнопку «скачать».
Инструкция по настройке
Скачайте программу «Мастер настройки», она нужна для того, чтобы выходить в сеть через VPN. Важно отметить, что программа не занимает много места (40 Мб), а ее услугами можно пользоваться абсолютно бесплатно.
Порядок установки ПО:
Кликните мышью на кнопку «Далее» и следуйте инструкциям установщикаДля выставления параметров дважды нажмите на иконку и подождите пока откроется главное меню «Мастера настройки».
После того, как загрузится программа — перезапустите персональный компьютер. Это нужно для того, чтобы ваш компьютер в полную меру усвоил все новые записи.
После того, как устройство будет перезапущено, включите еще раз программу. В разделе логин напишите латиницей «beeline» и заполните раздел для пароля. Чтобы избежать постоянного ввода данных нажмите «сохранить логин и пароль».
Если настройки не сохранились или каким-то образом сбились
Чтобы возобновить провайдерские настройки осуществите следующий переход с рубрик: меню запуска — консоль упр. — сетевое состояние. Затем нажмите на кнопку новой вкладки подключения и перейдите в раздел «Параметры VPN». В появившейся строке введи имя «BEELINE» и заполните раздел адрес «TP.INTERNET.BEELINE.RU».
Рекомендуем к просмотру:
Настройки через программу
Программа автоматически выполняет установку после запуска. На стартовой странице расположена иконка «Починить интернет». Переход к следующей позиции происходит в один клик. Алгоритм действий:
- Найти и нажать клавишу «Дополнительные функции», выбрать позицию и подтвердить операцию через кнопку «Продолжить».
- Первое действие позволяет провести очистку DNS-cache.
- Вторая сбрасывает настройки Winsock.
- Третий процесс очищает маршруты.
- С помощью последней клавиши происходит сброс параметров TCP/IP.
Выбрав нужный вариант, важно дождаться пока система проведет операцию, а потом перезапустить программу.
Восстановление подключения к сети
Программа настраивает интернет дома без помощи специалистов, даже если соединение было уже установлено, а потом прервалось. Если у абонента роутер Билайн, то в случае затруднений можно обратиться по номеру 8-800-700-06-11 . Пошаговая инструкция:
- На главном меню выбрать «Починить интернет».
- В функциях отметить все позиции галочками.
- Нажать клавишу «Продолжить».
После перезагрузки проверяется сетевое соединение. Чтобы убедиться, что все в порядке, стоит зайти в раздел «Параметры». Проводится проверка того, что все позиции заполнены: iP-адрес, шлюзы, маршруты.
Другие возможности
«Мастер настроек» умеет настраивать d link dir300, Билайн d150l и большинство других известных роутеров и модемов. Дополнительные возможности:
- Поможет настроить сеть, если была установлена новая операционная система или проводилась прошивка устройства.
- Если человек не знает, как выполнить устранение поломки, то система подскажет. Нажимается клавиша «Не знаю, что настраивать». Система сама определит путь и выберет сеть.
- Легко выполняется диагностика и профилактика нарушений. Благодаря этому сеть будет работать без перебоев.
Закажи интернет домой от Beeline ٩(͡๏̯͡๏)۶ Звони ☎ +7 771 228 10 81
«Билайн»: интернет дома быстро и недорого
Услуга Beeline «Интернет Дома» – ваш шанс избавиться от любых границ при работе во Всемирной паутине. Надежный провайдер предлагает безлимитный трафик с возможностью дополнительного подключения телевидения и расширения опций в личном кабинете. Все что вам нужно – это телефон «Билайн» и желание получать первоклассный сервис за низкую плату.
Преимущество «Билайн» интернет в Казахстане
Казахский провайдер предоставляет все необходимое для присоединения нового абонента к сети: беспроводной роутер, систему внешних кабелей, а также профессиональную бригаду для установки оборудования и настройки техники. Новые абоненты не платят за монтаж ни копейки!
Высокоскоростной «Интернет Дома» «Билайн» позволяет абонентам ощутить массу выгод от пользования безлимитным трафиком:
- бесплатное подключение + беспроводной роутер;
- круглосуточная поддержка технических специалистов;
- возможность подключения до 130 телеканалов;
- стабильная скорость до 100 Мбит/с;
- быстрый и надежный монтаж.
Опытные мастера помогут объединить все устройства квартиры в единую домашнюю сеть. Это бонус, который не могут позволить себе обладатели традиционного проводного маршрутизатора.
О высоком качестве связи и безотказности техподдержки можно узнать из отзывов других абонентов, которые давно вошли в нашу дружную семью.
Как подключить Beeline «Интернет дома»?
На данный момент подключать «Билайн» «Интернет Дома» могут лишь жители многоквартирных зданий. Проверить техническую возможность подключения можно прямо на сайте, заполнив небольшую онлайн-форму запроса. Вы вводите свое имя, город и микрорайон, а также номер мобильного.
Если наша карта охвата включает ваш адрес, то вы можете сразу оставить заявку на подключение. Для этого или позвоните оператору, или укажите в той же форме на сайте желаемый тариф из трех предложенных категорий. Для Казахстана это «Internet Doma», «Internet + TV» и «Двойной безлимит». В каждом пакете KZ-тарифов представлено на выбор несколько выгодных вариантов подключения с бесплатными бонусами.
Ознакомиться более подробно с условиями предоставления доступа к высокоскоростному безлимитному трафику можно в других разделах нашего сайта. Также каждый желающий вправе проконсультироваться по вопросам подключения с оператором, позвонив по указанным на сайте контактным телефонам.
Настройка домашнего Интернета Билайн за 7 минут
Когда мы присоединяемся к сети любого провайдера по выделенной линии должна происходить настройка. Подключение «Домашнего Интернета» Билайн – не исключение. Обыкновенно, настройку совершают специалисты компании при первом подключении к сети. Но как поступать в тех случаях, если необходимо настроить домашний Интернет от Билайна самостоятельно? Перестановили операционную систему или сменили оборудование? Наша инструкция поможет вам самостоятельно начать использование «Домашнего Интернета» Beeline, сделав все необходимые настройки.
Подключение и настройка
Далее подробно разберем как подключиться к Интернету Билайн самостоятельно на примере работы с операционной системой Windows 7, так это ОС сейчас является наиболее распространённой среди пользователей. Если у вас на устройстве установлена другая версия операционных систем семейства Windows, например, ХР или 8, 8.1 и 10 подключение мало чем отличается от того, которое мы опишем ниже.
Установите подключение своего персонального компьютера к сети Интернет. Напрямую – кабелем в сетевую карту или через роутер и включите компьютер.
Нажмите кнопку «Пуск» в левом нижнем углу «Рабочего стола» и, выбрав строку «Панель управления», кликните по ней.
Если режим отображения элементов «Панели управления» настроен по состоянию «Категории», то переходим в пункт «Сеть и Интернет» и выбираем строку «Просмотр состояния сети и задач». Если отображение настроено в режиме «Значки», то выбираем пункт «Центр управления сетями и общим доступом».
В появившемся разделе меню нас интересует строка «Настройка нового подключения или сети» — нажимаем на нее.
Из списка, предложенного системой, выбираем третий пункт – «Подключение к рабочему месту» (настройка телефонного или VPN подключения к рабочему месту) и нажимаем кнопку «Далее».
Вспомогательная система для создания Интернет соединений задаст вопрос: «Как сделать подключение»? Нас интересует пункт «Использовать мое подключение» (Подключение через Интернет с помощью виртуальной частной сети (VPN)). В том случае, если на экране монитора вы увидите окно с предложением Мастера настройки сети совершить настройку Интернет подключения перед продолжением ввода параметров, то вам необходимо кликнуть по пункту «Отложить настройку подключения к сети Интернет».
Далее перед нами появляется меню, где потребуется вводить данные оператора связи Билайн. В строке «Интернет адрес» нужно написать «tp.internet.beeline.ru». В строке «Место назначения» напишите «Beeline». Установите галочку напротив пункта «Не подключаться сейчас, только выполнить установку для подключения в будущем». После чего нажимайте на клавишу «Далее».
Затем нам предстоит ввести данные в разделе «Ввод имени пользователя и пароля». В предложенных вам полях необходимо написать данные, предоставленные вам для работы в сети компанией Билайн. После ввода личных данных установите галочку напротив строки «Запомнить этот пароль» и нажимайте на кнопку «Создать».
Основные настройки «Домашнего Интернета» Билайн готовы. На экране отображается окно с надписью: «Подключение готово к использованию». Теперь нажмите кнопку «Закрыть».
В оставшемся открытом пункте «Центр управления сетями и общим доступом» слева находим раздел «Изменение параметров адаптера» и переходим в него – он второй сверху.
В появившемся меню мы увидим созданное нами подключение. Если предыдущие пункты выполнены правильно, то название нового подключение будет отображаться как «Beeline». Щелчком правой кнопки мышки по иконке соединения вызываем управляющее меню и обращаемся в пункт «Свойства». Перед нами открывается окно настроек подключения на вкладке «Общие». В данной вкладке проверяем адрес соединения. Он должен отображаться как «tp.internet.beeline.ru».
Делаем перемещение на вкладку «Параметры» и убираем галочку с пункта «Включение входа в домен Windows».
Перемещаемся во вкладку «Безопасность» выбираем следующие значения:
- Тип VPN: L2TPIPSecVPN.
- Шифрование данных: «Необязательное» (подключение даже без использования шифрования).
- В пункте «Проверка подлинности» кликаем по строке «Разрешить следующие протоколы» и выбираем «Протокол проверки пароля (CHAP)».
Здесь настройки также окончены, поэтому выбираем кнопку «ОК» и кликаем по ней.
Автоматически возвратившись в раздел «Сетевые подключения» активируем соединение Beeline дважды кликнув по нему левой клавишей мышки. В появившемся меню вновь вводим данные полученные от провайдера – логин и пароль. Затем жмем на клавишу «Подключение». Устанавливаем галку в строке «Сохранять имя пользователя и пароль». Если в момент включения система попросит выбрать место подключения, то выбираем «Общественное».
Теперь ваше подключение работает и настройка «Домашнего Интернета» от Билайн нами сделана. Будьте внимательны при вводе данных и настройках, и вы успешно сможете настраивать соединение самостоятельно.
Приведенный алгоритм настройки подключения к сети подходит для любого устройства на базе операционной системы Windows и не важно персональный это компьютер, ноутбук, планшет или мобильный телефон. После настройки Интернет подключения обычно у пользователя возникает вопрос – как настроить роутер для работы с сетью Билайн? О тонкостях настроек и видах роутеров, которые предлагает Билайн своим абонентам читайте в нашем специальном обзоре.
«Мастер настройки» Билайн — подключаем домашний интернет
Программа «Мастер настройки» от Билайн поможет в пару кликов настроить домашний интернет или исправить подключение. Обращаться к специалистам горячей линии или частным мастерам не нужно – она всё сделает сама. Ознакомьтесь с материалом и научитесь настраивать интернет самостоятельно.
Описание программы
Данная программа написана по заказу оператора Билайн. Она используется:
- Для первоначальной настройки интернета дома через VPN (L2TP).
- Для исправления засбоившего подключения.
- Для диагностики сетевых неисправностей.
- Для настройки поддерживаемых роутеров.
Самостоятельное копание в сетевых настройках требует более глубоких знаний. Программа позволит обойтись без них – скачали, запустили, получили результат в виде работающего интернета. Она создаст подключение и настроит его в соответствии с требованиями Билайна. Также программа выступит самостоятельным мастером экспресс-диагностики – сама найдёт причину поломки интернета.
Поддерживаемые устройства
Программа работает с ограниченным количеством роутеров:
- D-Link DIR300/NRU;
- D-Link DIR300A/C1;
- «Билайн» SmartBox;
- «Билайн» D-150L;
- Wi-Fi роутер «Билайн»;
- TRENDnet 432BRP D2.0.
С другими устройствами она не дружит – можно не экспериментировать.
Скачивание и установка программы
Скачать программу вы сможете по этой ссылке. Установочный файл занимает 44,9 Мб. Сохраните его в укромном месте – поможет при подключении другого компьютера или переустановке операционной системы. Нет доступа к проводному интернету – скачайте через мобильный. Добудьте её любым способом – настраивайте и ремонтируйте доступ во всемирную сеть без вызова мастеров (заодно сэкономите деньги).
«Мастер настройки» не нужен абонентам, подключающимся к Билайн через web-авторизацию (она не нуждается в дополнительных настройках).
Установка стандартная – запустите файл, нажмите кнопку «Далее» и дождитесь завершения. После установки запускается мастер обучения. Он расскажет про назначение ярлычков, появившихся на рабочем столе. На этом процесс обучения заканчивается – программа работает в автоматическом режиме и не требует трудоёмких действий.
Как происходит настройка интернета
Настройте ваш доступ в сеть в три шага:
- Подключите кабель к компьютеру.
- Кликните ярлык «Подключиться к интернету сейчас».
- Введите логин и пароль, выданные провайдером.
Готово – ваш компьютер подключён к интернету. Если кабель подключается не к компьютеру, а к роутеру, запустите ярлык «Мастер настройки» и следуйте подсказкам. Этот же ярлык отвечает за диагностику сбойных подключений.
Какой тип соединения выбрать
Проследите, куда подходит кабель, проложенный провайдером. Вариантов два – к компьютеру или роутеру. Если он подключён к роутеру, запускайте мастер. Если непосредственно к системному блоку (или ноутбуку), выбирайте ярлык «Подключиться к интернету сейчас».
Как восстановить работу интернета с помощью программы
Для восстановления доступа к сети запустите «Мастер настройки» и выберите пункт «Починить интернет». Далее укажите характер сбоя – сеть не работает вовсе или работает медленно. Программа проверит параметры сетевой карты и роутера, выполнит иные действия, необходимые для восстановления соединения.
Диагностика интернет-соединения
В «Мастере настройки» есть пункт «Дополнительные функции» – он предназначен для более опытных пользователей. Не заходите сюда, если не знаете, что означает тот или иной пункт. Здесь можно:
- Очистить кэш DNS.
- Очистить файл hosts – если компьютер не подключается к определённым узлам.
- Сбросить Winsock и маршруты.
- Сбросить параметры TCP-IP.
- Выполнить ping VPN-сервера Билайн.
Это инструменты для сетевых администраторов и пользователей, разбирающихся в устройстве компьютерных сетей. Остальным здесь делать нечего.
Как удалить «Мастер настроек» Билайн с компьютера
Удаление осуществляется через «Панель управления – Программы и компоненты». Найдите в списке приложение и удалите его. Дополнительные действия не нужны – ярлыки с рабочего стола исчезнут самостоятельно.
0 0 Голоса
Рейтинг статьи
Какой Wi-Fi роутер лучше выбрать для Билайна – «Где лучше»
Чтобы ответить на вопрос, какой роутер лучше выбрать для домашнего интернета «Билайн», рассказываем о разнице между фирменным и не фирменным оборудованием, поддерживаемыми и не поддерживаемыми устройствами, а также указываем, на что стоит обратить внимание перед покупкой.
Какой вай-фай роутер подойдет для «Билайна»
Маршрутизаторы должны обладать техническими параметрами, которые обеспечивают выход в сеть в соответствии с современными требованиями. А именно:
- Поддерживать стандарт беспроводных сетей 802.11ас. Такие устройства используют диапазон частот 5 Ггц. Они защищают связь от помех из-за соседских роутеров и, как следствие, обеспечивают более высокую скорость соединения. Допускаются роутеры с другими стандартами – 802.11b/g/n, но при использовании таких устройств в многоквартирных домах повышается вероятность возникновения помех на линии и падения скорости.
- Иметь WAN– и LAN–порты с разъемом Fast Ethernet. Количество LAN-портов необходимо подбирать под свои потребности. Если вы планируете подключать к роутеру напрямую компьютер, телевизор, приставки или другие устройства, при выборе обращайте внимание на количество разъемов.
- Иметь USB-порт. Разъем этого типа необходим для подключения сетевого накопителя, флешек, принтеров.
- Поддерживать скоростные тарифы. Проверьте пропускную способность маршрутизатора и сопоставьте ее со скоростью интернета по тарифу. Если значение, указанное в параметрах маршрутизатора ниже, чем скорость по тарифу, она будет обрезаться. Это значит, что вы не сможете пользоваться быстрым интернетом и переплатите за тариф.
Обратите внимание, что связь «Билайн» использует для работы зашифрованный VPN. Это создает дополнительную нагрузку на маршрутизатор, поэтому также необходимо обращать внимание на мощность оборудования.
Какой роутер подходит для интернета «Билайн» под эти требования? Компания предлагает:
- Фирменные маршрутизаторы.
- Неавторизованные поддерживаемые роутеры.
- Устаревшие модели.
- Неподдерживаемые маршрутизаторы.
Фирменные роутеры – это оборудование, которое выходит под брендом «Билайн». Такие устройства:
- Просто выбрать – при подключении тарифа консультант посоветует маршрутизатор, лучше всего удовлетворяющий требованиям сети.
- Легко устанавливать – оборудование уже прошито и настроено.
- Обслуживаются провайдером – если у вас возникла проблема с устройством, мастер технической поддержки поможет ее решить.
Неавторизованные рекомендованные – это маршрутизаторы, которые выпускаются под брендами других компаний, но обслуживается провайдером. Такие устройства:
- Просто выбрать – «Билайн» предлагает клиентам список доступных моделей, можно подобрать подходящий по цене и функциям.
- Снабжены руководством по установке – провайдер приводит понятную инструкцию по самостоятельной настройке оборудования, при новом подключении можно попросить помочь монтажника.
Поддерживаемые маршрутизаторы – это те модели устройств, которые сняты с продажи, но работают с прошивками провайдера. Оператор связи осуществляет их обслуживание.
Устаревшие роутеры – оборудование, которое раньше входило в список рекомендованного, но технически устарело. Его поддержка больше не осуществляется.
Неподдерживаемые маршрутизаторы – оборудование, которое не тестировалось провайдером, за его работу компания не отвечает. Актуальную информацию о том, какой роутер работает с «Билайн» и поддерживает обслуживание, можно найти на сайте компании или узнать у оператора горячей линии.
Какой роутер лучше купить для интернета «Билайн»: фирменный или неавторизованный
Фирменные роутеры простые в использовании и обслуживании. Если у вас возникнут проблемы, провайдер их исправит. Единственная трудность с такими маршрутизаторами – ограниченный выбор. Если вам нужны функции, которые выходят за рамки стандартных, в оборудовании с наклейкой бренда провайдера вы их можете не найти.
Авторизованное оборудование тоже не так сложно настраивать, оператор предлагает понятные инструкции и оставляет возможность обращения в сервис технической поддержки. Однако моделей устройств больше и они разнообразнее. Вы можете подобрать роутер с теми функциями, которые нужны, и настроить его под свои потребности.
Поэтому однозначного ответа на вопрос, какой роутер нужен для домашнего интернета «Билайн», нет. Каждый вариант обладает своими преимуществами.
Где можно купить роутер
Фирменное оборудование «Билайн» для подключения к интернету можно приобрести в офисе или интернет-магазине провайдера. Если вы подключаетесь в первый раз, его принесет монтажник, протягивающий кабель в квартиру.
Неавторизованное оборудование можно купить в любом магазине техники. Если у вас есть маршрутизатор другого провайдера, вы можете использовать его. Единственное условие – соответствие техническим требованиям оператора связи.
Какой Wi-Fi роутер «Билайна» лучше выбрать для домашнего интернета: фирменные модели
Оператор предлагает три фирменных маршрутизатора – Smart Box One, Smart Box, Smart Box Pro. Они отличаются по техническим параметрам – режимам работы, количеству портов, пропускной способности, а также по цене. Чем больше функций, тем дороже устройство.
При выборе ориентируйтесь на пропускную способность. Если вы пользуетесь тарифом со скоростью до 100 Мбит/с, вам подойдет Smart Box One. Если больше – Smart Box и Smart Box Pro. То, какой роутер использует «Билайн» при подключении, определяется на основе тарифа и пользовательских задач. Чаще всего, это стандартная модель Smart Box One. При первом подключении нужную модель не нужно покупать в офисе компании – ее принесет мастер по установке. Устройство будет с прошивкой и настройками.
Какой сторонний роутер работает с «Билайн»
Абонентам доступны модели фирм ZyXEL, ASUS, TP-Link.
Какой роутер лучше купить для интернета «Билайн»: срок службы
Со временем все роутеры устаревают и их приходится менять. Замена необходима для получения связи по новым стандартам. Однако прежде чем вы столкнетесь с необходимостью приобретения нового маршрутизатора, пройдет много времени. Поэтому при покупке гораздо важнее ориентироваться на поддержку устройства провайдером, то есть на своевременный выпуск обновлений для корректной работы устройства. В таком случае фирменные маршрутизаторы выглядят предпочтительнее неавторизованных – оператор постоянно выпускает для них обновления, снабжая инструкцией по перепрошивке. В случае со сторонним оборудованием вы не сможете рассчитывать на подробную поддержку со стороны провайдера.
Помочь определиться, какой wifi роутер лучше выбрать для билайна дома, вам сможет наш консультант. Он подскажет, какую модель лучше приобрести, объяснит, где и как получить оборудование. При первом подключении, специалист поможет вам оформить заявку.
Настройка роутера Asus RT-N10P Билайн
  настройка роутера
С появлением в продаже одной из последних модификаций Wi-Fi роутера с новой прошивкой, все чаще приходится отвечать на вопрос о том, как настроить Asus RT-N10P, хотя, казалось бы, никаких особенных отличий в базовой настройке от предыдущих версий, несмотря на новый веб-интерфейс, нет.
Но, возможно, это только мне кажется, что все так просто, а потому напишу подробное руководство по настройке Asus RT-N10P для Интернет провайдера Билайн. См. также Настройка роутера — все инструкции и решение проблем.
Подключение маршрутизатора
Прежде всего, следует правильно подключить роутер, думаю тут проблем не возникнет, но, тем не менее, обращу на это ваше внимание.
- К порту Internet на роутере (синий, отдельный от 4-х других) подключите кабель Билайн.
- Один из оставшихся портов соедините сетевым кабелем с портом сетевой карты вашего компьютера, с которого будет производиться настройка. Настроить Asus RT-N10P можно и без проводного подключения, но лучше все первоначальные действия выполнить по проводам, так будет удобнее.
Также рекомендую зайти в свойства Ethernet подключения на компьютере и посмотреть, установлено ли в свойствах протокола IPv4 автоматическое получение IP адреса и адресов DNS. Если нет, измените параметры соответствующим образом.
Примечание: перед тем, как приступить к последующим шагам по настройке роутера, отключите соединение Билайн L2TP на вашем компьютере и больше не подключайте его (даже после завершения настройки), в противном случае потом вы будете задавать вопрос о том, почему интернет работает на компьютере, а на телефоне и ноутбуке сайты не открываются.
Настройка подключения L2TP Билайн в новом веб-интерфейсе роутера Asus RT-N10P
После того, как все действия, описанные выше, были проделаны, запустите любой Интернет-браузер и в адресной строке введите 192.168.1.1, а на запрос логина и пароля следует ввести стандартные логин и пароль Asus RT-N10P — admin и admin соответственно. Эти адрес и пароль указаны также на наклейке, которая находится на нижней стороне устройства.
После первого входа, вы попадете на страницу быстрой настройки Интернет. Если до этого вы уже безуспешно пробовали настроить роутер, то откроется не мастер, а главная страница настроек роутера (на которой отображается карта сети). Сначала опишу, как настроить Asus RT-N10P для Билайн в первом случае, а затем — во втором.
Использование мастера быстрой настройки Интернет на маршрутизаторе Asus
Нажмите кнопку «Перейти», находящуюся ниже описания вашей модели роутера.
На следующей странице будет предложено задать новый пароль для входа в настройки Asus RT-N10P — задайте свой пароль и запомните его на будущее. Учтите при этом, что это не тот же пароль, который нужен для подключения Wi-Fi. Нажмите «Далее».
Начнется процесс определения типа подключения и, скорее всего, для Билайн оно будет определено как «Динамический IP», что не так. Поэтому нажмите кнопку «Internet Type» (Тип соединения) и выберите тип подключения «L2TP», сохраните сделанный выбор и нажмите «Далее».
На странице «Настройка учетной записи» введите в поле «Имя пользователя» ваш логин «Билайн» (начинается с 089), а в поле пароль — соответствующий пароль от Интернета. После нажатия кнопки «Далее» вновь запустится определение типа подключения (не забудьте, Билайн L2TP на компьютере должно быть отключено) и, если вы все ввели правильно, следующая страница, которую вы увидите — «Параметры беспроводной сети».
Введите имя сети (SSID) — это имя, по которому вы будете отличать свою сеть от всех остальных доступных, используйте латиницу при вводе. В поле «Сетевой ключ» введите пароль на Wi-Fi, который должен состоять не менее чем из 8 символов. Также, как и в предыдущем случае, не используйте кириллицу. Нажмите кнопку «Применить».
После успешного применения настроек отобразится статус беспроводной сети, Интернет-соединения и локальной сети. Если ошибок допущено не было, то все будет работать и уже сейчас на компьютере доступен Интернет, а при подключении ноутбука или смартфона по Wi-Fi, Интернет будет доступен и на них. Нажмите «Далее» и вы окажетесь на главной странице настроек Asus RT-N10P. В дальнейшем, вы всегда будете попадать на этот раздел, минуя мастер (если не сбросите роутер на заводские настройки).
Настройка подключения Билайн вручную
Если вместо мастера быстрой настройки Интернета вы оказались на странице «Карта сети» роутера, то для настройки подключения Билайн, нажмите «Интернет» слева, в разделе «Дополнительные настройки» и укажите следующие параметры подключения:
- Тип WAN-подключения — L2TP
- Получить IP адрес автоматически и подключаться к DNS автоматически — Да
- Имя пользователя и пароль — логин и пароль для Интернета Билайн
- VPN сервер — tp.internet.beeline.ru
Остальные параметры изменять обычно не требуется. Нажмите «Применить».
Настроить имя беспроводной сети SSID и пароль на Wi-Fi можно прямо с главной страницы Asus RT-N10P, справа, под заголовком «Состояние системы». Используйте следующие значения:
- Имя беспроводной сети — удобное вам имя (латиница и цифры)
- Метод проверки подлинности — WPA2-Personal
- Ключ WPA-PSK — желаемый пароль на Wi-Fi (без кириллицы).
Нажмите кнопку «Применить».
На этом, базовая настройка роутера Asus RT-N10P завершена, и вы можете входить в Интернет как по Wi-Fi, так и по проводному подключению.
remontka.pro в Телеграм | Другие способы подписки
А вдруг и это будет интересно:
Как настроить и подключить домашний интернет Билайн на компьютере?
В материале расскажем, как самостоятельно настроить домашний интернет Билайн, а также почему возникают трудности с подключением ко всемирной системе. Помимо этого будут затронуты темы возобновления функционирования интернета с помощью программы и что делать, если сетевые настройки не сохранились на ПК.
С чего начать?
Для начала надо определить: параметры сбились или они еще не выставлены. Настроить домашний интернет-билайн можно с помощью вспомогательной компьютерной программой «Мастер настройки».
Закачать систему возможно только на компьютер и с сайта официального представителя.
Для правильного установления программы достаточно следовать таким шагам:
- Зайдите на эту страницу официального сайта BEELINE.RU.
- На последнем этапе осталось нажать кнопку «скачать».
Инструкция по настройке
Скачайте программу «Мастер настройки», она нужна для того, чтобы выходить в сеть через VPN. Важно отметить, что программа не занимает много места (40 Мб), а ее услугами можно пользоваться абсолютно бесплатно.
Порядок установки ПО:
Кликните мышью на кнопку «Далее» и следуйте инструкциям установщикаДля выставления параметров дважды нажмите на иконку и подождите пока откроется главное меню «Мастера настройки».
После того, как загрузится программа — перезапустите персональный компьютер. Это нужно для того, чтобы ваш компьютер в полную меру усвоил все новые записи.
После того, как устройство будет перезапущено, включите еще раз программу. В разделе логин напишите латиницей «beeline» и заполните раздел для пароля. Чтобы избежать постоянного ввода данных нажмите «сохранить логин и пароль».
Если настройки не сохранились или каким-то образом сбились
Чтобы возобновить провайдерские настройки осуществите следующий переход с рубрик: меню запуска — консоль упр. — сетевое состояние. Затем нажмите на кнопку новой вкладки подключения и перейдите в раздел «Параметры VPN». В появившейся строке введи имя «BEELINE» и заполните раздел адрес «TP.INTERNET.BEELINE.RU».
Рекомендуем к просмотру:
Для того, чтобы авторизовать программу введите соответствующие персональные данные пароля и логина. В случае потери информации обратитесь в техническую поддержку.
На следующем этапе настроек следует разобраться с адаптером, чтобы перейти к нему выберите подраздел сетевого управления. В появившемся окне уберите галочку от «активация домена от Windows запуска».
Теперь перенастройку программы можно считать успешной и законченной.
Для чего нужна эта программа?
Помимо как для сетевого подключения через VPN программа «Мастер настройки» помогает быстрее обнаружить все неисправности персонального компьютера, которые появляются от воздействия сети.
Зачем нужен VPN: для сетевого подключения поверх другой сети, таким образом возникает некая паутина связи.
Какой тип соединения мне нужно настроить, что делать?
В случае, если вы не знаете какой тип соединения надо выбрать, можно воспользоваться специальным предложениям для полного автоматического выставления параметров.
Для этого просто нажмите на «Не знаю что настраивать» и все данные будут выставлены без вашей помощиКакие роутеры ваша программа может настраивать?
Популярностью пользуется Wi-Fi роутер SmartBox ONE среди клиентов БилайнПрограмма «Мастер настройки» способна автоматически выставить параметры на такие модели роутеров:
- TRENDnet 432BRP D2.0,
- D-Link DIR 300/NRU,
- роутер «Билайн»,
- D-Link DIR 300 A/C1,
- SmartBox ONE.
Весь постепенно увеличивающийся список можно узнать либо в интернете, либо на главном сайте программы.
Как восстановить его работу с помощью программы?
С помощью программы также можно починить интернет, для этого:
- Откройте меню «Мастер настройки» и выберите «Починить интернет».
- Далее следует выбрать «Дополнительные функции».
- Затем нажимаем «продолжить».
- После того, как всплывает окно с рядом команд для диагностики, нажимайте их по очереди. Нажимайте на них до того момента, пока не появится напротив галочка. После этого осуществите перезагрузку ПК.
Дополнительные возможности
В качестве дополнительных возможностей подключение интернета можно осуществить с помощью USB кабеля или используя настройки для локальной сети. Каждый из типов подключения имеет свои особенности, однако много времени для подключения сети не понадобится.
Важная информация! После внесения всех настроек персональный компьютер следует перезапустить для окончательного сохранения данных. Более того, при каждом подключении повторно вносить информацию пользователям не придется.
Вывод
Как видим, самостоятельно подключить интернет не сложно. Дабы избежать непредвиденных технических неясностей четко следуйте рекомендациям и пошаговым инструкциям. В случае, если самостоятельно разобраться с интернетом не удалось — вы всегда можете позвонить к оператору и проконсультироваться. Однако провайдер уверяет, что с подключением не должно возникнуть никаких проблем, поскольку процесс проходит в полном автоматическом режиме.
Советы по повышению производительности сети и Интернета в вашем доме
Если у вас возникли проблемы с производительностью сети и Интернета, ознакомьтесь с этой информацией.
Советы по работе с сетью и Интернетом для повышения производительности
Общие сведения о пропускной способности
Скорость, с которой данные могут быть отправлены в ваш дом, имеет решающее значение, когда речь идет о потоковой передаче видео из онлайн-источников. Медленное интернет-соединение приведет к остановке потокового видео по мере заполнения буфера на принимающем устройстве, или вы можете получить поток более низкого качества из приложения, потому что оно определяет, что ваша доступная скорость не может обрабатывать больше ничего.Скорость интернета — это термин, который часто используется для описания пропускной способности, доступной для приема данных из интернета в ваш дом. Измеряемый в мегабитах в секунду (Мбит / с), это объем данных, который может быть передан из облака на ваши подключенные устройства. На объем используемой в вашем доме пропускной способности будут влиять другие люди в вашем доме, которые хотят транслировать на свой телевизор, смотреть видео на своих мобильных устройствах или играть в онлайн-игры. Кроме того, если ваши соседи подписываются на одного и того же провайдера кабельного телевидения или совместно используют общую полосу пропускания, доступную в многоквартирном доме или районе, это уменьшит доступную вам полосу пропускания.Это особенно актуально в тех случаях, когда множество пользователей хотят транслировать контент одновременно. Важно обсудить ваши привычки просмотра и другое использование Интернета с вашим интернет-провайдером, чтобы они могли порекомендовать интернет-сервис, который будет соответствовать вашим потребностям.
Избегайте использования нескольких маршрутизаторов в домашней сетевой среде
Если в домашней среде используется несколько маршрутизаторов с возможностью беспроводного подключения, возможно, каждый из них будет предоставлять один и тот же IP-адрес.Это может вызвать проблемы с подключением. Обратитесь к производителю маршрутизатора, удалите или приостановите работу одного из маршрутизаторов.
Используйте инструмент для проверки скорости, чтобы максимально увеличить возможности всех ваших устройств с подключением к Интернету
Не все устройства одинаковы по скорости Wi-Fi®. Используя инструмент для проверки скорости, проверьте скорость Wi-Fi на всех своих устройствах, когда вы находитесь рядом с маршрутизатором. Зарегистрируйте результаты тестирования различных скоростей, чтобы определить, какие устройства могут иметь более низкие скорости и могут не работать эффективно, когда они находятся дальше от маршрутизатора.Лучше всего для этих устройств использовать проводное соединение, беспроводной мост, игровой адаптер или адаптер Powerline.
По возможности используйте проводное соединение
Современное оборудование повысило скорость и надежность услуг Wi-Fi. Однако беспроводные соединения по-прежнему не такие быстрые и стабильные, как проводные. Такие устройства, как проигрыватели Blu-ray Disc®, телевизоры с доступом в Интернет, медиаплееры или игровые системы (например, консоль PlayStation®), нуждаются в увеличивающейся полосе пропускания.Мы настоятельно рекомендуем подключать эти устройства к вашему модему или маршрутизатору с помощью проводного Ethernet-соединения категории 5e или выше (Cat 5e).
Лучшее размещение Wi-Fi роутера в доме
Есть два основных варианта и компромисс между тем, где вы и ваш технический специалист устанавливаете свое интернет-оборудование.
- Если вы используете Wi-Fi одинаково по всему дому, оборудование Wi-Fi следует размещать как можно ближе к центру вашего дома. Это помогает обеспечить наилучший сигнал Wi-Fi во всем доме.
- Если есть основная медиа-комната, в которой вы чаще всего используете Wi-Fi, там следует разместить беспроводной маршрутизатор (шлюз). Это позволяет подключать устройства, которым требуется большая пропускная способность, например устройства потокового видео или игровые системы, непосредственно к маршрутизатору и минимизировать потребности этих устройств в беспроводной сети.
Примечание: Если мультимедийная комната находится не в центре дома, на мощность сигнала Wi-Fi для других устройств может повлиять дальнейшее перемещение устройства от маршрутизатора.
Используйте только одну беспроводную сеть в вашем доме
По возможности не запускайте в доме более одной сети Wi-Fi. Это может привести к тому, что устройства не смогут поддерживать постоянное соединение из-за интерференции между сетями. Следующие устройства также могут вызывать помехи:
- радионяни
- беспроводные телефоны
- микроволновые печи
По возможности держите мониторы и телефоны вне каналов 2,4 и 5 ГГц, которые использует ваше оборудование Wi-Fi.Если проблемы с подключением сохраняются, выключайте эти типы устройств, когда они не используются.
Постарайтесь дать вашему Wi-Fi-сигналу самый чистый путь к вашим устройствам
Не блокируйте сигнал Wi-Fi.
Не размещайте маршрутизатор Wi-Fi в шкафу или шкафу, а также не размещайте его за чем-либо (например, телевизором, аквариумом или лестницей). Это ослабит сигнал.
Не ставьте маршрутизатор на пол или слишком низко к земле.
Не ставьте роутер рядом с окнами.
По возможности открывайте все двери в комнате, где вы разместили оборудование Wi-Fi.
Таблица материалов и их влияние на сигнал Wi-Fi
Элементы, которые мешают сигналам Wi-Fi Уровень помех Дерево Низкий Гипс Низкий Синтетика Низкий Тонированное стекло От низкого до среднего Вода Средний Кирпич Средний Мрамор Средний 2.Сигнал 4 ГГц (например, беспроводной телефон) От среднего до высокого Бетон Высокий Микроволновые сигналы От среднего до высокого Металл Очень высокий
Поддержка для новых Wi-Fi устройств и стандартов
Все устройства с поддержкой Wi-Fi созданы в соответствии со стандартами Wi-Fi 802.11. Большинство новых устройств Wi-Fi поддерживают 802.11g, 802.11n или более поздний стандарт 802.11ac, которые позволяют обрабатывать больший объем информации, которую может обрабатывать система (также известная как пропускная способность).Если ваш модем или маршрутизатор поддерживает более старый стандарт, например 802.11b, он может подключаться к вашему новому устройству, но это замедлит работу Wi-Fi. Проверьте настройки оборудования Wi-Fi, чтобы убедиться, что оно поддерживает новые стандарты 802.11.
Примечание: Может потребоваться обновить или обновить оборудование Wi-Fi. Обратитесь к своему интернет-провайдеру за дополнительной помощью.
Отрегулируйте ширину канала для минимизации помех
Если вы живете в квартире таунхауса, где активно много отдельных сетей Wi-Fi, у вас могут возникнуть помехи.Если у ваших устройств Wi-Fi возникают проблемы с подключением, вы можете ограничить ширину канала на беспроводном маршрутизаторе. Чтобы ограничить ширину канала, используйте компьютер для входа в свой беспроводной маршрутизатор или беспроводной шлюз и минимизируйте ширину канала до 20 МГц для сети 2,4 ГГц и 20/40 для сети 5 ГГц. Это может помочь свести к минимуму шум или помехи Wi-Fi, которые вызывают проблемы с некоторыми устройствами.
Примечание: Обратитесь к своему интернет-провайдеру за помощью в настройке этого или любых других параметров маршрутизатора.
Перезагрузите устройство Wi-Fi
Рекомендуется время от времени перезагружать беспроводной маршрутизатор и / или шлюзы. Сброс вашего устройства Wi-Fi часто позволяет устройству обнаруживать любые изменения в сетевой среде. Это помогает убедиться, что у вас максимально возможная скорость Wi-Fi. Чтобы перезагрузить маршрутизатор или шлюз, отключите устройство и подождите 2 минуты. Подключите устройство снова, включите его, и все устройства Wi-Fi должны автоматически переподключиться в течение короткого периода времени.
| Название провайдера широкополосной связи | Тип службы | Предлагает подключенные устройства (ноутбук, настольный компьютер или планшет) |
|---|---|---|
| Беспроводной доступ | мобильный | |
| Альтернативные интернет-ресурсы (AIR) | фиксированный | |
| Assurance Wireless | мобильный | ✔ |
| AT&T | Стационарный / мобильный | |
| Дороги широкополосные | фиксированный | |
| Волокно BEC | фиксированный | |
| Телефон Биг Бенд | фиксированный | ✔ |
| Boost Mobile | мобильный | ✔ |
| Телефонный кооператив Cap Rock | фиксированный | |
| Cathect Communications | Стационарный / мобильный | ✔ |
| Центральный Техас Телекоммуникации | фиксированный | |
| CenturyLink | фиксированный | |
| Cintex Wireless | мобильный | |
| Широкополосный мост CoBridge | фиксированный | |
| Comcast (Xfinity) | фиксированный | |
| Comcell Community Telephone | фиксированный | |
| Консолидированные коммуникации | фиксированный | |
| Телефонный кооператив Камби | фиксированный | |
| Dailytel | Стационарный / мобильный | ✔ |
| Широкополосный поток данных | фиксированный | |
| Телефонный кооператив Dell | фиксированный | |
| Earthlink | Стационарный / мобильный | |
| Eastex Net | фиксированный | |
| Электрафи | фиксированный | |
| Беспроводная связь enTouch | мобильный | ✔ |
| Телефонная компания ETS | фиксированный | |
| Excess Telecom | мобильный | ✔ |
| Fidelity Communications | фиксированный | |
| Пятизонный телефонный кооператив | фиксированный | |
| Фонд общественных колледжей Калифорнии | мобильный | |
| Frontier Communications | фиксированный | |
| Gen Mobile | мобильный | ✔ |
| good2go мобильный | мобильный | |
| Go Technology Management | мобильный | |
| Grande Communications Networks | фиксированный | |
| Телефонный кооператив долины Гуадалупе (GVTC) | фиксированный | |
| Телефонные системы долины Гуадалупе (GVTS) | фиксированный | |
| человек-I-T | мобильный | ✔ |
| IgLou Internet Services | фиксированный | |
| Интегрированный тракт связи | мобильный | ✔ |
| Телефонная станция La Ward | фиксированный | |
| Life Wireless | мобильный | |
| Линго | фиксированный | |
| Livingston Communications | фиксированный | |
| Метро от T-Mobile | мобильный | ✔ |
| Mint Mobile | мобильный | |
| Mission Valley Communications | фиксированный | |
| Nextlink Интернет | фиксированный | ✔ |
| NewPhone Wireless | мобильный | |
| Nortex Communications | фиксированный | |
| Телефонная компания Северного Техаса | фиксированный | |
| Panhandle Telecommunications Systems (PTCI) | фиксированный | |
| ПК для людей | мобильный | ✔ |
| Народный телефонный кооператив | фиксированный | |
| Обычный Интернет | фиксированный | ✔ |
| Плато | фиксированный | |
| Телефонный кооператив Poka Lambro | фиксированный | |
| Беспроводная связь Q Link | мобильный | ✔ |
| Широкополосный охват | мобильный | |
| Готовая беспроводная связь | мобильный | |
| Красный карман | мобильный | ✔ |
| Resound Networks | фиксированный | |
| Rise Broadband | фиксированный | |
| Телефонная компания «Ривьера» | фиксированный | |
| Сельские телекоммуникации Америки | фиксированный | |
| Sano Health | мобильный | |
| Selectel Wireless | мобильный | ✔ |
| Широкополосная сигнальная сеть | фиксированный | |
| Телефон Smartcom | фиксированный | |
| Southwest Texas Communications | фиксированный | |
| Искра | фиксированный | |
| Spectrum (Устав) | фиксированный | |
| Spry Air Fiber Интернет | фиксированный | |
| StandUp Wireless | мобильный | ✔ |
| Suddenlink | фиксированный | |
| SurgePhone Wireless | мобильный | ✔ |
| TAG Mobile | мобильный | |
| Говорите сейчас Telco | Стационарный / мобильный | ✔ |
| TerraCom | мобильный | ✔ |
| Trintel Technologies | фиксированный | |
| Texhoma Fiber | фиксированный | |
| T-Mobile США | Стационарный / мобильный | |
| TNC Communications | Стационарный / мобильный | ✔ |
| ТОСТ.чистая интернет-служба | фиксированный | |
| Totelcom | фиксированный | |
| TracFone Беспроводная связь | мобильный | ✔ |
| TransWorld Network | фиксированный | |
| TruConnect | мобильный | ✔ |
| True Wireless | мобильный | ✔ |
| United Cooperative Services | фиксированный | |
| УВНВ | мобильный | |
| Verizon | Стационарный / мобильный | |
| Вексус | фиксированный | |
| Широкополосный Vyve | фиксированный | |
| West Plains Telecommunications | фиксированный | |
| Телефонный кооператив Wes-Tex | фиксированный | |
| Сельский телефонный кооператив Западного Техаса | фиксированный | |
| Широкополосный Wi-Five / Cito Fiber | фиксированный | |
| Ветровой поток | фиксированный | ✔ |
| WireStar Networks | Стационарный / мобильный | ✔ |
| Услуги WT | фиксированный | |
| YK Communications | фиксированный |
Подключение программного обеспечения для визуализации к Hadoop в Google Cloud
Инициализация вашей среды
В Cloud Console активируйте Cloud Shell.
Активировать Cloud Shell
В Cloud Shell задайте переменные среды для своего проекта. ID, а также регион и зоны кластеров Dataproc:
экспорт PROJECT_ID = $ (gcloud info --format = 'значение (config.project)') экспорт РЕГИОН = us-central1 экспорт ЗОНА = us-central1-bВы можете выбрать любой регион и зону, но сохраняйте их единообразие. следуйте этому руководству.
Создание сервисного аккаунта
В Cloud Shell создайте сервисный аккаунт.
gcloud iam service-accounts создать кластер-сервис-аккаунт \ --description = "Учетная запись службы для кластера, который будет аутентифицирован как." \ --display-name = "Учетная запись службы кластера"Кластер использует эту учетную запись для доступа к ресурсам Google Cloud.
Добавьте в учетную запись службы следующие роли:
- Рабочий Dataproc: для создания кластеров Dataproc и управления ими.
- Редактор Cloud SQL: для Ranger, чтобы подключиться к своей базе данных, используя Прокси-сервер Cloud SQL.
Cloud KMS CryptoKey Decrypter: для расшифровки паролей, зашифрованных с помощью Cloud KMS.
bash -c 'array = (dataproc.worker cloudsql.editor cloudkms.cryptoKeyDecrypter) для i в "$ {array [@]}" делать проекты gcloud add-iam-policy-binding $ {PROJECT_ID} \ --member "serviceAccount: cluster-service-account @ $ {PROJECT_ID} .iam.gserviceaccount.com" \ --role role / $ i сделано'
Создание серверного кластера
В этом разделе вы создаете серверный кластер, в котором находится Ranger.Вы тоже создать базу данных Ranger для хранения правил политики и образец таблицы в Hive применять политику рейнджеров.
Создание экземпляра базы данных Ranger
Создайте экземпляр MySQL для хранения политик Apache Ranger:
экспорт CLOUD_SQL_NAME = cloudsql-mysql Экземпляры gcloud sql создают $ {CLOUD_SQL_NAME} \ --tier = db-n1-standard-1 --region = $ {REGION}Эта команда создает экземпляр с именем
cloudsql-mysqlс тип аппаратаdb-n1-standard-1находится в регионе задается переменной$ {REGION}.Для получения дополнительной информации см. Документация по Cloud SQL.Установите пароль экземпляра для пользователя
root, подключающегося с любого хоста. Вы можете использовать пример пароля в демонстрационных целях или создать свой собственный. Если вы создаете свой собственный пароль, используйте минимум восемь символов, включая хотя бы одну букву и одну цифру.gcloud sql пользователи установить пароль root \ --host =% --instance $ {CLOUD_SQL_NAME} --password mysql-root-password-99
Зашифровать пароли
В этом разделе вы создаете криптографический ключ. для шифрования паролей для Ranger и MySQL.Чтобы предотвратить утечку, вы храните криптографический ключ в Cloud KMS. В целях безопасности вы не можете просматривать, извлекать или экспортировать ключевые биты.
Вы используете криптографический ключ для шифрования паролей и записи их в файлы.
Вы загружаете эти файлы в корзину Cloud Storage, чтобы они
доступный для учетной записи службы, действующей от имени кластеров.
Учетная запись службы может расшифровать эти файлы, потому что у нее есть cloudkms.cryptoKeyDecrypter роль и доступ к файлам и криптографическим
ключ.Даже если файл извлечен, его нельзя расшифровать без роли
и ключ.
В качестве дополнительной меры безопасности вы создаете отдельные файлы паролей для каждого услуга. Это действие минимизирует потенциальную зону воздействия. если пароль был извлечен.
Дополнительную информацию об управлении ключами см. В документации Cloud KMS.
В Cloud Shell создайте связку ключей Cloud KMS для хранения ваших ключей:
gcloud kms keyrings создать my-keyring --location globalЧтобы зашифровать пароли, создайте криптографический ключ Cloud KMS:
gcloud kms keys create my-key \ --location global \ --keyring мой-брелок \ --целевое шифрованиеЗашифруйте свой пароль администратора Ranger с помощью ключа.Вы можете использовать пример пароля или создайте свой собственный. Ваш пароль должен быть минимум восемь символы, включая как минимум одну букву и одну цифру.
echo "ranger-admin-password-99" | \ gcloud kms encrypt \ --location = global \ --keyring = мой-брелок \ --key = мой-ключ \ --plaintext-file = - \ --ciphertext-file = ranger-admin-password.encryptedЗашифруйте пароль администратора базы данных Ranger с помощью ключа:
echo "ranger-db-admin-password-99" | \ gcloud kms encrypt \ --location = global \ --keyring = мой-брелок \ --key = мой-ключ \ --plaintext-file = - \ --ciphertext-file = ranger-db-admin-password.зашифрованныйЗашифруйте свой пароль root MySQL с помощью ключа:
echo "mysql-root-password-99" | \ gcloud kms encrypt \ --location = global \ --keyring = мой-брелок \ --key = мой-ключ \ --plaintext-file = - \ --ciphertext-file = mysql-root-password.encryptedСоздайте корзину Cloud Storage для хранения файлов зашифрованных паролей:
gsutil mb -l $ {REGION} gs: // $ {PROJECT_ID} -rangerЗагрузите файлы зашифрованных паролей в корзину Cloud Storage:
gsutil -m cp *.зашифрованный gs: // $ {PROJECT_ID} -ranger
Создать кластер
В этом разделе вы создаете серверный кластер с поддержкой Ranger. Для большего информацию о дополнительном компоненте Ranger в Dataproc см. страницу документации по компоненту Dataproc Ranger.
В Cloud Shell создайте корзину Cloud Storage для хранения Apache Solr журналы аудита:
gsutil mb -l $ {REGION} gs: // $ {PROJECT_ID} -solrЭкспорт всех переменных, необходимых для создания кластера:
экспорт BACKEND_CLUSTER = backend-cluster экспорт PROJECT_ID = $ (gcloud info --format = 'value (config.проект)') экспорт РЕГИОН = us-central1 экспорт ЗОНА = us-central1-b экспорт CLOUD_SQL_NAME = cloudsql-mysql экспорт RANGER_KMS_KEY_URI = \ проекты / $ {PROJECT_ID} / location / global / keyRings / my-keyring / cryptoKeys / my-key экспорт RANGER_ADMIN_PWD_URI = \ gs: // $ {PROJECT_ID} -ranger / ranger-admin-password.encrypted экспорт RANGER_DB_ADMIN_PWD_URI = \ gs: // $ {PROJECT_ID} -ranger / ranger-db-admin-password.encrypted экспорт MYSQL_ROOT_PWD_URI = \ gs: // $ {PROJECT_ID} -ranger / mysql-root-password.encryptedДля удобства некоторые из ранее установленных переменных повторяются в эту команду, чтобы вы могли изменить их по своему усмотрению.
Новые переменные содержат:
- Имя внутреннего кластера.
- URI криптографического ключа, чтобы учетная запись службы могла расшифровать пароли.
- URI файлов, содержащих зашифрованные пароли.
Если вы использовали другую связку ключей или ключ, или другие имена файлов, используйте соответствующие значения в вашей команде.
Создайте серверный кластер Dataproc:
Кластеры данных gcloud beta dataproc создают $ {BACKEND_CLUSTER} \ --optional-components = SOLR, RANGER \ --region $ {REGION} \ --zone $ {ZONE} \ --enable-component-gateway \ --scopes = по умолчанию, sql-admin \ --service-account = cluster-service-account @ $ {PROJECT_ID}.iam.gserviceaccount.com \ --properties = "\ dataproc: ranger.kms.key.uri = $ {RANGER_KMS_KEY_URI}, \ dataproc: ranger.admin.password.uri = $ {RANGER_ADMIN_PWD_URI}, \ dataproc: ranger.db.admin.password.uri = $ {RANGER_DB_ADMIN_PWD_URI}, \ dataproc: ranger.cloud-sql.instance.connection.name = $ {PROJECT_ID}: $ {REGION}: $ {CLOUD_SQL_NAME}, \ dataproc: ranger.cloud-sql.root.password.uri = $ {MYSQL_ROOT_PWD_URI}, \ dataproc: solr.gcs.path = gs: // $ {PROJECT_ID} -solr, \ улей: hive.server2.thrift.http.port = 10000, \ улей: hive.server2.thrift.http.path = cliservice, \ улей: hive.server2.transport.mode = http "Эта команда имеет следующие свойства:
- Последние три строки команды — это свойства Hive для настроить HiveServer2 в режиме HTTP, чтобы Apache Knox мог вызывать Apache Hive через HTTP.
- Остальные параметры команды работают следующим образом:
- Параметр
--optional-components = SOLR, RANGERвключает Apache Ranger и его зависимость от Solr. - Параметр
--enable-component-gatewayвключает Dataproc Component Gateway, чтобы сделать Ranger и другие пользовательские интерфейсы Hadoop доступными прямо со страницы кластера в Cloud Console. Когда ты установите этот параметр, нет необходимости в SSH-туннелировании к внутренний главный узел. - Параметр
--scopes = default, sql-adminразрешает Apache Ranger для доступа к базе данных Cloud SQL.
- Параметр
Если вам нужно создать внешнее хранилище метаданных Hive, которое будет существовать дольше всего жизненного цикла
любого кластера и может использоваться в нескольких кластерах, см. Использование Apache Hive на Dataproc.Для запуска процедуры необходимо напрямую запустить примеры создания таблиц.
на Билайн. В то время как задания gcloud dataproc отправляют команды hive , используют двоичный транспорт Hive, эти команды
несовместимы с HiveServer2, когда он настроен в режиме HTTP.
Создание образца таблицы Hive
В Cloud Shell создайте корзину Cloud Storage для хранения образец файла Apache Parquet:
gsutil mb -l $ {REGION} gs: // $ {PROJECT_ID} -hiveСкопируйте общедоступный образец файла Parquet в свою корзину:
gsutil cp gs: // hive-solution / part-00000.паркет \ gs: // $ {PROJECT_ID} -hive / dataset / transaction / part-00000.parquetПодключитесь к главному узлу серверного кластера, который вы создали на предыдущем этапе. раздел с использованием SSH:
gcloud compute ssh --zone $ {ZONE} $ {BACKEND_CLUSTER} -mИмя вашего главного узла кластера — это имя кластера, за которым следует по
-м.Имена главных узлов кластера высокой доступности имеют дополнительный суффикс.Если вы впервые подключаетесь к главному узлу из Cloud Shell, вам будет предложено сгенерировать ключи SSH.
В терминале, который вы открыли с помощью SSH, подключитесь к локальному HiveServer2 с помощью Apache Beeline, который предустановлен на главном узле:
beeline -u "jdbc: hive2: // localhost: 10000 /; transportMode = http; httpPath = cliservice admin admin-password" \ --hivevar PROJECT_ID = $ (информация gcloud --format = 'значение (config.project)')Эта команда запускает инструмент командной строки Beeline и передает имя вашего Облачный проект в переменной окружения.
Hive не выполняет аутентификацию пользователя, но выполняет большинство задач. для этого требуется идентификация пользователя. Пользователь
adminздесь по умолчанию пользователь, настроенный в Hive. Поставщик удостоверений, с которым вы настраиваете Далее в этом руководстве Apache Knox обрабатывает аутентификацию пользователей для любых запросы, поступающие из инструментов бизнес-аналитики.В командной строке Билайн создайте таблицу, используя ранее созданный файл Parquet. скопировано в ведро улья:
СОЗДАТЬ ВНЕШНЮЮ ТАБЛИЦУ транзакции (SubmissionDate DATE, TransactionAmount DOUBLE, TransactionType STRING) ХРАНЕНИЕ КАК ПАРКЕТ МЕСТО 'gs: // $ {PROJECT_ID} -hive / dataset / transaction';Убедитесь, что таблица была создана правильно:
ВЫБРАТЬ * ОТ транзакций LIMIT 10; ВЫБЕРИТЕ TransactionType, AVG (TransactionAmount) AS AverageAmount ОТ транзакций ГДЕ SubmissionDate = '2017-12-22' ГРУППА ПО типу транзакции;Результаты двух запросов появятся в командной строке Билайн.
Выйти из программы командной строки Билайн:
! ВыйтиСкопируйте внутреннее DNS-имя серверного мастера:
имя хоста -A | tr -d '[: пробел:]'; эхоВы используете это имя в следующем разделе как
backend-master-internal-dns-nameдля настройки топологии Apache Knox. Вы также можете использовать это имя для настройки служба в Рейнджер.Выход из терминала на узле:
выход
Создание прокси-кластера
В этом разделе вы создаете прокси-кластер с Действие инициализации Apache Knox.
Создать топологию
В Cloud Shell клонируйте репозиторий GitHub для действий инициализации Dataproc:
git clone https://github.com/GoogleCloudDataproc/initialization-actions.gitСоздайте топологию для внутреннего кластера:
экспорт KNOX_INIT_FOLDER = `pwd` / initialization-actions / knox cd $ {KNOX_INIT_FOLDER} / топологии / mv example-hive-nonpii.xml hive-us-transaction.xmlApache Knox использует имя файла в качестве URL-адреса топологии.На этом шаге вы меняете имя, чтобы представить топологию под названием
hive-us-transaction. Затем вы можете получить доступ к фиктивным данным транзакции. которые вы загрузили в Hive в разделе Создание образца таблицы HiveОтредактируйте файл топологии:
vi hive-us-transaction.xmlЧтобы увидеть, как настроены серверные службы, см. Дескриптор топологии файл. Этот файл определяет топологию, указывающую на один или несколько бэкэндов. Сервисы. Две службы настроены с примерными значениями: WebHDFS и HIVE.В файле также определяется провайдер аутентификации. для служб в этой топологии и списков контроля доступа авторизации.
Добавьте образец идентификатора пользователя LDAP для аналитика данных
sara.<параметр>hive.acl админ, сара; *; * Добавление образца удостоверения позволяет пользователю получить доступ к серверной службе Hive. через Apache Knox.
Измените URL-адрес HIVE, чтобы он указывал на службу Hive внутреннего кластера.Вы можете найти определение службы HIVE в нижней части файла под WebHDFS.
<услуга>HIVE http: // Заменить
Сохраните файл и закройте редактор.
Чтобы создать дополнительные топологии, повторите шаги, описанные в этом разделе. Создай независимый дескриптор XML для каждой топологии.
В разделе Создание кластера прокси, который вы копируете эти файлы в корзину Cloud Storage. Для создания новых топологий или измените их после создания прокси-кластера, измените файлы и загрузите их снова к ведру. Действие инициализации Apache Knox создает задание cron который регулярно копирует изменения из корзины в кластер прокси.
Настроить сертификат SSL / TLS
Клиент использует сертификат SSL / TLS при взаимодействии с Apache Knox. В действие инициализации может генерировать самозаверяющий сертификат, или вы можете предоставить ваш сертификат, подписанный ЦС.
В Cloud Shell отредактируйте общий файл конфигурации Apache Knox:
vi $ {KNOX_INIT_FOLDER} /knox-config.yamlЗамените
HOSTNAMEвнешним DNS-именем вашего главного прокси-узла как значение атрибутаcertificate_hostname.Для этого урока используйтелокальный хост.имя_хоста сертификата: локальныйДалее в этом руководстве вы создадите туннель SSH. и прокси-кластер для значения
localhost.Общий файл конфигурации Apache Knox также содержит
master_keyкоторый шифрует сертификаты, которые инструменты бизнес-аналитики используют для связи с прокси-сервером. кластер. По умолчанию этим ключом является словосекрет.Если вы предоставляете собственный сертификат, измените следующие два свойства:
generate_cert: ложь custom_cert_name:Сохраните файл и закройте редактор.
Если вы предоставляете собственный сертификат, вы можете указать его в свойстве
custom_cert_name.
Создать прокси-кластер
В Cloud Shell создайте корзину Cloud Storage:
gsutil mb -l $ {REGION} gs: // $ {PROJECT_ID} -knoxЭтот сегмент содержит конфигурации, которые вы создали в предыдущем разделе. к действию инициализации Apache Knox.
Скопируйте все файлы из папки действий инициализации Apache Knox в ведро:
gsutil -m cp -r $ {KNOX_INIT_FOLDER} / * gs: // $ {PROJECT_ID} -knoxЭкспорт всех переменных, необходимых для создания кластера:
экспорт PROXY_CLUSTER = прокси-кластер экспорт PROJECT_ID = $ (gcloud info --format = 'value (config.проект)') экспорт РЕГИОН = us-central1 экспорт ЗОНА = us-central1-bНа этом шаге некоторые из переменных, которые вы установили ранее, повторяются, чтобы что вы можете вносить изменения по мере необходимости.
Создать прокси-кластер:
кластеры gcloud dataproc создают $ {PROXY_CLUSTER} \ --region $ {REGION} \ --zone $ {ZONE} \ --service-account=cluster-service-account@${PROJECT_ID}.iam.gserviceaccount.com \ --initialization-actions gs: // goog-dataproc-initialization-actions- $ {REGION} / knox / knox.ш \ --metadata knox-gw-config = gs: // $ {PROJECT_ID} -knox
Проверить соединение через прокси
После создания прокси-кластера используйте SSH для подключения к его главному узлу из Cloud Shell:
gcloud compute ssh --zone $ {ZONE} $ {PROXY_CLUSTER} -mС терминала главного узла прокси-кластера запустите следующий запрос:
beeline -u "jdbc: hive2: // localhost: 8443 /; \ ssl = true; sslTrustStore = / usr / lib / knox / data / security / keystores / шлюз-клиент.jks; trustStorePassword = secret; \ transportMode = http; httpPath = шлюз / улей-у-транзакций / улей "\ -e "ВЫБРАТЬ SubmissionDate, TransactionType ИЗ ЛИМИТА транзакций 10;" \ -n админ -p админ-пароль
Эта команда имеет следующие свойства:
- Команда
beelineиспользуетlocalhostвместо внутреннего имени DNS потому что сертификат, который вы сгенерировали при настройке Apache Knox в качестве имени хоста указываетlocalhost.Если вы используете собственное DNS-имя или сертификат, используйте соответствующее имя хоста. - Порт —
8443, который соответствует SSL-порту Apache Knox по умолчанию. - Строка, которая начинается с
ssl = trueвключает SSL и предоставляет путь и пароль для хранилища доверенных сертификатов SSL для использования клиентскими приложениями, такими как Билайн. - Строка
transportModeуказывает, что запрос должен быть отправлен через HTTP. и предоставляет путь к службе HiveServer2.Путь состоит из ключевое слово, шлюз, имя топологии, которое вы определили в предыдущем раздел и имя службы, настроенное в той же топологии, в данном случаеулей. - Параметр
-eпредоставляет запрос для выполнения в Hive. Если вы опустите с этим параметром вы открываете интерактивную сессию в командной строке Билайн орудие труда. - Параметр
-nобеспечивает идентификацию пользователя и пароль. В этом На шаге вы используете пользователя Hiveadminпо умолчанию.В следующих разделах вы создать идентификацию пользователя-аналитика и настроить учетные данные и авторизацию политики для этого пользователя.
Добавить пользователя в хранилище аутентификации
По умолчанию Apache Knox включает провайдер аутентификации, основанный на
Апач Широ.
Этот провайдер аутентификации настроен с аутентификацией BASIC против
Хранилище ApacheDS LDAP. В этом разделе вы добавляете образец аналитика данных
идентификатор пользователя sara в хранилище аутентификации.
С терминала на главном узле прокси установите Утилиты LDAP:
sudo apt-get install ldap-utilsСоздайте файл формата обмена данными LDAP (LDIF) для нового пользователя
sara:экспорт USER_ID = sara printf '% s \ n' \ "# запись для пользователя $ {USER_ID}" \ "dn: uid = $ {USER_ID}, ou = people, dc = hadoop, dc = apache, dc = org" \ "объектный класс: верх" \ "объектный класс: человек" \ "объектный класс: организационное лицо" \ "объектный класс: inetOrgPerson" \ "cn: $ {USER_ID}" \ "sn: $ {USER_ID}" \ "uid: $ {USER_ID}" \ "userPassword: $ {USER_ID} -password" \ > новый пользователь.ldifДобавьте идентификатор пользователя в каталог LDAP:
ldapadd -f новый-пользователь.ldif \ -D 'uid = admin, ou = people, dc = hadoop, dc = apache, dc = org' \ -w 'пароль-администратора' \ -H ldap: // локальный: 33389Параметр
-Dуказывает отличительное имя (DN) для привязки, когда пользователь, представленныйldapadd, обращается к каталогу. DN должен быть идентификатором пользователя, который уже находится в каталоге, в этом случае пользовательадмин.Убедитесь, что новый пользователь находится в хранилище аутентификации:
ldapsearch -b "uid = $ {USER_ID}, ou = people, dc = hadoop, dc = apache, dc = org" \ -D 'uid = admin, ou = people, dc = hadoop, dc = apache, dc = org' \ -w 'пароль-администратора' \ -H ldap: // локальный: 33389Сведения о пользователе появятся в вашем терминале.
Скопируйте и сохраните внутреннее DNS-имя главного прокси-узла:
имя хоста -A | tr -d '[: пробел:]'; эхоВы используете это имя в следующем разделе как
Выход из терминала на узле:
выход
Настройка авторизации
В этом разделе вы настраиваете синхронизацию идентификации между службой LDAP. и Рейнджер.
Синхронизация идентификаторов пользователей с Ranger
Чтобы политики Ranger применялись к тем же идентификаторам пользователей, что и Apache Knox, вы настраиваете демон Ranger UserSync для синхронизации удостоверений из того же каталога.
В этом примере вы подключаетесь к локальному каталогу LDAP, доступному через по умолчанию с Apache Knox.Однако в производственной среде мы рекомендуем что вы создали каталог внешних идентификаторов. Для получения дополнительной информации см. Руководство пользователя Apache Knox и Google Cloud Identity, Управляемая Active Directory, и Федеративная AD документация.
Используя SSH, подключитесь к главному узлу внутреннего кластера, который вы создано:
экспорт BACKEND_CLUSTER = backend-cluster gcloud compute ssh --zone $ {ZONE} $ {BACKEND_CLUSTER} -mВ терминале отредактируйте файл конфигурации
UserSync:судо vi / etc / ranger / usersync / conf / ranger-ugsync-site.xmlЗадайте значения следующих свойств LDAP. Убедитесь, что вы изменили свойства пользователя
, а не свойства группы<собственность>ranger.usersync.sync.source ldap <собственность>ranger.usersync.ldap.url ldap: // <собственность> <имя> рейнджер.usersync.ldap.binddnuid = admin, ou = people, dc = hadoop, dc = apache, dc = org <собственность>ranger.usersync.ldap.ldapbindpassword пароль администратора <собственность>ranger.usersync.ldap.user.searchbase dc = hadoop, dc = apache, dc = org <собственность>ranger.usersync.source.impl.class <значение> орг.apache.ranger.ldapusersync.process.LdapUserGroupBuilderЗаменить
Эти свойства являются подмножеством полной конфигурации LDAP, которая синхронизирует как пользователей, так и группы. Для получения дополнительной информации см. Как интегрировать Ranger с LDAP.
Сохраните файл и закройте редактор.
Перезапустить демон
ranger-usersync:sudo service ranger-usersync перезапускВыполните следующую команду:
grep sara / var / log / ranger-usersync / *Если идентификационные данные синхронизированы, вы увидите по крайней мере одну строку журнала для пользователя
Сара.
Создание политик рейнджеров
В этом разделе вы настраиваете новую службу Hive в Ranger.Вы также настроили и протестируйте политику Ranger, чтобы ограничить доступ к данным Hive для определенного личность.
Настроить службу Ranger
С терминала главного узла отредактируйте Ranger Hive конфигурация:
судо vi /etc/hive/conf/ranger-hive-security.xmlИзмените свойство
ranger.plugin.hive.service.name:<собственность> <имя> рейнджер.plugin.hive.service.nameрейнджер-улей-служба-01 <описание> Имя службы Ranger, содержащей политики для этого экземпляра YARNСохраните файл и закройте редактор.
Перезапустите службу администратора HiveServer2:
sudo service hive-server2 перезапускВы готовы создавать политики рейнджеров.
Настройте службу в консоли администратора Ranger
В облачной консоли перейдите на страницу Dataproc.
Щелкните имя своего внутреннего кластера, а затем щелкните Веб-интерфейсы .
Поскольку вы создали свой кластер с помощью Component Gateway, вы видите список компонентов Hadoop, которые установлен в вашем кластере.
Щелкните ссылку Ranger , чтобы открыть консоль Ranger.
Войдите в Ranger под пользователем
adminи своим паролем администратора Ranger. В консоли Ranger отображается страница Service Manager со списком служб.Щелкните значок «плюс» в группе HIVE, чтобы создать новую службу Hive.
В форме задайте следующие значения:
- Название услуги:
ranger-hive-service-01. Вы ранее определил это имя в файле конфигурацииranger-hive-security.xml. - Имя пользователя:
admin - Пароль:
пароль администратора -
jdbc.driverClassName: оставьте имя по умолчаниюorg.apache.hive.jdbc.HiveDriver -
jdbc.url:jdbc: hive2: - Замените заполнитель
- Название услуги:
Щелкните Добавить .
Каждая установка подключаемого модуля Ranger поддерживает одну службу Hive. Простой способ настроить дополнительные службы Hive - запустить дополнительные бэкэнд-кластеры.У каждого кластера есть собственный плагин Ranger. Эти кластеры могут использовать одну и ту же базу данных Ranger, чтобы у вас было единое представление обо всех службах всякий раз, когда вы входите в консоль администратора Ranger из любого из этих кластеров.
Настроить политику Ranger с ограниченными разрешениями
Политика разрешает выборочному аналитику LDAP-пользователю sara доступ к определенным
столбцы таблицы Hive.
В окне диспетчера служб щелкните имя созданной службы.
В консоли администратора Ranger отображается окно Политики .
Щелкните Добавить новую политику .
С помощью этой политики вы даете
saraразрешение на просмотр только столбцов.submissionDateиtransactionTypeиз таблицы транзакций.В форме задайте следующие значения:
- Имя политики: любое имя, например
allow-tx-columns - База данных:
по умолчанию - Таблица:
транзакция - Столбец Hive:
submissionDate, transactionType - Разрешить условия:
- Выберите пользователя:
sara - Разрешения:
выберите
- Выберите пользователя:
- Имя политики: любое имя, например
Внизу экрана щелкните Добавить .
Протестируйте политику с Билайн
В терминале мастер узла запустите инструмент командной строки Билайн с пользователем
sara.beeline -u "jdbc: hive2: // localhost: 10000 /; transportMode = http; httpPath = cliservice sara user-password"Несмотря на то, что программа командной строки Beeline не применяет пароль, вы должны укажите пароль для выполнения предыдущей команды.
Выполните следующий запрос, чтобы убедиться, что Ranger его блокирует.
ВЫБРАТЬ * ОТ транзакций LIMIT 10;Запрос включает столбец
transactionAmount, который не содержитsara. есть разрешение на выбор.A
Permission denied Отображается ошибка.Убедитесь, что Ranger разрешает следующий запрос:
SELECT submissionDate, transactionType ОТ транзакций LIMIT 10;Выйти из программы командной строки Билайн:
! ВыйтиВыход из терминала:
выходВ консоли Ranger щелкните вкладку Audit .Оба отрицали и отображение разрешенных событий. Вы можете фильтровать события по названию сервиса вы ранее определили, например,
ranger-hive-service-01.
Последний шаг в этом руководстве - запрос данных Hive из Tableau Desktop.
Создание правила брандмауэра
- Скопируйте и сохраните свой общедоступный IP-адрес.
В Cloud Shell создайте правило брандмауэра, открывающее TCP-порт
8443для входа с вашей рабочей станции:gcloud compute firewall-rules создать allow-knox \ --project = $ {PROJECT_ID} --direction = INGRESS --priority = 1000 \ --network = по умолчанию --action = РАЗРЕШИТЬ --rules = tcp: 8443 \ --target-tags = knox-gateway \ --source-range =Замените заполнитель
Примените сетевой тег из правила брандмауэра к мастеру прокси-кластера узел:
экземпляры вычислений gcloud add-tags $ {PROXY_CLUSTER} -m --zone = $ {ZONE} \ --tags = knox-шлюз
Создание туннеля SSH
Эта процедура необходима только в том случае, если вы используете самозаверяющий сертификат.
действительно для localhost . Если вы используете свой собственный сертификат или прокси-сервер
узел имеет собственное внешнее DNS-имя, вы можете пропустить подключение к Hive.
В Cloud Shell сгенерируйте команду для создания туннеля:
echo "gcloud compute ssh $ {PROXY_CLUSTER} -m \ --project $ {PROJECT_ID} \ --zone $ {ZONE} \ - -L 8443: localhost: 8443 "Запустите
gcloud initдля аутентификации вашей учетной записи и предоставления доступа разрешения.Откройте терминал на своей рабочей станции.
Создайте туннель SSH для перенаправления порта
8443.Скопируйте команду, сгенерированную в первый шаг и вставьте его в терминал рабочей станции, а затем запустите команда.Оставьте терминал открытым, чтобы туннель оставался активным.
Подключиться к улью
- На своей рабочей станции установите драйвер Hive ODBC.
- Откройте рабочий стол Tableau или перезапустите его, если он был открыт.
- На домашней странице в разделе Подключиться / к серверу выберите Еще .
- Найдите и выберите Cloudera Hadoop .
Используя образец пользователя LDAP-аналитика данных
saraв качестве идентификатора пользователя, заполните Заполните поля следующим образом:- Сервер: если вы создали туннель, используйте
localhost. Если ты не создайте туннель, используйте внешнее DNS-имя вашего главного узла прокси. - Порт:
8443 - Тип:
HiveServer2 - Аутентификация:
Имя пользователяиПароль - Имя пользователя:
sara - Пароль:
Сара-пароль - Путь HTTP:
шлюз / улей-транзакции / улей - Требовать SSL:
да
- Сервер: если вы создали туннель, используйте
Нажмите Войти.
Запрос данных улья
- На экране Data Source щелкните Select Schema и выполните поиск
по умолчанию. Дважды щелкните имя схемы по умолчанию
.Нагрузки панели Table .
На панели Таблица дважды щелкните Новый пользовательский SQL .
Откроется окно Редактировать пользовательский SQL .
Введите следующий запрос, который выбирает дату и тип транзакции из таблица транзакций:
ВЫБЕРИТЕ `дата подачи`, `тип транзакции` ОТ `default`.`транзакции`Нажмите ОК.
Метаданные для запроса извлекаются из Hive.
Нажмите Обновить сейчас .
Tableau получает данные из Hive, потому что
saraавторизован для прочтите эти два столбца из таблицытранзакций.Чтобы попытаться выбрать все столбцы из таблицы
транзакций, в Панель таблицы , дважды щелкните New Custom SQL еще раз.В Откроется окно «Редактировать пользовательский SQL ».Введите следующий запрос:
ВЫБРАТЬ * ОТ `default`.`transactions`Щелкните ОК . Отображается следующее сообщение об ошибке:
В доступе отказано: пользователь [sara] не имеет права [SELECT] для [default / transaction / *].Поскольку
saraне имеет разрешения от Ranger на чтениеtransactionAmountстолбец, ожидается это сообщение.Этот пример показывает как вы можете ограничить, к каким данным могут получить доступ пользователи Tableau.Чтобы увидеть все столбцы, повторите шаги, используя пользователя
admin.Закройте Tableau и окно вашего терминала.
Какой Wi-Fi роутер лучше всего подойдет для домашнего интернета Билайн? Кредит экспресс под ПТС Почему именно «Билайн»
Современные технологии стремительно развиваются, и телекоммуникационные компании (в том числе и «Билайн») одними из первых используют все технические новинки в своей работе.Конечно, в такой ситуации рядовому пользователю непросто разобраться в обилии технической информации по настройке и новым сервисам компании. Хорошо, когда есть к кому обратиться, но если рядом нет никого, кто мог бы помочь, то иногда единственное, что можно сделать, это написать или позвонить в службу техподдержки Билайн.
Номера телефонов техподдержки Билайн
Самый быстрый и простой способ получить ответы на все интересующие вас вопросы - позвонить в техподдержку Билайн со своего мобильного телефона.Грамотные специалисты оперативно помогут подключить / отключить услуги, изменить тариф и настроить оборудование. Но Билайн - большая компания и предлагает всевозможные услуги, поэтому для связи с разными специалистами есть разные номера телефонов поддержки.
Мы уже сказали вам, и в большинстве случаев это поможет вам, однако вы можете использовать другие номера телефонов. Сразу отметим, что звонки на все следующие номера в России бесплатные, но на 0611 можно позвонить только с телефона Билайн и находясь в зоне покрытия его сети.
- Телефон службы поддержки мобильной связи: 0611, 8-800-700-0611 и + 7-495-797-27-27
- Центр поддержки Билайн для пользователей USB-модемов: 8-800-700-0080
- Техническая поддержка для абонентов Wi-Fi Билайн: 8-800-700-2111
- По вопросам домашнего Интернета, домашнего телефона и домашнего телевидения звоните в Билайн: 8-800-700-8000
Как еще обратиться в службу поддержки Билайн?
Если у вас нет времени и желания ждать ответа оператора и бродить по голосовому меню, вы можете воспользоваться одним из альтернативных способов обращения в службу поддержки.
1) Оставьте заявку на обратный звонок от консультанта центра техподдержки, ответ на вопрос по электронной почте или в чат со специалистом через сайт Билайн. На любой странице сайта вверху справа есть ссылка «Задать вопрос» - нажмите на нее и выберите нужный пункт.
- В разделе «обратная связь» вы можете написать свой вопрос, подробно изложив все нюансы, и выбрать, как вам будет удобнее получить ответ - вы можете ввести свой номер телефона и выбрать время для поддержки Билайн. специалист позвонит вам в удобное для вас время... Или вы можете ввести свой адрес электронной почты, и вам будет отправлен ответ.
- В разделе «чат со специалистом» вы можете написать в службу поддержки в режиме реального времени, где специалист сразу ответит, вы можете задать все интересующие вас вопросы, и он оперативно ответит. После разговора вы сможете оценить его работу и сохранить переписку на свой компьютер.
2) Напишите свой вопрос по электронной почте на адрес техподдержки Билайн [электронная почта защищена] ... Также существуют отдельные адреса служб поддержки для различных услуг:
3) Напишите свой вопрос в центр поддержки SMS.Для этого напишите и отправьте свой вопрос по SMS на номер 0611 - вам ответят в течение нескольких минут.
Кроме того, вы всегда можете обратиться в один из многочисленных офисов компании - консультанты службы поддержки и поддержки регулярно проходят обучение и повышение квалификации, и они будут рады помочь вам настроить телефон, сменить тарифный план, подключиться и отключить сервисов, в общем, сделают все, чтобы вы остались довольны Билайн.
Сделаем настройку Wi-Fi роутер для работы в сети провайдера на примере Netgear WNR-612 v2 ... Настройки идентичны для большинства моделей роутеров, поэтому вы можете настроить свое устройство на основе этой статьи. Ниже вы найдете видео по настройке данной модели роутера. А во второй части статьи - руководство по быстрой установке D-Link DIR300 .
Для начала нужно подключить Интернет-кабель Билайн к WAN (INTERNET) порту, а патч-корд, соединяющий Netgear роутер с сетевой картой компьютера, к любому из портов LAN. Питание в розетку 🙂 Далее запускаем браузер (Internet explorer, google chrome, opera, mozilla) и в адресной строке вводим адрес нашего Wi-Fi роутера Netgear.Далее вам нужно будет ввести логин и пароль для входа в его настройки.
Адрес маршрутизатора см. На обратной стороне устройства: routerlogin.net
- Имя пользователя: admin
- Пароль: пароль
Базовые настройки Билайн для любой модели роутера:
- Тип подключения: PPTP, лучше L2TP при наличии.
- VPN-адрес (точка доступа, адрес сервера):
- тп. Интернет.beeline.ru - для подключения по протоколу L2TP.
- vpn.internet.beeline.ru - для подключения по протоколу PPTP.
19.09.12 - Решил отредактировать статью, чтобы написать, что будет в этом видео, ради которого стоит посмотреть:
1. Основные настройки подключения Wi-Fi роутера к сети. Интернет: - выбор точки доступа для подключения Билайн, - заполнение основных параметров подключения, 2. Настройка домашней Wi-Fi сети в роутере Netgear WNR612: - придумывание имени и ключа беспроводной сети, - выбор режима подключения Wi-Fi 3.Защитите роутер Netgear от взлома, смените пароль для входа. 4. Настройка IP-TV в Wi-Fi роутере Neatgear без роутера
Часть вторая. Настройка роутера D-Link DIR 300 для Билайн.
Роутер подключается точно так же, как и при настройке Netgear, процесс переключения описан в первой части этой статьи.
Теперь нужно перейти к прошивке роутера. Для этого вам необходимо ввести следующие данные:
- адрес роутера - 192.168.1.1
- логин для доступа к интерфейсу - админ
- пароль - админ
Если вы попали на страницу быстрой настройки от Билайн, то вам нужно выполнить всего несколько последовательных шагов для настройки роутера.
1. «Домашний Интернет» - в этом разделе нужно настроить подключение к сети, все данные необходимые для подключения уже есть в прошивке роутера, остается только ввести логин и пароль для доступа Интернет в соответствующие столбцы.
2. «Wi-Fi» - здесь нужно настроить беспроводную сеть роутера. Введите имя в строке «Имя сети», например wifi_free, и в поле «Пароль» введите пароль (подумайте о пароле из 8 символов, например, телефонном номере без восьмерки).
3. «TV» - если вы являетесь абонентом услуги «Цифровое ТВ», вам необходимо выбрать порт роутера, к которому вы подключили приставку. Если вы смотрите телеканалы на компьютере, выберите «Да» в меню «ТВ на ПК».
4. «Доступ к роутеру» - здесь нужно сменить пароль для доступа к роутеру.
Затем нажмите кнопку «Сохранить», чтобы применить настройки маршрутизатора.
После нажатия кнопки Сохранить маршрутизатор перезагружается, процесс занимает 1-2 минуты.
У многих до сих пор проводной Интернет ассоциируется с более высоким качеством и скоростью. Но современные технологии позволяют использовать трафик без существенной потери его качества с помощью беспроводной передачи.Конечно, многое зависит от провайдера, предоставляющего доступ, и качества предоставляемой услуги. Крупные игроки рынка не только предлагают воспользоваться качественными услугами, но зачастую сулит значительную экономию бюджета пользователя.
Сегодня мы расскажем вам о беспроводном Интернете Билайн: как выбрать тариф и подключиться, настроить и использовать домашние услуги от оператора, а также можно ли раздавать Wi-Fi Интернет с мобильного.
Сотовый трафик без проводов
Оператор предлагает своим пользователям одни из самых привлекательных условий использования сотового Интернета.Таким образом, в новых пакетных предложениях вы можете использовать вдвое больший объем пакета данных, включенный в цену. Для одного пользователя такое предложение позволяет сэкономить на услугах (нет необходимости покупать дополнительный объем), а для некоторых возникает вопрос, где использовать такие объемы, потому что будет жаль, если они перегорят.
В данной ситуации можно воспользоваться раздачей интернета по WiFi с телефона Билайн, подключив к нему бесплатно другие устройства, которые есть дома.Сделать это можно в меню смартфона, активировав доступ к мобильной точке доступа. Доплата за подключение через WiFi к телефону других устройств есть только на тарифах Билайн, в которых доступен безлимитный интернет.
В остальных случаях к телефону Билайн можно бесплатно подключить компьютер, другой смартфон или планшет через WiFi. Таким образом, вы можете пользоваться платным пакетом трафика и не беспокоиться о том, что он сгорит в конце месяца.
Еще одним преимуществом такого способа использования сотового трафика является возможность использовать доступ в любом месте на нескольких устройствах - за городом или во время отдыха на природе.
Домашний интернет без проводов
Beeline одним из первых предложил своим абонентам возможность пользоваться домашними услугами на выгодных условиях. Оператор не просто делает скидку своим абонентам, а предлагает пользоваться Интернетом и ТВ дома бесплатно, просто заплатив за мобильный телефон.
Возможность подключения к домашним услугам Wi-Fi Интернет и телевидение Билайн пока доступна не во всех регионах присутствия оператора, но постоянно расширяется.Стоимость услуг зависит от региона, но тем, кто пользуется мобильным Билайн, можно не беспокоиться о стоимости.
Пользователи домашнего интернета Билайн предоставляет в аренду роутер, к которому можно подключить все домашние устройства через Wi-Fi, ведь вся квартира становится зоной покрытия высокоскоростного доступа. Стоимость аренды Wi-Fi роутера Билайн зависит от выбранного тарифа на домашний интернет, и если подключиться к обеим услугам (Интернет и ТВ), то Wi-Fi роутер можно использовать бесплатно.
Для подключения устройств по Wi-Fi будет доступ к двум домашним интернет-сетям Beeline «WiFi 2G» и «WiFi 5G», параметры которых можно настроить через Личный кабинет ... Разница между сетями заключается в частота, на которой они работают - 2 и 5 ГГц. Подключения ко второму поддерживают не все устройства, но он обеспечивает более быстрый доступ к передаче данных.
Проверить поддержку устройства несложно - при поиске сетей гаджет, поддерживающий частоту 5 гигагерц, увидит его в списке доступных.Для более стабильного доступа рекомендуется подключать устройство к обеим сетям.
Для подключения используются пароли, указанные на задней панели роутера, и их можно изменить в любой момент. Для этого вам необходимо войти в личный кабинет роутера Beeline Wi-Fi с помощью любого интернет-браузера, набрав «192.168.1.1» в адресной строке.
Последняя модель беспроводного оборудования от оператора Билайн оснащена более мощным передатчиком сигнала, который, к тому же, теперь работает в двух диапазонах - 2.4 ГГц и 5 ГГц, что позволяет не беспокоиться о том, что какое-то устройство не сможет этого сделать. Усовершенствованный процессор обеспечивает максимальную надежность сигнала Wi-Fi на всей территории квартиры или дома.
Устройство имеет следующие преимущества:
- Стандарт 802.11n, поддерживаемый большинством устройств;
- максимальная скорость передачи - 300 Мбит / с; Поддерживается подключение цифрового телевидения
- ;
- современный дизайн, не портящий интерьер;
- удобный интерфейс для.
4G-роутер обеспечивает доступ к сети на скорости до 74 Мбит / с. В комплект входит SIM-карта, позволяющая использовать 30 ГБ интернета в месяц. Абонентская плата составляет 1200 руб. Безлимитное подключение к сети 4G доступно в ночное время.
Подключение и настройка 4G / WiFi роутера
Подключить роутер очень просто - нужно просто подключить шнур питания к разъему Power, а интернет-кабель, выведенный в квартиру, нужно воткнуть в порт WAN.Чтобы подключить устройство к сети, вам также необходимо подключить компьютер к устройству, вставив кабель в любой из разъемов LAN. Маршрутизатор 4G подключается к компьютеру через разъем USB.
Настройка осуществляется следующим образом:
Когда маршрутизатор установит соединение, в строке «Состояние» появится сообщение «Интернет подключен». На этом настройка завершена, вы можете использовать беспроводную сеть.
Настройка 4G роутера проводится аналогично.
Обновление программного обеспечения
Работу устройства обеспечивает его прошивка, которую необходимо своевременно обновлять во избежание сбоев в работе роутера. Прошивку нужно обновлять аккуратно, а если что-то пойдет не так, вам придется восстановить работу устройства в сервисном центре.
4G роутер не прошивается.
Подключить Домашний Интернет Билайн можно в любое удобное время по проводам и Wi-Fi по адресу в Москве.Заполните форму на сайте, укажите улицу, дом, квартиру и узнайте, работает ли провайдер по адресу вашего дома. Если у вашего адреса есть зона покрытия, вы можете подключиться на следующий день. Мастера подключения работают с 7:00 до 22:00. Подробности подключения смотрите на сайте Билайн или звоните, чтобы связаться с оператором.
Почему Билайн?
Услуги доступны всем категориям пользователей. Выбор тарифов. Есть возможность подключать WI-FI и выходить в Интернет с разных устройств.Множество дополнительных сервисов и сервисов: бесплатная блокировка на время вылета, удобные способы оплаты (в том числе «автоплата»), родительский контроль, круглосуточная техподдержка, трастовый платеж и др.
Какой тип выбрать: WI-FI или проводной?
При подключении необходимо определить свои предпочтения. WI-FI позволяет получить доступ к сети одновременно с разных устройств (компьютер, ноутбук, планшет и т. Д.). При подключении WI-FI мы предлагаем роутер последнего поколения всего за один рубль.Он поддерживает скорость интернета до 1 Гбит / с.
Какие технологии подключения использует провайдер Билайн?
Провайдер использует оптоволоконную связь ... Это технологии Fiber-to-the-building. Применение FTTB не требует дополнительного оборудования вдоль кабельной трассы. В этом случае сигнал подается со скоростью 100 Мбит и более.
Сколько времени потребуется на подключение?
Подключиться к Домашнему Интернету Билайн можно в течении 24 часов! Если есть бесплатные мастера - сегодня! Оставьте заявку на подключение.Специалисты приедут в выбранное вами время. Это возможно уже на следующий день. Вы сами выбираете время. Мастера проведут подключение быстро и точно. Они не доставят вам неудобств и лишних хлопот.
Что делать, если вам нужно срочное соединение?
Если вам нужно срочно подключить телефонную связь, интернет или цифровое телевидение, оставьте заявку. Укажите, когда вы будете на месте, и мы сделаем все в кратчайшие сроки. Билайн всегда идет навстречу своим клиентам.
БлогGrid Connect | wifi
Решение, какой тип беспроводного подключения использовать в устройстве, может быть сложной задачей. Каждое решение позволяет общаться, не разбираясь в большом количестве проводов. Инструменты беспроводной связи 900 МГц, Wi-Fi или Bluetooth с низким энергопотреблением (BLE) могут использоваться для устранения ограничений бюджета, а также в ситуациях, когда размещение проводов затруднительно. Ни одно из этих соединений не обязательно хуже другого, но некоторые соединения лучше подходят для определенных сред и целей.Технические характеристики и практические применения для каждого беспроводного соединения следующие:
900 МГц: 900 МГц является частью радиоспектра УВЧ и позволяет осуществлять связь в очень локальных условиях. Проблема с радиоволнами заключается в том, что они могут подвергаться некоторым помехам, поэтому может быть полезно проверить наличие аналогичных и существующих частот в потенциальных средах, но в большинстве случаев это не проблема. Радиус действия беспроводного соединения может быть больше 2.Wi-Fi с частотой 4 ГГц и имеет способность проходить сквозь стены и объекты с гораздо большим успехом из-за своей низкой частоты. Этот вариант беспроводной связи наиболее применим, если требуется эффективная и быстрая связь. 900 МГц обычно обеспечивает связь с желаемыми устройствами менее чем за десять секунд.
Wi-Fi: Wi-Fi - очень практичное решение, если мгновенная связь не является проблемой. Большинство устройств, работающих с Wi-Fi, могут работать в автономном режиме и могут периодически обновляться через Интернет.Wi-Fi обычно имеет больший радиус действия, чем BLE, но при работе потребляет значительное количество энергии. Настройка соединения Wi-Fi также более утомительна, чем это может быть с BLE или 900 МГц. Если безопасность важна, Wi-Fi имеет более сложное шифрование, чем другие варианты. Wi-Fi устраняет ограничения местоположения и позволяет более эффективно управлять сетью взаимосвязанных устройств.
BLE: Соединение BLE очень полезно, когда происходит обмен данными между несколькими устройствами, которые находятся рядом друг с другом.Скорость и скорость передачи данных BLE невелики, поэтому он лучше всего подходит для использования с низкой пропускной способностью. Устройства BLE потребляют мало энергии; это может быть выгодно для длительного использования, так как эксплуатационные расходы будут очень низкими. Это соединение очень хорошо сочетается с потребительскими приложениями Интернета вещей.
Прежде чем использовать какое-либо беспроводное соединение в устройстве, необходимо рассмотреть несколько факторов, чтобы максимизировать функциональность. Производители должны учитывать контекст, в котором будет происходить беспроводная связь.Например, такие элементы, как скорость, дальность сигнала, надежность и доступность, энергопотребление, безопасность и удобство использования, являются одними из важнейших вещей, которые следует учитывать при анализе применимости беспроводного соединения.
От рельсов к отдыху: вопросы и ответы с командой разработчиков Switchyard Park
Ранее в этом месяце официальные лица начали строительство долгожданного Switchyard Park. Несколько членов команды дизайнеров посетили новаторский проект, в том числе Эрик Андерсон из Axis и Кевин Осберн из Rundell Ernstberger Associates.Они работали над Switchyard Park с 2015 и 2011 годов соответственно и очень хотели ответить на несколько вопросов о парке площадью 58 акров.
Как долго вы работаете с городом Блумингтон?
Кевин Осберн (KO): REA начала работать с городом в 2011 году и завершила генеральный план Switchyard Park в 2012 году. Наша работа с городом продолжалась в течение следующих нескольких лет, пока нам не было поручено подготовить окончательный проект и строительная документация 2015г.
Эрик Андерсон (EA): REA наняла Axis в 2015 году для оказания помощи в разработке концептуального дизайна парковых зданий. Примерно через год проект был утвержден до завершения проектирования, и мы продолжили строительство зданий.
Эрик, не могли бы вы описать роль архитектора в проекте парков и отдыха, когда они (архитектор) не могут быть ведущими?
EA: Это похоже на нашу традиционную роль ведущего дизайнера, поскольку мы тесно сотрудничаем с ландшафтными архитекторами, другими консультантами и клиентом.Отличие состоит в том, что мы часто на гораздо более раннем этапе участвуем в генеральном планировании больших участков земли.
Был ли генеральный план парка подстанций задуман как поэтапный?
KO: Да, но город решил финансировать парк как единый проект. Я думаю, город поступил разумно, осознав, что, если они смогут сделать все сразу, влияние будет больше, чем длительное развитие, которое не будет завершено в течение неизвестного количества лет.
Какие удобства были наиболее востребованными?
KO: В рамках годичного процесса генерального планирования REA организовала четырехдневный семинар по проектированию сообщества для вовлечения сообщества. За это время заинтересованные стороны и участники парка выступили с рядом предпочтительных элементов дизайна, включая тропы; гибкое открытое пространство; игровое пространство; интерактивные водные объекты; скейтпарк; парк для собак; место выступления; площадки для баскетбола, пиклбола и бочче; общественный сад; паблик-арт; и охраняемые места обитания и природоохранные зоны.
Есть ли какие-нибудь современные удобства Switchyard Park, которых нет в других парках?
EA: Wi-Fi с полным покрытием!
Сможет ли парк проводить мероприятия и мероприятия круглый год?
KO: Switchyard Park спроектирован так, чтобы отличаться от других парков в Блумингтоне. Он будет включать круглогодичные мероприятия и программы, такие как концерты, представления, фестивали, рынки, свадьбы и корпоративные мероприятия.Центральный павильон для мероприятий, лужайка для мероприятий, площадка для выступлений, сцена для выступлений и навесы в парке предоставляют возможности для проведения мероприятий и программ в течение дня и круглый год.
Как вы думаете, с какими проблемами столкнется город Блумингтон после завершения строительства парка?
EA: Думаю, у них будет длинный лист ожидания людей, которые захотят использовать павильон для проведения мероприятий!
Кстати, разделяет ли павильон конструктивные особенности с другими конструкциями?
EA: Компания Axis спроектировала павильон, здание туалета с брызговиками, сцену для выступлений и место для пикника.Мы также реконструируем существующее здание в подстанцию Департамента полиции Блумингтона. Одной из наших целей было создание «кампуса» или «бренда» с различными зданиями. В парке используется несколько общих материалов, в том числе открытые стальные конструкции, фасадные материалы из металлических панелей, деревянные потолки и акценты фасада, а также фасады и детали из известняка. Материалы также подчеркивают индустриальный характер ограды.
Дэйв Уильямс, директор по эксплуатации и развитию департамента парков и отдыха Блумингтона, охарактеризовал парк как «инновационный, экологически чистый дизайн, который понравится каждому в сообществе.«Какие устойчивые и экологически чистые функции включены в Switchyard Park?
KO: Мы внедрили передовые методы устойчивого проектирования разными способами - здания, сертифицированные по стандарту LEED, построенные водно-болотные угодья, коридоры ручьев и сохранение среды обитания, местные растительные сообщества, план управления инвазивными растениями, сокращение стока ливневых вод и ливневых вод. захват для полива.
EA: Территория, на которой расположен парк, была загрязнена угольной золой и другими материалами за годы использования в качестве железнодорожной подстанции, поэтому принимаются меры по очистке территории от этих загрязнений.Водные пути также восстанавливаются и освещаются после того, как в течение многих лет они были перекрыты водопропускными трубами. Как сказал Кевин, здание павильона и полицейская подстанция были спроектированы для получения сертификатов LEED Silver и Certified. В этих зданиях есть компоненты солнечной энергии и системы улавливания дождевой воды, а также другие экологичные элементы.
Опишите возможность подключения парка к B-Line Trail.
KO: Трасса B-Line проходит прямо через парк Switchyard, по всей его длине и обеспечивает прямое сообщение с центром города.Километры новой тропы будут проложены так, чтобы образовать петли по всему парку и соединить их с соседними районами.
Какие критические замечания команда получила в ходе проекта?
EA: На самом деле я не припомню какой-либо серьезной (или незначительной) критики в адрес команды.
KO: Да, на удивление, критики очень мало. Я думаю, что большинство людей понимали, что собственность парка в его нынешнем состоянии - это ответственность.Он бездействовал, заброшен и не улучшался в течение почти четырех десятилетий. Пришло время использовать его потенциал, чтобы стать визитной карточкой.
Как вы думаете, что ждет город Блумингтон дальше?
EA: Хороший вопрос! Однозначно перепланировка территорий вокруг парка.
KO: Да, REA работает с городом над планом районного уровня, чтобы определить возможности для частного развития и инвестиций вокруг Switchyard Park.Мы также помогаем городу в разработке перспективного плана развития торгового района. Они также изучают возможности реконструкции бывшей больницы IU. У Города есть много интересных вещей, над которыми они работают!
Какое оборудование использовать без проводов от rwalter до ТВ-приставки?
1) Роутер говно. Вы с ним кашу 200% не варите. Тем более что надо брать что-то действительно серьезное за 150 баксов (вообще лучше забыть, что есть бренды Dlink и ASUS).2) IP TV крайне Ху * в вафле работает. Конечно вся техника зависит от ваших финансов, но если воздух в доме грязный, то вы НИЧЕГО НЕ СОХРАНИТЕ, сколько бы вам денег не перелили.
Хочу использовать максимальные бюджетные решения.
Максимум не так.
Я для этого использовал Mikrotik RouterBOARD mAP2nD - его можно настроить как клиент. Получил то же самое на 5ГГц будет даже лучше, но основной роутер должен поддерживать пятёрку (и ЭФФЕКТИВНО!).
Основной роутер тоже может принимать микрот, но настройка тут не для чайника и нетривиальная. Возможны танцы с бубном.
Есть специальные устройства типа Netgear WNCE3001. Использовали предыдущие / похожие модели и качество гуано.
Товарищ под такую же задачу стоит ASUS RP-AC68U. Работает отлично (правда, нет толстых стен). Тот редкий случай, когда ASUS работает, но ценник я думаю вы понимаете ... Роутер к одной из этих вещей должен стоить примерно столько же.
Девушка из Билайн предлагает дергать кабель
Правильно предлагает.В случае «дешево» и «отработано нормально» будет дешевле и безопаснее сверлить бетонную стену за плинтусом.
PS
Проблема с wifi в том, что НИКТО НИКОГДА не гарантирует качество своей работы. Если вы подойдете к «особому» и скажете «Мастер, теперь вам все будет ахрененно - я гарантирую это» - это была его задница.

