Подключается к wifi но нет интернета андроид. Не работает интернет по Wi-Fi на андроиде. Решение проблемы
Многие пользователи во время подключения своего телефона, работающего на базе Android , или планшетного компьютера к Wi-Fi, сталкиваются с разными проблемами, в том числе и неработающим интернетом по WI-Fi. В сегодняшней статье мы рассмотрим самые популярные неисправности, возникающие после подключения мобильного устройства к беспроводной сети.
К примеру, вы произвели подключение телефона к домашней или рабочей беспроводной сети, само подключение идет, но интернет при этом отказывается работать. При этом, сайты в поисковике невозможно открыть, сервис Play Маркет не грузится, остальные программы, требующие доступа в интернет, также не функционируют. Хотя, случаются исключения, когда к примеру веб-площадки в браузере с легкостью открываются, но Play Маркет не работает, и видеоролики в YouTube невозможно посмотреть. Обычно, в подобных ситуациях иконка Wi-Fi приобретает серый оттенок, а не привычный синий, как это обычно бывает.
Большинство пользователей говоря о том, что на мобильном телефоне не работает беспроводная сеть, подразумевают именно то обстоятельство, когда подключение Android к Wi-Fi производится успешно, однако при этом ничего не грузится. Если ваш смартфон не может найти ни одной сети вай-фай, либо возникают те или иные неисправности во время подключения, это уже совершенно иная проблема, требующая отдельную тему. В этом случае не забывайте проверять свой роутер. Сегодня мы обсудим именно ту ситуацию, когда мобильное устройство подключается к беспроводной сети без труда, а сложности возникают с работой самого интернета.
В действительности, причины такой ошибки могут быть самыми разными, как и ее решения. Трудность заключается еще и в том, что нарушения могут происходить как из-за определенных дефектов в настройках самого устройства, так и из-за настроек маршрутизатора. Для начала необходимо проверить правильность установленных настроек на телефоне или планшете, а если все останется без изменений, изменить настройки самого роутера .
В первую очередь, проверьте, имеются ли проблемы с доступом к интернету на иных устройствах. Другими словами, следует исключить ошибки со стороны маршрутизатора. Вероятно, какие-то нарушения есть у провайдера. Об этом читайте в .
Не работает интернет по Wi-Fi на андроиде. Решение проблемы
- 1. Изначально попробуйте провести подключение и отключение беспроводной сети на компьютере или телефоне. Включите и выключите режим полета. Перезагрузите устройство . В некоторых случаях это срабатывает.
- 2. Проверьте настройки proxy-сервера . Если на вашем устройстве, в параметрах беспроводной сети отмечен прокси-сервер, то скорее всего интернет не заработает . Необходимо зайти в настройки и, в случае необходимости, отключить прокси-сервер. Для этого откройте панель с отображением перечня сетей Wi-Fi, и сеть, к которой вы подключаетесь. Далее нажмите на необходимую сеть и немного удерживайте. На экране откроется меню, где нужно найти пункт типа “Изменение сети “. Это поможет открыть настройку proxy-сервера (он должен быть отключенным).
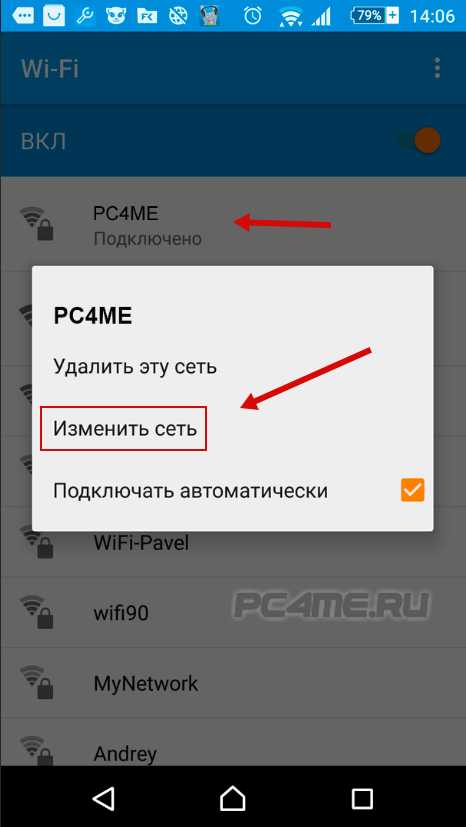
После, поставьте галочку около категории “Расширенные функции ” и опускаемся немного ниже, до вкладки “Прокси-сервер “. Если в настройках указано “вручную “, интернет скорее всего запускаться не будет. Внимательно изучите изображение, вероятно в вашем случае будут некоторые различия.
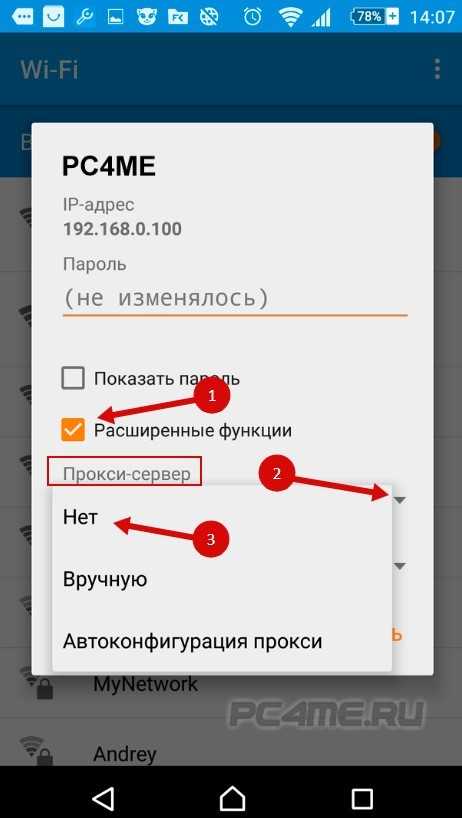
- 3. Проверьте настройки числа, времени, а также часового пояса . На любом мобильном устройстве с ОС андроид, данные параметры должны быть выставлены корректно. Именно из-за этих параметров обычно отказывается работать Play Маркет , а иконка Wi-Fi становится серого оттенка, и не открываются другие приложения. Устанавливаются эти параметры в “Настройках “, “Дата и время “. Лучше устанавливать 24-часовой режим времени. Непременно проверьте данные настройки на своем телефоне. Есть возможность установить настройку в авторежиме.
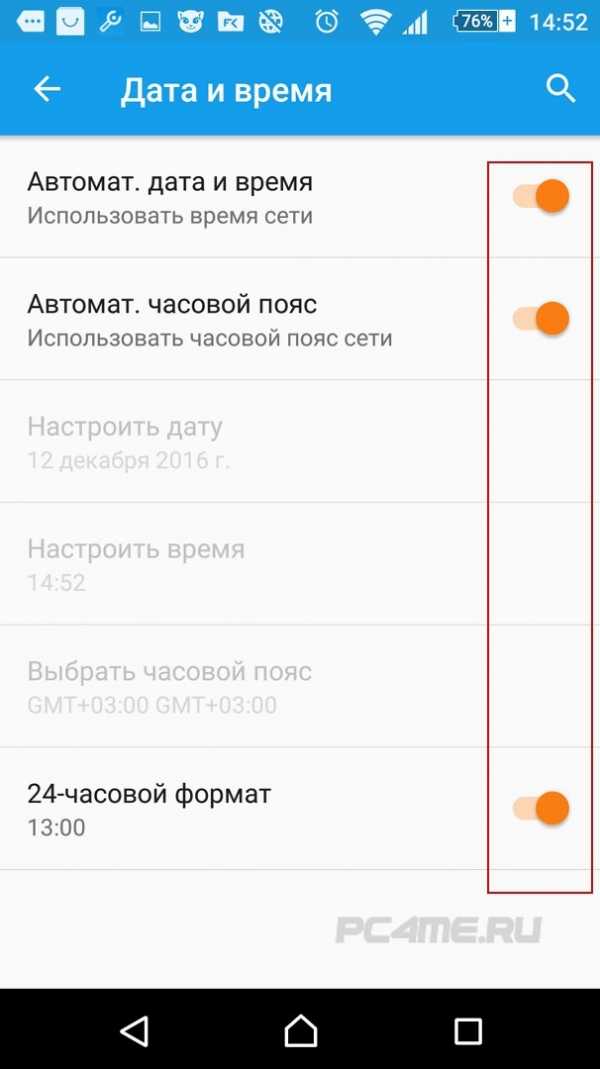
После установки грамотных настроек, приложение Play Маркет и другие приложения с режимом синхронизации, начинают функционировать. Это неоднократно проверенный факт.
4. Также, на андроиде может быть установлена программа «Freedom ». Если она у вас есть, то в приложении необходимо её остановить. Если она удалена, вновь загрузите ее, зайдите в программу, нажмите “Стоп ” и после этого спокойно удаляйте. Многие пользователи отмечают, что из-за нее происходят проблемы с неработающим интернетом по wi-fi. После этих действий интернет может заработать.
5. Установите получения IP-адреса в автоматическом режиме . Если проблемы связаны IP, то устройство чаще всего не может даже подключиться к Wi-Fi. Чтобы это проверить, зайдите в настройки беспроводной сети и найдите характеристики своей сети. Поставьте галочку около “
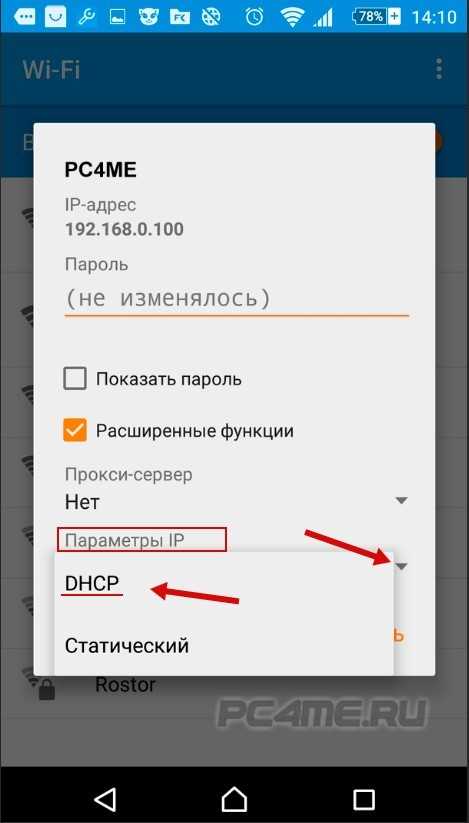
- 6. Некоторые отмечают, что загрузка статических DNS-адресов поможет решить проблему . Данный метод работает в ситуациях, когда на вашем устройстве иконка вай-фай имеет серый оттенок, и не открывается Маркет . Кроме того, могут не запускаться отдельные ресурсы.
Для этого, нужно зайти в параметры данной беспроводной сети. Поставьте галочку около “Расширенные функции ” (если это нужно) и выберите категорию “Настройки IPv4
droidd.ru
Wi-Fi сеть без доступа к Интернету, как исправить.
Ошибка сети: «Неопознанная сеть без доступа к Интернету» при подключении по Wi-Fi, как решить проблему.
Если устройства к сети вай-фай подключаются, но Интернет не работает, необходимо определить причину. Проблема может быть в самом Интернет-соединении, в роутере или ноутбуке (или другом подключенном гаджете).
Сначала следует проверить, работает ли Интернет вообще. Для этого сетевой кабель подключают напрямую к компьютеру. Если Интернет-соединение не появляется, следует обратиться к провайдеру. В ином случае проверяют настройки роутера и подключенных к беспроводной сети устройств.
Чтобы понять, что проблема не в конкретном ноутбуке или другом подключенном гаджете пользователя, необходимо подключить к роутеру другие устройства, такие как телефон, планшет и пр. Если и другие устройства находят вай-фай, но после подключения сеть без доступа к интернету (это указывается на ноутбуке), не загружаются сайты, тогда проблема заключается в неправильных настройках роутера. Если на других гаджетах подключение выполняется успешно, сайты загружаются, тогда проблема в подключении конкретного устройства.
Как решить проблему с ноутбуком, смартфоном, планшетом.
Если только на одном устройстве пишет «Неопознанная сеть, без доступа к Интернету«, необходимо перепроверить настройки беспроводного соединения к сети. При настройке роутера пользователь мог случайно изменить данные подключения. Проверить правильность настроек на ноутбуке или компьютере можно следующим образом:
1. Надо подключиться к сети Wi-Fi.
2. Зайти в Центр управления сетями и общим доступом.
3. В открытом окне на панели справа нажать «Изменение параметров адаптера».
4. В открытом окне правой кнопкой мыши нажать «Беспроводное сетевое соединение» и выбрать «Свойства».
5. В новом окне из списка выбрать «Протокол интернета версии 4 (TCP/IPv4)» и нажать «Свойства».
6. В новом окне посмотреть, выбраны ли пункты «Получать IP-адрес автоматически» и «Получать DNS-сервера автоматически». При необходимости отметить их и нажать Ок.
7. Перезагрузить ОС. После перезагрузки Интернет-соединение должно появиться. Если сеть, как и раньше, без доступа к интернету, возможно, соединение блокируют антивирусные программы или Фаерволы. Тогда следует их отключить.
Как решить проблему с роутером.
Перед тем как настраивать роутер, необходимо сначала вернуться к заводским настройкам. Для этого надо нажать на кнопку на задней панели роутера и подержать так 10 секунд. После этого необходимо войти в настройки роутера, в панель администратора. Для этого введите в строке любого Интернет-браузера следующий адрес: http://192.168.1.1 или http://192.168.0.1 (TP-link, Dlink). В появившемся окне введите логин и пароль для входа, обычно это admin и admin. Для исправления работы роутера понадобится вкладка WAN. Здесь выполняется настройка Интернет-соединения, которое подключается к роутеру. Провайдеры СНД применяют подключения Dynamic IP, Static IP, L2TP, PPPoE, PPTP.
К примеру, Киевстар использует Dynamic IP, в разделе WAN этого провайдера устанавливаются соответствующие настройки. Если провайдер использует другое подключение, например, Static IP, тогда настройка с Dynamic IP работать не будет роутер в таком случае не подключится к Интернету. Чтобы поставить правильные настройки, надо узнать, какую именно технологию подключения использует провайдер. Эту информацию можно уточнить у самого провайдера или посмотреть в Интернете.
Иногда провайдеры создают привязку к МАС адресу, что также может повлиять на работу роутера. В таком случае надо подключить роутер по кабелю к компьютеру, МАС адрес которого прописан у провайдера, найти вкладку MAC Clone, нажать Clone MAC Address, а потом Save.Обновление.
Также бывают ситуации следующего характера. Пользователь решил поменять ОС Windows 8 на ОС Windows 7. До переустановки всё работало нормально, но потом начались проблемы с подключением к беспроводной сети, появилось сообщение «Неопознанная сеть», то есть интернет перестал работать. Для решения этой неполадки надо зайти в Центр управления сетями и общим доступом, выбрать Управление беспроводными сетями.
Правой кнопкой мыши следует нажать на сеть, к которой невозможно подключиться и выбрать Свойства. Во вкладке Безопасность нажать на раздел Дополнительные параметры. Отметить в меню галочкой пункт Включить для этой сети режим совместимости с Федеральным стандартом обработки информации (FIPS). Это обновление должно помочь в устранении проблемы с подключением.
kakto-tak.ru
Wi-Fi без доступа к Интернету
  Проблемы и решения
Все хорошо, ноутбук подключается к Wi-Fi, но пишет, что без доступа к Интернету или сеть не опознана в Windows 10, 8 и Windows 7? Распространенная проблема и сейчас подробно разберем возможные варианты решения. Тут нужно отметить, что основные причины появления этой ситуации — ошибки при настройке роутера, вообще не настроенный роутер, что-то не так у Интернет провайдера, проблемы на подключаемом компьютере, ноутбуке или другом устройстве. Все это по порядку и рассмотрим.
Самое первое, что следует сделать, еще до проверки всех нижеследующих вариантов — зайти в веб-интерфейс роутера и посмотреть, соединено ли подключение вашего провайдера. Если да — скорее всего, что-то не так с подключаемым устройством. Если нет — проблема с роутером, проводом, Интернетом. Это не обязательно так, но лучше начинать с этого.
Вариант 1. Интернет не работает у провайдера или требуется перезагрузка роутера
На этот вариант следует обратить внимание, если до этого у вас с этим же Wi-Fi роутером все работало. Для начала попробуйте просто выключить роутер из розетки и снова включить — есть высокая вероятность того, что все заработает. Беспроводный маршрутизатор — это тоже своего рода компьютер, а потому он может зависать и не вполне нормально себя вести.
Если перезагрузка роутера не помогла, зайдите в настройки роутера (как это сделать описывается в каждой инструкции по настройке роутера на этом сайте, откройте любую, соответствующую вашей модели устройства) и посмотрите статус подключения. Возможен вариант, что проблема с Интернетом у самого провайдера и нужно просто дождаться, когда все будет исправлено. Также может быть, что по какой-то причине настройки роутера сбросились (такое тоже бывает), в этом случае его придется настраивать заново.
Вариант 2. Вы не настроили роутер
Часто приходится иметь дело с тем, что начинающий пользователь подключил провода к роутеру (правильно подключил), запустил интернет на настольном ПК — все работает. А подключается с телефона и планшета — сайты не открываются, на ноутбуке пишет, что без доступа к Интернету.
Поясняю: дело в том, что роутер нужно первоначально настроить, и то, что на компьютере Интернет подключается ни о чем не говорит (после настройки роутера на компьютере вообще не нужно запускать, так как это может привести к описываемой в этой статье проблеме). А телефон и ноутбук подключатся к Wi-Fi в любом случае — для этого можно просто включить роутер в розетку, не подключая проводов, то есть это тоже ни о чем не говорит.
Итак, если вы не настраивали роутер или настраивали по инструкции в коробке, то найдите инструкцию для вашего провайдера и модели в Интернете (например, на этом сайте) и настройте. Если настраивали — не запускайте Интернет подключение на ПК (если раньше вы запускали отдельный значок Билайн, Ростелеком, Дом.ру программу Аист или что-то в этом духе).
Вариант 3. На ноутбуке при подключении по Wi-Fi нет Интернета
А теперь именно о ноутбуках. Бывает так, что на других устройствах все работает, а на ноутбуке — нет. В статусе роутера написано, что соединение провайдера подключено. В этом случае, для начала проверьте настройки беспроводного подключения на вашем ноутбуке, для этого воспользуйтесь этой статьей, только все действия проделывайте для вашего Wi-Fi подключения.
После этого, особенно если неопознанная сеть без доступа к интернету по Wi-Fi у вас появилась в Windows 10, попробуйте удалить имеющиеся драйвера Wi-Fi на ноутбуке (те, что Windows 10 вероятнее всего установила сама) и вручную установить драйвер Wi-Fi с сайта производителя ноутбука для вашей модели (а не через «Обновить драйвер» в диспетчере устройств). В общем-то этот же метод подойдет для Windows 7 и 8 (8.1) — если вы устанавливали какие-то «сборки» а теперь интернет по Wi-Fi то работает, то нет или все время не работает.
Возможные проблемы при настройке Wi-Fi роутера
nastroika.pro

