Стремительное распространение беспроводных технологий привело к тому, что модели с подключением к Интернету сегодня можно найти у любого вида техники: не только у телефонов и телевизоров, но и у холодильников, утюгов и даже зубных щеток!
Но мало купить телевизор с возможностью выхода в Интернет, надо еще, чтобы он мог этой возможностью воспользоваться – в месте установки устройства должна наличествовать беспроводная сеть WiFi. Для организации такой сети и используются маршрутизаторы WiFi, также часто называемые «роутерами». Задача роутера – подключившись к проводной сети (обычно по предоставляемому провайдером кабелю), обеспечить доступ к ней устройствам с поддержкой WiFi и/или по сети Ethernet.
Однако покупка первого попавшегося роутера может обернуться большим разочарованием. Характеристики роутера должны соответствовать условиям его использования, иначе даже с качественным маршрутизатором известного производителя возможны низкая скорость Интернета, «подвисания» сети и пропадание сигнала.
Характеристки маршрутизаторов
Поддержка WiFi. Иногда требуется «раздавать» Интернет только по проводным соединениям, без организации беспроводной сети. Например, правила безопасности некоторых организаций требуют полного отсутствия беспроводных точек доступа в локальной сети предприятия. В подобном случае для обеспечения компьютерам рабочей группы доступа в Интернет можно использовать роутер без поддержки WiFi. Впрочем, в большинстве роутеров с поддержкой WiFi, её можно отключить в настройках устройства.
Скорость WiFi– первое, на что смотрит покупатель при выборе роутера. Бытует мнение, что «скорости мало не бывает» и чем выше скорость, тем лучше. Производитель это понимает и какие-нибудь мегабиты в секунду «нарисованы» на упаковке любого маршрутизатора. Но так ли важны эти числа?

Для просмотра онлайн-видео в формате FullHD достаточно стабильной скорости в 8 Мбит/с. Конечная скорость более 8 Мбит/с может понадобиться разве что для просмотра 4К и 8К видео или скачивания больших файлов. Казалось бы, скорости роутера в 150 Мбит/с должно хватить, чтобы видео в высоком разрешении можно было смотреть на 10-15 устройствах одновременно, чего большинству пользователей более чем достаточно.
Но часто бывает так, что купив и подключив роутер с гордой надписью «450 Мбит/с» на коробке, покупатель с неприятным удивлением обнаруживает, что реальная скорость на клиентах мало того, что и до 10 Мбит/с не дотягивает, так еще и периодически падает до нуля. Дело в том, что на коробке обычно пишется максимальная (для многодиапазонных – еще и суммарная по всем диапазонам) скорость в идеальных условиях работы, скорость же в реальных условиях зависит от многих факторов, которые следует учесть при выборе роутера.
Диапазон частот WiFi-модуля.
Сравнение ширины диапазонов 2,4 и 5 ГГц |
2,4 ГГц – диапазон, на сегодняшний день наиболее широко используемый беспроводными устройствами. На этой частоте существует всего три непересекающихся (т.е. не оказывающих влияние друг на друга) канала. Если в одном месте «ловятся» 4 сети WiFi этого диапазона, то минимум два из них работают на перекрывающихся частотах, мешая друг другу. Кроме того, в этом диапазоне работают не только приемопередатчики WiFi, но и устройства Bluetooth, многие беспроводные мыши, клавиатуры, телефоны, радионяни и т.д.
 | Типичная картина для многих квартир современных мегаполисов — десятки сетей 2,4 ГГц, активно мешающих друг другу. |
Применительно к роутерам это означает снижение скорости тем большее, чем оживленнее «электронная жизнь» вокруг. В офисах, общественных местах, многоквартирных домах с большим количеством роутеров загруженность диапазона может привести не то что к снижению скорости, а к полной непроходимости сигнала.
Производителем может указываться максимальная скорость в диапазоне 2.4 ГГц до 1000 Мбит/с. В реальности вам вряд ли удастся добиться более 150 Мбит/с даже в идеальных условиях. Почему? Потому что именно такова максимальная скорость одного канала связи (от одной передающей к одной принимающей антенне) в этом диапазоне.
Существуют технологии, позволяющие теоретически поднять скорость до 200 Мбит/с на одном канале, но эти технологии должны поддерживаться обеими сторонами, да и в этом случае реальный прирост скорости составит процентов 10-20. Откуда же берется 1000 Мбит/с? От технологии MIMO, поддерживающей одновременную передачу по нескольким каналам. Если роутер имеет три приемопередатчика (и три антенны), то он обеспечивает теоретическую суммарную скорость в 450 Мбит/с.
Однако чтобы получить эту скорость на клиенте, надо чтобы он также имел три приемных тракта, что встречается довольно редко и только у топовой техники. Большинство клиентов имеют 1-2 приемных тракта, и скорость на них будет ограничена возможностями приемника.
Так может быть, этот роутер с 600 Мбит/с в диапазоне 2,4 ГГц сможет обеспечить 150 Мбит/с одновременно с тремя клиентами?
Тоже нет. В этом диапазоне возможно использование только SU-MIMO – многоканальной связи с одним пользователем, поэтому увеличение количества клиентов приведет к соответствующему снижению скорости на каждом из них.
В чем же достоинства роутеров, работающих в диапазоне 2,4 ГГц?
— они дешевле;
— радиоволны на этой частоте обладают большей (по сравнению с 5 ГГц) проникающей способностью – в условиях одного помещения или небольшой квартиры это может быть и незаметно, но если квартира разделена капитальной стеной или требуется охват нескольких комнат, роутер на 2,4 ГГц справится с задачей лучше;
— множество старых (да и недорогих новых) устройств с поддержкой WiFi способны работать только на частоте 2,4 ГГц. Сеть в диапазоне 5 ГГц они просто «не увидят».
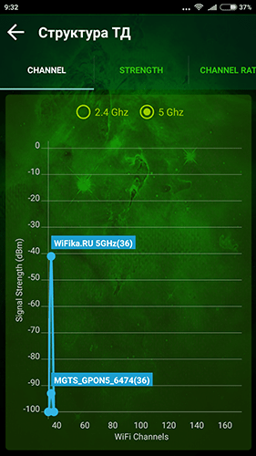 | В диапазоне 5 ГГц пока довольно тихо. |
Диапазон 5 ГГц в используется только сетями WiFi, значительно менее загружен, теоретически максимальная скорость в этом диапазоне составляет 867 Мбит/с на канал. Кроме того, в пространстве частот этого диапазона можно образовать до 23 непересекающихся каналов, поэтому количество сетей, не создающих помех друг для друга, в этом диапазоне может быть больше. И хотя не все клиенты способны работать на этой частоте, да и cтоит 5 ГГц оборудование дороже, покупка 5ГГц роутера может быть оправдана, если вам действительно нужна скорость от 100 Мбит/с на каждом клиенте или если эфир в месте установки роутера сильно загружен другими сетями.
Указываемая производителями максимальная скорость в диапазоне 5 ГГц может достигать нескольких Гбит/с. Как и в случае с диапазоном 2,4 ГГц, получается это число умножением максимальной канальной скорости на количество каналов. Если роутер может работать одновременно в двух диапазонах, суммарная скорость соответстенно удваивается. Разумеется, получить на одном клиенте заявленную максимальную скорость практически невозможно. Зато некоторые 5ГГц роутеры способны работать в режиме MU-MIMO, обеспечивая одновременную связь с несколькими клиентами по разным каналам.

Многодиапазонный роутер можно представить как несколько роутеров, объединенных в одном корпусе. Разумеется, такие роутеры стоят дороже, но способны использовать сильные стороны обоих диапазонов. Выбирая многодиапазонный роутер, обратите внимание на возможность одновременной работы в двух диапазонах – это позволит «раздавать» Интернет на старые устройства в диапазоне 2,4 ГГц одновременно с установкой высокоскоростных соединений с новыми 5 ГГц устройствами.
Стандарты WiFi
802.11b, 802.11g и 802.11n – три наиболее распространенных стандарта на сегодняшний день. Роутеров, поддерживающих один или два стандарта из этой группы, сегодня уже не производится, поэтому в характеристиках они обычно указываются вместе:
Максимальная скорость передачи данных по этим протоколам (точнее, по самому быстрому из них – 802.11n) составляет 150 Мбит/с на канал (в некоторых случаях – 200 Мбит/с). Какую скорость может обеспечить роутер – зависит от его устройства, но скорость на одном канале в любом случае не будет выше этого числа.
Протокол 802.11n может работать как на частоте 2,4, так и на частоте 5 ГГц, но если устройство не поддерживает одновременную работу в двух диапазонах, то переключение на 5ГГц автоматически отключит поддержку устройств, работающих с протоколами 802.11b, 802.11g и на частоте 2,4 ГГц.
Протокол 802.11n поддерживает технологию SU-MIMO – многоканальной связи с одним клиентом.
Роутер с поддержкой этих протоколов можно рекомендовать для решения большинства задач по организации сети как дома, так и в небольшом офисе.

802.11ac (wave 1)– современный протокол беспроводной связи, работающий на частоте 5 ГГц и обеспечивающий скорость передачи до 433 Мбит/с на канал. Максимальное количество каналов – 3 – обеспечивает суммарную скорость до 1,3 Гбит/с. Некоторые устройства, работающие по этому протоколу, поддерживают технологию MU-MIMO – многоканальной связи с несколькими клиентами одновременно.
802.11ac wave 2.0 — последняя редакция протокола 802.11ас, увеличивающая число каналов до 4, а максимальную канальную скорость до 867 Мбит/с, что дает теоретический максимум в 3,47 Гб/с. Кроме того, в этой редакции прописана поддержка MU-MIMO – все роутеры 802.11ac wave 2.0 могут работать с несколькими клиентами одновременно по разным каналам. Увы, для использования расширенных возможностей wave 2.0, все клиенты также должны поддерживать 802.11ac wave 2.0. Пока таких устройств немного.
Роутеры с поддержкой протокола 802.11ac можно рекомендовать для построения высоконагруженных локальных сетей (например, для создания сети, компьютеры в которой обмениваются большими объемами информации) и сетей WiFi, предоставляющих высокоскоростной доступ в Интернет большому числу клиентов.
Мощность передатчика определяет зону покрытия сети WiFi – чем больше мощность, тем дальше будет распространяться сигнал. Но не все так просто – максимальная мощность роутеров ограничена решением Государственной комиссии по радиочастотам (ГКРЧ) и не должна превышать 24 dBM, передатчики с большей мощностью должны регистрироваться в Роскомнадзоре.
Нельзя сказать, что за соблюдением этого запрета ведется тщательный контроль (в продаже встречаются роутеры с большей мощностью передатчика), но сильно увеличить зону покрытия с помощью «сверхмощного» роутера не получится, поскольку сигнал должен идти в обе стороны – как от роутера к клиенту, так и наоборот. А мощность абонентских передатчиков WiFi тем же решением ограничена величиной в 20dBM.
Поэтому выбирать роутер с большой мощностью имеет смысл разве что для увеличения скорости в зоне неуверенного приема или для создания протяженного «моста» между двумя мощными роутерами.
 |
Диаграмма направленности показывает, в какой области сигнал будет усиливаться, а в какой — ослабевать. |
Коэффициент усиления антенны, так же, как и мощность передатчика, влияет на дальность распространения сигнала. Но усиление сигнала антенной производится за счет перераспределения энергии сигнала в пространстве – при использовании круговых антенн сигнал по сторонам антенны будет усиливаться за счет верхней и нижней полусферы – выше и ниже роутера сигнал ослабнет.
При использовании направленных антенн сигнал будет усиливаться только по оси усиления антенны, в остальных направлениях он будет ослабевать. Поэтому тип и коэффициент усиления антенны следует подбирать в соответствии с тем, как должен распространяться сигнал.
Распространение сигнала по помещению зависит не только от параметров роутера, но и от его расположения. В общем случае рекомендуется располагать роутер в геометрическом центре помещения.
Если в некоторой области сконцентрировано большинство клиентов WiFi (рабочая зона, кабинет), имеет смысл приблизить роутер к этой области.
Если у вас есть сервер, роутер лучше расположить поближе к нему (а лучше – вообще подключить кабелем).
Если помещение разделено капитальной стеной или другим препятствием для прохождения сигналов, роутер следует разместить как можно ближе к препятствию, в той части помещения, которая больше. Не следует располагать в непосредственной близости от источников электрических помех — радиопередатчиков, двигателей, холодильников и пр.
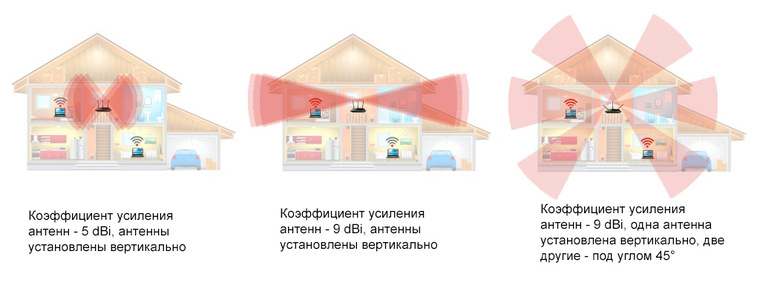
Если следует охватить пространство в пределах одного этажа, можно выбирать модель с большим коэффициентом усиления антенн. Но если сеть должна быть доступна на нескольких этажах здания, лучше выбирать модель с коэффициентом усиления, близким к 1 – это обеспечит шарообразную зону покрытия. Но если точки расположения клиентов строго определены, можно достигнуть лучшего результата, ориентируя антенны с высоким коэффициентом усиления таким образом, чтобы создать зону покрытия сети нужной формы.
Некоторые роутеры способны использовать технологию beamforming, при которой сигнал с двух антенн сдвигается по фазе таким образом, чтобы интерференционный максимум приходился на точку расположения клиента. У таких роутеров количество антенн больше, чем количество каналов, и, прежде чем пытаться изменять их положение, следует ознакомиться с инструкцией по эксплуатации.
Если роутер с нужными характеристиками антенн подобрать не удается, их можно приобрести отдельно. Многие роутеры оснащаются съемными антеннами и их можно заменить на более подходящие.

Вне зависимости от характеристик WiFi, максимальную скорость и надежность соединения роутер обеспечивает при проводном соединении по кабелю RJ-45. Если часть клиентов (ноутбуки, стационарные компьютеры) имеют разъем RJ-45, лучше выбирать роутер с LAN-портами и подключать клиенты к ним с помощью патч-кордов. Большинство роутеров имеет 4 порта LAN дополнительно к порту WAN для подключения к кабелю от провайдера. Но можно найти роутер и с другим количеством LAN-портов – от 1 до 10.
Базовая скорость передачи данных определяет скорость LAN-портов. Для большинства современных роутеров это 100 Мбит/с (Fast Ethernet), более дорогие высокоскоростные устройства могут быть оснащены портами 1000 Мбит/с (Gigabit Ethernet) и 10 Гбит/с (10 Gigabit Ethernet).
Какую базовую скорость выбрать – зависит от предоставляемой провайдером скорости соединения с Интернет и от требований к локальной скорости (скорости передачи данных от порта к порту). Если высокоскоростной обмен данными между клиентами не нужен и роутер ставится исключительно для предоставления доступа в Интернет, то не имеет смысл брать роутер с базовой скоростью, сильно превышающей скорость соединения с Интернетом.
Не всегда есть возможность подключения к Интернету по проводной или оптоволоконной линии, поэтому многие роутеры способны подключаться к Интернету с помощью мобильных сетей. Следует только убедиться в наличии беспроводного выхода в Интернет на выбранной модели и уточнить способ подключения к мобильной сети. Большинству роутеров для подключения требуется USB-модем, некоторые уже им оснащены.

Многие роутеры имеют некоторое количество USB-портов для подключения периферийных устройств. USB-порты на роутере могут обладать весьма полезными функциями:
— DLNA-сервер позволяет роутеру предоставлять медиа-ресурсы (фотографии, видео и музыку) другим DLNA устройствам в вашей сети: телевизорам, медиаплеерам, музыкальным центрам и пр.
— torrent-клиент позволяет возложить на роутер задачи по скачиванию файлов из торрент-сетей.
— файловый сервер (сервер Samba) предоставляет клиентам локальной сети к доступ к файлам на подключенном внешнем накопителе.
— принт-сервер (сервер Samba) позволяет подключить к роутеру принтер и осуществлять печать на нем с клиентов локальной сети.
Также USB-порт может использоваться в качестве источника постоянного тока для подзарядки смартфонов и других мобильных устройств.
Варианты выбора
Если у вас доступ в Интернет по кабелю со скоростью до 50 Мбит/с и вы хотите «раздать» его в пределах небольшой квартиры или одного помещения, вам будет достаточно недорогого роутера, работающего на частоте 2,4 ГГц.
Если вы кроме WiFi-клиентов собираетесь подключить к Интернету компьютер и ноутбук, выбирайте среди моделей с поддержкой WiFi и 2-4 портами LAN.

Если никакой провайдер еще не дотянул Интернет-кабель до вашего дома, для выхода во «всемирную паутину» можно воспользоваться мобильными сетями 3G – они покрывают уже практически все населенные пункты. Потребуется только роутер с выходом в Интернет через 3G или роутер с возможностью подключения USB-модема. Только в последнем случае потребуется купить еще и USB-модем.
Если вы проживаете в зоне покрытия какой-нибудь из сетей 4-го поколения, вы можете подключить все свои гаджеты к Интернету на достаточно высокой скорости при помощи роутера с 4G/LTE беспроводным выходом в интернет или роутера с возможностью подключения 4G USB-модема.
Если 2,4 ГГц сеть в месте установки роутера сильно загружена, выбирайте среди моделей, работающих в диапазоне 5 ГГц.
Если вы собираетесь приобрести 5 ГГц роутер, но хотели бы, чтобы старые устройства, работающие в диапазоне 2,4 ГГц, тоже могли к нему подключаться, выбирайте среди многодиапазонных роутеров с возможностью одновременной работы в двух диапазонах.

Если вы хотите, чтобы роутер не только раздавал Интернет, но и был центром домашней локальной сети, выполняя функции принт-сервера, файл-сервера или медиатеки, выбирайте устройство с соответствующими функциями USB-портов.
Если компьютеры, подключенные к роутеру, будут обмениваться друг с другом большими объемами данных, выбирайте среди моделей с высокой базовой скоростью.
Для того, чтобы предоставить высокоскоростной доступ к Интернет через WiFi большому количеству абонентов, выбирайте среди многодиапазонных 802.11ac роутеров с высокой скоростью соединения по всем диапазонам.
Если у вас есть обычный стационарный компьютер, а интернет подключен через Wi-Fi роутер, то есть как минимум два способа, которыми можно соединить ПК с маршрутизатором.
Давайте рассмотрим оба варианта:
- С помощью сетевого кабеля. В этом случае есть один большой минус, и один большой плюс. Минус в том, что от роутера к компьютеру нужно проложить сетевой кабель. И если роутер установлен возле ПК, то это не проблема. Но не всегда есть возможность протянуть кабель. Это не всегда удобно и красиво. Ну а плюс в том, что соединение по кабелю более стабильное, и скорость интернета будет выше.
- По Wi-Fi сети, с помощью специального адаптера. В стационарных компьютерах, как правило нет встроенных Wi-Fi адаптеров, и чтобы подключить ПК к беспроводной сети, этот адаптер нужно купить, установить и настроить. Это не проблема, но дополнительные расходы. Зато никаких проводов. Об этом я писал в статье: как подключить обычный компьютер (ПК) к Wi-Fi сети.
В этой статье мы подробно разберемся какие бывают Wi-Fi адаптеры для ПК, на что обратить внимание при выборе, и как выбрать подходящий адаптер для стационарного компьютера. Нужно заметить, что USB адаптеры, о которых пойдет речь в этой статье, так же без проблем можно использовать на ноутбуках. Если встроенный модуль сломался, или не работает по какой-то другой причине.
Возможно, у вас есть еще один роутер, тогда можно попробовать настроить его в качестве приемника по этой инструкции.
Какие бывают Wi-Fi адаптеры? Определяемся с интерфейсом подключения
Первым делом я советую определится с интерфейсом, по которому адаптер будет подключатся к стационарному компьютеру. Самые популярные, это USB и PCI Express. Есть еще PCMCIA (в основном для ноутбуков), но они уже не очень актуальные, поэтому, рассматривать их мы не будем. Давайте подробнее разберемся с приемниками, которые подключаются по USB и PCI.
- Интерфейс: USB. Их еще называют внешними. Самые популярные Wi-Fi адаптеры, которые похожи на обычную флешку. Они бывают разные. Очень маленькие (как приемник у беспроводной мышки, или клавиатуры), размером примерно с флешку, или более серьезные варианты, которые подключаются через USB-удлинитель. Такие приемники могут быть как с антеннами, так и без. Выглядя они примерно вот так:
 Эти приемники подключаются в USB разъем вашего компьютера. Для лучшего приема (чтобы поднять адаптер выше) можно подключить его через USB-удлинитель. С некоторыми моделями удлинители идут в комплекте. Их можно использовать на разных компьютерах и ноутбуках. Быстро отключать и подключать обратно. Если вы выбираете приемник именно для обычного компьютера, а не ноутбука, то лучше берите модель с антенной, или ту, которая подключается через удлинитель. Для лучше приема Wi-Fi сети. Миниатюрная модель (первая на картинке выше) подходит лучше всего для ноутбуков.
Эти приемники подключаются в USB разъем вашего компьютера. Для лучшего приема (чтобы поднять адаптер выше) можно подключить его через USB-удлинитель. С некоторыми моделями удлинители идут в комплекте. Их можно использовать на разных компьютерах и ноутбуках. Быстро отключать и подключать обратно. Если вы выбираете приемник именно для обычного компьютера, а не ноутбука, то лучше берите модель с антенной, или ту, которая подключается через удлинитель. Для лучше приема Wi-Fi сети. Миниатюрная модель (первая на картинке выше) подходит лучше всего для ноутбуков. - Интерфейс: PCI Express. Это внутренние приемники. Они похожи на обычную сетевую карту, и подключаются в порт PCI Express на материнской плате вашего компьютера.
 Чтобы установить такой адаптер, в вашем компьютере должен быть свободный разъем PCI Express (PCI Express x1). Так же понадобится скрывать системный блок. Ну и как вы понимаете, быстро отключить и подключить такой приемник к другому ПК не получится. Точно так же, как поднять его на удлинителе для лучшего приема. Хотя, с приемом у них проблем быть не должно, на всех моделях есть хорошие антенны для его усиления. Из плюсов: не занимает USB-порт и не торчит из системного блока (только антенны). Которые, кстати, можно заменить на более мощные, или выносные.
Чтобы установить такой адаптер, в вашем компьютере должен быть свободный разъем PCI Express (PCI Express x1). Так же понадобится скрывать системный блок. Ну и как вы понимаете, быстро отключить и подключить такой приемник к другому ПК не получится. Точно так же, как поднять его на удлинителе для лучшего приема. Хотя, с приемом у них проблем быть не должно, на всех моделях есть хорошие антенны для его усиления. Из плюсов: не занимает USB-порт и не торчит из системного блока (только антенны). Которые, кстати, можно заменить на более мощные, или выносные.
Думаю, с интерфейсом подключения вы определились. Что касается других характеристик, то каких-то отличий между USB и PCI нет. Информация, которую вы найдете ниже, подходит к Wi-Fi адаптерам с разными интерфейсами.
Выбор Wi-Fi приемника по техническим характеристикам
После того, как вы определились с интерфейсом подключения, нужно глянуть на другие технические характеристики. В основном, это один показатель: скорость передачи данных по беспроводной Wi-Fi сети. От этого зависит скорость подключения к интернету, которую вы получите на компьютере при подключении через Wi-Fi приемник.
Так же обратите внимание на коэффициент усиления Wi-Fi сети. Я посмотрел разные адаптеры, в характеристиках как правило не указывают мощность антенн. Если у вас компьютер установлен далеко от маршрутизатора, где сигнал не очень стабильный, то для хорошего приема Wi-Fi сигнала берите приемник с внешними антеннами. Системный блок, как правило установлен на полу. Поэтому, для лучшего приема адаптер можно подключить через USB-удлинитель (если у вас внешняя модель) и поставить его на стол.
Стандарт Wi-Fi, поддержка 802.11ac (5 GHz)
На момент написания этой статьи (конец марта 2017 год), в продаже больше всего адаптеров с поддержкой стандарта 802.11n. Скорость беспроводной сети до 300 Мбит/с (может быть выше). Самые дешевые Wi-Fi адаптеры обеспечивают скорость до 150 Мбит/с. Я бы советовал покупать такие адаптеры только в том случае, когда вам нужно очень сильно сэкономить. Лучше, конечно, купить приемник со скоростью до 300 Мбит/с, а еще лучше с поддержкой современного стандарта 802.11ac.
Если у вас установлен двухдиапазонный роутер, или вы планируете покупку такого роутера для перехода на новый стандарт 802.11ac, то конечно же сразу покупайте адаптер с поддержкой 802.11ac, и возможностью подключатся к Wi-Fi сетям на частоте 5 GHz. В 2017 году это очень актуально. Чтобы после замены маршрутизатора на более современный, вам не пришлось покупать новый приемник с поддержкой 802.11ac.
Сейчас поясню. Если у вас будет (или уже есть) современный роутер с поддержкой нового стандарта 802.11ac, а адаптер с поддержкой 802.11n, то вы сможете подключаются к Wi-Fi сети, они совместимы. Но скорость будет ограничена более медленным стандартом 802.11n. И весь потенциал маршрутизатора с поддержкой стандарта 802.11ac вы не увидите, так как приемник будет ограничивать скорость.
Совместимость адаптера, ПК и роутера
Меня уже несколько раз спрашивали, нужно ли подбирать Wi-Fi адаптер под конкретный маршрутизатор и компьютер. Отвечаю: не нужно. Все будет работать. Бывают конечно исключения, как правило связаны с очень старым оборудованием. Но думаю, что вы с этим не столкнетесь.
Если на вашем компьютере есть рабочий USB порт, значит вы сможете подключить в него адаптер. Точно так же с PCI Express. Что касается совместимости с установленной операционной системой, то практически все адаптеры поддерживают операционные системы от Windows XP, до Windows 10. Это значит, что производитель выпустил драйвера для этих систем. Это всегда указано в характеристиках к конкретной модели. Так же практически все модели поддерживают Mac OS.
Что касается совместимости адаптера и роутера, то там так же сложно промахнутся. Практически невозможно. Так как стандарты Wi-Fi совместимы между собой. И я очень сомневаться, что вы где-то найдете настолько древний маршрутизатор, чтобы новый приемник был с ним несовместим. Сам адаптер не обязательно должен быть о того же производителя, что и роутер.
Производитель, цена, какую модель выбрать?
Практически каждый производитель, который делает сетевое оборудование, так же занимается производством Wi-Fi адаптеров. TP-Link, ASUS, D-Link, Netis, Tenda, Edimax, Belkin, Linksys и т. д. Выбор очень большой. Какого производителя выбрать – решать вам. Я бы советовал больше ориентироваться не на фирму, а на технические характеристики (которые вам подходят) и цену.
Что касается цены, то она начинается примерно от 6 долларов. За эту суму мы получим самый простой, маленький приемник с поддержкой скорости до 150 Мбит/с. Я сейчас имею введу именно модели от популярных производителей. Без китайских устройств. Снова же, ориентируйтесь на свой бюджет. Если есть возможность, конечно же лучше взять более дорогую, современную и производительную модель.
Среди популярных адаптеров: TP-LINK TL-WN725N, D-Link DWA-131, Tenda W311MA, Asus PCE-N15, Asus USB-N14, TP-LINK TL-WN727N, TP-LINK TL-WN722N, Tenda W311M и другие. Смотрите в интернет-магазинах. Читайте отзывы. Выбор на самом деле очень большой. Когда подберете подходящую для себя модель, сможете пойти и купить ее в обычном магазине. Или заказать через интернет.
Если вы читали мою статью с советами по выбору Wi-Fi роутера, то наверное заметили, что я не очень люблю советовать конкретные модели. Да и в этом нет смысла. Так как у всех разные требования и финансовые возможности.
Как подключить и настроить?
Процесс настройки я показывал на примере адаптера TP-Link Archer T4UH. В зависимости от производителя и модели, какие-то моменты могут отличатся. Но как правило, все действия очень похожи.
Сначала нужно подключить адаптер к компьютеру. В USB порт, или установить его в PCI Express.

Дальше нужно установить драйвер и утилиту. Утилиту для управления самим адаптером можно не устанавливать. Иногда она автоматически устанавливается вместе с драйвером. Если в комплекте не было диска с драйверами, или у вас нет возможности установить с диска, то его можно скачать с интернета. Только скачивайте с официального сайта производителя и строго для вашей модели адаптера. На сайте каждого производителя есть такая возможность.
После установки драйверов вы сможете подключить свой компьютер к Wi-Fi сети через стандартное меню Windows, или с помощью фирменной утилиты. Сам процесс ничем не отличается от того, что я описывал в статье: как подключить ноутбук (компьютер) к интернету по Wi-Fi.
Так же подключив интернет к компьютеру по сетевому кабелю, и установив Wi-Fi адаптер, можно не принимать, а раздавать Wi-Fi. Как это сделать, я писал в статье: как раздать интернет через Wi-Fi адаптер на ПК.
Если ваш ПК раньше был подключен к интернету по кабелю, то после подключения по Wi-Fi, скорость соединения может значительно упасть. В этом нет ничего страшного, и это не означает, что вы сделали что-то не так, или что-то неправильно настроили. Правда, все зависит от того, насколько сильно упала скорость. Советы по увеличению скорости Wi-Fi соединения вы можете найти в этой статье.
В комментариях вы можете оставить свой вопрос, или поделится полезной информацией по этой теме!
Доброго времени суток, уважаемые гости и участники клуба!
Современное общество невозможно представить без интернета. В интернете мы работаем, общаемся с друзьями и близкими, познаем новое, уталяя свою жажду познания, делимся фотографиями, фильмами, музыкой, а также играем в различные игры.
Количество «потребителей» интернета в среднестатистической квартире постоянно растет. Если раньше интернет нужен был лишь для компьютера или ноутбука, то теперь интернет в квартире «раздается», как минимум, еще нескольким смартфонам, планшету, телевизору и даже стиральной машине! Простой прокладкой нескольких витых пар от маршрутизатора к различным местам в квартире уже не обойдешься – нужен Wi-Fi.
В данной статье мне хотелось бы рассказать вам о том, что такое Wi-Fi роутер, «с чем его едят», а также помочь с выбором оптимального Wi-Fi роутера под конкретные задачи.
Для начала, давайте разберемся что такое Wi-Fi роутер (маршрутизатор) и чем он отличается от точки доступа Wi-Fi?
Wi-Fi роутер (маршрутизатор) – специальное сетевое устройство имеющее свой процессор, а также оперативную память и предназначенное для пересылки пакетов данных между различными сегментами сети. Wi-Fi роутеры, как правило, имеют один WAN-порт, для подключения к сети интернет провайдера, и четыре LAN-порта для подключения «устройств-потребителей» (компьютер, ноутбук, принтер, сетевое хранилище, медиа центр, телевизор и т.д.). Функциональные возможности Wi-FI роутера позволяют с его помощью создавать небольшие домашние локальные сети или небольшие офисные сети, «раздавать» интернет на устройства сети, защищать сеть от различных «атак из вне» (имеется аппаратная защита компьютеров от внешних вторжений из сети (Firewall), но прошу не путать ее с антивирусом – это абсолютно разные вещи), управлять локальной сетью. Имеются даже Wi-FI роутеры с собственными торрент-клиентами. Wi-FI роутеры являются «универсальными» устройствами для решения широкого круга «домашних/офисных» задач и прекрасно подходят для «начинающих пользователей». Но как любое «универсальное» устройство Wi-FI роутер обладает средними техническими характеристиками.
Wi-Fi точка доступа – предназначенна для создания беспроводной сети Wi-Fi или для подключения к существующей беспроводной сети(в режим клиента либо в режиме повторителя (Wireless Distribution System (WDS) режим беспроводного повторителя/репитера)). Wi-FI точка доступа, обычно, имеет один LAN-порт и антенну с коэффициентом усиления от 2 до 4 dBi. Функциональные возможности Wi-FI точки доступа куда более «скудные» — она не имеет возможностей управления локальной сетью, не имеет функций маршрутизации и не может обеспечить защиту от «посягательств из вне». Она может либо «раздать» интернет на устройство (в общем случае, возможно подключить только одно устройство, т.к., как правило, провайдером выдается один IP-адрес (сомневаюсь, что он «просто так» предоставит вам второй) или если существует привязка по MAC-адресу устройства (через точку доступа провайдер будет видеть MAC-адрес сетевого адаптера вашего устройства)) либо усилить сигнал (режим репитера) для увеличения зоны покрытия Wi-Fi сети. Но при этом, технические характеристики точек доступа куда выше, чем у Wi-FI роутеров. Wi-FI точка доступа – инструмент специалиста, который знает для каких целей она ему нужна (Например, промышленное применение: создание радиомостов на большие расстояния).
Рассмотрим основные виды Wi-Fi роутеров.
1) ADSL WiFi роутеры – беспроводные маршрутизаторы используемые для подключения к интернету по телефонной линии (ADSL технология). Имеют WAN-порт под коннектор RJ11 (телефонный коннектор). Данные роутеры используют старую ADSL технологию и используются лишь в тех районах, куда «нормальный интернет» (по витой паре или оптоволокну) еще не добрался.
2) Ethernet WiFi роутеры – наиболее распространённый вид маршрутизаторов используемых для подключения к интернету по витой паре. Имеют WAN-порт под коннектор RJ45. Данные роутеры являются наиболее распространенными на данный момент.

3) GPON/GEPON/PON WiFi роутеры – беспроводные маршрутизаторы использующие наиболее новую и перспективную PON технологию (подключение к интернету по оптоволоконному кабелю). В качестве WAN-порта используется волоконно-оптический SC (Subscriber Connector) разъем.
4) 3G и 4G WiFi роутеры – беспроводные маршрутизаторы использующие для доступа в интернет сети операторов мобильной связи (EDGE,GPRS, IMT-Advanced технологии). В качестве «WAN-портов» используются USB-порты для подключения 3G и 4G модемов. Данный вид маршрутизаторов нашел широкое применение в тех районах, куда «кабельный» интернет еще не добрался.

5) Гибридные (универсальные) WiFi роутеры – маршрутизаторы позволяющие получить доступ к интернету по нескольким технологиям подключения. Данный вид WiFi роутеров является стандартным решением для тех, кому нужен постоянный стабильный доступ в интернет с возможностью резервирования (бизнес решения). Встречаются следующие гибриды: ADSL+Ethernet, Ethernet+3G(4G) и даже ADSL+Ethernet+3G(4G).
Основные характеристики WiFi роутеров, на которые стоит обратить внимание при выборе.
Раз уж нам нужен именно Wi-Fi роутер, то Wi-Fi модулю роутера нужно уделить особое внимание.
«Заострить» свое внимание необходимо на следующих технических аспектах: количество и тип антенн роутера, а также поддерживаемые стандарты Wi-Fi.
Антенны могут быть как внутреннего расположения, так и наружного. Wi-Fi роутер с внутренним расположением антенн – это некая «попытка» экономии пространства занимаемого роутером, но платить за это, как правило, приходится низким коэффициентом усиления антенн (примерно 2 dBi), а следовательно и низким уровнем сигнала. (Например, если Wi-Fi роутер с внутренней антенной будет расположен в «крайней» комнате в двухкомнатной квартире, то с большой вероятностью могу сказать, что в кухне Wi-Fi сигнала у вас не будет). Весьма сомнительная «экономия» пространства получается. Если же вы приобретете Wi-Fi роутер с 2-3 наружными антеннами с коэффициентом усиления порядка 5 dBi, то Wi-Fi можно будет использовать, даже находясь в гостях у соседей.
Кроме того, не стоит брать Wi-Fi роутер с несъемной антенной, ввиду отсутствия возможности заменить антенну на более «мощную» (с большим коэффициентом усиления) в случае необходимости.
От количества антенн напрямую зависит скорость передачи данных. Дело в том, что основным, на сегодняшний день, стандартом передачи данных по Wi-Fi является стандарт IEEE 802.11n. Максимальная скорость передачи данных по данному стандарту составляет 600 Мбит/с, но достигается она лишь при наличии, как минимум, четырех антенн (технология MIMO (Multiple Input Multiple Output) – несколько передающих антенн и несколько принимающих). Некоторые производители (в целях экономии) снабжают свои роутеры только 1 антенной и пишут Wireless 150 – это означает, что максимальная скорость передачи данных составляет всего 150 Мбит/с (но они будут очень «вялые»).
Также, хочу упомянуть о наиболее современном, на сегодняшний день, стандарте IEEE 802.11ac. Данный стандарт поддерживает скорость передачи от 450 Мбит/с, до 7 Гбит/с, но только при условии наличия 8 антенн (но вместе с высокой скоростью передачи такой роутер получил и высокую цену). Так что, чем больше антенн, тем лучше!
Но кроме увеличения количества антенн и применения новых стандартов есть еще один, немаловажный, аспект, влияющий на скорость передачи данных и зону покрытия Wi-Fi сети – возможность работы в различных частотных диапазонах. Большинство «старых» Wi-Fi устройств работает на «переполненной» частоте 2,4 ГГц. Данный диапазон является очень «загруженным», поэтому у современных Wi-Fi роутеров есть возможность работать в нескольких частотных диапазонах: 2,4 ГГц и 5 ГГц. Это позволяет добиться лучших показателей скорости и большей зоны покрытия сети.
Аппаратная начинка роутера.
Роутер – это тоже своего рода «компьютер». И также, как и у компьютера, у него есть процессор и память.
Частота процессоров, в современных Wi-Fi роутерах, может составлять от 300 до 1000 МГц, а порой и выше. А в самых «топовых» моделях может быть установлен двухъядерный процессор. Для нормальной работы в сети 600-700 МГц будет, вполне, достаточно.
Что касается объема оперативной памяти, то минимальный ее объем должен быть 32 MB, а самый лучший вариант – вообще 64 MB.
Порты.
Как правило, большинство роутеров имеют 5 портов. Один из них – это WAN-порт, а оставшиеся – LAN-порты. Обычно, LAN-порты представлены FastEthernet портами с максимальной скоростью передачи данных 100 Мбит/с (больше, особо, и не нужно). Существуют модели роутеров с гигабитными портами, для тех, кто хочет иметь гигабит в своей домашней сети. Тут каждый решает сам – нужны ему гигабитные порты или нет.
Программная начинка роутера.
Практически все современные Wi-Fi роутеры поддерживают основные стандарты сетей и имеют стандартный набор протоколов. Так что, большинство роутеров легко смогут работать в сети от любого провайдера. Но вот на что стоит обратить свое внимание, так это возможность роутера работать с кабельным IPTV (поддержка IPTV). Иначе, может случиться так, что придется бежать в магазин за другим роутером.
Также, немалую роль играет и безопасность соединения (протоколы безопасности). Важно, чтобы в протоколах безопасности было что-то больше, чем WPS (взлом данного протокола безопасности не занимает много времени)! А это значит, что почти любой желающий сможет проникнуть в вашу сеть со всеми «вытекающими» из этого последствиями. Во избежание данной ситуации проверяйте наличие у роутера современных надежных протоколов безопасности (WPA2).
Дополнительные функции.
К дополнительным функциям можно отнести наличие собственных торрент клиентов, встроенный принт-сервер, DLNA-сервер, Samba и FTP-сервера, наличие USB-портов.
Наличие торрент клиентов – вещь весьма полезная. Не нужно больше оставлять компьютер включенным, потому что вы качаете очередной фильм или игру. Роутер сделает все за вас, пока вы спите или находитесь на работе.
Встроенный принт-сервер позволяет, без особых хлопот, использовать один принтер на весь офис.
DLNA-сервер предоставляет возможность просматривать фильмы с компьютера на экране своего телевизора.
Samba и FTP-сервера – быстрый доступ к своим файлам из любого места, где есть интернет.
К USB-портам можно подключать накопители, для последующего их «наполнения» фильмами, музыкой и играми с торрентов.
Но все это дополнительные функции. Если в них нет необходимости, то и незачем за них переплачивать.
Производитель и цена.
На сегодняшний день очень много компаний зарекомендовали себя, как производители добротных Wi-Fi роутеров. У каждого производителя есть бюджетные модели и модели высокого класса. Если вам нужен более бюджетный вариант, то стоит посмотреть каталоги продукции TP-Link, Netgear, Tenda или Upvel. В среднем ценовом диапазоне расположились модели от Asus, D-Link и Zyxel (довольно таки качественные устройства). Если же вам нужно самое лучшее, то тогда стоит обратить внимание на продукцию компании Mikrotik (внешний вид продукции «серый», но внутри начинка неплохая (бизнес решения, как правило)).
Обновление прошивки.
Если вы уже определились с моделью своего будущего роутера, уделите еще 5 минут и зайдите на сайт производителя, чтобы проверить наличие официальных прошивок. Также, обратите внимание на то, когда в последний раз выходила прошивка для вашего роутера.
Наличие русского интерфейса.
Не все в школе добросовестно учили иностранные языки. Чтобы между вами и роутером не возник «языковой барьер», лучше все же убедиться в наличии русского языка в веб-меню конфигурации роутера.
Заключение.
Перед покупкой роутера определитесь с точным кругом задач для него. Также, следует определиться с оптимальным для вас соотношением цена/качество (что вы хотите получить и сколько за это вы готовы «выложить»). Исходя из этого, подбирайте Wi-Fi роутер. Удачной вам покупки!
Бесплатный виртуальный роутер Virtual Router Plus
Для того чтобы раздавать интернет через wi-fi, необходим роутер – специальное устройство. Но в большинстве случаев, особенно в домашних условиях, можно даже не покупать его, а превратить любой компьютер в роутер. Всё, что для этого потребуется, это компьютер со встроенным или внешним wi-fi адаптером и маленькая программа Virtual Router Plus – бесплатный виртуальный роутер.
Благодаря виртуальному роутеру, вы сможете раздавать wi-fi на все устройства в ближайшей округе – компьютеры, ноутбуки, планшеты, смартфоны, на всё, что умеет принимать сигнал.

 Это вам тоже будет интересно:
Это вам тоже будет интересно:Virtual Router Plus – бесплатный виртуальный роутер
Скачайте по ссылке ниже и установите программу Virtual Router Plus на свой компьютер. Затем запустите её
- Операционная система: Windows 7, 8;
- Язык: русский;
- Разработчик: runxiadianqi.


Virtual Router Plus – это бесплатный виртуальный роутер на русском языке. Благодаря ему любой компьютер с wi-fi адаптером может раздавать интернет другим устройствам, которые могут принимать wi-fi сигнал.
Virtual Router Plus – отличается лёгкостью, простотой в работе, понятным интерфейсом, стабильностью, и не нагружает систему. Это одна из самых простых и понятных программ для создания точки wi-fi на компьютере.

 Интерфейс Virtual Router Plus
Интерфейс Virtual Router PlusКогда вы запустите эту программу, перед вами откроется окно. Нужно заполнить следующие данные:
- Имя сети (SSID). Запишите, как будет называться ваша сеть wi-fi. Не рекомендую использовать кириллицу.
- Пароль. Придумайте пароль, чтобы соседи не смогли украсть ваш интернет.
- Общее подключение. Выберите в списке подключение интернет, которое необходимо раздавать через этот виртуальный роутер. Если в списке необходимого подключения нет, то нажмите рядом на кнопку «Обновить».
Когда все данные будут заполнены, нажмите на кнопку «Запустить виртуальный маршрутизатор плюс». Когда wi-fi начнёт раздаваться, вы увидите сообщение в системном трее. После этого можно пробовать поймать интернет разнообразными устройствами.
Бесплатный виртуальный роутер Virtual Router Plus может раздавать любые интернет-подключения, независимо от их способа: через сетевую карту от ADSL модема, USB ADSL модем, USB 3G/4G модем, оптико-волоконную технологию и другие.
Похожие статьи:
9 программ для раздачи Wi-Fi с компьютера

 Windows
Windows  Android
Android- Безопасность
- Back
- Антишпионы
- Бесплатные антивирусы
- Файрволы
- Шифрование
- Графика
- Back
- Графические редакторы
- Конвертеры
- Просмотр
- САПР и Чертеж
- Создание скриншотов
- Интернет
- Back
- Блокировка рекламы
- Браузеры
- VPN
- ВКонтакте
- Загрузчики
- Интернет ТВ
- Контроль трафика
- Мессенджеры
- Облачные хранилища
- Почтовые клиенты
- Радио плееры
- Раздача Wi-Fi
- Социальные сети
- Торрент программы
- Удаленный доступ
- Медиа
- Back
- Аудио редакторы
- Видеоредакторы
- Запись CD
- Запись с экрана
- Изменение голоса
- Каталогизаторы
- Кодеки
- Конвертеры
- Проигрыватели
- Утилиты
- Офис
- Back
- Офисные пакеты
- PDF принтеры
- Переводчики
- Планировщики
- Просмотрщики
- Распознавание текста
- Сканирование
- Читалки
- Наука
- Back
- Астрономия и география
- Клавиатурные тренажеры
- Разработка
- Back
- Web редакторы WYSIWYG
- Редакторы кода
- Утилиты
- FTP клиенты
- Система
- Back
- Администрирование
- Архиваторы
- Бэкап данных
- Быстродействие
WiFi Virtual Router для Windows cкачать [бесплатно]

 Windows
Windows  Android
Android- Безопасность
- Back
- Антишпионы
- Бесплатные антивирусы
- Файрволы
- Шифрование
- Графика
- Back
- Графические редакторы
- Конвертеры
- Просмотр
- САПР и Чертеж
- Создание скриншотов
- Интернет
- Back
- Блокировка рекламы
- Браузеры
- VPN
- ВКонтакте
- Загрузчики
- Интернет ТВ
- Контроль трафика
- Мессенджеры
- Облачные хранилища
- Почтовые клиенты
- Радио плееры
- Раздача Wi-Fi
- Социальные сети
- Торрент программы
- Удаленный доступ
- Медиа
- Back
- Аудио редакторы
- Видеоредакторы
- Запись CD
- Запись с экрана
- Изменение голоса
- Каталогизаторы
- Кодеки
- Конвертеры
- Проигрыватели
- Утилиты
- Офис
- Back
- Офисные пакеты
- PDF принтеры
- Переводчики
- Планировщики
- Просмотрщики
- Распознавание текста
- Сканирование
- Читалки
- Наука
- Back
- Астрономия и география
- Клавиатурные тренажеры
- Разработка
- Back
- Web редакторы WYSIWYG
- Редакторы кода
- Утилиты
- FTP клиенты
- Система
- Back
- Адми
My WiFi Router Download (Последняя версия 2020) для Windows 10, 8, 7
My WiFi Router — это очень полезный сетевой инструмент, который может превратить ваш домашний настольный ПК с Windows или ноутбук в активный WiFi-генератор точек доступа, который может быть используется для совместного использования не только стационарного интернет-соединения с близлежащими мобильными устройствами, но также для простого обмена и передачи видеофайлов . Созданный с нуля, чтобы быть максимально простым и интуитивно понятным, он также имеет несколько интересных опций, которые сделают интернет и совместное использование видео проще простого.Хотя его основная функциональность заключается в том, что он позволяет легко обмениваться интернет-соединением с близлежащим диапазоном WiFi, он также обеспечивает стабильную стабильность и безопасность при обработке видео и передачи файлов.Он может использоваться без каких-либо ограничений, включая поддержку любого вида интернет-соединения, которое есть на вашем ПК — LAN, Ethernet, кабельный модем, дата-карта, WiFi, 3G или даже 4G соединения. Все ваши домашние устройства могут подключаться к этой общей точке доступа Wi-Fi и легко выходить в Интернет. Это позволяет вам не только упростить настройку общего доступа к интернет-соединению, но и значительно сократить ваши интернет-подписки и платежи за передачу данных на устройстве.
Мой WiFi Router может работать на любой современной версии ОС Windows (включая XP, Vista, 7, 8 и 10, как 32-разрядные, так и 64-разрядные), без каких-либо ограничений и на 100% БЕСПЛАТНО.
Установка и использование
Он поставляется в небольшом, интуитивно понятном корпусе, который можно установить на настольный ПК или ноутбук за считанные секунды. Просто следуйте инструкциям на экране, чтобы завершить установку и запустить приложение. После первой загрузки приложения вам будет представлено главное интерфейсное окно приложения, которое имеет стильный ярко-синий фон и интуитивно понятные инструменты.
Главный экран ориентирован на быстрый запуск локального Wi-Fi — вы можете настроить имя подключения, пароль, заблокировать его для частного подключения и с помощью одной кнопки начать совместное использование точки доступа. В нижней части экрана вы увидите список обнаруженных беспроводных карт. Если приложение не обнаруживает, совместное использование точки доступа будет невозможно. В правом интерфейсе с вкладками вы увидите простой, но эффективный способ перечисления ненужных блоков подключенных в данный момент устройств.
Обмен видео можно получить, нажав кнопку «Мои видео» в верхней части главного окна.Там вы можете настроить базовый каталог, в котором находятся ваши видео, а затем просто нажать кнопку «Начать обмен видео».
Поддерживаемые расширенные параметры — это возможность обрезать поток по истечении определенного периода времени (полезно для предотвращения постоянного подключения), настройка параметров питания во время совместного использования горячей точки (предотвращение спящего режима) и многое другое.
Особенности и особенности
- Поделитесь своим интернет-соединением через точку доступа Wi-Fi за считанные секунды.
- Контроль, кто может подключиться к вашей беспроводной сети.
- Блокировка нежелательных устройств.
- Делитесь файлами и видео напрямую через приложение My WiFi Router.
- Доступно во всех современных версиях ОС Windows (XP, Vista, 7, 8 и 10, как 32-разрядных, так и 64-разрядных).
Если вы выходите в Интернет через Wi-Fi дома, на работе или в школе, это почти всегда через маршрутизатор Wi-Fi. Почти — потому что вы можете превратить любой ПК с Windows 7 с поддержкой Wi-Fi в виртуальный маршрутизатор Wi-Fi, который может совместно использовать интернет-соединения и создавать беспроводные сети. Эта возможность встроена в Windows 7 (и некоторые более ранние выпуски), но включить ее нелегко. Простой графический интерфейс виртуального Wi-Fi Router и удобные элементы управления позволяют легко превратить ваш ПК или ноутбук с Wi-Fi в беспроводной концентратор.Ваш ноутбук может быть мобильным маршрутизатором Wi-Fi, который вы можете использовать в автомобиле, в отеле или в любом месте, где вы можете подключиться к Интернету. Виртуальный маршрутизатор Wi-Fi — это портативное бесплатное программное обеспечение для Windows NT, Vista, Server 2008 и 7, но оно также работает и в Windows 8.
Виртуальный маршрутизатор Wi-Fiимеет небольшой и простой пользовательский интерфейс с вкладками для отображения настроек и подключенных клиентов. Наш единственный недостаток в том, что он остается закрепленным в области уведомлений, даже если вы используете кнопку закрепления; Вы не можете перетащить его в новую позицию.Мы держим панель задач на правой стороне нашего широкого, широкого рабочего стола, и это скрывало преимущество Virtual WiFi Router. Но если вы ранее настраивали общедоступное соединение Wi-Fi на своем компьютере, у вас не должно возникнуть проблем с настройкой параметров этого приложения, которые не требуют гораздо большего, чем просто название новой горячей точки, выбор соединения для совместного использования и нажатие либо Start (если ваше соединение уже установлено), либо Configure (если вам нужно установить или отредактировать ваше соединение). На вкладке «Подключенные клиенты» отображаются все устройства и IP-адреса, которые обращаются к вашей горячей точке.При нажатии кнопки «Обновить» выполняется повторное сканирование сети, как и при использовании другого программного обеспечения Wi-Fi. В нижней части интерфейса находятся панели «Справка» и «О программе» со ссылками на инструкции по настройке, поддержкой по электронной почте, а также обновлениями и файлами журналов.
Наша специализированная сеть Wi-Fi работала так же хорошо, как и выделенный маршрутизатор Wi-Fi, обеспечивающий соединение. Что мы можем сделать с этим? Возьмите его с собой, для начала, чтобы создавать совместные, защищенные паролем сети на ходу. Вы также можете расширить диапазон своего основного маршрутизатора.Виртуальный маршрутизатор WiFi делает это легко.
,

 Эти приемники подключаются в USB разъем вашего компьютера. Для лучшего приема (чтобы поднять адаптер выше) можно подключить его через USB-удлинитель. С некоторыми моделями удлинители идут в комплекте. Их можно использовать на разных компьютерах и ноутбуках. Быстро отключать и подключать обратно. Если вы выбираете приемник именно для обычного компьютера, а не ноутбука, то лучше берите модель с антенной, или ту, которая подключается через удлинитель. Для лучше приема Wi-Fi сети. Миниатюрная модель (первая на картинке выше) подходит лучше всего для ноутбуков.
Эти приемники подключаются в USB разъем вашего компьютера. Для лучшего приема (чтобы поднять адаптер выше) можно подключить его через USB-удлинитель. С некоторыми моделями удлинители идут в комплекте. Их можно использовать на разных компьютерах и ноутбуках. Быстро отключать и подключать обратно. Если вы выбираете приемник именно для обычного компьютера, а не ноутбука, то лучше берите модель с антенной, или ту, которая подключается через удлинитель. Для лучше приема Wi-Fi сети. Миниатюрная модель (первая на картинке выше) подходит лучше всего для ноутбуков. Чтобы установить такой адаптер, в вашем компьютере должен быть свободный разъем PCI Express (PCI Express x1). Так же понадобится скрывать системный блок. Ну и как вы понимаете, быстро отключить и подключить такой приемник к другому ПК не получится. Точно так же, как поднять его на удлинителе для лучшего приема. Хотя, с приемом у них проблем быть не должно, на всех моделях есть хорошие антенны для его усиления. Из плюсов: не занимает USB-порт и не торчит из системного блока (только антенны). Которые, кстати, можно заменить на более мощные, или выносные.
Чтобы установить такой адаптер, в вашем компьютере должен быть свободный разъем PCI Express (PCI Express x1). Так же понадобится скрывать системный блок. Ну и как вы понимаете, быстро отключить и подключить такой приемник к другому ПК не получится. Точно так же, как поднять его на удлинителе для лучшего приема. Хотя, с приемом у них проблем быть не должно, на всех моделях есть хорошие антенны для его усиления. Из плюсов: не занимает USB-порт и не торчит из системного блока (только антенны). Которые, кстати, можно заменить на более мощные, или выносные.