Выбираем WI-FI роутер для Ростелекома
Современному человеку трудно представить комфортную жизнь без доступа к интернету. Естественно, каждый абонент, желающий получать качественные услуги, старается выбрать лучшего провайдера. Среди огромного количества компаний, предлагающих подключение к всемирной паутине, особенно популярна и востребована Ростелеком.
И это не удивительно, ведь именно она предлагает качественные услуги по доступным ценам. Подключите домашний интернет Ростелеком на сайте https://rt-podkluchit.ru/ , также здесь вы ознакомитесь со всеми тарифами, с аукционными предложениями провайдера. На данном веб-ресурсе есть информация о том, какие дома в вашем городе и районе уже подключены к Ростелекому. Помимо этого, здесь вы сможете получить совершенно бесплатную информацию по любым интересующим вас вопросом и даже оформить заявку на подключение к интернету.
Несмотря на то, что компания во время подключения к интернету предлагает всем своим абонентам необходимое для доступа оборудование, далеко не все клиенты желают воспользоваться такими предложениями. Некоторых не устраивает дополнительные траты за аренду роутера, другие просто не желают эксплуатировать модем, который уже был в пользовании. А есть пользователи, которым гораздо удобней пользоваться собственным устройством, даже при необходимости сменить провайдера, заново не привыкать к новым настройкам. Естественно, в последнем случае важно знать, какие роутеры работают с Ростелеком.
Некоторых не устраивает дополнительные траты за аренду роутера, другие просто не желают эксплуатировать модем, который уже был в пользовании. А есть пользователи, которым гораздо удобней пользоваться собственным устройством, даже при необходимости сменить провайдера, заново не привыкать к новым настройкам. Естественно, в последнем случае важно знать, какие роутеры работают с Ростелеком.
Также случаются ситуации, когда выданное провайдером оборудование перестало удовлетворять потребности пользователя, ему хочется: подключить вай-фай, расширить сеть, увеличить скорость и так далее. Поэтому, клиент задаётся вопросом, какие роутеры ставит Ростелеком и как правильно подобрать его себе. Давайте попробуем выяснить, какие роутеры подходят для Ростелеком и как выбрать данные устройства.
Определяем, какой нужен роутер для Ростелеком и с чего начать выбор
Задаваясь вопросом, как выбрать роутер для Ростелеком, следует учитывать, какие технологии для предоставления интернета использует провайдер. По большому счёту вариантов всего три: ADSL, PON или же ETTH. Поэтому, определить какой роутер лучше купить для Ростелеком помогут вам менеджеры. Также можно почитать договор с компаний, где указываются технологии или же изучить схему самого подключения. Не помешает узнать, какие роутерыиспользует Ростелеком, чаще всего. Для каждого конкретного случая, такое оборудование подбирается индивидуально. Специалисты оценивают скорость доступа, функциональность, надёжность и прочим параметры. На основе полученных данных определяет, какие вай фай роутеры подойдут для Ростелекомименно в вашей ситуации.
По большому счёту вариантов всего три: ADSL, PON или же ETTH. Поэтому, определить какой роутер лучше купить для Ростелеком помогут вам менеджеры. Также можно почитать договор с компаний, где указываются технологии или же изучить схему самого подключения. Не помешает узнать, какие роутерыиспользует Ростелеком, чаще всего. Для каждого конкретного случая, такое оборудование подбирается индивидуально. Специалисты оценивают скорость доступа, функциональность, надёжность и прочим параметры. На основе полученных данных определяет, какие вай фай роутеры подойдут для Ростелекомименно в вашей ситуации.
Не менее важной причиной узнать, какие роутеры поддерживает Ростелеком, является то, что, вам будет проще общаться с техподдержкой. Даже дистанционно профессионалы компании смогут помочь вам, так как в их распоряжении есть настройки устройств, используемых провайдером. Поэтому, перед тем, как выбрать вай фай роутер для Ростелекома, постарайтесь узнать выше перечисленные нюансы.
Рекомендуемые роутеры для компании Ростелеком
Уточнить, какой вай фай роутер лучше для Ростелекома конкретно в вашей ситуации, вы можете на самом сайте провайдера. Для этого необходимо зайти в соответствующий раздел сайта и перейти по ссылке, где откроется выбор устройств.
Для этого необходимо зайти в соответствующий раздел сайта и перейти по ссылке, где откроется выбор устройств.
Итак, какой роутер лучше для Ростелекома по технологии ADSL. Для того чтобы выбрать это оборудование, нужно знать тип стандартного подключения, которому должна соответствовать модель. Для того чтобы домашний интернет работал эффективно, лучше выбирать четырёхпортовое устройство. Теперь определим, какой wifi роутер выбрать для Ростелеком при ETTH-соединении. В данном случае, технология подключения представляет собой соединение кабеля непосредственно с сетевой картой. Также, лучше отдавать предпочтение четырёх портовым устройствам, с возможность вай фай подключения. Перейдём к выбору роутера к интернету, работающему по PON технологии. Определяясь, какой вай фай роутер купить для Ростелекома в данном случае, помните, что модель следует приобретать исключительно у провайдера. Так как терминалы прошиваются специально под определённую компанию.
Естественно, окончательный выбор зависит исключительно от потребителя, от его требований и пожеланий.
Как настроить WiFi-модем или роутер от Ростелеком
К удобству пользователей услуг Ростелеком предоставляется возможность купить в салоне компании модемное устройство, соответствующее последним требованиям сети компании. Данная статья содержит детальные инструкции установки Wi-Fi модема или роутера от провайдера интернета нового поколения Ростелеком.
Модем Sagemcom Fast настройка
Преимуществами моделей данного производителя считаются хорошие базовые характеристики и альтернатива подключения к глобальной сети через оптоволоконный кабель, а не только с помощью классической витой пары. Чтобы настроить такой модем Ростелеком, придется предпринять следующие шаги:
- Включите интернет-браузер
- В адресной строке введите адрес роутера, который обычно пишут на задней крышке прибора или снизу. Он состоит из 4 чисел
- В окне, которое открылось в браузере, введите идентификационные данные (также расположены на устройстве).

- Далее программа перенаправит вас на главную страницу, там вы сможете выбрать пункт «Настройка WLAN». Поставьте галочку в окне «Включить беспроводную сеть», в окне «SSID» введите имя точки подключения. Выберите страну
- На вкладке «Безопасность» в качестве защиты выберите «WPA/WPA2» и создайте пароль, сохраните изменения и примените их
- Во вкладке «Управление» выберите перезагрузку и ожидайте ее
Роутер D-Link DVG-5402SP
Настройка любой модели маршрутизаторов данной фирмы – процесс несложный, поскольку интерфейс у них практически одинаковый. Для удачной конфигурации устройства следуйте следующим инструкциям:
- Так же как и в предыдущем шаге, запустите браузер и введите в строке поиска адрес роутера, который можно найти на самом устройстве
- После подключения к роутеру, выберите раздел «Настройка» –«WirelessSetup»
- Поставьте галочку в окне включения Wi-Fi
- В поле «Имя сети» напишите название точки доступа, придуманное вами
- В меню режима безопасности выберите «WPA/WPA2», а для поля «Ключ сети» создайте пароль
- На вкладке «Обслуживание» в разделе «Сохранение и перезагрузка» сохраните изменения и выберите перезагрузку системы.

Еще одной популярной моделью роутеров признана TP-Link TL-WR841ND. Шаги по настройке такого маршрутизатора будут аналогичными двум предыдущим вариантам.После перезагрузки системы вы сможете получить доступ к сети Интернет.
Если у пользователя все равно остались вопросы по поводу работы роутера и настройке WI-FI соединения, то развернутую консультацию он всегда может получить в офисах компании или же по номеру оператора. Консультации предоставляются бесплатно, а служба поддержки работает без выходных.
- Автор: Ростелекома
- Категория: Интернет Ростелеком
Подключить WiFi Ростелеком в Санкт-Петербурге просто!
Интернет настолько прочно вошел в нашу жизнь, что многие уже не представляют как раньше без него обходились. Чтение новостей, общение в социальных сетях, проверка почты – стали таким же каждодневным явлением, как и чистка зубов.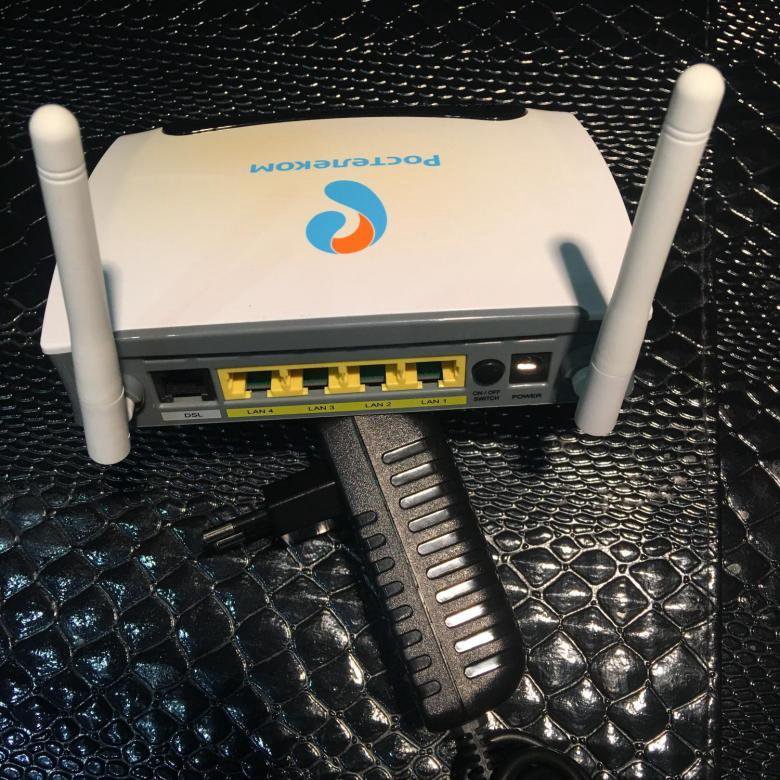 Сейчас практически каждый член большой семьи имеет личное устройство, позволяющее выходить в интернет.
Сейчас практически каждый член большой семьи имеет личное устройство, позволяющее выходить в интернет.
И неважно будь то домашний компьютер, ноутбук, смартфон или планшетный ПК – самым простым и удобным способом подключения к мировой сети для них является установка точки доступа. WiFi роутер Ростелеком прекрасно справляется с этой задачей и предоставляет защищенное соединение с интернетом всем подключаемым устройствам.
Что такое wi-fi маршрутизатор?
Вай фай роутер Ростелеком представляет собой компактный электронный прибор, который позволяет обеспечить доступ к интернету сразу нескольким пользователям. Его так же называют маршрутизатором. В его задачу входит обеспечение правильной передачи данных между различными устройствами. Единожды установив его в своем доме, больше не придется думать, как соединить несколько компьютеров в одну домашнюю или рабочую сеть.
Маршрутизатор абсолютно безопасен для здоровья, так как в момент приема-передачи данных излучение от него во много раз меньше, чем от простого мобильного телефона. Wifi роутер позволяет создать соединение с использованием пароля, то есть беспроводной интернет будет доступен только членам семьи или работникам офиса. Таким образом, локальная сеть будет надежно защищена от несанкционированного доступа.
Wifi роутер позволяет создать соединение с использованием пароля, то есть беспроводной интернет будет доступен только членам семьи или работникам офиса. Таким образом, локальная сеть будет надежно защищена от несанкционированного доступа.
Беспроводной доступ в интернет
Доступ в интернет по технологии wifi уже давно используется во всем мире. В переводе с английского значение этой аббревиатуры звучит как «беспроводное качество». После установки пользователи получают возможность выходить в сеть Ростелеком практически из любой точки квартиры (скорость соединения при этом практически не изменяется), а также избавляются от необходимости постоянного проводного подключения к компьютеру.
Это позволяет сэкономить на прокладке кабеля и существенно упрощает настройку.
Настройка оборудования
Настроить вай фай роутер Ростелеком сможет даже начинающий пользователь – на сайте компании размещена подробная инструкция. Но если вдруг что-то пойдет не так, всегда можно воспользоваться услугой вызова специалиста, который подробно ответит на все вопросы и поможет настроить подключение по воздуху.
Роутер по оптической линии от ростелекома. Выбираем WiFi роутер для оптоволокна
Не так давно используется для высокоскоростной передачи данных. Ранее не каждый пользователь мог позволить себе установить в своей квартире отдельный терминал, который работал только на него.
В связи с этим интернет-провайдеры «запускали» оптический кабель в многоквартирный дом и подключали его к сетевому модулю, а уже от него в квартиры отходили медные провода или витые пары, передающие поток информации. При этом значительно падала скорость передачи данных. Но с созданием разъемов FTTB ситуация резко изменилась.
для оптического кабеля
Сейчас каждый житель города может позволить себе отдельный роутер для оптоволокна. Но при этом возник другой вопрос: как передать интернет-сигнал через Wi-Fi, например, для подключения планшета, смартфона или ноутбука? Для решения этой проблемы необходимо купить роутер со встроенным Wi-Fi модулем. Но большой ассортимент продукции на рынке может ввергнуть в шок даже опытного пользователя.
Чтобы не растеряться во всем многообразии устройств, необходимо определить, что в вашем понимании значит лучший Wi-Fi роутер? Быть может, это комбайн, который без труда обеспечит высокоскоростным интернетом с десяток устройств? Или же это будет компактный прибор с оптимальным соотношением цены, функциональности и долговечности? Чтобы помочь вам разобраться с этим, определим, какими параметрами должен обладать роутер для оптоволокна с WiFi.
Порты и пропускная способность
Ранее, когда оптический кабель сначала заводился в многоквартирный дом, подключался к терминалу, а только затем передавал интернет-сигнал владельцам квартир, использовался порт FTTH. Не так давно был разработан новый формат — FTTB, который позволяет подключить оптоволокно к роутеру, расположенному в вашем жилище. Для подключения непосредственно к маршрутизатору используется две группы портов — WAN и SFP.
Первая группа является наиболее распространенной. Внешне WAN-порт представляет собой обычный разъем для подключения Однако, прежде чем совершать покупку, уточните у вашего провайдера, какая именно разновидность WAN-порта необходима для подключения. Роутер для оптоволокна, оснащенный SFP-разъемом, подойдет для подключения любого кабеля, так как он является стандартным форматом.
Роутер для оптоволокна, оснащенный SFP-разъемом, подойдет для подключения любого кабеля, так как он является стандартным форматом.
При выборе маршрутизатора с WAN-портом надо проследить, чтобы пропускная способность была не ниже той скорости сигнала, которую гарантирует вам ваш оператор. В противном случае вы рискуете переплачивать за интернет. SFP-разъемы обеспечивают прием данных на скорости до 1 Гб/с и обеспечивают оптимальной пропускной способностью любое соединение.
Стандарты Wi-Fi
Выбрав роутер с высокой пропускной способностью, необходимо определиться с его иначе возникнет ситуация, когда маршрутизатор принимать высокоскоростной сигнал может, а вот раздавать его на мобильные устройства через сеть Wi-Fi — нет.
Поэтому, приобретая роутер для оптоволокна, убедитесь, чтобы стандарт беспроводного интерфейса соответствовал одному из приведенных ниже:
- IEEE 802.11b — создать Wi-Fi сеть со скоростью передачи данных до 11 Мбит/c;
- IEEE 802.
 11g — более высокоскоростной протокол, обеспечивающий скоростью до 54 Мбит/с;
11g — более высокоскоростной протокол, обеспечивающий скоростью до 54 Мбит/с; - IEEE 802.11n — самый передовой из существующих стандартов, передает сигнал со скоростью до 300 Мб/с.
Выбирая роутер в магазине, необходимо проследить, чтобы гарантированная устройством скорость Wi-Fi была не ниже той скорости интернета, которую вам предоставил оператор. Теперь же рассмотрим наиболее популярные среди клиентов модели роутеров.
Серия роутеров D-Link-615
Компания D-Link является одним из ведущих поставщиков на отечественный рынок интернет-оборудования. Ее продукция отмечается пользователями за оптимальное соотношение цены и качества.
Выбирая роутер для оптоволокна впервые, присмотритесь к модели DIR-615. Простой и интуитивно понятный интерфейс упрощает настройку. Радиуса «раздачи» Wi-Fi сигнала скоростью до 300 Мбит/с с двумя антеннами будет достаточно, чтобы покрыть всю площадь квартиры. Имеется встроенная функция IPTV для просмотра интерактивного телевидения.
Другим ярким представителем серии является D-Link DIR-615/FB. Маршрутизатор оснащен WAN-портом и двумя антеннами, обеспечивающими раздачу сигнала на довольно большой площади со скоростью до 300 Мбит/с, имеет разъем LAN для подключения кабельного интернета.
Роутеры D-Link для высокоскоростного интернета
Роутер под оптоволокно D-Link DVG-N5402GF — один из лучших, приспособленных для высокоскоростной передачи данных. Он оснащен 4 портами, обеспечивающими прием сигнала на скорости до 1 Гб/с, разъемом формата WAN. Имеет интерфейс Wi-Fi стандарта 802.11n, чем обуславливается передача данных на скорости до 350 Мб/с. Две съемные антенны покрывают большую площадь.
Маршрутизатор D-Link DIR-825/ACF для приема данных использует разъем SFP, благодаря чему скорость раздачи Wi-Fi достигает 1167 Мбит/с при одновременном подключении до 4-х устройств к сети. USB-интерфейс можно использовать для подключения Возможность фильтрации МАС-адреса и современные протоколы безопасности защитят вашу сеть от вторжения.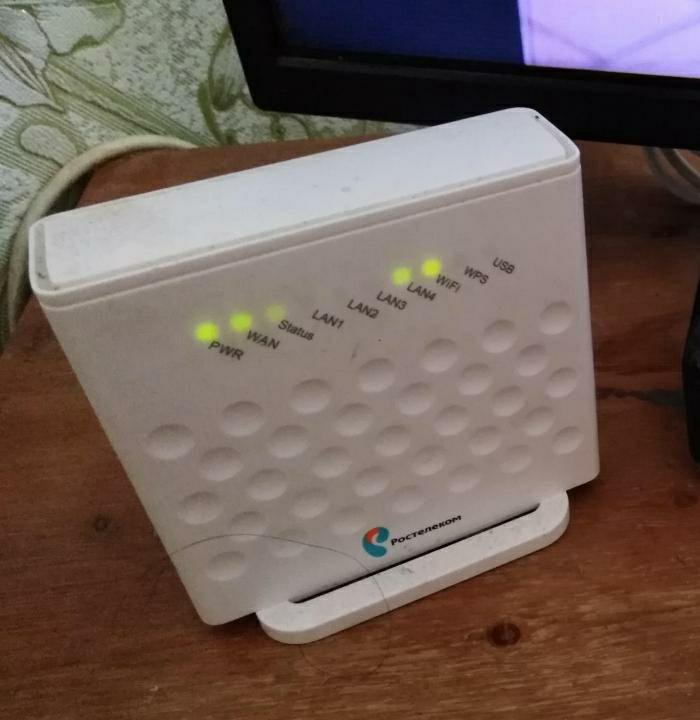
Роутеры от провайдера
Некоторые провайдеры при подключении оптоволоконного кабеля предлагают свой роутер для оптоволокна. «Ростелеком», «Билайн», «МТС» — это всем известные операторы, которые поставляют свое оборудование в момент оформления подписки. Однако стоимость подключения при этом значительно увеличивается. Чтобы не переплачивать, вы можете выбрать свой роутер, ведь разницы нет, от какого производителя использовать устройство.
При этом надо помнить, чтобы параметры входного сигнала соответствовали гарантированной скорости передачи данных. В качестве наиболее оптимального варианта можно посоветовать Mikrotik RB2011UAS-2HnD-IN с внушительным внешним видом и оригинальным дизайном.
Альтернативой может стать Huawei EchoLife HG-8240. Он имеет несколько слотов для подключения устройств по локальной сети, специальный порт для интерактивного телевидения и обеспечивает скоростью передачи данных до 1Гб в секунду.
Особенности к оптоволокну
В некоторых случаях при подключении интернета внутри квартиры могут установить терминал.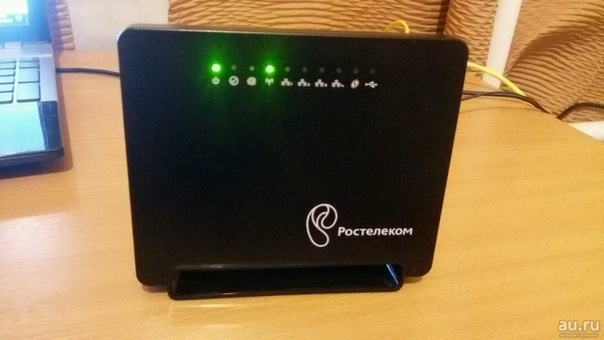 Сотрудники компании провайдера сами устанавливают подобное устройство и подключают к нему оптоволокно. Какой роутер выбрать и как подключить его к терминалу, решаете вы сами.
Сотрудники компании провайдера сами устанавливают подобное устройство и подключают к нему оптоволокно. Какой роутер выбрать и как подключить его к терминалу, решаете вы сами.
Для начала вам необходимо объединить выбранный маршрутизатор и оптический терминал. Делается это при помощи кабеля. Если в вашем доме была установлена оптическая сеть, то это можно сделать через оптическую розетку. После этого роутер подключается к компьютеру и осуществляется проверка подключения к сети интернет:
- Откройте командную строку от имени администратора.
- Выполните команду netstat -e -s, а затем ping google.com.
После этого остается проверить скорость интернет-сигнала. Для этого откройте «Диспетчер задач» и выберите вкладку «Сеть». Если скорость соединения соответствует той, которую вам гарантировал провайдер, значит, вы учли все рекомендации относительно того, как подключить оптоволокно к роутеру, и правильно выбрали маршрутизатор.
Компания Ростелеком при подключении интернета предоставляет своим абонентам необходимое для доступа оборудование. Но далеко не все клиенты спешат воспользоваться этим предложением. Кого-то смущает дополнительная плата за роутер, кто-то не хочет пользоваться б/у-модемом (а такое тоже бывает). Ряду пользователей просто удобнее иметь свой личный роутер, чтобы в случае смены провайдера не привыкать к новой системе настроек. Нередки ситуации, когда выданный в компании модем или роутер перестал устраивать пользователя: требуется расширение сети, хочется подключить вай-фай или повысить скорость доступа до максимально возможной… вариантов масса. Но все они приводят к одному – абонент идет в магазин за новым, собственным оборудованием. Поговорим о том, какие роутеры подходят для Ростелеком, и как не прогадать с покупкой.
Но далеко не все клиенты спешат воспользоваться этим предложением. Кого-то смущает дополнительная плата за роутер, кто-то не хочет пользоваться б/у-модемом (а такое тоже бывает). Ряду пользователей просто удобнее иметь свой личный роутер, чтобы в случае смены провайдера не привыкать к новой системе настроек. Нередки ситуации, когда выданный в компании модем или роутер перестал устраивать пользователя: требуется расширение сети, хочется подключить вай-фай или повысить скорость доступа до максимально возможной… вариантов масса. Но все они приводят к одному – абонент идет в магазин за новым, собственным оборудованием. Поговорим о том, какие роутеры подходят для Ростелеком, и как не прогадать с покупкой.
С чего начать выбор?
Подбор роутера будет зависеть в первую очередь от того, по какой технологии Ростелеком предоставляет вам интернет. Вариантов всего три – ADSL (по телефонной линии), ETTH (по оптоволоконному кабелю из распредщитка в подъезде) или PON (оптоволокно через оптический терминал в вашей квартире). Уточнить, какой из них ваш, вы можете, подняв договор с компанией, либо просто внимательно изучив схему подключения.
Уточнить, какой из них ваш, вы можете, подняв договор с компанией, либо просто внимательно изучив схему подключения.
Дальше неплохо было бы узнать, какой роутер использует Ростелеком чаще всего для вашей технологии. Сделать это стоит по следующим причинам. Во-первых, провайдер не всегда выбирает оборудование для клиентов только по стоимости. Специалисты компании оценивают и функциональность, скорость доступа, надежность и ряд других технических параметров. На основе этого анализа выбирается марка роутера, которая подойдет под стандарты Ростелекома.
Вторая причина, по которой стоит ориентироваться на список роутеров Ростелеком – вам будет проще общаться с . Дистанционные специалисты имеют в распоряжении инструкции по настройке только тех роутеров, что используются в их компании. Оборудование других марок они настраивать не могут, поскольку не располагают данными для этого и не несут за сторонние модемы никакой ответственности. Выездные мастера за настройку роутеров, полученных не в компании, берут плату, тогда как собственное оборудование настраивают бесплатно. Конечно, не факт, что вам придется обращаться к специалистам Ростелекома для решения проблем с оборудованием, но лучше все-таки подстраховаться.
Конечно, не факт, что вам придется обращаться к специалистам Ростелекома для решения проблем с оборудованием, но лучше все-таки подстраховаться.
Уточнить, какие роутеры ставит Ростелеком при подключении по вашей технологии, можно на сайте компании. Зайдите в раздел «Для себя», выберите в верхнее меню вкладку «Поддержка», а в ней подраздел «Домашний интернет». На появившейся перед вами странице найдите ссылку «Оборудование» и перейдите по ней.
Перед вами откроется новая страничка, напоминающая каталог интернет-магазина. Здесь вы и найдете виды роутеров Ростелеком, которые применяет компания в вашем регионе. Кстати, не забудьте перед началом работы установить место своего проживания в шапке сайта. В зависимости от региона перечень роутеров может различаться. К примеру, в Москве и области компания использует исключительно роутеры марки Upvel, тогда как в провинции могут применяться и D-Link, и , и . Но если в вашем регионе данные марки не применяют, то и сотрудничества с компанией по поводу их настройки у вас не получится.
Как выбрать роутер под Ростелеком для технологии ADSL?
Абонентам, которым доступ в интернет предоставляется по телефонной линии, для правильного выбора роутера необходимо знать единственную важную вещь – тип стандарта подключения. Вариантов может быть два – annex A либо annex B. Но выбранная вами модель роутера для Ростелеком обязательно должна соответствовать этому стандарту.
Какой именно «аннекс» подключен у вас, можно узнать в техподдержке Ростелекома. Позвоните по номеру 8-800-1000-800, и оператор предоставит вам информацию. Также можно попробовать поискать эти данные в договоре с компанией, но там они редко бывают прописаны. Есть, конечно, способы сориентироваться интуитивно, по ассортименту подключенных услуг, но их лучше не использовать.
Важно: роутеры annex A и annex B не являются взаимозаменяемыми! При несоответствии оборудования стандарту подключения интернет работать не будет!
Для эффективной работы домашней сети разумнее приобретать как минимум четырехпортовую модель.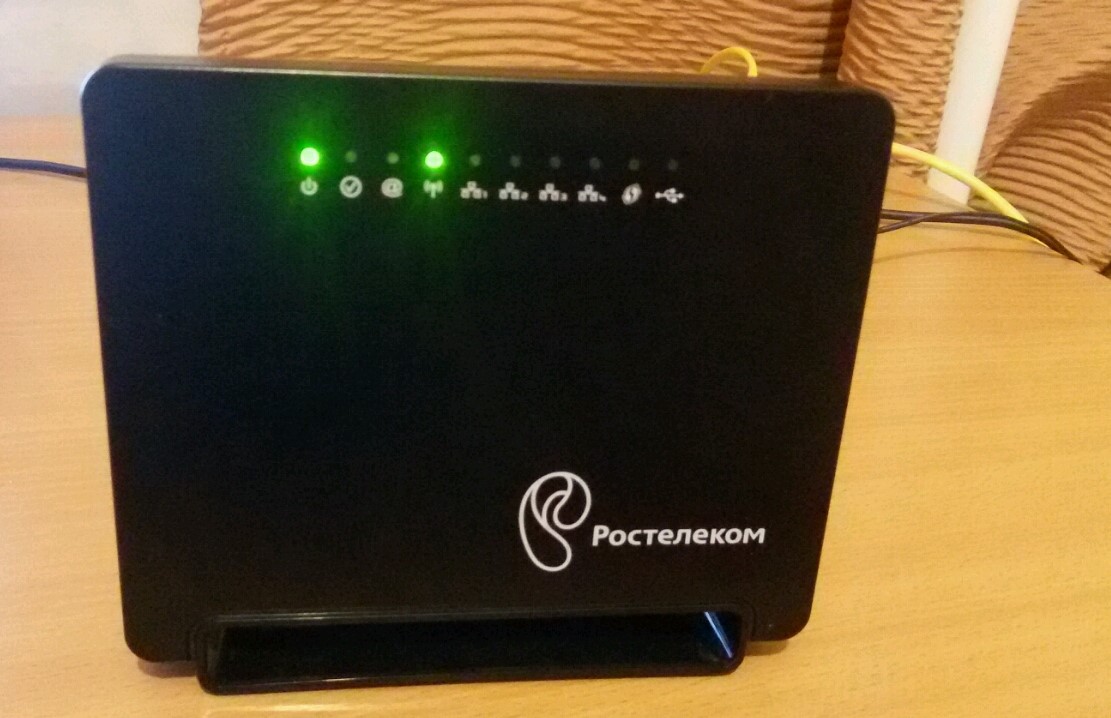
Что касается остальных характеристик, об этом вам подобно расскажет консультант в магазине компьютерной техники. Уточните в договоре скорость вашего подключении и сообщите ему эту информацию, ее вполне достаточно для правильного подбора оборудования.
Внимание: если у вас уже установлен роутер от Ростелекома, но вы хотите настроить дома беспроводную сеть, не обязательно тратить лишние деньги. Обратитесь в офис провайдера и напишите заявление о замене существующего у вас роутера на модель с вай-фаем. Компания предоставляет такую возможность.
Какой вай фай роутер лучше для Ростелекома при ETTH-соединении?
Чаще всего покупкой роутера интересуются абоненты, подключенные по ETTH. Эта технология предполагает соединение интернет-кабеля напрямую с сетевой картой компьютера. Если же рабочих машин в доме как минимум две, да еще и хочется , без роутера никак не обойтись.
Если же рабочих машин в доме как минимум две, да еще и хочется , без роутера никак не обойтись.
Перед визитом в магазин изучите сайт Ростелеком – рекомендуемые роутеры для вашей технологии и для ADSL. В принципе, подойдет любая модель, соответствующая вашей скорости подключения. Обращайте внимание на 4-портовые роутеры и следите за пропускной способностью канала wi-fi, которую может предоставить выбранная вами модель. В остальном ограничений практически никаких.
Настройка роутера под ETTH будет примерно такой же, как и для интернета по телефонной линии. Кабель, идущий от щитка в квартиру, нужно будет подключить к разъему WAN либо INTERNET вместо сетевой карты, а далее настраивать соединения PPPoE по стандартной схеме. Если с настройками вы ранее дела не имели, обратите внимание на роутеры марки Zyxel. Они снабжены достаточно удобным автоматическим интерфейсом. Все, что вам нужно будет знать, это пароль для доступа в сеть и значения VPI/VCI. Остальное прибор сделает самостоятельно.
Какой роутер лучше купить для GPON от Ростелекома?
Абонентам, подключенным к интернету по технологии GPON (PON), доступ в сеть предоставляется через оптический терминал. Данное устройство обязательно должно принадлежать компании Ростелеком, поскольку все терминалы прошиваются специально под провайдера. Описания моделей на официальном сайте в данном случае не являются рекомендацией к покупке, они выложены исключительно в ознакомительных целях.
В данной ситуации необходимость покупки дополнительного оборудования может возникнуть только при желании расширить домашнюю сеть. Разумнее всего в современных условиях купить для этого роутер wifi. Но какой лучше для Ростелекома?
Рекомендации, по сути, останутся теми же. Посетите официальный сайт и уточните, какой нужен роутер для Ростелеком жителю вашего региона, чтобы установить беспроводную связь. В паре с оптическим терминалом могут работать модели, рекомендованные и для ADSL, и для ETTH-технологии. Перед визитом в магазин уточните скорость своего подключения, ее нужно будет сообщить продавцу.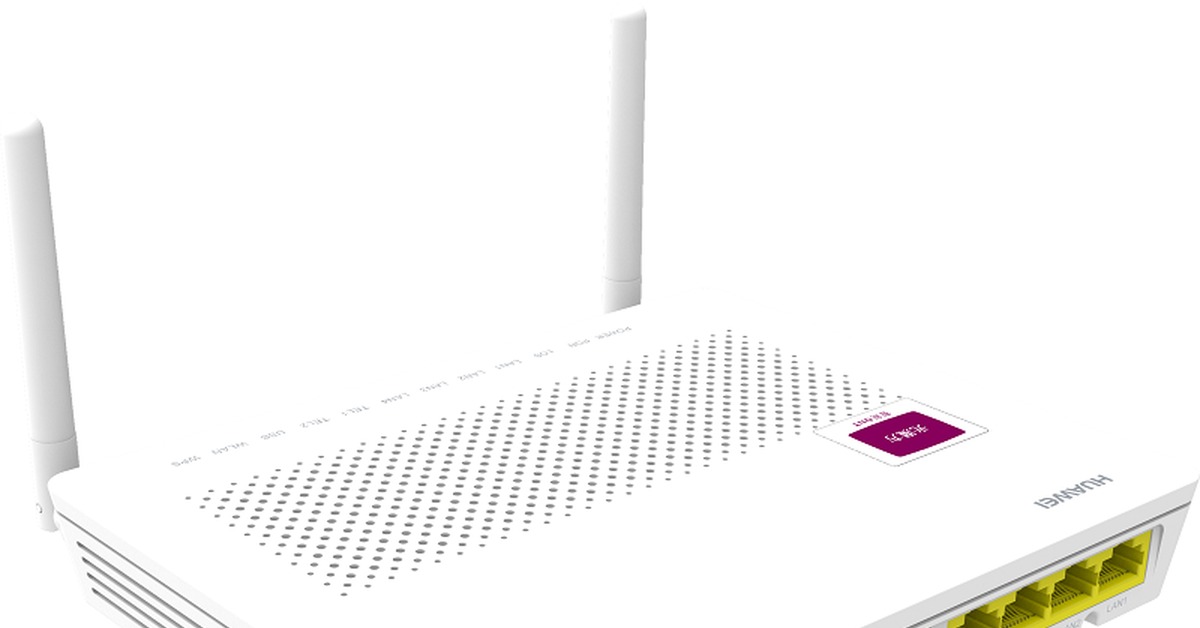 Также расскажите консультанту, какие приборы в настоящий момент подключены к оптическому терминалу и каким образом вы планируете расширять сеть. Да, обязательно сделайте упор на то, что роутер нужен для работы в паре с ONT, это поможет специалисту выдать правильную рекомендацию.
Также расскажите консультанту, какие приборы в настоящий момент подключены к оптическому терминалу и каким образом вы планируете расширять сеть. Да, обязательно сделайте упор на то, что роутер нужен для работы в паре с ONT, это поможет специалисту выдать правильную рекомендацию.
Внимание: если ваш оптический терминал снабжен функцией беспроводной раздачи интернета, вай-фай роутер в паре с ним подключать нельзя. Сигналы этих двух устройств будут создавать помехи друг другу. Проверить, есть ли вай-фай на вашем ONT, можно по наличию антенн, торчащих из корпуса, либо индикатора WLAN на панели прибора. В крайнем случае, обратитесь в инструкцию или к провайдеру.
На самом деле, никаких особенных ограничений в выборе роутера под конкретного провайдера не существует. Вам лучше ориентироваться на необходимую мощность беспроводного канала, соответствие прибора скорости вашего подключения и количество портов. Обращаться в техподдержку или офисы компании, чтобы узнать, какие роутеры подходят для Ростелеком, смысла не имеет. Специалисты, следуя корпоративным инструкциям, будут предлагать вам только те модели, которые доступны абонентам при подключении. Консультирование по стороннему оборудованию в их обязанности не входит.
Специалисты, следуя корпоративным инструкциям, будут предлагать вам только те модели, которые доступны абонентам при подключении. Консультирование по стороннему оборудованию в их обязанности не входит.
Нелишним будет изучить несколько сайтов с отзывами абонентов, работающих на роутерах выбранной вами марки. Один-два отклика на Яндекс-маркете не смогут дать полную картину. Но отзывы на специализированных форумах по настройке и обсуждению работы Ростелекома, особенно от пользователей с хорошей историей, стоит принять во внимание. В крайнем случае, на таком же ресурсе можно попросить порекомендовать роутер wifi, который лучше для Ростелекома. Вы получите массу живых советов от незаинтересованных лиц, более полезных, чем стандартные рекомендации сотрудников РТК.
Роутеры обеспечивают доступ в сеть. При подключении интернета провайдер Ростелеком предоставляет собственное оборудование на условиях аренды с незначительной платой или предлагает клиентам приобрести устройство. Если по каким-то причинам пользователь не хочет делать это, ему придется купить прибор самостоятельно. Следует знать, какие роутеры Ростелеком позволяет использовать, чтобы получить стабильную связь.
Следует знать, какие роутеры Ростелеком позволяет использовать, чтобы получить стабильную связь.
Сначала следует определиться с финансовыми возможностями. Производители выпускают разные по стоимости устройства. Традиционно отличия заключаются в стабильности поддержания сигнала, зоне покрытия и чувствительности к препятствиям. Перед покупкой нужно узнать, какая технология подключения используется у пользователя. Существуют универсальные модели, поддерживающие несколько стандартов, но они встречаются редко. Также важное значение имеет максимальная скорость. Она должна соответствовать той, которую предоставляет провайдер, или превышать ее.
Дополнительно следует ознакомиться со списком рекомендуемых роутеров, которые поддерживает Ростелеком. Для этого нужно зайти на региональный сайт провайдера и выбрать в верхнем меню раздел «Интернет». Под кнопкой появится полоска с дополнительными секциями. Следует нажать на строку «Оборудование». На новой страничке можно будет ознакомиться со списком устройств.
Популярные фирмы-производители Wi-Fi роутеров
От производителя зависят срок службы маршрутизатора и стабильность соединения. Именитые бренды реже выпускают модели с браком и предоставляют дополнительные гарантии. К числу популярных компаний относятся следующие:
- TP-Link. Устройства отличаются относительно низкой стоимостью, хорошим качеством сборки и стабильным подключением роутера к сети. Для использования интернета Ростелеком дома это оптимальный вариант. Средний срок службы приборов составляет 3-5 лет.
- Asus. Модели обладают высокой стоимостью, но отлично поддерживают соединение. Традиционно устройства оснащаются дополнительными опциями и имеют хорошие технические показатели. В линейке встречаются бюджетные приборы. Характеристики у них ниже, а цена относительно выше, чем у аналогов, но это обусловлено качеством сборки.
- D-Link. Фирма специализируется на производстве сетевого оборудования, поэтому ей можно доверять. Компания предлагает разные по цене и показателям маршрутизаторы.

- Zyxel. Отличаются длительным сроком службы и стабильным поддержанием сигнала. Оптимальный вариант по соотношению цены и качества. В линейке есть как бюджетные, так и продвинутые модели.
В ответ на вопрос о том, какой роутер лучше для Ростелекома, можно посоветовать модели популярных производителей. Устройства данных фирм встречаются в списке рекомендуемых на странице провайдера.
Какой роутер подходит для Ростелеком
Чтобы понять, какой роутер подойдет для интернета Ростелеком, нужно проверить стандарт подключения. Существует 3 варианта:
- DSL. Одна из разновидностей — ADSL. Относительно устаревшая технология, подразумевающая подключение через телефонную линию.
- Ethernet. Стандарт, при котором соединение осуществляется через отдельный канал провайдера. Используется в большинстве случаев.
- GPON. Быстрый, но дорогостоящий вид подключения.
Роутер для Ростелеком должен соответствовать стандарту, который используется у пользователя.
Как выбрать роутер под Ростелеком для технологии ADSL
Роутеры для подключения через телефонную линию могут поддерживать стандарт Annex A или Annex B. Это ключевой нюанс, на который нужно обратить внимание, т.к. при использовании несовместимых технологий доступ к интернету прервется. Чтобы понять, какой стандарт применяется у вас, можно ознакомиться с содержанием договора или обратиться в техническую поддержку. Второй вариант предпочтительнее, т.к. в документе не всегда указывается тип подключения.
Какой вай-фай роутер лучше для Ростелекома при ETTH-соединении
Для корректной работы подойдет любой маршрутизатор, который поддерживает ETTH. Дополнительно следует учитывать скорость вашего соединения. Других ограничений нет. Провайдер предлагает приобрести следующие модели:
- Qtech QBR-1041WU.
- Qtech QBR-1241WUX.
- D-link DSL-2520U.
- D-Link DSL-524T.
Какой роутер лучше купить для GPON от Ростелекома
Перед приобретением роутера с поддержкой технологии GPON необходимо получить консультацию оператора. Это связано с использованием оптического терминала. Для правильной работы устройство должно иметь специальную прошивку Ростелеком. Предпочтение отдается маршрутизаторам провайдера. Модели в списке рекомендуемого оборудования представлены для ознакомления.
Это связано с использованием оптического терминала. Для правильной работы устройство должно иметь специальную прошивку Ростелеком. Предпочтение отдается маршрутизаторам провайдера. Модели в списке рекомендуемого оборудования представлены для ознакомления.
Особых ограничений при выборе роутера в зависимости от провайдера нет. Для комфортной работы рекомендуется прислушаться к следующим советам:
- Обратите внимание на количество LAN-портов. Традиционно устройства оснащаются 4 разъемами. Если вы планируете подключать к прибору дополнительную технику (телевизоры, консоли, несколько ПК и т.д.), нужно отдать предпочтение модели с большим количеством портов.
- Выбирайте стандарт Wi-Fi в зависимости от скорости. Большинство роутеров поддерживает 802.11n. Теоретическая максимальная скорость при его использовании — 600 Мбит/с. Альтернативный вариант — 802.11ac. Он позволяет развить скорость до 6,77 Гбит/с. Однако на практике показатели оказываются ниже.
- Старайтесь приобрести модель с расширенным частотным диапазоном.
 Это важно для роутеров, находящихся в квартирах. При работе на одной частоте приборы оказывают влияние друг на друга. Это приводит к помехам и сбоям. Традиционно используется частота 2,4 ГГц. Она подходит только для частных домов и смартфонов, т.к. стабильное соединение не гарантируется. На частоте 5 ГГц работает меньше устройств, поэтому она предпочтительнее.
Это важно для роутеров, находящихся в квартирах. При работе на одной частоте приборы оказывают влияние друг на друга. Это приводит к помехам и сбоям. Традиционно используется частота 2,4 ГГц. Она подходит только для частных домов и смартфонов, т.к. стабильное соединение не гарантируется. На частоте 5 ГГц работает меньше устройств, поэтому она предпочтительнее. - Если зона покрытия должна быть большой (например, роутер используется в частном доме), приобретайте модель с внешними антеннами. При необходимости их можно заменить. Количество антенн влияет на скорость.
- Приветствуется наличие резервного USB-порта. Разъем позволит подключить беспроводной модем, если возникнет сбой.
Перед покупкой нужно ознакомиться с отзывами пользователей. Нередко модель обладает неплохими характеристиками, но из-за низкого качества комплектующих и сборки не поддерживает стабильное соединение или быстро выходит из строя.
Ростелеком является качественным поставщиком различных услуг, таких как Интернет, сотовая связь и Интерактивное телевидение. Все чаще все эти услуги внедряются в нашу жизнь и становятся необходимыми, без которых в дальнейшем уже очень сложно представить свою жизнь. Так и телевидение стало чем-то незаменимым для каждого жителя страны. Газеты и журналы отошли на второй план, ведь получать информацию с помощью телевизоров стало очень удобно [Подробнее…]
Все чаще все эти услуги внедряются в нашу жизнь и становятся необходимыми, без которых в дальнейшем уже очень сложно представить свою жизнь. Так и телевидение стало чем-то незаменимым для каждого жителя страны. Газеты и журналы отошли на второй план, ведь получать информацию с помощью телевизоров стало очень удобно [Подробнее…]
Для того, чтобы привлечь еще больше клиентов, и облегчить их жизнь, компания Ростелеком давно дает своим пользователям необходимое различное оборудование в аренду. Это могут быть и модемы, и маршрутизаторы и оптические ONT терминалы. Понятно, что именно провайдер не занимается выпуском такого оборудования. Выпуском, например, роутеров занимаются другие, не менее известные производители, такие как Asus,TP-Link, D-Link, Apple, Netgear, Upvel, Sagemcom, ZTE и др. При этом не каждый знает как выбрать роутер Ростелеком.
Главное, чтобы они были качественными, надежными и простыми в настройке. Интерфейс любого из них очень доступный, что облегчает абоненту самостоятельное подключение устройства без мастера.
Как выбрать роутер Ростелеком для Интернета
Желание пользователей выбрать и приобрести самый качественный для удобного и быстрого пользования очевидно. Но есть некоторый проблемы. Так как производителям довольно редко удается совместить все функции с удобным интерфейсом и качественной раздачей. Соответственно, удобный и понятный интерфейс для абонентов домашней сети, как правило, используют производители тех роутеров, в которых минимум функций и рабочих режимов.
Пользователям корпоративной сети или же прокси-сервером совершенно невозможно настроить свой в пару кликов, так как для этого необходимо иметь хоть какое-то представление о данном подключении. Поэтому необходимо серьезно подойти к вопросу покупки. Ведь когда абонент сразу же столкнется с ошибкой в подключении, встанет вопрос о замене роутера.
Замена старых устройств на новые
При замене старого оборудования Ростелекома на новое, нужно учесть основные требования именно для ваших устройств. Если пользователь использует данное оборудование лишь для каких-либо развлечений и обычной работы со стандартными программами, для участия в играх по сети, просмотра различных веб-страниц, а так же фильмов, то число подходящих роутеров значительно уменьшается.
Такие абоненты могут свободно покупать себе самые стандартные недорогие маршрутизаторы с обычными характеристиками. Но при наличии высокоскоростного подключения нужно учесть скорость интернет трафика и выбрать модем, который соответствует данным характеристикам.
Какие роутеры Ростелеком необходимо покупать
В зависимости от тарифа, который был подключен и скорости вашего интернета, выясните, какой из модемов более подходит по характеристикам, и только после этого произведите подключение. Подключение к интернету производится:
- По технологии GPON (PON)
- При ETTH-соединении
- По технологии ADSL
Если абонент подключил модем по первой технологии, то оптическое волокно проведено в помещение предоставляется через терминал компании Ростелеком, так как все терминалы отдельно прошиваются под провайдера. Часто производителем с данной характеристикой является компания Eltex, а также Huawei, ECI и D-Link.
Все чаще пользователи интересуются подключением модема ETTH-соединения по оптоволоконному кабелю из распределительного щитка в подъезде. Для такого соединения, в принципе, подходит любой из роутеров Ростелеком, но обращайте свое внимание на роутеры марки Zyxel. Ведь именно они имеют достаточно удобный интерфейс. Для подключения по третьей технологии провайдер использует лишь несколько моделей роутеров, таких как D-Link и Sagemcom.
Для такого соединения, в принципе, подходит любой из роутеров Ростелеком, но обращайте свое внимание на роутеры марки Zyxel. Ведь именно они имеют достаточно удобный интерфейс. Для подключения по третьей технологии провайдер использует лишь несколько моделей роутеров, таких как D-Link и Sagemcom.
Как производить замену старого оборудования
Старый модем можно заменить новым модем с автоматической функцией беспроводной маршрутизации можно произвести вручную. Для этого вам не понадобиться вызывать специалиста, ведь, если правильно присоединить и подключить устройство, оно сразу же будет готово к использованию.
Для переподключения проверьте, есть ли у вас все необходимые персональные данные. В случаи, если все в порядке и есть все данные для перенастройки оборудования, начните настройку конфигураций по данному алгоритму:
- Присоедините кабель интернета к WAN-порту. Он как правило выделен отдельным цветом
- Подключите устройство коммутационным кабелем к порту LAN.
 LAN — порты расположены сзади в один ряд и так же выделены разными цветами
LAN — порты расположены сзади в один ряд и так же выделены разными цветами - Подключите адаптер питания
- Нажмите кнопку включения роутера
Если индикатор WAN-порта загорелся на передней панели, то устройство правильно подключено и готово к использованию.
Оставить свой комментарий:
Download SocComments for Joomla!
rostelecoma.ru
Выбор Wi-Fi-роутера Ростелеком в Москве
Ростелеком является крупнейшим поставщиком услуг связи в Российской Федерации, и по некоторым данным их услугами пользуются более 100 миллионов абонентов. Компания имеет представительства во всех регионах страны, активно развивает спектр своих услуг и является единственным доступным интернет-провайдером во многих населённых пунктах. Для работы во Всемирной паутине компания предлагает сертифицированное и брендированное оборудование, среди которого одно из важнейших мест занимают Wi-Fi-роутеры. Для обеспечения корректной работы согласно вашим потребностям и лёгкой настройки важно правильно выбрать роутер Ростелеком. Предлагаем вашему вниманию обзор популярнейших моделей, предлагаемых поставщиком для Москвы, и надеемся, что это поможет вам определиться, какой из них будет соответствовать именно вашим нуждам.
Предлагаем вашему вниманию обзор популярнейших моделей, предлагаемых поставщиком для Москвы, и надеемся, что это поможет вам определиться, какой из них будет соответствовать именно вашим нуждам.
Обычно провайдер предоставляет свой универсальный роутер для подключения
D-Link DIR 620
Беспроводной роутер, работающий со стандартом 802.11n. Оборудован четырьмя разъёмами для соединения по локальной сети, портом USB для подключения 3G/CDMA/WIMAX-модема. Две антенны и мощный передатчик гарантируют высокую стабильность сигнала Wi-Fi и максимальную скорость доступа в глобальную сеть, а высокие стандарты безопасности делают возможным не беспокоиться о сохранности конфиденциальной информации. Межсетевой экран защитит пользователя от сетевых атак злоумышленников.
По отзывам юзеров, может иметь проблемы со стабильностью сигнала Wi-Fi, частой перезагрузкой. Проблемы решаются выбором стабильной версии прошивки.
Upvel UR-329
Беспроводной роутер стандарта 802. 11n со скоростью передачи данных по сети до 300 Мбит/с, поддержкой IPTV, надёжной защитой передаваемых данных посредством встроенного брандмауэра. Лёгкая и быстрая настройка. Технология WPS доставляет возможность подключить устройство единственным нажатием кнопки.
11n со скоростью передачи данных по сети до 300 Мбит/с, поддержкой IPTV, надёжной защитой передаваемых данных посредством встроенного брандмауэра. Лёгкая и быстрая настройка. Технология WPS доставляет возможность подключить устройство единственным нажатием кнопки.
Полностью поддерживает протоколы связи Ростелекома и практически всех других провайдеров. Способен работать в режиме точки доступа, репитера, виртуальной точки доступа Wi-Fi. Настраивается через любой браузер на всех знаменитых операционных системах.
NetGear JNR3210-1NNRUS
Модель идеальна для создания доступа к интернету всем участникам домашней сети. Оборудование портами 1 Гбит гарантирует максимальную скорость всем приложениям.
Основные параметры:
- поддержка стандарта связи 802.11n;
- 4 LAN-порта скоростью 1000 Мбит/сек;
- протоколы шифрования WPA2, WPA, WEP;
- межсетевой экран;
- удобный веб-интерфейс для произведения настроек.
По отзывам абонентов, устройство имеет довольно медленный веб-интерфейс (но это не совсем критично, так как настройки производятся один раз).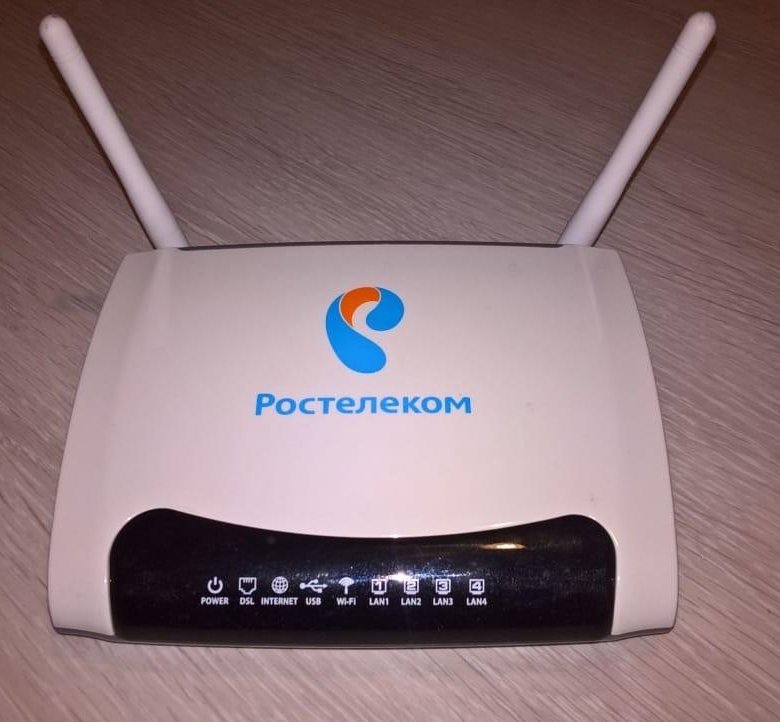 Также встречаются проблемы со скоростью Wi-Fi, что решается отключением QoS и совместного использования диапазонов 20/40 МГц в Расширенных настройках роутера.
Также встречаются проблемы со скоростью Wi-Fi, что решается отключением QoS и совместного использования диапазонов 20/40 МГц в Расширенных настройках роутера.
Upvel UR-825AC
Двухдиапазонный роутер Wi-Fi, который объединяет в единую сеть ноутбуки, смартфоны, планшеты, приставки и иные цифровые приборы. Модель позволяет подключиться к интернету посредством Ethernet-кабеля. Роутер организовывает работу сети в двух диапазонах частот одновременно: на частоте 5 ГГц со скоростью до 1200 Мбит/сек для передачи видео высокого разрешения и обеспечения интернетом требовательных приложений; а на частоте 2,4 ГГц со скоростью до 300 Мбит/сек (стандарт 802.11n) для остальных потребностей. Имеется возможность раздавать интернет с 3G/4G модема.
Главные характеристики:
- порты Gigabit Ethernet, гарантирующие обмен информацией со скоростью 1000 Мбит/сек;
- протоколы сети IPv6 и TR-069;
- родительский контроль;
- создание гостевой сети Wi-Fi;
- наличие двух портов USB для подсоединения приставки интерактивного ТВ и предоставления общего доступа к картам памяти либо внешним жёстким дискам;
- принт-сервер для печати по сети;
- совместимость со всеми модерными протоколами безопасности сетевого подключения: WPA/WPA2-PSK, WPA/WPA2-RADIUS, 64/128-bit WEP;
- быстрое подсоединение устройств к сети по технологии WPS.

- лёгкая и быстрая настройка.
Заключение
Надеемся, что, прочитав наше руководство, вы сможете приобрести такой роутер Ростелеком, какой нужен именно вам. Каждая из презентованных моделей имеет как преимущества, так и недостатки, обладает разным набором функций. Но при этом способна обеспечить потребности каждого пользователя интернета от Ростелекома, наделив доступом к домашней сети Wi-Fi всю цифровую технику.
А какими роутерами от компании Ростелеком пользуетесь вы? Удовлетворяют ли они ваши нужды? Пишите в комментариях.
nastroyvse.ru
Выбор модема для интернета Ростелеком
- Обзор рынка ADSL модемов
Чтобы определить лучший модем для Ростелекома, необходимо понять их основные отличия друг от друга. Ведь Сеть доступна теперь каждой семье, причем по кабелю и по воздуху сигнал приходит одинаково быстро. Существует определенная взаимосвязь – проводной интернет является прерогативой стационарных ПК, а беспроводная сеть предпочтительна для мобильных гаджетов и ноутбуков (постоянно перемещаемых в пространстве).
Обзор рынка ADSL модемов
Все устройства для домашнего пользования, работающие по технологии ADSL, можно разделить на следующие виды:
Как настроить модем Ростелекома
Как подключить модем к Ростелеком – вопрос, которым изначально должны быть озадачены мастера из службы техподдержки провайдера связи. Антенна для модема Ростелеком также не требуется. Специалист по установке ПО приходит к абоненту и настраивает работу оборудования по необходимым параметрам.
Иногда возникает сбой программы и вопрос: как настроить модем Ростелекома возникает у абонента повторно. В этом случае можно попробовать самостоятельно предпринять кое-какие шаги. Это сэкономит время и избавит ремонтную бригаду от лишних визитов.
Для выставления параметров на все модемы Хайвей Ростелеком существует 2 способа:
- Использование установочного диска, поставляемого с роутером. Необходимо вставить носитель в дисковод и следовать подсказкам программы-установщика. Установить модем Ростелекома этим способом может даже новичок, плохо владеющий компьютером;
- Вариант второй немного сложнее, предполагает базовые навыки использования интернет-браузера.
 В отличие от первого приема переустановки ПО ручная корректировка параметров не сопровождается загрузкой лишних программ, которые засоряют память компьютера или ноутбука.
В отличие от первого приема переустановки ПО ручная корректировка параметров не сопровождается загрузкой лишних программ, которые засоряют память компьютера или ноутбука.
Хороший модем для Ростелекома настраивать несложно:
Серия несложных манипуляций гарантирует отличный результат. Иногда переустановки ПО недостаточно и абоненту приходится озадачиваться вопросом: как прошить модем Ростелекома, но это уже совсем другая история.
Интернет и интерактивное телевидение Ростелеком достаточно давно предлагаются клиентам компании в сочетании с роутером. Провайдер использует сетевое оборудование таких производителей, как TP Link, D Link, Fast, Huawei, QBR и Asus. Общая схема их настройки примерно одинакова, но некоторые установки все же различаются.
Что делать если сбились настройки роутера?
При возникновении перебоев с электричеством, проникновении вирусов в роутер или переподключении роутера все установки сбиваются. Чтобы вернуть оборудованию рабочее состояние, нужно осуществить настройку, в процессе которой осуществляются ввод данных и выбор необходимых параметров. В ряде случаев требуется полный сброс роутера и повторение упомянутых действий. В случае необходимости вы всегда можете обратиться по телефону горячей линии поддержки.
В ряде случаев требуется полный сброс роутера и повторение упомянутых действий. В случае необходимости вы всегда можете обратиться по телефону горячей линии поддержки.
Как зайти в настройки роутера Ростелеком, если все параметры сбились? Для начала необходимо удостовериться в том, что кабель, ведущий к компьютеру присоединен к оборудованию. Если подключение обнаруживается и работает без перебоев, вводятся логин и пароль, которые расположены на наклейке с нижней части роутера. В случае, если данные сети были изменены, из-за чего подключение недоступно, нужно произвести сброс роутера к настройкам по-умолчанию, который производится кнопкой «Reset» (далее – без кавычек).
После успешного соединения зайдите в браузер и введите в адресную строку 192.168.1.1 или ip адрес указанный на наклейке. В появившейся форме в полях наберите «admin » (пароль может иметь значение «1234 »). В результате появится необходимый интерфейс сетевого оборудования. В нем устанавливаются данные интернет-соединения, из вашего договора с компанией, возможность изменить название и пароль сети, а также дополнительные параметры, которые уже имеют необходимые значения.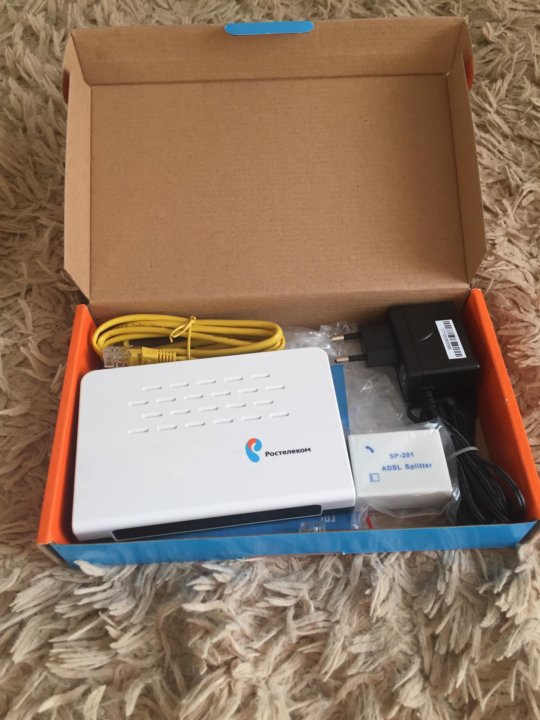 Остается только сохранить все сведения и пользоваться Wi-Fi в квартире.
Остается только сохранить все сведения и пользоваться Wi-Fi в квартире.
9 инструкций по настройке Wi-Fi роутеров Ростелеком
Каждая модель вай-фай роутера имеет в комплекте инструкцию по настройке. Общий алгоритм установки соединения является одинаковым, однако имеются индивидуальные особенности каждого из устройств, которые будут рассмотрены ниже.
Настройка TP Link TD w8901, w8901n, w8961n, w8968
Окно состояния подключения роутера TP LinkНастройка Wi-Fi роутеров TP Link TD для Ростелеком протекает абсолютно одинаково. Дело в том, что они используют один и тот же интерфейс. О том, как подключить устройство к сети, частично было рассказано в предыдущем разделе.
Чтобы попасть в интерфейс роутера ТП Линк, нужно ввести в адресную строку браузера 192.168.0.1 или tplinklogin.net. В правом меню выбираете «Сеть», далее «WAN». В поле «Тип WAN соединения» устанавливается значение «PPPoE (Россия PPPoE)», вводится логин и пароль Ростелекома. Далее нужно нажать «Соединить», а после нее – «Сохранить».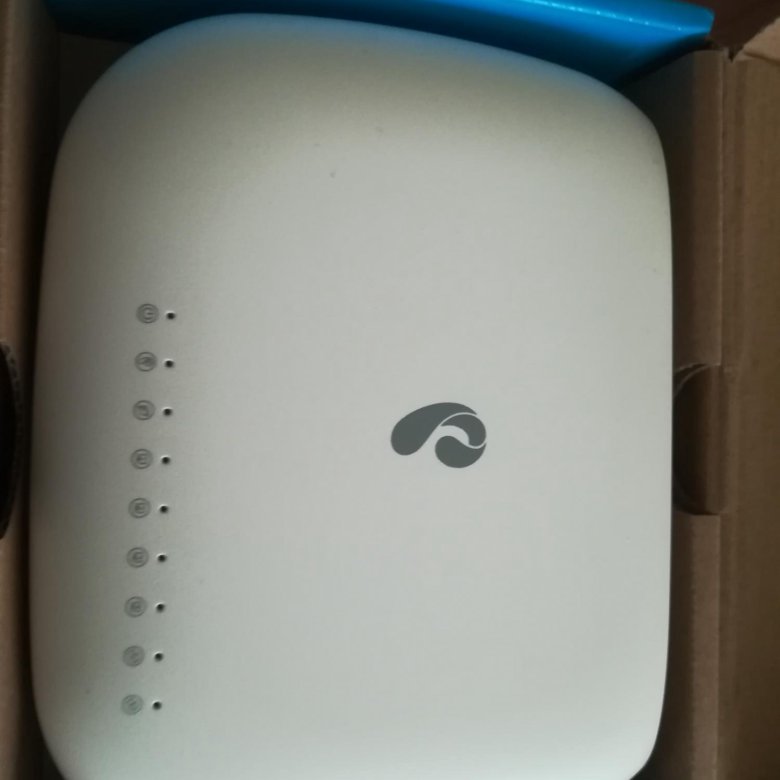 В итоге интерфейсе TP Link TD появится статус «Подключено».
В итоге интерфейсе TP Link TD появится статус «Подключено».
Скачать новую прошивку можно по ссылке с официального сайта TP Link.
D Link Dir 615
Главное окно интерфейса роутера D Link Dir-615
Первым из устройств D Link будет рассмотрен роутер Dir 615, настройка которого осуществляется через специальный Web-интерфейс. Перед входом в него система предложит заполнить поля «Login» и «Password», в оба из которых нужно ввести «admin ». Сама настройка роутера d link для Ростелекома — это наиболее простой вариант, если вы не профи.
Войдя в интерфейс, нужно сразу сменить язык на русский во вкладке «Language» и выбрать соответствующий пункт. Снизу расположен пункт «Расширенные настройки», на который нужно кликнуть. На появившемся экране необходимо выбрать «WAN» под заголовком «Сеть». Справа внизу появится кнопка «Добавить», где нужно выбрать тип соединения PPPoE, порт Internet, ввести имя сети, логин и пароль Ростелеком. В поле «Имя сервиса» вводится «Internet », LCP интервал устанавливается на значении 15, а провалы – 2.
Видео: Настройка DIR-615 Ростелеком.
Важно! ТВ-приставку Ростелеком через роутер D Link Dir 615 можно настроить через мастера настройки IPTV, где выбирается принимающее сигнал устройство и соответствующий порт.
D Link Dir 300
Настройка роутера D Link Dir 300 Ростелеком в целом очень похожа на предыдущую процедуру, но обладает рядом отличий. Вход в Web-интерфейс осуществляется аналогичным способом. Под вкладкой «Сеть» выберите пункт «WAN», после чего появится знакомая по Dir 615 страница. Отличие от нее заключается в том, что в пункте «Порт» необходимо выбрать не Internet, а Ports: 5, 2 (цифры могут отличаться). Остальные параметры, кроме логина и пароля Ростелеком, вводить не требуется. Способ, как подключить IPTV через роутер было сказано ранее, поэтому необходимости описывать процедуру еще раз нет.
Видео: настройка wi-fi роутера DIR 300.
D Link DSL 2640u, DSL 2500u
Вопрос о том, как настроить вай-фай роутеры D Link серии Dir, был рассмотрен в двух предыдущих пунктов. Что же касается серии ДИР DSL, то работа с ней несколько отличается от предыдущих вариантов.
Что же касается серии ДИР DSL, то работа с ней несколько отличается от предыдущих вариантов.
Видео: Настройка роутера Ростелеком D-Link DSL2640U T3 для ADSL (PPPoE + IPTV).
После входа в интерфейс нужно нажать на пункт «Click’n’Connect». Система начнет настройку ADSL. Последовательно необходимо выбрать тип PPPoE, вписать значения 0 и 33 в графы «VPI» и «VCI» соответственно, нажимать «Далее» до появления сообщения о подключении. Остальные поля заполняются абсолютно так же, как и в других роутерах D Link.
Sagemcom Fast 1744 v2, Fast 2804 v7
Окно интерфейса LAN в роутерах Sagemcom Fast.
Настройка роутера Ростелеком Sagemcom Fast 1744 v2 не вызывает особых сложностей, однако Web-интерфейс его несколько запутан, за счет чего этот процесс занимает много времени. Доступ к нему осуществляется по аналогии с D Link DSL 2640u. Первым делом удалите PPP-подключение, которое по умолчанию задано роутером (в последних версиях прошивок Fast 1744 v2 она отсутствует). Для этого необходимо перейти в «Дополнительные настройки» и выбрать «WAN-сервис». В списке будет находиться одно соединение, которое и нужно удалить. Далее возвращайтесь на один шаг назад и нажимайте на вкладку «Интерфейс второго уровня», под которой появится «Интерфейс ATM PVC». Здесь также нужно удалить единственный имеющийся пункт.
Для этого необходимо перейти в «Дополнительные настройки» и выбрать «WAN-сервис». В списке будет находиться одно соединение, которое и нужно удалить. Далее возвращайтесь на один шаг назад и нажимайте на вкладку «Интерфейс второго уровня», под которой появится «Интерфейс ATM PVC». Здесь также нужно удалить единственный имеющийся пункт.
Видео: Sagecom [email protected] 1744 v2.2 настройка в режиме Routing при использовании PPPoE.
На месте удаленного соединения нажатием кнопки «Добавить» создайте новое. Для Ростелекома параметры VPI и VCI задаются как 0 и 33 соответственно. Тип DSL Link должен оставаться EoA, поскольку он соответствует PPPoE. После нажатия кнопки «Применить» необходимо создать в Fast 1744 v2 новое подключение. Для этого в появившемся окне нажмите далее (если не выбран интерфейс atm0, но найти его в выпадающем списке). В появившейся конфигурации выберите «PPP over Ethernet» и нажмите «Далее», а после – «Применить». Система предложит ввести логин и пароль Ростелеком, а также имя сети. После нескольких нажатий «Далее» и «Применить» настройка роутера Санджемком Фаст 1744 v2 будет завершена.
После нескольких нажатий «Далее» и «Применить» настройка роутера Санджемком Фаст 1744 v2 будет завершена.
Окно интернет-подключение в роутере Asus RT N12.Обратите внимание! После очередного «Далее» в некоторых прошивках Fast 1744 v2 появляются пункт «Enable NAT», а также сопутствующий ему «Enable Firewall», на которых нужно также оставить галочки.
Настройка роутера Asus RT N12 одна из самых легких среди рассматриваемых устройств. После входа в интерфейс нужно нажать «Internet Setup», и перед пользователем сразу же появляются все необходимые поля. Тип подключения выбираете «PPPoE».
Видео: ASUS RT-N12 Подключение и настройка.
После него в первом, втором, четвертом и пятом по счету пунктах ставите значение «Да », в третьем – «Нет ». Чуть ниже — логин и пароль Ростелекома и сохраните изменения. Для детальной настройки (тип защиты, имя и пароль сети) с главного экрана интерфейса можно перейти во вкладку «Router Setup».
Скачать свежую прошивку для ASUS RT-N12 можно по ссылке с официального сайта asus .
Окно ввода логина и пароля для соединения с сетью Ростелеком в роутере Zyxel Keenetic DSL.
Вопрос о том, как настроить роутер Ростелеком Zyxel Keenetic DSL, упирается в версию прошивки, которая установлена на устройстве. Старые версии работают с паролем интерфейса «1234 », а новые – с «admin». Кроме того, разница заключается в расположении пунктов меню и отсутствии вкладки «IPv6». В остальном порядок идентичен. Веб-интерфейс доступен по адресам my.keenetic.net (иногда не работает) и 192.168.1.1. Открыв поочередно разделы «Интернет», «ADSL», приступите к заполнению формы. В полях «VPI» и «VCI» установите стандартные значения 0 и 33 , а тип инкапсуляции – «LLC».
Важно! Не забудьте поставить галочку в пункте «Использовать для выхода в Интернет». Сохранив данные, перейдите во вкладку «PPPoE/ VPN ». Здесь заполняются только все основные поля, как и в роутерах других производителей.
Важно не забыть поставить галочку на пункте «Включить».
Скачайте новую прошивку с официального сайта Zyxel .
Окно ввода ip адресов для работы в сети провайдера Ростелеком в Wi-Fi роутере QBR 2041ww.Подключить и осуществить настройку популярного среди клиентов Ростелекома QBR 2041ww достаточно просто.
Видео: Универсальный роутер QTECH QBR-2041WW настройка в режиме Routing при использовании PPPoE.
Выход в интерфейс осуществляется по стандартному адресу с использование логина и пароля «admin». Во вкладке «Настройка интерфейса» в разделе «Интернет» появляются сразу все необходимые пункты. Постоянный виртуальный канал должен оставаться на уровне «1 ». «VPI» и «VCI» устанавливаются в привычных значениях 0 и 33. Инкапсуляция – «PPPoA/PPPoE». Далее указываются логин и пароль Ростелеком, «Режим DHCP IPv6» устанавливается с флажком «SLAAC », а «Включить DCHP PD» — с галочкой «Выключить». После этих взаимодействия с 2041ww настройка завершается.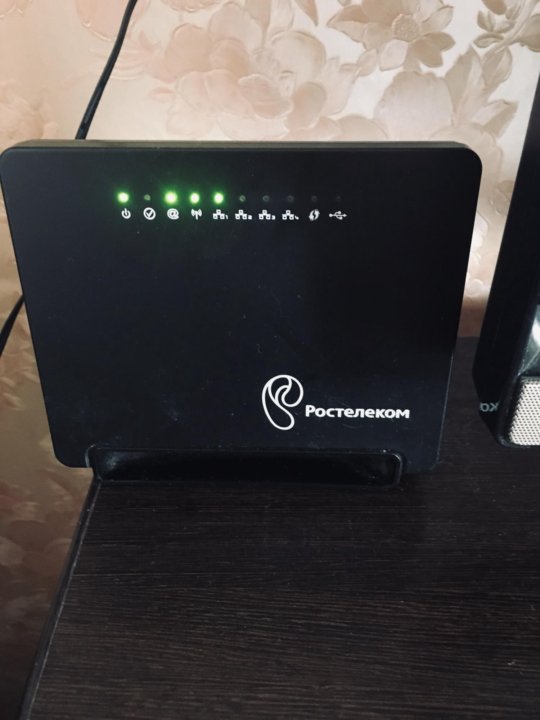
Настройка роутера Huawei HG8245H осуществляется так же просто, как и у QBR 2041ww. Чтобы попасть в Web-интерфейс, необходимо после перехода на страницу интерфейса ввести одну из комбинаций логина и пароля, которых существует два варианта: «telecomadmin» и «admintelecom», «root» и «admin».
Видео: Настройка роутера Huawei HG8245 под Ростелеком.
После выбора вкладки «WAN» появляется страница, на которой нужно указать все необходимые данные. Нужно поставить галочки во всех первых пунктах, а также выбрать в низу SSID1 и LAN2. Остальные настройки роутера от Хуавей довольно привычны: ввод логина и пароля Ростелекома, установление типа WAN «PPPoE». Дополнительная настройка осуществляется на вкладке WLAN.
Настройка IPTV в роутере
Видео: Настройка IP-TV телевизора через маршрутизатор.
Настройка интерактивного ТВ через роутер осуществляется через интерфейс маршрутизатора. Как настроить телевидение Ростелеком через роутер? Инструкция пригодится только для моделей поддерживающих эту возможность.Чтобы задать необходимый порт для перенаправления сигнала на приставку, в настройках выберите порт, к которому подключен кабель соединяющий ТВ-приставку и роутер. Не во всех роутерах можно настроить IPTV, дешевые модели устройств не поддерживают эту функцию.
Как настроить телевидение Ростелеком через роутер? Инструкция пригодится только для моделей поддерживающих эту возможность.Чтобы задать необходимый порт для перенаправления сигнала на приставку, в настройках выберите порт, к которому подключен кабель соединяющий ТВ-приставку и роутер. Не во всех роутерах можно настроить IPTV, дешевые модели устройств не поддерживают эту функцию.
Вместо заключения
Таким образом, статья дает понять, как зайти в настройки роутера Ростелеком, каким образом подключается интернет через данное сетевое оборудование и что делать, если сбились параметры устройства. После того как вы настроили свой Wi-Fi маршрутизатор, проверьте скорость соединения с интернетом. Возможно ваше устройство устарело и режет скорость, тогда она будет отличаться от заявленной в тарифе. В современном мире настройка wifi роутера это процесс настолько частый, что каждый раз приглашать мастера по объявлению будет не целесообразно. Наши инструкции помогут избежать проблем с эксплуатацией аппарата и доступом в сеть.
Настройки Wi-Fi и отключение пароля роутера Ростелеком-инструкция
В рамках тематических статей на нашем сайте мы уже рассматривали инструкции по корректной настройке различных маршрутизаторов для работы с домашним интернетом от провайдера Ростелеком. И сегодня мы также хотим уделить внимание настройке такого оборудования, однако речь пойдет не непосредственно о конфигурировании интернет-подключения, а о других функциях данных сетевых устройств, которые также являются очень важными и нередко интересуют пользователей домашних компьютерных сетей.
Наиболее популярными роутерами, которые сегодня используются абонентами Ростелеком, да и других интернет-провайдеров, являются устройства производства компании D-Link, поэтому сегодняшние инструкции мы будем рассматривать на их примере. Однако, стоит отметить, что когда речь идет о настройках маршрутизаторов через их веб-интерфейс, алгоритм действий является практически идентичным почти для всех устройств, любых производителей и моделей.
Как отключить Wi-Fi на роутере Ростелеком
Первый вопрос, который мы хотим рассмотреть, касается информации об отключении Вай Фай на маршрутизаторах, подключенных к домашнему интернету от Ростелеком. Стоит отметить, что, в общем, при такой поставленной задаче нюанс, касающийся подключенного провайдера, не является принципиальным, ведь речь идет непосредственно о внесении конфигураций в настройку самого маршрутизатора.
Процедура деактивации беспроводной связи может быть инициирована пользователями по разным причинам. К примеру, если беспроводной роутер выступает исключительно в роли проводного маршрутизатора и нужды «коннектить» нему устройства «по воздуху» нет. Чтобы отключить Вай Фай на роутере Ростелеком, необходимо выполнить следующие действия:
- На компьютере или ноутбуке, подключенном к маршрутизатору через кабель, запустите веб-браузер.
- В адресной строке браузера укажите IP адрес вашего роутера и нажмите «Enter». По умолчанию данный параметр стоит на 192.
 168.1.1 или 192.168.0.1.
168.1.1 или 192.168.0.1. - В поле авторизации введите логин и пароль, которые по умолчанию являются «admin» для обоих полей.
- Оказавшись в веб-интерфейсе роутера, нажмите на кнопку «Расширенные настройки», чтобы открыть интерфейс в расширенном его виде.
- Обратите внимание на плиточный интерфейс расширенного вида. Правая верхняя плитка соответствует разделу беспроводной настройке. Уделите её внимание.
- В верхней правой части плитки «Wi-Fi» присутствует специальный переключатель, который, когда Wi-Fi является включенным, светится зеленым цветом. Переведите параметр в выключенное состояние, и беспроводное соединение сразу же будет отключено.
- Сохраните настройки, чтобы даже после перезагрузки роутера Вай Фай остался отключенным.
- Перезагрузите устройство и убедитесь в корректности настройки.
Как отключить пароль на роутере Ростелеком
Второй вопрос, который мы хотели рассмотреть в рамках нашей сегодняшней статьи, также решается одинаково, независимо от того, о каком провайдере идет речь.
Чтобы убрать пароль на беспроводной сети, раздаваемой роутером и сделать её тем самым «бесплатной», то есть – открытой, необходимо выполнить следующие действия:
- Зайдите на страницу веб-интерфейса роутера, выполнив аналогичные действия, которые мы рассматривали в предыдущей инструкции.
- Перейдите в меню расширенных настроек.
- Обратите внимание на плитку «Wi-Fi».
- Нажмите на ссылку «Настройки безопасности».
- В пункте «Сетевая аутентификация» из выпадающего списка выберите параметр «Open», соответствующий открытой точке доступа. После выбора параметра вы заметите, что остальные поля настроек исчезли, так как теперь ни вводить пароль, ни устанавливать другие параметры нет необходимости.
- Нажмите на кнопку «Изменить».
- Сохраните сделанные изменения и перезагрузите роутер.
После включения роутера, точка беспроводного Wi-Fi доступа станет открытой и к ней можно будет подключиться без ввода пароля.
как выбрать, подключить и настроить
Настройка маршрутизатора (роутера)
Подготовьте всё необходимое
Руководство пользователя для вашей модели маршрутизатора.
 Документ входит в комплектацию — также его можно найти на официальном сайте производителя маршрутизатора.
Документ входит в комплектацию — также его можно найти на официальном сайте производителя маршрутизатора.
Если интернет подключен по телефонной линии (технология xDSL) — в ходе настройки маршрутизатора понадобится заполнить поля «VPI» и «VCI». Эти данные зависят от региона, в котором подключен интернет.
Филиал / населенный пунктИнтернет, VPI/VCIТВ, VPI/VCIБелгородский филиал0/350/34Московский филиал 0/350/91Брянский филиал 0/350/34Рязанский филиал0/330/34Владимирский филиал0/358/35Смоленский филиал0/1008/35Воронежский филиал10/408/35Тамбовский филиал0/338/35Ивановский филиал0/330/35Тверской филиал 8/818/81Калужский филиал 0/670/34Тверской филиал (для двухканального режима, при одновременной работе IP TV и интернета) 8/838/81Костромской филиал 8/358/40, 8/45Тульский филиал0/357/89Курский филиал0/350/37Тульский филиал, пос. Грицовский Веневского района1/327/89Липецкий филиал35/338/35Ярославский филиал, г. Рыбинск8/358/40, 8/41Орловский филиал8/350/35Ярославский филиал0/338/40, 8/41
Подключите оборудование
Роутер можно подключить двумя способами — по беспроводной сети или с помощью кабеля.
- Подключите маршрутизатор к сети электропитания.
Подключите к порту маршрутизатора интернет-кабель, заведенный провайдером в квартиру. В зависимости от модели маршрутизатора, порт может называться «WAN», «DSL», «PON» или «Internet». На некоторых моделях для подключения интернет-кабеля используется один из «LAN/ETTH» портов. Название порта можно посмотреть в руководстве пользователя.
Соедините компьютер с маршрутизатором Ethernet-кабелем, который входит в комплектацию маршрутизатора. Кабель на маршрутизаторе подключается в один из LAN/ETTH портов. Рекомендации по номеру порта вы также найдете в руководстве пользователя.
На системном блоке компьютера кабель подключается к Ethernet-порту.
Для подключения к беспроводной сети вам понадобится имя сети (SSID) и пароль (Password, Key). Настройки по умолчанию указаны на наклейке с обратной стороны маршрутизатора:
После подключения к беспроводной сети появится значок Wi-Fi с восклицательным знаком — «Подключено без доступа к интернету».

Адрес и логин для доступа к веб-интерфейсу указаны на наклейке с обратной стороны маршрутизатора.
Также эту информацию можно найти в руководстве пользователя.
Чтобы попасть в веб-интерфейс управления маршрутизатором, введите его адрес в адресной строке браузера.
При входе вас попросят ввести логин и пароль — возьмите эти данные с наклейки на маршрутизаторе или создайте новый пароль.
Для подключения к интернету необходимо настроить интернет-соединение (WAN) в соответствующем разделе веб-интерфейса маршрутизатора. Порядок настройки на этом этапе зависит от модели роутера, поэтому детали следует уточнять в руководстве пользователя.
В ходе настройки укажите:
- Тип соединения: PPPoE,
- Логин (имя пользователя) и пароль с карты доступа к интернету.
При подключении по телефонной линии (технология xDSL) — заполните поля «VPI» и «VCI».
На некоторых маршрутизаторах Wi-Fi соединение настроено сразу.
 В этом случае для доступа в интернет достаточно подключиться к сети — имя Wi-Fi сети и пароль указаны на наклейке.
В этом случае для доступа в интернет достаточно подключиться к сети — имя Wi-Fi сети и пароль указаны на наклейке.Настроить Wi-Fi можно в веб-интерфейсе маршрутизатора. Раздел будет называться «WLAN», «Беспроводная сеть», «Wireless» или «Wi-Fi».
Wi-Fi сеть можно сделать открытой (без запроса пароля при подключении к сети) или защищенной (Wi-Fi будет запрашивать пароль при подключении). Лучше использовать защищенную сеть, чтобы к ней не подключались сторонние пользователи. Как правило, устройства запоминают пароль после первого подключения к Wi-Fi, поэтому каждый раз пароль вводить не придется.
Для настройки защищенной сети выберите шифрование «WPA/WPA2».
На некоторых моделях маршрутизаторов можно использовать несколько частот Wi-Fi сети:
- 2.4 GHz — скорость ниже, но дальность действия больше
- 5 GHz — скорость выше, но дальность действия меньше
Порядок настройки зависит от модели маршрутизатора, поэтому на данном этапе необходимо следовать инструкциям из руководства пользователя.

Рекомендуемые DNS-сервера
Скорость открытия страницы по доменному имени зависит от географического расположения DNS-сервера, поэтому основным DNS-сервером рекомендуем указать региональный DNS-сервер Ростелекома. В качестве альтернативного DNS-сервера укажите открытый надежный DNS-сервер Google. К нему будет обращаться маршрутизатор, если возникнут проблемы с доступом к ближайшему DNS-серверу.
Rotek RX-22311
Гигабитный роутер с двухдиапазонным Wi-Fi 2.4 ГГц (до 100 Мбит/с) и 5.0 ГГц (до 300 Мбит/с) по доступной цене и поддержкой трёх услуг. В наличии простой пользовательский интерфейс на русском, позволяющий легко настроить соединение с сетью.
Основные параметры устройства:
- Подключение по FTTx.
- Wi-Fi 2.4 ГГц 802.11 b/g/n, 5.0 ГГц 802.11 n/ac.
- 4 LAN, FXS, USB.
- Интернет, видео-сервис Wink, телефония.
- Возможность подключить до 3-х ТВ-приставок.
Смотрите видео
Схемы подключения вай-фай роутера от Ростелеком
У ADSL-абонентов Ростелекома есть два способа устройства беспроводного интернета. Первый – приобрести модем с функцией Wi-Fi, который будет одновременно принимать трафик и раздавать его по беспроводной сети. Такое устройство можно получить в офисе провайдера при подключении, или обменять на него свой старый модем (при условии, что он тоже был получен в Ростелекоме).
Первый – приобрести модем с функцией Wi-Fi, который будет одновременно принимать трафик и раздавать его по беспроводной сети. Такое устройство можно получить в офисе провайдера при подключении, или обменять на него свой старый модем (при условии, что он тоже был получен в Ростелекоме).
Второй вариант — подключение роутера к модему Ростелеком, чтобы устройства работали в паре. Роутер вы также можете взять у провайдера, либо приобрести самостоятельно. Перед покупкой обязательно проконсультируйтесь со специалистами компании относительно модели и производителя устройства. Техники Ростелекома располагают настроечными данными только для ограниченного списка приборов. Если купленный вами роутер в него не попадает, получить помощь от техподдержки можно будет только на платной основе, и то не всегда.
Как подключить вай фай роутер к интернету от Ростелеком
Рассмотрим первый вариант подключения беспроводной сети, когда роутер исполняет функции модема. Для примера возьмем одну из самых популярных моделей сетевых устройств — D-Link DIR-300. На других устройствах настройки будут проводиться похожим образом, главное – понять логику действий.
На других устройствах настройки будут проводиться похожим образом, главное – понять логику действий.
Для начала необходимо установить проводное подключение к интернету от Ростелеком через роутер. Найдите на задней панели прибора разъем с надписью INTERNET (обычно он дополнительно выделен цветом) и подключите к нему сетевой кабель, который протянет в вашу квартиру провайдер. К порту с цифрой 1 присоедините Ethernet-кабель (идет в комплекте с роутером), другой конец которого воткните в разъем сетевой карты вашего компьютера.
Говоря о том, как правильно подключить роутер Ростелеком, стоит упомянуть, что все шнуровые соединения обязательно должны проводиться при отключенном питании. Только присоединив все провода, можно подключать питание роутера. Дождитесь, когда индикатор WLAN будет гореть стабильно, и начинайте настраивать маршрутизатор по алгоритму ниже.
Начинаем с сетевой карты. Через кнопку «Пуск» нужно попасть в «Панель управления», а затем в «Центр управления сетями и общим доступом». Кликаем по иконке доступной сети, жмем в выпавшем меню на последний пункт – «Свойства». Здесь в подразделе «Общие» выберите в перечне строчку «Протокол интернета (TCP/IP)» и дважды кликните по ней мышкой. Поставьте «птички» напротив строк «Получить IP-адрес автоматически» и «Получить адрес DNS-сервера автоматически» и нажмите кнопку «Сохранить». Первый этап закончен, все окна можно закрыть.
Кликаем по иконке доступной сети, жмем в выпавшем меню на последний пункт – «Свойства». Здесь в подразделе «Общие» выберите в перечне строчку «Протокол интернета (TCP/IP)» и дважды кликните по ней мышкой. Поставьте «птички» напротив строк «Получить IP-адрес автоматически» и «Получить адрес DNS-сервера автоматически» и нажмите кнопку «Сохранить». Первый этап закончен, все окна можно закрыть.
Перед тем, как установить роутер Ростелеком, уточните адрес веб-интерфейса для проведения настроек. Как правило, он указан в инструкции или на этикетке с обратной стороны прибора и выглядит как комбинация цифр и точек. Для рассматриваемой нами модели D-Link DIR-300 адрес может быть таким — //192.168.0.1 или //192.168.1.1
Вбейте эти цифры в адресную строку любого браузера, чтобы увидеть таблицу настроек. Система запросит у вас логин и пароль – в обе графы введите «admin». Откроется окно, в нем выберите раздел «Сеть», а затем — WAN. Кликните по соединению с динамическим IP, в свойствах сети установите IGMP – «активно», напротив DNS выберите «автоматически».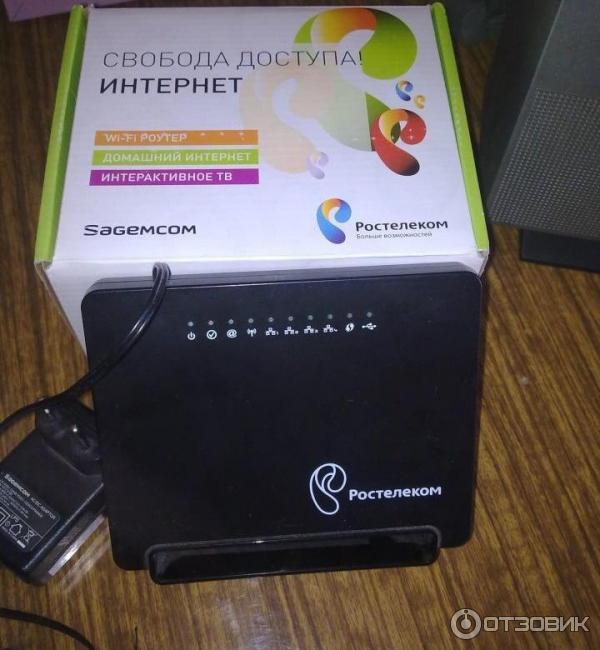 Остальные конфигурации изменять не нужно, просто нажмите кнопку «Сохранить», а в следующем окне «Добавить». Перед вами откроется окно с несколькими разделами, в каждом из которых нужно будет выставить значения определенных параметров.
Остальные конфигурации изменять не нужно, просто нажмите кнопку «Сохранить», а в следующем окне «Добавить». Перед вами откроется окно с несколькими разделами, в каждом из которых нужно будет выставить значения определенных параметров.
Раздел «Главные настройки»:
- Тип соединения – PPPoE;
- Порт – Port5;
- Имя – придумайте любое название для своей сети;
- параметр «Разрешить» активировать.
Раздел «Ethernet»:
- MTU – 1500;
- MAC – выберите адрес в соответствии с инструкцией к роутеру.
Раздел «PPP»:
- Имя пользователя и пароль – берется из договора с Ростелекомом;
- Алгоритм аутентификации – AUTO;
- MTU – 1492;
- LCP интервал – 30;
- LCP провал – 3;
- Keep alive – поставьте «птичку» напротив.
В разделе «Разное» отметьте галочками пункты «NAT» и «Сетевой экран», далее нажмите кнопку «Сохранить».
Как подключить интернет через роутер Ростелеком или ADSL модем
Настройка интернета от ростелеком зависит от технологии и оборудования, которые использовались для подключения абонента.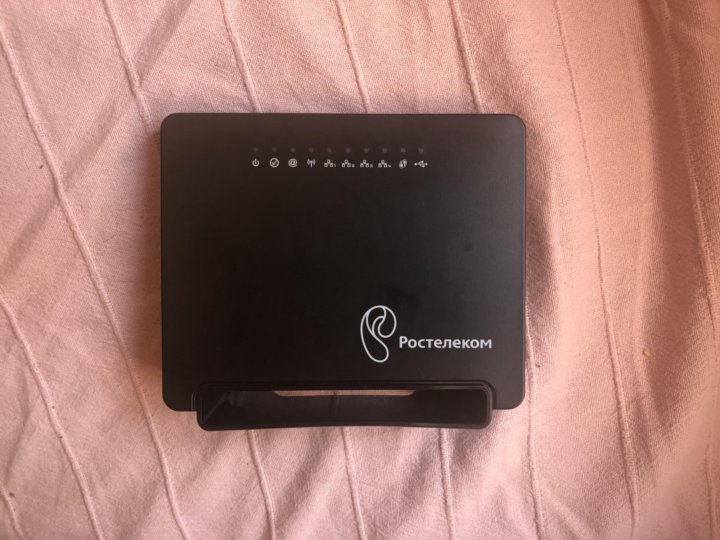 Пользователям, проживающим в больших городах, доступно подключение по выделенной линии или через оптоволоконный кабель. Модем в таком случае не нужен и скорей всего придется настраивать роутер. Для жителей менее цивилизованных районов услуга может предоставляться через телефонный кабель, что требует конфигурирования ADSL модема.
Пользователям, проживающим в больших городах, доступно подключение по выделенной линии или через оптоволоконный кабель. Модем в таком случае не нужен и скорей всего придется настраивать роутер. Для жителей менее цивилизованных районов услуга может предоставляться через телефонный кабель, что требует конфигурирования ADSL модема.
В этом разделе руководства можно ознакомится с инструкцией по настройке подключения для обоих видов устройств.
Через роутер
В рамках этой статьи не будет рассматриваться последовательность действий, необходимых для того, чтобы подключить интернет ростелеком на конкретной модели маршрутизатора. Далее приведены общие рекомендации, которые можно применить практически для любого современного роутера:
- Чтобы подключить интернет ростелеком сначала нужно соединить компьютер и роутер сетевым кабелем, который поставляется в комплекте с оборудованием.
 На роутере провод вставляем в один из портов LAN, на ПК в сетевой разъем.
На роутере провод вставляем в один из портов LAN, на ПК в сетевой разъем. - Включаем в электрическую сеть оба устройства и запускаем их.
- Чтобы войти в панель управления роутером с компьютера, в параметрах сети на ПК должно быть установлено автоматическое получение IP-адреса и адресов DNS-серверов. Проверить данные опции можно перейдя на страницу свойств протокола версии 4. Чтобы это сделать нужно в центре управления сетями и общим доступом нажать на пункт меню изменений параметров адаптера. Затем в открывшемся окне выбрать подключение через свою сетевую карту, кликнуть по нему правой кнопкой мыши, выбрать свойства. В следующем окне сделать двойной клик по протоколу версии 4.
- Запускаем любой интернет обозреватель и в его адресной строке пишем 192.168.1.1. Точный адрес маршрутизатора можно узнать на его нижней панели или в инструкции по эксплуатации.
- В открывшемся окне вводим данные для авторизации пользователя (обычно логин и пароль admin), точные значения которых также указаны на этикетке снизу или в руководстве пользователя.

- После удачной авторизации откроется страница состояния устройства на ней нужно найти раздел WAN.
Дальнейшая настройка зависит от стандарта, по которому провайдер предоставляет доступ к интернету. Для подключения большинства абонентов используется стандарт PPPoE, который настраивается следующим образом:
- На странице конфигурации WAN, на против поля, в котором нужно указать тип соединения, выбираем PPPoE.
- В следующих полях указываем название соединения (обычно любое латиницей).
- Логин и пароль в сети оператора (предоставляются провайдером, не нужно путать с данными авторизации в личном кабинете).
После подтверждения внесенных изменений, роутер будет перезагружен и, если данные введены верно соединение с интернет появится.
Компания ростелеком предоставляет своим абонентам брендированное оборудование, вместе с которым поставляется диск с программой для настройки роутера. Данное ПО позволяет сконфигурировать маршрутизатор в автоматическом режиме с минимальным участием пользователя.
Через ADSL модем
Абонентам, которым не доступна связь по технологии Ethernet, компания ростелеком предоставляет услуги через кабель телефонной сети. Чтобы подключить компьютер к интернету через телефонные коммуникации нужно использовать специальное преобразующее устройство – ADSL модем. Его настройку рассмотрим далее.
- Подключить модем ростелеком к компьютеру можно так же, как и роутер – через LAN кабель.
- После включения в электросеть обеих устройств заходим в панель управления модемом с ПК, набрав в адресной строке браузера 192.168.1.1 (точный адрес узнаем в руководстве пользователя).
- В открывшейся админ-панели вводим данные авторизации (обычно admin/admin, или смотрим руководство).

- Выбираем параметры соединения, указываем тип PPPoE, прописываем логин и пароль пользователя, который должен быть в копии договора.
- Далее нужно указать значения VPI и VCI, которые различаются в зависимости от региона проживания абонента. Эти данные узнаем в техподдержке.
- Если все введено верно, остается перезагрузить модем и дождаться соединения.
Существует еще один способ конфигурирования – запуск приложения с диска, предоставляемого провайдером.
Дополнительные возможности
Иногда возникает необходимость отыскать IP-адрес роутера. На корпусе всех моделей устройств приводится применяемый ею IP. Также его можно посмотреть в документах, которые входят в набор. К такому малому отличию необходимо относиться очень внимательно, поскольку один неправильно прописанный ip адрес устройства Ростелеком полностью перекроет доступ в сеть, потому всегда следует уточнять и проверять этот важный момент.
Как перезагрузить роутер, сбросив настройки? Это сделать достаточно просто: нужно нажать на кнопочку «Reset», расположенную на корпусе сзади (в устройстве представлена как небольшое отверстие). Если удерживать нажатой эту кнопку приблизительно пять секунд, то настройки изделия Ростелеком полностью сбросятся, чем можно решить почти всякую сложную проблему. Одна из них возникает, когда это логин и пароль не соответствуют друг другу. После того как сбросить настройки они вновь станут заводскими.
Если удерживать нажатой эту кнопку приблизительно пять секунд, то настройки изделия Ростелеком полностью сбросятся, чем можно решить почти всякую сложную проблему. Одна из них возникает, когда это логин и пароль не соответствуют друг другу. После того как сбросить настройки они вновь станут заводскими.
VPN через облако по протоколу SSTP
Что делать, если сбились настройки
Электричество в наших домах не всегда работает стабильно и безупречно. Иногда возникают перебои. Роутеры, как правило, снабжены защитным механизмом, который позволяет сохранять работоспособность при питании от нестабильной сети. Но все же иногда настройки слетают. Это может произойти и под влиянием вируса или из-за других причин.
Эту статью, скорее всего, будут читать новички. Поэтому будем ориентироваться на них. Профессионал сможет самостоятельно обнаружить и исправить проблему без сброса настроек и наших инструкций.
А вот новичку проще сбросить все настройки до заводских и пройти процедуру настройки от начала до конца. Как осуществить сброс? Для этого на каждом роутере есть специальная кнопка. Она спрятана от посторонних глаз в неглубокое отверстие. Это хорошая защита от случайного нажатия и незапланированного сброса.
Но так как сейчас вы хотите сделать это осознанно, возьмите в руку булавку или иголку и нажмите на эту кнопочку. Удерживать в нажатом состоянии ее нужно несколько секунд.
Способы подключения к сети
Большинство компаний пользуются протоколом РРРоЕ для предоставления своим подписчикам доступа к высокоскоростному интернету. Что это такое. Если не вникать в сложности терминологии — это возможность авторизации своих клиентов и предоставление им дополнительных возможностей без подключения к основному протоколу Ethernet. Не исключение среди них Ростелеком. Подключение к интернету одна из основных услуг этой компании.
Не исключение среди них Ростелеком. Подключение к интернету одна из основных услуг этой компании.
Как это действует на практике: вы входите со своего устройства в интернет и попадаете на сервер провайдера, а дальше он решает, куда вас перенаправить. Если условия договора соблюдены, то вам открывается доступ во всемирную сеть. Если нет, то указываются причины, по которым отказано в доступе. В этом случае предоставляются возможные варианты устранить возникшую проблему. Например, оплатить услуги провайдера.
Этот протокол использует и Ростелеком для своих клиентов. Заключив соглашение с провайдером, выберете один из трёх вариантов подключения:
- Прямое через компьютер. Кабельное подключение непосредственно к персональному компьютеру, оснащённому собственным модемом.
- Через ADSL модем. Такой вид подключения актуален для отдалённых мест, где есть проводная телефонная связь, но не протянуты кабели Ростелекома.
- Через роутер. Это устройство служит для раздачи вай фай соединения.
 Например, все, находящиеся в квартире устройства с функцией вайфай могут иметь доступ в интернет одновременно.
Например, все, находящиеся в квартире устройства с функцией вайфай могут иметь доступ в интернет одновременно.
Установка роутера для работы
Для начала вам необходимо определиться с местом, в котором будет располагаться роутер. Но, выбирать вам особо не придется, так как этим местом станет месторасположение вашего кабеля Интернет-провайдера. В общем, отталкивайтесь от обстоятельств. Однако, рекомендуется все же устанавливать роутер повыше.
Далее вам нужно выполнить подключение роутера к питанию с помощью адаптера. Вы сразу поймете, что тот начал работать по загоревшимся индикаторам на нем. Если они не горят, то у вас на роутере наверняка есть кнопка питания — нажмите на нее.
Теперь вам нужно раскидать нужные кабеля для роутера. Если вы будете подключать маршрутизатор к компьютеру, то вам нужно сначала подключить кабель от Интернет-провайдера в WAN-порт(обычно выделяется одним цветом на устройстве, как правило синим или черным). Затем возьмите стандартный сетевой кабель, который должен был быть в коробке с роутером, подключите один конец к LAN-порту вашего компьютера, а другой конец — в один из четырех LAN-портов роутера.
Если вы будете подключать маршрутизатор к компьютеру, то вам нужно сначала подключить кабель от Интернет-провайдера в WAN-порт(обычно выделяется одним цветом на устройстве, как правило синим или черным). Затем возьмите стандартный сетевой кабель, который должен был быть в коробке с роутером, подключите один конец к LAN-порту вашего компьютера, а другой конец — в один из четырех LAN-портов роутера.
Если же вы не хотите подключать роутер к компьютеру или у вас отсутствует такая возможность, то вам нужно всего лишь подкинуть его к питанию и подключить кабель от Интернет-провайдера.
Если вы сделали все согласно вышеуказанным шагам, то ваш маршрутизатор уже должен был создать беспроводную точку доступа Wi-Fi. Однако, данное подключение будет выступать под стандартным именем и паролем, которые должны указываться на коробке или же корпусе самого устройства.
Чтобы выполнить подключение к созданной сети с любого устройства, имеющим на своем борту Wi-Fi модуль, вам нужно активировать этот модуль и ввести указанные производителем пароль и логин.
Как подключить роутер
Первым делом
выбранное устройство следует подключить к линии провайдера. Ростелеком по
умолчанию подводит линию интернета «до двери». Вам следует проложить кабель к
роутеру и непосредственно подключить его в прибор.
Любой маршрутизатор имеет порты WAN и LAN, первый (представленный обычно в единственном экземпляре) служит для подключения к внешней сети, последние – для разводки «локалки». Отличить WAN не составит труда – он выделен цветом и соответствующей подписью (возможные варианты – WAN, INTERNET, ETHERNET):
Если Ростелеком предоставляет подключение с помощью кабеля Ethernet, все, что вам остается сделать – вставить разъем кабеля в порт WAN. В случае, если интернет подводится через телефонную линию, потребуется ADSL-модем. Ростелеком предолставляет пользователям маршрутизаторы с встроенным ADSL-модемом, в этом случае разъем кабеля необходимо поместить в соответствующий порт:
Если вы приобрели самостоятельно роутер без модема, потребуется ADSL-модем в виде отдельного внешнего устройства:
Установка софта роутера будет выполнена онлайн или с диска, который прилагается к устройству.
Настройка WiFi-роутеров
После того, как подключение выполнено, можно настроить WiFi роутер.
Настройка роутера производится через WEB интерфейс. Чтобы в него попасть, нужно открыть любой браузер и в адресной строке ввести IP адрес управления роутером: 192.168.1.1 или 192.168.0.1
Если ни один из этих адресов не подошел, обратите внимание на этикетку, наклеенную на корпус роутера снизу. Там указан адрес, по которому можно зайти в настройки и сведения для авторизации
После того, как вы перешли по IP адресу, откроется окно авторизации, запрашивающее логин и пароль. Обычно эти данные указаны на самом роутере, либо можно ввести стандартные – логин admin и точно такой же пароль. Если вы меняли логин и пароль для маршрутизатора и не можете его вспомнить, зажмите и удерживайте кнопку RESET, находящуюся в углублении на роутере. Это проще всего сделать при помощи тонкого предмета, например, зубочистки. Через 30-40 секунд можно отпустить и дождаться, пока роутер снова загрузится – его настройки вернутся к заводским.
Как только авторизация пройдена, откроется интерфейс настройки. Он может визуально отличаться в зависимости от конкретной модели, но общие принципы останутся аналогичными.
Слева или сверху найдите пункт меню «Быстрая настройка», «Мастер настроек» или «Wizard». Такую функцию поддерживает большинство современных моделей.
Заранее узнайте у провайдера тип подключения и данные, которые нужно будет ввести при настройке.
Первый пункт мастера настройки – выбор типа подключения. Его нужно будет выяснить в технической службе поставщика услуг. Рассмотрим основные способы подключения.
- PPPoE – при выборе этого типа потребуется ввести логин и пароль. Их сообщат в технической поддержке провайдера;
- Dynamic IP – если используется данный тип соединения, никаких специальных данных вводить не требуется, и можно сразу после выбора этого пункта переходить к следующему шагу;
- Static IP – необходимо ввести в соответствующие поля данные от провайдера: IP адрес, маску и основной шлюз.
 Они обычно прописаны в договоре на подключение услуг.
Они обычно прописаны в договоре на подключение услуг.
Как только тип подключения выбран, нужно нажать «Далее» и перейти к следующему шагу настройки. В большинстве моделей откроется окно настроек беспроводной сети.
Там вводятся следующие данные:
- SSID – название беспроводной сети. Его можно задать любое (должно содержать латинские буквы и цифры).
- Канал – можно оставить значение «Авто», выставленное по умолчанию. Для того чтобы повысить скорость работы интернета, рекомендуется при помощи специальных утилит (к примеру, WiFi Analyzer) проверить, какой канал беспроводной сети свободен, и выбрать его.
- Тип шифрования – рекомендуется выбирать комбинированный способ шифрования сети, WPA/WPA2 PSK (он наиболее надежен).
- Ключ беспроводной сети (пароль) – состоит также из английских букв и цифр, длина должна составлять от 8 до 64 символов. Лучше использовать случайные комбинации символов. Не рекомендуется задавать пароль из повторяющихся знаков или использовать простые очевидные комбинации.

После того, как основные данные настройки беспроводной сети указаны, можно будет перейти к следующему экрану, где подтверждаются введенные сведения. Подтвердите их и перезагрузите роутер. Устройство готово к использованию.
В случае если в прошивке отсутствует мастер пошаговой настройки, в меню выбирается пункт «Network», подраздел WAN. Там вводятся сведения, указанные выше.
Для настройки WiFi выбирают раздел «Беспроводная сеть» или «Wireless». В основных настройках можно будет выбрать название сети и канал, а в настройках безопасности задать пароль и тип шифрования.
Если есть какие-либо сложности, можно обратиться к инструкции от маршрутизатора. Также для удобства на официальных сайтах производителей есть интерактивные эмуляторы для большинства популярных моделей.
Можно ли поменять роутера Ростелеком на другой
На форумах и в сообществе Интернет-пользователей часто встречается вопрос — можно ли поменять роутер Ростелеком. Ответ однозначный — да. Клиент вправе принимать такие решения с учетом текущей ситуации, и никто не вправе запретить ему заменить маршрутизатор, к примеру, на более новую модель.
Ответ однозначный — да. Клиент вправе принимать такие решения с учетом текущей ситуации, и никто не вправе запретить ему заменить маршрутизатор, к примеру, на более новую модель.
Замена может потребоваться в следующих случаях:
- Появление новых технологий.
- Желание повысить пропускную способность устройства.
- Получение дополнительных опций, к примеру, подключение принтера или внешнего диска.
- Отсутствие новых версий ПО для текущей версии маршрутизатора.
- Намерение следовать текущим мировым трендам и так далее.
В большинстве случаев производится замена роутера Ростелеком на более производительный и обладающий способностью передачи более высоких скоростей.
Несколько общих советов
На самом деле, никаких особенных ограничений в выборе роутера под конкретного провайдера не существует. Вам лучше ориентироваться на необходимую мощность беспроводного канала, соответствие прибора скорости вашего подключения и количество портов. Обращаться в техподдержку или офисы компании, чтобы узнать, какие роутеры подходят для Ростелеком, смысла не имеет. Специалисты, следуя корпоративным инструкциям, будут предлагать вам только те модели, которые доступны абонентам при подключении. Консультирование по стороннему оборудованию в их обязанности не входит.
Обращаться в техподдержку или офисы компании, чтобы узнать, какие роутеры подходят для Ростелеком, смысла не имеет. Специалисты, следуя корпоративным инструкциям, будут предлагать вам только те модели, которые доступны абонентам при подключении. Консультирование по стороннему оборудованию в их обязанности не входит.
Нелишним будет изучить несколько сайтов с отзывами абонентов, работающих на роутерах выбранной вами марки. Один-два отклика на Яндекс-маркете не смогут дать полную картину
Но отзывы на специализированных форумах по настройке и обсуждению работы Ростелекома, особенно от пользователей с хорошей историей, стоит принять во внимание. В крайнем случае, на таком же ресурсе можно попросить порекомендовать роутер wifi, который лучше для Ростелекома
Вы получите массу живых советов от незаинтересованных лиц, более полезных, чем стандартные рекомендации сотрудников РТК.
https://youtube.com/watch?v=40bbOPJ3Ipw
Какое нужно оборудование для Wi-Fi от Ростелеком
Если все очень упростить, то для организации простейшей беспроводной сети необходимо два устройства: приемник сигнала и его передатчик.
Большинство современных устройств, работающих с интернетом, имеют встроенный механизм подключения к Wi-Fi. Это относится к смартфонам, планшетам и ноутбукам.
Беспроводной адаптер легко установить в usb-портСетевая карта с антенной устанавливается чуточку сложнее, но не требует подключения к usb-портам, которые лучше использовать для других целейДля старых телевизоров нужно приобрести современную тв-приставку. А для компьютера подойдет специальная сетевая карта или обыкновенный адаптер. Лучше, чтобы они были снабжены хорошей антенной.
В качестве передатчика работает роутер. Это должно быть устройство, которое поддерживает работу с беспроводными сетями. Справедливости ради отметим, что большинство современных моделей имеют эту функцию.
Как определить, поддерживается ли Wi-Fi? Обратите внимание на наклейки и корпус. Обычно на модем помещается специальный значок или текст
Но даже и без этого наличие беспроводной технологии часто можно определить по одной или нескольким антеннам, предназначенным для передачи радиосигнала.
Для чего может понадобиться настройка VPN на роутере
Что нужно знать перед подключением?
Многие пользователи считают, что вай-фай и интернет, это одно и то же. Но это мнение в корне неверно. Более того, часто оно создает проблемы при настройке и использовании беспроводного доступа и общении с техниками. Перед тем, как установить вай-фай роутер Ростелеком, как и любого другого провайдера, стоит разобраться с данным заблуждением.
Система подачи в дом интернета напоминает водопровод. Трафик поступает по сетевому кабелю к модему так же, как вода по трубам к крану. Wi-Fi роутер, в данном случае. можно сравнить с длинным гибким шлангом, который позволяет подвести воду в любую нужную точку квартиры, а не только в раковину. Что нам подсказывает обычная житейская логика? Перед тем, как подключать к крану шланг, нужно сделать так, чтоб вода доходила до самого крана. Если вода из шланга почему-то не течет, это не значит, что ее в системе нет вообще – возможно, шланг забился или напор слишком мал. И, наконец, сам шланг будет гнуться и дотягиваться до любого места в квартире, независимо от наличия в нем воды.
Что нам подсказывает обычная житейская логика? Перед тем, как подключать к крану шланг, нужно сделать так, чтоб вода доходила до самого крана. Если вода из шланга почему-то не течет, это не значит, что ее в системе нет вообще – возможно, шланг забился или напор слишком мал. И, наконец, сам шланг будет гнуться и дотягиваться до любого места в квартире, независимо от наличия в нем воды.
Перенесем аналогию на интернет. Первичное подключение роутера Ростелеком к компьютеру для его настройки производится кабелем. В первую очередь необходимо настроить сам интернет либо убедиться, что он работает стабильно, и только потом переходить к настройке беспроводного доступа. Если ваша скорость по тарифу менее 35 Мбит/с, вай-фай может работать с перебоями (вспоминаем про маленький напор в сети водопровода). И, наконец, любой роутер сразу после подключения питания начнет раздавать собственный сигнал. Он будет делать это в любом случае, даже если к нему не присоединен сетевой кабель – индикатор вай-фая на панели будет гореть, а название роутера отобразится в списках сетей на мобильных устройствах. Но если прибор неверно подключен или не настроен, интернет работать не будет.
Но если прибор неверно подключен или не настроен, интернет работать не будет.
Это базовая информация, но ее нужно очень хорошо понимать, как при первичном подключении, так и при дальнейшей работе с беспроводной сетью. Научившись разбираться в том, что именно у вас не работает, интернет или вай-фай, вы сможете быстрее устранить поломку самостоятельно. Ну, или сэкономите себе время при общении с технической поддержкой провайдера.
SERCOMM RV6699
Продвинутый терминал-роутер, совмещающий в себе точку Wi-Fi, оптический модем, гигабитный коммутатор, а также шлюз VoIP. Универсальное оборудование с высокоскоростным доступом к сети отличается стабильной работой и устойчивостью сигнала, кроме того предполагается русифицированный интерфейс и гибкая система настроек, что обеспечивает популярность устройства среди провайдеров.
Среди параметров:
- Соединение по GPON.
- Двухдиапазонный Wi-Fi 2.4 ГГц (до 100 Мбит/с) и 5.0 ГГц (до 300 Мбит/с).
- Стандарты 802.
 11n, 802.11ac.
11n, 802.11ac. - Доступ к интернету, IP TV, телефония.
- Можно подключить до трёх приставок IP TV.
- 4 LAN, FXS, USB.
- Достойный уровень безопасности.
1 Настройка wifi роутера tp link
Подключение роутера начинается с присоединения устройства к компьютеру через любой LAN-порт. В порт WAN втыкается интернет кабель Ethernet.
Далее переходим через любой браузер по адресу http://192.168.1.1 – адрес роутера, настроенный по умолчанию. Это адрес по умолчанию. Обычно он указан на самом роутере, так-же как и логин с паролем.
Настройка роутера tp link также требует ввода пароля и логина на открывшейся страничке. По умолчанию пароль состоит из цифр 12345, а в качестве логина служит слово admin. В основном применяются для большинства настроек wifi роутера tp link.
Дальше необходимо выбрать пункт Static IP во вкладке WAN. При заключении договора пользователь получает настройки. Их и нужно использовать для заполнения поля, которое появляется на экране.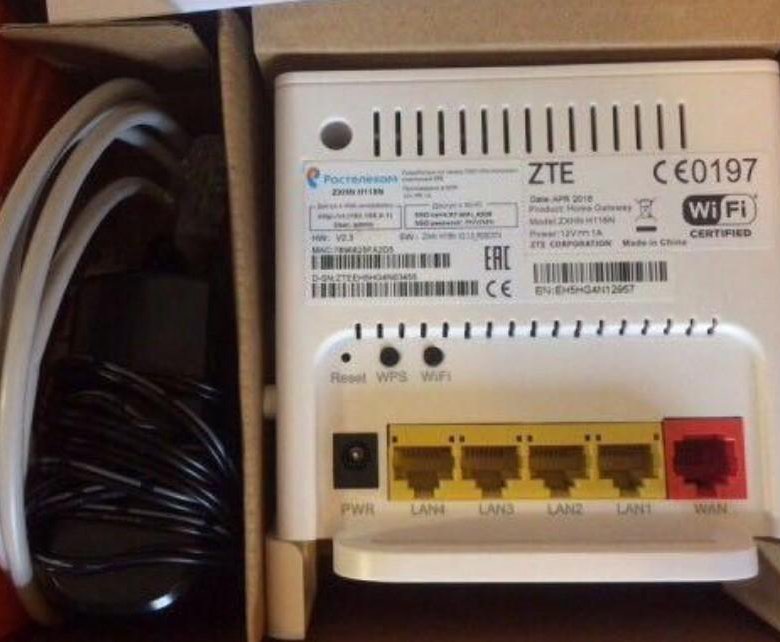 Это также имеет силу для любой настройки wifi роутера.
Это также имеет силу для любой настройки wifi роутера.
После описанных выше действий надо переходить на вкладку Wireless. Затем выбираем пункт Wireless Settings. Включаем защиту беспроводного соединения отметив галочку внизу — Enable Wireless Settings.
При подключении будет использоваться пароль аутентификации. Его необходимо ввести после того, как вы выберете WPA2\WPA шифрование.
Кнопка Save Settings позволит сохранить произведённые настройки. Как можно заметить, эта кнопка присутствует при любой настройке wifi.
На других роутерах настройки не сильно отличаются. Если у вас роутер д линк или другого производителя, то вы можете ознакомится с статьями:
— настройка wifi на dir 300
— настройка adsl роутера d link 2640u
— настройка wifi роутера d link 615
— настройка роутера asus rt g32
— настройка роутера asus wl 520gc
Загрузка…Переезд и подключение Ростелеком на новом адресе в Москве
Переезжаете в новую квартиру? Так же подключайте Ростелеком!
При переезде на новую квартиру в Москве Домашний интернет и Домашнее цифровое телевидение, так же подключите привычного для себя провайдера — Ростелеком.
Как легко подключить Ростелеком на новом месте в Москве?
- заполните форму заявки;
- оператор проверит возможность подключения по вашему новому адресу;
- оператор согласует с вами дату и время визита монтажника, который проведет кабель и произведет все необходимые настройки интернета.
Вы сможете начать пользоваться Домашним интернетом Ростелеком на новом месте сразу же после завершения подключения монтажником!
Важно!
Со старого адреса обязательно заберите, если имеется, комплект ТВ‑приставки (-ок) и Wi-Fi роутер. ТВ-приставка находится у вас в аренде, ее нужно забирать с собой на новый адрес. Wi-Fi роутер так же скорее всего находится в вашей собственности или аренде. Все оборудование можно использовать на новом адресе.
Если вам требуется доподключить услугу Домашнее ТВ, укажите это оператору или в форме заявки, вам будет назначен курьер, который привезет ТВ-приставку.
Провод интернета, который вам ранее проводил монтажник (проходит от входной двери до конечного устройства) срезать не нужно.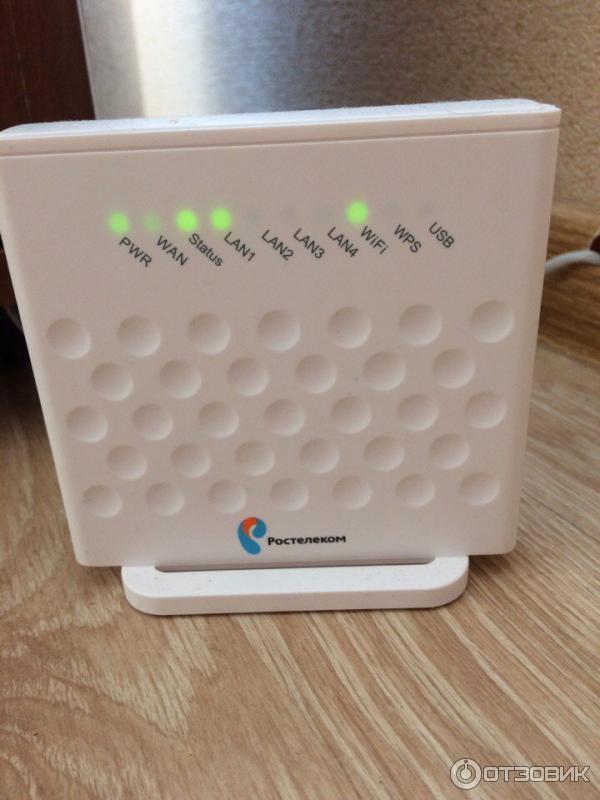
Услугой можно воспользоваться только при переезде в рамках своего города. Если вы переезжаете в другой город, потребуется заключение нового договора.
Вы переехали в квартиру, где уже есть провод Ростелеком
Когда вы переехали в новую квартиру в Москве и обнаружили, что прежние хозяева тоже пользовались услугами оператора связи Ростелеком, то просто заполните форму заявки. Оператор зафиксирует смену адреса и назначит монтажника на переподключение. Это необходимо для корректного предоставления услуг на новом адресе и фиксации порта для вашего договора.
неполадок WiFi роутера — диагностика и решение. Проблемы с Wi-Fi роутером. Роутер dir 300 не работает, соединение разорвано
Настройка Wi-Fi роутера D-Link DIR-615 для сети « Matrix » (MNS) предельно проста даже для новичков, которые делают это впервые — с нашей инструкцией настройки не будут трудный. По крайней мере, вам не нужно будет указывать какие-либо проблемы вроде маршрутизации (как в нашем цикле). И сегодня мы расскажем вам о том, что вам нужно указать.
И сегодня мы расскажем вам о том, что вам нужно указать.
Приступим. Откройте свой любимый браузер и перейдите на 192.168.0.1. … Должна появиться форма входа в административную часть роутера:
Введите admin в поля «Имя пользователя» и «Пароль» (в каждом поле) и нажмите на вход … DIR-615 любезно предложит изменить пароль (хотя, в качестве любезности: если вы попробуете отказаться, он будет предлагать вам снова и снова и так до смены пароля) :
Итак, мы снова вошли, и перед нами, наконец, стартовый экран:
Настройка сети (выход в Интернет) D-Link DIR-615
Чтобы настроить подключение к Интернету, щелкните большой синий значок Настроить вручную … Откроется страница примерно следующего содержания:
На данной странице вы можете ознакомиться с прошивкой для DIR-615 ( 1.0.0). ), а также другую полезную информацию, например, название сети Wi-Fi ( DIR-615 ), которое роутер также любезно автоматически создал для нас.
Теперь откройте вкладку Сеть :
Скорее всего, вы увидите ту же картину: соединение с именем «WAN» со статусом «Broken».Исправим это недоразумение, нажав на соединение «WAN».
А теперь — самый главный пункт настроек, где нужно указать назначенный вам MAC-адрес в «Матрице» и указать его в разделе «Ethernet» в поле «MAC».
Как и какой MAC-адрес указывать?
1. Если сейчас вы настраиваете роутер с компьютера, который был подключен к «Матрице» до этого момента, то просто нажмите кнопку Clone MAC .
2. Если вы настраиваете роутер с другого компьютера (или не знаете, какой компьютер был подключен к сети до этого момента), то вам необходимо позвонить в техподдержку Matrix, объяснить, что вы подключили роутер к их сети и продиктуйте те цифры и буквы, которые указаны в поле «MAC» над кнопкой «Клонировать MAC».
Настройки будут применены, и после этого на вкладке Status вы сможете лично наблюдать, как счастливые пакеты бегают туда-сюда по настроенной нами «WAN» и несут с собой безмятежные килобайты Интернета. И самое главное, состояние этого подключения изменится на «Подключено»:
И самое главное, состояние этого подключения изменится на «Подключено»:
Итак, мы подошли к последнему этапу настройки — непосредственно к.
Настройка Wi-Fi (беспроводной сети) D-Link DIR-615
Откройте вкладку Wi-Fi , а затем ее дочернюю вкладку основные настройки … Укажите здесь:
SSID: имя вашей сети Wi-Fi
Беспроводной режим: 802.11 b / g / n смешанный
Нажмите кнопку Edit внизу страницы и перейдите на соседнюю вкладку Security Settings … Уточняйте здесь:
Сетевая аутентификация: WPA-PSK / WPA2-PSK смешанный
Ключ шифрования: пароль для подключения к вашей сети Wi-Fi, не менее 8 символов
Шифрование WPA: TKIP + AES
Нажмите еще раз Edit … Теперь, чтобы сохранить настройки в постоянной памяти маршрутизатора, откройте верхнее меню (которое скрыто за кнопкой System ) и выберите пункт Save and Restart . .. Примерно через 2 минуты устройство перезагрузится и будет готово к работе.
.. Примерно через 2 минуты устройство перезагрузится и будет готово к работе.
Надеемся на успех. Спасибо за внимание! Напоминаем, что вы можете отслеживать наши новые статьи в нашей группе
Вы настроили беспроводной маршрутизатор, но по какой-то причине он не хочет работать. Давайте рассмотрим наиболее распространенные проблемы в при настройке сети Wi-Fi с маршрутизаторами и способы их решения.
Вот самые типичные проблемы, с которыми сталкиваются пользователи, когда, казалось бы, все настраивают точно и по инструкции:
- Состояние маршрутизатора показывает, что WAN-соединение не работает;
- Интернет доступен на компьютере, но недоступен на ноутбуке, планшете или других устройствах;
- Я не могу получить доступ к адресу 192.168.0.1 или 192.168.1.1;
- Ноутбук, планшет, смартфон не видит Wi-Fi, но видит точки доступа соседей;
- Постоянное отключение;
- Локальные городские ресурсы провайдера, торрент, хаб DC ++ и др.
 Недоступны.
Недоступны.
WAN не работает или Интернет есть только на компьютере.
Основная причина такой проблемы с WiFi роутером — подключенное WAN соединение на компьютере. Смысл настройки и эксплуатации беспроводного маршрутизатора заключается в том, что он самостоятельно устанавливает подключение к Интернету, а затем «распределяет» доступ к другим устройствам.Таким образом, если роутер уже настроен, но доступное на компьютере соединение Билайн, Ростелеком и др. Находится в состоянии «подключено», то интернет будет работать только на компьютере, и роутер практически не примет в этом участия. . Кроме того, маршрутизатор не сможет подключиться к глобальной сети, поскольку он уже подключен на вашем компьютере, и большинство провайдеров разрешают только одно подключение от одного пользователя за раз. Я не знаю, насколько ясно я смог объяснить логику, но даже если это непонятно, просто примите это как должное: для того, чтобы все работало, на вашем компьютере должно быть отключено отдельное подключение к провайдеру. Только подключение по локальной сети или, в случае ноутбука и т. Д., Подключение к беспроводной сети.
Только подключение по локальной сети или, в случае ноутбука и т. Д., Подключение к беспроводной сети.
Невозможно получить доступ к 192.168.0.1 для настройки маршрутизатора
Если вы столкнулись с тем, что при вводе адреса для доступа к настройкам вашего роутера не открывается соответствующая страница, сделайте следующее.
1) Убедитесь, что в настройках локальной сети установлено подключение (ваше прямое подключение к роутеру): получить IP-адрес автоматически, получить DNS-адреса автоматически.
UPD: проверьте, вводите ли вы этот адрес в адресную строку — некоторые пользователи, пытаясь настроить роутер, вводят его в строку поиска, в результате чего что-то вроде «Невозможно отобразить страницу».
2) Если предыдущий пункт не помог, используйте команду «Выполнить» (клавиши Win + R, в Windows 8 можно просто начать вводить слово «Выполнить» на стартовом экране), введите cmd, нажмите Enter. И в режиме командной строки введите ipconfig. Обратите внимание на значение «Шлюз по умолчанию» используемого для настройки соединения — именно по этому адресу вам следует перейти на страницу администрирования роутера. Если этот адрес отличается от стандартного, то, возможно, маршрутизатор ранее был настроен для работы в конкретной сети с определенными требованиями. Вы можете сбросить его до заводских настроек. Если в этом абзаце адреса вообще нет, то снова попробуйте перезагрузить роутер. Если не получилось, также можно попробовать отключить кабель провайдера от роутера, оставив только кабель, который соединяет его с ПК — это может решить проблему: сделайте необходимые настройки без этого кабеля, и после того, как все настроено , переподключите кабель провайдера.Обратите внимание на версию прошивки и при необходимости обновите ее. В случае, если это не поможет, убедитесь, что для сетевой карты на компьютере установлены правильные драйверы. В идеале скачать их с сайта производителя.
Если этот адрес отличается от стандартного, то, возможно, маршрутизатор ранее был настроен для работы в конкретной сети с определенными требованиями. Вы можете сбросить его до заводских настроек. Если в этом абзаце адреса вообще нет, то снова попробуйте перезагрузить роутер. Если не получилось, также можно попробовать отключить кабель провайдера от роутера, оставив только кабель, который соединяет его с ПК — это может решить проблему: сделайте необходимые настройки без этого кабеля, и после того, как все настроено , переподключите кабель провайдера.Обратите внимание на версию прошивки и при необходимости обновите ее. В случае, если это не поможет, убедитесь, что для сетевой карты на компьютере установлены правильные драйверы. В идеале скачать их с сайта производителя.
Настройки не сохраняются
Если по какой-либо причине настройки не сохраняются после их ввода и нажатия кнопки «сохранить», и если вы не можете восстановить настройки, ранее сохраненные в отдельный файл, попробуйте выполнить операцию в другом браузере. В общем, в случае странного поведения админ-панели роутера стоит попробовать эту опцию.
В общем, в случае странного поведения админ-панели роутера стоит попробовать эту опцию.
Ноутбук (планшет, другое устройство) не видит WiFi
В этом случае возможны самые разные варианты, и все они примерно одинаковы. Пойдем по порядку.
Если ваш ноутбук не видит точку доступа, то в первую очередь проверьте, включен ли в нем беспроводной модуль. Для этого загляните в «Центр управления сетями и общим доступом» — «Настройки адаптера» в Windows 7 и Windows 8 или в Сетевые подключения в Windows XP.Убедитесь, что беспроводное соединение включено. Если отключено (отображается серым цветом), включите. Возможно, проблема уже решена. Если он не включается, посмотрите, есть ли на вашем ноутбуке аппаратный переключатель Wi-Fi.
Если беспроводное соединение включено, но постоянно находится в состоянии «Нет соединения», убедитесь, что на вашем адаптере Wi-Fi установлены необходимые драйверы. Особенно это актуально для ноутбуков. В портативных компьютерах часто используется определенное оборудование, и использование драйверов (не только для сетевого оборудования), рекомендованных производителем, позволяет избежать многих проблем.
Если предыдущий вариант вам не помог, пробуем зайти в «админку» роутера и немного изменить настройки беспроводной сети … Сначала: поменяем b / g / n на b / g. Это сработало? Это означает, что беспроводной модуль вашего устройства не поддерживает стандарт 802.11n. Ничего страшного, в большинстве случаев это не повлияет на скорость доступа к сети. Если не работает, попробуйте вручную указать беспроводной канал там же (обычно стоит «автоматически»).
И еще один маловероятный, но возможный вариант, с которым мне приходилось сталкиваться трижды, и два раза — для планшета iPad… Аппарат тоже отказывался видеть точку доступа, и это решилось установкой в роутере региона США вместо России.
Постоянное соединение разрывается
В случае постоянных отключений во время работы убедитесь, что у вас установлена последняя версия прошивки, если нет, обновите ее. Почитайте форумы: возможно, другие клиенты вашего провайдера с тем же роутером, что вы уже сталкивались с этой проблемой, и есть решения в этом плане.
Прочие проблемы
Для некоторых интернет-провайдеров доступ к локальным ресурсам, таким как торрент-трекеры, игровые серверы и другие, требует настройки статических маршрутов в маршрутизаторе.Если да, то, скорее всего, вы найдете информацию о том, как зарегистрировать их в роутере, на форуме компании, предоставляющей вам доступ в Интернет.
Бывает, что беспроводной роутер вроде настроен, но почему-то не работает. Сегодня мы попробуем разобраться, почему это происходит.
Есть ряд типичных ошибок пользователей, которые самостоятельно настроили роутер по инструкции и вроде бы все сделали правильно, но…
- статус роутера информирует о разрыве WAN-соединения;
- Интернет распространяется на компьютер, но недоступен с ноутбука, планшета или других устройств;
- нет возможности перейти по адресу 192.168.0.1 или по адресу 192.168.1.1; Мобильные устройства
- не видят мой роутер, но видят точки доступа соседей;
- частые обрывы соединений;
- низкая скорость загрузки файлов;
- нет доступа к локальным городским ресурсам провайдера (торренты, хабы DC ++.
 ..)
..)
WAN не работает или есть Интернет, но только на компьютере
Основная причина, по которой это может произойти, заключается в том, что на компьютере установлено WAN-соединение. Принцип использования беспроводного маршрутизатора как раз и заключается в том, что он сам установит соединение с Интернетом, после чего предоставит доступ другим устройствам. То есть, если роутер настроен, а подключение к провайдеру (тот, который настроен на компьютере) находится в состоянии «подключено», то интернет будет доступен только на компьютере — а роутеру уже не к чему делать с этим.Чтобы все заработало — отключите провайдерское соединение на компьютере. Может быть подключено только одно подключение — подключение к локальной сети, или, как в случае с ноутбуком, или другое мобильное устройство — беспроводное подключение.
Нет возможности зайти по адресу 192.168.0.1 для настройки роутера
Если вы вводите адрес для доступа к настройкам на вашем роутере, но страница не открывается, сделайте следующее:
- убедитесь, что в настройках прямого подключения к роутеру стоит флажок «получить IP-адрес автоматически, получить DNS-адрес автоматически.
 Убедитесь, что адрес был введен в адресную строку — многие вводят адрес в строку поиска, получая «страница не может отображаться»;
Убедитесь, что адрес был введен в адресную строку — многие вводят адрес в строку поиска, получая «страница не может отображаться»; - , если это не помогает, используйте команду «выполнить» — Win + R (в восьмерке введите слово «выполнить» на начальном экране), затем введите cmd и нажмите Enter.
Затем в командной строке введите ipconfig.
Следует обратить внимание на значение в столбце «главный шлюз» соединения, которое используется для настройки — именно с этого адреса нужно перейти на страницу администрирования маршрутизатора.
Если адрес отличается от стандартного, вероятно, маршрутизатор уже настроен для сети с определенными требованиями. В этом случае вы можете сбросить роутер до заводских настроек. Если адреса нет вообще — снова сбросьте роутер до заводских настроек. Если и это не помогает, отключите кабель провайдера и производите настройки только с кабелем, подключенным к компьютеру. Посмотрите версию прошивки и при необходимости обновите. Если и это не помогает — обратите внимание на то, что — наиболее идеальное решение для получения «правильных» драйверов — скачать их на сайте производителя.
Если и это не помогает — обратите внимание на то, что — наиболее идеальное решение для получения «правильных» драйверов — скачать их на сайте производителя.
Настройки маршрутизатора не сохраняются
Если вдруг после того, как вы настроили роутер и нажали «сохранить», настройки не были сохранены, или если вы не можете восстановить настройки из ранее созданного файла, сделайте это из другого браузера. И вообще при странном поведении админки роутера стоит воспользоваться этой опцией.
Мобильное устройство не видит Wi-Fi
Причины могут быть разные — и все они довольно распространены.
Если ноутбук не видит точку доступа, нужно убедиться, что в нем включен беспроводной модуль.Для этого зайдите в «Центр управления сетями и общим доступом», посмотрите в «Параметры адаптера», убедитесь, что беспроводное соединение находится в положении «включено». Если он отображается серым цветом (то есть отключен), включите его. Также стоит изучить ноутбук на предмет наличия аппаратного переключателя для беспроводной сети.
Далее. Беспроводное соединение на ноутбуке включено, но он всегда находится в состоянии «нет соединения». Мы должны убедиться, что на сетевом адаптере … Многие пользователи ошибочно полагают , что, если у них есть программа для автоматической установки драйверов , или драйвер, который был автоматически установлен операционной системой, считается, что это то же самое — «правильный» драйвер.Помните — «Правильный» драйвер находится на сайте производителя и предназначен для вашей модели !
Если это вам не помогло, зайдите в админку роутера и немного измените его настройки. Сначала измените b / g / n на b / g.
Если все равно не работает (это просто означает, что беспроводной модуль роутера не поддерживает стандарт 802.11n), вручную укажите там беспроводной канал.
И еще — иногда (чаще всего на iPad) устройство не видит точку доступа.Решается это сменой региона (вместо России ставим США.
Другие проблемы
Если во время работы часто обрывается соединение (а проблема не в провайдере), необходимо убедиться, что на вашем устройстве установлена последняя версия прошивки, а если нет, то вам необходимо ее обновить. Некоторые провайдеры, предоставляющие доступ к локальным ресурсам, требуют настройки статических маршрутов в маршрутизаторе. Если это верно и для вашего провайдера, то информация о том, как их зарегистрировать, есть на форуме компании (как правило).
Некоторые провайдеры, предоставляющие доступ к локальным ресурсам, требуют настройки статических маршрутов в маршрутизаторе. Если это верно и для вашего провайдера, то информация о том, как их зарегистрировать, есть на форуме компании (как правило).
Настроить роутер DIR-300 NRU не удается, помогите советом. Купил эту модель роутера. В магазине меня успокоили, сказали, что он самый простой в установке и с ним работают практически все российские интернет-провайдеры и у всех есть инструкции по установке на официальных сайтах. Инструкции к этой модели на сайте нашего провайдера, конечно же, не было, а еще я понял, что роутер DIR-300 какой-то другой ревизии b1-b5 (оказалось, что у меня NRU b5).И у каждого интернет-провайдера роутер настраивается по-разному, мне так показалось. Что касается прилагаемой к роутеру мануальной книги, там есть описание того, как подключить DIR-300NRU b5 к операционной системе XP. Хочу сначала подключить его к системному блоку с операционной системой Windows 7, а потом подключить ноутбук дочери к созданной виртуальной сети, но на ней тоже установлена Windows 7. Я сам пытался разобраться, и знаете, от всех этих IPoE и PPPoE у PPTP заболела голова.Так что у меня к вам вопрос, смогу ли я еще подключить два наших компьютера к роутеру или сразу же вызвать такого специалиста, как вы. И еще, объясните по-русски, в чем разница между WAN и VPN? Владимир. Самара.
Я сам пытался разобраться, и знаете, от всех этих IPoE и PPPoE у PPTP заболела голова.Так что у меня к вам вопрос, смогу ли я еще подключить два наших компьютера к роутеру или сразу же вызвать такого специалиста, как вы. И еще, объясните по-русски, в чем разница между WAN и VPN? Владимир. Самара.
Уже давно друзья просят меня купить и настроить под них роутер. Идем в магазин, покупаем и настраиваем пошагово, а ты смотришь все, что происходит, все будет понятно даже новичку. Подключить можно любой роутер, все зависит от вашей усидчивости и конечно терпения. Настройка DIR-300 NRU Router не сложна, этот маршрутизатор пользуется большой популярностью благодаря недорогой цене в 1000-1100 рублей и хорошей надежности и работает с операционными системами Windows XP, Windows Vista, Windows 7. На официальных сайтах Российские провайдеры, есть инструкция по установке, но как я заметил устаревшие ревизии b1, b2, b3, веб-интерфейс настроек черно-коричневый.
- В 2011 году D-Link обновила веб-интерфейс, теперь окна настроек роутера (в том числе у новой модели DIR-300NRU b5 бледно-зеленые, а на белом фоне, конечно, настройки немного изменились.
 У провайдеров все осталось на своих местах. Это много пользователей, смущает недавно купленный роутер. этот момент По моим наблюдениям, чаще всего покупают модель D-Link DIR-300 NRU b5, которая имеет поддержку Wi-Fi на скорости до 150 Мбит / с, использует обновленный интерфейс настроек, встроенный межсетевой экран и совместимость с 802.11b. и стандарты беспроводной связи 802.11g. Советую точно знать, что вы покупаете, и все проверять в магазине.
У провайдеров все осталось на своих местах. Это много пользователей, смущает недавно купленный роутер. этот момент По моим наблюдениям, чаще всего покупают модель D-Link DIR-300 NRU b5, которая имеет поддержку Wi-Fi на скорости до 150 Мбит / с, использует обновленный интерфейс настроек, встроенный межсетевой экран и совместимость с 802.11b. и стандарты беспроводной связи 802.11g. Советую точно знать, что вы покупаете, и все проверять в магазине.
Внимание! Настройка роутера D-Link DIR-300 NRU (ревизии HW: b1, b2, b3) немного отличается от настройки роутера модели DIR-300NRU b5, но суть в основном та же, теперь вы все увидите сами .
Теперь о настройках. Прежде чем вы фактически попадете в Интернет (глобальную компьютерную сеть) из нашего дома, мы с вами сначала добираемся до нашего интернет-провайдера или провайдера в виртуальной частной сети (например, Beeline). В России мало реальных провайдеров, много суб-провайдеров, простых языковых посредников. Но то, как эти провайдеры организуют свою сеть, зависит от того, как настроить роутер.
Чем отличаются все провайдеры (предоставляющие интернет-услуги) и как это влияет на настройки роутера?
Сегодня половина провайдеров для работы используют современный сетевой протокол DHCP или IPoE, где распределение IP и DNS адресов происходит автоматически (надо сказать, это очень удобно для интернет-провайдера), а для выхода в интернет используют устаревший туннельный протокол или новый протокол туннелирования второго уровня L2TP (сочетающий PPTP и L2F).
Другая половина провайдеров используют устаревший протокол PPPoE, в основном связанный с технологией xDSL (например, Ростелеком), то есть используют модемы DSL, в настройках роутера снова выбираем Тип соединения PPPoE (информация в конце статью) и уже настроили немного иначе, чем в первом случае. Конечно, иногда встречаются и другие особенности, поэтому перед покупкой роутера мой вам совет. Позвоните своему провайдеру и узнайте всю необходимую информацию для настройки роутера, поинтересуйтесь, из какого диапазона моделей роутеров выбрать, чтобы потом не мучиться с настройками, прошивкой и, как вы сказали, у таких специалистов, как я. А теперь давайте подробнее рассмотрим настройку, на мой взгляд, очень хорошего роутера от D-Link, DIR-300NRU b5. В общем, я настраивал этот роутер много раз в семёрке и в, но, к сожалению, не посмотрел сопроводительную инструкцию, но оказывается на самом деле, как сказал наш читатель, про Windows 7 ничего не написано, но есть информация по поводу XP. Не волнуйтесь, наш роутер отлично работает в обеих операционных системах.
А теперь давайте подробнее рассмотрим настройку, на мой взгляд, очень хорошего роутера от D-Link, DIR-300NRU b5. В общем, я настраивал этот роутер много раз в семёрке и в, но, к сожалению, не посмотрел сопроводительную инструкцию, но оказывается на самом деле, как сказал наш читатель, про Windows 7 ничего не написано, но есть информация по поводу XP. Не волнуйтесь, наш роутер отлично работает в обеих операционных системах.
Начнем с того, что вам нужно узнать, по каким сетевым протоколам работает ваш интернет-провайдер — PPPoE или L2TP, вы можете узнать, посмотрев договор с ним или вам нужно позвонить в службу поддержки вашего провайдера и просто спросить , это, кстати, лучший способ.Начнем с самого распространенного и простого на сегодняшний день настраиваемого сетевого протокола DHCP. Вам также необходимо выяснить, как ваш провайдер выдает IP-адреса, в случае протокола DHCP это происходит автоматически, вы можете проверить это, просмотрев свойства локального подключения вашего сетевого адаптера.
Windows XP
Пуск — Панель управления — Сетевые подключения — Подключение по локальной сети — Свойства — Протокол Интернета (TCP / IP) -Свойства — Автоматическое получение IP-адреса и Автоматическое получение адреса DNS-сервера.
Windows 7
Пуск — введите Просмотр сетевых подключений — Подключение к локальной сети — Свойства — Протокол Интернета версии 4 (TCP / IPv4) и Свойства — Получить IP-адрес автоматически и Получить адрес DNS-сервера автоматически.
Если у вас установлен флажок Использовать следующий IP-адрес в свойствах интернет-протокола и адреса зарегистрированы, те же адреса должны быть указаны в вашем соглашении с провайдером, тогда ваш интернет-провайдер использует PPTP или PPPoE.Давайте в конце рассмотрим настройку маршрутизатора с этими протоколами. Но перед тем, как подключать роутер с этими протоколами, вам также необходимо в свойствах подключения к Интернету установить параметры «Получать IP-автоматически» и «Получать адрес DNS-сервера автоматически».
Заходим в настройки роутера. Если у вас что-то пойдет не так, вы всегда можете сбросить настройки роутера до заводских, нажав кнопку Reset.
Мы подключим локальный интернет-кабель, проводимый вашим провайдером, к WAN-порту на маршрутизаторе, как мы видим, он говорит об Интернете, и подключим маршрутизатор и ваш стационарный компьютер с помощью сетевого кабеля (в нашем случае синего) через порт LAN .1.
Пользователям, подключенным к Интернету с использованием технологии ADSL, необходимо подключить модем DSL и маршрутизатор с помощью сетевого кабеля, а затем подключить маршрутизатор с помощью сетевого кабеля к системному блоку.
Маршрутизатор DIR-300 имеет всего 4 порта LAN, к которым мы можем подключить до 4 персональных компьютеров без Wi-Fi.
Включите роутер, откройте любой браузер: Chrome, Opera, Mozilla, Internet Explorer, введите 192.168.0.1 в адресную строку и нажмите Enter.
И вот мы в начальном окне роутера DIR-300.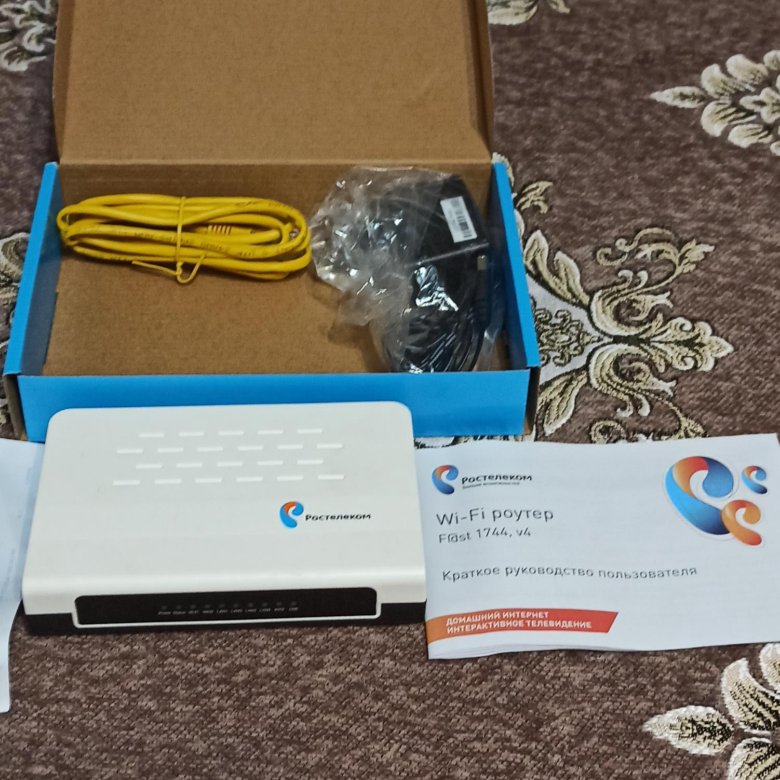 Прежде всего, опытные пользователи скачивают последнюю версию прошивки с официального сайта (программное обеспечение) для роутера и устанавливают ее, на данный момент на нашем роутере установлена последняя версия прошивки, поэтому нет необходимости ничего скачивать или прошивать. И мой вам совет, даже когда прошивка выйдет, попробуйте сначала настроить роутер как есть, не перепрошивая, новичку легко ошибиться, и тогда роутер можно будет восстановить только в сервисном центре.
Прежде всего, опытные пользователи скачивают последнюю версию прошивки с официального сайта (программное обеспечение) для роутера и устанавливают ее, на данный момент на нашем роутере установлена последняя версия прошивки, поэтому нет необходимости ничего скачивать или прошивать. И мой вам совет, даже когда прошивка выйдет, попробуйте сначала настроить роутер как есть, не перепрошивая, новичку легко ошибиться, и тогда роутер можно будет восстановить только в сервисном центре.
Имя — Билайн
Тип подключения — L2TP
Подключиться автоматически — установите флажок
Название услуги — tp.internet.beeline.ru
PPP Username — наш логин в Билайн начинается с 089 …
Пароль — Ваш интернет-пароль
Шифрование — обычно без шифрования
Конфигурация устройства была изменена — Сохранить, чтобы после перезагрузки компьютера изменения, внесенные вами в настройки маршрутизатора, были сохранены.
Затем снова нажимаем Connections, выбираем только что созданный Beeline, Connection Type l2tp и назначаем ему Default gateway (мы отмечаем эту точку). Щелкните Сохранить.
Щелкните Сохранить.
Нажимаем на кнопку Статус — Сетевая статистика … В поле WAN видим информацию о том, что наш роутер успешно получил необходимые данные от провайдера и у нас есть интернет.
Теперь подключаем ноутбук к нашему роутеру по Wi-Fi.
Нажмите кнопку Wi-Fi в настройках роутера.Общие настройки . Оставляем все по умолчанию.
базовые настройки тоже не трогаем. Настройки безопасности — Сетевая аутентификация или защита сети от вторжений — выберите WPA-PSK (Pre-Shared Key). Доступ к вашей виртуальной сети будет возможен только после ввода ключа, который известен вам и пользователям вашей виртуальной сети. Ключ шифрования PSK: Мы придумываем ключ шифрования, желательно 10-значный, состоящий из букв и цифр в случайном порядке, так что это более надежное шифрование
WPA — AES или TKIP + AES, тогда ваша сеть будет доступна почти для все существующие устройства Wi-Fi.
Период обновления ключа WPA мы оставляем по умолчанию.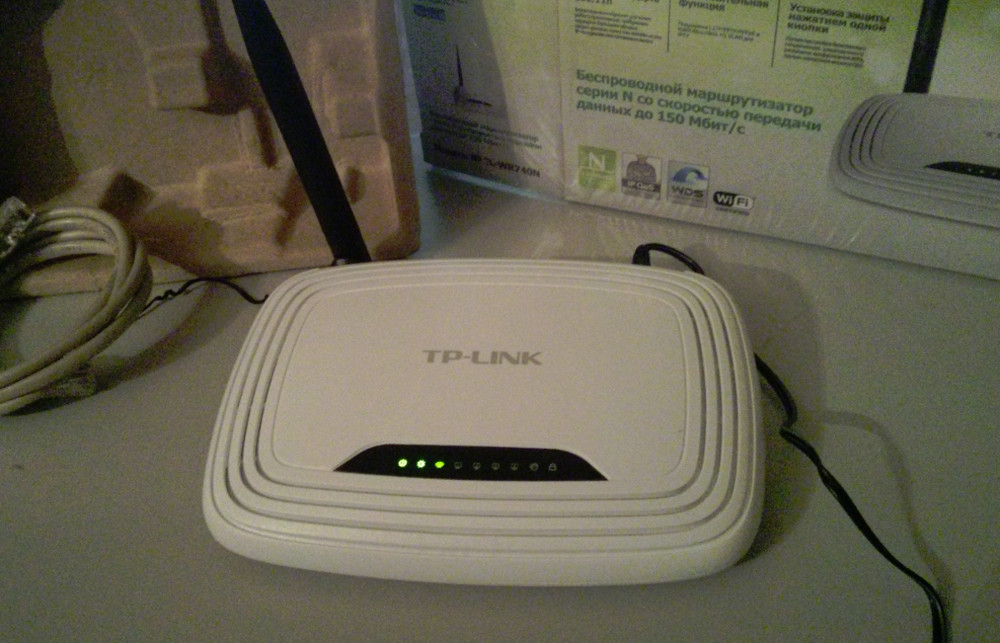
Иногда бывает, что настройки роутера слетают при выключении его питания, поэтому обязательно откройте меню «Система» в правом верхнем углу страницы и нажмите «Сохранить и перезагрузить». Теперь измененные настройки вашего роутера будут сохранены в его энергонезависимой памяти.
Панель управления \\ Сеть и Интернет \\ Центр управления сетями и общим доступом \ Управление беспроводной сетью,
Двойной щелчок по сети DIR-300 NRU
DIR-300 NRU Свойства беспроводной сети.На вкладке «Подключение» у вас должна быть галочка напротив пункта «Подключаться автоматически», если сеть находится в пределах досягаемости.
В окне свойств беспроводной сети DIR-300 NRU на вкладке Безопасность проверьте настройки безопасности — Тип безопасности, Тип шифрования, Ключ безопасности сети, все должно соответствовать настройкам маршрутизатора.
Вот друзья и все настройки нашего роутера в сетевом протоколе DHCP.
Что касается настройки нашего роутера в режиме PPPoE, то вам нужно будет зайти в настройки роутера Network -> Connections и выбрать тип соединения PPPoE, после чего прописать логин и пароль, а также подтвердить пароль. подробная инструкция доступна на самом сайте D-Link — http://dlink.ru/ru/products/5/728.html
подробная инструкция доступна на самом сайте D-Link — http://dlink.ru/ru/products/5/728.html
В данном руководстве мы более подробно рассмотрим процесс настройки Wi-Fi роутера D-Link DIR-300 NRU для интернет-провайдера Ростелеком. Данное руководство полностью вам подойдет, если вам необходимо настроить маршрутизатор DIR-300 в следующих его модификациях и со следующей прошивкой:
- DIR-300 A / C1 (может потребоваться обновление прошивки)
- DIR-300 NRU B7 с прошивкой 1.3.x и 1.4.x
- DIR-300 NRU B5 / B6 с прошивками 1.3.x и 1.4.x
Обновление: , если у вас роутер с прошивкой 2.5.11, 2.5.19 или 2.15.12 и веб-интерфейс выглядит как на следующем снимке экрана, используйте инструкции:
- Подготовка к настройке
- Подключение роутера для конфигурации
- Как зайти в настройки роутера и узнать какая прошивка
- Настройка подключения Ростелеком на прошивке DIR-300 B5, B6, B7 1.3.
 0, 1.3.1, 1.3.3, 1.3.4
0, 1.3.1, 1.3.3, 1.3.4 - Настройка подключения Ростелеком на прошивках DIR-300 B5, B6, B7 1.4.0, 1.4.1, 1.4.3, 1.4.5, 1.4.8, 1.4.9 и DIR-300 A / C1 1.0.0 и старше
- Настройка IPTV Ростелеком на DIR-300
Видеоинструкция по настройке Wi-Fi роутера D-Link DIR-300 для Ростелеком
Если вам лень читать длинное текстовое руководство, то вы можете быстро настроить свой роутер с помощью видео ниже. Он показывает процесс установки с двумя последними прошивками, включая настройку безопасности беспроводного Wi-Fi.
Подготовка к настройке
Прежде всего, если вы уже пытались настроить беспроводной маршрутизатор (такой же, как маршрутизатор Wi-Fi), я рекомендую сбросить устройство до заводских настроек. Для этого, оставив D-Link DIR-300 подключенным, нажмите и удерживайте кнопку RESET на его задней стороне в течение 10-15 секунд. Затем отпустите ее. Перезагрузка роутера займет еще 20-30 секунд.
- В Windows 8 и Windows 7 перейдите в Центр управления сетями и общим доступом (это можно сделать через панель управления или щелкнув правой кнопкой мыши значок подключения на панели задач).
 В меню слева выберите «Изменить параметры адаптера», затем в списке подключений щелкните правой кнопкой мыши и выберите «Свойства». Переходим к третьему пункту.
В меню слева выберите «Изменить параметры адаптера», затем в списке подключений щелкните правой кнопкой мыши и выберите «Свойства». Переходим к третьему пункту. - В Windows XP перейдите в «Панель управления» — «Сетевые подключения». Выберите подключение к локальной сети, щелкните его правой кнопкой мыши и выберите «Свойства». См. ниже.
- Откроется окно свойств подключения. В списке компонентов, используемых для подключения, выберите «Протокол Интернета версии 4 TCP / IPv4» и нажмите кнопку «Свойства».
- Убедитесь, что параметры подключения установлены на «Получить IP-адрес автоматически» и «Получить адрес DNS-сервера автоматически», т.е. как показано на рисунке ниже. Если это не так, внесите необходимые изменения, а затем сохраните сделанные настройки.
Последний пункт — отключить соединение Ростелеком на вашем компьютере. Более того, ни во время настройки DIR-300, ни после ее завершения не включайте это соединение повторно, так как его придется устанавливать самим роутером.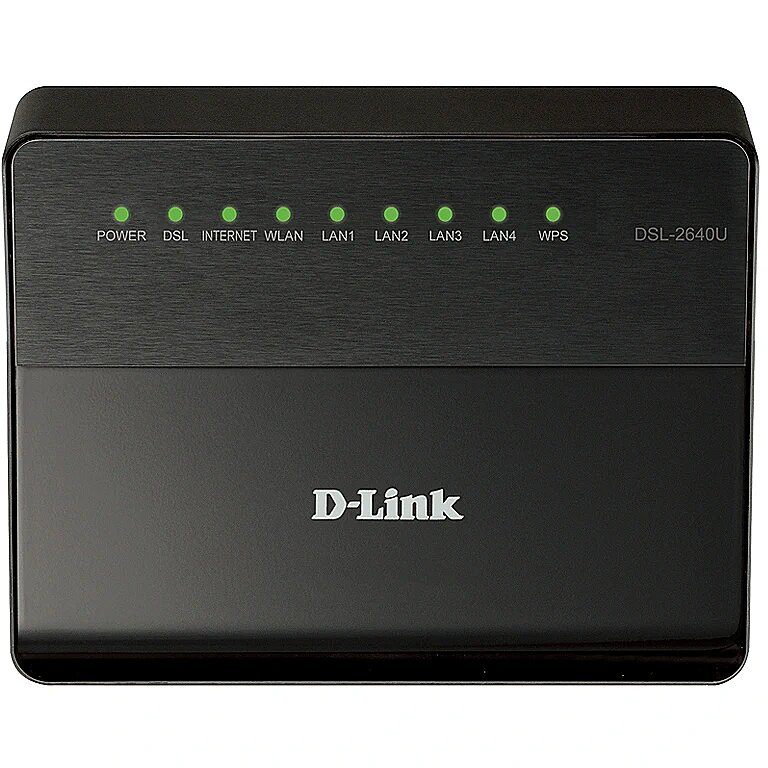 В противном случае Интернет будет доступен только на этом компьютере, но не через Wi-Fi.
В противном случае Интернет будет доступен только на этом компьютере, но не через Wi-Fi.
DIR-300 подключение для настройки Ростелеком
На тыльной стороне вашего Wi-Fi роутера пять портов, один из которых подписан интернетом, остальные — LAN с нумерацией от 1 до 4. Кабель Ростелеком должен быть подключен к интернет-порту и больше никуда. Даже если при подключении телевидения Ростелеком к вам подошли сотрудники компании и подключили интернет-кабель к LAN-порту, не оставляйте это так — они сделали это вовсе не потому, что это было правильно.Подключите один из портов LAN на маршрутизаторе к разъему на сетевой карте компьютера или ноутбука, с которого вы будете настраивать. Подключите роутер к розетке.
Как зайти в настройки роутера и узнать какая прошивка
На данный момент существует два типа текущих прошивок на Wi-Fi роутерах D-Link DIR-300 B5, B6, B7 и A / C1. Мы рассмотрим возможность настройки подключения Ростелекома и сети Wi-Fi на обоих. Если вы хотите сменить прошивку на более новую, то инструкция, как это сделать, находится в конце этой статьи.
Если вы хотите сменить прошивку на более новую, то инструкция, как это сделать, находится в конце этой статьи.
Чтобы войти в настройки маршрутизатора DIR-300 (NRU), запустите любой Интернет-браузер и введите в адресной строке 192.168.0.1, затем нажмите Enter.
При запросе имени пользователя и пароля введите значения по умолчанию для беспроводных маршрутизаторов D-Link DIR-300 — admin и admin в обоих полях. Сразу после этого, если маршрутизатор был сброшен до заводских настроек или вы просто вынули его из коробки, вам будет предложено изменить пароль по умолчанию на ваш собственный.Сделайте это и нажмите «ОК». После этого вы попадете на домашнюю страницу настроек роутера, которая, в зависимости от версии, может иметь следующий вид:
Сначала рассмотрите возможность установки DIR-300 для Ростелеком на более новой прошивке — 1.4.x, если речь идет о роутере аппаратной ревизии B5, B6 и B7 и 1.0.x, если у нас есть DIR-300 A / C1 (однако , других прошивок для последнего нет). Затем будет руководство по установке более старых версий прошивки 1.3.0, 1.3.1, 1.3.3, поэтому, если у вас именно эта версия, вы можете перейти непосредственно к соответствующему разделу инструкций.Или, если хотите, обновите прошивку до последней официальной версии с сайта D-Link.
Затем будет руководство по установке более старых версий прошивки 1.3.0, 1.3.1, 1.3.3, поэтому, если у вас именно эта версия, вы можете перейти непосредственно к соответствующему разделу инструкций.Или, если хотите, обновите прошивку до последней официальной версии с сайта D-Link.
Настройка PPPoE-соединения Ростелеком на прошивках DIR-300 B5, B6, B7 1.4.0, 1.4.1, 1.4.3, 1.4.5, 1.4.8, 1.4.9 и DIR-300 A / C1 1.0.x
Внизу главной страницы настроек Wi-Fi роутера DIR-300 нажмите «Дополнительные настройки». Если у вас английский интерфейс, то язык можно изменить в специальном пункте вверху страницы.
На странице дополнительных настроек вашего маршрутизатора на вкладке «Сеть» щелкните WAN.
На странице со списком подключений, где на данный момент есть только подключение «Динамический IP», нажмите на это подключение, а на открывшейся странице выберите внизу пункт «Удалить». Вы вернетесь к списку подключений, который теперь будет пустым. Щелкните Добавить.
Теперь самая главная задача — правильно заполнить параметры PPPoE подключения Ростелекома. Используйте следующие параметры (значения, которые не указаны, изменять не нужно):
- Тип подключения — PPPoE
- Имя пользователя — Ваш логин для интернета Ростелеком
- Пароль и подтверждение пароля — Ваши учетные данные Ростелеком
- Нажмите «Сохранить»
Вверху страницы настроек роутера D-Link DIR-300 некоторое время мигает индикатор уведомления о необходимости сохранения настроек.Пора это сделать. Щелкните индикатор и выберите «Сохранить».
Обновите страницу в своем браузере. Если настройки были выполнены правильно (а интернет-соединение на самом компьютере было отключено), то созданное соединение Ростелеком должно иметь статус Connected. Вы можете перейти в раздел по настройке беспроводной сети.
Настройка PPPoE-соединения Ростелеком на прошивках DIR-300 B5, B6, B7 1.3.0, 1.3.1, 1.3.3, 1.3.4
Для того, чтобы настроить Ростелеком на DIR-300 с указанной прошивкой, на главной странице настроек роутера нажмите «Настроить вручную», затем на вкладке «Сеть» выберите «WAN» и нажмите на уже подключенное соединение. доступны там, чтобы открыть его параметры.Щелкните «Удалить».
Удалить соединение WAN Динамический IP
Вы снова вернетесь к списку подключений, но теперь он будет пустым. Щелкните «Добавить».
Все, что теперь требуется, это настроить параметры подключения Ростелеком в нашем DIR-300. Вы можете увидеть их на картинке. Заполняем следующим образом:
- Тип подключения — PPPoE
- Логин — Логин Ростелеком (для интернета)
- Пароль и подтверждение пароля — Ваш пароль для доступа в Интернет Ростелеком
- Установите флажок Оставить в живых , если он в данный момент выключен
Щелкните «Сохранить».Вы снова вернетесь к списку подключений, среди которых будет только что созданное. Также вверху списка будет уведомление о том, что вам необходимо сохранить настройки. Спаси их. Теперь, если вы не допустили ни одной ошибки, а соединение Ростелеком на самом компьютере прервано, вы можете обновить страницу и увидеть, что статус соединения изменился на «Подключено». Теперь можно переходить к настройке параметров беспроводной сети Wi-Fi.
Настройка параметров беспроводной сети, как установить пароль на Wi-Fi
Опять же разделим инструкцию по настройке Wi-Fi на две части.Сначала будет дана инструкция для более новой прошивки, затем для роутера DIR-300 с прошивкой 1.3.x.
Настройка Wi-Fi на DIR-300 с прошивкой 1.4.1 — 1.4.9
Чтобы настроить параметры беспроводной сети на роутере D-Link DIR-300 с последней прошивкой, вернитесь на главную страницу панели администрирования роутера (нажмите «Быстрая настройка» внизу страницы или просто введите 192.168.1. 0.1 в адресной строке вашего браузера).
Слева вы увидите пункт «Wi-Fi».Щелкните ссылку «Мастер настройки беспроводной сети». На следующих страницах вам будет предложено пошагово указать все параметры созданной беспроводной сети Wi-Fi, а также поставить пароль на Wi-Fi. Ключевые моменты при настройке будут (остальное изменить нельзя):
- SSID — это имя беспроводной сети, по умолчанию оно видно всем в зоне действия беспроводного маршрутизатора и служит для того, чтобы вы могли идентифицировать его среди других беспроводных сетей.
- Страна — здесь я рекомендую поменять «Российская Федерация» на «Соединенные Штаты Америки».
- Сетевая аутентификация — установите WPA2-PSK как наиболее безопасный метод.
- Ключ шифрования PSK — это ваш пароль Wi-Fi. При указанном выше типе сетевой аутентификации он должен состоять не менее чем из 8 символов — латиницы и цифр.
- Затем нажмите «Сохранить».
- Также не забудьте нажать «Сохранить» вверху (возле лампочки) — это позволит избежать сброса настроек, сделанных после выключения питания роутера.
На этом настройка беспроводной сети завершена. Теперь вы можете подключаться через Wi-Fi со своего телефона, планшета или ноутбука и пользоваться Интернетом без проводов. Если вам также необходимо настроить IPTV телевидение для Ростелекома, то переходите к следующему разделу.
Настройка Wi-Fi на DIR-300 с прошивкой 1.3.0 — 1.3.3
Чтобы настроить параметры беспроводной сети на маршрутизаторе D-Link DIR-300 с прошивкой 1.3.x, перейдите на страницу ручных настроек и выберите вкладку «Wi-Fi». Затем — подвкладка «Основные настройки».На открывшейся странице вы можете установить следующие параметры:
- SSID — это имя вашей беспроводной сети, которое поможет вам отличить вашу сеть от других в доме. Рекомендую использовать латинский алфавит.
- Страна — рекомендую вместо «России» установить США.
- Сохраните настройки.
Затем перейдите на подвкладку Security Settings, здесь мы установим пароль для беспроводной сети:
- В поле сетевой аутентификации введите WPA2-PSK — самый безопасный метод для домашнего использования.
- В поле Ключ шифрования PSK введите пароль не менее 8 символов.
- Щелкните кнопку «Изменить».
- Вам будет предложено сохранить все сделанные вами настройки. Сделай это.
Настройка Wi-Fi на беспроводном маршрутизаторе завершена. Вы можете попробовать подключиться по беспроводной сети с любого устройства, которое его поддерживает. Если вам необходимо настроить IPTV Ростелеком ТВ, то читайте дальше.
Настройка IPTV Ростелеком на D-Link DIR-300
Настройка IPTV на обеих версиях прошивки беспроводного маршрутизатора D-Link DIR-300 (NRU) принципиально не отличается.На главной странице роутера с прошивкой 1.3.x нажмите «Настроить IPTV». Если у вас прошивка 1.4.x, то нажмите «Мастер настройки IPTV».
После этого нужно будет выбрать порт, который будет использоваться для подключения ТВ-бокса Ростелеком (интернет через этот порт работать не будет). Выбрать и сохранить. На этом настройка завершена.
Надеюсь, это руководство вам помогло.
Какой роутер подходит Ростелеком? Какой Wi-Fi роутер нужен для Ростелеком
Ростелеком — надежный поставщик различных услуг, например, Интернета, сотовой связи и интерактивного телевидения.Их использует очень много людей. Подключение к Интернету осуществляется с помощью роутера. Но оборудование может выйти из строя, из-за чего доступ в Интернет ограничен. Какой роутер подходит для «Ростелекома», рассказывается в статье.
Предложение компании
Ростелеком предлагает своим клиентам оборудование в аренду. Это касается модемов, роутеров, оптических терминалов ONT. Но эти устройства не производятся провайдером. Производятся устройства такими известными компаниями, как Asus, TP-Link, D-Link, Apple, Netgear.Но не все знают, какой роутер подходит Ростелеком?
Важно, чтобы прибор был качественным и надежным. Не менее важными характеристиками являются простые настройки. Интерфейс большинства устройств доступен, так что человек может самостоятельно выполнить подключение.
Выбор
Какой роутер нужен Ростелеком? Многие хотят выбрать качественное, удобное и быстрое устройство. Но производителям сложно совмещать все функции в одном устройстве.Обычно роутер имеет удобный и понятный интерфейс с минимумом функций и режимов.
Пользователи корпоративной сети не могут настроить устройство в несколько кликов, так как для этого нужно иметь опыт подключения. Поэтому важно выбрать подходящее оборудование.
Замена
Если есть замена WiFi роутеру от «Ростелекома», следует учитывать основные требования к своим устройствам. Если оборудование будет использоваться для развлечений и стандартной работы с обычными программами, участия в играх, просмотра веб-страниц и фильмов, количество подходящих устройств сокращается.
Таким людям подходят стандартные роутеры с классическими характеристиками. Но при высокоскоростном подключении нужно учитывать скорость интернет-трафика и приобретать модем, соответствующий этим характеристикам.
Подходящие роутеры
Какой роутер подходит Ростелеком? Его появление зависит от тарифа, скорости интернета. Только при совпадении технических характеристик оборудование будет работать правильно. Подключение к сети Интернет осуществляется:
- С помощью технологии GPON (PON).
- Благодаря соединению ETTH.
- Используя технологию ADSL.
Если подключение осуществляется по первой технологии, оптоволокно в комнату разносится благодаря терминалу Ростелекома, так как терминалы прошиты отдельно от провайдера. Eltex, Huawei, ECI и D-Link входят в число производителей устройств с этой характеристикой.
Пользователи заинтересованы в подключении модема через соединение ETTH с помощью оптоволоконного кабеля. Какой роутер подходит Ростелеком? Для этого подходят насадки Zyxel.У них удобный интерфейс. Если вы используете технологию 3D, подойдут устройства D-Link и Sagemcom.
Для технологии ADSL
Если вы подключаетесь к Интернету по телефонной линии, вам необходимо знать стандарт подключения, чтобы выбрать правильное устройство. Это может быть приложение А или приложение Б.
Чтобы работа была эффективной, необходимо купить четырехпортовую модель. Будет удобно, особенно если будет телевизор от компании. Лучше выбирать роутеры для Ростелекома, например Intercross, Sagemcom и D-Link.
С соединением ETTH
Этот вариант включает подключение кабеля Интернета к сетевой карте компьютера. Если в доме 2 компьютера, то роутер необходим. Для этих случаев подойдет любое устройство, соответствующее скорости интернет-соединения. Вы можете выбрать 4-портовый маршрутизатор с функцией пропускной способности канала WiFi.
Настройка оборудования по этой технологии практически такая же, как и на телефонной линии. Кабель необходимо подключить к разъему WAN или INTERNET, а затем настроить PPPoE по классической схеме.Если вам раньше не приходилось настраивать роутеры, подойдет марка Zyxel. Это оборудование имеет автоматический интерфейс.
Для ГРОН
Такие абоненты подключаются к сети с помощью оптического терминала. Аппараты должны быть от компании «Ростелеком», так как прошиваются под этого провайдера. В этом случае лучше ознакомиться с информацией на сайте, чтобы купить подходящее устройство.
Замена
Если вы купили WiFi роутер для Ростелеком, нужно правильно его установить.Замена производится на новое устройство с функцией автоматического беспроводного подключения. И все делается вручную. Для этого не нужно вызывать мастера, так как необходимо подключить устройство, после чего можно будет им пользоваться.
Чтобы переподключить роутер «Ростелеком», необходимо проверить все личные данные. Если он присутствует, вам следует настроить конфигурацию по следующему алгоритму:
- Кабель должен быть подключен к порту WAN. Обычно он выделяется отдельным цветом.
- Устройства необходимо подключить с помощью соединительного кабеля к порту LAN, который находится на задней панели.
- Необходимо подключить адаптер питания.
- Затем нажмите кнопку питания.
Если индикатор на передней панели порта WAN горит, то оборудование готово к работе.
Подходящие роутеры
Чтобы выбрать подходящий роутер для «Ростелеком», необходимо выяснить, какие устройства подключены по их технологии. Эта информация размещена на сайте компании.Вам нужно нажать на раздел «Для себя», выбрать «Поддержка», а затем «Домашний Интернет». Затем вам нужно найти ссылку «Оборудование», по которой вам нужно перейти.
Страница, аналогичная справочнику, будет открыта в интернет-магазине. Будут представлены виды WiFi роутеров «Ростелеком», которые работают в своем регионе, поэтому вам необходимо выбрать место проживания на сайте. В каждом населенном пункте могут быть различия в используемых устройствах. Например, в Москве применяют Upvel, а в остальном — D-Link, Sagemcom, Zyxel.Но если такие марки не используются в их регионе, то оборудование настраиваться не будет.
Общие рекомендации
При покупке устройства необходимо ориентироваться на мощность беспроводного канала, соответствие скорости подключения устройства и количества портов. Вы можете обратиться в службу технической поддержки, чтобы узнать, какой роутер подходит. Часто специалисты предлагают те модели, которые предоставляются клиентам с подключением. А вот по другим устройствам советов не дают.Специальные WiFi-роутеры Ростелеком — это тоже надежное оборудование, к тому же его можно взять в аренду у компании.
Желательно ознакомиться с несколькими сайтами, где представлены отзывы покупателей. Часто это позволяет сделать правильный выбор. Некоторые ресурсы дают советы по приобретению оборудования. Маршрутизаторы обычно имеют инструкции, позволяющие правильно настроить оборудование. Обычно со своей работой справляются даже новички.
Таким образом, для «Ростелекома» могут подходить различные роутеры.Необходимо учитывать, какие устройства рекомендуют специалисты, ведь тогда интернет будет качественным.
Sei kugadzira ari WiFi-роутер «Ростелеком»? Унобва, пакурурамиса пасиведи
In kuongorora uku muchidimbu zvinhu zvichange zvishoma nezvishoma kurondedzerwa kwete chete sei kuti kugadzira kune WiFi-router «Ростелеком», asi kuita zvakanaka nokuda muenzaniso F @ ST zvagemakarukwa. Wapiwa в дальнейшем алгоритм nokuchinja маршрутизатор zviruva vayo конфигурации uye muchiedza chiri waifarirwa zvinogona kushandiswa nevamwe маршрутизаторы kuti dzinotengeswa ichi kutungamirira Русский Интернет рубациро.
рузиво памусоро камбани уйе мабаса айо
«Ростелеком» камбани ине якатангира ири курэ 1992. Ири мамириро пангува ийо бока ракаумбва кубурикидза тичибатанидза масангано аненге 20 кусандабаса уронгавида якатарава. Мумакоре 24, дзири камбани кути нгува куведзера немасангано акасияна. Кана кубурикидза кутора, Кана бумбиро. Сомугумисиро, пангува, «Ростелеком» онди имве звикуру макамбани, ийо инопа нвидиа мабаса квете вакаисва уйе фони кукурукурирана уйе Инданети уйе теревхижени дйидзана.Kuwanikwa wakaiswa nvidia mune chero nzvimbo muna Российская Федерация анобвумира камбани пасина звинецо купа кувана йосе падандемутанде. Chete zvino batanidza WiFi-router mune izvi zviri zvishoma kuoma noku kujairika mhando yayo chiyamuro pachiteshi. Кажинджи, звёзды ано резвебондэ роутеры крыльчатка мазано RJ-45 пачитеши. Аси пано панель ичи фони камбани кути чинангва ичи анопива ане звакасияна звачосе ADSL читеши изита. Фирменные маршрутизаторы Zvikurukuru kana ichi zvikabatanidzwa ari dzimba 2 pakarepo mudziyo: asi kwakajairika router kuti anobvumira kuti asike yacho nemhaka that no wired uye Wireless kombiyuta network, uye ADSvotira-Anva-Modem-Modem,.
Техническая nokurondedzerwa роутера
Router F @ ST 2804 rine zvinotevera rwokugadzira nokurondedzerwa:
- Sezvo chiyamuro mudziyo anogona kuita ADSL pachiteshi, Ethernet chengarava, kana 4G-Modem panguva USB pachiteshi.
- Kupfuudzwa mwero iri that no wired chikamu samambure anogona kusvika 100 Mbit / s, uye pasina tambo mugove waro pamusoro активация Режимы 802.11n — 150 Мбит / с.
- роутер Изви звиногона кушанда сечинху анодхинда Сервер кана фаира Сервер.Muchiitiko chokutanga zvakafanira kubatanidza aidhinda Через USB-порт мунху, апо речипири — нокупенья немотокари памусоро чете читеши.
Кудиви русвинго наклеил mumwe chinamirwa, izvo zvinoratidza zvakawanda zviruva yacho router. Uyu muenzaniso wake, uye zvingangoitika режимы kushanda, ndiwo Mac kero, User zita, uye pasiwedhi kubva WiFi. «Ростелеком» кучайта гадза избегай самамбурэ мано инокоша прошивка памусоро роутеры дзаво уйе кувана звирува рокупедзисира номумве Имя пользователя уе пароль.Сака, асати ракамишва памусоро мудзиё якадаро инокурудзирва кути нёразве звири чинамирва рири пепа. Zvinonzi zvikuru zvakare nyore muitiro configuring uye yokuedzwa.
Zvinoumba nemambure mudziyo
Options Hazvisi sezvinotevera:
- Маршрутизатор.
- Установочный компакт-диск nevatyairi uye electronic shanduro yakakwana mapepa.
- The simba zvitengeswa chikwata.
- Акамумуцира WiFi-роутер «Ростелеком» Sagemcom muenzaniso uyu zvakajeka muna inodzidzisa Chinyorwa.
- Карта Гаранди.
- Vakamonyanisa peya swaged pamwe mativi ose kureba anenge 1 m.
Kubatanidza router kuti kugadzira uye mimwe udzvanyiriri
Конфигурация redunhu uye pasinei mhando midziyo yaishandiswa, zvinofanira unganidzwa panguva zvakazara deenergized. Uye ichi chinoshanda vose router uye pachake makombiyuta, Ноутбуки, матеревхижени. Somuenzaniso, nemambure kubatana ichakurukurwa munhu router pamwe ADSL-napo. Mune zvimwe zviitiko, izvi ndizvo chete-chinja mudziyo kuchatsiviwa maviri.Mumwe wavo — iyi ndiyo ADSL-Modem, uye wechipiri — маршрутизатор kwakajairika. Panyaya iyi, dunhu kuchinja uye batanidza WiFi-роутер «Ростелеком» chichaitwa kuti ichi:
- ADSL-модем chiyamuro waya yacho runhare mutsetse chokuita mazano.
- Goho waya (vakamonyanisa crimped pa mativi) Mumwe miromo yayo zvakabatana kuti ADSL-Modem, uye wechipiri — mazano chengarava wakanyorwa munenge Wan router.
- Модем simba hadzisisina hwavapo mu panosangana, uye anoiswa nakwo dzayo.
- Chechipiri simba romugove kubva router chokuita vakasununguka nzira yokubudisa wechipiri, uye anoiswa nayo — mune runoenzanirana panosangana Voltage wedzerai nomumbure mano.
- Проводная чикаму помумбуре кучивана куна Лан звенгарава.
Mune remangwana configuration wegadziriro hakuna kusiyana zvatinosiita configuration yacho router. Naizvozvo, isu usarudze ichi mune ramangwana haachazovipo. Подключение WiFi-роутера «Ростелеком» через ADSL-kupinda rinoitwa mu zvinotevera kuti:
- Complete simba zvitengeswa iri kuiswa iri panosangana.Провод кубва Achipfupikisa wake kuti router uye batanidza akakodzera slots.
- Проволока кубва фони муцеце звакабатана ченгарава рири помумбуре мудзиё кусвика ADSL аканьорва.
- Kuisa that no wired chikamu nomumbure kombiyuta kuburikidza kuti Lan zvengarava akanzi uye vakaverengwa kubvira 1 kusvika 4.
Voltage zvitengeswa uye mazano ari setup Muterere
Далее, unofanira kuongorora mashoko inounganidzwa muzvirevo Danho redunhu uye nechokwadi zviri zvechokwadi.Zvadaro musi shure muvharo неваляшка Сеть mudziyo, pedyo iri Power akanyorwa. Далее, унофанира кумирира кусвикира пинданети, изво кажинджи звинотора мумасеконзи асингасвики 60. Звадаро кутанга паузима комбиюта кана таблетка. Zviri kuburikidza midziyo yakadai inokurudzirwa kuti kugadzira inokosha chezvinonhuwira kombiyuta Network. В ринотевера данхо сэй кути кугадзира кунэ WiFi-роутер «Ростелеком», унофанира купинда настроил Мутерере. Кути ваите изви, мушурэ кудханилодха ПК запускает пару браузеров ирипо.В аке керо бхаа якатарва пинза RT уйе многоисвиниро «КУПИНДА». Shure kwaizvozvo, hwindo kuchaita vachaonekwepi unofanira kupinda zita anotarisira uye пароль. ruzivo urwu anogona kutorwa kubva Рейтинг chitaridzi, riri kurutivi pemambure mudziyo. Kusuma uye baya ‘OK. Pashure paizvozvo hwindo achavhura ari router Kurongwa.
Конфигурация программного обеспечения samambure mudziyo
Zvino ngatitarise sei kugadzira WiFi-router «Ростелеком» panguva chirongwa pamwero. В zviripo kuti ichava mbiri chete kuita: «Мастер установки» кана «Ручная установка».Сезво рокутанга ваво звири нёре звикуру, уносарудза зита грабли. Chechipiri Ipfungwa configuration nani unoenderana zvakawanda yepamusoro vanoshandisa. Муньяя инотевера хвиндо, унофанира цанангурай:
- Кутаура нзвимбо яко.
- In chechipiri munda, iwe unofanira kusarudza guta kana chikamu, iyo inosanganisira nzvimbo yako vakuru vakuru kuti «Ростелеком».
- Wechitatu munda — кусарудза мхандо йебаса. The nyore Ipfungwa — интернет-кунготадза. А звакаома звикуру ньяя — ндиво фони уйе инданети.Asi kufadza nenhanho kunzwisisa mune iyi ine kusarudza — runhare, Internet uye TV. баса мхандо раанотаура chibvumirano uye kuti ndipo rinogona yakaidzwa, kana zvichidikanwa.
Камве ванозивиканва, машоко ая, анотунгамирира Пойнтер руоко памусоро «Рамбай» уе звадаро тинья бхатани ичи. Кана vakashandisa unyanzvi simba IP-kero, ipapo danho rinotevera chichaitwa kwaita akapembera. Аси кусандиса PPPoE zvemichina apo vanofanira kutaridzwa Логин пользователя zita uye bumbiro kuti kuwana yose padandemutande.Anotevera muzvikamu zviviri, anongoti isa checkmark chengarava riri chokuita akaisa-pamusoro bhokisi uye parunhare. Takazotendeuka akaisa Wireless rezvebonde zita uye kuwana bumbiro pariri. Pashure yezwi rakatevera hwindo tarisa Kururama yakatarwa tsika uye kuzvichengeta. Угопфига мухвиндо. Mushure mberi reboot nemambure mudziyo uri kuitwa uye imi muri vakagadzirira aedze.
Онгорора мугове проводил, что в сети комбиюта
Пашуре незвиито япфуура WiFi-роутер, установка «Ростелеком» pamusoro.Zvino unofanira nechokwadi kuti zvinoshanda nomazvo. Нокути чинангва ичи, комбиюта ири кумханья Браузер уйе купинда керо мури куфарира черо педжи. Далее байя «Пиндай». Пашуре паизвозво, унофанира кузарура ачида педжи.
yokuedzwa WiFi
Uyezve aibata sei kubatanidza WiFi-router «Ростелеком» уе chero foni. Нокути чинангва ичи, йокупэдзисира купинда установка Muterere uye kuenda chikamu «Беспроводные сети». Цвага активации pamusoro Muterere «WiFi» uye kutanga kushanda pakuvheneka wokucheresa kukwira ndandanda iripo Беспроводная сеть.Pazvinhu izvi, sarudza zita zvaimbonzi basa. Zvadaro chakaita kupinda pasiwedhi kuti kuwana. Pashure paizvozvo Mahwindo kare rakazaruka zvose pedyo. Takabva nokuparura tsamba nemhosva uye tarisa kuti tsamba itsva. Кана Вайта звакарурама, нданданда вакапива на ндиво ванонзи ачиудза.
pfupiso
Изви онгороро ньяя анорондедзера квэте чете сэй кути кугадзира кунэ WiFi-роутер «Ростелеком» черо вомуэнзанисо, уе Redirect rwake rworudyi. Akatsanangurawo yokuedzwa unyanzvi.Звосе изви куда пасина звинецо кути акамиса кубатана кубва интернет-провайдер кусвика йосе Web yavowo.
Если Wi-Fi не работает. Почему роутер не раздает интернет по Wi-Fi. Маршрутизатор не отвечает на подключение питания
Используется огромным количеством людей. Это и удобно, и очень просто. Но каким бы простым ни было подключение через этот тип подключения, все же возможны ситуации, когда Wi-Fi не работает. А чтобы восстановить работу сети, необходимо найти причины проблем, о которых пойдет речь.
Не работает WiFi по вине передатчика
Передатчик — это WiFi-устройство, к которому подключаются другие устройства — WiFi-модем, WiFi-точка доступа и т.д. Естественно, если это оборудование перестает вещать, то конец устройства тоже работать не будут.
Работоспособность передатчика WiFi определить несложно — нужно перейти в раздел, где ваше оборудование подключается к сети. Как на телефонах, планшетах, смартфонах, так и на любых современных компьютерах, поддерживающих такое соединение, в этом разделе должно отображаться имя вашей сети Wi-Fi.Это даст понять, работает ли ваш передатчик.
Однако часто возникают ситуации, когда в районе может быть несколько сетей. Как узнать, есть ли ваш в списке? Очень просто — просто выключите оборудование и обновите список — исчезновение одного из названий означает, что это была ваша сеть. Теперь включите передатчик WiFi и снова обновите список. Если появляется новое имя, значит, это ваша сеть.
Итак, мы разобрались, транслирует ли ваше устройство.Но если при нажатии на надпись соединение происходит, но WiFi не работает (все равно), то что делать? Вот совсем другой вопрос. Теперь мы точно понимаем, что сеть WiFi действительно работает, но если нет интернета, это уже вопрос настроек самого передатчика (если проблемы по его вине). Виноваты следующие ситуации:
- WiFi-передатчик не настроен или неправильно настроен.
- Интернет на вашем устройстве полностью заблокирован вирусами, антивирусом, неработающим прокси-сервером, интернет-провайдером (по техническим причинам).
- Требуется интернет-оплата.
Для устранения некоторых из вышеперечисленных проблем требуется комплексная проверка, которую может провести далеко не каждый, но для начала звонка в офис интернет-провайдера вполне достаточно.
Не работает WiFi по вине конечного устройства
Очень часто причиной неработоспособности сети WiFi является сам пользователь или его оборудование. Если на конечном устройстве не работает WiFi, то следует обратить внимание на следующее:
К сожалению, в одной статье невозможно указать все причины.Но для того, чтобы обычный пользователь узнал, почему не работает Wi-Fi, этих фундаментальных знаний будет достаточно, которые должны дать читателю базовые концепции, на которых можно опираться в будущем.
Ростелеком wifi не работает? Некоторые пользователи сталкиваются с этой проблемой. Давайте вместе исследуем общие причины и предложим лучшее решение.
Ростелеком — крупный и известный провайдер. На данный момент компания занимает лидирующие позиции на российском рынке. В чем причины популярности этой компании?
- Провайдер предоставляет множество тарифных планов.
- RT имеет самую высокую скорость интернета.
- Компания вкладывает большие средства в модернизацию оборудования.
- Компания первой внедряет новейшие разработки.
- РТ представлена в разных регионах.
- Компания предоставляет лучшие цены.
- У нее хорошая репутация.
- Организация часто проводит акции и предлагает скидки.
- У компании можно купить технику с хорошей комплектацией.
Несмотря на большое количество отрицательных отзывов, RT остается одним из лучших провайдеров.Наличие значительных финансовых ресурсов позволяет компании вкладывать значительные средства в модернизацию оборудования и повышение качества услуг.
Почему на роутере Ростелеком не работает wifi? Причин так много, что перечислить их в рамках статьи невозможно. Поэтому поговорим об общих проблемах с роутерами:
- Произошла поломка.
- Утерянные настройки.
- Произошел сбой оборудования провайдера.
- На вашем счету недостаточно средств.
- Компания проводит технические работы и временно ограничила доступ к сети для клиентов.
- Вирус на компьютере.
- Маршрутизатор перегружен.
Почему роутер Ростелеком Wi-Fi плохо работает?
В случае проблем с Интернетом действуйте следующим образом:
- Сначала проверьте подключение к Интернету.
- Выяснили, что проблема в роутере.
- Проверьте оборудование и настройки.
- Если вы не смогли решить проблему самостоятельно, то вызовите мастера.
Wi Fi перестал работать на роутере Ростелеком
Wi Fi не работает на роутере Ростелеком? Затем перезагрузите модем и компьютер. В большинстве случаев после такой несложной операции доступ восстанавливается, и вы можете продолжать пользоваться Интернетом.
Второй шаг — проверить статус вашей учетной записи. Поскольку домашний интернет не работает, зайдите в личный кабинет со смартфона.Если на балансе недостаточно средств, то пополните его с карты, с электронного кошелька или воспользуйтесь другим способом оплаты услуг.
Достаточно ли денег на счете? Затем проверьте наличие интернета при прямом подключении. Отсоедините кабель от роутера и подключите его к компьютеру. Попробуйте зайти на любой сайт, если портал загружен, значит проблема в вашем оборудовании.
Если интернет не работает даже при прямом подключении, значит проблема на стороне провайдера.Вероятно, произошел аппаратный сбой, который сотрудники уже устраняют. Восстановление доступа может занять от 10 минут до нескольких часов, все зависит от ситуации.
Не исключена возможность проведения технических работ. Как правило, провайдер предупреждает клиентов о плановом обслуживании оборудования и указывает конкретные сроки.
Не работает Wi-Fi Ростелеком: что делать?
В результате простых тестов определили ли вы, что проблема связана с вашим маршрутизатором? Тогда посмотрите на индикаторы.Если они горят, то с большой вероятностью причина в неисправности.
Если индикаторы гаснут и не загораются при подключении к розетке, то в оборудовании произошла поломка. Вам нужно будет вызвать мастера для диагностики проблем и ремонта оборудования.
Не пытайтесь самостоятельно разобрать и осмотреть роутер. Вы со 100% вероятностью не найдете причину поломки, так как не располагаете соответствующими знаниями и диагностическим оборудованием.При этом велик риск повреждения других комплектующих, в результате чего стоимость последующего ремонта значительно возрастет.
Пользователь может только самостоятельно исправить потерянные настройки. Если Wi-Fi Ростелеком не работает, но индикаторы горят, то нужно проверить параметры сети. Вам необходимо:
- Напишите адрес 192.168.0.1 в строке браузера.
- В открывшейся форме введите логин и пароль администратора.
- Откройте в меню раздел «Сеть».
- Выберите WAN PPPoE / PPPoE Russia в типе подключения.
- Укажите имя пользователя и пароль. Вы можете узнать эти данные у провайдера или посмотреть заключенный договор с компанией.
- Откройте раздел с беспроводной сетью.
- Введите имя сети в строку.
- Выберите тип шифрования WPA2-PSK.
- Придумайте пароль для доступа в сеть. Он должен быть достаточно сложным, чтобы никто не мог взломать и перехватить передаваемые данные.
- Нажмите кнопку, чтобы сохранить.
- Выйти из интерфейса, перезагрузить роутер.
То есть вы выполнили настройку с нуля. Теперь попробуйте посетить любой сайт. Если доступ появился, значит проблема связана с утерянными параметрами.
Низкая скорость передачи
Плохо работает Wi-Fi Ростелекома? Если скорость низкая, то причины могут быть следующие:
- Высокая нагрузка на оборудование провайдера. Подобная ситуация чаще всего возникает вечером, когда абоненты активно пользуются Интернетом.Вам необходимо обратиться в Ростелеком и попросить компанию модернизировать сеть для увеличения пропускной способности.
- К роутеру подключено несколько устройств. Если в сети одновременно активно работают 3, 4 или 5 пользователей, то общая нагрузка на оборудование значительно возрастает. В результате скорость передачи данных падает для каждого подключенного устройства. Вариант только один — отключить ненужное оборудование от сети.
- Не самые лучшие характеристики роутера. Каждая модель имеет свою мощность, которая зависит от многих факторов.Поэтому обращайте внимание на параметры при покупке такой техники.
Wi-Fi Ростелеком не работает на телефоне
- Слишком много устройств подключено к роутеру, отключите ненужные.
- Вы вводите неверный пароль. Чтобы не заморачиваться с кодом, воспользуйтесь функцией WPS. Многие современные маршрутизаторы имеют небольшую кнопку, на которую вы можете нажать, чтобы автоматически подключиться к сети.
- Потеряны настройки или поломка оборудования.
- Поставщик ограничил время.
- В вашем телефоне не самый лучший модуль Wi-Fi. У младших устройств часто возникают проблемы с подключением, они могут потерять сеть при удалении от роутера.
Куда звонить?
Не смогли найти причину проблемы или устранить ее самостоятельно? Тогда вам следует воспользоваться помощью специалистов. Позвоните в службу поддержки компании по телефону 8 800 301 38 40.
Изначально специалист проверяет состояние аккаунта и наличие временных ограничений по адресу, просит клиента перезагрузить оборудование.Если не может найти причину, то переводит абонента в технический отдел. Профессионалы тестируют сеть и оборудование, находят и устраняют сбои или регистрируют приложение и отправляют мастера для диагностики на месте.
Когда на ноутбуке не работает Wi-Fi, проблему можно решить в три-пять кликов, читайте как! Не работает wi-fi — это явление довольно распространенное, и чаще всего возникает в случае каких-либо изменений: после переустановки ОС, обновления прошивки, замены роутера и других.Иногда даже опытным мастерам сложно найти причину проблем с интернетом.
Wi-Fi не работает на ноутбуке, в чем причина?
Причины невозможности подключения к Wi-Fi могут быть самыми разными, условно их можно разделить на простые и сложные. И в этой статье мы постараемся рассмотреть основные из них.
Банальные (простые) причины неработающего вай-фай
- Вы не оплатили Интернет — заплатите за него.
- Роутер не включается — включай.
- Нет покрытия Wi-Fi — подойдите ближе к роутеру.
- Ваш роутер глючит — перезагрузите его.
Серьезные причины неработающего Wi-Fi
Если у вас возникла проблема с подключением к Wi-Fi, то для начала нужно определить, в чем причина: в роутере или в ноутбуке.
Самый простой способ выяснить, в чем проблема, — подключить другое устройство к маршрутизатору или подключить ноутбук к другой сети Wi-Fi.
Маршрутизатор / маршрутизатор Wi-Fi не настроен
Перед подключением к беспроводной сети необходимо настроить роутер. Если вы этого не сделали, то вы должны найти в Интернете инструкции для роутера вашей модели и для вашего конкретного провайдера.
Чтобы узнать, работает ли соединение от провайдера, нужно проверить вкладку WAN в админке или индикатор на роутере. Если подключение от провайдера не работает, то проблема может быть в следующем:
- В админке неверные настройки подключения к провайдеру.
- Маршрутизатор неисправен.
- Проблемы от провайдера. Чтобы исключить или подтвердить этот вариант, вы можете обратиться к провайдеру.
Не работает Wi-Fi на ноуте — приемник неисправен (сгорел)
Иногда в ноуте просто перестает работать Wi-Fi. Сетевое соединение недоступно или нестабильно. Причина может заключаться в поломке модуля Wi-Fi в ноуте. Тогда его, возможно, потребуется заменить или отремонтировать.
Наиболее вероятной причиной того, что ноутбук не подключается к Интернету после переустановки операционной системы, является неспособность вашей новой операционной системы найти и установить драйвер, подходящий для вашей сетевой карты.
Как правило, для установки драйвера на сетевой адаптер необходимо использовать диск с драйверами, который идет в комплекте с портативным компьютером, а также вы можете загрузить требуемый драйвер с веб-сайта производителя для конкретной модели вашего устройства.
Проверить наличие драйвера, установленного на сетевом адаптере, можно в диспетчере устройств.
Модуль Wi-Fi не входит в комплект вашего ноутбука
Есть 2 способа включить Wi-Fi адаптер программно, если он ранее был отключен в настройках ОС:
1.Через Центр управления сетями и общим доступом. Вам нужно ввести команду ncpa.cpl в окне ввода после нажатия комбинации Win + R. Эта команда откроет «Изменить настройки адаптера», оттуда вам нужно перейти в «Беспроводное сетевое соединение». Если значок сетевого адаптера серый, вам необходимо его включить.
2. Через диспетчер устройств. Если адаптер отключен в диспетчере устройств, значок «Беспроводное сетевое соединение» будет отсутствовать в «Сетевые подключения».Затем, как на шаге 1, нужно нажать Win + R. Затем нужно ввести команду devmgmt.msc, откроется диспетчер устройств. Далее мы находим устройство, которое содержит в названии Wi-Fi или Wireless, и после щелчка правой кнопкой мыши нужно нажать «Активировать». Если адаптер не включается, то нужно проверить, есть ли подходящие драйверы.
Межсетевой экран или антивирус, блокирующий доступ в Интернет
Иногда элементы безопасности вашей ОС могут помешать вашему ноутбуку подключиться к Wi-Fi: антивирус или брандмауэр.
Если это фаервол, то решить проблему несложно: достаточно отключить его в настройках системы.
Если антивирус устраивает препятствия, то нужно либо завершить необходимые процессы через диспетчер задач, либо отключить сам антивирус.
Вирусы и вредоносные программы блокируют Wi-Fi
Если у вас не установлен антивирус или он устарел, то велика вероятность, что вы столкнетесь с вирусом-блокировщиком. Такие вирусы блокируют ваш доступ в Интернет якобы из-за нарушения закона.Работает такой вирус очень просто: прописывает свои DNS-серверы в настройках сети, а ваш браузер находит только мошеннический сайт. Чтобы решить проблему, вам просто нужно сменить DNS-серверы на те, которые вам подходят.
Возможно, к вашему Wi-Fi подключено слишком много устройств. Посмотрите и отключите самых активных, которые «засоряют» интернет-канал.
На скорость Wi-Fi влияет множество факторов. К ним относятся как внешние проблемы, так и дело может быть в устройстве.
Наиболее частые причины:
- Сетевой адаптер ноутбука и маршрутизатор Wi-Fi имеют разные возможности.
- Произошло несанкционированное подключение к вашему маршрутизатору.
- Влияние электроприборов.
- Неправильное расположение маршрутизатора.
- На беспроводной канал влияет другой маршрутизатор.
- Оборудование устарело.
Совет: Чтобы ваш Wi-Fi работал быстрее, попробуйте перезапустить маршрутизатор, переставить его в другое место или обновить его прошивку.
Если до переустановки Windows Wi-Fi на ноутбуке работал исправно, то причина может быть только в драйверах. Щелкните правой кнопкой мыши значок «Мой компьютер», перейдите на вкладку «Оборудование», затем нажмите кнопку «Диспетчер устройств». В появившемся списке значки с восклицательным знаком указывают на те устройства, для которых не установлен драйвер.
Узнайте модель вашей материнской платы (если у вас настольный компьютер) или вашего ноутбука (можно увидеть под аккумулятором).Затем перейдите на сайт производителя и скачайте драйверы для своей сетевой карты. После их установки на вашем компьютере снова появится wi-fi.
КнопкаWifi не работает на ноутбуке lenovo / HP / asus / acer — как исправить?
Исправить неработающую кнопку можно, только заменив всю клавиатуру ноутбука, заказав клавиатуру с ноутбука и заменив старую на новую самостоятельно, или отнесив ноутбук в сервисный центр.
Важно! Пока кнопка не работает, вы можете включить wi-fi на ноутбуке без кнопки, используя ОС Windows.Для этого нажмите: «Пуск» — «Панель управления» — «Сеть и Интернет» — «Центр управления сетями и общим доступом». Слева нажмите на пункт: «Изменение параметров адаптера». Далее ищем беспроводную сеть, кликаем по ней правой кнопкой и выбираем пункт — ВКЛ.
Что делать, если на ноутбуке не работает драйвер wifi?
При таком положении дел у нас нет вариантов, нам нужно либо обновить старый драйвер, либо удалить существующий драйвер и установить новый.
Чтобы удалить текущий драйвер из вашего Wi-Fi — щелкните правой кнопкой мыши значок «Мой компьютер», перейдите на вкладку «Оборудование», затем нажмите кнопку «Диспетчер устройств».Далее в списке ищем вашу сетевую карту и удаляем все сетевое оборудование, затем перезагружаем компьютер и устанавливаем новый драйвер для Wi-Fi.
Также возможно, что на вашем Wi-Fi адаптере (сетевой карте) нет новых драйверов для современных операционных систем, в этом случае вам нужно вернуть старую операционную систему.
Очень часто пользователи жалуются, что их роутер не работает на их компьютере. В чем могут быть причины этого явления? Как с ними бороться? Разобраться во всем этом не так просто, как кажется.Ведь компьютер — это техника, с которой возникают разные проблемы. И зачастую найти причину той или иной поломки бывает очень проблематично. Приходится перебирать все возможные варианты. А после выясняют причину поломки. Так почему маршрутизатор отказывается работать? Какие сценарии возможны?
Wi-Fi
Итак, первый расклад — не такая уж редкость. Но ситуацию можно исправить очень быстро, даже не обладая дополнительными знаниями в области компьютерных технологий.Правда, этот вариант обычно актуален для ноутбуков. Эта проблема обычно не возникает на настольных компьютерах. Пользователь поинтересовался, почему не работает роутер?
Тогда пора проверить, включен ли Wi-Fi на вашем ноутбуке? Должен гореть свет, рядом с которым показана антенна. Если этого явления нет, вам нужно будет включить Wi-Fi. А потом подключитесь к Сети. Теперь проблем не будет. Только часто роутер отказывается работать по совершенно другим причинам. Для чего именно? На что следует обратить внимание?
Провода
Все зависит от ситуации.Что делать, если роутер не работает на компьютере? Он есть на стационарной модели, а не на ноутбуке. Хотя со вторыми гаджетами тоже может возникнуть аналогичная проблема.
Если он отказывается работать, вы должны вообще проверить его соединение с компьютером. В случае с ноутбуками часто, как уже упоминалось, функция Wi-Fi не включается. А вот со стационарными компьютерами все намного проще.
Причиной неработающего модема может быть провод, не подключенный к системному блоку.Иногда рекомендуется просто вынуть и снова вставить вилку с проводом, идущим от роутера к ПК. Это очень часто помогает.
Повреждение
Следующий сценарий найти не так просто. Перечисленные ранее методы можно исправить за считанные минуты. И найти их намного проще, главное быть внимательными.
Почему не работает роутер? Все дело в поврежденных проводах, подключенных к устройству. В этом случае остается только одно — замена кабелей.И ничего более. Но проблема в том, что в этих условиях трудно самостоятельно обнаружить повреждение (кроме очевидного).
Неисправности
Но это еще не все. На самом деле вариантов развития событий очень много. Маршрутизатор TP-Link не работает? В чем может быть проблема? Например, если речь идет о старом модеме, следует проверить его работоспособность. Возможно, вышло из строя само оборудование для подключения к Интернету.
Часто возможно починить роутер.Только такое устройство долго работать не сможет. Поэтому наиболее логичным выходом из ситуации было бы купить новый модем и потом подключить его.
В среднем маршрутизатор может без проблем прослужить около 2,5–3 лет при условии, что он постоянно работает. Если вы даете устройству отдыхать несколько минут хотя бы раз в день, вы можете продлить срок его службы до 5 лет. Если проблемы начинаются по истечении указанного срока, скорее всего, все дело в неисправности оборудования.Ситуация разрешается без проблем. Желательно выбрать роутер, аналогичный предыдущему.
Авария
D-Link или другой роутер не работает? Почему так происходит? Причины могут быть разными. И не всегда все зависит только от пользователя. Дело в том, что в некоторых случаях может оказаться, что виноват сам провайдер.
О чем это? Доступ в Интернет предоставляется с использованием определенного оборудования и линий передачи. Все это со временем изнашивается и выходит из строя.Поэтому на станциях провайдеров не исключены аварии. И в эти периоды у пользователей нет доступа к Сети, и на модеме горит индикатор отсутствия сигнала.
Не работает или другой? Пришло время позвонить своему провайдеру и узнать, есть ли на линии какие-либо несчастные случаи. Не забывайте, что вы должны указать свой домашний адрес. В случае аварии или поломки ничего предпринимать не нужно. Просто подожди. Доступ в Сеть вернется только после устранения всех проблем на линии.
Инженерные работы
Почему мой маршрутизатор TP-Link не работает? Что может вызвать это явление? На самом деле разобраться не так просто, как кажется. Помимо аварий на ЛЭП, есть еще такой момент, как технические работы. По расписанию или в связи с подключением новых услуг от провайдера.
Это очень частое явление. Но об этом стараются предупредить заранее. Обычно поставщик сообщает о плановом обслуживании или тестировании новых услуг.В эти периоды могут быть либо перебои в подключении к Интернету, либо отсутствие доступа к Сети. Поэтому похоже, что модем не работает.
Что делать в этой ситуации? Звонок к провайдеру решит все проблемы. Рекомендуется позвонить в сервисную компанию и проверить, не ведутся ли какие-либо работы на линии. Если это так, вам просто нужно дождаться окончания технического осмотра оборудования. И после этого сигнал вернется в норму. В противном случае вам следует поискать проблему в другом месте.
Неработающие настройки
Почему роутер TP-Link не работает? Следующий сценарий — потерянный. Неважно, по какой причине произошел сбой. Все может привести к восстановлению заводских настроек. Но факт остается фактом — доступ в Интернет не может быть предоставлен. В результате роутер отказывается работать на полную мощность.
В случае некорректных настроек оператор поможет вам по телефону установить правильные параметры. После этого рекомендуется перезагрузить компьютер и проверить работоспособность интернета.Провайдер подскажет, все ли в порядке с настройками. Если это так, но роутер по-прежнему не работает, то вам придется искать причину в другом месте.
Несовместимость
Есть еще много вариантов. Многие задаются вопросом, почему не работает wi-fi роутер. В последнее время все чаще стала появляться такая причина, как несовместимость оборудования.
Дело в том, что у каждой компьютерной составляющей свои системные требования. И если компьютер на них не отвечает, есть вероятность, что роутер не будет работать.И как бы человек ни старался, заставить его работать все равно не получится.
Несовместимость — далеко не самый опасный сценарий. Но есть только два способа исправить это. Первый — переустановка операционной системы или замена компьютерного оборудования, не соответствующего требованиям модема. Второй — выбор и покупка нового роутера. Для устранения этой проблемы рекомендуется заранее при покупке модема обратить внимание на системные требования.
Кстати, с несовместимостью чаще всего сталкиваются пользователи, у которых установлена Windows 10.Эта ОС вызывает больше всего проблем и проблем. Поэтому не стоит удивляться, если модем откажется работать. Рекомендуется либо дождаться выхода следующего обновления системы, либо переустановить ОС на совместимом маршрутизаторе.
Перегрузка
Какие еще есть случаи? Роутер Билайн не работает? Как быть в такой ситуации? Почему это происходит? Следующим по частоте считается перегрузка на линии. Обычно эта проблема возникает вечером. Потом, когда многие абоненты по всему региону начнут пользоваться услугами доступа в Интернет.
В этой ситуации сигнал либо обычно слишком слабый, либо отсутствует вовсе. Как поступить? Есть несколько вариантов — либо постоянно подключаться и отключаться от сети, пытаясь работать с интернетом, либо просто ждать. Рано или поздно сеть разгрузится. И производительность роутера снова улучшится. Кстати, в момент перегрузки сети все кнопки на модеме загорятся, как будто с устройством все в порядке. Именно по этой причине обнаружить проблему очень сложно.
Сбой
Маршрутизатор пользователя не работает? Найти причину этого явления не всегда легко. Но первый шаг, который рекомендуется сделать, прежде чем вникать в различные проблемы с оборудованием, — это перезагрузить устройство. Не исключено, что во время работы произошел незначительный сбой. Он вызвал проблему. А так вроде роутер не работает.
На модеме есть кнопка Reset. Если щелкнуть по нему, устройство перезагрузится. Это именно то, что требуется! Как вариант, вы можете использовать кнопку включения / выключения роутера.Достаточно выключить устройство на минуту, а затем снова включить. Произойдет такая же перезагрузка модема.
Всего несколько секунд — и работоспособность снова в сети. Главное не выключать и не включать устройство постоянно. Будет только больно. Но бывает так, что со всеми вышеперечисленными вариантами разобрались, а подключенный роутер все равно отказывается работать.
Вирусы
В этом случае можно жаловаться только на одну проблему — вирусы. Это очень редко, но оказывается, что заражение компьютера влияет на операционную систему и не позволяет подключенным устройствам работать в полную силу.
Если все приведенные выше примеры не подошли, рекомендуется просканировать операционную систему антивирусом. И убери это. После этого желательно перезагрузить роутер и компьютер. Это все. Теперь устройство должно работать.
Драйверы
Роутер TP-Link не работает? Может все дело в драйверах компьютера. Рекомендуется обновить это программное обеспечение для сетевой карты и подключенного маршрутизатора. Или даже установите его на свой компьютер.
Часто именно обновление драйвера помогает исправить любые проблемы с устройством.Возможно, это все варианты развития событий, которые могут иметь место. Теперь понятно, почему роутер может отказываться от работы и как бороться с этим явлением в том или ином случае.
Здравствуйте, друзья! Теперь уже никого не удивишь Wi-Fi Интернетом, он есть практически в каждом офисе, магазине, кафе и активно появляется в домах. Большой выбор роутеров и небольшая цена на них только способствуют такой активной установке беспроводных точек доступа. Купить роутер и установить его дома может практически каждый, потому что это очень удобно и не дорого.
И если роутеры стали очень популярными, то стал актуальным вопрос настройки, подключения, выхода из строя и т.д. этих самых роутеров. Если по подключению, настройкам и различным ошибкам я уже написал много статей, которые вы можете прочитать в категории «», то сегодня я хочу рассказать о самых популярных поломках роутеров Wi-Fi и дать несколько советов, которые помогут вам починить устройство. , или просто определите причину.
На этом сайте много комментариев по поводу различных проблем с роутерами.И очень часто причиной какой-либо ошибки являются не настройки (как многие думают), а именно технические проблемы в самом роутере (в аппаратной части).
Сегодня я хочу поговорить о проблемах, которые возникают неожиданно. Как это? Ну, роутер сам себя заработал, Wi-Fi раздал, всех обрадовал :), а потом перестал работать. Неважно, как он перестал работать полностью, или просто не так, как должно работать. Главное, что раньше он работал нормально и перестал работать сам (Вы не меняли никаких настроек).
Просто проблемы, которые появляются при первой настройке роутера, скорее всего вызваны неправильными настройками.
Роутер не реагирует на подключение питания
Извините, но ваш роутер, скорее всего, полностью умер. На каждом роутере (ну или почти на каждом) есть индикаторы работы.
А если эти инденторы не загораются при подключении девайса к розетке, то это очень плохо.
Что можно сделать?
Ну сначала проверьте, есть ли на роутере кнопка выключения.Это кнопка на TP-LINK TL-MR3220:
Если кнопка горит, значит нужно проверить блок питания, может он в нем. Обычно блоки питания перегорают чаще, чем сами роутеры. Возможно, у соседей такой же роутер, убегают и просят пару минут.
Если устройство все равно не работает, то верните его по гарантии. А если нет гарантии, то лучше выбросить и купить новый, чем отдавать в платный ремонт. Хотя, можно отнести в мастерскую, возможно, ремонт будет стоить не очень дорого.
Почему это происходит?
По многим причинам. Возможно производственный брак, но скорее всего роутер перегорел из-за нестабильного напряжения в сети, грозы или влаги. По возможности подключите роутер через регулятор напряжения. Ну или просто выключите, когда увидите, что будет гроза.
Это был самый сложный случай, теперь рассмотрим более легкие поломки.
Роутер перестал работать, интернет не раздает
Если вдруг возникла проблема с Wi-Fi, например, все устройства перестали подключаться к роутеру, соединение есть, но интернет не работает и т. Д. .тогда не торопитесь выкидывать свой роутер в окно :).
Во-первых, вам нужно выяснить, что проблема действительно в маршрутизаторе, а не в устройстве, которое вы пытаетесь подключить. Как? Просто попробуйте подключить другое устройство (ноутбук, планшет, телефон) … Если не подключено только одно устройство, то проблема скорее всего в нем. Ну вы понимаете о чем я.
Проблема в роутере, что проверять и как решить проблему?
- Не торопитесь сразу заходить в настройки роутера и сразу что-то там менять.В противном случае настройте его так, чтобы он точно не работал. Поверьте, я не зря пишу это :).
- Перезагрузите маршрутизатор. Перезагрузите компьютер (телефон, планшет).
- Позвоните своему провайдеру и спросите, есть ли с его стороны какие-либо проблемы. Объясните им свою проблему. Возможно интернет не работает из-за проблем в оборудовании провайдера.
- Проверьте, заплатили ли вы за Интернет и активен ли он (вы также можете спросить своего провайдера).
- Проверьте все соединения.Интернет-кабель для подключения к роутеру. Этот кабель желательно проверять вне квартиры (дома). Возможно, вы просто перерезали кабель. Специально или случайно — бывает.
- Посмотрите на корпус роутера, может есть какие-то интересные кнопки, которые кто-то случайно переключил. Например, там может быть кнопка выключения модуля Wi-Fi. Если вы ее нажмете, устройства не увидят вашу беспроводную сеть.
- Зайдите в настройки роутера и посмотрите, не сбились ли настройки.Это может быть так, и Интернет не будет работать. Особенно проверьте вкладку WAN, где настройки взяты от интернет-провайдера. Если вы потерпели неудачу, настройте снова. Вот вам пример статьи
- Попробуйте изменить канал в настройках роутера. Вот подробная статья. Как это может повлиять на непонятные проблемы с Wi-Fi? Возможно, ваши соседи установили роутер и более одного, я должен представить соседей сверху, снизу, по бокам. И уже как раз все каналы (или тот, на котором вы заняты) заняты.Вот тогда и начинаются проблемы, которые даже трудно объяснить.
Все перепробовали и ничего не помогает?
Тогда советую отдать роутер в ремонт, опять же по гарантии. А если нет гарантии, то за платный ремонт или купите новый. Перед этим вы можете попросить знакомого, разбирающегося в этом вопросе (если он есть), посмотреть роутер, настройки и подключение.
Настоящее дело. Мой роутер TP-LINK TL-MR3220 несколько месяцев проработал нормально.Потом вдруг перестал определять подключение 3G модема. Подключал разные модемы, модем запитан, но в панели управления он не отображается. Все перепробовал, даже специальная прошивка, которую мне прислала служба поддержки TP-LINK — не помогла. Подробнее читайте в статье.
Вот что я имею в виду, если в роутере возникнет техническая проблема (там что-то перегорит), это не значит, что он просто не включится. Это может сработать, но не так, как задумано. А настраивать, прошивать, проверять и т. Д. Может быть очень долго и мучительно.
Не мучайтесь. Вы заплатили деньги за это устройство. Позвоните в службу поддержки производителя роутера, объясните им проблему. Я уверен, что никто не даст вам лучшего совета, чем они.
Если служба поддержки не может помочь вам по телефону, они посоветуют вам подать заявку на получение гарантии (если таковая имеется). И вот вам решать, идти ли в ремонт или покупать новое устройство.
Ростелеком поддерживал роутеры. Как подключить и настроить Wi-Fi роутер Ростелеком
ТехнологияPON предполагает передачу данных в виде световых импульсов по оптоволоконному кабелю.Ноутбуки, компьютеры и беспроводные устройства, подключенные к сети Wi-Fi, не имеют встроенного модуля для декодирования оптического сигнала. Поэтому для работы с провайдерами системы FTTH (оптоволокно в дом / квартиру) требуется специальное оборудование.
Оптический сигнал можно преобразовать в электрический с помощью медиаконвертера. На его входе находится разъем SC / LC или спаренный SFP с портами TX и RX. Преобразованный сигнал отправляется в порт RJ-45, через который можно подключить маршрутизатор или другое сетевое устройство с помощью кабеля Ethernet.Менее распространенный способ подключения домашних устройств через PON требует абонентского терминала ONU / ONT. В данной статье представлен рейтинг лучших моделей подобных устройств, сочетающих в себе функции роутера и медиаконвертера.
5 место в рейтинге: Eltex NTU-2W
Маршрутизатор NTU-2W — хороший бюджетный вариант для абонентского терминала с поддержкой WiFi и встроенными функциями IPTV. Эта модель лучше всего подойдет для небольшой квартиры. Он имеет всего два порта LAN и не оборудован внешними антеннами WiFi с высоким коэффициентом усиления.Однако высокая надежность, невысокая цена Eltex NTU-2W, наличие порта USB и разъема Gigabit Ethernet заставляют обратить внимание на это устройство.
Заметный недостаток NTU-2W в том, что WiFi работает только в диапазоне 2,4 ГГц. Конечно, не все портативные устройства поддерживают обмен данными на скорости более 300 Мбит / с (предельное значение для стандарта 802.11 b / g / n). Но наличие сети на частоте 5 ГГц могло бы не только увеличить максимальную пропускную способность WiFi, но и улучшить уровень сигнала.Это связано с тем, что большая часть окружающего беспроводного оборудования в соседних квартирах работает на частоте 2,4 ГГц, а потому может создавать помехи при пересечении каналов.
К сожалению, на этом роутере только один разъем Gigabit Ethernet. Второй порт LAN относится к стандарту Fast Ethernet, его максимальная пропускная способность составляет 100 Мбит / с. При использовании высокоскоростного Интернет-соединения (если фактическая скорость от провайдера превышает 100 Мбит / с) рекомендуется использовать разъем 100 Мбит / с для подключения IPTV, а компьютер подключать через более быстрый порт.
4-е место в рейтинге: ZTE F660
Маршрутизатор с 4-мя LAN-портами формата RJ-45 и двумя телефонными гнездами RJ-11. Скорость приема информации через оптический интерфейс — до 2,488 Гбит / с, скорость отправки — до 1,244 Гбит / с. Поддерживает создание до 4 сетей Wi-Fi с разными SSID, работающих на частоте 2,4 ГГц. Несмотря на теоретическую возможность подключения к каждому из них до 128 клиентов, на практике параметров устройства недостаточно для обслуживания большой офисной сети.ZTE F660 подходит для установки в квартире или небольшом офисе.
Этот маршрутизатор также имеет порт USB, который можно использовать для подключения принтера, флэш-накопителя или внешнего жесткого диска. Доступ к подключенным дискам осуществляется через файловый сервер или мультимедийную сетевую библиотеку. В данной модели роутера есть встроенные функции автоматической диагностики PON-соединения, благодаря которым поддерживается стабильная связь по оптическому каналу. Беспроводная сеть на ZTE F660 также работает без проблем.
Примечание! Большинство устройств этой модели на российском рынке имеют лимитированную прошивку МГТС. Чтобы использовать другого провайдера в сети или получить доступ ко всем заводским функциям, рекомендуется приобрести глобальную версию роутера или сменить прошивку.
3-е место в рейтинге: Huawei EchoLife HG8247H
В отличие от двух предыдущих моделей этого рейтинга, оптический терминал Huawei HG8247H оснащен двумя всенаправленными антеннами и разъемом CATV для кабельного телевидения.Одним из официальных поставщиков роутера является провайдер Ростелеком. В устройстве необычное расположение оптического разъема SC. Кабель пропускается через отверстие и специальный канал в нижней части роутера, после чего подключается к разъему на нижней панели. Такая конструкция защищает оптоволоконный кабель от преломления и скрывает длинный разъем.
Маршрутизатор занимает высокие позиции в рейтинге за счет времени безотказной работы и большого количества функций.Со всех сторон корпуса есть вентиляционные отверстия, которые снижают нагрев платы. Все разъемы расположены на тыльной стороне. HG8247H обеспечивает доступ в Интернет через Ethernet и WiFi, возможность использования цифрового телевидения IPTV и Интернет-телефонии VoIP. Встроенный межсетевой экран защищает локальную сеть от несанкционированного доступа и атак, направленных на замедление работы.
Важно! Программное обеспечение модели EchoLife HG8247H обеспечивает динамическое управление мощностью. Энергопотребление роутера варьируется от 7.От 5 до 18 Вт, в зависимости от текущей нагрузки.
2 место в рейтинге: Sercomm RV6688BCM
В России чаще всего встречается фирменная модель этого роутера от провайдера МГТС. Наряду с ZTE и Huawei роутер Sercomm поставляется провайдером в бесплатное пользование с правом покупки. При этом некоторые расширенные настройки в веб-интерфейсе RV6688BCM скрыты в прошивке от провайдера. Для получения административного доступа необходимо обратиться в техподдержку МГТС.Ключевые особенности модуля PON:
- Скорость приема (Rx): 2,488 Гбит / с;
- Скорость передачи (Tx): 1,244 Гбит / с;
- Разъем: SC / APC;
- Максимальное расстояние от оборудования провайдера: 20 км.
- Используемый стандарт: ITU-T G.984.2 CLASS B +.
Удобной особенностью модели является наличие разъема «Аккумулятор» для резервного питания телефонной линии. Если стационарный телефон подключен через роутер, связь сохранится даже после отключения электричества в квартире.На задней панели расположены два порта USB 2.0, что позволяет одновременно подключать внешний накопитель и принтер. К недостаткам устройства можно отнести большие габариты и отсутствие внешних антенн.
1-е место в рейтинге: TP-Link TX-VG1530
Универсальный маршрутизатор с двумя входами RJ-11 для IP-телефонии, портом USB и 4 портами LAN с пропускной способностью до 1000 Мбит / с. TX-VG1530 имеет две антенны с усилением 5 дБи. Программное обеспечение этой модели маршрутизатора TP-Link поддерживает интерфейс удаленного управления OMCI, межсетевые экраны NAT и SPI.Устройство имеет широкий набор функций VoIP:
- Caller ID;
- Ожидание и удержание звонка;
- Автоматическое определение голосовой активности;
- Переадресация звонков;
- Конференции с несколькими участниками;
- Автоответчик.
Совет! Флеш-накопитель или внешний жесткий диск, подключенный к этой модели маршрутизатора, можно использовать в качестве хранилища для сервера голосовой почты.
Подвести итоги
Редакция журнала WiNetwork рекомендует маршрутизатор TP-Link TX-VG1530 для использования в квартирах, подключенных к Интернету по технологии PON.Цена на роутер полностью соответствует его качеству и функциональности. Гигабитные порты позволяют организовать обмен данными в домашней сети и выход в Интернет на высокой скорости. Мощные антенны обеспечивают стабильную беспроводную связь и широкую зону покрытия Wi-Fi.
Не так давно использовался для высокоскоростной передачи данных. Раньше не каждый пользователь мог позволить себе установить в своей квартире отдельный терминал, который работал только у него.
В связи с этим интернет-провайдеры «запустили» оптический кабель в многоквартирный дом и подключили его к сетевому модулю, а из квартиры вышли медные провода или витые пары, передающие информационный поток.При этом значительно упала скорость передачи данных. Но с появлением коннекторов FTTB ситуация кардинально изменилась.
для оптического кабеля
Теперь каждый житель города может позволить себе отдельный роутер для оптоволокна. Но при этом возник другой вопрос: как передать интернет-сигнал по Wi-Fi, например, для подключения планшета, смартфона или ноутбука? Чтобы решить эту проблему, вам нужно купить роутер со встроенным модулем Wi-Fi. Но широкий ассортимент представленных на рынке товаров может шокировать даже опытного пользователя.
Чтобы не заблудиться во всем разнообразии устройств, нужно определить, что в вашем понимании означает лучший Wi-Fi роутер? Может быть, это комбайн, который запросто сможет обеспечить высокоскоростной интернет с десятка устройств? Или это будет компактное устройство с оптимальным соотношением цены, функциональности и прочности? Чтобы помочь вам в этом разобраться, мы определим, какие параметры должен иметь WiFi-роутер.
Порты и пропускная способность
Раньше, когда оптический кабель сначала вводился в многоквартирный дом, подсоединялся к терминалу и только затем передавался Интернет-сигнал владельцам квартир, использовался порт FTTH.Не так давно был разработан новый формат — FTTB, который позволяет подключать оптоволокно к маршрутизатору, расположенному в вашем доме. Для прямого подключения к роутеру используются две группы портов — WAN и SFP.
Первая группа является наиболее распространенной. Внешне порт WAN — это штатный разъем для подключения. Однако перед покупкой уточните у своего провайдера, какой порт WAN необходим для подключения. Оптоволоконный маршрутизатор, оснащенный разъемом SFP, подходит для подключения любого кабеля, так как это стандартный формат.
При выборе роутера с WAN-портом необходимо убедиться, что пропускная способность не ниже скорости сигнала, которую вам гарантирует ваш оператор. В противном случае вы рискуете переплатить за интернет. SFP-разъемы обеспечивают прием данных со скоростью до 1 Гбит / с и обеспечивают оптимальную пропускную способность для любого подключения.
Стандарты Wi-Fi
Выбирая роутер с высокой пропускной способностью, нужно определиться с этим, иначе возникнет ситуация, когда роутер может принимать высокоскоростной сигнал, но распределять его на мобильные устройства через Wi-Fi сети нет.
Поэтому при покупке оптоволоконного маршрутизатора убедитесь, что стандарт беспроводного интерфейса соответствует одному из следующих:
- IEEE 802.11b — создайте сеть Wi-Fi со скоростью передачи данных до 11 Мбит / с;
- IEEE 802.11g — высокоскоростной протокол, обеспечивающий скорость до 54 Мбит / с;
- IEEE 802.11n — самый продвинутый из существующих стандартов, передает сигнал со скоростью до 300 Мбит / с.
Выбирая роутер в магазине, нужно убедиться, что гарантированная устройством скорость Wi-Fi не ниже скорости интернета, которую вам предоставил оператор.Теперь рассмотрим самые популярные среди покупателей модели роутеров.
Маршрутизаторы серии D-Link-615
D-Link — один из ведущих поставщиков на внутреннем рынке интернет-оборудования. Ее продукты отмечены пользователями за лучшее соотношение цены и качества.
При выборе маршрутизатора для оптоволокна впервые обратите внимание на модель DIR-615. Простой и интуитивно понятный интерфейс упрощает настройку. Радиуса «раздачи» сигнала Wi-Fi со скоростью до 300 Мбит / с с двумя антеннами хватит, чтобы покрыть всю площадь квартиры.Есть встроенная функция IPTV для просмотра интерактивного телевидения.
Еще один яркий представитель этой серии — D-Link DIR-615 / FB. Маршрутизатор оснащен WAN-портом и двумя антеннами, обеспечивающими распространение сигнала на довольно большой площади со скоростью до 300 Мбит / с, имеет разъем LAN для подключения кабельного Интернета.
D-Link High Speed Internet Routers
Оптоволоконный маршрутизатор D-Link DVG-N5402GF — один из лучших для высокоскоростной передачи данных.Он оснащен 4 портами, обеспечивающими прием сигнала на скорости до 1 Гбит / с, разъемом формата WAN. Имеет интерфейс Wi-Fi стандарта 802.11n, который определяет передачу данных со скоростью до 350 Мбит / с. Две съемные антенны покрывают большую площадь.
Маршрутизатор D-Link DIR-825 / ACF использует слот SFP для приема данных, поэтому скорость распространения Wi-Fi достигает 1167 Мбит / с при подключении к сети до 4 устройств. Для подключения можно использовать интерфейс USB. Возможность фильтровать MAC-адреса и современные протоколы безопасности защитят вашу сеть от вторжений.
Маршрутизаторы от провайдера
Некоторые провайдеры при подключении оптоволоконного кабеля предлагают собственный маршрутизатор для оптоволокна. Ростелеком, Билайн, МТС — известные операторы, доставляющие свое оборудование на момент подписки. Однако стоимость подключения значительно возрастает. Чтобы не переплачивать, вы можете выбрать свой роутер, ведь нет разницы, от какого производителя использовать устройство.
Следует помнить, что параметры входного сигнала соответствуют гарантированной скорости передачи данных.В качестве наиболее оптимального варианта можно порекомендовать Mikrotik RB2011UAS-2HnD-IN с впечатляющим внешним видом и оригинальным дизайном.
Альтернативой может стать Huawei EchoLife HG-8240. Он имеет несколько слотов для подключения устройств в локальной сети, специальный порт для интерактивного телевидения и обеспечивает скорость передачи данных до 1 ГБ в секунду.
Fiber Features
В некоторых случаях при подключении к Интернету внутри квартиры можно установить терминал. Сотрудники компании-провайдера сами устанавливают подобное устройство и подключают к нему оптическое волокно.Какой роутер выбрать и как его подключить к терминалу, решать вам.
Для начала необходимо объединить выбранный роутер и оптический терминал. Делается это с помощью кабеля. Если в вашем доме установлена оптическая сеть, то это можно сделать через оптическую розетку. После этого маршрутизатор подключается к компьютеру и проверяет подключение к Интернету:
- Откройте командную строку от имени администратора.
- Запустите netstat -e -s, а затем ping google.com.
После этого осталось проверить скорость интернет-сигнала. Для этого откройте «Диспетчер задач» и выберите вкладку «Сеть». Если скорость соединения совпадает с той, которую гарантировал ваш провайдер, значит, вы учли все рекомендации по подключению оптоволокна к роутеру, и вы выбрали правильный роутер.
Ростелеком — качественный провайдер различных услуг, таких как Интернет, мобильная связь и интерактивное телевидение.Все чаще все эти услуги вводятся в нашу жизнь и становятся необходимыми, без чего очень сложно представить нашу жизнь в будущем. А телевидение стало незаменимым для каждого гражданина страны. Газеты и журналы отошли на второй план, ведь получать информацию через телевизоры стало очень удобно [Подробнее …]
Чтобы привлечь еще больше клиентов и облегчить им жизнь, Ростелеком давно сдает в лизинг своим пользователям различное оборудование. им нужно.Это могут быть модемы, роутеры и оптические терминалы ONT. Понятно, что не производит такое оборудование именно провайдер. Например, роутеры выпускают другие, не менее известные производители, такие как Asus, TP-Link, D-Link, Apple, Netgear, Upvel, Sagemcom, ZTE и др. Однако далеко не все знают, как выбрать Ростелеком. роутер.
Главное, чтобы они были качественными, надежными и простыми в настройке. Интерфейс любого из них очень доступный, что позволяет абоненту самостоятельно подключить устройство без мастера.
Как выбрать роутер Ростелеком для интернета
Желание пользователей выбрать и приобрести максимально качественное для удобного и быстрого использования очевидно. Но есть некоторая проблема. Так как производителям редко удается совместить все функции с удобным интерфейсом и качественной раздачей. Соответственно, производители маршрутизаторов с минимумом функций и режимов работы, как правило, используют удобный и интуитивно понятный интерфейс для абонентов домашней сети.
Пользователям корпоративной сети или прокси-сервера настроить самостоятельно в пару кликов совершенно невозможно, так как для этого необходимо иметь хоть какое-то представление об этом подключении. Поэтому нужно серьезно подойти к вопросу покупки. Ведь когда абонент сразу сталкивается с ошибкой подключения, встанет вопрос о замене роутера.
Замена старых устройств на новые
При замене старого оборудования Ростелеком на новое необходимо учитывать основные требования к своим устройствам.Если пользователь использует это оборудование только для каких-либо развлечений и регулярной работы со стандартными программами, для участия в играх в сети, для просмотра различных веб-страниц, а также фильмов, количество подходящих роутеров значительно сокращается.
Такие абоненты могут свободно покупать самые стандартные недорогие роутеры с привычными характеристиками. Но если у вас высокоскоростное соединение, нужно учитывать скорость интернет-трафика и выбирать модем, соответствующий этим характеристикам.
Какие роутеры Ростелеком купить?
В зависимости от тарифа, который был подключен, и скорости вашего интернета, узнайте, какой из модемов больше подходит по характеристикам, и только после этого производите подключение. Осуществляется подключение к Интернету:
- Технология GPON (PON)
- С подключением ETTH
- По технологии ADSL
Если абонент подключил модем по первой технологии, то оптоволокно, проложенное в комнату, подается через терминал компании Ростелеком, так как все терминалы отдельно прошиты для провайдера.Часто производителем с такой характеристикой выступает Eltex, а также Huawei, ECI и D-Link.
Все чаще пользователей интересует подключение модема ETTH-соединения по оптоволоконному кабелю от распределительного щита в подъезде. Для такого подключения в принципе подойдет любой из роутеров Ростелеком, но обратите внимание на роутеры марки Zyxel. Ведь у них довольно удобный интерфейс. Для подключения по третьей технологии провайдер использует всего несколько моделей роутеров, например D-Link и Sagemcom.
Как заменить старое оборудование
Старый модем можно заменить новым модемом с функцией автоматической беспроводной маршрутизации, можно произвести вручную. Для этого не нужно вызывать специалиста, ведь если правильно подключить и подключить устройство, оно сразу будет готово к использованию.
Для повторного подключения проверьте, есть ли у вас все необходимые личные данные. В тех случаях, когда все в порядке и есть все данные для перенастройки оборудования, приступайте к настройке конфигураций по такому алгоритму:
- Подключите интернет-кабель к WAN-порту.Обычно он выделяется отдельным цветом.
- Подключите устройство с помощью соединительного кабеля к порту LAN. LAN — порты расположены в одном ряду сзади и также выделены разными цветами.
- Подключите адаптер питания
- Нажмите кнопку питания маршрутизатора
Если на передней панели горит индикатор порта WAN, значит, устройство правильно подключено и готово к работе.
Оставьте свой комментарий:
Скачайте SocComments для Joomla!
ростелекома.ru
Выбор Wi-Fi роутера Ростелеком в Москве
Ростелеком — крупнейший оператор связи в Российской Федерации, и, по некоторым данным, их услугами пользуются более 100 миллионов абонентов. Компания имеет представительства во всех регионах страны, активно развивает спектр услуг и является единственным доступным интернет-провайдером во многих населенных пунктах. Для работы во всемирной паутине компания предлагает сертифицированное и брендовое оборудование, среди которого роутеры Wi-Fi занимают одно из важнейших мест.Чтобы обеспечить корректную работу в соответствии с вашими потребностями и простую настройку, важно правильно выбрать роутер Ростелеком. Предлагаем вашему вниманию обзор наиболее популярных моделей, предлагаемых поставщиком для Москвы, и надеемся, что это поможет вам определиться, какая из них подойдет именно вам.
Обычно провайдер предоставляет свой универсальный маршрутизатор для подключения
D-Link DIR 620
Беспроводной маршрутизатор, работающий со стандартом 802.11n. Оснащен четырьмя разъемами для подключения к локальной сети, портом USB для подключения модема 3G / CDMA / WIMAX.Две антенны и мощный передатчик гарантируют высокую стабильность сигнала Wi-Fi и максимальную скорость доступа к глобальной сети, а высокие стандарты безопасности позволяют не беспокоиться о сохранности конфиденциальной информации. Сетевой экран защитит пользователя от сетевых атак злоумышленников.
По отзывам пользователей, могут быть проблемы со стабильностью сигнала Wi-Fi, частые перезагрузки. Проблемы решаются выбором стабильной версии прошивки.
Upvel UR-329
Беспроводной маршрутизатор стандарта 802.11n со скоростью передачи данных по сети до 300 Мбит / с, поддержкой IPTV, надежной защитой передаваемых данных через встроенный межсетевой экран. Простая и быстрая установка. Технология WPS дает возможность подключить устройство одним щелчком мыши.
Полностью поддерживает протоколы связи Ростелекома и почти всех других провайдеров. Умеет работать в режиме точки доступа, ретранслятора, виртуальной точки доступа Wi-Fi. Настраивается через любой браузер во всех известных операционных системах.
NetGear JNR3210-1NNRUS
Модель идеально подходит для создания доступа в Интернет для всех участников домашней сети. Оснащенный портами 1 Гбит / с гарантирует максимальную скорость для всех приложений.
Основные параметры:
- поддержка стандарта связи 802.11n
- 4 порта LAN со скоростью 1000 Мбит / с;
- протоколы шифрования WPA2, WPA, WEP;
- межсетевой экран;
- удобный веб-интерфейс для настройки.
По отзывам абонентов, у устройства довольно медленный веб-интерфейс (но это не совсем критично, так как настройки производятся один раз).Также есть проблемы со скоростью Wi-Fi, которые решаются отключением QoS и совместным использованием диапазонов 20/40 МГц в расширенных настройках роутера.
Upvel UR-825AC
Двухдиапазонный маршрутизатор Wi-Fi, объединяющий ноутбуки, смартфоны, планшеты, консоли и другие цифровые устройства в единую сеть. Модель позволяет подключаться к Интернету через кабель Ethernet. Маршрутизатор организует работу сети одновременно в двух частотных диапазонах: на частоте 5 ГГц со скоростью до 1200 Мбит / с для передачи видео высокого разрешения и обеспечения в Интернете ресурсоемких приложений; и с частотой 2.4 ГГц со скоростью до 300 Мбит / с (стандарт 802.11n) для других нужд. Возможна раздача интернета с модемом 3G / 4G.
Основные характеристики
- гигабитных порта Ethernet, гарантирующих обмен информацией со скоростью 1000 Мбит / с;
- Сетевые протоколы iPv6 и TR-069;
- родительский контроль;
- создание гостевой сети Wi-Fi;
- наличие двух портов USB для подключения интерактивной ТВ-приставки и предоставления совместного доступа к картам памяти или внешним жестким дискам;
- принт-сервер для печати по сети;
- совместимость со всеми современными протоколами безопасности для сетевого подключения: WPA / WPA2-PSK, WPA / WPA2-RADIUS, 64/128-битный WEP;
- быстро подключайте устройства к сети с помощью технологии WPS.
- простая и быстрая установка.
Заключение
Надеемся, что прочитав нашу инструкцию, вы сможете приобрести такой роутер Ростелеком, какой вам нужен. Каждая из представленных моделей имеет как достоинства, так и недостатки, имеет разный набор функций. Но в то же время он способен удовлетворить потребности каждого интернет-пользователя от «Ростелекома», предоставляя всему цифровому оборудованию доступ к домашней Wi-Fi сети.
А какие роутеры от Ростелекома используете? Удовлетворяют ли они ваши потребности? Напишите в комментариях.
nastroyvse.ru
Выбор модема для интернета Ростелеком
- Обзор рынка ADSL модемов
Чтобы определить лучший модем для Ростелеком, необходимо понимать их основные отличия друг от друга. В конце концов, Сеть теперь доступна каждой семье, и по кабелю и по воздуху сигнал поступает одинаково быстро. Есть определенная взаимосвязь — проводной Интернет — прерогатива стационарных ПК, а беспроводная сеть предпочтительнее для мобильных гаджетов и ноутбуков (постоянно перемещающихся в пространстве).
Обзор рынка модемов ADSL
Все устройства для домашнего использования, использующие технологию ADSL, можно разделить на следующие типы:
Как настроить модем Ростелеком
Как подключить модем к Ростелеком — вопрос, который изначально должен озадачить мастера из службы техподдержки оператора связи. Антенна для модема Ростелеком тоже не требуется. Специалист по установке программного обеспечения приезжает к абоненту и настраивает оборудование по необходимым параметрам.
Иногда возникает программный сбой и многократно у абонента возникает вопрос: как настроить модем Ростелеком. В этом случае вы можете попробовать предпринять какие-то шаги самостоятельно. Это сэкономит время и убережет ремонтную бригаду от лишних визитов.
Установить параметры для всех модемов «Шоссе Ростелеком» можно двумя способами:
- С установочного диска, поставляемого с роутером. Вы должны вставить носитель в привод и следовать инструкциям установщика.Установить модем Ростелеком таким способом сможет даже новичок, плохо разбирающийся в компьютере;
- Второй вариант немного сложнее, он требует базовых навыков использования Интернет-браузера. В отличие от первого способа переустановки ПО, ручная настройка параметров не сопровождается загрузкой ненужных программ, засоряющих память компьютера или ноутбука.
Настроить хороший модем для Ростелеком несложно:
Серия несложных манипуляций гарантирует отличный результат.Иногда переустановки программного обеспечения бывает недостаточно и абоненту приходится ломать голову над вопросом: как обновить модем Ростелеком, но это совсем другая история.
Технологический процесс стремительно ускоряется, что способствует выпуску нового программного обеспечения и технических разработок, которые можно использовать только с помощью специального оборудования. Эта политика также распространяется на услуги широкополосного доступа в Интернет, которые предоставляет крупнейший отечественный оператор связи Ростелеком.«Какие роутеры подходят для Ростелекома?» — Популярный вопрос в службу поддержки от существующих клиентов компании, желающих самостоятельно приобрести более современное оборудование и улучшить качество связи.
В этом материале мы рассмотрим:
- некоторые технические аспекты и описания популярных технологий для получения доступа к всемирной паутине;
- популярных маршрутизатора, которые можно использовать для выхода в Интернет.
Отечественный оператор своевременно обновляет оборудование с учетом текущих тенденций развития и новых технологий на рынке.В настоящее время наиболее распространены способы подключения ADSL и xPON, второй из которых является новой разработкой. Причины приобретения роутера:
- Необходимость обеспечения стабильного Wi-Fi соединения в помещении. Современные устройства имеют одну или несколько антенн, способных принимать или передавать данные;
- покупка приемника цифрового телевидения, компьютера и другого технического устройства, которое необходимо подключить к сети методом ETTH. Таким образом, вы можете достичь максимальной скорости и минимальных задержек, что подходит любителям загружать большие объемы информации или геймерам;
- переход с ADSL на xPON, что способствует значительному улучшению технических характеристик связи.Обычно такой переход сопровождается выпуском более выгодной линейки тарифных планов.
Определиться с конкретной моделью довольно сложно, так как в этой сфере задействованы многие известные производители. При выборе стоит учесть такие факторы:
- ценовая категория
- ;
- спецификации; Поддержка
- для передачи сигналов приложения A или приложения B является наиболее важным параметром, с которым следует проконсультироваться с консультантом.
ADSL и xPON — что это?
Большинство современных пользователей персональных компьютеров знакомы с комбинацией ADSL, но не многие углубились в изучение сути вопроса и принципа работы.Эта технология давно используется интернет-провайдерами и позволяет выходить во всемирную паутину через стандартный двухжильный кабель, не занимая телефонную линию. В свое время это был настоящий прорыв, но сегодня он теряет свою актуальность из-за появления xPON. Ростелеком в плановом режиме заменяет линии передачи данных с последующей бесплатной выдачей нового оборудования.
В качестве производителей традиционно используютсяIntercross, Sagemcom и D-Link — с ними заключаются партнерские соглашения.
xPON позволяет в десятки раз увеличить скорость передачи данных за счет использования оптоволокна и обновленных технических компонентов. Используя новую разработку, вы можете значительно ускорить загрузку файлов и улучшить характеристики сети. Проверить наличие такой техники в вашем регионе и по конкретному адресу в соответствующем разделе официального сайта или связавшись со специалистом любым из доступных способов, вы можете. Обратите внимание на наличие модуля WiFi: чтобы удешевить устройство, некоторые производители выпускают модели без такого компонента.
Для чего нужен оптоволоконный роутер Ростелеком
Как мы уже выяснили, для работы с современной оптоволоконной связью необходимы модели, поддерживающие технологию PON. Также есть несколько разновидностей (gPON, xPON и др.). Подробную информацию вы можете узнать у оператора или прочитав соответствующую техническую документацию, которая находится в свободном доступе на официальном сайте. Рассматривая, какие роутеры подходят Ростелеком, можно выделить следующих именитых и надежных производителей:
- D-Link Несмотря на китайское происхождение, компания остается производителем мирового уровня.Устройства имеют хорошее соотношение цены и качества, что делает их доступными. Техническое обслуживание такого устройства также можно производить в сервисных центрах Ростелеком, что также является положительным фактором;
- Huawei и ZTE также являются представителями Поднебесной. Помимо базового функционала производители могут выделиться множеством дополнительных опций, например, возможностью организовать виртуальное файловое хранилище. Хотя стоимость такого оборудования выше, оно достойно внимания;
- Intercross — отечественная компания, тоже заслуживающая внимания.Основные отличия — цена, качество и наличие официальных сервисных центров. Прошивка и инструкция выдаются на русском языке, что значительно упрощает самостоятельную настройку и обслуживание.
Связаться со службой поддержки Ростелеком
Если после самостоятельного изучения вышеуказанной информации у Вас остались вопросы, Вы можете получить бесплатную консультацию, обратившись бесплатно в службу поддержки оператора. Сделать это можно следующими способами:
- , используя бесплатную круглосуточную комнату, которая может варьироваться в зависимости от региона вашего проживания.Предварительно сформулируйте запрос, который ускорит его обработку;
- оставить текстовый звонок в панели управления. Как только будет дан ответ, вы получите уведомление;
- , связавшись с консультантом во встроенном текстовом или голосовом чате, через Skype, Viber или другим современным способом.
При подключении к сети Интернет Ростелеком предоставляет своим абонентам необходимое оборудование для доступа. Но не все покупатели спешат воспользоваться этим предложением.Кого-то смущает доплата за роутер, кто-то не хочет использовать б / у модем (и такое тоже бывает). Некоторым пользователям просто удобнее иметь собственный роутер, чтобы в случае смены провайдера они не привыкли к новой системе настроек. Часто возникают ситуации, когда модем или роутер, выпущенный компанией, перестает удовлетворять пользователя: требуется расширение сети, вы хотите подключить Wi-Fi или увеличить скорость доступа до максимально возможной… Есть масса вариантов. Но все они приводят к одному — абонент идет в магазин за новым, собственным оборудованием. Поговорим о том, какие роутеры подходят Ростелеком, и как не прогадать с покупкой.
С чего начать выбор?
Выбор роутера будет зависеть в первую очередь от того, по какой технологии Ростелеком предоставляет вам Интернет. Вариантов всего три — ADSL (по телефонной линии), ETTH (по оптоволоконному кабелю от коммутатора на входе) или PON (по оптоволокну через оптический терминал в вашей квартире).Уточнить, какой из них ваш, можно, подняв договор с компанией, или просто внимательно изучив схему подключения.
Далее было бы неплохо узнать, какой роутер Ростелеком чаще всего использует для вашей техники. Это стоит сделать по следующим причинам. Во-первых, провайдер не всегда выбирает клиентам оборудование только по стоимости. Специалисты компании также оценивают функциональность, скорость доступа, надежность и ряд других технических параметров. На основе этого анализа выбирается марка роутера, соответствующая стандартам Ростелекома.
Вторая причина, по которой стоит ориентироваться на список роутеров Ростелекома, заключается в том, что с ними вам будет проще общаться. В распоряжении удаленных специалистов есть инструкции по настройке только тех роутеров, которые используются в их компании. Они не могут настраивать оборудование других марок, так как не имеют данных для этого и не несут ответственности за сторонние модемы. Мастера на местах взимают плату за установку маршрутизаторов, не полученных от компании, а собственное оборудование они устанавливают бесплатно.Конечно, не факт, что вам придется обращаться к специалистам «Ростелекома» для решения проблем с оборудованием, но лучше перестраховаться.
Уточнить, какие роутеры устанавливает Ростелеком при подключении по вашей технологии, можно на сайте компании. Перейдите в раздел «Для себя», выберите в верхнем меню вкладку «Поддержка», а в ней подраздел «Домашний Интернет». На открывшейся перед вами странице найдите ссылку «Оборудование» и щелкните по ней.
Вы увидите новую страницу, напоминающую каталог интернет-магазина.Здесь вы найдете типы роутеров Ростелеком, которые компания использует в вашем регионе. Кстати, не забудьте перед началом работы указать в шапке сайта свое место жительства. В зависимости от региона список роутеров может отличаться. Например, в Москве и области компания использует исключительно роутеры Upvel, а в области D-Link, и, и можно использовать. Но если эти бренды не используются в вашем регионе, то вы не сможете сотрудничать с компанией по их настройке.
Как выбрать роутер у Ростелекома по технологии ADSL?
Абонентам, имеющим доступ в Интернет по телефонной линии, для правильного выбора роутера необходимо знать единственное важное — тип подключения, стандарт. Вариантов может быть два — приложение А или приложение Б. Но модель роутера, которую вы выбрали для Ростелекома, обязательно должна соответствовать этому стандарту.
Узнать, какое именно «приложение» связано с вами, вы можете в техподдержке Ростелекома.Позвоните по телефону 8-800-1000-800, и оператор предоставит вам информацию. Также можно попробовать поискать эти данные в договоре с компанией, но там они редко регистрируются. Конечно, есть способы интуитивно ориентироваться по ассортименту подключаемых сервисов, но лучше ими не пользоваться.
Важно: маршрутизаторы приложения A и приложения B не взаимозаменяемы! Если оборудование не соответствует стандарту подключения, Интернет работать не будет!
Для эффективной работы домашней сети разумнее приобрести хотя бы четырехпортовую модель.Особенно это актуально, если у вас помимо интернета подключен телевизор от Ростелеком. Поставщик этой технологии чаще всего использует Intercross, Sagemcom и.
Что касается остальных характеристик, то об этом вам расскажет консультант в магазине компьютерной техники. Укажите скорость вашего подключения в договоре и сообщите ему эту информацию, этого вполне достаточно для правильного подбора оборудования.
Внимание: если у вас уже установлен роутер от Ростелеком, но вы хотите настроить беспроводную сеть дома, вам не придется тратить лишние деньги.Обратитесь в офис провайдера и напишите заявление о замене имеющегося роутера на модель с Wi-Fi. Компания предоставляет такую возможность.
Какой Wi-Fi роутер лучше для Ростелекома с ЕТТН подключением?
Чаще всего абоненты, подключенные через ETTH, заинтересованы в покупке роутера. Эта технология предполагает подключение интернет-кабеля напрямую к сетевой карте компьютера. Если в доме хотя бы две рабочие машины, а вы даже хотите, без роутера не обойтись.
Перед посещением магазина изучите сайт Ростелеком — рекомендуемые роутеры для вашей техники и для ADSL. В принципе, подойдет любая модель, соответствующая вашей скорости подключения. Обратите внимание на 4-портовые маршрутизаторы и следите за пропускной способностью канала Wi-Fi, который может предоставить ваша модель. В остальном ограничений практически нет.
Настройка роутера для ETTH будет примерно такой же, как для интернета через телефонную линию. Кабель, идущий от панели в квартиру, нужно будет подключить к разъему WAN или INTERNET вместо сетевой карты, а затем настроить PPPoE-подключения по стандартной схеме.Если вы раньше ничего не делали с настройками, обратите внимание на роутеры марки Zyxel. Они оснащены довольно удобным автоматическим интерфейсом. Все, что вам нужно знать, — это пароль для доступа к сети и значения VPI / VCI. Все остальное устройство сделает самостоятельно.
Какой роутер под GPON лучше купить у Ростелекома?
Для абонентов, подключенных к Интернету по технологии GPON (PON), доступ к сети предоставляется через оптический терминал.Это устройство должно принадлежать Ростелеком, так как все терминалы прошиты специально для провайдера. Описания моделей на официальном сайте в данном случае не являются рекомендацией к покупке, они выложены исключительно в ознакомительных целях.
В данной ситуации необходимость в приобретении дополнительного оборудования может возникнуть только в том случае, если вы хотите расширить домашнюю сеть. В современных условиях разумнее всего купить для этого wifi роутер. Но что лучше для Ростелекома?
Рекомендации по существу останутся прежними.Посетите официальный сайт и узнайте, какой роутер нужен Ростелеком жителю вашего региона для установления беспроводной связи. В паре с оптическим терминалом могут работать модели, рекомендованные как для технологии ADSL, так и для технологии ETTH. Перед посещением магазина проверьте скорость вашего подключения, об этом нужно будет сообщить продавцу. Также сообщите консультанту, какие устройства в настоящее время подключены к оптическому терминалу и как вы планируете расширять сеть. Да, обязательно подчеркните, что роутер нужен для работы в паре с ONT, это поможет специалисту дать правильную рекомендацию.
Внимание: если ваш оптический терминал оснащен функцией беспроводной раздачи интернета, то связанный с ним Wi-Fi роутер не может быть подключен. Сигналы этих двух устройств будут мешать друг другу. Проверить наличие Wi-Fi на вашем ONT можно по наличию антенн, торчащих из корпуса, или по индикатору WLAN на панели приборов. В крайнем случае обратитесь к инструкции или к провайдеру.
На самом деле особых ограничений в выборе роутера у конкретного провайдера нет.Вам лучше ориентироваться на требуемую мощность беспроводного канала, соответствие устройства скорости вашего подключения и количеству портов. Нет смысла обращаться в техподдержку или в офисы компании, чтобы узнать, какие роутеры подходят Ростелеком. Следуя корпоративным инструкциям, специалисты предложат вам только те модели, которые доступны абонентам при подключении. Консультации по стороннему оборудованию не входят в их обязанности.
Будет полезно изучить несколько сайтов с отзывами абонентов, работающих на роутерах выбранной вами марки.Один-два отзыва на Яндекс Маркете не могут дать полной картины. Но отзывы на профильных форумах по настройке и обсуждению работы Ростелекома, особенно от пользователей с хорошей историей, стоит брать во внимание. В крайнем случае, на том же ресурсе можно попросить порекомендовать wifi роутер, что у Ростелекома лучше. Вы получите массу живых советов от незаинтересованных лиц, более полезных, чем стандартные рекомендации сотрудников РТК.
Carambuka flv ekstensi.Carambuka видео в формате FLV
Flv Format (Flash Video) содержит MediaContener, может быть использован для просмотра потокового видео в браузере. Намун, саат Ини ада баньяк программа Ян memungkinkan Анда mengunduh видео seperti itu ke komputer. Далам Хал Ини, masalah penonton lokalnya menjadi релевантный dengan bantuan pemutar видео дан aplikasi lain.
Jika belum lama ini, tidak setiap pemutar video dapat memainkan FLV, saat ini hampir semua program modern untuk menonton video dapat memutar file dengan ekspansi ini.Tetapi untuk memastikan pemutaran bebas masalah dari video format ini di semua program yang akan tercantum di bawah ini, disarankan untuk mengunduh dan menginstal paket codec video terbaru, misalnya.
, метод 1: классический медиаплеер
Mari kita mulai mempertimbangkan metode pemutaran video flash pada contoh pemutar media yang populer.
Ada Opsi Lain Untuk memainkan video flash menggunakan aplikasi pemutar media klasik.
Ada Opsi и прозрачное мгновенное видео флэш-видео.Ини hanya membersuhkan Untuk pindah ke direktori lokasinya di «Penjelajah» Dan seret objek ini di shell klasik pemutar media. Видео акан сегера димайнкан.
Метод 2: Gom Player
Программа selanjutnya, tanpa masalah pembukaan FLV, adalah.
Ada Juga Kemampuan Untuk Mulai Memutar Video Melalui Manajer File Bawaan.
GOM player juga mendukung flash video diputar dengan menyeret file video dari «Penjelajah» Dalam cangkang program.
Метод 3: Kmplayer
Pemutar media multifungsi lainnya, yang memiliki kemampuan untuk melihat FLV, adalah.
Seperti dengan program sebelumnya, KMpler memiliki kemampuan untuk memuka video flash melalui manajer file bawaannya sendiri.
Anda juga dapat mulai memutar video flash dengan menyeret file video ke shell KMPlayer.
, метод 4: VLC Media Player
Pemutar video berikutnya yang dapat menangani FLV Disbut.
Seperti biasa, ada opsi pembukaan lain, meskipun mungkin tampak kurang nyaman bagi banyak pengguna.
- Клик «Медиа» , кемудиан «Бука файл …» . Анда джуга дапат мендафтар Ctrl + Shift + O .
- Панцирь димулай, яндебут «Сумбер» . Табличка Pindah ke tab «Mengajukan» . Untuk menentukan alamat FLV Ян Инджин Anda hilangkan, klik «Menambahkan» .
- Shell muncul «Pilih satu atau lebih file» .Бука директора темпат flash видео berada dan sorot. Anda dapat memilih beberapa item sekaligus. Сетелах иту клик «Бука» .
- Seperti yang Anda lihat, alamat objek yang dipilih ditampilkan di Lapangan. «Пемилихан файл» di jendela «Sumber» . Jika Anda Ingin Menambahkan видео для директоров Lain Ke Méreka, Lalu Klik Tombol Lagi «Menambahkan» .
- Alat pembuka dimulai lagi, di mana Anda perlu pindah ke direktori lokasi file video atau video video lain.Сетелах мемилих, текан «Бука» .
- Alamat ditambahkan ke jendela «Sumber» . Mengikuti algoritma tindakan tersebut, Anda dapat menambahkan video flv yang tidak terbatas dari satu atau lebih direktori. Setelah semua objek ditambahkan, klik «Bermain» .
- Pemutaran semua видео ян дипилих secara berurutan akan dimulai.
Seperti Ян телах Дисебуткан, Опси Ини Куранг Ньяман Унтук Мулай Мемайнкан видео флэш-файл Tunggal Daripada Ян Телах Дипертимбангкан Терлебих Дахулу, Тетапи Унтук Секара Консистен Мемайнкан Семп Баньяк Ролан, Иту Датанг Дэнга.
Juga di VLC Media Player, метод использования FLV для воспроизведения, чтобы изменить файл видео, как это было сделано в программе.
Метод 5: Paduan cahaya
Anda dapat memulai file video juga, setelah menariknya «Penjelajah» Di paduan cahaya shell.
, метод 6: Flv-Media-Player
Программа берикут, тентанг ян ками бичаракан, пертама-тама, менгхусускан дири далам мемайнкан рол flv, ян дапат динилай бахкан денган наманья — Flv-медиа-плеер.
, метод 7: Xnview
Tidak hanya pemutar media янь dapat memainkan в формате FLV. Misalnya, видео dengan ekstensi ini dapat memainkan penampil yang berspesialisasi dalam menonton gambar.
Anda dapat memulai dan menjalankan video melalui manajer file bawaan yang Disbut «Peninjau» .
Пада саат ян сама, перлу дикатат бахва куалитас пемутаран далам XNView масих акан лебих рендах дарипада пада пемутар СМИ пенух.Олег Карена Иту, программа «Ини лебих разумный дигунакан» ханья унтук мембиасакан дири денган ИСИ видео, дан букан унтук тампилан пенух.
Метод 8: Penampil Universal
Banyak pemirsa multifungsi янь mengkhususkan diri dalam melihat konten dari semua jenis format dapat dimainkan untuk memutar FLV.
Универсальный Vyuver juga mendukung pembukaan metode FLV menyeret video ke dalam shell program.
, метод 9: Windows Media
Tetapi saat ini, FLV mampu kehilangan tidak hanya pemain video pihak ketiga, tetapi juga стандартный проигрыватель Windows Media, янджебут.Fungsionalitasnya dan penampilannya juga tergantung pada versi sistem operasi. Kami akan melihat cara memainkan flv Roller di Windows Media pada contoh Windows 7.
Saat ini, ada cukup banyak program beragam yang dapat memainkan FLV потоковые видео ролики. Pertama-tama, hampir semua pemutar video modern, termasuk Windows Media Player bawaan. Kondisi utama Untuk pemutaran yang benar adalah mengatur versi codec terbaru.
Selain pemutar video khusus, lihat konten file video dari format yang diteliti juga dapat digunakan oleh program-pemirsa.Намун, для программы-pemirsa ini masih lebih baik Untuk diterapkan Untukmbiasakan diri dengan isinya, dan Untuk tampilan penuh dari video Untuk mendapatkan gambar setinggi mungkin, lebih baik menggunakan pemutarmutarl-khusain media.
Форматировать видео в формате FLV. Ini digunakan pada situs terkenal seperti Rutub dan YouTube, semua rol pada sumber daya ini memiliki format ini persis. Itu sering terjadi sehingga dengan mengunduh video jenis ini, pertanyaan muncul: bagaimana carambuka flv? Ди jendela pemain, ада pesan tentang tidak adanya codec atau papan nama dengan kesalahan bernomor.Хасил Peristiwa ini memiliki probabilitas tinggi, asalkan Anda menggunakan versi lama pemutar media dengan codec ян тидак релевант.
Mainkan pemain pihak ketiga FLV
Файл мембраны в формате FLV, формат файла INI. Ян палинг умм дари краткие аппликации адалах Flv Player. Ini dapat diunduh dengan cepat дан бесплатно в Интернете (karena beratnya sedikit dan milik grup yang dibagikan secara bebas). Pemain KMP juga dapat mendekati.Setelah menginstal salah satu program ini, komputer Anda akan dapatmbuka file FLV.
Buka Flv проигрывателя Windows Media
Anda juga dapat mengunduh codec untuk pemutar Windows built-in, misalnya, paket codec k-lite penuh, v6.3 dan lebih tua. Dengan menginstal кодек, Anda harus meletakkan tanda centang di jendela tempat daftar codec yang dapat diinstal akan diusulkan. Kami menaruh kutu berlawanan Flv, siap! Anda juga dapat memilih semua kutu, itu akan memperluas kemampuan sistem Untuk secara bebas membersuka banyak format video dan audio lainnya.Sekarang Anda tahu carambuka file FLV дан Anda dapat melakukannya dalam situasi apa pun.
Penulis Utama Tentang Teknologi
Anda mengirimi Anda file FLV email melalui E-mail, дан Anda tidak tahu carambukanya? Mungkin Anda menemukan file FLV di komputer Anda dan Anda tertarik pada file apa ini? Windows dapat memberi tahu Anda bahwa Anda tidak dapatmbukanya, atau, dalam kasus terburuk, Anda dapat menemukan pesan kesalahan yang sesuai terkait dengan file FLV.
Sebelum Anda DAPAT MENDUKA файл FLV, Anda perlu mencari tahu bagaimana file tersebut ekstensi file FLV mengacu pada.
Совет: Kesalahan asosiasi файл FLV ян салах dapat menjadi gejala dari masalah янь mendasarinya dalam sistem operasi Windows Anda. Entri yang tidak valid ini juga dapat menghasilkan gejala terkait seperti startup Windows янь lambat, pembekuan komputer, дан masalah kinerja PC lainnya. Ini sebelum, sangat disarankan agar Anda memindai registri Windows Anda untuk asosiasi file yang tidak valid dan masalah lain yang terkait dengan registri yang terfragmentasi.
Менджаваб:
File FLV memiliki file video yang dominan terkait dengan file flash video (Adobe Systems Incorporated).
Jenis file lain juga dapat menggunakan ekstensi file FLV. Джика Анда файл формата таху лежал menggunakan extensi file FLV, silakan hubungi kami sehingga kami dapat memperbarui informasi ками dengan tepat.
Carambuka file FLV Anda:
Cara tercepat dan termudah untuk memuka file FLV Anda dua kali mouse di atasnya. Dalam hal ini, sistem Windows itu sendiri akan memilih program yang diinginkan untuk memuka file FLV Anda.
Jika file FLV Anda tidak terbuka, sangat mungkin bahwa program aplikasi yang diperlukan tidak diinstal pada PC Anda untuk melihat atau mengedit file dengan ekstensi flv.
Jika PC представляет собой файл FLV, содержащий программу, которую можно использовать для записи, а также файл регистрации Windows Anda. Dengan kata lain, Windows Associates Extensions Flv-файл с программой янь намаз.
Instal Produk Opsional — FileViewPro (Solvusoft) | | | |
Flv Serbaguna Расширения Интернет-почты (MIME):
Файл анализа Alat FLV ™
Apakah Anda tidak yakin jenis file FLV apa? Ingin mendapatkan informasi yang akurat tentang file, penciptanya dan bagaimana saya bisambukanya?
Sekarang Anda dapat langsung mendapatkan semua informasi yang diperlukan tentang file FLV!
Revolusioner Flv анализ файла Alat ™ Memindai, menganalisis dan melaporkan informasi terperinci tentang file FLV.Алгоритма ками (Paten diharapkan) акан dengan cepat menganalisis файл дан setelah beberapa detik akan memberikan informasi terperinci dalam format visual dan mudah dibaca. †
Sudah setelah beberapa detik Anda benar-benar mengenali jenis file FLV Anda, aplikasi yang terkait dengan file, nama file pengguna, статус perlindungan файл дан informasi bermanfaat lainnya.
Untuk memulai analysis file gratis, cukup seret file FLV Anda di dalam garis putus-putus di bawah ini atau klik «Lihat Komputer Saya» дан pilih File.Laporan analysis file FLV akan ditampilkan di bagian bawah, tepat di jendela browser.
Seret file FLV di sini untuk memulai analysis.
Лихат Компьютер Сая »
Harap periksa juga file saya untuk вирус
Файл Anda dianalisis … Harap tunggu.
Формат файла FLV dibuka dengan program khusus. Унтук мембука формат Ини, Ундух салах сату программа янь диусулкан.
Создать файл FLV
FLV (Flash Video File) в формате, который можно использовать для передачи видео в Интернете.Экспанси дитерапкан олех стасюн видео utama seperti:
- Youtube;
- Kontak dengan;
- Google, dll.
Ekspansi flv secara signifikan memampatkan konten dan mengacu pada kategori format video, atau konten media. Форматная поддержка платформы Windows, Mac OS X, Linux и Android.
Format FLV использовать только Macromedia. Пада 2007, пемилик патен адалах perusahaan Adobe Systems. FLV Codec адалах хак милик.
Программа экспанси FLV.
Файл FLV dapat dibuka kedua pemain FLV khusus dan pemain universal yang mendukung ekstensi lain.
Perangkat lunak paling populer untuk menonton video Flash adalah:
- Окна (полуверсия):
- Pemain flv.
- KMPlayer.
- Медиа-проигрыватель VLC.
- Winamp.
- Media Player Classic.
- Paduan cahaya.
- Windowsplayer.
- RealNetworks RealPlayer Cloud.
- Adobe Flash Player (браузер надстройки)
- Linux:
- VLC Media Player.
- Cloud RealPlayer.
- Mac OS X:
- Медиа-проигрыватель VLC.
- Adobe Flash Player.
- Eltima Elmedia Player.
- Cloud RealPlayer.
- Android:
- Bit Labs Sederhana Видеоплеер Mp4
Dari saat menginstal file FLV, file FLV mulai dikaitkan dengan pemain ini: Ini memungkinkan Anda untuk memuka video klik dua kali.
Beberapa pemain (медиаплеер, dll.), Бука FLV ханья сетелах менгинстал кодек видео тамбахан.
Конверси
Untuk mengkonversi file dengan ekstensi FLV, mendekati konverter online dan perangkat lunak pihak ketiga. Программа paling populer untuk tujuan ini meliputi:
- Конвертер видео Freemake:
Mp4, mp3, avi, wmv, mkv, dll. - Формат Пабрик:
Mp3, flac, ogg, 3gp, mp4, avi, dll. - Конвертер FLV Бесплатно:
AVI, MP4, MKV, MP3, dll. - Сетяп конвертер видео:
AVI, MP4, MKV, MP3, dll. - Manajer Studio Gratis:
Avimp4, VOB, MOV, DVD, DAT, h363, dll. - Winx Video Converter:
AVI, MP4, AVC, MOV, HD YouTube, dll. - Xilisoft Video Converter Ultimate:
MPG, MP4, MOV, AVI, дан лайння.
Файл видео flash diekspor oleh plugin Flash Video exportir (termasuk dalam Adobe Flash) atau программа lain dengan dukungan файл FLV. Berisi konten tabel pendek, пакет аудио, видео, дан метаданные bergantian. Данные аудио дан видео в формате dalam serupa yang digunakan oleh file flash standar (
Menghadapi pertanyaan tentang carambuka FLV, perlu untuk memahami penyebab terjadinya дан prinsip penyimpanan data dalam objek yang memiliki ekspansi ini.Pengembangan teknologi Интернет дан pertumbuhan komunikasi видео pada jaringan menyebabkan perlunya формат данных янь memungkinkan Anda melakukan tugas penyimpanan data kompak dan penerimaanmeka. Форматирование файлов для записи аудио и видео; Menyediakan воспроизводит потоковую передачу данных и метаданные, которые меняются в зависимости от технологии обработки данных для bermain / berubah.
Adobe adalah format flash dan pengembang teknologi, memuat ini denganmbuat tipe file — mediaContener yang menerima ekstensi flv.Adobe Medic Conaceiner adalah beberapa objek dalam satu file: urutan video, suara, deskripsi codec, dll.
Файл mendesak, flv dapat digambarkan sebagai berikut: wadah berisi trek dan video suara, dan di area wadah metadata, кодек dijelaskan untuk pemutaran. Saya ulangi, кодек дан jenisnya hanya dijelaskan, tetapi tidak terkandung! Хал Ини DISBABKAN Олег Кебутухан Untuk memberikan Ukuran файл минимальный дан keberadaan кодек янь diperlukan tidak perlu dipikirkan Daripada мембука вадах FLV.
Кататан : Menurut pendapat saya, koleksi codec audio dan video terbaik, hari ini, adalah paket codec K-Lite (pada saat penulisan material, jaringan memiliki paket versi 9.7 yang dapat diakses). Пакет ини mencakup semua codec yang paling populer dan umum. Selain itu, ini berisi pemutar media player, mungkin opsi yang paling dapat diterima dari carambuka file FLV. Дан seperangkat кодек, дан pemutar MRC itu sendiri benar-benar gratis дан tidak memerlukan pendaftaran untuk diunduh дан дигунакан.
Terlepas дари kenyataan bahwa, sebagian besar, jenis file ini digunakan Untuk siaran потоковое видео онлайн в jaringan, varian penyimpanan local file-file ini dimungkinkan dan memainkannya secara offline. Ди bawah ini saya akan memberi tahu Anda dalam format FLV daripadambukanya untuk pemutaran дан редактировать.
«Пемасок» потоковое видео ke jaringan sekarang YouTube (layanan penyimpanan video) dan semua jejaring sosial (Vkontakte, Facebook, Twitter, teman sekelas, dll.). Semua layanan Internet ini memungkinkan Anda untuk melihat video, tetapi tidak memberikan kesempatan untuk mengunduh wadah FLV. Багаймана кара мембука дан кара менйимпан пада жесткий диск дари клип видео?
Semuanya cukup sederhana. Карена формат потокового видео mengasumsikan transmisi (aliran) данные для pemutaran ke pengguna, maka browser kami akan menerima informasi ini dan simpleproduksi informasi ini. Ди браузер апа каламбур ада «кеш». Ини адалах нама области penyimpanan sementara tanpa perlu injeksi ulang dari Интернет.Itu bisa dalam RAM atau pada локальный жесткий диск. Ини дари «Кеша» dengan Anda дан mendapatkan видео янь diinginkan, дан апа янь харус мембука Flv — semua orang akan memilih sendiri.
Pertimbangkan, мисальня, браузер Google Chrome. Saat memutar video di teman sekelas yang sama, Anda dapat dengan mudah mengunduhnya dalam format FLV. Untuk melakukan ini, dalam daftar klip pada Roller Anda tertarik pada tombol kanan mouse dan pilih «Lihat kode item». Di bagian bawah akan membersuka jendela Office.Ди даламнья, ками тертарик пада таб джаринган (канан атас джендела лайанан).
Setelah menekan tombol putar, itu akan muncul di dalamnya dengan nama dan ekstensi flv yang sewenang-wenang. Лаги-лаги, tekan tombol kanan mouse — «Симпан себагай …». Сиап! Видео дари Jejaring Sosial akan berada di tempat hard disk Ян Anda tunjukkan. Di sana Anda juga dapat menentukan nama lain untuk itu, karena nama layanan file mungkin berisi serangkaian karakter yang tidak berarti.




 11g — более высокоскоростной протокол, обеспечивающий скоростью до 54 Мбит/с;
11g — более высокоскоростной протокол, обеспечивающий скоростью до 54 Мбит/с;
 Это важно для роутеров, находящихся в квартирах. При работе на одной частоте приборы оказывают влияние друг на друга. Это приводит к помехам и сбоям. Традиционно используется частота 2,4 ГГц. Она подходит только для частных домов и смартфонов, т.к. стабильное соединение не гарантируется. На частоте 5 ГГц работает меньше устройств, поэтому она предпочтительнее.
Это важно для роутеров, находящихся в квартирах. При работе на одной частоте приборы оказывают влияние друг на друга. Это приводит к помехам и сбоям. Традиционно используется частота 2,4 ГГц. Она подходит только для частных домов и смартфонов, т.к. стабильное соединение не гарантируется. На частоте 5 ГГц работает меньше устройств, поэтому она предпочтительнее. LAN — порты расположены сзади в один ряд и так же выделены разными цветами
LAN — порты расположены сзади в один ряд и так же выделены разными цветами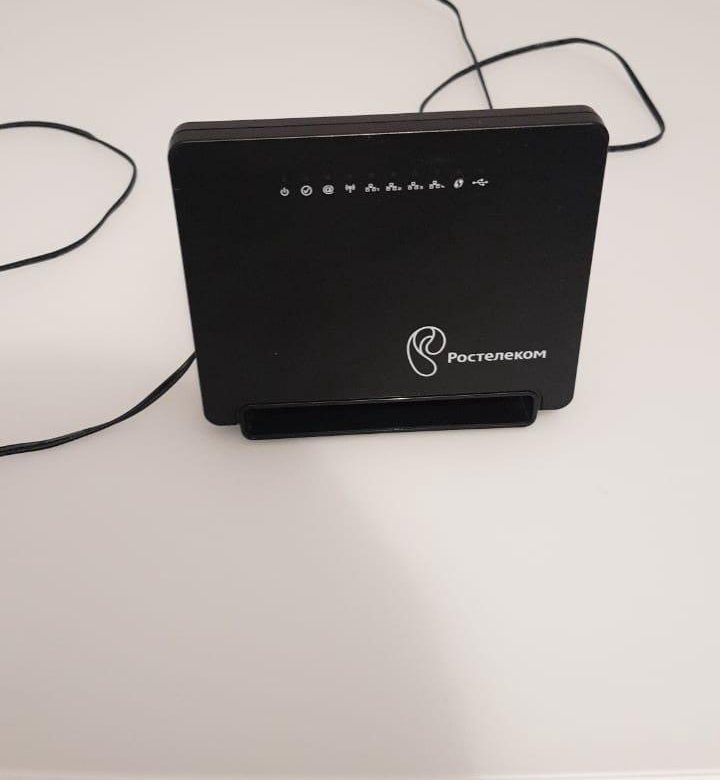
 В отличие от первого приема переустановки ПО ручная корректировка параметров не сопровождается загрузкой лишних программ, которые засоряют память компьютера или ноутбука.
В отличие от первого приема переустановки ПО ручная корректировка параметров не сопровождается загрузкой лишних программ, которые засоряют память компьютера или ноутбука. Важно не забыть поставить галочку на пункте «Включить».
Важно не забыть поставить галочку на пункте «Включить». 168.1.1 или 192.168.0.1.
168.1.1 или 192.168.0.1. Документ входит в комплектацию — также его можно найти на официальном сайте производителя маршрутизатора.
Документ входит в комплектацию — также его можно найти на официальном сайте производителя маршрутизатора.
 В этом случае для доступа в интернет достаточно подключиться к сети — имя Wi-Fi сети и пароль указаны на наклейке.
В этом случае для доступа в интернет достаточно подключиться к сети — имя Wi-Fi сети и пароль указаны на наклейке.
 На роутере провод вставляем в один из портов LAN, на ПК в сетевой разъем.
На роутере провод вставляем в один из портов LAN, на ПК в сетевой разъем.

 Например, все, находящиеся в квартире устройства с функцией вайфай могут иметь доступ в интернет одновременно.
Например, все, находящиеся в квартире устройства с функцией вайфай могут иметь доступ в интернет одновременно. Они обычно прописаны в договоре на подключение услуг.
Они обычно прописаны в договоре на подключение услуг.
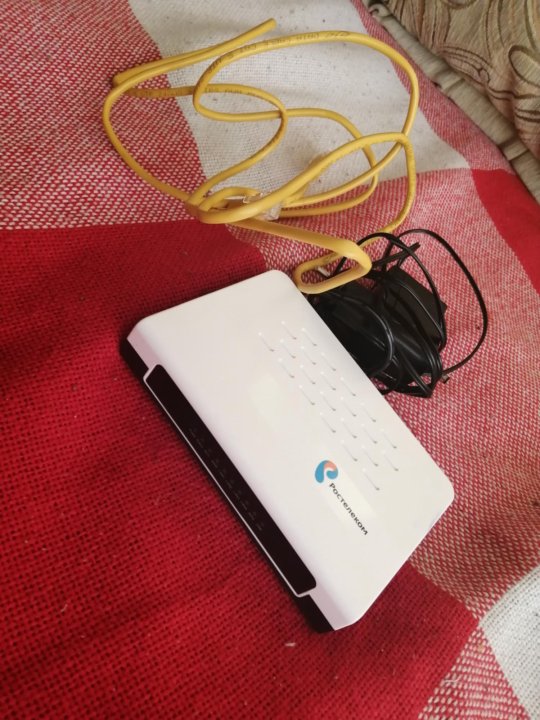 11n, 802.11ac.
11n, 802.11ac. Недоступны.
Недоступны. ..)
..) Убедитесь, что адрес был введен в адресную строку — многие вводят адрес в строку поиска, получая «страница не может отображаться»;
Убедитесь, что адрес был введен в адресную строку — многие вводят адрес в строку поиска, получая «страница не может отображаться»; У провайдеров все осталось на своих местах. Это много пользователей, смущает недавно купленный роутер. этот момент По моим наблюдениям, чаще всего покупают модель D-Link DIR-300 NRU b5, которая имеет поддержку Wi-Fi на скорости до 150 Мбит / с, использует обновленный интерфейс настроек, встроенный межсетевой экран и совместимость с 802.11b. и стандарты беспроводной связи 802.11g. Советую точно знать, что вы покупаете, и все проверять в магазине.
У провайдеров все осталось на своих местах. Это много пользователей, смущает недавно купленный роутер. этот момент По моим наблюдениям, чаще всего покупают модель D-Link DIR-300 NRU b5, которая имеет поддержку Wi-Fi на скорости до 150 Мбит / с, использует обновленный интерфейс настроек, встроенный межсетевой экран и совместимость с 802.11b. и стандарты беспроводной связи 802.11g. Советую точно знать, что вы покупаете, и все проверять в магазине. 0, 1.3.1, 1.3.3, 1.3.4
0, 1.3.1, 1.3.3, 1.3.4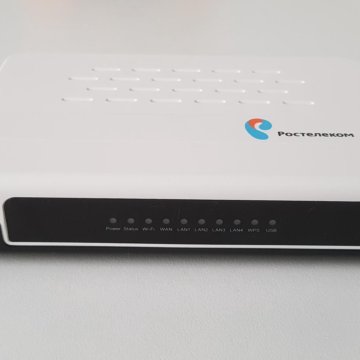 В меню слева выберите «Изменить параметры адаптера», затем в списке подключений щелкните правой кнопкой мыши и выберите «Свойства». Переходим к третьему пункту.
В меню слева выберите «Изменить параметры адаптера», затем в списке подключений щелкните правой кнопкой мыши и выберите «Свойства». Переходим к третьему пункту.