Отключается Wi-Fi на ноутбуке Windows 10: почему отваливается, как починить
Сергей Ефимов
19 октября, 2021
Проблема, когда отключается Wi-Fi на ноутбуке Windows 10 является одной из самых распространенных у пользователей. Обладающие только базовыми навыками и знаниями люди чаще всего не могут разобраться с этой проблемой самостоятельно. Однако при наличии грамотной инструкции по решению самовольного отключения устройства Wi-Fi, даже новички смогут вновь запустить интернет на своем ноутбуке или персональном компьютере.
Если отключается Wi-Fi на ноутбуке Windows 10, значит в системе произошли автоматические измененияОтключается Wi-Fi на ноутбуке Windows 10
Кончено же, как и у предыдущих версий операционной системы от Microsoft, Windows 10 тоже имеет различные нюансы в своей работе, некоторые из них нередко приводят к проблемам в работе на ПК.
Благо существует множество форумов и полезных ресурсов в сети, в которых простые пользователи ПК или специализированные программисты делятся методами решений проблем.
Из-за чего может периодически пропадать беспроводная сеть
Потерять связь с интернетом ноутбук может как вследствие неисправности внутри самого гаджета, так и при возникновении ошибок с роутером.
Причины, почему периодически отключается Wi-Fi на компьютере Windows 10:
- изменения настроек параметров сети на компьютере;
- случайная активация аппаратного отключения или включения беспроводной сети;
- сбой драйвера сетевого адаптера, из-за чего сразу после того, как ноутбук начинает включаться доступ к интернету отключается;
- нахождение электропитания в режиме «Экономии», в результате чего многие программы автоматически отключаются, чтобы не тратить «зарядку».
Также стоит вспомнить не устанавливалась ли в последнее время какая-либо программа на ПК.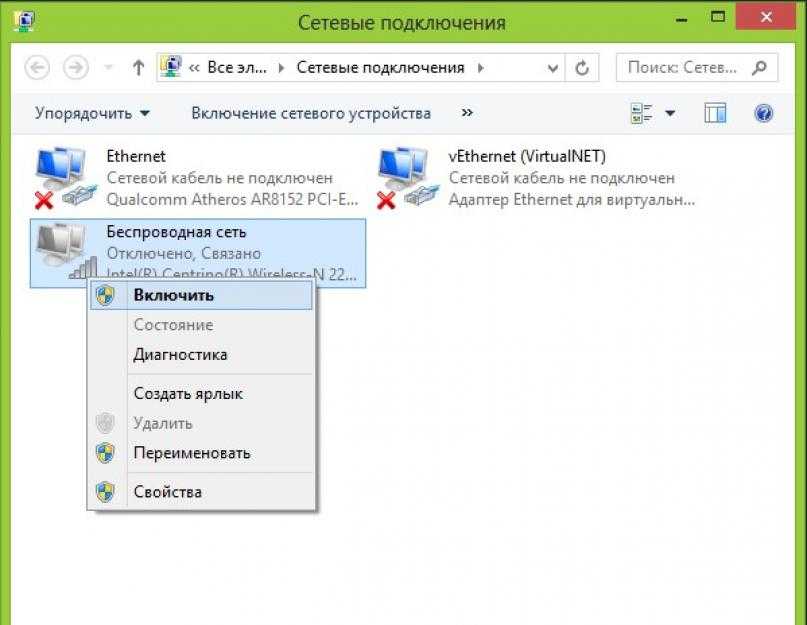
По каким причинам возникает проблема, что можно сделать
После того как была выявлена причина возникновения проблемы, следует приступать к ее непосредственному решению. Главное строго следовать инструкции и не убирать или проставлять галочки в меню без необходимости.
Перед началом изменения настроек сети и прочего, следует проверить правильно ли работает модем. Вдруг просрочена дата платежа за интернет или адаптер был выключен от сети.
Возможно, какой-либо провод Wi-Fi модема был неправильно подключен к сплиттеру. Чтобы быстрее найти проблему следует попробовать зайти в интернет через телефон, подключившись к вай-фаю. Когда смартфон отлично без проблем заходит в сеть, очевидно, что проблема заключается в операционной сети ПК.
Если самостоятельно понять причину отключения интернета не удалось, следует воспользоваться нижеперечисленными способами восстановления сети.
Включение Wi-Fi аппаратными кнопками
Причина, почему Wi-Fi периодически отключается на компьютере Windows 10, может возникать из-за самовольной деактивации аппаратного модуля.
Чтобы включить сеть с помощью аппаратных кнопок, следует воспользоваться клавишами на клавиатуре. Однако стоит заметить, что в зависимости от модели устройства вторая кнопка может отличаться.
У некоторых ноутбуков аппаратные кнопки включения сети находятся на корпусе устройстваОбщая клавиша для всех ноутбуков это — Fn, а другую необходимо узнать на официальном сайте производителя своего устройства либо в бумажной инструкции, которая прилагается при покупке. Впрочем, порой достаточно просто внимательно присмотреться: на нужной кнопке F# будет стилизованный значок вай-фай, который легко опознать.
Зажимать клавиши необходимо одновременно, тогда в нижнем правом углу иконка интернета перейдет в работающее состояние.
На некоторых ноутбуках кнопка отключения или включения находится на корпусе или клавиатуре.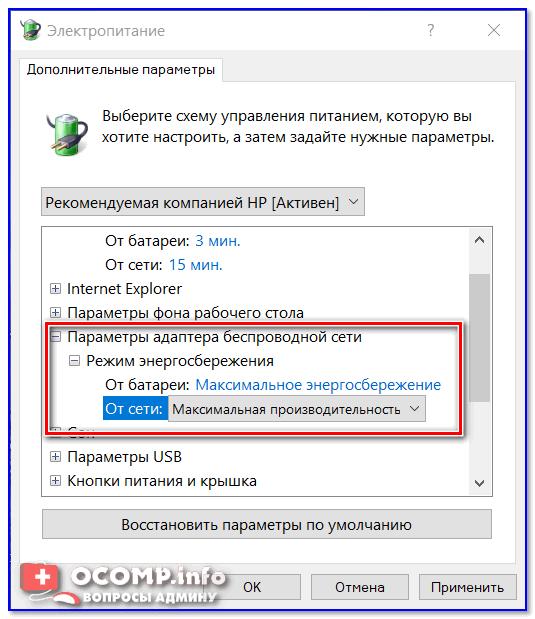 Поэтому достаточно всего лишь нажать на нее, чтобы запустить Wi-Fi.
Поэтому достаточно всего лишь нажать на нее, чтобы запустить Wi-Fi.
Изменения в настройках режима энергосбережения устройства
Если причиной, почему не работает вай-фай на ноутбуке Виндовс 10, стали настройки в режиме энергосбережения ноутбука, то необходимо решать проблему через свойства Wi-Fi. Отключение сети происходит из-за достижения батареи ноутбука низкого уровня электропитания, то есть критического уровня «зарядки».
Чтобы разрешить проблему, необходимо выполнить следующие шаги:
- Выбрать правой кнопкой мыши иконку «Пуска» на рабочем столе.
- Из всех перечисленных строк выбрать «Диспетчер устройств».
- Нажать на стрелочку перед строчкой «Сетевые адаптеры».
- Правой кнопки мыши открыть свойства сетевой платы. Она обычно стоит первая в списке.
- В открывшемся окошке выбрать опцию «Управление электропитанием».
- Убрать галочку на строке «Разрешить выключение этого устройства, чтобы сэкономить электропитание».
- Затем нажать на квадратик со словом «Ок» в правом нижнем углу.

Теперь после выхода из системы или нахождения компьютера в режиме ожидания Wi-Fi устройство не должен отключаться.
На некоторых ноутбуках или ПК с операционной системой Виндовс 10 вышеперечисленные шаги, к сожалению, не запускают нормальную работу Wi-Fi модуля. Поэтому дополнительно нужно перестраховаться и запустить высокую производительность системы.
Повысив производительность ПК можно решить проблему автоматического отключения интернетаЧтобы активировать режим высокой производительности на ПК, необходимо:
- Правой кнопкой мыши нажать на иконку «Пуск», что находиться в нижнем левом углу рабочего стола.
- Выбрать «Параметры».
- Войти в меню «Система».
- Нажать на строчку «Питание и спящий режим», что находится слева окошка.
- В самом низу выбрать опцию «Дополнительные параметры электропитания».
- Нажать на настройки активного в данный момент режима производительности.
- Затем следует изменить дополнительные параметры, путем выбора максимальной производительности ноутбука, как от сети, так и от батареи.

- Подтвердить выбор, нажав «Ок».
Обновление режима производительности порой бывает достаточно, чтобы решить проблему, когда сам по себе начинает вылетать интернет.
Отключение авто настройки TCP/IP через командную строку тоже помогает решить проблему отсутствия сетиДеактивация автонастройки TCP/IP
- Сначала необходимо запустить командную строку. Нажать правой кнопкой мыши на иконку «Пуск».
- В открывшемся меню выбрать пункт «Выполнить».
- В окошечке напечатать латинскими символами «CMD».
- Появится черное окошечко доступа администратора.
- Напечатать «netsh int tcp set heuristics disabled» и нажать на кнопку ввода на клавиатуре.
- Дождаться появления слова «Ок» и таким же способом напечатать следующие три строчки: «netsh int tcp set global autotuninglevel=disabled», «netsh int tcp set global rss=enabled» и «netsh int tcp show global».

- Когда все процессы завершатся, перезагрузить операционную систему.
Наиболее быстрее и легче открыть командную строку, нажав одновременно на две клавиши на клавиатуре — Windows (кнопка со значком окошечка) и английскую R.
Обновления профиля Wi-Fi
Если Wi-Fi на ноутбуке Windows 10 постоянно отключается, то необходимо попробовать провести обновление профиля.
Полностью сбросить настройки сети можно через параметры операционной системыЧтобы сбросить настройки профиля Wi-Fi необходимо сделать следующее:
- Открыть через меню «Пуск» вкладку «Параметры».
- Выбрать опцию Wi-Fi в левой стороне окошка.
- С правой стороны нажать на «Управление доступными сетями».
- В открывшемся окошечке выбрать необходимую сеть и нажать на «Забыть».
- Закрыть окно и нажать в нижнем правом углу на значок интернета.
- Появятся все доступные сети, среди которых следует подключиться к необходимой. Если потребуется пароль — ввести его.

Устройство подключиться снова к сети. Далее при подключении к Wi-Fi, система больше не будет запрашивать пароль.
Обновление драйверов адаптера зачастую решает многие случаи отключения беспроводной сети на ПКСкачивать драйвера можно только с официальных сайтов производителей.
Переустановка драйверов
Отключить опцию автоматического «вылета» Wi-Fi, можно откатом драйверов. Чтобы их переустановить, необходимо:
- Войти в «Диспетчер устройств», нажатием правой кнопкой мышки на иконку «Пуска».
- Развернуть стрелочку «Сетевые адаптеры».
- Выбрать активный модуль и правой кнопкой мыши нажать на «Обновление».
- В открывшемся окошке нажать на «Поиск на компьютере».
- Если на графе «Показать совместимые устройства» стоит галочка, то необходимо ее убрать.
- Когда процесс завершится, следует обязательно перезагрузить систему.
Данный способ решает практически 40 % возникших проблем отключения интернета на Windows 10.
Что делать, если ничего не помогло, может ли эта проблема быть аппаратной
Если восстановить доступ в интернет не помог ни один из вышеперечисленных методов, то проблема может носить аппаратный характер. Это означает, что произошли серьезные неполадки внутри материнской платы или жесткого диска.
Если вышел из строя адаптер Wi-Fi, придется обращаться к профессионалам сервисного центраВ этом случае нет необходимости восстанавливать профили сети, сбрасывать драйвера и устанавливать их снова. Внутренние неполадки можно устранить только после полной диагностики устройства у специалиста. Однако стоит подготовить себя к тому, что придется менять ноутбук по причине окончательно поломки.
Если предпринятые выше меры не помогут, стоит обратится к квалифицированному сервиснику. Не нужно лазать по системным папкам без необходимых знаний, иначе можно сильнее усугубить проблему.
Если появилась какая-либо проблема на ПК или ноутбуке, не стоит переживать, что устройству «крышка» и придется выкидывать его в утиль. Зачастую многие проблемы можно решить самостоятельно, с помощью грамотно и вовремя предпринятых мер. Каждый из вышеперечисленных способов решения проблемы, когда на Windows 10 отваливается Wi-Fi, занимает буквально несколько минут. Стоит набраться терпения и спокойно попытаться восстановить работу ПК самостоятельно. Если же ничего не помогает, следует обратиться к специалисту.
Зачастую многие проблемы можно решить самостоятельно, с помощью грамотно и вовремя предпринятых мер. Каждый из вышеперечисленных способов решения проблемы, когда на Windows 10 отваливается Wi-Fi, занимает буквально несколько минут. Стоит набраться терпения и спокойно попытаться восстановить работу ПК самостоятельно. Если же ничего не помогает, следует обратиться к специалисту.
Почему отключается Wi-Fi на: ноутбуке, телефоне, планшете?
Куплен ноутбук, телефон или планшет. Специально выбрано переносное устройство для входа в Интернет через Wi-Fi в любом доступном месте. Однако возникает непредвиденная трудность: связь почему-то неожиданно пропадает. В чём причина? Давайте разберёмся.
Резкое и внезапное отключение беспроводной сети может случаться из-за нескольких причин. Они представлены ниже:
Они представлены ниже:
- Wi-Fi покрытие может пропадать из-за того, что одной из функций любого современного устройства, будь то ноутбук, планшет или телефон, является экономия заряда аккумулятора.
- Немаловажной причиной может служить наличие слабого Wi-Fi сигнала.
- Ещё одна причина – непредвиденные сбои работы драйверов, в том числе и драйвера, отвечающего за качественную работу беспроводной сети.
Однако какими бы не были причины того, почему отключается Wi-Fi, всех их довольно легко устранить. Важно лишь уметь вносить необходимые настройки, либо переустановить драйвер. При этом лучше всего драйвер скачать с официального сайта производителя, иначе могут возникнуть серьёзные проблемы в работе Wi-Fi. Поговорим о решениях проблем подробнее.
Что делать при наличии слабого сигнала или источников сильных помех?
Данный фактор является довольно частой причиной отключения Wi-Fi связи. Что и говорить, это покрытие основано на радиосигналах, которые можно поколебать. Об уровне сигнала стоит прямо сказать, что он не всегда стабилен. На него оказывают воздействие некоторые факторы, из которых наиболее значимый – напряжение в электрической сети. Самые разнообразные электрические приборы участвуют в создании помех, которые иногда могут быть настолько сильными, что препятствуют распространению Wi-Fi сигнала.
Об уровне сигнала стоит прямо сказать, что он не всегда стабилен. На него оказывают воздействие некоторые факторы, из которых наиболее значимый – напряжение в электрической сети. Самые разнообразные электрические приборы участвуют в создании помех, которые иногда могут быть настолько сильными, что препятствуют распространению Wi-Fi сигнала.
Ещё больше может помешать наличие металлических предметов между переносным устройством и роутером. При расположении ноутбука на довольно большом расстоянии от точки распространения сигнала он периодически может исчезать. Поэтому Wi-Fi отключается. Как уже отмечалось, сигнал не является стабильным.
При расположении ноутбука, телефона или планшета вблизи роутера колебания незаметны, а при отдалении они начинают всё сильнее проявляться, и в итоге Wi-Fi связь обрывается. Особенно негативное воздействие на связь оказывается мобильными телефонами или микроволновыми печами. Устранить проблему можно, если переместить ноутбук ближе к беспроводному маршрутизатору.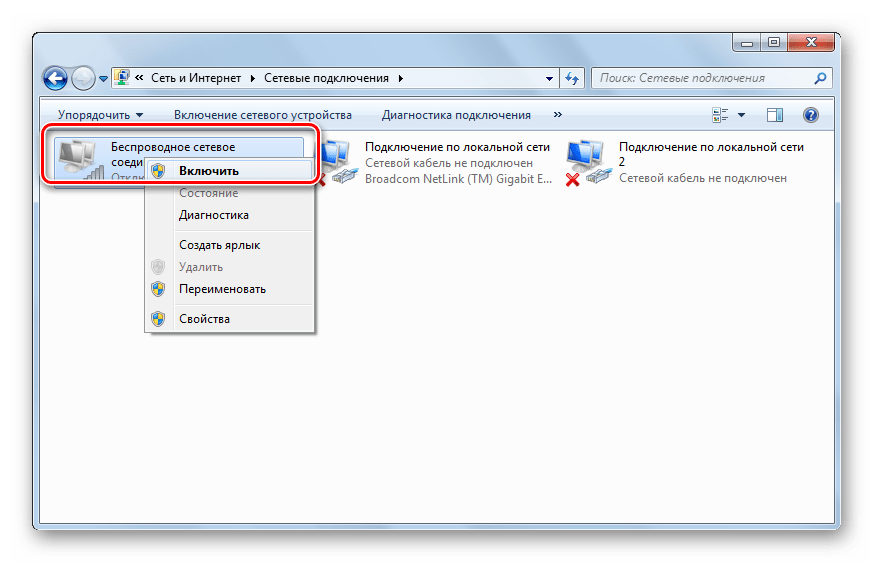
Проблемы, вызванные экономией заряда аккумулятора
Как известно, одной из основополагающих функций любого ноутбука, планшета и телефона является автономная работа, которая достигается благодаря качественной экономии заряда аккумулятора. В связи с этим разработчиками создана специальная программа, которая позволяет экономить энергию, и которая автоматически отключает долгое время не используемые модули.
То же самое касается и Wi-Fi адаптера. Вполне возможно его самопроизвольное отключение, если он не используется. Однако бывает, что программа даёт определённые сбои и в результате нестабильной связи с Wi-Fi адаптер отключается через некоторый промежуток времени в независимости от того, нужна в данный момент Интернет-связь или не нужна.
Решить описываемую проблему можно, отключив упомянутый параметр. Чтобы это сделать, нужно обратить внимание на значок аккумулятора в нижнем правом углу экрана. Выбрав его, следует зайти в «Дополнительные параметры подпитки батареи», а затем задаться оптимальным планом подпитки.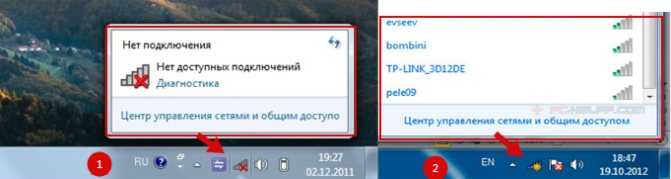 Здесь вполне возможно поэкспериментировать, пока не будет найден оптимальный план.
Здесь вполне возможно поэкспериментировать, пока не будет найден оптимальный план.
В завершение необходимо выбрать иконку «Изменить». Появится окно «Режимы сбережения энергии». Здесь нужно задаться максимальной производительностью как при работе от аккумулятора, так и при функционировании от сети. Таким образом, автоматическое отключение Wi-Fi адаптера станет неактивным. В итоге, Wi-Fi не будет внезапно исчезать.
Однако что если вся работа проделана правильным образом, но всё равно происходит постоянное отключение Wi-Fi соединения? Это означает, что в самой операционной системе установлены настройки экономии электрического питания. Отключение данной функции возможно с помощью «Центра управления беспроводными сетями и общим доступом». Всё что необходимо, так это нажать правую кнопку мыши на иконке «Wi-Fi». Затем следует выбрать требуемый всплывающий подпункт – «Изменение параметров». Здесь нужно отыскать ярлык беспроводного соединения и кликнуть на нём правой кнопкой. В «Свойствах» следует выбрать «Сеть». Затем стоит зайти в «Настройки» и выбрать «Управление питанием». Здесь следует убрать галочку в пункте «Разрешение отключения устройства с целью сэкономить электроэнергию».
В «Свойствах» следует выбрать «Сеть». Затем стоит зайти в «Настройки» и выбрать «Управление питанием». Здесь следует убрать галочку в пункте «Разрешение отключения устройства с целью сэкономить электроэнергию».
Далее нужно подтвердить отключение функции и закрыть окно. Готово. Теперь Wi-Fi по причине экономии заряда аккумулятора отключаться не будет.
Видео: почему Wi-Fi периодически отключается
Поделиться:
Ноутбукпостоянно отключается от Wi-Fi? Устраните проблему сейчас!
Ноутбук продолжает отключаться от Wi-Fi в Windows 10/8/7? Вы не единственный, у кого есть эта проблема, и многие пользователи сообщили об этом случае. Чтобы решить эту надоедливую проблему с подключением, вы можете попробовать эти решения, упомянутые в этом сообщении от MiniTool.
Ноутбук постоянно теряет Wi-Fi
В Windows 10/8/7 вас постоянно беспокоят проблемы с подключением.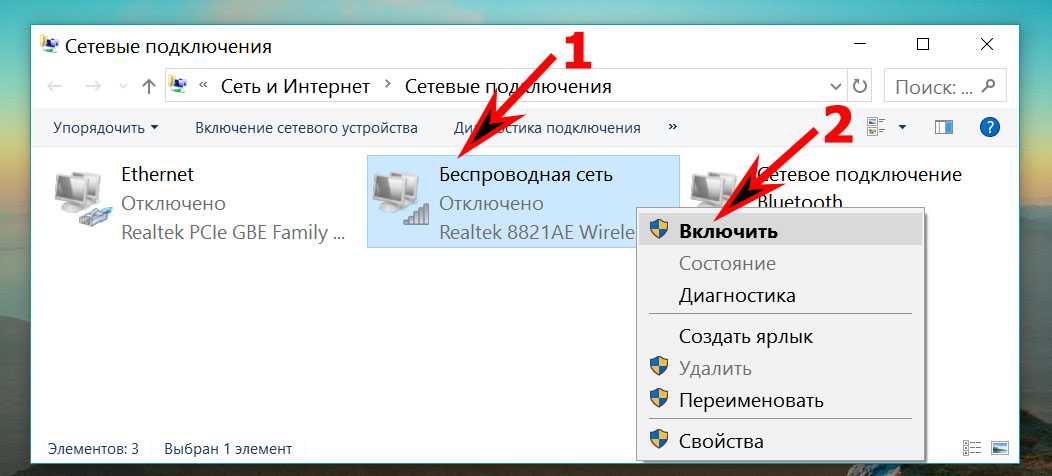 Без подключения к Интернету вы не сможете использовать компьютер ни для чего.
Без подключения к Интернету вы не сможете использовать компьютер ни для чего.
В наших предыдущих сообщениях мы описали множество случаев с подключением к Интернету, включая Ethernet и Wi-Fi, например, Wi-Fi Интернет обрывается на несколько секунд, состояние носителя отключено, Windows 10 нет Интернета, защищенная ошибка, и т.д.
Сегодня мы с вами обсудим еще одну тему – ноутбук постоянно отваливает Wi-Fi. Когда ноутбук подключен к беспроводному соединению, интернет часто обрывается.
Затем вы спрашиваете: «Почему мой ноутбук постоянно отключается от Wi-Fi». Основными причинами такой ситуации являются ошибочные настройки питания, связанные с сетью, неправильная конфигурация сети, поврежденные или устаревшие драйверы WIFI и многое другое.
К счастью, вы можете легко решить эту проблему, и теперь давайте рассмотрим несколько эффективных решений.
Исправлено: ноутбук постоянно подключается к сети Wi-Fi
Запустите средство устранения неполадок сети
Средства устранения неполадок Windows предназначены для устранения некоторых проблем с вашим компьютером. Хотя они не могут решить каждую проблему, вы можете попробовать. Здесь запустите средство устранения неполадок сети, если ваш ноутбук отключается от Wi-Fi.
Хотя они не могут решить каждую проблему, вы можете попробовать. Здесь запустите средство устранения неполадок сети, если ваш ноутбук отключается от Wi-Fi.
Шаг 1: В Windows 10 перейдите на вкладку Устранение неполадок , перейдя к Пуск > Обновление и безопасность .
Шаг 2: Найдите Сетевые подключения и нажмите Запустите средство устранения неполадок .
Шаг 3: Завершите процесс, следуя инструкциям на экране.
Перезагрузите ноутбук и сетевые устройства
Если ваш ноутбук постоянно отключается от Wi-Fi, вы можете перезагрузить его и маршрутизатор, чтобы сбросить настройки сети и устранить проблему.
Шаг 1: Выключите ноутбук и отсоедините кабель питания.
Шаг 2: Выключите роутер и отсоедините от него кабель питания.
Шаг 3: Оставьте все устройства примерно на 1 минуту.
Шаг 4: Подключите кабели питания к маршрутизатору и ноутбуку.
Шаг 5: Включите маршрутизатор и ноутбук. Затем подключите ноутбук к беспроводному соединению и посмотрите, устранена ли проблема.
Затем подключите ноутбук к беспроводному соединению и посмотрите, устранена ли проблема.
Настройка управления питанием
Иногда Wi-Fi на ноутбуке продолжает отключаться, так как ваша система отключает адаптер беспроводной сети для экономии энергии. Чтобы устранить проблему, повторно настройте параметр.
Шаг 1: Нажмите Win + R , введите ncpa.cpl и нажмите OK .
Шаг 2: Щелкните правой кнопкой мыши адаптер Wi-Fi и выберите Свойства .
Шаг 3: Нажмите Настроить , перейдите к Управление питанием и убедитесь, что флажок Разрешить отключение этого устройства для экономии энергии не установлен.
Шаг 4: Нажмите OK , чтобы сохранить изменения.
Сброс конфигурации TCP/IP
Сброс настроек TCP или IP до значений по умолчанию полезен, если ваш ноутбук постоянно отключается от Wi-Fi или ноутбук случайно отключается от Wi-Fi.
Шаг 1. Запустите командную строку от имени администратора.
Шаг 2: Введите эти две команды и нажмите Введите после каждой:
netsh winsock reset
netsh int ip reset c:\resetlog.txt
Шаг 3: Перезагрузите ноутбук.
Переключить сеть с общедоступной на частную
По словам пользователей, возможно, ваш ноутбук продолжает отключаться от Wi-Fi, если сеть настроена как общедоступная. Чтобы решить эту проблему, вы можете изменить подключение на частное.
Шаг 1: Откройте окно Выполнить , нажав Win + R , введите ms-settings:network-wifi и нажмите OK .
Шаг 2: Нажмите на свою сеть и выберите Private .
Обновите или переустановите драйвер адаптера Wi-Fi
Устаревший или поврежденный драйвер адаптера может привести к постоянному отключению ноутбука от Wi-Fi. Чтобы решить эту проблему, вы можете обновить или переустановить драйвер.
Чтобы решить эту проблему, вы можете обновить или переустановить драйвер.
Для выполнения этой работы вы можете перейти в Диспетчер устройств. Или напрямую загрузите последнюю версию драйвера из Интернета и установите ее на свой ноутбук. Этот пост — Как обновить драйверы устройств Windows 10 (2 способа) может быть вам полезен.
Использовать Google DNS
Иногда проблемы с Wi-Fi могут возникать из-за вашего DNS. По словам пользователей, случай, когда Wi-Fi продолжает отваливаться на ноутбуке, исчезает после перехода на DNS от Google. Итак, вы тоже можете попробовать.
Шаг 1: Введите ncpa.cpl в окно «Выполнить» и нажмите Введите .
Шаг 2. Щелкните адаптер правой кнопкой мыши и выберите Свойства .
Шаг 3: Выберите Интернет-протокол версии 4 (TCP/IPv4) и щелкните Свойства .
Шаг 4: Выберите Используйте следующие адреса DNS-серверов , установите Предпочтительный DNS-сервер на 8.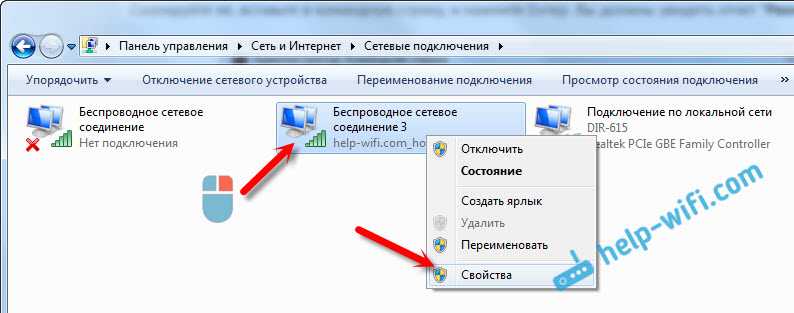 8.8.8, и Альтернативный DNS-сервер на 8.8.4.4 .
8.8.8, и Альтернативный DNS-сервер на 8.8.4.4 .
Шаг 5: Сохраните изменения.
Вам были представлены некоторые общие решения. Если ваш ноутбук отключается от Wi-Fi, вы можете попробовать эти методы, чтобы легко избавиться от проблемы в Windows 10/8/7.
- Твиттер
- Линкедин
- Реддит
Wi-Fi продолжает отключаться в Windows 10
Многие пользователи Windows 10 сталкивались с проблемами с Wi-Fi по разным причинам. Наиболее распространенной проблемой является частое отключение Wi-Fi, в результате чего пользователи теряют доступ к Интернету. Эта проблема может быть вызвана различными причинами, такими как:
- Программное обеспечение драйвера Wi-Fi не обновлено. Убедитесь, что ваши драйверы всегда обновлены, чтобы исправить любые ошибки, проблемы совместимости и т.
 д.
д. - Сам ваш драйвер не совместим с вашей текущей версией Windows 10. Если обновление драйвера не работает, попробуйте загрузить последнюю версию Windows 10 и обновить свою систему.
- Проблема с управлением питанием.
Хотя эта проблема утомительна и разочаровывает, ее легко решить. В этом руководстве вы узнаете о самых простых и быстрых способах восстановить стабильное соединение WiFi.
Что заставляет Wi-Fi постоянно отключаться?
Большинство проблем с Windows 10 имеют множество возможных причин. Автоматическое отключение Wi-Fi время от времени является одной из таких проблем.
Полагаясь на активное и полезное сообщество пользователей Windows 10, мы смогли определить некоторые распространенные причины этой ошибки. Имейте в виду, что ваша проблема может быть уникальной — это только общие темы, которые возникают, когда пользователи обсуждают отключение WiFi самостоятельно.
Быстрое исправление ошибки «Интернет случайно отключается»
Вот возможное быстрое решение, если Интернет случайно отключается в Windows 10. Вы должны начать устранение неполадок, выполнив следующие методы, чтобы потенциально восстановить подключение к Интернету за считанные минуты:
Вы должны начать устранение неполадок, выполнив следующие методы, чтобы потенциально восстановить подключение к Интернету за считанные минуты:
- Перезагрузите маршрутизатор или сбросьте его до настроек по умолчанию. Вы также можете попробовать перезагрузить компьютер.
- Обновите драйверы адаптера Wi-Fi и драйверы прошивки Wi-Fi. Убедитесь, что вы загружаете драйверы прошивки только с веб-сайта производителя, чтобы избежать вредоносных программ или устаревших продуктов.
- Обратитесь к своему интернет-провайдеру (ISP), чтобы проверить, есть ли зона подключения в вашем регионе.
Как исправить отключение Wi-Fi в Windows 10
После выявления некоторых возможных причин пришло время разобраться в сути ошибки и устранить ее. Приведенные ниже методы направлены на исправление частого и случайного отключения вашего Интернета в Windows 10. Если у вас есть другие сетевые ошибки, обязательно ознакомьтесь с нашим справочным центром для возможного решения.
Предварительные условия
Прежде чем мы исправим ваше соединение, вы должны выполнить некоторые предварительные условия, чтобы гарантировать, что процесс восстановления пройдет гладко.
- Сделайте резервную копию ваших данных . (Необязательно) Мы настоятельно рекомендуем сохранить все необходимые данные на внешнем диске, прежде чем приступать к исправлению этой ошибки. Некоторые методы, перечисленные ниже, требуют от вас манипулирования настройками учетной записи, что при определенных обстоятельствах может привести к потере данных. Вы можете найти свою пользовательскую папку в C:\Users , это папка, которую мы рекомендуем создать резервную копию.
- Получите доступ к учетной записи администратора . Для выполнения некоторых из приведенных ниже исправлений требуются права администратора. Это просто означает, что вам нужно использовать локальную учетную запись с назначенной ролью администратора.
 Нужна помощь?
Нужна помощь?Ознакомьтесь с нашим руководством Как сделать локального пользователя администратором в Windows 10.
Устраните неполадки сети вашего устройства. Нажмите кнопку «Пуск» > «Настройки» > «Сеть и Интернет» > «Состояние». В разделе «Изменить настройки сети» выберите Средство устранения неполадок сети . Следуйте инструкциям в средстве устранения неполадок и посмотрите, решит ли это проблему.
Когда вы выполните перечисленные выше предварительные условия, пора приступить к исправлению ошибки.
Способ 1. Установите домашнюю сеть как частную, а не общедоступную
Плохие настройки WiFi часто являются причиной частых проблем с подключением к Интернету. Некоторые пользователи сообщают, что публичная домашняя сеть может вызвать проблемы с подключением. Это можно легко исправить, просто установив частные сети Wi-Fi.
Щелкните значок Network & Internet на панели задач. Если вы не видите этот значок на панели задач, попробуйте щелкнуть стрелку, указывающую вверх, чтобы открыть все скрытые элементы.
Если вы не видите этот значок на панели задач, попробуйте щелкнуть стрелку, указывающую вверх, чтобы открыть все скрытые элементы.
- Щелкните сеть, к которой вы подключены, затем щелкните ссылку Свойства .
- Найдите заголовок Сетевой профиль . В этом разделе обязательно измените соединение на Private вместо Public. Обязательно используйте это только в том случае, если вы подключены к сетям Wi-Fi, которым доверяете.
- Проверьте, продолжает ли ваш Интернет отключаться после внесения изменений.
Способ 2. Отключение WiFi Sense
Функция WiFi Sense может быть весьма проблематичной, несмотря на то, для чего она изначально создавалась. Мы рекомендуем попробовать отключить эту функцию, чтобы проверить, не создает ли она какие-либо помехи для вашей сети.
Обновление 2021 : Wifi Sense больше не существует после обновления Windows 10 версии 1803. Эта функция была незаметно удалена со всех компьютеров по причинам, указанным Microsoft в сообщении блога Announcing Windows 10 Insider Preview Build 14342.
Эта функция была незаметно удалена со всех компьютеров по причинам, указанным Microsoft в сообщении блога Announcing Windows 10 Insider Preview Build 14342.
Если вы все еще используете более старую версию Windows 10 с включенным WiFi Sense, выполните следующие действия, чтобы отключить эту функцию и потенциально исправить ваши интернет-соединения:
- Щелкните значок Windows на панели задач, чтобы открыть меню «Пуск». Здесь нажмите Настройки . (Вы также можете использовать сочетание клавиш Windows + I .)
- Нажмите на плитку Сеть и Интернет .
- Воспользуйтесь меню слева, чтобы перейти в раздел Wi-Fi. Нажмите на ссылку «Управление настройками Wi-Fi» под сведениями о вашем текущем подключении, как показано ниже.
- Прокрутите вниз, пока не дойдете до раздела Wi-Fi Sense . Переключите переключатель в разделе «Подключение к сетям, к которым имеют доступ мои контакты», в положение «Выкл.
 », чтобы убедиться, что эта функция отключена должным образом.
», чтобы убедиться, что эта функция отключена должным образом.
- Проверьте, есть ли проблемы с подключением к Интернету. Возможно, вам потребуется перезагрузить компьютер, прежде чем изменения вступят в силу.
- Проверьте, есть ли у вашего Wi-Fi проблемы с подключением.
Способ 3. Исправьте настройки управления питанием
Возможно, настройки управления питанием время от времени отключают беспроводной адаптер, вызывая его временное отключение. Вы можете легко исправить это, внеся одну небольшую корректировку.
- Нажмите клавиши Windows + X на клавиатуре и выберите в меню пункт Диспетчера устройств .
- Разверните меню Сетевые адаптеры , щелкнув стрелку рядом с ним.
- Дважды щелкните адаптер, затем перейдите на вкладку «Управление питанием» в новом окне. Снимите флажок рядом с Разрешить компьютеру отключать это устройство для экономии энергии, затем нажмите OK.

- Снимите флажок рядом с « Разрешить компьютеру отключать это устройство для экономии энергии », затем нажмите «ОК».
- Перезагрузите устройство и проверьте, не исчезли ли проблемы с WiFi.
Способ 4. Запустите средство устранения неполадок сети
Windows 10 поставляется с множеством средств устранения неполадок, позволяющих избавиться от распространенных проблем и ошибок без обращения в службу поддержки клиентов. Средство устранения неполадок сети может определять и автоматически устранять проблемы с вашим WiFi.
- Найдите слово «выполнить» или нажмите клавиши Windows + R на клавиатуре, чтобы вызвать утилиту «Выполнить». Введите «управление» и нажмите кнопку «ОК». Это откроет панель управления.
- Когда панель управления открыта, убедитесь, что режим просмотра установлен на Крупные значки . Теперь выберите вариант «Устранение неполадок ».

- Щелкните Сеть и Интернет .
- На следующем экране выберите Network Adapter , затем следуйте инструкциям на экране для автоматического исправления обнаруженных ошибок.
- Перезагрузите устройство и проверьте, не исчезли ли проблемы с WiFi.
Способ 5: сброс службы автонастройки Wi-Fi
Возможно, отключенная служба приводит к неожиданному поведению вашего Wi-Fi. Это простое решение, все, что вам нужно сделать, это сбросить проблемную службу.
- Нажмите клавиши Windows + R на клавиатуре, чтобы запустить утилиту «Выполнить». Введите « services.msc » и нажмите кнопку «ОК».
- Найдите запись WLAN AutoConfig в окне «Службы», затем щелкните ее правой кнопкой мыши и выберите 9.0023 Свойства .
- Измените Тип запуска на Автоматический.
 Когда выбрано, нажмите кнопку «Применить», затем закройте окно, нажав кнопку «ОК».
Когда выбрано, нажмите кнопку «Применить», затем закройте окно, нажав кнопку «ОК».
- Нажмите кнопку Применить , затем закройте окно, нажав кнопку OK .
- Проверьте, есть ли у вас проблемы с подключением к WiFi. Если да, перезагрузите компьютер и повторите попытку.
Способ 6. Обновите драйверы беспроводной сети
Устаревшие драйверы могут вызвать целый ряд проблем в вашей системе. Обязательно обновите их, чтобы, возможно, исправить любые проблемы с мышью в Windows 10.
- Нажмите клавиши Windows + X на клавиатуре и выберите в меню пункт Диспетчер устройств .
- Разверните меню Сетевые адаптеры , щелкнув стрелку рядом с ним.
- Дважды щелкните адаптер. В новом окне перейдите на вкладку «Драйвер» и нажмите кнопку «Обновить драйвер».
- Разрешите Windows 10 искать новейший драйвер на вашем локальном компьютере или в Интернете, а затем следуйте инструкциям на экране, чтобы установить его на свое устройство.

- Возможно, Windows 10 не обнаруживает обновления драйверов. Хорошей практикой является проверка веб-сайта производителя на наличие возможных обновлений. Если вы найдете обновленный драйвер, установите его вручную на свое устройство.
- Перезагрузите компьютер и проверьте, сохраняется ли ошибка отключения WiFi.
Мы надеемся, что наше руководство помогло вам решить проблему частого отключения WiFi. Наслаждайтесь просмотром Интернета, как это должно быть!
Заключительные мысли
Если в будущем вы обнаружите, что в вашей системе возникают подобные проблемы, не стесняйтесь вернуться к нашей статье и применить некоторые другие исправления. Если ничего не работает, мы рекомендуем обратиться либо в службу поддержки клиентов Microsoft, либо найти ИТ-специалиста по поводу состояния вашего ПК.
Мы рады, что вы дочитали до этого места 🙂 Спасибо 🙂
Хотите узнать больше о Windows 10? Вы можете просмотреть наш специальный раздел Справочного центра и найти статьи обо всем, что связано с инновационной операционной системой Microsoft.




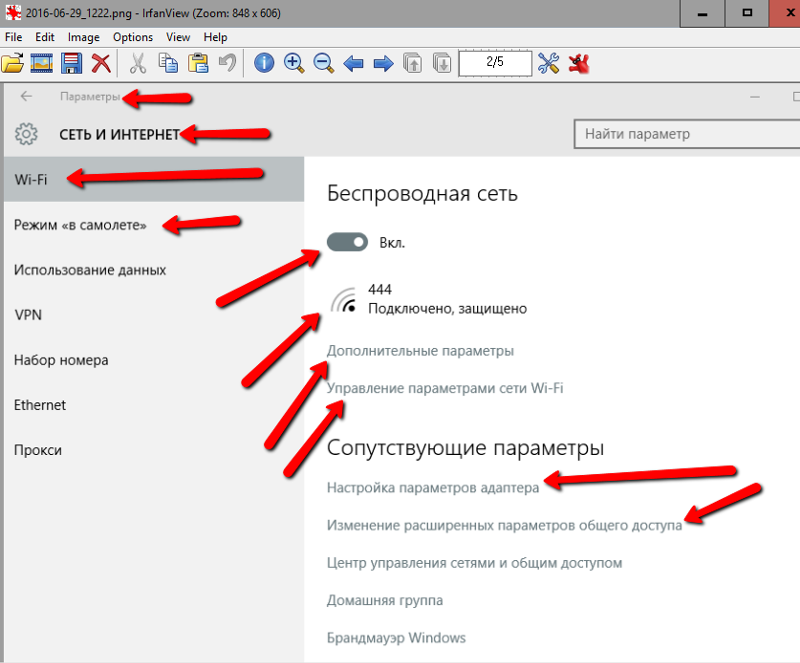
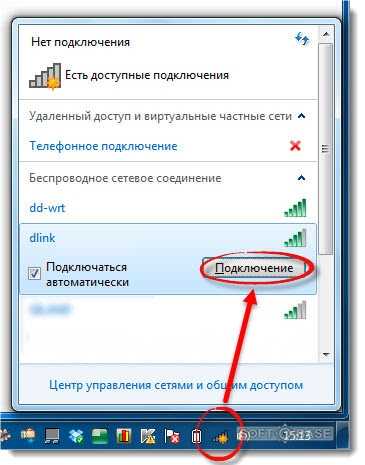
 д.
д.