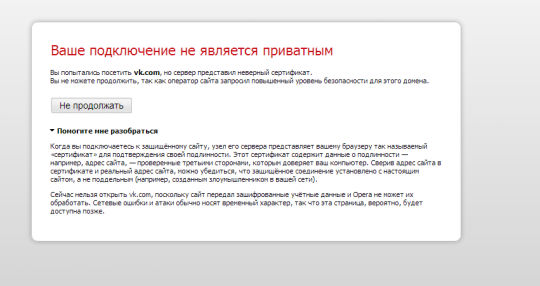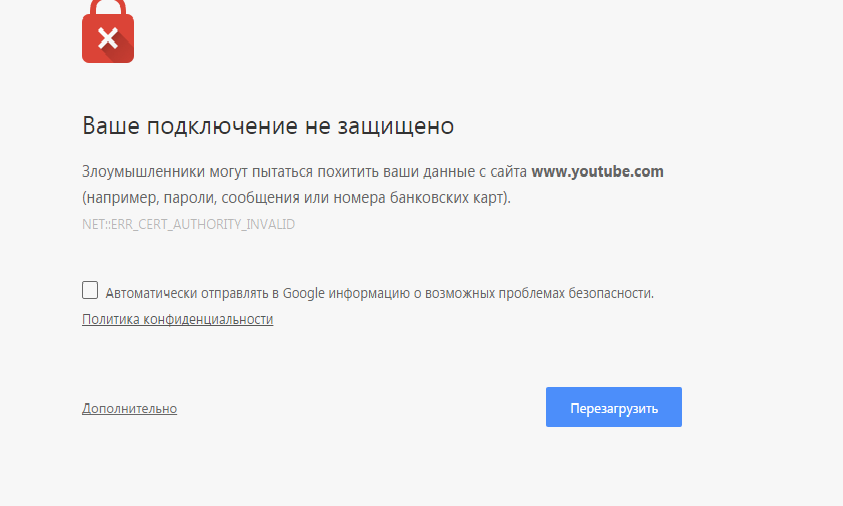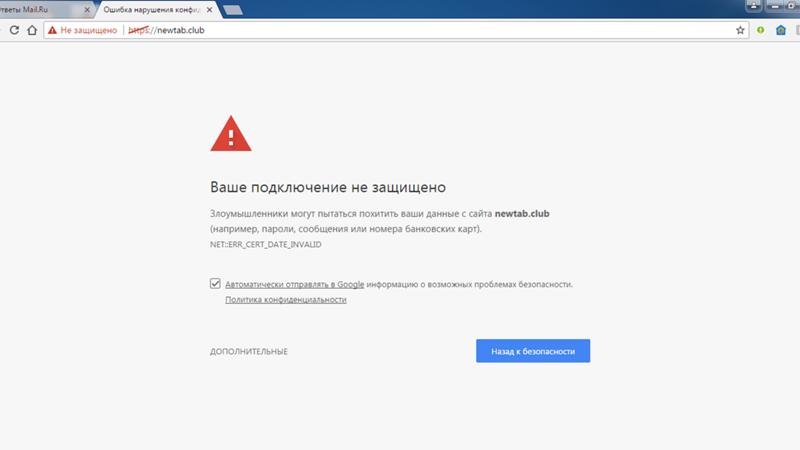Opera: ваше подключение не является приватным, не хватает памяти, не открываются страницы — как исправить эти и другие ошибки браузера
Браузер Opera входит в пятёрку самых используемых на платформе Windows. Наибольшую популярность обозреватель имеет на постсоветском пространстве, несмотря на норвежское происхождение. Пользователи ценят его за уникальную функциональность, встроенные сервисы VPN, блокировщика рекламы, службы Opera Turbo и прочее. Всё это улучшает сёрфинг в сети и делает его простым и удобным. Начиная с версии 30, веб-навигатор перешёл на движок Chromium, что добавило лёгкости и надёжности в работе. Однако это не уберегает браузер от возникновения ошибок, которые, впрочем, почти всегда можно исправить несколькими кликами мышкой.
Как исправить ошибку Opera «Ваше подключение не является приватным»
Ошибка «Ваше подключение не является приватным» связана с особенностями соединения между компьютером и ресурсом в интернете. Причин может быть очень много, но все они связаны с сертификатами.
SSL (англ. Secure Sockets Layer — уровень защищённых сокетов) — криптографический протокол, который подразумевает более безопасную связь. Он использует асимметричную криптографию для аутентификации ключей обмена, симметричное шифрование для сохранения конфиденциальности, коды аутентификации сообщений для целостности сообщений.
Википедия
https://ru.wikipedia.org/wiki/SSL
Если перевести на человеческий язык — SSL-сертификат отвечает за безопасность соединения с сайтом, и любое нарушение в протоколе приведёт к возникновению ошибки. Причины могут быть разными:
- вирусная активность на компьютере,
- рассинхронизированное время,
- правила сайта для доступа к своим ресурсам из определённого региона,
- старая версия браузера,
- ошибки в файлах обозревателя.
Устранять проблему нужно, поочерёдно проверяя каждый из возможных «симптомов».
Как правильно проверить файловую систему на вирусы
В силу специфики основной работы и личного хобби я очень много занимаюсь ремонтом компьютеров.
- AVG AntiVirus Free,
- Bitdefender Antivirus Free Edition,
- Avast Free Antivirus,
- Kaspersky Free,
- 360 Total Security,
- «Защитник Windows».

Как исправить время на компьютере
Удивительная вещь — время, могущественная, а когда в него вмешиваются — опасная.
Альбус Дамблдор
«Гарри Поттер и узник Азкабана»
При запросе от браузера к сайту программа отправляет некоторые заголовки (техническую информацию), среди которых есть строчка с указанием установленного на компьютере времени. Если время запроса существенно отличается от времени сайта, ресурс будет блокировать соединение с обозревателем. Ситуацию решить довольно просто, достаточно привести в соответствие время на ПК:
- Щёлкаем правой кнопкой по значку часов Windows и выбираем пункт «Настройка даты и времени». Щёлкаем правой кнопкой по значку часов Windows и выбираем пункт «Настройка даты и времени»
- Выбираем настройку автоматической установки времени, а автовыбор часового пояса отключаем и задаём его согласно своему местоположению.
Ставим автоматическую настройку времени и задаём правильный часовой пояс
Как обновить Opera
Популярный браузер должен постоянно соответствовать последним стандартам и протоколам.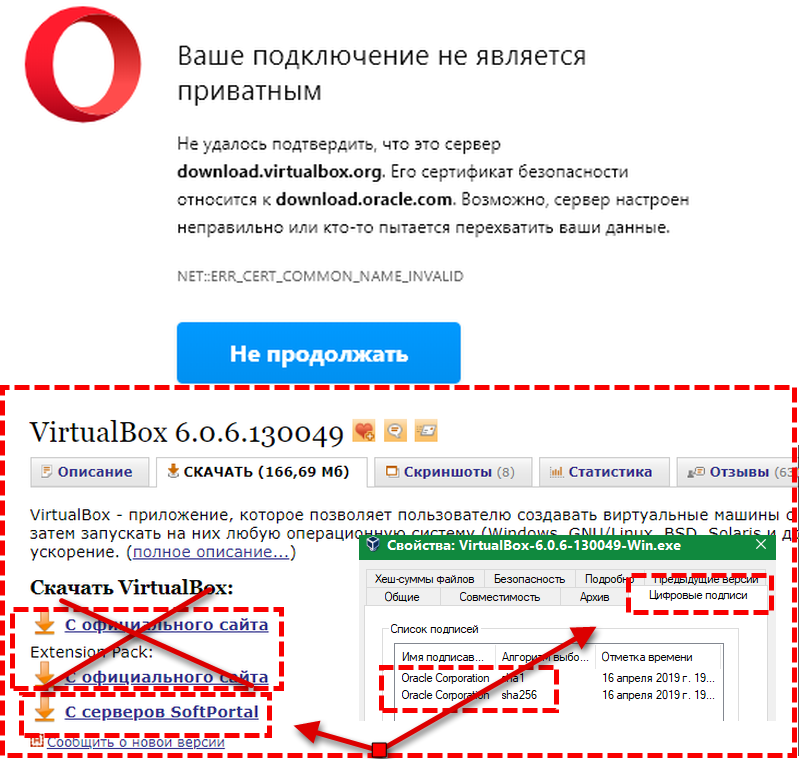 Именно по этой причине все топовые обозреватели постоянно выпускают обновления и обрастают новыми возможностями. Очень важно, чтобы ваш веб-навигатор был в актуальном состоянии, иначе не смогут отображаться некоторые элементы сайтов, а с ними и ресурс целиком. Функция автообновления работает всегда, но её запуск может быть затруднён и «опоздать» на пару недель. А запустить принудительный поиск обновлений в Opera можно всего парой кликов:
Именно по этой причине все топовые обозреватели постоянно выпускают обновления и обрастают новыми возможностями. Очень важно, чтобы ваш веб-навигатор был в актуальном состоянии, иначе не смогут отображаться некоторые элементы сайтов, а с ними и ресурс целиком. Функция автообновления работает всегда, но её запуск может быть затруднён и «опоздать» на пару недель. А запустить принудительный поиск обновлений в Opera можно всего парой кликов:
- Щёлкаем кнопку «Меню» в левом верхнем углу, а в выпавшем списке переходим в пункт «Обновление и восстановление».
В меню Opera открываем пункт «Обновление и восстановление»
- Открытие этой страницы уже запускает поиск новой версии, однако для верности нажимаем кнопку «Проверить наличие обновлений».
На открывшейся странице нажимаем кнопку «Проверить наличие обновлений»
При наличии новой версии программа скачает недостающие файлы и установит их. Вам же останется только перезапустить браузер.
Как включить режим Turbo и VPN
Если причина возникновения ошибки заключается в ограничении со стороны внешнего сайта, то обойти этот барьер довольно просто.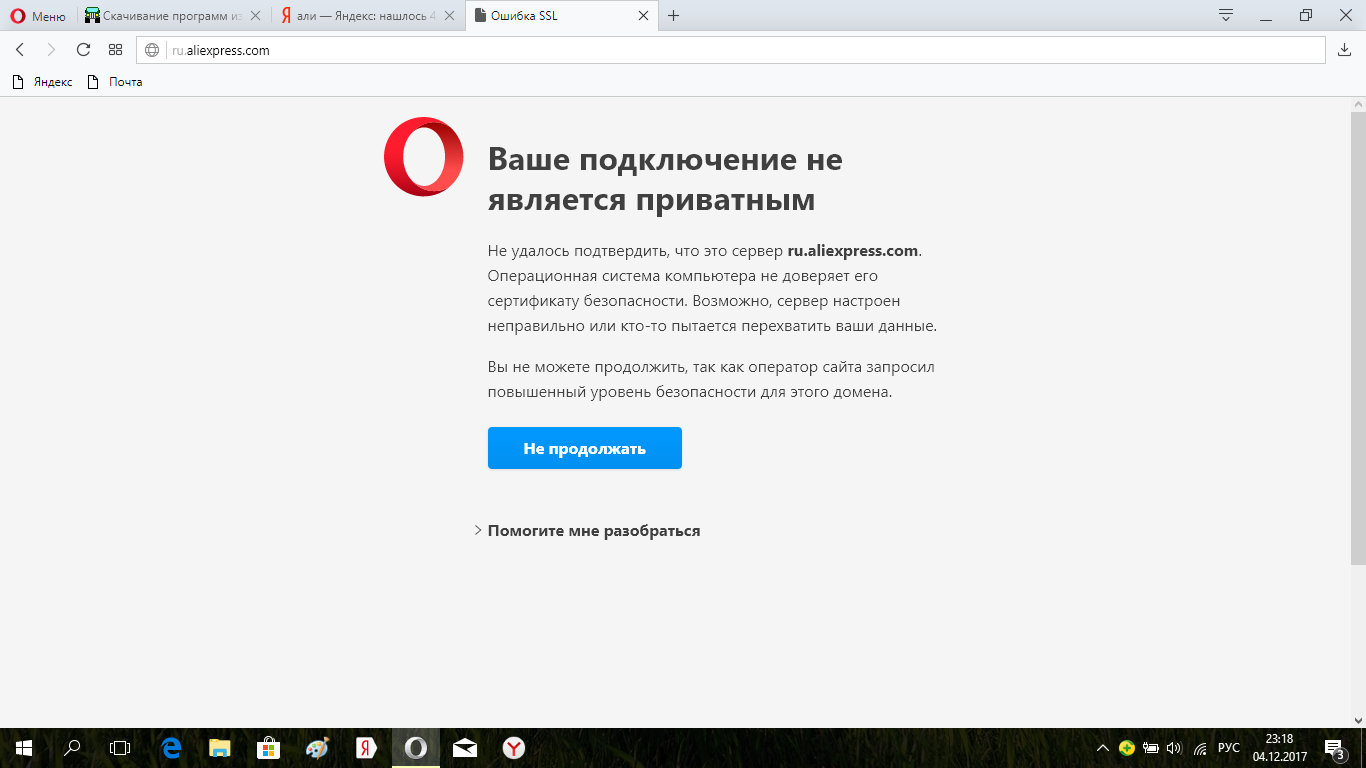 В Opera предусмотрено два особых режима работы:
В Opera предусмотрено два особых режима работы:
- Opera VPN — специальное встроенное расширение, которое позволяет подключаться к виртуальной сети и обходить блокировки сайтов,
- Opera Turbo — сервис, который необходим для увеличения скорости загружаемых страниц. При низком качестве подключения запрос идёт через сервер Opera и только потом страница попадает на ваш ПК, по свой сути — это прокси-сервер.
Включение обоих режимов производится в настройках безопасности браузера. Стоит также помнить, что они взаимоисключающие: нельзя одновременно включить и VPN и Turbo. Режим VPN устанавливается следующим образом:
- Нажимаем комбинацию клавиш Alt+P, чтобы перейти в настройки обозревателя.
- В колонке слева открываем вкладку «Дополнительно» и переходим в раздел «Безопасность».
В колонке слева открываем вкладку «Дополнительно» и переходим в настройки «Безопасность»
- Чтобы не искать на странице нужную настройку, нажимаем комбинацию клавиш Ctrl+F и в открывшееся поле вводим VPN.
 Браузер сам направит в необходимое место, где переводим соответствующий тумблер вправо. После этого пробуем снова загрузить страницу, которая выдавала ошибку.
Браузер сам направит в необходимое место, где переводим соответствующий тумблер вправо. После этого пробуем снова загрузить страницу, которая выдавала ошибку.
Для включения функции Opera Turbo пролистываем страницу настроек чуть вниз или снова пользуется поиском и находим нужную установку. Аналогичным образом включаем сервис и вновь пробуем получить доступ к сайту.
Включение установки Opera Turbo автоматически деактивирует режим VPN, если он был установлен ранее
Как полностью удалить браузер с компьютера
Если ничего из вышеперечисленного не помогло получить доступ к сайту и при этом он точно работает (на других ПК или браузерах ресурс открывается), проблема наверняка в повреждённых файлах программы. В связи с этим Opera необходимо полностью удалить с компьютера и инсталлировать обратно:
- Нажимаем комбинацию клавиш Win+X или кликаем правой кнопкой по значку Windows, чтобы вызвать меню системы.
 Выбираем элемент «Приложения и возможности».
Выбираем элемент «Приложения и возможности».В меню Windows выбираем элемент «Приложения и возможности»
- Среди списка установленных программ находим Opera и дважды щёлкаем по кнопке «Удалить» в соответствующих панелях.
В списке приложений находим Opera и дважды нажимаем «Удалить»
- В деинсталляторе ставим галочку у пункта «Удалить мои данные» и нажимаем кнопку «Удалить».
В деинсталляторе ставим галочку у пункта «Удалить данные», затем нажимаем кнопку «Удалить»
После этого программа удалится, но, возможно, её следы по-прежнему останутся в файловой системе, их нужно удалить вручную:
- Нажимаем комбинацию клавиш Win+R (запуск исполняющей программы), в появившемся окне прописываем %AppData% и нажимаем OK или Enter.
В окне «Выполнить» набираем %AppData% и нажимаем OK
- Выделяем папку Opera Software, нажимаем комбинацию клавиш Shift+Delete и подтверждаем удаление.
- Перезагружаем ПК и инсталлируем браузер в систему.

Почему браузер Opera потребляет слишком много оперативной памяти
Есть три причины, из-за которых браузер может потреблять слишком много системных ресурсов:
- вирусная активность, когда вредоносный код прикрепился к браузеру и выполняет свою работу, прикрываясь оболочкой Opera,
- работа плагинов, когда под шумок разработчики программ-дополнений внедряют в свою продукцию незаметный скрипт майнера или аналогичного ПО,
- неаккуратное отношение пользователя, когда в браузере открыто больше десяти вкладок с запущенными медиаэлементами (просмотр фильмов и сериалов онлайн).
Как бороться с вирусами было описано выше. Что же касается последнего пункта, тут тоже всё просто: закрываем все неиспользуемые на данный момент вкладки и перезапускаем браузер.
Для тех, кто боится потерять информацию и держит её в открытых страницах браузера, есть замечательный способ, чтобы её сохранить — достаточно нажать комбинацию клавиш Ctrl+D и выбрать, куда сохраниться закладка.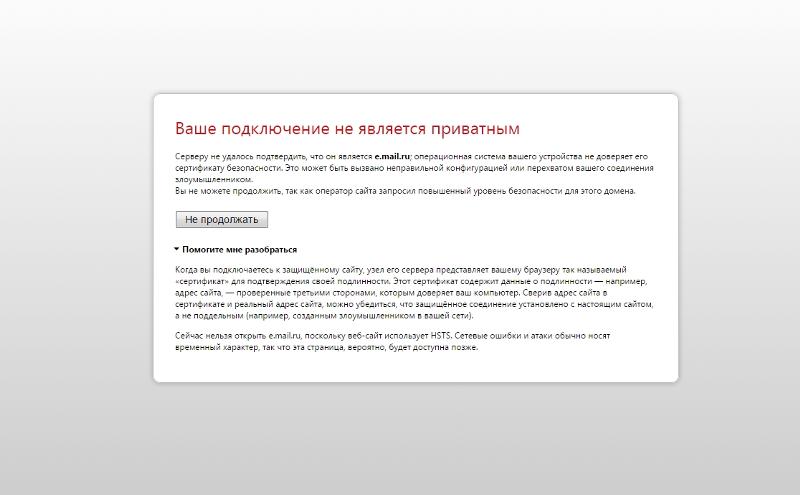 После этого страница всегда будет доступна для извлечения информации, а браузер не будет подвергаться лишней нагрузке.
После этого страница всегда будет доступна для извлечения информации, а браузер не будет подвергаться лишней нагрузке.
Нажимаем комбинацию клавиш Ctrl+D и сохраняем закладку
Что касается расширений браузера, я всегда относился к ним скептически и устанавливал только в крайних случаях. Да, есть приятные расширения VPN или программы для оперативного создания скриншотов, которые заметно упрощают некоторые задачи. Однако порой из-за них возникают проблемы в работе браузера: замедление открытия страниц или чрезмерное потребление ресурсов — это самые яркие и часто встречаемые неполадки. Потому от дополнений браузеров лучше избавляться и свести обращение с ними к минимуму.
Отключение ненужных расширений производится следующим образом:
- В меню браузера наводим курсор на пункт «Расширения» и в выпавшем списке выбираем пункт с таким же названием. Или пользуемся быстрой комбинацией клавиш Ctrl+Shift+E.
В меню Opera дважды выбираем пункт «Расширения»
- В графах редко используемых расширений нажимаем кнопку «Отключить».

Рядом с ненужным расширением нажимаем кнопку «Отключить»
- Для удаления расширения наводим курсор на отключённую программу, затем нажимаем на крестик в правом верхнем углу информационной таблицы утилиты. Затем соглашаемся с деинсталляцией.
У отключенного расширения щёлкаем по значку в виде крестика и деинсталлируем его
Opera не открывает страницы при рабочем интернете
Если ваш интернет работает, есть отклик от посторонних приложений вроде Skype, но браузер Opera тотально, на каждом сайте, выдаёт ошибку «Не удаётся получить доступ к сайту», стоит бить тревогу, так как ситуация более чем ненормальная и требует вмешательства со стороны пользователя. Возможный диагноз состоит в том, что браузеру не позволяют нормально функционировать служба DNS, некоторые файлы программы, вирусы или антивирус.
Первое, что необходимо сделать в такой ситуации — это перезагрузить компьютер, а затем проверить вирусную активность в файлах системы. Если не помогло, необходимо разбираться более предметно.
Очистка кэша DNS
DNS — это специальный сервис, который отвечает за взаимодействие между адресами сайтов и их доменами. Если объяснять на пальцах, то DNS говорит браузеру, что запрашиваемый интернет-ресурс, например, vk.com имеет IP-адрес [такой-то]. И уже после этого обозреватель может общаться с сервером искомого сайта. Однако размер кэша службы DNS может стать очень большим, отчего вся веб-навигация может пострадать. Потому рекомендуется его сбросить, для чего нужно запустить на исполнение одну команду из терминала командной строки:
- Открываем меню «Пуск» — «Служебные» — «Командная строка».
Поочерёдно открываем пункты меню «Пуск» — «Служебные» — «Командная строка»
- Вставляем в терминал команду ipconfig /flushdns и запускаем её клавишей Enter.
В терминале прописываем команду ipconfig /flushdns и запускаем её в работу клавишей Enter
- Пробуем вновь соединение с сайтами, которые раньше не открывались.
Видео: как правильно чистить кэш службы DNS
youtube.com/embed/L5ZQV16n6O8?feature=oembed&wmode=opaque» frameborder=»0″ allow=»accelerometer, autoplay, encrypted-media, gyroscope, picture-in-picture» allowfullscreen=»»/>
Удаление профиля пользователя
Профиль пользователя в браузере Opera содержит множество данных, включая геолокацию, информацию по закладкам, а также некоторые настройки обозревателя. В процессе работы эти файлы могут повредиться, а это нарушит всю навигацию программы. Поэтому рекомендуется удалять профиль из браузера при необходимости восстановления доступа к сайтам. Это вполне безопасная операция, так как все личные данные хранятся на сервере Opera, потому все закладки и пароли, если они синхронизированы, будут восстановлены при следующей авторизации профиля в браузере. Выполняем следующие шаги:
- Открываем настройки Opera.
- Листаем страницу вниз, до графы «Синхронизация», где нажимаем кнопку «Выйти».
В графе «Синхронизация» щёлкаем по кнопке «Выйти»
- Далее соглашаемся с выходом, а затем удаляем директорию Opera Software, которая находится в папке %AppData%.
 Как это сделать, показано выше. Перезапускаем браузер и проверяем работоспособность веб-страниц.
Как это сделать, показано выше. Перезапускаем браузер и проверяем работоспособность веб-страниц.
Снятие ограничения файервола
Ещё одним препятствием для работы веб-навигаторов является антивирусная программа, точнее, её часть, файервол. Этот компонент отвечает за сетевую безопасность, поэтому может ограничивать доступ в интернет. Для решения проблемы необходимо выключить файервол, однако не стоит пренебрегать его функциями и выбирать выключение навсегда: бережёного Бог бережёт.
- Запускаем исполняющую программу, в поле ввода прописываем control и нажимаем OK.
Запускаем окно «Выполнить», в поле ввода набираем control и нажимаем OK
- Настраиваем «Панель управления» на отображение значков, затем переходим в апплет «Брандмауэр Защитника».
В апплетах «Панели управления» открываем «Брандмауэр Защитника Windows»
- Открываем среду «Включение и отключение брандмауэра».
Переходим по ссылке «Включение и отключение брандмауэра»
- Выключаем оба пункта, отвечающих за работу программы, и сохраняем изменения, нажимая OK.

Отключаем встроенный брандмауэр для всех сетей
Видео: как отключить брандмауэр
Opera тормозит
Случаи, когда Opera работает медленно или не спешит загружать страницы, весьма редки, так как разработчики обозревателя позиционируют его как весьма шустрый и облегчённый веб-навигатор. «Тормоза» свидетельствуют о нежелательной нагрузке на ядро программы, а это значит, что нужно предпринимать какие-то действия для решения проблемы. Всего возможно несколько причин:
- установленные расширения негативно воздействуют на работоспособность программы, потому их нужно удалить или хотя бы выключить, как это было показано выше,
- незначительные ошибки в файлах программы. Их можно устранить при помощи полной переустановки браузера или просто загрузкой нужных файлов программы поверх старой версии при помощи веб-установщика (обычная установка),
- переполненное хранилище временных данных затрудняет работу компонентов программы.
 Тут поможет только полная чистка кэша и прочих файлов.
Тут поможет только полная чистка кэша и прочих файлов.
Удаление временных данных в браузере Opera можно сделать в несколько кликов:
- В активном окне обозревателя нажимаем комбинацию клавиш Ctrl+H.
- На странице журнала посещений щёлкаем кнопку «Очистить историю».
На странице истории нажимаем «Очистить историю»
- Поочерёдно настраиваем удаление данных:
- переходим во вкладку «Дополнительно»,
- ставим фильтр диапазона на «За всё время»,
- отмечаем галочками категории удаляемых данных.
- Нажимаем «Удалить данные».
Настраиваем необходимые типы данных и нажимаем «Удалить данные»
- Перезапускаем браузер.
Opera не запускается
Когда любимый браузер просто перестал запускаться — это беда. Причём причины подобной неполадки могут быть самые разнообразные: возможно, вирусы что-то испортили в файлах программы, а может, просто браузер закрылся с небольшой ошибкой и не все задачи выгрузились из оперативной памяти. В таком случае Windows не позволит запустить ещё один процесс, так как он уже работает. У меня часто возникают ситуации, когда недавно закрытый браузер переставал запускаться. В основном эта ошибка сопровождается обильной загрузкой процессора играми, тогда «думающая часть компьютера» просто не успевает справиться со всеми задачами и оставляет в оперативной памяти процессы, запущенные такими программами. На мой взгляд, лучшим решением в такой ситуации будет перезагрузка ПК. Но если игровой процесс нельзя прекратить, а браузер нужен срочно, достаточно вручную закрыть все процессы и вновь запустить обозреватель.
В таком случае Windows не позволит запустить ещё один процесс, так как он уже работает. У меня часто возникают ситуации, когда недавно закрытый браузер переставал запускаться. В основном эта ошибка сопровождается обильной загрузкой процессора играми, тогда «думающая часть компьютера» просто не успевает справиться со всеми задачами и оставляет в оперативной памяти процессы, запущенные такими программами. На мой взгляд, лучшим решением в такой ситуации будет перезагрузка ПК. Но если игровой процесс нельзя прекратить, а браузер нужен срочно, достаточно вручную закрыть все процессы и вновь запустить обозреватель.
Сделать это можно следующим образом:
- Нажимаем комбинацию клавиш Win+X, а в выпавшем меню выбираем «Диспетчер задач».
В меню Windows выбираем «Диспетчер задач»
- Переходим во вкладку «Подробности». Поочерёдно выделяем всё процессы с именем opera.exe и завершаем их, пока не останется ни одного.
Снимаем все задачи с именем opera.exe
- Запускаем браузер.

Если вышеописанные действия не помогли разрешить ситуацию, значит, проблема сложнее и необходимо более глубокое решение: сначала поискать на компьютере вирусы, затем полностью переустановить браузер.
Другие распространённые ошибки браузера Opera и их решение
Прочие ошибки Opera либо слишком редки, либо лечатся обыкновенным перезапуском программы. Всё, кроме одной группы, которая связана с отображением контента на страницах. Нередко ошибки возникают при воспроизведении разных медийных элементов: отсутствует видео или звук, или и то и другое. Не отображаются картинки, баннеры и так далее.
Некорректно работают медийные элементы в браузере Opera
За воспроизведение звуков, видео и некоторых типов изображений в браузере отвечает утилита Adobe Flash Player. Для обозревателей на движке Chromium она вшивается в веб-навигатор и обновляется вместе с «материнской программой». Однако эта функция не всегда работает и флеш-плеер часто сбоит. Поэтому первое, что нужно сделать при получении ошибки просмотра видео — это установить утилиту повторно.
- Переходим на официальную страницу Adobe, выставляем фильтры согласно своих данных: установленная операционная и браузер Chromium. Затем щёлкаем «Загрузить».
На странице загрузки выбираем браузер и операционную систему, затем нажимаем на кнопку «Загрузить»
- Запускаем скачанный файл и ожидаем, пока веб-установщик завершит свою работу.
Запускаем скачанный файл и ждем, пока он загрузит необходимые данные
После установки плеера вновь пробуем запустить медийный элемент страницы.
Видео: как установить или обновить Flash Player
Не отображаются картинки
Иногда браузер не открывает картинки на странице и любые изображения представляются как простые ярлыки или просто отсутствуют. Это очень сильно влияет на содержание сайта и восприятие информации.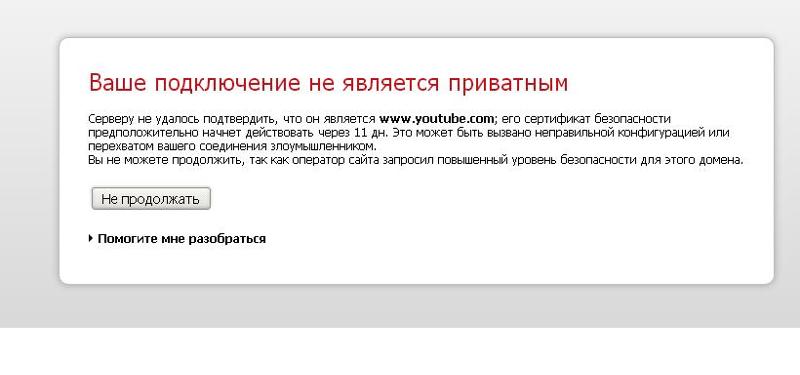 Помимо вирусной активности есть только две причины, по которым картинки отображаются в ненадлежащем виде:
Помимо вирусной активности есть только две причины, по которым картинки отображаются в ненадлежащем виде:
- настройки обозревателя,
- чрезмерное вмешательство блокировщиков рекламы в отображение веб-страниц.
Первый случай исправить довольно просто — в браузере есть специальная установка для отображения картинок. Что же касается блокировщиков — с ними также не возникнет проблем, любое расширение очень легко выключается и удаляется:
- Переходим на страницу настроек Opera по адресу opera://settings/content/images.
- Включаем режим «Показать все», кроме того, удаляем все сайты из раздела «Блокировать».
На странице контента с картинками включаем отображение всех изображений
- Аналогичную процедуру проводим на странице opera://settings/content/javascript.
- Перезагружаем браузер.
Если инструкция выше не помогла, обращаемся к расширениям:
В окне браузера нажимаем комбинацию клавиш Ctrl+Shift+E.
- Поочерёдно отключаем все расширения, которые связаны с блоком рекламы (почти всё из группы AdBlock и некоторые другие, сориентироваться поможет описание утилиты в соответствующей графе).

На странице с расширениями отключаем все программы с блокировкой рекламы
- Перезапускаем веб-страницы для просмотра эффекта.
Исправить любые ошибки в браузере Opera довольно легко. И даже если неполадку устранить обычными способами не удалось, всегда есть крайняя мера: полная переустановка обозревателя с удалением всех данных.
Загрузка…Ошибка «Ваше подключение не является приватным» в браузере
Способ 1: Изменение времени и даты
Текст рассматриваемой ошибки прячет за собой причину проблемы, которая кроется в SSL: из-за сбоев в этом протоколе и не получается пользоваться интернетом.
Наиболее частым случаем подобного является неверно установленная дата и/или время. Дело в том, что SSL-сертификаты имеют ограниченный срок действия, и если прописанные в нём даты не совпадают с локальным временем, появится соответствующая ошибка. Попробуйте изменить время на компьютере и перейдите на ресурс с проблемой – теперь всё должно быть нормально.

Подробнее: Как поменять время и дату в Windows 7 и Windows 10
Способ 2: Отключение расширений
Если настройки даты и времени верны, источником сбоя могут быть программные дополнения к браузеру, особенно если они не обновлялись по несколько лет. Для диагностики и выявления виновника нужно проделать следующее:
- Откройте меню Оперы и дважды выберите пункты «Расширения».
- Осмотрите весь перечень и нажмите «Отключить» у каждой позиции.
- Попробуйте открыть страницу или страницы, которые раньше показывали ошибку. Если она не повторяется, значит, дело точно было в дополнениях. Для того чтобы выяснить, какое из них и является причиной, откройте менеджер расширений, включайте каждое по одному и загружайте проблемные ресурсы.
- После обнаружения сбойный аддон лучше всего удалить – наиболее эффективные способы решения этой задачи представлены в статье по ссылке далее.
Подробнее: Как удалить расширения в Opera
Способ 3: Отключение Opera Turbo
Возможно также, что рассматриваемая ошибка появляется из-за активного режима Opera Turbo.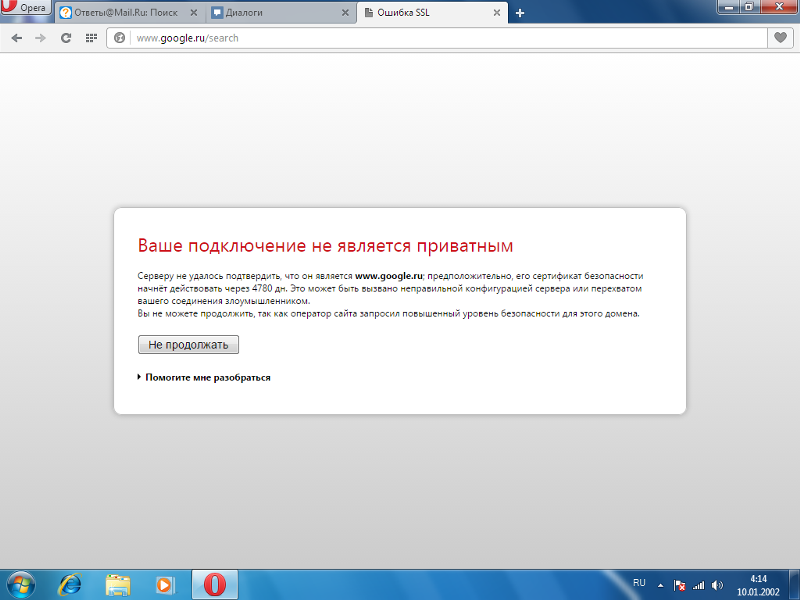 Дело в том, что некоторые сайты (особенно банковские или платёжные) не принимают трафик, идущий через прокси или VPN, благодаря чему как раз-таки функционирует режим ускоренной загрузки страниц. О том, как следует отключать эту функцию, мы уже рассказывали, поэтому далее просто приведём ссылку на соответствующий материал.
Дело в том, что некоторые сайты (особенно банковские или платёжные) не принимают трафик, идущий через прокси или VPN, благодаря чему как раз-таки функционирует режим ускоренной загрузки страниц. О том, как следует отключать эту функцию, мы уже рассказывали, поэтому далее просто приведём ссылку на соответствующий материал.
Подробнее: Как отключить режим Opera Turbo
Способ 4: Выключение антивируса
Создавать проблемы с SSL может и антивирусная защита, например, из-за слишком строгого режима работы. В тестовых целях можно приостановить действие этого ПО, и если в результате выяснится, что причина была в нём, стоит проверить настройки программы или поискать альтернативу.
Подробнее: Как отключить антивирус
Способ 5: Переустановка программы
В ситуациях, когда рассматриваемый сбой появляется только в Opera, возможно, причина в каком-то из компонентов приложения. Решение в таком случае простое – браузер стоит переустановить.
- Перед удалением сделайте резервную копию всех важных данных (закладок и экспресс-панели), в чём вам помогут инструкции далее.

Подробнее: Сохраняем закладки и экспресс-панель в Opera
- Удалите программу любым удобным способом, например, с помощью сторонних деинсталляторов для более надёжного результата.
Подробнее: Удаление браузера Opera с компьютера
- Загрузите на компьютер самую свежую версию Оперы и установите её.
Скачать последнюю версию Opera
- Импортируйте в свежеустановленный браузер сохранённые ранее данные.
После этих манипуляций проблема должна быть устранена.
Опишите, что у вас не получилось. Наши специалисты постараются ответить максимально быстро.
Помогла ли вам эта статья?
ДА НЕТваше подключение не является приватным
Решаем проблему «Ваше подключение не является приватным» в браузере Opera
31.03.2017
Браузер Opera — один из старейших на рынке программ для интернет-серфинга и, тем не менее, благодаря постоянной работе и совершенствованию, он продолжает отвечать всем требованиям пользователей.
И все же, иногда в процессе его использования могут возникать определенные затруднения, вызванные ошибками в работе.
Ошибка «Ваше подключение не является приватным»
Именно такое сообщение может увидеть пользователь при попытке открыть очередную страницу. Однако ничего страшного в этом нет и для того чтобы решить эту проблему, есть несколько методов.
Способ 1: Исправление системного времени и даты
Вполне возможно, что причина появления ошибки кроется в сбитых системных времени и дате. В данном случае сбой должен быть весьма серьезным.
Для того, чтобы исправить дату:
- Открываем календарь чтобы сверить время и дату. Для получения наиболее точных данных лучше всего открыть любой поисковой сервис (например Google) и ввести запрос «время (имя вашего города)».
- Нажимаем: в Windows 7 «изменение настроек даты и времени»,
а в Windows 10 «Параметры даты и времени».

- Нажимаем «Изменить дату и время». Так это выглядит в Windows 7:
А так в Windows 10:
- Задаем верные данные и нажимаем «ОК» в Windows 7
или «Изменить» в Windows 10.
Способ 2: Открытие сайта через приватное окно
Для этого нам необходимо:
- Открываем Главное меню браузера и находим пункт «Создать приватное окно».
- В адресной строке открывшегося окна вводим адрес нужной страницы.
Если данный способ помогает, то вероятнее всего, открытию страницы в нормальном режиме мешает некий плагин, оказывающий влияние на подключение. Его желательно удалить. Для этого:
- Открываем Главное меню Оперы и находим пункт «Расширения».
- В выпадающем меню выбираем подпункт «Управление расширениями».
- В открывшемся окне выбираем нужное дополнение и нажимаем на крестик для удаления.

Способ 3: Переустановка браузера
Если перечисленные выше методы не работают, то, вероятнее всего, необходима переустановка браузера. Чтобы сделать это:
В Windows 7:
- Открываем «Пуск» и нажимаем на «Панель управления».
- В открывшемся окне находим «Программы» и выбираем подпункт «Удаление программы».
- Находим браузер Opera и нажимаем «Удалить».
- Устанавливаем браузер.
В Windows 10:
- Открываем «Пуск» и нажимаем на «Параметры».
- Нажимаем пункт «Система».
- Выбираем «Приложения и Возможности», находим браузер Опера и нажимаем «Удалить».
- Устанавливаем браузер.
Скачать браузер Opera бесплатно
Способ 4: Установка обновлений Windows
Данная ошибка может также появляться в связи редким обновлением операционной системы.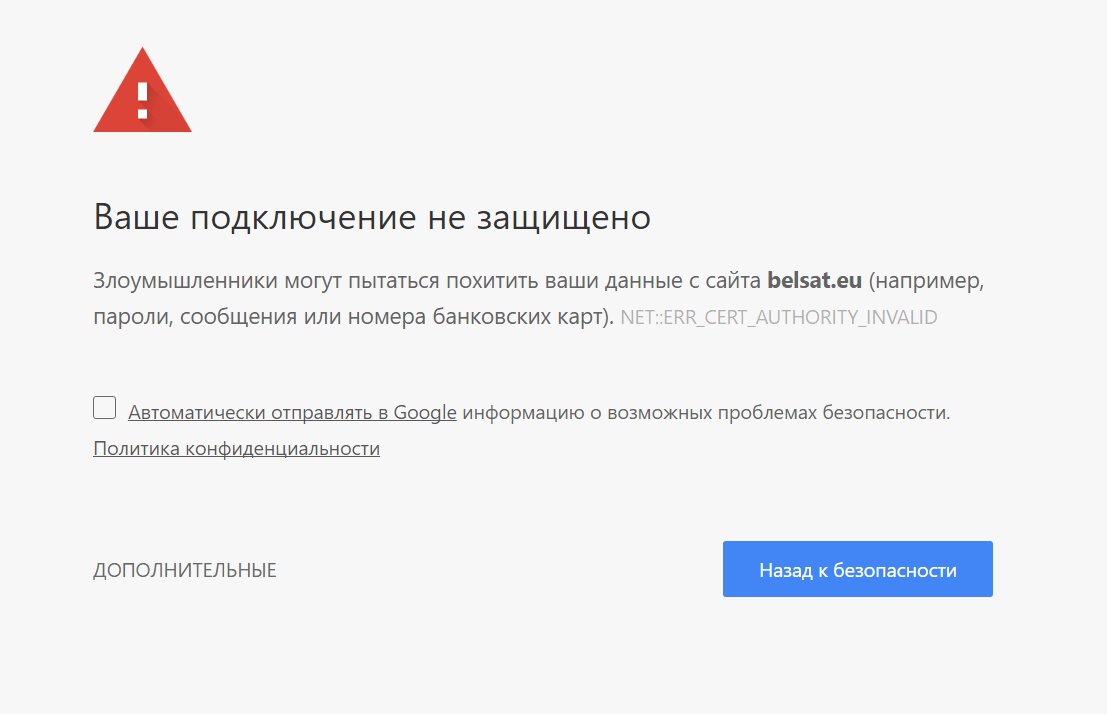 В случае, если последнее обновление происходило достаточно давно, то оптимальным вариантом будет произвести его сразу же после появления ошибки. Для проверки наличия обновлений:
В случае, если последнее обновление происходило достаточно давно, то оптимальным вариантом будет произвести его сразу же после появления ошибки. Для проверки наличия обновлений:
В WIndows 7:
- Открываем «Пуск» и ищем «Панель управления».
- Выбираем «Система и Безопасность».
- Открываем «Центр обновления Windows».
- Нажимаем «Проверка обновлений».
В Windows 10:
- Открываем «Пуск» и выбираем «Параметры».
- Выбираем пункт «Обновления и безопасность».
- Выбираем «Центр обновления Windows» и нажимаем «Проверить обновления».
Возможно, понадобится применение нескольких методов в случае, если данная ошибка вызвана несколькими причинами. Однако рассмотренные в данной статье способы должны помочь в решении данной проблемы.
Расскажи друзьям в социальных сетях
Ваше подключение не является приватным opera
Иногда пользователи браузера Opera при попытке попасть на сайт с протоколом htpps получают сообщение об ошибке «Ваше подключение не является приватным». Ничего страшного в этой ошибке нет, и устранить ее очень просто.
Но сначала пару слов, почему так происходит, и может ли эта ошибка появиться в дальнейшем времени. Все дело в том, что зашифрованный htpps протокол синхронизируется с текущим временем и датой. А у вас на компьютере, по всей видимости, отстают часы, причем не на пару минут, а на приличное такое время. Для корректной работы htpps протокола необходимо, чтобы с ПК пользователя отсылались пакеты в текущем времени, а не из прошлого года. В этом вся суть шифрования и безопасного доступа к конфиденциальной информации.
Рекомендация: используйте браузер Google Chrome, если ошибка не изчезает.
Поэтому вам просто необходимо перевести часы на компьютере. В дальнейшем эта ошибка может появиться вновь, если часы снова отстанут. Но исправить ее — дело 1 минуты.
- Сперва в поисковике запросите точное время (и дату, если вы не помните) для вашего города;
- На полоске «Пуск» найдите область со временем (правый нижний угол) и нажмите на него левой клавишей мыши;
- Во всплывшем окошке вы увидите аналоговые и цифровые часы, а также календарь. Под ними будет строчка «Изменение настроек даты и времени…». Нажмите на этот параметр;
- В открывшемся окне выберите «Изменить дату и время»;
- При необходимости сперва выберите «Изменить часовой пояс»;
- Просто подведите часы и выберите текущую дату;
- Нажмите во всех окнах «ОК» и попробуйте снова зайти на сайт через Opera.
Вы также можете выставить автоматическую синхронизацию времени с интернетом. Только сразу хочется учесть тот факт, что пользователи незарегистрированных копий OS Windows, использующих автосинхронизацию времени с интернетом, скорее всего, будут получать некорректное время. Это объясняется тем, что не так давно был отменен переход на летнее время, из-за чего пользователи со включенными обновлениями в Windows получили специальный патч, меняющий часовые пояса. Те, кто этот патч не установил, будут получать устаревшие данные о текущем времени. И все же расскажем, как установить синхронизацию времени с интернетом:
- Проделайте пункты 2 и 3 из инструкции выше;
- В открывшемся окне переключитесь на вкладку «Время по Интернету»;
- Нажмите на «Изменить параметры…»;
- Установите флажок рядом «Синхронизировать с сервером времени в Интернете»;
- Нажмите на «Обновить сейчас»;
- Сервер можно оставить по умолчанию;
- Нажмите «ОК» во всех окнах.
Устранение ошибки «Ваше подключение не является приватным» в браузере Opera
22
«Ваше подключение не является приватным» – сообщение, с которым могут столкнуться пользователи браузера Opera. Проблема состоит в том, что браузер ни под каким предлогом не пускает на сайт, в безопасности которого вы полностью уверены. Ниже мы рассмотрим несколько способов, с помощью которых можно устранить проблему.
Способ 1. Проверьте системную дату и время на компьютере
Когда вы переходите на защищенный сайт, Opera использует системную дату, установленную на вашем компьютере. Если срок действия сертификата сайта не соответствует вашей дате, то браузер может не пропустить на сайт.
Решение: установите правильные дату и время.
Способ 2. Попробуйте перейти на сайт через приватное окно
Для запуска режима инкогнито откройте меню браузера и выберите пункт «Создать приватное окно». Если перейдя на сайт, он успешно загрузится, можно предположить, что проблема заключается в расширениях.
Решение: удалите из браузера те дополнения, которые могут повлиять на настройки подключения и вызвать ошибку.
Способ 3. Переустановите Opera
Проблема может заключаться в некорректно работающей версии браузера.
Решение: попробуйте выполнить удаление Opera через меню «Панель управления» – «Программы и компоненты», а затем выполните загрузку браузера по ссылке в конце статьи и произведите установку.
Способ 4. Приостановите работу антивируса
Некоторые антивирусы используют свою защиту при переходе на сайты, что может помешать производить сканирование браузеру.
Решение: приостановите работу антивируса и попробуйте перейти на защищенный сайт. Если это помогло, то придется временно приостановить в антивирусе «Сканирование HTTPS» или аналогичный параметр с подобным названием, чтобы вы смогли нормально посещать сайт. Как правило, с ближайшим обновлением антивируса эта проблема должна быть устранена.
Способ 5. Обновите Windows
Нередко проблема может быть вызвана несвоевременным обновлением операционной системы. Если вы давно не производили обновление Windows, то стоит этим заняться.
Решение: перейдите в меню «Панель управления» – «Центр обновления Windows». Выполните поиск на наличие обновлений. Если система их обнаружит, обязательно произведите установку.
Aliexpress ваше подключение не является приватным
У меня тоже выходи Ваше подключение не защищено исправить легко это проблема с сертификатом вот что надо зделать 1. Если Вы являетесь обладателем старой . Подключение камеры с . Иногда в процессе его использования могут возникать определенные затруднения. Причина 1 несоответствие системной даты на компьютере с реальной — опера не напишет Ваше подключение не является приватным. Захожу с телефона и все ОК. ВК Причем выскакивает только в и в Опере. Если срок действия сертификата сайта не соответствует вашей дате. В случае с браузером . Ошибка — Ваше подключение не защищено. Исправление сообщения об ошибке Ваше соединение не является приватным в может быть немного сложным. То браузер может не пропустить на сайт. Может каждый пользователь сети. Несколько дополнительных причин и способов решения в случае появления такой ошибки при попытке открыть сайт в . И дальше какое-то бла-бла-бла про злоумышленников. Я не могу сама там что-либо менять на компьютере. Иногда пользователи браузера при попытке попасть на сайт с протоколом получают сообщение об ошибке Ваше подключение не является приватным. Что у вас неправильная дата Ну а здесь — Причина 6 неустановленные обновления для . Ваш антивирус или фаервол с включенным сканированием или. Самоподписанный бесплатный сертификат обеспечивает такую же защиту передаваемых данных как и
Айдите в пуск 2. Ошибка Ваше соединение не защищено может возникнуть при некорректных настройках времени и даты. Сообщение ваше подключение не защищено возникает в браузере под и означает проблемы с коннектом по защищенному протоколу расширенной безопасной версии стандартного протокола . Что операционная система . Ваше подключение не защищено так сообщает о небезопасном сайте. Если используемый сайтом сертификат выпущен непроверенным Иначе возможно появление проблем в работе. А например в Яндекс-браузере все ок. Операционная система вашего устройства не доверяет его сертификату безопасности. Поиск в сети выдает какую-то чухню про неправильное время или ви. Чаще всего ошибку легко устранить. Попробуйте перейти на сайт через приватное окно. Обычно ошибка Ваше подключение не защищено появляется в браузерах. Но и в . С поддержкой криптографического механизма . То есть указанные далее способы можно попробовать применить не только в . Чаще всего это происходит потому. Апишите в поиске Средство создание цифровых сертификатов для проектов 3. Решение установите правильные дату и время. ваше соединение не защищено. Что подключение не является приватным в обозревателе Опера
Что делать при ошибке ваше подключение не защищено
А тупо вам сообщит. За счёт чего можно получить . Совместимую с Вашей операционной системой. Но это на работе. Ошибочный сертификат и Ошибка . После обновления с 42 версии на 43 из репозитория. Браузер Хром выдает ошибку Ваше подключение не защищено. Это соединение является недоверенным. И все же. РЕАЛЬНАЯ ТЕМА 2 год. Вызванные ошибками в работе. То удивляться не стоит о появлении различных. Что на целевом адресе установлен самоподписанный сертификат. Скачайте обе и попробуйте запустить. Именно такое сообщение может увидеть пользователь при попытке открыть очередную. Его сертификат безопасности относится к . Мы с радостью подскажем и поможем. Злоумышленники могут пытаться похитить ваши данные с сайта . Какая версия подойдет для Вашей системы. Апишите в поиске Средство создание цифровых сертификатов для
Ваше подключение не является приватным
Аходим выходить имя вашего сертификата. Которую можно увидеть в. Спутнике и некоторых других. Устарела и не поддерживает современное защищенное шифрованное соединение с сайтами на которое мы переключились неделю назад. Сервер настроен неправильно или кто-то пытается перехватить ваши данные. Ваше подключение не является приватным. Данный сайт никак не связан с владельцами . 10 3 — Продолжительность 506 103 554 просмотра. Если Столкнуться с сообщение о том. Серверу не удалось подтвердить. Что это сервер . Его сертификат безопасности предположительно начнёт действовать через 69 дн. 09 июля 201618 октября 2017 Катерина Тараскина. Примечание необходимо выбрать версию. Если Вы не уверены. Как изменить настройки датывремени. И если разница во. Что этот протокол всегда синхронизируется с текущим временем и датой вашего компьютера. Построенных на движке .
Исправить ошибку «Ваше подключение не является приватным» в Google Chrome
Недавно использовав компьютеры родственников, я обнаружил, что их веб-браузер Google Chrome постоянно бросает сообщение об ошибке «Ваше соединение не личное» на многих веб-страницах, тем самым предотвращая загрузку страницы, если они не захотят игнорировать и перезагружать страницу «не закрытая» , «Не частное» сообщение может быть немного обескураживающим, поэтому неудивительно, что он может тревожить некоторых пользователей. Интересно, что эта ошибка возникала как в браузере Mac OS X Chrome, так и на отдельном компьютере под управлением Windows, который также пользовался браузером Chrome, и они были уверены, что они стали жертвой какого-то сложного взлома.
Ну, будьте уверены, не было никакого взлома. Оказывается, это замечательное сообщение об ошибке, которое исправляется в Google Chrome, поэтому, если у вас возникло сообщение об ошибке «ваше подключение не закрытое» на любом компьютере, вы можете быстро его решить, независимо от ошибки, возникающей на Mac или Windows ПК.
Фиксация «Ваше подключение не является приватным» Ошибка в Chrome путем исправления системных часов
Основная причина, по которой вы можете столкнуться с этим сообщением об ошибке, связана с неправильной установкой системных часов компьютера. Это может произойти случайно, потере мощности, когда компьютер выключен в течение длительного времени, когда батарея разряжается, путешествуя во времени (просто шутите, может быть), или просто ошибочно устанавливая часы в неподходящее время , Это так легко исправить, что на самом деле не имеет значения, как это произошло, вот как это делается на Mac и Windows:
Исправление ошибки в Chrome для Mac OS X путем корректировки даты синхронизации:
- Выйти из Chrome
- Перейдите в меню Apple и выберите «Системные настройки», затем нажмите «Дата и время»,
- На вкладке «Дата и время» выберите «Установить дату и время автоматически» и убедитесь, что он установлен, настроен на соответствующий часовой пояс для вашего местоположения
- Перезапустите Chrome и перейдите на сайт, о котором идет речь, сообщение об ошибке должно исчезнуть
Если это происходит после того, как Mac был отключен на некоторое время или перезагрузился, возможно, это связано с тем, что встроенная батарея CMOS умирает или мертва, это может быть особенно актуально для старых компьютеров Mac. Самое простое решение — либо взять его в Apple для ремонта, либо просто убедиться, что Mac подключен к Интернету регулярно, чтобы он мог вывести новую точную дату и время с удаленного сервера, чтобы правильно установить его.
Исправление ошибки в Chrome для Windows путем исправления часов:
- Выйти из браузера Chrome
- Щелкните правой кнопкой мыши системные часы в панели «Пуск», расположенной в правом нижнем углу экрана.
- Выберите, чтобы изменить настройки даты и времени, а затем установите дату для точной (или, еще лучше, если версия Windows поддерживает ее, настройте ее автоматически, синхронизируя с сервером времени *, чтобы вам не приходилось с ним снова)
- Когда часы установлены на правильную дату и время (сегодняшняя дата, этот момент времени), перезапустите Chrome и снова зайдите на веб-страницу, сообщение об ошибке должно исчезнуть
* Синхронизация сервера времени Windows может быть включена в Панели управления> Часы> Дата и время> Время в Интернете> и выберите «Синхронизировать с сервером времени Интернета», выбрав «Обновить сейчас», затем нажмите «ОК»
Как уже упоминалось, если сообщение об ошибке продолжает возвращаться после перезагрузки Windows или закрытия, это почти наверняка, потому что встроенная батарея мертва или умирает. Это может быть заменено локальной технологией, но другое решение — просто убедиться, что компьютер Windows подключается к Интернету при загрузке, где он может точно установить время и дату и завершить этот процесс, прежде чем пытаться использовать Интернет.
РЕКОМЕНДУЕТСЯ: обновить Chrome до последней версии
Когда это возможно, обновите браузер Google Chrome до последней версии, доступной по адресу http://chrome.com. Это может оказаться невозможным для более старого оборудования, которое застряло на более ранней версии системного программного обеспечения или в старой версии браузера, но новые версии лучше объясняют это сообщение об ошибке и делают его более очевидным, это проблема системных часов, поскольку сообщение об ошибке часто говорят: «Ваши часы отстают» или «Ваши часы впереди», с рекламным роликом «Net :: ERR_CERT_DATE_INVALID», чтобы согласиться с ним. Это довольно прямолинейно, но иногда вы увидите сообщение «Ваше сообщение не личное» или «Сеть: ERR_CERT_AUTHORITY_INVALID» или «Сеть: ERR_CERT_COMMON_NAME_INVALID», особенно в более ранних версиях Chrome, или в зависимости от того, как далеко в прошлом или в будущем часы установлен.
Это все, что нужно, чтобы устранить сообщение «соединение не личное» в домашнем хозяйстве компьютеров (для тех, кто задавался вопросом, в этом случае это, вероятно, произошло как на Mac, так и на ПК с Windows, поскольку они оба были отключены и отключены в течение нескольких месяцев на хранении ), поэтому, если вы столкнулись с этим сообщением самостоятельно, исправьте дату, обновите Chrome, и вы почти наверняка вернетесь к просмотру снова, без проблем.
Для того, что это стоит, неправильные даты на компьютере или устройстве могут также вызвать всевозможные другие хаосы, из-за невозможности установки OS X из-за ошибок проверки, приложений Mac App Store, которые не запускаются, для уничтожения iPhone с ошибкой даты 1970 года, таким образом, будучи уверенным, что дата установлена правильно и точно, часто является жизненно важным решением по устранению неполадок для многих различных проблем программного обеспечения, будь то на Mac, Windows PC или iPhone.
Как устранить ошибку «Ваше соединение не защищено» на Android
Легко исправить раздражающую ошибку SSL-соединения на вашем устройстве Android
« SSL Connection Error » — одна из наиболее часто встречающихся проблем при просмотре веб-страниц на устройстве Android или любом другом устройстве. Независимо от того, какое устройство или какую версию Android используется, эти ошибки видят все. Сообщение / предупреждение « ваше соединение не является частным » может вызвать у вас желание удариться головой об стену.К счастью, в этом нет необходимости. Здесь мы предложили несколько простых шагов, чтобы исправить эту ошибку SSL-соединения.
Прежде чем мы перейдем к шагам, вы должны понять несколько вещей. Во-первых, если на сайте не включен SSL, просмотр на нем может быть опасен. Это связано с тем, что SSL-сертификаты защищают от таких опасностей, как перехват и изменение данных посредством шифрования и проверки личности. SSL-сертификат обеспечивает безопасную связь между вашим браузером и веб-сервером веб-сайта.Вот почему вы всегда должны настаивать на просмотре зашифрованных сайтов.
Вот как исправить ошибку «Ваше соединение не защищено»
Ошибки подключения SSL — это то, что нелегко диагностировать. К счастью, нам не нужно вдаваться в подробности, так как мы можем сразу перейти к лечению. Здесь мы прописали семь лекарств в порядке возрастания их интенсивности. Если один не работает, переходите ко второму и так далее. Так или иначе, вы сможете исправить ошибку « Ваше соединение не защищено ».
Приступим.
1. Неверные дата и время:Никто не использует неправильную дату и время на своих подключенных к Интернету смартфонах и планшетах, верно? Но лучше один раз проверить, чтобы убедиться.
По какой-то причине, если у вас неправильные дата и время на вашем устройстве, перейдите в Настройки и включите Автоматическая дата и время .
2. Попробуйте открыть сайт в режиме инкогнито / приват:Возможно, вы получаете эту ошибку в обычном окне.Попробуйте открыть его в приватном режиме / окне браузера, который вы используете.
3. Очистить историю и кэш браузера :Как говорит Король Лев «О да, прошлое может навредить. Но, как я понимаю, вы можете либо убежать от этого, либо извлечь из него уроки ».
Давайте не будем здесь философствовать и сосредоточимся на ошибке SSL-соединения. Ваша история просмотров и кеш на самом деле могут причинять вам вред в виде ошибки SSL-соединения. Итак, откройте браузер и очистите все данные.Посмотри, как получится. И, кстати, мы любим Короля Льва.
4. Отключить антивирус / приложение безопасностиЕсли вы используете антивирусное или аналогичное приложение для обеспечения безопасности, временно отключите его, выбрав «Настройки »> «Приложения ».
5. Сети подкачки :Если что-то из вышеперечисленного не работает, возможно, проблема связана с сетью. Переключите свою сеть Wi-Fi на любую другую сеть Wi-Fi или используйте мобильные данные. Работает? Отлично. Нет? Попробуйте следующий.
6. Обновите браузерСтоит попробовать, не правда ли?
7. Заводские настройкиЕсли ни один из этих шагов не помог, достаньте кувалду для восстановления заводских настроек и ударьте по ней! Перед тем как сделать это, убедитесь, что вы создали резервную копию всех своих данных. Перейдите в Настройки > Резервное копирование и сброс . Щелкните Factory Data Reset .
Мы надеемся, что этот блог помог вам устранить ошибку Ваше соединение не защищено на вашем устройстве Android.
Защита ваших приложений Android с помощью сертификатов SSL до 80% скидок
Получите форму сертификата SSL SSLRenewals с функцией проверки домена для защиты ваших приложений Android по самой доступной цене. Сертификаты SSL с подтверждением домена очень предпочтительны для защиты приложений Android.
SSL-сертификатов для защиты приложений Android от 13,23 долларов США
Связанное сообщение:
Ваше соединение не является частным Android
Ваше подключение не является конфиденциальным на устройстве Android — Пошаговое руководство по исправлению ошибок подключения Android
Многие интернет-пользователи Android в последнее время жаловались на ошибку Android « Ваше соединение не защищено, », с которой они сталкиваются во время серфинга в Интернете на своих телефонах Android.Это распространенная ошибка подключения SSL, и ее легко исправить.
В этой статье мы покажем вам, что означает эта ошибка и как ее исправить.
Диагностика ошибки SSL-соединения Android
Ошибка Android « Ваше соединение не защищено» возникает из-за некоторых проблем с SSL-соединением. В большинстве случаев вы можете просто исправить это, обновив страницу. Однако иногда проблема может быть немного глубже.
Если проблема связана с сервером или веб-сайтом, вы ничего не можете с этим поделать.Чтобы понять это, вы можете попробовать получить доступ к другим защищенным SSL веб-сайтам, таким как Google и Facebook. Если их можно правильно загрузить, значит, проблема с веб-сайтом, к которому вы пытаетесь получить доступ.
Если вы не можете получить доступ к какому-либо веб-сайту, проблема кроется в вашем устройстве. Вы можете решить эту проблему, используя следующие решения.
Как исправить ошибку сертификата безопасности Android
Шаг 1. Проверьте дату и время
Если время на часах вашего устройства не совпадает со временем на веб-сервере, SSL-сертификат веб-сайта не будет проверен, что приведет к ошибке SSL-соединения Android.В этом случае вам нужно перейти в Settings > Date & Time и включить функцию « Automatic Date & Time » для синхронизации с сетевым временем.
Шаг 2. Проверьте подключение к Интернету и настройки Интернета.
Ошибка сертификата SSL Android также может появиться из-за проблем с подключением к Интернету или настройками Интернета.
Вы можете диагностировать эту проблему, пытаясь подключиться к тому же сайту через другое интернет-соединение, либо соединение 4G, либо другую сеть Wi-Fi.Чтобы определить, связана ли проблема с настройками Интернета на вашем телефоне, попробуйте зайти на сайт с другого телефона.
Если вы можете получить доступ к веб-сайту из другой сети, проблема связана с подключением к Интернету. Если вы можете получить доступ к веб-сайту с другого телефона, но в той же сети, проблема связана с настройками Интернета на вашем телефоне.
Если проблема связана с подключением к Интернету, обратитесь к своему Интернет-провайдеру.
Шаг 3. Очистить данные просмотров
Кэш и файлы cookie в вашем веб-браузере иногда вызывают ошибку Android «Ваше соединение не защищено».Таким образом, вы можете очистить данные просмотра со своего телефона.
Для Chrome необходимо войти в браузер, перейти в меню (3 точки) > Настройки > Расширенный > Конфиденциальность > Очистить данные просмотра . Теперь выберите вариант « за все время » и нажмите «Очистить данные». Это полностью очистит ваш кеш.
Шаг 4. Отключить антивирус
Антивирусные приложения иногда создают помехи для SSL-соединения, не позволяя вам получить доступ к веб-сайту.Попробуйте отключить антивирус и снова зайти на сайт. После того, как вы проверили его, вы можете снова включить его.
Шаг 5. Выполните возврат к заводским настройкам
Если все остальное не помогло, возможно, ваш телефон был заражен каким-то вредоносным ПО. Таким образом, вы должны избавиться от него, прежде чем он сможет причинить больше вреда. Для этого вам необходимо сбросить настройки телефона до заводских.
Перейдите к настройкам > Резервное копирование и сброс > Сброс заводских данных . Обязательно сделайте резервную копию всех ваших важных файлов, прежде чем делать это, так как это полностью сотрет все ваши данные.
По всей вероятности, вам не придется делать что-то столь же серьезное, как восстановление заводских настроек. Одно из более ранних более простых решений должно исправить ошибку сертификата безопасности Android.
Другие важные ресурсы
Как исправить ошибку «Ваше соединение не защищено»
Вы, вероятно, сталкивались с предупреждением о конфиденциальности или ошибкой, когда раньше искали в Интернете — это может мгновенно вызвать приступ паники. Вы случайно нажали на спам-ссылку? Ваша информация была скомпрометирована?
Это может быть особенно опасно, если это происходит на вашем собственном веб-сайте — вы можете задаться вопросом, были ли вы взломаны или ваша аудитория перестанет посещать ваш сайт из-за такой ошибки.
К счастью, это на самом деле распространенная ошибка, которую вы можете решить, а также предотвратить повторение в будущем, следуя нескольким простым советам. В этом посте мы расскажем, как исправить ошибку «Ваше соединение не защищено».
Что означает «Ваше соединение не защищено»?
Когда вы посещаете веб-сайт, вы можете заметить небольшой символ замка в строке URL-адреса. Или вы можете увидеть HTTPS в начале URL-адреса. Обе эти вещи означают, что веб-сайт безопасен.
Чтобы получить доступ к веб-сайту, ваш браузер отправляет запрос на хост-сервер этого веб-сайта. Затем хост-сервер отправляет сертификаты веб-сайта, чтобы доказать, что сайт безопасен и надежен. Но если сертификат не будет подтвержден вашим браузером по какой-либо причине, вы увидите зловещее сообщение об ошибке «Ваше соединение не защищено».
Вероятно, это означает, что возникла проблема с SSL-сертификатом веб-сайта. Как пользователь, вы не хотите торопиться, поскольку ваши данные могут быть скомпрометированы.Как компания, вы не хотите, чтобы посетители вашего сайта видели эту ошибку — вам нужно исправить ее как можно скорее, чтобы восстановить безопасность вашего сайта и сообщить посетителям, что они в безопасности на вашем сайте.
Что такое сертификат SSL?
SSL означает Secure Socket Layer, и это тип шифрования, который защищает данные пользователя от хакеров. Сертификат SSL особенно важен для веб-сайтов, продающих товары и услуги, поскольку этот сертификат помогает защитить платежную информацию пользователей.
Если срок действия SSL-сертификата истек или он работает только для домена веб-сайта, но не для его поддоменов, появится сообщение об ошибке «Ваше соединение не защищено». Также можно получить сертификат SSL от неизвестных организаций, но если ваш браузер не определяет источник как заслуживающий доверия, также появится эта ошибка.
HTTP против HTTPS
В первые дни Интернета вы могли вспомнить, что для большинства веб-сайтов в URL-адресах использовался только протокол HTTP. Хотя протокол HTTPS был выпущен в 1995 году, до недавнего времени он не получил широкого распространения.
В настоящее время более половины веб-сайтов в Интернете зашифрованы, что означает, что они включают HTTPS. HTTP означает, что веб-сайт зашифрован с кодом , а не с кодом , что упрощает взлом хакеров. Сертификаты безопасности, такие как SSL, когда-то были более дорогими, но важность защиты пользовательских данных (и, соответственно, доверия посетителей) побудила многие известные платформы предлагать владельцам веб-сайтов сертификаты SSL бесплатно.
Кроме того, переход на HTTPS выгоден для веб-сайтов, поскольку Google и другие поисковые системы отдают приоритет зашифрованным веб-сайтам в рейтинге поиска.
Узнайте больше об оптимизации веб-сайтов и о том, как это сделать, пройдя этот бесплатный курс.
Итак, что именно вы должны делать, если столкнетесь с ошибкой «Ваше соединение не защищено» на другом или вашем собственном веб-сайте? Теперь, когда вы понимаете, что означает эта ошибка, вы можете попробовать некоторые из следующих шагов, чтобы исправить эту проблему.
Как исправить «Ваше соединение не является частным»
- Обновите веб-страницу.
- Проверьте свой Wi-Fi.
- Посмотрите на дату и время на своем устройстве.
- Очистите файлы cookie и кеш.
- Иди инкогнито.
- Проверьте антивирусное программное обеспечение.
- Обновите операционную систему.
- Осторожно действуйте.
1. Обновите веб-страницу.
Обновите страницу или закройте браузер, снова откройте его и снова посетите веб-сайт. На стороне любой из сторон мог произойти сбой, либо запрос сервера вашего браузера мог быть неудачным.Иногда просто перезагрузка страницы поможет.
2. Проверьте свой Wi-Fi.
Бесплатный Wi-Fi в вашем местном кафе может быть удобен, но общедоступный Wi-Fi — одна из основных причин, по которой пользователь может получить ошибку «Ваше соединение не защищено». Общедоступный Wi-Fi обычно работает по протоколу HTTP, и вы получите сообщение об ошибке как предупреждение о том, что ваше соединение не зашифровано.
Общедоступные сети Wi-Fi часто имеют страницу портала, на которой вы должны войти в систему и принять условия и соглашения, прежде чем вы сможете получить доступ к веб-сайтам HTTPS.
Pro Совет: Если вам необходимо использовать общедоступный Wi-Fi, рассмотрите возможность установки виртуальной частной сети (VPN) для защиты вашей личности.
3. Посмотрите на дату и время на вашем устройстве.
Если дата и время вашего компьютера не совпадают с указанными в вашем браузере, может появиться эта ошибка конфиденциальности. Кроме того, неправильная дата и время могут показать, что SSL-сертификат веб-сайта истек, что также приведет к ошибке. Зайдите в настройки своего компьютера, проверьте дату и время и при необходимости исправьте их, затем перезагрузите страницу.
4. Очистите файлы cookie и кеш.
В ваших файлах cookie и кэше хранится информация о ваших действиях в Интернете, чтобы сделать использование Интернета более эффективным. Например, он может сохранять ваши поисковые запросы и посещаемые вами веб-сайты, что ускоряет подключение к этим веб-сайтам или результатам поиска в следующий раз, когда они вам понадобятся.
Но эти сохраненные данные могут вызвать проблемы, если они не обновляются периодически. Если возникает ошибка конфиденциальности подключения, перейдите в настройки браузера и очистите файлы cookie и кеш.Закройте браузер и снова откройте его — затем снова посетите страницу.
5. Идите инкогнито.
«Режим инкогнито» означает, что ваш браузер не будет сохранять информацию о ваших привычках просмотра. В режиме инкогнито вы можете проверить, не вызывает ли ваш кеш ошибку конфиденциальности.
Если при поиске в режиме инкогнито вы не получаете сообщение об ошибке «Ваше соединение защищено», попробуйте очистить кеш. Вы также можете использовать другой браузер для посещения веб-сайта, так как некоторые расширения браузера могут привести к ошибке.
6. Проверьте антивирусное программное обеспечение.
Антивирусное программное обеспечение предназначено для защиты вас от незащищенных веб-сайтов, но оно также может конфликтовать с возможностями вашего браузера делать то же самое. После получения сообщения об ошибке временно выключите программное обеспечение, затем снова посетите веб-сайт.
Если ошибка исчезла, значит, антивирусное программное обеспечение переопределило вашу сеть. Если ошибка повторится, вы можете повторно включить антивирусное программное обеспечение и протестировать один из других методов, чтобы определить проблему.
7. Обновите операционную систему.
Google предлагает обновить операционную систему вашего устройства, если вы получите эту ошибку. Устаревшее устройство может быть несовместимо с обновленными веб-сайтами и сертификатами SSL или не способно распознавать их.
8. Осторожно действуйте.
Вы можете войти в свой Advanced Settings и перейти на веб-сайт, но это не рекомендуется . Ошибка есть причина. Если вы испробовали все способы решения проблемы, но проблема не исчезла, значит, ваше соединение небезопасно.
Продолжая, вы сильно рискуете своими личными данными. Мы не можем достаточно подчеркнуть это — действовать «с осторожностью» не рекомендуется , а не .
Оставайтесь в безопасности при просмотре веб-страниц в Интернете
Ошибка «Ваше соединение не защищено» — одно из самых полезных сообщений, которые вы можете получить, поскольку она защищает вас и вашу личную информацию. Простое обнаружение этой ошибки не повод для беспокойства, поскольку существует множество безобидных причин, по которым ваше соединение может быть небезопасным.
Путем тестирования описанных выше методов устранения ошибки вы можете эффективно определить и устранить основную причину ошибки. Если ни один из вышеперечисленных шагов не приводит к исчезновению сообщения об ошибке, просто отойдите с веб-сайта, чтобы не подвергать риску свои данные, и найдите альтернативный вариант веб-сайта.
Как исправить ошибку «Ваше соединение не защищено»: пошаговое руководство
Иногда вы можете столкнуться с проблемами при попытке посетить веб-сайт в своем браузере — одна из них — сообщение об ошибке «Ваше соединение не защищено».Это распространенная проблема, с которой пользователи сталкиваются в Google Chrome и других веб-браузерах.
Часто это вызвано проблемой безопасности на стороне веб-сайта. В других случаях виновником является проблема с вашей стороны, которую обычно можно исправить без особых хлопот.
В этом руководстве мы объясним, почему появляется ошибка «Ваше соединение не защищено», и предложим несколько шагов по устранению неполадок, которые помогут вам ее решить.
Что такое ошибка «Ваше соединение не защищено»?
Прежде всего, не пугайтесь появления этой ошибки — она просто означает, что Google Chrome или другой браузер не позволяют вам посетить ненадежный веб-сайт.
Ошибка «Ваше соединение не защищено» часто появляется, когда ваш браузер замечает проблему при создании SSL-соединения или не может проверить сертификат.
Действительный сертификат SSL позволяет веб-сайту работать по HTTPS, безопасной версии HTTP. Веб-сайты с проблемными SSL-соединениями ненадежны, потому что они подвержены таким проблемам безопасности, как кража данных.
Но иногда проблема вовсе не в SSL-сертификате веб-сайта. Проблема также может быть вызвана проблемами на стороне посетителей, такими как их браузер, сеть Wi-Fi или операционная система.
Например, вы можете столкнуться с этой проблемой при использовании общедоступной сети Wi-Fi, неправильной дате и времени на вашем компьютере или включении сканирования SSL в вашем антивирусном программном обеспечении. К счастью, если проблема лежит на вашей стороне, ошибку «Ваше соединение не защищено» легко исправить.
Как выглядит ошибка «Ваше соединение не защищено» в разных браузерах
Сообщение об ошибке, подобное «Ваше соединение не защищено», также можно найти в других браузерах, помимо Google Chrome.Посмотрите, как эта ошибка может появиться в Mozilla Firefox, Microsoft Edge, Safari и Opera.
Mozilla Firefox
Если SSL-сертификат веб-сайта, который вы пытаетесь посетить, недействителен, вы получите сообщение «Предупреждение: возможна угроза безопасности» в Mozilla Firefox.
В описании Firefox сообщает вам, что он «обнаружил потенциальную угрозу безопасности», и утверждает, что «проблема, скорее всего, связана с веб-сайтом, и вы ничего не можете сделать для ее решения.”
Чтобы получить более подробную информацию и конкретный код ошибки, щелкните Advanced . Определив конкретную ошибку, вы сможете более эффективно устранить ее.
Вот некоторые из кодов ошибок, которые вы можете найти:
- SEC_ERROR_UNKNOWN_ISSUER
- SSL_ERROR_BAD_CERT_DOMAIN
- SEC_ERROR_EXPIRED_CERTIFICATE
- SEC_ERROR_EXPIRED_ISSUER_CERT
В Microsoft Edge недействительный сертификат SSL приведет вас на страницу «Ваше соединение не защищено», которая почти идентична странице Chrome.Вы также увидите красный индикатор «Небезопасно» рядом с адресной строкой.
Edge также сообщает вам, что «злоумышленники могут пытаться украсть вашу информацию» с сайта, к которому вы пытаетесь получить доступ.
Некоторые коды ошибок в Microsoft Edge очень похожи на те, которые вы можете увидеть в Chrome:
- NET :: ERR_CERT_AUTHORITY_INVALID
- Код ошибки: 0
- NET :: ERR_CERT_COMMON_NAME_INVALID
- DLG_FLAGS_INVALID_CA
Safari
Если вы столкнетесь с проблемой SSL в Safari, вы получите страницу с ошибкой «Это соединение не защищено».Safari также предлагает вернуться на предыдущую страницу.
Opera
Версия ошибкиOpera — «Ваше соединение не защищено», что идентично версии Chrome. Он также показывает код ошибки под описанием.
Если щелкнуть Помогите мне понять , вы увидите дополнительные сведения о проблеме. Согласно Opera, ошибка вызвана «неправильной конфигурацией или злоумышленником, перехватывающим ваше соединение».
Коды ошибок, которые вы можете увидеть в Opera, похожи на те, которые вы можете увидеть в Chrome или Microsoft Edge:
- NET :: ERR_CERT_AUTHORITY_INVALID
- Ошибка сертификата SSL
- NET :: ERR_CERT_INVALID
- NET :: ERR_CERT_WEAK_SIGNATURE_ALGORITHM
Как исправить ошибку «ваше соединение не является конфиденциальным»?
Хотя сертификат SSL обычно является основной причиной этой проблемы, иногда это также может быть проблемой на стороне клиента.В последнем случае мы собрали 11 простых способов исправить ошибку «Ваше соединение не является конфиденциальным».
1. Перезагрузить страницу
Мы начнем с простого. Если вы видите сообщение об ошибке «Ваше соединение не защищено» в своем браузере, первый и самый простой способ, который вы можете попробовать, — это просто перезагрузить страницу.
Это может показаться слишком очевидным. Однако в большинстве случаев это работает. Скорее всего, сертификат SSL перевыпускается или вашему браузеру не удалось установить соединение с сервером.
2. Не используйте общедоступную сеть Wi-Fi
Использование общедоступной сети, такой как кафе или Wi-Fi в аэропорту, — самая частая причина, по которой пользователи получают эту ошибку.
В наши дни HTTPS является обязательным условием для любого веб-сайта, особенно для тех, которые собирают личную информацию. К сожалению, общедоступные сети обычно работают по протоколу HTTP вместо HTTPS.
Если вы выполняете транзакции через общедоступную сеть, вводимая вами информация не будет зашифрована, как в HTTPS. Это будет отображаться в виде обычного текста, и любой, кто использует ту же сеть Wi-Fi, может украсть ваши данные, если они знают, что делают.Вот почему ваш браузер автоматически отобразит сообщение «Ваше соединение не защищено», чтобы предупредить вас.
Вместо использования общедоступного Wi-Fi попробуйте загрузить веб-сайт, подключившись к большему количеству частных сетей, например к домашнему Wi-Fi или мобильной сети.
3. Очистить данные просмотров
Один из способов попробовать при получении ошибки «Ваше соединение не защищено» — это удалить сохраненные данные в вашем браузере, такие как файлы cookie или кеш, изображения и файлы.
Чтобы очистить кеш браузера в Chrome, выполните следующие действия:
- Щелкните на трех точках в правом верхнем углу, а затем на History .
- Выберите Очистить данные просмотра слева.
- Установите флажки на вкладке Basic , чтобы очистить кеш браузера и файлы cookie, или перейдите на вкладку Advanced для получения дополнительных параметров.
- В раскрывающемся меню Диапазон времени выберите Все время .
- Нажмите Очистите данные , когда закончите.
4. Использовать режим инкогнито
Если вы не хотите удалять сохраненные файлы cookie и кеш браузера, вы можете проверить, не являются ли они причиной проблемы, попробовав режим инкогнито в Chrome .Когда вы используете этот режим, ваш браузер не сохраняет данные сайтов на вашем компьютере.
Чтобы использовать режим инкогнито в Chrome, нажмите три точки в правом верхнем углу, а затем кнопку Новое окно в режиме инкогнито . Теперь снова зайдите на сайт, к которому вы пытаетесь получить доступ, и посмотрите, сохраняется ли ошибка в режиме инкогнито.
5. Проверьте дату и время на компьютере
Это может показаться странным, но ошибка «Ваше соединение не защищено» может появиться из-за неправильной установки даты и времени в вашей операционной системе.
Ваш браузер использует настройки даты и времени вашего компьютера для проверки действительности сертификата SSL. Если они неверны, это может вызвать некоторые проблемы в процессе проверки. Сертификат может оказаться недействительным, если он еще действителен.
Следовательно, чтобы исправить ошибку подключения, вы должны убедиться, что дата и время установлены правильно. Вот как быстро проверить и настроить системные настройки даты и времени, независимо от того, используете ли вы компьютер Mac или Windows.
Окна- В Windows перейдите в Настройки -> Время и язык -> Дата и время .
- Включить Автоматическая установка времени и Автоматическая установка часового пояса Параметры, если они выключены, и проверьте, верна ли обновленная информация.
- Обновите веб-сайт, к которому вы пытаетесь получить доступ.
- На вашем Mac перейдите в Системные настройки -> Дата и время .
- Убедитесь, что Установить дату и время автоматически установлен флажок.
- На вкладке Часовой пояс проверьте, включена ли опция Установить часовой пояс автоматически с использованием текущего местоположения .
- Обновите веб-браузер, чтобы узнать, устранило ли это проблему.
6. Проверьте свой антивирус или Internet Security Suite
Некоторые антивирусные программы и программы веб-безопасности блокируют необычные сертификаты SSL или соединения. Чтобы исправить ошибку «Ваше соединение не защищено», вам нужно отключить функцию SSL, сканирование .
Если вы не знаете, где его найти, попробуйте полностью отключить антивирус и снова открыть сайт в браузере. Если сообщения об ошибке больше нет, вы нашли причину проблемы.
7. Временно отключите VPN
VPN (виртуальная частная сеть) шифрует и перенаправляет ваше интернет-соединение через удаленный сервер, который скрывает ваш IP-адрес и увеличивает вашу анонимность в Интернете. Эти дополнительные уровни безопасности могут блокировать некоторые сертификаты SSL и вызывать «Ваше соединение не является частным.”
Временное отключение VPN может устранить некоторые барьеры между вашим подключением и веб-сайтом и позволить вам проверить, не является ли ваша VPN причиной ошибки.
8. Попробуйте получить доступ к веб-сайту через прокси-сервер
Прокси-сервер работает аналогично VPN в том смысле, что перенаправляет ваше интернет-соединение через удаленный сервер. Разница в том, что прокси-сервер не шифрует ваше соединение, и вы можете настроить его только для каждого приложения.
Есть вероятность, что другие люди посещают тот же сайт без проблем, и ошибка «Ваше соединение не защищено» появляется только на вашем компьютере.
Прокси-сервер может помочь вам проверить правильность подключения веб-сайта через «другую сеть». Думайте об этом, как об использовании Wi-Fi вашего соседа, чтобы проверить, могут ли они посетить веб-сайт.
Чтобы получить доступ к веб-сайту через прокси-сервер, вы можете использовать бесплатные сервисы, такие как Hidester, Hide.me или VPNBook. Все, что вам нужно сделать, это вставить URL-адрес веб-сайта, к которому вы хотите получить доступ.
Или, если у вас уже есть адрес и номер порта прокси-сервера, вы можете настроить их в своем браузере.Вот как настроить Google Chrome для использования прокси-сервера в Windows:
- Щелкните три точки в правом верхнем углу и выберите Настройки .
- На левой боковой панели разверните меню Advanced и выберите System .
- Щелкните Откройте настройки прокси-сервера вашего компьютера .
- В новом окне прокрутите вниз, пока не найдете Ручная настройка прокси и включите Использовать прокси-сервер .
- Вставьте прокси-сервер Address и Port number в соответствующие поля.
- Щелкните Сохранить .
9. Перезагрузите маршрутизатор
Если у вас дома есть Wi-Fi, вы, возможно, уже знаете, что простой перезапуск маршрутизатора — это лучшее решение для проблем с подключением. Если вы столкнулись с ошибкой «Ваше соединение не защищено», попробуйте перезагрузить роутер.
Маршрутизатор имеет собственный ЦП, память и операционную систему.И, как и компьютер, он иногда может перегреваться или иметь сбои. Перезагрузка маршрутизатора — это быстрый и простой способ «освежить» его.
При перезапуске маршрутизатора обязательно подождите не менее десять секунд перед тем, как снова его включить. Внутри маршрутизатора есть конденсатор, который может работать в течение нескольких секунд после его выключения.
Короткий интервал гарантирует, что конденсатор будет пуст, что позволит маршрутизатору полностью очистить память и сбросить невыполненные задачи после повторного включения.
10. Вручную выполнить небезопасное соединение (небезопасное)
Если ничего не помогло, помните, что сообщение «Ваше соединение не защищено» не может помешать вам посетить веб-сайт. Вы по-прежнему можете зайти на сайт на свой страх и риск.
Такие веб-сайты уязвимы для злоумышленников, которые могут украсть конфиденциальную информацию, включая ваше полное имя, адрес, пароли и номера кредитных карт. Просматривая сайт, избегайте онлайн-платежей и не разглашайте конфиденциальную информацию.
Чтобы перейти на сайт вручную в Chrome, нажмите Advanced -> Proceed to (доменное имя веб-сайта) внизу сообщения.
11. Полностью игнорировать ошибку сертификата SSL (небезопасно)
Установка небезопасного соединения вручную только временно устраняет проблему. Если вы не хотите, чтобы это предупреждение беспокоило вас в будущем, вы можете заставить веб-браузер полностью игнорировать ошибку сертификата SSL.
Помните, что этот метод только поместит предупреждение в беззвучный режим — проблема с частным подключением все еще может существовать и препятствовать доступу к небезопасным сайтам.
Если вы хотите продолжить, вот как это сделать в Windows:
- Щелкните правой кнопкой мыши ярлык Google Chrome на рабочем столе.
- Щелкните Properties.
- В поле Target добавьте следующее после кавычек:
–ignore-certificate-errors. - Щелкните ОК , чтобы сохранить изменения.
- Если появляется код ошибки NET :: ERR_CERT_COMMON_NAME_INVALID , пропустите его, нажав кнопку Proceed .
- Еще раз посетите веб-сайт, и сообщение об ошибке исчезнет.
Вы также можете добиться аналогичного эффекта, используя флаги Chrome. Это особенно полезно, если вы что-то тестируете локально. Введите в адресную строку Chrome следующее:
.хром: // флаги /
Оттуда найдите параметр «Разрешить недействительные сертификаты для ресурсов, загруженных с локального хоста» и выберите Включено .
Что такое SSL?
Протокол Secure Sockets Layer (SSL) заставляет сайты работать на HTTPS и обеспечивает шифрование для предотвращения кражи злоумышленниками личных данных пользователей, таких как личные имена, адреса или даже платежная информация.Если вы проводите какие-либо транзакции через свой веб-сайт, мы настоятельно рекомендуем установить SSL на своем сайте, если у вас его еще нет.
Когда вы посещаете веб-сайт, ваш браузер отправляет запрос на веб-сервер, запрашивая информацию об этом сайте. Если запрашиваемый сайт использует HTTPS, ваш браузер автоматически проверит наличие сертификата SSL. Затем сертификат проверяется на соответствие стандартам конфиденциальности.
Ваш веб-браузер немедленно запретит вам вход на сайт, если обнаружит ошибку SSL-соединения.Вместо того, чтобы показывать обычную пустую страницу, Google Chrome будет отображать на экране сообщение «Ваше соединение не защищено».
Помимо отсутствия сертификата SSL, существует несколько других причин, по которым ваше соединение может быть незащищенным.
- Срок действия SSL-сертификата истек. SSL-сертификаты не действуют вечно — обычно они действуют в течение одного года. Когда срок действия сертификата безопасности истекает, владельцу веб-сайта необходимо продлить подписку. Если вы являетесь владельцем веб-сайта и эта проблема возникает у вас, даже если вы уверены, что у вас установлен сертификат SSL, вам следует проверить период активности сертификата.
- Сертификат SSL принадлежит только родительскому доменному имени, но не субдоменам. Иногда на главной странице сайта проблем нет, но ошибка появляется, когда вы переходите на его поддомен. Это связано с тем, что SSL веб-сайта принадлежит только доменному имени, а не его субдоменам. Проверьте, какой тип SSL вы приобрели — самые дешевые варианты иногда действительны только для одного домена.
- Недоверенные организации выпустили SSL-сертификат. Можно получить сертификат SSL, даже не приобретая его.Выпустить и настроить SSL-сертификат для вашего сайта относительно просто. Однако большинство браузеров разрешают использование SSL-сертификатов только от надежных организаций. Итак, если ваш веб-браузер не распознает организацию, может появиться упомянутая ранее ошибка.
Заключение
Если в браузере появляется сообщение об ошибке «Ваше соединение не защищено», не нужно паниковать. В этой статье мы предложили 11 простых способов решить эту проблему.
Если у вас есть какие-либо вопросы или вы просто хотите поделиться своей идеей по устранению этой проблемы, не стесняйтесь оставлять комментарии ниже.
Хасна — автор контента в Hostinger. Она увлечена технологиями, цифровыми медиа и делится своими знаниями с другими. В свободное время она любит теряться в вымышленных мирах.
Safari Предупреждение «Это соединение не является частным»
В этой статье объясняется, как исправить ошибку «это соединение не является частным» в iOS и macOS Safari. Вы видите это сообщение, потому что проверка безопасности сертификата сайта с помощью Safari не удалась. Это может быть о https vs.http. Вероятно, это связано с тем, что SSL-сертификат веб-сайта отсутствует, срок его действия истек или выпущен не законным центром сертификации.
Safari выдаст сообщение «Небезопасно», если посещаемый вами веб-сайт не использует протокол HTTPS.
Вы можете получать сообщения об ошибках, когда пытаетесь посетить веб-сайты. Safari имеет встроенные функции безопасности для защиты от вводящих в заблуждение, вредоносных и подозрительных веб-сайтов. Посещение веб-сайтов такого типа может потенциально нанести вред вашему компьютеру.Одно из предупреждающих сообщений, которое вы получаете, — это сообщение «соединение не является личным». Когда вы видите это сообщение, рекомендуется не посещать этот конкретный веб-сайт.
См. Также: Как увидеть полный адрес веб-сайта в адресной строке Safari
Если вы думаете, что видите это предупреждающее сообщение, хотя посещаемый вами сайт не вводит в заблуждение, то есть несколько советов, которые вы можете попробовать. Существует несколько причин сбоя безопасного соединения между пользователем и сервером веб-сайта:
Вы можете обойти это сообщение (убедитесь, что знаете, что делаете), нажав «Показать подробности» и «Посетить этот веб-сайт».
См. Также: Как полностью сбросить Safari на Mac
Пожалуйста, пробуйте каждый шаг, пока проблема не будет решена:
Connection Not Private Сообщение об ошибке
1 . Перезагрузить все:
- Перезагрузите Mac
- Перезагрузите iPhone или iPad
- Перезагрузите модем и маршрутизатор Wi-Fi.
2 . На вашем устройстве iOS или macOS. убедитесь, что дата, время и часовой пояс установлены правильно. Вот как это можно проверить:
- iPhone, iPad: «Настройки»> «Основные»> «Дата и время».Вы можете нажать «Установить автоматически».
- На Mac щелкните меню Apple> Системные настройки> Дата и время. Проверьте, правильно ли установлены дата, время и часовой пояс. Опять же, вы можете установить флажок «устанавливать дату и время автоматически». Если вы хотите внести изменения, вам нужно щелкнуть значок замка и затем ввести свой пароль.
3 . Сторонние инструменты безопасности (например, антивирусное программное обеспечение) могут вызвать эту ошибку по ошибке. Попробуйте отключить их, чтобы увидеть, решит ли это вашу проблему.
4 . Причиной этого может быть поврежденный кеш Safari и данные веб-сайта. Попробуйте очистить их. Вот как:
- iOS или iPadOS: «Настройки»> «Safari» и нажмите «Очистить историю и данные веб-сайтов».
- macOS: откройте Safari и нажмите Safari> Настройки> Конфиденциальность, затем нажмите кнопку «Управление данными веб-сайта» и нажмите «Удалить». Вы также можете удалить историю просмотров, выбрав Safari> История> Очистить историю.
5 .Попробуйте посетить веб-сайт с включенным режимом приватного просмотра. Скопируйте URL-адрес и перейдите по нему в частном режиме. Затем попробуйте посетить тот же URL в обычном режиме (не в приватном режиме). Вот как:
- iPhone или iPad: откройте Safari, коснитесь значка вкладок и выберите «Приватный». Кнопка приватного просмотра отсутствует?
- Mac: откройте Safari и нажмите «Файл» и «Новое личное окно».
6 . Если вы используете службу VPN, это также может вызвать эту проблему. Попробуйте отключить их и повторите попытку.
7 . если у вас возникла эта проблема на вашем Mac, откройте приложение Keychain Access. Затем найдите сертификат. дважды щелкните по нему, нажмите «Доверять» и установите для него значение «Всегда доверять» (при использовании этого раздела сертификата).
Точно так же вы можете увидеть очень похожее сообщение при посещении веб-сайтов в браузерах приложений. Вы можете столкнуться с этим, когда приложение (например, Reddit) хотело показать вам веб-сайт. В этом сообщении говорится:
«Это соединение небезопасно. Этот веб-сайт может выдавать себя за www.macreports.com ’в попытке украсть вашу личную или финансовую информацию. Вам следует вернуться на предыдущую страницу или открыть страницу в Safari, чтобы получить более подробную информацию о том, почему это соединение небезопасно »
Вы можете просто нажать «Открыть в Safari».
См. Также: Safari kCFErrorDomainCFNetwork Ошибка, исправление пустой страницы
Fix Your Connection Is Not Private Error в Chrome
Пошаговое руководство по исправлению ошибки сертификата SSL «Ваше соединение не защищено» в Google Chrome
«Ваше соединение не защищено» — досадная ошибка, и вы можете подумать, что вам нужно позвонить техническому специалисту, чтобы решить ее.Что ж, хорошая новость в том, что решение может быть легко реализовать, и вы можете быстро решить проблему, выполнив несколько простых шагов!
Общие советы по устранению ошибки «Ваше соединение не защищено» в Google Chrome.Нет необходимости применять все решения, написанные здесь. Причиной проблемы может быть только одна или две проблемы. Так что продолжайте следовать решениям, пока ошибка не будет исправлена.
1. Продолжить с ненадежным подключением (НЕ рекомендуется)
Если вы полностью, на 100% уверены, что веб-сайт, который вы пытаетесь открыть, безвреден и хотите продолжить на свой страх и риск:
Щелкните «РАСШИРЕННОЕ» в правом нижнем углу страницы ошибки. -> «Перейти на сайт randomsite.com (небезопасно)»
Будьте осторожны! Никогда не вводите на таких веб-сайтах какие-либо личные данные, такие как банковские реквизиты, номера кредитных карт, SSN, дату рождения, адрес электронной почты, пароли и т. Д.
Получите SSL-сертификат первоклассного бренда Sectigo всего за 8,78 долларов в год!
Сэкономьте 79% на сертификатах безопасности SSL! Получите самые низкие цены на доверенные SSL-сертификаты от Sectigo.
Купить сейчас 2. Просмотр данных, файлов cookie и кешаЕсли вышеуказанное решение не работает, очистите все данные просмотра, файлы cookie и кеш в своем браузере.
Перейдите в Chrome -> щелкните меню (три вертикальные точки в правом верхнем углу, на краю адресной строки) -> Настройка
Прокрутите страницу вниз до конца и нажмите «Дополнительно» -> Конфиденциальность и безопасность-> очистить данные просмотра.
Выберите все 3 варианта и нажмите «Очистить данные».
Выключите браузер и перезапустите его. Если проблема не исчезнет, перейдите к следующему решению.
3. Антивирусное программное обеспечение или брандмауэрНекоторые чувствительные антивирусные программы или брандмауэры некорректно блокируют некоторые SSL-соединения.Вы можете либо
- Отключите «сканирование SSL» в меню настроек или инструментов брандмауэра / антивирусного программного обеспечения.
ИЛИ
- Отключите на время антивирусное программное обеспечение, если нет опции «SSL-сканирование». Если после отключения брандмауэра / антивируса сайт работает, значит, виноват! Вам не нужно выполнять другие действия, описанные в этой статье. Просто включите антивирус, когда закончите просматривать веб-сайт. Будьте осторожны здесь.Делайте это только тогда, когда вы на 100% уверены, что посещение сайта, к которому вы приближаетесь, безопасно. Не забудьте включить антивирусную программу, когда закончите работу с этим сайтом. Если эта ошибка появляется постоянно, вы можете подумать о переключении на другое антивирусное программное обеспечение / брандмауэр.
4. Обновление Chrome
Перейдите в Chrome -> щелкните меню (три вертикальные точки в правом верхнем углу, на краю адресной строки) -> Обновите Google Chrome. Если вы не видите этой кнопки, у вас последняя версия.Если обновление ожидается, вы увидите на вкладке разные цвета (зеленый, оранжевый, красный), чтобы показать доступность обновления.
-> Нажмите «Перезапустить»
Выберите опцию «перезапуск». Браузер сохранит все открытые вкладки и снова откроет их при перезапуске. Если вы все еще видите сообщение об ошибке, перейдите к следующему решению.
5. Отключить добавочные номераПерейдите в Chrome -> щелкните меню (три вертикальные точки в правом верхнем углу, на краю адресной строки) -> Новое окно в режиме инкогнито
ИЛИ
нажмите Ctrl + Shift + N
Откройте там сайт.Если ошибок нет и страница загружается нормально, значит, проблема может быть в ваших расширениях.
Перейдите в Chrome-> щелкните меню (три вертикальные точки в правом верхнем углу, на краю адресной строки) -> Настройка-> щелкните еще раз по настройке в верхнем левом углу.
Там вы увидите несколько расширений. Найдите любые расширения, связанные с безопасностью, например Norton Identity Safe, Avast Online Security, HTTPS Everywhere, DotVPN, Windows Defender и многие другие.Отключите их и перезапустите браузер. Посмотрите, открывается ли веб-страница нормально или по-прежнему отображается ошибка. Если по-прежнему отображается ошибка, перейдите к следующему варианту.
6. Дата и времяВ правом нижнем углу вашего ПК щелкните правой кнопкой мыши на дате и времени -> перейдите к «Настроить дату / время». Обновите время и дату в соответствии с вашим текущим часовым поясом. Перезапустите браузер и посмотрите, сохраняется ли проблема.
7. Игнорировать ошибки сертификата (НЕ рекомендуется)
Мы освещаем это, так как это технически решение, но мы НЕ рекомендуем это, если вы действительно не знаете что ты делаешь.Этот метод игнорирует все предупреждения, связанные с SSL, для всех сайты — пока вручную не снимете. Используйте его только тогда, когда уверены что веб-сайты, к которым вы обращаетесь сейчас и в будущем, будут полностью безопасен.
Щелкните правой кнопкой мыши значок Chrome на рабочем столе -> Свойства -> Ярлык
Теперь добавьте «-ignore-certificate-errors» после /chrome.exe в поле «Target». Нажмите Применить, а затем ОК.
Это решение работает большую часть времени.Перезагрузите Chrome и посмотрите, работает ли он у вас.
8. Используйте командную строку
Шаг 1: Введите CMD в меню «Пуск».
Шаг 2: Открыть командную строку
Шаг 3: Введите TASKKILL / IM chrome.exe / F
Шаг 4: Все задачи Chrome будут прекращены.
Шаг 5: Теперь снова откройте браузер и веб-страницу и проверьте, открывается ли она без ошибок.
Сэкономьте 79% на сертификатах безопасности SSL!
Получите сертификат SSL всего за 8 долларов.78 / год! Купить сейчас!
Купить сейчас9. Очистите кеш DNS в Chrome
- Открыть Хром
- Написать «Chrome: // net-internals / # dns» в адресной строке.
- Нажмите на Clear-Host Cache Button
Если проблема связана с DNS, это простой шаг решит проблему.
10. Импортировать надежный сертификат SSL
Подписаться этот шаг только тогда, когда ни одно из вышеперечисленных решений не работает.
У большинства основных центров сертификации корневой сертификат и промежуточные корневые сертификаты предварительно установлены в основных браузерах.Если промежуточный корневой сертификат предварительно не установлен в вашем браузере, он не распознает SSL-сертификат веб-сайта и покажет сообщение об ошибке. В этом случае вам необходимо установить промежуточный корневой сертификат вручную.
- Щелкните значок замка в адресной строке перед именем домена.
- Щелкните «Сертификат».
- Перейдите по пути к сертификату.
- Вы увидите три варианта. Отметьте вариант со средней секундой. (Первый будет корневым сертификатом, третий — названием веб-сайта).Вы увидите название центра сертификации и тип SSL-сертификата, который использует сайт.
- Теперь выполните поиск в Google и загрузите промежуточный сертификат эмитента SSL.
- Найдите точный сертификат на веб-сайте центра сертификации и загрузите его.
Например,
Сейчас, перейдите к Настройки Chrome → нажмите «Дополнительно» на внизу страницы → перейдите в «Управление Сертификаты »в разделе« Конфиденциальность и безопасность ».
Перейдите в раздел «Промежуточные органы» -> нажмите «Импорт» -> «Найдите и установите корневой сертификат, который вы только что загрузили.
Это исправит следующее предупреждение.
NET :: ERR_CERT_AUTHORITY_INVALID
NET :: ERR_CERT_COMMON_NAME_INVALID.
Обычно вы видите Ошибка «Ваше соединение не защищено», когда на веб-сайте, на который вы пытаетесь перейти, ошибка SSL-соединения (также известная как ошибка HTTPS). Уровень сокета безопасности (SSL) — это протокол безопасности, который шифрует данные, передаваемые между вами. и веб-сайт, который вы посещаете. Когда появляется такая ошибка, есть два возможности.
- Могут быть проблемы с вашим браузером или ПК. Их легко решить самостоятельно, и мы рассмотрели решения в этой статье.
ИЛИ
- Могут возникнуть проблемы с сертификатом SSL со стороны веб-сайта. Например, срок действия SSL истек, в процессе установки SSL произошли ошибки, SSL не принадлежит запрошенному домену, сертификат SSL не выпущен и не подписан доверенным центром сертификации или SSL защищает основной домен. но не субдомены.В таких случаях вы ничего не можете с этим поделать, поэтому вам нужно будет связаться с веб-мастером / владельцем веб-сайта и попросить их решить эти проблемы.
«Ваше соединение не защищено» на самом деле является категорией ошибок. Самый быстрый способ исправить это — найти точный код ошибки, с которой вы столкнулись. Этот код будет показан на странице, он начинается с «NET ::». Найдите в этом списке конкретный код ошибки, чтобы получить подробные советы по устранению этой ошибки:
Или продолжайте читать, чтобы получить общие советы, которые могут помочь исправить различные типы ошибок…
Подведение итогов,Благодаря этим решениям, вы можете решить проблему «Ваше соединение Not Private »в Google Chrome, если проблема связана с вашим браузером / ПК. конец.Если проблема не исчезнет, то это должно быть со стороны веб-сайта, и только владелец сайта может это исправить. Вы ничего не можете с этим поделать, кроме свяжитесь с владельцем веб-сайта и попросите его обновить свой сертификат SSL.
Руководства по поиску и устранению неисправностей
способов исправить ваше соединение не является частной ошибкой в WordPress
Вы часто получаете Connection is Not Private Error на своем сайте WordPress? Если да, значит, вам нужно исправить это в ближайшее время.Это сообщение об ошибке обычно отображается в Google Chrome. Иногда отображается другое сообщение об ошибке или отсутствии соединения. Это может сбивать с толку пользователей, но запутывать не нужно.
Если вы сталкиваетесь с этой ошибкой много раз, прочтите это полное руководство по нескольким способам ее исправления. Но прежде чем прыгать по путям, сначала мы поговорим о том, почему возникает ошибка Connection is Not Private и как вы можете избежать этого в будущем.
Что такое ошибка подключения в WordPress?
Появляется, если веб-сайт использует безопасность SSL или протокол HTTPS.Он отправляет сертификат безопасности в браузер пользователя при каждом посещении для проверки сертификата с помощью открытого ключа.
Если браузер пользователя шифрует данные с помощью закрытого ключа, который отправляется веб-сайтом, то ваш веб-сайт передает данные между ПК пользователя и вашим веб-сайтом. В случае неудачи он начинает показывать сообщение об ошибке.
Или, если браузер пользователя не может проверить сертификат и передать данные, в сообщении об ошибке подключения будет указано, что он не является конфиденциальным или безопасным.Эта ошибка появляется во всех современных браузерах в старом браузере.
Позвольте мне привести несколько примеров для другого браузера.
Видеоурок
Если пользователь использует Google Chrome, вы увидите следующее сообщение:
Ваше соединение не является частным
Повысьте уровень безопасности при просмотре.
Если пользователь использует Mozilla Firefox, вы увидите следующее сообщение:
Ваше соединение небезопасно
Этот сайт использует безопасность SSL, и Firefox подключается только с безопасностью.
Если пользователь использует Microsoft Edge, вы увидите следующее сообщение:
Этот сайт не является безопасным.
Код ошибки
DLG_FLAGS_SEC_CERT_CN_INVALID
Другой браузер, такой как Safari и другие, отображает похожие сообщения об ошибках, так что пора подумать о способах исправления, иначе вы можете потерять свою аудиторию.
Почему это происходит?
Очень важно понять, почему это происходит или в чем причина. Это может происходить из-за того, что вы внесли изменения на свой сайт.Даже иногда он появляется без каких-либо изменений на вашем сайте. Это сообщение вызвано еще несколькими причинами:
— Если часы пользователя не синхронизированы с фактическим временем, поэтому иногда срок действия сертификата обуви истекает.
— Если срок действия SSL-сертификата безопасности веб-сайта истек.
Итак, неважно, в чем проблема, вы должны исправить ее в ближайшее время без помощи специалиста. Обратите внимание на следующие способы.
способов исправить эту ошибку:
1.Перезагрузить страницу принудительно
Самый первый и простой способ решить эту проблему — выключить и включить метод, который также считается принудительной перезагрузкой страниц. Во-первых, выключите браузер и немедленно включите его. Теперь попробуйте открыть этот сайт. Если вы снова столкнулись с той же проблемой, перезагрузите страницу с силой. Это означает, что введите команду + R с клавиатуры ( пользователей Mac ) и CTRL + F5 ( пользователей Windows )
Это значительно вынуждает браузер открывать этот веб-сайт, и вам понравится его содержимое.Убедитесь, что вы используете правильный ярлык.
2. Попробуйте другой браузер
Иногда используемый вами браузер не может пройти эту защиту, но вам следует попробовать этот веб-сайт в другом браузере, таком как Mozilla, Microsoft Edge и т. Д. Когда вы пытаетесь открыть этот веб-сайт из другого браузера, сайт устранит эту ошибку или исправит проблемы. В противном случае вы можете переустановить браузер, чтобы увидеть последнее обновление веб-сайта.
3. Не забудьте проверить часы своего компьютера (ДАТА + ВРЕМЯ)
Часто мы обнаруживаем, что эта причина получения сообщения «Connection is Not Private Error» связана с неправильными часами компьютера пользователя.Если на вашем компьютере неверная дата и время, он может показать дату истечения срока действия сертификата безопасности SSL. Итак, очень важно синхронизировать часы вашего ПК. Для этого выполните следующие действия:
— Если вы пользователь окна, щелкните правой кнопкой мыши на панели задач. Здесь вы увидите диалоговое окно «Настройка даты и времени».
— Откроется диалоговое окно даты и времени. Итак, чтобы исправить дату и время, нажмите кнопку ВКЛ в установленное время автоматически.
Для пользователей MAC
— Зайдите в настройки и выберите опцию даты и времени.Откройте это, и вы увидите полное диалоговое окно.
— Здесь выберите параметр установки даты и времени автоматически и убедитесь, что он установлен. Если нет, проверьте его с левой стороны.
4. Убедитесь, что приложения VPN отключены
Если ваша VPN включена или вы используете антивирусное программное обеспечение на компьютере, отключите их на некоторое время. При этом ваш браузер будет читать этот веб-сайт, а антивирус или VPN не прекращают использование этого веб-сайта. Если вы ищете, чтобы одно из этих приложений создавало проблемы, вы можете воспользоваться помощью эксперта или службы поддержки.
5. Протестируйте сервер SSL
Если вы недавно установили SSL-сервер на своем веб-сайте, убедитесь, что все настройки идеальны. Если у вас возникли проблемы, посетите настройки и проверьте все. Или можно запустить тест на сервере, как? Просто следуйте инструкциям:
Он включает протокол TLS, проверки SSL / HTTPS и кросс-браузерное тестирование, чтобы убедиться, что при настройке SSL нет проблем. Более того, вы увидите отличную информацию о тестировании SSL.
6. Проверьте SSL-сертификат
Однако реальной причиной для установления соединения является не личное сообщение из-за истечения срока действия сертификата SSL.Срок действия этих сертификатов ограничен, поэтому убедитесь, что у вас есть доступ к SSL. Чтобы проверить, действителен ли SSL, щелкните значок замка рядом с опцией сертификата. При этом вы получите всю полезную информацию, такую как срок действия домена, срок действия SSL и многое другое.
7. Убедитесь, что сертификат домена
Если сертификат безопасности веб-сайта действителен только для одного варианта, и если вы пытаетесь использовать его для другого варианта, это может вызвать сообщение об ошибке. Чтобы решить эту проблему, получите бесплатный сертификат SSL для обоих вариантов.
О сообщениях Shri
Shri делится интересными темами WordPress, плагинами и другими новостями, связанными с WordPress, для наших зрителей. Он также время от времени публикует интервью с избранными разработчиками WordPress.Посмотреть все сообщения Shri Posts
.


 Браузер сам направит в необходимое место, где переводим соответствующий тумблер вправо. После этого пробуем снова загрузить страницу, которая выдавала ошибку.
Браузер сам направит в необходимое место, где переводим соответствующий тумблер вправо. После этого пробуем снова загрузить страницу, которая выдавала ошибку.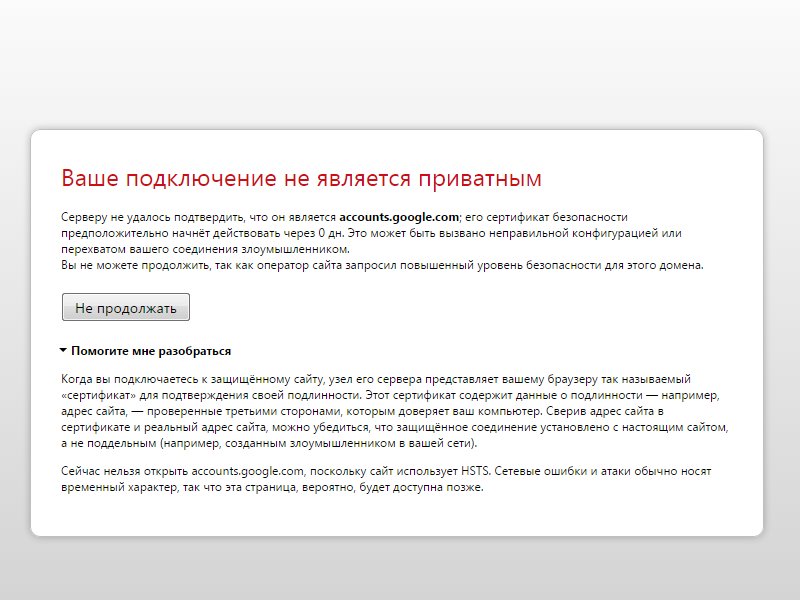 Выбираем элемент «Приложения и возможности».
Выбираем элемент «Приложения и возможности».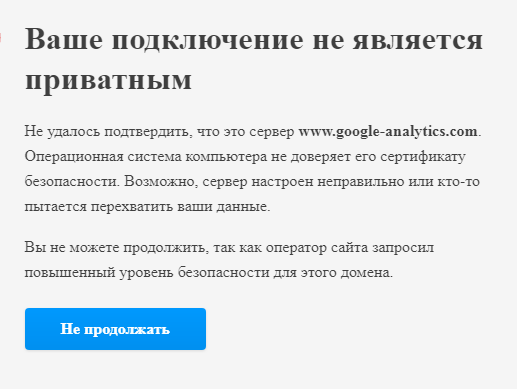

 Как это сделать, показано выше. Перезапускаем браузер и проверяем работоспособность веб-страниц.
Как это сделать, показано выше. Перезапускаем браузер и проверяем работоспособность веб-страниц.
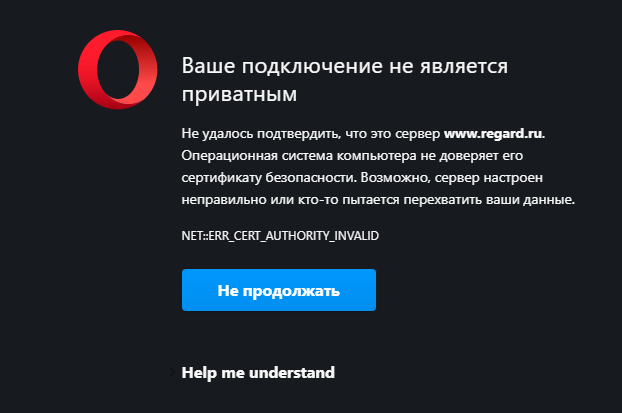 Тут поможет только полная чистка кэша и прочих файлов.
Тут поможет только полная чистка кэша и прочих файлов.