Устройство компьютера и ПО
Как вы знаете, в наше время появляются новые технологии, совершенствуются компьютеры и остальная техника.
На этом уроке мы с вами вспомним, какие устройства включает в себя компьютер, что такое операционная система и файловая система, а также, какие меры стоит соблюдать для защиты информации на компьютере, и многое другое.
Совокупность всех устройств компьютера называют его аппаратным обеспечением.
Состав этих устройств может изменяться в зависимости от того, с какой целью используется компьютер, то есть какие задачи пользователь собирается выполнять при помощи компьютера.
Основной набор включает следующие функциональные блоки: системный блок, монитор, клавиатуру, мышь.
Внешние устройства компьютера – это все устройства, которые подключаются к системному блоку.
При подключении
какого-либо устройства к компьютеру, оно определится на компьютере только после
установки в операционную систему специальной программы для управления этим
устройством.
Это возможно только при открытой архитектуре компьютера. На этой архитектуре основаны все современные компьютеры. Открытая архитектура персонального компьютера – это архитектура, предусматривающая модульное построение компьютера с возможностью добавления и замены отдельных устройств.
В самом же системном блоке важнейшим устройством является системная (материнская) плата.
На ней размещаются процессор, устройства памяти, набор микросхем, управляющие работой устройств, разъёмы для подключения устройств.
Процессор – это важнейшее устройство компьютера, его мозг, он предназначен для выполнения вычислений и исполнения программ.
Работа процессора
заключается в получении данных (считывании их из оперативной памяти компьютера),
их анализе, выполнении и отправке результатов работы на требуемое устройство.
Как вы знаете, вся информация, с которой работает компьютер, представляется в
виде двоичного кода.
К важным устройствам любого компьютера относится память. Она предназначена для приёма, записи, хранения и выдачи данных.
Различают внутреннюю и внешнюю память.
Внутренняя (оперативная) память – это память, которая встроена в компьютер и напрямую управляется процессором.
Оперативная память предназначена для хранения данных и программ во время работы компьютера. При включении компьютера данные поступают в оперативную память, а вот при выключении компьютера все данные, которые хранились в оперативной памяти, не сохраняются.
Также не стоит забывать, что все элементы системного блока боятся статики, и, соответственно, стоит их оберегать от электростатики.
Для постоянного хранения информации даже при выключении компьютера предназначено
Все данные и программы, которые хранятся в ПЗУ, обеспечивают запуск компьютера и работу с клавиатурой, монитором и другими устройствами.
Внешняя память относится
к внешним устройствам компьютера и используется для долговременного хранения
любой информации.
Запуск любой программы происходит следующим образом: сначала происходит её загрузка в оперативную память и только после этого она начинает выполняться.
Основным же устройством долговременного хранения информации является накопитель на жёстких магнитных дисках (винчестер). Он является основным носителем данных практически во всех современных компьютерах. Обычно находится внутри системного блока. С жёсткими дисками нужно обращаться очень аккуратно, избегать ударов, особенно, когда он находится в рабочем состоянии. Также необходимо следить за тем, чтобы он не перегревался, так как все жёсткие диски боятся высоких температур. Помимо встроенных винчестеров, в наши дни можно часто встретить и переносные жёсткие диски.
Также для переноса данных используются съёмные носители информации, к которым относятся оптические диски (CD и DVD), гибкие магнитные диски, флеш-память и так далее.
Также следует помнить,
что гибкие магнитные диски боятся магнитных полей, а оптические диски –
каких-либо повреждений на их поверхности.
А сейчас мы с вами переходим к операционным системам.
Операционная система – это базовый комплекс компьютерных программ, обеспечивающий управление аппаратными средствами компьютера, работу с файловой системой, ввод и вывод данных с помощью периферийных устройств, а также выполнение прикладных программ.
В наше время существует несколько операционных систем. К примерам относятся операционные системы Windows, Linux, Mac OS и прочие.
Загрузка операционной системы происходит сразу же при включении компьютера, то есть она запускается раньше всех остальных программ, тем самым обеспечивая их выполнение.
Давайте разберёмся подробно, как происходит загрузка операционной системы. Все файлы операционной системы хранятся во внешней, долговременной памяти (на жёстком, оптическом или USB флеш-дисках).
Системный диск – это диск, на котором хранятся все файлы операционной системы и с которого происходит её загрузка.
Как вы знаете, программа
будет выполняться только в том случае, если она загружена в оперативную память.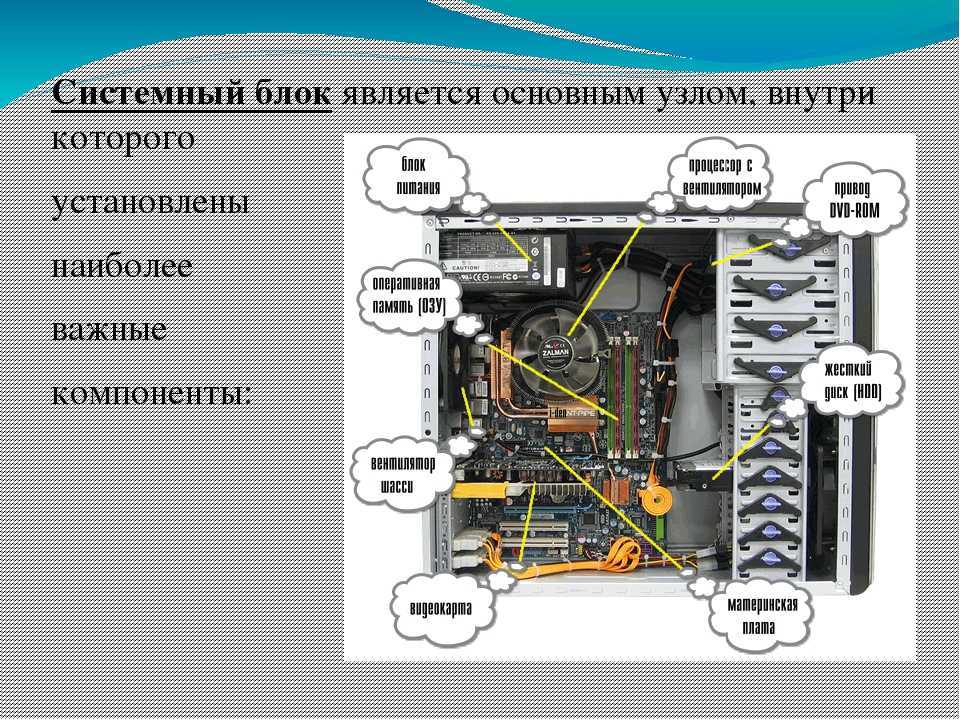 Тогда возникает закономерный вопрос: если файлы операционной системы хранятся,
например, на жёстком диске, то как происходит её запуск?
Тогда возникает закономерный вопрос: если файлы операционной системы хранятся,
например, на жёстком диске, то как происходит её запуск?
Давайте вместе ответим на этот вопрос.
Первым делом при запуске компьютера начинают работать программы тестирования компьютера. После чего происходит первый этап загрузки операционной системы. Идёт считывание со специальной микросхемы BIOS, в которой хранятся стартовые файлы операционной системы.
После чего идёт запрос к системному диску, на котором хранятся файлы всей операционной системы.
Затем происходит загрузка компьютера.
Современные версии BIOS позволяют производить загрузку операционной системы не только с жёстких и оптических дисков компьютера, но и с USB флеш-дисков.
На один компьютер можно
устанавливать несколько операционных систем. Но для этого жёсткий диск должен
быть разбит на логические разделы или в системном блоке должно быть установлено
несколько жёстких дисков. Логические разделы – это независимые области
на жёстком диске. В каждом логическом разделе может быть создана своя файловая
система.
В каждом логическом разделе может быть создана своя файловая
система.
То есть на один компьютер, но в разные логические разделы могут быть установлены операционные системы семейства Windows, Linux и Mac OS. Чтобы перейти от одной операционной системы к другой, необходимо перезагрузить компьютер. А при запуске выбрать нужную операционную систему.
В любой операционной системе присутствует файловая система. Она является основной подсистемой в большинстве всех операционных систем.
Но для начала давайте
вспомним, что такое файл. Файл – это именованная область данных, которые
хранятся во внешней памяти компьютера. То, как хранятся и называются файлы,
определяет такая часть операционной системы, как файловая. Но в каждой
операционной системе есть определённые правила задания имени файлов, которые
нужно соблюдать. Так, например, 2 файла с одинаковым именем и расширением не
могут находиться в одной папке в операционной системе Windows. Но если же эти 2 файла
поместить в разные папки, то операционная система не выдаст никаких сообщений
об ошибке.
Также с помощью файловой системы происходит обмен данными между обрабатывающими программами, централизованное распределение места на диске и управление данными. Помимо этого, файловая система предоставляет пользователю возможность выполнять операции с файлами.
Существует несколько разновидностей файловых систем. Каждая операционная система имеет свою файловую систему. Исходя из этого можно сказать, что в различных файловых системах существуют разные способы организации, хранения и именования данных на носителях информации. Для управления файловой системой в операционной системе существуют специальные модули.
Все файлы для удобства поиска и работы с информацией объединяют в

В то же время сам каталог реально является файлом, содержащим список файлов в этом каталоге.
У каталога есть своё имя. Его присваивает пользователь в процессе его создания. Каталог может содержать файлы и другие каталоги. Такие каталоги называются подкаталогами первого уровня. Первый каталог также может входить в состав других каталогов. Такие каталоги называются внешними по отношению к первому.
Каталог, не имеющий внешних каталогов, называется корневым. В Windows у всех запоминающих устройств и томов жёсткого диска есть свои корневые каталоги. Они автоматически создаются операционной системой. Участие пользователя при этом не требуется.
А вот в операционной системе Linux существует один корневой каталог.
Все остальные файлы и папки хранятся именно в этом корневом каталоге. Директории жёстких дисков и запоминающих устройств хранятся в соответствующих папках. Сами же эти папки хранятся в корневом каталоге.
Как говорилось ранее,
файл или папка, которые помещены в какую-либо другую папку, являются
вложенными. Имя файла (папки) записывается после знака «Обратный слеш».
Например, следующее полное имя файла «D:\Информатика\Сказки.docx» говорит о
том, что текстовый файл «Сказки» с расширением «.docx»
вложен в папку «Информатика». Папка «Информатика» также, в свою очередь,
является вложенной, так как она находится на локальном диске D.
Имя файла (папки) записывается после знака «Обратный слеш».
Например, следующее полное имя файла «D:\Информатика\Сказки.docx» говорит о
том, что текстовый файл «Сказки» с расширением «.docx»
вложен в папку «Информатика». Папка «Информатика» также, в свою очередь,
является вложенной, так как она находится на локальном диске D.
Путь к файлу (папке) – это запись последовательности всех папок на пути от диска к нужному файлу или папке. Путь всегда начинается с латинской буквы, которая обозначает имя диска, с обязательным двоеточием после неё и обратным слешем, после этого путь содержит последовательность имён папок, разделённых обратными слешами, и заканчивается именем файла. Путь к файлу и есть полное имя файла. Этот путь можно увидеть в адресной строке.
Давайте разберёмся на примере. Необходимо, исходя из изображённой на рисунке иерархической файловой системы, записать полные имена файлов «Реферат.docx» и «Пальмы.bmp».
Начнём с файла «Реферат.docx».
Найдём его на рисунке и проведём линию вплоть до локального диска D, на котором находятся все наши
папки. Теперь нам осталось только записать полное имя файла, начиная с
локального диска: D:\Реферат.docx.
Теперь нам осталось только записать полное имя файла, начиная с
локального диска: D:\Реферат.docx.
А сейчас запишем полное имя файла «Пальмы.bmp». Снова находим наш файл на рисунке и выделяем весь путь, начиная с файла и заканчивая локальным диском. Теперь, идя по линии, нам осталось записать весь путь, отделяя папки друг от друга при помощи обратного слеша. Получим следующее: D:\ Домашние задания\Информатика\Пальмы.bmp.
Ну и заключительное, что мы с вами рассмотрим в этом уроке, – это защита информации от вредоносных программ.
Вредоносная программа – это любое программное обеспечение, предназначенное для получения несанкционированного доступа к информации, которая хранится на компьютере, с целью причинения вреда владельцу компьютера.
Начнём с компьютерных
вирусов. Компьютерный вирус – это программа, которая обладает способностью
без предупреждения пользователя создавать свои копии и внедрять их в различные
объекты и ресурсы компьютера и компьютерных сетей, нанося им вред. К объектам и
ресурсам системы относятся файлы, загрузочные секторы дисков и документы.
К объектам и
ресурсам системы относятся файлы, загрузочные секторы дисков и документы.
Если такой вирус попал на компьютер, то его работа может начаться немедленно или же при определённых обстоятельствах, например, наступлении определённой даты и времени или же запуске программы, и так далее. После активации такой вирус может давать команды компьютеру, чтобы он, в свою очередь, выполнял необходимые для вируса действия.
Следующий тип вирусов – черви. При активизации такого вируса может произойти уничтожение программ и данных. Интернет-черви делятся на почтовых червей и Веб-червей.
Почтовые черви распространяются через сообщения электронной почты. Обычно они маскируются во вложенных файлах или же на страницах сайта, ссылка на который присутствует в электронном письме.
Веб-черви распространяются при помощи веб-сервисов. Заражение компьютера происходит в том
случае, если пользователь посетил заражённый сайт. Чаще всего такие вирусы
прячутся в активных элементах веб-страниц или скриптов.
Троянские программы (Трояны) осуществляют тайные действия по сбору, изменению и передаче информации злоумышленникам. Троянские программы появляются на компьютере таким же способом, как и черви. Троянские программы бывают следующих видов: трояны удалённого управления, трояны-шпионы, трояны, ворующие информацию.
Так, например, трояны-шпионы – это вредоносные программы, которые ведут электронный шпионаж за пользователем заражённого компьютера. Такие вирусы используются для кражи информации пользователей, могут записывать нажатия клавиш на клавиатуре или записывать изображения на экране.
Трояны удалённого доступа, как и черви, распространяются по сети, но отличие троянов в том, что они управляются специальной командой так называемого хозяина, которая управляет данной копией троянской программы.
Трояны, ворующие информацию, ищут и передают информацию о пользователе или компьютере.
Хакерские утилиты – это программы, которые предназначены для нанесения вреда удалённым
компьютерам. Сами по себе они не являются вирусами или троянскими программами и
не причиняют никакого вреда локальным компьютерам, на которых они установлены.
То есть это специальные программы, которые проникают на компьютер для захвата
контроля над ним или организуют атаки на сервер для вывода его из строя или
похищения ценной информации.
Сами по себе они не являются вирусами или троянскими программами и
не причиняют никакого вреда локальным компьютерам, на которых они установлены.
То есть это специальные программы, которые проникают на компьютер для захвата
контроля над ним или организуют атаки на сервер для вывода его из строя или
похищения ценной информации.
Для защиты вашего компьютера от вредоносных программ вам поможет антивирусная программа, в которой необходимо постоянно обновлять базу данных сигнатур, и межсетевой экран, который также не пропускает вирусы на ваш компьютер.
А сейчас пришла пора подвести итоги урока.
Сегодня мы с вами вспомнили о том, какие устройства включает в себя компьютер, что такое операционная система и файловая система, какие существуют разновидности вредоносных программ, а также о том, какие меры стоит соблюдать для защиты информации на компьютере от них.
Устройства компьютера и их функции
Вопросы занятия:
· Процессор;
· Память компьютера;
·
Устройства
ввода и вывода информации.
В современной жизни все вокруг стремительно растёт и развивается. Общение между людьми, странами и континентами осуществляется мгновенно. Любая информация доступна и поступает оперативно, благодаря всемирной сети Интернет. Компьютер в нашей жизни по праву занял одно из главных мест.
По своему назначению компьютер — это универсальный прибор для работы с информацией. По принципам своего устройства компьютер — это модель человека, работающего с информацией.
Человек создал компьютер, чтобы облегчить свою умственную деятельность, поэтому у человека и компьютера много общего.
Давайте сравним:
Человек получает информацию с помощью органов чувств: зрения, слуха, обоняния, вкуса и осязания. А компьютер получает информацию с помощью устройств ввода: клавиатуры, мышки и других устройств.
Человек хранит информацию в памяти и на носителях
информации. А компьютер хранит информацию в оперативной и долговременной
памяти.
Человек осмысливает, обдумывает, преобразует информацию, делает выводы с помощью головного мозга, а компьютер обрабатывает информацию с помощью процессора.
Человек передаёт информацию другим людям с помощью речи, мимики, жестов. А компьютер выводит информацию с помощью устройств вывода: монитора, принтера и других устройств.
Но всё же не стоит равнять человека с компьютером. Человек управляет своими действиями сам, а компьютером управляет человек, программируя его.
Сегодня на уроке мы с вами узнаем:
· Для чего в компьютере процессор;
· Как работает память компьютера;
· Что относится к устройствам ввода и вывода информации.
Компьютер – это аппаратно-программный комплекс, служащий для приёма, передачи, хранения и обработки информации.
Совокупность всех устройств компьютера называют его
аппаратным обеспечением. Состав этих устройств может изменяться в зависимости
от того для чего используется компьютер, то есть какие задачи поставлены.
Состав этих устройств может изменяться в зависимости
от того для чего используется компьютер, то есть какие задачи поставлены.
Основной набор включает следующие функциональные блоки: системный блок, монитор, клавиатуру, мышь.
Системный блок представляет собой корпус с размещёнными внутри него системной платой, блоком питания и другими устройствами, которые называют внутренними: например, дисковод для оптических дисков.
Не входящие в системный блок устройства называют внешними.
Основной компонент системного блока — системная (или материнская) плата. На ней размещаются процессор, устройства памяти, набор микросхем, управляющих работой устройств, разъёмы для подключения устройств.
Процессор — это важнейшее устройство компьютера, его мозг, он предназначен для выполнения вычислений и исполнения программ.
Процессор строит свою работу следующим образом:
1) получает данные, то есть считывает из оперативной памяти команды;
2) анализирует их;
3) затем выполняет;
4)
отправляет
результаты работы на требуемое устройство.
Основные характеристики процессора, определяющие его быстродействие: тактовая частота и разрядность.
Процессор обрабатывает поступающие к нему электрические сигналы (импульсы).
Промежуток времени между двумя последовательными электрическими импульсами называется тактом. На выполнение процессором каждой операции выделяется определённое количество тактов.
Тактовая частота — это число тактов, которые процессор выполняет за одну секунду. Различные операции могут занимать один или несколько тактов. Тактовая частота измеряется в герцах.
У современных процессоров тактовая частота достигает нескольких миллиардов герц. Поэтому её измеряют в производных единицах:
1 МГц = 1000000 Гц
1 ГГц = 1000000000 Гц
Процессоры выполняют операции не над десятичными
числами, а над двоичными. Как вы помните двоичные числа записываются цифрами 0
и 1, которым соответствуют единицы информации, называемые битами.
Разрядность процессора — это количество двоичных цифр (битов), которые одновременно обрабатывает процессор.
Большинство современных процессоров имеет разрядность 32 бит или 64 бит.
Производительность процессора может быть повышена за счёт одновременного выполнения нескольких последовательностей операций (потоков).
Процессоры, способные одновременно обрабатывать несколько потоков, являются многоядерными.
Другое важнейшее устройство компьютера — это память.
Память компьютера предназначена для приёма, записи, хранения и выдачи данных.
Чтобы понять принцип работы памяти компьютера давайте представим лист бумаги в клеточку. Каждая клеточка этого листа ¾ это наименьший элемент памяти компьютера, 1 бит. В каждой клеточке может храниться одно из двух значений: 0 или 1.
То есть в 1 бите памяти содержится 1 бит информации.
Для хранения информации используются различные виды
памяти или запоминающие устройства. Различают внутреннюю и внешнюю память.
Различают внутреннюю и внешнюю память.
Внутренняя память – это память, которая встроена в компьютер и напрямую управляется процессором.
Внутренняя память компьютера передаёт и принимает от процессора данные с такой же скоростью, с какой процессор их обрабатывает. Поэтому её ещё называют оперативной (быстрой).
Оперативная память (ОЗУ — оперативное запоминающее устройство) предназначена для хранения данных и программ во время их выполнения.
Обмен данными между процессором и оперативной памятью выполняется за очень короткие промежутки времени. Информация в оперативную память поступает после включения компьютера, а при его выключении не сохраняется.
ОЗУ представляет собой набор микросхем, которые собраны в модули. Для установки модулей на материнской плате имеются соответствующие разъёмы.
Для постоянного хранения информации даже при
выключенном компьютере предназначено постоянное запоминающее устройство (ПЗУ).
Хранимые в ПЗУ данные и программы обеспечивают запуск компьютера и работу с клавиатурой, монитором и другими устройствами.
Внешняя память относится к внешним устройствам компьютера и используется для долговременного хранения любой информации.
Если пользователь запускает программу, которая хранится во внешней памяти компьютера, то она сначала загружается в оперативную память и после этого начинает выполняться.
Основным устройством долговременного хранения информации является накопитель на жёстких магнитных дисках (винчестер). Он представляет собой набор вращающихся дисков с магнитным покрытием, у поверхности которых расположены головки для записи — чтения. Винчестер является энергонезависимым, перезаписываемым запоминающим устройством. Он является основным носителем данных практически во всех современных компьютерах. Обычно находится внутри системного блока.
Для переноса данных используют съёмные носители:
оптические диски (СD
и DVD), флэш-память и другие.
Если пользователь запускает программу, которая хранится во внешней памяти компьютера, то она сначала загружается в оперативную память и после этого начинает выполняться.
Максимальный объём информации, который может быть записан на носитель, называют его ёмкостью.
За единицу измерения объёма информации принят байт. Ёмкость носителей измеряют в производных единицах.
1 Кбайт = 1024 байт
1 Мбайт = 1024 Кбайт
1 Гбайт = 1024 Мбайт
1 Тбайт = 1024 Гбайт.
К системному блоку подключаются внешние устройства компьютера – устройства ввода и вывода информации.
На прошлых уроках мы с вами уже научились переводить числа, слова в двоичную систему чисел. Гораздо труднее понять двоичный код. И совсем невозможно понять информацию, которая представлена в виде электрических импульсов. Для этого служат устройства ввода и вывода информации.
Устройства ввода переводят человеческий язык в
компьютерный, а устройства вывода наоборот компьютерный язык переводят в
человеческий.
К устройствам ввода информации относятся:
1. Клавиатура. Она служит для ввода в компьютер текстовой информации и команд управления при помощи клавиш.
2. Манипуляторы, например, мышь, джойстик и другие. Это специальные устройства, которые используются для управления курсором.
· Мышь перемещает указатель мыши по экрану и вводит команды пользователя. Управление курсором осуществляется путём перемещения мыши по поверхности стола или коврика для мыши. Клавиши и колёсико мыши вызывают определённые действия, например, активация указанного объекта, вызов контекстного меню, вертикальная прокрутка веб-страниц и электронных документов.
·
Джойстик
– это стержень-ручка, отклонение которой от вертикального положения приводит к
передвижению курсора в соответствующем направлении по экрану монитора. Часто
применяется в компьютерных играх.
· Трекбол – небольшая коробка с шариком, встроенным в верхнюю часть корпуса. Пользователь рукой вращает шарик и перемещает курсор.
3. Сканер – устройство для ввода графической информации в компьютер.
4. Микрофон – устройство для ввода звуковой информации.
5. Веб-камера – видео- или фотокамера, способная в реальном времени фиксировать изображения, предназначенные для дальнейшего использования.
К устройствам вывода относятся:
1. Монитор служит для вывода информации пользователю на экран.
2. Принтер – устройство для вывода информации на бумагу.
3. Звуковые колонки и наушники предназначены для воспроизведения звуковой информации.
Практическая часть урока.
На флеш-память объёмом 1 Гигабайт загрузили максимально
возможное число фотографий. Каждое фото занимает 500 Килобайт. Нужно выяснить,
сколько времени займёт просмотр всех фотографий на флеш-памяти, если на
просмотр одной уходит 6 секунд.
Каждое фото занимает 500 Килобайт. Нужно выяснить,
сколько времени займёт просмотр всех фотографий на флеш-памяти, если на
просмотр одной уходит 6 секунд.
Пришло время подвести итоги урока.
Сегодня на уроке:
Современный компьютер — универсальное электронное программно-управляемое устройство для работы с информацией.
Любой компьютер состоит из процессора, памяти, устройств ввода и вывода информации.
Функции, выполняемые этими устройствами, в некотором смысле подобны функциям мыслящего человека.
Захват видео | elgato.com
Проблемы с подключением
Мы не можем получить информацию с нашего сервера загрузки. Если у вас установлен блокировщик рекламы, временно отключите его.
Все равно продолжить
Перезагрузить
Загрузка и поддержка
Оцифровка видео с видеомагнитофона, видеокамеры и других аналоговых видеоисточников для воспроизведения на вашем Mac, ПК и iPad видеоустройство в виде высококачественного файла H.
 264. Простое в использовании программное обеспечение Elgato Video Capture поможет вам на каждом этапе, от подключения аналогового видеоустройства до захвата видео и выбора способа его просмотра и публикации.
264. Простое в использовании программное обеспечение Elgato Video Capture поможет вам на каждом этапе, от подключения аналогового видеоустройства до захвата видео и выбора способа его просмотра и публикации.Нет более простого способа оцифровать домашнее видео для воспроизведения на компьютере, для синхронизации с iPad или iPhone, для редактирования в iMovie или Windows Live Movie Maker или для загрузки на YouTube.
Elgato Video Capture поставляется с программным обеспечением Elgato Video Capture для Mac и Windows.
Поместите семейные воспоминания на свой компьютер
Эпоха кассет VHS подходит к концу, и спустя три десятилетия появилось много видеоконтента для передачи на современные устройства воспроизведения. Более того, любое видео, хранящееся на магнитной ленте (например, VHS, Video8 и Hi8), имеет ограниченный срок службы и со временем ухудшается. Elgato Video Capture — это простой способ перенести эти драгоценные воспоминания в iTunes или библиотеку проигрывателя Windows Media.
Каждый шаг стал проще
Приложение Elgato Video Capture очень простое в использовании. Программный помощник проведет вас через каждый шаг, от подключения аналогового видеоустройства до захвата видео и выбора способа его просмотра и обмена. Программное обеспечение предлагает простой инструмент для обрезки начала и конца захваченного видео. Одним щелчком мыши вы можете добавить свое видео в iTunes или в библиотеку проигрывателя Windows Media; вы можете воспроизвести видео на своем компьютере или синхронизировать его с iPad или iPhone; вы можете загрузить свое видео прямо на YouTube; и вы можете сразу отредактировать его в iMovie или Windows Live Movie Maker.
Видео на ваш компьютер с цифрового видеорегистратора, DVD-плеера или телевизионной приставки
Возможно, вам подарили DVD с семейного мероприятия или встречи, и вы хотите поделиться им, разместив его на своем веб-сайте или на YouTube. Или вы сохранили несколько отличных фильмов и телепередач на DVR и хотите воспроизвести их на своем iPad. Elgato Video Capture может подключаться и захватывать видео на ваш Mac или ПК с любого устройства, имеющего композитный выход «RCA» или S-Video. Он также поставляется с адаптером SCART.
Elgato Video Capture может подключаться и захватывать видео на ваш Mac или ПК с любого устройства, имеющего композитный выход «RCA» или S-Video. Он также поставляется с адаптером SCART.
Системные требования
Mac: OS X 10.6.8 или более поздней версии (несовместимо с Apple Silicon Mac)
ПК: Windows 7 или более поздняя версия, процессор Intel Core 2 Duo с тактовой частотой 2 ГГц (или аналогичный), звуковая карта
Технические характеристики
Elgato Video Capture автоматически определяет видеоформаты NTSC, SECAM, PAL и PAL/60 для обеспечения совместимости во всем мире.
Разрешение видео: 640×480 (4:3) или 640×360 (16:9)
Формат видео Программное обеспечение Mac: H.264 со скоростью 1,4 Мбит/с или MPEG-4 со скоростью 2,4 Мбит/с
Формат видео Программное обеспечение для ПК: H.264, 1,4 Мбит/с
Аудио: AAC, 48 кГц, 128 кбит/с
Сгенерированные файлы можно синхронизировать с устройствами iPad, iPod, iPhone и Apple TV с поддержкой видео, а также редактировать в iMovie или Windows Live Movie Maker без повторного кодирования.
Заявление о соответствии FCC для видеозахвата Elgato — нажмите здесь, чтобы узнать больше
В коробке
Оборудование для видеозахвата Elgato
Переходник композитный-SCART
Композитный видео/стереокабель RCA
Как сохранить или загрузить видео с Facebook на любое устройство
- Вы можете сохранить любое видео на Facebook, чтобы воспроизвести его позже.
- Чтобы загрузить видео с Facebook на свой телефон, используйте стороннее приложение, например Friendly Social Browser.
- Вы также можете загрузить видео с Facebook на свой компьютер, изменив URL-адрес и сохранив его.
Facebook не позволяет легко сохранять видео на телефон или компьютер — служба социальных сетей предпочитает, чтобы вы просто возвращались в Facebook, чтобы просмотреть их снова.
Но то, что Facebook предпочитает, чтобы вы не скачивали видео, не означает, что вы не можете этого делать.
Вот как скачать видео с Facebook, используя компьютер, iPhone или телефон Android.
Как сохранить видео на Facebook, чтобы посмотреть его позжеПрежде чем мы перейдем к постоянной загрузке видео с Facebook, могут быть случаи, когда вы просто хотите сохранить видео в Facebook, чтобы вам было легче просмотреть его позже . Думайте об этом как о «закладке» видео.
1. Найдите видео, которое хотите сохранить на потом.
2. Нажмите или коснитесь значка «Дополнительно» — три горизонтальные точки — в правом верхнем углу видеосообщения.
3. Нажмите или коснитесь Сохранить видео .
Нажмите или коснитесь «Сохранить видео». Стефан Ионеску
Стефан ИонескуПозже, когда вы захотите вернуться к видео, все ваши сохраненные видео будут храниться в одном месте.
На компьютере нажмите Watch — значок в виде монитора компьютера с кнопкой воспроизведения посередине — в верхнем меню. Затем выберите Сохраненные видео .
Нажмите «Смотреть», а затем «Сохраненные видео». Стефан Ионеску На телефоне коснитесь трех горизонтальных линий (известных как «гамбургер-меню»), а затем коснитесь Сохранено .
Вы не можете загрузить видео на свой телефон с помощью обычного приложения Facebook, но есть ряд сторонних приложений, которые позволяют сохранять видео прямо в фотопленку вашего телефона. Одно приложение, которое особенно хорошо работает как для пользователей Android, так и для iPhone, — это Friendly Social Browser.
1. Установите дружественный социальный браузер.
2. Нажмите Facebook — это также сделает Facebook профилем по умолчанию для приложения в будущем.
3. Войдите в Facebook, используя свои обычные учетные данные Facebook.
4. После входа в систему вы можете использовать Friendly Social Browser вместо официального приложения Facebook — по большей части оно будет выглядеть и действовать так же, как и приложение, к которому вы привыкли.
5. Если вы используете iPhone, нажмите кнопку загрузки в виде облака в правом нижнем углу публикации видео. На устройстве Android коснитесь значка загрузки в самом видео.
Нажмите кнопку, позволяющую загрузить видео на ваше устройство.
 Стефан Ионеску
Стефан ИонескуПримечание : Для некоторых видео вам может потребоваться начать воспроизведение видео, чтобы увидеть кнопку загрузки.
6. На Android загрузка видео начнется немедленно, но на iPhone вы увидите всплывающее окно с дополнительными параметрами. Если вы являетесь пользователем iPhone, коснитесь значка загрузки рядом с опцией Видео .
На iPhone вам нужно нажать на этот значок загрузки. Стефан Ионеску
7. Выберите Сохранить в фото или Сохранить в файлы .
Выберите Сохранить в фото или Сохранить в файлы .
Примечание . Как на iPhone, так и на Android вам может потребоваться предоставить приложению разрешение на доступ к вашей галерее фотографий и носителям.
Как сохранить и загрузить видео с Facebook на свой компьютерВ отличие от вашего телефона, мы не рекомендуем использовать какие-либо сторонние программы или веб-сайты для загрузки видео на ваш компьютер. Многие из них не заслуживают доверия и могут содержать вредоносное ПО или пытаться заманить вас на оплату дополнительных услуг.
Вместо этого есть трюк, который можно использовать для загрузки видео прямо с Facebook.
1. Найдите видео, которое хотите сохранить.
2. Щелкните значок «Еще» — три горизонтальные точки — в правом верхнем углу видеосообщения
3. Выберите Скопируйте ссылку .
Нажмите «Копировать ссылку». Стефан Ионеску
4. В новом окне браузера вставьте URL-адрес, который вы только что скопировали, в адресную строку и нажмите клавишу Enter на клавиатуре, чтобы развернуть URL-адрес.
Подсказка: Вы можете быстро вставить текст, нажав Ctrl + V на ПК и Command + V на Mac.
5. Когда страница загрузится, замените www на mbasic .
Замените «www» на «mbasic» в URL-адресе. Стефан Ионеску
Стефан Ионеску6. Нажмите Введите , чтобы новый URL-адрес загрузился в браузере. Вы увидите, что видео появится в формате, оптимизированном для мобильного устройства.
7. Запустите воспроизведение видео, щелкните его правой кнопкой мыши и выберите «Сохранить видео как».
Щелкните видео правой кнопкой мыши и выберите «Сохранить видео как». Стефан Ионеску
8. Дайте видео имя и нажмите Сохранить .
Дайте видео имя и нажмите Сохранить .
Теперь видео будет сохранено на вашем компьютере.
Дэйв Джонсон
Внештатный писатель
Дэйв Джонсон — технический журналист, который пишет о потребительских технологиях и о том, как индустрия трансформирует спекулятивный мир научной фантастики в современную реальную жизнь. Дэйв вырос в Нью-Джерси, прежде чем поступить в ВВС, чтобы управлять спутниками, преподавать космические операции и планировать космические запуски. Затем он провел восемь лет в качестве руководителя отдела контента в группе Windows в Microsoft. Как фотограф Дэйв фотографировал волков в их естественной среде обитания; он также инструктор по подводному плаванию и соведущий нескольких подкастов. Дэйв является автором более двух десятков книг и участвовал во многих сайтах и публикациях, включая CNET, Forbes, PC World, How To Geek и Insider.

