Как запустить безопасный режим в Windows 10: 7 способов
Содержание
- Что такое безопасный режим и каким он бывает
- Безопасный режим
- Безопасный режим с поддержкой сети
- Безопасный режим с командной строкой
- Как зайти в безопасный режим на Windows 10
- Shift и «Перезагрузить»
- Используя дополнительные параметры запуска
- С помощью конфигурации системы (msconfig)
- С помощью командной строки
- Загрузитесь с диска восстановления Windows
- Использование установочного носителя Windows
- Через ярлык на рабочем столе
- Что делать, если не запускается безопасный режим Windows 10
- Запустите восстановление системы
- Запустите средство проверки системных файлов
- Сбросить ОС Windows
- Устранение неполадок в состоянии чистой загрузки
Безопасный режим запускает Windows 10 в базовом состоянии с использованием ограниченного набора файлов и драйверов. Это может помочь вам устранить неполадки на вашем ПК. Например, если проблема не возникает в безопасном режиме, вы будете знать, что настройки по умолчанию и базовые драйверы устройств не вызывают проблемы.
Например, если проблема не возникает в безопасном режиме, вы будете знать, что настройки по умолчанию и базовые драйверы устройств не вызывают проблемы.
Что такое безопасный режим и каким он бывает
Существует три различных варианта безопасного режима:
- Включить безопасный режим: запуск Windows с минимальным набором драйверов и служб.
- Включить безопасный режим с поддержкой сети: Windows запускается в безопасном режиме и включает сетевые драйверы и службы, необходимые для доступа в Интернет или к другим компьютерам в вашей сети.
- Включить безопасный режим с командной строкой: запуск Windows в безопасном режиме с окном командной строки вместо обычного интерфейса Windows. Эта опция предназначена для ИТ-специалистов и системных администраторов.
Безопасный режим
При загрузке в безопасном режиме загружается самая базовая конфигурация. Вы загружаетесь с черным рабочим столом и можете обнаружить, что ваши шрифты и значки выглядят большими и нечеткими. Это связано с тем, что загружаются только самые основные драйверы. У вас будет доступ к меню «Пуск», а также к мыши и клавиатуре, а также вы сможете получить доступ к своим файлам. Вы также увидите надпись «Безопасный режим» во всех четырех углах и номер вашей версии Windows в центре вверху. Если вы хотите использовать восстановление системы или запустить антивирусное сканирование для удаления вредоносных программ, что часто бывает с большинством домашних пользователей, это лучший режим для загрузки. Помимо этой функции вы также получаете доступ к другим встроенным инструментам Windows, таким как командная строка, PowerShell, диспетчер компьютеров, диспетчер устройств, средство просмотра журнала событий и т. д.
Это связано с тем, что загружаются только самые основные драйверы. У вас будет доступ к меню «Пуск», а также к мыши и клавиатуре, а также вы сможете получить доступ к своим файлам. Вы также увидите надпись «Безопасный режим» во всех четырех углах и номер вашей версии Windows в центре вверху. Если вы хотите использовать восстановление системы или запустить антивирусное сканирование для удаления вредоносных программ, что часто бывает с большинством домашних пользователей, это лучший режим для загрузки. Помимо этой функции вы также получаете доступ к другим встроенным инструментам Windows, таким как командная строка, PowerShell, диспетчер компьютеров, диспетчер устройств, средство просмотра журнала событий и т. д.
Безопасный режим с поддержкой сети
Когда вы загружаетесь в безопасном режиме с поддержкой сети, вы попадаете на рабочий стол. Один дополнительный набор драйверов — и это загружаемые сетевые драйверы. Это позволяет подключить компьютер к сети или Интернету. Не рекомендуется просматривать веб-страницы в безопасном режиме, так как ваша система находится в уязвимом и незащищенном состоянии.
Безопасный режим с командной строкой
Когда вы загружаетесь в безопасном режиме с помощью командной строки, вы не загружаетесь в графическом интерфейсе Windows. Вам предоставляется прямой доступ к открытому окну командной строки. Поскольку у вас нет доступа к рабочему столу и меню «Пуск», обычно этот режим используют только специалисты, которым необходимо выполнить некоторые дополнительные действия по устранению неполадок.
Как зайти в безопасный режим на Windows 10
При загрузке в безопасном режиме вы сможете войти только с помощью своего PIN-кода или пароля, а не с помощью какого-либо другого способа входа (например, отпечатка пальца или лица).
Начиная с Windows 10 build 18995, Microsoft делает еще один шаг вперед в пути входа без пароля, добавляя поддержку входа с PIN-кодом Windows Hello в безопасный режим, чтобы вам больше не приходилось полагаться на свой пароль при устранении неполадок на вашем устройстве.
Shift и «Перезагрузить»
Самый простой способ загрузить Windows 10 в безопасном режиме — нажать Shift, а затем нажать «Перезагрузить». Это перезагрузит ваш компьютер с Windows 10 в дополнительных параметрах запуска.
Это перезагрузит ваш компьютер с Windows 10 в дополнительных параметрах запуска.
Используя дополнительные параметры запуска
Вы можете перезагрузить компьютер, чтобы вернуться в обычный режим, если вы используете этот параметр для загрузки в безопасном режиме.
- Загрузитесь с расширенными параметрами запуска.
- Нажмите «Устранение неполадок».
- Нажмите «Дополнительные параметры».
- Нажмите «Параметры запуска».
- Нажмите «Перезагрузить».
- Когда ваш компьютер перезагрузится, нажмите клавишу ниже, чтобы указать, в каком режиме вы хотите запустить Windows 10.
Клавиша для нажатия Режим Enter Нормальный режим (по умолчанию) 4 или F4 Безопасный режим 5 или F5 Безопасный режим с поддержкой сети 6 или F6 Безопасный режим с командной строкой
С помощью конфигурации системы (msconfig)
Вы должны войти в систему как администратор, чтобы использовать эту опцию.
- Нажмите клавиши Win+ R, чтобы открыть диалоговое окно «Выполнить», введите msconfig в поле «Выполнить» и нажмите OK.
- Нажмите на вкладку «Загрузка» в «Конфигурация системы».
- Чтобы запустить Windows 10 в обычном режиме:
- Снимите флажок «Безопасная загрузка» в разделе «Параметры загрузки», установите флажок «Сделать все параметры загрузки постоянными» и нажмите «ОК».
- Нажмите «Да» и перейдите к шагу 7 ниже.
- Чтобы запустить Windows 10 в безопасном режиме:
- В разделе «Параметры загрузки» установите флажок «Безопасная загрузка» и выберите «Минимальный», затем «ОК» и перейдите к шагу 7 ниже.
- Чтобы запустить Windows 10 в безопасном режиме с поддержкой сети:
- В разделе «Параметры загрузки» установите флажок «Безопасная загрузка» и выберите «Сеть», нажмите «ОК» и перейдите к шагу 7 ниже.
- Чтобы запустить Windows 10 в безопасном режиме с помощью командной строки:
- В разделе «Параметры загрузки» установите флажок «Безопасная загрузка» и выберите «Альтернативная оболочка», нажмите «ОК» и перейдите к шагу 7 ниже.

- В разделе «Параметры загрузки» установите флажок «Безопасная загрузка» и выберите «Альтернативная оболочка», нажмите «ОК» и перейдите к шагу 7 ниже.
- Нажмите «Перезагрузить», чтобы применить.
С помощью командной строки
- Откройте командную строку с правами администратора или командную строку при загрузке.
- Введите bcdedit в командной строке и нажмите Enter.
- В верхнем разделе диспетчера загрузки Windows посмотрите справа от default и запишите его идентификатор (например, {current}).
- Чтобы запустить Windows 10 в безопасном режиме:
- Введите приведенную ниже команду в командную строку, нажмите Enter и перейдите к шагу 9 ниже.
bcdedit /set {identifier} safeboot minimal
- Введите приведенную ниже команду в командную строку, нажмите Enter и перейдите к шагу 9 ниже.
Чтобы запустить Windows 10 в безопасном режиме с поддержкой сети:- Введите приведенную ниже команду в командную строку, нажмите Enter и перейдите к шагу 9 ниже.
bcdedit /set {identifier} safeboot network
- Введите приведенную ниже команду в командную строку, нажмите Enter и перейдите к шагу 9 ниже.
Чтобы запустить Windows 10 в безопасном режиме с помощью командной строки:- Введите приведенную ниже команду в командную строку и нажмите Enter.

bcdedit /set {identifier} safeboot minimal - Введите приведенную ниже команду в командную строку, нажмите Enter и перейдите к шагу 9 ниже.
bcdedit /set {identifier} safebootalternateshell yes
- Введите приведенную ниже команду в командную строку и нажмите Enter.
- Перезагрузите компьютер.
Загрузитесь с диска восстановления Windows
У вас должен быть уже создан USB-накопитель для восстановления.
- Перезагрузите компьютер и загрузитесь с диска восстановления.
- Выберите раскладку клавиатуры на основе предпочитаемого языка.
- Выберите «Устранение неполадок» > «Дополнительные параметры» > «Параметры запуска» > «Перезагрузить».
- При перезагрузке выберите вариант 4 для загрузки в безопасном режиме.
Использование установочного носителя Windows
- Загрузите компьютер с установочного носителя Windows.
- Нажмите «Восстановить компьютер».
- Выберите «Устранение неполадок» > «Дополнительные параметры» > «Командная строка».

- Выполните следующую команду:
bcdedit /set {default} safeboot minimal - Выберите «Продолжить», чтобы выйти и загрузиться в безопасном режиме.
Через ярлык на рабочем столе
Создайте ярлык на рабочем столе, чтобы перезагрузить компьютер в безопасном режиме. Щелкните правой кнопкой мыши на рабочем столе, выберите «Создать» > «Ярлык». В поле Location скопируйте и вставьте следующий путь:
C:\Windows\System32\msconfig.exe -2
Нажмите «Далее» и назовите ярлык, например, «Параметры перезапуска».
Если вы в настоящее время находитесь в безопасном режиме с командной строкой , вы можете ввести команду ниже и нажать Enter, чтобы мгновенно перезагрузить компьютер:shutdown /r /t 00
Что делать, если не запускается безопасный режим Windows 10
Вот несколько шагов по устранению неполадок, которые вы можете попытаться исправить в безопасном режиме. Поскольку вы можете загружаться в обычном режиме, вы можете использовать следующие методы:
- Запустить восстановление системы
- Запустите средство проверки системных файлов
- Сбросить ОС Windows
- Устранение неполадок в состоянии чистой загрузки
- Используйте ярлык на рабочем столе.

Запустите восстановление системы
Попробуйте восстановить систему до предыдущей хорошей точки, когда безопасный режим работал, и посмотрите, поможет ли это.
Запустите средство проверки системных файлов
Введите sfc /scannow в командной строке под правами администратора и нажмите Enter, чтобы запустить средство проверки системных файлов. Это может занять некоторое время. После завершения перезагрузитесь, попробуйте еще раз и посмотрите, помогло ли это.
Сбросить ОС Windows
Пользователи Windows 10 могут использовать параметр «Сбросить этот компьютер».
Сброс Windows 10 к заводским настройкам: пошаговая инструкция
Устранение неполадок в состоянии чистой загрузки
Введите MSConfig в начале поиска и нажмите Enter, чтобы открыть утилиту настройки системы. Здесь, на вкладке «Загрузка» > «Параметры загрузки», установите флажок «Безопасная загрузка» и «Минимальный». Нажмите ОК. Запустите снова.
Когда вы закончите работу в безопасном режиме, вернитесь в msconfig и снимите галочку с безопасной загрузки.
Клавиша Безопасного режима F8 для Windows не работает?
Как загрузиться в Windows Recovery?
Как загрузить компьютер в безопасном режиме
Ответы на часто задаваемые вопросы
Как загрузить компьютер в безопасном режиме
К разделу «Статьи по Windows»
Статья обновлена: 30 июня 2022 ID: 493
Загрузите компьютер в безопасном режиме для устранения неполадок на устройстве. Безопасный режим запуска Windows выполняется с использованием ограниченного набора файлов и драйверов, что уменьшает вероятность сбоев при загрузке и позволяет исправить ошибки в операционной системе.
Для загрузки компьютера в безопасном режиме необходимо знать пароль пользователя с правами администратора.
Как загрузить компьютер с Windows 10 и 11 в безопасном режиме
- Нажмите Пуск → Параметры.

- Если вы используете:
- Windows 10. Нажмите Обновление и безопасность.
- Windows 11. Перейдите в раздел
- Перейдите в раздел Восстановление и нажмите Перезагрузить сейчас.
- Нажмите Поиск и устранение неисправностей.
- Нажмите Дополнительные параметры.
- Нажмите Параметры загрузки.
- Если блок Параметры загрузки отсутствует, нажмите Просмотреть другие параметры восстановления → Параметры загрузки.
- Нажмите Перезагрузить.
- Дождитесь появления окна с вариантами загрузки и нажмите F4 на клавиатуре для загрузки компьютера в безопасном режиме.

Компьютер будет загружен в безопасном режиме. Перезагрузите компьютер после завершения работы.
Как загрузить компьютер с Windows 8, 8.1 в безопасном режиме
- Переместите курсор мыши в правый нижний угол экрана и нажмите Параметры.
- Нажмите Изменение параметров компьютера.
- Перейдите в раздел Обновление и восстановление.
- Перейдите в раздел Восстановление и нажмите Перезагрузить сейчас.
- Нажмите Диагностика.
- Нажмите Дополнительные параметры.
- Нажмите Параметры загрузки.
- Нажмите Перезагрузить.
- Дождитесь появления окна с вариантами загрузки и нажмите F4 на клавиатуре для загрузки компьютера в безопасном режиме.

Компьютер будет загружен в безопасном режиме. Перезагрузите компьютер после завершения работы.
Как загрузить компьютер с Windows Vista, 7 в безопасном режиме
- В левом нижнем углу нажмите Пуск.
- Введите команду msconfig в строке поиска и нажмите Enter на клавиатуре.
- Перейдите на вкладку Загрузка и установите флажок Безопасный режим. Выберите Минимальная и нажмите Применить → Ок.
- Нажмите Перезагрузка.
- После завершения работы в безопасном режиме снимите флажок Безопасный режим и перезагрузите компьютер.
Как загрузить компьютер с Windows XP в безопасном режиме
- В левом нижнем углу нажмите Пуск и выберите Выполнить.

- Введите команду msconfig и нажмите ОК.
- Перейдите на вкладку Boot.ini и установите флажок /Safeboot. Нажмите ОК.
- Перезагрузите компьютер.
- После завершения работы в безопасном режиме снимите флажок /Safeboot и перезагрузите компьютер.
Как выбрать жесткий диск при загрузке компьютера и запустить безопасный режим
- При загрузке компьютера нажмите клавишу, которая вызывает меню выбора загрузки с физического устройства, на котором располагается операционная система. Выбор клавиши зависит от производителя компьютера, например для HP — клавиша F9.
- Выберите жесткий диск, с которого компьютер должен начать загрузку, и нажмите Enter на клавиатуре.
- Нажмите и удерживайте F8 на клавиатуре.
Клавишу F8 необходимо нажать до запуска операционной системы, когда появится логотип Windows.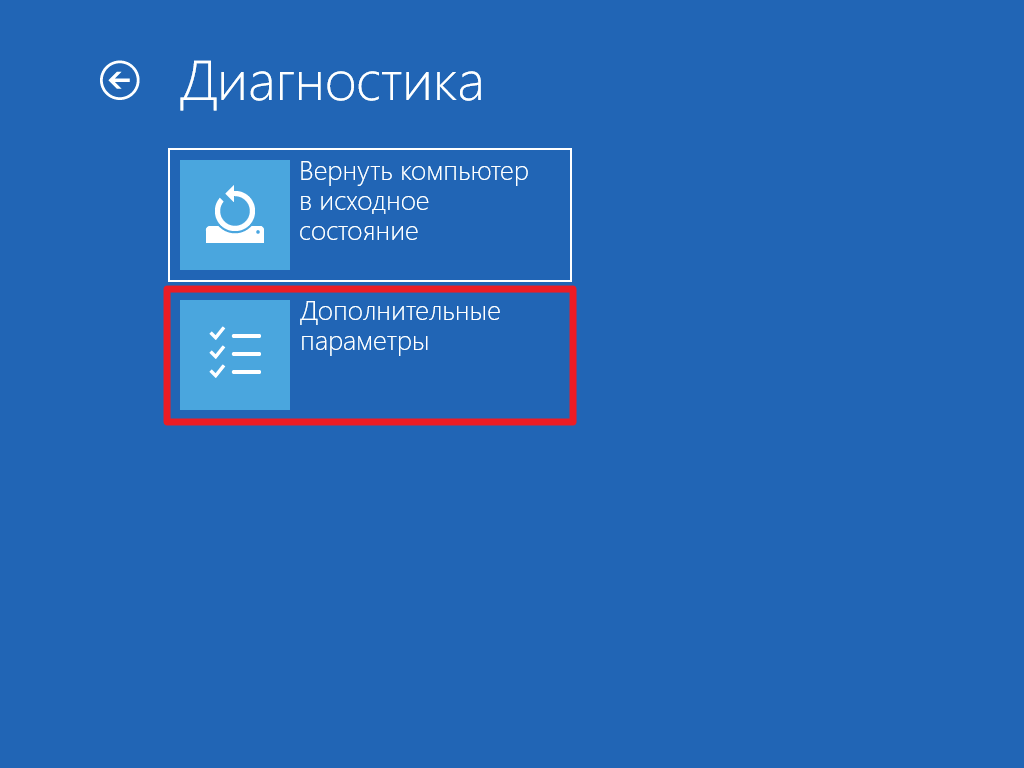 Клавиша F8 вызывает меню дополнительных вариантов загрузки Windows.
Клавиша F8 вызывает меню дополнительных вариантов загрузки Windows.
- Выберите Безопасный режим и нажмите Enter на клавиатуре.
Компьютер будет загружен в безопасном режиме с выбранного жесткого диска.
Что делать, если безопасный режим не загружается
Если при загрузке безопасного режима произошла ошибка, возможно ветка реестра, отвечающая за загрузку безопасного режима, повреждена. Восстановить ветку реестра Safeboot можно с помощью заранее экспортированного REG-файла. Для этого:
- Скачайте архив SafeBoot.zip.
- Распакуйте содержимое архива.
- Запустите REG-файл:
- Для ОС Windows XP — файл SafeBootWinXP.reg
- Для ОС Windows Vista — файл SafeBootWinVista.reg
- Для ОС Windows 7 — файл SafeBootWin7.reg
- Для ОС Windows 8, 8.1, 10, 11 — файл SafeBootWin8.reg
- Нажмите Да, чтобы разрешить программе внести изменения на компьютере.

- Нажмите Да.
- Загрузите компьютер в безопасном режиме.
Если ошибка повторяется, обратитесь в техническую поддержку Microsoft.
Была ли информация полезна?
ДаНет
К разделу «Статьи по Windows»
Как использовать безопасный режим для диагностики проблемы в Windows 10 или Windows 11
Ваш компьютер с Windows зависает, дает сбой или просто не работает? Это может быть плохое приложение, странный драйвер или даже неисправное оборудование.
Один из способов разобраться в проблеме на компьютере с Windows 10 или 11 — запустить операционную систему в безопасном режиме, который запускает Windows в чистом, первозданном виде, предотвращая загрузку определенных драйверов и других элементов. Если Windows успешно работает в безопасном режиме, это обычно означает, что ошибка связана с определенным драйвером, службой или другим подключаемым модулем, который в противном случае загружался бы автоматически.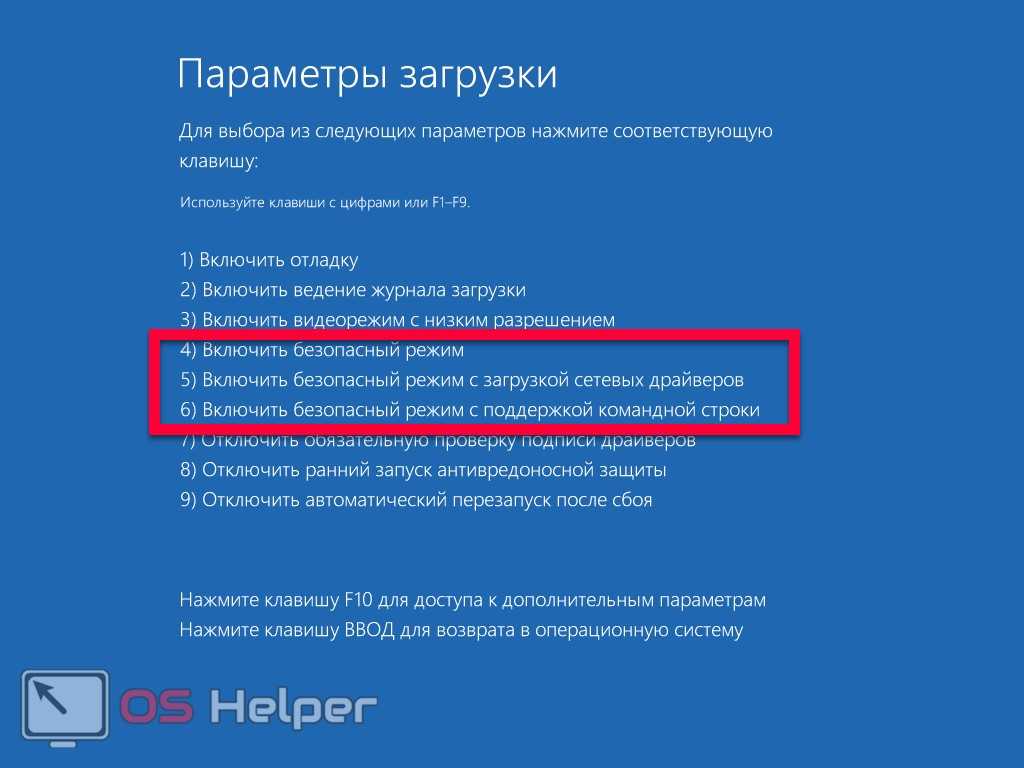
Перед попыткой перезагрузить компьютер в безопасном режиме существует несколько потенциальных ловушек и препятствий, в основном в зависимости от того, какой тип учетной записи вы используете в Windows.
Во-первых, для аутентификации учетной записи Microsoft требуется доступ к сети, поэтому избегайте использования безопасного режима, который не загружает сетевые драйверы, иначе вы не сможете войти в систему со своим паролем.
Во-вторых, установите альтернативные средства аутентификации помимо вашего пароля. Варианты включают PIN-код, графический пароль, распознавание отпечатков пальцев, распознавание лиц и/или ключ безопасности, которые можно использовать в случае, если вход с паролем недоступен или не работает в определенном параметре безопасного режима.
В-третьих, в зависимости от выбранного вами безопасного режима некоторые из альтернативных методов аутентификации могут не работать. В этом случае вам нужно будет полагаться на свой обычный пароль для входа.
В-четвертых, если вы используете учетную запись Microsoft, вы должны убедиться, что ваш обычный пароль доступен на случай, если другие методы аутентификации недоступны. Чтобы сделать это в Windows 10 или 11, выберите «Настройки» > «Учетные записи» > «Параметры входа» . Найдите параметр с именем В целях повышения безопасности разрешите вход в Windows Hello только для учетных записей Microsoft на этом устройстве (рекомендуется) и отключите его. Вы всегда можете снова включить его, когда закончите использовать безопасный режим и вернетесь к обычной загрузке.
Как запустить Windows в безопасном режиме
В Windows 10 или 11 щелкните поле поиска или значок в нижней части экрана. Введите команду msconfig и нажмите Введите .
Кроме того, вы можете открыть средство настройки системы из меню «Пуск». В Windows 10 нажмите кнопку «Пуск», прокрутите список приложений и откройте папку для инструментов администрирования Windows. Щелкните ярлык для настройки системы.
Щелкните ярлык для настройки системы.
В Windows 11 нажмите кнопку «Пуск», а затем щелкните ссылку «Все приложения». Прокрутите список приложений и выберите запись для инструментов Windows. На экране инструментов Windows дважды щелкните ярлык «Конфигурация системы».
В окне «Конфигурация системы» текущим параметром, скорее всего, является «Обычный запуск» или «Выборочный запуск». Если вы используете локальную учетную запись, сначала следует попробовать настройку безопасного режима — «Диагностический запуск», при котором загружаются только основные драйверы и службы. Обратите внимание, что драйверы и службы для аудио, сети и некоторых других функций не будут загружаться с этой опцией, поэтому вы не сможете использовать или тестировать эти функции. Таким образом, не используйте диагностический запуск с учетной записью Microsoft, так как вы не сможете войти в систему.
Если вы используете локальную учетную запись, выберите второй вариант для запуска диагностики. Нажмите «ОК».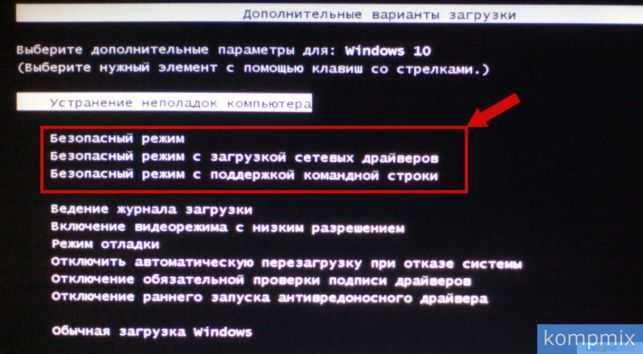 В сообщении о конфигурации системы нажмите кнопку «Перезагрузить», чтобы немедленно перезагрузить компьютер.
В сообщении о конфигурации системы нажмите кнопку «Перезагрузить», чтобы немедленно перезагрузить компьютер.
Безопасная загрузка
После перезагрузки ПК снова войдите в Windows и попытайтесь воспроизвести возникшую проблему. Независимо от того, сохраняется проблема или нет, вам все равно потребуется выполнить дальнейшее тестирование, чтобы сузить ее. Снова откройте средство настройки системы. Щелкните вкладку Загрузка. Установите флажок Безопасная загрузка. В разделе «Безопасная загрузка» есть четыре разных варианта:
Минимум загружает только самое минимальное количество драйверов, необходимых для работы Windows, но по-прежнему переводит вас в графический интерфейс, чтобы вы могли перемещаться с помощью мыши.
Альтернативная оболочка запускает безопасный режим с помощью командной строки, поэтому для этого вам нужно знать, как загрузить Windows без доступного графического интерфейса.
Восстановление Active Directory — это вариант для компьютеров в корпоративной среде, которые подключаются к Microsoft Active Directory.

Сеть загружает необходимые сетевые драйверы в графический интерфейс Windows, чтобы вы могли получить доступ к сетевому соединению и проверить его.
Среди них Минимальный и Сеть являются наиболее полезными вариантами для обычного человека, пытающегося решить проблему. Выберите «Минимальный», если вы используете локальную учетную запись, и «Сеть», если вы используете учетную запись Microsoft или вам требуется подключение к сети для устранения проблемы. Перезагрузите компьютер и войдите снова, используя свой пароль. Затем попробуйте воспроизвести проблему.
Если проблема исчезнет, вы всегда можете снова открыть «Конфигурацию системы» и попробовать загрузиться в обычном режиме и посмотреть, действительно ли проблема исчезла. В противном случае могут быть полезны некоторые другие параметры в разделе «Загрузка» конфигурации системы. Никакой графический интерфейс, журнал загрузки, базовое видео и информация о загрузке ОС не могут использоваться при диагностическом запуске или безопасной загрузке.
Без загрузки с графическим интерфейсом — Без загрузки с графическим интерфейсом просто отключаются анимированные точки во время запуска, поэтому это не особенно полезно для устранения неполадок.
Журнал загрузки — Журнал загрузки создает специальный текстовый файл, который показывает, какие драйверы были загружены, а какие нет во время запуска, так что это полезная опция для устранения неполадок. Включите журнал загрузки и перезагрузите компьютер. Войдите в Windows. Запустите проводник и откройте следующий файл: C:\Windows\ntbtlog.txt . Проверьте в файле состояние каждого драйвера.
Base Video — Base Video загружает драйверы для стандартной графики VGA вместо драйверов для конкретной видеокарты или оборудования. Таким образом, эта опция является полезным способом устранения неполадок с графическим дисплеем.
Информация о загрузке ОС — Информация о загрузке ОС отображает список драйверов и другую информацию при запуске компьютера.

Перезагрузите компьютер, отметив каждую опцию по очереди, и посмотрите, исчезнет ли проблема после повторного входа в систему.
Отключить предполагаемых создателей проблем
Помимо использования встроенных параметров безопасного режима, вы можете проверить, какие службы и запускаемые программы загружаются, и отключить все, что, по вашему мнению, вызывает проблемы. Для этого процесса вам нужно открыть диспетчер задач. В Windows 10 щелкните правой кнопкой мыши любую пустую область панели задач. Во всплывающем меню выберите команду для диспетчера задач. В Windows 11 щелкните значок «Поиск», введите «Диспетчер задач», затем выберите «Диспетчер задач» в результатах.
В диспетчере задач перейдите на вкладку «Службы». Скорее всего, вы увидите здесь множество сервисов, многие из которых трудно расшифровать. Так что вам лучше оставить большинство из них в покое. Но если вы обнаружите легко идентифицируемую службу, указанную как работающую, ее отключение — еще один вариант, доступный для устранения проблемы.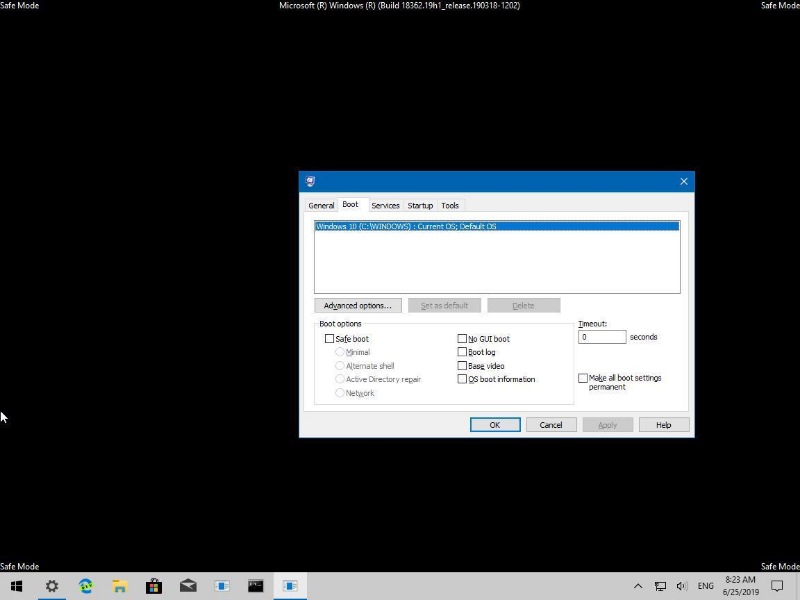 У нас есть более подробная информация о том, как определить и отключить автозагрузку программ в этой статье.
У нас есть более подробная информация о том, как определить и отключить автозагрузку программ в этой статье.
Быстрая загрузка в безопасном режиме
Windows 10 и 11 предлагают другие способы загрузки в безопасном режиме. В Windows 10 перейдите к пункту 9.0015 Настройки > Обновление и безопасность > Восстановление . В разделе «Расширенный запуск» нажмите кнопку «Перезагрузить сейчас». В Windows 11 перейдите в «Настройки » > «Система» > «Восстановление ». В разделе «Расширенный запуск» нажмите кнопку «Перезагрузить сейчас».
В окне Выберите параметр перейдите к Устранение неполадок > Дополнительные параметры > Параметры запуска . Нажмите кнопку «Перезагрузить».
На следующем экране Startup Settings нажмите одну из клавиш от 1 до 9для выбора определенного типа запуска — например, 1 для включения отладки, 4 для включения безопасного режима или 5 для включения безопасного режима с поддержкой сети. Нажмите кнопку «Перезагрузить».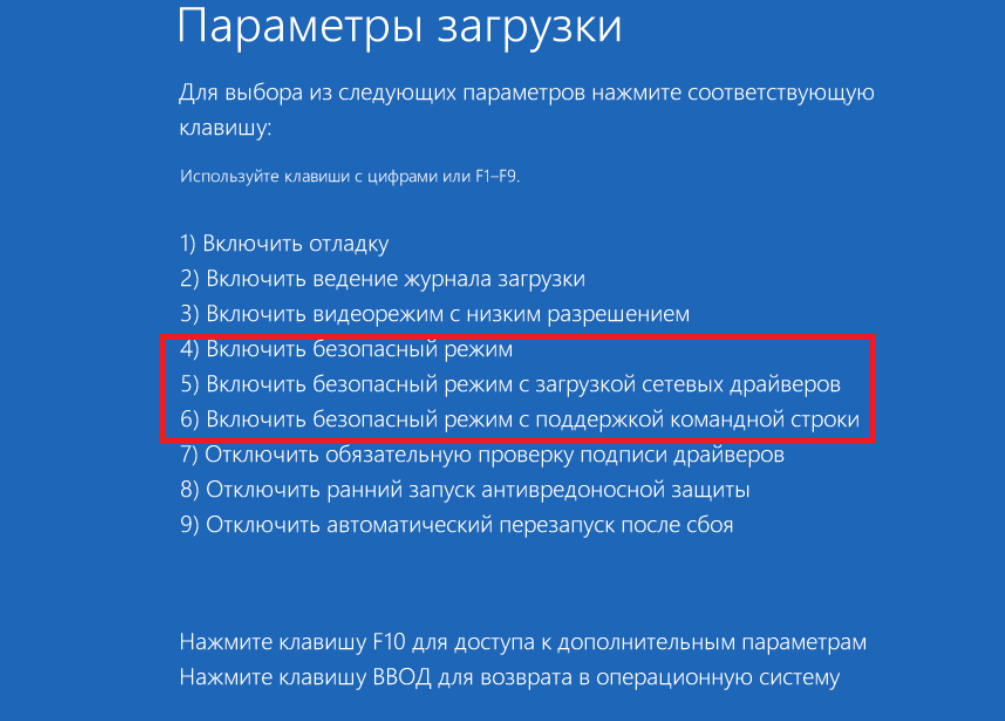 Войдите снова в Windows и попытайтесь воспроизвести проблемное поведение.
Войдите снова в Windows и попытайтесь воспроизвести проблемное поведение.
Если вы не можете войти в Windows либо из-за существующей проблемы, либо из-за того, что выбранный вами вариант безопасного режима не позволяет вам войти, вы можете перезагрузиться в безопасном режиме. Нажмите, чтобы обойти экран блокировки. На экране входа, удерживая нажатой клавишу Shift, нажмите кнопку питания в правом нижнем углу и выберите «Перезагрузить». Отпустите клавишу Shift.
Это приведет вас к экрану выбора варианта. Перейдите к разделу «Устранение неполадок» > «Дополнительные параметры» > «Параметры запуска» . Нажмите кнопку «Перезагрузить», а затем выберите тип запуска, который вы хотите использовать.
Если вы вообще не можете загрузиться в Windows, вы можете обмануть свой компьютер, чтобы он предложил экран параметров, с которого вы можете загрузиться в безопасном режиме. Включите компьютер. Когда вы видите что-либо на экране, выключите его. Повторите это еще два раза. Включите компьютер еще раз, и появится сообщение с цифрой 9.0015 Подготовка к автоматическому восстановлению В нижней части экрана должно появиться сообщение . Следуйте инструкциям, пока не дойдете до экрана Выберите параметр. Оттуда перейдите к экрану «Параметры запуска» и нажмите «Перезагрузить», чтобы выбрать тип безопасного режима, который вы хотите использовать.
Включите компьютер еще раз, и появится сообщение с цифрой 9.0015 Подготовка к автоматическому восстановлению В нижней части экрана должно появиться сообщение . Следуйте инструкциям, пока не дойдете до экрана Выберите параметр. Оттуда перейдите к экрану «Параметры запуска» и нажмите «Перезагрузить», чтобы выбрать тип безопасного режима, который вы хотите использовать.
В конечном счете, если вы можете сузить проблему до определенного драйвера или службы, вы можете запустить поиск Google или Bing для этого элемента, чтобы узнать, не сталкивались ли с ним другие люди, и узнать, как они могли решить проблему.
Наконец, когда вы закончите работу в безопасном режиме, снова откройте средство настройки системы. На вкладке «Общие» выберите вариант «Обычный запуск». Нажмите «ОК». Перезагрузите компьютер и снова войдите в систему.
Предварительная версия Microsoft Windows 11
Нравится то, что вы читаете?
Подпишитесь на информационный бюллетень Tips & Tricks , чтобы получить советы экспертов, чтобы получить максимальную отдачу от вашей технологии.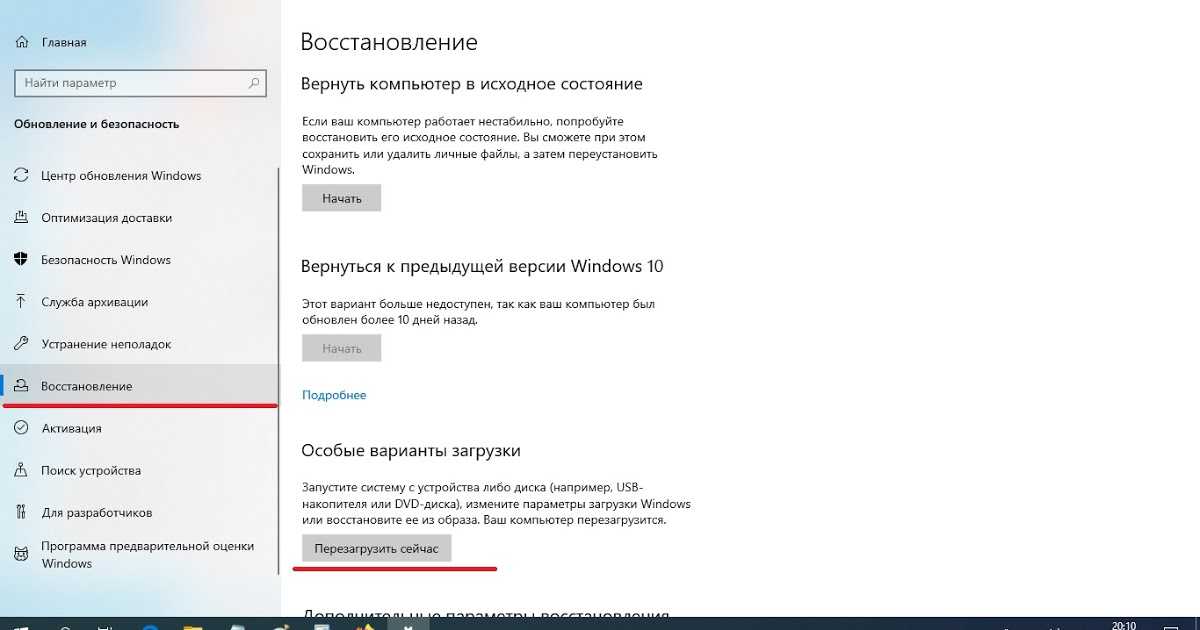
Этот информационный бюллетень может содержать рекламу, предложения или партнерские ссылки. Подписка на информационный бюллетень означает ваше согласие с нашими Условиями использования и Политикой конфиденциальности. Вы можете отказаться от подписки на информационные бюллетени в любое время.
Спасибо за регистрацию!
Ваша подписка подтверждена. Следите за своим почтовым ящиком!
Подпишитесь на другие информационные бюллетени
Как загрузить Windows 10 в безопасном режиме: объяснение различных вариантов
Безопасный режим в Windows 10 сокращает операционную систему до ее наиболее важных функций . Это помогает поддерживать основные функции Windows 10 в случае критических системных ошибок или повреждения оборудования, насколько это возможно. Это значительно упрощает процесс диагностика и (автоматическое) устранение ошибок — даже если Windows 10 больше не может работать в обычном режиме.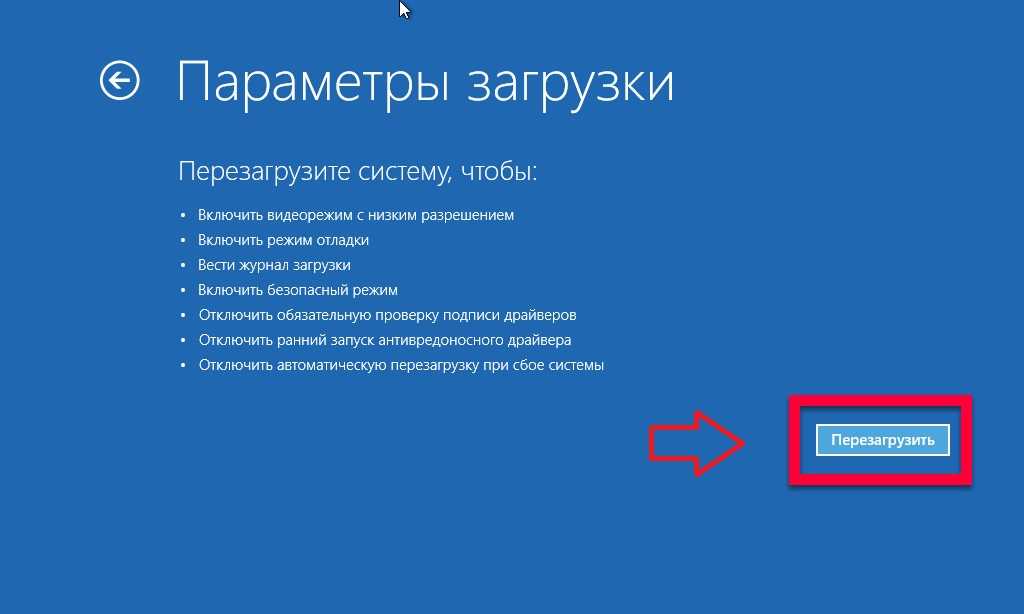
Содержание
- Что происходит, когда Windows 10 запускается в безопасном режиме?
- Запуск безопасного режима из Windows 10
- Запуск безопасного режима с помощью [Shift] + «Перезагрузка»
- Запуск безопасного режима через настройки Windows
- Запуск безопасного режима с помощью «Выполнить» и «msconfig»
- Загрузка Windows 10 в безопасном режиме с самого начала
- Как загрузиться в безопасном режиме, если Windows 10 вообще не работает?
- Запустите безопасный режим Windows 10 с помощью клавиши F8
- Запустите безопасный режим с помощью установочного компакт-диска Windows 10
- Несколько раз включите и выключите компьютер с помощью кнопки питания
- Как снова выйти из безопасного режима в Windows 10?
Хостинг с IONOS — быстрый, гибкий, безопасный
Откройте для себя быстрый и безопасный хостинг для любого проекта.
У нас есть ваш код, независимо от того, работаете ли вы на бэкэнде,
frontend, или линия фронта.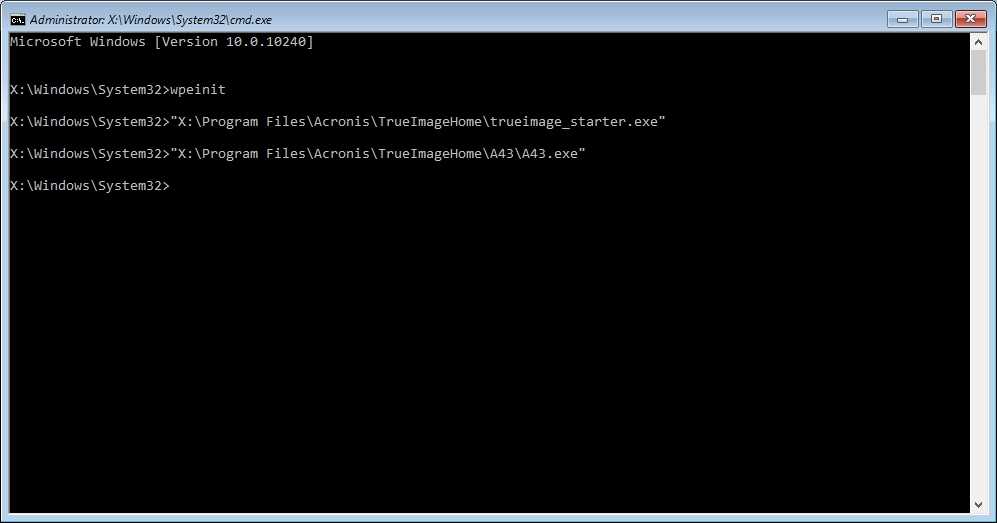
Масштабируемый
Безопасный
Устойчивый
Что происходит, когда Windows 10 запускается в безопасном режиме?
При загрузке Windows 10 в безопасном режиме активируются только несколько стандартных драйверов , при этом система воздерживается от автоматического запуска каких-либо часто используемых программ. Например, пользователи могут выбрать, хотят ли они запускать Windows 10 в «минимальном» безопасном режиме или в безопасном режиме с сетевыми драйверами. Последний вариант позволяет получить доступ к Интернету и другим компьютерам в сети, что позволяет, например, загружать драйверы или антивирусные программы.
Безопасный режим Windows 10 в первую очередь поддерживает меры, призванные помочь восстановить всю систему , такие как запуск антивирусных программ, удаление недавно установленных подозрительных программ или отключение определенных драйверов устройств. Если Windows умеет запускаться в безопасном режиме, вы как минимум можете быть уверены, что стандартные драйверы устройств и стандартные настройки операционной системы работают.
Если Windows умеет запускаться в безопасном режиме, вы как минимум можете быть уверены, что стандартные драйверы устройств и стандартные настройки операционной системы работают.
Обычно есть три способа войти в безопасный режим в Windows 10:
- Запустить безопасный режим в Windows 10
- Загрузка Windows 10 в безопасном режиме с самого начала
- Экстренные меры, когда Windows 10 больше не запускается
В конце этого поста мы также объясним, как вернуться из безопасного режима в обычный режим, когда это не может быть сделано через простой перезапуск.
Запуск безопасного режима из Windows 10
Как правило, довольно легко получить доступ к безопасному режиму с помощью (несколько) функционального экземпляра Windows 10.
Запустить безопасный режим с помощью [Shift] + «Перезагрузка»
Самый простой способ запустить безопасный режим в Windows 10 — использовать специальную перезагрузку, где Windows предоставляет ряд опций.
Шаг 1: Нажмите кнопку включения/выключения на экране — как обычно при выключении или перезапуске Windows 10. Вы увидите поле, содержащее кнопки «Экономия энергии», «Завершение работы» и «Запустить снова».
Шаг 2: Теперь нажмите клавишу [Shift] на клавиатуре и щелкните «Перезагрузить» с помощью мыши.
Windows 10: перезагрузитьШаг 3: Через некоторое время UEFI откроется в виде экрана с синим фоном, на котором можно выбрать различные параметры. Нажмите «Устранение неполадок».
Windows 10: UEFI — выбор параметровШаг 4: В открывшемся окне «Устранение неполадок» выберите «Дополнительные параметры».
Windows 10: UEFI — устранение неполадокШаг 5: На экране «Дополнительные параметры» выберите «Параметры запуска».
Windows 10: UEFI — дополнительные параметры Шаг 6: В открывшемся окне вы найдете список некоторых параметров Windows. Просто нажмите кнопку «Перезагрузить» в правом нижнем углу.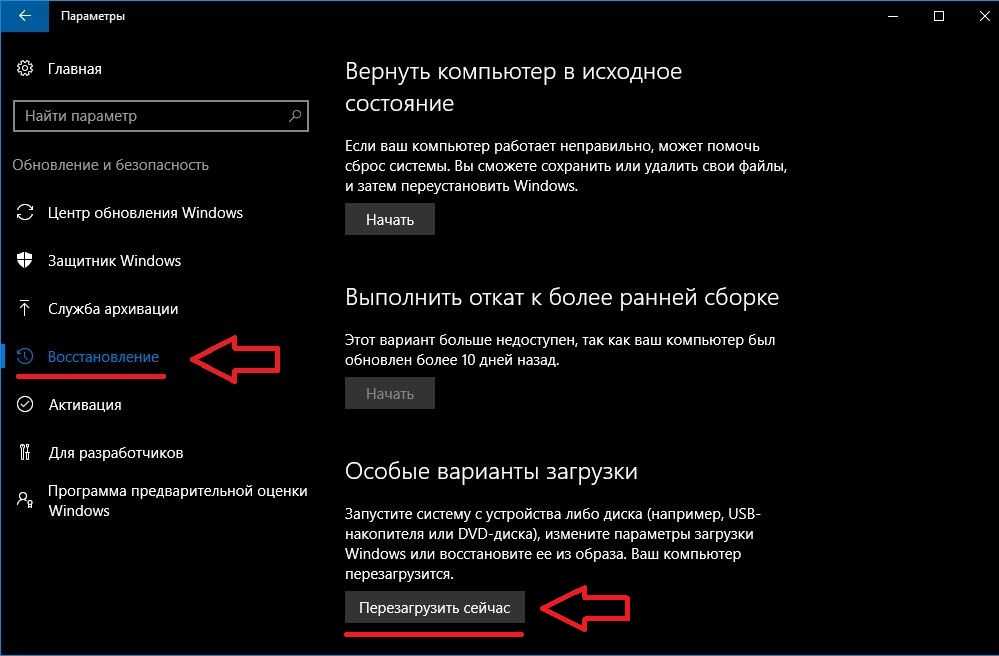
Шаг 7: Появится окно, в котором вы можете выбрать параметры запуска с помощью цифровых клавиш на клавиатуре. Нажмите клавишу [4], чтобы активировать безопасный режим, или клавишу [5], чтобы запустить безопасный режим с сетевыми драйверами, который позволит вам продолжать доступ в Интернет. После этого Windows 10 загрузится в выбранном вами режиме.
Windows 10: UEFI — меню настроек запускаЗапуск безопасного режима через настройки Windows
Официальный способ запуска безопасного режима в Windows 10, который предпочитает Microsoft, — пройти через настройки Windows. Этот подход во многом похож на подход, описанный выше. Здесь вы также получите вышеупомянутый «синий экран» UEFI.
Шаг 1: Нажмите кнопку Windows в левом нижнем углу экрана или на клавиатуре. В появившемся меню нажмите на значок шестеренки «Настройки».
Windows 10: Рабочий стол — настройки Шаг 2: Далее в «Параметры Windows» нажмите «Обновление и безопасность».
Шаг 3: В левой строке меню в следующем окне нажмите «Восстановление».
Окно Центра обновления WindowsШаг 4: В окне «Восстановление» нажмите «Перезагрузить сейчас» в разделе «Расширенный запуск».
Окно восстановленияВпоследствии вы увидите «синий экран» UEFI. Дальнейшие действия аналогичны подробно описанным в предыдущем разделе.
Запустите безопасный режим с помощью «Выполнить» и «msconfig»
Еще один быстрый и относительно простой способ получить доступ к безопасному режиму с помощью (отчасти) работающего компьютера с Windows 10 — пройти настройку системы. Требуется всего несколько шагов, чтобы открыть его и перезапустить Windows 10 в безопасном режиме:
Шаг 1: Одновременно нажмите клавиши [Windows] и [R] на клавиатуре. После этого появится командное окно «Выполнить».
Шаг 2: Введите «msconfig» в окно и нажмите «ОК».
Поле «Выполнить» с записью «msconfig».
Шаг 3: Теперь откроется окно, предлагающее несколько вариантов запуска Windows 10. Если вы хотите перезапустить Windows 10 в безопасном режиме, перейдите на вкладку «Пуск» и установите флажок рядом с «Безопасный запуск». из вариантов запуска. Затем выберите тип безопасного запуска. Если Windows 10 должна сохранять только самые основные системные функции в безопасном режиме, нажмите «Минимум». Теперь нажмите «ОК». Но если вы хотите продолжать пользоваться Интернетом в безопасном режиме, выберите «Сеть», а затем «ОК».
Конфигурация системы — параметры запуска — безопасный запускШаг 4: Появится небольшое окно с заголовком «Конфигурация системы». Здесь нажмите на левую кнопку «Перезагрузить». Windows 10 выключится, а затем перезапустится в безопасном режиме.
Конфигурация системы — перезагрузить Шаг 5: Чтобы вернуться из безопасного режима в обычный режим в Windows 10, вам может потребоваться снять флажок «Безопасный запуск», который вы поставили на шаге 3, и нажать «ОК». ». Когда вы сейчас перезагрузите компьютер, вы вернетесь в обычный режим Windows 10.
». Когда вы сейчас перезагрузите компьютер, вы вернетесь в обычный режим Windows 10.
Загрузите Windows 10 в безопасном режиме с самого начала
Если Windows 10 больше не запускается в обычном режиме, вы можете загрузить операционную систему с самого начала с помощью [Shift] + «Перезагрузить» в безопасном режиме . После выключения компьютера вы обычно возвращаетесь к экрану входа в систему Windows, где вы вводите свой пароль Windows, как обычно. Если это не так, выполните следующие действия:
Шаг 1: В правом нижнем углу экрана входа вы найдете кнопку включения/выключения. Нажмите на нее, и появится небольшое окно с опциями «Экономия энергии», «Выключение» и «Перезагрузка».
Windows 10: Экран входа в систему (раздел)Шаг 2: Удерживая нажатой клавишу [Shift] на клавиатуре, нажмите «Перезагрузить» с помощью мыши. Затем вы можете увидеть другое поле для подтверждения, нажав «Все равно перезапустить».
Шаг 3: UEFI станет видимым.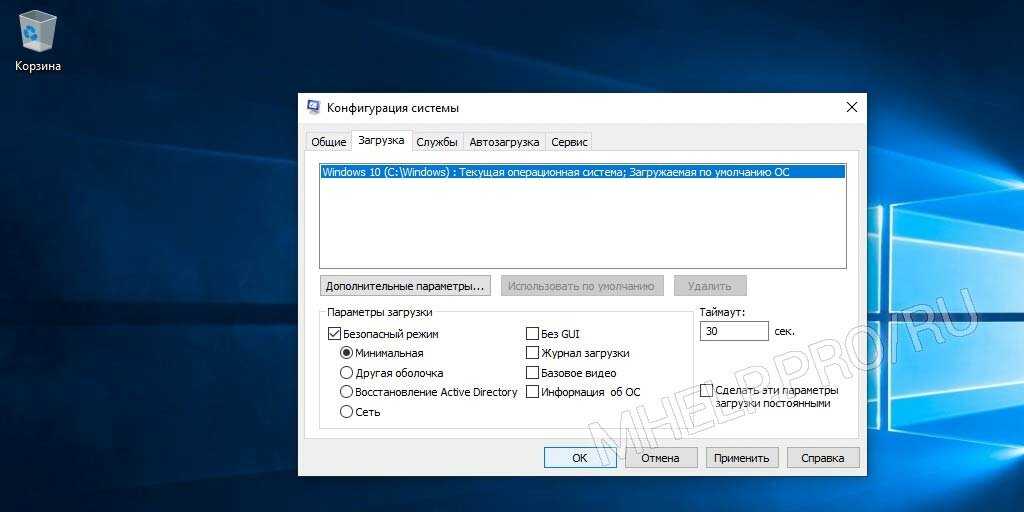 Следующие шаги аналогичны описанным в разделе выше «Запуск безопасного режима с помощью [Shift] + перезагрузка».
Следующие шаги аналогичны описанным в разделе выше «Запуск безопасного режима с помощью [Shift] + перезагрузка».
Как загрузиться в безопасном режиме, если Windows 10 вообще не работает?
Помимо описанных выше способов доступа к безопасному режиму Windows 10, есть еще три менее традиционных метода. Но к этим вариантам стоит прибегать только в том случае, если ничего больше не работает.
Запустите безопасный режим Windows 10 с помощью клавиши F8
Один из вариантов — нажать клавишу [F8] на клавиатуре во время загрузки Windows 10. В зависимости от компьютера это также возможно комбинацией клавиш [Shift] + [F8] или [Ctrl] + [F8]. Также может работать нажатие следующих клавиш: [Esc], [Del], [F1], [F2] или [F10].
Важно, чтобы вы нажимали соответствующие клавиши до того, как на экране появится символ Windows . Но это может произойти очень быстро с современными компьютерами, что усложняет дело. Одним из способов может быть «раздавливание» соответствующих кнопок, многократно нажимая их в процессе загрузки.
Нажатие клавиши [F8] было стандартным для доступа к безопасному режиму в Windows 7. Поскольку Windows загружается намного быстрее на новых компьютерах, Microsoft больше не поддерживает этот метод.
Запуск безопасного режима с установочного компакт-диска Windows 10
Если у вас все еще есть установочный компакт-диск Windows 10, вы можете вставить его в компьютер перед загрузкой операционной системы. Появится экран установки. Там нажмите «Ремонт компьютера», а затем «Параметры», чтобы запустить безопасный режим.
Многократное включение и выключение компьютера с помощью кнопки питания
Если на вашем компьютере с Windows 10 больше ничего не работает, вы можете попробовать повторно открыть синий экран UEFI с помощью и быстро включить и выключить компьютер с помощью кнопки питания. Затем вы сможете инициировать перезагрузку в безопасном режиме. Точные шаги, необходимые на этом этапе, подробно описаны в разделе «Запуск безопасного режима с помощью [Shift] + перезагрузка».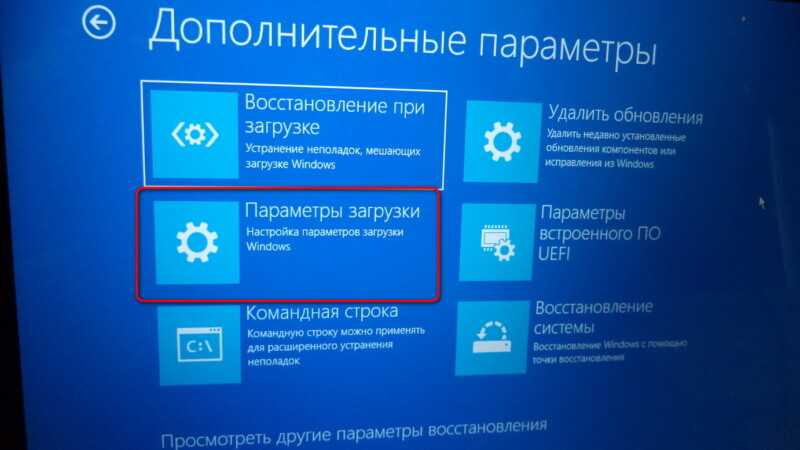
Как снова выйти из безопасного режима в Windows 10?
Во многих случаях вы можете просто выйти из безопасного режима в Windows 10, перезагрузив компьютер в обычном режиме. Но если вы снова оказались в безопасном режиме, проще всего снять галочку рядом с «Безопасный запуск» в конфигурации системы, а затем нажать «ОК». Прочтите предыдущий раздел «Запуск безопасного режима с помощью команды «Выполнить» и msconfig», чтобы узнать, как получить доступ к соответствующему полю.
Конфигурация системы – параметры запуска – безопасный запуск- Конфигурация
- Учебные пособия
- Windows
Как изменить программы запуска в Windows 10
- 9007
- .
 Как и все современные операционные системы Microsoft, Windows 10 имеет встроенную функцию, позволяющую автоматически запускать системные программы, пользовательские программы, служебные приложения и процессы. В этом руководстве вы узнаете, как работает папка автозагрузки в Windows 10 и как добавлять или удалять определенные приложения. Как изменить автозагрузку программ в Windows 10
Как и все современные операционные системы Microsoft, Windows 10 имеет встроенную функцию, позволяющую автоматически запускать системные программы, пользовательские программы, служебные приложения и процессы. В этом руководстве вы узнаете, как работает папка автозагрузки в Windows 10 и как добавлять или удалять определенные приложения. Как изменить автозагрузку программ в Windows 10Темный режим Windows 10: Включение и отключение темной темы
- Конфигурация
Темный режим Windows 10 значительно улучшает читаемость в темных условиях освещения. Альтернативный режим защищает глаза и способствует концентрации внимания, при этом значительно снижая потребление энергии дисплеем. Мы покажем вам три способа включения темной темы Windows 10 — в настройках системы, через реестр и с помощью бесплатного программного обеспечения.
Темный режим Windows 10: включение и отключение темной темыMac: безопасный режим — объяснение и руководство Если ваш Mac начинает бороться с простыми задачами и не может запускать программы в обычном режиме, это обычно означает серьезную проблему с операционной системой.
Mac: безопасный режим – объяснение и руководство Запуск Mac в безопасном режиме может обеспечить быстрое решение для устранения множества мелких проблем и системных ошибок. Прочтите эту статью, чтобы узнать, как загрузить Mac в безопасном режиме.
Запуск Mac в безопасном режиме может обеспечить быстрое решение для устранения множества мелких проблем и системных ошибок. Прочтите эту статью, чтобы узнать, как загрузить Mac в безопасном режиме.Загрузка Windows 8 в безопасном режиме – как это работает В экстренной ситуации безопасный режим в Windows 8 может предотвратить ухудшение ситуации. Даже при постоянных синих экранах и полных сбоях системы специальный режим работы позволяет сохранить важные данные и удалить вирусы, а также может предотвратить необходимость переустановки Windows. В этом подробном руководстве мы покажем вам способы загрузки Windows 8 в безопасном режиме.
Загрузка Windows 8 в безопасном режиме – принцип работыWindows 7: запуск безопасного режима
- Конфигурация
В Windows 7 есть безопасный режим, к которому вы можете получить доступ в случае сбоя системы.

92020
90079
9
90079
9





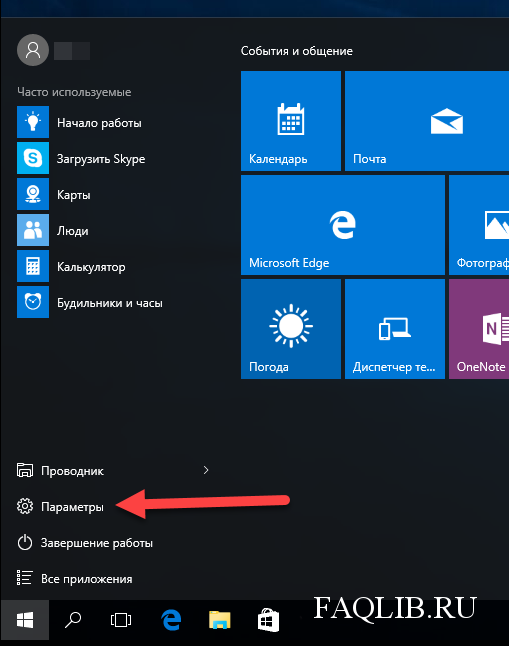



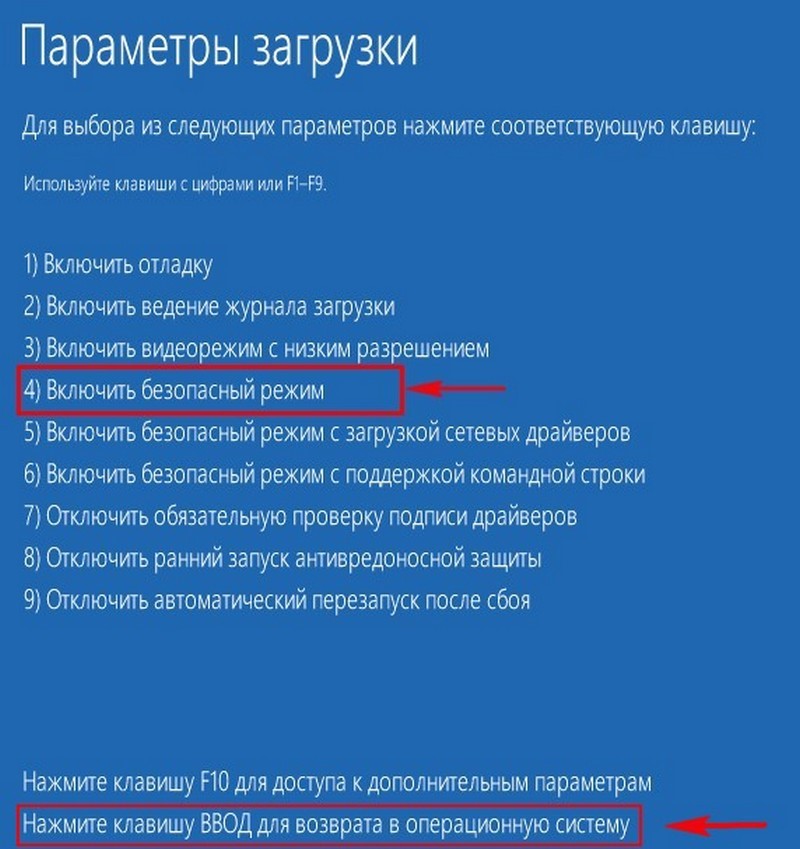
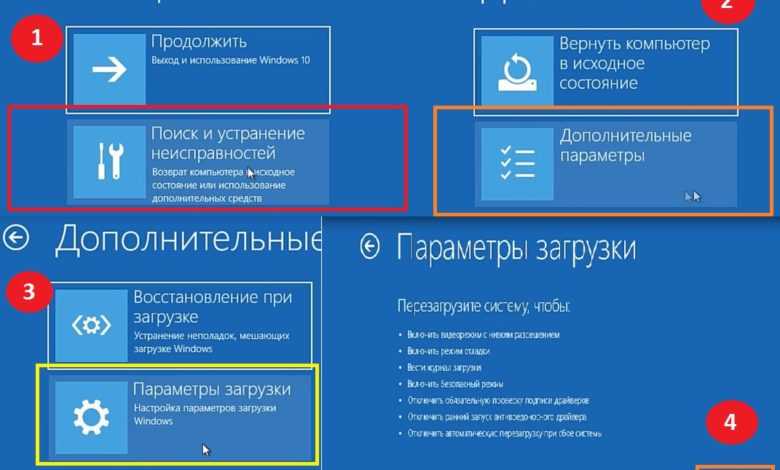



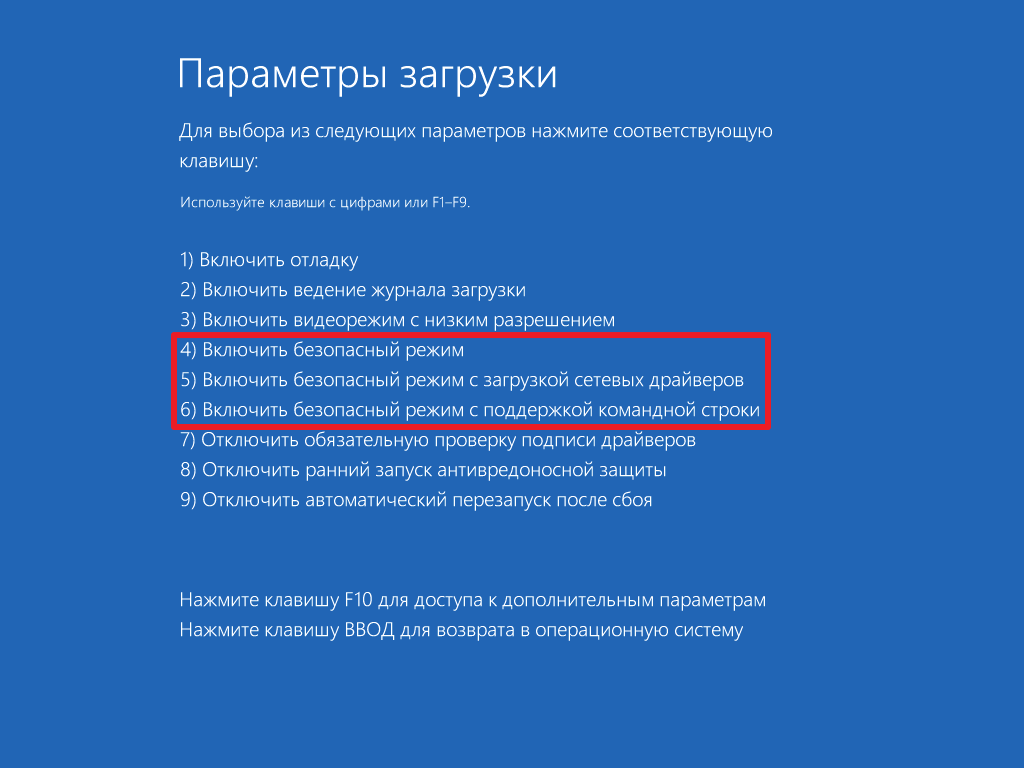 Как и все современные операционные системы Microsoft, Windows 10 имеет встроенную функцию, позволяющую автоматически запускать системные программы, пользовательские программы, служебные приложения и процессы. В этом руководстве вы узнаете, как работает папка автозагрузки в Windows 10 и как добавлять или удалять определенные приложения. Как изменить автозагрузку программ в Windows 10
Как и все современные операционные системы Microsoft, Windows 10 имеет встроенную функцию, позволяющую автоматически запускать системные программы, пользовательские программы, служебные приложения и процессы. В этом руководстве вы узнаете, как работает папка автозагрузки в Windows 10 и как добавлять или удалять определенные приложения. Как изменить автозагрузку программ в Windows 10 Запуск Mac в безопасном режиме может обеспечить быстрое решение для устранения множества мелких проблем и системных ошибок. Прочтите эту статью, чтобы узнать, как загрузить Mac в безопасном режиме.
Запуск Mac в безопасном режиме может обеспечить быстрое решение для устранения множества мелких проблем и системных ошибок. Прочтите эту статью, чтобы узнать, как загрузить Mac в безопасном режиме.