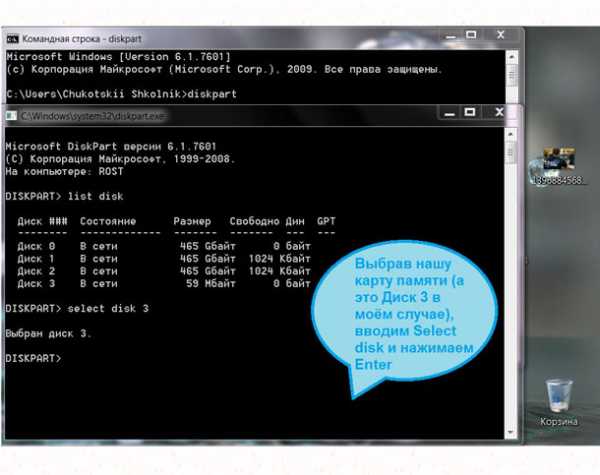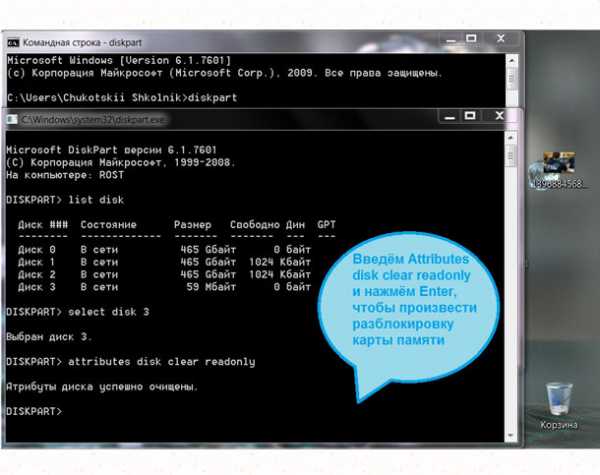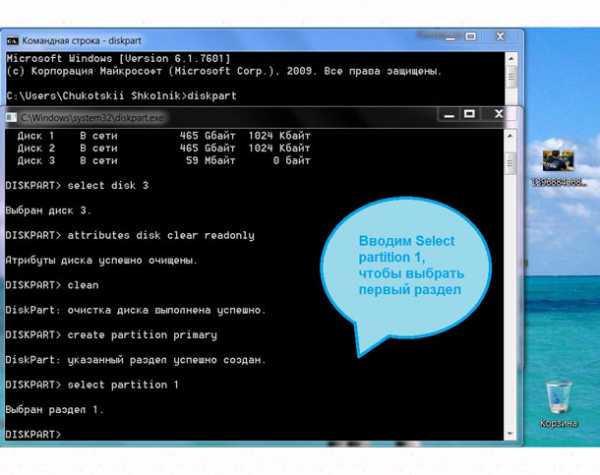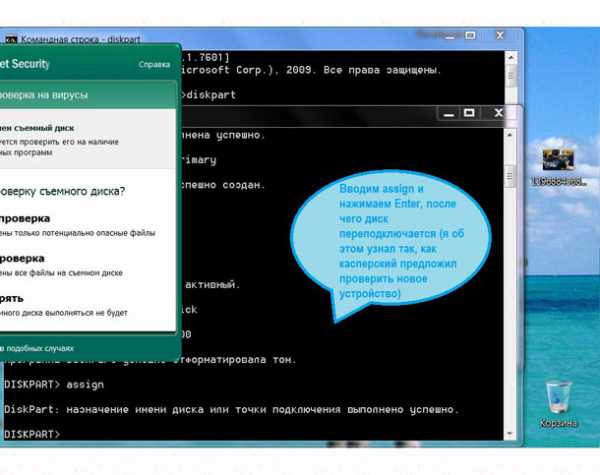Виндовс не удается отформатировать флешку микро сд. Решение проблемы — Windows не удается завершить форматирование
Приветствую тебя, дорогой читатель! Вспомните, где мы храним любимые и дорогие сердцу фото и видео? Правильно! На маленьких помощницах, microsd. Всё в них хорошо и цена, и объёмы. Одно только плохо. Часто в компьютере выскакивает сообщение об ошибке при форматировании. Тогда очень остро встаёт вопрос: «Карта памяти не форматируется, что делать?» Давайте будем разбираться потому, как знать это всё равно надо. Ведь мы используем микронакопители в смартфонах, фотоаппаратах, регистраторах, ридерах.
Форматирование карты памяти удаляет с неё все старые файлы, выявляет повреждения и ликвидирует их. Перед форматированием обязательно нужно делать резервную копию на компьютере важных файлов.
Стандартное форматирование
Первый способ форматирования карты памяти, который использует любой пользователь — это форматирование на ПК.
- В меню «Мой компьютер» выбрать карту памяти, стать на неё правой кнопкой мыши
- В выпавшем контекстном меню выбрать пункт «Форматирование»
- Выбрать подходящий тип файловой системы
- Нажать на пункт «Начать»
- Дождаться окончания процесса
Внимание! По умолчанию на компьютере выбирается файловая система FAT32. Она правильно работает с форматом микро сд в 32 Гб. Больший объём 64Гб форматируется в другой файловой системе exFAT.
Вот здесь и могут возникнуть первые трудности, когда компьютер пишет
windows не удаётся завершить форматирование.
Что делать в этом случае?
Воспользуйтесь другими способами перепрошивки карты.
Форматирование через командную строку
Работа таким способом начинается через меню «Пуск». Выбираем «Выполнить». С выпавшей консолью провести следующие манипуляции:
- Ввести команду diskpart, активировать enter
- Ввести команду list disk, активировать enter и выбрать диск, ориентируясь на размер нашей флешки
- Ввести select disk и номер диска, активировать enter

- Ввести attributes disk clear readonly и enter. На данном этапе произойдёт разблокировка накопителя

- Ввести clean и enter. Так носитель полностью очистится
- Ввести create partition primary, активировать enter. На карте появиться новый раздел
- Потом select partition 1, нажимаем enter

- active, enter. Раздел активизируется
- format fs=fat32 quick. Появиться сообщение об успешном форматировании
- Assign и enter. Флешка получит новое имя

- Для проверки создаем новую папку
Это один из лучших методов форматирования флешки, позволяющий не задействовать сторонние утилиты.
Если ошибка форматирования сохраняется и вам не удаётся работать с файлами на карте памяти, попробуйте воспользоваться дополнительной программой.
Форматирование с помощью утилит
Не может виндовс отформатировать карту памяти и всё тут! Тогда обращаемся ко всемогущему интернету и качаем программы-помощники.
Работая со сторонними софтами, стоит быть очень внимательным. Обязательно нужно выбирать правильное название микро сд, иначе можно нанести серьёзный вред компьютеру. Выбор типа файловой системы также имеет значение. Помним, что для карт памяти на 32 Гб используется FAT32. Для более маститых коллег — exFAT. Дополнительные программы всегда почистят накопитель полностью, создание резервной копии данных, в таком случае, обязательно.
Приведу самые распространённые из них:
- AutoFormat Tool. Достаточно проста в использовании. Работа с ней не занимает много времени. Рекомендую запускать от имени администратора.
- HDD Low Level Format Tool. Основательная программка, которая делает низкоуровневое форматирование. Помните, восстановить файлы после её использования уже не удастся.
- Утилита требует установки на компьютер. Интуитивно понятна и проста в использовании.
Исправляем проблемы с микро сд
makewap.ru
Флешка не форматируется — windows не удается завершить форматирование
Пользователи персональных компьютеров, ноутбуков при форматировании флешки, зачастую встречаются с трудностью, а именно с такой проблемой, как «Windows не удается завершить форматирование». И соответственно возникает следующий вопрос «Что же с этим делать? Как устранить данную ошибку? Почему Windows не удается завершить форматирование?».
Во-первых, ни в коем случае не стоит паниковать. Данная ошибка достаточно широко распространена и чаще всего виновниками являются производители (из-за своей попытки удешевить производство сказываются на качестве флеш-накопителей).

Рисунок 1. Инструкция как исправить ошибку форматирования флешки
Также причиной может являться то, что такой формат файловой системы, не может понять операционная система Windows. Возможно до этого файловая система устройства была изменена по такой причине, что она использовалась с иными операционными системами (это может быть Mac OS или Linux).
Во-вторых, если не удастся самостоятельно допустить форматирование флешки, то не следует переживать и сгоряча выбрасывать или пытаться самостоятельно разобрать её, возможно у вас еще получится «реанимировать» ее другими реальными действиями.
Ниже рассмотрим способы устранения ошибки и возможности очистки изделия.
Флешка не форматируется — windows не удается завершить форматирование
Для начала рассмотрим наиболее простой вариант. Не нужно скачивать дополнительные программы, вместо этого попробуем исправить следующую ошибку «OC не удается завершить форматирование» путем простых и безопасных манипуляций.
Первая манипуляция для устранения ошибки «не удается форматировать флешку» реализуется с помощью использования утилит вышеописанной операционки «Управление дисками». Под утилитами понимается стандартная служебная компьютерная программа. Обычно у таковых узкий функционал, они служат расширителями обычных возможностей операционной системы и, соответственно, упрощают процесс введения изменений в некоторые параметры. Рекомендуем использовать для работы утилиту — USB Safeguard.
- Для выполнения запуска «Управление дисками» необходимо набрать комбинацию клавиш из Win + R. Далее на экране всплывет окно «Выполнить» с различными полями. В поле «Открыть» печатаем или вставляем команду «msc», предварительно её скопировав.
- В списке накопителей (Том) выберите свой накопитель, далее кликните по необходимому правой кнопкой мыши и осуществите выбор клавиши «Форматировать» (Рисунок 2).
- Найдите и сделайте клик на указанную «Файловую систему» FAT.

Рисунок 2. Окно управления дисками с выбором процеса форматирования
Примечание: Необходимо выбрать такое быстрое форматирование лишь в том случае, если уверенны в том, что механизм не является поврежденным. В противном же случае советуем снять выделение, иначе метку «Быстрое форматирование» (При быстром — не производится проверка экземпляра, поэтому, если не уверены, просто необходимо убрать выделение).
Как отформатировать флешку в безопасном режиме Windows
Если проблема была не серьезной, то это действие вполне может устранить её. Однако так или иначе такой способ не всегда может с легкостью исправить эту ошибку.
Почему не удается завершить форматирование флешки
Проблема может быть в следующем. С появлением такой ошибки, как «Windows не удается завершить форматирование флешки» из-за занятости накопителя различными программами, антивирусом (Рисунок 3). В этом случае вам поможет форматирование «в режиме безопасности».
- Загрузите свой компьютер/ноутбук в безопасном режиме (об информации про запуск устройства в нужный нам защищенный шаг читайте дальше).
- Отформатируйте накопитель или же карту SD при помощи клика «Управление дисками», как это было описано выше.
Процесс загрузки для ПК в безопасном состоянии для Windows 98, 95, 2000, XP, а также Vista и Windows 7.
Перезагрузите ваш компьютер/ ноутбук. После включения компьютер подаст недолгий звуковой сигнал, после этого сигнала нажмите клавишу на клавиатуре F8. Перед вами на экране должно появится окно меню загрузки выбранной ОС.
Рисунок 3. Окно ошибки «Windows не удается завершить форматирование флешки»
Выберите из списка «Безопасный режим» и далее нажмите кнопку Enter.
Нажмите кнопку «Да». Готово! Ваш компьютер уже включен в безопасном состоянии.
Рассмотрим загрузку компьютера в безопасном режиме для Windows 8,8.1/10.
- Кликните по кнопке Windows.
- Кликните по иконке «Выключить компьютер» / «Завершение работы».
- Нужно выбрать пункт «Перезагрузка», но перед тем как кликнуть, нажмите и после этого недолго удерживайте клавишу SHIFT.
- Выберите пункт «Диагностика» (Рисунок 4).
- После сделанного указываем «Дополнительные параметры».
- Выбрать «Параметры загрузки».
- Кликните по кнопке «Перезагрузить».
После начала загрузки будет показано меню «Параметры загрузки».
Безопасный режим – нажмите клавишу F4.
Защищенный режим с доступом в интернет – нажмите F5 для перехода.

Рисунок 4. Окно выбора параметров диагностики домашнего ПК
Форматирование USB элемента или карт SD в DISKPART
Как же форматировать объект, если она не форматируется в этом случае? Действие форматирования накопителя или карт SD в DISKPART используется при испорченной структуре накопителя, а также карты памяти или же устройство, к которому был подключен элемент, создало разделы на нем.
- Запустите кликом командную строку, это необходимо сделать от имени администратора.
- Заводим «diskpart».
- Необходимо указать «list disk» (эта операция проявляет перечень накопителей).
- Указываем «select disk K» (где «K» – номер накопителя, который хотите отформатировать).
- Вписываем «clean» и кликаем на нее (Рисунок 5).
- Указываем «create partition primary».
- Указываем «format fs=fat32 quick» (может быть вариант fs=nfts, зависит от файловой системы).
- И, наконец, кликаем «exit».
Владельцы Usb-флешек и карт памяти SD сталкиваются с различными проблемами во время их эксплуатации. ПК не видит объект, неправильное отображение информации и объема памяти, файлы никак не удаляются и не записываются. И бывает такое, что вышеописанные варианты не всегда дают нужный результат.
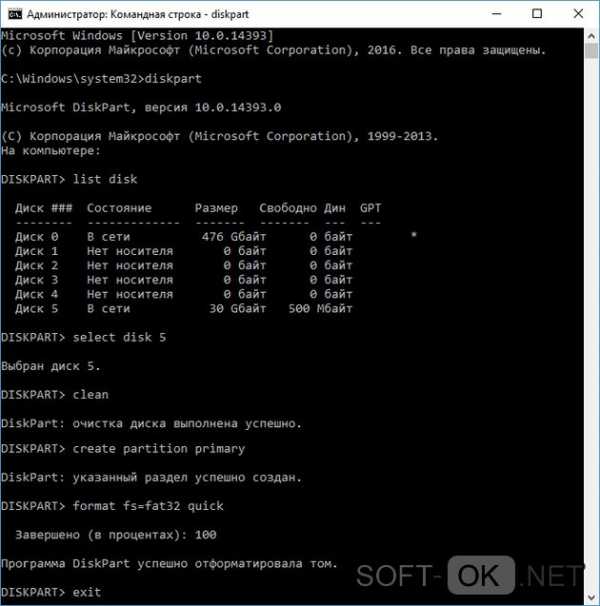
Рисунок 5. Окно удаления разделов и форматирование флешки в DISKPART
Если не получилось выполнить форматирование изделия microSD, то необходимо воспользоваться способом, применяемым для карт SD и MicroSD. Это особое несложное приложение, которое называется SDFormatter. Приложение здорово работает для простых карт памяти, и также справляется с SDHC и с SDXC. Однако, для последних возможно потребуется установка дополнительного драйвера, который возможно скачать в свободном доступе в интернете. Сама программа является бесплатной и её также можно скачать бесплатно в интернете.
После скачивания и запуска программы появится окно, в котором будет список Drive, там выбираем наш нужный объект и нажимаем на раздел «Option». После чего указываем «Format type» — «full (erase)». Есть вариант заняться активированием необходимой функции «format size adjustment» и далее «on». Это позволит обеспечить определенный сектор по границам флешблока. Эта опция позволит работать вашему накопителю намного быстрее – приятный бонус, который не сложно активизировать. После этого кликаем на кнопку «format» и ожидаем окончания дела.
Рассмотрим отдельно случаи, когда невозможно отформатировать обычную флешку в NTFS обычными действиями.
- Необходимо для начала провести проверку средствами ОС. И только после этого необходимо пытаться форматировать в ntfs.
- Воспользуйтесь командной строкой format /FS:NTFS J: /q, где под J понимается ваш накопитель и, следовательно, буква может измениться.
- Проведите быстрое переформатирование с помощью следующей последовательности: 1.«Пуск», 2. «Панель управления», 3.«Администрирование»,4. «Управление компьютером», 5. «Руководство дисками».
- Если ваша операция система Linux, то можно попытаться отформатировать флешку в файловую систему NTFS при использовании LiveCD.
Программы для восстановления, если Windows не форматирует флешку
Если при предыдущих способах не получается форматировать флешку и вышеуказанные способы форматирования устройства не помогли, то можно прибегнуть к использованию определенных дополнительных программ и утилит для ремонта устройства.
Рассмотрим одну из таких нетрадиционных программ для восстановления накопителя-хранилища от производителей Kingston и Transcend. Сразу же отмечаем, что этот способ имеет свои рамки и не подходит для восстановления всех флеш-накопителей.
Для восстановления и ремонта устройств Transcend производитель предлагает собственную программу-помощник – Transcend JetFlash Online Recovery. Программа позволяет произвести восстановление изделия как с форматированием, так и с сохранением данных (Рисунок 6).
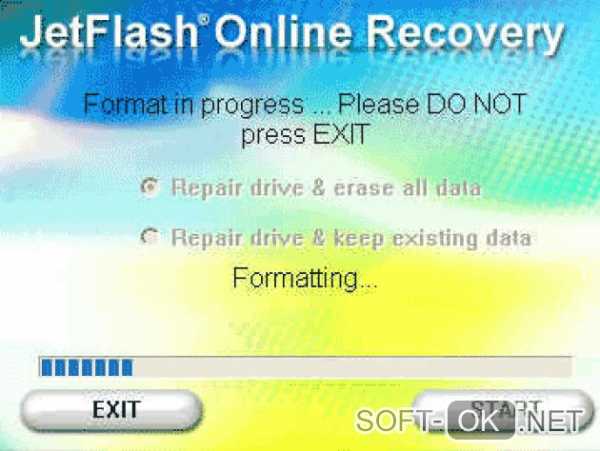
Рисунок 6. Интерфейс приложения Transcend JetFlash Online Recovery
Для работы утилиты обязательно необходим доступ в интернет. Утилита легка в использовании и зачастую подходит для всех накопителей. Найти и установить программу следует с официального сайта Transcend.
Если же вы являетесь владельцем товара Kingston, восстановить объект до того вида, какой был при покупке или отформатировать вам поможет Kingston DataTraveler HyperX 3.0. Эта утилита также является не сложной в использовании и при её скачивании любой пользователь с легкостью разберется в нужных операциях (Рисунок 7). Как и при первом случае, программа подходит для восстановления почти вс
soft-ok.net
Как отформатировать карту памяти с защитой от записи
Наверх- Рейтинги
- Обзоры
- Смартфоны и планшеты
- Компьютеры и ноутбуки
- Комплектующие
- Периферия
- Фото и видео
- Аксессуары
- ТВ и аудио
- Техника для дома
- Программы и приложения
- Новости
- Советы
- Покупка
- Эксплуатация
- Ремонт
- Подборки
- Смартфоны и планшеты
- Компьютеры
- Аксессуары
- ТВ и аудио
ichip.ru