Программы для установки Виндовс 10 на флешку
Для того чтобы установить или переустановить Windows 10, необходим загрузочный накопитель, и чаще всего таковым является флешка. Как раз на нее и записывается образ операционной системы, а делается это в одной из множества специализированных программ. Далее распространим наиболее подходящие для этой задачи решения.
Читайте также: Что делать, если программа установки Windows 10 не видит флешку
Примечание: Тема статьи – «программы для установки Виндовс 10 на флешку», — и под этим многие пользователи могут подразумевать не создание загрузочного накопителя, а непосредственное развертывание на нем готовой к использованию операционной системы, именуемой Windows To Go. Такую возможность предоставляют далеко не все из рассмотренных нами далее приложения, поэтому мы обозначим те, где она есть.
Читайте также: Как создать загрузочную флешку с Windows 10
ImageX
Начнем наш обзор не с отдельного приложения, а с оболочки для одного из компонентов Windows Assessment and Deployment Kit – набора средств и утилит для оценки Windows, предлагаемого компанией Microsoft на официальном сайте.
Данная утилита имеет русифицированный интерфейс и наделена довольно минималистичным интерфейсом, однако ее все же нельзя назвать простой в использовании. Во-первых, прежде чем приступить к записи, придется скачать весь пакет средств разработчика и установить один из его компонентов, а во-вторых, для создания накопителя потребуется выполнить ряд дополнительных настроек и прочих манипуляций, которые малоопытному пользователю могут быть не по силам. Но если в своих возможностях вы уверены, ImageX – отличное решение, к тому же на нашем сайте есть отдельное руководство по работе с ним.
Скачать Windows Assessment and Deployment Kit с официального сайта
Скачать ImageX с официального сайта
Подробнее: Как создать флешку с Windows To Go с помощью ImageX
Rufus
Одно из наиболее популярных приложений для создания загрузочных носителей, которое позволяет записывать в том числе и образы Windows To Go. Помимо ОС семейства Microsoft, поддерживаются также различные дистрибутивы Linux. Как первые, так и вторые, могут быть установлены на компьютеры с BIOS и UEFI, независимо от файловой системы. Перед использованием флешки в Rufus ее можно отформатировать и проверить на возможные ошибки. Последнее также может быть выполнено и по завершении всех процедур.
Помимо ОС семейства Microsoft, поддерживаются также различные дистрибутивы Linux. Как первые, так и вторые, могут быть установлены на компьютеры с BIOS и UEFI, независимо от файловой системы. Перед использованием флешки в Rufus ее можно отформатировать и проверить на возможные ошибки. Последнее также может быть выполнено и по завершении всех процедур.
Рассматриваемая программа доступна бесплатно и не нуждается в установке, имеет простой и интуитивно понятный, русифицированный интерфейс, состоящий из всего одного окна, содержащего необходимый минимум настроек. Среди ее дополнительных возможностей стоит выделить определение скорости записи и размера кластера.
Скачать Rufus
Подробнее: Как создать флешку с Windows To Go в программе Rufus
AOMEI Partition Assistant
Это программа для работы с дисковыми устройствами (HDD, SSD и USB-flash), которая предоставляет широкие возможности для управления их разделами, поддерживает все распространенные файловые системы, а также содержит в своем составе утилиту, интересующую нас в рамках данной статьи.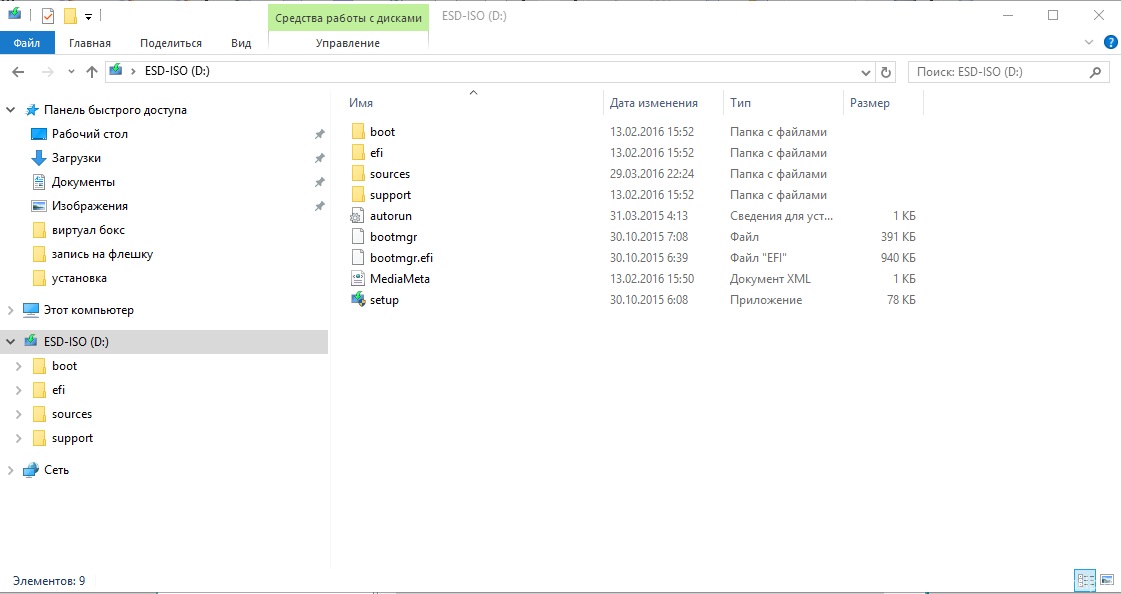 Используя Windows To Go Creator, можно записать на флешку одноименный образ операционной системы, готовый к использованию на любом компьютере.
Используя Windows To Go Creator, можно записать на флешку одноименный образ операционной системы, готовый к использованию на любом компьютере.
Непосредственная установка Windows 10 на флешку с помощью встроенного в AOMEI Partition Assistant инструмента осуществляется в несколько простых шагов, но подходящий для этой задачи образ потребуется найти самостоятельно. Сама программа платная, имеет русифицированный интерфейс, а о том, как с ее помощью решить поставленную задачу, мы писали в отдельной статье.
Скачать AOMEI Partition Assistant
Подробнее: Как создать флешку с Windows To Go в AOMEI Partition Assistant
WinSetupFromUSB
Бесплатная программа для записи образа на флешку, которая своей простотой и удобством использования напоминает Rufus, но значительно превосходит его в функциональном плане. Главным отличием от упомянутого решения является возможность создания мультизагрузочных накопителей, то есть тех, на которых может быть сразу несколько операционных систем, а также различных сервисных утилит.
С помощью WinSetupFromUSB можно записать Виндовс десятой и предшествующих ей версий, начиная с 2000, а также различные дистрибутивы Линукс. Дополнительно имеется возможность настройки загрузочного меню, доступно создание резервной копии данных на накопителе. К недостаткам стоит причислить отсутствие русификации и некоторую перегруженность дополнительными инструментами – рядовому пользователю они вряд ли понадобятся.
Скачать WinSetupFromUSB
Xboot
Еще одна программа для создания мультизагрузочных дисков и флешек, которая от WinSetupFromUSB отличается в первую очередь наличием встроенной виртуальной машины QEMU. Последняя позволяет протестировать созданную сборку перед ее использованием, что особенно актуально если на накопитель записывается не только образ операционной системы, но и дополнительные утилиты, в работе которых может потребоваться убедиться.
Xboot предоставляет возможность скачивания дистрибутивов ОС семейств Windows и Linux, а также различных утилит, что выгодно выделяет ее на фоне рассмотренных выше решений.
Скачать Xboot
SARDU (Shardana Antivirus Rescue Disk Utility)
Многофункциональная программа, которая, как и Xboot, лишит вас необходимости поиска нужных дистрибутивов в интернете. Прямо из ее интерфейса можно загрузить не только образ практически любой операционной системы, будь то Windows 10 и более старые версии или Linux, но и всевозможные утилиты – антивирусы, средства восстановления, специализированные инструменты для настройки ОС и т. д. Все они представлены в виде удобного списка и разделены на категории.
Работоспособность созданного в SARDU мультизагрузочного накопителя можно проверить во встроенной виртуальной машине. К сожалению, приложение не лишено недостатков, из-за которых многие пользователи попросту не захотят его использовать. Первый – это отсутствие русскоязычной локализации, второй – за доступ ко всем функциям, в числе которых скачивание и последующая запись образа, придется заплатить.
Скачать SARDU
UltraISO
Популярная программа для работы с дисковыми образами, их монтирования, записи, конвертирования и сжатия. Одной из ее многочисленных функций является создание загрузочного накопителя с ОС Виндовс, в роли которого может выступать как CD/DVD, так и флешка. Записать можно образ любой операционной системы, но скачивать его придется самостоятельно.
UltraISO – это решение в первую очередь для тех пользователей, которые хотят избавиться от возни с оптическими дисками, но при этом активно и часто используют образы (например, игр или программ). Если же ваши задачи не выходят за рамки того, что озвучено в заголовке статьи, лучше воспользоваться любым другим приложением из рассматриваемых нами. К тому же распространяется данный продукт на платной основе, хотя и имеет пробную версию.
Скачать UltraISO
Читайте также: Как пользоваться UltraISO
Бутлер
Еще одно простое приложение для создания установочного накопителя с Windows 10 и другими операционными системами, независимо от их версий и разрядности. С помощью Бутлера можно сделать и мультизагрузочную флешку, записав на нее необходимый дистрибутив (или дистрибутивы) ОС, а также сервисное ПО. Помимо этого, имеется возможность быстрого запуска CD и HDD, встроенной консоли, а также выключения и перезагрузки (последнее удобно, если переустановку/восстановление требуется выполнить на используемом компьютере). Все это делается с помощью специальных команд, для которых предусмотрена отдельная вкладка.
С помощью Бутлера можно сделать и мультизагрузочную флешку, записав на нее необходимый дистрибутив (или дистрибутивы) ОС, а также сервисное ПО. Помимо этого, имеется возможность быстрого запуска CD и HDD, встроенной консоли, а также выключения и перезагрузки (последнее удобно, если переустановку/восстановление требуется выполнить на используемом компьютере). Все это делается с помощью специальных команд, для которых предусмотрена отдельная вкладка.
Как и большинство программ, предоставляющих возможность создания мультизагрузочных носителей, рассматриваемая нами позволяет выбирать дизайн загрузочного меню (именно выбирать, потому что использовать для этих целей можно только встроенные шаблоны). Бутлер распространяется бесплатно и имеет русифицированный интерфейс, а единственным его недостатком является отсутствие возможности форматирования флешки перед ее использованием.
Скачать Бутлер
WinToFlash
Многофункциональное программное решение, которое позволяет создавать загрузочные и мультизагрузочные накопители с возможностью их предварительной проверки на ошибки и форматирования. Имеется функция переноса данных с оптического диска на флешку, посредством которой можно перезаписать программу установки Windows, по сути, выполнив таким образом ее клонирование.
Имеется функция переноса данных с оптического диска на флешку, посредством которой можно перезаписать программу установки Windows, по сути, выполнив таким образом ее клонирование.
Как и большинство приложений в нашем сегодняшнем обзоре, WinToFlash распространяется бесплатно и имеет русифицированный интерфейс. Есть и дополнительные функции, которыми могут похвастаться далеко не все аналогичные решения – это создание LiveCD и загрузочного носителя с MS-DOS. Первое будет полезно в случае необходимости восстановления операционной системы, второе – наверняка заинтересует опытных пользователей, решивших «поковыряться» в первой популярной операционной системе.
Скачать WinToFlash
ISO to USB
Приложение, в названии которого заложена единственная его функция – запись образа в формате ISO на USB-накопитель. Если вам нужно просто создать загрузочную флешку с Windows 10 – это будет таким же хорошим решением, как и Rufus. С помощью ISO to USB также можно изменить букву диска и его файловую систему.
Интерфейс выполнен на английском языке, но этом никоим образом не усложняет его использование. Решение нашей сегодняшней задачи в этой программе выполняется в три простых шага – добавление образа, выбор накопителя и определение файловой системы, после чего сразу же можно приступить к записи.
Скачать ISO to USB с официального сайта
Media Creation Tool
В завершение рассмотрим официальное решение от компании Microsoft, позволяющее создать установочный накопитель с ОС. Это единственное приложение, в котором можно записать на флешку именно официальную Windows 10, причем в ее актуальной версии – она будет скачана автоматически, то есть отдельно искать образ не потребуется. Однако ввести ключ активации после (или в процессе) установки все же будет необходимо, по крайней мере, если к вашей учетной записи не привязана цифровая лицензия.
Читайте также: Что такое цифровая лицензия Windows 10
Media Creation Tool практически не содержит настроек, и с ее помощью можно как создать независимый накопитель для установки, так и просто обновить ОС, если таковая необходимость имеется.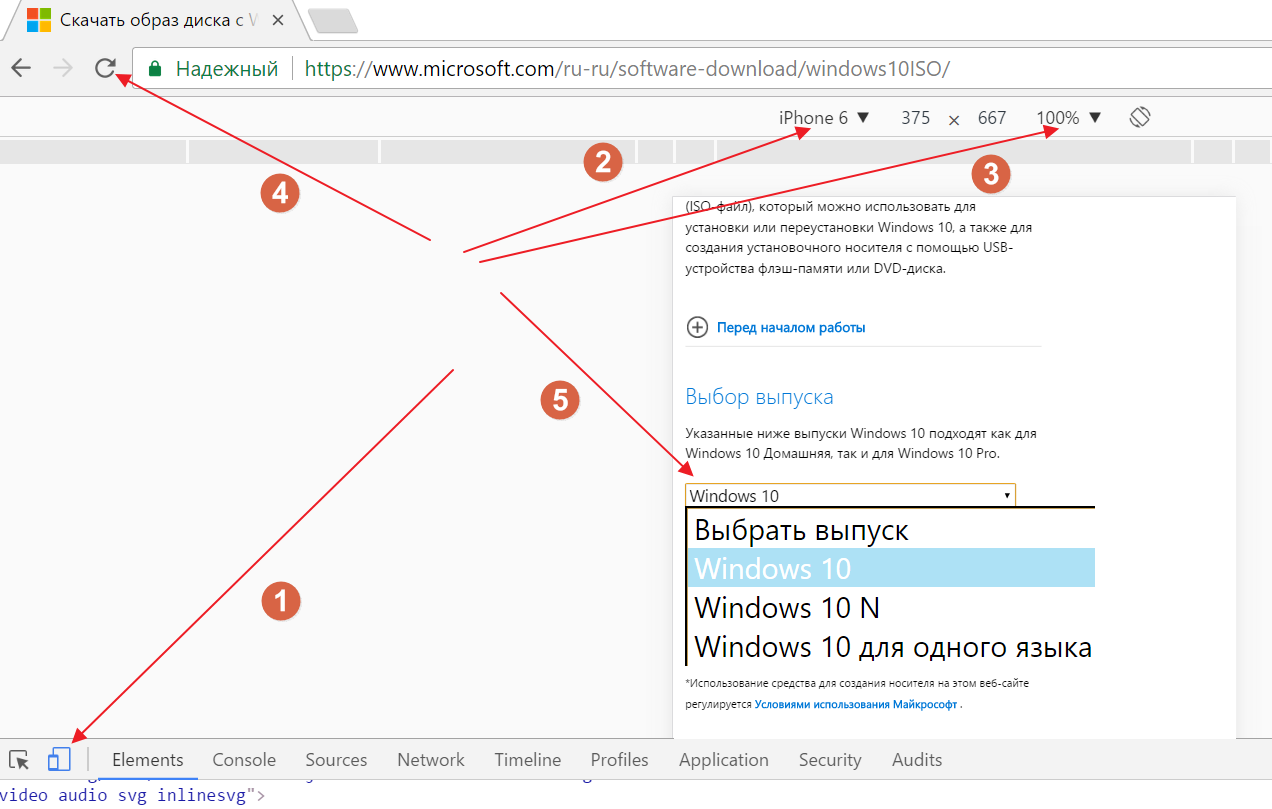 Запись может быть выполнена не только на флешку, но и на оптический носитель, а все что можно определить перед началом данной процедуры – это локализация и разрядность ОС (изначально установлены параметры, соответствующие используемому ПК). Единственный недостаток программы в том, что она,как и большинство из рассмотренных нами, все же не позволяет создавать образы Windows To Go.
Запись может быть выполнена не только на флешку, но и на оптический носитель, а все что можно определить перед началом данной процедуры – это локализация и разрядность ОС (изначально установлены параметры, соответствующие используемому ПК). Единственный недостаток программы в том, что она,как и большинство из рассмотренных нами, все же не позволяет создавать образы Windows To Go.
Скачать Media Creation Tool
Мы рассмотрели наиболее простые и удобные в использовании программы для записи образа Windows 10 на флешку, но лишь три из них позволяют именно установить операционную систему Windows To Go.
Мы рады, что смогли помочь Вам в решении проблемы.Опишите, что у вас не получилось. Наши специалисты постараются ответить максимально быстро.
Помогла ли вам эта статья?
ДА НЕТКак восстановить Windows 10 с флешки
Способ 1: Автоматические средства восстановления
Принцип восстановления Windows 10 с флешки заключается в предварительной записи установочного образа на носитель с дальнейшим его запуском и переходом в соответствующий раздел. Поэтому для начала придется создать такой загрузочный накопитель удобным способом. Детальные инструкции по этой теме вы найдете в отдельном материале на нашем сайте, перейдя по указанной ниже ссылке.
Поэтому для начала придется создать такой загрузочный накопитель удобным способом. Детальные инструкции по этой теме вы найдете в отдельном материале на нашем сайте, перейдя по указанной ниже ссылке.
Подробнее: Создание загрузочного диска с Windows 10
После этого осуществляется загрузка с созданной флешки, где пользователь попадает в окно инсталляции операционной системы. Здесь в обязательном порядке выполняются такие действия:
- Выберите оптимальный язык интерфейса и нажмите на «Далее».
- Вместо кнопки «Установить» кликните по надписи «Восстановление системы».
- Здесь вас интересует пункт «Поиск и устранение неисправностей».
Затем открывается основное окно под названием «Дополнительные параметры», откуда и производится запуск различных средств восстановления. Каждое из них функционирует разным образом и поможет при определенных обстоятельствах. Давайте более подробно остановимся на каждом инструменте.
Восстановление при загрузке
Это средство предназначено для поиска и решения проблем, мешающих загрузке операционной системы. Сам процесс сканирования запускается при старте ОС и позволяет решить различные неполадки, связанные с загрузчиком или определенными системными объектами, отвечающими за корректное создание сессии. Если вы хотите запустить соответствующую операцию сканирования, следует кликнуть по плитке «Восстановление при загрузке».
На экране появится черное окно с логотипом Виндовс 10, внизу которого будет надпись «Диагностика компьютера». Это значит, что сейчас процесс сканирования находится в активном режиме. Ожидайте его завершения и ознакомьтесь с полученными сведениями. Если неполадки удалось исправить, больше никаких проблем со стартом ОС возникнуть не должно.
Восстановление при помощи резервной копии
Некоторые пользователи настраивают стандартную функцию, которая автоматически создает резервные копии ОС, предназначенные для восстановления по необходимости. Иногда использовать их в сессии Виндовс 10 не получается, поэтому остается только загрузиться в режиме восстановления, чтобы найти и загрузить резервную копию. Для этого потребуется нажать на плитку «Восстановление системы».
Иногда использовать их в сессии Виндовс 10 не получается, поэтому остается только загрузиться в режиме восстановления, чтобы найти и загрузить резервную копию. Для этого потребуется нажать на плитку «Восстановление системы».
После этого откроется меню с выбором существующих резервных копий. Здесь они будут распределены по датам, благодаря чему поиск необходимой не составит большого труда. Следуйте отобразившимся на экране инструкциям, чтобы весь процесс прошел успешно и работа операционной системы наладилась.
Восстановление образа системы
Существуют некоторые различия между резервными копиями и образами системы. Во втором случае предварительно создается полная копия ОС, которую в дальнейшем можно восстановить, используя соответствующее средство. При этом состояние Windows будет полностью соответствовать тому, которое сохранилось в том самом образе. В режиме восстановления, запущенном с флешки, имеется раздел «Восстановление образа системы». Он и отвечает за запуск этой операции.
Он и отвечает за запуск этой операции.
После вы должны будете выбрать один из сохраненных образов, чтобы использовать его для восстановления. Данный процесс может занять некоторое количество времени, поскольку все файлы будут заменены путем распаковки. В этом же окне выбора присутствуют развернутые сведения о работе режиме. Рекомендуем изучить их, если вы еще не знаете, стоит ли задействовать такую опцию.
Откат обновлений
Последним пунктом рассматриваемого раздела является «Удалить обновления». Рекомендуем обратить на него внимание в том случае, если проблемы с запуском ОС начались как раз после установки последних апдейтов.
- Для запуска оснастки кликните по соответствующей плитке.
- Выберите вариант обновления, например, можно удалить последнее исправление или обновление драйверов компонентов, включая видеокарту, из-за которой чаще всего при загрузке ОС появляется черный экран.
- Подтвердите деинсталляцию, предварительно ознакомившись с выведенным на экране предупреждением.

- Дождитесь окончания этой процедуры и перезагрузите компьютер, чтобы проверить результативность произведенных действий.
Больше в этом режиме нет никаких пунктов, отвечающих за восстановление операционной системы, поэтому мы заканчиваем ознакомление с ним. Вам остается только подобрать оптимальный вариант и следовать приведенным инструкциям, чтобы наладить работу Виндовс 10.
Способ 2: Восстановление загрузчика Windows 10
Иногда проблемы со стартом сессии ОС связаны с поломкой загрузчика. Автоматически его восстановить не всегда получается, поэтому пользователю приходится вручную делать это, предварительно выбрав подходящий метод. Все эти действия так же осуществляются с флешки. Более детально изучить их мы предлагаем в другой статье на нашем сайте, перейдя по ссылке ниже.
Подробнее: Восстановление загрузчика Windows 10 через «Командную строку»
На этом мы закончим сегодняшний материал. Как видно, существуют разные методы восстановления Windows 10 с флешки. Это поможет исправить ситуации различной сложности, например, при вирусной атаке или случайной деинсталляции важных системных компонентов.
Это поможет исправить ситуации различной сложности, например, при вирусной атаке или случайной деинсталляции важных системных компонентов.
Опишите, что у вас не получилось. Наши специалисты постараются ответить максимально быстро.
Помогла ли вам эта статья?
ДА НЕТУстановка Windows 10 на флэшку, думая о будущем
Установка Windows 10 на флэшку.
Почти ничем таким не отличается от установки Windows 8 или 7.
Поменялось только оформление. Но есть нюансы.
Зачем я про Windows 10 на флэшку заговорил?
А вот почему, несмотря на то, что операционная система Microsoft Windows 10 бесплатная, для пользователей Windows 7 и 8, то это только до того, когда десятка будет платная.
Потом придется платить всем, кто хочет перейти на нее с более старых машин или покупает новый компьютер. А те, кто уже перешли на Windows 10, должны записать свой номер лицензии.
Почему?
А вдруг у вас система полетела! Что тогда?
Тогда пригодится Windows 10 на флэшку.
А тогда придется платить за лицензию. После 29 июля руководство компании будет брать с пользователей 119 долларов за Home-версию операционной системы.
А чтобы это не произошло я затрону момент, как записать образ на флэшку, потому как сейчас даже разработчик операционной системы, стал поощрять такой вид установки.
А номер лицензии, думаю, Вы уже записали, напомню, пока установку и получение лицензии, можно сделать бесплатно!
Такая флэшка, с записанной операционной системой, я рекомендую держать всегда под рукой, ну так на всякий пожарный! И номер Лицензии!
Если по каким-то неполадкам, ваш компьютер не будет работать, то вы всегда смогли бы это положение исправить и без какого-либо труда.
И так, запись Windows 10 на флэшку.
Записывать операционную систему, можно с помощью огромного множества программ. В частности запись на диск, можно осуществить стандартной записью Windows. Однако, при условии, что у вас установлена, версия не ниже Windows 7. На флэшку, запись осуществляется с помощью бесплатной программы Rufus.
Однако, при условии, что у вас установлена, версия не ниже Windows 7. На флэшку, запись осуществляется с помощью бесплатной программы Rufus.
Для начала, вам следует подготовить саму флэшку к записи на нее операционной системы.
Для этого, зайдите в меню «Компьютер», где будут отображаться, все накопители,подключенные к устройству. Найдите там свою флэшку и щелкните по ней правой кнопкой мыши, где выберите в контекстном меню, пункт «Форматировать».
Это необходимо для того, чтобы уничтожить все имеющиеся данные, без остатка с данного накопителя.
Необходимо, указать:
Тип файловой системы: NTFS;
Сделать пустым поле «Метка тома»;
Снять галочку напротив пункта «Быстрое (очистка оглавления)».
После всех установленных параметров, нажмите кнопку «Начать», после чего вас спросят,что уверены ли вы в том, что желаете отформатировать данный диск, нажмите «ОК».
Теперь в зависимости, от того, какой объем имеет ваша флэшка, будет необходимо, столько и подождать.
По завершению форматирования, вы получите уведомление, что оно завершено, нажмите «ОК», в окне установки параметров, нажмите кнопку «Закрыть».
Теперь уже на полностью чистую флэшку, необходимо записать программой Rufus, саму операционную систему. Для этого, скачайте ее с официального сайта, введя в поисковой системе слово «rufus», а затем, запустите.
После запуска.
В окне, должна автоматически определиться ваша флэшка, если этого не произошло, то просто из выпадающего списка, выберите именно свою.
Поле «Устройство» – Ваша флэшка;
«Схема раздела и тип…» – MBR для компьютеров с BIOS или UEFI;
«Файловая система» – NTFS;
«Размер кластера» – Определиться автоматически, когда вы запустите программу;
Если в графе напротив значка с дисководом, не будет выбран «ISO-образ».
То сделайте это.
Нажмите на сам значок, после чего у вас появится окошко, где будет необходимо выбрать образ операционной системы.
А где взять «ISO-образ»?
Если вам нужно установить или переустановить Windows 10 с помощью USB устройства , можно использовать средство для создания носителя.
С его помощью вы сможете создать собственный установочный носитель. Используя USB-устройство флэш-памяти. Средство оптимизирует форматы файлов в соответствии со скоростью скачивания и может использоваться для создания ISO-файлов.
ЗАХОДИМ: ( https://www.microsoft.com/ru-ru/software-download/windows10 )
И там Нажимаем: Скачать средство сейчас. Получим программу с каторой и сможите скачать «ISO-образ» на свой компьютер.
Теперь сможете «ISO-образ» поместить на флэшку.
Для записи Windows 10, вам понадобиться флэшка, размером, от 4 Гб и выше!
После всей настройки параметров, нажмите кнопку «Старт», у вас спросят желаете ли вы стереть все данные с флэшки, вам необходимо ответить утвердительно, после чего, начнется процесс записи файлов операционной системы на флэшку.
Установка операционной системы Windows 10 на компьютер.
Для установки операционной системы на ваш компьютер, необходимо, вставить накопитель с записанной системой в компьютер, а затем перезагрузить его.
После чего, у вас во время загрузки компьютера, появится логотип материнской платы. Где будет указана клавиша для открытия меню BIOS. Чаще всего, этой клавишей является «Delete», также могут быть варианты F2 или F12.
Вам необходимо при появлении логотипа нажимать все время данную клавишу и потом вас перебросит в другое меню. Называемое BIOS или UEFI, в зависимости от материнской платы.
Теперь, когда вы находитесь в данном меню, перейдите на вкладку Boot, нажатием клавиш с изображением стрелок. Так как у всех, отличающиеся друг от друга материнские платы, названия пунктов в меню «Boot» могут отличаться.
Суть заключается в чем?
Когда загружается компьютер, то в зависимости от параметров, первым загружается определенное устройство, как правило, по умолчанию, это жесткий диск.
Нам, необходимо установить первым, чтобы загружался накопитель с записанной операционной системой. Для этого в меню Boot, необходимо найти в случае с диском что-то вроде «Boot device priority» и выбрать.
Затем, вы увидите, что появилось другое меню, где устройства расположены под цифрами, нам нужен номер1.
Установите курсор на устройство под номером один и нажмите «Enter». У вас появится окошко с выбором устройства для установки на данный номер. В нашем случае флэшка, то ищите в этом списке название флэшки и выберите его нажатием клавиши «Enter».
После выбора, вы увидите, что устройства поменяли свои номера и под номером 1,стало находиться именно то, что нам нужно.
Может быть такое, что в данном списке флешки не будет.
Пока вы не зайдете и не настроите другой пункт в меню «Boot», вам нужно искать что-то вроде «Hard Disks…» и выбрать.
Перед вами появится такой же список, как и в «Boot Devices…», который отображает порядок загрузки, подключенных жестких дисков к компьютеру.
Если у вас не появилось флэшки в меню «Boot Device Priority», то выйдите из него клавишей «ESC». До меню «Boot» и выберите пункт «Hard Drivers…». Где также под номером 1 установите вашу флэшку, а затем уже произведите действия. Описанные выше, в меню «Boot Device Priority».
Теперь, нажмите клавишу F10 и выберите «ОК», тем самым, вы сохраните внесенные изменения и компьютер автоматически пере загрузится.
В определенный момент, вместо загрузки операционной системы у вас появится надпись «Press any key to boot from CD or DVD». Или «Press any key to boot from USB», которая будет написана, только определенное время. В которое вам нужно успеть нажать любую клавишу на клавиатуре.
После чего, начнется установка Windows 10, начало которой будет похоже на загрузку операционной системы Windows 8, но это лишь логотип.
После загрузки.
У вас появится окно выбора языка для установки системы, в зависимости от региона, который был на образе. Он записываем на носитель, установленные параметры по умолчанию, могут отличаться от нужных вам.
Выберите все параметры языка по вашему усмотрению и нажмите кнопку «Далее », а затем в следующем окошке «Установить».
Вас попросят ввести лицензионный ключ, ввод которого, можно отложить нажав «Пропустить».
Далее у вас появиться текст лицензионного соглашения, где необходимо отметить галочкой «Я принимаю условия лицензии» и нажать «Далее».
Затем у вас будет доступно для выбора два пункта «Обновление….» и «Выборочная установка», выберите пункт 2.
Теперь, вам необходимо настроить для установки жесткие диски.
Если вам не нужна, имеющаяся информация на жестком диске, для начала. Я рекомендую вам, выбрать поочередно все разделы и на каждом выбрать внизу пункт «Форматировать».
После чего, также выбрав по очереди все пункты, нажмите на каждом кнопку «Удалить». После чего, в зависимости от количества жестких дисков, установленных на вашем ПК. У вас останется такое же количество, с надписью «Не размеченная область».
Выбрав которую, затем щелкните на пункт «Создать» и укажите размер, будущего раздела жесткого диска.
При создании первого раздела.
Вас спросят, о возможности создания операционной системой, маленького раздела. Который будет служить поддержкой для всей работы системы. Конечно, на что вам нужно согласиться.
Обычно, если пользователи разделяют жесткий диск на разделы, то один делают для операционной системы. Другой для хранения данных, чтобы можно было сколько угодно раз перестанавливать систему. При этом не теряя при этом никаких данных.
Поэтому если вы также хотите разделить свой жесткий диск на разделы. Я рекомендую вам установить значение для одного.
Который будет для операционной системы, равное 60 тысячам.
Для другого уже просто нажав кнопку «Создать», согласиться с автоматическим выбором. Если не хотите делить на разделы, а установить все на один. То просто выберите «Создать» и согласитесь со всем.
После всех настроек параметров жестких дисков. Выберите тот, на который хотите установить Windows 10 и нажмите кнопку «Далее».
Теперь ждите, пока завершится установка и компьютер, пере загрузится сам собой. Вроде по большому, все с Windows 10 на флэшку.
Удачи, Друзья!
Распространите эту статью без промедления! СПАСИБО!
Как установить Windows 10 с флешки на компьютер: пошаговая инструкция
Установка Windows 10 с флешки подразумевает наличие USB-накопителя, на который будет записан образ дистрибутива операционной системы (ОС). Для успешной инсталляции необходимо выполнить настройку BIOS, чтобы запустить компьютер с установочного диска. Потребуется совершить первичную настройку, разметку диска и задать пользовательские параметры.
Создание установочного накопителя
Инсталляционную флешку можно создать с помощью специального программного обеспечения (ПО), большая часть которого распространяется по бесплатной лицензии. В качестве примера будет использовано приложение Rufus — портативная маловесная утилита с интуитивно понятным интерфейсом.
Важно! Для успешного создания установочного диска необходимо, чтобы объем накопителя превышал размер скачанного образа дистрибутива.
Пошаговая инструкция:
- Вставить флешку в порт компьютера, запустить исполняемый файл программы.
- Из выпадающего меню «Устройство» выбрать название накопителя.
- Кликнуть по кнопке Выбрать, в окне файлового менеджера проложить путь к образу дистрибутива.
- Определить схему разделов: GPT или MBR. Подробную информацию можно посмотреть в системной утилите «Управление компьютером», открыв свойства винчестера, на который будет производиться установка.
- Из выпадающего списка «Файловая система» выбрать FAT32 или NTFS.
- Нажать кнопку Старт.
Обратите внимание! Без необходимости остальные настройки изменять не следует, программа автоматически определяет конфигурацию системы и выставляет верные параметры.
После окончания переноса данных воспроизведется соответствующий сигнал, на полосе прогресса появится надпись «Готов» — приложение можно закрывать, загрузочная флешка готова к использованию.
Запуск компьютера с флешки
Чтобы переустановить Windows 10 с флешки, необходимо загрузиться с инсталляционного накопителя. В зависимости от используемой утилиты ввода и вывода инструкция по настройке будет отличаться.
Настройка BIOS
Вход в BIOS осуществляется на этапе запуска компьютера, когда появляется информация об оборудовании. Необходимо нажать горячую клавишу, которая отличается в зависимости от модели компьютера или ноутбука. Наиболее распространенные: F9, F8, Del, F12, F11 и Esc.
Есть две основных разновидности утилиты ввода и вывода: Award и AMI, остальные — модификации. Чтобы выставить приоритет запуска в Award, после входа в BIOS необходимо:
- Перейти в раздел Advanced BIOS Features.
- Выделить пункт Hard Disk Boot Priority, нажать Enter.
- В появившемся меню переместить наименование флешки на первую позицию.
- Вернуться на начальный экран, выбрать пункт Save & Exit Setup.
В версии BIOS AMI настройка приоритета запуска осуществляется следующим образом:
- Перейти во вкладку Boot.
- Выбрать пункт Hard Disk Drives.
- Выделить строку 1st Drive, нажать Enter.
- В появившемся меню выбрать название USB-накопителя.
- Нажать F10, подтвердить действие.
Настройка UEFI
Загрузить UEFI возможно с помощью тех же клавиш, что и BIOS. После запуска с помощью курсора мыши необходимо в разделе Boot Priority перетащить флешку на первую позицию. Сохранение параметров происходит при выходе из UEFI.
После настройки запуска можно начинать устанавливать или переустанавливать Windows 10.
Установка Windows 10 на компьютер или ноутбук
После выбора флешки в качестве приоритетного носителя для запуска компьютера появится заглавное окно инсталлятора, в котором необходимо выбрать язык будущей системы и нажать Далее. После потребуется кликнуть по кнопке Установить и выполнить следующую инструкцию:
- Принять лицензионное соглашение, поставив флажок рядом с соответствующей строкой.
- На этапе выбора типа установки кликнуть по пункту «Выборочная».
- Если есть ранее созданные разделы на жестком диске, поочередно выделить каждый и нажать «Удалить», подтвердить действие, кликнув ОК.
- Выбрать строку «Неразмеченное пространство», нажать Создать.
- Определить выделяемое под раздел место (не менее 40 ГБ) и кликнуть по кнопке Далее.
Запустится переустановка ОС, после окончания которой компьютер перезагрузится. Потребуется выполнить настройку пользовательских данных.
Настройка пользовательских данных
После первого запуска системы на экране отобразится лаунчер, в котором поэтапно нужно ввести следующие параметры:
- Указать регион пребывания.
- Определить используемые раскладки клавиатуры.
- Выполнить настройку интернет-соединения.
- Войти в учетную запись Microsoft или использовать автономный профиль.
- Ввести имя пользователя, и задать пароль.
- Определить параметры конфиденциальности.
Обратите внимание! Каждый этап сопровождается подробной информацией об настраиваемой опции.
После выполнения описанных действий компьютер перезагрузится, отобразится Рабочий стол — операционная система будет готова к использованию.
Программы для установки Виндовс 10 на флешку
Установить «Десятку» на съемный накопитель очень просто. Для этого мы можем использовать официальную утилиту от Microsoft либо одну из ряда других бесплатных программ. И в том, и в другом случае эффект будет одинаковым. Поэтому нам остается только выбрать программу для установки Windows 10 на флешку из приведенного ниже списка.
Список программ для установки Windows 10 на флешку
Рассмотрим несколько утилит, каждая из которых способна помочь создать установочный носитель с Windows 10.
Media Creation Tool
Официальная утилита от Microsoft имеет минимум настроек и единственную функцию – установка Windows 10 на флешку. К достоинствам можно отнести автоматическое скачивание официального образа с сайта Microsoft. Работая с данным приложением, вы можете выбрать один из двух режимов: непосредственная запись «Десятки» на USB-накопитель, либо создание ISO-файла с операционной системой. Образ, полученный при помощи этой программы, можно использовать для записи через любое другое приложение.
Если вам не нужна какая-нибудь сборка Windows 10, и вы хотите установить именно официальную версию операционной системы, данная программа – ваш выбор. Кроме записи ОС от Microsoft в образ или непосредственно на флешку, утилита умеет обновлять компьютер до последней версии Windows. Кроме этого, образ, который в автоматическом режиме будет скачан с официального сайта Microsoft, можно настроить на начальном этапе. Вам позволят выбрать язык дистрибутива и его архитектуру.
Скачать Media Creation Tool
UltraISO
Мощное приложение для работы с образами любых типов. В частности, позволяет записать Windows 10 на флешку. Кроме этого, тут есть и дополнительные возможности, например: конвертация образов, редактирование их содержимого, запись на оптический диск и так далее. Данная программа подойдет тем, кому нужен мощный комбайн для работы с физическими или виртуальными накопителями.
UltraISO умеет эмулировать один или несколько виртуальных приводов, в которые можно монтировать любые образы. Поддерживается выбор метода записи, проверка записанных данных, быстрое или полное форматирование накопителя и режим Xpress Boot, благодаря чему можно сохранить главную загрузочную запись в файл или, наоборот, использовать ранее сохраненную MBR для записи либо воспользоваться штатной утилитой для редактирования таблицы разделов.
Скачать UltraISO
Rufus
Еще одно приложение, позволяющее справиться с интересующей нас задачей. К его достоинствам можно отнести в первую очередь простоту. Тут нет каких-то дополнительных функций, способных запутать неопытного пользователя. Еще одним плюсом является возможность записи операционной системы в режиме Windows To GO. Благодаря ему мы можем установить «Десятку» на флешку и пользоваться ею на любом другом компьютере.
Кроме этого, нам не нужно устанавливать утилиту, так как работает она сразу после запуска. Радует также полная бесплатность и русификация пользовательского интерфейса. Программа является отличным инструментом для тех, кто хочет просто взять и записать Windows 10 на флешку, не разбираясь с какими-то инструкциями, второстепенными опциями и так далее.
Скачать Rufus
WinSetupFromUSB
Программа, название которой говорит само за себя. Поддерживается запись операционной системы от Microsoft, а также различных дистрибутивов Linux. В отличие от предыдущей утилиты, в этой присутствует огромное количество опций, которые одновременно являются достоинствами и недостатками WinSetupFromUSB. С одной стороны, продвинутый пользователь сможет более гибко настроить создание установочного носителя, с другой, новичок, не разобравшись со всеми возможностями, может запутаться и не получить должного результата. Для тех, кому неохота копаться в обилии настроек, лучше подойдет тот же Rufus.
Если же говорить об упомянутых дополнительных возможностях, можно выделить наличие кнопки FBinstTool, которая запускает отдельную утилиту для работы с разделами накопителя. Вторая кнопка «Bootice» открывает еще один инструмент. Он содержит сразу 7 вкладок, каждая из которых имеет ряд дополнительных функций. Но и это еще не все — присутствует третья кнопка, которая запускает программу RPMrepUSB, обладающую огромным количеством дополнительных возможностей. К примеру, конвертирование образов, создание образа с физического накопителя, установка загрузчика и так далее.
Скачать WinSetupFromUSB
WinToFlash
Данная утилита лучше всего подойдет для новичков. Она работает в пошаговом режиме, сопровождая каждый из этапов подсказками на русском языке. Интересным моментом является то, что для работы бесплатной версии необходимо активировать специальную подписку, которая предусматривает просмотр рекламы. В остальном программа работает так, как и другие. Выбрав образ, указав целевой накопитель и согласившись на предупреждение о том, что все файлы с носителя будут удалены, вы просто ждете несколько минут и получаете загрузочный накопитель, при помощи которого можно установить Windows 10 на компьютер или ноутбук.
Кроме этого, тут есть и дополнительные возможности. Например, мы можем создать загрузочную флешку сразу с несколькими операционными системами и установить любую из них. Однако реализован данный инструмент достаточно непонятно и работать с ним сложно. Набор функций ориентирован в первую очередь на продвинутых пользователей, скорее всего, даже на тех людей, которые занимаются ремонтом компьютеров и массовой установкой операционных систем. Имея мультизагрузочный накопить, они при помощи всего одной флешки, смогут инсталлировать на любой ПК Windows 7, Windows 10, Linux и так далее.
Universal USB Installer
У данной программы нет русской версии, однако разобраться с ней и без этого несложно. Это самый простой инструмент из всех, рассматриваемых нами сегодня. Утилита обладает несколькими интересными и очень полезными функциями. Например, если требуется установить операционную систему, базирующуюся на ядре Linux, можно активировать всего одну галочку и дистрибутив будет скачан автоматически.
Кроме ОС на базе Linux поддерживается ряд других экзотических дистрибутивов, например: Pear OS, PureOS, GRML и так далее. Также мы можем записать операционную систему от Microsoft в режиме Windows To Go и использовать ее без установки на любом компьютере.
Для того чтобы работать с ОС в портативном режиме, требуется быстрый накопитель, обладающий как минимум 10 классом скорости. В противном случае запуск операционной системы и любых ее приложений будет сильно расстраивать владельца Windows To Go-флешки своей медлительностью.
Скачать Universal USB Installer
WiNToBootic
Особенностью этой программы является ее внешний вид. Так как утилита создана Украинскими разработчиками, прямо в ее главном окне виднеется герб с изображением трезубца. Кроме него, с левой стороны расположено поле выбора целевого накопителя, а справа находится кнопка, при помощи которой мы можем указать путь к образу с Windows 10.
Никаких дополнительных функций программа не имеет и обладает всего двумя управляющими элементами. Это галочка, активирующая быстрое форматирование накопителя перед записью ОС и кнопка запуска процесса. К достоинствам программы можно в первую очередь отнести ее простоту, а во вторую — небольшой размер исполняемого файла.
Скачать WiNToBootic
UNetbootin
Рассмотрим последнее приложение в нашем списке, отлично справляющееся с задачей установки Windows 10 на флешку. Как и другие, данная программа является полностью бесплатной, а также не требует установки. К дополнительным функциям утилиты относится возможность автоматической загрузки официальных дистрибутивов операционных систем, базирующихся на ядре Linux.
Однако Windows 10 с помощью программы установить тоже можно. Для этого необходимо выбрать второй режим работы, который предусматривает использование ISO-образа операционной системы. Кроме озвученных выше, никаких дополнительных функций приложение не имеет, что делает работу с ним простой. Именно это и является основным достоинством UNetBootin.
Скачать UNetbootin
Любая из этих программ очень проста в использовании и для установки Windows 10 на флешку требует всего пары минут. Также каждая из них полностью бесплатна. В любом случае, если у вас появятся какие-либо вопросы, задавайте их нам, воспользовавшись прикрепленной ниже формой комментирования. Уже через несколько минут один из наших экспертов даст совет, способный помочь в той или иной ситуации.
Как установить Windows 10 с флешки
Времена, когда установка Windows на ноутбук или ПК представляла собой малопонятную и неудобную процедуру, давно ушли в прошлое, но даже сейчас установка современных операционных систем у новичков способна вызвать целый ряд вопросов. Как создать загрузочный носитель, как подготовить сам компьютер и какие опции предпочесть в процессе самой установки, если таковые будут предложены программой-мастером? И это далеко не полный список вопросов, с которыми приходится сталкиваться начинающим пользователям. В этой пошаговой инструкции мы продемонстрируем все основные этапы установки Windows 10 с флешки.
Способы получения и записи установочного файла
И хотя речь будет идти именно об установке с флешки, тип носителя не имеет принципиального значения. Это может быть и флешка, и классический оптический диск, и даже SD-карта. Но самое первое, что вам нужно сделать, это найти образ Windows 10 и записать его на диск. Сделать это можно тремя основными способами:
- Создать загрузочную флешку с использованием официального средства Media Crеation Tool. Этот вариант лучше всего подходит для начинающих пользователей, так как не требует никакого опыта и использования программ для записи, с другой стороны, созданная загрузочная флешка будет содержать только актуальную стабильную версию Windows 10 редакций «Домашняя», «Для одного языка» и «Pro». Приложение самостоятельно скачает образ ОС с официального ресурса Microsoft.
- Создать загрузочный образ через посредство сервиса uup.rg-adguard.net и записать его на носитель. Этот способ удобен тем, что позволяет скачивать оригинальные ISO-образа разных сборок Windows 10, в том числе инсайдерских.
- Скачать готовый ISO-образ из свободных источников, скажем, торрент-трекеров. В этом случае вы свободны в выборе дистрибутива «десятки» и можете подобрать как чистый, так и модифицированный образ.
Создание загрузочной флешки с помощью Media Crеation Tool
Шаг 1. Скачайте с официального сайта Microsoft утилиту Media Crеation Tool и запустите. Подключив к компьютеру флешку объемом не менее 8 Гб и, приняв условия соглашения, выберите опцию создания загрузочного носителя. Нажав «Далее», определитесь с языком интерфейса, версией и разрядностью (доступна 32-битная, 64-битная и обе сразу).
Шаг 2. На следующем этапе вам нужно будет выбрать тип носителя. Запись производится на флешку, соответственно, выбираем подключенный флеш-накопитель и жмем «Далее». Затем, подтвердив выбор флешки, дождитесь завершения процедуры записи на нее установочных файлов.
Примечание: если у вас уже имеется готовый ISO-образ, воспользуйтесь для его записи на переносной накопитесь утилитой WinSetupFromUSB или аналогичной.
Подготовка компьютера к установке Windows 10
Следующее, что вам необходимо сделать, это выставить в БИОС загрузку компьютера с записанной флешки. Эту процедуру мы подробно разобрали в одной из наших статей (см. ссылку). В ней же описывается процедура входа в современный BIOS UEFI. Суть в том, что вам нужно временно заменить основной физический диск, с которого производится загрузка операционной системы, загрузочным флеш-накопителем, сохранить настройки и перезагрузить компьютер.
Настройка BIOS для загрузки с флешки
Шаг 1. Например, в AMI BIOS вам нужно зайти в раздел «Boot», выбрать в нём заранее подключённую флешку и, войдя в ее меню, нажать пункт «1st Boot», выбрать в открывшемся меню свой флеш-накопитель.
Шаг 2. Затем, вернувшись в раздел «Boot», выберите в нём ту же опцию «1st Boot» и укажите флешку с дистрибутивом Windows 10, чтобы она оказалась первой в списке загружаемых устройств. Сохраните настройки нажатием F10.
Вы можете сэкономить время, воспользовавшись опцией Boot Menu, о которой мы уже упоминали в посвященной настройке загрузки в BIOS статье.
Порядок установки Windows 10
Загрузка с флешки, инсталляция
Шаг 1. Загрузив ПК с флешки, первое, что вы увидите на черном экране, это приглашение «Press any key to boot…» — нажать любую клавишу, чтобы начать загрузку с внешнего носителя, после чего появится окно мастера.
Шаг 2. После того, как вы нажмете «Далее» и «Установить», появится окно ввода ключа продукта. Если оного у вас нет, ничего страшного, продолжите установку, кликнув по ссылке «У меня нет ключа продукта».
Если ваш ноутбук или ПК поставлялся дилером с предустановленой ОС Windows 10, то лицензионный ключ вы сможете получить из UEFI с помощью специальной программы. Зачастую этого не требуется т.к. установщик WIndows сам определяет код OEM лицензии, «зашитый» в ваш компьютер. В конце материала перечислены основные виды лицензий Microsoft.
Шаг 3. Следующий этап — выбор редакции системы, которых у вас может быть несколько, причем как 32-битных, так и 64-битных. Выбрав редакцию, нажмите «Далее», примите условия лицензии и снова нажмите «Далее».
Появится следующее окно, в котором вам предстоит выбрать тип установки. Поскольку установка у нас чистая, выбираем второй метод «Выборочная: только установка Windows…».
Шаг 4. Если установка производится на новый ПК, в окне мастера будет лишь одно незанятое пространство. Нажмите «Создать» и укажите в поле «Размер» объем раздела, необходимый для установки системы и программ. Мы рекомендуем выделять под системный раздел не менее 30-40 Гб, этого будет достаточно для размещения системных файлов ОС и минимального набора приложений.
Шаг 5. После нажатия «Применить» мастер уведомит вас о необходимости создания небольшого дополнительного служебного раздела, в котором Windows 10 станет хранить загрузочные файлы.
Итого вы получите два раздела и еще одно большое нераспределенное пространство, в котором вам нужно создать том для пользовательских файлов, обычно известный как диск D. Конечно, можно обойтись и без раздела D, но мы бы не рекомендовали ставить систему в тот же раздел, в котором собираетесь хранить свои файлы. В том случае, когда в системе установлено более 1 физического диска, лучше всего первый выделить полностью под операционную систему, а остальные под хранение файлов.
Шаг 6. Итак, выделив нераспределенную область, нажмите сначала «Создать», «Применить», а затем и «Форматировать», дабы избавить себя от необходимости делать это уже после установки системы. Затем вернитесь в раздел 2 и запустите процедуру установки системы нажатием «Далее».
Примечание: если у вас BIOS UEFI, при первичной разметке диска будет создано не два, а три раздела — два небольших служебных, один основной под номером 3 для установки Windows и одно нераспределенное пространство для создания на его месте тома D. В остальном процедура ничем отличаться не будет.
Шаг 7. Начнется копирование системных файлов, которое займет некоторое время. На дисках SSD эта процедура займет около 10 минут, на HDD немного дольше.
Шаг 8. По ее завершении компьютер автоматически перезагрузится, и начнется очередной этап установки — подготовка устройств, который также займет некоторое время, по завершении которого система еще раз автоматически перезагрузится.
На этот раз просьбу нажать любую клавишу игнорируем (после первой перезагрузки можно отключить загрузку компьютера с внешнего носителя в БИОС) и очень скоро попадаем на синий экран с предложением настроить базовые параметры системы, а именно:
РегионРаскладка клавиатурыДополнительная раскладка (можно смело пропустить)Шаг 9. На следующем этапе мастер предложит подключить вас к интернету. Этот шаг можно тоже пропустить, если вы только не собираетесь подключаться к уже имеющейся у вас учетной записи разработчика (сделать это можно и позже). Поэтому жмем «У меня нет интернета», а в следующем окошке нажимаем ссылку «Продолжить ограниченную установку», так как разобраться с дополнительными, а подчас и совершенно лишними для вас функциями, которые Microsoft норовит навязать каждому клиенту, вы еще успеете.
Шаг 10. Если ноутбук или ПК подключен к сети, нажмите «Далее», и через короткое время вы увидите сообщение об установке некоторых важных элементов.
Шаг 11. Затем появится и приглашение выбрать способ сетевой настройки: для личного использования и для организации. Если ПК домашний, разумеется, выбираем первый вариант.
Шаг 12. Еще пару секунд и вы увидите приглашение ввести логин и пароль учетной записи Microsoft.
Учетная запись Microsoft
Ее использование дает вам некоторое преимущество в плане доступа к ресурсам компании Microsoft, например, облачной синхронизации данных на разных устройствах, в то же время компания автоматически получает «права» на сбор некоторых статистических данных об использовании ее сервисов. Если вы не хотите в данный момент подключаться к учетной записи Майкрософт, нажмите в левом нижнем углу окна мастера «Автономная учетная запись» и перейдите к пунктам, описанным ниже, применимым и к установке в автономном режиме.
Завершение установки Windows 10
Шаг 1. Наконец, приступаем к завершающему этапу — созданию пользователя, для чего сначала придумываем и вводим имя пользователя, а затем и надежный пароль с подтверждением с целью избежать случайной ошибки при вводе.
Шаг 2. На случай утраты пароля Windows 10 предложит вам ответить на три контрольных вопроса, которые вы можете выбрать самостоятельно.
Шаг 3. После нажатия «Далее», мастер попросит выполнить еще одно действие — выбрать параметры конфиденциальности для этого компьютера, например, определение месторасположения устройства на карте. Конкретных советов по этому поводу давать не станем, если конфиденциальность для вас не просто пустое слово, рекомендуем отключить все дополнительные настройки и нажать «Принять».
Шаг 4. Временную шкалу тоже можно отключить.
Шаг 5. Последний этап установки полностью автоматизирован — в фоновом режиме система поставит базовые универсальные приложения, после чего перед вами предстанет рабочий стол готовой Windows 10.
Ну вот и всё, поздравляем вас с успешной установкой Windows 10, которую в дальнейшем вы сможете настроить согласно своим предпочтениям, отключив ненужные функции и инсталлировав необходимое программное обеспечение. Да, не забудьте после установки извлечь из компьютера флешку и проверить на всякий случай порядок загрузки в BIOS. И еще один маленький момент. В данном примере была продемонстрирована установка Windows 10 2004, что же касается более ранних сборок, процедура их установки может незначительно отличаться, но как правило, отличия эти не настолько значительны, чтобы уделять им особое внимание.
Обратите внимание на материал, в котором даны рекомендации по настройке Windows 10 после установки.
Пару слов о лицензировании
Основных видов лицензий в Microsoft существует четыре:
- BOX или коробочная лицензия, указывая на коробке с дистрибутивом системы.
- Более дешевая, приобретаемая через интернет E-key-лицензия.
- OEM-лицензия, используемая обычно поступающих в продажу на устройствах с предустановленной системой.
- Именная корпоративная OLP-лицензия, не передаваемая другому пользователю или юридическому лицу.
Существуют также и другие типы лицензий, например, ориентированные на учебные заведения, но это уже совсем другая история.
Установка Windows 10 на Mac без Bootcamp
Установка Windows на Mac с Bootcamp должна быть легкой задачей, но это редко бывает. На самом деле, я бы лично сказал, что Ассистент Boot Camp — одно из худших приложений, поставляемых с OS X, и, в отличие от остальных, не работать без проблем.
Несколько его недостатков:
- Поддерживаются только диски с одним разделом.
- Часто выдает очень непонятные сообщения об ошибках с ограниченной детализацией.
- Он повторно загружает 1,6 ГБ драйверов Windows при каждом запуске. Эти
размещен в
/ Library / Application Support / BootCamp / WindowsSupport.dmgи удаляются и повторно загружаются каждый раз, когда Boot Camp Assistant начинает обработку.
Для написания этого поста потребовалось много работы, и я сделал свой жесткий диск несколько раз, пробуя определенные идеи, поэтому, пожалуйста, скажите спасибо, если это выручил 🙂
Заявление об отказе от ответственности : Это руководство ниже содержит процедуры, которые потенциально могут уничтожьте свои разделы и данные.Я не несу ответственности за такую потерю, поэтому действуйте на свой страх и риск.
Обновление (2016-07-20) : Я обновил этот пост, добавив дальнейшие улучшения в отношении загрузки драйверов Boot Camp и обеспечения того, чтобы гибридная MBR не используется (что может вызвать проблемы при установке Windows).
- Запустить Ассистент Boot Camp
- Выбрать действие / Загрузить ПО поддержки Windows
- Выберите каталог Загрузки , введите свой пароль и нажмите Сохранить
Это будет единственный шаг, для которого мы будем использовать Ассистент Boot Camp.
Форматирование USB-накопителя
Подключите USB-накопитель и запустите Disk Utility , выберите свой USB-накопитель в На левой панели в разделе «Внешний» нажмите Стереть и установите следующие параметры. (точно) и нажмите Стереть :
Имя : FAT32
Формат : MS-DOS (FAT)
Схема : Основная загрузочная запись
Превращение USB-накопителя в программу установки Windows
Откройте unetbootin , введите свой пароль, установите следующие параметры и нажмите ОК :
Образ диска : установлен, установите ISO и перейдите к своей Windows 10 ISO
Тип : USB-накопитель
Диск : ваш USB-накопитель (здесь вы должны увидеть только одну запись)
Если вы видите в списке более одного диска, вы можете подтвердить, какой из них является вашим USB-накопителем. открыв Терминал и набрав:
На выходе вы увидите свой USB-накопитель, и он должен выглядеть примерно так:
/ dev / disk2 (внешний, физический):
#: ИМЯ ТИПА ИДЕНТИФИКАТОР РАЗМЕРА
0: FDisk_partition_scheme * 16.0 ГБ disk2
1: DOS_FAT_32 FAT32 16,0 ГБ disk2s1
После того, как вы запустили unetbootin, перекусите, пока Windows ISO скопировал на флешку. Этот процесс занимает около 15 минут.
Завершение работы
Когда это будет завершено, вы можете щелкнуть правой кнопкой мыши на USB-накопителе в Finder, выберите Переименуйте «FAT32» в и переименуйте его как хотите (я назову свой «ОКНА 10»).
Наконец, скопируйте WindowsSupport из каталога загрузок в USB-накопитель с Windows 10, чтобы к нему было легко добраться после установки.
В Disk Utility выберите свой внутренний жесткий диск на левой панели и щелкните Раздел .
Нажмите кнопку + и создайте новый раздел нужного размера для вашего Установка Windows и назовите ее как хотите (я назову свою «BOOTCAMP»). Убедитесь, что для формата Format установлено значение MS-DOS (FAT) , и нажмите Apply .
Огромное спасибо сообщению Рода из сообщения суперпользователя под названием Windows определяет GPT-диск как MBR при загрузке EFI.
После добавления раздела FAT32 с помощью Boot Camp Assistant или Disk Utility, ваш диск преобразован в гибридный диск GPT / MBR, который на самом деле не поддерживается более новыми версиями Windows. На этом этапе мы возвращаем это дополнительное изменение, внесенное Дисковой утилитой путем возврата к чистому GPT таблица разделов.
- Скачать последнюю версию GPT fdisk перейдя к версии, затем gdisk-binaries и щелкнув файл с расширением * .pkg (например,г. gdisk-1.0.1.pkg).
- Установите GPT fdisk, запустив установщик, который вы скачали
Откройте терминал и проверьте состояние MBR
Если ваш раздел MBR установлен на гибридный , перейдите к шагу 4, в противном случае, если он установлен на , защитный , вы можете пропустить остальную часть этого раздел. Просто введите q и нажмите return , чтобы выйти из GPT fdisk.
Введите p , чтобы просмотреть существующую таблицу разделов и убедиться, что вы работаете на правильном диске
Введите x для входа в экспертное меню
Тип n для создания новой защитной MBR
Введите w , чтобы сохранить изменения и подтвердить изменение при запросе
Введите q для выхода из GPT fdisk
Запустите GPT fdisk, чтобы показать структуру вашего диска:
Руководство для Windows 10 по загрузке и загрузке с USB-накопителя
Сегодня Microsoft начинает выпускать обновления до Windows 10 для всех самых современных компьютеров, включая ваш.Microsoft выпускает это обновление операционной системы бесплатно для большинства пользователей — при условии, что у них установлена операционная система Windows последних двух поколений — если вы используете Windows 7 или Windows 8, вы должны быть в безопасности. Сегодня мы узнаем, насколько просто загрузить Windows 10 на компьютер с помощью образа диска (файла ISO), загруженного с Microsoft на USB-накопитель.
Ранние пользователи уже загрузили Windows 10 на свои ПК в начале этого года. На этой неделе Microsoft решила загрузить сборку Windows 10 — последнюю, надежную, готовую к действию сборку на ПК по всему миру.Таким образом, они сделали простые инструкции доступными — инструкции, которые мы передаем вам здесь в ЕЩЁ ПРОСТОЕ.
Это часть развертывания, которое проводится в 190 странах, волнообразно перемещаясь по всей планете в течение остальной части недели.
Первое: возьмите USB-накопитель или DVD
Вы не сможете уместить эти данные на обычный компакт-диск. Вам также понадобится DVD-рекордер, если вы планируете использовать DVD. Вероятно, вам лучше всего будет использовать USB-накопитель с объемом памяти не менее 4 ГБ.Убедитесь, что вы сняли все с флешки, прежде чем использовать ее, потому что этот процесс потребует, чтобы у вас был ТОЛЬКО файл ISO на вашей флешке.
Секунда: вам понадобится Интернет
Вам понадобится подключение к Интернету, и мы рекомендуем использовать Wi-Fi. Когда за один раз загружается почти 4 ГБ данных, вы не захотите прерывать этот процесс. Вы также захотите прочитать системные требования, чтобы знать, сможете ли вы загрузить программное обеспечение после его загрузки.
Третий: системные требования
Вам понадобится машина со следующими характеристиками.
• Операционная система: Windows 7 SP1 или обновление Windows 8.1
• Процессор: 1 гигагерц (ГГц) или более быстрый процессор или SoC
• ОЗУ: 1 гигабайт (ГБ) для 32-разрядной версии или 2 ГБ для 64-разрядной версии -бит
• Место на жестком диске: 16 ГБ для 32-разрядной ОС 20 ГБ для 64-разрядной ОС
• Видеокарта: DirectX 9 или новее с WDDM 1.0 драйвер
• Дисплей: 800 × 600 пикселей
Если вам нужна последняя версия ОС Windows 7 SP1 или Windows 8.1 Update, вы можете перейти на страницу требований Microsoft, чтобы получить их. Вы также можете проверить, какая ОС у вас установлена, перейдя на страницу проверки Microsoft.
Загрузка файлов ISO
Microsoft предоставляет очень простую консоль со ссылками для загрузки, которую вы будете использовать для получения ISO. Вы почти наверняка захотите просто выбрать «Windows 10» из списка, если только у вас нет каких-либо особых странных обстоятельств, тогда система спросит вас, какой язык вы хотите.Оттуда вы выберете 32-битный или 64-битный — вам почти наверняка понадобится 64-битный.
Возьмите загруженный файл ISO (вероятно, в папке загрузок) и перетащите его на USB-накопитель. Опять же, когда вы это сделаете, убедитесь, что на этой палке НИЧЕГО ЕЩЕ НЕТ.
Если у вас есть USB-накопитель с ТОЛЬКО этим ISO-файлом, все готово. Чтобы загрузить Windows 10 на любой ПК, вам нужно только вставить USB-накопитель в USB-порт и перезагрузить компьютер, а затем следовать инструкциям в нем.
Альтернативные способы и средства
Если вы видите следующий значок на панели задач вашего устройства Windows, просто коснитесь его.
После того, как вы нажмете на нее, вы увидите всплывающее окно. В этом окне нажмите или коснитесь «Зарезервировать бесплатное обновление». Как только ваше обновление будет готово — как только Microsoft развернет обновление в вашем регионе, вы увидите всплывающее уведомление на своем рабочем столе. Коснитесь всплывающего окна и с легкостью обновите.
См. Временную шкалу ниже для получения дополнительной информации о Windows 10 и следите за обновлениями на нашем портале тегов Windows 10, чтобы узнать больше!
Step by Step — Комментарий: Windows 10 с USB-накопителя, установка
После того, как Windows 10 будет завершена, она умирает с DVD-носителем или с USB-накопителем.Das passende ISO-File beziehungsweise die Installationsdateien hierfür gibt es kostenlos bei Microsoft zum Herunterladen. Diese Dateien имеет доступ к DVD-дискам, а также на USB-накопителе. Dieser Stick Sollte eine Speicherkapazität von mindestens 8 GB besitzen.
В этом блоге — Beitrag zeigen wir euch, wie ihr Windows 10 vom USB-Stick installiert.
Zuletzt aktualisiert: 07.02.2020
Mit dieser Anleitung könnt ihr immer die aktuelles Версия Windows 10 без включения обновлений от USB-Stick для установки.Die Installationsdateien, die ihr bei Microsoft vorfindet, sind fast immer sehr aktuell . Это решение не требует установки процедуры обновления для Windows 10 и требует установки. In der Regel werden dann noch weiter Updates aufgespielt.
Windows 10 на USB-накопителе
Das ISO-File könnt ihr bei Microsoft kostenlos herunterladen. Diese ISO-Datei lässt sich direkt auf eine DVD brennen. Эйнфахер создал инструмент создания мультимедиа от Microsoft.Приведены все даты установки для Windows 10 прямо на USB-накопитель. USB-накопитель с минимальным объемом памяти 8 ГБ. Ворсихт! Все, что вам нужно знать о USB-Stick.
Falls euer Rechner nicht vom USB-Stick bootet, könnt ihr mit folgenden Schritten den Stick in wenigen Minuten mit ein paar Kommandozeilen-Befehlen als bootfähigen Stick neu aufsetzen.
- Windows-Taste drücken und diskpart eingeben
- lis dis eingeben -> dieser Befehl listet die vorhandenen Laufwerke auf
- само по себе [Nummer des Laufwerks mit dem USB-Stick eingeben] -> Laufwerk 0 ist in aller das Systemlaufwerk eures Rechners
- clean -> dieser Befehl löscht Daten auf eurem USB-Stick, zum Zurücksetzen einer Festplatte ist er nicht geeignet
- создать первичный раздел -> erstellt eine primäre Partition
- active -> wandelt die eben erstellte перегородка в eine aktive Partition um
- формат fs = fat32 quick -> форматировать на USB-накопителе и в формате Dateisystem fest
- с программой с WinRar в Windows 10 ISO на USB-накопителе
Im obigen Video könnt ihr euch die einzelnen Schritte ab Minute 5:15 ansehen.
USB-накопители Passende в магазине
Nach oben
Bootsequenz ändern
Wenn der USB-Stick fertig beschrieben ist, könnt ihr mit der Neu-Installation von Windows 10 beginnen. Eine kleine Hürde steht euch noch im Wege: Die Bootsequenz des Notebooks. Normalerweise lautet diese: Zuerst von DVD boot (wenn eine bootfähige DVD eingelegt wurde) данн Festplatte. Zum Booten с USB-накопителя является последовательностью загрузки в BIOS или в диспетчере загрузки, который был создан.
Um ins BIOS для ноутбуков zu kommen, müsst ihr eine Taste drücken. Diese ist vom Hersteller zu Hersteller unterschiedlich. Bei einigen müsst ihr die Taste «ESC», bei anderen «F2» или «F12» drücken. Bei älteren Systemen war es auch of die «ENTF» -Вкус.
Ноутбуки Viele имеют особый вкус и вкус, а также загрузку BIOS-Einstellungen ändern könnt. Mit der Taste „F9“ kommt ihr zum Beispiel bei einem HP-Notebook in dieses Menü.
Менеджер загрузки HP-Notebook
Менеджер загрузки Toshiba-Notebook
Менеджер загрузки Lenovo-Notebook
USB-карта памяти с Windows 10, предназначенная для использования с установленной операционной системой.
Die Boot-Sequenz solltet ihr so einstellen, dass der USB-Stick noch vor der Festplatte auftaucht. Ist ein Boot-Menü vorhanden, reicht es meist aus, den USB-Stick auszuwählen und »ENTER« zu drücken.
Nach dem ersten Neustart der Windows 10 Installation könnt ihr den USB-Stick entfernen. Eventuell müsst ihr die Boot-Sequenz im Bios wieder zurücksetzen.
Nach oben
Установка Windows 10 с USB-накопителя
Nach oben
Установка Windows 10 Fortsetzung
Ab jetzt wird der USB-Stick nicht mehr benötigt und ihr könnt ihn nach dem Neustart des Notebooks wieder abziehen.Выполните установку Windows 10 с одновременным запуском, подключением USB-накопителя и отказом от желаемого сочетания клавиш STRG + ALT + ENTF.
Neue Abfragen in der Windows 10 Installation (ab dem April 2018 Update)
Обновить апрельское обновление 2018 (Redstone 4) для Microsoft, которые индивидуально обновляются. Es ist etwas übersichtlicher geworden und einige Punkte sind hinzugekommen. Eure Entscheidungen lassen sich später in der Systemsteuerung auch ändern.
Das war es schon. Nach der Installation solltet ihr die neusten Updates einspielen. В домашней версии Windows 10 автоматически.
Nach oben
Windows 10 в магазине
Nach oben
Windows 10 на каждую установку USB-Stick — так что
- Компьютеры и техника
- Betriebсистема и программное обеспечение
- Интернет и браузер
- Linux
- Windows
- Системные инструменты
- Аудио, видео и фото
- Windows 7
- Windows 8
- Для Windows XP
- Windows 10
- Интернет и браузер
- ПК и периферия
- ПК
- Блокнот
- Festplatte & Speicher
- Друкер
- Монитор
- Komponenten
- Периферия
- PC-WELT Взломы
- Höllenmaschine
- Höllenmaschine Gewinnspiel
- Höllenmaschine PRO Gewinnspiel
- Höllenmaschine Gewinnspiel
- ПК
- Betriebсистема и программное обеспечение


