Windows не удалось подключиться к Wi-Fi. Что делать с этой ошибкой?
Вот так, казалось бы, работает работает ноутбук (нетбук и пр.) с сетью Wi-Fi и никаких вопросов. А в один из дней включаете его — и вылетает ошибка: «Windows не удалось подключиться к Wi-Fi…». Что делать?
Так собственно и было с моим домашним ноутбуком. В этой статье хочу рассказать, как можно устранить данную ошибку (к тому же, как показывает практика, данная ошибка довольно распространена).
Самые часто-встречающиеся причины:
1. Отсутствие драйверов.
2. Сбились настройки роутера (или поменялись).
3. Антивирусные программы и брандмауэры.
4. Конфликт программ и драйверов.
А теперь о том, как их устранить.
Устранение ошибки «Windows не удалось подключиться к сети Wi-Fi»
1) Настройка ОС Windows (на примере Windows 7, в Windows 8 — аналогично).
Рекомендую начать с банального: нажать на значок сети в правом нижнем углу экрана и попробовать подключиться «в ручном» варианте к сети. См. скриншот ниже.
См. скриншот ниже.
Если по прежнему вылетит ошибка о том, что подключиться к сети не возможно (как на картинке ниже), нажмите на кнопку «устранение неполадок» (знаю, что многие весьма скептически к ней относятся (сам так же относился пока она не помогла восстановить пару раз сеть)).
Если диагностика ничем не помогла, переходим в «Центр управления сетями и общим доступом» (чтобы зайти в этот раздел, просто щелкните правой кнопкой мышки по значку сети рядом с часами).
Далее в меню слева выбираем раздел «Управление беспроводными сетями«.
Теперь просто удаляем нашу беспроводную сеть, к которой Windows никак не может подключиться (кстати, название сети у вас будет свое, в моем случае это «Autoto»).
Снова пробуем подключиться к сети Wi-Fi которую в предыдущем шаге мы удалили.
В моем случае Windows смогла подключиться к сети, причем без лишних вопросов.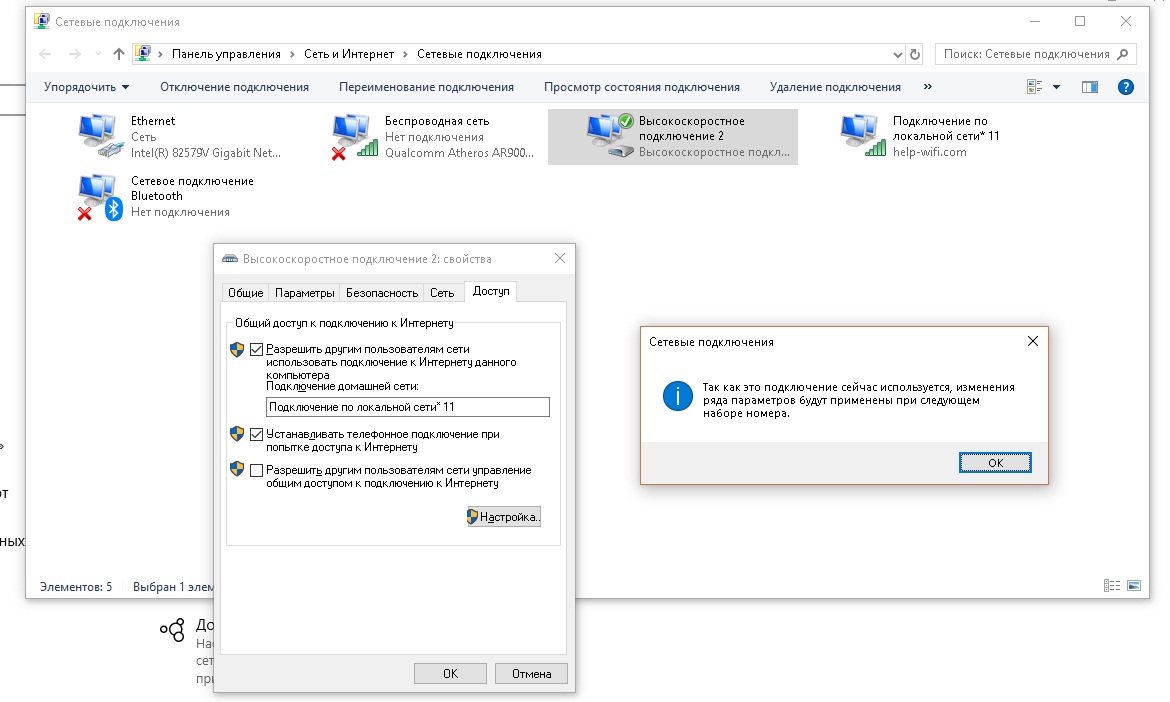
Далее разберем, что делать, если пароль к сети не подошел или Windows все равно не подключается по неустановленным причинам…
2) Настройка Wi-Fi сети в роутере
После проверок настроек беспроводного соединения в Windows, второе что нужно сделать — это проверить настройки роутера. В 50% случаях виноваты именно они: либо они сбились (что могло произойти, например, при отключении электричества), либо их кто-то поменял…
Т.к. с ноутбука в сеть Wi-Fi вы зайти не смогли, то настраивать Wi-Fi соединение нужно с компьютера, который подключен к роутеру с помощью кабеля (витой пары).
Чтобы не повторяться, вот неплохая статья о том, как зайти в настройки роутера. Если не сможете войти, рекомендую ознакомиться вот с этим: https://pcpro100.info/kak-zayti-na-192-168-1-1-pochemu-ne-zahodit-osnovnyie-prichinyi/
В настройках роутера нас интересует раздел «Wireless» (если по русски — то настроqка параметров Wi-Fi).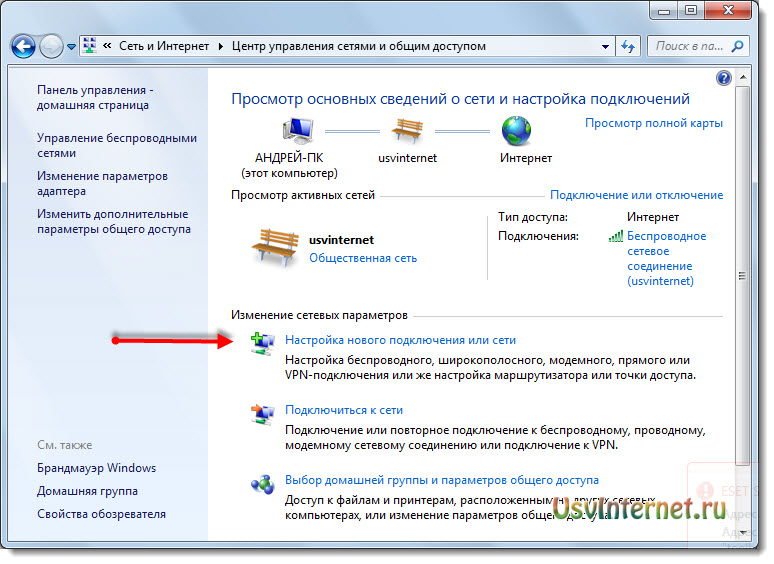
Например, в роутерах TP-link этот раздел выглядит примерно так:
Настройка роутера TP-link.
Приведу ссылки на настройку популярных моделей роутеров (в инструкциях подробно рассказано как настроить роутер): Tp-link, ZyXel, D-Link, NetGear.
Кстати, в некоторых случаях может потребоваться сброс маршрутизатора (роутера). На его корпусе есть специальная кнопка для этого. Зажмите ее и подержите 10-15 сек.
Задача: поменять пароль и попробовать настроить беспроводное соединение в Windows (см. п.1 данной статьи).
3) Обновление драйверов
Отсутствие драйверов (впрочем, как и установка драйверов, не подходящих к оборудованию) может вызывать и куда более серьезные ошибки и сбои. Поэтому, после проверки настроек роутера и сетевого подключения в Windows — необходимо проверить драйвера на сетевой адаптер.
Как это сделать?
1. Самый простой и быстрый вариант (на мой взгляд) — это скачать пакет DriverPack Solution (более подробно о нем — https://pcpro100.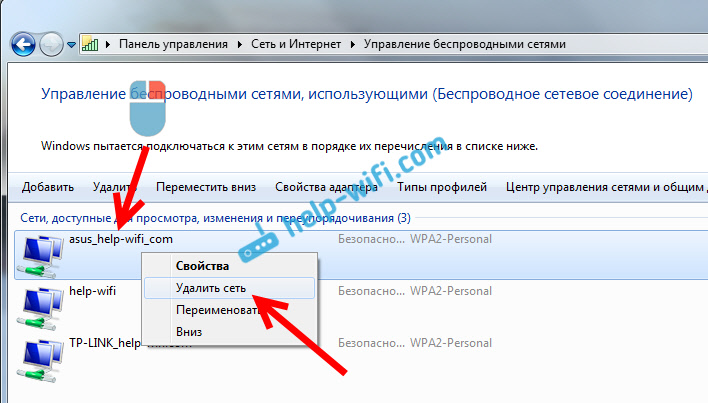 info/kak-iskat-drayvera/).
info/kak-iskat-drayvera/).
2. В ручную удалить все драйвера на ваш адаптер (которые были установлены ранее), а затем скачать с официального сайта производителя вашего ноутбука/нетбука. Думаю, со скачкой без меня разберетесь, а вот как удалить любой драйвер из системы, можете узнать здесь: https://pcpro100.info/kak-udalit-drayver/
4) Настройка автозагрузки и отключение антивирусов
Антивирусы и брандмауэры (при определенных настройках) могут блокировать все сетевые подключения, якобы защищая вас от опасных угроз. Поэтому, самый простой вариант — на время настройки просто отключить их или удалить.
По поводу автозагрузки: на время настройки так же желательно убрать все программы, которые автоматически загружаются вместе с Windows. Чтобы это сделать, нажмите сочетание кнопок «Win+R» (действует в ОС Windows 7/8).
Затем вводим в строку «открыть» команду: msconfig
Далее во вкладке «автозагрузка» снимаем все галочки со всех программ и перезагружаем компьютер. После перезагрузки компьютера пробуем настроить беспроводное соединение.
После перезагрузки компьютера пробуем настроить беспроводное соединение.
5) Если ничего не помогает…
Если Windows по прежнему не может подключиться к сети Wi-Fi, можно попробовать открыть командную строку и ввести последовательно следующие команды (вводим первую команду — нажимаем Enter, затем вторую и снова Enter и т.д.):
route -f
ipconfig /flushdns
netsh int ip reset
netsh int ipv4 reset
netsh int tcp reset
Тем самым мы сбросим параметры сетевого адаптера, маршрутов, очистим DNS и Winsock. После этого нужно перезагрузить компьютер и настроить заново параметры сетевого подключения.
Если есть что добавить — буду весьма признателен. Всего хорошего!
Windows 7 не подключается к wi-fi
Главные достоинства и недостатки
Главным достоинством WMM является оптимизация передачи данных и снижение количества ошибок. Также ее плюсами являются:
- Эффективная передача медиа и голосового трафика: видео и музыка загружаются быстрее и легче;
- Практически все современные модели сетевого оборудования работают по стандарту этого расширения;
- Включение WMM позволяет экономить до 30% заряда на смартфонах, планшетах и других устройствах, работающих от аккумулятора.

К сожалению, у приложения есть и некоторые недостатки:
- Старые модели оборудования не поддерживают WMM — у них просто отсутствует эта функция;
- Преимущество отдается и видео, и аудио, выбрать только один параметр не получится. Отключить их полностью также не выйдет.
Ошибка из-за антивирусов
Важно подчеркнуть, что довольно часто пользователи сталкиваются с отсутствием интернета Ростелеком и ошибкой 651 из-за излишней активности антивируса и его конфликтов с установленным программным обеспечением. Чтобы убедиться, что проблемы не в антивирусе, стоит временно отключить его и попытаться выйти в интернет ещё раз
Помимо этого к проблемам могут привести попавшие на Windows 7 или другую операционную систему вирусы. В этом случае антивирусные программы способны оказать реальную помощь и удалить вредоносные файлы. После чего останется перезагрузить компьютер и проверить работу системы повторно.
Постоянные читатели
Причина
Аппаратная несовместимость вызвана наличием двух десятков версий стандарта Wi-Fi IEEE 802.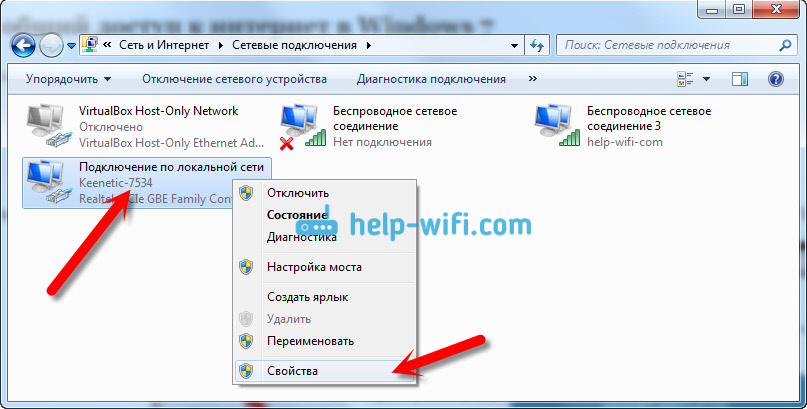
- 2,4 ГГц. Получил наибольшее распространение. Используется широко бытовой техникой, микроволновыми печами.
- 5 ГГц. Активно продвигается экспертами, реально используется россиянами редко. Расширяет ширину канала, повышая скорость.
- Диапазон ДМВ (54…790 МГц). Реализация IEEE11af появилась недавно (февраль 2014). Идея проста – длинные волны способны дальше распространиться, покрывая территории сравнительно удаленных местностей.
- 60 ГГц. Стандарт разрабатывался WiGig несколько лет. Был анонсирован в декабре 2009 года. Путем значительного расширения ширины канала скорость возрастает, десятикратно превышая любые другие реализации протокола.
Велика вероятность, что оборудование различных диапазонов взаимно скрыто слишком большим различием электромагнитных параметров. Однако даже близкие частоты зачастую содержат неодинаковые реализации. Отбрасывая редкие варианты, получим изрядный перечень:
- IEEE 802.
 11b.
11b. - IEEE 802.11g.
- IEEE 802.11n.
Первые два задействуют область 2,4 ГГц, последний – универсальный, добавляет возможность захвата 5 ГГц. Смоделируем на ноутбуке ситуацию, когда возникает ошибка «Не удается подключиться к этой сети».
Полная перезагрузка драйвера на Wi-Fi
Если всё ещё пишет «Не удалось подключиться к сети», продолжаем устранение параметров, которые были изменены и блокируют подключение при помощи повторной установки драйверов. Так следует:
- Нажать на Пуск и ПКМ по «Компьютер», затем «Свойства»;
- Выбрать «Диспетчер устройств»;
- Раскрыть список «Сетевые адаптеры»;
- ПКМ по необходимому пункту и «Удалить»;
- Удаляем устройство и перезапускаем ПК;
- Автоматически произойдет обновление оборудования и можно запустить сеть.
Достаточно часто, если не всегда, этот способ помогает устранить проблемы с компьютером, кроме редких случаев, описанных далее.
Телефон не подключается к общественному/домашнему Wi-Fi
В данном случае будет рассмотрено решение проблемы, если с гаджета подключиться не получается, устройство попросту не подключается к удаленной точке доступа.
Пользователи чаще всего пишут о таких ошибках:
- Ошибка «Сохранено» (WPA или WPA2).
- «Ошибка аутентификации» или «Произошла ошибка при проверке подлинности».
- Подключиться невозможно из-за долгих непрерывных попыток выйти в интернет, ошибка «получение IP-адреса».
Основные решения на телефоне
Сделать нижеописанные шаги рекомендуется в том случае, если ранее устройство уже имело доступ к этой сети. Предварительно маршрутизатор и смартфон нужно перезагрузить.
- На телефоне удалить вай-фай сеть. Достаточно просто зайти в настройки «Wi-Fi», выделить нужную сеть, зажать ее и из выпадающего списка выбрать «Удалить/забыть сеть». Далее, нужно повторно получить доступ к этой сети, введя для аутентификации код защиты.
- Выполнить полный сброс настроек сети. На Android смартфонах это можно сделать в «Настройки» — «Сброс» — «Сброс параметров сети». Настройки могут немного отличаться в зависимости от производителя гаджета и версии операционной системы.

В завершении нужно повторно подключать сеть.
Корректировка авторизационных данных
Если не удается подключиться к сети, то вполне возможно, человек забыл или неправильно вводит ключ доступа. В этом случае решение проблемы будет единственным — сбросить маршрутизатор до заводских конфигураций, после чего заново произвести настройку и задать новый пароль.
Если же человек помнит пароль, то в настройках роутера можно просто изменить пароль. Для этого потребуется один раз ввести старый код доступа, дважды новый, сохранить изменения и перезагрузить сетевое оборудование.
Проверка характеристик сигнала
Если пользователь не может подключиться к вай-фай с телефона, то также нужно убедиться в надлежащем качестве сигнала. Иногда в плохой скорости виновны соседи, которые тоже используют маршрутизаторы. Внешние/внутренние антенны, которые, находясь поблизости, создают друг другу помехи.
Для решения проблемы в настройках маршрутизатора необходимо найти свободный канал и перейти на него, чтобы не создавать помехи.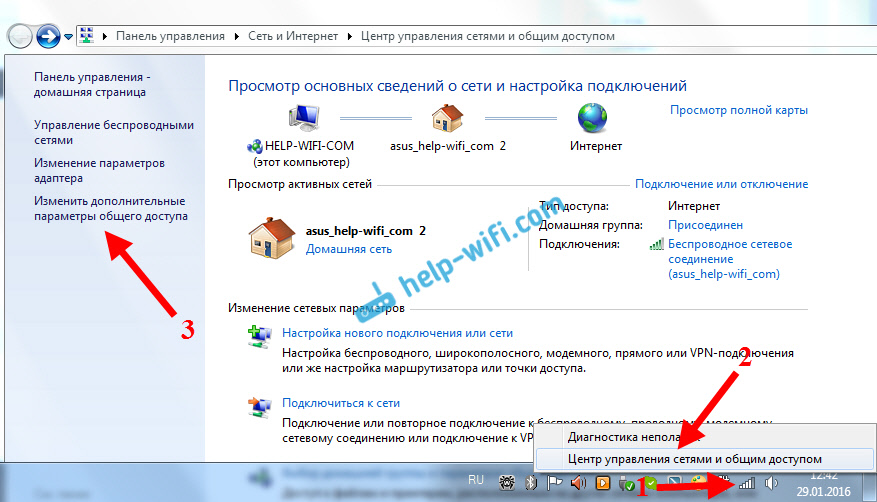
Для проверки качества сигнала можно воспользоваться бесплатными онлайн-сервисами, которые автоматически в режиме реального времени проверяют характеристики сигнала.
Обновление прошивки
Еще телефон не может подключиться к wifi из-за устаревшего программного обеспечения. Программные компоненты необходимо обновлять не только на смартфоне, но и маршрутизаторе. Как правило, на современные устройства при каждом выходе обновления на экране отображается оповещение. Если же нет, то проверять наличие утилит нужно на официальных сайтах разработчиков оборудования.
Установка приложений
Не многие знают, но утилита от сторонних разработчиков Freedom непонятным образом отключает интернет через вайфай сети. Пока еще непонятно происходит это из-за программных конфликтов или специально. К сожалению, такая программа не единственная, последнее время их все больше и больше.
Важно! Прежде чем удалять подобные приложения необходимо в самом приложении нажать «Стоп» и лишь после этого удалять приложение. Дополнительно рекомендуется установить антивирус и провести глубокое сканирование системы
Дополнительно рекомендуется установить антивирус и провести глубокое сканирование системы
Проверка на вирусы
Если не могу подключить телефон к wifi, то устройство обязательно нужно проверить на наличие вредоносных программ в операционной системе. Чтобы убедиться в их отсутствии рекомендуется в Play Market найти и установить антивирусную программу.
После установки приложение нужно запустить и начать глубокое сканирование системы. Исходя из результатов сканирования, можно предпринимать соответствующие действия. Возможно, утилитой будет предложено удалить вредоносные компоненты или же потребуется сбросить устройство до заводских конфигураций.
Как исправить
Современные операционные системы «Виндовс» имеют большие возможности для устранения неполадок. Однако некоторые из них все же с завидной регулярностью возникают. Способы исправления зачастую одинаковы для всех версий, отличия заключаются только в наименованиях пунктов и внешнем виде меню.
Обратите внимание! Рассматриваемая выше ошибка, когда система выдает предупреждение о том, что не удалось подключиться, является наиболее распространенной.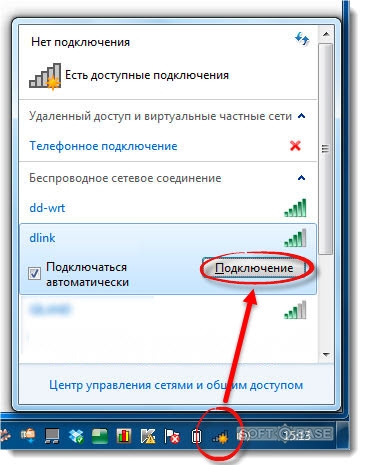 Способы исправления достаточно однотипны
Способы исправления достаточно однотипны
Решение проблемы в ОС
Соединение с требуемой точкой доступа всегда происходит одинаково. При попытке подключиться появляется надпись: «Подключение к сети (имя)». Проходит несколько секунд, и система выдает другую надпись: «Виндовс не удалось подключиться к сети».
Решение достаточно простое, потому что удалось выяснить возникновение ошибки. Она появляется всегда после смены настроек соединения, то есть пароля, типа безопасности и др. Требуется удалить беспроводное подключение в параметрах системы и попробовать соединиться заново.
Для этого следует выполнить такие действия:
- Правой кнопкой мыши нажать на иконку соединения с Интернетом, которая расположена в низу экрана в правом углу.
- Из выплывающего меню выбрать «Центр управления сетями и общим доступом».
- Зайти в раздел «Управление беспроводными соединениями».
- Появится перечень, в котором нужно отыскать требуемое соединение и нажать по нему правой кнопкой мыши.
 В меню выбрать пункт «Удалить».
В меню выбрать пункт «Удалить». - Появится предупреждение, в котором следует подтвердить действие.
- Попробовать подключиться заново. В этом случае система попросит ввод пароля, после чего соединение должно пройти успешно.
Описанные действия помогают исправить ситуацию почти во всех случаях, однако если этого не произошло, то рекомендуется следующее:
- провести перезагрузку ноутбука и маршрутизатора;
- поменять пароль и тип безопасности в параметрах роутера;
- сменить имя соединения SSID с применением букв только английского алфавита;
- в случае появления предупреждения «Windows не удалось подключиться к вай-фай» рекомендуется попробовать поменять режим работы беспроводной сети (B/G/N). Способ особенно актуален при наличии достаточно устаревшего ноутбука. Иногда в маршрутизаторе установлен режим работы 802.11n, который старые устройства могут не поддерживать, а работать только в еще более старом режиме 802.11g. Поэтому следует проверить и выбрать в настройках раздающего прибора режим работы «авто» или 802.
 11 b/g/n. Обязательно сохранить настройки и выполнить перезагрузку роутера.
11 b/g/n. Обязательно сохранить настройки и выполнить перезагрузку роутера.
Обновление драйверов
Чтобы это выполнить, следует открыть диспетчер оборудования. Для этого нужно зайти в раздел «Компьютер» и нажать на «Свойства». В открывшемся разделе отыскать и выбрать «Диспетчер».
Обратите внимание! Очень важно скачать именно официальный драйвер для конкретной модели ноутбука или самого модуля. Кроме этого, можно воспользоваться специальными утилитами, которые автоматически ищут и обновляют драйверы
Проверка настроек подключения
Иногда достаточно опознать, включено ли сетевое оборудование, то есть адаптер. Для этого следует нажать правой кнопкой мыши на соединение с Глобальной сетью и зайти в «Центр управления сетями и общим доступом». В открывшемся разделе выбрать «Изменение параметров адаптера».
Модуль с наименованием «Беспроводное соединение» должен там быть. Название может немного отличаться. Следует нажать по значку правой кнопкой мыши и активировать его. Если он уже активен, нужно проверить соединения по вай-фай на устройстве. Для этого можно нажать сочетание клавиш для активации или деактивации беспроводных подключений. Для каждого ноутбука эти клавиши различны, следует нажимать Fn и клавишу из ряда F с изображением антенны. Таким образом получится активировать подключение на самом устройстве.
Если он уже активен, нужно проверить соединения по вай-фай на устройстве. Для этого можно нажать сочетание клавиш для активации или деактивации беспроводных подключений. Для каждого ноутбука эти клавиши различны, следует нажимать Fn и клавишу из ряда F с изображением антенны. Таким образом получится активировать подключение на самом устройстве.
Обратите внимание! Когда ноутбук не может подключиться к одной из известных ему сетей, следует провести определенную последовательность шагов и действий. Зачастую ошибка заключается в неверном пароле или изменениях сетевых параметров системы, что приводит к невозможности подключиться
Помогает обновление драйверов адаптера и удаление с повторным подсоединением к Сети. Все способы идентичны для различных версий операционной системы Windows, просты и понятны даже для начинающего пользователя.
Популярные ошибки и способы их решения
«Windows не удалось подключится к сети…» или «Не удается подключиться к этой сети»
Это сообщение часто появляется после всевозможных изменений параметров сети, к которой вы уже подключались.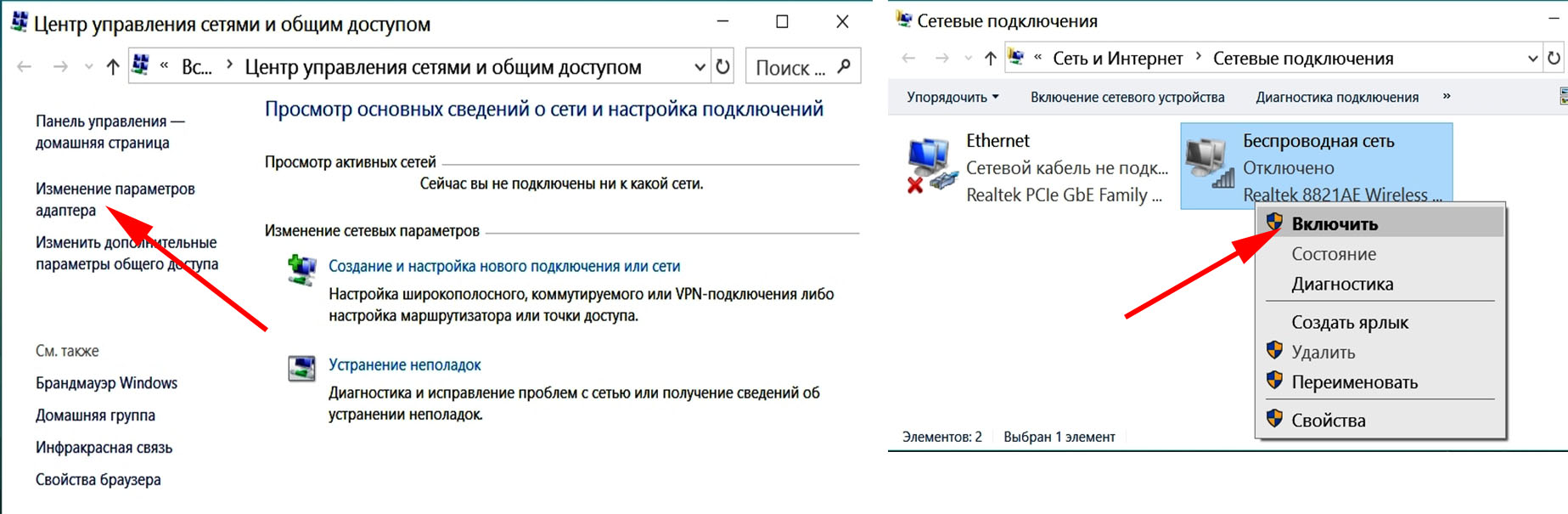 Методы решения:
Методы решения:
- Проверьте правильность пароля. Он мог быть изменён и теперь вам нужно будет ввести новый. В любом случае, необходимо выполнить следующий пункт.
- Удалите найденную сеть и снова переподключитесь к ней. В окне управления соединениями повторите действия, указанные на фото. Правой кнопкой щёлкните по подходящему вай-фаю и выберите «удалить». Затем установите новое соединение с сетью привычным способом.
- Перезагрузите маршрутизатор и сам ноут. Это поможет машине быстрее обновить настройки.
- Если все предыдущие методы не подошли, измените пароль своей сети.
- Выберите другой режим работы маршрутизатора в его параметрах.
«Несовпадение ключа безопасности»
Эта ошибка возникает в Windows 7 и 8, в 10 версии она выглядит немного другим образом, но суть та же – вы неправильно вводите пароль.
Проблема появляется при подключении к сети и выглядит так, как на снимке – после неудачной попытки присоединения к Wi-Fi вам заново предлагают ввести ключ безопасности.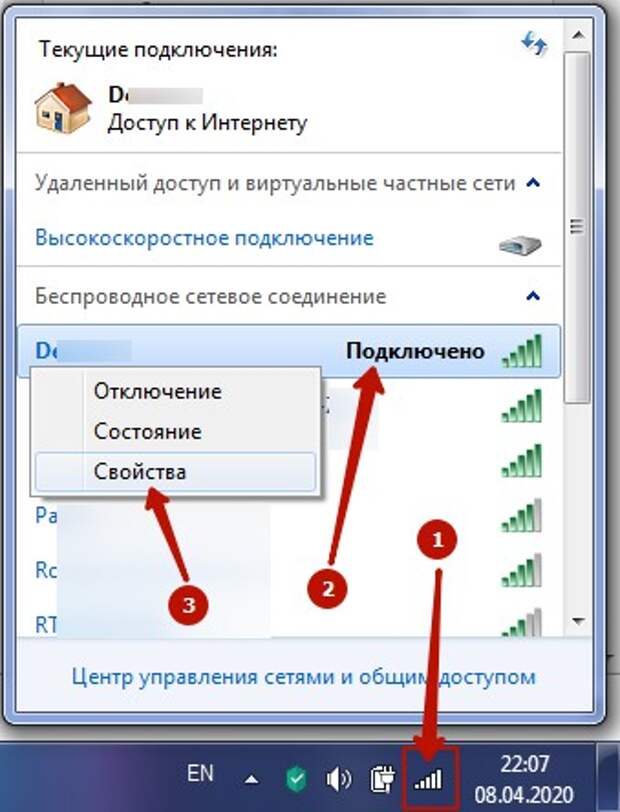
Даже если повторить процедуру, ничего не изменится, пока вы не укажите правильный пароль. Алгоритм решения этой проблемы выглядит следующим образом:
- Прежде всего, проверяем код доступа и вводим его заново.
- Убираем отметку «скрыть символы», чтобы убедиться в правильности ключа безопасности.
- Определите, включен ли Caps Lock/Num Lock и другие активные клавиши.
- Уверьтесь в том, что выбрана правильная раскладка и вы не вводите русские символы на английском языке.
Если ошибка не исчезла после выполнения инструкции, измените пароль сети в настройках роутера.
«Неправильный ключ, или парольная фраза»
Если вы не можете подключить ноутбук к вай фаю и сталкиваетесь с этой ошибкой, вам нужно ещё раз убедиться в правильности пароля, который вы вводите. От предыдущей проблемы эта практически не отличается и означает, что вы вводите ключ безопасности, длина которого меньше 8 символов. Чтобы исправить данную ошибку, воспользуйтесь инструкцией из предыдущего пункта.
«Параметры сети, сохраненные на этом компьютере, не соответствуют требованиям этой сети»
Обычно эта ошибка возникает после настройки маршрутизатора. После первого же подключения ноутбук запоминает все данные сети, включая название, пароль и другие. Поэтому, когда вы меняете какой-то из этих параметров, машина не может найти в своей памяти новую информацию и оповещает вас об этом с помощью этого сообщения. К счастью, устранить такую ошибку достаточно просто:
- Удалите сеть Wi-Fi так, как это показано выше;
- Восстановите сетевое соединение стандартным способом;
- Перезапустите компьютер и роутер.
Если описанный выше метод не помог вам решить проблему, остаётся последний и самый радикальный – сброс роутера к заводским настройкам
Обратите внимание, что в таком случае очень большая вероятность вмешательства третьей стороны, которая до этого без вашего ведома изменила настройки маршрутизатора
Ноутбук подключился к интернету, но соединение не работает.

Если значок состояния подключения выглядит так, как на скриншоте, а страницы в браузере не загружаются, вы столкнулись с ещё одной распространённой ошибкой.
Существует несколько причин возникновения и путей решения этой проблемы. Разберём по порядку.
Неполадки с роутером
- Первым делом проверьте, оплатили ли вы услуги интернет;
- Затем перезагрузите маршрутизатор с помощью кнопки WPS;
- Позвоните интернет-провайдеру, чтобы убедиться, что технические неполадки не вызваны глобальными проблемами;
- Проверьте правильность подключения роутера. Возможно, где-то отсоединился провод;
- Пересмотрите настройки маршрутизатора. Иногда они сбиваются без нашего желания.
Проблема в ноутбуке
Если другие устройства подключаются к сети без осложнений, а ваш прибор упорно твердит «без доступа к сети» или «ограничено», нужно искать другие пути устранения ошибки. Следующий способ подходит для Windows 7, 8, XP и 10:
- В окне управления соединениями перейдите к изменению параметров адаптера.

- Нажмите правой кнопкой на подходящей сети, чтобы открыть “Свойства”.
- Кликните на иконку протокола интернета версии 4, перейдите к его свойствам.
- В открывшемся окошке проставьте галочки напротив пунктов, указанных на скриншотах.
- Введите соответствующие адреса в поля, отмеченные на фото.
- Сохраните новые характеристики.
- Перезагрузите ноутбук.
Пусть ваш компьютер всегда без проблем подключается к Wi-Fi!
Пожаловаться на контент
Как избежать проблем с интернетом в Windows 7
Общие советы заключаются в следующем:
- не используйте слишком старые сетевые устройства. Полезно при первой возможности переходить на новую технологию используемой сети, например, при появлении связи 4G в вашей местности от любого из операторов, расширяющего зону обслуживания, переключиться на 4G. Если нет нового устройства, обзаведитесь им как можно скорее.
- по возможности всегда используйте последнюю версию драйвера сетевого устройства;
- старайтесь регулярно обновлять Windows, ставьте хотя бы критически важные обновления;
- используйте антивирус или все возможности «Защитника Windows», держите также брандмауэр Windows в состоянии готовности;
- по возможности используйте второе подключение к провайдеру или оператору как резервное;
- своевременно уточняйте у провайдера причины появившихся неполадок с доступом в интернет;
- разместите своё сетевое оборудование в безопасном и хорошо проветриваемом месте, чтобы оно не выключалось из-за перегрева;
- держите под рукой установочные диски и/или флешки, чтобы при упорных проблемах откатить или сбросить Windows к исходным настройкам.
 После сброса настройте ваши подключения заново, проверьте (при необходимости установите) драйверы ваших сетевых устройств;
После сброса настройте ваши подключения заново, проверьте (при необходимости установите) драйверы ваших сетевых устройств; - кабели (если они используются) должны быть проложены в безопасных местах вашего дома или квартиры (например, в плинтусах, в коробах, под потолком, стеновыми панелями и т. д.) и иметь розетки, необходимые переходники для лёгкости отключения при перестановке, переносе ПК и/или периферии, чтобы их нельзя было повредить при неосторожных движениях;
- используйте фирменный роутер, модем, терминал и/или беспроводные модули от известных фирм, давно зарекомендовавших себя (Nokia, Motorola, Asus, Apple, Microsoft, ZyXEL и т. д.) как надёжных поставщиков. Не применяйте устройства от производителей, появившихся чуть ли не вчера, а также китайский «ноу-нейм» (он прослужит вам полгода-год), который выйдет из строя вскоре после покупки. Даже если производитель китайский, погнавшись за излишней дешевизной, вы получите недостаточно функциональное и низкокачественное сетевое устройство.

Какими бы ни были ошибки с интернетом в Windows, вы их успешно решите, если воспользуетесь проверенными способами. А избежать проблем с интернетом в будущем помогут общие советы, представленные в статье.
Почему Windows 10 сообщает, что нет подключения к Интернету
l http-equiv=»Content-Type» content=»text/html;charset=UTF-8″>oading=»lazy» src=»data:image/svg+xml,%3Csvg%20xmlns=’http://www.w3.org/2000/svg’%20viewBox=’0%200%20362%20364’%3E%3C/svg%3E» data-src=»https://remontka.pro/images/no-internet-protected-windows-10.png» alt=»Нет подключения к Интернету, защищено в Windows 10″ data-srcset=»https://remontka.pro/images/no-internet-protected-windows-10.png 362w, https://remontka.pro/images/no-internet-protected-windows-10-150×150.png 150w, https://remontka.pro/images/no-internet-protected-windows-10-298×300.png 298w» data-sizes=»(max-width: 362px) 100vw, 362px»>
После установки сетевого соединения Windows 10 пробует установить связь с серверами Майкрософт.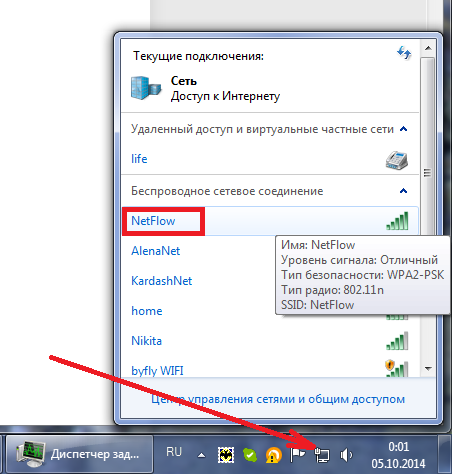 Если они доступны, то с точки зрения системы Интернет есть, если нет — вы видите сообщение о том, что нет подключения к Интернету. «Защищено», в свою очередь, означает что ваша Wi-Fi сеть защищена паролем и шифрованием, а вы успешно к ней подключились. Наиболее частые причины рассматриваемой проблемы:
Если они доступны, то с точки зрения системы Интернет есть, если нет — вы видите сообщение о том, что нет подключения к Интернету. «Защищено», в свою очередь, означает что ваша Wi-Fi сеть защищена паролем и шифрованием, а вы успешно к ней подключились. Наиболее частые причины рассматриваемой проблемы:
- Ваш Wi-Fi роутер не настроен или, если недавно всё работало, по какой-то причине (сбой, гроза и т.п.) настройки были сброшены, в результате он не устанавливает соединение с провайдером.
- Временные проблемы и сбои на стороне провайдера.
- Проблемы с подключением кабеля провайдера к роутеру, особенно если он находится там, где его можно задеть. В некоторых случаях проблемы с кабелем могут быть не у вас в квартире, а в подъезде, если там проводились или проводятся какие-либо работы с электрооборудованием.
- Какая-то проблема со стороны непосредственно компьютера. Например, если сайты открываются и Интернет работает, можно предположить, что была выполнена блокировка доступа к серверам Майкрософт (например, для отключения слежки Windows 10 и тогда, возможно, предпринимать каких-либо действий не следует). Но возможны и другие варианты.
А теперь о том, что делать, чтобы исправить ситуацию «Нет подключения к Интернету, защищено» в Windows 10 в зависимости от обстоятельств:
- Как вам первым делом посоветует любая служба поддержки (и это действительно часто срабатывающий способ) — перезагрузите ваш Wi-Fi роутер (а попутно проверьте кабель провайдера в порте WAN/Internet): выключите его из розетки, включите снова через несколько секунд, дождитесь загрузки (минута-две) и заново подключитесь к сети.
- Если предыдущий пункт не помог, проверьте: а есть ли Интернет по этой же Wi-Fi сети на других устройствах (например, на телефоне, только предварительно отключите на нем передачу данных по мобильной сети). Если тоже нет — проблема на уровне роутера, кабельного подключения или со стороны провайдера. Если с другого устройства по этой же Wi-Fi сети Интернет доступен, то, видимо, проблема в настройках вашей Windows
- Если Интернет не доступен ни на каких устройствах по этой Wi-Fi сети, позвоните на номер справочной службы вашего провайдера: большинство крупных провайдеров после указания лицевого счета сразу сообщат, если с их стороны проводятся какие-либо работы или есть сбои. В такой ситуации останется лишь ждать, когда всё будет исправлено и Интернет снова станет доступен.
- В случае, когда провайдер сообщает, что с его стороны всё в порядке, а в работоспособности кабеля вы уверены, зайдите в настройки роутера и проверьте, сохранены ли они и соответствуют ли параметрам вашего провайдера (см. Настройка роутера).
- В ситуации, когда Интернет не работает только на одном компьютере, а на других устройствах, подключенных по этой же Wi-Fi сети всё в порядке, используйте шаги из инструкций Не удается получить доступ к сайту — как исправить и Не работает Интернет в Windows 10, один из предложенных методов должен помочь в исправлении проблемы.
А вдруг и это будет интересно:
Устранение проблем с устройством
Если вы убедились в том, что проблема сокрыта в устройстве, а не в роутере, то одна из нижеописанных инструкций должна вам помочь.
Усиление сигнала
В первую очередь стоит перенести устройство к роутеру поближе, чтобы усилить сигнал. Возможно, ваш роутер не способен раздавать сигнал на требуемое расстояние, в этом случае придётся его заменить или усилить дополнительными антеннами. Также убедитесь в том, что роутер находится в легкодоступном для сигнала месте, особенно это актуально, если раздаётся беспроводной интернет.
Настройка спящего режима
Когда устройство уходит в сон, некоторые его процессы перестают функционировать, чтобы энергия не уходила в пустоту. К числу автоматически отключаемых сервисов по умолчанию относится Wi-Fi модуль. Если вы не хотите, чтобы интернет пропадал после каждого выхода из сна, то необходимо деактивировать эту функцию вручную.
Решение для ноутбуков Windows
Откройте диспетчер устройств.
Отыщите в списке блок «Сетевые адаптеры» и разверните его. Откройте свойства одного из адаптеров.
Перейдите к вкладке «Управление питанием» и уберите галочку с функции, разрешающей отключение адаптера для экономии энергии.
Вернитесь к списку и повторите те же самые действия для второго адаптера. Название адаптера будет зависеть от его модели.
Решение для Android
Разверните настройки устройства.
Перейдите к блоку WLAN (Wi-Fi).
Откройте меню и выберите вкладку «Дополнительно».
Найдите функцию «WLAN в спящем режиме» и установите ей значение «Включён».
Решение для IOS
На устройствах под управлением IOS нельзя отключить автоматическое отключение сети. Но на таких устройствах действует следующее правило: Wi-Fi отключается на время сна, а при включении снова подключается самостоятельно. Если этого не происходит, во-первых, стоит обновить IOS до последней версии, так как подобная проблема встречалась в некоторых устаревших версиях прошивки, во-вторых, стоит сбросить настройки сети, выполнив следующие действия:
Откройте настройки устройства. Перейдите к разделу «Основные».
Выберите подпункт «Сброс». Кликните по кнопке «Сбросить настройки сети» и подождите, пока закончится сброс. Ваши данные личные данные затронуты не будут, а проблема с сетью, скорее всего, решится.
Обновление драйверов адаптера
Возможно, драйвера сетевого адаптера не были установлены, устарели или слетели. В любом случае их необходимо установить заново вручную. Эта проблема актуальна только для ноутбуков, так как на мобильных устройствах установка драйверов осуществляется только в автоматическом режиме.
Находясь в диспетчере устройств, найдите ваш сетевой адаптер и откройте его свойства. Перейдите к сведениям и найдите параметр «ИД оборудования». Скопируйте имеющееся значение. С помощью него вы сможете найти драйверы для вашего устройства на официальном сайте фирмы, разработавшей адаптер. Достаточно вбить в любом поисковике ID и слово «драйверы», чтобы найти нужный сайт.
Скачав драйверы, вернитесь к диспетчеру устройств, выберите адаптер и запустите обновление драйверов, кликнув на соответствующий значок в верхней панели.
Выберите способ, позволяющий использовать драйверы из памяти компьютера, а не выполнять их поиск автоматически.
Укажите путь до скаченных ранее драйверов и завершите процесс обновления. Готово, перезагрузите компьютер и убедитесь в том, что проблема устранена.
Видео: что делать, если ноутбук перестал видеть Wi-Fi
Отключение экономии энергии
Ноутбук или телефон может терять сеть из-за того, что низкий заряд аккумулятора вызывает отключение некоторых модулей, в список которых иногда входит сетевой адаптер. Это помогает устройству не так быстро остаться без энергии, но автоматическое отключение Wi-Fi не всегда удобно.
Решение для Windows
Откройте параметры системы.
Перейдите к блоку «Система».
Выберите подпункт «Экономия заряда» и перейдите к настройке функции.
Снимите галочку, чтобы отключить автозапуск режима экономии, или установите подходящий вам уровень заряда, при котором будет активироваться функция.
Решение для Android
Находясь в настройках устройства, выберите блок «Диспетчер питания». Иногда он называется «Батарея» или «Аккумулятор».
Снимите галочку со строки «Энергосбережение в режиме ожидания». Готово, режим экономии деактивирован.
Решение для IOS
Находясь в настройках устройства, выберите вкладку «Аккумулятор».
Деактивируйте режим низкого питания, передвинув ползунок в позицию серого цвета.
Ошибка “Не удается подключиться к этой сети” в Windows 8 (8.1)
Я когда писал эту статью, то обещал рассказать о том, как избавится от похожей ошибки в операционной системе Windows 8, или Windows 8.1. Ошибка “Параметры сети, сохраненные на этом компьютере, не соответствуют требованиям этой сети”, которая появляется на Windows 7, на восьмерке выглядит и звучит немного по-другому. Звучит она так: “Не удается подключиться к этой сети”, а выглядит вот так:
Так как сама ошибка и ее решение отличается, то для Windows 8 я решил написать отдельную статью. В которой расскажу и покажу как избавится от ошибки “Не удается подключиться к этой сети”, которая появляется при попытке подключится к Wi-Fi, или при автоматическом подключении.
Я конечно же не знаю всех возможных причин, по которым появляется эта проблема (их наверное не знают даже сами разработчики Windows ), но одну причину я знаю точно. И она такая же как на Windows 7.
Как правило, эта ошибка появляется после смены настроек беспроводной сети, к которой уже был подключен компьютер. Сейчас объясню немного подробнее, что бы вы поняли в чем проблема. У нас есть компьютер, который работает на операционной системе Windows 8, или 8.1. Он подключен к какой-то Wi-Fi сети и успешно работает (конечно же, если отсутствует ошибка “Ограниченно”). А при следующем включении компьютера, вы видите надпись “Проверка требований сети” а затем ошибку Не удается подключиться к этой сети.
Скорее всего, кто-то, либо вы сами сменили настройки беспроводной сети на роутере. Пароль, тип шифрования, безопасность и т. д. Настройки к этой Wi-Fi сети, которые были сохранены на компьютере, уже просто не совпадают с теми, которые установлены на роутере. Вот и ошибка.
Решение: Не удается подключиться к этой сети
Нужно просто забыть эту сеть и установить подключение заново. В Windows 8 это делается очень просто.
Нажмите на значок сети на панели уведомлений. Справа откроется панель, на которой нажмите правой кнопкой мыши на сеть, к которой восьмерка не хочет подключатся. Выберите пункт “Забыть эту сеть”.
Снова открываем список доступных сетей, нажимаем на нашу сеть и выбираем Подключиться.Указываем пароль от сети и нажимаем Далее. Если вы сменили пароль, то необходимо указать уже новый. Если вы сменили пароль и забыли его, то попробуйте вспомнить. Или убедитесь в правильности пароля.Все работает. Статус Подключено, ошибки нет.Если в процессе повторного подключения возникли какие-то проблемы, то посмотрите еще статью с возможными ошибками при подключении к Wi-Fi на Windows 8. Загрузка…После переустановки Windows 7 не работает WiFi
Очень часто, начинающие пользователи ПК, при переустановке Windows 7 сталкиваются с проблемой пропадания интернета на компьютере. Это может быть связано либо с незнанием, что в такой ситуации делать, либо могут быть иные причины. Пропадание интернета проявляется, например, в том, что он не может обнаружить WiFi и как бы пользователь не хотел что-либо исправить, компьютер не видит сеть и соответственно не в состоянии подключиться к ней. Кроме того, даже значок, который бы говорил о работающем модуле WiFi, может отсутствовать. И если зайти в центр управления сетями, то можно обнаружить, что Беспроводного соединения там просто нет.
Причины возникновения
В случае когда вы заходите в «Центр управления сетями» — «Изменение параметров адаптера» и обнаруживаете, что беспроводное соединение отсутствует, одна из причин этого состоит в том, что драйвер на WiFi адаптер на компьютере не был установлен, и поэтому он не работает.
Бывают случаи, когда после переустановки Windows 7 все драйвера были успешно установлены, комп видит сети других людей, но свою обнаружить не удается. Тогда причина вероятно в загруженности каналов домашней сети, в случае если у вас дома работает не одна, а несколько рабочих станций.
Способы решения проблемы
Установка драйвера для беспроводной сети
В первом случае, когда после переустановки Windows 7 драйвер на адаптер WiFi не был установлен вами или человеком, который устанавливал вам систему (если он его не нашел или вы не предоставили драйвера на комп), решить задачу можно достаточно легко и просто, чтобы он начал работать.
Если у вас имеется диск с драйверами на ваш ПК или ноутбук для WiFi адаптера, то необходимо поставить его в дисковод. После чего находите нужный драйвер и устанавливаете его следуя указаниям при установке. Обычно драйвер для беспроводной сети имеет название WirelessDrivers, Wirelessnetwork или какое-то подобное. Как вариант, можно также установить драйвер непосредственно из диспетчера устройств:
После переустановки обычно требуется перезагрузка системы, после которой все успешно начнет работать.
В случае если вы не знаете где диск с драйверами или вы его потеряли, нужно найти сайт производителя вашего ноутбука или компьютера и скачать необходимый драйвер для беспроводной сети, именно для вашей модели и операционной системы, иначе могут возникнуть проблемы с совместимостью. Даже если вы не знаете модель устройства или не имеете понятия какой нужен драйвер для вашего адаптера надо проделать следующее:
- заходите в диспетчер устройств, находите нужное вам оборудование;
- в закладке «Сведенья» нажать на кнопку Свойства и выбрать ИД оборудования:
- после чего должен отразиться номер оборудования, по которому вы найдете нужный вам драйвер на ваш сетевой адаптер для того, чтобы он наконец заработал.
Решение проблемы с загруженностью каналов
При обнаружении проблемы с каналами после переустановки Windows 7, нужно помнить то, что вам вряд ли поможет в решении задачи, а именно:
- восстановление системы к более раннему ее состоянию не влияет на загруженность сетевых каналов, тем более что после переустановки Windows 7 систему нельзя восстановить;
- удаление драйверов адаптера WiFi с его полным удалением и установке нового драйвера, также не помогает с загруженностью каналов и правильной работы сети.
Необходимо посмотреть настройки роутера, в котором должны в обязательном порядке (в настройках роутера в разделе настройки беспроводного доступа/настройке беспроводного доступа вручную) быть проверены все данные в разделе свойств беспроводной сети. Галочка «EnableHiddenWireless (SSID broadcast)»(запуск скрытой сети) – должна быть снята.
Обратите внимание, что галочка включения автоматического выбора канала может быть включена. В таком случае по умолчанию канал связи будет № 6.
Надо установить специальную программу inSSIDer (бесплатный сканер WiFI).
Устанавливаем ее и с ее помощью сканируем загруженность сетевых каналов. Если канал №6 будет загружен, снимаем галочку и устанавливаем другой незагруженный канал связи, после чеого сохраняем изменения. После проделанных действий вопрос с обнаружением WiFi будет решен полностью. В заключение хочется отметить, что после переустановки Windows 7 следует всегда устанавливать драйвер на сетевой адаптер, чтобы не было проблемы с тем, что WiFi не работает.
Не работает WI-Fi на ноутбуке. Windows не удалось подключится к сети
Wi-Fi – это технология, которой на сегодняшний день оборудовано очень большая часть квартир, кафе, ресторанов, транспортных средств и многие другие социальные места. И как не странно сейчас каждый второй пользуется этой технологией с помощью смартфонов, планшетов и ноутбуков. Помню, раньше, у меня был всего лишь простой ПК с огромным монитором и интернетом подключенным через телефонную линию, тогда я даже ну думал о том, что в скором времени, появится такая штука как — Wi-Fi, и что все остальные цифровые технологии, также будут развиваться с невероятной скоростью.
Думаю, что вы уже догадались, что сейчас я буду снова рассказывать о Wi-Fi`е. Если углубится более в конкретику, речь пойдёт о том, почему может не работать WIFi на ноутбуке, а также, как правильно подключить ноутбук к Wi-Fi и что делать при появление ошибки «Windows не удалось подключится к сети».
По какой причине я выбрал именно эту тему? На самом деле все логично, смотрите, те кто имеет дома вай-фай, как правило пользуются им с помощью ноутбука, а таких пользователей сейчас преобладающее количество. И так вышло, что при попытке соединения с WI-Fi через ноутбук, не все бывает так гладко, начинают появляться различные ошибки или вообще не находить сеть. Именно по этому, я решил, описать те ситуации, почему может не работать на ноутбуке Wi-Fi и причины появления такой ошибки как: «Windows не удалось подключится к сети».
Так что прямо сейчас, мы вместе разберем каждую причину, которая могла бы вызвать появление проблем при подключение ноутбука к всеми любимому интернету по Wi-Fi. И попробуем найти решение к самим популярным проблемам из-за которых может не работать Wi-Fi на ноутбуке или появится ошибка типа «Windows не удалось подключится к сети».
Хочу сразу заметить, что не всегда причиной отсутствия Wi-Fi соединения выступает ноутбук или компьютер который был подключен через Wi-FI адаптер. Иногда, причиной может выступать и сам маршрутизатор из-за неправильно настройки при его установке, а может и напрямую отсутствовать сигнал от провайдера, а мы по глупости будем грешить на ноутбук.
Поэтому, да бы не потерять бесценное время, мы с вами начнем с диагностики и определения, что является непосредственной причиной отсутствия Wi-Fi, при подключение к нему с помощью ноутбука. Все примеры я буду приводить на Windows 10, но так как все новый системы очень похожи между собой, вы с лёгкостью сможете найти нужный вам пункт или параметр и остальных ОС.
Диагностика причины пропажи Wi-Fi сигнала
[adsense1]В любой диагностике некогда не нужно делать поспешных выводов, это я понял на своем опыте и проверив все на своей шкуре. Иногда, причина неисправности или появления какой либо ошибки может заключатся в кокой-нибудь мелочи или в настройке на которую вы бы никогда бы даже и не подумали, в результате потратив огромнейшее количество времени на поиски не той, что нужно причины. Тоже самое касается и сети интернет, перед тем, как вынуть Wi-Fi роутер или ноутбук и вносить какие либо изменения в их настройки, следует точно узнать, кто виноват роутер или ноутбук. А то сейчас наменяем настройки так, что потом придется сбросить их обратно к заводскому состоянию и настраивать роутер заново.
Самым первым вариантом, будет проверка интернета с помощью прямого подключения кабеля от провайдера к вашему компьютеру или ноутбуку. Если значок подключения сети загорится как обычно без каких либо предупреждающий обозначений, значит со стороны провайдера всё ОК.
Дальше, подключив обратно кабель к роутеру, пробуем получить доступ к вай-фай с помощью какого-нибудь другого устройства, типа смартфон, планшет или игровой приставки. Если после подключения значок интернета будет отображаться нормально и будут открываться различные страницы в браузере, значит с конфигурацией Wi-Fi все нормально.
Сделав такие совсем не сложные манипуляции вы сможете определить, что причины, не работающего вай-фай сигнала находятся непосредственно в самом ноутбуке
Примечание: Если интернет отсутствует абсолютно на всех устройства, значит проблема явно в самом роутере или в его настройках.
Включение адаптера WI-Fi на ноутбуке
[adsense2]Конечно же, сначала проверяем включен ли физически сам модуль беспроводного сигнала или нет, возможно на ноутбуке не работает вай-фай именно из-за него. Хоть по умолчанию он почти всегда включён, все же проверить стоит, так как вы могли его специально сами отключить или сделать это ненароком, а может вместо вас постарался какой-то вирус или непонятная программа, которая занимается экономией заряда на ноутбуке.
Обычно на всех портативных компьютера Wi-Fi отображается в виде антенки, и размещается в основном в районе семейства клавиш «F1……F12». Чуть ниже на скриншоте на котором я показываю пример она находится на «F3». Но тут есть один момент, для включения адаптера просто нажать на F3 не достаточно, для использования второстепенных команд (Каковой и является кнопка активации WI-Fi модуля), следует нажать ещё одну вспомогательною клавишу на которой написано «Fn».
То есть, для включения Wi-Fi, зажимаем клавишу «Fn» и после этого кнопку «F3» (Пример), на которой у меня был отображен значок сети (У вас клавиша может отличатся, обратите на это внимание).
Перезагрузка сети и ноутбука
Ещё с одной проблемой из-за которой с ноутбука нельзя подключится к WI-Fi — это залипание сети. Да-да, очень часто я такое встречал даже в своей домашней сети. Вроде бы все есть, все устройства подключились, но только не твой ноутбук.
В такой проблеме мне часто помогает перезагрузка роутера путем отключения кабеля подающего питание и последующая перезагрузка компьютера. И только после всего этого, ноутбук начинает нормально ловить сигнал с Wi-Fi роутера.
Но самое интересное то, что перезагрузив только ноут или коробку с Wi-Fi с интернетом ничего не происходит, надо это проделывать и с тем, и с тем, по очереди, сначала роутер, потом ноутбук. Обязательно попробуйте это сделать, возможно как и мне, этот способ вам и поможет.
Проверяем не слетел ли драйвер WI-Fi адаптера
Проблема такого рода чаще всего встречается при покупке нового ноутбука или после переустановки Windows 7. Очень много есть таких пользователей, которые даже и не знают о такой штуке — как драйвер и не знают, как он работает, на самом деле они и не должны этого знать, потому как это не их забота. Но, из-за нахалтурившего мастера, который устанавливал Winodws или из-за магазина, в котором продавался ноут. с чистой виндой, так бывает что нужного драйвера нет, а если и есть драйвер на сеть, то только для LAN адаптера, а на WI-Fi модуль отсутствуют.
В общем, причины пропажи могут быть разные, так что давайте я вам покажу, как проверить все ли сетевые драйвера установлены или нет. В принципе, все проще простого, переходим в «Центр управления сетями и общим доступом», который найти вы сможете в «Панели управления», и там клацаем по «Изменение параметров адаптера».
Должен открыться список адаптеров, которые установлены на ноутбук, если там вы не найдете такого, как «Беспроводное сетевое соединение», значит у вас отсутствует драйвер и причиной не рабочего состояния WI-Fi, на ноутбуке, является именно он, поэтому для полноценной работы придётся заново поставить драйвер на вай-фай адаптер.
В ином случае, если там будет такое подключение, как показано у меня ниже, значит драйвер установлен, и всё должно работать нормально, без каких либо проблем.
Перезапускаем беспроводной адаптер
Не выходя с настроек адаптеров, вызовите контекстное меню кликнув по беспроводной сети и выберите «Отключить».
Ну и потом опять, вызвав то же меню клацните по «Включить», чем обратно запустите работу «БС».
Проделав эти манипуляции на значке WI-Fi должен появится жёлтая звезда, обозначающая то, что Wi-Fi не подключен, но в списке есть сети доступные к подключению. Если же вы раньше уже были подключены к сети, то скорей всего подключение просто восстановится и появится обычный, чистый значок уровня сигнала, без каких либо знаков о отсутствие сети и т.п…
«Windows не удалось подключится к этой сети»
Ну и напоследок давайте поговорим о ошибке, «Windows не удалось подключится к этой сети». Эта ошибка одна из тех, которая очень часто встречается при работе с Wi-Fi и является одной из самых надоедливых, потому что причины появления её не понятны и решение её каждый раз может быть совсем не обыденным.
После чего она появляется? Нажав по значку WI-FI соединения, появится список доступных сетей, где выбрав нужную вам позицию вы клацаете по кнопке «Подключится».
Вроде бы все хорошо, у вас запросило пароль, который вы установили при настройке роутера. Нажав «ОК», должно начаться соединение.
Но в друг, вместо подключения появляется окно со словами, что «Windows не удалось подключится к этой сети». Я уверен, что при появление этой неполадки вы снова, повторно попытались установить соединение с Wi-Fi, но и эта попытка оказалась так же безуспешной.
Обычно, причиной такой ошибки является сами настройки Wi-Fi роутера, например не правильно выставленный тип безопасности, где на роутере стоит один, а вы пытаетесь подключится по другому. Будьте внимательны при выборе шифрования, думаю если вы сами настраивали роутер вы знаете что поставили, у остальных же скорей всего стоит тип «wpa2-psk», который на сегодняшний день используется почти в каждой сети WI-Fi. Проверьте, возможно именно безопасность и вызвала появление ошибки «Windows не удалось подключится к этой сети».
Иногда, опять же повторюсь, иногда, помогает перезагрузка Wi-Fi роутера и устройства, об этом я упоминал чуть выше. Но это не является шаблонным решением, которое точно поможет. Если вы уже столкнулись с такой ошибкой, просто сбросьте роутер к заводским настройкам и потом, воспользовавшись нашей инструкцией, заново его настройте.
После такого радикального шага, ошибка «Windows не удалось подключится к этой сети», уже не должна вас беспокоить.
Буду я на этом заканчивать. Вроде бы вспомнил всё, что мне помогало при решение таких проблем, как не работает Wi-Fi на ноутбуке и ошибки «Windows не удалось подключится к этой сети». Возможно, у вас получилось побороть эти неисправности каким-то своим образом, тогда не жадничайте, оставляете его в комментариях и я 100% внесу его в статью, как дополнение, что бы каждым мог найти то, что ему подойдет или поможет.
Создание точки доступа Wi-Fi на Windows 7: нюансы настройки беспроводной сети
Создание точки доступа Wi-Fi на операционных системах семейства Windows подчиняется ряду правил, которые необходимо соблюдать. Самые важные из них будут представлены в данной статье.
Значок Wi-Fi в панели задач на компьютере с операционной системой Windows 7Что такое Wi-Fi
Это технология беспроводной передачи информации, работающая на основе стандартов IEEE 802.11.
С помощью рассматриваемой технологии можно пользоваться интернетом одновременно на нескольких устройствах. Передатчик при этом играет роль источника, который и раздаёт интернет на различные гаджеты. К примеру, это может быть Wi-Fi роутер, модем, подсоединённый к стационарному компьютеру или ноутбуку.
Что такое точка доступа
С выходом операционной системы Виндовс 7 у пользователей ПК появилась возможность создать, настроить и включить виртуальную точку доступа вай-фай.
Проще говоря, операционка создаёт виртуальный адаптер, который делится сетью с другими устройствами. Название созданной точки доступа отображается на различных гаджетах, в которых есть встроенный модуль вай-фай. Для выхода в глобальную сеть останется только подключиться к этому соединению, введя специальный пароль, если защита установлена.
Обратите внимание! Если Wi-Fi роутер подключен к ноутбуку, и с ним синхронизируются другие устройства по беспроводной сети, то ПК в данной ситуации выступает в роли репитера, т.е. является усилителем сигнала.
Что нужно для создания точки доступа
Если у пользователя есть желание раздавать интернет со своего ноутбука на другие приборы, ему потребуется:
- Сам ПК. Если речь идёт о стационарном компьютере, то сначала надо будет подключить к нему Wi-Fi адаптер. Они бывают как внутренними, так и внешними. Ноутбуки изначально оснащены подобным устройством, к ним ничего не нужно докупать.
- Интернет. На ПК должен присутствовать интернет, который он и будет раздавать. Для этого пользователю потребуется выбрать подходящего провайдера, заключить с ним договор на оказание услуг, а также подсоединить к компьютеру нужное оборудование. Удобнее использовать обычный провод, вставляемый напрямую в разъём LAN на материнской плате PC.
- Wi-Fi маршрутизатор. Это устройство, которое будет раздавать интернет, а также обеспечивать им ПК при необходимости.
- Драйвер на сетевой адаптер. Его можно скачать с официального сайта производителя материнской платы и установить за несколько минут.
Обновление драйвера на сетевой адаптер в OC Windows 7Важно! Ноутбук можно превратить в точку доступа, т.е. передать устройству функции роутера.
Как настроить точку доступа Wi-Fi на Windows 7: пошаговая инструкция
Существует несколько способов выполнения поставленной задачи. Однако в рамках данной статьи целесообразнее рассмотреть только самые распространённые и простые из них.
Настройка стандартными средствами операционной системы
Этот метод предполагает соблюдение следующего алгоритма действий:
- Обеспечить компьютер интернетом напрямую. Как и говорилось выше, это можно сделать, воткнув кабель от интернет провайдера в разъём LAN на материнской плате ПК.
- В правом нижнем углу экрана, на панели задач найти значок монитора и кликнуть по нему правой клавишей манипулятора.
- В контекстном меню нажать по строчке «Центр управления сетями и общим доступом».
- В следующем окошке выбрать вариант «Настройка нового подключения или сети», щёлкнув по нему ЛКМ.
- Выбрать нужный вариант подключения из представленного списка. В данном случае надо выделить строку «Настройка беспроводной сети» компьютер-компьютер, а затем тапнуть по «Далее».
- В следующем окне необходимо дать точке доступа название, а также придумать пароль для подключения. Здесь можно задать любые параметры на собственное усмотрение.
- Поставить галочку напротив строчки «Сохранить параметры этой сети», чтобы в дальнейшем больше не указывать их.
- Повторно щёлкнуть по иконке монитора в панели задач и кликнуть по созданному подключению правой клавишей манипулятора.
- Перейти в «Свойства точки доступа».
- В небольшом окне переключиться на вкладку «Доступ».
- Поставить галочку у раздела «Разрешить доступ другим пользователям», после чего нажать ОК и закрыть меню свойств.
Настройка беспроводной сети на компьютере с Виндовс 7Дополнительная информация! Рассмотренный выше способ, отвечающий на вопрос: как создать точку доступа Wi-Fi на Windows 7, считается самым простым и быстрым. Чтобы интернет раздавался постоянно, необходимо всегда поддерживать проводное подключение.
Настройка через командную строку
Для осуществления данной процедуры на семёрке нужно действовать следующим образом:
- открыть меню «Пуск» и прописать в поисковике «CMD»;
- щёлкнуть ПКМ по названию найденного классического приложения системы и в контекстном меню выбрать «Запуск от имени администратора», чтобы предоставить программе больше прав для работы;
- в строку с мигающим курсором потребуется вбить команду «netsh wlan set hostednetwork mode=allow ssid=»help-wifi.com» key=»» keyUsage=persistent», после чего нажать по «Enter» для подтверждения. Вместо кавычек в коде указывается пароль для синхронизации;
- прописать ещё одну команду «netsh wlan start hostednetwork», которая создаст виртуальный вай-фай адаптер. После этого ноутбук или стационарный компьютер начнёт делиться интернетом с другими устройствами.
В дальнейшем через командную строку пользователь ПК сможет отключать или запускать точку доступа посредством ввода специальных команд. Однако каждый раз вводить их долго и неудобно. Поэтому подключаться к соединению удобнее через иконку в трее панели задач.
Настройка точки доступа Wi-Fi через командную строкуКак автоматически подключаться к Wi-Fi соединению
Чтобы каждый раз после включения ноутбука на ОС Виндовс семь не проделывать действия по подключению точке доступа Wi-Fi, нужно выполнить ряд манипуляций:
- запустить «Блокнот». Эта стандартная программа, она присутствует на всех версиях Windows;
- в окне приложения прописать «netsh wlan start hostednetwork» и сохранить файл в формате «.bat». После этого на рабочем столе появится соответствующий ярлык;
- теперь, чтобы запустить вай-фай соединение, достаточно открыть этот ярлык. Таким образом, использовать командную строку не придётся.
Проверка ПК на вирусы с помощью антивирусаОбратите внимание! Если все действия выполнены правильно, то созданная иконка «Блокнота» должна иметь значок в виде шестерёнок.
Что делать, если точка доступа не работает
При создании беспроводного соединения на ноутбуках с Windows 7 может возникнуть ряд затруднений, которые приведут к неработоспособности технологии. Если точка доступа Wi-Fi Windows 7 не запускается, то рекомендуется действовать следующим образом:
- отключить установленный антивирус или стандартный защитник Windows. Иногда подобное ПО блокирует работу интернета на ПК;
- проверить компьютер на наличие вирусов, воспользовавшись специализированными утилитами или комплексным антивирусом;
- проверить корректность введённых данных при настройке и создании Wi-Fi соединения. В большинстве случаев сеть не запускается именно по причине ввода неверной информации в процессе настройки подключения;
- убедиться, что сетевой адаптер нормально функционирует. Если рядом с названием этого элемента в «Диспетчере устройств» стоит знак восклицания, стоит обновить драйвер;
- проверить работу интернета напрямую. Возможно, в данный момент на линии ведутся профилактические или ремонтные работы, из-за которых Wi-Fi соединение не функционирует. Чтобы отвергнуть это предположение, надо связаться с провайдером интернета;
- перезагрузить компьютер. Также может произойти кратковременный системный сбой, который решается после перезапуска ПК.
Таким образом, создание точки доступа Wi-Fi на Windows 7 осуществляется в несколько шагов, каждый из которых нужно внимательно изучить. Для создания беспроводного соединения удобнее использовать ноутбук, т.к. портативный ПК уже имеет встроенный модуль вай-фай.
Ошибка «Не удается подключиться к этой сети» в Windows 10
Здравствуйте админ! Есть у меня дома роутер и к нему по беспроводной сети Wi-Fi подключен ноутбук с Windows 10, всё работало прекрасно до вчерашнего дня, пока ко мне не пришёл приятель со своим ноутбуком и также установленной Windows 10. Решили мы его ноутбук подключить к беспроводной сети Wi-Fi моего роутера, ввели ключ безопасности, но ничего не вышло, установленная на ноутбуке моего друга Win 10 стала выводить ошибку: «Не удается подключиться к этой сети». Я решил, что всё это из-за спецификации шифрования данных моей беспроводной сети — WPA2-PSK и изменил её в настройках роутера на WPA-PSK, а тип шифрования оставил AES, затем сохранил изменённые настройки роутера, после этого беспроводную сеть Wi-Fi перестал видеть и мой ноутбук, теперь на нём тоже выходит ошибка «Не удается подключиться к этой сети».
Что делать? В интернете советуют войти в Сетевые параметры —>Управление параметрами сети Wi-Fi—>Управление известными сетями, и забыть созданную Wi-Fi-сеть, после этого перезагрузиться и заново подключиться к своей сети Wi-Fi. К сожалению это не помогает.
Ошибка «Не удается подключиться к этой сети» в Windows 10
Привет друзья! Переходим сразу к делу, все объяснения по ходу статьи, уверен, так будет понятнее.
Если при подключении ноутбука к беспроводной сети Wi-Fi роутера, выходит ошибка: «Не удается подключиться к этой сети»,то происходит это обычно в двух случаях.1. В настройках роутера вы сменили спецификацию шифрования беспроводной сети (WPA-PSK или WPA2-PSK) или вы сменили ключ безопасности сети, а затем, как ни в чём не бывало, решили подключиться к сети Wi-Fi вашего роутера.
В этом случае обязательно выйдет сообщение: «Некоторые данные изменились с момента вашего последнего подключения. Для установки соединения требуется дополнительная информация». Вам придётся ввести новый ключ безопасности, если вы его меняли, если не меняли, то вводите старый ключ и жмите «Далее», ноутбук автоматически увидит спецификацию шифрования беспроводной сети (WPA-PSK или WPA2-PSK) и тип шифрования (в большинстве случаев AES), и затем подключится к Wi-Fi-сети.
2. Или вы пришли к кому-то в гости со своим ноутбуком и захотели подключиться к чужой беспроводной сети Wi-Fi. В этом случае, вам нужно будет просто ввести ключ безопасности, который вам скажут хозяева.
Но часто бывает, что во всех перечисленных случаях, ноутбук не может автоматически подключиться к Wi-Fi-сети и выходит ошибка «Защищено. Не удается подключиться к этой сети», поле ввода ключа безопасности при этом не появляется! Что тогда делать?
Друзья, нужно просто «забыть» эту сеть и затем заново подключиться к ней, почти всегда, при новом подключении к сети ноутбук автоматически увидит другую спецификацию шифрования беспроводной сети (WPA-PSK, WPA2-PSK) и тип шифрования (AES), и затем подключится к Wi-Fi-сети (нужно будет ввести ключ безопасности сети). Если это не поможет, то есть ещё способ.
Итак, сначала «забываем» сеть.
Щёлкаем левой кнопкой мыши на значке беспроводного соединения в трее.Жмём на кнопку «Сетевые параметры».
«Управление параметрами сети Wi-Fi»
В этом окне будет список сохраненных беспроводных сетей. Щёлкните левой мышью на той сети, при подключении к которой у вас появляется ошибка «Не удается подключиться к этой сети» и нажмите кнопку «Забыть», и параметры данной сети будут удалены.
Теперь щёлкаем левой кнопкой мыши на значке беспроводного соединения в области уведомлений.
Выбираем нашу сеть и жмём «Подключиться».
Примечание: Если в списке сетей не будет вашей сети Wi-Fi, то нужно перезагрузить ноутбук.
Вводим ключ безопасности сети и жмём «Далее».
Вот и всё, мы подключены к нашей сети Wi-Fi.
Но такой благоприятный исход дела случается не всегда. Часто бывает, проверка требований сети длится бесконечно, а значок беспроводного соединения в трее красноречиво говорит о том, интернета у нас сейчас нет.
В этом случае идём в Диспетчер устройств и раскрываем пункт «Сетевые адаптеры», затем щёлкаем мышью на нашем сетевом адаптере Wi-Fi и в контекстном меню выбираем «Удалить».
«ОК»
Сетевой адаптер Wi-Fi удалён.
Перезагружаем ноутбук, драйвер автоматически восстанавливается, затем спокойно подключаемся к нашей виртуальной сети Wi-Fi.Если переустановка сетевого адаптера Wi-Fi не поможет, то сбросьте настройки вашего роутера на заводские, сделать это можно по нашим статьям из этого раздела.
Статья на эту тему: Ошибка «Соединение прервано»
Метки к статье: Роутер Сеть Системные функции
Сбой работы WiFi адаптера в Windows 7-8
24 Июнь 2015 Дмитрий Главная страница » Блог Просмотров: 1427Недавно приключилась со мной интересная вещь — интернет на ноутбуке, подключенный через WiFi начал «отваливаться». Саму сеть WiFi ловил, но с ограниченным доступом, т.е. в интернет я выйти не мог. Однако сразу после переподключения или диагностики неполадок все без каких-либо дополнительных действий восстанавливалось, интернет работал. Но через минут 15-30, а то и через час-два(промежутки не замерял) — WiFi снова переходил в ограниченный доступ. Притом до недавнего времени все работал отлично, никаких сбоев. Ноутбук вполне новый и довольно приличный: SonyVAIO, Windows7 Home Premium(Домашняя расширенная), 64 бита, Core i5. При этом на других ноутбуках дома и на телефонах все отлично работает.
Начал вспоминать и анализировать: что же такого я сделал на ноутбуке за последние две недели? Новых программ не устанавливал, в реестр изменений не вносил, ноутбук не ронял, водой не заливал. Сломал всю голову. Тут вспомнил — единственное, что я делал, это сменил параметры электропитания, установив оптимальный режим сбережения батареи. Понаблюдал за ноутбуком. Оказалось, что этот режим работает таким образом, что батарея на заряжается на полную и в какой-то момент ноутбук переходит в режим питания от батареи(на милисекунды) или еще что-то наподобие происходит, что заставляет на «мгновение» изменить режим питания ноутбука. Начал копать. Зашел в Панель управления —Электропитание. У меня был установлен режим Сбалансированный. Я решил зайти в пункт Настройка плана электропитания:
В появившемся окне перешел в пункт Изменить дополнительные параметры питания. На вкладке Дополнительные параметры появившегося окна прошелся по списку и нашел пункт Параметры адаптера беспроводной сети. Раскрыл плюсиком сам параметр и подпункт Режим энергосбережения. Вот что у меня было:
- От батареи: Среднее энергосбережение
- От сети: Максимальная производительность
Поставил оба пункта на Максимальная производительность.
Так же я решил запретить адаптеру отключаться для экономии электроэнергии:
Панель управления —Диспетчер устройств(так же можно перейти через МойКомпьютер(в Windows7 это просто Компьютер): щелчок правой кнопкой мыши на Компьютер —Управление —Диспетчер устройств). Находим там сетевые адаптеры. Там есть что-то вроде «Адаптер мини-порта виртуального WiFi Microsoft«(или нечто похожее). Правая кнопка мыши —Свойства. Вкладка «Управление электропитанием«. Снимаем галку с «Разрешить отключение этого устройства для экономии электроэнергии«. Подтверждаем нажатием Ок. Можно для всех перечисленных там устройств проделать аналогичное действие.
Сутки все работало без сбоев, но потом опять.
Начал ковырять дальше и каким-то чудом попал на другую проблему: при запуске InternetExplorer ноутбук через пару минут выпадал в синий экран смерти с ошибкой:
PAGE_FAULT_IN_NONPAGED_AREA
и в качестве причины ошибки указывался файл igdpmd64.sys(на 32-битных ОС это может быть файл igdpmd32.sys). И вот по этой ошибке я через какое-то время нашел исправление KB2834140: https://support.microsoft.com/ru-ru/kb/2834140.
И после установки этого обновления и WiFi заработал как надо и Internet Explorer.
Важно: точно определить причину выпадания ПК в синий экран смерти именно из-за конкретного устройства можно только в том случае, если синий экран смерти постоянно показывает одну и ту же ошибку и ссылается на один и тот же файл. Если ошибки разные и сами не понимаете в этом ничего — имеет смысл не заниматься «самолечением» и отнести ПК специалистам. Т.к. неверные действия могут повлечь поломку устройства.
У меня же все дело было в гибридной видеокарте Intel и AMD(именно одна из таких установлена у меня на ноутбуке — AMD Radeon HD6630M и Intel HD Graphics 3000). Изначально вместе с SP1 у меня установилось обновление KB2670838, которое не рекомендуется к установке на некоторые модели ноутбуков, в том числе с гибридными видеокартами. Мой ноутбук, как несложно догадаться — один из них. Поэтому если обладаете похожей проблемой и у вас установлено обновление KB2670838 — имеет смысл уточнить на странице обновления список устройств, несовместимых с этим обновлением: https://support.microsoft.com/ru-ru/kb/2670838. В чем прикол: это обновление удаляться вообще не хочется, поэтому при любом раскладе необходимо устанавливать заплатку в виде обновления KB2834140.
Спустя пару месяцев проблема возобновилась. Притом ничего нового точно не устанавливал. Повспоминал чего делал и…Вспомнил. Я запустил Bluetooth. Оказалось, что модуль WiFi от Atheros конфликтует с ихним же модулем Bluetooth. По крайней мере на моем Vaio. Как только отключил драйвер Bluetooth и перезапустил ноутбук все с WiFi наладилось. Благо, Bluetooth использую в лучшем случае раз в год, поэтому неудобств от его отключения не испытываю. WiFi важнее 🙂
Возможно, кому-то еще эта статья поможет победить аналогичную проблему.
Windows 7 перестала подключаться к моей беспроводной сети
У меня была одна и та же настройка беспроводной сети в течение многих лет (3 маршрутизатора Linksys, два из которых настроены как точки доступа). Внезапно один из моих ноутбуков (Win 7, 64-разрядная версия) больше не может подключиться. Все остальные мои машины (несколько ноутбуков разных типов и марок) по-прежнему подключаются нормально.
Симптомы:
- После загрузки сеть больше не подключается автоматически.
- В сетевых подключениях сеть по-прежнему иногда (очень редко) появляется в списке сетей, но при попытке навести указатель мыши на нее для подключения сеть исчезает из списка.
Что уже пробовал:
- переместил загрузочный диск на другой компьютер (такое же оборудование, как Dell Lattitude D830, так и Intel 3495ABG). Та же проблема, поэтому не похоже, что это связано с оборудованием.
- Восстановление системы на день раньше (когда все работало нормально), так как были некоторые обновления Windows (0ct 27 2010), проблема остается
- удалена сеть из списка беспроводных сетей, проблема остается
- вручную повторно добавил сеть, проблема не решена
- удалите беспроводное устройство через диспетчер устройств.Снова появляется после перезагрузки, та же проблема
- Отключить IPV6 на адаптере, без изменений.
- установить новый драйвер (с сайта Intel), проблема остается
- сброс IP и winsock через netsh, проблема остается
- очистить все записи сетевого кэша из реестра, без разницы
Что еще я мог бы попробовать, прежде чем выбросить полотенце и переустановить?
РЕДАКТИРОВАТЬ : Интересно. Когда я подключаюсь к проводной сети с помощью кабеля Ethernet (другой сетевой адаптер от Broadcomm), беспроводная сеть действительно появляется, и я даже могу подключиться к ней и оставаться на связи, даже когда я отсоединяю проводной сетевой кабель и брожу по дому от AP в AP.Однако, когда я запускаю устройство без проводного кабеля, проблема с беспроводной связью остается такой же, как описано выше.
ОБНОВЛЕНИЕ Я могу отобразить сети, перезапустив службу автоконфигурации WLAN, затем отключив и снова включив адаптер. К сожалению, через некоторое время (это может быть от нескольких минут до часов) машина снова теряет сеть.
ОБНОВЛЕНИЕ Проблема, кажется, исчезла так же загадочно, как и когда она появилась. Вскоре я получу новую машину, так что пока не открою дело, если не появится новая информация.
Как подключиться к беспроводному Интернету в Windows 7
Интернет стал важной частью повседневной жизни потребителей. Windows 7 упрощает беспроводное подключение к Интернету. Поскольку в настоящее время большинство компьютеров оснащены встроенной беспроводной связью, а горячие точки появляются повсюду, вы хотите иметь возможность подключиться к Интернету по беспроводной сети в любой момент.
Хотя некоторые по-прежнему предпочитают подключаться к Интернету по старинке, беспроводная связь быстро стала способом делать то, что мы любим в сети.
Windows 7 упрощает подключение к беспроводной сети
Если вы не подключены к Интернету по беспроводной сети, панель инструментов панели задач покажет вам значок, указывающий на это. Каждый раз, когда вы не подключены или теряете подключение, индикаторы беспроводной связи, показывающие, насколько сильным является ваше подключение, будут тускнеть и заменяться этим значком.
Если вы раньше не подключались к Интернету в Windows 7, вы хотите щелкнуть по меню «Пуск».”
Затем щелкните« Панель управления ».
Теперь вы хотите щелкнуть заголовок «Сеть и Интернет».
В разделе «Свойства обозревателя» выберите параметр «Подключиться к Интернету».
Теперь вам будет предложено выбрать, к какому типу Интернета вы хотите подключиться. В зависимости от того, какой тип провайдера вы используете и какой у вас тип настройки, вам придется выбрать либо беспроводную, либо широкополосную связь, либо коммутируемое соединение.Беспроводная связь — это когда вы подключаетесь через маршрутизатор или уже настроенную сеть. Для этого требуется, чтобы сеть уже была настроена или вы настроили ее перед тем, как начать этот процесс в Windows 7. Скорее всего, для подключения к ней вам потребуется пароль. Прежде чем начать, убедитесь, что он у вас поблизости, иначе вам придется его искать.
Широкополосный доступ — это тип кабельной или DSL-услуги, для которой требуются имя пользователя и пароль для подключения. Обычно после первой настройки широкополосного или DSL-соединения вы можете сохранить свое имя пользователя и пароль на компьютере, чтобы вам не приходилось вводить его каждый раз при подключении.Некоторые провайдеры широкополосного доступа требуют, чтобы вы вводили эту информацию каждый раз. Коммутируемый доступ — это старый тип услуг, который до сих пор предлагают некоторые провайдеры. Это самый дешевый способ подключения к Интернету, но также и самый медленный и наиболее подверженный проблемам. Большинство пользователей Windows 7 будут подключаться через беспроводные или широкополосные службы, очень немногие будут использовать коммутируемый доступ, если только они не будут вынуждены находиться в этом районе.
Если вы выберете опцию «Беспроводная связь», на панели задач появится всплывающее окно. Вы хотите выбрать свою сеть.Вы можете увидеть здесь не только свою сеть. Вы сможете подключиться к любой сети в пределах досягаемости с помощью вашей беспроводной карты. Если для беспроводной сети требуется пароль, вам нужно будет ввести его, чтобы продолжить. Если для этого не требуется пароль, вы должны быть осторожны при серфинге в Интернете, потому что он менее безопасен и открыт для атак любого количества хищников в Интернете.
Подключение к выбранной беспроводной сети займет несколько секунд. Если это занимает более 30 секунд, возможно, в сети возникают проблемы с подключением к Интернету.
После подключения значок панели задач изменится, показывая, что вы в сети. Если вы часто используете определенную сеть, вы можете изменить способ подключения вашего компьютера к ним и взаимодействия с ними. Для этого вам нужно щелкнуть значок беспроводной связи на панели задач.
Щелкните свою сеть, затем щелкните ее правой кнопкой мыши, чтобы открыть другое меню. Вы хотите щелкнуть «Свойства», чтобы открыть основные параметры для этой сети.
На вкладке «Подключение» вы можете убедиться, что вы автоматически подключаетесь к этой сети, когда находитесь в пределах досягаемости.Вы также можете выбрать подключение, когда сеть не передает себе имя SSID.
Если вы нажмете на вкладку «Безопасность», вы можете изменить тип необходимой аутентификации, если сеть изменяет настройки на своей стороне. Здесь вы можете изменить тип шифрования и ключ безопасности, не повторяя остальные шаги снова.
Если вы выберете «Широкополосный доступ», вам потребуются имя пользователя и пароль от вашего провайдера. После того, как вы введете их, вы можете назвать соединение как угодно, а также выбрать, могут ли другие подключаться к этой конкретной настройке.Нажмите «Подключиться», чтобы продолжить, и через несколько минут вы будете подключены через широкополосный Интернет.
Если вы выберете «Коммутируемый доступ», вам потребуются имя пользователя и пароль, а также номер телефона, предоставленный вам в сервисе коммутируемого доступа. Вы также называете это соединение и выбираете, могут ли к нему подключаться другие. Нажмите «Подключиться», чтобы начать процесс коммутируемого доступа. Это может занять несколько минут, и если что-то противоречит вызову с вашего компьютера, вам придется начать процесс заново.
Если вы не можете подключиться к Интернету по беспроводной сети, вы все равно можете подключиться к маршрутизатору или модему напрямую через проводное соединение. Для этого вам необходимо включить опцию «Локальная сеть», которая, скорее всего, была отключена при запуске, если ваш компьютер был оснащен встроенной беспроводной картой.
Заключение. Стоит ли вам уставать подключаться к Интернету в Windows 7?
Если вы используете Windows 7 для беспроводного подключения к Интернету, вы хотите убедиться, что у вас есть адекватная антивирусная защита.Поскольку беспроводной серфинг в Интернете стал стандартом, и так много потребителей используют Интернет каждый день, вы открываете себе мир проблем, если не защищены от вреда, который он приносит к вашему порогу.
Работа в Интернете через беспроводное соединение не должна быть сложной, если вы защищены. Прежде чем настраивать беспроводное сетевое соединение, потратьте время на антивирусную защиту, чтобы Windows 7 работала и была безопасной при работе в Интернете.
См. Также:
Решение «Ноутбук не может найти проблемы с подключением к Wi-Fi» (ПК с Windows 7/8)
Существует несколько распространенных проблем с картами Wi-Fi для портативных компьютеров, которые могут возникнуть из ниоткуда, и одна из них — это если ваш ноутбук вообще не обнаруживает Wi-Fi.
Нет особой причины для того, какие действия пользователя вызывают эту проблему, но эту проблему с обнаружением подключения Wi-Fi на компьютерах Windows довольно легко решить.
Следующее руководство выполнено на ПК с Windows 8, но процесс также применим и к ПК с Windows 7 или Windows 8.1.
Как решить, что ноутбук не обнаруживает проблему с подключением WiFiШаг 1
Если вы столкнулись с этой проблемой, значок сигнала Wi-Fi на панели быстрого запуска ноутбука с Windows должен выглядеть следующим образом.Если отображается другой значок, проблема может быть в другом, поэтому убедитесь, что он такой же.
Шаг 2
Если вы щелкните этот значок, ваш список беспроводных сетей будет выглядеть пустым, как и мой на следующем изображении. Пользователи Windows 7 увидят небольшое всплывающее окно, но без подключений Wi-Fi в списке.
Шаг 3
Теперь вам нужно открыть диспетчер устройств на ноутбуке.
Для Windows 8 — нажмите Windows + Q> Записать диспетчер устройств в поле поиска (выберите «Настройки»)> Диспетчер устройств вы найдете в левом окне.> Откройте это.
Для Windows 7 — Нажмите кнопку Windows> введите Диспетчер устройств в строке поиска> Он должен появиться в списке программ. > Щелкните, чтобы открыть.
Шаг 4 — Как только вы его откроете,
Перейдите к Сетевые адаптеры и откройте его раскрывающееся меню.
Щелкните правой кнопкой мыши сетевой адаптер > Удалить
Еще одно всплывающее окно, не устанавливайте Удалить драйверы .
Шаг 5 — После завершения деинсталляции беспроводной сетевой карты перейдите в верхний левый угол строки меню, нажмите кнопку поиска изменений / сканирования изменений, как показано на следующем снимке экрана.
Это автоматически обнаружит изменения в оборудовании и установит значения по умолчанию. Он повторно подключит ваши уже существующие драйверы.
Теперь ваш ноутбук найдет все доступные Wi-Fi сети поблизости!
Надеюсь, вам понравилось это базовое руководство на ПК с Windows 7/8. Чтобы получить больше таких руководств, обзоров смартфонов, приложений и игровых новостей, обязательно подпишитесь на наш блог или поставьте лайк нам на Facebook.
Windows 7 — Руководство по устранению сетевых неполадок
Обзор Windows 7, видео и обзоры
https://www.microsoft.com/windows/windows-7/what-is-windows-7.aspx
Windows 7 добавляет несколько новых функций и значительно упрощает устранение неполадок в сети по сравнению с родственной ОС Windows Vista. Те, кто уже знаком с Windows Vista, найдут, что большая часть этой информации представляет собой обзор установленных методов устранения проблем с сетевым подключением.
Новые сетевые подключения
При первом обнаружении новой сети Windows 7 открывается окно «Установить сетевое расположение». В этом окне пользователь может определить тип сети, которую лучше всего описывает это соединение: домашняя сеть, рабочая сеть или общедоступная сеть. (При желании пользователь может выбрать, чтобы новые сети автоматически обрабатывались как общедоступные сети, и не выводить этот запрос в будущем. Этот параметр можно изменить в Центре управления сетями и общим доступом, о чем будет сказано немного позже.
Большинство клиентов Mediacom захотят выбрать «Общедоступное» в качестве сетевого расположения при прямом подключении к модему. Если клиент использует маршрутизатор и поддерживает домашнюю сеть, расположение в домашней сети обеспечит общий доступ к файлам, мультимедиа и принтерам. После того, как этот выбор сделан, пользователь может запустить Центр управления сетями и общим доступом непосредственно из окна «Установить сетевое расположение».
Центр управления сетями и общим доступом
Центр управления сетями и общим доступом является центром всей сетевой информации в Windows 7.В этом окне можно определить или изменить все, что касается проводных или беспроводных подключений. Пользователь может получить доступ к этой странице после выбора своего сетевого расположения или перейти на нее из Панели управления, расположенной под меню «Пуск».
Меню «Пуск», панель управления…
… Сеть и Интернет, Центр управления сетями и общим доступом
Центр управления сетями и общим доступом выглядит следующим образом:
Основная сетевая информация находится в верхней части главной панели.Щелкнув значки «Компьютер», «Сеть» или «Интернет», пользователь может сразу перейти к окну «Компьютер» (для просмотра жестких дисков и съемных устройств), окну «Сеть» (отображающему другие ПК и устройства в текущей сети) или открыть окно. новое окно IE для подключения к домашней странице IE. Небольшая ссылка сбоку «См. Полную карту» покажет более краткую схему сети, частью которой в настоящее время является компьютер.
Полная карта сети
активных сетей отображаются в центре главной панели.Наряду с вариантами подключения / отключения от любой активной сети, информация о каждой активной сети, такая как тип доступа (локальное подключение или подключение к Интернету), домашняя группа (если применимо, не будет отображаться в разделе «Рабочие или общедоступные сети») и подключения (подключение по локальной сети / Беспроводное соединение).
Пользователь может изменить тип сети в любое время в своей активной сети, щелкнув тип сети (домашняя, рабочая или общедоступная), чтобы вернуться к настройке сетевого расположения и установить для него другой тип.
Кроме того, пользователь может быстро перейти к окну состояния подключения по локальной сети, щелкнув ссылку «Подключение по локальной сети». Отсюда можно узнать настройки подключения ПК, IP-адрес и другие детали.
В нижней части главной панели доступны различные параметры сети. С помощью этих параметров пользователь может настраивать новые подключения, подключаться к существующим беспроводным / проводным / коммутируемым / VPN-подключениям, добавлять пути к другим устройствам в сети, изменять параметры общего доступа к файлам и принтерам и устранять сетевые проблемы.Многие из этих опций не потребуются клиентам, подключающимся к Интернету через сеть Mediacom.
На боковой панели окна есть другие параметры, которые пользователь может выбрать для дополнительного устранения неполадок сети. Пользователь может вернуться в панель управления, управлять своими сохраненными беспроводными сетями, просмотреть или изменить настройки своих сетевых адаптеров, настроить параметры совместного использования файлов и ресурсов для любого из сетевых профилей, просмотреть или изменить параметры Интернета для IE и управлять брандмауэром Windows
Свойства Internet Explorer
Параметры брандмауэра Windows
Настройка и устранение неполадок подключения к локальной сети
Чтобы включить подключение к локальной сети, пользователь должен перейти к окну «Сетевые подключения», нажав «Изменить настройки адаптера» в верхней части боковой панели Центра управления сетями и общим доступом.
В окне «Сетевые подключения» найдите подключение по локальной сети, которое использует клиент (должно присутствовать несколько раз), и щелкните его
Параметр включения подключения по локальной сети находится на панели «Организовать» над значками сетевого подключения, а также во всплывающем меню при щелчке правой кнопкой мыши по подключению по локальной сети. Выберите «Включить», если соединение отключено.Если все в порядке с настройками подключения или оборудованием, подключение должно быть включено, и Windows 7 заполнит его правильным IP-адресом.
Подключено по локальной сети
В случае возникновения проблемы может потребоваться проверка драйверов устройств. Драйверы устройств можно найти из Панели управления, перейдя в раздел «Оборудование и звук».
В окне «Оборудование и звук» перейдите в Диспетчер устройств, чтобы открыть список драйверов устройств, установленных на ПК.
Найдите заголовок «Сетевые адаптеры» и соответствующий драйвер для адаптера Ethernet ПК. Если он установлен и работает, рядом с ним будет небольшой значок ПК.
Дважды щелкнув драйвер, можно просмотреть свойства карты Ethernet, чтобы убедиться, что устройство работает.
Кроме того, отсюда устройство можно включить, как и раньше, в окне «Сетевые подключения».
Когда устройство включено или пользователь знает, что устройство включено, но по-прежнему не может подключиться к Интернету, настройки подключения по локальной сети можно проверить, щелкнув ссылку «Подключение по локальной сети», расположенную в разделе «Активные сети».
Откроется окно состояния подключения по локальной сети.
Отсюда пользователь может проверить IP-адрес, нажав кнопку «Подробности».
Если IP-адрес недействителен, настройки TCP / IP можно проверить, нажав кнопку «Свойства» в окне «Состояние», дважды щелкнув Internet Protocol Version 4 (TCP / IPv4) и проверив IP-адрес и DNS-сервер. адрес настроен на автоматическое получение.
Если при этом по-прежнему не создается правильный IP-адрес, могут присутствовать потенциальные проблемы с оборудованием модема или сетевого адаптера.Устраните эту проблему отсутствия подключения как обычно. Если правильный IP-адрес указан, но соединение остается, пользователь все равно может попытаться устранить неполадки в настройках своего браузера или брандмауэра Windows из Центра управления сетями и общим доступом.
Настройка и устранение неполадок беспроводного подключения
Чтобы найти видимую беспроводную сеть, пользователю необходимо щелкнуть «Подключить или отключить» в Центре управления сетями и общим доступом. Обратите внимание, что показаны только беспроводные сети.Сети, требующие подключения по локальной сети, необходимо просмотреть в окне «Сетевые подключения», щелкнув ссылку «Изменить параметры адаптера» в верхней части боковой панели.
Чтобы подключиться к одной из этих сетей, выберите сеть из списка одним щелчком мыши и нажмите кнопку «Подключить». Опция автоматического подключения к этой сети также присутствует, если эта сеть часто используется (по умолчанию она выбрана). При желании пользователь может дважды щелкнуть выбранную сеть для прямого подключения.
Если сеть защищена, перед установкой соединения отобразится запрос ключа безопасности.
После подключения пользователь может устранить неполадки с IP-адресом и подключением в соответствии с подключением к локальной сети, зная, что IP-адрес для беспроводного устройства будет начинаться с 192 и что пользователь не будет подключаться с помощью адаптера Microsoft Virtual WiFi Miniport по умолчанию. ‘(другое беспроводное устройство должно быть в окне «Сетевые подключения», если Windows 7 распознает его как пригодное для использования оборудование).Кроме того, повторное подключение к предыдущей защищенной сети легко выполняется двойным щелчком по сети. Windows 7 запомнит и применит любую информацию о безопасности, если она не изменилась с момента последнего подключения к сети.
Если пользователь установил беспроводные сети, он может управлять ими, щелкнув «Управление беспроводными сетями» в верхней части панели.
В окне «Управление беспроводными сетями» отображается список предыдущих беспроводных сетей в предпочтительном порядке подключения.Пользователь может изменить порядок этих сетей, удалить ненужные сети, добавить новые сети, которые Windows 7 не установила, а также управлять свойствами беспроводного адаптера или настройками подключения.
Чтобы удалить нежелательную сеть, просто щелкните сеть правой кнопкой мыши и выберите «Удалить» или выберите сеть и выберите «Удалить» на панели параметров выше.
После удаления сеть больше не будет отображаться в окне «Управление беспроводными сетями», и ее придется либо заново создать вручную, либо снова подключиться к ней.
Как подключиться к скрытой сети? | Ответ
Если беспроводная сеть настроена на скрытие своего сетевого имени (SSID), она не отображается в списке доступных беспроводных сетей. Однако, если вы знаете подробности беспроводной сети, вы можете подключиться к ней вручную.
Прежде чем продолжить, соберите следующую сетевую информацию:
- Имя сети
- Тип безопасности
- Тип шифрования
- Пароль безопасности
Щелкните ссылку для своей операционной системы, чтобы перейти к нужному набору инструкций:
Windows 10:
- В правом нижнем углу экрана щелкните значок Wi-Fi.
- Щелкните Network Settings > Wi-Fi > Hidden Network > Connect .
- Введите SSID (имя сети).
- Щелкните Далее .
- Введите ключ безопасности сети (пароль).
- Щелкните Далее .
Ваш компьютер подключается к сети.
Windows 8:
- В правом нижнем углу экрана щелкните значок Wi-Fi.
- Щелкните Открыть центр управления сетями и общим доступом .
- Выберите Установите новое соединение или сеть .
- Щелкните Далее .
- Выберите Подключение к беспроводной сети вручную.
- Щелкните Далее.
- Введите имя сети , Тип безопасности , Тип шифрования и Ключ безопасности (пароль).
- Щелкните Далее .
Ваш компьютер подключается к сети.
Windows 7, Vista:
- Выберите Панель управления > Центр управления сетями и общим доступом > Управление беспроводными сетями .
- Щелкните Добавить > Вручную создайте профиль сети .
- Введите имя сети , Тип безопасности , Тип шифрования и Ключ безопасности (пароль).
- Выбрать Автоматически запускать это соединение .
- Выберите Connect, даже если сеть не транслирует.
- Щелкните Далее .
Ваш компьютер подключается к сети.
Linux:
- Открыть системное меню.
Для получения дополнительной информации см. Руководство пользователя вашего устройства. - Выберите Wi-Fi не подключен .
Отображается меню Wi-Fi. - Щелкните Настройки Wi-Fi > Подключиться к скрытой сети .
- В раскрывающемся списке Подключение выберите Новый .
- Введите имя сети , Тип безопасности Wi-Fi и пароль.
- Щелкните Подключите .
Ваш компьютер подключается к сети.
Mac OS X:
- В правом верхнем углу экрана щелкните значок Wi-Fi.
Появится сетевое меню. - Щелкните Присоединиться к другой сети.
- Введите имя сети , тип безопасности и пароль .
- Если вы хотите автоматически подключаться к этой сети в будущем, выберите Запомнить эту сеть .
- Щелкните Присоединиться к .
Ваш компьютер подключается к сети.
Android:
Меню настроек различается для каждого устройства. В большинстве случаев вы можете выполнить следующую процедуру для подключения к скрытой сети:
- Выберите Настройки > Wi-Fi > Добавить сеть Wi-Fi .
- Введите имя сети (SSID), тип безопасности и пароль.
- Tap Connect .
Ваше устройство подключается к сети.
iOS:
- Выберите Настройки > Wi-Fi > Другое .
- Введите имя сети, тип безопасности и пароль.
- Нажмите Присоединиться .
Ваше устройство подключается к сети.
Чтобы проверить сетевое соединение, откройте веб-браузер на подключенном устройстве и зайдите на www.google.com или ваш любимый веб-сайт.
Для получения помощи по устранению неполадок см. Следующие статьи базы знаний:
Последнее обновление: 30.07.2019 | Идентификатор статьи: 30740
Устранение неполадок сети в Windows 7
Устранение неполадок сети в Windows 7
Давайте рассмотрим устранение неполадок сети в Windows 7 здесь! Это встроенная функция в Windows 7, которая помогает устранять и устранять проблемы с подключением к Интернету, сетевым адаптером, общим доступом к файлам, печатью или другими проблемами, связанными с сетью.Это отчасти полезно, особенно если у вас мало знаний о сетях, поэтому вам следует попробовать использовать этот инструмент, когда в следующий раз столкнетесь с проблемой сети.
1) Сначала откройте панель управления и щелкните Просмотр состояния сети и задачи , чтобы открыть Центр управления сетями и общим доступом.
2) Появится Центр управления сетями и общим доступом, прокрутите вниз и нажмите Устранение неполадок .
3) Хорошо, здесь вам будут показаны несколько вариантов для устранения проблем, связанных с сетью, вот краткое объяснение.Если вы не слишком уверены, какой вариант использовать, вы всегда можете попробовать разные варианты, чтобы выяснить основную причину и устранить проблему.
Подключение к Интернету — Ваш компьютер не может подключиться к Интернету или определенному веб-сайту? Если ваш ответ утвердительный, воспользуйтесь этой возможностью устранения неполадок сети!
Общие папки — Используйте эту опцию, если у вас есть проблемы с доступом к общим файлам и папкам на другом компьютере.
Домашняя группа — Выберите этот вариант, если у вас есть проблемы с общим доступом к файлам домашней группы с другим компьютером.
Сетевой адаптер — Устраните неполадки, чтобы найти любую проблему с сетевым адаптером на компьютере, возможно, сетевой адаптер отключен или драйвер сетевого адаптера не работает.
Входящие соединения — Используйте эту опцию, если есть проблемы с подключением других компьютеров к этому компьютеру, возможно, сетевой трафик заблокирован брандмауэром.
Подключение к рабочему месту с помощью DirectAccess — Устранение неполадок DirectAccess на рабочем месте или в офисной сети через Интернет.
Принтер — Устранение неполадок, связанных с принтером.
Пример 1:
1) Ваш компьютер не подключен к сети (беспроводной или проводной), поэтому у вас нет доступа в Интернет. Затем вы можете щелкнуть опцию Internet Connections , чтобы выполнить эту диагностику сети, перейти к щелчку Troubleshoot my connection to the Internet .
2) Затем он проверит конфигурацию сети на компьютере, попытается обнаружить проблему и предложит вам подключиться к доступной беспроводной сети, если на вашем компьютере установлен беспроводной адаптер.Затем вы должны нажать Показать список доступных сетей , а затем перейти к подключению к беспроводной сети, и эта проблема будет решена, однако, если вы не хотите подключаться к беспроводной сети, нажмите Пропустите этот шаг .
3) Средство устранения неполадок продолжает проверять и предлагать вам подключить сетевой кабель к сетевому адаптеру компьютера для подключения к проводной сети. Если у вас проводная сеть, следуйте приведенным здесь советам, чтобы решить проблему.Если проблема еще не решена, вы можете пропустить ее и продолжить устранение проблемы.
Пример 2:
1) Вот еще один пример. Допустим, вы подозреваете, что существует проблема с беспроводным адаптером, и поэтому вы используете опцию Network Adapter , чтобы попытаться найти проблему.
2) Затем он попытается обнаружить проблему, но вам нужно выбрать, какой сетевой адаптер вы хотите устранить, мы выбираем Беспроводное сетевое соединение , в этом случае нажмите Далее .
3) Вау! Средство устранения неполадок продолжает проверку и обнаруживает основную причину: беспроводной адаптер отключен, поэтому он не сможет подключиться к какой-либо беспроводной сети. Не ждите больше, вам следует включить беспроводной адаптер и попробовать подключиться к беспроводной сети.
Другие статьи:
Использование Ping для устранения сетевых проблем
Проводное соединение от компьютера к беспроводному маршрутизатору
Инструмент беспроводного сканирования для определения помех — inSSIDer
Вернуться к началу «Устранение неполадок сети в Windows 7» !!
Как подключиться к скрытым беспроводным сетям в Windows 7
Я продолжу нашу серию статей о сетях Windows 7 с помощью руководства по подключению к скрытым беспроводным сетям.Скрытые беспроводные сети — это те сети, которые не передают свой идентификатор сети (SSID). Хотя не так много людей используют такие сети, у некоторых есть ощущение большей безопасности, когда их домашняя беспроводная сеть скрыта от нежелательных гостей. В этом руководстве я поделюсь с вами шагами по установлению успешного подключения.
Шаг 1. Получите подробную информацию о скрытой беспроводной сети
Прежде всего, вам необходимо знать все идентификационные данные и детали подключения к скрытой беспроводной сети, к которой вы хотите подключиться.Поэтому откройте страницу конфигурации вашего маршрутизатора и перейдите в меню конфигурации Wireless . Запишите значения для полей идентификатора сети (SSID) и безопасности. В зависимости от того, какой тип безопасности имеет ваша беспроводная сеть, вам нужно будет записать значение другого важного поля, как показано ниже:
- Для защиты WEP — обратите внимание на значение поля WEP Key .
- Для безопасности WPA-PSK, WPA2-PSK (AES) — обратите внимание на значение поля Preshare Key .
ПРИМЕЧАНИЕ. Если в вашей беспроводной сети не включена защита, вам нужно знать только значение поля Network ID (SSID) . 802.1X, WPA и WPA2 (AES) Безопасность обычно используется в корпоративных сетях, и, скорее всего, ваш ноутбук будет предварительно настроен для подключения к корпоративной беспроводной сети. Поэтому данное руководство не применимо к корпоративным сетям.
Когда у вас есть все эти три детали, вы можете переходить к шагу 2.
Шаг 2. Запустите мастер «Настройка подключения или сети»
Для этого вам необходимо открыть Центр управления сетями и общим доступом: перейдите в меню «Пуск» -> Панель управления -> Сеть и Интернет -> Центр управления сетями и общим доступом . В окне Центра управления сетями и общим доступом вы увидите множество ярлыков. Щелкните значок с надписью «Настроить новое соединение или сеть» .
Беспроводная сетьМастер «Настройка подключения или сети» запустится.Из списка доступных опций выберите «Подключиться к беспроводной сети вручную» и нажмите Далее .
Беспроводная сетьШаг 3. Заполните детали беспроводной сети
Теперь вам нужно будет заполнить все поля, показанные в этом окне. Первый называется Имя сети . В нем введите имя беспроводной сети, к которой вы хотите подключиться, что эквивалентно полю идентификатора сети (SSID) в меню конфигурации беспроводной сети вашего маршрутизатора.
Беспроводная сетьСледующее поле, которое необходимо заполнить, — это Тип безопасности , используемый вашей беспроводной сетью. В зависимости от типа используемой защиты сделайте следующий выбор:
- Для защиты WEP — выберите WEP.
- Для безопасности WPA-PSK — выберите WPA-Personal.
- Для безопасности WPA2-PSK (AES) — выберите WPA2-Personal.
ПРИМЕЧАНИЕ. Если в вашей беспроводной сети не включена защита, выберите Без аутентификации (Открыть) .
Беспроводная сетьТеперь пора выбрать подходящий тип шифрования. Если вы используете безопасность WPA2-PSK (AES), убедитесь, что вы выбрали AES . В противном случае оставьте значение по умолчанию, которое дает вам Windows 7.
Беспроводная сетьДля WEP, WPA2 Personal и WPA Personal вам нужно будет ввести ключ безопасности следующим образом:
- Для защиты WEP — значение поля WEP Key .
- Для безопасности WPA-PSK, WPA2-PSK (AES) — значение поля Preshare Key .
Если вы находитесь в общественном месте, то рекомендуется установить флажок «Скрыть символы» . Кроме того, не забудьте установить два других поля: «Запускать это соединение автоматически», и «Подключиться, даже если сеть не передает» . Эти два позволяют автоматически подключаться к скрытой беспроводной сети. Когда все данные будут заполнены, нажмите Далее .
По завершении вы увидите сообщение о том, что вы успешно добавили беспроводную сеть на свой компьютер.Если вы не уверены в каких-либо настройках, вы можете нажать «Изменить настройки подключения» и просмотреть их все.
Беспроводная сетьОткроется окно, в котором вы можете изменить все настройки, как на скриншоте ниже. Его можно открыть в любое время, перейдя в Панель управления -> Сеть и Интернет -> Центр управления сетями и общим доступом -> Управление беспроводными сетями и дважды щелкнув беспроводную сеть.
Беспроводная сетьКогда это будет сделано, Windows 7 автоматически подключится к скрытой беспроводной сети.Кроме того, значок беспроводной сети на панели задач изменится, как показано ниже.
Беспроводная сетьУстранение неполадок в беспроводной сети
Если у вас возникают проблемы с подключением к беспроводной сети, сначала проверьте, правильно ли вы выполнили шаги, указанные в разделе выше. Обратите внимание на ВСЕ шаги и проверьте, правильно ли вы их сделали. Если вы все сделали «по книге» и все равно не получается подключиться, то прочтите следующие статьи:
Заключение
Как видно из этого руководства, подключение к скрытым беспроводным сетям требует немного больше работы, чем подключение к общедоступным.Однако, если вы уделите немного внимания и не пропустите ни один из этих шагов, это можно будет сделать всего за несколько минут. Если у вас есть полезные советы по подключению к скрытым беспроводным сетям, не стесняйтесь оставлять комментарии.



 11b.
11b.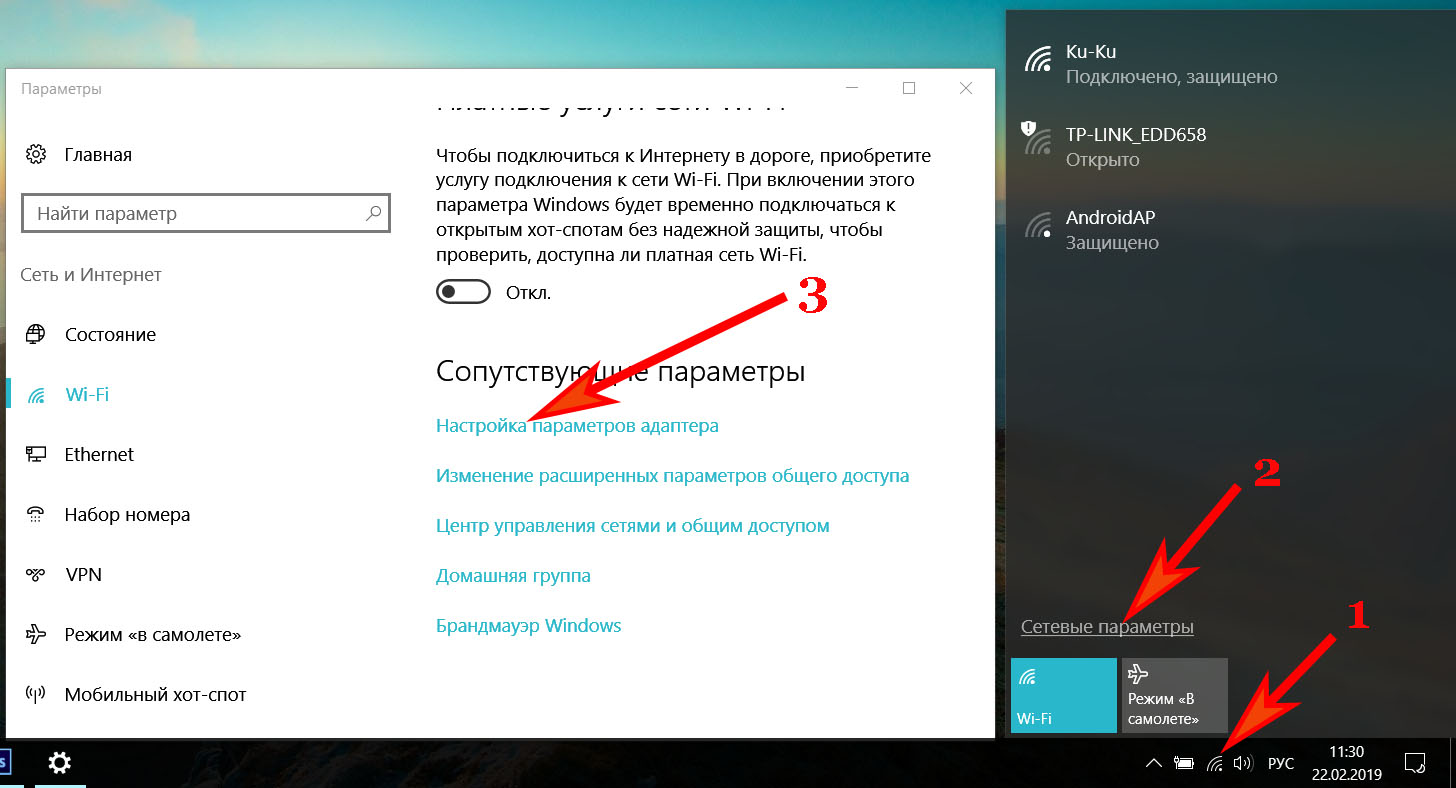
 В меню выбрать пункт «Удалить».
В меню выбрать пункт «Удалить».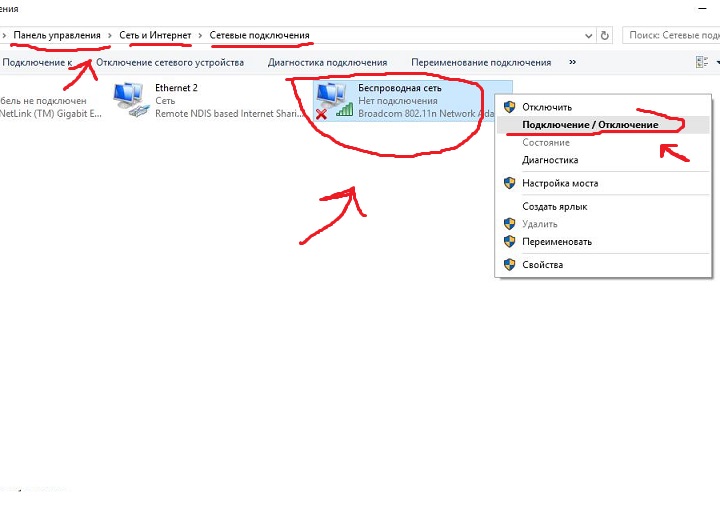 11 b/g/n. Обязательно сохранить настройки и выполнить перезагрузку роутера.
11 b/g/n. Обязательно сохранить настройки и выполнить перезагрузку роутера.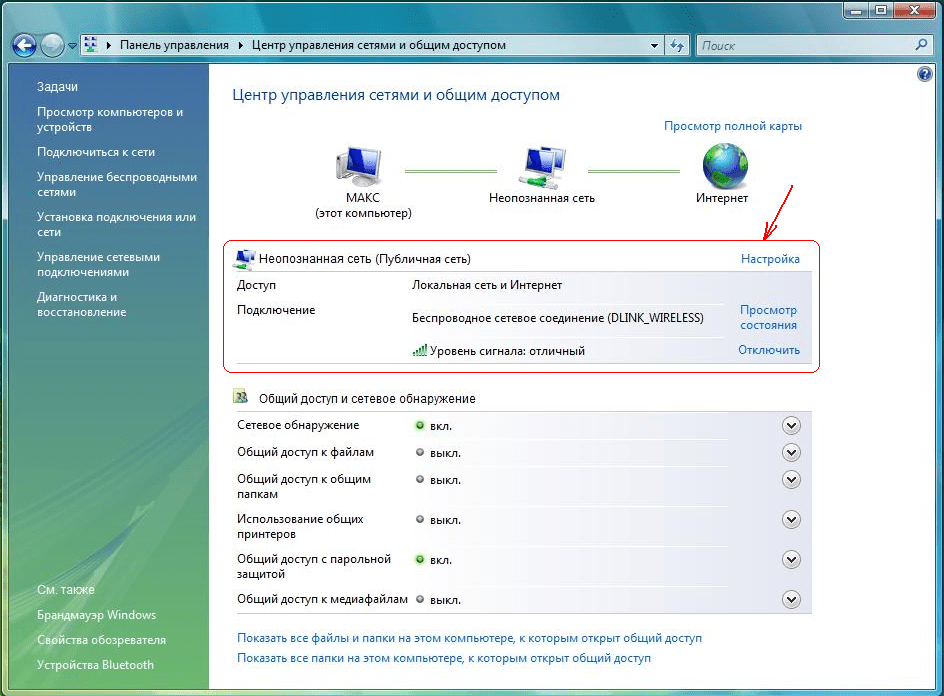
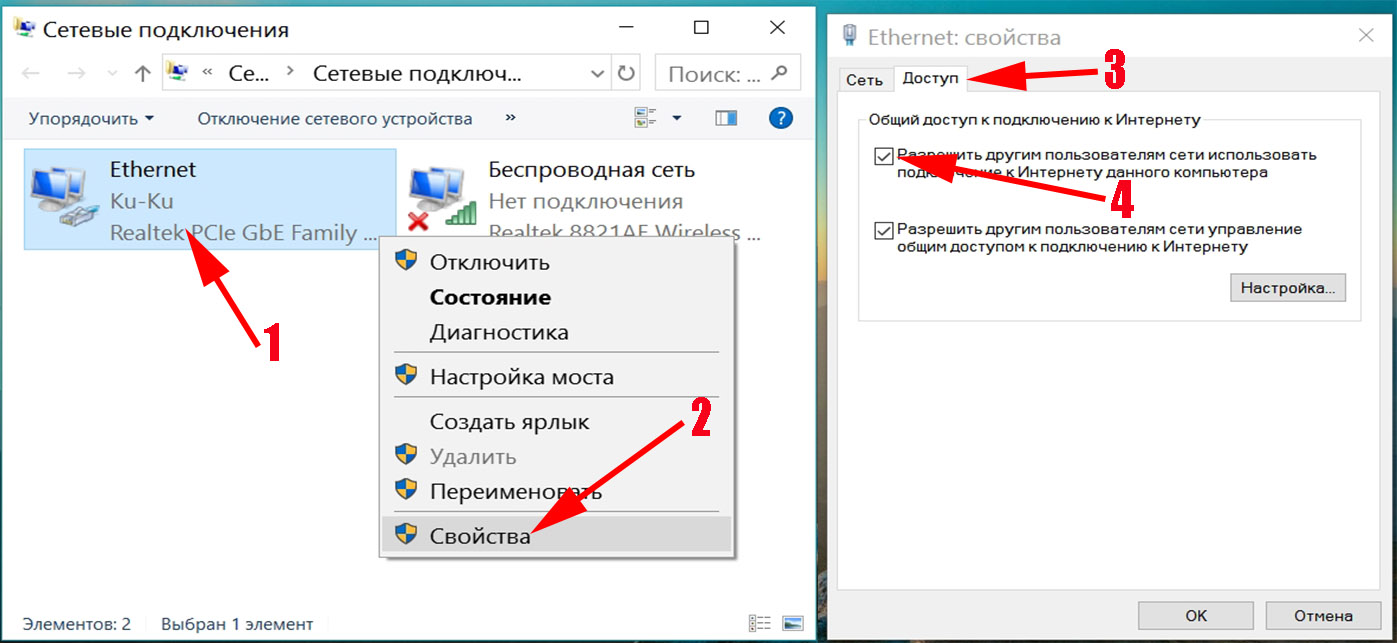 После сброса настройте ваши подключения заново, проверьте (при необходимости установите) драйверы ваших сетевых устройств;
После сброса настройте ваши подключения заново, проверьте (при необходимости установите) драйверы ваших сетевых устройств;