Удалить Визуальные Закладки Mail.Ru из браузера (Инструкция)
Вы видите Визуальные Закладки Mail.Ru в Google Chrome, Opera, Mozilla Firefox, Internet Explorer при каждом запуске браузера и вы точно знаете что не устанавливали это расширение в свой браузер? Это означает что ваш компьютер заражён программой, которая принудительно установило расширение «Визуальные Закладки Mail.Ru» в ваш браузер. Причина этому проста, за каждую установку этого расширения авторы «вредных» программ получают оплату.
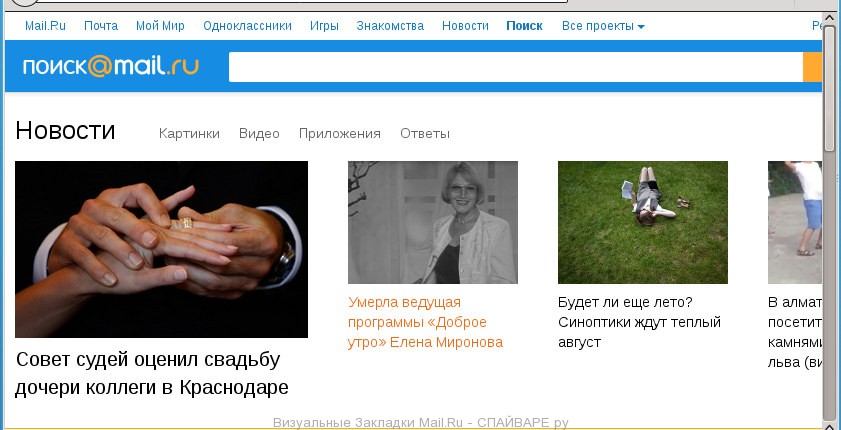
Инструкция, которая приведена ниже, позволит вам удалить Визуальные Закладки Mail.Ru из Google Chrome, Opera, Mozilla Firefox, Internet Explorer и других браузеров. Более того, на ваш компьютер может быть дополнительно установлено рекламное ПО, которое будет показывать множество навязчивой рекламы, затрудняя или полностью блокируя работу в браузере. Часто такая реклама может рекомендовать установить другие программы, или посетить вредоносные сайты, что приведёт ещё к большему заражению вашего компьютера.
Зловред, который установил на ваш компьютер расширение Визуальные Закладки Mail.Ru может так же изменить поисковую машину вашего браузера. Так что после заражения, ваш браузер при поиске чего-либо будет показывать мешанину из рекламных ссылок, ссылок на вредоносные и вводящие в заблуждение сайты и результатов поиска настоящих поисковых систем. В результате чего, реально пользоваться таким поиском становиться невозможно, кроме того это может приводит к замедлению работы компьютера или вообще к зависанию браузера.
Мы предлагаем вам избавиться от вредоносного ПО, которое скачало Визуальные Закладки Mail.Ru на ваш компьютер и очистить вашу систему как можно быстрее, пока наличие этой инфекции не привело к ещё худшим последствиям. Вам нужно выполнить несколько простых шагов, которые позволят вам полностью удалить вредоносное ПО, используя только встроенные возможности Windows и несколько специализированных бесплатных программ.
Как удалить Визуальные Закладки Mail.Ru из Хрома, Файрфокса и Интернет эксплорера (пошаговая инструкция)
Чтобы удалить эту инфекцию и восстановить настройки браузеров Google Chrome, Internet Explorer, Mozilla Firefox, выполните пошаговую инструкцию приведённую ниже. Вам понадобиться использовать стандартные возможности Windows и несколько проверенных бесплатных программ. Эта инструкция — пошаговое руководство, которое нужно выполнять шаг за шагом. Если у вас что-либо не получается, то ОСТАНОВИТЕСЬ, запросите помощь написав комментарий к этой статье или создав новую тему на нашем форуме.
- Деинсталлировать программу, которая была причиной появления Визуальные Закладки Mail.Ru
- Очистить компьютер, используя AdwCleaner
- Удалить вредоносное ПЛ с помощью Zemana Anti-malware
- Удалить рекламное ПО, используя Malwarebytes Anti-malware
- Удалить Визуальные Закладки Mail.Ru в Chrome, сбросив настройки браузера
- Удалить Визуальные Закладки Mail.Ru в Firefox, сбросив настройки браузера
- Удалить Визуальные Закладки Mail.Ru в Internet Explorer, сбросив настройки браузера
- Защитить компьютер от опасных сайтов и заблокировать показ рекламы
Деинсталлировать программу, которая была причиной появления Визуальные Закладки Mail.Ru
Очень важно на первом этапе определить программу, которая являлась первоисточником появления паразита и удалить её.
Windows 95, 98, XP, Vista, 7
Кликните Пуск или нажмите кнопку Windows на клавиатуре. В меню, которое откроется, выберите Панель управления.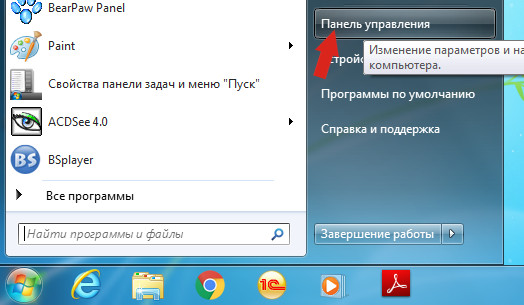
Windows 8
Кликните по кнопке Windows.
В правом верхнем углу найдите и кликните по иконке Поиск.
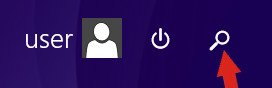
В поле ввода наберите Панель управления.
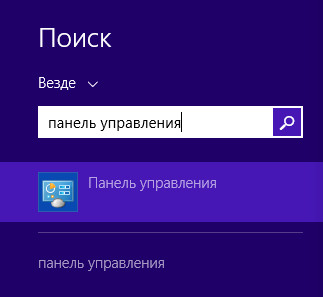
Нажмите Enter.
Windows 10
Кликните по кнопке поиска
В поле ввода наберите
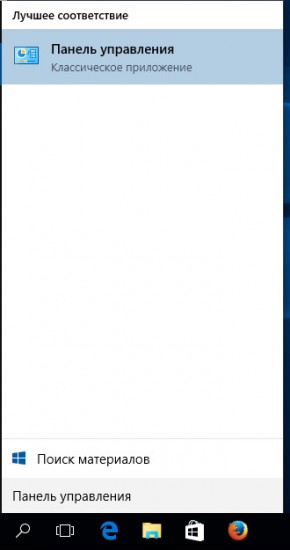
Нажмите Enter.
Откроется Панель управления, в ней выберите пункт Удаление программы.
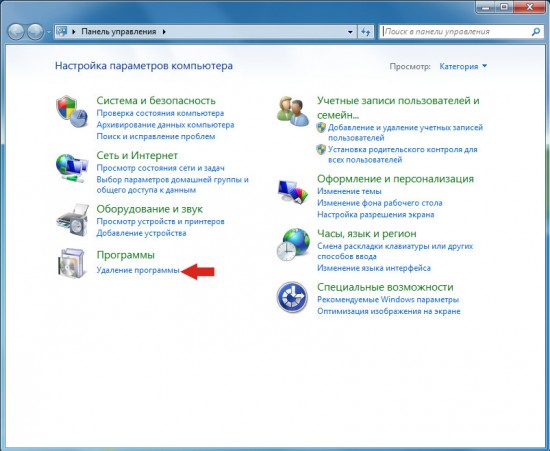
Вам будет показан список всех программ инсталлированных на вашем компьютере. Внимательно его просмотрите и деинсталлируйте программу, которую вы подозреваете в качестве причины заражения. Вероятно это последняя установленная вами программа. Так же внимательно приглядитесь к остальным программам и удалите все, которые кажутся вам подозрительными или вы уверены, что сами их не устанавливали. Для удаления, выберите программу из списка и нажмите кнопку Удалить/Изменить.
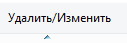
Далее следуйте указаниям Windows.
Очистить компьютер, используя AdwCleaner
AdwCleaner это небольшая программа, которая не требует установки на компьютер и создана специально для того, чтобы находить и удалять рекламные и потенциально ненужные программы. Эта утилита не конфликтует с антивирусом, так что можете её смело использовать. Деинсталлировать вашу антивирусную программу не нужно.
Скачайте программу AdwCleaner кликнув по следующей ссылке.
Скачать AdwCleanerСкачано 948175 раз(а)
Версия: 8.0.0
Автор: Malwarebytes, Xplode
Категория: Безопасность
После окончания загрузки программы, запустите её. Откроется главное окно AdwCleaner.
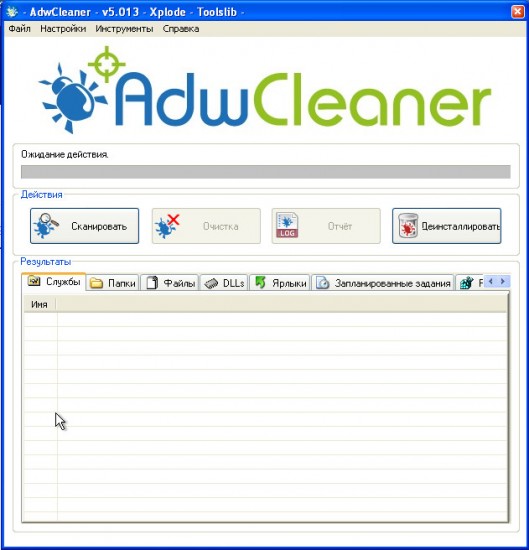
Кликните по кнопке Сканировать. Программа начнёт проверять ваш компьютер. Когда проверка будет завершена, перед вами откроется список найденных компонентов зорведа, который скачал на ваш компьютер Визуальные Закладки Mail.Ru.
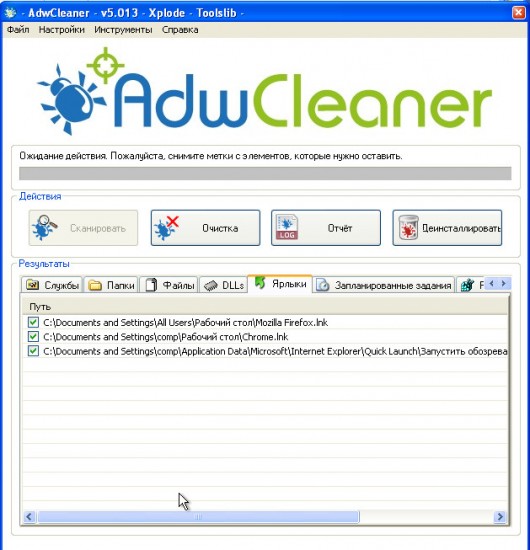
Кликните по кнопке Очистка. AdwCleaner приступ к лечению вашего компьютера и удалит все найденные компоненты зловредов. По-окончании лечения, перезагрузите свой компьютер.
Удалить вредоносное ПО с помощью Zemana Anti-malware
Zemana Anti-malware это инструмент, который позволит вам легко найти и удалить вредоносные программы изменяющие настройки веб браузеров или показывающих большое количество всплывающей рекламы. В отличии от других утилит созданных для обнаружения и удаления вредоносных программ, Zemana Anti-malware кроме классического сканирования файлов, так же использует облачные технологии. Это позволяет обнаружить паразитов, которых не могут обнаружить другие антивирусные программы.
Скачайте Zemana AntiMalware с помощью следующей ссылки. Сохраните программу на ваш Рабочий стол.
Скачать Zemana AntiMalwareСкачано 58903 раз(а)
Автор: Zemana Ltd
Категория: Безопасность
Дата обновления: Июль 16, 2019
Когда загрузка завершится, запустите файл который скачали. Перед вами откроется окно Мастера установки, как показано на примере ниже.
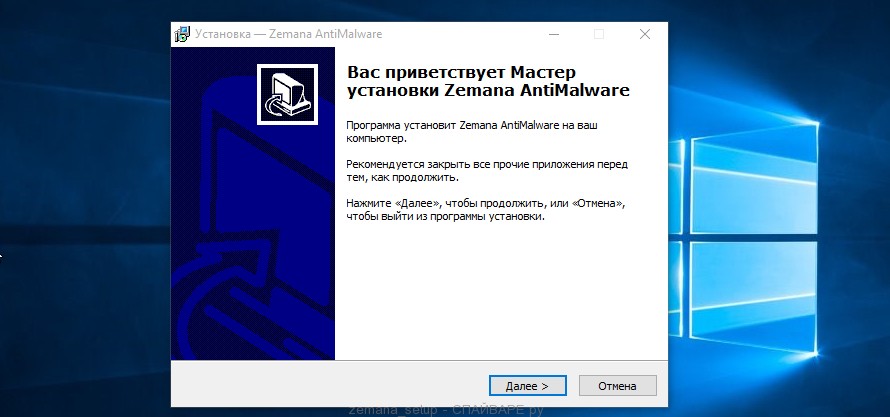
Следуйте указаниям, которые будут появляться на экране. Можете в настройках ничего не изменять. Когда установка Zemana Anti-Malware закончится, откроете главное окно программы.
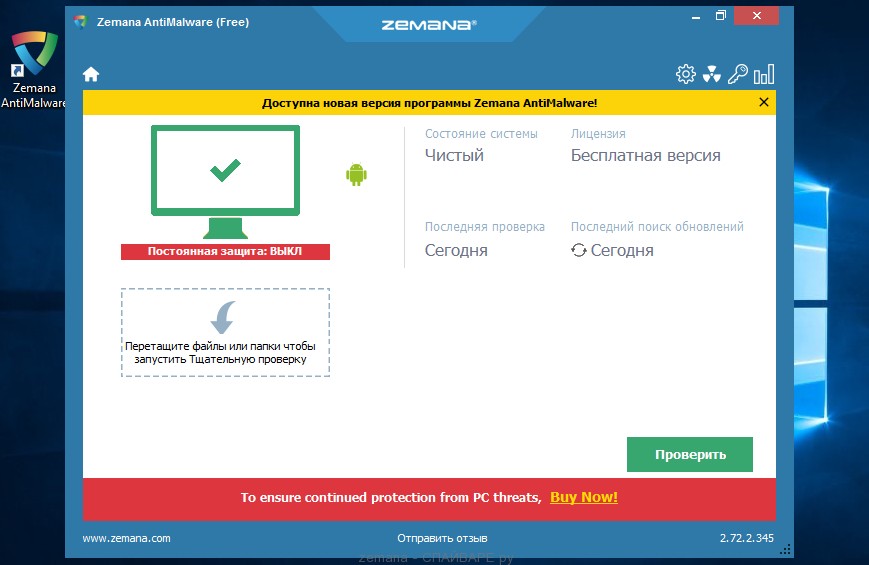
Кликните по кнопке «Проверить», чтобы запустить процесс поиска вредоносной программы, которая установила в ваш браузер расширение Визуальные Закладки Mail.Ru. Процесс сканирования происходит достаточно быстро, но может затянутся в случае большого количества файлов на вашем компьютере или в случае медленной работы системы.
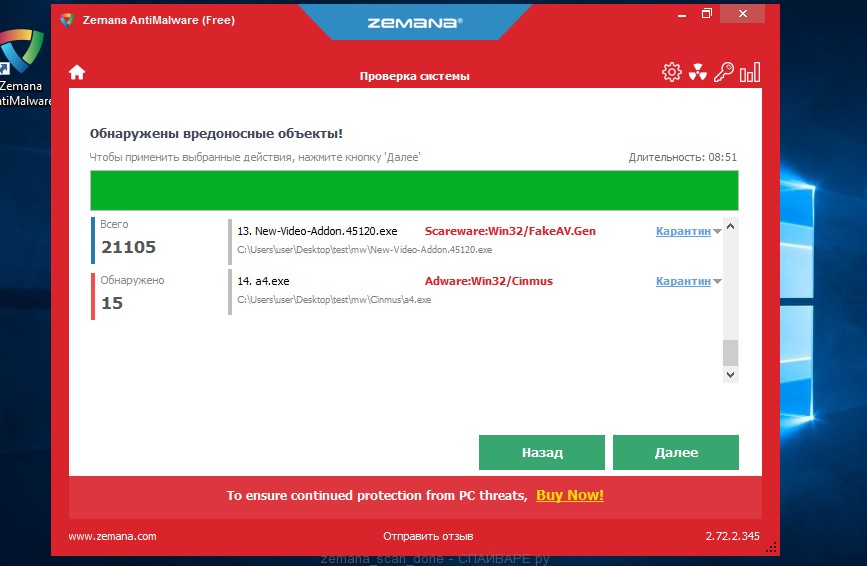
Когда сканирование будет завершено, вы увидите список найденных компонентов вредоносных программ. Здесь просто кликните кнопку «Далее», чтобы удалить найденных зловредов и переместить их в карантин.
Удалить рекламное ПО, используя Malwarebytes Anti-malware
Malwarebytes Anti-malware это широко известная программа, созданная для борьбы с разнообразными рекламными и вредоносными программами. Она не конфликтует с антивирусом, так что можете её смело использовать. Деинсталлировать вашу антивирусную программу не нужно.
Скачайте программу Malwarebytes Anti-malware используя следующую ссылку.
Скачать Malwarebytes Anti-MalwareСкачано 364063 раз(а)
Версия: 3.8.3
Автор: Malwarebytes
Категория: Безопасность
Дата обновления: Июль 25, 2019
Когда программа загрузится, запустите её. Перед вами откроется окно Мастера установки программы. Следуйте его указаниям.
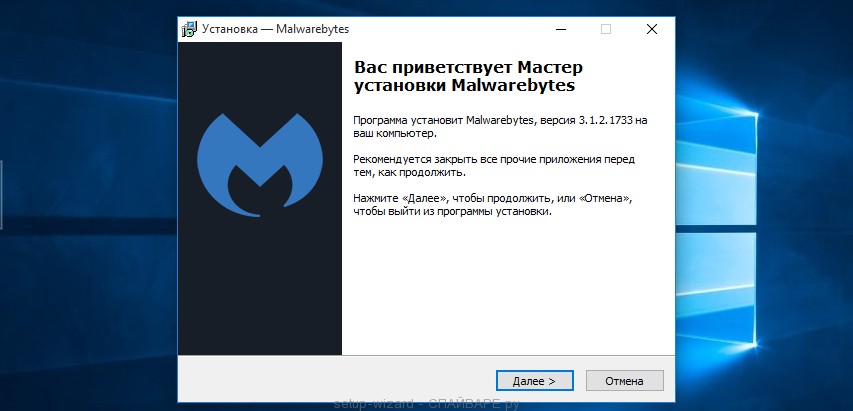
Когда инсталляция будет завершена, вы увидите главное окно программы.
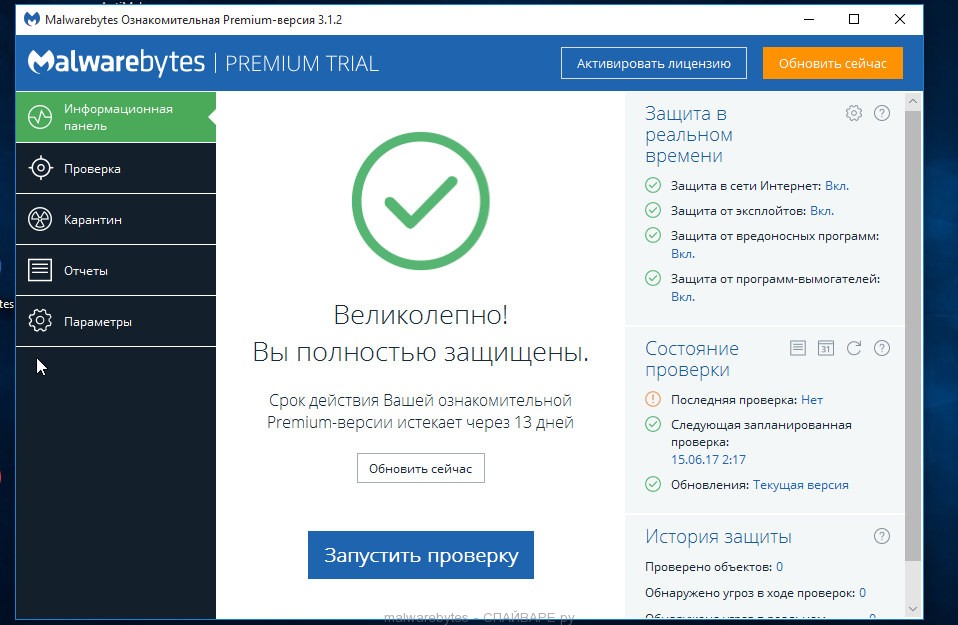
Автоматически запуститься процедура обновления программы. Когда она будет завершена, кликните по кнопке «Запустить проверку». Malwarebytes Anti-malware начнёт проверку вашего компьютера.
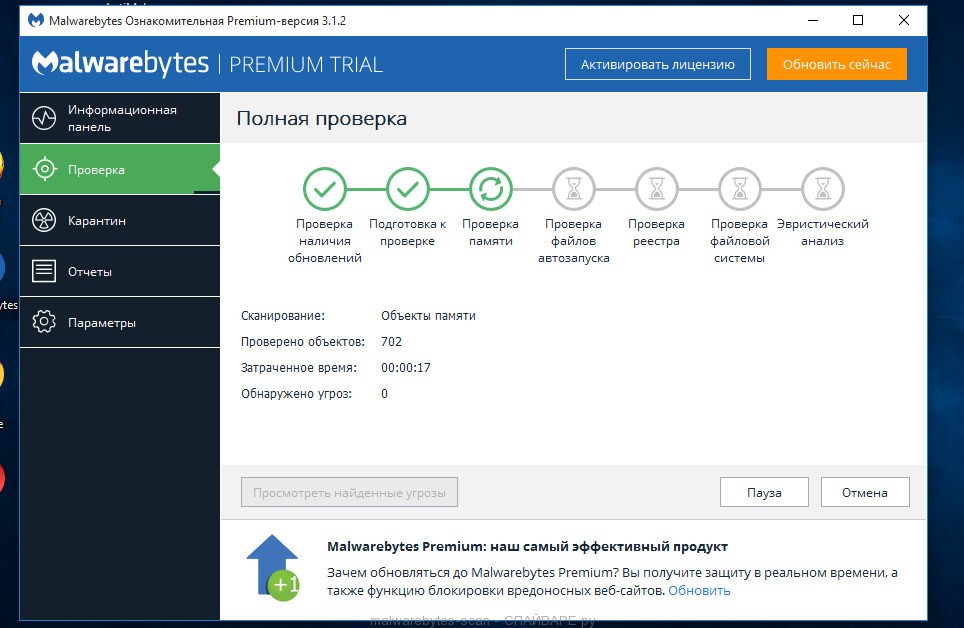
Когда проверка компьютера закончится, Malwarebytes Anti-malware покажет вам список найденных частей вредоносных и рекламных программ.
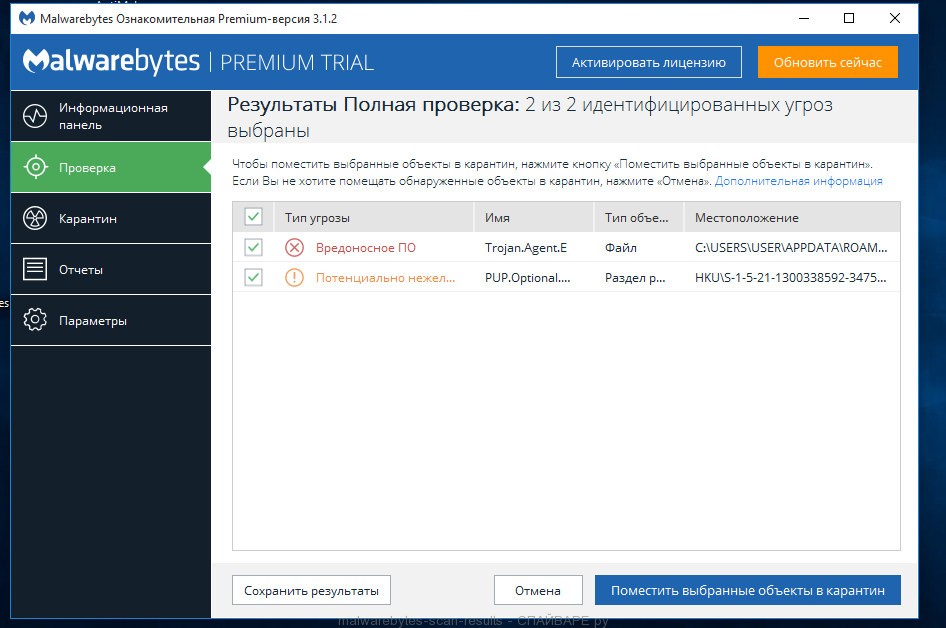
Для продолжения лечения и удаления зловредов вам достаточно нажать кнопку «Поместить выбранные объекты в карантин». Этим вы запустите процедуру удаления рекламного ПО, которое самостоятельно устанавливает Визуальные Закладки Mail.Ru на зараженные компьютеры.
Удалить Визуальные Закладки Mail.Ru в Chrome, сбросив настройки браузера
Сброс настроек Хрома позволит удалить вредоносные расширения и восстановить настройки браузера к значениям принятым по-умолчанию. При этом, ваши личные данные, такие как закладки и пароли, будут сохранены.
Откройте главное меню Хрома, кликнув по кнопке в виде трёх горизонтальных полосок ( ). Появится меню как на нижеследующей картинке.
). Появится меню как на нижеследующей картинке.
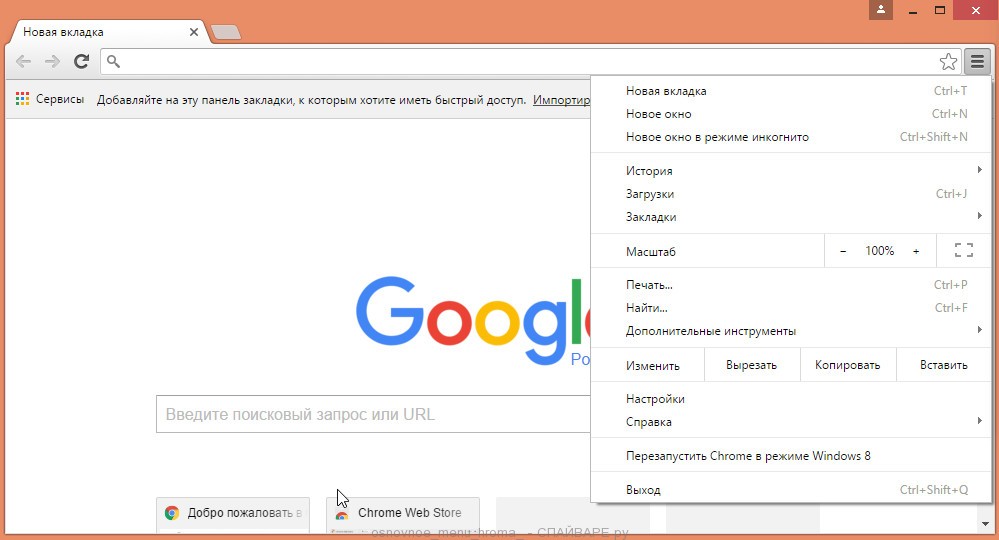
Выберите пункт Настройки. Открывшуюся страницу прокрутите вниз и найдите ссылку Показать дополнительные настройки. Кликните по ней. Ниже откроется список дополнительных настроек. Тут вам нужно найти кнопку Сброс настроек и кликнуть по ней. Гугл Хром попросит вас подтвердить свои действия.
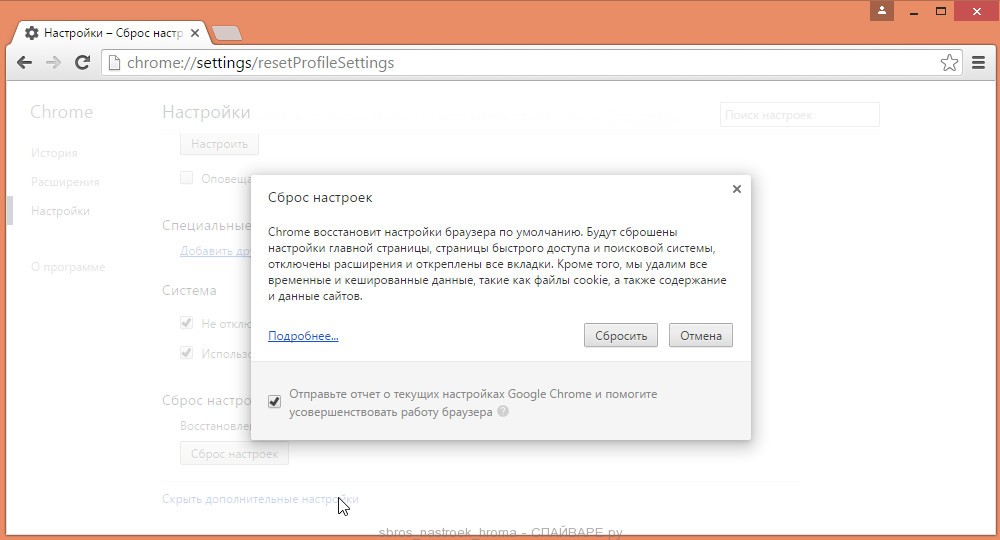
Нажмите кнопку Сбросить. После этого, настройки браузера будут сброшены к первоначальным и расширение Визуальные Закладки Mail.Ru будет удалено.
Удалить Визуальные Закладки Mail.Ru в Firefox, сбросив настройки браузера
Сброс настроек Файрфокса позволит удалить вредоносные расширения и восстановить настройки браузера к значениям принятым по-умолчанию. При этом, ваши личные данные, такие как закладки и пароли, будут сохранены.
Откройте главное меню Хрома, кликнув по кнопке в виде трёх горизонтальных полосок ( ). В появившемся меню кликните по иконке в виде знака вопроса (
). В появившемся меню кликните по иконке в виде знака вопроса ( ). Это вызовет меню Справка, как показано на рисунке ниже.
). Это вызовет меню Справка, как показано на рисунке ниже.
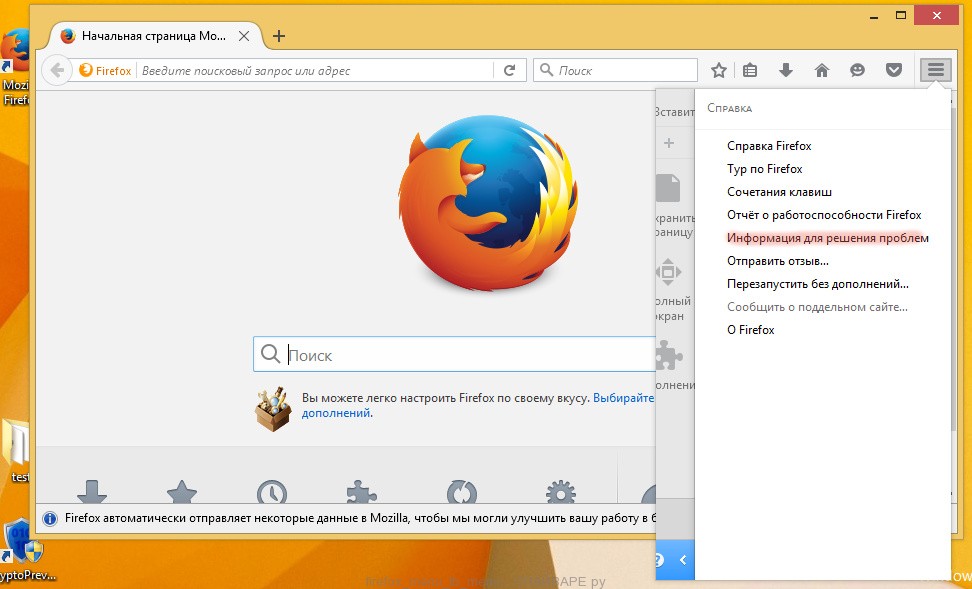
Здесь вам нужно найти пункт Информация для решения проблем. Кликните по нему. В открывшейся странице, в разделе Наладка Firefox нажмите кнопку Очистить Firefox. Программа попросит вас подтвердить свои действия.
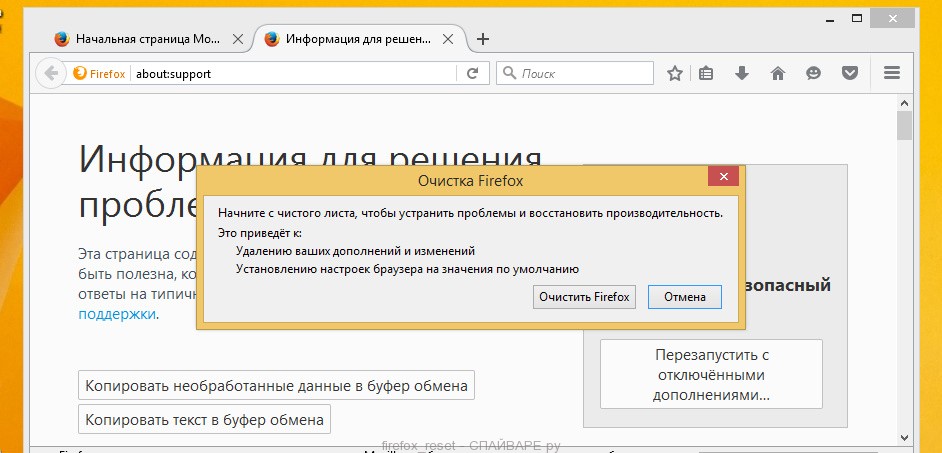
Нажмите кнопку Очистить Firefox. В результате этих действий, настройки браузера будут сброшены к первоначальным. Этим вы удалите Визуальные Закладки Mail.Ru расширение и сможете восстановить вашу домашнюю страницу и поисковую машину.
Удалить Визуальные Закладки Mail.Ru в Internet Explorer, сбросив настройки браузера
Сброс настроек Интернет Эксплорера и Эджа позволит удалить вредоносные расширения и восстановить настройки браузера к значениям принятым по-умолчанию.
Откройте главное браузера, кликнув по кнопке в виде шестерёнки (![]() ). В появившемся меню выберите пункт Свойства браузера.
). В появившемся меню выберите пункт Свойства браузера.
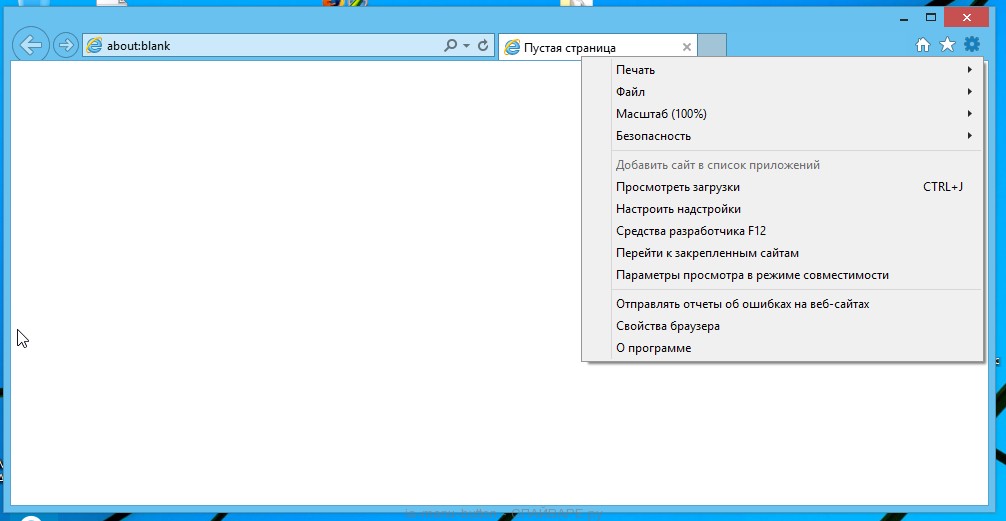
Здесь откройте вкладку Дополнительно, а в ней нажмите кнопку Сброс. Откроется окно Сброс параметров настройки Internet Explorer. Поставьте галочку в пункте Удалить личные настройки, после чего кликните кнопку Сброс.
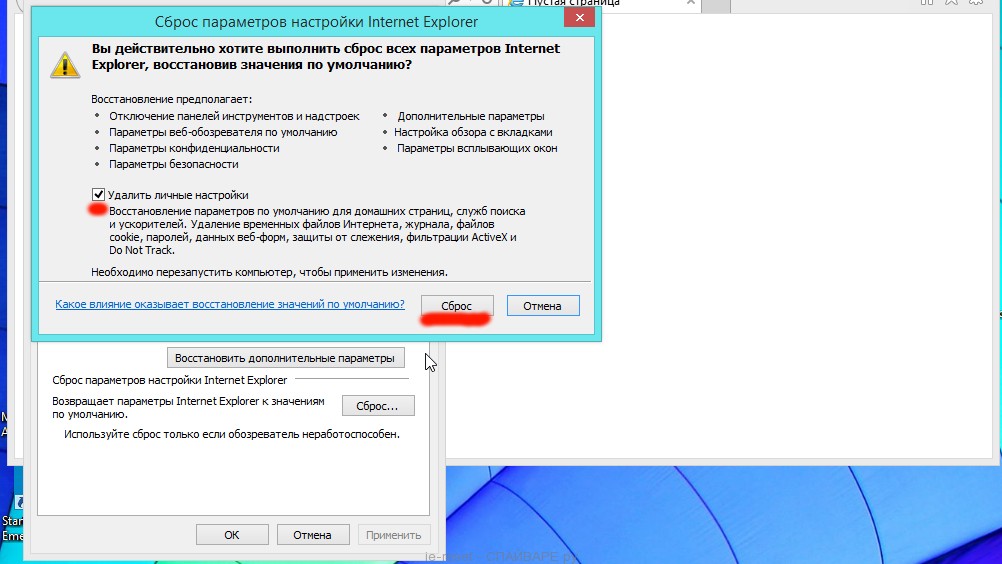
Когда процесс сброса настроек завершиться, нажмите кнопку Закрыть. Чтобы изменения вступили в силу вам нужно перезагрузить компьютер. Таким образом вы сможете избавиться от использования Визуальные Закладки Mail.Ru расширения в вашем браузере.
Защитить компьютер от опасных сайтов и заблокировать показ рекламы
Чтобы повысить защиту своего компьютера, кроме антивирусной и антиспайварной программы, нужно использовать приложение блокирующее доступ к разннобразным опасным и вводящим в заблуждение веб-сайтам. Кроме этого, такое приложение может блокировать показ навязчивой рекламы, что так же приведёт к ускорению загрузки веб-сайтов и уменьшению потребления веб траффика.
Скачайте программу AdGuard используя следующую ссылку.
Скачать AdguardСкачано 178075 раз(а)
Автор: © Adguard
Категория: Безопасность
Дата обновления: Июль 17, 2018
После окончания загрузки запустите скачанный файл. Перед вами откроется окно Мастера установки программы.
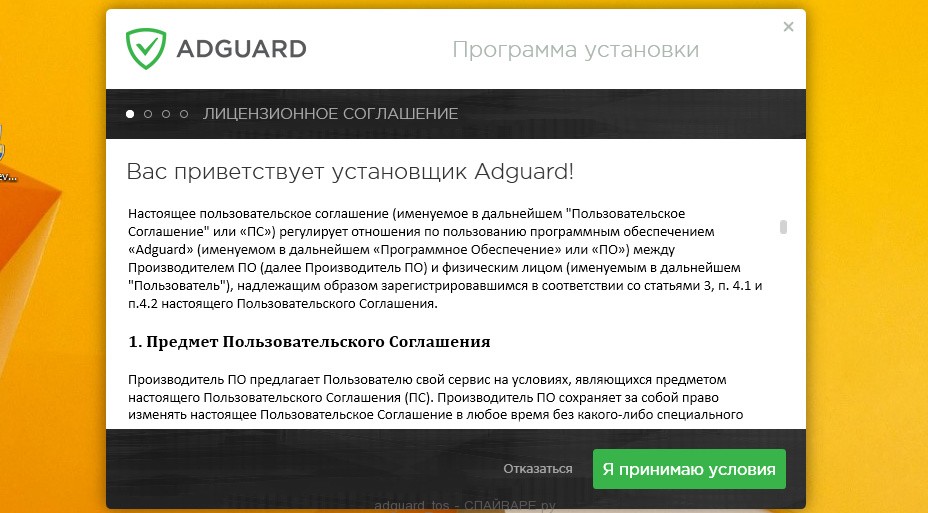
Кликните по кнопке Я принимаю условия и и следуйте указаниям программы. После окончания установки вы увидите окно, как показано на рисунке ниже.
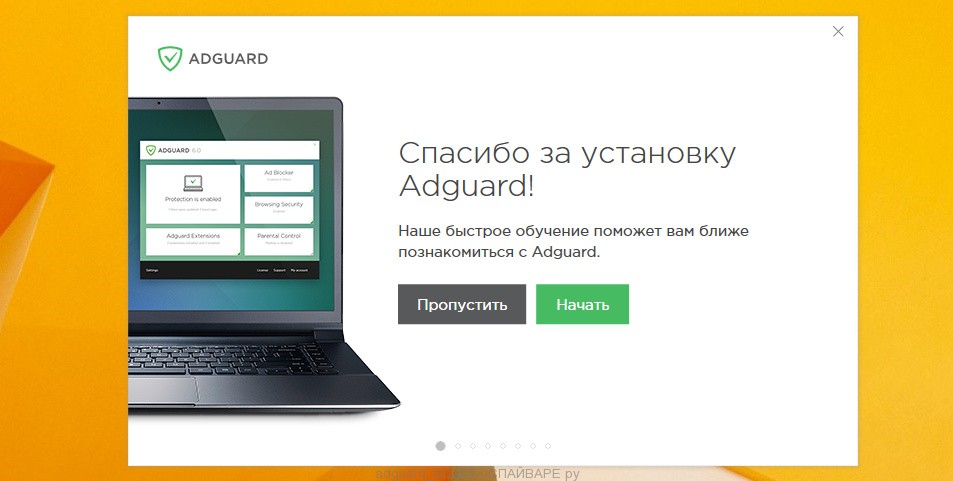
Вы можете нажать Пропустить, чтобы закрыть программу установки и использовать стандартные настройки, или кнопку Начать, чтобы ознакомиться с возможностями программы AdGuard и внести изменения в настройки, принятые по-умолчанию.
В большинстве случаев стандартных настроек достаточно и менять ничего не нужно. При каждом запуске компьютера AdGuard будет стартовать автоматически и блокировать всплывающую рекламу, а так же другие вредоносные или вводящие в заблуждения веб странички. Для ознакомления со всеми возможностями программы или чтобы изменить её настройки вам достаточно дважды кликнуть по иконке AdGuard, которая находиться на вашем рабочем столе.
Проверить планировщик заданий
Мы рекомендуем, на последнем этапе очистки компьютера, проверить Библиотеку планировщика заданий и удалить все задания, которые были созданы вредоносными программами, так как именно они могут являться причиной автоматического открытия разных рекламных сайтов при включении компьютера или через равные промежутки времени.
Нажмите на клавиатуре одновременно Windows и R (русская К). Откроется небольшое окно с заголовком Выполнить. В строке ввода введите «taskschd.msc» (без кавычек) и нажмите Enter. Откроется окно Планировщика заданий. В левой его части выберите пункт «Библиотека планировщика заданий», как показано на следующем примере.
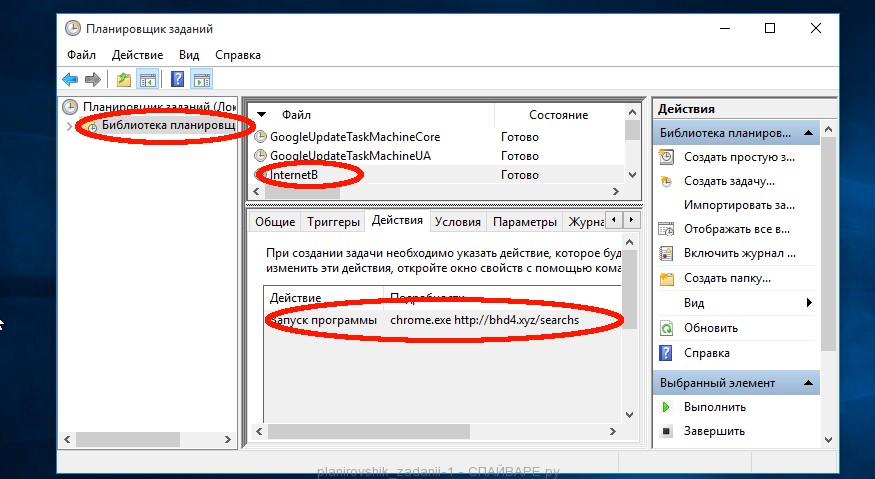
В средней части вы увидите список установленных заданий. Выберите первое заданий, а в его свойствах, которые откроются чуть ниже выберите вкладку Действия. По очереди просматривайте все задания, обращайте внимание на то, что оно запускает на вашем компьютере. Нашли что-то подобное «explorer.exe hxxp://адрес сайта» или «chrome.exe hxxp://адрес сайта», то это задание можно смело удалять. Если вы не уверены, что запускает задание, то проверьте его через наш сайт или в поисковой системе, по названию запускаемого файла. Если файл — компонент вируса или вредоносной программы, то это задание тоже смело можно удалять.
Определившись с заданием, которое нужно удалить, кликните по нему правой клавишей мыши и выберите пункт Удалить. Этот шаг выполните несколько раз, если вы нашли несколько заданий, которые были созданы вредоносными программами. Пример удаления задания, созданого рекламным вирусом показан на рисунке ниже.

Удалив все задания, закройте окно Планировщика заданий.
Выполнив эту инструкцию, вы сможете удалить зловреда, который устанавливает расширение Визуальные Закладки Mail.Ru в Google Chrome, Mozilla Firefox, Internet Explorer и Microsoft Edge. Восстановиться ваша домашнаяя страница и поисковик. К сожалению, авторы подобных приложений постоянно их обновляют, затрудняя лечение компьютера. Поэтому, в случае если эта инструкция вам не помогла, значит вы заразились новой версией вредоносного ПО и тогда лучший вариант — обратиться на наш форум.
Для того чтобы в будущем больше не заразить компьютер, пожалуйста следуйте трём небольшим советам
- При установке новых программ на свой компьютер, всегда читайте правила их использования, а так же все сообщения, которые программа будет вам показывать. Старайтесь не производить инсталляцию с настройками по-умолчанию!
- Держите антивирусные и антиспайварные программы обновлёнными до последних версий. Так же обратите внимание на то, что у вас включено автоматическое обновление Windows и все доступные обновления уже установлены. Если вы не уверены, то вам необходимо посетить сайт Windows Update, где вам подскажут как и что нужно обновить в Windows.
- Если вы используете Java, Adobe Acrobat Reader, Adobe Flash Player, то обязательно их обновляйте вовремя.
www.spyware-ru.com
Как удалить визуальные закладки майл.ру (mail.ru)
Визуальные закладки от mail.ru не всегда появляются в браузерах по воле пользователя. Спутник@mail.ru, тулбар, защитник браузеров и другие программные продукты данного сервиса устанавливаются вместе с бесплатными приложениями, если их не отключить в инсталляторе.
Результат проявленной невнимательности к установке — изменённые настройки браузеров. При их запуске на стартовой странице открывается майл.ру, а на пустых вкладках отображаются миниатюры закладок. Что, безусловно, доставляет некоторые неудобства в процессе веб-сёрфинга (другой поисковик, другой быстрый доступ к сайтам).
Это руководство поможет вам удалить визуальные закладки и приложения mail.ru.
Деинсталляция программ
Способ №1: использование функции Windows
1. Нажмите клавишу «Win» или щёлкните иконку «Пуск» в левом нижнем углу дисплея.
2. В открывшемся окне нажмите «Панель управления».
3. Перейдите в подраздел «Удаление программы».
4. В списке имеющегося программного обеспечения кликните правой кнопкой по приложению «Спутник…».
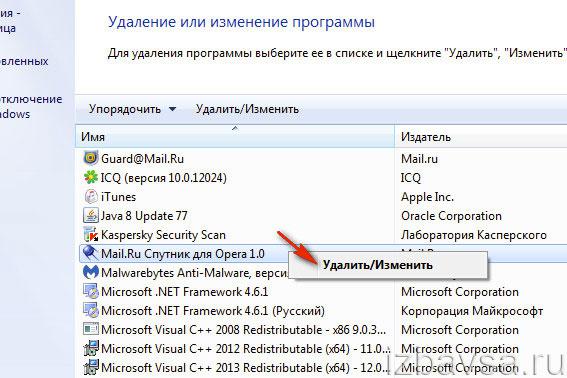
5. Нажмите появившуюся команду «Удалить».
Внимание! Если в системе есть другие продукты майл.ру (Guard, Служба обновления, Спутник для Opera и др.), удалите их аналогичным образом.
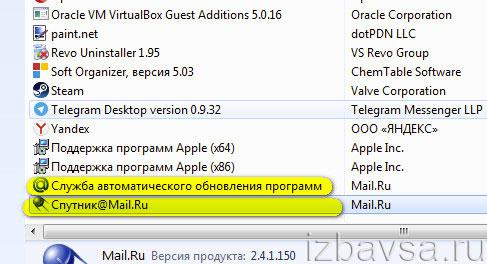
Способ №2: деинсталляция утилитой Revo Uninstaller
1. Скачайте на официальном сайте бесплатную версию Revo Uninstaller Freeware (revouninstaller.com).
2. Проинсталлируйте программу на компьютер и запустите.
3. Кликните иконку «Спутник…».
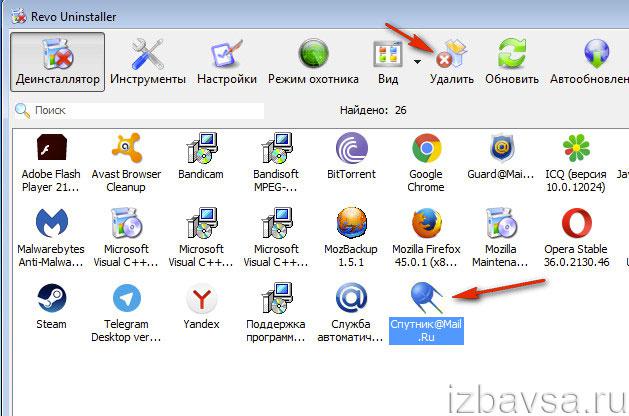
4. Клацните в панели кнопку «Удалить».
5. Подтвердите запрос на деинсталляцию выбранного ПО. В дополнительном окне выберите ответ «Да».

6. Установите алгоритм поиска остатков приложения — «Продвинутый» (клацните радиокнопку возле этого пункта).
7. Выполните стандартную деинсталляцию (следуйте инструкции в открывшемся окне).
8. По завершении анализа диска в окне «Найденные… файлы…» нажмите «Выбрать всё», чтобы поставить метки на всех обнаруженных остатках программы Спутник@mail.ru.
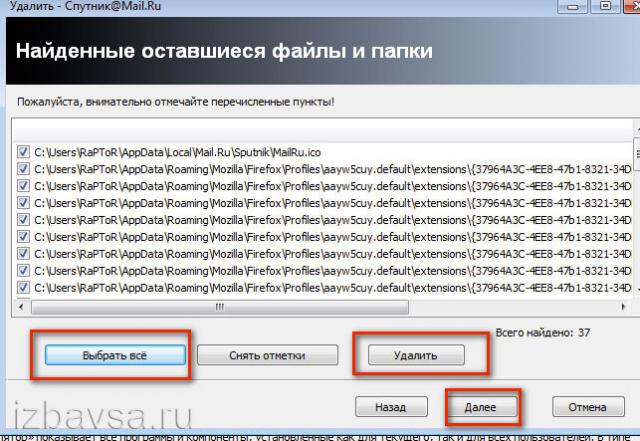
9. Клацните «Удалить» и «Далее».
10. Таким же образом избавьтесь от оставшихся записей в реестре: Выбрать всё → Удалить → Далее.
11. Клацните кнопку «Готово», чтобы закрыть Revo Uninstaller.
После удаления приложений веб-сервиса (ручным или автоматическим способом) перезагрузите компьютер.
Очистка браузеров
Способ №1: восстановление настроек вручную
Google Chrome
1. Нажмите иконку «Три полоски», расположенную в левой части верхней панели.
2. В открывшемся списке наведите курсор на пункт «Дополнительные инструменты».
3. В открывшемся подменю нажмите «Расширения».
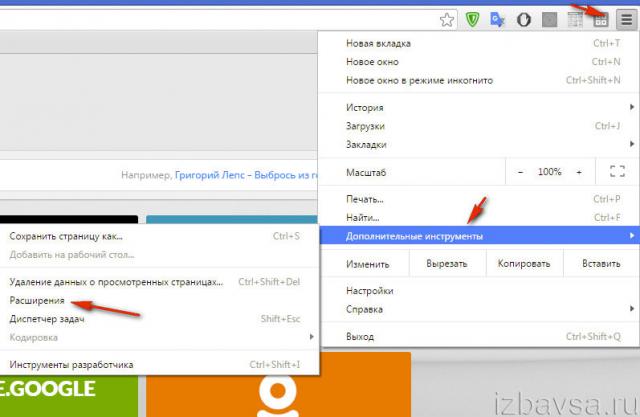
4. Нажмите значок «Корзина» напротив всех аддонов от mail.ru (Визуальные закладки, Игры, Домашняя страница и др.).
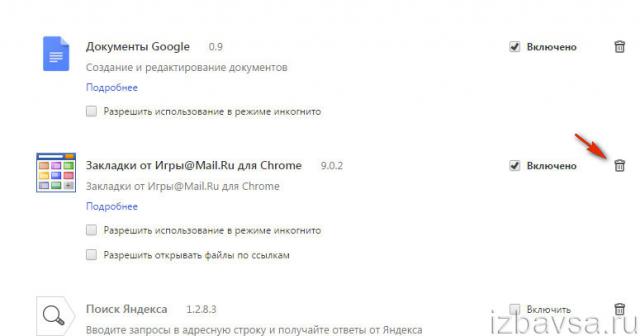
5. Перейдите на вкладку «Настройки» (перечень разделов вверху слева).
6. В блоке «При запуске открывать», в строчке «Заданные страницы», щёлкните опцию «Добавить».
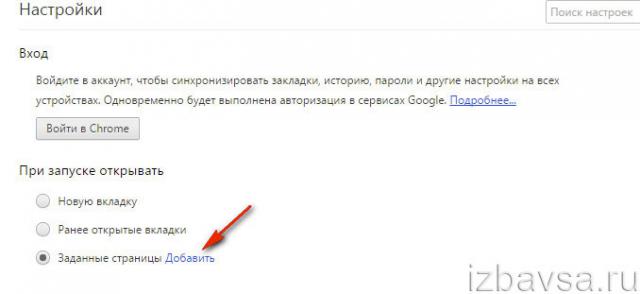
7. Чтобы удалить ссылку майл.ру, наведите на неё курсор, а затем клацните появившийся значок «крестик».
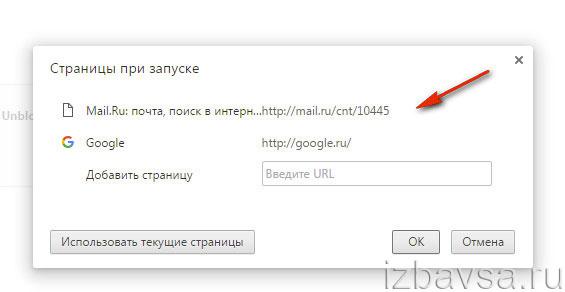
8. В блоке «Внешний вид» нажмите «Изменить».
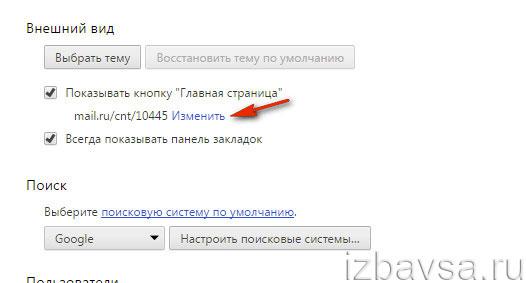
9. В строке «Следующая страница» вместо ссылки на Майл напечатайте адрес доверенного поисковика (например, google.ru).
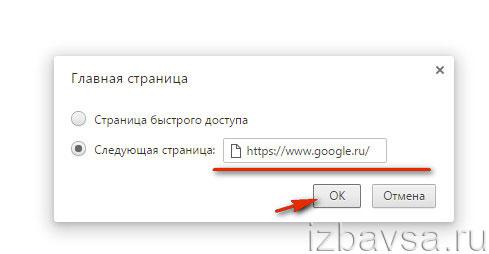
10. Клацните «OK».
11. В блоке «Поиск» нажмите «Настроить поисковые системы… ». Удалите в списках «Настройки… » и «Другие… » все ссылки, кроме адреса установленной поисковой системы.
Firefox
1. В меню откройте: Инструменты → Дополнения. Или нажмите комбинацию клавиш «Ctrl+Shift+A».
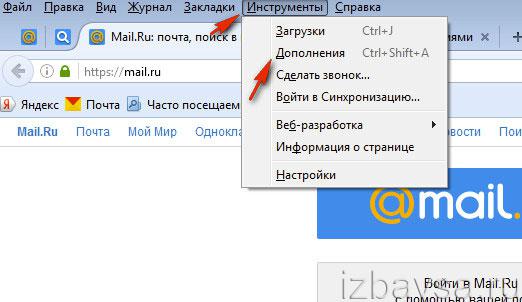
2. Щёлкните вкладку «Расширения».
3. Нажмите кнопку «Удалить» в блоках «мэйловских» аддонов (Визуальные закладки, Домашняя страница, Спутник).
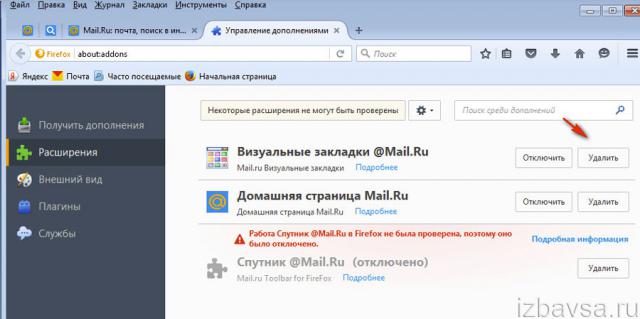
4. Снова откройте раздел «Инструменты» и выберите подраздел «Настройки».
5. На вкладке «Основные», в поле «Домашняя страница», вместо майл.ру наберите url необходимого поисковика.
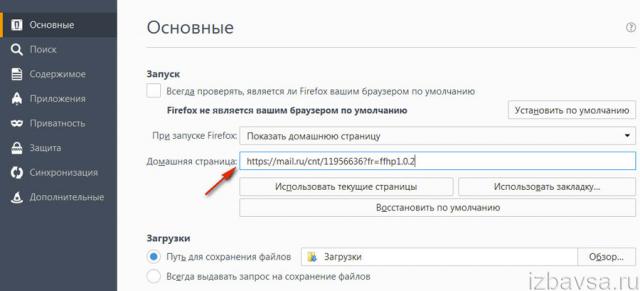
Internet Explorer
1. В левой части панели щёлкните «Сервис» или иконку «Шестерёнка» (в IE10/11).
2. Нажмите пункт «Надстройки».
3. В блоке «Типы надстроек» кликните «Панели инструментов… ».
4. Если в соседнем списке отобразятся аддоны от mail.ru, отключите их или удалите через контекстное меню. Кликните правой кнопкой по названию и выберите необходимую команду.
5. Откройте надстройку «Службы поиска» (в этом же блоке) и точно так же отключите «Поиск@Mail.ru».
6. Снова откройте главное меню IE и выберите «Свойства обозревателя».
7. В появившемся окне, на вкладке «Общие», в поле «Домашняя страница», пропишите адрес поисковика, который будет открываться автоматически при запуске браузера.
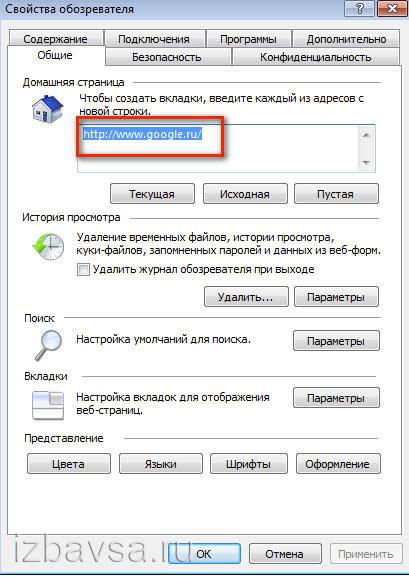
8. Кликните «OK». Перезапустите Internet Explorer.
Способ №2: очистка утилитой Avast Browser Cleanup
1. Скачайте чистильщик браузеров с официального сайта компании Avast — avast.ru/browser-cleanup.
2. Установите в систему и запустите с рабочего стола.
3. Щёлкните в окне программы по иконке браузера, в котором нужно убрать визуальные закладки.
4. Снимите флажок кликом мышки в надстройке «Исключить расширения… » (расположена в нижней части окна).
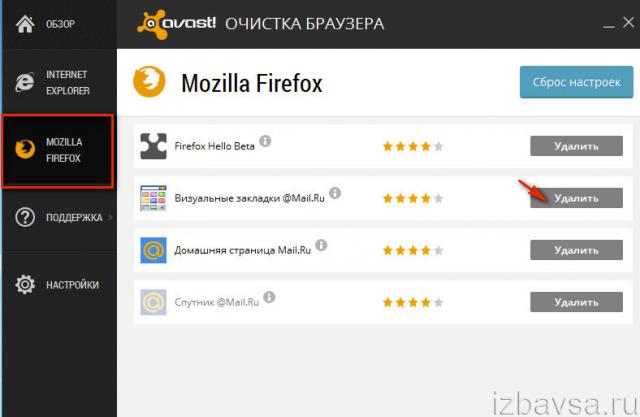
5. Клацните кнопку «Удалить» напротив расширений майл.ру.
6. Нажмите «Сброс настроек».
7. Откройте кликом ниспадающее меню в появившемся окне и выберите поисковик для стартовой страницы браузера.
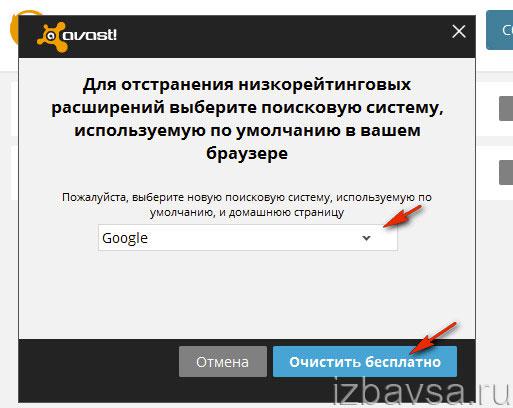
8. Клацните команду «Очистить бесплатно».
Профилактика
После деинсталляции браузерных расширений и приложений производства компании Mail.ru выполните очистку системного раздела утилитой CCleaner:
1. Скачайте бесплатную версию программы-уборщика на офсайте разработчика — https://www.piriform.com/ccleaner. Установите на компьютер.
2. В окне CCleaner перейдите в раздел «Реестр».
3. Клацните директиву «Поиск проблем».
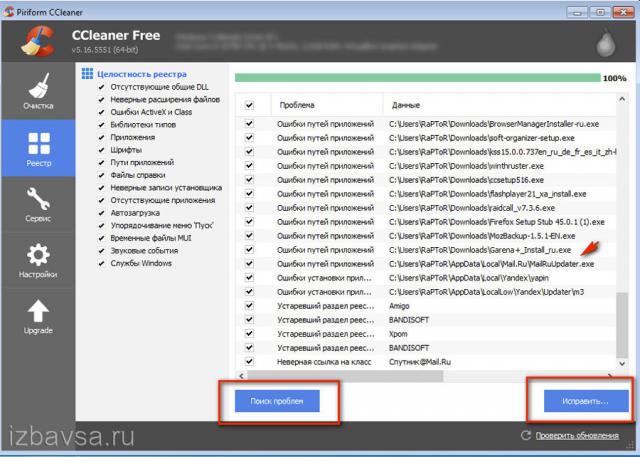
4. Нажмите «Исправить», чтобы устранить ошибки и ненужные записи в системном реестре.
5. Перейдите в раздел «Очистка».
6. Чтобы убрать из директорий диска C лишние папки и файлы, кликните «Анализ», а потом, по завершении операции, «Очистка».
Всех вам пользовательских благ! Внимательно ознакамливайтесь с инструкциями инсталляторов приложений.
med-post.ru
Расширения Mail.ru для Google Chrome
В сегодняшней статье хочу рассмотреть парочку Google Chrome приложений, которые могут заинтересовать приверженцев почтового сервиса Mail.ru.
Первое – «Визуальные закладки» от Mail.ru, которое, как не трудно догадаться по названию, позволит изменить и настроить работу панели быстрого доступа визуальных закладок.
Второе — Mail.ru Checker, которое предназначено для работы с почтовыми уведомлениями.
Визуальные закладки от Mail.ru для Google Chrome
Визуальные закладки от Mail.ru дадут возможность:
- Управлять тем, какие сайты вы будете видеть при открытии нового таба в Google Chrome;
- Выбирать оформление панели закладок из более чем 20 тем оформления;
- Показывать количество непрочитанных писем в почтовом сервисе Mail.ru, а так же уведомлять о новых событиях в Одноклассниках и Моем мире;
- Отображать полезную и актуальную информацию для вашего города: курсы валют, погода, пробки;
- Установить поиск от Mail.ru в панели визуальных закладок Гугл Хром.
Установить данный плагин для Google Chrome можно перейдя по ссылке ниже:
Обновлено. Приложение более не поддерживается.
Приложение Mail.ru Checker для Google Chrome
Mail.ru Checker позволит более комфортно использовать свой почтовый ящик в одном из самых популярных сервисов Рунета.
Установив его в Google Chrome, вы сможете мгновенно узнавать о появлении новых писем благодаря всплывающим извещениям.
Читать электронные письма так же весьма удобно. Один клик на уведомление и перед вами откроется список с непрочитанными сообщениями.
Mail.ru Checker поддерживаем мультиавторизацию. Вы сможете работать сразу с несколькими вашими почтовыми ящиками.
Конечно же, это приложение во многом уступает Mail.ru Agent, но для тех, кто не гонится за богатым функционалом, вполне подойдет.
Скачать Mail.ru Checker.
goodquestion.ru
Как удалить закладки mail.ru? Удаляем визуальные закладки майл.ру
Как удалить закладки mail.ru, если они вам мешают или больше не нужны? Мы расскажем вам это в статье!
Обычно это требуется после того, как вы увидели:
Рис. 0. ( предупреждающая надпись).
Пояснение, для тех, кто пока это не знал, закладки – это странички, на которые можно перейти быстрым способом, нажав на значок сайта мышкой.
Самый простой способ удалить закладки mail.ru заключается в следующем:
1. Любой браузер: Заходите в Programm Files и удаляете оттуда Мэйл в папке закладки
2. Если Опера: ПУ (панель управления) => Установка и удаление программ => Удалять спутник и все, что связано с мэйл. ру.
Рис. 1. (установка и удаление программ)
3. Если мозилла: смена домашней страницы на другую
Рис. 2 (смена стартовой страницы в Firefox)
Если у вас не получилось удалить этими способами, то удалить визуальные закладки mail.ru можно иначе. При установке Бар Панели Мэйла, снимаете галочку с Guard Mail.ru. Если ее не убрать, то типичная ситуация возникнет: по умолчанию установится Мэйл. Ру. Заходите в службы ОС и останавливаете работу Guard путем удаления (см. картинку ниже), далее меняете страницу по умолчанию.
Рис. 3. (удаление Guard в системе windows через настройки)
Далее возникает вопрос логический: как удалить закладки mail.ru в Гугл Хром? Отвечаем.
1. Проделываем схему на рисунке 3 (см. выше). Удаляем вместе с Гуард Интернет – издатель mail.ru, службу автоматического обновления программ, Спутник@mail.ru.
2. Удаление первоначальной страницы в мэйле путем: chrome://chrome/settings/startup (нужно вбить в адресной строке браузера).
Рис.4 (Удаление начальн. стр.)
3. Делаем Google поиск по умолчанию в верхнем рисунке. Удаляем мэйл там же.
4. В закладках нажимаем кнопку «Открепить», путем наведения на саму закладку мышкой.
Рис. 5 (открепление закладки Мэйла)
5. Создание пустой закладки, закрытие закладок Мэйл.
Таким пятиступенчатым способом вы можете удалить закладки mail.ru.
После проделанной работы, не зависимо от того, какой у вас стоит браузер, проверьте получилось ли провести удаление закладки. После того, как вы удалили закладки, Гугл Хром должен быть чистым.
Для третьего рисунка вы можете воспользоваться программой Your uninstaller. Не забудьте после процесса почистить реестр. Нет ничего сложного в том, чтобы избавиться от надоевших и назойливых закладок, которые появляются после установки Мэйл.
Это может быть интересно:
tehno-bum.ru
Визуальные закладки для Google Chrome
Авг 31 2013
Приветствую вас, вы попали на блог компьютерной помощи moicom.ru. Сегодня хочу затронуть важную и актуальную тему — визуальные закладки для Google Chrome — быстрая и удобная работа в интернете.

В прошлом выпуске нашего полезного блога я рассказал про точки восстановления Windows 7. Для всех пользователей и любителей обозревателя Google Chrome пойдет речь в нашей статье.
Закладки для хрома
Наверняка каждый из вас, кто читает данный материал, пользуется всемирной паутиной (интернет) и часто заходит в неё через обозреватели интернета такие как Google Chrome, Opera, Mozilla Firefox, Internet Explorer, Safari, Яндекс браузер и остальными. В сети много сайтов и у каждого человека есть как минимум парочка таких, на которые он заходит чаще чем на все остальные. Для быстрого доступа к данным сайтам можно использовать визуальные закладки.
Итак, что же такое визуальные закладки спросите вы меня? Это специальные расширения и плагины для браузеров интернета. Визуальные закладки помогают быстро переходить пользователю на нужную сохраненную страничку в интернете. Так же, возле нужной закладки, вы можете увидеть остальные, часто посещаемые, страницы в интернете.
Установка визуальных закладок для Google Chrome
Почти в любом браузере интернета можно добавить визуальные закладки и Google Chrome не исключение. Лично я пользуюсь двумя браузерами, это Opera и Chrome, Mozilla Firefox — я запускаю очень редко, потому что мне хватает первых двух. Если вы хоть раз поработаете с визуальными закладками, то наверное влюбитесь в них навсегда. Закладки можно менять, добавлять и удалять, но среди них так же будут и последние посещенные вами странички.
Приступим к установке новых визуальных закладок для Google Chrome. Для этого переходим в наш любимый хром и заходим в его настройку и управление, это три маленькие горизонтальные полоски, которые расположены в правом верхнем углу страницы.

После этого идем в Инструменты, открывается всплывающее окно, где заходим в Расширения.

Попадаем на страницу расширений Хрома, на которой отображены все установленные ранее приложения и расширения. Нам необходимо перейти в самый низ страницы и зайти по синей ссылке Еще расширения.

Далее открывается новая вкладка интернет-магазин Chrome. В поиске по магазину набираем словосочетание Визуальные закладки и нажимаем энтер.

После этого, перед нами выйдет список с нужными приложениями и расширениями для нашего браузера Google Chrome. Остается выбрать нужное расширение и установить его. Раньше было слово Установить, теперь разработчики заменили его на Бесплатно.

Нажимаем на Бесплатно и устанавливаем расширение.

Выходит маленькое окно Подтверждение нового расширения, в котором жмем Добавить.

Расширение top-page.ru закачивается и устанавливается. Далее в правом верхнем углу браузера можно увидеть новый значок, которого не было ранее. Нам предлагают активировать расширение, нажав по значку.

После того, как вы установите и добавите расширение, можете наслаждаться новыми возможностями.
Вот весь несложный процесс добавления нового приложения и расширения для быстрой и удобной работы в интернете.
Визуальные закладки от Mail.ru
Корпорация Mail.ru разработала расширение со своими собственными визуальными закладками. Можете найти их через поиск интернет-магазина Chrome, или скачать по ссылке ниже.
Скачать закладки Mail.ru

У них серо-синий фон, доступно 12 закладок (4×3), можете менять, добавлять, изменять и удалять закладки по своему усмотрению. В верхней части страницы отображается погода, а так же курсы некоторых иностранных валют.
Видео урок — закладки Mail.ru
Классные визуальные закладки от Яндекса
У Яндекса вообще классные закладки с кучей настроек, которые можно подогнать под себя. Так же у Yandex есть совместный продукт с лабораторией Александра Касперского, под названием Касперский Яндекс версия. Если у вас нет антивирусной программы, то можете воспользоваться данным продуктом.
Визуальные закладки от Яндекса так же можно найти в интернет-магазине Хрома или скачать самому по ссылке ниже.

Теперь давайте пройдемся по основным настройкам этих визуальных закладок. По умолчанию количество закладок 12 так же как и у Mail.ru , но их количество можно изменить от 1 до 48, согласитесь неплохо правда.
Изменение количества закладок
Что бы изменить количество закладок, необходимо зайти в настройки, возле которых изображена шестеренка, они находятся в правом нижнем углу страницы браузера, возле даты и времени.

Попадаем на страницу настройки визуальных закладок. Тут как я писал выше можно поменять количество отображаемых закладок.

Если у вас небольшой монитор — то можно ограничится 9 -12 ячейками, но если у вас широкоформатный — то можете поставить столько ячеек, сколько захотите.
Меняем фоновое изображение
В визуальных закладках от Яндекса можно поменять фоновое изображение, если вам не нравится синий фон. Для этого нужно подготовить картинку или фотографию, желательно большого размера с хорошим качеством.

После этого заходим опять в настройки, и там где Фоновое изображение, нажимаем на Добавить, загружаем нужную картинку, вставляем и наслаждаемся новым фоновым рисунком. Не забудьте сохранить. Если изображение расположилось не на весь экран, то можно выбрать нужный вариант в Методе наложения: заполнить, растянуть, замостить и так далее.
Отображение панели закладок
Можно оставить или убрать галочку для Отображения панели закладок. Для чего это нужно?

Если вас устраивают визуальные закладки от Яндекса, то можете убрать галочку и у вас уйдет вкладка Другие закладки, которые были сделаны стандартными средствами Google Chrome.

Если вы хотите их оставить, у вас есть там нужные закладки, которыми вы часто пользуетесь, то оставьте галочку напротив Отображать панель закладок.
Добавление, изменение и удаление визуальных закладок
Для того, чтобы добавить закладку достаточно просто скопировать адрес нужного сайта или страницы в интернете из адресной строки, вставить его в одну из свободных ячеек и нажать сохранить.
Приведу пример на своем компьютерном блоге Moicom.ru. Набираем в адресной сроке браузера следующий адрес URL: www.moicom.ru (можно без www), нажимаем энтер.

Заходим на сайт и выбираем нужную статью, например: Как зарегистрироваться в инстаграм с мобильного устройства или компьютера.

После этого, копируем текст с адресной строки и вставляем его в свободную визуальную закладку.

В первой строке вводим адрес закладки, а во второй можно написать её название или описание. После того, как все написали, не забудьте нажать на кнопку Сохранить.

Для того, чтобы изменить определенную закладку, нужно навести на неё курсор и нажать на шестеренку.

Здесь можно отредактировать нашу закладку, поменять адрес сайта и его название.

Для удаления визуальной закладки от Яндекса, нужно навести курсор мыши на нужную ячейку и нажать крестик справа вверху.

Выходит небольшое окно о подтверждении удаления данной закладки. Нажимаем Ok и закладки как не бывало.

Вот так можно добавлять, изменять и удалять Яндекс закладки для Google Chrome.
Изменение расположения визуальных закладок
Если вы хотите поменять расположение определенной закладки, то это можно сделать следующим образом. Нажимаем курсором мыши по нужной визуальной закладки и перетаскиваем её на другое удобное для вас место.

Если вы хотите вернуть все обратно, так же выделяем нужную закладку и перемещаем её на прежнее место.

Таким образом можно изменить расположение всех визуальных закладок от Яндекса в гугл хроме. Если вам понравились Yandex закладки, то рекомендую завести электронную почту на Яндексе.
Видео урок — Яндекс закладки
Удобное расширение Speed dial 2
Если вам мало закладок или упомянутые выше вас чем-то не устроили, то предлагаю вашему вниманию еще одно полезное расширение под название Speed dial 2. Скачать и установить его можно по ссылке или найти через поиск, как и остальные расширения в магазине Google Chrome.
Если хотите воспользоваться русской версией программы, то вот вам ссылка:
Скачать закладки Speed dial 2

После того как расширение Speed dial 2 установлено, открываем новую вкладку в хроме и перед нами появляется страничка приветствия, на которой нас просят уделить несколько минут вашего времени, для настройки быстрого набора вашими закладками.

Весь текст написан на английском языке, для русской версии все будет на русском языке. Можно пропустить этот шаг нажав Skip the tour или быстро пробежаться по основным настройкам программы Нажимая по кнопке Continue.

После этого появятся ваши наиболее посещаемые веб-сайты. Можно импортировать выбранные сайты или пропустить этот шаг.

Далее появятся черное белые закладки с надписями без картинок.

Для того чтобы в каждой визуальной закладке было изображение, нужно один раз зайти на неё и картинка сохраняется.

Для того, чтобы создать новую закладку, нужно нажать на плюс, указать ссылку, заголовок и другие опции, после чего не забудьте нажать Сохранить.

Чтобы зайти в настройки визуальных закладок Speed dial 2 нужно нажать по иконке расширения в верхнем правом углу экрана. Между Открыть и Статистикой есть вкладка Настройки.

Так же в это меню можно попасть нажав курсором мыши по свободному месту экрана и зайти в Настройки.

В меню настроек есть шесть вкладок, с помощью которых можно настроить все под себя:

- Экспресс-панель
- Приложения
- Стиль эскизов
- Фоновое изображение
- Боковая панель
- Импорт/Экспорт
Для того, чтобы зайти в панель закладок нужно прислонить курсор мыши к правому краю экрана, после чего выйдет соответствующее меню Закладок и Недавно закрытых вкладок.

Так же здесь есть онлайн сервис социальных закладок Delicious, который находиться во вкладке Боковая панель. Если вы там есть, то можно ввести свой логин и синхронизировать Speed dial 2 и Delicious.

Вот в принципе и весь небольшой обзор визуальных закладок для хрома от Speed dial 2.
Видео урок — работа со Speed dial 2
Отключаем и удаляем старые или не нужные расширения Google Chrome
У вас много расширений и приложений, наверняка есть и те, которыми вы пользуетесь редко или вообще не используете. Чтобы их отключить или вообще удалить нужно выполнить следующие шаги.
Заходим в настройку и управление Google Chrome >>> Инструменты >>> Расширения. На страничке расширений выходит список со всеми установленными ранее приложениями и расширениями.

Переходим к нужному и справа от него стоит галочка Включено, можно его выключить, для этого нужно просто убрать галочку.

Если вы хотите полностью удалить расширение, то нужно нажать на корзинку и подтвердить удаление.
Подведем итоги
Сегодня мы с вами проделали большую работу. Узнали что вообще такое визуальные закладки и зачем они нужны. Разобрались как находить, скачивать и устанавливать визуальные закладки для Google Chrome. Научились пользоваться тремя расширениями: закладки от Mail.ru, Яндекс закладки и Speed dial 2. Если вы хотите сохранить и не потерять свои закладки, то рекомендую делать синхронизацию с Google Chrome.
Возможно у вас появились вопросы связанные с визуальными закладками для хрома. Можете задавать их ниже в комментариях к этой статье, а так же воспользоваться формой обратной связи со мной.
Благодарю вас что читаете меня в Твиттере.
Оставайтесь на связи — мой канал You Tube.
Если приведенная выше информация оказалась для вас полезной, тогда рекомендую подписаться на обновления моего блога, чтобы всегда быть в курсе свежей и актуальной информации компьютерной грамотности.
Не забудьте поделиться этой информацией с вашими знакомыми и друзьями. Нажмите на социальные кнопки — поблагодарите автора.
С уважением, Дмитрий Сергеев 31 августа 2013
Навигация по блогу
Вы можете поделиться своим мнением, или у вас есть что добавить, обязательно оставьте свой комментарий.
Прошу поделитесь ссылками в социальных сетях.
Получайте новые выпуски на почту
moicom.ru
Визуальные закладки для Google Chrome
Посещая сайты, размещенные в Интернете, многие из нас используют визуальные закладки Google Chrome. В визуальные закладки добавляют полезные и интересные сайты.
Вы добавляете сайт в закладки для того, чтобы вам было удобно и быстро посетить нужный сайт, просто нажав на его название из списка сайтов помещенных в закладки. Закладки обычно размещаются на панели закладок, но более удобным решением будет использовать для этого экспресс-панель, или панель визуальные закладки.
Экспресс-панель, являясь домашней страницей, при запуске браузера открывает страницу с визуальными закладками. Визуальные закладки — это изображения миниатюр страниц сайтов, добавленных в закладки. При нажатии на такую миниатюру закладки вы сразу попадаете на нужный сайт, без ввода его адреса в адресной строке браузера.
Браузер Google Chrome также имеет экспресс-панель, которая состоит из миниатюр наиболее часто посещаемых сайтов. Такое решение не совсем удобно для использования, и на такой панели нельзя закреплять нужные сайты на постоянной основе.
Для браузера Гугл Хром создано немало расширений для создания экспресс панели визуальных закладок, так называемые визуальные закладки для Google Chrome.
В этой статье будут рассмотрены расширения позволяющие создать экспресс-панель для браузера Гугл Хром: Визуальные Закладки от Яндекса, Mail.ru «Визуальные закладки» и Speed Dial 2 (ru).
Визуальные Закладки Яндекс для Google Chrome
Для установки расширения «Визуальные Закладки» от Яндекса в браузер Google Chrome вам нужно будет нажать на кнопку «Настройка и управление Google Chrome (Гаечный ключ)» => «Инструменты» => «Расширения».
В окне «Расширения» нажимаете на ссылку «Хотите просмотреть галерею» или на ссылку «Еще расширения» (это зависит от того, установлены в браузере Гугл Хром расширения или нет).
В окне «Интернет-магазин Chrome», в поле Поиск по магазину» вводите выражение: «Визуальные закладки», а затем нажимаете на клавиатуре на клавишу «Enter».
В окне с результатами поиска выбираете расширение «Визуальные Закладки» от Яндекса, а потом нажимаете на кнопку «Установить». В окне «Подтверждение нового расширения» нажимаете на кнопку «Добавить». После этого расширение «Визуальные Закладки» от Яндекса будет установлено в браузер Google Chrome.


При запуске браузера Гугл Хром будет открываться страница «Визуальные закладки». В правом нижнем углу окна страницы расположена кнопка «Настроить», которая предназначена для настройки этого расширения. После нажатия на кнопку «Настроить», откроется окно «Настройка визуальных закладок».
В этом окне вы можете выбрать количество отображаемых закладок, кликнув мышкой по крайней внизу справа, закладке (поддерживается 48 визуальных закладок).
Вы можете выбрать «Фоновое изображение» из предложенных вам на выбор, или загрузить со своего компьютера свое фоновое изображение. Для того, чтобы загрузить свое фоновое изображение вам нужно будет нажать на кнопку «Добавить». В окне Проводника выбираете изображение, которое вы хотите сделать фоновым и нажимаете на кнопку «Открыть».
После этого добавленное вами изображение станет фоновым изображением на странице визуальных закладок. Вы можете добавлять другие свои изображения и удалять их, если нажмете на кнопку «Удалить», после того как выберете изображение для удаления.
«Метод наложения» по умолчанию – «заполнить». В этом случае фоновое изображение заполняет все пространство окна браузера. Вы можете выбрать другой параметр для отображения фонового изображения.
«Общий интервал обновления закладок» вы можете выбрать по своему усмотрению.
Пункт «Отображать панель закладок» отвечает за отображение панели закладок, вы можете снять флажок в этом пункте, чтобы убрать лишнюю панель со страницы «Визуальные закладки». После проведения настроек нажимаете на кнопку «Сохранить» и переходите к добавлению своих страниц в окна миниатюр Визуальных закладок.


В верхней части окна с визуальной закладкой расположены элементы управления этой закладкой: «Скрыть», «Редактировать», «Обновить», «Удалить».


Для того, чтобы добавить свою визуальную закладку на страницу с визуальными закладками, вам будет нужно нажать на свободное окно. В окне «Редактирование визуальной закладки» вам нужно будет ввести адрес добавляемого сайта, на примере я ввел название своего сайта. Если вы хотите, то можете ввести название для этой визуальной закладки. Далее нажимаете на кнопку «Сохранить».


На странице «Визуальные закладки» появилась новая миниатюра закладки. Визуальные закладки вы можете перемещать, менять их местами, скрывать, добавлять новые и удалять.


Для отключения расширения «Визуальные Закладки» от Яндекса в браузере Google Chrome вам нужно будет в окне браузера нажать на кнопку «Настройка и управление (Гаечный ключ)» => «Инструменты» => «Расширения». В списке установленных у вас расширений вам будет нужно в строке «Визуальные Закладки» от Яндекса снять флажок напротив пункта «Включено». После этого расширение будет отключено.
Если вы хотите удалить это расширение, то вам нужно будет нажать на кнопку «Удалить (Корзина)». После подтверждения вашего согласия на удаление, расширение Визуальные закладки от Яндекса будет удалено из браузера Гугл Хром.
Яндекс обновил свои визуальные закладки и теперь они выглядят несколько иначе, чем старые визуальные закладки.
Визуальные закладки от Яндекса для Google Chrome (видео)
Mail.ru Визуальные закладки
Для установки еще одного расширения визуальных закладок — расширения Mail.ru «Визуальные Закладки» для браузера Google Chrome вам нужно будет нажать на кнопку «Настройка и управление Google Chrome (Гаечный ключ)» => «Инструменты» => «Расширения». В этом окне нажимаете на ссылку «Еще расширения».
В окне «Интернет-магазин Chrome», в поле «Поиск по магазину» вам необходимо будет ввести выражение — «Визуальные закладки», а затем нажать на клавиатуре на клавишу «Enter».
В окне с результатами поиска выбираете расширение Mail.ru «Визуальные закладки», а потом нажимаете на кнопку «Установить». В окне Подтверждение нового расширения» нажимаете на кнопку «Добавить».
Теперь при открытии браузера Гугл Хром будет открываться окно расширения Mail.ru «Визуальные закладки». Для добавления своей визуальной закладки вам нужно будет кликнуть в окне пустой закладки. После этого появляется окно «Адрес сайта», для добавления адреса нужного сайта.
На примере я ввел адрес моего сайта, и далее нужно нажать на кнопку «Добавить».


Новая визуальная закладка добавлена на страницу «Визуальных закладок». При нажатии на ссылки в верхней части миниатюры закладки, вы можете изменить или удалить эту закладку.


В этом дополнении доступно 9 окон для добавления визуальных закладок.
Для отключения расширения Mail.ru «Визуальные закладки» вам нужно будет нажать на кнопку «Настройка и управление (Гаечный ключ)» => «Инструменты» => «Расширения». В окне «Расширения», в поле Mail.ru «Визуальные закладки» вам будет нужно снять флажок, напротив пункта «Включено».
Для удаления этого расширения вам нужно нажать на кнопку «Удалить (Корзина)», а после подтверждения, расширение будет удалено из вашего браузера.
Speed Dial 2 (ru)
Для браузера Google Chrome разработано несколько расширений для визуальных закладок с похожими названиями. Из этих расширений, пожалуй, одним из самых лучших будет расширение Speed Dial 2 (ru).
Для установки этого расширения нажимаете на кнопку «Настройка и управление (Гаечный ключ)» => «Инструменты» => «Расширения». В окне «Интернет-магазин Chrome», в поле «Поиск по магазину» вводите выражение «Speed Dial», а затем нажимаете на кнопку «Enter».
Выбираете среди списка расширений, которые были найдены, расширение Speed Dial 2 (ru), а потом нажимаете на кнопку «Установить». В окне «Подтверждение нового расширения» нажимаете на кнопку «Добавить».
После запуска браузера открывается окно настроек этого расширения.


После этого нажимаете последовательно в открывающихся окнах на кнопку «Продолжить», читая информацию о настройках этого расширения. Если вы не хотите ознакомиться с этой информацией, то нажмите на ссылку «Пропустить ознакомительный тур».
В следующем окне «Импортировать наиболее посещаемые веб-сайты» вам будет предложено «Импортировать выбранные сайты» или «Пропустить». Можете снять флажки напротив тех сайтов, которые вы не хотите добавлять в экспресс-панель.
В следующем окне нажимаете на кнопку «Начать».
Для добавления сайта на страницу расширения Speed Dial 2 (ru) нужно будет щелкнуть по странице, а затем в окне «Добавить» вам нужно будет заполнить два поля: «Ссылку на страницу» и «Заголовок». После ввода ссылки можете ее скопировать в поле «Заголовок». Далее нажимаете на кнопку «Сохранить».


На странице быстрого доступа появилось окно с миниатюрой сайта. Для того, чтобы появилось изображение сайта (Создать эскиз) нужно будет кликнуть по миниатюре добавленного сайта.


После добавления эскиза добавленный сайт стал легко узнаваемым по своему изображению. В нижней части миниатюры изображения вы можете увидеть количество ваших посещений данного сайта.
При нажатии правой копкой мыши на окно миниатюры сайта можно проводить необходимые настройки или удалить сайт из панели визуальных закладок.


Если переместить мышь к правому краю страницы визуальных закладок, то откроется «Боковая панель», на которой можно посмотреть «Закладки» и «Недавно закрытые вкладки».
Для настройки расширения Speed Dial 2 (ru) нажимаете на кнопку «Настройка и управление Google Chrome (Гаечный ключ)» => «Инструменты» => «Расширения». В этом окне в поле расширения Speed Dial 2 (ru) вам нужно будет нажать на ссылку «Настройки».
В окне «Настройки» вы можете сделать необходимые настройки по своему усмотрению. В этом окне довольно много настроек, чтобы настроить это расширение по своему желанию.


Для отключения расширения Speed Dial 2 (ru) вам нужно будет нажать на кнопку «Настройка и управление (Гаечный ключ)» => «Инструменты» => «Расширения». В окне Расширения», в поле «Speed Dial 2 (ru)» вам нужно будет снять флажок, расположенный напротив пункта «Включено».
Для удаления расширения Speed Dial 2 (ru) вам нужно нажать на кнопку «Удалить (Корзина)» и после подтверждения, расширение будет удалено из браузера Google Chrome.
Как восстановить старые визуальные закладки
После обновления расширения от Яндекса для браузера Google Chrome, в браузере изменилось отображение миниатюр визуальных закладок. Стали отображаются нарисованные миниатюры, нет изображений страниц сайтов, которые добавлены в визуальные закладки.
Для решения этой проблемы, в новой версии расширения Визуальные закладки для Google Chrome, в настройках нужно будет включить отображение скриншотов страниц сайтов.
Для тех. кто предпочитает использовать старую версию расширения визуальные закладки для Google Chrome, я написал статью, о том как можно будет снова использовать старую версию расширения.
После новой установки старой версии расширения в браузер Google Chrome, старые визуальные закладки для Google Chrome будут восстановлены.
Выводы статьи
В браузер Google Chrome можно установить расширения с визуальными закладками, которые облегчают для пользователя переход на нужные сайты.
Расширение Speed Dial 2 (ru) для Google Chrome (видео)
Похожие публикации:
vellisa.ru
Ответы@Mail.Ru: не открываются визуальные закладки
Как открыть визуальные закладки Инструкция 1 Откройте окно браузера. Найдите кнопку на панели инструментов, отвечающую за закладки. В интернет-браузере Opera слева находятся кнопки меню и быстрой панели инструментов. Найдите кнопку «Закладки» и нажмите ее. Перед вами откроется список сайтов, добавленных в быстрый набор. Они могут быть распределены по тематическим группам, которые вы создали для удобного поиска страницы. Нажмите на интересующую вас папку левой кнопкой мыши. Она откроется, и вы увидите список сайтов, сохраненных в данном тематическом списке. Кликните левой кнопкой на название сайта, и он тут же откроется, заменив текущую страницу. Если вы не хотите закрывать страницу сайта, на которой находитесь сейчас, нажмите на нужную закладку правой кнопкой мыши и в открывшемся контекстном меню выберите «Открыть в новой вкладке» . Оба сайта окажутся активными на разных вкладках одной страницы браузера. Перелистывать вкладки в браузере Opera можно мышкой. Они находятся под верхней панелью задач. 2 Если в быстрых настройках браузера Opera вы не выбирали сделать активной кнопку закладок на панели инструментов, то откройте папку закладок через сервис «Меню» , войдя в общее меню браузера и нажав на опцию «Закладки» . 3 Быстрый доступ к закладкам доступен в браузере Opera. Откройте новую вкладку браузера, и перед вами появится Экспресс-панель: закладки, показанные в маленьких окнах на одной странице. Нажмите на ту, которая обеспечивает быстрый доступ к нужному вам сайту. 4 Открыть список визуальных закладок в браузере Mozilla Firefox можно с помощью кнопки «Закладки» , которая находится на верхней панели инструментов браузера. Нажав комбинацию клавиш «Ctrl+Shift+B» вы можете начать управление закладками – например, распределение их по папкам. 5 Чтобы открыть папку сохраненных закладок в браузере Google Chrome, нажмите на кнопку «Меню» , которая находится в правом верхнем углу браузера. В Меню выберите вкладку «Закладки» . Нажав на функцию «Всегда показывать панель закладок» вы сделаете открытый список закладок под адресной строкой браузера. Таким образом открытые вкладки всегда будут в поле вашего зрения, нажимайте на них как на свернутые вкладки браузера, чтобы активировать работу с выбранным сайтом. Чтобы начать работу с закладками – распределить их по папкам, добавить или удалить — нажмите на «Диспетчер закладок» , который находится в том же меню закладок.
у меня перестали закладки сохранять и пропали сохраненные вообще
touch.otvet.mail.ru

