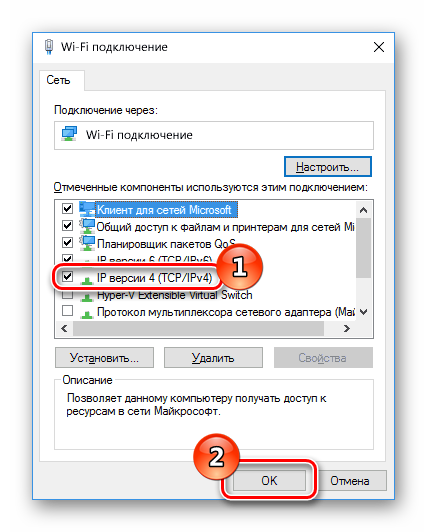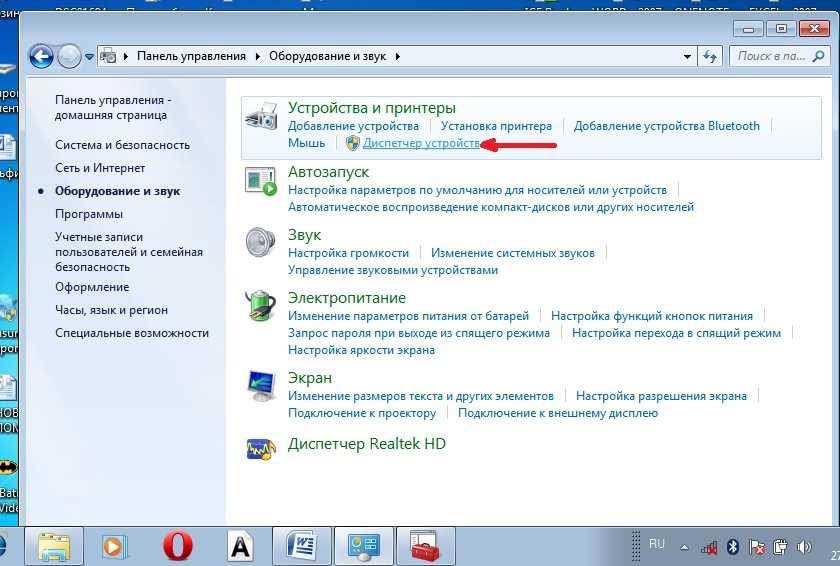Узнаем как включить беспроводную связь на ноутбуке аппаратно и программно
Беспроводная сеть уже давно стала привычной вещью для многих владельцев компьютеров и ноутбуков. Использовать ее легко и удобно. Доступ к интернету можно получить в любой точке квартиры или офиса, но при этом километры проводов не будут путаться под ногами. Получить доступ к интернету можно не только с ноутбука, но и с планшета или смартфона.
Однако большая часть пользователей не знает, как решать даже простые проблемы, связанные с маршрутизатором, и не понимает, как включить беспроводную связь на ноутбуке. Когда пропадает доступ к Сети, не нужно сразу звонить в техническую поддержку провайдера. Сначала необходимо разобраться, что вызвало отключение интернета: компьютер или поставщик услуг.
Прежде чем паниковать и вызывать мастеров, необходимо лично убедиться, что проблему невозможно устранить вручную, а также разобраться, что вызвало неисправность — ноутбук или роутер.
Первый шаг: перезагрузка роутера. Необходимо отключить питание гаджета, подождать двадцать секунд и вновь подключить его к сети. После этого маршрутизатор перезагрузится, и, возможно, восстановится доступ к интернету.
Необходимо отключить питание гаджета, подождать двадцать секунд и вновь подключить его к сети. После этого маршрутизатор перезагрузится, и, возможно, восстановится доступ к интернету.
Если это не помогло, то не стоит сразу сбрасывать настройки маршрутизатора. Для начала необходимо вытащить из устройства кабель интернета и напрямую подключить его к ноутбуку. Если появился доступ к Сети – проблема в роутере, и тогда можно попробовать сбросить настройки и провести калибровку гаджета. И только тогда, когда все перечисленное выше не дало результата, необходимо обратиться к провайдеру.
Но есть и другая причина, из-за которой может пропасть интернет, – программное обеспечение компьютера или ноутбука.
Установка драйверов для беспроводной связи
Чтобы понять, как включить беспроводную связь на ноутбуке и сразу получить доступ к интернету, необходимо выполнить несколько простых действий.
Для того чтобы установить или обновить драйвер беспроводной сети, необходимо знать точную модель ноутбука или компьютера. Установить драйвер можно как с загрузочного диска, который идет в комплекте с компьютером, так и скачать из интернета.
Установить драйвер можно как с загрузочного диска, который идет в комплекте с компьютером, так и скачать из интернета.
Скачать драйвер довольно просто. Для начала потребуется перейти на официальный сайт производителя ноутбука. Далее потребуется найти на сайте драйвера. Достаточно в строку поиска ввести модель устройства, и сервис покажет все доступные материалы. Обычно название драйвера для Wi-Fi содержит такое сочетание слов: Wireless Network Adapter.
После успешного скачивания необходимо установить драйвер и перезагрузить ноутбук или компьютер. Если же и после этого Сеть не восстановилась, то следует обратиться к провайдеру.
Активация Wi-Fi-приемника
Некоторые пользователи не знают, что делать, если беспроводная связь отключена. Как включить на ноутбуке Wi-Fi в таких случаях — непонятно. Стоит отметить, что не все ноутбуки и компьютеры автоматически ищут точку доступа сразу после включения.
Некоторые модели снабжены специальным переключателем, который контролирует включение и выключение Wi-Fi-приемника. В других моделях за это может отвечать специальная программа, разработанная под определенную версию ноутбука.
В других моделях за это может отвечать специальная программа, разработанная под определенную версию ноутбука.
Чтобы не испытывать проблем с тем, как включить беспроводную связь на ноутбуке, пользователю стоит узнать, как на персональном компьютере активируется Wi-Fi: аппаратно или программно.
Аппаратное включение беспроводной связи
Но как включить беспроводную связь на ноутбуке HP, Lenovo или Asus аппаратно? Пользователю будет представлено три способа:
- При помощи ползунка.
- При помощи кнопки.
- При помощи сочетания клавиш.
Ползунок для включения Wi-Fi чаще всего используется в старых моделях ноутбуков. Для включения необходимо внимательно осмотреть корпус аппарата и найти ползунок, после чего перевести его в активное положение.
Иногда включение адаптера Wi-Fi происходит посредством кнопки. В таких случаях около клавиатуры расположена кнопка с антенной – знаком беспроводной сети.
Владельцам более современных гаджетов легко понять, как включить беспроводную связь на ноутбуке Acer, Asus и HP.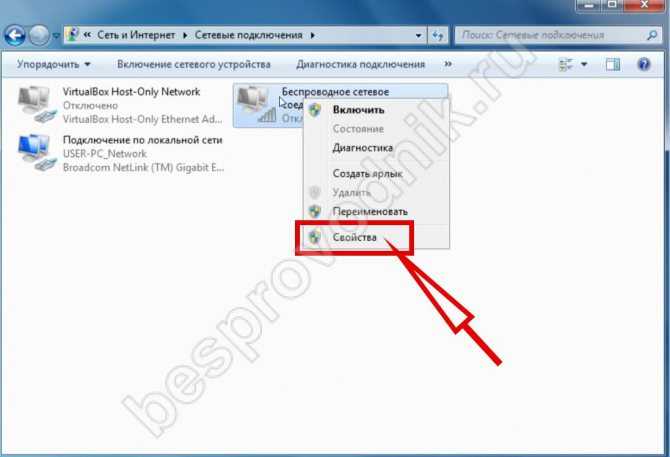 Активация происходит при помощи сочетания клавиш Fn и F1-12.
Активация происходит при помощи сочетания клавиш Fn и F1-12.
В некоторых моделях, к примеру MSI GT780, выше клавиатуры расположена сенсорная панель, которая позволяет одним касанием включить или выключить беспроводную сеть.
Как включить беспроводную связь на ноутбуке через «Центр управления сетями»
Бывают случаи, когда приемник Wi-Fi отключен программно и активировать его при помощи кнопки или сочетания клавиш невозможно. Как включить беспроводную связь на ноутбуке (Lenovo, Asus или Acer — не так важно) в таких случаях?
Пользователю потребуется щелкнуть правой кнопкой мыши по значку «Сеть» на панели задач. Далее из списка выбрать «Центр управления сетями». В открывшемся окне перейти на страницу, где можно изменить параметры адаптера. Среди предложенного списка выбрать беспроводную сеть и включить ее.
Подключение изменит цвет с серого на цветное, и через некоторое время будет установлена связь с интернетом.
Включение беспроводной связи через «Диспетчер устройств»
Программно активировать сетевой адаптер можно и через «Диспетчер устройств».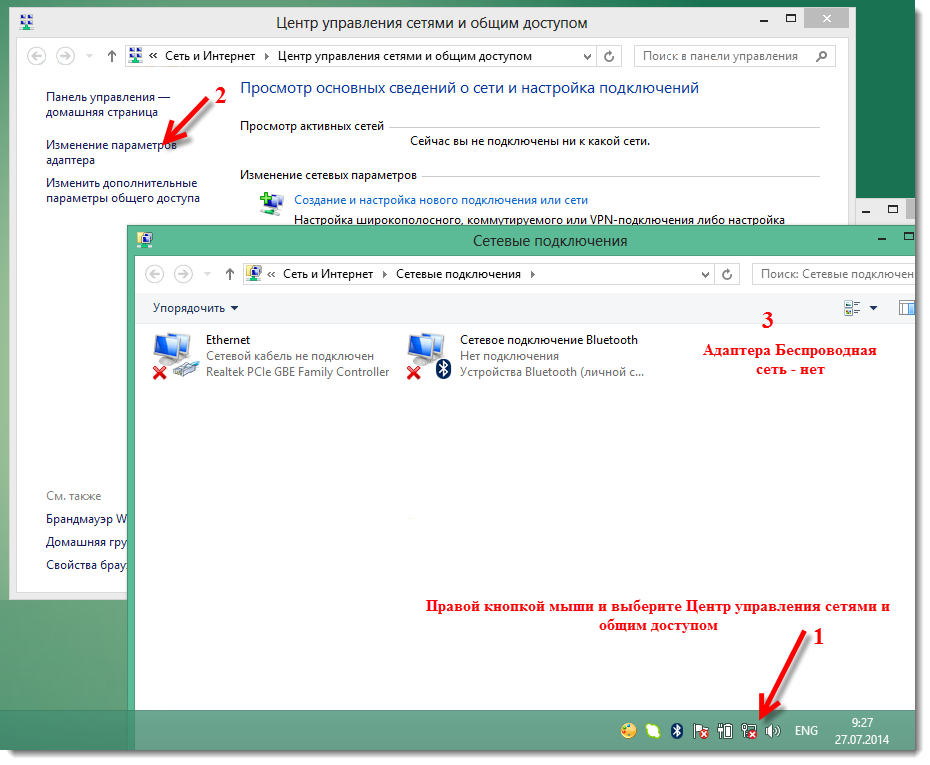 Как правило, подобные отключения случаются редко, в основном – во время сбоев в работе операционной системы.
Как правило, подобные отключения случаются редко, в основном – во время сбоев в работе операционной системы.
Чтобы включить Wi-Fi-адаптер через «Диспетчер устройств», необходимо:
- Открыть вкладку «Панель управления».
- Выбрать из списка «Оборудование и звук».
- В группе «Устройства и принтеры» щелкнуть по «Диспетчер устройств».
- Развернуть перечень сетевых адаптеров.
- Щелкнуть правой кнопкой мыши по тому, что содержит слово Wireless, и нажать «Включить».
Таким образом можно включить беспроводную сеть аппаратно или программно.
Driver.biz.ua ᐅ Включение беспроводной сети WiFi на ноутбуках Lenovo в Windows 10
HARDWARE НОВОСТИ
Двенадцать мировых рекордов от EVGA X299
Не все производители материнских плат могут похвастаться одновременно двенадцатью ми …
ПК малого форм-фактора становятся популярными
Давайте рассмотрим преимущества компьютера SFF по сравнению с ноутбуком и традиционн .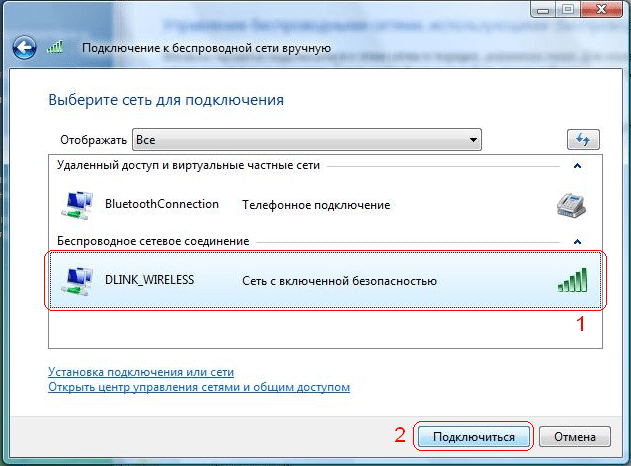 ..
..
Kingston Technology 16 лет подряд в лидерах поставщиков DRAM модулей
TrendForce заявляет, что несмотря на рост запасов и снижение цен, производители моду …
Новый ThinkBook для малого и среднего бизнеса от Lenovo
Серия ThinkBook — это новая линейка ноутбуков, разработанная для нужд малого и средн …
В данной статье описано несколько способов для включения и выключения WiFi-радио модулей на различных моделях ноутбуков и нетбуков Lenovo под управлением ОС Windows 10.
Существует три способа включения беспроводной сети
- Включение и отключение WiFi с помощью программного обеспечения (программный метод)
- Физическое включение и отключение (нажатие кнопки или комбинации кнопок на клавиатуре)
- Включение беспроводного адаптера из BIOS (если программное и физическое включение не помогает)
Включение и отключение WiFi-радио модуля с помощью программного обеспечения:
1.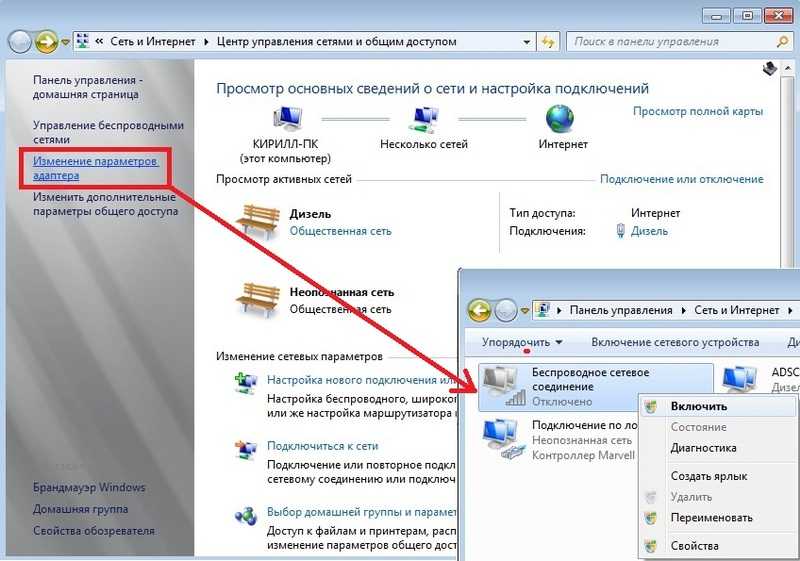 Перейдите в ПУСК и выберите Панель управления.
Перейдите в ПУСК и выберите Панель управления.
2. Выберите пункт меню Сеть и Интернет, а затем перейдите в Центр управления сетями и общим доступом.
3. В левой части меню выберите пункт Изменение параметров адаптера.
4. Щелкните правой кнопкой мыши значок беспроводного подключения и выберите Включить. Теперь вы сможете подключиться к сети WiFi из Центра управления сетями и общим доступом.
У вас может быть несколько значков беспроводных сетевых адаптеров. Выберите тот, который связан с вашим WiFi сетевым адаптером. (например, Intel, Atheros, Broadcom и т.д.)
Включение и отключение WiFi-радио модуля при помощи клавиатуры
Lenovo/idea серия ноутбуков:
ПЕРВЫЙ СПОСОБ — Fn+F5
1. Нажмите Fn + F5 (или F5). Откроется окно настройки беспроводного устройства Lenovo. Если окно не отображается, это может быть связано с тем, что утилита Lenovo Energy Management не установлена или же установлена неправильно. Пожалуйста, установите Lenovo Energy Management и другие утилиты для ноутбука. Интерфейс программного обеспечения будет отличаться в разных версиях.
Пожалуйста, установите Lenovo Energy Management и другие утилиты для ноутбука. Интерфейс программного обеспечения будет отличаться в разных версиях.
2. В окне Настройки беспроводного устройства Lenovo
3. Или нажмите клавишу Win + X на клавиатуре, чтобы открыть Windows Mobility Center, и нажмите Включить беспроводную связь.
Для моделей (в основном изготовленных до 2010 года), произведенных с физическим переключателем WLAN, перед нажатием Fn + F5 необходимо включить переключатель, чтобы активировать окно настроек беспроводных устройств Lenovo Wireless Devices для включения или отключения WiFi, иначе беспроводная сеть не сможет использоваться.
СПОСОБ ВТОРОЙ — F7
Как показано ниже, вы можете нажать F7 на клавиатуре, чтобы включить или выключить беспроводную сеть.
Lenovo ThinkPad\ThinkCenter серия ноутбуков:
Нажмите клавишу F8 для включения или отключения функций беспроводной связи.
Для устаревших моделей ThinkPad
Нажмите Fn + F5 или используйте переключатель для включения или отключения функций беспроводной связи.
Вы можете быстро включить и выключить беспроводную сеть на вашем ноутбуке с помощью этого переключателя.
Если все методы не работают, попробуйте включить WiFi из BIOS.
Автор: Игорь Попов
Поделиться
Программное обеспечение, которое может оказаться полезным
Утилита для автоматического поиска драйверов
Carambis Driver Updater — программа для автоматического поиска и установки всех драйверов практически на любой компьютер, ноутбук, принтер, веб-камеру и другие устройства
Программа для поиска и установки новых драйверов и обновления уже установленных на компьютере под управлением операционных систем Windows. Поиск драйверов для любых неопознанных системой устройств, полностью автоматизированное скачивание и установка драйверов для Windows 10, 8.1, 8, 7, Vista и XP.
Скачать
бесплатно*
Программа для оптимизации и ускорения Windows
Carambis Cleaner — программа для повышения быстродействия компьютера и исправления ошибок операционных систем Windows
Программа, которая позволит значительно повысить скорость работы компьютера путем исправления системных ошибок, очистки записей реестра, оставшихся после удаления программ, удаления дубликатов файлов, больших неиспользуемых и временных файлов.
Скачать
бесплатно*
* Данное программное обеспечение, предоставляется компанией Carambis, как условно бесплатное. Это означает, что бесплатно вы можете: загрузить его с нашего сайта или сайта компании партнера, установить на свой компьютер, использовать некоторые функции, которые доступны в бесплатной версии. Например, в программе Driver Updater вы можете просканироват компьютер на предмет устаревших и отсутствующих драйверов для оборудования. Однако, только в платной версии доступно обновление и автоматическое скачивание драйверов. Все вопросы, касаемые работы программы, покупки лицензионного ключа, поддержки и тд., решаются исключительно с компанией, которая предоставляет данное программное обеспечение.
HARDWARE НОВОСТИ
Самый маленький беспроводной энергоприемник IDT P9222-R для зарядки периферийных устройств
P9222-R позволяет производителям дополнять свои небольшие устройства с батарейным пи
Универсальный процессорный кулер GIGABYTE AORUS ATC800
Совсем недавно, ведущий производитель системных плат и графических карт GIGABYTE TEC
GIGABYTE презентовала материнскую плату Z390 DESIGNARE для профессионалов в области дизайна
Ведущий производитель материнских плат и видеокарт компания GIGABYTE TECHNOLOGY Co.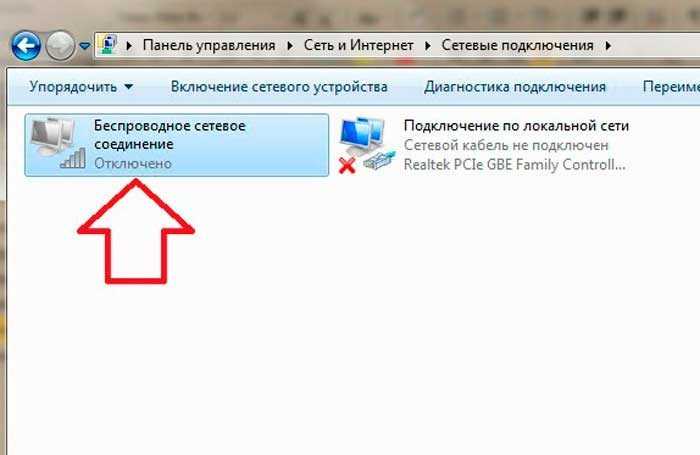 ,
,
Fractal Design Meshify C Mini — Dark TG: корпус для плат Micro-ATX и Mini-ITX
Шведский разработчик компьютерных компонентов Fractal Design продолжает расширять ас
Как включить беспроводную связь на ноутбуке Dell? (Следуйте этим простым шагам) — RouterCtrl
Джереми Клиффорд
Очень часто наивные пользователи думали, что интернет-соединение на новом ноутбуке устанавливается автоматически. К сожалению, это не всегда так. Некоторые производители позволяют выполнить несколько простых задач, прежде чем вы сможете подключиться к сети Wi-Fi. В этом посте мы подготовили руководство, чтобы показать вам, как включить беспроводную связь на вашем ноутбуке Dell.
Возможности беспроводной связи ноутбука Dell
Большинство, если не все, ноутбуки Dell имеют функцию беспроводной связи, также известную как подключение по Wi-Fi. Чтобы иметь сеть Wi-Fi на вашем ноутбуке Dell, производители подключают сетевой адаптер (также известный как карта Wi-Fi) к материнской плате ноутбука.
Чтобы иметь сеть Wi-Fi на вашем ноутбуке Dell, производители подключают сетевой адаптер (также известный как карта Wi-Fi) к материнской плате ноутбука.
Однако иногда вы можете не видеть, что ноутбук имеет активное соединение Wi-Fi в момент включения. Следуйте приведенному ниже простому руководству, чтобы включить беспроводную связь на ноутбуке Dell.
Включение Wi-Fi с помощью физической кнопки
Иногда на клавиатуре есть клавиша для включения или выключения беспроводной сети Wi-Fi. Наиболее распространенное место находится в ряду из функциональных клавиш в самой верхней части клавиатуры ноутбука. Нажмите один раз, чтобы включить сеть Wi-Fi, и нажмите еще раз, чтобы выключить ее.
Если функции нет на клавиатуре, вы можете найти физическую кнопку сбоку ноутбука, как правило, на более старых моделях.
Включите Wi-Fi в Windows 10
Если нет физических клавиш или кнопок для включения Wi-Fi, вы можете использовать Windows 10. Выполните следующие действия:
Выполните следующие действия:
- Перейдите в меню «Пуск» и щелкните значок «Настройки».
- Выберите Сеть и Интернет.
- Выберите Wi-Fi в меню слева.
- Нажмите переключатель Вкл., чтобы включить Wi-Fi — появится синяя подсветка.
Есть гораздо более быстрый способ. Нажмите на значок сети Wi-Fi в правом нижнем углу экрана ноутбука. Появится список сильных сетей Wi-Fi, расположенных поблизости от ноутбука. Нажмите на нужную сеть, чтобы включить беспроводную связь на ноутбуке Dell.
Иногда ваш Wi-Fi не включается по нескольким причинам. Пока не звоните своему интернет-провайдеру или в службу поддержки клиентов Dell — мы вас тоже обеспечим. Вот некоторые возможные причины и быстрые решения.
Изменение параметров адаптера
Следующие шаги помогут вам проверить и включить сетевой адаптер:
- Щелкните правой кнопкой мыши значок Windows в левом нижнем углу экрана ноутбука Dell.

- Выберите Сетевые подключения, и вы увидите страницу состояния сети.
- Нажмите «Изменить параметры адаптера» в разделе «Дополнительные параметры сети».
- Щелкните правой кнопкой мыши сеть Wi-Fi и выберите Включить. Или, если он уже включен, сначала выберите «Отключить», подождите несколько секунд, а затем снова щелкните правой кнопкой мыши и выберите «Включить».
Как включить Wi-Fi на ноутбуке Dell (4 метода)
Изменение параметров электропитания заряд батареи. Однако включение этой опции может вызвать некоторые помехи в сети Wi-Fi (может отключить адаптер Wi-Fi для экономии энергии).
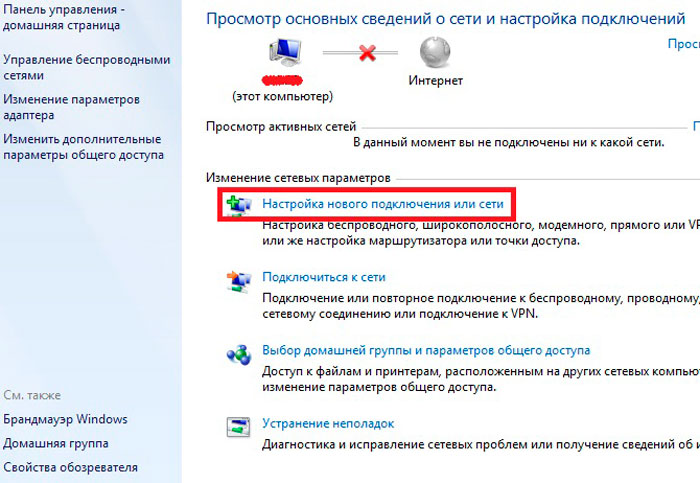 Мы подготовили следующие шаги, чтобы обеспечить максимальную мощность ноутбука.
Мы подготовили следующие шаги, чтобы обеспечить максимальную мощность ноутбука.- Зайдите в панель управления.
- Выберите «Оборудование и звук» в меню слева.
- Нажмите «Электропитание».
- Выберите вариант высокопроизводительного плана электропитания.
Убедитесь, что драйвер Wi-Fi обновлен
При каждом обновлении Windows некоторые приложения и инструменты, такие как драйвер Wi-Fi, могут испортиться. Если драйвер Wi-Fi работает с ошибкой и не обновляется, выполните следующие действия:
- Щелкните правой кнопкой мыши значок Windows, расположенный в крайнем левом углу нижней панели задач.
- Выберите Диспетчер устройств.
- Найдите Сетевой адаптер и щелкните его правой кнопкой мыши.
- Выберите драйвер Wi-Fi и щелкните правой кнопкой мыши, чтобы выбрать Обновить драйвер.
- Выберите Автоматический поиск драйверов и следуйте остальным инструкциям по обновлению.

Переустановите драйвер Wi-Fi
Если последний метод не работает, вам может потребоваться полностью удалить и переустановить драйвер Wi-Fi. Поскольку вы получаете доступ к тому же устройству, то есть к драйверу Wi-Fi, повторите первые четыре шага в последнем исправлении.
На этот раз, когда вы дойдете до шага 4, выберите Удалить драйвер. После этого перезагрузите ноутбук Dell, и драйвер Wi-Fi автоматически установится при перезагрузке компьютера.
Проверьте сетевой адаптер (карту Wi-Fi)
В начале этого поста мы упоминали, что сетевой адаптер или карта Wi-Fi подключаются к материнской плате вашего ноутбука. Это то, что обеспечивает беспроводную связь на вашем ноутбуке Dell. Если ни одно из вышеперечисленных исправлений не может решить проблему, это может быть связано с неисправной картой Wi-Fi.
Чтобы проверить карту Wi-Fi, вам может понадобиться немного умений своими руками. Если вы не чувствуете себя достаточно компетентным, возможно, вы не сможете выполнить эту задачу, и вместо этого вам следует вызвать техника. Но это довольно простая операция.
Но это довольно простая операция.
Во-первых, откройте ноутбук Dell и найдите карту Wi-Fi. Отсоедините его с помощью небольшой отвертки и снова подключите, чтобы убедиться, что он надежно прикреплен к процессору ноутбука. Если вы по-прежнему не можете включить сеть Wi-Fi, то, вероятно, вам необходимо заменить ее. И, может быть, будет лучше, если вы замените его на внешний адаптер Wi-Fi для удобства, на случай, если в будущем его снова придется заменить.
Удаление неизвестных устройств из сети
Хотите верьте, хотите нет, но ваш компьютер является легкой мишенью для интернет-хакеров. Это не улучшит ситуацию, если вы примете меры безопасности в Интернете как должное. Ваша неспособность включить сеть Wi-Fi может быть признаком присутствия хакера в вашей сети. Выполните следующие действия, чтобы избавиться от нежелательных хакеров:
- Запустите интернет-браузер.
- Посетите страницу конфигурации вашего маршрутизатора.

- Найдите раздел «Подключенные устройства».
- Поиск неизвестных устройств.
- Выберите эти неизвестные устройства и нажмите кнопку «Удалить».
После удаления неизвестных устройств (потенциальных злоумышленников) включите сеть Wi-Fi, чтобы проверить, работает ли она на этот раз.
Заключение
Мы показали вам, как включить беспроводную связь на ноутбуке Dell с помощью физической кнопки/ключа, а также с помощью настроек Windows и настроек маршрутизатора. Кроме того, мы также перечислили несколько возможных причин, которые могут мешать подключению Wi-Fi на вашем ноутбуке. Надеюсь, одно из наших исправлений помогло вам восстановить подключение к Wi-Fi.
Джереми Клиффорд
Привет, я Джереми. У меня есть степень бакалавра в области информационных систем, и я сертифицированный специалист по сетям. За последние 21 год я работал у нескольких интернет-провайдеров в Лос-Анджелесе, Сан-Франциско, Сакраменто и Сиэтле.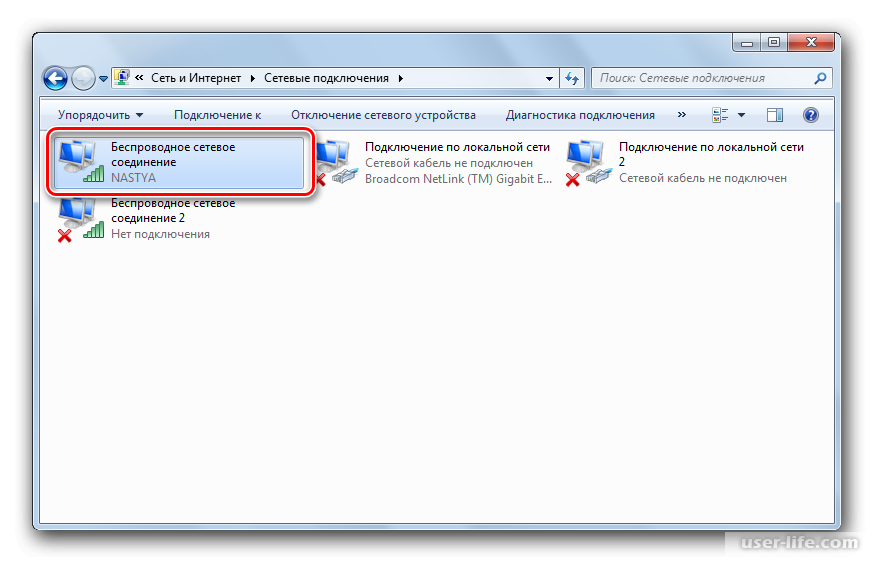
Работал оператором службы поддержки, выездным техником, сетевым инженером и сетевым специалистом. За свою карьеру в области сетевых технологий я сталкивался с многочисленными модемами, шлюзами, маршрутизаторами и другим сетевым оборудованием. Я устанавливал сетевое оборудование, ремонтировал его, проектировал и администрировал сети и т. д.
Работа в сети — моя страсть, и я очень хочу поделиться с вами всем, что знаю. На этом веб-сайте вы можете прочитать мои обзоры модемов и маршрутизаторов, а также различные практические руководства, призванные помочь вам решить проблемы с сетью. Я хочу избавить вас от страха, который испытывает большинство пользователей, когда им приходится разбираться с настройками модема и роутера.
Мои любимые занятия в свободное время — игры, просмотр фильмов и приготовление пищи. Еще я люблю рыбалку, хотя у меня это не очень хорошо получается. Что у меня хорошо получается, так это раздражать Дэвида, когда мы вместе ловим рыбу. Видимо, во время рыбалки нельзя разговаривать или смеяться — это отпугивает рыб.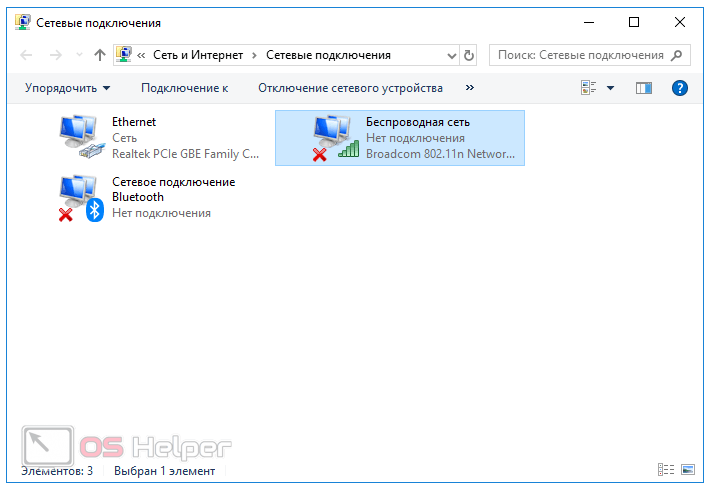
Как включить беспроводную связь в Windows?
Вопрос
Проблема: Как включить беспроводную связь в Windows?
Здравствуйте. Мне нужна помощь от вас. У меня есть ноутбук с Windows и подключение к Wi-Fi. Я даже получаю сообщение об ошибке «Беспроводная связь отключена». Я понятия не имею, что не так, потому что я проверил оборудование, и все в порядке. Wi-Fi работает на моем телефоне, так что я могу подключиться к Интернету, по-видимому. Можете ли вы помочь мне решить проблему с моим компьютером?
Решенный Ответ
Существуют различные способы включения Wi-Fi на компьютерах с Windows. Клавиатурные команды, настройки меню, настройки приложения. Однако эти проблемы с отсутствием подключения устройств и Интернета могут быть вызваны проблемами с вашей машиной. Это лучший и самый простой способ подключения к сети, потому что нет необходимости в кабеле, и вы можете использовать свой ноутбук где угодно.
Проблема, когда вам нужно включить беспроводную связь, является предметом жалоб.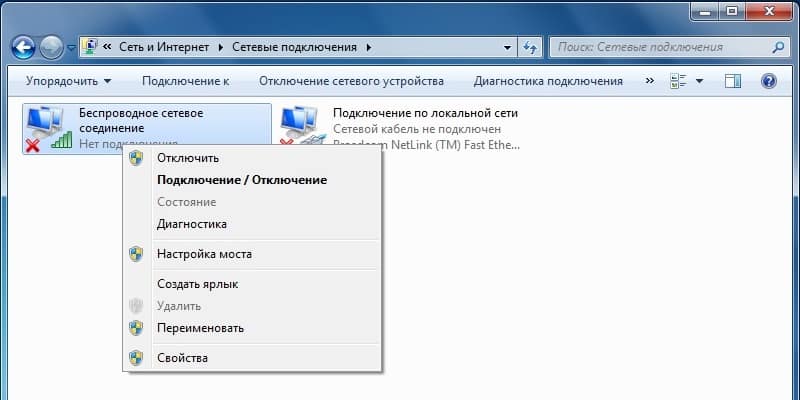
Сетевые проблемы могут вызывать такие проблемы с подключением, несовместимые или устаревшие драйверы также могут вызывать проблемы с функциями. Обновления Windows [2] и даже вредоносное ПО [3] могут привести к включению беспроводной связи при проблемах с Windows и других проблемах с системой.
Все эти проблемы неприятны и возникают из ниоткуда, но можно решить проблему и полностью забыть об ошибке. Эта беспроводная возможность отключена, проблема может возникнуть во время устранения неполадки, поэтому должны быть предложены исправления. Тем не менее, есть дополнительные решения проблемы, и основным решением многих системных проблем является восстановление поврежденных и поврежденных данных.
1. Обновите драйверы беспроводного сетевого адаптера
Исправьте прямо сейчас! Исправьте прямо сейчас!
Для восстановления поврежденной системы необходимо приобрести лицензионную версию Reimage Reimage.
- Откройте диспетчер устройств, удерживая клавиши Windows и R и введя devmgmt.msc .
- Не забудьте нажать ОК.
- В диспетчере устройств вы найдете разные драйверы.
- Перейти к Сетевые адаптеры , а затем разверните его.
- Щелкните правой кнопкой мыши на драйверах и выберите
- Выберите Автоматический поиск обновленного программного обеспечения драйвера .
- Ваш компьютер будет искать в Интернете драйверы и обновлять их.

Другим вариантом обновления драйверов может быть DriverFix или аналогичные приложения. Это программа, которая ищет и устанавливает необходимые обновления программного обеспечения драйвера.
2. Включите управление питанием
Исправить сейчас! Исправить сейчас!
Для восстановления поврежденной системы необходимо приобрести лицензионную версию Reimage Reimage.
- Откройте панель управления .
- Выберите Сетевые подключения в разделе Сеть и Интернет.
- Щелкните правой кнопкой мыши на WiFi или беспроводном соединении.
- Выберите Свойства.
- На вкладке Сеть нажмите Сеть.
- Щелкните Настроить.
- Перейдите на вкладку Управление питанием .
- Затем снимите флажок Разрешить компьютеру отключать это устройство для экономии энергии.

3. Включите Wi-Fi вручную
Исправить сейчас! Исправить сейчас!
Для восстановления поврежденной системы необходимо приобрести лицензионную версию Reimage Reimage.
- Нажмите кнопку Windows .
- Нажмите Настройки.
- Выберите Сеть и Интернет .
- Выберите Wi-Fi .
- Slide Wi-Fi На
- Нажмите Подключиться. Включить/выключить Wi-Fi.
- Вы можете использовать сочетание клавиш для включения соединения wi-fi.
- Соединение также можно включить в настройках в левом нижнем углу. Там вы можете увидеть значок Wi-Fi и нажать на него, чтобы получить доступ к настройкам.
Автоматическое исправление ошибок
Команда ugetfix.com делает все возможное, чтобы помочь пользователям найти лучшие решения для устранения их ошибок.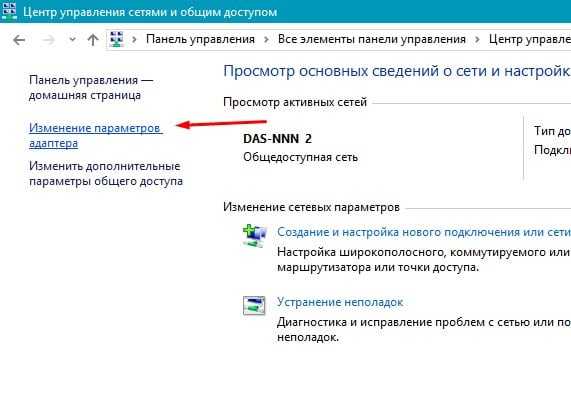 Если вы не хотите возиться с методами ручного ремонта, используйте автоматическое программное обеспечение. Все рекомендуемые продукты были протестированы и одобрены нашими специалистами. Ниже перечислены инструменты, которые вы можете использовать для исправления ошибки:
Если вы не хотите возиться с методами ручного ремонта, используйте автоматическое программное обеспечение. Все рекомендуемые продукты были протестированы и одобрены нашими специалистами. Ниже перечислены инструменты, которые вы можете использовать для исправления ошибки:
Reimage — запатентованная специализированная программа восстановления Windows. Он продиагностирует ваш поврежденный компьютер. Он будет сканировать все системные файлы, библиотеки DLL и ключи реестра, которые были повреждены угрозами безопасности. Reimage — запатентованная специализированная программа восстановления Mac OS X. Он продиагностирует ваш поврежденный компьютер. Он будет сканировать все системные файлы и ключи реестра, которые были повреждены угрозами безопасности.
Этот запатентованный процесс восстановления использует базу данных из 25 миллионов компонентов, которые могут заменить любой поврежденный или отсутствующий файл на компьютере пользователя.
Для восстановления поврежденной системы необходимо приобрести лицензионную версию средства удаления вредоносных программ Reimage.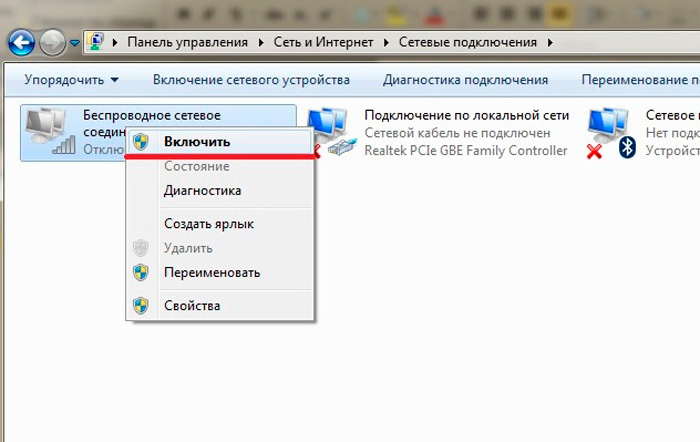
Частный доступ в Интернет – это VPN, которая может предотвратить отслеживание вашего интернет-провайдера, правительства и третьих лиц в Интернете и позволит вам оставаться полностью анонимным. Программное обеспечение предоставляет выделенные серверы для торрентов и потоковой передачи, обеспечивая оптимальную производительность и не замедляя работу. Вы также можете обойти географические ограничения и просматривать такие сервисы, как Netflix, BBC, Disney+ и другие популярные потоковые сервисы без ограничений, независимо от того, где вы находитесь.
Атаки вредоносных программ, особенно программ-вымогателей, представляют наибольшую опасность для ваших фотографий, видео, рабочих или учебных файлов. Поскольку киберпреступники используют надежный алгоритм шифрования для блокировки данных, его больше нельзя использовать, пока не будет выплачен выкуп в биткойнах. Вместо того, чтобы платить хакерам, вы должны сначала попробовать использовать альтернативные методы восстановления, которые могут помочь вам восстановить хотя бы часть потерянных данных.