Как включить Adobe Flash Player в Google Chrome
Google, Mozilla и даже сам Adobe в последние пару лет медленно душат жизнь Flash в сети. В 2019 и 2020 годах большинство основных веб-браузеров полностью исключают его поддержку. Даже Adobe приостановит обеспечение устаревшего плагина.
Однако до того, как это произойдет, все еще есть способы просматривать Flash-контент в веб-браузере Гугл Хром. Процедура подходит не только для программы Хром, аналогична способу включения Adobe Flash Player в Яндекс Браузере.
Почему не запускается?
Flash Player может не включаться по нескольким причинам. Например:
- Некорректное содержимое сайта;
- Единоразовый сбой плагина;
- Повреждение файлов плагина;
- Использование устаревшей версии плагина;
- Системный сбой ПО.
Данный плагин отключен в Chrome по умолчанию, так как технологии считаются несколько устаревшими и небезопасными. Сами специалисты Google рекомендуют разрешать работу плагина только на проверенных ресурсах.
Как включить Flash Player
Включить плагин Адобе Флеш Плеер необходимо когда сайт не работает, контент воспроизводится некорректно. Разработчики не рекомендуют воспроизводить флеш контент на непроверенных и подозрительных сайтах. В браузере Chrome данный плагин после включения будет работать до завершения сессии. При новом подключении плагин нужно будет запустить снова. Рассмотрим, как включить флеш плеер в Гугл Хром в новых и старых версиях браузера.
Для новой версии
Для того, чтобы разрешить использование Флеш Плеера в новых версиях Гугл Хром, используйте простой алгоритм:
- Перед адресом в строке поисковика нажмите на символ замка;
- Перейдите на пункт «Настройки сайта» или «Site settings»;
- Найдите «Flash» и измените параметры на «Разрешить».
Устанавливать предварительно плагин не требуется, он встроен в браузер по умолчанию.
Для старой версии
На данный момент, когда плагин используется реже, применение старой версии нецелесообразно.
В старой версии браузера Chrome плагин не будет применяться без вашего разрешения:
- В правом верхнем углу браузера нажмите на значок трёх точек;
- Следующий пункт — «Настройки»;
- Внизу «Дополнительные»;
- Нажмите «Настройки контента» в разделе «Конфиденциальность и безопасность;
- Выберите пункт «Flash»;
- Активируйте показатели «Разрешить Flash на сайтах» и «Всегда спрашивать».
Через адресную строку
Способ, как включить Adobe Flash Player в Гугл Хром напрямую через строку браузера:
- Вместо адреса сайта введите следующее: chrome://settings/content/flash и нажмите «Enter»;
- Откроется меню плагина Flash;
- Включите параметр «Разрешить Flash на сайтах» и параметр «Всегда спрашивать».
Установка параметров
Использовать плагин можно с помощью меню настроек в Гугл Хром:
- Зайдите в настройки;
- Пункт «Дополнительные настройки».

- Здесь можно создать перечень сайтов, на которых будет воспроизводиться флеш-контент посредством плагина Flash Player.
Прямо на сайте
Изменить настройки плагина можно прямо на самом сайте:
- кликнуть на иконку в адресной строке и перейти в «Настройки сайта»;
- в соответствующей строчке изменить параметр Flash на «Разрешить».
На Android
В настоящий момент Flash плагин полностью отключен на ОС Android.
Не заходя глубоко в настройки
Для включения плагина достаточно изменить всего лишь один параметр в настройках:
- Найдите в перечне Флеш Плеер и щёлкните «Включить»;
- Согласитесь с предложением «Запускать всегда».
О безопасности
Стоит напомнить, что флеш-контент стоит включать только на известных и надежных сайтах. Активация плагина Flash Player на сомнительных ресурсах может привести к заражению компьютера вирусами или попыткам хищения данных с устройства.
Как обновить устаревший плагин
Вы можете скачать обновление самостоятельно на сайте Adobe:
- На сайте разработчика выберите «Установить».

- В браузере появится окно;
- Кнопка «Сохранить файл»;
- Сверните браузер и запустите файл;
- Запустится установщик Флеш Плеера;
- Выберите любой пункт и нажмите кнопку «Далее»;
- Начнется установка плагина;
- Закройте браузер;
- После обновления браузер автоматически запустится.
Принудительное закрытие
Плагин был принудительно отключен в браузерах буквально несколько лет назад. Хром позволяет включить Флеш Плеер для конкретных сайтов в течение одной сессии. Закройте браузер, чтобы принудительно отключить плагин, не залезая в настройки.
Как отключить
Отключить плагин можно используя тот же порядок, что и при включении:
- кликнуть на иконку в адресной строке и перейти в «Настройки сайта»;
- в соответствующей строчке изменить параметр Flash на «Запретить».
Ниже предоставляем видео, которое поможет разобраться как включить Флеш Плеер в Гугл Хром, а также как правильно встраивать и настраивать нужный модуль.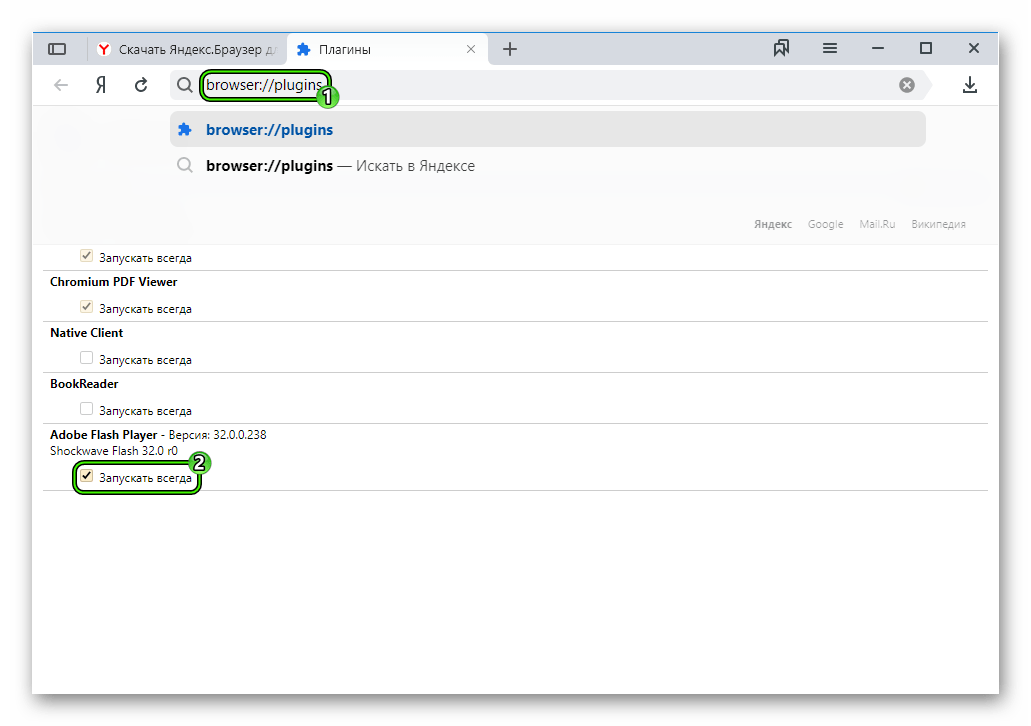
Как включить Flash Player в браузере Chrome
Если вы пользуетесь сайтами с Flash-содержимым, то нововведение Chrome вам вряд ли понравится. Разберемся как настроить отображение Flash контента.
Почему не отображается Flash видео
В начале 2017 года популярный браузер Google Chrome начал блокировать на веб-страницах Flash содержимое. Известно о такой мере было заранее. Тем самым софтверный гигант вынуждал создателей сайтов отказаться от устаревшей небезопасной технологии в пользу более современной разметки HTML5, которая дает более широкие возможности. Однако многие крупные порталы не спешат отходить от использования Flash Player, поэтому для рядовых пользователей зачастую встает вопрос о том, как же включить содержимое, по умолчанию заблокированное браузером.
Бесплатный онлайн-курс «Удобный Gmail»Бесплатный онлайн-курс «Удобный Gmail»Серия наглядных видео инструкций заметно упростит и ускорит повседневную работу с электронной почтой. Научившись раз, пользуйтесь каждый день!Подробнее
В некоторых случаях есть возможность кликнуть на заблокированный контент правой клавишей мыши и из контекстного меню выбрать опцию по включению Flash содержимого.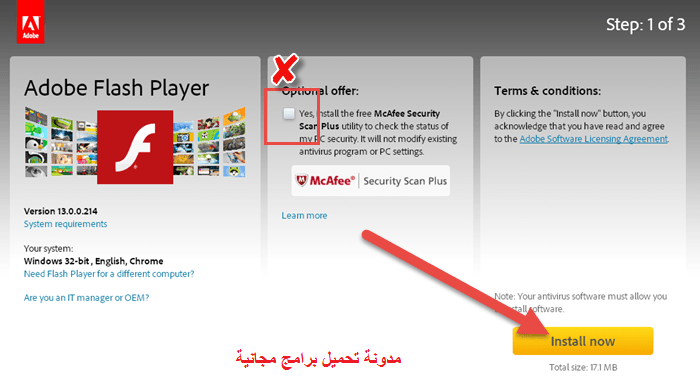 Однако так бывает далеко не всегда. Некоторые сайты в окне с заблокированным контентом предлагают пользователям установить последнюю версию Flash Player, даже если таковая уже установлена на устройстве (соответственно после очередной установки ситуация никак не изменяется). Поэтому встает выбор – либо включить Flash содержимое в Google Chrome по умолчанию, либо задуматься о переходе на другой браузер. Второй вариант – не слишком дальновиден, хотя бы потому, что ведущие браузеры, вроде Mozilla Firefox и Microsoft Edge также объявляли, что в скором времени начнут блокировать устаревшую технологию.
Однако так бывает далеко не всегда. Некоторые сайты в окне с заблокированным контентом предлагают пользователям установить последнюю версию Flash Player, даже если таковая уже установлена на устройстве (соответственно после очередной установки ситуация никак не изменяется). Поэтому встает выбор – либо включить Flash содержимое в Google Chrome по умолчанию, либо задуматься о переходе на другой браузер. Второй вариант – не слишком дальновиден, хотя бы потому, что ведущие браузеры, вроде Mozilla Firefox и Microsoft Edge также объявляли, что в скором времени начнут блокировать устаревшую технологию.
Как включить Flash
Для включения Flash содержимого по умолчанию необходимо перейти в настройки браузера. В Google Chrome они открываются по нажатию пиктограммы с тремя точками в правом верхнем углу окна, с последующим выбором из контекстного меню пункта «Настройки».
Далее на открывшейся странице с настройками в самом низу необходимо кликнуть на ссылку “Дополнительные” (ранее «Показать дополнительные настройки»).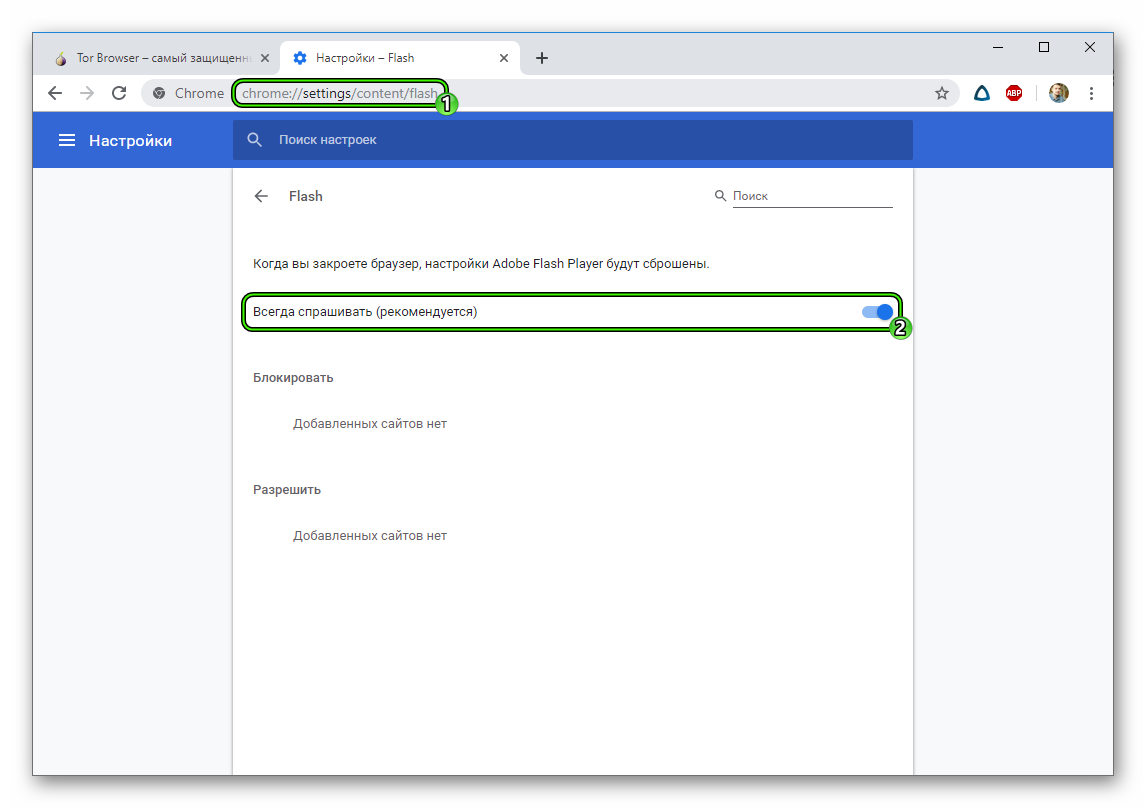
Или в старом интерфейсе.
Для настройки доступны три опции. Первая из них звучит как “Блокировать Flash на сайтах” и по умолчанию блокирует содержимое. Если ползунок справа передвинуть в сторону, то значение поменяется на “Всегда спрашивать”, что позволит при необходимости включать флеш-содержимое через контекстное меню.
Пункты “Блокировать” и “Разрешить” позволяют добавить список сайтов, где по умолчанию будет заблокировано Flash содержимое или же, напротив, включено – соответственно. Просто воспользуйтесь кнопкой “Добавить” в блоке “Разрешить” и введите адреса сайтов, которым вы доверяете.
Или в старом интерфейсе.
Окно добавления исключений по блокировке Flash анимации.
При добавлении исключений Chrome предлагает дополнительно воспользоваться префиксом [*.], что дополнительно позволит включать флэш-содержимое на всех вложенных доменах третьего уровня. Например, [*.]ntvplus.ru разрешит анимацию на основном домене, а также на поддоменах, вроде sport.ntvplus.ru.
Например, [*.]ntvplus.ru разрешит анимацию на основном домене, а также на поддоменах, вроде sport.ntvplus.ru.
После добавления исключений на желаемых сайтах Flash должен заработать. При необходимости обновите страницу с очисткой кэш-содержимого нажатием сочетания клавиш Ctrl+F5.
2.3 / 5 ( 13 голосов )
Как включить Флеш Плеер в Гугл Хром
Здравствуйте, друзья! Если Вы привыкли пользоваться браузером Гугл Хром, но у Вас часто возникает проблема с отображением flash-содержимого определенных страниц, например, невозможно поиграть в онлайн-игру или посмотреть фильм, тогда давайте разбираться, из-за чего это происходит, и что можно сделать.
Дело в том, что Google Chrome отказался от плагина Flash Player, поскольку компания считает его небезопасным для браузера. Вместо него используется HTML5 разметка, обладающая рядом преимуществ. Но поскольку на многих интернет-страницах до сих пор есть flash-контент, то попадая на подобную, браузер просто его заблокирует. В результате, Вы не можете полностью посмотреть содержимое открытого сайта. Вместо этого в окне Плеера можно увидеть или кусочек пазла или оно вообще будет пустое (белого цвета).
В результате, Вы не можете полностью посмотреть содержимое открытого сайта. Вместо этого в окне Плеера можно увидеть или кусочек пазла или оно вообще будет пустое (белого цвета).
Запустить работу плагина Флеш Плеер в Хроме можно самостоятельно. Сделать это можно на отдельном сайте или выбрать соответствующие настройки по умолчанию, чтобы Флеш Плеер запускался на открытых Вами страницах всегда. Давайте подробнее расскажу про это в данной статье.
Включаем Flash Player в браузере на определенном сайте
Если Вы не часто попадаете на страницы с заблокированным flash содержимым, тогда можно включить работу Flash Player в Хром непосредственно для открытой. В примере, вместо Плеера для просмотра фильма отображается просто пустой квадрат.
Чтобы включить Флеш Плеер, нажмите слева от адресной строки на букву «i» в кружочке.
После этого откроется вот такое меню. Здесь в виде списка будет показано, к чему данный сайт имеет доступ, а к чему нет. Найдите строку «Flash» и напротив нее из выпадающего списка выберите «Всегда разрешать на этом сайте».
Затем появится информационная строка о том, что настройки были изменены, и чтобы они вступили в силу, требуется перезагрузка страницы. Можете сразу нажать в данной строке на кнопку «Перезагрузить», а можно просто нажать F5 на клавиатуре.
После перезагрузки открытой страницы Флеш Плеер будет запущен, и Вы сможете, например, посмотреть фильм.
Включаем плагин Flash Player в настройках браузера
Если же Вам приходится часто сталкиваться с нерабочим Флеш Плеером на страницах в Интернете, тогда можно в настройках браузера выбрать, чтобы он запускался автоматически на всех сайтах. Для этого нажмите на три вертикальные точки в правом верхнем углу и выберите из меню пункт «Настройки».
Пролистайте открывшуюся страницу в самый низ и нажмите по кнопке «Показать дополнительные настройки».
Найдите раздел «Личные данные» и нажмите в нем кнопку «Настройки контента».
Откроется небольшое окошко «Настройки контента».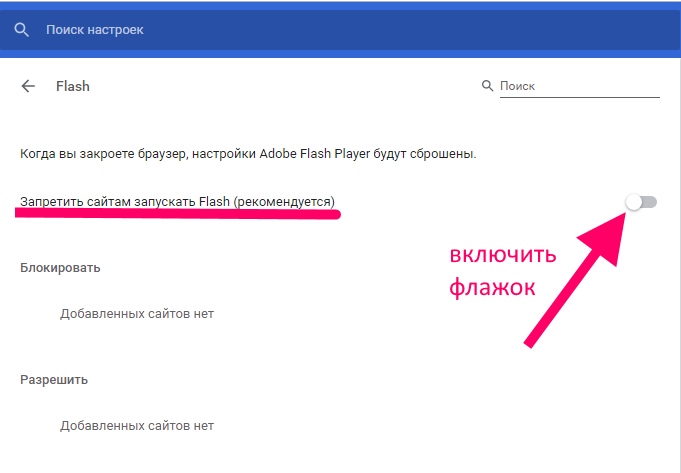 Чтобы его открыть, не обязательно выполнять вышеописанные действия, можно просто ввести в адресную строку: chrome://settings/content и нажать «Enter».
Чтобы его открыть, не обязательно выполнять вышеописанные действия, можно просто ввести в адресную строку: chrome://settings/content и нажать «Enter».
В данном окне ищем раздел «Flash» и ставим в нем галочку напротив пункта «Разрешить Flash на сайтах».
Если хотите, можно выбрать «Запрашивать разрешение на использование Flash». В данном случае, нужно будет запускать данный плагин на сайтах вручную, как описано в первом пункте. Но если таких не много, тогда можно их внести в специальный список. Для этого нажмите на кнопку «Настроить исключения».
Здесь в первом поле вводим название сайта и выбираем напротив «Разрешить». Добавьте в данный список все адреса, на которых хотите, чтобы Флеш Плеер работал. Затем нажмите «Готово».
Обратите внимание, в данный список автоматически добавляются сайты, на которых Вы разрешили включение Flash способом, описанным в первом пункте.
Возвращаемся к окну «Настройки контента» и нажимаем «Готово», чтобы сохранить внесенные изменения.
Теперь, в зависимости от того, что Вы выбрали, плагин Flash Player в Хроме будет запускаться или на всех посещаемых Вами страницах в Интернете или только на сайтах, которые Вы добавили в список исключений.
Надеюсь, у Вас все получилось.
Где и как включить Адоб Флеш Плеер в Гугл Хром браузере постоянно
Для того, чтобы в полной мере воспроизводить контент, представленный на различных сайтах, браузер Google Chrome использует множество встроенных инструментов и плагинов. Одним из таких инструментов является модуль Adobe Flash Player, позволяющий без каких-либо ограничений просматривать видеоматериалы, анимацию, игры и другой мультимедийный контент на веб-страницах. В этой статье мы рассмотрим, как включить Флеш Плеер Адоб в Хром, подробно расскажем о настройке плагина и его деактивации.
Какую функцию выполняет Флэш Плеер
Adobe Flash Player представляет собой бесплатный мультимедийный проигрыватель, основная задача которого – воспроизведение Flash-контента, размещаемого на страницах сайтов:
- онлайн игр;
- аудио и видео;
- рекламных баннеров с анимацией.

Как правило, браузеры по умолчанию не умеют воспроизводить Flash-содержимое. Однако, их можно этому научить, если интегрировать в них специальное программное обеспечение. Без этого взаимодействие пользователя с вышеперечисленным контентом будет сильно ограничено.
Таким образом, отсутствие Флеш Плеера приводит к снижению функциональности браузера. Его активация и настройка – обязательный шаг перед началом использования любого современного веб-обозревателя, в том числе и Гугл Хрома.
Как включить Flash Player в Google Chrome
Включить флеш-плеер можно только на компьютере. Рассмотрим все способы, как это сделать — от настроек браузера до активации по переходу на специальный сайт. Также разберем этот вопрос, касаемо мобильных операционных систем.
На компьютере
Рассмотрим все способы для ПК.
Настройки веб-обозревателя
Один из самых простых способов включения Flash Player в компьютерной версии Google Chrome – использование настроек браузера.
- Открываем Хром.
- Нажимаем на кнопку «Ещё» напротив адресной строки, в правом верхнем углу экрана. Далее заходим в настройки веб-обозревателя.
- На странице с настройками, в меню слева, выбираем раздел «Конфиденциальность и безопасность» – «Настройки сайта».
- Листам открывшуюся страницу вниз и находим пункт под названием «Flash».
- Напротив «Запретить сайтам запускать Flash» есть переключатель. Смещаем его вправо для активации плагина.
Отметим, что Флеш Плеер распространяется только на те сайты, которым нужен к нему доступ. Активировав плагин, пользователь разрешает веб-ресурсам отправлять ему запросы об использовании плеера. Эти запросы пользователь может и принимать, и отклонять.
Также обратите внимание на то, что разработчиками браузера рекомендовано заблокировать проигрыватель или же использовать его только на надежных ресурсах.
Это связано с тем, что на некоторых сайтах злоумышленники могут использовать Adobe Flash Player, чтобы нанести вред компьютеру.
Адресная строка браузера
Для того, чтобы моментально перейти к настройкам плеера, пользователь может воспользоваться адресной строкой, в которой нужно ввести следующий текст: chrome://settings/content/flash и нажать Enter.
Далее на экране появится меню с настройками Flash, изменять которые нужно в соответствии с вышеописанной инструкцией.
Активация при переходе на нужный сайт
Теперь подробнее рассмотрим, как запустить Флеш Плеер при переходе на определённый сайт. Данная инструкция будет полезна в случае, если ранее веб-ресурсу было запрещено использовать плеер для отображения мультимедийного контента.
- Переходим на нужный сайт.
- Слева от веб-адреса нажимаем на кнопку «Сведения о сайте» (значок с замком).

- В открывшемся дополнительном меню выбираем «Flash».
- В списке находим «Разрешить» и выбираем этот пункт.
- Возвращаемся на исходный сайт и обновляем страницу.
На смартфоне
Начиная с 2012 года поддержка Adobe Flash Player для Андроид устройства была прекращена. Вместо него в мобильных устройствах на базе этой ОС, начиная с версии 4, браузеры используют технологию HTML5. Поэтому из настроек мобильной версии Хрома полностью убрали раздел с настройками плеера – он просто бесполезен.
Как отключить плагин
Чтобы запретить сайтам использовать Adobe Flash Player:
- Запускаем браузер.
- Переходим в «Настройки» – «Конфиденциальность и безопасность» – «Настройки сайта».
- Выбираем пункт «Flash» и в новом окне переводим переключатель напротив «Всегда спрашивать» влево.
Для установки запрета на использование плеера конкретному веб-ресурсу:
- Переходим на нужный и сайт и нажимаем на значок замка.

- В новой вкладке находим «Flash» и напротив него выбираем статус «Блокировать».
- Возвращаемся на сайт и обновляем страницу.
Устранение проблем с Flash Player
При работе с Флеш Плеером пользователи могут столкнуться с различными ошибками:
- заблокирован устаревший плагин Adobe Flash;
- не удалось загрузить плагин;
- на этой странице заблокированы следующие плагины;
- плагин не поддерживается;
- плагин (Shockwave Flash) не отвечает;
- ошибка «Произошел сбой следующего плагина»;
- настройки Флеш не видны или их не получается изменить.
Сначала нужно проверить, разрешён ли веб-странице, выдающей ошибку, доступ к плагину. Если да, то, возможно, проблема заключается в устаревшей версии Adobe Flash Player. Чтобы обновить инструмент:
- Открываем Chrome.
- В адресной строке вводим
chrome://componentsи нажимаем клавишу Enter.
- В списке компонентов находим Adobe Flash Player и нажимаем на кнопку «Проверить обновления». Если новая версия плагина доступна, она будет скачана в автоматическом режиме.
Полезно: Что делать, если Флеш Плеер не обновляется
Также пользователь может попробовать переустановить Адоб Флеш Плеер следующим образом:
- Запускаем браузер.
- Переходим по ссылке
https://get.adobe.com/ru/flashplayer/otherversions/. - В разделе «Шаг 1» выбираем операционную систему компьютера, а в разделе «Шаг 2» – версию PPAPI.
- Нажимаем на «Загрузить». Далее устанавливаем плеер, следуя инструкции на экране.
Если предложенные выше варианты не помогли, можно обновить сам браузер:
- Открываем раздел «Настройки» браузера.
- В меню слева выбираем «О браузере Chrome».
- Нажимаем на кнопку «Обновить Google Chrome».
 Если её нет, значит, на компьютере установлена последняя версия браузера.
Если её нет, значит, на компьютере установлена последняя версия браузера. - При успешном обновлении браузера перезапускаем программу.
Подробнее: Как обновить браузер Google Chrome до последней версии
Настройки плагина могут не отображаться в том случае, если пользователь использует устройство на работе или в учебном заведении, и администратор намеренно запретил изменение настроек Flash. В этом случае нужно проверить, является ли компьютер управляемым, и обратиться к администратору.
Заключение
Мы рассмотрели, как включить плагин Flash Player в браузере Гугл Хром. Обратите внимание на то, что 31 декабря 2020 года обновление и распространение Flash Player будет официально прекращено. Об этом заявила компания-разработчик Adobe, признав, что Flash – довольно устаревшая технология, цепляться за которую не стоит ввиду наличия более современных и открытых форматов – HTML5, WebGL и WebAssembly.
Автор статьи
Мокаева Альбина
Опытный специалист в сфере IT-технологий. Пишу статьи на тему Windows, Android, iOS с 2018 года.
Пишу статьи на тему Windows, Android, iOS с 2018 года.
Написано статей
57
Как включить и отключить Флеш Плеер в Гугл Хром
Многие привычные нам функции веб-обозревателя от Google на самом деле выполняют отдельные модули, которые принадлежат сторонним разработчикам. Сюда же относится Adobe Flash Player для Google Chrome, который можем включить или выключить без вреда для самого браузера, но с некоторыми последствиями для серфинга. Этот внешний плагин отвечает за обработку значительной части медиа контента, с которой не может справиться браузер самостоятельно. Все подробности о способе установки, включения, удаления и т.п. флеш модуля расскажем в текущем материале.
За что отвечает Флеш Плеер в Гугл Хром
Адобе Флеш Плеер для Гугл Хром предназначен для запуска мультимедийного контента. На нем часто делают: анимированные баннеры, проигрыватели видео и аудио, онлайн-приложения, веб-игры и т.п. Без данного модуля запустить значительную часть подобного контента не получится.
Еще лет 5 назад Adobe Flash Player для Гугл Хром был единственным средством для проигрывателей и многого другого, поэтому использовался повсеместно. Сейчас ему на смену пришел HTML5 – это официально поддерживаемый всеми популярными браузерами стандарт. Большинство разработчиков уже полностью перешло на него или предлагают выбор между HTML5 и Flash проигрывателями. Однако, еще значительная часть контента требует включить Адобе Флеш Плеер в Гугл Хром для обработки данных на сайте.
Как включить Флеш Плеер в Гугл Хром
На веб-портале не отображается контент, но высвечивается сообщение с просьбой включить Flash Player в Google Chrome? Если он действительно важен, рекомендуем активировать модуль, чтобы отобразить графическое содержимое или запустить приложение. Для этого можем воспользоваться одним из ниже приведенных методов.
Способ 1: на конкретной странице
Этот метод наиболее предпочтителен, так как позволяет выборочно разрешить Флеш Плеер в Гугл Хром на отдельных сайтах. Подобный подход значительно безопаснее, удобнее в работе и проще в реализации, чем выдавать доступ к проигрывателю всем веб-ресурсам.
Как запустить Флеш Плеер в Гугл Хром:
- Открываем сайт, где нужно отобразить флеш модуль.
- Нажимаем в левой области адресной строки на значок в виде замка или круг c восклицательным знаком.
- Из выпадающего меню выбираем «Настройки сайтов».
- В новой вкладке ищем строку «Flash» и рядом с ней разворачиваем список, в котором выбираем «Разрешить».
- Обновляем страницу на которой не работал Flash Player.
Кстати, при первом посещении страницы должно отобразиться сообщение с текстом «Нажмите, чтобы включить Adobe Flash Player». Можем быстро запустить флеш проигрыватель кнопкой «Разрешить». Изменение будет действовать до перезагрузки браузера, а затем настройка снова вернется в состояние по умолчанию (обычно это «Блокировать»).
Способ 2: для всех сайтов в браузере
Если часто требуется доступ к анимационному содержимому или сайтам с данным проигрывателем, можем включить flash модуль в Google Chrome в состояние – каждый раз спрашивать. После этой процедуры все равно потребуется разрешать работу плееру в браузере от Google для каждого сайта, но это сможем сделать одной кнопкой в уведомлении без необходимости открывать дополнительные настройки. Лучше разрешать работать флеш модулю только на проверенных, надежных веб-ресурсах.
Как разрешить Flash Player в Хроме:
- Нажимаем Alt + F или переходим в меню кнопкой в правом углу и выбираем «Настройки».
- В блоке «Конфиденциальность и безопасность» выбираем опцию «Настройки сайта».
- Листаем до блока «Контент», где нажимаем на «Flash».
- Активируем тумблер сверху страницы.
Как скачать новый Флеш Плеер для Гугл Хром
Стоит отметить, что сейчас нет большой потребности в том, чтобы инсталлировать флеш проигрыватель в браузер Хром. Он является встроенным модулем веб-обозревателя, а значит, гораздо проще будет скачать Flash Player для Google Chrome в автоматическом режиме. Для этого есть функция обновления, которая самостоятельно находит новую версию. Она может без участия пользователя загрузить и поставить новый Флеш Плеер, но порой слишком долго думает. Ускорить этот процесс можем вручную, тем более, что нужный плагин находится в свободном доступе.
Как обновить Флеш Плеер в Chrome:
- Открываем страницу chrome://components.
- В конце списка находим строку «Adobe Flash Player».
- Нажимаем в ней «Проверить обновления». Если их удастся найти, обновление произойдет автоматически.
Как установить Флеш Плеер для Гугл Хром бесплатно
Не всегда удается обойтись обновлением, порой приходится установить Флеш Плеер для Гугл Хром отдельно. Это нужно при наличии проблем с проигрывателем или нежелании пользоваться текущим, встроенным модулем.
Решение 1: устанавливаем отдельный модуль
Google до сих пор позволяет вручную скачать Flash Player для Гугл Хром и установить его в систему. Он становится в качестве дополнительного модуля.
Как инсталлировать флеш-проигрыватель в браузере от Гугла:
- Переходим на официальную страницу с Флеш Плеером на сайте https://get.adobe.com/ru/flashplayer/otherversions/.
- Слева выбираем операционную систему, а затем – версию, должна быть PPAPI.
- Жмем на кнопку «Загрузить».
- Запускаем установочный файл и следуем инструкции по установке.
Решение 2: ставим дополнение Flash Player в Google Chrome
Не так давно появился альтернативный вариант установить Flash Player Google Chrome – добавить в браузер специальный аддон. Он выполняет те же самые задачи, что и встроенный плагин, но устанавливается несколько иначе. Расширение не является полной заменой флеш плеера в браузере, скорее – органайзером, куда можем добавлять ссылки на приложения с разных сайтов и быстро их открывать на любой странице.
Как поставить расширение Флеш Плеер для Гугл Хром:
- Переходим на фирменную страницу дополнения в магазине Google.
- Нажимаем на кнопку «Установить», а затем – «Установить расширение».
- Открываем сайт с игрой.
- Жмем на дополнение и снизу страницы кликаем на ссылку.
- Разрешаем запустить модуль в уведомлении.
Чтобы добавить игру или другое приложение в список, наводим на ссылку и выбираем «Add to Playlist».
Можно ли установить/включить Флеш Плеер для Гугл Хром на Андроид
Здесь без вариантов, Флеш Плеер для Android не поддерживается. Придется искать сайты, которые работают с HTML5 – этот стандарт работает в мобильной версии браузера без каких-либо проблем.
Как отключить Флеш Плеер в Гугл Хром
Несмотря на то, что удалить Флеш Плеер из Гугл Хрома без специальных навыков в сфере программирования, не получится, выключить этот модуль может каждый. Чтобы отключить Flash в Google Chrome нужно воспользоваться разделом настроек браузера.
Как отключить Flash Player в Google Chrome:
- Через меню браузера переходим на страницу «Настройки».
- Из списка ищем пункт «Настройки сайта» (расположен в разделе «Конфиденциальность и безопасность») и нажимаем на него.
- Открываем «Flash» и выключаем тумблер, переводя его в неактивное положение.
Возможно, и не нужно деактивировать Flash в браузере от Google полностью, так как Хром планирует автоматически выключить плагин после перезагрузки.
Важно! Пора понемногу отвыкать от Флеш Плеера, так как разработчики Гугл собираются полностью убрать его поддержку в декабре 2020 года. Уже в 2021 году он работать не будет, а единственный способ воспользоваться сайтами с флеш проигрывателем – устанавливать старую версию браузера.
Вот и подошел наш экскурс к концу. Он познакомил со способами включения, выключения и обновления флеш модуля в Гугл Хроме. Однако, в силу морального устаревания и уязвимостей в модуле, скоро его поддержка прекратится, поэтому рекомендуем постепенно привыкать к серфингу без Флеш Плеера.
Запуск Adobe Flash в Chromium браузере после 12 января 2021 / Хабр
TL;DR
Установочные файлы Adobe Flash должны быть взяты из архива https://archive.org/details/flashplayerarchive
Я настаиваю, чтобы вы рассматривали использование как устаревшей версий плагина, так и браузера, как риск безопасности, особенно при посещении ненадежных ресурсов. Рекомендую использовать изолированную среду для подобных экспериментов, например, виртуальную машину или VPS. Вы делаете все на свой страх и риск.
К счастью, Web Archive заботливо сохранил для нас (и потомков) большинство версий плагина Adobe Flash. Я рекомендую воспользоваться версией fp_32.0.0.363, которая, судя по всему, не содержит в себе «временной бомбы» и не отключается в начале 2021 года.
Я выяснил, что последняя версия браузера Chromium, где исходный код Flash всё еще не был «выпилен» — 814251. Вот как выглядит страница «О программе» после установки на Windows.
Мы не можем использовать Google Chrome для цели данной статьи, поскольку он содержит механизм автообновления браузера, чего мы хотим избежать намеренно. Нам также не нужны кодеки, отправка отчетов об ошибках и обновление плагинов — а это все собственно и отличает с большего Chromium от Google Chrome.
Ссылки на директории с соответствующими установочными файлами для самых популярных операционных систем находятся в начале статьи.
Я нашел случайный веб-сайт http://techno.org/electronic-music-guide/, который все еще отдает содержимое с Adobe Flash, разумеется, вы можете экспериментировать с любым другим.
Ожидайте, что плагин будет заблокирован по умолчанию, вот, как это будет выглядеть. Нажмите на иконку с пазлом в правой верхней части окна, затем «Настроить»
Следующим шагом будет довольно странный с моей точки зрения. Нужно активировать опцию «Запретить сайтам запускать Flash (рекомендуется)»
Вот так:
Вернитесь к открытой странице, нажмите на «Защищено \ Не защищено» слева от URL (адреса) – необходимо вместо «Спрашивать (по умолчанию)»
Выбрать «Разрешить»
Далее нажмите «Перезагрузить» и следом «Запустить один раз»
…profit!
В сети все еще существует какое-то количество страниц, написанных с использованием веб-фреймворка Adobe Flex, а также языка Action Script. Для того, чтобы переписать их на современный лад, многие будут рады продолжить пользоваться инструментами разработчика (Dev Tools), как в Google Chrome.
Для тех, кто предпочитает Mozilla Firefox, в сети есть ряд инструкций, как установить NPAPI версию плагина Adobe Flash – в этой же инструкции мы воспользовались PPAPI для браузеров, основанных на Chromium (например, Google Chrome или Яндекс.Браузер).
Как включить флеш плеер в браузере: хром, опера, яндекс и др?
Описание и начало работы
Дело все в том, что данное приложение собой представляет своеобразный графический модуль. Он позволяет браузерам работать с графикой. С его помощью можно смотреть видео, картинки, слушать музыку, играть в игры и запускать приложения в режиме online. На каждом компьютере обязательно должен быть Adobe Flash Player. Как включить его?
Для начала необходимо установить данное приложение. По умолчанию его нет ни на одном компьютере, ни в одном браузере. Поэтому придется:
- Зайти на официальную страницу «Адоб Флеш Плеер».
- Перейти в раздел «Загрузки».
- Выбрать последнее обновление программы для своей операционной системы.
- Загрузить установочный файл на ПК, после чего запустить его. Браузер рекомендуется закрыть на время инициализации.
- Следуя указаниям установщика, нужно завершить процедуру установки программы Adobe Flash Player. Как включить ее после этого? Обычно достаточно простого перезапуска браузера.
Только иногда подобный прием не работает. Из-за системных сбоев или неправильной работы браузера изучаемое приложение отключается. Его приходится активировать вручную.
За что отвечает Флеш Плеер в Google Chrome
Адобе Флеш Плеер для Гугл Хром предназначен для запуска мультимедийного контента. На нем часто делают: анимированные баннеры, проигрыватели видео и аудио, онлайн-приложения, веб-игры и т.п. Без данного модуля запустить значительную часть подобного контента не получится.
Еще лет 5 назад Adobe Flash Player для Гугл Хром был единственным средством для проигрывателей и многого другого, поэтому использовался повсеместно. Сейчас ему на смену пришел HTML5 – это официально поддерживаемый всеми популярными браузерами стандарт. Большинство разработчиков уже полностью перешло на него или предлагают выбор между HTML5 и Flash проигрывателями. Однако, еще значительная часть контента требует включить Адобе Флеш Плеер в Гугл Хром для обработки данных на сайте.
Включение через настройки браузера «Google Chrome»
Самым популярным способом является включение через настройки. Для этого нужно выполнить простой алгоритм:
- Нужно открыть браузер и возле адресной строки в углу отыскать значок с тремя точками. По этой иконке нужно кликнуть и в выпавшем списке нажать «Настройки».
В выпавшем списке нажимаем «Настройки» - Необходимо пролистать настройки до самого конца, где будет кнопка «Дополнительные».
Нажимаем на «Дополнительные» - Дополнительные настройки содержат тематические блоки, где нужно отыскать «Конфиденциальность и безопасность». Ближе к концу списка имеется вкладка «Настройки контента», на что и потребуется кликнуть мышей.
Нажимаем на вкладку «Настройки контента» - Там нужно отыскать значок в виде мозаики под названием «Flash», на который нужно кликнуть.
Нажимаем на значок пазл «Flash» - Если у пользователя имеются проблемы с данным проигрывателем, то он не увидит записи «Всегда спрашивать». Чтобы ее активировать, потребуется один раз нажать на параметре, тем самым сдвигая ползунок вправо.
Передвигаем ползунок в пункте «Всегда спрашивать» - Дальше нужно перейти к разделу «Разрешить». Здесь можно прописать сайты, для которых данное приложение будет всегда активным. Чтобы это сделать, потребуется кликнуть на «Добавить».
Нажимаем на «Добавить»
Переход в меню управления Flash Player через адресную строку
К меню управления работой плагином, который описывался способом выше, можно пройти гораздо более коротким путем – просто введя нужный адрес в адресной строке браузера.
Для этого пройдите в Google Chrome по следующей ссылке:
chrome://settings/content/flash
На экране отобразится меню управления плагином Flash Player, принцип включения которого точно такой же, как это писано в первом способе, начиная с пятого шага.
Как включить Флеш Плеер в Опере?
Вставьте в адресную строку своего браузера следующую ссылку и нажмите по клавише Enter для перехода к ней:
opera://plugins
На экране отобразится страница управления плагинами. Найдите в списке плагин Adobe Flash Player и убедитесь, что около него значится кнопка «Отключить», которая обозначает, что работа плагина активна. Если вы видите кнопку «Включить», щелкните по ней один раз, после чего работа Flash Player будет налажена.
Как включить Флеш Плеер в Яндекс.Браузере?
Если вы являетесь пользователем Яндекс.Браузера или любого другого веб-обозревателя, созданного на основе движка Chromium, например, Амиго, Рамблер Брузера и прочих, то активация Flash Player в вашем случае производится точно таким же образом, как это осуществляется для Google Chrome.
Flash Player для старых версий Google Chrome
Наиболее правильный вариант использования – давать разрешение на каждый конкретный случай воспроизведения контента. То есть плагин не будет применяться без дополнительного разрешения владельца устройства. Алгоритм:
В плеере постоянно обнаруживаются уязвимости, поэтому воспроизведение контента на нем рекомендовано только на проверенных сайтах. О надежность домена говорит наличие «зеленого замочка» в верхней строке окошка с обозревателем.
Отключение фильтра Flash
Иногда Флеш плеер не работает на сайтах из-за того, что в браузере включен встроенный аддон, блокирующий его работу. Проверить статус активации фильтра можно следующим образом:
На вкладке «Настроек» щёлкните в верхнем меню «Дополнения».
Или клацните строку с таким же названием в главном меню веб-обозревателя.
В разделе «Безопасность», в графе «Блокировка флеш-данных», переключатель должен находиться в положении «Выкл.».
Если его значение «Вкл.», кликните по нему мышкой, чтобы переключить.
Если Flash всё равно не включается…
Попробуйте выполнить следующие действия:
Обновите браузер:
- В меню Яндекса наведите курсор на последний пункт «Дополнительно».
- В выпавшем подменю кликните «О браузере».
- На открывшейся вкладке автоматически запустится модуль апдейта: браузер проверит наличие обновлений на «родном» сервере и при необходимости их загрузит.
- После перезапуска веб-обозревателя попробуйте воспроизвести флеш-контент. Если плеер по-прежнему не работает, выполните следующую инструкцию.
Установите или переустановите апплет Flash для Windows:
- Перейдите на страничку — https://get.adobe.com/ru/flashplayer/.
- В строчке «Шаг 1» выберите версию Windows, которая установлена на вашем ПК.
- В «Шаг 2» выберите дистрибутив — «…Opera and Chromium…».
- Снимите кликом мыши «галочки» в блоке «Дополнительные предложения», чтобы отключить инсталляцию стороннего ПО.
- Нажмите «Загрузить».
- Запустите загруженный инсталлятор.
- Выберите режим обновления апплета.
- Клацните «Далее».
- Следуйте инструкциям установщика. Дождитесь завершения инсталляции.
Последовательно диагностируйте браузер в случае отключения Флеша. Начните с проверки его штатных настроек. Если активация не возымеет должного результата, обновите Яндекс, установите последнюю версию Flash. Также в целях профилактики рекомендуется проверить компьютер на вирусы.
Стоит ли обновить флеш плеер до последней версии?
На практике, у пользователей нередко происходят ситуации, во время которых некорректно отображается или воспроизводится интернет-контент. К сожалению, причина таких сбоев банальное игнорирование сообщений о необходимости обновить Адобе Флеш Плеер. Простота использования – один из наиболее ярких факторов популярности Adobe Flash Player. Выход обновлений не заставляет себя ждать, разработчики постоянно модернизируют приложение, создают новые меры защиты и оптимизируют программу.
|
|
Подведем итоги
Таким нехитры способом можно работать с Флеш Плеером и подчинять его своим желаниям и стремлениям. В целях безопасности рекомендуем активировать плагин только на проверенных ресурсах. В случае необходимости их можно добавить в аналог белого списка.
Источники
- https://www.syl.ru/article/301411/adobe-flash-player-kak-vklyuchit-podrobnaya-instruktsiya
- https://GuideComp.ru/kak-vklyuchit-i-otklyuchit-flesh-pleer-v-google-chrome.html
- https://pc-consultant.ru/rabota-na-komp-yutere/chrome-plugins-adobe-flash-player-vkljuchit/
- https://lumpics.ru/how-to-activate-flash-player-in-google-chrome/
- https://lumpics.ru/how-to-active-adobe-flash-player/
- https://chromiumm.com/kak-ustanovit-adobe-flash-player-v-google-chrome.html
- https://brauzerok.ru/yandeks-brauzer/kak-vklyuchit-flash-player
- https://adobflashplayer.ru/refresh-adobe-flash-pleer/
- https://chromeum.ru/extensions/how-to-enable-adobe-flash-player-in-google-chrome
[свернуть]
Как включить Flash в вашем веб-браузере | UMass Amherst Information Technology
Adobe Flash — это программная платформа для браузера, которая позволяет отображать мультимедиа, такую как анимацию и другое графическое содержимое, которое постепенно выводится из стадии активной разработки. Flash по-прежнему используется на некоторых платформах, таких как OWL, и требует включения в большинстве браузеров для правильного отображения содержимого.
Следующие шаги покажут вам, как включить Flash для определенного веб-сайта в каждом из основных браузеров, чтобы просматривать контент.
Как включить Flash в Microsoft Edge:- Перейдите на веб-сайт, на котором вы хотите включить Flash.
- Выберите значок информации рядом с адресом веб-сайта в адресной строке, чтобы открыть раскрывающийся список, как показано, и щелкните Разрешить Adobe Flash .
- В разделе Права доступа к веб-сайту убедитесь, что ползунок для Adobe Flash перемещен в положение «Вкл.», Как показано.
Как включить Flash в Microsoft Internet Explorer:
- Откройте Internet Explorer.
- Выберите шестеренку Settings в верхней правой части окна и выберите Manage add-ons из появившегося меню.
- Убедитесь, что Show: в нижнем левом углу имеет Все надстройки и выделите Shockwave Flash Player в списке. Затем щелкните Включено , чтобы включить его.
- Выберите Закройте в правом нижнем углу, чтобы вернуться на веб-страницу, и при необходимости перезагрузите ее.Flash теперь должен работать!
Как включить Flash в Mozilla Firefox:
- Откройте Mozilla Firefox.
- Перейдите на страницу, на которой используется Adobe Flash, и рядом с ней в адресной строке появится значок нового дополнения . Щелкните этот значок, чтобы открыть меню. Установите флажок рядом с . Запомните это решение , если вы хотите разрешить запуск Flash на этом сайте в будущем. Затем щелкните Разрешить .
Как включить Flash в Google Chrome:
- Откройте веб-сайт, на котором вы хотите включить Flash.
- Щелкните значок информации или значок замка в адресной строке веб-сайта в левом верхнем углу. В появившемся раскрывающемся списке выберите Site Settings .
- В появившемся меню рядом с Flash выберите Разрешить .
- Закройте окно Настройки .вам может потребоваться перезагрузить страницу с Flash-контентом, к которому вы пытались получить доступ.
Как включить Flash в Apple Safari:
- Откройте веб-сайт, на котором вы хотите включить вспышку.
- В строке меню выберите Safari , а затем Preferences .
- Выберите вкладку Веб-сайты , а затем под Плагины , убедитесь, что установлен флажок рядом с Adobe Flash Player .
- После выбора вы увидите список веб-сайтов. На веб-сайте, для которого вы хотите включить Flash в списке, измените раскрывающийся список на на .
- Закройте окно и вернитесь на предыдущую страницу. При необходимости перезагрузите веб-страницу.
Как включить Flash в Google Chrome: 3 простых шага
Нашего любимого Флэша больше нет. Платформа мультимедийного программного обеспечения, которая принесла в Интернет самые лучшие видео и игры, перестала получать обновления в 2020 году.Но пока не волнуйтесь. Вы по-прежнему можете просматривать Flash-контент в Интернете. Вот как.
Как просматривать Flash-ролики в 2021 году
Следует отметить, что поддержка Flash была прекращена не только из-за проблем с совместимостью, но и из-за серьезных проблем с безопасностью. Если вы можете избежать использования Flash, вам следует это сделать. Но если вы твердо настроены использовать Flash, есть несколько вариантов. Вот как просматривать файлы Flash на вашем компьютере.
A) Оборка
Ruffle — это эмулятор Flash Player с открытым исходным кодом, который позволяет пользователям воспроизводить SWF-файлы прямо со своего рабочего стола.Бесплатное программное обеспечение доступно для Windows, Mac и Linux и позволяет пользователям просто дважды щелкнуть и с легкостью воспроизвести любой SWF-файл.
B) Медиа-проигрыватель VLC
Медиаплеер VLC — еще один бесплатный инструмент с открытым исходным кодом, который позволяет пользователям воспроизводить большинство мультимедийных файлов. Программное обеспечение, доступное для Windows, Mac, Linux, Android и iOS, также будет воспроизводить любые ваши файлы Flash.
Как играть в флеш игры в 2021 году
Если вас больше интересуют старые флеш-игры, есть также варианты.К счастью, многие из величайших флеш-игр были сохранены и теперь доступны для безопасного онлайн-использования.
A) Воспроизведение Flash-игр и анимации в Интернете. Архив
.В Интернет-архиве сохранено более 3 000 флеш-игр и анимаций. Коллекция доступна в большинстве веб-браузеров и не требует загрузки. Просто найдите избранное Flash и нажмите. Это так просто!
B) Воспроизведение Flash-игр и анимации с рабочего стола с помощью Flashpoint
Если вы предпочитаете наслаждаться любимыми Flash-играми и анимацией прямо с рабочего стола, то Flashpoint для вас.Flashpoint, который позиционирует себя как проект сохранения веб-игр, позволяет пользователю загружать определенный контент или огромную коллекцию из более чем 70 000 игр и 8 000 анимаций. Flashpoint в настоящее время доступен для Windows, а экспериментальная версия находится в разработке для пользователей Mac и Linux.
Как включить Flash в Google Chrome
Вспышка уходит. В июле 2017 года компания Adobe объявила, что прекратит поддержку ранее распространенного подключаемого модуля в 2020 году.
Это связано с тем, что использование Flash резко сокращается: по данным Google, только 17% пользователей Chrome посещают сайты с Flash каждый день.Это число меньше 80 процентов три года назад.
Браузер Google Chrome автоматически отключает Flash по умолчанию, но когда-нибудь он вам может понадобиться. Вы должны знать, как включить Flash в Chrome, когда возникает такая ситуация.
И ваше время для включения Flash в Chrome на исходе. Google больше не будет поддерживать Flash в конце 2020 года. Вот что вам нужно знать об этом предстоящем переходе.
Но до тех пор вот что вам нужно знать.
Как включить Flash в ChromeШаг 1. Перейдите к настройкам содержимого
Вместо того, чтобы быть вынужденным перемещаться по меню, проще всего получить доступ к настройкам Chrome через адресную строку.Введите chrome: // settings / content в адресную строку и нажмите ввод.
Шаг 2. Прокрутите до вкладки FlashВ нижней части меню «Параметры содержимого» в разделе «JavaScript» вы найдете вкладку Flash . Выберите это.
Шаг 3. Отключите параметр «Запрещать сайтам использовать Flash».После того, как вы отключите кнопку «Блокировать сайты от запуска Flash», вы заметите, что теперь для функции установлено значение «Спрашивать в первую очередь.С этого момента, когда вы столкнетесь с подключаемым модулем Flash, вас спросят, хотите ли вы активировать его для этого конкретного сайта.
Как активировать на e Плагин Flash в Chrome Шаг 1. Перейдите на сайт, требующий FlashРади старины, давайте воспользуемся Newgrounds, легендарным игровым сайтом на основе Flash, который породил такие игры, как Alien Hominid и N +. Мы загружаем Duke Dashington Remastered для этого примера.
Шаг 2. Найдите серое поле с пометкой «Нажмите, чтобы включить Flash Player».Когда вы сталкиваетесь с сайтом, использующим Flash, с этого момента вы будете видеть пустое серое поле с надписью «Нажмите, чтобы включить Adobe Flash Player» и контуром фрагмента головоломки. Здесь находится ваш плагин Flash.
Шаг 3. Нажмите кнопку, а затем подтвердите еще раз во всплывающем окнеКогда вы выбираете «Щелкните, чтобы включить Adobe Flash Player», всплывающее окно появится в верхней части экрана.Нажмите кнопку «Разрешить». Это перезагрузит вашу текущую страницу.
Шаг 4. Наслаждайтесь контентомВам нужно разрешить Flash только один раз для каждой страницы, поэтому при следующем посещении Newgrounds, даже если вы играете в другую игру, все будет готово. При посещении незнакомого вам сайта не забывайте регулярно проверять свой компьютер на вирусы, чтобы случайно не обнаружить какие-либо ошибки.
Как проверить, на каких сайтах включен Flash в Chrome
Если вам интересно, на каких сайтах вы включили Flash, есть простой способ узнать об этом с помощью меню Content / Flash.Перейдите к chrome: // settings / content / flash и прокрутите вниз. Вы увидите список всех сайтов, на которых включен Flash.
Смерть Adobe Flash горько-сладко. Это правда, что плагин давно утратил свою полезность, особенно перед лицом более безопасных платформ, таких как HTML5.
Но Flash, несмотря на все его недостатки, стал основой для самовыражения бесчисленных пионеров Интернета. В то время как многие сайты будут обновляться в будущем, чтобы привести свои проекты в соответствие с новыми стандартами, многие другие будут потеряны из-за времени и устаревания.
У вас есть время до 2020 года, чтобы насладиться ими всеми.
* Первая публикация: 4 марта 2018 г., 5:30
Джон-Майкл Бонд
Джон-Майкл Бонд — технический репортер и писатель по культуре Daily Dot. Давний резчик для проводов и ранний последователь, он является экспертом по потоковым сервисам (Hulu с Live TV), устройствам (Roku, Amazon Fire) и аниме. Бывший штатный писатель TUAW, он хорошо разбирается в Apple и Android.Вы также можете найти его регулярно выступающим в стендап-комедии в Лос-Анджелесе.
Как включить Adobe Flash Player в Google Chrome
Помните Adobe Flash player? Это отличное программное обеспечение, которое позволяет веб-сайтам встраивать видео и веб-игры. Целые веб-сайты могут даже работать на Flash.
Хотя использование Flash значительно сокращается, а Adobe прекращает использование программного обеспечения в 2020 году, некоторые сайты все еще используют его сегодня. И если вы натолкнетесь на один из этих сайтов, вы, вероятно, захотите увидеть, что это за контент.
В этом руководстве мы рассмотрим шаги, которые необходимо выполнить, чтобы включить Flash Player в Chrome.
Как включить Flash-плеер в Chrome
Поскольку Google Chrome автоматически отключает Flash-плеер, вам необходимо включить его, если вы хотите, чтобы он работал.
Доступ к настройкам содержимого
Поскольку Chrome имеет собственную встроенную версию Flash, вам не нужно устанавливать плагин или что-то еще.
И самый простой способ войти в настройки Chrome — это посетить chrome: // settings / content.Когда вы окажетесь там, прокрутите вниз, пока не увидите опцию для Flash player:
Прокрутите вниз до Flash, прямо под JavaScriptРазрешить запуск Flash
Нажмите «Flash» и там, где написано «Запретить сайтам запускать Flash ( рекомендуется) «, включите переключатель. Теперь он скажет: «Сначала спросите»:
Flash спросит, хотите ли вы разрешить ему запускатьТеперь, когда вы переходите на сайт, который использует Flash, он спросит вас, хотите ли вы разрешить Flash делать свое дело. . Всегда хорошо перепроверить.
Поздравляю — вы на полпути.
Как дать определенным сайтам разрешение на запуск Flash
Теперь, когда вы дали Chrome разрешение запрашивать ваше разрешение на запуск сайтов с Flash (вот так), вам нужно указать, какие сайты разрешить.
Перейти на ваш любимый сайт, использующий Flash
Давайте примете маленькое детское чудо и волшебство, не так ли? На сайте Disney’s Magic Kingdom используется Flash, и мы хотим увидеть всю эту блестящую магическую доброту.
Как только вы перейдете на сайт, обратите внимание на маленький серый замок в адресной строке:
сайтам Disney определенно нужна красивая анимация…Обновите его настройки Flash
Щелкните по нему, а затем выберите «Настройки сайта» внизу:
Это приведет вас к меню с рядом опций. На полпути вы увидите Флэша. Справа вы увидите раскрывающийся список с надписью «Заблокировать».
Чтобы разрешить Flash, вы должны щелкнуть это раскрывающееся меню и вместо этого выбрать «Разрешить»:
Найдите настройку Flash и выберите «Разрешить».Теперь, если вы снова проверите свои общие настройки Flash в Chrome, вы увидите этот сайт на ваш «разрешенный» список:
Вернитесь на сайт и перезагрузите страницу.Весь этот Flash-контент будет мигать.
Внимание: если вы используете незнакомый сайт, будьте осторожны: Flash подвержен уязвимостям безопасности, поэтому будьте осторожны при его включении.
И последнее замечание: если вы закроете браузер, вам придется повторить этот процесс еще раз, когда вы в следующий раз захотите включить Flash. Chrome активно отговаривает пользователей разрешать использование Flash, поэтому они делают это как можно более раздражающим.
Как воспроизводить файлы Flash
Не так давно вы не могли попасть на веб-сайт, не затронув какой-то элемент Flash.Реклама, игры и даже целые веб-сайты были созданы с использованием Adobe Flash, но время шло, и официальная поддержка Flash, наконец, закончилась 31 декабря 2020 года, и интерактивный контент HTML5 быстро заменил его.
Однако это не поможет, если вы все еще хотите воспроизводить старый Flash-контент. Веб-сайты, которые не обновляются, и старые носители, которые нельзя перенести, забываются без возможности их использования. Хотя в Chrome больше нет проигрывателя Flash, вот несколько способов воспроизведения файлов Flash в 2020 году и позже.
Также посмотрите видео на YouTube, которое мы создали для нашего канала, если вам нужен быстрый обзор статьи.
Почему я не могу воспроизвести Flash-контент в Google Chrome?Flash был взят в долг с тех пор, как Apple решила не поддерживать Flash на устройствах iOS еще в 2010 году. HTML5 заполнил этот пробел, улучшив скорость и безопасность, и по мере того, как все больше и больше веб-сайтов используют HTML5, все меньше сайтов используют Flash.
Хотя Google продержался дольше, чем Apple, он не мог игнорировать тот факт, что Adobe в конце 2019 года прекратила поддержку Flash.Google не разрешал Flash Player в Chrome автоматически воспроизводить контент в течение некоторого времени, и хотя Chrome все еще может технически воспроизводить Flash-контент, встроенный Flash-плеер должен быть удален в 2020 году.
Flash официально мертв, но вы все еще можете воспроизводить Flash-носители в Chrome — пока. Не стоит слишком огорчаться по Flash, поскольку он медленный, довольно небезопасный и не рассчитан на современные возможности просмотра веб-страниц, и вы можете подумать о полном отключении Flash на своем ПК, если вы больше не используете его.
Использование Flash Player в Chrome в 2020 годуВстроенный Flash-плеер Chrome остается, но ненадолго. Целью удаления Flash является версия Chrome 87 в декабре 2020 года, но это может произойти раньше. Если вы пройдете этот срок, вам нужно будет попробовать использовать один из других проигрывателей Flash, указанных ниже, поскольку эти инструкции не будут работать.
- Вы можете проверить, установлена ли ваша версия Flash-плеера в Chrome, набрав chrome: // components в адресной строке.Если у вас установлен Adobe Flash Player , вы все равно сможете воспроизводить Flash-контент, но сначала его необходимо включить.
- Если в вашей версии Chrome все еще установлен проигрыватель Flash, вам все равно необходимо разрешить его запуск при загрузке страницы Flash. Вам нужно будет нажать на значок block settings , который появляется на странице, на которой выполняется Flash, в конце адресной строки. Отсюда нажмите кнопку Manage .
- Откроется меню настроек Flash .Вы также можете получить к нему доступ, набрав chrome: // settings / content / flash в адресной строке. Чтобы разрешить запуск Flash, щелкните ползунок Запретить сайтам запуск Flash (рекомендуется) . Ползунок станет синим, а значение параметра изменится на Аск .
- Вернитесь на страницу с Flash-контентом и обновите ее. Chrome спросит вас, хотите ли вы запустить Flash-контент, поэтому нажмите Разрешить запускать контент.
Ваш Flash-контент должен автоматически загрузиться в этот момент, что позволит вам взаимодействовать с ним.Если это не так или поддержка Flash в Chrome прекращена, попробуйте альтернативный метод.
Воспроизведение старых флеш-игр с BlueMaxima FlashpointС отключением Flash в 2020 году у вас не будет много возможностей для воспроизведения старых файлов Flash, когда большие браузеры, такие как Chrome и Firefox, перестанут поддерживать его. Один из вариантов, особенно для геймеров, — загрузить и использовать программное обеспечение BlueMaxima’s Flashpoint.
Этот проект представляет собой флэш-плеер и проект веб-архива в одном флаконе.Вы можете загрузить программное обеспечение и использовать его, чтобы играть в более чем 38 000 старых Flash-игр на своем ПК — без браузера и совершенно бесплатно.
Чтобы использовать Flashpoint, вам необходимо загрузить один из доступных пакетов Flashpoint. Рекомендуемый вариант — Flashpoint Infinity , который будет загружать игры так, как вы хотите, чтобы в них играть, всего с размером файла примерно 300 МБ.
В противном случае вам потребуется загрузить полный пакет Flashpoint Ultimate , размер которого составляет почти 300 ГБ.Он содержит весь архив Flash-игр, которые может предложить Flashpoint, что позволяет вам играть в них, когда (или где угодно), полностью в автономном режиме.
Эмуляция Flash Online с рюшамиЕсли вам не нравятся старые Flash-игры, вы можете использовать эмулятор Ruffle Flash для запуска других типов мультимедийного содержимого Flash. Это позволяет запускать старые файлы SWF Flash в браузере вашего ПК, полностью заменяя Flash.
С Ruffle вам не нужно беспокоиться о том, что поддержка Chrome для Flash будет прекращена.Ruffle преобразует Flash-контент в современный, удобный для Интернета формат. Он не должен блокироваться вашим браузером, и для этого вам не понадобится встроенный Flash-плеер.
Вы можете опробовать Ruffle, попробовав онлайн-демо-эмулятор Ruffle, в котором есть демо-версия Flash-игры, а также возможность загружать свои собственные SWF-файлы для воспроизведения и использования.
Использование Adobe Flash Player в 2020 г. и позжеХотя Adobe отказалась от поддержки Flash, вы все равно можете загрузить Adobe Flash Player в качестве автономного проигрывателя для ПК и Mac.Чтобы воспроизводить файлы SWF Flash на ПК без браузера, вам необходимо загрузить отладчик содержимого проектора Flash Player от Adobe.
- В настоящее время вы можете загрузить это со страницы поддержки Adobe, которая не поддерживается. Выберите вариант «Загрузить отладчик содержимого проектора Flash Player » для своей операционной системы, затем запустите файл.
- Эта версия Adobe Flash Player является автономной, поэтому вам не нужно устанавливать ее для использования — просто запустите файл, затем в окне Adobe Flash Player нажмите Файл > Открыть.
- Выберите файл SWF Flash в поле Открыть . Вы можете использовать ссылку на веб-адрес или нажать Обзор , чтобы запустить SWF-файл со своего компьютера.
Автономный файл Adobe Flash Player будет загружать и запускать ваш Flash-контент, позволяя вам продолжать воспроизведение и взаимодействие с Flash-файлами после того, как Chrome и другие браузеры перестанут его поддерживать.
Переход к флэш-памятиДа, в 2020 году все еще есть способы воспроизводить содержимое Adobe Flash с помощью проигрывателя Flash, но его поддержка официально прекращена.Пора отказаться от Flash и перейти на HTML5, но прежде воспользуйтесь встроенным проигрывателем Flash в Chrome, чтобы наслаждаться своим старым контентом, пока у вас еще есть такая возможность.
Если вы геймер, вам нужно будет скачать старые Flash-игры, если вы хотите продолжать играть в них после крайнего срока 2020 года. Для этого вы можете использовать такой проект, как Flashpoint, или вместо этого посмотреть некоторые из лучших браузерных онлайн-игр.
Как включить Flash в Chrome? Простые шаги для выполнения
Если вы регулярно пользуетесь Google Chrome, то могли заметить, что по умолчанию Flash отключен.
Flash Player необходим для запуска видео, аудио или даже игр в Интернете, но Chrome не любит его из-за различных недостатков безопасности.
Хотя большинство популярных веб-сайтов, таких как Facebook, Twitter, Instagram и другие, не используют Flash, есть еще много сайтов, которые не перешли на последнюю версию HTML 5.
Например, я записался на онлайн-курс программирования на Java. Веб-сайту требуется Flash, чтобы увидеть вопрос и ответить на него. Так что, если Flash некорректно работает в Chrome, мне будет очень сложно пройти курс.
Если вы тоже столкнулись с той же проблемой, продолжайте читать статью , чтобы узнать, как включить Flash в Chrome , и некоторые другие полезные советы о том, что вы можете сделать, когда Flash в браузере работает некорректно.
1 Как включить Flash в Chrome?
Если Flash вашего Google Chrome был отключен из-за вирусной атаки или по какой-либо ошибке, выполните следующие действия, чтобы включить его.
Описанные методы очень просты в использовании, и любой человек без особых технических знаний также может их выполнить.
- Первое, что вам нужно сделать, это открыть браузер Google Chrome и проверить, правильно ли работает Flash.
- Для этого введите
хром: // настройки / содержание
и нажмите ввод.
- Вы увидите кучу опций, прокрутите вниз и щелкните там, где присутствует Flash.
- Если вспышка заблокирована, переключитесь на «Сначала спросить (рекомендуется)». Если вы выполнили указанные выше действия, Flash должен работать правильно.
1.1 Как разрешить определенным сайтам использовать Flash в Google Chrome?
Если вы хотите использовать или заблокировать Flash на определенных сайтах, это можно сделать очень легко. Все, что вам нужно сделать, это следовать инструкциям.
- Опять же, вам нужно открыть браузер Google Chrome.
- Введите URL-адрес сайта, который вы хотите открыть, и нажмите Enter.
- После загрузки сайта вы увидите значок замка в левой части адресной строки, щелкните по нему.
- Затем нажмите на вариант настроек сайта и прокрутите вниз, где присутствует Flash.
- Вы увидите варианты, аналогичные приведенным выше, но на этот раз настройки будут применены только к текущему сайту.
1.2 Проверьте версию Flash и обновите, если необходимо.
Если Flash в Google Chrome работает некорректно, для нормальной работы Flash Player достаточно одного из двух вышеперечисленных методов.
Но есть некоторые редкие случаи, когда Flash по-прежнему работает некорректно, даже если он был включен.
Чтобы это исправить, вам необходимо обновить Flash Player до последней версии.Поэтому следуйте инструкциям, чтобы найти версию своего Flash, и при необходимости обновите ее.
- Введите в адресной строке Chrome и нажмите Enter:
хром: // компоненты /
- Будет много вариантов, прокрутите вниз до опции Adobe Flash Player.
- Щелкните «Проверить наличие обновлений». Если статус показывает «Компонент обновлен», это означает, что ваш Flash Player обновлен до последней версии .
После обновления Flash должна работать нормально.Однако вам необходимо обновить сайт, который вы использовали после завершения обновления, чтобы содержимое Flash можно было снова загрузить.
1.3 Как переустановить Flash Player в Chrome?
Если Flash Player регулярно дает сбой или работает не так, как ожидалось, переустановка Flash Player также может решить проблему.
Давайте обсудим, как переустановить Flash Player в Chrome:
- Введите в браузере «https://adobe.com/go/chrome» и нажмите «Ввод».
- Вам нужно будет выбрать операционную систему, такую как Windows 10, 8, 7, Mac OS, Linux.
- Теперь вам нужно выбрать версию Flash Player. Если вы загружаете для Google Chrome, выберите «PPAPI».
- Вам будут показаны дополнительные необязательные предложения, такие как установка McAfee Security Scan Plus и другие. Вам решать, нужны вам эти предложения или нет. Но мы рекомендуем снять отметку со всех предложений, если вы хотите установить только Adobe Flash Player.
- Наконец, нажмите кнопку «Загрузить сейчас» и следуйте процессу установки.
1.4 Что еще вы можете сделать, если ваш Chrome не работает должным образом?
Если вы попробовали все вышеперечисленные решения, но все еще не смогли решить проблему, вы можете сделать еще одно — обновить браузер Google Chrome.
Чтобы обновить Chrome, выполните следующие действия:
- Откройте браузер Google Chrome.
- В правом верхнем углу щелкните символ ⋮ .
- Если есть новое обновление, значок будет цветным.
- Зеленый — Новое обновление доступно более двух дней.
- Orange — Новое обновление доступно уже более четырех дней.
- Red — Новое обновление доступно уже более семи дней.
- Нажмите «Обновить Google Chrome» и перезапустите браузер.
2 Заключение
Мы рассмотрели все возможные причины некорректной работы Flash в браузере Google Chrome.Однако может быть еще несколько объяснений проблемы.
Одна из них заключается в том, что используемое вами расширение может вызывать проблемы для Flash Player, что приводит к его отключению.
Что вы можете сделать, так это проверить установленные расширения одно за другим, чтобы увидеть, улучшилась ли ситуация или нет. Если вы обнаружили, что определенное расширение мешает работе Flash Player, его лучше удалить.
С другой стороны, если содержимое не работает должным образом, даже если вы испробовали все возможные решения, проблема может заключаться в самом содержимом.
Как включить Flash Player в Google Chrome двумя способами
- Чтобы включить Flash в Google Chrome, вам необходимо вручную разрешить его для каждого посещаемого вами сайта или установить для него режим «Сначала спрашивать».
- Google Chrome автоматически блокирует запуск Flash на каждом новом сайте, который вы посещаете, и будет продолжать делать это до 2021 года.
- 31 декабря 2020 года Google Chrome перестанет поддерживать Flash навсегда, и вы Если вы хотите запустить Flash, вам придется использовать старый браузер.
- Посетите домашнюю страницу Business Insider, чтобы узнать больше.
Adobe Flash Player идет по пути дронта. В конце 2020 года не только большинство основных веб-браузеров перестанут поддерживать Flash, но и сама Adobe перестанет поддерживать мультимедийное программное обеспечение.
Flash Player когда-то был основой Интернета. Анимация, браузерные игры, реклама и даже видео на YouTube когда-то запускались с использованием Flash.
Однако с годами Flash начал терять популярность.
Начало конца было, когда Google объявил, что Google Chrome начнет блокировать Flash по умолчанию на любой странице, которую вы посещаете в Интернете. Это заявление, вероятно, и является причиной того, что вы здесь.
Когда наступит 2021 год, вы вообще не сможете запускать Flash в Google Chrome. Однако до тех пор вы можете повторно включить Flash, перейдя в меню настроек Chrome.
Вот как это сделать двумя способами, используя официальное приложение Google Chrome для Mac и ПК.
Ознакомьтесь с продуктами, упомянутыми в этой статье:MacBook Pro (от $ 1,299.99 в Best Buy)
Microsoft Surface Pro 7 (от 699,99 долларов США в Best Buy)
Как включить Flash в Google Chrome
Есть два способа включить Flash в Гугл Хром . Вы можете включить его один раз для одного сайта или настроить Google Chrome так, чтобы он автоматически спрашивал вас, хотите ли вы запустить Flash.
Чтобы разрешить Flash для одного веб-сайта:1. Перейдите на веб-сайт, который хотите использовать.
2. Когда вы увидите всплывающий значок «Плагин заблокирован» в правой части панели поиска, нажмите кнопку блокировки слева.
3. В появившемся всплывающем окне вы увидите параметр «Настройки сайта». Щелкните по нему.
Если в этом меню появляется опция «Flash» — это не всегда — вы также можете изменить настройку Flash здесь.Уильям Антонелли / Business Insider
4. В появившемся меню прокрутите вниз, пока не найдете «Flash» с раскрывающимся меню рядом с ним. Щелкните раскрывающийся список и измените «Блокировать (по умолчанию)» на «Разрешить».
Измените параметр Flash на «Разрешить.» Уильям Антонелли / Business Insider
Вернитесь на страницу, где Flash был заблокирован, и обновите. Теперь он должен позволить вам запускать Flash.
Google Chrome больше не позволяет вам всегда запускать Flash по умолчанию, как способ защиты вашего компьютера от вирусов, которые запускаются через Flash.
Однако вы можете настроить Chrome так, чтобы он автоматически спрашивал вас, хотите ли вы запускать Flash, когда вы встречаетесь со страницей, на которой он есть.Вот как это сделать.
Чтобы Google Chrome попросил вас использовать Flash:1. Перейдите на страницу, которая запускает Flash, которую вы хотите использовать.
2. Щелкните значок заблокированного подключаемого модуля в правой части строки поиска.
3. Во всплывающем окне нажмите «Управление». Вы попадете в раздел Flash в настройках Chrome.
Нажмите «Управление», чтобы перейти к настройкам Flash.MS Paint Adventures / Уильям Антонелли / Business Insider
4. Вверху есть переключатель с надписью «Блокировать сайты от запуска Flash (рекомендуется)». Установите переключатель в положение «Вкл.», Чтобы изменить его на «Сначала спросить».
Измените «Запрещать сайтам запускать Flash» на «Спросите в первую очередь».» Уильям Антонелли / Business Insider
Сайты, использующие Flash, теперь будут автоматически запрашивать запуск программного обеспечения до конца 2020 года.
5 шагов для включения Flash в Chrome
Google Chrome не хочет, чтобы вы использовали Adobe Flash Player.Вот как включить Flash в Chrome, если он вам нужен.
Из множества причин, по которым следует как можно скорее отказаться от Flash, наибольшее количество уязвимостей в системе безопасности является наиболее важной.А HTML5 лучше почти во всех отношениях!
Вот почему, хотя Google Chrome поставляется со встроенным Flash, Flash по умолчанию отключен в Google Chrome.Это в значительной степени сделало Flash устаревшим в Интернете, но многие сайты отстают, и, возможно, вам нужно получить доступ к одному из этих сайтов.
Вот как вы можете включить Adobe Flash Player в Chrome и, что еще лучше, как отключить Flash, пока вы не нажмете на него для воспроизведения.Это предотвращает автоматическое воспроизведение Flash при загрузке веб-сайтов, уменьшая вероятность выполнения вредоносного кода, прежде чем вы сможете его остановить.
Как включить Flash Player в Google Chrome
Вот как включить Flash Player в Chrome:
- Откройте трехточечное меню и выберите Настройки .
- Прокрутите вниз и щелкните Advanced .
- В разделе Конфиденциальность и безопасность щелкните Параметры сайта .
- В разделе «Разрешения» щелкните Flash .
- Включите параметр, чтобы на этикетке было указано Спросите сначала (рекомендуется) .
- Закройте вкладку настроек. Готово!
Как воспроизводить Flash-контент в Google Chrome
Если в Chrome включен Flash, каждый раз, когда вы посещаете веб-страницу с содержимым Flash, вам нужно щелкнуть Flash-плеер , чтобы он запустился.Это может быть неприятно, если вам приходится иметь дело с тоннами Flash-носителей каждый день, но в противном случае это безопасный шаг — если вы доверяете сайту!
При нажатии вы получите уведомление с вопросом, хотите ли вы разрешить или заблокировать Flash для текущего сайта.Чтобы запустить его, нажмите Разрешить . Страница обновится, и Flash-содержимое запустится должным образом.
Как изменить разрешения Flash в Google Chrome
Допустим, вы случайно заблокировали Flash-контент на определенном сайте или, что еще хуже, вы случайно разрешили Flash-контент, когда хотели его заблокировать! Есть два способа отозвать или изменить разрешения Flash для сайта в Chrome.
Метод 1. Используйте навесной замок
Вот как изменить разрешения Flash для одного сайта:
- Посетите сайт с Flash-контентом.
- Щелкните замок слева от адресной строки.
- Щелкните раскрывающееся меню для Flash.
- Выберите необходимое разрешение для сайта.
- Щелкните Reload , чтобы обновить сайт.
Метод 2. Используйте вкладку «Настройки»
Вот как изменить разрешения Flash на вкладке настроек Chrome:
- Откройте трехточечное меню и выберите Настройки .
- Прокрутите вниз и щелкните Advanced .
- В разделе Конфиденциальность и безопасность щелкните Параметры сайта .
- В разделе «Разрешения» щелкните Flash .
- В разделах «Блокировать» или «Разрешить» найдите сайт, для которого нужно изменить разрешения Flash, затем щелкните значок корзины , чтобы удалить его из списка.
- Закройте вкладку настроек. Готово!
Еще больше безопасности для Google Chrome
Вы также можете узнать, как загрузить Flash на Mac, а затем как разблокировать Flash на macOS.
Flash — не единственная угроза безопасности в Интернете.Помимо вредоносных программ и хакеров, вам также нужно беспокоиться о защите паролем и конфиденциальности данных. Ознакомьтесь с нашими статьями о важных настройках конфиденциальности Google Chrome и лучших расширениях безопасности для Google Chrome.
Почему M1 iPad Pro — невероятное обновлениеРешение Apple установить чип M1 в новые модели iPad Pro кардинально меняет правила игры.Вот почему это так важно.
Читать далее
Об авторе Джоэл Ли (Опубликовано 1566 статей)Джоэл Ли — главный редактор MakeUseOf с 2018 года.У него есть степень бакалавра наук. Кандидат компьютерных наук и более девяти лет профессионального опыта написания и редактирования.
Более От Джоэла ЛиПодпишитесь на нашу рассылку новостей
Подпишитесь на нашу рассылку, чтобы получать технические советы, обзоры, бесплатные электронные книги и эксклюзивные предложения!
Еще один шаг…!
Подтвердите свой адрес электронной почты в только что отправленном вам электронном письме.


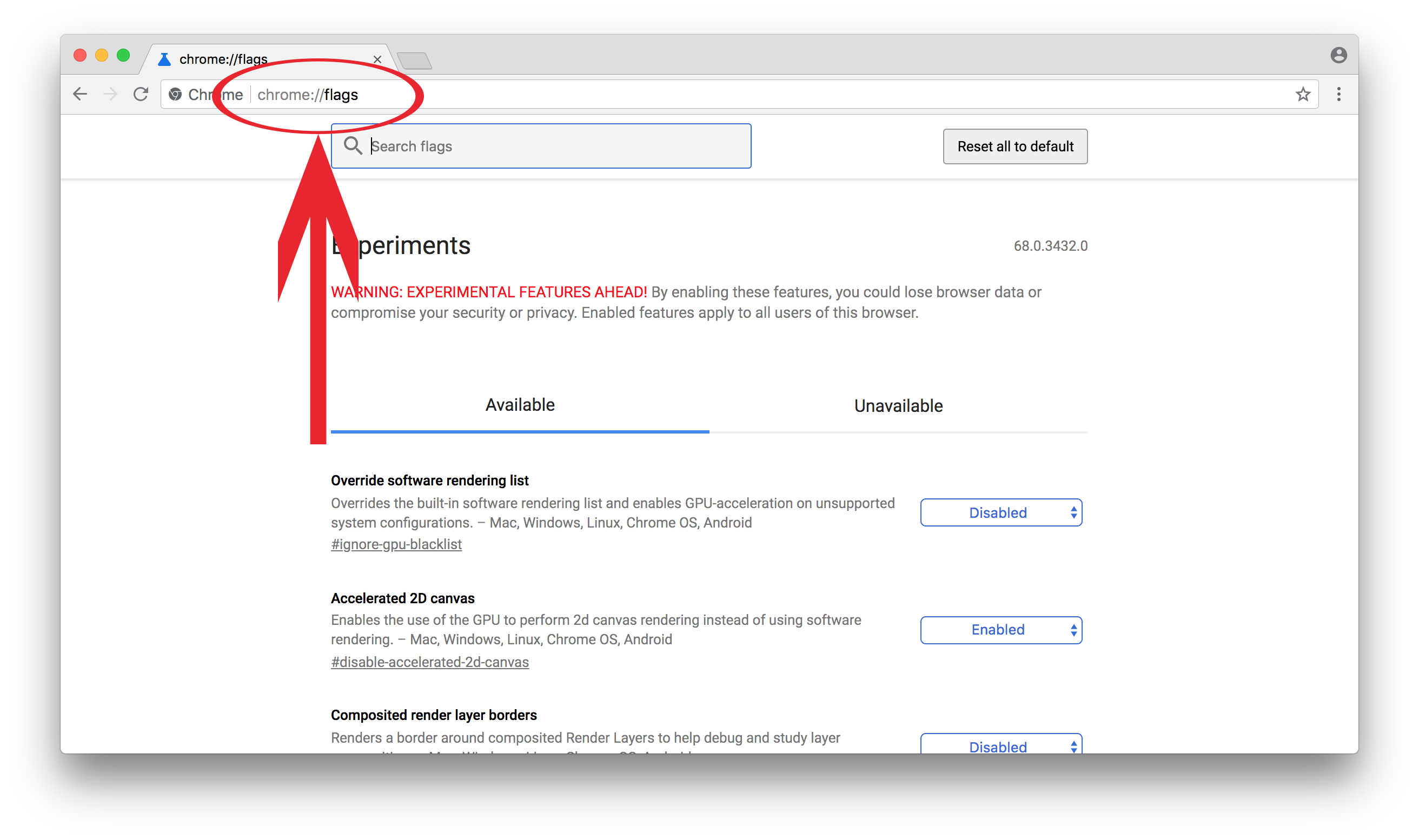


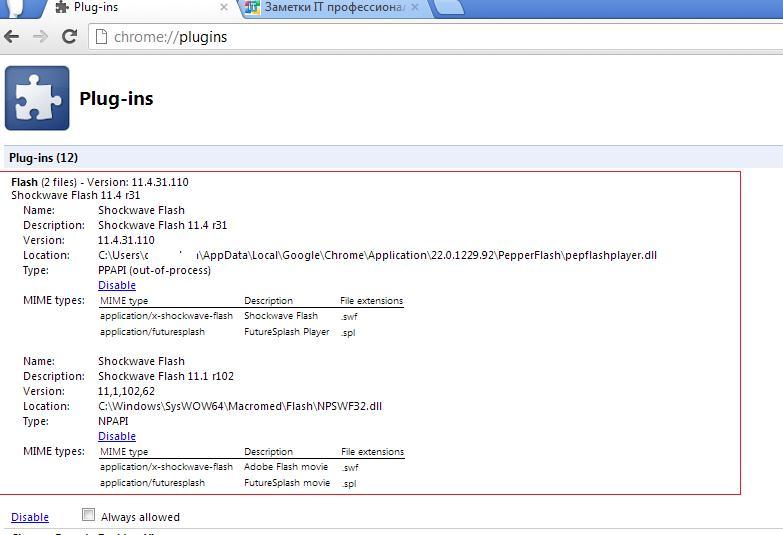 Это связано с тем, что на некоторых сайтах злоумышленники могут использовать Adobe Flash Player, чтобы нанести вред компьютеру.
Это связано с тем, что на некоторых сайтах злоумышленники могут использовать Adobe Flash Player, чтобы нанести вред компьютеру.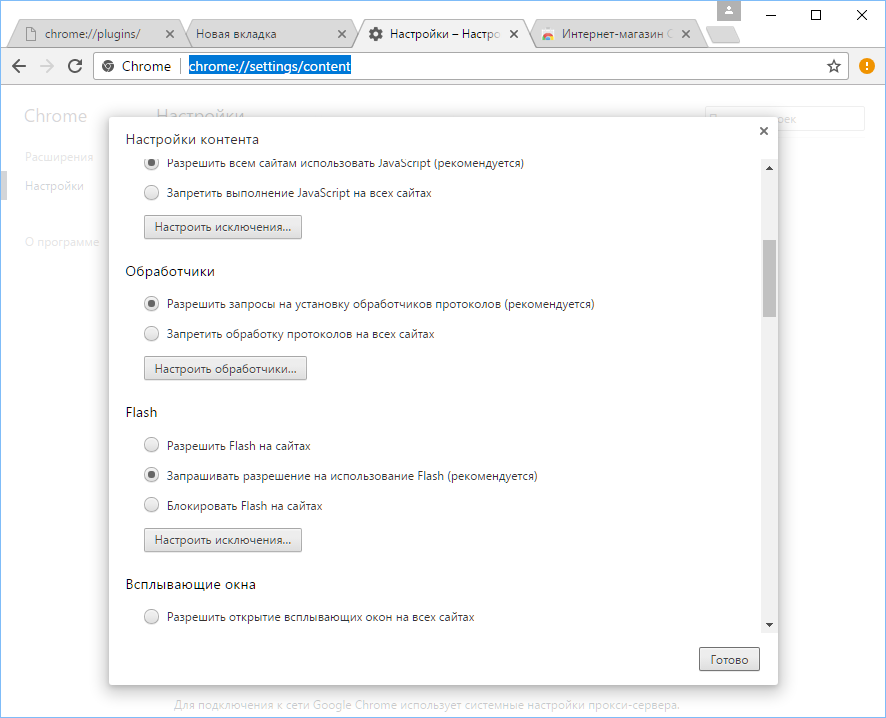

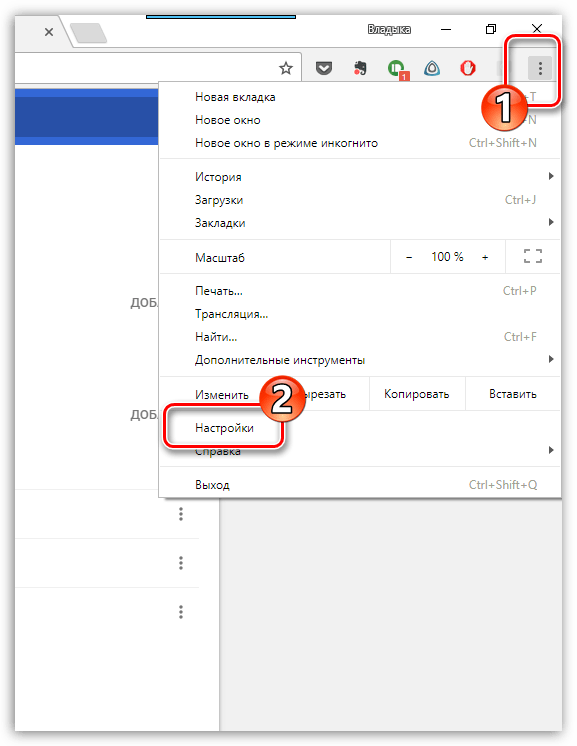
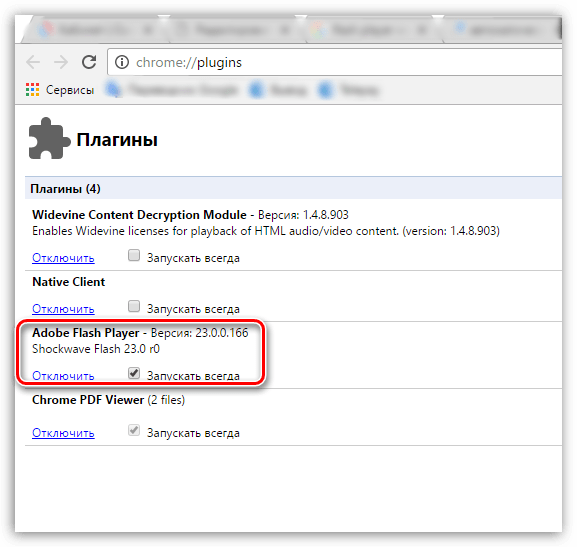 Если её нет, значит, на компьютере установлена последняя версия браузера.
Если её нет, значит, на компьютере установлена последняя версия браузера.