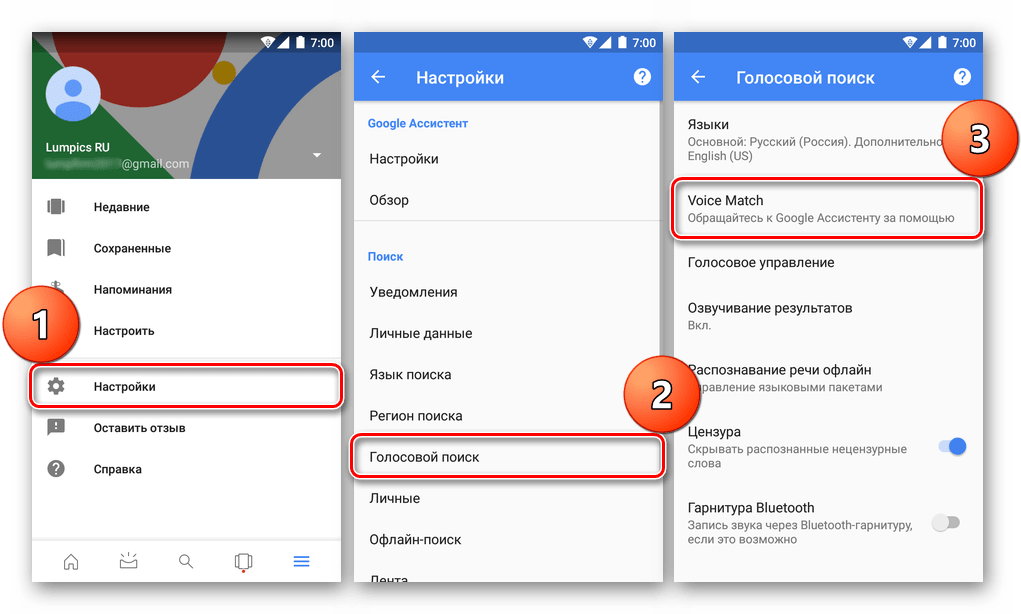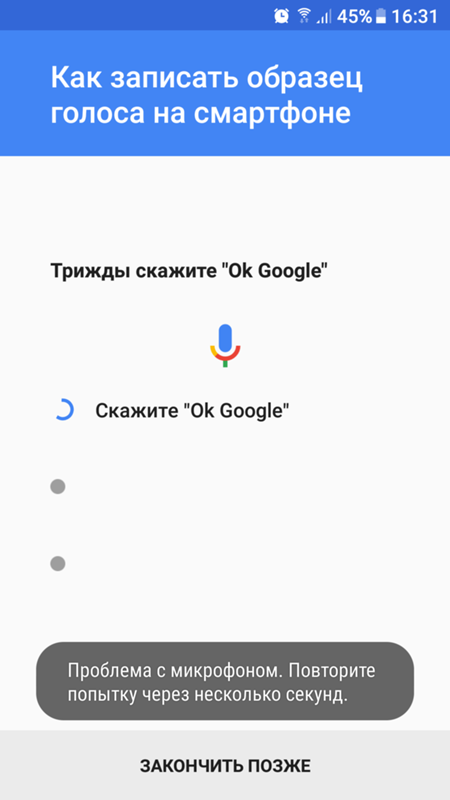Как запустить Google Play, если он перестал работать | NASTROYKA.zp.ua
Google Play, он же Play Market или Play Store – все это одна и та же программа, которая является одной из главных в операционной системе Android, ведь именно она открывает нам двери в мир приложений и игр для нашего смартфона и планшета. Но иногда бывает такое, что при запуске маркета Google Play, вместо привычных приложений, мы видим страничку с надписью «Проверьте подключение и повторите попытку» и кнопкой Повтор или же маркет выдает какие-то ошибки. К сожалению, приложение Google Play, как и абсолютно любая другая программа, не застраховано от всевозможных ошибок и сбоев в своей работе. Такое встречается довольно часто, и если вдруг у вас появилась аналогичная надпись или же приложение вообще не загружается, тогда эта статья для вас.
В этой статье мы постараемся раскрыть вопрос: «Что делать, если на смартфоне или планшете не работает или не запускается маркет Google Play?», а также описать всевозможные проблемы при работе с Play Store и способы их решений.
Проверьте Интернет на вашем устройстве
Казалось бы, ответ банально прост, но для работы Google Play наличие рабочего интернет-соединения обязательно. Поэтому, первым делом проверьте на вашем смартфоне или планшете работает ли сеть Wi-Fi или мобильный интернет (пакетная передача данных), может Вы просто забыли их включить. Если же все работает, зайдите в любой из браузеров, которые у вас установлены — Chrome, Firefox, Opera и откройте какую-нибудь страницу, чтобы удостовериться, что Интернет работает. Если Интернет не работает, то перегрузите свой роутер или маршрутизатор.
Способ №2Перезагрузите Android устройство
Обычно, как и при работе с компьютером, перезагрузка поможет решить множество проблем, которые могут возникнуть при работе операционной системы Android, в том числе и с Google Play.
Способ №3Проверьте настройки файервола или антивирусного ПО установленного на устройстве
Обычно антивирусные приложения не ограничивают работу Play Market, если Вы сами в настройках файервола случайно не закрыли доступ приложению в интернет.
Очистите кеш и удалите данные в приложении Google Play
Данный способ решает проблему в большинстве случаев.
Шаг 1 Перейдите в приложение Настройки на вашем смартфоне или планшете
Шаг 2 Найдите и откройте пункт меню Диспетчер приложений или Приложения и перейдите на вкладку Все
Шаг 3 Отыщите и откройте программу Google Play Маркет, нажав пальцем на ее названии
Шаг 4 В открывшемся окне, нажмите на кнопки Стереть данные и Очистить кэш
Способ №5Удалите все обновления приложения Google Play
Если проделанные операции из способа №4 не помогли, Вы так же можете удалить обновления для приложения Google Play Маркет. Для этого в окне «О приложении» нужно нажать кнопку Удалить обновления
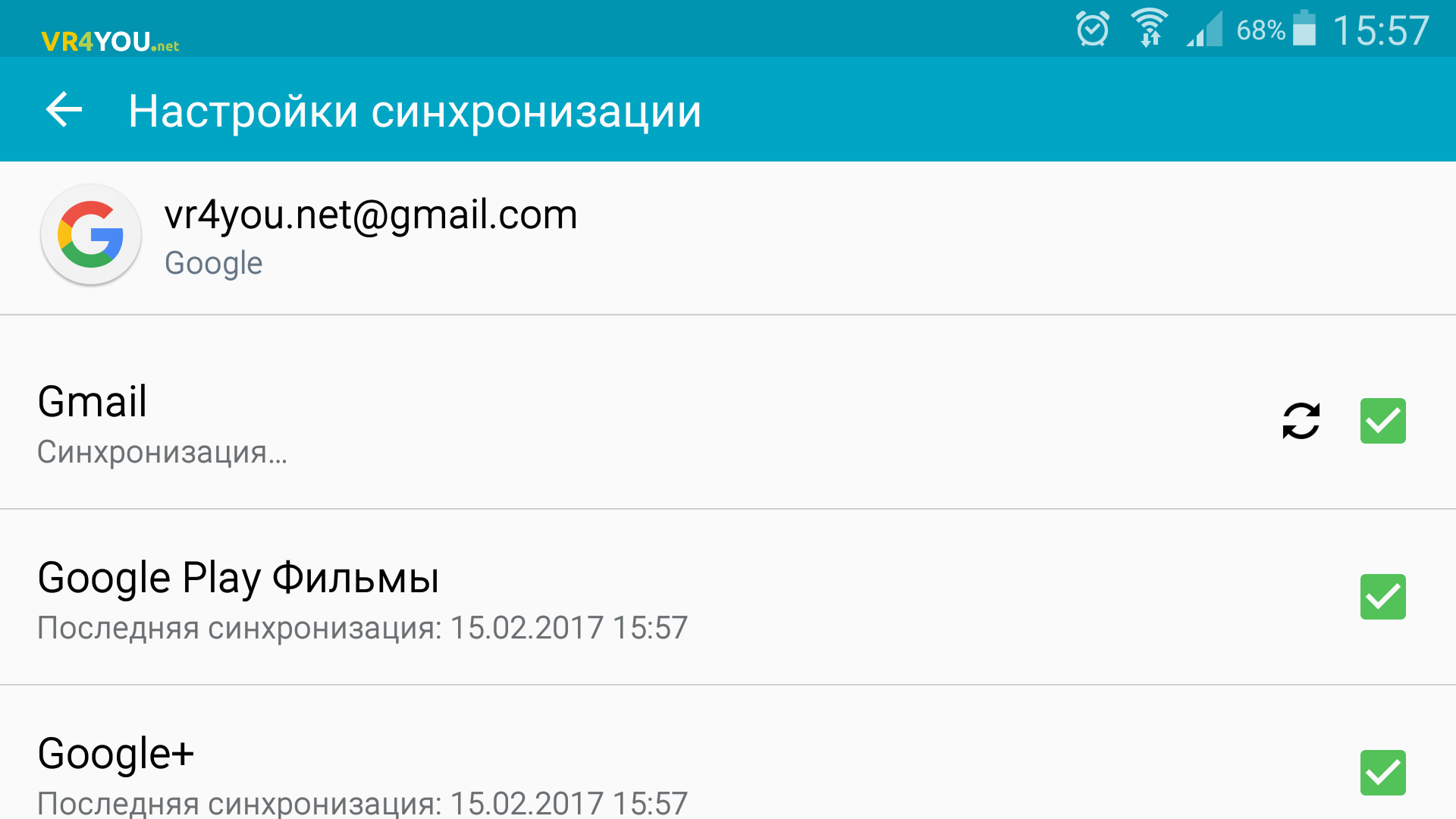 Перезагрузите Android и снова попробуйте зайти в Play Store.Способ №6
Перезагрузите Android и снова попробуйте зайти в Play Store.Способ №6Очистите кэш в приложении Сервисы Google Play
Если Вы по прежнему имеете неработающий Google Play, тогда попробуйте очистить кэш в приложении «Сервисы Google Play». Найти его Вы также можете среди всех установленных программ. В окне «О приложении» нажмите кнопку Очистить кэш
Способ №7Очистите данные в приложении Google Services Framework
Приложение Google Services Framework отвечает за корректную работу всех служб Google. Если вам не помогли ни очистка кэша, ни удаление данных и всех обновлений Google Play, попробуйте также очистить данные в Google Services Framework. Для этого найдите приложение в меню Диспетчер приложений или Приложения и откройте его. В окно «О приложении» нажмите на кнопку Стереть данные и перезагрузите свой смартфон или планшет.
Способ №8Включите отключенные приложения Google и Диспетчер загрузок (Загрузки)
Часто Google Play перестает работать, если Вы случайно выключили ключевые приложения Google и Диспетчер загрузок, которые играют непосредственную роль в работоспособности сервиса.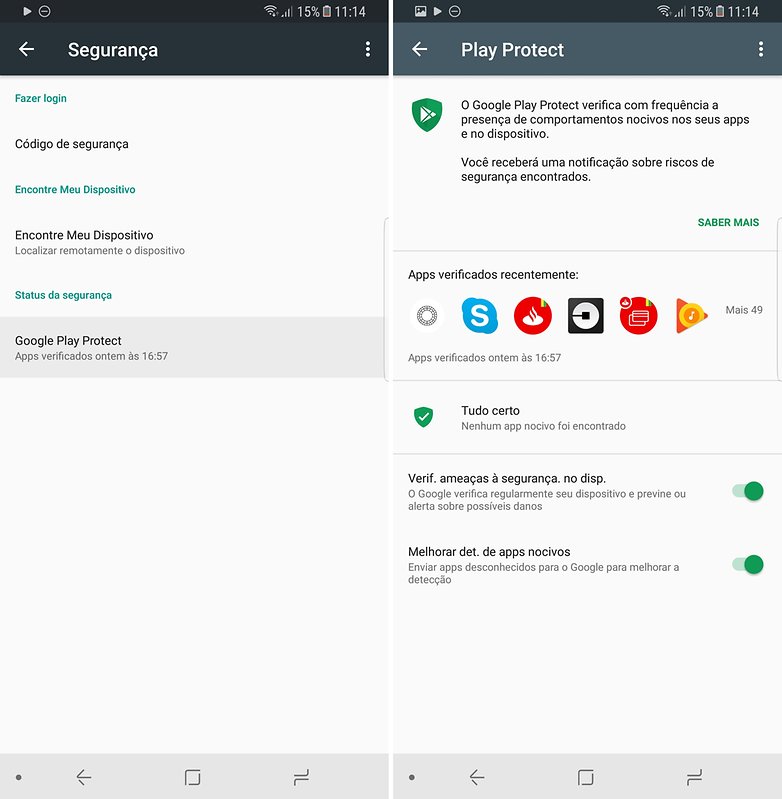 Чтобы проверить это, зайдите в Настройки → Приложения → Отключенные, если такой вкладки нет, то Все (отключенные приложения будут находиться в самом низу) и посмотрите не отключены ли Диспетчер загрузок и сервисы Google, такие как – Аккаунты Google, соц.сеть Google+, Google Services Framework и другие, если такие имеются то обязательно включите их.
Чтобы проверить это, зайдите в Настройки → Приложения → Отключенные, если такой вкладки нет, то Все (отключенные приложения будут находиться в самом низу) и посмотрите не отключены ли Диспетчер загрузок и сервисы Google, такие как – Аккаунты Google, соц.сеть Google+, Google Services Framework и другие, если такие имеются то обязательно включите их.
Удалите свою учетную запись Google и восстановите ее снова
Иногда не работающий магазин приложений Play Market можно восстановить просто удалив свой аккаунт Google, а потом снова его добавив.
Шаг 1 Перейдите в приложение Настройки и найдите там пункт Учётные записи (Аккаунты)
Шаг 2 Откройте свой аккаунт Google, и выберите пункт
Шаг 3 После чего перезагрузите Android устройство и заново добавьте учётную запись Google.
Способ №10При ошибке «Подключение отсутствует» проверьте время и дату
Если у вас неправильно выставленное время на смартфоне или планшете, то есть вероятность получить ошибку «Подключение отсутствует».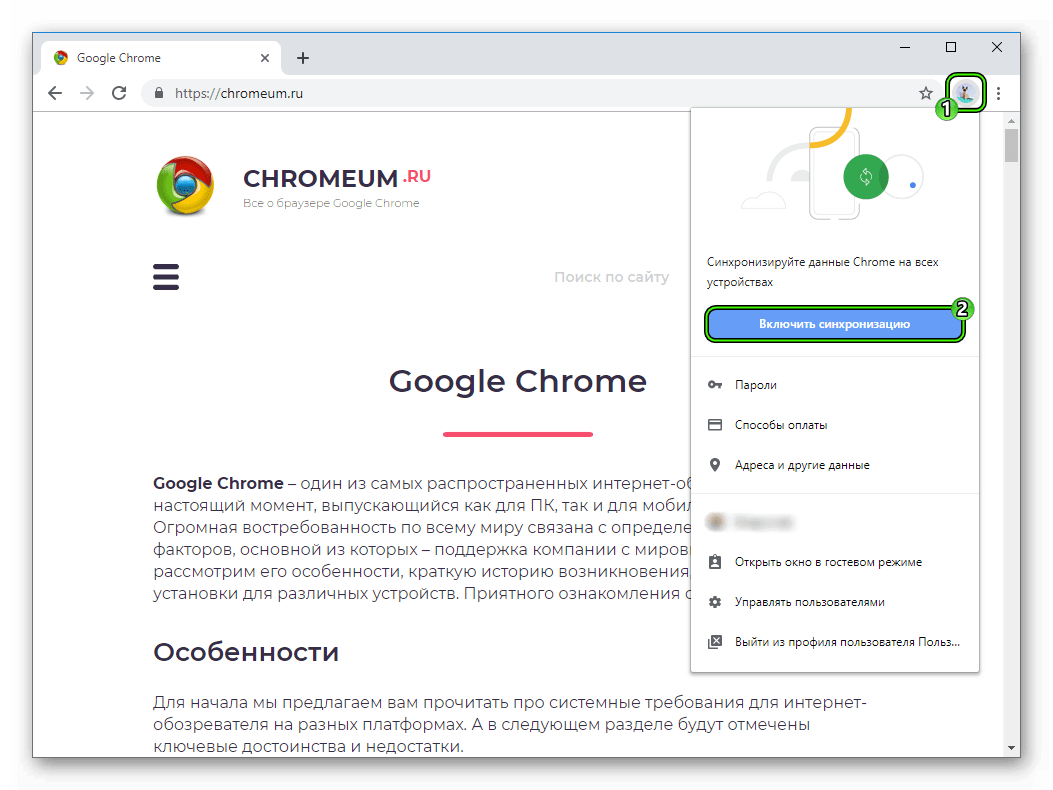 Поэтому проверьте правильность времени и укажите ваш часовой пояс. Лучше всего синхронизируйте эти параметры через мобильную сеть оператора или WI-Fi. Для этого в приложении Настройки виберите пункт Дата и время и поставьте галочки «Дата и время сети» и «Часовой пояс сети».
Поэтому проверьте правильность времени и укажите ваш часовой пояс. Лучше всего синхронизируйте эти параметры через мобильную сеть оператора или WI-Fi. Для этого в приложении Настройки виберите пункт Дата и время и поставьте галочки «Дата и время сети» и «Часовой пояс сети».
Сделайте сброс настроек Android (Hard Reset)
Этот метод является самым радикальным, если никакой способ из перечисленных вам так и не помог. Как сделать Hard Reset смартфона или планшета, Вы можете прочесть в статье Как сбросить Android до заводских настроек. Но перед тем, как это сделать и удалить все данные, приложения и контакты с Android устройства, рекомендуем сделать резервную копию нужной вам информации, которую можно будет восстановить потом обратно.
Надеемся, что хоть один из методов вам поможет решить проблему с работой маркета Google Play. Но может случится и так, что ни один из перечисленных способов вам так и не поможет, тогда обратитесь за помощью к специалистам.
Добавляйте статью себе в закладки и делитесь с друзьями, а также подписывайтесь на наши сообщества в социальных сетях, где Вы сможете найти еще много полезной информации
Как включить настройку Голосовые извещения (Spoken Notifications) в Google Ассистент (Google Assistant)
Для использования Google Assistant необходимо настроить некоторые параметры.
Для получения любой информации, кроме настройки параметров функции Голосовых извещений (Spoken notifications), обратитесь к следующим страницам.
- Начальные настройки
- Настройки музыкального приложения
Как настроить параметры Голосовых извещений (Spoken notifications)
Приложение Google Assistant позволяет ВКЛ/ВЫКЛ (ON/OFF) настройку зачитывания для Голосовых извещений (Spoken notifications).
- Для устройств Android
- Для устройств iOS
Для устройств Android
- Нажмите и удерживайте кнопку ‘ главного меню на смартфоне для запуска приложения Google Assistant.

Убедитесь, что функция Google Assistant активирована и доступна для использования.
- Коснитесь Настройки наушников (Headphone settings).
- На экране Настройка помощника (Assistant Setting) коснитесь Голосовые извещения (Spoken notifications).
- Измените настройку на экране Голосовые извещения (Spoken Notifications).
Для устройств iOS
- Запустите приложение Google Assistant на смартфоне.
Убедитесь, что функция Google Assistant активирована и доступна для использования.
- Коснитесь значка «Компас»
А затемв верхнем правом углу экрана
- Коснитесь Настройки (Settings).
- Коснитесь названия модели наушников в разделе Устройства (Devices) на экране настройки.
- Коснитесь Уведомления (Notifications)
- Измените настройку на экране Голосовые извещения (Spoken Notifications).

Как войти в аккаунт Google на смартфоне или планшете Samsung Galaxy
В этой статье вы узнаете как войти в аккаунт, если он у вас уже есть. Если аккаунта еще нет — зарегистрируйте его.
Чем вход отличается от регистрации
Регистрация аккаунта — это бронирование уникального имени, по которому вас будут узнавать сервисы Google. Во время регистрации создается новый аккаунт.
Вход в аккаунт — это добавление ранее созданного аккаунта на устройство. Для добавления вы должны знать электронную почту и пароль, которые указали при регистрации.
Как войти в аккаунт
-
Подключитесь к интернету.
-
Откройте «Настройки».
-
Выберите пункт «Учетные записи и архивация» или «Облако и учетные записи».
 Если такого пункта нет,
перейдите к следующему шагу.
Если такого пункта нет,
перейдите к следующему шагу. -
Выберите пункт «Учетные записи».
-
Выберите пункт «Добавить учетную запись».
-
Выберите пункт «Google».
-
Введите адрес электронной почты нажмите «Далее».
-
Введите пароль от аккаунта нажмите «Далее».
-
Появится предложение привязать аккаунт к номеру телефона. Нажмите «Пропустить». Вы сможете добавить номер позже.
-
На следующем экране появятся условия использования аккаунта. Просмотрите и нажмите «Принимаю».
-
Готово, аккаунт добавлен.

Если появляется ошибка: не удалось войти в аккаунт
Ошибка означает, что возникли проблемы с интернет-соединением. Чтобы ее устранить:
- Убедитесь, что на устройстве установлены правильные дата, время и часовой пояс.
- Перезагрузите мобильное устройство.
- Подключитесь к другому источнику интернета (другой Wi-Fi или мобильный интернет).
- Попробуйте войти в аккаунт еще раз.
Использование Google Ассистент
Использование Google АссистентПриложение Google Ассистент предоставляет индивидуализированные подсказки, основываясь на сведениях их ваших служб Google (местоположение, поисковые запросы, журнал просмотра веб-страниц, Gmail и события календаря), а также от служб других разработчиков, к которым вы разрешили доступ для Google.
Например, просмотр результатов вашей команды в день матча или поиск популярных ресторанов в поездках.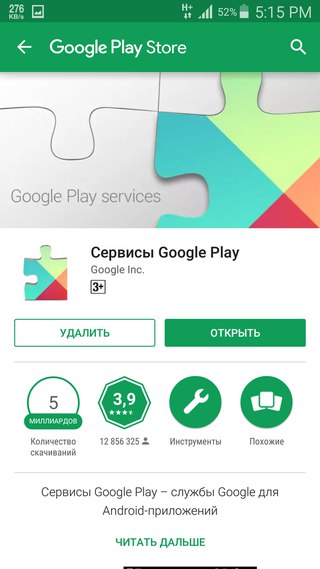
На телефоне должен быть аккаунт Google для работы Google Ассистент. (НАСТРОЙКИ > АККАУНТЫ)
Смахните вверх от навигационной панели в нижней части любого экрана, или коснитесь поискового виджета Google на начальном экране.
- Выполните инструкции на экране.
- При запросе включите службы определения местоположения; можно также включить позже в настройках.
- Коснитесь Включить.
Для просмотра доступных подсказок и их параметров по умолчанию выберите > Примеры подсказок.
Со временем приложение Google Ассистент начнет отображать индивидуализированные уведомления и подсказки.
После настройки Google Ассистент вы можете:
Просматривать подсказки в любое время. Смахните вверх от навигационной панели в нижней части любого экрана. Или коснитесь поискового виджета Google на начальном экране.
- Просматривать подсказки из уведомлений. При обновлении подсказки вы получаете уведомление. Смахните вниз строку состояния и коснитесь уведомления, чтобы открыть его или смахнуть в сторону, чтобы удалить.

- Получить подробные сведения или выполнить действие. Можно коснуться некоторых подсказок, чтобы получить подробные сведения или выполнить какое-либо действие, например, отметиться в ресторане.
- Удалить подсказку. Когда подсказка больше не нужна, смахните ее в сторону.
При выключении Google Ассистент отображение подсказок прекращается, и происходит сброс настроек Google Ассистент до значения по умолчанию.
Прокрутите экран Google Ассистент до самого низа и коснитесь > Настройки.
- Сдвиньте переключатель в положение ВЫКЛ..
Для получения дополнительной информации прокрутите экран Google Ассистент до самого низа и выберите > Справка.
global-ru-ru-ru-ru-3263-43 2014-10-15T11:19:11
как включить и настроить звуковой помощник
Голосовой поиск – технология, позволяющая задавать запрос поисковой системе без использования клавиатуры. Чаще всего голосовой поиск используется на мобильных устройствах, где удобнее произнести нужную фразу, чем вводить ее вручную. Технологии распознавания речи используют и популярные в России поисковые системы Яндекс и Google.
Технологии распознавания речи используют и популярные в России поисковые системы Яндекс и Google.
Голосовой поиск в Яндексе осуществляется при помощи модуля Яндекс.Строка. Преимущества данного модуля:
- Бесплатный,
- Нет привязки к Яндекс.Браузеру,
- Работает со всеми устройствами,
- Широкий функционал, который помимо голосового поиска включает возможности управления компьютером голосовыми командами, находить нужные файлы на диске и т.д.
Скачать Яндекс.Строку можно на официальной странице. После установки в панели управления появится Я.Строка:
Итак, чтобы активировать Я.Строку голосом, нужно произнести специальную команду «Слушай, Яндекс», «О’Кей, Яндекс» или «Привет, Яндекс» и после этого произнести запрос для поиска. Результаты поиска откроются в браузере, который является на компьютере основным по умолчанию.
Почему голосовой поиск может не сработать? На это может быть несколько причин:
- Корректной работе мешает антивирус или блокировщик рекламы,
- Неполадки в работе микрофона,
- Активация голосовых команд отключена вручную.
Использовать голосовой поиск Яндекса на мобильных устройствах можно через Яндекс.Браузер.
В Я.Браузере для голосового поиска используется Умная строка (которую можно добавлять в панель уведомлений устройства). Как включить голосовой поиск: его можно активировать нажатием на специальный значок.
Голосом можно вводить запрос или адрес сайта. Голосовой поиск доступен для русского, украинского и турецкого языков.
Голосовой поиск GoogleГолосовой поиск для десктоповЧтобы использовать голосовой поиск Гугл на десктопе, достаточно скачать браузер Google Chrome с официальной страницы. На главной странице браузера в поисковой строке будет значок голосового поиска. По команде «Окей Google» голосовой поиск перестал активироваться с 2015 года. Поэтому нужно просто кликнуть по значку и задать поисковый запрос.
На главной странице браузера в поисковой строке будет значок голосового поиска. По команде «Окей Google» голосовой поиск перестал активироваться с 2015 года. Поэтому нужно просто кликнуть по значку и задать поисковый запрос.
Голосовой поиск на мобильных устройствах доступен через официальное приложение Google и в браузере Google Chrome.
На устройствах с операционной системой Android приложение Google установлено по умолчанию и голосовой поиск доступен на одном из экранов – в виде строки поиска со значком микрофона. Голосовой поиск активируется кликом по значку или командой «Окей Google».
Чтобы пользоваться голосовым поиском на устройствах с операционной системой iOS, нужно скачать приложение Google из AppStore. После нужно открыть приложение, по команде «Ок Гугл» голосовой поиск активируется. Также можно просто нажать на значок микрофона.
Как настроить голосовой поиск и что делать, если голосовой поиск не работает? Нужно зайти в Настройки приложения Google, кликнув на меню в левом верхнем углу.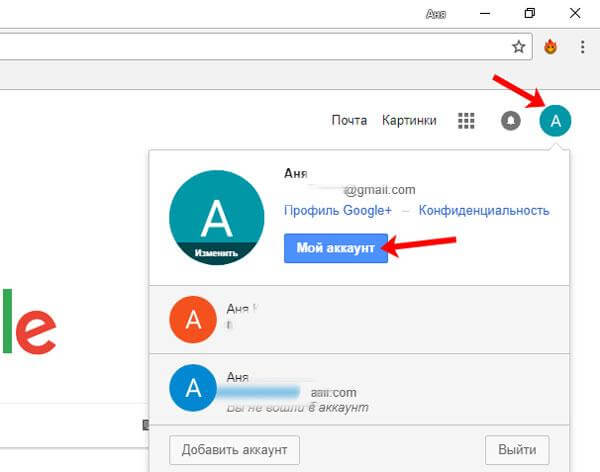
В Настройках находим Голосовой поиск:
Указываем все необходимые настройки, прежде всего это Распознавание «Окей Google»:
Если возникают какие-либо вопросы по работе с голосовым поиском на мобильных устройствах в Настройках голосового поиска есть справка с инструкциями по решению популярных проблем, например, что делать, если команда «Окей Google» не работает:
Голосовой поиск также доступен в мобильной версии браузера Google Chrome.
Видео о том, как работает голосовой поиск Гугл https://www.youtube.com/watch?v=mx2z-GYoMYw&showinfo=0&rel=0
Как включить Google Lens в Chrome на Android
Несмотря на то что Google вот уже десять лет не может обеспечить обновлениями Android всех тех, кому они полагаются по праву, проблем с софтом у неё никогда не было. Google Chrome, Google Assistant, Google Maps – все эти и многие другие сервисы поискового гиганта могут считаться лучшими в своём роде, о чём неустанно говорят сами пользователи. Поэтому нет ничего странного в том, что компания решила совместить свои продукты, чтобы сделать их ещё лучше. Но если объединить Google Maps и Google Drive было бы проблематично, то встроить Google Lens в Google Chrome разработчикам компании оказалось по силам.
Поэтому нет ничего странного в том, что компания решила совместить свои продукты, чтобы сделать их ещё лучше. Но если объединить Google Maps и Google Drive было бы проблематично, то встроить Google Lens в Google Chrome разработчикам компании оказалось по силам.
Google Lens — это продвинутый аналог поиска по картинкам
Google Lens - технология распознавания изображений от Google. В её основе лежат алгоритмы визуального анализа, основанные на работе нейронных сетей, а её предназначение состоит в получении информации, связанной с объектами, которые она идентифицирует. При этом спектр возможностей Google Lens не ограничивается только поиском изображений. Технология умеет сканировать и переводить тексты, определяет названия видимых объектов, в том числе растений и животных, распознаёт достопримечательности, сканирует QR- и штрих-коды, а также ищет товары и отзывы о них.
Прямо сейчас Google проводит тестирование технологии Google Lens в мобильной версии Google Chrome.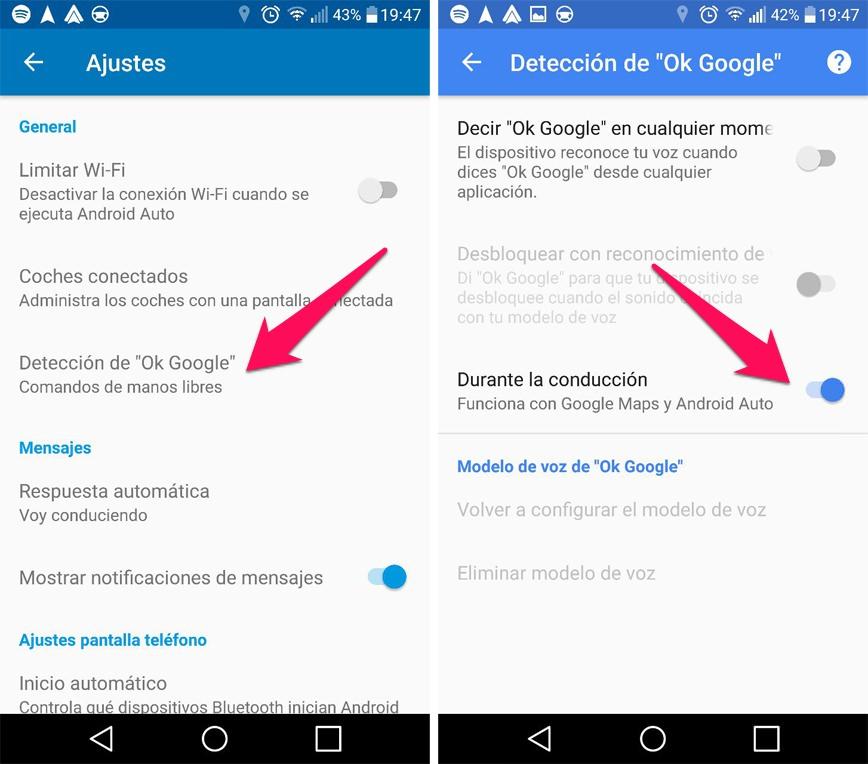 По сути, это продвинутая версия старого доброго поиска по картинкам, который всегда был доступен в Chrome, однако теперь браузер научился новым трюкам. Благодаря Google Lens пользователи смогут не только искать похожие картинки, но и изображённые на них объекты, искать их описание и даже интернет-магазины, где их можно приобрести. Словом, от нововведения одни сплошные плюсы.
По сути, это продвинутая версия старого доброго поиска по картинкам, который всегда был доступен в Chrome, однако теперь браузер научился новым трюкам. Благодаря Google Lens пользователи смогут не только искать похожие картинки, но и изображённые на них объекты, искать их описание и даже интернет-магазины, где их можно приобрести. Словом, от нововведения одни сплошные плюсы.
Как включить Google Lens
- Чтобы включить Google Lens в мобильной версии Chrome, перейдите в экспериментальное меню по адресу chrome://flags;
- Найдите в поиске параметр Google Lens powered image search in the context menu;
- В выпадающем меню под ним выберите Enabled и перезагрузите браузер нажатием кнопки Relaunch, чтобы изменения вступили в силу;
Google Lens позволяет искать изображения, объекты на этих изображениях, переводить текст и сканировать QR-коды. А стандартный поиск так может?
- Найдите в поиске Google любую картинку и зажмите на ней палец до появления контекстного меню;
- Выберите параметр «Найти через Google Объектив» и перед вами появится результаты поиска с возможностью выбрать объект на изображении.

Читайте также: Google Lens приходит на все Android-смартфоны
Поскольку поддержка Google Lens пока доступна в качестве экспериментальной функции, то и включить её можно только в секретном меню. Это сделано для того, чтобы рядовые пользователи случайно не сбили настройки браузера, из-за чего он может начать работать неправильно. Кроме того, пока нововведение находится в тестовом режиме, оно может не отличаться стабильностью релизных функций, а значит, его работоспособность не гарантируется в принципе. Поэтому все действия по активации Google Lens и других флагов вы производите на свой страх и риск.
Как найти объект с картинки в интернете
Впрочем, я рискнул, и риск оправдался. Уже в первые минуты, которые я провёл с Google Lens в Chrome, я понял, что новая технология во всём превосходит стандартный поиск по картинкам. При необходимости я могу самостоятельно выделить объект на изображении, который хочу найти, и браузер отыщет его для меня. Думаю, у всех бывало такое, что, увидев классные кроссовки на ком-то из знаменитостей, мы кидались в Google в поисках таких же, но не находили то, что искали. Однако благодаря обширной базе данных и поддержке нейронных сетей Google Lens без труда отыщет не только сам товар, но и даст ссылку на интернет-магазин, где его можно купить.
Однако благодаря обширной базе данных и поддержке нейронных сетей Google Lens без труда отыщет не только сам товар, но и даст ссылку на интернет-магазин, где его можно купить.
Как включить и настроить Google Ассистент
Первым серьёзным прорывом в сфере голосового поиска стала знаменитая функция «Ok, Google» из Google Now. Голосовой поиск компания Google разрабатывала много лет и запустила в массы с 2014 года. Кроме голосового поиска еще выполнялись несложные команды, типа «поставить будильник, запустить таймер, включить фонарик и т.д.Гугл Ассистент для чего нужен
Google Ассистент — интеллектуальная система управления продуктами Google (навигация, интернет-поиск, управление гаджетом), ориентированная на голосовые команды. Клавиатурный ввод тоже возможен. Аналоги — Siri (iOS), Alexa (Amazon) и Алиса (Яндекс).Как можно общаться с Google? Как разговаривать с Гуглом? Голосовой помощник
В 2018 году на русском языке стартовал Google Ассистент. Его отличительная особенность — двухсторонняя связь. Приложение не просто принимает команды, но и может вступать в диалог с пользователем и обучаться.
Приложение не просто принимает команды, но и может вступать в диалог с пользователем и обучаться.Гугл ассистент требования
Для работы Ассистента нужны:- Android 5.0 или более поздней версии
- Установленное базовое приложение Google и Сервисы Google Play
- Современный не самый дешевый смартфон со свободной памятью
- Соединение с интернетом (для русского языка оффлайн режим не работает
Как включить Google Ассистент?
Запускаем приложение Google:Затем нажимаем на кнопку и выбираем Настройки. В разделе Google Ассистент включаем Ассиcтента. Если вам недоступна эта функция, можете установить Гугл Ассистент отдельно (ссылка на Гугл Плей внизу статьи).
Как настроить Google Ассистент?
В разделе, посвященному Google Ассистент нужно перейти в Настройки:Здесь вы можете настроить:
- личную информацию
- покупки
- напоминания
- фото и видео
- проигрывание музыки
- акции
В разделе Телефон можно настроить:
- образец голоса
- предпочитаемый способ ввода
- включить и выключить озвучивание результатов
- уведомления
- отключить Гугл Ассистент
Активированный Ассистент заменяет собой Google Now.
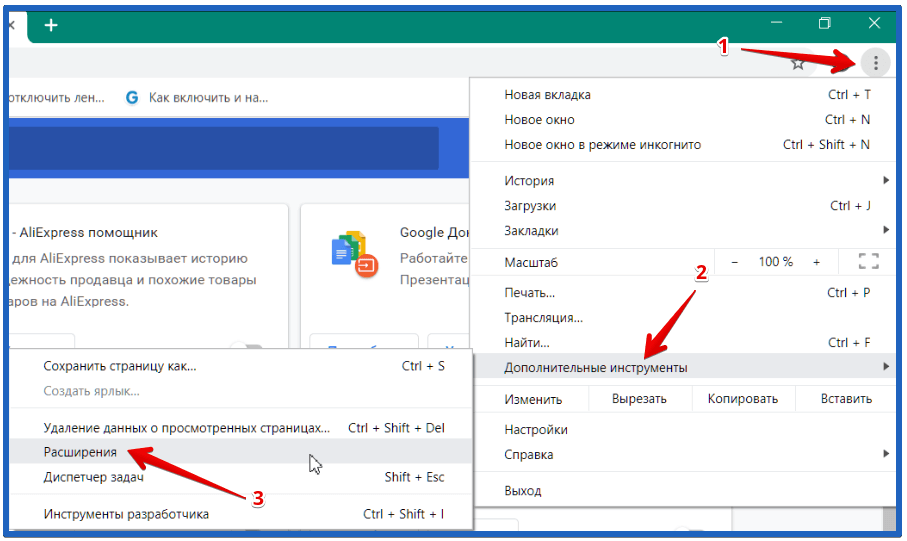 И вызывается, как правило, средней кнопкой Home на телефоне (нижний ряд), либо фразой «Окей, Гугл».
И вызывается, как правило, средней кнопкой Home на телефоне (нижний ряд), либо фразой «Окей, Гугл».Команды Гугл Ассиcтент
После активации Ассиcтента для проверки его работоспособности спросите базовую команду «Что ты умеешь?» После этого Гугл Ассистент должен озвучить результат и показать примеры команд:Возможности Гугл Ассистента, что умеет Google Ассистент?
Все возможности и команды для Гугл Ассистента вы можете посмотреть на этой странице: Все возможности Гугл Ассистента.Или прямо в телефоне, нажав на пикторамму в правом верхнем углу:
После нажатия откроется Обзор, где вы можете увидеть самые популярные команды для Гугл Ассистента и полный их список:
Пример: Как отправить сообщение в Telegram, Viber, WhatsApp через Google Ассистент?
Как сменить голос в Гугл Ассистент?
К сожалению, пока никак. В будущем возможно, что будет такая возможность.Google Ассистент на русском
С середины июля 2018 года Google Ассистент стал постепенно распространятся на русском языке. Если на вашем устройстве все еще недоступен русский язык, обратитесь к производителю телефона или автору прошивки.
Если на вашем устройстве все еще недоступен русский язык, обратитесь к производителю телефона или автору прошивки.Google Ассистент для Windows
Да, есть возможность установки Гугл Ассистента на ПК (персональный компьютер) под управлением Windows (и Linux тоже). Подробнее читайте в этой статье.Поддержка Гугл Ассистент
Техподдержка Google Ассистент.Гугл Ассистент на Википедии.
Официальный сайт Google Ассистент.
Скачать Google Ассистент
Google Ассистент для AndroidGoogle Ассистент для iOS (Айфон / Айпад)
Данное руководство предназначено для: версий Андроид 5, 6, 7, 8, 9, 10.
Как включить Google Now on Tap и пользоваться им!
Google Now on Tap — это новая функция в Android 6.0 Marshmallow. Предпосылка этой функции довольно проста: Google Now проанализирует контент на вашем экране, а затем развернется и предоставит результаты на основе этой информации. Например, если кто-то спросит вас о ресторане, Google Now on Tap отобразит карточку с указанием маршрута, веб-сайта, меню (если применимо) и другой информации. В этом кратком руководстве мы покажем вам, как включить и активировать его.
В этом кратком руководстве мы покажем вам, как включить и активировать его.
Как активировать Google Now on Tap
Включить Google Now при нажатии на самом деле очень просто, даже если это не совсем очевидно. Шаги следующие:
- Вам потребуется загрузить приложение Google и настроить Google Now. Если вы этого еще не сделали, просто откройте приложение Google и скажите ему старое доброе «Да, я в деле!» и у вас будет включен Google Now.
- Откройте Google Now.
- Откройте меню приложения, сдвинувшись с левой стороны экрана или нажав кнопку трехстрочного меню в верхнем левом углу.
- Войдите в настройки.
- . Вам нужно перейти в раздел «Голос» в меню «Настройки».
- Здесь вы увидите опцию Now on Tap с флажком. Установите флажок. Вы получите всплывающее окно подтверждения с вопросом, уверены ли вы. Скажите, что вы есть.
- Готово! Google Now on Tap теперь включен на вашем устройстве.
С этого момента вы сможете использовать Google Now on Tap.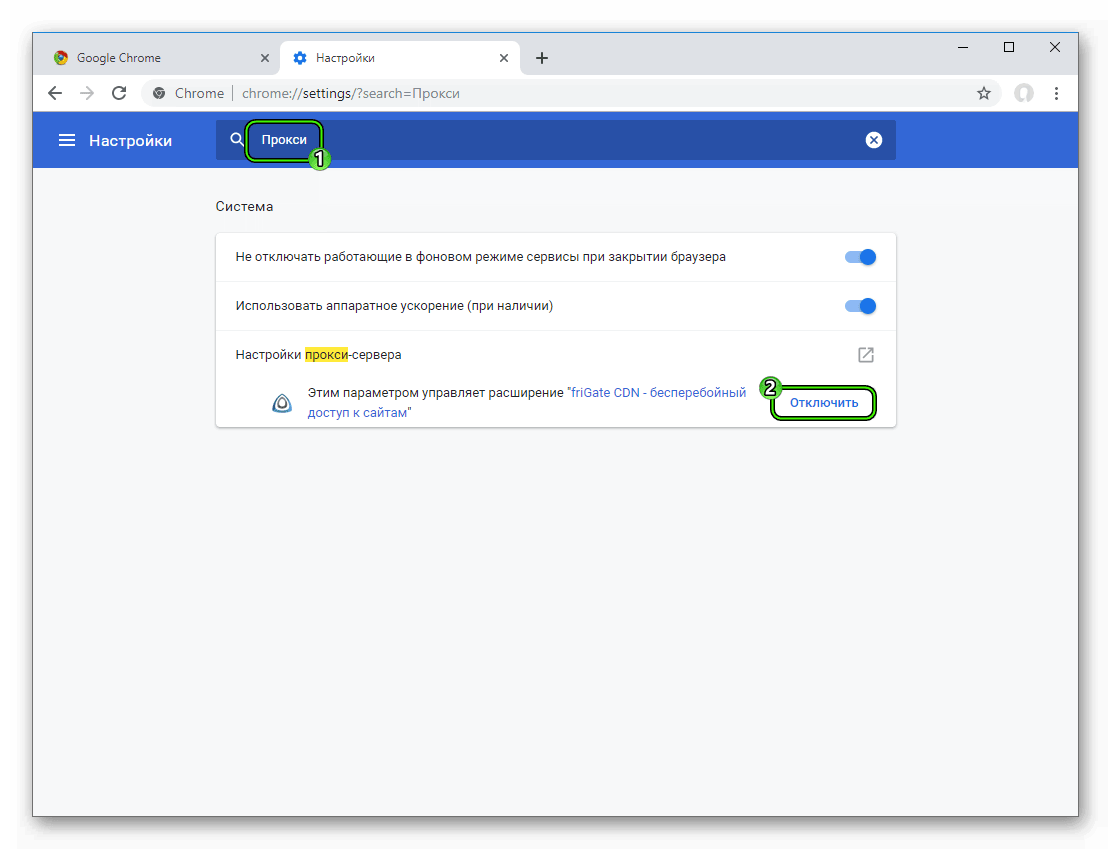 Обратите внимание, что эта функция доступна только на устройствах под управлением Android 6.0 Marshmallow.Если вы используете что-то до Marshmallow, вы вообще не сможете это использовать.
Обратите внимание, что эта функция доступна только на устройствах под управлением Android 6.0 Marshmallow.Если вы используете что-то до Marshmallow, вы вообще не сможете это использовать.
Как использовать Google Now on Tap
Эта часть действительно проста. Для взаимодействия с Google Now on Tap требуется совсем немного усилий. Вот шаги:
- Получите информацию, которую Google Now on Tap будет анализировать на своем устройстве. Это может быть электронное письмо, текстовое сообщение или что угодно.
- Нажмите и удерживайте кнопку «Домой».
- Через несколько секунд появится всплывающее окно Google Now on Tap с информацией о теме, если она сможет ее найти.
Google Now on Tap — замечательная функция, и мы не сомневаемся, что многим она пригодится. Это все еще ранняя стадия, поэтому кое-где возникают некоторые проблемы, но мы полагаем, что со временем они будут устранены. А пока им весело и удобно. Если вы хотите узнать больше, посмотрите наше краткое видео выше или вы можете прочитать об этом здесь.
Далее> Как включить параметры разработчика на вашем Android!
Как включить Google Assistant в браузере Chrome для Android
Теперь вы можете использовать Google Assistant для голосового поиска в Google Chrome на Android, и не скоро.Этот шаг спасает пользователей Chrome от слабого распознавания голоса, с которым вам приходилось сталкиваться ранее.
Google Ассистент более удобен, и он интегрирует ваш поиск в Chrome в приложении с более широкой кросс-приложенийной функциональностью Ассистента. Точность Google Ассистента тоже лучше. Он может распознавать несколько языков по умолчанию, поэтому многоязычным пользователям больше не нужно утомительно переключать свой системный язык по умолчанию в настройках Android для поиска в Интернете на другом языке.
Chrome также поддерживает новый редизайн Google Assistant, который теперь представляет собой полноэкранный интерфейс с ярким светом, а не маленькое окошко в нижней трети экрана. Однако новый интерфейс Google Assistant не является обязательным; вы можете включить голосовой поиск Google Ассистента в Chrome на всех устройствах, просто он будет выглядеть по-разному в зависимости от того, какой интерфейс использует ваш телефон.
Несмотря на свои преимущества, голосовой поиск Google Assistant не является функцией по умолчанию в Chrome. Вы должны активировать экспериментальную функцию, установив флажок Chrome, но она доступна на всех устройствах Android с Chrome 87 или более поздней версии.Возможно, Google включит Google Assistant в Chrome по умолчанию в более позднем обновлении, но вот как включить его вручную на данный момент:
Снимок экрана: Брендан ХессеG / O Media может получить комиссию
- Откройте Chrome на своем устройстве Android и создать новую вкладку браузера.
- Перейти на
chrome: // flags # omnibox-assistant-voice-search - Нажмите раскрывающееся меню в разделе Голосовой поиск Omnibox Assistant.
- Выберите «Включено».
- Нажмите «Перезапустить» , когда будет предложено сохранить изменения и перезапустить Chrome.
Чтобы использовать новый голосовой поиск, коснитесь значка микрофона на панели омнибокса Chrome, чтобы запустить Google Ассистент. Задайте свой вопрос или озвучьте критерии поиска вслух; Google Assistant ответит на ваш вопрос голосом и откроет новую вкладку Chrome с соответствующими результатами поиска Google.
[Android Police]
Расширенные сервисы Google | Скрипт приложений | Разработчики Google
Расширенные сервисы в Apps Script позволяют опытным разработчикам подключаться к некоторые общедоступные API Google с меньшими настройками, чем их HTTP-интерфейсы.Расширенные сервисы — это, по сути, тонкие оболочки для этих API Google. Они работают так же, как скрипты приложений встроенные услуги — например, они предлагают автозаполнение, а скрипт приложений обрабатывает авторизация происходит автоматически. Однако перед вы можете использовать его в скрипте.
Чтобы узнать, какие API Google доступны в качестве расширенных служб, найдите Advanced Google Services раздел в Справка. Если вы хотите использовать API Google, недоступна как расширенная услуга, просто подключитесь к ней, как к любой другой внешний API.
Расширенные сервисы или HTTP?
Каждая из расширенных служб Google связана с общедоступным API Google.
В Apps Script вы можете получить доступ к этим API через расширенные службы или просто
выполнение запросов API напрямую с помощью UrlFetch .
Если вы используете расширенный метод обслуживания , скрипт приложений обрабатывает процесс авторизации и предложения поддержка автозаполнения. Однако вы должны включите расширенную службу, прежде чем вы сможете использовать Это. Кроме того, некоторые расширенные службы предоставляют только часть функциональность, доступная в API.
Если вы используете метод UrlFetch для прямого доступа к API , вы
по сути, рассматривая API Google как
внешний API. С помощью этого метода все
аспекты API могут быть использованы. Однако для этого требуется, чтобы вы работали с API.
авторизация самостоятельно. Вы также должны создать все необходимые заголовки и проанализировать
ответы API.
В целом проще всего использовать расширенную услугу там, где это возможно, и только
используйте метод UrlFetch , если расширенная служба не предоставляет
необходимая вам функциональность.
Требования
Прежде чем вы сможете использовать расширенную услугу, вы должны удовлетворить следующие требования. требования:
- Вы должны включить расширенную службу в вашем скриптовом проекте.
Убедитесь, что API, соответствующий расширенной службе, включен в проекте Cloud Platform (GCP) ваш сценарий использует.
Если ваш проект сценария использует проект GCP по умолчанию созданный 8 апреля 2019 г.или позже, API включается автоматически после того, как вы включите расширенную службу и сохраните проект сценария.если ты еще не сделали этого, вы также можете быть попросили согласиться на Google Cloud Platform а также Условия использования API Google.
Если в вашем проекте сценария используется стандартный проект GCP или более старый проект GCP по умолчанию, необходимо включить соответствующий API расширенной службы в проекте GCP вручную. У вас должны быть права на редактирование проекта GCP. сделать это изменение.
Посмотреть проекты Cloud Platform для дополнительной информации.
Включить расширенные службы
Чтобы использовать расширенную службу Google, следуйте этим инструкциям:
Новый редактор
- Откройте проект Apps Script.
- Слева нажмите Editor code.
- Слева рядом с Services щелкните Добавить услугу Добавлять.
- Выберите расширенную службу Google и нажмите Добавить .
Устаревший редактор
- В редакторе сценариев выберите Ресурсы> Расширенные службы Google … .
- В появившемся диалоговом окне Advanced Google Service нажмите вкл. / Выкл. переключитесь рядом с услугой, которую хотите использовать.
- Нажмите ОК в диалоговом окне.
- Откройте проект GCP, связанный с вашим скриптом, в Консоль Google API .
- В верхней части консоли щелкните строку поиска и введите часть имени API (например, «Календарь»), затем щелкните имя, как только увидите его.
- На следующем экране нажмите Включить API .
- Закройте консоль API и вернитесь в редактор сценариев. Нажмите ОК в диалоговом окне.
После включения расширенной службы она становится доступной с автозаполнением.
Как определяются сигнатуры методов
Расширенные службы обычно используют одни и те же объекты, имена методов и параметры. как соответствующие общедоступные API, хотя сигнатуры методов переведены для использовать в скрипте приложений.Редактор сценария функция автозаполнения обычно предоставляет достаточно информации, чтобы начать работу, но правила ниже объясняют как скрипт приложений генерирует подпись метода из общедоступного API Google.
Запросы к API Google могут принимать различные типы данных, включая параметры пути, параметры запроса, тело запроса и / или медиа загрузить вложение. Некоторые расширенные службы также могут принимать определенные HTTP-запросы. заголовки (например, Расширенный сервис календаря).
Соответствующая сигнатура метода в Google Apps Script имеет следующий аргументы:
- Тело запроса (обычно ресурс) в виде объекта JavaScript.
- Путь или обязательные параметры как отдельные аргументы.
- Вложение для загрузки мультимедиа, как объект
Blobаргумент. - Необязательные параметры, как имена параметров сопоставления объектов JavaScript с значения.
- заголовков HTTP-запросов, как имена заголовков объектов JavaScript, отображающих заголовки. значения.
Если у метода нет элементов в данной категории, эта часть подпись опущена.
Есть некоторые особые исключения, о которых следует помнить:
- Для методов, которые принимают загрузку мультимедиа, установлен параметр
uploadTypeавтоматически. - Методы с именем
удалитьв Google API названыудалитьв скрипте приложений, посколькуудалить— зарезервированное слово в JavaScript. - Если расширенная служба настроена на прием заголовков HTTP-запросов, и вы установите объект JavaScript заголовков запроса, тогда вы также должны установить необязательный параметры объекта JavaScript (в пустой объект, если вы не используете необязательные параметры).
Поддержка дополнительных услуг
Advanced Services — это просто тонкие оболочки, которые позволяют использовать Google API в скрипте приложений.Таким образом, любая проблема, возникающая при их использовании, обычно проблема с базовым API, а не с самим скриптом приложений.
Если вы столкнулись с проблемой при использовании расширенной службы, она должна быть сообщил об использовании инструкций по поддержке базового API. Ссылки на эти инструкции по поддержке представлены в каждом расширенном руководстве по обслуживанию в Раздел «Справочник по скриптам приложений».
Настройка Google Analytics · Справочный центр Shopify
Эта страница была напечатана 16 июня 2021 г.Текущую версию см. На странице https://help.shopify.com/en/manual/reports-and-analytics/google-analytics/google-analytics-setup.
Прежде чем вы сможете начать сбор данных о своем магазине, вам необходимо иметь учетную запись Google, зарегистрироваться для отслеживания аналитики и выбрать, какие данные вы хотите отслеживать.
Развивайте свой бизнес
Если вам нужна помощь в настройке Google Analytics, вы можете нанять специалиста по Shopify.
Шаг 1. Убедитесь, что у вас еще не включена Google Analytics
Включение Google Analytics более одного раза приводит к получению неточных данных.Если вы уверены, что никогда раньше не включали Google Analytics для своего магазина, переходите к шагу 2: получение учетной записи Google. Если вы не уверены, включали ли вы раньше Google Analytics для своего магазина, выполните следующие действия:
От администратора Shopify перейдите в интернет-магазин > Настройки .
В разделе Google Analytics убедитесь, что поле содержит только текст Вставьте свой код из Google сюда , в противном случае оно пустое.Если вы это видите, переходите к следующему шагу. Если вместо этого вы видите код, начинающийся с
UA-, значит, у вас уже включен Google Analytics, и вы можете перейти к шагу 4. Включите отслеживание электронной торговли.Щелкните Темы .
Щелкните Действия > Отредактируйте код .
В разделе Макет щелкните {/} theme.liquid .
Найдите в файле theme.liquid любой из следующих тегов отслеживания Google Analytics:
ga.js,dc.js,gtag.jsилиanalytics.js. Если вы видите какой-либо из этих тегов в своем файле theme.liquid , значит, у вас уже включен Google Analytics, и вы можете перейти к шагу 4. Включите отслеживание электронной торговли.
Если вы не видите код отслеживания в разделе Google Analytics на странице Preferences , и у вас нет тега отслеживания Google Analytics в файле theme.liquid , значит, Google Analytics не t включен в вашем магазине.Перейдите к шагу 2: получите учетную запись Google.
Шаг 2. Создайте учетную запись Google
Для использования Google Analytics вам потребуется учетная запись Google. Если вы уже используете продукты Google, такие как Gmail или Ads, вы можете использовать ту же учетную запись для Google Analytics.
Если у вас еще нет учетной записи для продукта Google, создайте учетную запись Google. Вам не нужно использовать учетную запись Gmail ни для чего, кроме входа в Google Analytics и выхода из нее.
После того, как у вас будет учетная запись Google, вам необходимо создать учетную запись Google Analytics.После создания учетной записи перейдите к шагу 3. Включите Google Analytics.
Шаг 3. Включите Google Analytics
Чтобы включить Google Analytics, вы должны создать ресурс Universal Analytics в Google и добавить его в свой магазин Shopify.
Шагов:
В веб-браузере войдите в Google Analytics.
Щелкните Admin .
В столбце Счет выберите правильный счет.
В столбце Свойство щелкните Создать свойство .
Введите имя свойства.
Выберите Создать ресурс Universal Analytics только .
Примечание
По умолчанию Google создает свойств Google Analytics 4 , которые несовместимы с Shopify. Убедитесь, что вы создали ресурс Universal Analytics.
Щелкните Далее .
Выберите соответствующие настройки.
Щелкните Создать .
Скопируйте свойство Universal Analytics в буфер обмена, выделив его и нажав
ctrl + Cна ПК или команду+ Cна Mac.В новой вкладке браузера откройте админку Shopify.
Перейти в Интернет-магазин > Настройки .
В разделе Google Analytics вставьте свой ресурс Universal Analytics в поле учетной записи Google Analytics .
Примечание
Google Analytics не сможет отслеживать посетителей, пока вы не удалите защиту паролем в своем интернет-магазине.
После того, как вы включите Google Analytics в своем магазине, перейдите к шагу 4. Включите отслеживание электронной торговли.
Шаг 4. Включите отслеживание электронной торговли
Вы можете реализовать отслеживание электронной торговли Google с двумя разными степенями детализации:
Включить базовое отслеживание электронной торговли
Шагов:
- В своем аккаунте Google Analytics нажмите Admin .
- В столбце Просмотр щелкните Настройки электронной торговли .
- Щелкните переключатель Включить электронную торговлю , чтобы переключить его с ВЫКЛ на ВКЛ .
Если вам нужна более подробная информация об отслеживании, вы можете включить отслеживание расширенной электронной торговли.
Включить расширенное отслеживание электронной торговли
Шагов:
- От администратора Shopify перейдите в интернет-магазин > Настройки .
- В разделе Google Analytics отметьте Использовать расширенную электронную торговлю . Если вы используете старую версию Google Analytics, вам может потребоваться нажать Обновить до последней версии , прежде чем вы сможете установить флажок Использовать расширенную электронную торговлю .
- Нажмите Сохранить . Это позволяет Shopify отслеживать и отправлять все данные вашего веб-сайта в Google Analytics.
- В своем аккаунте Google Analytics нажмите Admin .
- В столбце Просмотр щелкните Настройки электронной торговли .
- Нажмите на переключатель Включить расширенные отчеты по электронной торговле , чтобы переключить его с ВЫКЛ. на ВКЛ. .
- Нажмите Сохранить .
Узнайте больше о расширенной электронной торговле в Справке Google Analytics.
Дополнительный Google Analytics JavaScript
Если вы хотите дополнительно настроить настройку Google Analytics, вы можете добавить код Javascript в раздел Additional Google Analytics Javascript .
Этот раздел принимает только Javascript, связанный с отслеживанием аналитики. Код, добавленный в это поле, не может вносить визуальные или функциональные изменения в вашу кассу.
Подробнее об использовании JavaScript для Google Analytics.
Включение учетной записи BU Google Apps: TechWeb: Boston University
Право на участие
Управление студенческой деятельности (SAO) спонсирует счета зарегистрированных студенческих организаций на учебный год с сентября по май. Организации должны ежегодно обновлять свои счета.ПРИМЕЧАНИЕ. Существующие учетные записи студенческой организации (SAO) следует перенести на BU Google Mail. Вместо того, чтобы выполнять шаги, указанные ниже , лицо, указанное в качестве владельца учетной записи, должно написать в ИТ-справочный центр для получения помощи — [email protected].
Подать заявку
Выполните следующие действия, чтобы подать заявку на создание учетной записи студенческой организации (SAO):
- Заполните и распечатайте Заявление об учете в студенческой организации. Если ваш браузер настроен для отображения файлов PDF, вы можете заполнить форму онлайн перед ее печатью.
Примечание. Заполненная форма представляет собой интерактивный файл PDF. Вы можете заполнить его онлайн, затем распечатать и подписать. Или вы можете распечатать его, заполнить вручную и подписать. В любом случае вам понадобится бесплатная программа Acrobat Reader. - Попросите представителя Управления по работе со студентами подписать заявление.
- Верните заявление и письмо от SAO в Центр ИТ-поддержки.
- Включите список участников, которые будут иметь доступ к учетной записи.
- У вас есть первый и второй выбор желаемого имени для входа.
Примечание. Не публикуйте и не разглашайте регистрационное имя вашей организации, пока оно не будет подтверждено IS&T. Это может вызвать путаницу и расходы, если по какой-либо причине выбранное вами имя для входа недоступно или не используется.
- Вам будет предложено войти, чтобы установить пароль, когда приложение будет одобрено и учетная запись компьютера будет создана.
Примечание. Срок действия учетных записей студенческих организаций истекает в конце мая. В сентябре президент студенческой организации может повторно активировать учетную запись, предоставив ИТ-справочному центру обновленное письмо от SAO и новый список студентов, которые будут использовать учетную запись.
В обязанности президента студенческой организации входит уведомление ИТ-справочного центра о дополнительных членах, использующих учетную запись. Президент должен изменить пароль учетной записи компьютера каждый раз, когда член, имеющий доступ к учетной записи, покидает организацию.
Начало работы | Облачные API | Google Cloud
На этой странице объясняется, как разработчики могут начать использовать API Google Cloud. Если вы впервые используете Google Cloud API, вы можете подписаться на
шаги в этом руководстве по вызову API с помощью команд curl .Ты можешь использовать curl команды для экспериментов с API перед разработкой приложения.
Создание учетной записи Google
Чтобы использовать API Google Cloud в своих приложениях, сначала необходимо иметь Аккаунт Google. Это позволяет использовать продукты Google для разработчиков, в том числе Облачная консоль Google, Cloud SDK, Cloud Logging и Облачный мониторинг. Если вы новичок в Google Cloud, завести аккаунт чтобы оценить, как наши продукты работают в реальных сценариях. Новые клиенты также получите 300 долларов в качестве бесплатных кредитов для запуска, тестирования и развертывания рабочих нагрузок.
Создание проекта Google
Чтобы использовать Cloud API, вам также потребуется проект Google. Проект эквивалент учетной записи разработчика. Он служит контейнером ресурсов для ваши ресурсы Google Cloud. Он также обеспечивает границу изоляции для вашего использование сервисов Google Cloud, поэтому вы можете управлять лимитами квот и выставлением счетов самостоятельно на уровне проекта. Телеметрия использования и информационные панели сгруппированы по проектам. Если у вас еще нет проекта, вы можете создать его с помощью Cloud Console.
Проект может владеть широким спектром ресурсов, включая ключи API, клиенты OAuth, учетные записи служб, виртуальные машины Compute Engine, сегменты облачного хранилища и BigQuery наборы данных. Когда приложение вызывает Cloud API, проект, которому принадлежит приложение учетные данные называются клиентским проектом , а проект, которому принадлежит целевой ресурс называется ресурсом , проект . Один запрос API может коснуться несколько ресурсов, следовательно, задействовано несколько ресурсных проектов.
Если вы хотите прекратить использование Google Cloud по каким-либо причинам, вы можете использовать Cloud Console, чтобы удалить ваш проект.Ваш проект и все ресурсы в проекте будут удалены после хранения окно. Обратите внимание, что разные типы данных имеют разные сроки хранения.
Включение API
Чтобы использовать Cloud API, вы должны включить его для своего проекта. В зависимости от того, какой сервисов и какие проекты задействованы в вашем приложении, включая клиентский проект и ресурсные проекты, вам может потребоваться включить API для несколько проектов.
Для включения API необходимо принять Условия использования и выставление счетов.
ответственность за API.Требуется разрешение serviceusage.services.enable в проекте, чтобы включить API. Для получения дополнительной информации см. Использование службы.
Контроль доступа.
serviceusage.services.enable для проекта, чтобы
включить API. Служба для включения должна быть либо общедоступной, либо служба
владелец должен предоставить пользователю разрешение servicemanagement.services.bind на
частный сервис. Дополнительную информацию см. В разделе Контроль доступа к управлению услугами.
Информация.Чтобы включить API для проекта с помощью консоли:
- Перейти к Библиотека API Cloud Console.
- В списке проектов выберите проект, который хотите использовать.
- В библиотеке API выберите API, который нужно включить. Если вам нужна помощь найдя API, воспользуйтесь полем поиска и / или фильтрами.
- На странице API щелкните ВКЛЮЧИТЬ .
На той же странице вы можете отключить API для своего проекта, если вы больше не используйте его, чтобы избежать неправильного использования и случайных платежей.Вы также можете включить и отключите Cloud API с помощью Cloud SDK и Service Usage API:
$ Сервисы gcloud включают pubsub.googleapis.com
Сервисы $ gcloud отключить pubsub.googleapis.com
Включение биллинга
Некоторые облачные API взимают плату за использование. Вам необходимо включить биллинг для вашего проекта прежде чем вы сможете начать использовать эти API в своем проекте. Использование API в Плата за проект взимается с платежного аккаунта, связанного с проектом.
Если у вас нет платежного аккаунта, перейдите в Платежная страница Cloud Console и следуйте инструкциям, чтобы создать его.потом привяжите свой платежный аккаунт к вашему проекту.
Получение учетных данных приложения
Cloud API принимают запросы API только от зарегистрированных приложений. Этот требование помогает производителям API связывать и сообщать об использовании API справа проект, владеющий приложением.
Cloud API используют учетные данные приложения для идентификации звонящего Приложения. Типы учетных данных включают ключи API, клиенты OAuth 2.0 и службы. учетные записи. Ты можешь использовать Облачная консоль для создания, получать и управлять учетными данными вашего приложения.Для получения дополнительной информации об учетных данных приложения, см. Обзор аутентификации.
Использование учетных данных приложения
Если вы новичок в Google Cloud API, мы настоятельно рекомендуем вам использовать oauth3l для экспериментов с вашим
учетные данные приложения и облачные API перед написанием кода приложения. oauth3l может принимать любые учетные данные приложения и использовать их для звонков на
API Google Cloud с помощью команды curl .
Пример:
oauth3l curl - учетные данные./creds.json --scope облачная платформа --url https://pubsub.googleapis.com/v1/projects/my-project-id/topics - -v
Строительные приложения
Если вы создаете приложение с использованием облачных API, мы рекомендуем вам использовать Клиентские библиотеки Google Cloud, если имеется в наличии. Клиентские библиотеки могут обрабатывать общие функции API для вашего удобство, такое как аутентификация, обработка ошибок, повтор и полезная нагрузка Проверка. Вам необходимо передать клиенту учетные данные своего приложения. библиотеки во время инициализации, поэтому клиентские библиотеки могут обращаться к API Google Cloud от имени вашего приложения.
Для получения дополнительной информации см. Объяснение клиентских библиотек.
Дополнительная информация
Для получения дополнительной информации об аутентификации см. Обзор аутентификации.
Для получения дополнительной информации об обработке ошибок см. Обработка ошибок.
Для получения дополнительной информации о выставлении счетов см. Создайте, измените или закройте свой платежный аккаунт.
Для получения дополнительной информации о включении биллинга в вашем проекте см. Измените настройки выставления счетов проекта.
Для получения дополнительной информации о включении и отключении API см. Включение и отключение сервисов.
Как включить OK Google для работы из любого места в Android
Google начал развертывать возможность сделать OK Google доступным везде на вашем устройстве Android. Вот что он делает и как его включить.
Команда «Окей, Google», предназначенная для голосового поиска, ранее была доступна только через приложение Google Search. Что ж, теперь вы можете с недавним обновлением включить его для использования из любого места на устройстве Android.
В то время как некоторые люди могут сказать, что их устройство постоянно слушает их, это неприятно, другие находят возможность настроить таргетинг на голосовой поиск из любого места полезным и удобным. Если вы попали во вторую группу, сделать команду «Окей, Google» доступной для всей системы — это просто.
OK Google Everywhere
Гигант поисковых систем начал развертывать возможность сделать OK Google доступным везде на вашем устройстве Android. Если нет, просто зайдите в приложение Google Search и скажите «Окей, Google везде»; это должно сделать эту опцию доступной.
Даже если вы этого не сделали, эта опция уже может быть доступна на вашем устройстве. Итак, давайте включим это. Нажмите кнопку с тремя точками в нижней части экрана приложения «Поиск».
Их, когда появится меню, коснитесь «Настройки».
В меню «Настройки» нажмите «Голос».
На следующем экране убедитесь, что установлен флажок «С любого экрана». Это означает, что независимо от того, где вы находитесь в мобильной системе Android, произнесение « OK Google» запустит интерфейс голосовых команд.
Затем вас попросят сказать «Окей, Google» три раза, чтобы система смогла правильно распознать ваш голос.
После этого вы вернетесь к предыдущему экрану, но будут доступны некоторые дополнительные параметры. Единственное, что вы можете сделать, это включить OK Google для работы с экрана блокировки. Я бы серьезно этого не советовал. Приложив немного терпения, кто-нибудь может приказать вашему телефону выполнять действия (например, звонить людям), не требуя шаблона или кода экрана блокировки.Конечно, вы можете включить его, если хотите.
Это то же самое место, где вы можете переучить свою модель голоса, если обнаружите, что что-то работает не так хорошо, как должно. Вы также можете удалить его полностью.
Вот и все! Теперь команда будет работать везде в Android. Попробуйте и дайте нам знать, что вы думаете об этой способности!
.

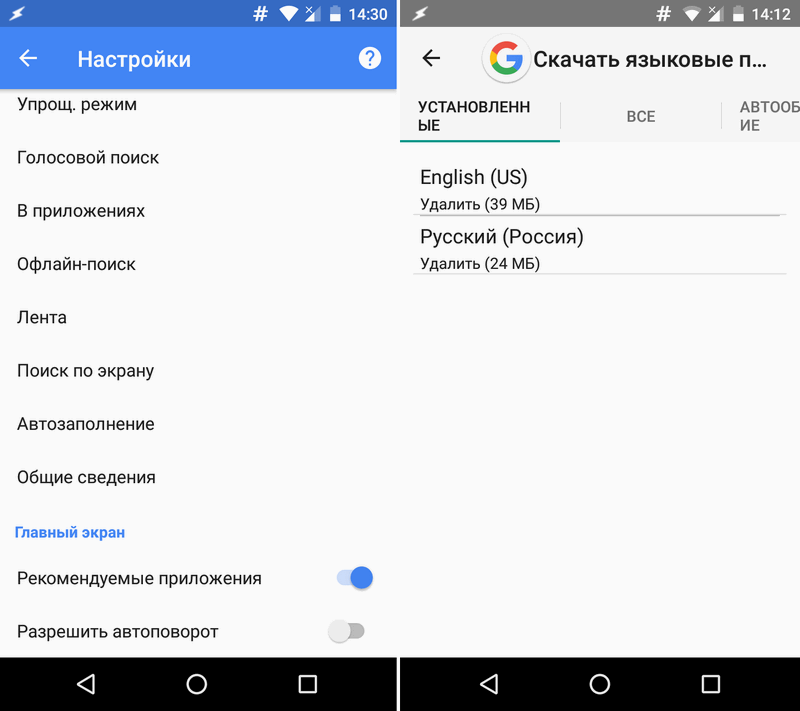

 Если такого пункта нет,
перейдите к следующему шагу.
Если такого пункта нет,
перейдите к следующему шагу.