Встроенная учетная запись Администратор в Windows 10
  windows | для начинающих
Как и в предыдущих версиях ОС, в Windows 10 есть скрытая встроенная учетная запись Администратора, скрытая и неактивная по умолчанию. Однако в некоторых ситуациях она может оказаться полезной, например, при невозможности каких-либо действий с компьютером и создания нового пользователя, для сброса пароля и не только. Иногда, наоборот, требуется отключить этот аккаунт.
В этой инструкции подробно о том, как активировать скрытую учетную запись Администратор Windows 10 в различных ситуациях. Также будет рассмотрено, как отключить встроенную учетную запись администратора.
Отмечу, что если вам просто нужен пользователь с правами администратора, то правильные способы создать такого пользователя описаны в материалах Как создать пользователя Windows 10, Как сделать пользователя администратором в Windows 10.
Включение скрытой учетной записи Администратора в обычных условиях
Под обычными условиями далее понимается: вы можете зайти в Windows 10, и ваша текущая учетная запись также имеет права администратора на компьютере. При данных условиях, активация встроенной учетной записи не представляет никаких проблем.
При данных условиях, активация встроенной учетной записи не представляет никаких проблем.
- Запустите командную строку от имени Администратора (через меню правого клика по кнопке «Пуск»), есть и другие способы открытия командной строки Windows 10.
- В командной строке введите net user Администратор /active:yes (если у вас англоязычная система, а также на некоторых «сборках» используйте написание Administrator) и нажмите Enter.
- Готово, можно закрыть командную строку. Учетная запись администратора активирована.
Для входа в активированную учетную запись вы можете либо выйти из системы, либо просто переключиться на вновь активированного пользователя — и то и другое делается путем нажатия Пуск — Значок текущей учетной записи в правой части меню. Пароль для входа не требуется.
Выйти из системы также можно через правый клик по пуску — «Завершение работы или выход из системы» — «Выход».
О включении этой учетной записи Windows 10 в «необычных» условиях — в последней части статьи.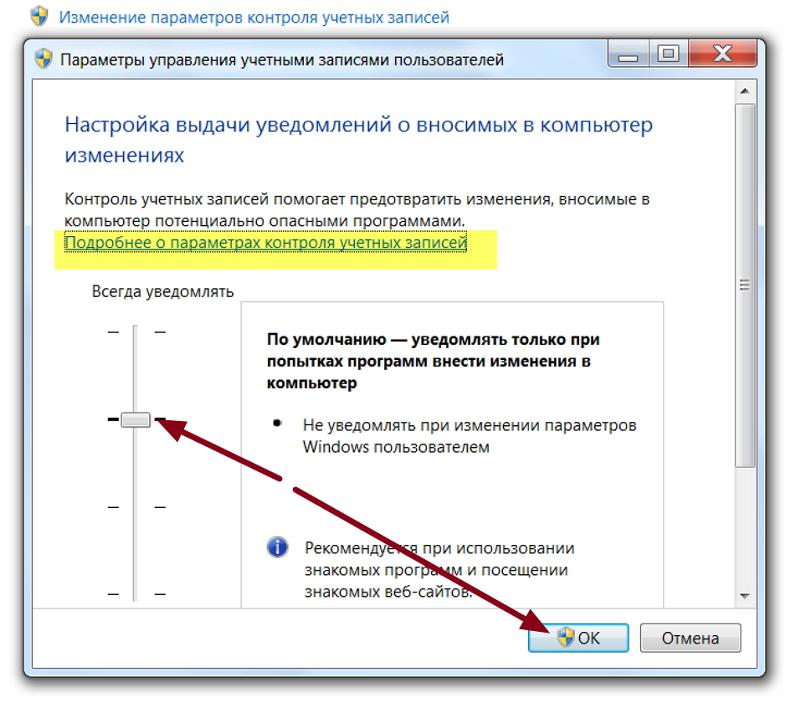
Как отключить встроенную учетную запись Администратор Windows 10
В общем случае, чтобы отключить учетную встроенную учетную запись администратора достаточно тем же способом, который описан в первой части руководства, запустить командную строку, после чего ввести ту же команду, но с ключом /active:no (т.е. net user Администратор /active:no).
Однако, часто встречающаяся в последнее время ситуация — когда такая учетная запись единственная на компьютере (возможно, это особенность каких-то нелицензионных версий Windows 10), а причина, по которой пользователь желает ее отключить — частично не работающие функции и сообщения наподобие «Microsoft Edge невозможно открыть, используя встроенную учетную запись администратора. Войдите с другой учетной записью и попробуйте еще раз».
Примечание: прежде чем выполнять описанные далее шаги, если вы продолжительное время проработали под встроенным администратором, и у вас есть важные данные на рабочем столе и в системных папках документов (изображений, видео), перенесите эти данные в отдельные папки на диске (так будет проще их потом разместить в папках «обычного», а не встроенного администратора).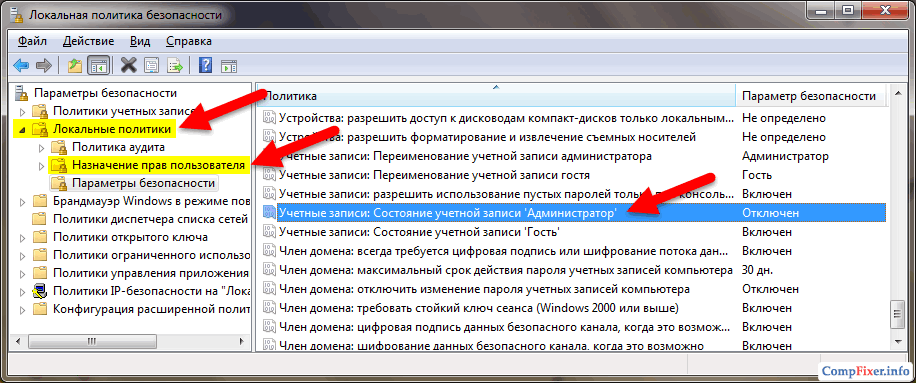
В этой ситуации правильным путем решения проблемы и отключения встроенной учетной записи администратора Windows 10 будет следующий:
- Создайте новую учетную запись одним из способов, описанных в статье Как создать пользователя Windows 10 (откроется в новой вкладке) и предоставьте новому пользователю права администратора (описано в той же инструкции).
- Выйдите из текущей встроенной учетной записи Администратор и зайдите во вновь созданную — пользовательскую, а не встроенную.
- Войдя, запустите командную строку от имени администратора (используйте меню правого клика по пуску) и введите команду net user Администратор /active:no и нажмите Enter.
При этом, встроенная учетная запись администратора будет отключена, а вы сможете пользоваться обычной учетной записью, также с необходимыми правами и без ограничения функций.
Как включить встроенную учетную запись администратора, когда вход в Windows 10 невозможен
И последний возможный вариант — вход в Windows 10 невозможен по той или иной причине и вам требуется активировать учетную запись Администратор для того, чтобы произвести действия по исправлению ситуации.
В данном контексте существует два наиболее распространенных сценария, первый из которых — вы помните пароль своей учетной записи, но вход в Windows 10 почему-то не происходит (например, после ввода пароля компьютер зависает).
В данном случае возможный путь решения проблемы будет таким:
- На экране входа в систему нажмите по изображенной справа внизу кнопке «питания», затем, удерживая Shift, нажмите «Перезагрузка».
- Загрузится среда восстановления Windows Перейдите к разделу «Поиск и устранение неисправностей» — «Дополнительные параметры» — «Командная строка».
- Потребуется ввести пароль учетной записи для запуска командной строки. В этот раз вход должен сработать (если пароль, который вы помните — верный).
- После этого, используйте первый способ из этой статьи для включения скрытой учетной записи.
- Закройте командную строку и перезагрузите компьютер (или нажмите «Продолжить. Выход и использование Windows 10»).
И второй сценарий — когда пароль для входа в Windows 10 неизвестен, либо, по мнению системы, неверный, и вход невозможен по этой причине.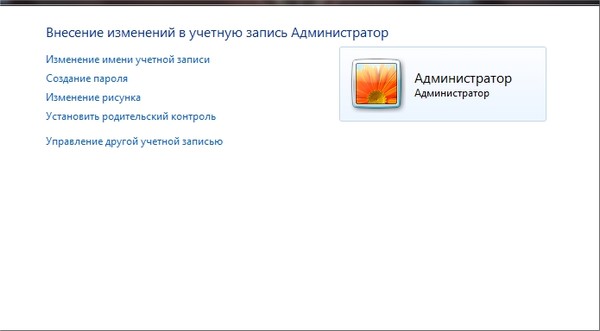 Здесь вы можете использовать инструкцию Как сбросить пароль Windows 10 — в первой части инструкции описывается, как в данной ситуации открыть командную строку и произвести необходимые манипуляции для сброса пароля, но, в той же командной строке вы можете и активировать встроенного Администратора (хотя для сброса пароля это необязательно).
Здесь вы можете использовать инструкцию Как сбросить пароль Windows 10 — в первой части инструкции описывается, как в данной ситуации открыть командную строку и произвести необходимые манипуляции для сброса пароля, но, в той же командной строке вы можете и активировать встроенного Администратора (хотя для сброса пароля это необязательно).
Кажется, это все, что может пригодиться на указанную тему. Если же какой-то из вариантов проблем не был мной учтен, или инструкции не удается использовать — опишите, что именно происходит в комментариях, я постараюсь ответить.
А вдруг и это будет интересно:
Как войти в Виндовс как администратор
При работе за компьютером довольно часто встречаются ситуации, когда в операционной системе необходимо произвести действия, требующие исключительных прав. Для этого существует особая учетная запись с именем «Администратор». В этой статье мы поговорим о том, как ее включить и войти под ней в систему.
Входим в Виндовс под «Администратором»
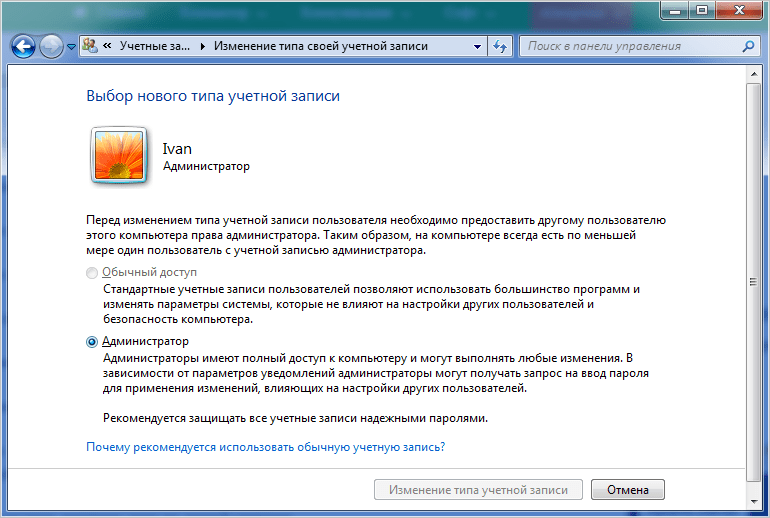 Это обусловлено тем, что при работе в этой учетной записи включаются максимальные права на изменение параметров и работу с файловой системой и реестром. Для того чтобы ее активировать, необходимо произвести ряд действий. Далее разберемся, как это сделать в разных редакциях Windows.
Это обусловлено тем, что при работе в этой учетной записи включаются максимальные права на изменение параметров и работу с файловой системой и реестром. Для того чтобы ее активировать, необходимо произвести ряд действий. Далее разберемся, как это сделать в разных редакциях Windows.Windows 10
Учетную запись «Администратор» можно активировать двумя способами – через оснастку управления компьютером и с помощью консоли Windows.
Способ 1: Управление компьютером
- Кликаем правой кнопкой мыши по значку компьютера на рабочем столе и выбираем пункт «Управление».
- В открывшемся окне оснастки открываем ветку «Локальные пользователи и группы» и кликаем по папке «Пользователи».
- Далее выбираем пользователя с именем «Администратор», кликаем по нему ПКМ и переходим к свойствам.
- Снимаем галку напротив пункта, который отключает эту запись, и нажимаем «Применить».
 Все окна можно закрыть.
Все окна можно закрыть.
Способ 2: Командная строка
- 1. Для запуска консоли идем в меню «Пуск – Служебные», находим там «Командную строку», кликаем по ней ПКМ и переходим по цепочке «Дополнительно – Запуск от имени администратора».
- В консоли пишем следующее:
net user Администратор /active:yesЖмем ENTER.
Для того чтобы войти в Windows под этой учетной записью, нажимаем комбинацию клавиш CTRL+ALT+DELETE и в открывшемся меню выбираем пункт «Выйти».
После выхода кликаем по экрану блокировки и в левом нижнем углу видим нашего включенного пользователя. Для входа достаточно выбрать его в списке и произвести стандартную процедуру логина.
Windows 8
Способы включения учетной записи Администратора точно такие же, что и в Windows 10 – оснастка «Управление компьютером» и «Командная строка».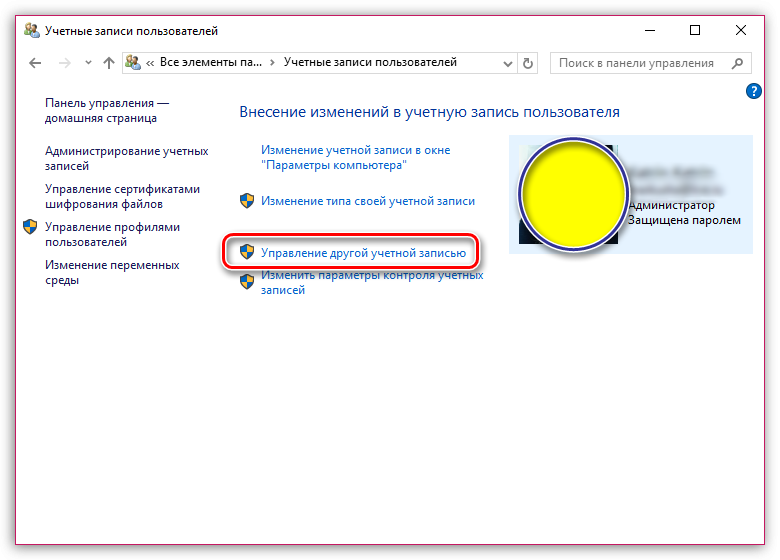 Для входа необходимо кликнуть ПКМ по меню «Пуск», навести курсор на пункт «Завершение работы или выход из системы», а затем выбрать «Выход».
Для входа необходимо кликнуть ПКМ по меню «Пуск», навести курсор на пункт «Завершение работы или выход из системы», а затем выбрать «Выход».
После выхода и клика и разблокировки экрана появятся плитки с именами пользователей, в том числе и Администратора. Вход также осуществляется стандартным способом.
Windows 7
Процедура активации «Администратора» в «семерке» не отличается оригинальностью. Необходимые действия выполняются аналогично с более новыми системами. Для использования учетной записи необходимо выйти из системы через меню «Пуск».
На экране приветствия мы увидим всех пользователей, чьи учетные записи на данный момент активированы. Выбираем «Администратора» и входим в систему.
Windows XP
Включение учетной записи Администратора в XP выполняется по тому же сценарию, что и в предыдущих случаях, а вот вход выполняется несколько сложнее.
- Открываем меню «Пуск» и переходим к «Панели управления».

- Дважды кликаем по разделу
- Переходим по ссылке «Изменение входа пользователей в систему».
- Здесь ставим обе галки и жмем «Применение параметров».
- Снова идем в меню «Пуск» и нажимаем «Выход из системы».
- Жмем кнопку «Смена пользователя».
- После выхода видим, что появилась возможность доступа к «учетке» Администратора.
Заключение
Мы сегодня научились активировать пользователя с именем «Администратор» и входить под ним в систему. Имейте в виду, что данная учетная запись обладает исключительными правами, и работать под ней постоянно небезопасно. Любой злоумышленник или вирус, получивший доступ к компьютеру, будет иметь такие же права, что чревато печальными последствиями. Если вам потребовалось выполнить действия, описанные в этой статье, то после проведения необходимых работ переключитесь на обычного пользователя.
Включаем права администратора windows 7
При пользовании операционной системой Windows 7 вам может показаться, что у вас есть полный доступ к правам администратора, на самом деле это не так, вы имеете к ним доступ лишь частично. И поэтому сегодня я хочу показать как получить полные права Админа. А то, зачем включать права администратора windows 7, личное дело каждого, ведь, это бывает нужно чтобы активировать режим бога, или закрыть доступ к сайтам через файл hosts. У каждого своя причина, ну а моя сегодняшняя задача показать как включаются эти права.
Включаем права Администратора windows 7
Чтобы включить права администратора, нужно открыть утилиту «Выполнить» с помощью сочетания клавиш «Win+R», далее в неё нужно ввести «control userpasswords2».
После этого перед вами откроется окно «учетные записи пользователей».
В этом окне вы должны кликнуть по вкладке «дополнительно» и нажать на одноимённую кнопку.
Теперь в следующем окне, в левой колонке нажмите на пункт «пользователи» и в средней колонке два раза кликните по записи «Администратор».
Далее, вы должны убрать галочку с пункта «отключить учетную запись» и для сохранения внесённых настроек перезагрузить свой компьютер.
Удаление учетной записи пользователя
А, вот ещё что, вам придется удалить свою нынешнюю учетную запись, чтобы при запуске компьютера, система автоматически заходила именно с той, в которой вы только что включили права администратора, а если этого не сделать, то все останется на своих местах. О том, как удаляется учетная запись в windows 7 вы узнаете по ссылке.
Но дабы минимизировать риск потери важных данных, рекомендуется проделывать вышеописанную мной процедуру, сразу после переустановки системы, а если все-же внесенные изменения привели к сбоям, то всегда можно воспользоваться восстановлением системы.
Но если вы не хотите ничего удалять, то можно просто напросто войти под именем администратора windows 7, но в таком случае вам придется делать это каждый раз вручную.
На этом процесс включения прав администратора windows 7 можно считать законченным, если вы где-то столкнулись с проблемой или чего-то не поняли, то пишите в комментариях и я обязательно вам помогу. Всем спасибо за внимание и до скорых встреч.
Как получить доступ к учетной записи администратора в Windows 7
Контроль учетных записей пользователей (User Account Control, UAC) — ключевой компонент системы безопасности MS Windows 7. Он защищает операционную систему от неосторожных поступков и умышленно опасных действий при использовании учетной записи администратора, обеспечивающей полный доступ к системе. Разумеется, выполнять операции с административными привилегиями по-прежнему можно, только их нужно подтверждать в окне контроля учетных записей. Кроме того, этот защитный механизм можно вовсе отключить, выставив опцию «Никогда не уведомлять» (Never Notify) в окне «Параметры управления учетными записями пользователей» (User Account Control Setting).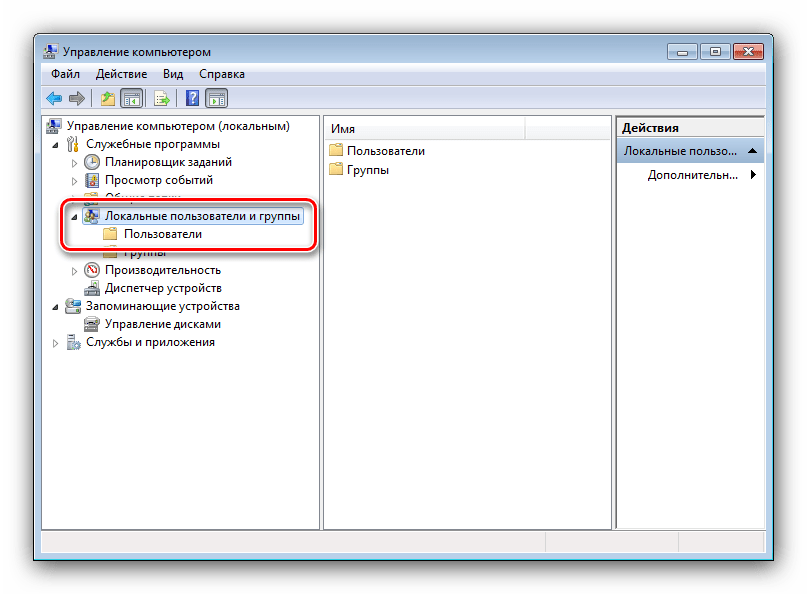
Но в некоторых ситуациях не помешала бы возможность входить в систему под полноценной учетной записью администратора и свободно управлять системой, не сталкиваясь с контролем учетных записей вовсе. В этой статье я расскажу, как активировать учетную запись администратора в Windows 7.
Предупреждение
Учтите, что разработчики Microsoft приложили все усилия, чтобы помешать пользователям работать под учетной записью администратора, и настоятельно не рекомендуют использовать прием, о котором я собираюсь рассказать. Поэтому пользуйтесь административным аккаунтом с осторожностью и ни в коем случае не делайте его учетной записью по умолчанию! И предупреждаю: вы используете описанный в статье прием на свой страх и риск.
Активация учетной записи администратора
Казалось бы, если Microsoft настолько не одобряет использование учетной записи администратора в Windows 7, она должна быть скрыта глубоко в недрах операционной системы. Однако на самом деле далеко за ней ходить не надо: активировать административный аккаунт можно с помощью встроенного средства «Локальные пользователи и группы» (Local Users and Groups).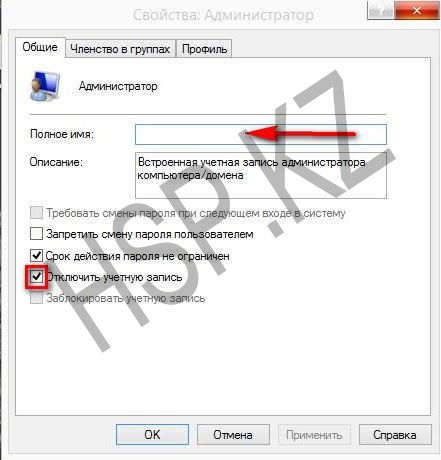
Чтобы запустить его, откройте меню «Пуск» (Start), нажмите на объекте «Компьютер» (Computer) правой кнопкой мыши и выберите опцию «Управление» (Manage) из контекстного меню. В консоли «Управление компьютером» (Computer Management) разверните в панели навигации раздел «Локальные пользователи и группы», а в нем выделите папку «Пользователи» (Users). В этой папке находится учетная запись «Администратор» (Administrator, рис. A).
Рисунок A. Выделите учетную запись «Администратор».
Выделите учетную запись «Администратора», откройте меню «Дополнительные действия» (More Actions) в разделе «Администратор» (Administrator) на панели «Действия» (Actions) и выберите опцию «Свойства» (Properties, рис. B).
Рисунок B. Выберите опцию «Свойства» из меню «Дополнительные действия».
В диалоговом окне свойств снимите флажок «Отключить учетную запись» (Account Is Disabled) и нажмите «OK» (рис. C).
Рисунок C. Учетная запись администратора по умолчанию отключена.
После активации учетной записи администратора настроить ее можно не только в консоли «Управление компьютером», но и с помощью средства «Учетные записи пользователей» (User Accounts) в Панели управления (Control Panel).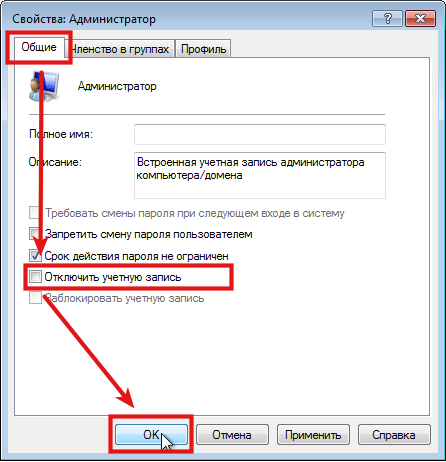
Установка пароля
По умолчанию, учетная запись администратора не имеет пароля, так что после активации нужно первым делом его создать. Желательно использовать сложный пароль, состоящий как минимум из восьми букв, включая буквы разного регистра и цифры или специальные символы.
Выбрав в консоли «Управление компьютером» учетную запись «Администратор», снова откройте меню «Дополнительные действия» в разделе «Администратор» на панели «Действия» и выберите опцию «Задать пароль» (Set Password). Появится предупреждение с сообщением о том, что сброс пароля может привести к необратимым потерям информации для данной учетной записи (рис. D).
Рисунок D. При выборе опции «Задать пароль» появляется предупреждение.
Поскольку до этого учетная запись администратора не использовалась, потери данных опасаться нечего, так что смело нажимайте кнопку «Продолжить» (Proceed). Появится диалоговое окно «Установка пароля для Администратор» (Password for Administrator, рис. E). Введите новый пароль в обоих полях и нажмите «OK».
Рисунок E. Введите пароль для учетной записи администратора.
Вход в систему под учетной записью администратора
После активации и создания пароля, воспользоваться учетной записью администратора очень просто: достаточно выйти из системы, а затем выбрать соответствующего пользователя при входе (рис. F) и ввести ранее созданный пароль.
Рисунок F. Учетная запись администратора теперь доступна для выбора при входе в систему.
Войдя в систему как администратор, вы сможете управлять ею, не подтверждая свои действия в окне контроля учетных записей пользователей. Еще раз обращаю ваше внимание на то, что пользоваться этой возможностью следует с большой осторожностью и ни в коем случае не делать административный аккаунт учетной записью по умолчанию!
А что думаете вы?
Как видите, активировать учетную запись администратора в Windows 7 довольно просто — достаточно знать, что делать. Планируете ли вы пользоваться административным аккаунтом? Отключен ли у вас контроль учетных записей пользователей? Если да, не хотите ли вы его включить и воспользоваться описанным методом для активации учетной записи администратора? Поделитесь своим мнением в комментариях!
Автор: Greg Shultz
Перевод SVET
Оцените статью: Голосов 7
Как войти в Windows 10 как Администратор
Учетная запись Администратора предоставляет пользователю полный контроль над компьютером, включая полный доступ ко всем системным папкам.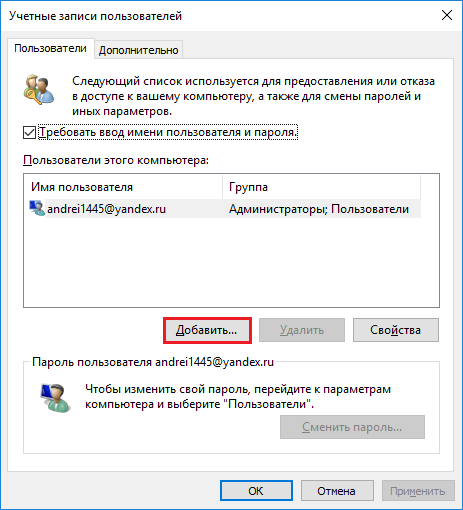 При этом во время использования данной учетной записи контроль учетных записей UAC отключен и не выводит предупреждающие сообщения.
При этом во время использования данной учетной записи контроль учетных записей UAC отключен и не выводит предупреждающие сообщения.
По умолчанию, в Windows 10 учетная запись Администратора не активна и не отображается при выборе пользователя. В данной статье мы расскажем о том, как активировать эту учетную запись и как с ее помощью войти в Windows 10 как Администратор.
Шаг № 1. Запустите Командную строку с правами Администратора.
Для того чтобы войти в Windows как Администратор, сначала вам необходимо активировать учетную запись Администратора. А для этого нужно запустить Командную строку с правами Администратора.
Для того чтобы провернуть это сначала нажмите комбинацию клавиш Windows+X и в открывшемся меню выберите пункт «Командная строка (Администратор)».
После этого появится всплывающее окно с предупреждением от контроля учетных записей (UAC). В этом окне нажмите на кнопку «Да».
Таким образом, вы запустите командную строку с правами Администратора. Теперь с помощью этой командной строки можно выполнить команду, которая активирует учетную запись Администратора в Windows 10.
Теперь с помощью этой командной строки можно выполнить команду, которая активирует учетную запись Администратора в Windows 10.
Шаг № 2. Активируйте учетную запись Администратора.
Итак, после того как командная строка открыта, можно активировать учетную запись Администратора. Для этого в командной строке нужно выполнить команду «net user администратор /active:yes». Если у вас англоязычная версия Windows 10, то данная команда будет выглядеть вот так «net user administrator /active:yes».
После того как в Командной строке появится сообщение «Команда выполнена успешно», Командную строку можно закрывать.
Шаг № 3. Входим в Windows 10 как Администратор.
После активации учетной записи Администратора, в нее можно войти, как и в любую другую учетную запись на компьютере. Для этого нужно нажать на кнопку «Пуск», а потом кликнуть по имени пользователя в левом верхнем углу меню «Пуск» и выбрать «Администратор».
После этого появится стандартный экран для входа в учетную запись, а для того чтобы войти в Windows 10 как Администратор вам останется только нажать на кнопку «Войти».
Некоторые замечания по поводу использования учетной записи Администратора:
- Не стоит пользоваться учетной записью Администратора постоянно. Выполните нужные вам операции с системой и отключите эту учетную запись при помощи команды «net user администратор /active:no»;
- Если вы планируете регулярно входить в Windows 10 как Администратора, то установите на эту учетную запись пароль;
- Учетная запись Администратора является локально, также при использовании данной учетной записи вы не сможете пользоваться новыми приложениями для Windows 10;
- Учетную запись Администратора можно включать и отключать через «Локальные пользователи и группы», для этого нужно выполнить команду «usrmgr.msc»;
Посмотрите также:
Как включить учетную запись администратора в Windows Vista
Microsoft спрятала доступ к учетной записи администратора в Vista, но ее довольно-таки просто включить, если знать, где искать…Не так давно из уст специалистов Microsoft я узнал два известных способа получения доступа к учетной записи администратора. Поэтому мы решили сообщить о них.
Поэтому мы решили сообщить о них.
В отличие от предыдущих версий Windows в Windows Vista есть разница между учетными записями с привилегиями «компьютерного администратора» и между учетной записью администратора. Например, в учетной записи администратора User Account Control выключен. Есть и другие отличия в ограничениях файловых операций и разрешений, но Microsoft продолжает работу над этими возможностями, хотя до выхода RC1 не планирует раскрывать подробностей об этом. Наконец, учетная запись администратора создается по умолчанию, но при «чистой» установке Windows Vista она скрыта и отключена.
У пользователя также есть возможность создания учетной записи с именем «administrator» – с символом А в нижнем регистре. Но это, как несложно догадаться, не та учетная запись администратора, которому позволено все, это просто другая учетная запись с привилегиями компьютерного администратора.
В поисках истины
Вы не найдете учетную запись администратора в панели управления учетными записями — User Accounts Control Panel.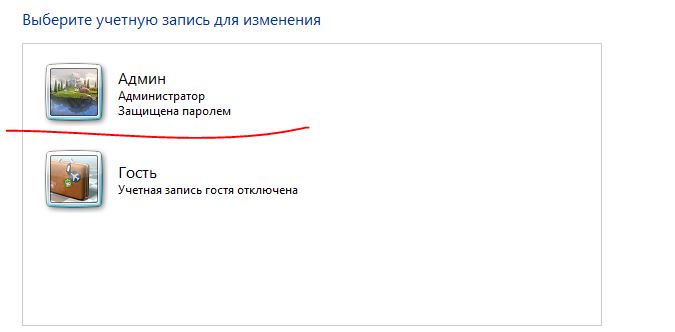 Но в ветви Computer Management/Управление компьютером консоли Administrative Tools/Администрирование вы тоже не найдете запись администратора. По умолчанию данная учетная запись отключена, но у пользователь есть возможность ее включить. Логичное заключение пользователя – необходимо перезагрузить Windows и войти под учетной записью администратора. Но такой вариант не проходит. Тут появился дополнительный необходимый шаг, о котором Microsoft не особ распространяется и нигде не документировала: необходимо не только включить учетную запись администратора, но также отключить ВСЕ учетные записи с привилегиями компьютерного администратора. И с тех пор, как установщик Vista вынуждает пользователя создавать учетную запись с привилегиями компьютерного администратора, каждый пользователь сталкивается с проблемой поиска встроенной учетной записи администратора.
Но в ветви Computer Management/Управление компьютером консоли Administrative Tools/Администрирование вы тоже не найдете запись администратора. По умолчанию данная учетная запись отключена, но у пользователь есть возможность ее включить. Логичное заключение пользователя – необходимо перезагрузить Windows и войти под учетной записью администратора. Но такой вариант не проходит. Тут появился дополнительный необходимый шаг, о котором Microsoft не особ распространяется и нигде не документировала: необходимо не только включить учетную запись администратора, но также отключить ВСЕ учетные записи с привилегиями компьютерного администратора. И с тех пор, как установщик Vista вынуждает пользователя создавать учетную запись с привилегиями компьютерного администратора, каждый пользователь сталкивается с проблемой поиска встроенной учетной записи администратора.
Перед тем, как вы предпримите попытки обнаружения записи администратора на вашем компьютере, будьте внимательны, потому что в Vista Beta 2 есть баг, который может нанести серьезный вред системе, если вы попытаетесь установить пароль для учетной записи администратора через консоль Computer Management/Управление компьютером. Последствия этого бага для вашей системы – полная блокировка Windows Vista. Поэтому настоятельно рекомендуем следовать нашей инструкции. Данная статья покажет, как без негативных последствий для системы установить пароль на учетную запись администратора.
Последствия этого бага для вашей системы – полная блокировка Windows Vista. Поэтому настоятельно рекомендуем следовать нашей инструкции. Данная статья покажет, как без негативных последствий для системы установить пароль на учетную запись администратора.
Необходимо загрузить Vista под учетной записью компьютерного администратора. Далее открываем панель Administrative Tools/Администрирование. Дважды кликаем на иконке Computer Management/Управление компьютером. В появившемся диалоге UAC вводим пароль и щелкаем Continue/Продолжить. Открываем оснастку Local Users and Groups/Локальные пользователи и группы. Выбираем папку Users/Пользователи. В правой части окна вы увидите иконки всех (!!!) учетных записей, созданных на вашем компьютерами. Те записи, которые отмечены маленькой красной окружностью со знаком Х, отключены.
Выбираем иконку администратора и щелкаем на ней правой кнопкой, из открывшегося контекстного меню выбираем Properties/Свойства. Убираем галочку с пункта Account Is Disabled/Запись отключена и щелкаем ОК.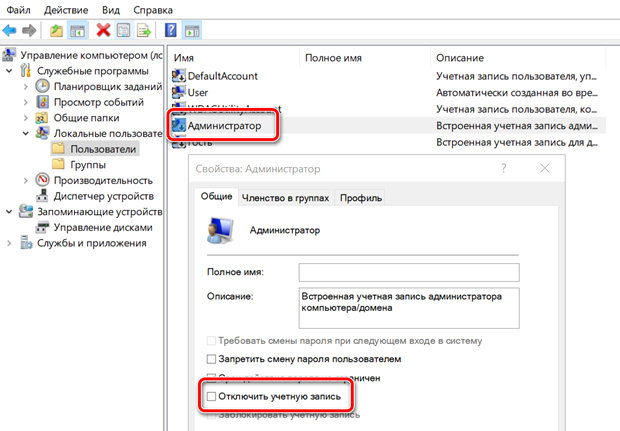 После этого перезагружаемся и следуем нижеприведенным методам доступа к учетной записи администратора.
После этого перезагружаемся и следуем нижеприведенным методам доступа к учетной записи администратора.
Способ №1
Для использования этого метода при загрузке компьютера необходимо нажать F8, в режиме мультизагрузки можно нажать F8 при выборе операционной системы. После данной операции пользователь попадает в меню безопасных режимов. Тут необходимо выбрать первый пункт Safe Mode/Безопасный режим и нажать Enter.
По прошествии нескольких секунд Vista отобразит окно авторизации (прим. логон-скрин) с двумя возможными опциями: Administrator/Администратор и Other User/Другие пользователи. Выбираем учетную запись администратора.
Загрузка учетной записи администратора в безопасном режиме одновременно ограничивает и повышает ваши права. Но на этапе Beta 2 это достаточно для получения быстрого доступа к учетной записи администратора.
Способ №2
Второй способ позволяет войти под учетной записью администратора так, как это происходит при входе обычного пользователя. Поэтому есть возможность получить доступ ко всем возможностям администратора при обычной, а не безопасной загрузки. Есть хитрость, о которой пользователю стоит знать и попробовать.
Поэтому есть возможность получить доступ ко всем возможностям администратора при обычной, а не безопасной загрузки. Есть хитрость, о которой пользователю стоит знать и попробовать.
Начнем с включения записи администратора через оснастку Computer Management/Управление компьютером, как было описано выше (Помните: не устанавливайте пароль для записи администратора через Computer Management/Управление компьютеров).
Следующий шаг – это отключить другие учетные записи с привилегиями компьютерного администратора в папке Users/Пользователи. Взгляните на учетные записи, не отмеченные красными окружностями. Среди них должна быть, по крайней мере, одна запись с привилегиями компьютерного администратора. Снова открываем Properties/Свойства, но в этот раз ставим галочку рядом с опцией Account Is Disabled/Запись отключена.
Дважды убедитесь, что запись администратора включена. Закрываем оснастку Computer Management/Управление компьютером и перезагружаем Windows. После загрузки компьютера будет загружена учетная запись администратора, так как пароль на нее не был установлен.
С точки зрения безопасности этот метод должен использоваться как временная мера. Учетная запись администратора не должна оставаться без пароля. Поэтому оглядитесь, но не предпринимайте никакиз действий. Настоятельно рекомендую вернуть отключенные учетные записи и отключить запись администратора.
Если ваша цель доступа к записи администратора – избавиться от назойливого User Account Control, есть более безопасный способ выполнить это с помощью учетной записи пользователя с привилегиями компьютерного администратора (та, чье имя не Administrator). Открываем панель управления UAC. Щелкаем на ссылку Change security settings/Изменить установки безопасности (только в Vista Beta 2) и выбираем Turn User Account Control on or off/Отключить или включить UAC (только в Build 5472 и более поздних билдах). Здесь можно полностью отключить UAC.
Есть и другое препятствие для использования метода №2. Это возможность установки пароля для учетной записи администратора. Проблема с настройкой учетной записи администратора кроется в ветви Computer Management/Управление компьютером в панели Administrative Tools/Администрирование. Но есть иной способ управления имеющимися учетными записями – панель управления User Accounts/Учетными записями.
Но есть иной способ управления имеющимися учетными записями – панель управления User Accounts/Учетными записями.
В панели управления учетными записями не отображаются никакие настройки учетной записи администратора до тех пор, пока пользователь не загрузится в эту учетную запись. Но после того, как вы загрузились под учетной записью администратора, у вас появится возможность установки пароля без каких-либо негативных последствий. Но это актуально только в случае, если вы предпочтете отставить запись администратора включенной. Включите эту запись в консоли Computer Management/Управление компьютером и затем установите на нее пароль в панели управления User Accounts/Учетными записями. Это важно – защитить запись администратора паролем, который не так просто угадать или взломать брутфорсом.
Несмотря на мнение некоторых пользователей, решение Microsoft отключить и несколько замаскировать учетную запись администратора в Windows Vista кажется достаточно разумным и логичным. Получение доступа к учетной записи администратора открывает все двери ОС для хакеров и вредоносного ПО. Путем смены имени учетной записи, имеющей привилегии администратора, и простой установки пароля на нее безопасность Windows заметно повышается.
Путем смены имени учетной записи, имеющей привилегии администратора, и простой установки пароля на нее безопасность Windows заметно повышается.
Удобство пользователя при работе с User Account Control, как многие заметили, было заметно улучшено с выходом Windows Vista Post-Beta-2 Build 5472, хотя доработка UAC не повредит. Microsoft разработала UAC таким образом, чтобы не заставлять пользователя каждый раз при внесении изменений в ОС перезагружать компьютер, но пока диалоги UAC слишком навязчивы и их слишком много. Хотя у разработчиков есть еще время добиться некоторых успехов в работе User Account Control в Windows Vista.
Источник: http://www.computerworld.com
Перевод: deeper2k
Как включить учетную запись «Администратор» в Windows 10 • Pureinfotech
Windows 10 включает встроенную локальную учетную запись администратора, но по умолчанию она отключена. Хотя включать эту учетную запись не обязательно, технические специалисты и ИТ-администраторы обычно используют учетную запись администратора для устранения неполадок и управления.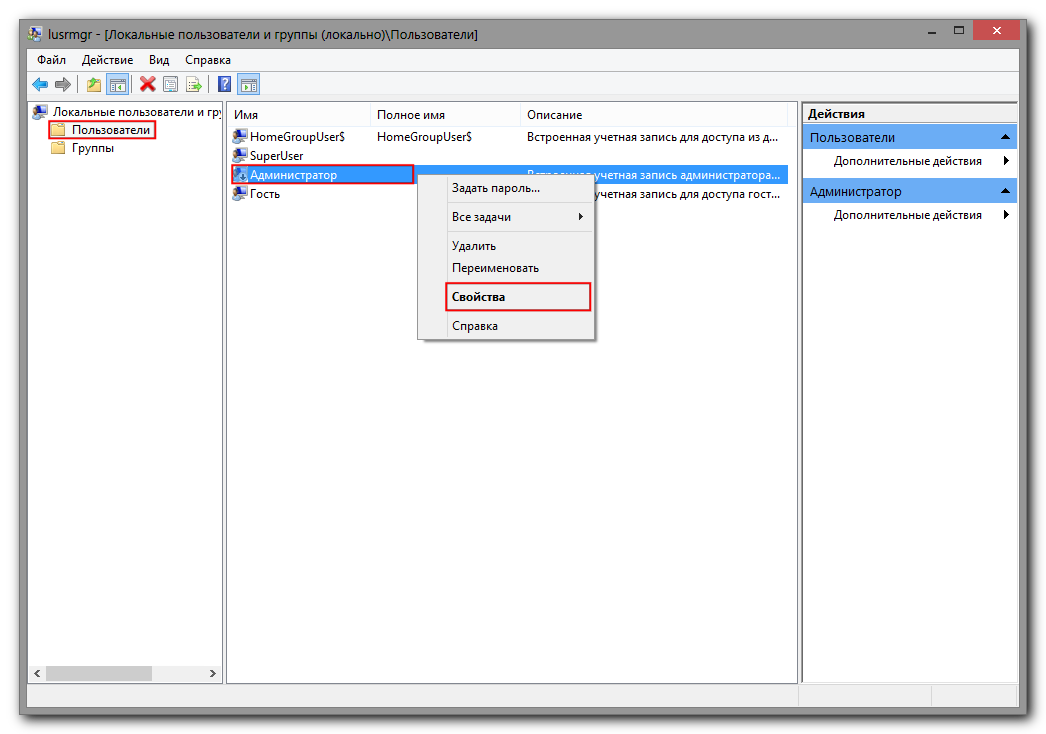
Скрытая учетная запись «Администратор» практически такая же, как и любая другая учетная запись с правами администратора. Единственное отличие состоит в том, что встроенная учетная запись не получает уведомления контроля учетных записей (UAC), что означает, что все работает с повышенными правами.
В этом руководстве вы узнаете, как включить встроенную учетную запись администратора в Windows 10 с помощью командной строки, PowerShell или управления компьютером.
Как включить учетную запись «Администратор» с помощью командной строки
Чтобы включить встроенную локальную учетную запись администратора с помощью командной строки в Windows 10, выполните следующие действия:
Откройте Пуск в Windows 10.
Найдите Командная строка , щелкните правой кнопкой мыши верхний результат и выберите Запуск от имени администратора .
Введите следующую команду, чтобы включить встроенную учетную запись администратора, и нажмите Введите :
сетевой пользователь «Администратор» / активный: да
Включить скрытую учетную запись администратора с помощью командной строки
После завершения шаги, вы можете выйти из учетной записи и войти в систему с учетной записью администратора.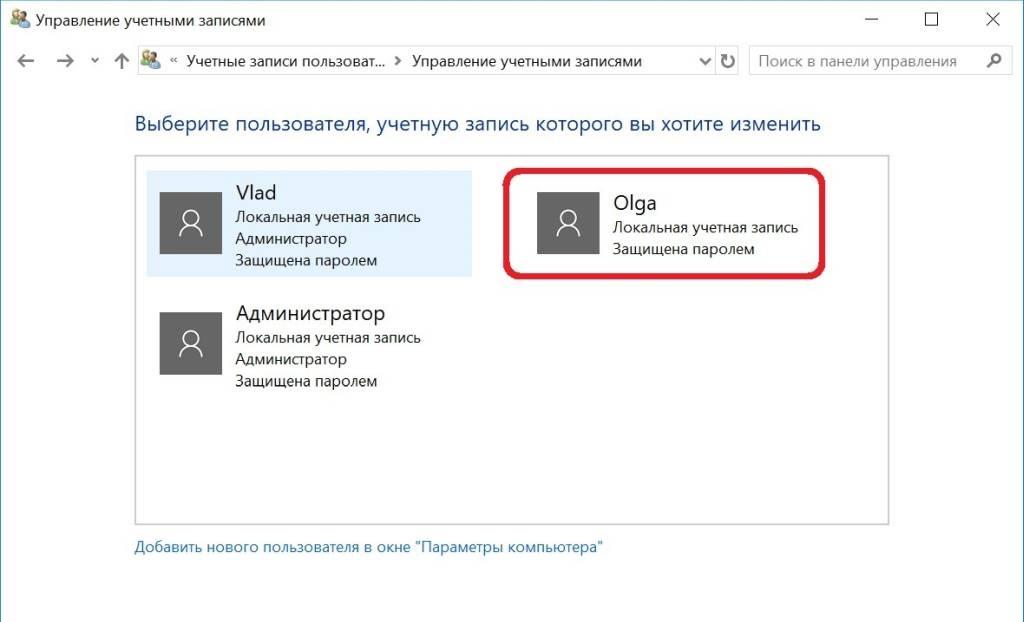
Если вам больше не нужна локальная учетная запись, вы можете использовать ту же инструкцию, чтобы отключить ее, но на шаге No.3 , обязательно используйте эту команду: net user "Administrator" / active: no .
Как включить учетную запись «Администратор» с помощью PowerShell
Чтобы включить учетную запись администратора с помощью PowerShell, выполните следующие действия:
Откройте Start .
Найдите PowerShell , щелкните правой кнопкой мыши верхний результат и выберите Запуск от имени администратора .
Введите следующую команду, чтобы включить встроенную учетную запись администратора, и нажмите Введите :
Get-LocalUser -Name "Administrator" | Enable-LocalUser
Включить скрытую учетную запись администратора с помощью PowerShell
После выполнения этих действий учетная запись администратора по умолчанию будет включена и доступна на экране входа.
Если вам больше не нужна учетная запись администратора, используйте те же инструкции, описанные выше, чтобы отключить ее, но на шаге № 3 обязательно используйте эту команду: Get-LocalUser -Name "Administrator" | Отключить-LocalUser .
Как включить учетную запись «Администратор» с помощью «Управление компьютером»
Кроме того, вы также можете использовать «Управление компьютером», чтобы включить встроенную учетную запись администратора в Windows 10, выполнив следующие действия:
Откройте Start .
Найдите Управление компьютером и щелкните верхний результат, чтобы открыть интерфейс.
Разверните ветку Локальные пользователи и группы .
Разверните ветку Пользователи .
Справа щелкните правой кнопкой мыши учетную запись Administrator и выберите опцию Properties .

Учетные записи пользователей управления компьютером
Очистить учетную запись отключена опция .
Включить учетную запись локального администратора с помощью «Управление компьютером»
Нажмите кнопку Применить .
Нажмите кнопку ОК .
После выполнения этих шагов встроенная локальная учетная запись администратора в Windows 10 будет доступна на экране входа.
Если вы хотите отключить учетную запись, вы можете использовать инструкции, но на шаге № 6 убедитесь, что установлена опция Учетная запись отключена .
Мы можем получать комиссию за покупки, используя наши ссылки, чтобы продолжать предлагать бесплатный контент. Информация о политике конфиденциальности.
Все содержимое этого сайта предоставляется без каких-либо гарантий, явных или подразумеваемых. Используйте любую информацию на свой страх и риск .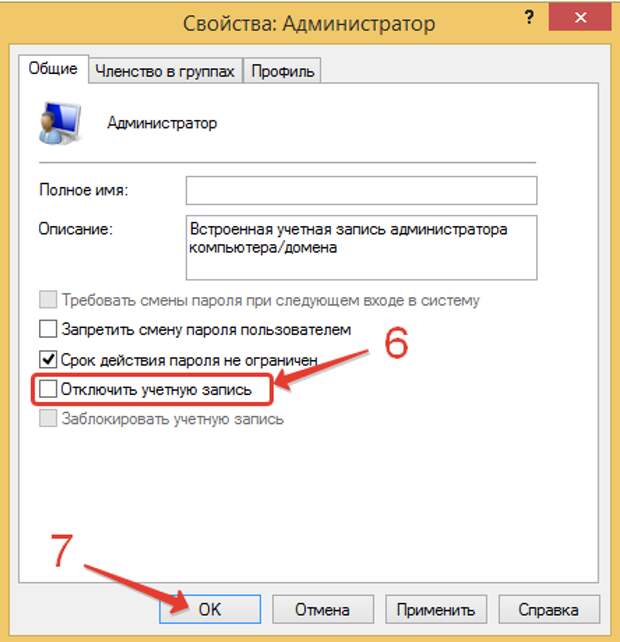 Всегда делайте резервную копию вашего устройства и файлов перед внесением каких-либо изменений. Информация о политике конфиденциальности.
Всегда делайте резервную копию вашего устройства и файлов перед внесением каких-либо изменений. Информация о политике конфиденциальности.
5 способов показать учетную запись администратора на экране входа в Windows • Raymond.CC
Помимо стандартных учетных записей и учетных записей администратора, созданных пользователями на компьютере с Windows, существуют также другие учетные записи, встроенные по умолчанию.Учетная запись гостя может разрешить другим пользователям, у которых нет собственной учетной записи, краткосрочный ограниченный доступ к системе. Кроме того, есть встроенная учетная запись администратора, которая похожа на обычную учетную запись администратора. Основное отличие состоит в том, что по умолчанию он не имеет ограничений разрешений, налагаемых контролем учетных записей пользователей (UAC).
Хотя встроенный администратор — это учетная запись, которую вы потенциально можете использовать каждый день, это, конечно, не рекомендуется делать. Его следует использовать только в экстренных случаях, когда вам нужно устранить неполадки или восстановить другие системные учетные записи, а затем снова отключить.Это снизит возможные риски безопасности, оставив его активным. Хотя учетная запись администратора была включена по умолчанию в Windows XP, она отключена по умолчанию во всех версиях Windows, начиная с Vista, для повышения безопасности.
Его следует использовать только в экстренных случаях, когда вам нужно устранить неполадки или восстановить другие системные учетные записи, а затем снова отключить.Это снизит возможные риски безопасности, оставив его активным. Хотя учетная запись администратора была включена по умолчанию в Windows XP, она отключена по умолчанию во всех версиях Windows, начиная с Vista, для повышения безопасности.
Включить учетную запись администратора в Windows Vista, 7, 8 и 10
Поскольку во времена Windows XP встроенная учетная запись администратора была включена по умолчанию, все, что вам нужно было сделать, это получить к ней доступ. В Windows Vista и более поздних версиях он должен быть включен, прежде чем он станет доступен на экране входа в систему. Это можно сделать несколькими способами.
Это можно сделать несколькими способами.
Включение администратора из системы управления компьютером
Этот способ включения учетной записи администратора, вероятно, самый простой и может быть реализован всего за 9 щелчков мыши.
1. Щелкните правой кнопкой мыши Компьютер / Этот компьютер на рабочем столе и выберите Управление . Или откройте Пуск и введите compmgmt.msc.
2. Разверните «Системные инструменты»> «Локальные пользователи и группы»> «Пользователи
» 3. Дважды щелкните на имени «Администратор» и снимите флажок «Учетная запись отключена, ».
4. Нажмите OK, чтобы сохранить изменения и перезагрузить компьютер или выйти из системы.
Включить администратора с помощью политики безопасности
Консоли групповой политики и политики безопасности недоступны в домашних или базовых версиях Windows, этим пользователям нужно будет использовать один из других вариантов.
1. Откройте «Пуск» и введите Secpol.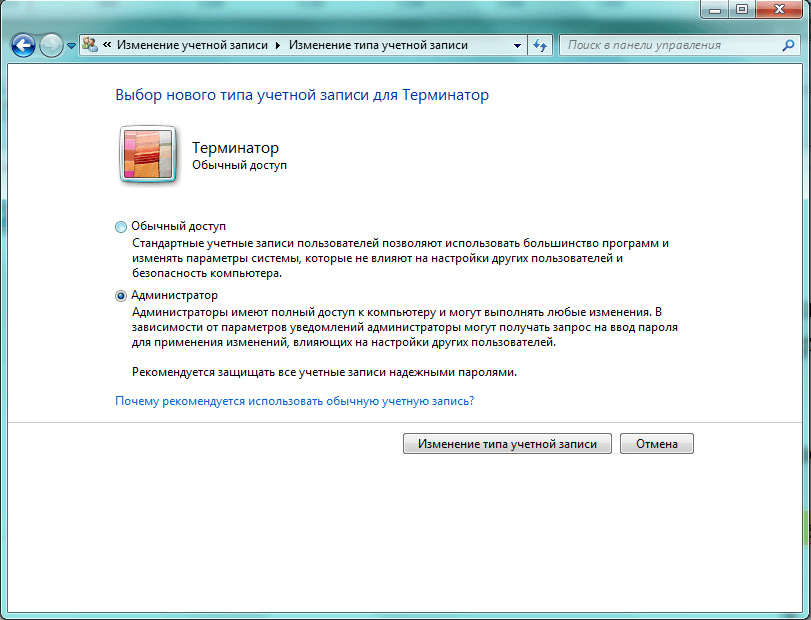 msc , чтобы открыть оснастку «Параметры безопасности».
msc , чтобы открыть оснастку «Параметры безопасности».
2. Разверните Локальные политики и щелкните Параметры безопасности.
3. На правой панели дважды щелкните «Учетные записи: статус учетной записи администратора» (опция должна быть наверху). Щелкните переключатель Включено , нажмите ОК и закройте окно Параметры безопасности.
При следующем открытии экрана входа в систему будет видна учетная запись администратора.
Использование сетевой команды для включения учетной записи администратора
Использование встроенной команды Windows, вероятно, является наиболее гибким способом включения учетной записи администратора.Это потому, что вы можете использовать его из командной строки, из пакетных сценариев, из ваших собственных программ (см. Ниже) или даже когда вы не можете войти в Windows из другой учетной записи.
Откройте командную строку администратора (или административную оболочку PowerShell) и введите следующее, чтобы включить учетную запись администратора:
сетевой пользователь Администратор / Активный: Да
Вы также можете использовать «/ Актив: Нет», чтобы отключить его. снова из командной строки. Если вы хотите одновременно включить и защитить паролем учетную запись (рекомендуется), используйте:
снова из командной строки. Если вы хотите одновременно включить и защитить паролем учетную запись (рекомендуется), используйте:
net user Administrator «mypassword» / Active: Да
Чтобы упростить задачу, мы создали три очень маленькие командные файлы (всего 3 строки в каждом), которые будут включать, отключать или включать учетную запись администратора с паролем.Загрузите Zip-файл Administrator_Accounts, извлеките его, щелкните правой кнопкой мыши и запустите командный файл, который вы хотите от имени администратора. Откройте сценарий учетной записи пароля в Блокноте перед его запуском и отредактируйте «changeme» на желаемый пароль.
Любое сообщение об отказе в доступе при использовании этих команд или пакетных файлов означает, что вы не запускали командную строку или сценарий от имени администратора.
Использование сторонней служебной программы для включения учетной записи администратора
Если вы не хотите возиться с командной строкой или консолями управления и безопасности, есть возможность включить учетную запись администратора в сторонней программе.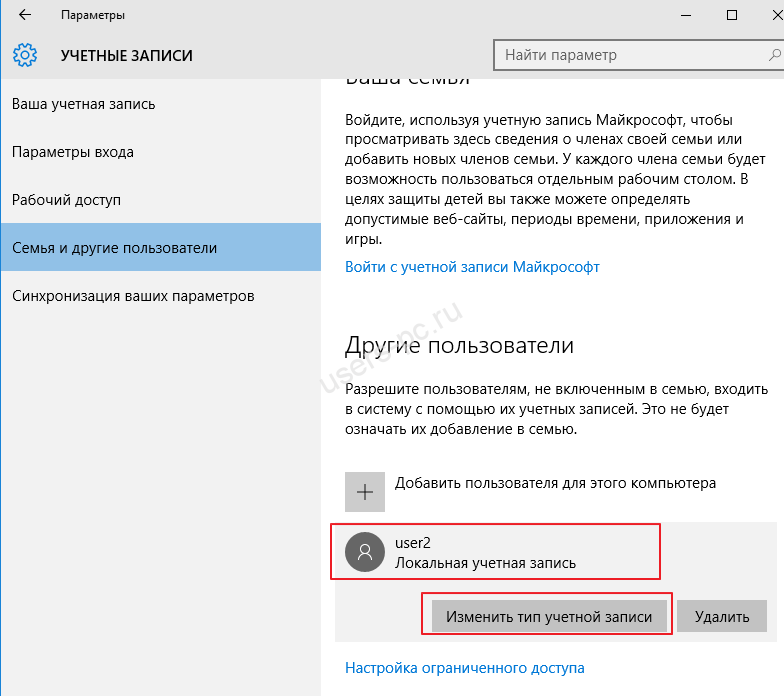 Рассматриваемая программа — отличный маленький инструмент Winaero Tweaker.
Рассматриваемая программа — отличный маленький инструмент Winaero Tweaker.
Загрузите и запустите программу установки, и у вас есть возможность создать портативную версию, если это необходимо. Откройте программу Winaero Tweaker и перейдите в Учетные записи пользователей> Встроенный администратор в дереве параметров слева. Просто нажмите « Включить учетную запись администратора » на правой панели и закройте программу. .NET Framework 3.5 необходимо установить, если у вас Windows 8.x или 10.
Эта программа использует тот же метод для включения администратора, как указано выше.Команда «net user administrator / active: yes» запускается в фоновом режиме в скрытой командной строке.
Загрузить Winaero Tweaker
Отобразить учетную запись администратора на экране приветствия Windows XP
WIndows XP давно не поддерживается Microsoft, но все еще используется значительной частью пользователей, поэтому мы включим эту опцию.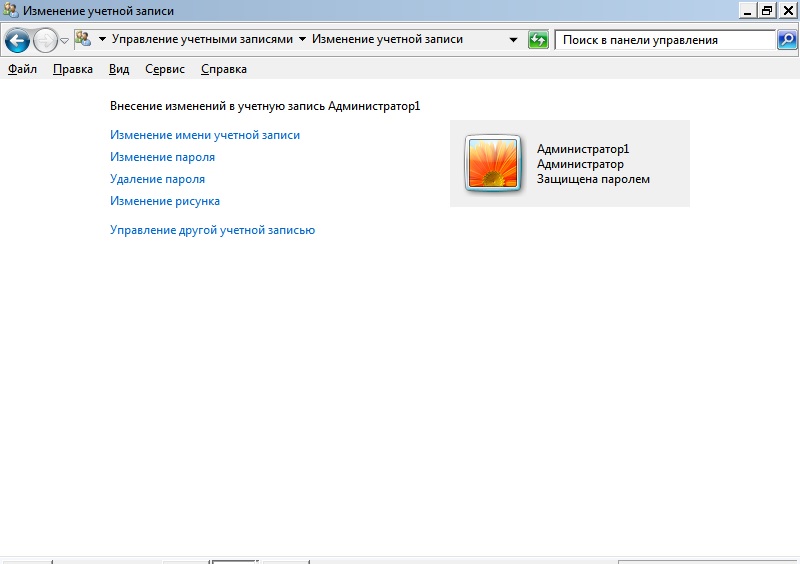 Разница между XP и всеми более новыми версиями Windows заключается в том, что учетная запись администратора уже активна. Двойное нажатие Ctrl + Alt + Delete на экране приветствия откроет классический вход в систему, где вы можете просто ввести «администратор» в качестве имени пользователя и войти в систему.
Разница между XP и всеми более новыми версиями Windows заключается в том, что учетная запись администратора уже активна. Двойное нажатие Ctrl + Alt + Delete на экране приветствия откроет классический вход в систему, где вы можете просто ввести «администратор» в качестве имени пользователя и войти в систему.
Если вы хотите, чтобы учетная запись администратора отображалась в виде значка на экране приветствия вместе с другими пользователями, чтобы ее можно было выбрать одним щелчком мыши, есть простой способ добиться этого.
Очень старый инструмент, выпущенный в 2002 году под названием Добавить администратора / экран приветствия , сделает эту работу. Просто запустите программу, установите флажок «Включить учетную запись администратора на экране приветствия», а затем нажмите кнопку «Применить».
Загрузить Добавить администратора / Экран приветствия
Вы также можете добиться того же результата в XP, используя один из сторонних инструментов, описанных в нашей статье о том, как скрыть определенные учетные записи пользователей на экране входа в систему.
Включить учетную запись администратора, пока не вошел в систему
Если у вас возникли проблемы с вашей учетной записью, например, вы забыли пароль или поврежден профиль, так что он не запускается, учетная запись администратора становится очень полезной. Есть несколько способов добиться этого в автономном режиме, хотя следующий метод имеет несколько преимуществ, например, возможность изменять или сбрасывать пароли и запускать другие инструменты, такие как Regedit, до того, как кто-либо войдет в систему.
Основное требование — иметь возможность перемещаться пару файлов винды, пока сама винда не запускается.Это можно сделать с помощью служебных дисков восстановления, таких как Hiren’s BootCD, Gandalf’s WinPE или с помощью дистрибутива Live Linux. Мы собираемся использовать для этой задачи установочный DVD Windows.
1. Загрузитесь с установочного носителя Windows и нажмите Shift + F10, чтобы открыть командную строку, когда вы дойдете до экрана выбора языка, времени и клавиатуры.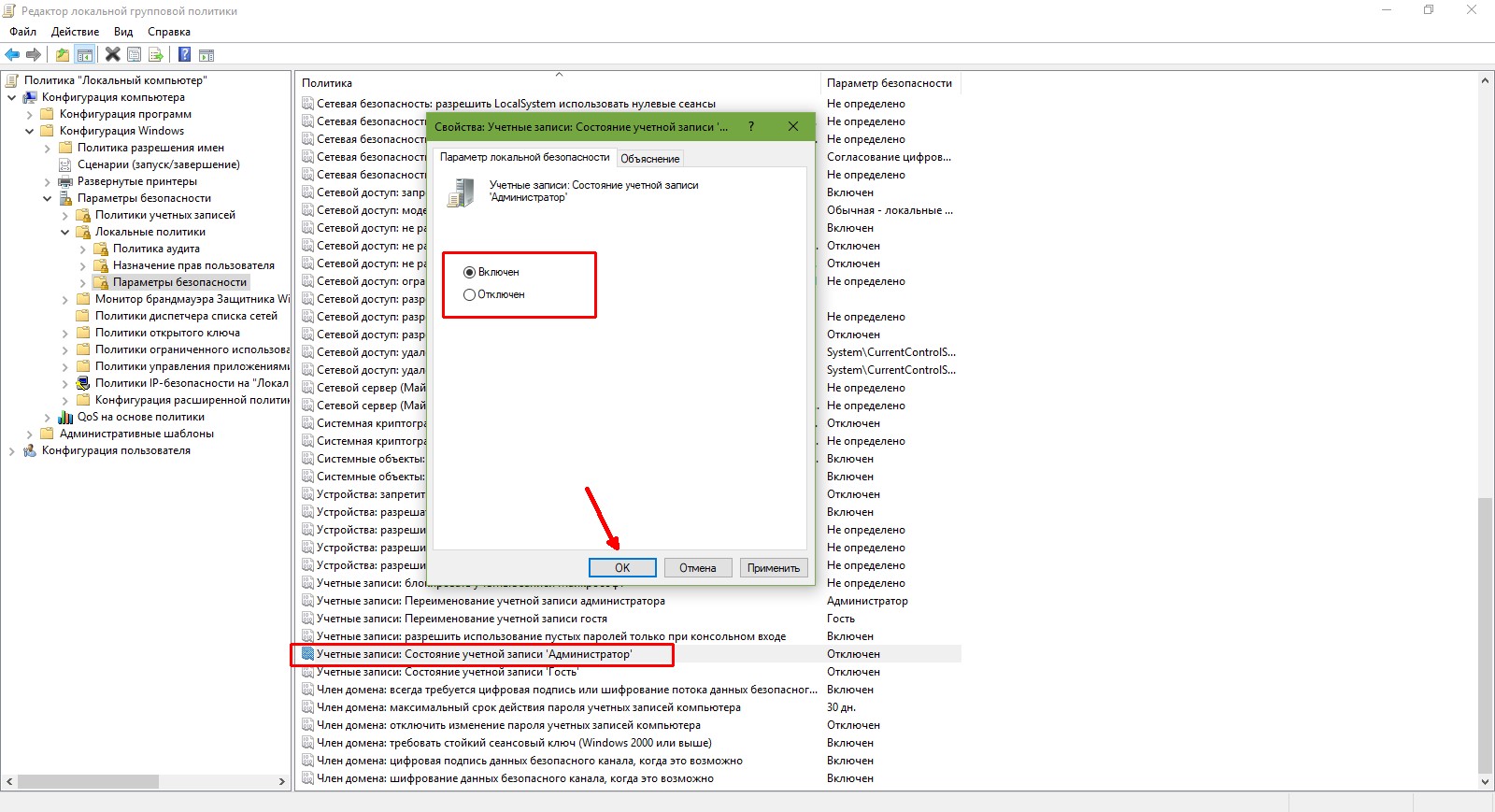
2. Введите Dir D :, если в нем перечислены папки Program Files, Users и Windows, значит, у вас правильная буква диска. Если нет, попробуйте другие команды Dir, такие как Dir C :, Dir E: и т. Д., Пока не найдете нужный диск, на котором отображаются эти папки.
3. Введите эти команды по порядку, измените букву диска с D: если вы нашли альтернативную букву диска на предыдущем шаге.
D:
CD Windows \ System32
Копировать Sethc.exe Sethc.exe.bak
Копировать Cmd.exe Sethc.exe
Нажмите Y, когда будет предложено перезаписать файл.
4. Закройте командную строку, а затем окно настройки для принудительной перезагрузки. Достигнув экрана входа в систему, нажмите клавишу Shift 5 раз (или нажмите Alt + Shift + PrintScreen), чтобы открыть командную строку.
5. Введите следующую команду в командную строку:
net user Administrator / Active: Да
6. Используйте кнопку питания на экране входа в систему, чтобы перезагрузить компьютер, или введите shutdown / r в командную строку . После этого администратор будет доступен с экрана входа в систему.
Используйте кнопку питания на экране входа в систему, чтобы перезагрузить компьютер, или введите shutdown / r в командную строку . После этого администратор будет доступен с экрана входа в систему.
7. Чтобы восстановить файлы до нормального состояния, снова загрузитесь с установочного DVD Windows и откройте другую командную строку, нажав Shift + F10. Введите следующее, используя ту же букву диска, что и раньше.
D:
CD Windows \ System32
Скопируйте Sethc.exe.bak Sethc.exe
Нажмите Y, чтобы подтвердить перезапись, и закройте окно установки для перезагрузки. После того, как вы закончите с администратором и сможете использовать другую учетную запись, отключите ее снова, используя один из описанных выше методов.
3 способа включить или отключить встроенную учетную запись администратора в Windows 10
Все версии Windows включают встроенную учетную запись администратора , которая имеет полный неограниченный доступ к ПК. По умолчанию встроенный администратор отключен и скрыт, и если вы хотите войти в него, вам необходимо сначала включить его. Теперь эта статья покажет вам три простых способа включить или отключить встроенную учетную запись администратора в Windows 10 .
По умолчанию встроенный администратор отключен и скрыт, и если вы хотите войти в него, вам необходимо сначала включить его. Теперь эта статья покажет вам три простых способа включить или отключить встроенную учетную запись администратора в Windows 10 .
Примечание: Чтобы включить или отключить встроенного администратора, вам необходимо войти в Windows 10 с учетной записью уровня администратора. Если вы потеряли права администратора или потеряли доступ к Windows 10, узнайте, как включить встроенного администратора без входа в систему.
Способ 1: включить или отключить встроенную учетную запись администратора в локальной политике безопасности
Этот метод доступен только в версиях Windows 10 Pro и Enterprise. После включения встроенной учетной записи администратора диалоговое окно «Контроль учетных записей» не отображается, когда вы пытаетесь запустить программу от имени администратора.
Шаг 1. Нажмите Win + R, чтобы открыть диалоговое окно «Выполнить». Введите secpol.msc и нажмите Enter, чтобы открыть локальную политику безопасности.
Нажмите Win + R, чтобы открыть диалоговое окно «Выполнить». Введите secpol.msc и нажмите Enter, чтобы открыть локальную политику безопасности.
Шаг 2: На левой панели щелкните Локальные политики > Параметры безопасности .На правой панели папки «Параметры безопасности» дважды щелкните политику под названием «Учетные записи : статус учетной записи администратора ».
Шаг 3. Когда откроется диалоговое окно «Свойства» политики, вы можете выбрать Включено или Отключено , чтобы включить или отключить встроенную учетную запись администратора. После выбора необходимого параметра нажмите Применить , чтобы изменения вступили в силу.
Способ 2: Включение или отключение встроенной учетной записи администратора в локальных пользователях и группах
Этот параметр также доступен только в версиях Windows 10 Pro и Enterprise.
Шаг 1. Откройте диалоговое окно «Выполнить», используя Win + R , введите lusrmgr.msc и нажмите Enter, чтобы открыть «Локальные пользователи и группы».
Шаг 2: Выберите папку Users на левой панели, и вы увидите все учетные записи пользователей, существующие на вашем компьютере, в средней панели, включая встроенную учетную запись администратора. Дважды щелкните встроенную учетную запись администратора, имя по умолчанию — Administrator .
Шаг 3. Откроется встроенное диалоговое окно «Свойства администратора». Чтобы включить встроенную учетную запись администратора, просто снимите флажок «Учетная запись отключена » и нажмите Применить .
Способ 3: включить или отключить встроенную учетную запись администратора с помощью командной строки
Шаг 1.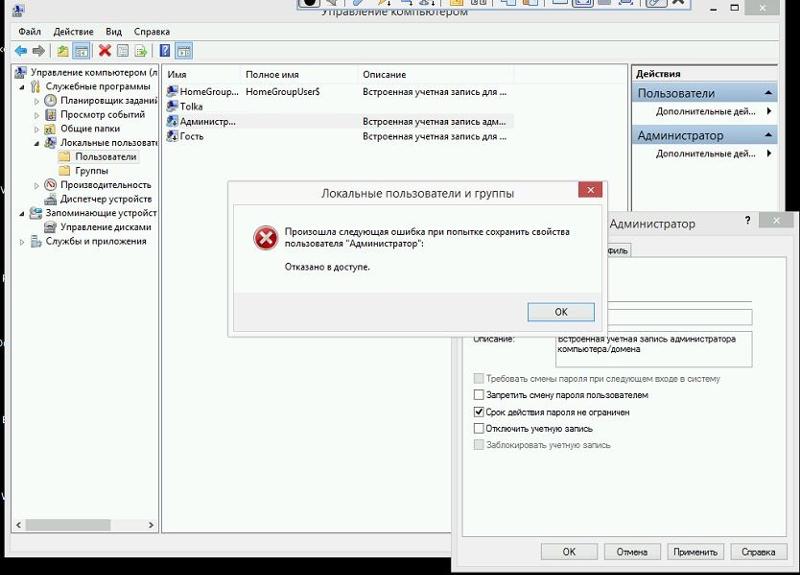 Введите cmd в поле поиска рядом с кнопкой Start . Когда ярлык командной строки появится в списке результатов поиска, щелкните его правой кнопкой мыши и выберите Запуск от имени администратора .Это откроет командную строку с повышенными привилегиями.
Введите cmd в поле поиска рядом с кнопкой Start . Когда ярлык командной строки появится в списке результатов поиска, щелкните его правой кнопкой мыши и выберите Запуск от имени администратора .Это откроет командную строку с повышенными привилегиями.
Шаг 2: Чтобы включить встроенную учетную запись администратора, введите net user Administrator / active: yes и нажмите Enter. Чтобы отключить встроенную учетную запись администратора, введите net user Administrator / active: no и нажмите Enter. Изменения вступят в силу немедленно, без перезагрузки компьютера.
Заключительные слова:
Встроенная учетная запись администратора может свободно управлять всей системой Windows, что делает ее уязвимой.Поэтому, как правило, не рекомендуется включать встроенную учетную запись администратора, если она вам действительно не нужна. После включения встроенного администратора не рекомендуется предоставлять к нему общий доступ, переименовывать или устанавливать для него пароль.
Связано: Как сбросить встроенный пароль администратора в Windows 10
Советы по Windows 10 — включить администратор, гостевую учетную запись
Несколько способов включить администратор, гостевую учетную запись в Windows 10 — секрет, или вы также можете назвать это скрытым Windows 10 учетная запись администратора есть там, что вы могли бы не знать.По умолчанию эта учетная запись отключена или неактивна.
Вы создаете учетную запись пользователя при первой установке Windows 10 в вашей системе. И по умолчанию эта учетная запись обрабатывается как учетная запись администратора , а также является основной учетной записью вашей системы. Но есть одна вещь, о которой вы не знаете, Windows 10 автоматически создает две учетные записи сама по себе, и здесь также по умолчанию обе остаются неактивными. Среди двух учетных записей одна — это гостевая учетная запись , а вторая — учетная запись администратора . С гостевой учетной записью и вы не можете устанавливать какое-либо оборудование или программное обеспечение, а также можете вносить какие-либо изменения в систему. Учетная запись администратора , которая также не активна по умолчанию, может быть включена только в случае устранения неполадок или административных вопросов.
С гостевой учетной записью и вы не можете устанавливать какое-либо оборудование или программное обеспечение, а также можете вносить какие-либо изменения в систему. Учетная запись администратора , которая также не активна по умолчанию, может быть включена только в случае устранения неполадок или административных вопросов.
Существует небольшая разница между учетной записью администратора и встроенной учетной записью администратора . Учетная запись администратора пользователей сталкивается с запросом UAC (Контроль учетных записей пользователей), в то время как встроенный — нет.А учетная запись администратора — это учетная запись без повышенных прав, тогда как встроенная — с повышенными.
Теперь давайте перейдем к советам по Windows 10.
Как включить и отключить скрытую учетную запись администратора и гостя Windows 10
Способ 1: Командная строка
- Во-первых, вы должны получить список всех учетных записей пользователей вашей системы и, чтобы получить список, введите команду net user и нажмите Enter.

- Чтобы активировать учетную запись администратора , введите следующую команду —
net user administrator / active: yes
- Чтобы активировать гостевую учетную запись , введите эту команду —
net user гость / активный: да
- Встроенная учетная запись администратора включена.Вы можете войти в систему, используя эту учетную запись. Но по умолчанию он не защищен паролем.
- Используйте эту команду и защитите свою учетную запись паролем —
сетевой пользователь администратор *
- Введите желаемый пароль.
В будущем, если вы захотите отключить или отменить сборку, в учетной записи администратора введите команду в командной строке с повышенными привилегиями —
net user administrator / active: no

Способ 2: редактор локальной групповой политики
- Откройте панель поиска Cortana на экране и в области, предназначенной для текста, введите буквы
gpedit.msc. - Результат вашего набранного текста отображается в верхней части панели с заголовком Изменить групповую политику . Нажмите здесь.
- Теперь следуйте по этому пути, чтобы внести изменения: Политика локального компьютера -> Конфигурация компьютера -> Параметры Windows -> Параметры безопасности -> Локальные политики -> Параметры безопасности
- Теперь посмотрите на правую панель Параметры безопасности .Виден список различных настроек. Сначала найдите Статус учетной записи администратора в списке и запустите его свойства в отдельном окне, дважды нажав на настройки.
- После появления поля Properties выберите Enabled или Disabled по вашему выбору.

- Чтобы внести изменения в гостевую учетную запись, найдите Состояние гостевой учетной записи в списке. Вывести его окно свойств после двойного щелчка по настройке.
- Как только на экране появится поле Properties , вы увидите два варианта. Выберите Включено или Отключено в соответствии с вашими потребностями.
- В поле Properties обеих учетных записей нажмите Apply и Ok , чтобы применить изменения.
Способ 3: Управление компьютером
- Щелкните правой кнопкой мыши меню «Пуск» , чтобы вызвать различные параметры.Щелкните Управление компьютером . (Вы можете использовать любой способ для запуска управления компьютером).
- Следуйте по этому пути на левой панели: Управление компьютером (локальное) -> Системные инструменты -> Локальные пользователи и группы -> Пользователи .

- Справа вы видите Administrator со встроенным описанием. Двойной удар по нему.
- Откроется окно Свойства администратора . Чтобы активировать его, очистите ячейку, в которой указано, что Учетная запись отключена .
- При выборе ячейки Аккаунт отключен , вы попадаете в отключенный режим.
- Разобравшись с этим, найдите Гостевой аккаунт со встроенным описанием.
- Дважды нажмите и после окна Свойства снимите флажок Учетная запись отключена , чтобы включить учетную запись.
- Теперь проверьте ячейку Учетная запись отключена , чтобы отключить ее.
Другие советы
Как переключиться на локальную учетную запись после создания новой
- Разверните меню «Пуск» , нажав значок «Пуск», расположенный в крайнем левом углу панели задач Windows 10.

- В окне настроек нажмите на Учетные записи .
- В правой части системного окна нажмите ссылку Войти с локальной учетной записью вместо .
- Вы увидите всплывающее окно. Введите текущий пароль вашей учетной записи Microsoft и нажмите кнопку Далее .
- В следующем всплывающем окне введите учетные данные, которые вы хотите использовать дальше, и нажмите Далее .
Чуть позже вы попадете на экран входа в систему.Войдите, заполнив пароль локальной учетной записи.
Как включить встроенную учетную запись администратора в Windows 8
Как и ее предшественники, Windows 8 по-прежнему подвержена атакам, которые могут поставить под угрозу ее систему. Но в Windows 8 есть метод резервного копирования, который позволит сохранить административные права . Эта учетная запись представляет собой локальную учетную запись администратора с повышенными привилегиями , которая имеет полный контроль разрешений и прав доступа вашей операционной системы.
Даже в скомпрометированной системе вы все равно можете запустить эту учетную запись и авторизовать действия или программы в уже зараженной учетной записи.Считайте это запасным планом на случай непредвиденных обстоятельств. Вот , как включить собственную встроенную учетную запись администратора в Windows 8 и 8.1 .
Рекомендуемая литература: 50 сочетаний клавиш в Windows 8, которые вы должны знать
Включение встроенной учетной записи администратора
Во-первых, вам нужно открыть командную строку с правами администратора. Просто нажмите клавишу Windows, чтобы открыть интерфейс метро, а затем введите командная строка в поле поиска.
Затем щелкните правой кнопкой мыши командную строку и Запустите ее от имени администратора .
Скопируйте этот код net user administrator / active: yes и вставьте его в командную строку. Затем нажмите Enter, чтобы включить встроенную учетную запись администратора.
Затем нажмите Enter, чтобы включить встроенную учетную запись администратора.
Когда вы закончите, вы можете получить доступ к встроенной учетной записи администратора, выйдя из текущей учетной записи в любое время.
Обратите внимание, что вы не можете изменить имя встроенной учетной записи администратора; он всегда будет Администратор .
Отключение встроенной учетной записи администратора
Опять же, вам нужно открыть командную строку с правами администратора. Итак, нажмите клавишу Windows, чтобы открыть интерфейс метро, а затем введите командная строка в поле поиска.
Затем щелкните правой кнопкой мыши командную строку и Запустите ее от имени администратора .
Откройте командную строку с правами администратора и введите этот код net user administrator / active: no в командной строке.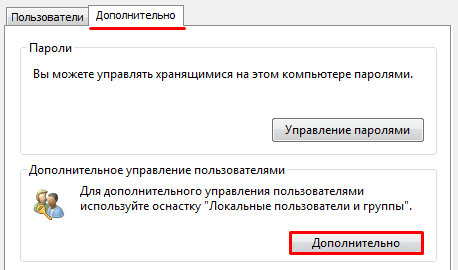 Затем нажмите Enter, чтобы отключить встроенную учетную запись администратора.
Затем нажмите Enter, чтобы отключить встроенную учетную запись администратора.
Заключение
После того, как вы включили встроенную учетную запись администратора, рекомендуется создать пароль для этой учетной записи, чтобы предотвратить любое несанкционированное использование. Вам не обязательно использовать учетную запись администратора в качестве основной. Предварительная активация встроенной учетной записи администратора поможет вам восстановить контроль (и сохранить) вашу систему, если она однажды будет взломана.
Включение / отключение скрытой учетной записи администратора в Windows
Последнее обновление , автор: Aoife McCambridge .
По соображениям безопасности учетные записи администраторов в операционных системах Windows по умолчанию скрыты.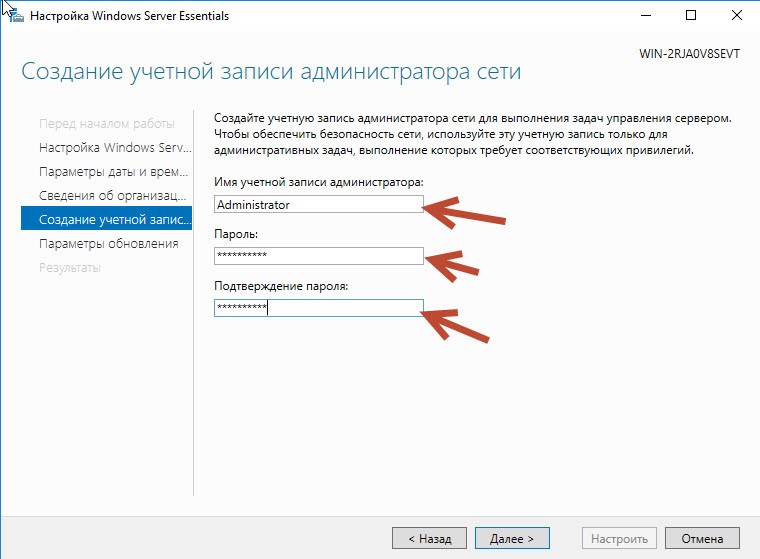 Однако иногда вам может потребоваться доступ к скрытой учетной записи администратора , чтобы иметь возможность изменить некоторые настройки. После внесения этих изменений рекомендуется отключить учетную запись администратора из соображений безопасности.Есть несколько способов получить доступ к скрытой учетной записи администратора . В этой статье мы покажем вам, как включить и отключить учетную запись администратора в Windows.
Однако иногда вам может потребоваться доступ к скрытой учетной записи администратора , чтобы иметь возможность изменить некоторые настройки. После внесения этих изменений рекомендуется отключить учетную запись администратора из соображений безопасности.Есть несколько способов получить доступ к скрытой учетной записи администратора . В этой статье мы покажем вам, как включить и отключить учетную запись администратора в Windows.
Доступ к скрытой учетной записи администратора в Windows
Если вы привыкли к встроенной учетной записи администратора в предыдущих версиях Windows, вы можете быть удивлены, обнаружив, что она отсутствует в Панели управления в разделе «Учетные записи пользователей» в Windows Vista. Эта опция существует, но по умолчанию она скрыта.Как активировать учетную запись администратора
С командной строкой
Это самый быстрый и простой способ включить скрытую учетную запись администратора:- 1.
 Перейдите в меню «Пуск», введите cmd и откройте командную строку, затем выберите «Запуск от имени администратора».
Перейдите в меню «Пуск», введите cmd и откройте командную строку, затем выберите «Запуск от имени администратора». - 2. Когда откроется окно командной строки, в активной учетной записи должно быть указано № . Затем вы должны ввести команду net user administrator / active: yes , и вы получите ответ, что команда была успешно выполнена.
- 3. Когда вы закончите, выйдите из своей текущей учетной записи.
- 4. Теперь учетная запись администратора должна присутствовать на экране входа в систему.
Через инструмент управления пользователями
- 1. Откройте «Администрирование» либо через меню «Пуск», либо через панель управления.
- 2. Выберите Управление компьютером и откройте папку «Локальные пользователи и группы». (Ярлык для этого шага будет набирать lusrmgr.msc в поле поиска.)
- 3. Откройте папку Пользователи и дважды щелкните учетную запись администратора .

- 4. Снимите флажок для Учетная запись отключена и нажмите ОК или Применить.
В безопасном режиме
- 1. Вам необходимо перезагрузить компьютер, чтобы иметь возможность загрузиться в безопасном режиме.
- 2. Когда появится экран Windows, нажмите клавишу F8.
- 3.Перейдите в Microsoft Windows, используя стрелки на клавиатуре.
- 4. Вместо нажатия клавиши Enter снова нажмите клавишу F8, чтобы отобразить загрузочный экран безопасного режима.
- 5. Выберите Safe Mode из списка и нажмите клавишу Enter.
- 6. Вы попадете на экран входа в систему, на котором будет отображаться значок учетной записи администратора среди других ваших текущих учетных записей.
Как отключить учетную запись администратора
После внесения необходимых изменений в учетную запись администратора рекомендуется снова деактивировать эту опцию.Для этого:- 1. Выйдите из учетной записи администратора и войдите в систему с другой учетной записью пользователя.



 Все окна можно закрыть.
Все окна можно закрыть.
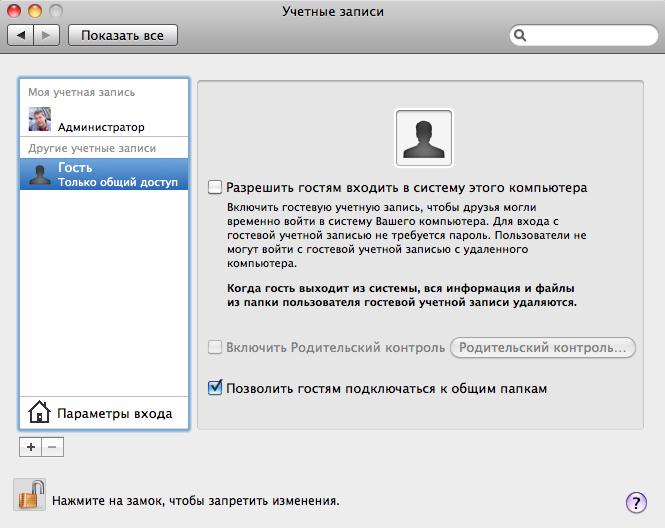

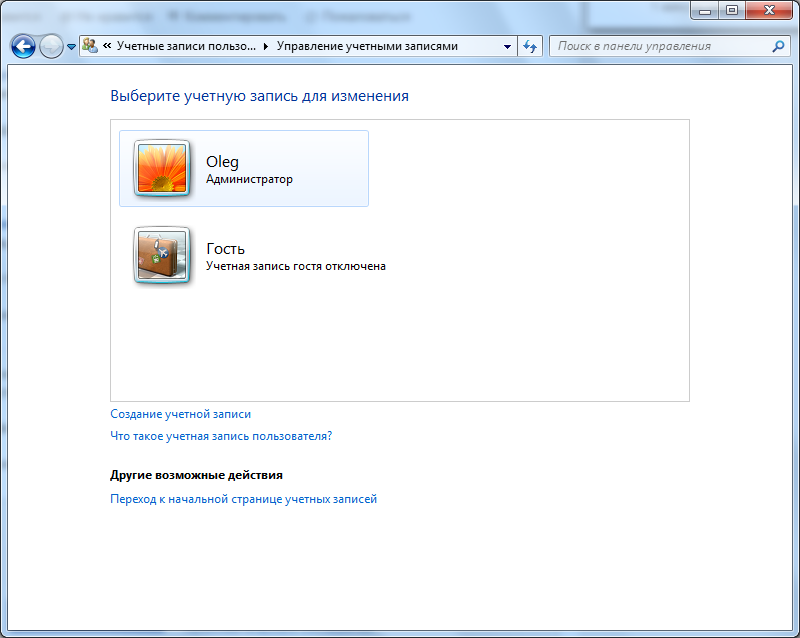
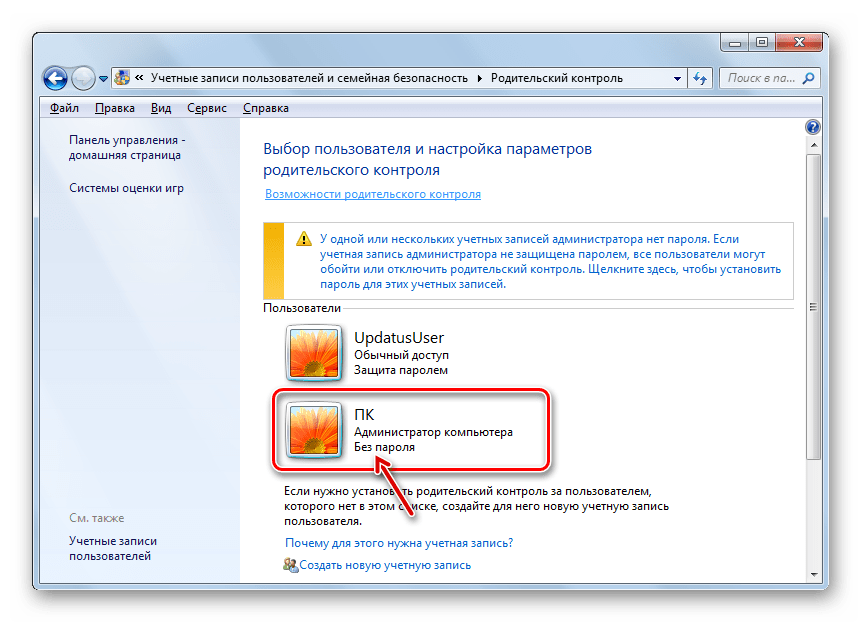

 Перейдите в меню «Пуск», введите cmd и откройте командную строку, затем выберите «Запуск от имени администратора».
Перейдите в меню «Пуск», введите cmd и откройте командную строку, затем выберите «Запуск от имени администратора».
