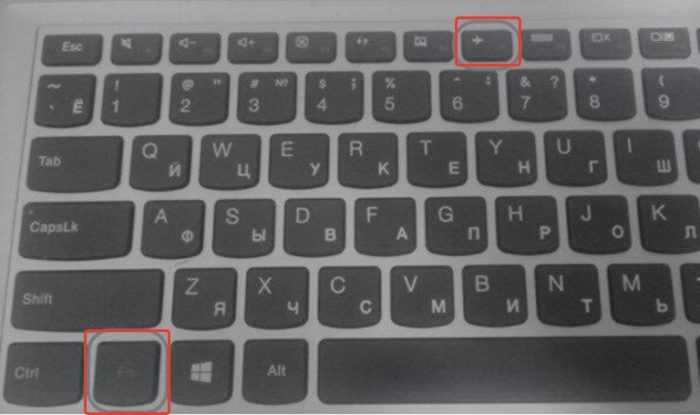Как включить WiFi на ноутбуке
Какой смысл покупать ноутбук, если вы привяжете его к определенному месту в доме проводным подключением к интернету? Поэтому все лэптопы оснащаются модулем Wi-Fi, позволяющим подключаться к беспроводным сетям, что дает пользователю возможность свободно перемещаться с портативным ПК в пространстве. Но чтобы воспользоваться этой возможностью, сначала необходимо разобраться, как включить WiFi на ноутбуке.
Задействовать адаптер придется на нескольких уровнях: включать аппаратно, запускать программно в настройках системы и диспетчере устройств. Если пропустить один этап, то подключение не установится, поэтому нужно отнестись к процедуре предельно внимательно.
Как включить WiFi на ноутбуке
- Аппаратное включение
- Проверка оборудования
- Программный запуск
Аппаратное включение
По умолчанию WiFi неактивен, запустить его можно с помощью специального переключателя на корпусе или сочетания клавиш, отличающегося на технике от разных производителей.
Внимательно осмотрите переносной ПК. Ищите кнопочку или переключатель, рядом с которым изображена антенна, принимающая сигнал (рисунок может быть другим, но смысл вам понятен). Нашли переключатель – переведите его в активное положение. На корпусе должна загореться лампочка, сигнализирующая о готовности устройства соединяться с беспроводными сетями.
Если тумблера нет, то WiFi включается сочетанием клавиш. Искать подходящую кнопочку необходимо в ряду F1-F12. Условия поиска те же – на клавише должен быть изображен значок в виде антенны, принимающей сигнал.
Когда найдете нужную клавишу, нажмите её в сочетании с Fn, чтобы запустить адаптер. Возможные комбинации для разных производителей лэптопов:
- Acer – Fn+F3.
- Asus – Fn+F2.
- HP – Fn+F12.
- Lenovo – Fn+F5.
- Samsung – Fn+F12 или Fn+F9.
- Dell – Fn+F12 или Fn+F2.
В зависимости от модели сочетания могут меняться даже на девайсах от одного производителя, но не переживайте – рисунок ясно даст понять, что вы не ошиблись.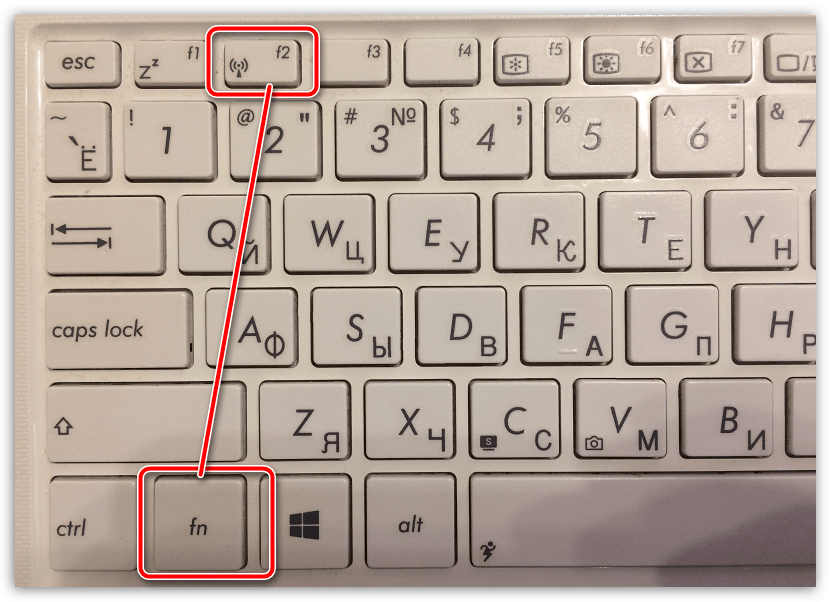
Если вы не обнаружили ни переключатель, ни кнопку в ряду F1-F12, то ищите в системе встроенную утилиту для управления WiFi. Это актуально для лэптопов от корпорации Samsung (утилита Easy Settings) и ноутбуков, в которых установлена плата от Intel (программа IntelPROSet).
Проверка оборудования
После физического включения необходимо проверить, корректно ли плата определяется на компьютере. Откройте диспетчер устройств и разверните раздел «Сетевые адаптеры». В нем должно отобразиться минимум две строки – сетевая карта для проводного подключения и плата для работы с Wi-Fi (может быть подписан как Wireless).
Убедитесь, что возле модуля нет восклицательного знака, а само оборудование функционирует без ошибок. Если есть какие-то проблемы, попробуйте переустановить драйверы. Скачивайте программное обеспечение на сайте производителя портативного компьютера.
Драйверы должны быть для вашей модели ноутбука. Кроме того, программное обеспечение нужно соотносить с разрядностью Windows (32- и 64-битная), иначе оборудование не будет работать корректно.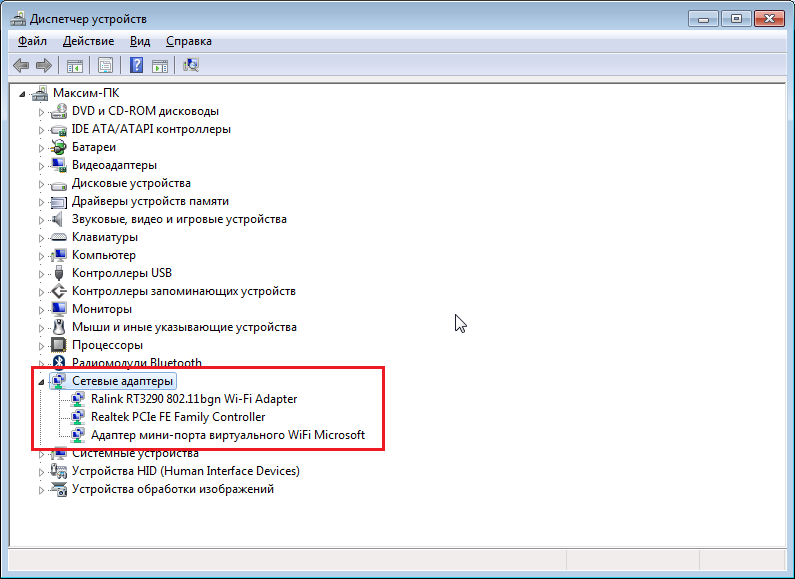 Если драйверы установлены верно, но узел не функционирует, щелкните по нему правой кнопкой и нажмите «Задействовать».
Если драйверы установлены верно, но узел не функционирует, щелкните по нему правой кнопкой и нажмите «Задействовать».
Программный запуск
После проверки оборудования в диспетчере устройств нужно удостовериться, что Wi-Fi-подключение включено в самой системе. До этого вы взимодействовали непосредственно с модулем, теперь же переходите к настройкам соединения.
- Щелкните правой кнопкой по значку в системном трее. Запустите «Центр управления сетями».
- Перейдите в раздел, позволяющий изменить параметры адаптера.
- Отыщите беспроводное сетевое соединение. Кликните правой кнопкой и выберите «Включить».
Если вместо «Включить» в контекстном меню указана опция «Отключить», то ничего делать не нужно – Wi-Fi уже работает и готов к использованию. Кстати, в Windows 8 был добавлен режим «В самолете», активация которого отключает все способы связи на лэптопе. На «десятке» режим тоже сохранился, поэтому если интернет не работает, убедитесь, что режим «В самолете» отключен.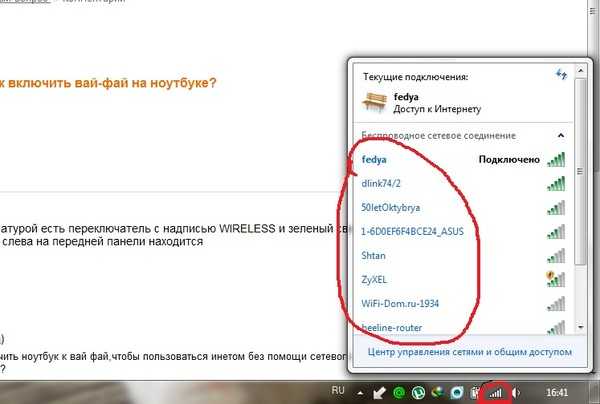
- Кликните по значку в системном трее.
- Нажмите на самолет, чтобы активировать/деактивировать режим.
После отключения режима «В самолете» вам остается только найти точку доступа и подключиться к ней, чтобы выйти в интернет через беспроводное соединение.
- Щелкните по значку на панели уведомлений.
- Выберите точку, которая раздает WI-Fi.
- Введите пароль (если задан в настройках роутера) и нажмите «Подключить».
Включение Wi-Fi завершено, оборудование работает корректно. При желании вы можете раздать интернет с ноутбука, используя портативный компьютер вместо роутера. Но это уже другая история, пока просто посидите на любимых сайтах с лэптопа.
драйвера, проблемы и их решение
Вай фай активируется на ноутбуках Toshiba Satellite различных модификаций одинаково.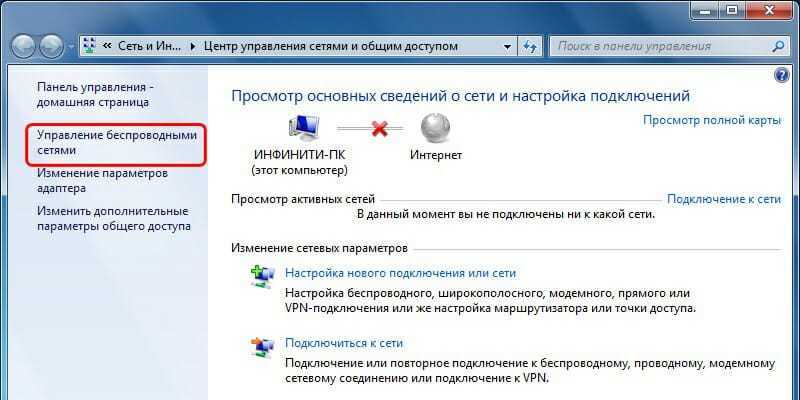 Главное, чтобы был установлен драйвер вай фай для ноутбука Тошиба. Во время переустановки системы драйвер может исчезнуть из нее. А если он и есть, то подойдет не под все модели.
Главное, чтобы был установлен драйвер вай фай для ноутбука Тошиба. Во время переустановки системы драйвер может исчезнуть из нее. А если он и есть, то подойдет не под все модели.
Каждая модель имеет свой собственный драйвер под разные устройства. В этой статье будет разобран вопрос: как включить вай фай на ноутбуке Тошиба различными способами.
Содержание
- Как узнать, установлен ли драйвер wifi на ноутбуке Тошиба Сателлит
- Как в ноутбуке Toshiba Satellite включить вай фай кнопками или клавишами
- Беспроводное подключение
- Подключение с помощью PIN-кода
- Ручная настройка
- Не работает Wi-Fi на ноутбуке Toshiba: что делать
- Аппаратные поломки Wi-Fi модуля
Как узнать, установлен ли драйвер wifi на ноутбуке Тошиба Сателлит
Для того, чтобы узнать, имеется ли драйвер wifi для ноутбука Toshiba Satellite, не требуется обладать профессиональными навыками. Достаточно перейти в диспетчер устройств через панель управления и проследить, появился ли адаптер вай фай после установки.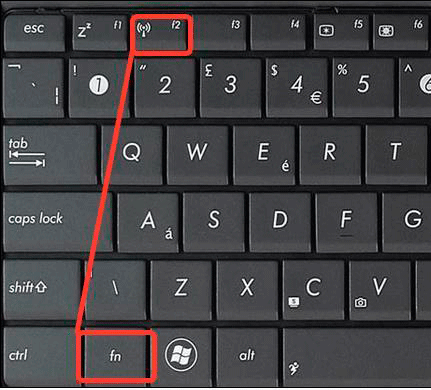
Случается, что адаптер отключен. Активировать его можно двумя способами – нажав правой кнопкой в появившемся окне, кликнуть «задействовать». Либо зайти в центр управления сетями, затем открыть вкладку с изменением настроек адаптера.
Обратите внимание! При наличии адаптера беспроводной сети, помеченного зелеными полосами, проблем с драйвером нет. Остается только включить wifi кнопками ноутбука. Нередко драйвер не обнаруживается. Достаточно скачать его с официального сайта и установить по инструкции.
Как в ноутбуке Toshiba Satellite включить вай фай кнопками или клавишами
Ответ на вопрос, как правильно включить wifi на ноутбуках Toshiba Satellite, прост. Существует самый простой и банальный способ – поискать клавиши включения на корпусе устройства. В зависимости от модели, кнопки располагаются сбоку ноутбука либо на внешней стороне.
Обзор и настройка модема D-Link Dir-320
Нередко бывает, что кнопки, отвечающей за включение адаптера вай фая, нет.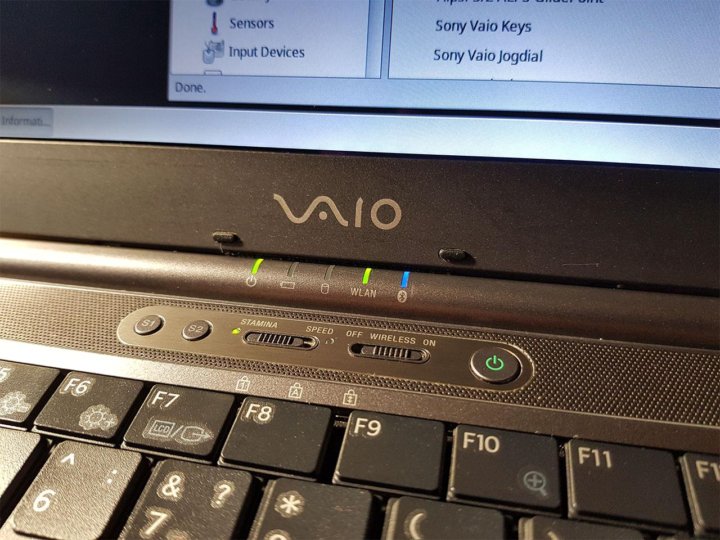 За эту команду отвечает сочетание клавиш Fn+F5, Fn+F8. Кроме того, в модели A100-078, R100 расположили кнопку в справой стороны корпуса устройства. Модели Equium Libretto, Satego, M40, M70 разместили кнопки спереди.
За эту команду отвечает сочетание клавиш Fn+F5, Fn+F8. Кроме того, в модели A100-078, R100 расположили кнопку в справой стороны корпуса устройства. Модели Equium Libretto, Satego, M40, M70 разместили кнопки спереди.
Большинство моделей имеют кнопку в левом нижнем углу на клавиатуре, а нажатие Fn+F8 позволит увидеть состояние вай фай. В модели L355D-S7825 расположили кнопку внизу клавиатуры, а A60-S1662 возле USB порта.
Обратите внимание! Нередко удается добиться включения беспроводной сети и другими способами. Технологическое развитие динамично, поэтому в новых поколениях может быть множество изменений.
Беспроводное подключение
В чем отличия между сетями 3G и 4G: особенности, преимущества и недостатки
Все лаптопы оснащены модулем вай фая. Если на устройстве установлены все драйверы, тогда оно готово к поиску новых беспроводных сетей. В правом нижнем углу на панели задач появится значок уровня сети со звездочкой.
Это значит, что ноутбук может найти ту или иную сеть wi-fi.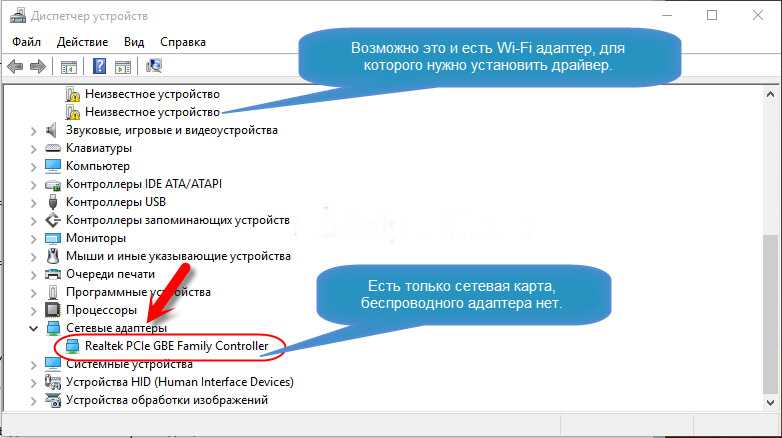 Для подключения необходимо кликнуть на значок и выбрать доступную. В случае защищенной сети достаточно ввести пароль и интернет будет работать.
Для подключения необходимо кликнуть на значок и выбрать доступную. В случае защищенной сети достаточно ввести пароль и интернет будет работать.
После успешного подключения значок изменится на белые полоски сигнала сети, доступ в интернет открыт. Если на значке находится красный крестик, это может значить, что в данной местности нет активных сетей для подключения посредством беспроводной передачи данных либо маршрутизатор выключен.
Подключение с помощью PIN-кода
Распространенный способ быстрого подключения ПК или другого устройства к сети вай фай называется WPS. На роутере есть кнопка WPS – такая же должна находиться на смежном устройстве, которое необходимо подключить к сети. Достаточно нажать ее на одном и втором устройстве, как вай фай заработает.
Включение приемника вай-фай на ноутбуках HP
Как правило, ноутбуки, телефоны и планшеты лишены кнопок WPS. Но это не повод для расстройств, потому что, включив эту функцию на маршрутизаторе, второе устройство можно подключить к интернету в автоматическом режиме.
Чтобы соединить ноутбук Тошиба с wifi, нужно нажать на подключение. Высветится окошко, где потребуется ввод пароля. Ниже будет приписка, которая подскажет, что также можно подключиться, нажав кнопку на машрутизаторе.
Обратите внимание! Такое системное сообщение может не сразу показаться – нужно подождать несколько секунд.
После нажатия кнопки на роутере устройство автоматически соединится с данной сетью, и пользователь сможет свободно выйти в интернет.
Ручная настройка
Случается, что беспроводная связь на устройстве бывает в отключенном состоянии. В связи с этим устройство никак не сможет подключиться к вай фаю, а соответственно выйти в интернет.
Обычно распространенной причиной может быть отсутствие необходимого драйвера либо выключенный адаптер питания. Поэтому потребуется вручную установить соединение, если дело не в отсутствующем драйвере.
Для этого нужно кликнуть на значок сети и зайти в Центр управления сетями и общим доступом. На левой панели выбрать вкладку с изменением настроек адаптера.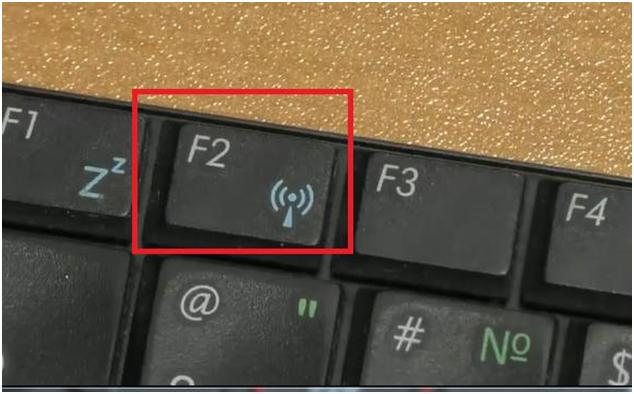 Обратить внимание нужно на беспроводное сетевое соединение.
Обратить внимание нужно на беспроводное сетевое соединение.
Если этот адаптер в сером цвете, значит, он отключен. Необходимо нажать правой кнопкой мыши и в выпадающем списке нажать «Включить». Теперь адаптер включен и готов к поиску новых беспроводных сетей Wi-Fi.
Не работает Wi-Fi на ноутбуке Toshiba: что делать
Пользователей, отдыхающих в парке или на море может настигнуть нехорошая ситуация с неработающим wi-fi на ноутбуке Toshiba. Первым делом не стоит паниковать, а лучше обратиться в сервисный центр – желательно официальный. Квалифицированные специалисты быстро разберутся с проблемой и в кратчайшие сроки исправят ситуацию.
Однако нет необходимости обращаться к профессионалам, если можно попробовать самостоятельно исправить проблему. Например, следующими способами:
- модуль беспроводного соединения выключен. Устройства оснащены кнопками, отвечающими за включение адаптера сети. Кнопки обычно располагаются в первом ряду клавиатуры;
- также не исключен вариант, что не хватает драйвера вай фай соединения.
 Можно постараться самостоятельно поискать драйвер на официальном сайте или на диске. Либо воспользоваться услугами сервисного центра, где быстро подберут необходимые драйверы;
Можно постараться самостоятельно поискать драйвер на официальном сайте или на диске. Либо воспользоваться услугами сервисного центра, где быстро подберут необходимые драйверы; - при самостоятельной настройке роутера могла возникнуть неполадка либо устройство далеко находится от источника сети. Исправить проблему поможет перепроверка введенных данных в интерфейс роутера. Можно также попробовать поднести ближе ПК к источнику беспроводной связи;
- нередко ключевым моментом множества неисправностей являются недоброжелательные вирусы. Они могут проникнуть в систему и внести роковые изменения в корневые настройки беспроводного соединения. Достаточно антивирусом проверить ПК и удалить вредоносные программы.
Обратите внимание!
Если ни один из перечисленных способов не подходит, рекомендуется обратиться в специализированные сервисы, которые занимаются решением проблем и исправлением поломок любого рода.Аппаратные поломки Wi-Fi модуля
Последняя и самая неприятная причина неработающего wi-fi может быть неисправность самого модуля. Крайне не рекомендуется разбирать устройство и самостоятельно проверять исправность компонента – не исключено усугубление ситуации посредством вывода из строя других немаловажных частей.
Крайне не рекомендуется разбирать устройство и самостоятельно проверять исправность компонента – не исключено усугубление ситуации посредством вывода из строя других немаловажных частей.
Причина может крыться либо в неисправности материнской платы, либо шлейф модуля вай фая оборван. Лучше обратиться к профессионалу во избежание плачевных последствий и лишней траты денежных средств и нервов.
Исходя из вышеизложенного, ответ о ноутбуке Тошиба, как подключить wi fi различными способами получен. Все изложенные способы включения беспроводной сети должны помочь пользователям с лаптопами Toshiba.
Подгорнов Илья ВладимировичВсё статьи нашего сайта проходят аудит технического консультанта. Если у Вас остались вопросы, Вы всегда их можете задать на его странице.
15 способов починить Wi-Fi, если он не работает в Windows 11
Наши 15 исправлений быстро восстановят работоспособность вашего Wi-Fi
by Казим Али Алви
Казим Али Алви
Автор
Казим всегда любил технологии, будь то прокрутка настроек на своем iPhone, Android-устройстве или Windows.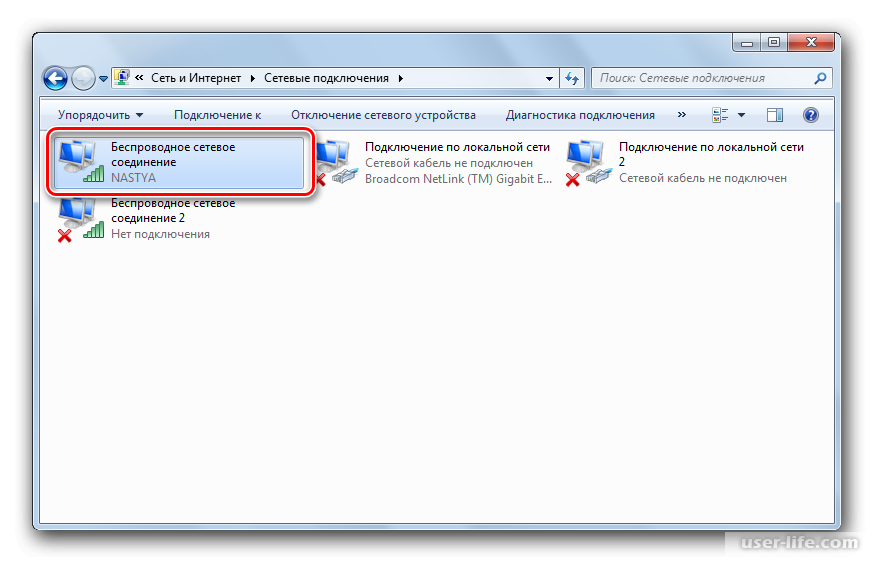 А иногда, открутив устройство, взять… читать дальше
А иногда, открутив устройство, взять… читать дальше
Обновлено
Рассмотрено Влад Туричану
Влад Туричану
Главный редактор
Раскрытие партнерской информации
- Если в Windows 11 нет опции Wi-Fi, проблема, скорее всего, вызвана отсутствием или повреждением драйверов.
- Проверка соответствующих служб и компонентов беспроводного адаптера может помочь вам решить эту проблему.
- Обязательно перепроверьте параметры политики и убедитесь, что беспроводное соединение не заблокировано и не отключено.
XУСТАНОВИТЬ, НАЖИМАЯ ЗАГРУЗИТЬ ФАЙЛ
Исправление ошибок ОС Windows 11 с помощью Restoro PC Repair Tool: Это программное обеспечение исправляет распространенные компьютерные ошибки, заменяя проблемные системные файлы первоначальными рабочими версиями.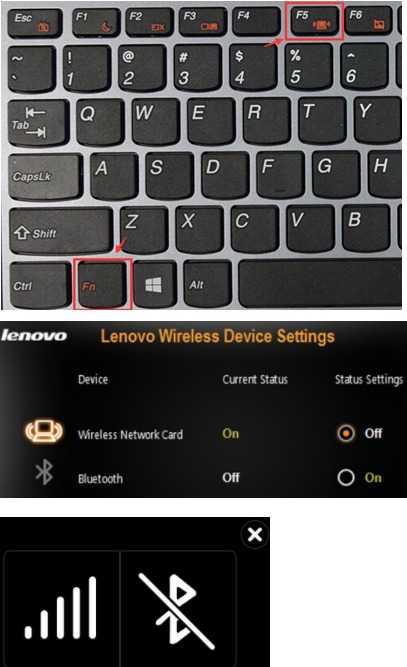 Это также защищает вас от критической потери файлов, сбоев оборудования и устраняет повреждения, нанесенные вредоносными программами и вирусами. Исправьте проблемы с ПК и удалите вирусы прямо сейчас, выполнив 3 простых шага:
Это также защищает вас от критической потери файлов, сбоев оборудования и устраняет повреждения, нанесенные вредоносными программами и вирусами. Исправьте проблемы с ПК и удалите вирусы прямо сейчас, выполнив 3 простых шага:- Загрузите Restoro PC Repair Tool , который поставляется с запатентованными технологиями (патент доступен здесь).
- Нажмите Начать сканирование , чтобы найти проблемы Windows 11, которые могут вызывать проблемы с ПК.
- Нажмите Восстановить все , чтобы устранить проблемы, влияющие на безопасность и производительность вашего компьютера.
- Restoro был загружен 0 читателями в этом месяце.
Многие из нас полагаются на Wi-Fi для установления соединения и доступа в Интернет. Но что, если Wi-Fi исчезнет из панели задач, настроек или панели управления Windows 11? Однако кажется странным, что многие пользователи сообщают, что в Windows 11 нет опции WiFi.
Поскольку количество пользователей с каждым годом увеличивается в геометрической прогрессии, кажется, что Интернет стал необходимостью. Мы подключены к Интернету большую часть дня, будь то общение в социальных сетях, чтение новостей, покупки на веб-сайтах и в приложениях электронной коммерции или работа.
Бесчисленное количество пользователей также жалуются на отсутствие сетевого адаптера Windows 11. В следующих разделах мы перечислили все, что вам нужно знать об этих проблемах, и наиболее эффективные способы их устранения.
Почему моя опция Wi-Fi исчезла из Windows 11?
Проблемы с Wi-Fi могут быть вызваны множеством других проблем, и определить одну из них сложно. Для лучшего понимания мы перечислили наиболее распространенные причины ниже:
- Проблемы с адаптером Wi-Fi или его драйвером
- Приложения конфликтуют с Wi-Fi
- Неверные настройки
- Значок Wi-Fi скрыт
- Проблемы с текущей версией Windows 11
И этот список можно продолжить. Однако упомянутые выше, скорее всего, приведут к этому неудобству, и мы перечислим исправления для каждого из них в следующих разделах.
Однако упомянутые выше, скорее всего, приведут к этому неудобству, и мы перечислим исправления для каждого из них в следующих разделах.
Прежде чем двигаться дальше, наши пользователи сообщали об аналогичных ошибках, которые мы также рассмотрим в этой статье. Наиболее распространенными являются следующие:
- Адаптер Wi-Fi исчез из Windows 11 — Запустите средство устранения неполадок сетевого адаптера на ПК с Windows, если вы не можете найти адаптер Wi-Fi на этом компьютере.
- Нет параметра Wi-Fi, только Ethernet в Windows 11 — если адаптер Wi-Fi отключен, Windows 11 не будет отображать параметр Wi-Fi в меню настроек. В Панели управления у вас есть возможность вручную включать или отключать различные сетевые устройства.
- Значок Wi-Fi исчез из Windows 11 . В большинстве случаев проблема отсутствия значка Wi-Fi вызвана тем, что в вашей системе не загружены необходимые драйверы.
- Wi-Fi не работает в Windows 11 .
 Возможно, проблема с Wi-Fi в Windows 11 связана с отсутствием, устаревшими или поврежденными драйверами беспроводной сети. Эти драйверы обычно имеют тенденцию быть несовместимыми с устройствами или операционной системой.
Возможно, проблема с Wi-Fi в Windows 11 связана с отсутствием, устаревшими или поврежденными драйверами беспроводной сети. Эти драйверы обычно имеют тенденцию быть несовместимыми с устройствами или операционной системой. - Отсутствует сетевой адаптер Windows 11 . Запустите диспетчер устройств, перейдите в раздел «Сетевые адаптеры» и найдите любые модификации оборудования.
- Опция Wi-Fi исчезла из Windows 11 — В дополнение к этому, если адаптер Wi-Fi на вашем компьютере сломан или отключен, вы не сможете увидеть символ Wi-Fi на панели задач вашего компьютера.
- Wi-Fi и Bluetooth исчезли из Windows 11 — Помимо сетевого драйвера, вы также должны обновить или переустановить драйвер Bluetooth из диспетчера устройств.
Опробовав наши решения одно за другим, вы сможете выбраться из грязи и возобновить свою повседневную деятельность.
Проблема с Wi-Fi связана с аппаратным или программным обеспечением?
Это может быть вызвано множеством проблем, связанных как с аппаратным, так и с программным обеспечением.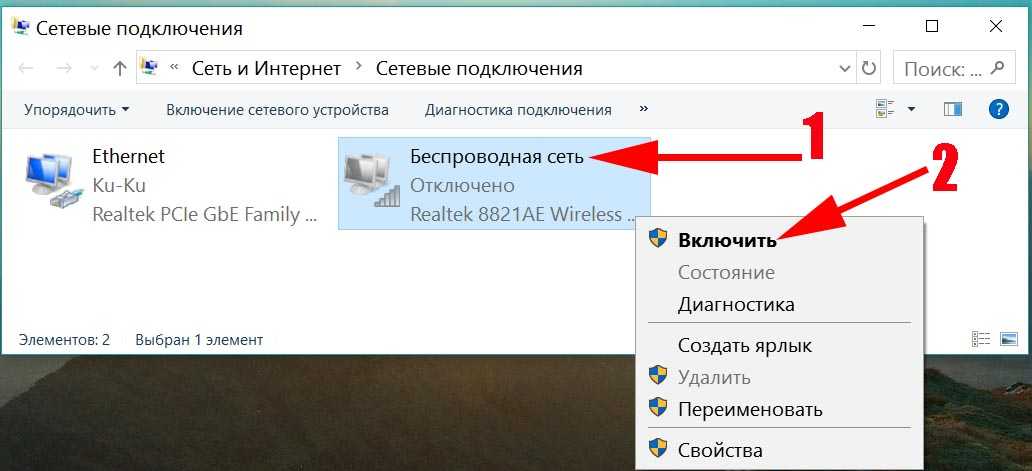 Если вы начали сталкиваться с этим после обновления до Windows 11 или обновления до последней сборки, скорее всего, виновато программное обеспечение.
Если вы начали сталкиваться с этим после обновления до Windows 11 или обновления до последней сборки, скорее всего, виновато программное обеспечение.
Однако, если вы заметили постепенное снижение мощности Wi-Fi с течением времени или столкнулись с тривиальными проблемами, это также может быть связано с аппаратным сбоем.
Все зависит от вашего опыта и производительности вашего ПК, и только вы можете лучше всего судить, является ли проблема с Wi-Fi результатом проблемы с оборудованием или программным обеспечением, основываясь на информации, упомянутой выше.
Проблема с программным обеспечением, например, устаревший или поврежденный драйвер или конфликтующее приложение, может быть легко решена с помощью перечисленных здесь исправлений. При проблемах с оборудованием вам придется обратиться за профессиональной помощью.
Как выполнить перечисленные здесь исправления при отсутствии Wi-Fi?
При отсутствии Wi-Fi у вас могут возникнуть проблемы с подключением к Интернету. В этой ситуации вы можете загрузить Windows 11 в безопасном режиме.
В этой ситуации вы можете загрузить Windows 11 в безопасном режиме.
Если это не работает, переключитесь на проводное соединение, т.е. Ethernet. Они менее подвержены ошибкам и обеспечивают более высокий уровень безопасности. После обеспечения доступа к Интернету вы можете приступить к выполнению перечисленных здесь исправлений.
Вы можете сделать все еще проще, если настроите Windows 11 на автоматический вход в систему и забудете о вводе пароля после загрузки.
Как исправить отсутствие Wi-Fi в Windows 11?
1. Проверьте наличие физического переключателя для включения Wi-Fi
Многие новые компьютеры и, в частности, ноутбуки, имеют встроенный переключатель для включения/отключения Wi-Fi. Вы найдете его либо сбоку, либо вокруг клавиатуры.
Найдя переключатель, убедитесь, что он включен, и проверьте, появляются ли снова значок Wi-Fi и настройки.
ПРИМЕЧАНИЕ
Если вы не можете найти переключатель, проверьте его положение на веб-сайте производителя или в руководстве, прилагаемом к системе.
2. Обновите драйвер Wi-Fi
Проблема с параметром отсутствия WiFi в Windows 11, с которой вы столкнулись, может быть вызвана устаревшим драйвером, и если приведенные выше исправления не сработали, пришло время попробовать этот метод.
Драйвер можно обновить тремя способами: с помощью диспетчера устройств, из настроек Центра обновления Windows, а также вручную загрузив и установив его с официального веб-сайта производителя.
Рассмотрим все три метода:
2.1 Через Диспетчер устройств
- Нажмите Windows + X , чтобы открыть меню Power User/Quick Access .
- Выберите Диспетчер устройств из появившегося списка вариантов.
- Найдите и дважды щелкните запись Сетевые адаптеры , чтобы развернуть и просмотреть расположенные под ней устройства.
- Щелкните правой кнопкой мыши адаптер Wi-Fi и выберите Обновить драйвер в контекстном меню.

- Выберите Автоматический поиск драйвера , чтобы позволить Windows сканировать лучший доступный драйвер в системе и установить его. Проверьте, решена ли проблема с опцией Wi-Fi в Windows 11.
ПРИМЕЧАНИЕ
Метод диспетчера устройств позволяет установить только уже загруженные в систему драйверы. Если вы не загрузили обновление ранее, воспользуйтесь перечисленными ниже способами.
2.2 Через Центр обновления Windows
- Нажмите Windows + I , чтобы запустить Настройки .
- Выберите Центр обновления Windows на панели навигации слева.
- Нажмите Дополнительные параметры .
- Выберите Дополнительные обновления в разделе Дополнительные параметры .
- Проверьте, доступно ли обновление для драйвера Wi-Fi. Если он есть, установите для него флажок и нажмите кнопку «Загрузить и установить ».

После установки обновления перезагрузите компьютер, чтобы изменения вступили в силу, и проверьте, появился ли значок Wi-Fi.
Если более новая версия драйвера недоступна в Центре обновления Windows, вы всегда можете найти ее на веб-сайте производителя.
Последняя версия драйвера позволит вам подключиться к стандартной широкополосной сети. Он может успешно решить проблему с Wi-Fi 5 ГГц, которая не отображается в Windows 11.
2.3 Через веб-сайт производителя
ПРИМЕЧАНИЕ
Чтобы определить, доступна ли более новая версия драйвера, сначала необходимо узнать текущую версию. Следовательно, в этом методе мы сначала проверим текущую версию драйвера, а затем приступим к обновлению.
- Запустите диспетчер устройств .
- Дважды щелкните Сетевые адаптеры , найдите и щелкните правой кнопкой мыши адаптер Wi-Fi и выберите Свойства в контекстном меню.

- Перейдите на вкладку Драйвер и запишите версию драйвера .
- Получив текущую версию драйвера, перейдите в Google или любую другую предпочитаемую поисковую систему и найдите обновление, используя в качестве ключевых слов имя драйвера и операционную систему (Windows 11), за которыми следует Обновить драйвер.
- Найдите и откройте веб-сайт производителя из результатов поиска.
- На веб-сайте OEM-производителя определите, доступно ли обновление для текущей версии драйвера, которую вы указали ранее.
- Если доступна более новая версия, загрузите ее.
- Перейдите в папку, в которую загружено обновление драйвера, дважды щелкните ее, чтобы запустить программу установки, и следуйте инструкциям на экране, чтобы завершить процесс установки.
- После обновления драйвера перезагрузите компьютер, чтобы изменения вступили в силу, и проверьте, доступен ли сейчас значок Wi-Fi.
Последний процесс может быть немного сложным и трудоемким, а также сопряжен со значительным риском в случае серьезной ошибки с вашей стороны.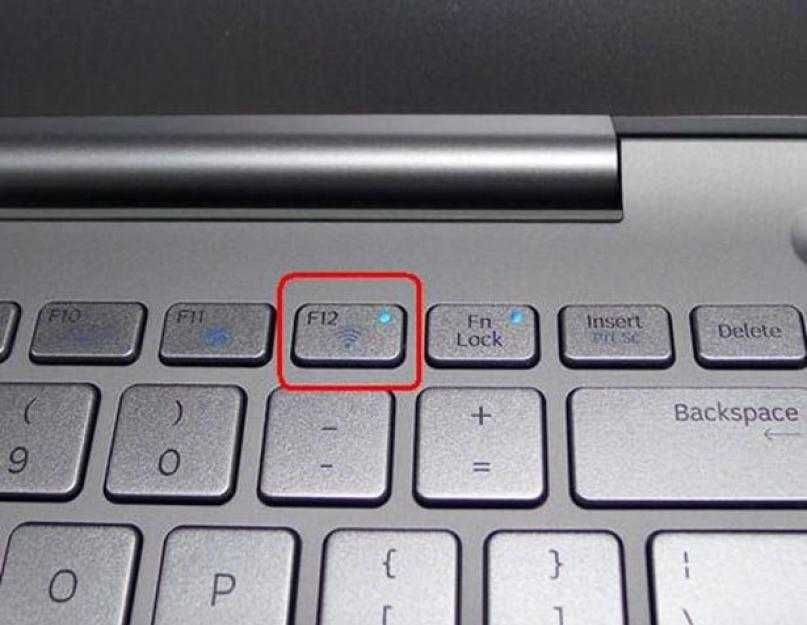 Тем не менее, эти три метода можно использовать для обновления любого драйвера на вашем компьютере, и при некоторой осторожности и терпении они обязательно принесут результаты.
Тем не менее, эти три метода можно использовать для обновления любого драйвера на вашем компьютере, и при некоторой осторожности и терпении они обязательно принесут результаты.
Если вы ищете более простые способы обновления драйверов, мы рекомендуем использовать DriverFix, специальный сторонний инструмент. Он автоматически ищет обновления драйверов и устанавливает их на ваш компьютер, что делает весь процесс проще и удобнее.
DriverFix
Идеальный инструмент для устранения всех проблем с драйверами одним действием.
Бесплатная пробная версия Загрузить сейчас
3. Убедитесь, что режим полета отключен.
4. Включите режим полета, а затем отключите его.
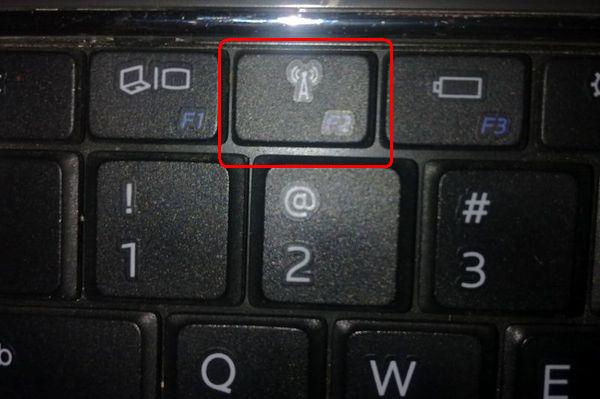 После включения цвет плитки изменится на синий.
После включения цвет плитки изменится на синий.Когда на вашем ПК включен режим полета, вы обнаружите, что Wi-Fi Windows 11 не отображается в настройках. Убедитесь, что вы не активировали его по ошибке.
Быстрые настройки позволяют вносить изменения в систему, а также включать или отключать функции, не переходя к их фактическому местоположению. Вы также можете настроить Центр уведомлений и оставить только те плитки, которые вы часто используете, для более удобного использования.
5. Перезагрузите ПК
- Перейдите к своему Рабочий стол и нажмите Alt + F4 , чтобы запустить окно Завершение работы Windows .
- Нажмите раскрывающееся меню и выберите Перезапустить из списка вариантов.
- Нажмите OK внизу.

Мы надеемся, что это помогло вам решить проблему с опцией Wi-Fi в Windows 11. Если у вас возникли проблемы с учетной записью после перезагрузки, узнайте, как изменить пароль и имя пользователя в Windows 11.
6. Проверьте, включен ли адаптер Wi-Fi
- Нажмите Windows + R , чтобы запустить команду Выполнить , и введите ncpa.cpl в текстовое поле, затем либо нажмите OK , либо нажмите Enter 906 Networks 3 0 , чтобы запустить 90 62 Networks 90 .
- Найдите и проверьте, не выделена ли запись Wi-Fi серым цветом. В случае, если это так, вы должны включить его.
- Щелкните правой кнопкой мыши адаптер Wi-Fi и выберите Включить в контекстном меню.
Если адаптер Wi-Fi в Windows 11 отключен, вы не сможете подключиться ни к одной сети, и, похоже, не будет опции Wi-Fi в Windows 11 из-за изменения значка на панели задач.
После включения проверьте, можете ли вы установить безопасное соединение Wi-Fi. Это поможет, если Windows 11 WiFi не отображается в сетевых подключениях.
Это поможет, если Windows 11 WiFi не отображается в сетевых подключениях.
Значок должен отображаться как обычно, и пользователи должны иметь возможность легко подключаться с правильными учетными данными.
7. Используйте параметр «Откатить драйвер»
- Запустите Диспетчер устройств .
- Найдите и дважды щелкните сетевой адаптер s , щелкните правой кнопкой мыши адаптер Wi-Fi и выберите Свойства в контекстном меню.
- Перейдите на вкладку Драйвер и выберите Откатить драйвер .
- Теперь вам будет предложено выбрать причину отката обновления. Выберите нужный ответ и нажмите Да .
Windows потребуется несколько секунд (или минут, в зависимости от обстоятельств), чтобы переустановить предыдущую версию драйвера, но вы не получите запрос или подтверждение о ее завершении. Рекомендуется перезагрузить компьютер через несколько минут, чтобы изменения вступили в силу.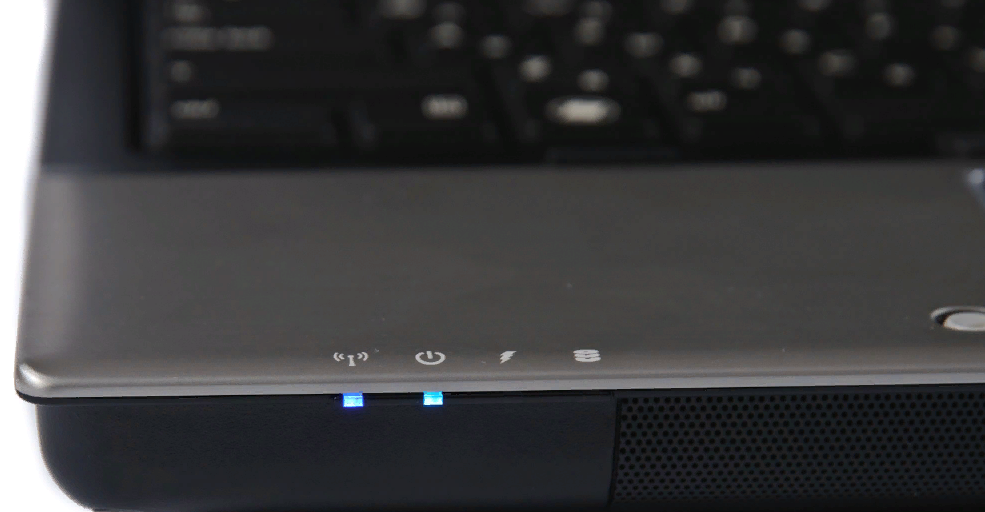
ПРИМЕЧАНИЕ
Если параметр Откатить драйвер неактивен, это означает, что либо драйвер не обновлялся недавно, либо Windows не сохранила файлы для предыдущей версии. В этом случае вам придется переустановить его с сайта производителя, как обсуждалось в предыдущем исправлении.
Совет эксперта:
СПОНСОРЫ
Некоторые проблемы с ПК трудно решить, особенно когда речь идет о поврежденных репозиториях или отсутствующих файлах Windows. Если у вас возникли проблемы с исправлением ошибки, возможно, ваша система частично сломана.
Мы рекомендуем установить Restoro, инструмент, который просканирует ваш компьютер и определит причину неисправности.
Нажмите здесь, чтобы загрузить и начать восстановление.
Если Wi-Fi пропал после обновления драйвера Wi-Fi, может помочь откат обновления. Windows сохраняет файлы предыдущей версии, если вы хотите вернуться к ней.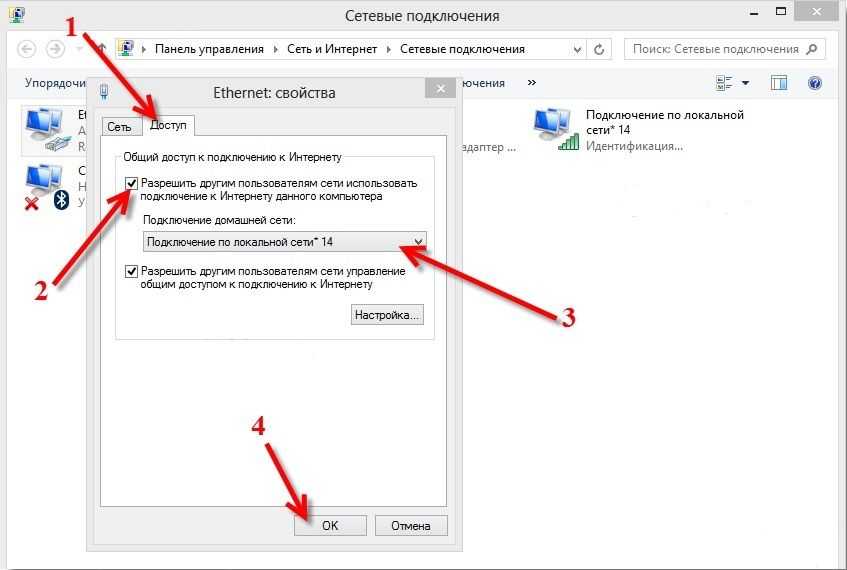
8. Переустановите драйвер Wi-Fi
- Запустите Диспетчер устройств .
- Дважды щелкните Сетевые адаптеры , чтобы развернуть и просмотреть устройства под ним, щелкните правой кнопкой мыши Адаптер Wi-Fi и выберите Удалить устройство в контекстном меню.
- Установите флажок Попытаться удалить драйвер для этого устройства и нажмите Удалить внизу.
- После удаления драйвера перезагрузите компьютер.
- Когда компьютер включится, Windows автоматически выполнит поиск наилучшего доступного драйвера и установит его. Проверьте, можете ли вы теперь подключиться к Wi-Fi.
Известно, что поврежденные драйверы вызывают множество проблем, ярким примером которых является ваша текущая. В этом случае переустановка поврежденного драйвера решит проблему.
Если Windows 11 не обнаруживает адаптер Wi-Fi, иногда может помочь переустановка драйвера, поэтому обязательно попробуйте.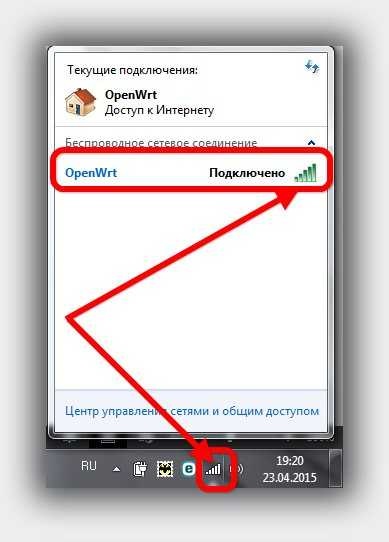
9. Обновление Windows 11
- Нажмите Windows + I , чтобы запустить приложение Настройки .
- Выберите Центр обновления Windows на вкладках, перечисленных слева.
- Нажмите Проверить наличие обновлений и позвольте Windows выполнить поиск любых ожидающих обновлений. Если таковые имеются, они будут загружены и установлены на компьютер.
Иногда запуск более старой версии Windows также может вызвать множество проблем. В обновлениях, выпущенных Microsoft, есть исправления для различных проблем, а также другие новые функции для вашего компьютера. Это первая часть, о которой вы должны беспокоиться.
После установки последних обновлений проблема с отсутствием параметра WiFi в настройках Windows 11 должна быть решена.
10. Удаление обновлений Windows 11
- Нажмите Windows + I , чтобы запустить Настройки .

- Выберите Центр обновления Windows на вкладках, перечисленных слева.
- Щелкните История обновлений справа.
- Нажмите Удалить обновления под Связанные настройки .
- Выберите обновление, которое хотите удалить, и нажмите Удалить .
В случае, если Wi-Fi пропал в Windows 11 после обновления, проблема вполне может заключаться в самой текущей версии/сборке.
Если вы не смогли найти новое обновление от Microsoft в предыдущем исправлении, лучше удалить последнее обновление и вернуться к предыдущей версии, которая была стабильной и работала нормально.
11. Запустите средство устранения неполадок сетевого адаптера
- Нажмите Windows + I для запуска настроек .
- Прокрутите вниз и выберите Устранение неполадок на вкладке Система .
- Нажмите Другие средства устранения неполадок .

- Нажмите кнопку Run рядом со средством устранения неполадок сетевого адаптера .
- Подождите, пока средство устранения неполадок выполнит сканирование, а затем выберите Wi-Fi из списка сетевых адаптеров.
- Подождите, пока специалист по устранению неполадок обнаружит и устранит проблемы.
Microsoft предлагает набор встроенных средств устранения неполадок, позволяющих легко выявлять и устранять проблемы, влияющие на производительность Windows. Однако они могут решить только уже известные проблемы.
Если запуск средства устранения неполадок сетевого адаптера не помогает, перейдите к следующему исправлению.
12. Запустите проводник
- Нажмите Ctrl + Shift + Esc , чтобы запустить Диспетчер задач .
- Щелкните меню Файл в правом верхнем углу и выберите Запустить новую задачу .

- Введите explorer.exe в текстовое поле и либо нажмите OK , либо нажмите Введите , чтобы запустить File Explorer .
- После запуска процесса File Explorer проверьте, появляется ли снова значок Wi-Fi .
Это известный обходной путь для устранения проблем с Wi-Fi во всех версиях Windows. Запуск проводника устраняет или устраняет любую ошибку, препятствующую отображению значка Wi-Fi, что делает его доступным.
13. Измените групповую политику
- Нажмите Windows + R , чтобы запустить команду Выполнить .
- Введите gpedit.msc в текстовое поле и либо нажмите OK , либо нажмите Введите , чтобы запустить редактор групповой политики .
- Перейдите к Конфигурация пользователя, , затем к Административные шаблоны и Меню «Пуск» и панель задач на панели навигации слева.

- Найдите и дважды щелкните значок . Удалите значок сети .
- Установите флажок для Disabled и нажмите OK , чтобы сохранить изменения.
14. Выполните чистую загрузку
- Нажмите Windows + R , чтобы запустить команду Run .
- Введите msconfig в текстовое поле и либо нажмите OK , либо нажмите Введите , чтобы запустить Конфигурация системы 9Окно 0006.
- Перейдите на вкладку Службы .
- Установите флажок Скрыть все службы Microsoft и нажмите Отключить все .
- Перейдите на вкладку Startup и выберите Open Task Manager .
- Выберите все перечисленные здесь элементы автозагрузки по одному и каждый раз нажимайте Отключить .
- Закройте диспетчер задач , как только вы закончите отключение запускаемых программ
- Нажмите OK в окне Конфигурация системы .

- Нажмите Перезагрузить , чтобы запустить Windows только с критически важными службами и программами автозапуска.
При перезагрузке ПК загружаются только основные службы, драйверы и программы запуска. Среда чистой загрузки похожа на безопасный режим, но предлагает гораздо больше возможностей для устранения неполадок.
При чистой загрузке Windows должен присутствовать значок Wi-Fi. Теперь запускайте службы и программы по одной, чтобы определить, какая из них вызывает проблему.
Приложение или служба, которые вы запустили непосредственно перед исчезновением значка Wi-Fi, скорее всего, являются причиной ошибки.
Если это программа, которая приводит к ошибке, вы можете просто удалить приложение. В случае служб оставьте его отключенным до тех пор, пока обновление для Windows не будет доступно для загрузки.
После завершения устранения неполадок вы можете безопасно перезапустить/запустить другие элементы, которые были отключены ранее.
Процесс чистой загрузки довольно сложен и требует много времени, поэтому мы рекомендуем вам использовать его ближе к концу, когда больше ничего не работает.
Если возникнут проблемы со входом в систему после чистой загрузки, узнайте, как удалить пароль для входа в Windows 11.
15. Выполните восстановление системы
- Нажмите Windows + S , чтобы открыть меню поиска.
- Введите создать точку восстановления в текстовом поле вверху и щелкните соответствующий результат поиска.
- Нажмите «Восстановление системы».
- Выберите предпочтительный параметр и нажмите «Далее». Первый вариант здесь — это рекомендуемая Windows точка восстановления, в то время как с другим параметром вы можете выбрать его вручную. Мы выберем второй вариант.
- Выберите точку восстановления и нажмите Далее .
- Просмотрите сведения и нажмите Готово , чтобы начать процесс восстановления.

- Компьютер перезагрузится во время процесса восстановления, поэтому мы рекомендуем сохранять все открытые файлы во избежание потери данных.
Восстановление системы присутствовало и в предыдущих версиях Windows и является эффективным методом устранения неполадок.
Возвращает компьютер в прошлое к моменту, когда ошибки еще не было, путем изменения настроек и удаления приложений. Однако процесс восстановления не влияет на файлы, хранящиеся в системе.
Условием здесь является то, что вы должны создать точку восстановления до того момента, когда впервые столкнулись с ошибкой. И по всей вероятности такая точка должна быть на вашем компьютере.
Windows автоматически создает точку восстановления перед любыми критическими задачами, например, обновлением Windows или установкой основного приложения. Таким образом, вы можете быть уверены, что в вашем распоряжении есть точка восстановления.
После восстановления системы обязательно проверьте, нет ли в Windows 11 опции Wi-Fi.
Как переустановить Wi-Fi в Windows 11?
- Щелкните правой кнопкой мыши значок «Пуск », затем выберите Диспетчер устройств .
- Разверните раздел Сетевые адаптеры , щелкните правой кнопкой мыши драйвер беспроводной сети и выберите Удалить устройство . Перезагрузите компьютер, чтобы переустановить драйвер.
Что делать, если значок Wi-Fi в Windows 11 отсутствует?
Хотя это менее вероятно, ошибка отсутствия значка Wi-Fi в Windows 11 может быть вызвана поврежденной учетной записью пользователя.
Таким образом, очевидным решением здесь является создание нового в надежде, что при входе в него значок Wi-Fi будет отображаться, как задумано.
- Нажмите Windows + I , чтобы открыть Настройки .
- Выберите Accounts слева.
- Нажмите Семья и другие пользователи на правой панели.

- Затем нажмите кнопку Добавить учетную запись рядом с Добавить другого пользователя .
- Введите учетные данные человека, чтобы создать учетную запись Microsoft, и следуйте инструкциям на экране, чтобы завершить процесс. Или вы также можете создать локальный аккаунт.
Существует несколько способов исправить поврежденный профиль пользователя. Хотя руководство предназначено для Windows 10, перечисленные исправления были должным образом проверены и признаны столь же эффективными в Windows 11. работать эффективно, не сталкиваясь с какими-либо ошибками. После этого у вас есть все время, чтобы поработать над испорченным.
Что делать, если перечисленные здесь исправления не работают?
Хотя приведенные выше исправления предназначены для всех видов проблем, существует небольшая вероятность того, что они не решат проблему исчезновения Wi-Fi.
В этой ситуации вы можете сбросить Windows 11 до заводских настроек.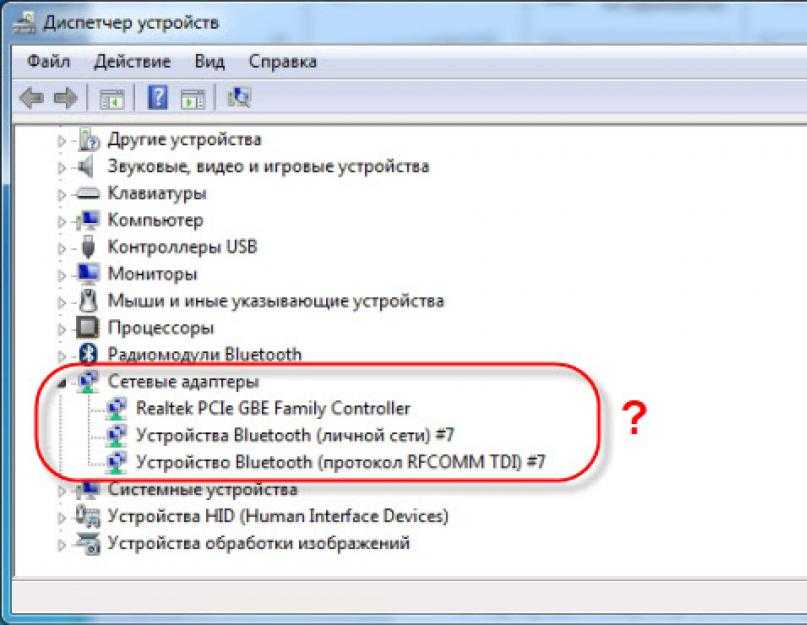 Это должно помочь, поскольку оно удаляет все файлы, приложения и настроенные параметры с компьютера.
Это должно помочь, поскольку оно удаляет все файлы, приложения и настроенные параметры с компьютера.
Если сброс не работает, проблема, скорее всего, кроется в аппаратной части, в таком случае рекомендуется обратиться за помощью к специалистам.
Перечисленные выше исправления помогли устранить ошибку для большинства пользователей, поэтому обязательно попробуйте их все, если в Windows 11 нет опции Wi-Fi.
Если у вас возникли проблемы с подключением, проверьте наш руководство о том, как увеличить скорость интернета по Wi-Fi. Кроме того, узнайте о лучших браузерах для Windows 11, чтобы без проблем просматривать веб-страницы, обеспечивая при этом конфиденциальность и безопасность.
Сообщите нам, какое исправление сработало для вас, в разделе комментариев ниже.
Проблемы остались? Исправьте их с помощью этого инструмента:
СПОНСОРЫ
Если приведенные выше советы не помогли решить вашу проблему, возможно, на вашем компьютере возникли более серьезные проблемы с Windows. Мы рекомендуем загрузить этот инструмент для восстановления ПК (оценка «Отлично» на TrustPilot.com), чтобы легко устранять их. После установки просто нажмите кнопку Start Scan , а затем нажмите Repair All.
Мы рекомендуем загрузить этот инструмент для восстановления ПК (оценка «Отлично» на TrustPilot.com), чтобы легко устранять их. После установки просто нажмите кнопку Start Scan , а затем нажмите Repair All.
Была ли эта страница полезной?
Начать разговор
Делиться
Копировать ссылку
Информационный бюллетень
Программное обеспечение сделок Пятничный обзор
Я согласен с Политикой конфиденциальности в отношении моих персональных данных
Как быстро включить или отключить соединения Wi-Fi в Windows 11
Вот быстрые способы включить или отключить подключения Wi-Fi в Windows 11 без отключения сетевого адаптера.
Мауро Хук @pureinfotech
В Windows 11 включение или отключение подключения Wi-Fi без отключения сетевого адаптера может оказаться полезным во многих ситуациях. Например, если вы хотите отключить беспроводную связь для экономии заряда батареи на своем ноутбуке или в месте, где не принимаются радиосигналы, например в самолете.
Например, если вы хотите отключить беспроводную связь для экономии заряда батареи на своем ноутбуке или в месте, где не принимаются радиосигналы, например в самолете.
Какой бы ни была причина, в Windows 11 предусмотрены различные способы управления состоянием беспроводного подключения с помощью приложения «Быстрые настройки и настройки».
В этом руководстве вы узнаете, как быстро управлять подключением к Wi-Fi в Windows 11.
- Включить или отключить Wi-Fi с помощью быстрых настроек
- Включить или отключить Wi-Fi через сеть и Интернет
- Включить или отключить Wi-Fi в режиме полета
Включение или отключение Wi-Fi с помощью быстрых настроек
Для управления беспроводным подключением в Windows 11 выполните следующие действия:
Нажмите кнопку сети и громкости, чтобы открыть Быстрые настройки .
Нажмите кнопку Wi-Fi , чтобы отключить беспроводную связь.

(Необязательно) Нажмите кнопку Управление соединениями Wi-Fi .
Используйте параметр «Включить Wi-Fi снова», чтобы указать, когда адаптер должен снова подключаться автоматически.
Нажмите кнопку Wi-Fi , чтобы включить беспроводную связь.
Включение или отключение Wi-Fi через сеть и Интернет
Чтобы включить или отключить Wi-Fi в Windows 11, выполните следующие действия:
Открыть Настройки .
Нажмите Сеть и Интернет .
Выключите тумблер Wi-Fi , чтобы отключить беспроводную связь.
(необязательно) Нажмите на страницу Wi-Fi справа.
Используйте параметр «Включить Wi-Fi снова», чтобы указать, когда адаптер должен снова подключаться автоматически.



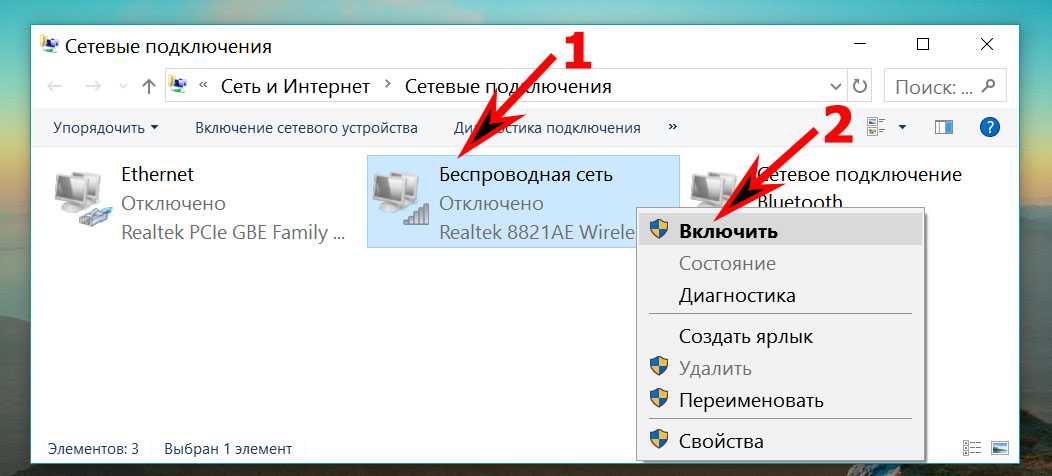 Можно постараться самостоятельно поискать драйвер на официальном сайте или на диске. Либо воспользоваться услугами сервисного центра, где быстро подберут необходимые драйверы;
Можно постараться самостоятельно поискать драйвер на официальном сайте или на диске. Либо воспользоваться услугами сервисного центра, где быстро подберут необходимые драйверы; Возможно, проблема с Wi-Fi в Windows 11 связана с отсутствием, устаревшими или поврежденными драйверами беспроводной сети. Эти драйверы обычно имеют тенденцию быть несовместимыми с устройствами или операционной системой.
Возможно, проблема с Wi-Fi в Windows 11 связана с отсутствием, устаревшими или поврежденными драйверами беспроводной сети. Эти драйверы обычно имеют тенденцию быть несовместимыми с устройствами или операционной системой.