Виды запоминающих устройств — Dropbox Business
Хранение данных в компьютерных системах
Запоминающее устройство — это элемент аппаратного обеспечения, которое в основном используется для хранения данных. В каждом настольном компьютере, ноутбуке, планшете и смартфоне есть тот или иной вид запоминающего устройства. Также можно приобрести автономные внешние накопители, которые используются с разными устройствами.
Запоминающие устройства нужны не только для хранения файлов, но и для работы задач и приложений. Любой файл, который вы создаете или сохраняете на своем компьютере, сохраняется на соответствующем запоминающем устройстве. На нем же хранятся любые используемые вами приложения, а также операционная система вашего компьютера.
По мере развития технологий запоминающие устройства претерпели значительные изменения. На сегодняшний день существуют запоминающие устройства разных форм и размеров, а также есть типы запоминающих устройств, которые могут использоваться с разными устройствами и выполнять разные функции.
Запоминающие устройства также называют носителями данных. Размер цифровых запоминающих устройств измеряется в мегабайтах (МБ), гигабайтах (ГБ), а на сегодня — уже и в терабайтах (ТБ).
Некоторые запоминающие устройства для компьютеров обеспечивают постоянное хранение информации, а другие предназначены только для временного хранения. Каждый компьютер имеет первичное и вторичное запоминающее устройство. Первичное работает как кратковременное запоминающее устройство, а вторичное — как долговременное.
Первичное запоминающее устройство: оперативная память (ОЗУ)
Оперативная память, или ОЗУ, — это первичное запоминающее устройство компьютера.
Когда вы работаете с файлом на своем компьютере, он временно сохраняет данные в оперативной памяти. ОЗУ обеспечивает выполнение повседневных задач, таких как открытие приложений, загрузка веб-страниц, редактирование документов или функционирование игр, а также позволяет быстро переключаться между задачами без потери той части работы, которая уже была выполнена.
ОЗУ — энергозависимая память, что означает, что она не обеспечивает хранение информации после выключения системы. Например, если вы скопируете фрагмент текста, перезагрузите компьютер, а затем попытаетесь вставить этот блок текста в документ, вы обнаружите, что ваш компьютер не запомнил текст. Это произошло потому, что ОЗУ обеспечивает только временное хранение.
ОЗУ позволяет компьютеру получать доступ к данным в произвольном порядке, обеспечивая их более быстрое считывание и запись, в отличие от вторичного запоминающего устройства.
Вторичные запоминающие устройства: жесткие диски (HDD) и твердотельные накопители (SSD)
Кроме ОЗУ на каждом компьютере также есть другой накопитель информации, который используется для долгосрочного хранения — вторичное запоминающее устройство. Любой файл, который вы создаете или скачиваете на свой компьютер, сохраняется на его вторичное запоминающее устройство.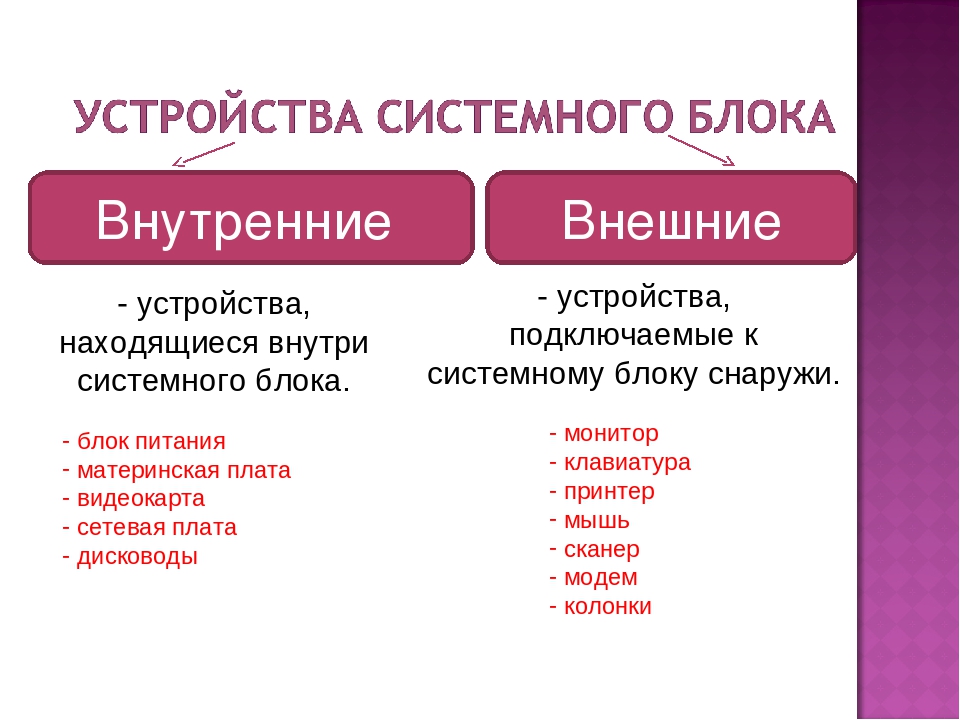
Вторичные запоминающие устройства часто являются съемными, поэтому их можно заменять или модернизировать, а также перемещать съемные накопители на другие компьютеры. Однако есть и исключения, например MacBook, которые не имеют съемного запоминающего устройства.
Жесткие диски (HDD)
HDD — это оригинальные жесткие диски. Это магнитные запоминающие устройства, которые существуют с 1950-х годов, хотя со временем они сильно эволюционировали.
Жесткий диск состоит из набора вращающихся металлических дисков, называемых пластинами. Каждая вращающаяся пластина содержит триллионы крошечных фрагментов, которые можно намагничивать, чтобы записывать на них биты информации (бинарный код, состоящий из нулей и единиц). Рычаг-коромысло с головкой для записи и чтения позволяет сканировать вращающиеся магнитные пластины для записи информации на жесткий диск или определения магнитного заряда для считывания информации с него.
Жесткие диски используются не только в качестве запоминающих устройств для ноутбуков и ПК, но и для телевизионных и спутниковых рекордеров и серверов.
Твердотельные накопители (SSD)
Твердотельные накопители появились гораздо позже, в 90-х годах. В них нет никаких магнитов и дисков, вместо этого используется флеш-память типа NAND. В твердотельных накопителях используются полупроводники, которые хранят информацию, изменяя электрический ток цепей, содержащихся в накопителе. Это означает, что, в отличие от жестких дисков, твердотельные накопители не имеют движущихся частей.
Поэтому твердотельные накопители не только работают быстрее и плавнее, чем жесткие диски (жестким дискам требуется больше времени для сбора информации из-за механической природы их пластин и головок), но и, как правило, служат дольше (из-за большого количества сложных движущихся частей жесткие диски больше подвержены повреждениям и износу).
Твердотельные накопители используются не только в новых ПК и ноутбуках высокого класса, но и в смартфонах, планшетах, а иногда и в видеокамерах.
Внешние запоминающие устройства
Помимо носителей информации, размещенных в компьютере, существуют также внешние цифровые запоминающие устройства. Они обычно используются с целью увеличения объема места для хранения, когда на компьютере мало места, а также чтобы обеспечить большую мобильность и облегчить передачу файлов с одного устройства на другое.
Внешние жесткие диски и твердотельные накопители
В качестве внешних накопителей можно использовать как жесткие диски, так и твердотельные накопители. Как правило, среди внешних запоминающих устройств они обеспечивают самый большой объем места: внешние жесткие диски — до 20 ТБ памяти, а внешние твердотельные накопители (по разумной цене) — до 8 ТБ.Внешние жесткие диски и твердотельные накопители работают так же, как и их внутренние аналоги. Большинство внешних накопителей можно подключить к любому компьютеру; они не привязаны к одному устройству, поэтому могут отлично использоваться для передачи файлов между устройствами.
Устройства флеш-памяти
Мы уже упоминали флеш-память, когда обсуждали твердотельные накопители. Устройства флеш-памяти состоят из триллионов взаимосвязанных ячеек флеш-памяти, в которых хранятся данные. Эти ячейки содержат миллионы транзисторов, которые при включении и выключении представляют единицы и нули в двоичном коде, а компьютер считывает и записывает информацию на основе электрического тока, проходящего через транзисторы.
Пожалуй, самый известный тип устройства флеш-памяти — это USB-накопитель. Эти небольшие портативные запоминающие устройства, также известные как флеш-накопители, или просто «USB», долгое время были популярным вариантом дополнительных компьютерных запоминающих устройств. До того как Интернет обеспечил нам возможность легко и быстро обмениваться файлами, USB-накопители были незаменимы для перемещения файлов с одного устройства на другое.
В наши дни USB-накопитель может вместить до 2 ТБ данных. Если посчитать стоимость хранения гигабайта данных, USB-накопитель будет дороже, чем внешний жесткий диск. Хотя флеш-накопители нечасто используют для хранения всех персональных данных, они популярны для временного хранения и переноса небольших файлов благодаря своей простоте и удобству.
Хотя флеш-накопители нечасто используют для хранения всех персональных данных, они популярны для временного хранения и переноса небольших файлов благодаря своей простоте и удобству.
Оптические запоминающие устройства
Компакт-диски, DVD-диски и диски Blu-Ray используются не только для воспроизведения музыки и видео, но и как запоминающие устройства. Они относятся к категории оптических запоминающих устройств, или оптических дисков.
Двоичный код хранится на этих дисках в виде крохотных выемок (питов) на дорожке, идущей по спирали из центра диска. Работающий диск вращается с постоянной скоростью, а лазер на дисковом накопителе сканирует дорожку на диске. То, как луч лазера отражается или рассеивается на участке дорожки, определяет, записан ли на нем 0 или 1 в бинарном коде.
DVD имеет более узкую спиральную дорожку, чем компакт-диск, что позволяет хранить больше данных при том же размере диска, а в дисководах DVD используется более тонкий красный лазер, чем в дисководах компакт-дисков.
CD-ROM, DVD-ROM и BD-ROM относятся к категории оптических дисков, предназначенных только для чтения, что означает, что записанные на них данные сохраняются навсегда и не могут быть удалены или перезаписаны. Они обычно используются для хранения дистрибутивов программного обеспечения, но не в качестве запоминающего устройства для персональной информации.
На диски формата CD-R, DVD-R и BD-R можно записывать информацию, но они не предусматривают перезаписи. Какие бы данные вы ни сохранили на чистом диске одноразовой записи, они останутся на нем навсегда. На этих дисках можно хранить данные, но они не обеспечивают такой гибкости, как другие запоминающие устройства.
CD-RW, DVD-RW и BD-RE предусматривают перезапись, поэтому вы можете постоянно записывать на них новые данные и удалять ненужные. Диски CD-RW долгое время были лучшим вариантом внешнего хранилища, так как большинство настольных компьютеров и многие ноутбуки имеют дисковод для CD- или DVD-дисков, хотя их место постепенно занимают новые технологии, такие как флеш-память.
Диски CD-RW долгое время были лучшим вариантом внешнего хранилища, так как большинство настольных компьютеров и многие ноутбуки имеют дисковод для CD- или DVD-дисков, хотя их место постепенно занимают новые технологии, такие как флеш-память.
На компакт-диске можно хранить до 700 МБ данных, на DVD-DL — до 8,5 ГБ, а на Blu-Ray — от 25 до 128 ГБ.
Дискеты
Сейчас эти устройства считаются устаревшими, но мы не можем обсуждать запоминающие устройства, не упомянув их. Дискеты были первыми широко доступными портативными съемными запоминающими устройствами. Они работают по тому же принципу, что и жесткие диски, но в гораздо меньшем масштабе.
Емкость дискет никогда не превышала 200 МБ, пока CD-RW и флеш-накопители не стали популярными носителями информации. iMac стал первым персональным компьютером, выпущенным без дисковода гибких дисков в 1998 году, и с этого момента закончилось более чем 30-летнее господство гибких дисков.
Облачное хранилище
Облачные хранилища, которые не являются устройствами в полном смысле этого слова, представляют собой самый новый и гибкий тип хранилищ данных для компьютеров. Облако — это не место и не объект, а огромное количество серверов, расположенных в центрах обработки данных по всему миру. Когда вы храните документ в облаке, вы храните его на этих серверах.
Облако — это не место и не объект, а огромное количество серверов, расположенных в центрах обработки данных по всему миру. Когда вы храните документ в облаке, вы храните его на этих серверах.
Поскольку все хранится онлайн, облачное хранилище не предусматривает использования локальных накопителей вашего компьютера, что позволяет сэкономить место на них.
Облачное хранилище обеспечивает значительно больший объем места, чем USB-накопители и другие физические устройства, избавляя вас от необходимости искать нужный файл по всем устройствам.
Жесткие диски и твердотельные накопители, популярные благодаря своей портативности, также уступают облачным хранилищам. Существует не так уж много карманных внешних жестких дисков, хотя они, несомненно, меньше по размеру и легче по весу, чем внутренние накопители, но это реальные устройства, требующие внимания. А облако может «сопровождать» вас где угодно: оно вообще не занимает места и не уязвимо физически, как внешний диск.
Внешние запоминающие устройства также были популярны как быстрый вариант передачи файлов, но они удобны только в том случае, если вы имеете физический доступ к каждому устройству. Сейчас, когда многие компании переходят на удаленную работу, облачные технологии стремительно развиваются. Вряд ли вам будет удобно отправлять USB-накопитель по почте за границу, чтобы передать большой файл коллеге, а облако обеспечивает связь между удаленными сотрудниками, упрощая совместную работу на расстоянии.
Если вы забудете принести на встречу жесткий диск с важными документами, у вас не будет другого выхода, кроме как вернуться за ним. Если вы сломаете или потеряете жесткий диск, вряд ли вы сможете восстановить эти данные. В облачном хранилище нет таких рисков: для ваших данных создаются резервные копии, и вы имеете к ним доступ в любое время и из любой точки, где есть подключение к Интернету.
Благодаря функции Dropbox Smart Sync вы можете получить доступ к любому файлу в Dropbox прямо со своего рабочего стола, как если бы ваши файлы хранились локально, только при этом они не занимают места на вашем диске. Если вы храните все ваши файлы в Dropbox, они всегда на расстоянии одного клика и доступны с любого устройства с подключением к Интернету. К тому же вы можете мгновенно поделиться ими.
Если вы храните все ваши файлы в Dropbox, они всегда на расстоянии одного клика и доступны с любого устройства с подключением к Интернету. К тому же вы можете мгновенно поделиться ими.
Внутренние устройства системного блока реферат
Приветствую друзья,
сегодня мы с вами будем подробно рассматривать устройство системного блока компьютера. Узнаем из чего он состоит, какие компоненты в нем должны обязательно присутствовать, а какие опционально. Определимся с назначением каждого внутреннего компонента системного блока. Давайте начнем.
Корпус системного блока
Корпус это обычно такая железная коробка, которая нужна для удобства крепления внутренних компонентов системного блока. В ней есть специальные отверстия для крепления материнской платы, корзина для жестких дисков и cd/dvd дисководов, внешние отверстия с передней и с задней стороны для вывода внешних разъемов внутренних комплектующих системного блока (материнка, видеокарта и прочее).
Также есть куча отверстий под кулеры/вентиляторы для обеспечения наилучшего охлаждения внутренних компонентов системного блока. В особо крутых корпусах есть еще так называемая система «cable-management».
Что такое cable management?
Cable management это система специальных пазов внутри корпуса для прокладки кабелей и проводов между внутренними компонентами системного блока. Нужно все это дело для, того чтобы растянувшиеся по всему корпусу провода не мешали входящим и выходящим потокам воздуха свободно циркулировать внутри корпуса системного блока. Короче для того, чтобы провода не мешали охлаждению.
Какие бывают размеры корпусов?
Сами корпуса бывают трех основных размеров: Mini Tower, Mid Tower и Full Tower. Проще говоря, маленькие, средние и большие. Размер корпуса выбирается в зависимости от, того какого размера материнскую плату вы в него планируете запихнуть и какого размера планируете устанавливать в него внутренние компоненты.
А вообще говоря, корпус не является обязательным элементом системного блока. Компьютер может спокойно работать и без корпуса. Однако без корпуса компьютер будет работать не так эффективно. Внутренние компоненты системного блока не будут должным образом охлаждаться и будут чаще покрываться слоем пыли. Да и вам возиться с компьютером без корпуса, будет сложнее.
Компьютер может спокойно работать и без корпуса. Однако без корпуса компьютер будет работать не так эффективно. Внутренние компоненты системного блока не будут должным образом охлаждаться и будут чаще покрываться слоем пыли. Да и вам возиться с компьютером без корпуса, будет сложнее.
Основа каждого системного блока, если не сказать компьютера. Эта самая основная плата, к которой уже подключаются все остальные. Материнская плата отвечает за взаимодействие всех внутренних компонентов между собой.
Она регулирует частоты работы процессора и планок оперативной памяти. Регулирует скорость вращения кулеров, скорость передачи данных между жесткими дисками. Распределяет подачу тока между внутренними компонентами. Проверяет работоспособность всех подключенных к ней компонентов при включении компьютера с помощью BIOS.
Разъемы материнской платы
Кроме всего прочего, от материнской платы на внешнюю панель корпуса выходит больше всего разъемов. Все или почти все USB разъемы, PS/2 порты для подключения мыши и клавиатуры. Также может выводится сетевое гнездо под конектор RJ45, если сетевая карта встроена в материнскую плату.
Также может выводится сетевое гнездо под конектор RJ45, если сетевая карта встроена в материнскую плату.
Иногда от материнской платы идут еще и видеоразъемы DVI или VGA. Происходит это в том случае, если видеокарта встроена в материнскую плату либо процессор имеет встроенный видеочип.
Можно сказать мозг компьютера. Отвечает за скорость выполнения различных расчетов. Например за скорость кодировки видеофайлов, за скорость интерпретации и выполнения программного кода, за расчеты перемещения определенных объектов и так далее. Крепится процессор в специальном сокете на материнской плате.
У каждого процессора есть свои характеристики. Такие как частота ядра, количество ядер, объем кеш памяти и прочее. Углубляться в это пока подробно не будем.
Планки оперативной памяти
Как уже понятно из названия, планки эти отвечают за объем оперативной памяти компьютера. Чем планок больше и чем большего они объема, тем больше у компьютера оперативной памяти.
Основная характеристика планок оперативной памяти – диапазон частот, на которых они могут работать. Еще учитывается объем каждой планки оперативной памяти.
Еще учитывается объем каждой планки оперативной памяти.
В компьютер рекомендуется всегда устанавливать планки оперативной памяти одинакового объема и от отдого производителя, во избежание различных системных конфликтов. Устанавливаются планки в специальные слоты на материнской плате.
Неотъемлемая часть любого компьютера. Отвечает за вывод на монитор пользователя изображения. Отвечает за качество компьютерной графики и производительность 3D приложений в целом.
Существуют как внешние видеокарты, так и внутренние, встроенные в материнскую плату либо в процессор. Однако на большинстве домашних ПК видеокарта внешняя.
Современная внешняя видеокарта отличается от своих прародителей большим количеством кулеров и массивной радиаторной решеткой. Все это нужно для улучшения охлаждения карты и, как следствие, повышения ее производительности.
Основными параметрами видеокарты являются объем ее видеопамяти и диапазон частот, на которых видеокарта работает.
Их может несколько или жесткий диск может быть один. По крайней мере, один обязательно должен быть для того, чтобы вы могли установить на него какую-нибудь операционную систему.
По крайней мере, один обязательно должен быть для того, чтобы вы могли установить на него какую-нибудь операционную систему.
На картинке выше вы можете видеть пример одного из современных жестких HDD дисков, который подключается к материнской плате с помощью SATA кабеля.
Основные параметры жесткого диска – скорость чтения и записи данных. О том, как они измеряются я уже писал тут.
Нужны для чтения и записи файлов на диск. Уже постепенно отживают свой век, т.к на смену малообъемным CD и DVD дисками приходят быстрые и объемные флешки и внешние жесткие диски, которые подключаются к системному блоку по средствам usb кабелей.
Дисковод не является обязательным элементом системного блока. Компьютер сможет вполне спокойно работать и без него. Но без дисковода не будет возможности работать с CD,DVD и Bluray дисками.
Основными параметрами любого дисковода являются скорость чтения записи с диска и скорость записи/прожига данных на диск.
Нужен для того, чтобы правильно распределить электроэнергию от вашей домашней сети между всеми компонентами системного блока.
Провода от блока питания идут для того, чтобы запитать материнскую плату, кулеры, внешнюю видеокарту и жесткие диски. Процессор и оперативная память запитываются энергией уже от материнской платы. Кроме того, материнская плата регулирует подачу напряжения на процессор и оперативную память для увеличения либо уменьшения производительности.
Довольно часто во многих системных блоках встречаются дополнительные платы. Это могут быть внешние сетевые карты, звуковые карты, TV тюнеры, GPS маяки и прочее. Подключается все это дело к материнской плате с помощью PCI разъемов.
На картинке выше вы можете видеть пример внешней сетевой wi-fi карты. Она очень популярна в последнее время в связи с широкой распространенностью домашних wi-fi сетей. Является идеальным решением, когда к интернету хочется подключить стационарный ПК, но кидать витую пару от системного блока к роутеру нет никакого желания.
Системный блок в собранном виде
В собранном виде системный блок будет выглядеть примерно как-то так.
В правом верхнем углу мы видим блок питания. Видим как от него ответвляются кабели к дисководам, к жестким дискам, к материнской плате и кулерам. Как раз то, о чем я вам писал.
В левом нижнем углу видим три жестких диска, а над ними корзину с дисководами. В центре самую большую материнскую плату. На ней внушительных размеров кулер, расположенный над процессором и под всем этим делом какую-то видеокарту.
Вот вообщем-то и все, о чем я сегодня хотел вам поведать. Надеюсь, что внутреннее устройство системного блока более не является для вас загадкой. В любом случае эта информация вам еще пригодится, когда мы с вами в следующих статьях научимся выбирать комплектующие под бюджет и собирать системный блок компьютера самостоятельно.
ФГБОУ ВПО ДВГУПС
Реферат по теме:
«Внутреннее устройство системного блока ПК»
ФВС 515 группа
Выполнила: Минёнок Н.Е.
Проверил: Максименко В.А
Цель_________________________________________________________________________3 стр
Общиесведени________________________________________________________________3 стр
Внутренние устройства системного блока______________________________________ 4 стр
Материнская плата__________________________________________________________4 стр
Жесткий диск________________________________________________________________5-6 стр
Дисковод гибких дисков________________________________________________________6 стр
Дисковод компакт-дисковCD-ROM______________________________________________6-7 стр
Видеокарта (видеоадаптер)___________________________________________________7 стр
Звуковая карта______________________________________________________________ 8 стр
Системы, расположенные на материнской плате________________________________8 стр
Оперативная память________________________________________________________8-9 стрПроцессор_________________________________________________________________10-12 стр
Микросхема ПЗУ и система BIOS_______________________________________________12 стр
Шинные интерфейсы материнской платы_____________________________________13-15 стр
Заключение___________________________________________________________________16 стр
Используемая литература_____________________________________________________17 стр
ЦЕЛЬ
Целью написанияданного реферата является изучение внутренностей системного блока компьютера и их основных свойств и характеристик. Так же получить основы знаний о функционировании некоторых элементов.
Так же получить основы знаний о функционировании некоторых элементов.
Общие сведения
Системный блок представляет собой основной узел, внутри которого установлены наиболее важные компоненты. Устройства, находящиеся внутри системного блока, называют внутренними, а устройства, подключаемые к немуснаружи, — внешними. Внешние дополнительные устройства, предназначенные для ввода, вывода и длительного хранения данных, также называют периферийными.
По внешнему виду системные блоки различаются формой корпуса. Корпуса персональных компьютеров выпускают в горизонтальном (desktop) и вертикальном (tower) исполнении. Корпуса, имеющие вертикальное исполнение, различают по габаритам: полноразмерный(big tower), средне размерный (midi tower) и малоразмерный (mini tower). Среди корпусов, имеющих горизонтальное исполнение, выделяют плоские и особо плоские (slim).
Кроме формы, для корпуса важен параметр, называемый форм-фактором. От него зависят требования к размещаемым устройствам. Прежним стандартом корпуса персональных компьютеров был форм-фактор Л Г, в настоящее время в основном используютсякорпуса форм-фактора АТХ. Форм-фактор корпуса должен быть обязательно согласован с форм-фактором главной (системной) платы компьютера, так называемой материнской платы.
Форм-фактор корпуса должен быть обязательно согласован с форм-фактором главной (системной) платы компьютера, так называемой материнской платы.
Корпуса персональных компьютеров поставляются вместе с блоком питания и, таким образом, мощность блока питания также является одним из параметров корпуса. Для массовых моделей достаточной является мощность блока питания 250-300 Вт.Внутренние устройства системного блока
Материнская плата
* Материнская плата — основная плата персонального компьютера. На ней размещаются:
* процессор — основная микросхема, выполняющая большинство математических
и логических операций;
* микропроцессорный комплект (чипсет) — набор микросхем, управляющих работой внутренних устройств компьютера и определяющихосновные функциональные возможности материнской платы;
* шины — наборы проводников, по которым происходит обмен сигналами между
внутренними устройствами компьютера;
(оперативное запоминающее устройство, ОЗУ) — набор
микросхем, предназначенных для временного хранения данных, когда компьютер
включен;
*.
Чтобы читать весь документ, зарегистрируйся.
Дисковод гибких дисков
Дисководы компакт-дисков CD-ROM, CD-R, CD-RW, DVD-RAM
4.1. Системная (материнская) плата
Материнская плата — основная плата персонального компьютера. На ней размещаются:
процессор — основная микросхема, выполняющая большинство математических и логических операций;
оперативная память (оперативное запоминающее устройство, ОЗУ) — набор микросхем, предназначенных для временного хранения данных, когда компьютер включен;
шины — наборы проводников, по которым происходит обмен сигналами между внутренними устройствами компьютера;
микропроцессорный комплект (чипсет) — набор микросхем, управляющих работой внутренних устройств компьютера и определяющих основные функциональные возможности материнской платы;
ПЗУ (постоянное запоминающее устройство) — микросхема, предназначенная для длительного хранения данных, в том числе и когда компьютер выключен;
разъемы для подключения дополнительных устройств (слоты).
4.1.1. Процессор
Процессор — основная микросхема компьютера, в которой и производятся все вычисления. Конструктивно процессор состоит из ячеек, похожих на ячейки оперативной памяти, но в этих ячейках данные могут не только храниться, но и изменяться. Внутренние ячейки процессора называют регистрами. Важно также отметить, что данные, попавшие в некоторые регистры, рассматриваются не как данные, а как команды, управляющие обработкой данных в других регистрах. Среди регистров процессора есть и такие, которые в зависимости от своего содержания способны модифицировать исполнение команд. Таким образом, управляя засылкой данных в разные регистры процессора, можно управлять обработкой данных. На этом и основано исполнение программ.
С остальными устройствами компьютера, и в первую очередь с оперативной памятью, процессор связан несколькими группами проводников, называемых шинами. Основных шин три: шина данных, адресная шина и командная шина.
Основные параметры процессоров. Основными параметрами процессоров являются: рабочее напряжение, разрядность, рабочая тактовая частота, коэффициент внутреннего умножения тактовой частоты и размер кэш-памяти.
Основными параметрами процессоров являются: рабочее напряжение, разрядность, рабочая тактовая частота, коэффициент внутреннего умножения тактовой частоты и размер кэш-памяти.
Рабочее напряжение процессора обеспечивает материнская плата, поэтому разным маркам процессоров соответствуют разные материнские платы (их надо выбирать совместно). По мере развития процессорной техники происходит постепенное понижение рабочего напряжения. Ранние модели процессоров х86 имели рабочее напряжение 5 В. С переходом к процессорам Intel Pentium оно было понижено до 3,3 В, а в настоящее время оно составляет менее 3 В. Причем ядро процессора питается пониженным напряжением 2,2 В. Понижение рабочего напряжения позволяет уменьшить расстояния между структурными элементами в кристалле процессора до десятитысячных долей миллиметра, не опасаясь электрического пробоя. Пропорционально квадрату напряжения уменьшается и тепловыделение в процессоре, а это позволяет увеличивать его производительность без угрозы перегрева.
Разрядность процессора показывает, сколько бит данных он может принять и обработать в своих регистрах за один раз (за один такт). Первые процессоры х86 были 16-разрядными. Начиная с процессора 80386 они имеют 32-разрядную архитектуру. Современные процессоры семейства Intel Pentium остаются 32-разрядными, хотя и работают с 64-разрядной шиной данных (разрядность процессора определяется не разрядностью шины данных, а разрядностью командной шины).
В основе работы процессора лежит тот же тактовый принцип, что и в обычных часах. Исполнение каждой команды занимает определенное количество тактов. В настенных часах такты колебаний задает маятник; в ручных механических часах их задает пружинный маятник; в электронных часах для этого есть колебательный контур, задающий такты строго определенной частоты. В персональном компьютере тактовые импульсы задает одна из микросхем, входящая в микропроцессорный комплект (чипсет), расположенный на материнской плате. Чем выше частота тактов, поступающих на процессор, тем больше команд он может исполнить в единицу времени, тем выше его производительность. Первые процессоры х86 могли работать с частотой не выше 4, 77 МГц, а сегодня рабочие частоты некоторых процессоров уже превосходят 3000 миллионов тактов в секунду (3000 МГц или 3ГГц).
Первые процессоры х86 могли работать с частотой не выше 4, 77 МГц, а сегодня рабочие частоты некоторых процессоров уже превосходят 3000 миллионов тактов в секунду (3000 МГц или 3ГГц).
Тактовые сигналы процессор получает от материнской платы, которая, в отличие от процессора, представляет собой не кристалл кремния, а большой набор проводников и микросхем. По чисто физическим причинам материнская плата не может работать со столь высокими частотами, как процессор. Сегодня ее предел составляет 100-133 МГц. Для получения более высоких частот в процессоре происходит внутреннее умножение частоты на коэффициент 3; 3, 5; 4; 4, 5; 5 и более.
Обмен данными внутри процессора происходит в несколько раз быстрее, чем обмен с другими устройствами, например с оперативной памятью. Для того чтобы уменьшить количество обращений к оперативной памяти, внутри процессора создают буферную область — так называемую кэш-память. Это как бы «сверхоперативная память». Когда процессору нужны данные, он сначала обращается в кэш-память, и только если там нужных данных нет, происходит его обращение в оперативную память. Принимая блок данных из оперативной памяти, процессор заносит его одновременно и в кэш-память. «Удачные» обращения в кэш-память называют попаданиями в кэш. Процент попаданий тем выше, чем больше размер кэш-памяти, поэтому высокопроизводительные процессоры комплектуют повышенным объемом кэш-памяти.
Принимая блок данных из оперативной памяти, процессор заносит его одновременно и в кэш-память. «Удачные» обращения в кэш-память называют попаданиями в кэш. Процент попаданий тем выше, чем больше размер кэш-памяти, поэтому высокопроизводительные процессоры комплектуют повышенным объемом кэш-памяти.
Нередко кэш-память распределяют по нескольким уровням. Кэш первого уровня выполняется в том же кристалле, что и сам процессор, и имеет объем порядка десятков Кбайт. Кэш второго уровня находится либо в кристалле процессора, либо в том же узле, что и процессор, хотя и исполняется на отдельном кристалле. Кэш-память первого и второго уровня работает на частоте, согласованной с частотой ядра процессора.
Кэш-память третьего уровня выполняют на быстродействующих микросхемах типа SRAM и размещают на материнской плате вблизи процессора. Ее объемы могут достигать нескольких Мбайт, но работает она на частоте материнской платы.
Внутренние устройства пк список. Внутреннее строение компьютера.
 Строение персонального компьютера
Строение персонального компьютераВ наше время уже нельзя представить свою жизнь без персонального компьютера. Он вобрался во все уголки нашего существования. Вплоть до того, что некоторые пользователи сутками проводят за ним.
Лет пять тому назад и подумать нельзя было какие возможности привнесет в нашу обыденную жизнь персональный компьютер. Сейчас уже и в Банк не нужно ходить, для того, чтобы сделать какой либо платеж. Думаю, дойдет до того, что и в магазин не придется ходить. Все будем заказывать через интернет. Я думаю, что на фоне этого каждый непродвинутый пользователь должен знать устройство своего компьютера, поэтому в этой статье я расскажу из чего он состоит.
Не буду сильно углубляться, для обыденного пользователя достаточно будет знать основное устройство. Более глубокое изучение требует отдельных больших статей. Если Вы еще ничего не знаете и не представляете из каких комплектующих состоит Ваш ПК, то эта статья именно для Вас, а далее уже сами для себя решите нужны ли Вам более глубокие познания об его устройстве или обойдетесь тем, что узнаете из этой статьи.
Итак, первое что нужно сказать об устройстве персонального компьютера (я думаю это итак все знают, но для полноты статьи все равно нужно об этом рассказать).
Первое, это системный блок
И первая ошибка неопытного пользователя, это то, что его называют «Процессор» (почему, не знаю). Процессор R12; это совсем другое, и дочитав статью до конца Вы поймете что системный блок это не есть процессор.
Второе, это монитор
Что такое монитор я думаю объяснять не нужно, это итак все знают.
Третье, это мышь
С помощью нее производятся почти все манипуляции в операционной системе. К ней даже подходит выражение R12; Без мышки как без рук.
Если еще кто не знает (в чем я очень сомневаюсь) мыши бывают двух типов R12; проводные и беспроводные. У обоих типов мышей есть свои преимущества и недостатки.
Преимущества беспроводных мышек заключается в отсутствии у них провода, но недостаток, это то, что часто приходится очень часто менять батарейки (в зависимости от их качества). У проводных мышек все с точностью до наоборот.
У проводных мышек все с точностью до наоборот.
Четвертое, это клавиатура
С клавиатурой все точно также как и с мышкой, можно сказать они неразлучные друзья и очень хорошо дополняют друг друга.
Итак, это были основные комплектующие персонального компьютера без которых работа на нем не представлялась бы возможной. Также есть дополнительные комплектующие, такте как принтеры, сканеры, вебкамеры и другие приблуды которые в принципе не так важны для функционирования ПК и устанавливаются уже по мере потребности.
Теперь рассмотрим устройство системного блока. Основного элемента компьютера.
Чтоб узнать из чего состоит системный блок, нужно заглянуть ему во внутрь, что зачастую боятся делать неопытные пользователи.
Основные части системного блока Первое, что мы видим открыв боковую крышку ПК это материнскую платуОсновные части материнской платы:
1. Разъем где устанавливается процессор с кулером.
2. Разъем для видеокарты.
3. Разъем для оперативной памяти.
4. Разъемы SATA для подключения жесткого диска или DVD рома.
5. Разъем для подключения блока питания.
Второе, это бок питания. Вот так он примерно выглядитОн отвечает за питание всех устройств системного блока компьютера.
Третье, это видеокарта. Вот так она примерно выглядиттак выгляди более современная видеокарта
Видеокарта отвечает за вывод изображение на монитор. Чем мощнее у Вас видеокарта, тем более быстрее будет производительность видео, особенно это касается компьютерных игр.
Четвертое, это жесткий дискЖесткий диск отвечает за хранение информации. Это своего рода склад ваших, фотографий, фильмов, музыки и т.д. и т.п.. В общем все что есть у Вас на компьютере, все это храниться на жестком диске. (Чтоб уж совсем было понятно, приведу аналогию R12; принцип жесткого диска, как к примеру у видео кассеты, записали на него что нибудь, так на нем это и останется, пока не стерёте)
Ну и пятое, это DVD-ROMДумаю тут ничего пояснять не нужно. Все знают что такое DVD-ROM и для чего он нужен.
Все знают что такое DVD-ROM и для чего он нужен.
А вот так выгляди системный блок в сборе.
1. Тут расположен блок питания.
2. Тут расположен кулер, который охлаждает процессор. Собственно под ним и расположен процессор.
3. Это видеокарта
4 и 5. Тут расположен жесткий диск
6. Тут как правило располагается DVD-ROM
Вот в принципе и есть основное устройство персонального компьютера, которое на мой взгляд должен знать каждый непродвинутый пользователь. Хотя бы для того чтобы иметь хоть какое то представление о том на чем он работает.
Настоящая книга посвящена рассмотрению железа – так в народе называют вещественную составляющую компьютеров (или Hardware — аппаратное обеспечение), в отличие от программной части функционирования компьютеров (или Software — программное обеспечение). Стандартная комплектация домашнего персонального компьютера показана на рисунке ниже.
Из чего состоит аппаратная часть персонального компьютера? Прежде всего, из системного блока, внутри которого расположены внутренние устройства и внешних устройств ,
подключаемых к системному блоку с помощью информационных кабелей или
устанавливающих с ним связь по беспроводным информационным каналам (с
помощью инфракрасного излучения, радиоволн и т. д.).
д.).
К внешним устройствам относятся те, которые находятся вне системного блока. К ним относятся: клавиатура, мышь, дисплей, могут быть и другие устройства: принтер, внешний модем, сканер и другие устройства.
К внутренним устройствам относятся системная плата (в народе называемая материнская или просто «мать»), центральный процессор, оперативная память, блок питания, жесткий диск, ранее устанавливался накопитель на гибких дисках, накопитель на CD -ROM дисках и (или) накопитель на DVD дисках, звуковая плата, видеоплата, динамик, а также некоторые другие дополнительные устройства, вставляемые в так называемые слоты расширения — сетевые карты, телевизионные карты и т.д. На рисунке ниже показано стандартное расположение внутренних устройств в системном блоке.
Материнская
плата, процессор, оперативная память, видеоплата, звуковая плата, карты
расширения, жесткий диск и динамик находятся внутри системного блока,
не видны
пользователю, точнее, не имеют выхода на переднюю панель системного
блока.
Внутренние устройства.
Корпус компьютера используется для установки в нем основных устройств, предохранения их от пыли и других внешних воздействий, а также в некоторой степени защищает пользователя от электромагнитного излучения компонентов, которые в нем находятся. На передней панели помещены индикаторы и кнопки, на нее лицевой стороной выходят также некоторые внутренние устройства (накопители для гибких дисков, DVD -RW дисков).
Блок питания предназначен для преобразования переменного электрического тока
напряжением 220 вольт в постоянный ток меньшего напряжения и питания им
устройств, находящихся внутри системного блока. Как правило, этот блок
поставляется вместе с системным блоком, но его можно купить и
отдельно. Системный блок имеет на задней стороне разъемы для
подключения к источнику питания (электророзетке или сетевому фильтру),
в некоторых моделях — разъем для подключения электропитания к монитору
на 220 вольт (если монитор имеет электронно-лучевую трубку) и переключатель на разное входное напряжение – 110 или 220
вольт. Внутри системного корпуса расположены провода, которые выходят
из блока питания и подключаются к внутренним устройствам.
Внутри системного корпуса расположены провода, которые выходят
из блока питания и подключаются к внутренним устройствам.
Материнская плата служит для взаимосвязи информационных потоков между различными компонентами компьютера. На ней установлены центральный процессор, оперативная память, микросхема Bios , в ряде случаев – собственный вентилятор для охлаждения центрального процессора, а также разнообразные разъемы (для подключения внешних для платы вентиляторов, подключения последовательных и параллельных портов, плат расширения и так далее). Кроме того, в последнее время на материнскую плату стали монтировать встроенные сетевые, звуковые и видео – подсистемы, а также собственный динамик — пищалку.
Центральный процессор. Процессор, который можно назвать мозгом компьютера, выполняет основные
операции. Процессоры могут быть: 86, 286, 386, 486 (серии х86), Pentium
, Pentium
ММХ, Pentium
Pro
, Pentium
II
, Pentium
III
, Pentium
IV
, Atom
, Pentium
Dual
2 Core
, Pentium
i
3, Pentium
i
5, Pentium
i
7 – производства фирмы Intel
, а также других компаний, например, AMD
– Athlon
XP
, Athlon 64 и др. Различие между ними состоит в производительности. Чем выше у
процессора тактовая частота, тем выше производительность вашего
компьютера (хотя не всегда, например, на производительность влияет
объем кэш-памяти первого и второго уровней, а также структура
обработки информации, к примеру, технология эмуляции второго
процессора Hyper
-Threading
). На производительность также влияет наличие ядер; двух или трехядерный процессор работают намного быстрее, чем одноядерный.
Различие между ними состоит в производительности. Чем выше у
процессора тактовая частота, тем выше производительность вашего
компьютера (хотя не всегда, например, на производительность влияет
объем кэш-памяти первого и второго уровней, а также структура
обработки информации, к примеру, технология эмуляции второго
процессора Hyper
-Threading
). На производительность также влияет наличие ядер; двух или трехядерный процессор работают намного быстрее, чем одноядерный.
Тактовая частота определяет, сколько операций в секунду может выполнять процессор. Для более ранних видов процессоров (например, 286) одна команда выполнялась за несколько тактов. В современных за один такт выполняется несколько операций.
Оперативная память .
После включения компьютера, данные с жесткого диска переносятся в
оперативную память, и процессор работает с ними. Если бы не было этого
вида памяти, то процессор работал бы только с жестким диском и каждое
данное приходилось бы записывать и считывать с него. При этом скорость
работы резко бы снизилась, так как система находилась бы в ожидании
операций ввода/вывода. При наличии оперативной памяти, которая
работает со скоростью, близкой к скорости обработки данных
процессором, производительность компьютера повышается. Чем больше
размер памяти, тем меньше обращений к диску, тем быстрее будет работать
компьютер.
При этом скорость
работы резко бы снизилась, так как система находилась бы в ожидании
операций ввода/вывода. При наличии оперативной памяти, которая
работает со скоростью, близкой к скорости обработки данных
процессором, производительность компьютера повышается. Чем больше
размер памяти, тем меньше обращений к диску, тем быстрее будет работать
компьютер.
Главной характеристикой памяти является ее размер, который измеряется в гигабайтах. Может быть установлено 0,5, 1, 2, 3, 4 и т. д. гигабайт в системе. Часто для повышения производительности дешевле увеличить размер оперативной памяти, чем менять процессор на более высокую частоту.
Для того чтобы ускорить вычисления и не ждать, пока данные придут из оперативной памяти или необходимо записать в нее данные, в процессоре имеется более производительная кэш-память , которая различается объемом. Наличие кэш-памяти может довольно значительно увеличить производительность компьютера.
В системном блоке также находится динамик ,
который обычно поставляется вместе с корпусом.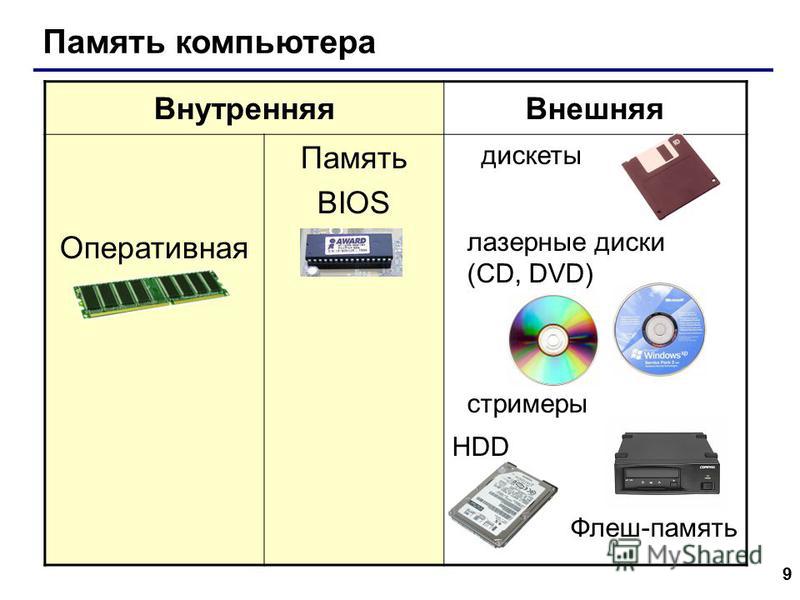 Основная функция
динамика – подача звуковых сигналов после включения компьютера и в
случае его неисправности. Как правило, в других случаях он используется
довольно редко. Для работы со звуком предназначена звуковая плата.
Основная функция
динамика – подача звуковых сигналов после включения компьютера и в
случае его неисправности. Как правило, в других случаях он используется
довольно редко. Для работы со звуком предназначена звуковая плата.
Звуковая плата. Эта плата обрабатывает звуковые данные, которые поступают из оперативной памяти. Данные могут поступать также из устройства считывания DVD -ROM дисков при проигрывании музыки. После обработки данные пересылаются на динамики, магнитофон или другие устройства.
Видеоплата обрабатывает данные для дисплея (монитора). Для программ, которые работают с двухмерными или трехмерными изображениями, обработку видеоданных для дисплея может взять на себя специальный процессор, находящийся на видеоплате, что разгрузит основной процессор. Качество изображения при этом обычно резко повышается.
Одной
из главных характеристик является размер видеопамяти платы. Он может
иметь 1, 2, 4, 8…. 64, 128, 256 512 1024 и более мегабайт (обычно 0. 5 –
1 Гигабайт). Чем больше памяти, тем быстрее проводится обработка данных.
5 –
1 Гигабайт). Чем больше памяти, тем быстрее проводится обработка данных.
Жесткий диск. Данные в компьютере хранятся на жестком диске. При выключении электропитания информация на жестком диске сохраняется. Одним из основных параметров является ёмкость диска, которая измеряется в гигабайтах (Один гигабайт равен примерно одному миллиарду байт. В байте хранится один символ). Диск может иметь ёмкость от 8 гигабайт до 4 терабайт (1 терабайт равен 1024 гигабайт). Более старые диски имеют ёмкость, измеряемую в мегабайтах (один мегабайт равен примерно одному миллиону байт).
Теперь рассмотрим устройства, выходящие на переднюю поверхность системного блока (см. рис.ниже).
Накопители на гибких дисках. На переднюю панель корпуса компьютера, как правило на устаревших компьютерах, лицевой стороной
выходит устройство для работы с гибкими дисками размером 3,5 дюйма
(рисунок справа). Дискеты 5 1/4 дюйма давно вышли из употребления и
нами практически рассматриваться не будут, хотя многие принципы их
работы такие же, как и для 3,5 дюймовых. Отметим, что в современных
компьютерах уже давно отказались от использования и 3.5 дюймовых
накопителей ввиду незначительного объема записываемой информации.
Отметим, что в современных
компьютерах уже давно отказались от использования и 3.5 дюймовых
накопителей ввиду незначительного объема записываемой информации.
Гибкий диск 3,5 дюйма (далее просто дискета, дискетка) имеет внешний вид, показанный на рисунке выше. Данные, записанные пользователем на дискете, можно перемещать от одного компьютера к другому, так как практически на любом компьютере ранее имелось такое же устройство для считывания с гибких дискет.
.
Условный
вид накопителя показан на рисунке выше. Взяв дискету, вставьте ее в
отверстие для дискеты до упора так, чтобы металлическая пластина была
впереди, а стрелка на корпусе дискеты была сверху, и ее острие было
направлено внутрь устройства. После этого защитная крышка считывающего
устройства встанет на свое первоначальное место. Чтобы вынуть дискету,
необходимо нажать на кнопку, расположенную на передней панели
накопителя. При этом дискета выйдет из устройства примерно на 1/3 ее
длины, после чего ее можно вынуть рукой.
На рисунке левый угол дискеты скошен. Это сделано для того, чтобы система могла определить, какой стороной вставлена дискета. Если попробовать вставить дискету обратной стороной, то дискета не будет вставляться в устройство. В этом случае не нужно применять силу, а перевернуть дискету.
На дискете имеется два окошка. На правом окошке с задней стороны расположен переключатель. Если переключатель закрывает окошко, то на дискету можно записывать информацию и считывать ее. Если же защелка открыта, то данные можно только считывать. Обычно переключатель используется для того, чтобы при хранении важных данных случайно на них не записать другую информацию, что приведет к их уничтожению, или в качестве защиты от вирусов.
На
рисунке выше показан внешний вид передней панели накопителя для
флоппи-дисков. Кнопка используется, как уже указывалось, для того,
чтобы вынуть дискету. Индикатор начинает светиться, когда с дискетой
выполняются операции ввода/вывода, то есть данные записываются на
дискету или с нее считываются.
Накопитель для CD (DVD) — дисков работает с CD , DVD дисками разных типов. Внешний вид этих дисков, которые также называются компакт-дисками, одинаков и показан на рисунке справа. CD -ROM (DVD -ROM ) диски изготавливаются промышленным способом и на них записать дополнительную информацию нельзя. CD -R (DVD -R , DVD +R ) диски позволяют записать на них информацию, но только один раз, хотя можно информацию дозаписать, если на диске имеется свободное место. CD -RW (DVD -RW , DVD +RW ) диски позволяют не только записывать на них информацию, но и стирать предыдущую, что позволяют использовать их многократно.
После того, как диск был положен в лоток, снова нажмите кнопку для выдвижения лотка и лоток войдет в устройство. CD
(DVD
)
— диски обычно находятся в коробке или в бумажном пакетике. Откройте
коробку. Чтобы достать диск, подведите указательный палец к центру
диска и выньте его большим и средним пальцами, после чего положите на
лоток рабочей поверхностью вниз, соответственно, название будет
наверху. Для того чтобы вставить CD
(DVD
)-диск,
необходимо нажать кнопку на передней панели накопителя при работающем
компьютере (см. рис.выше.). При этом автоматически выдвинется лоток, на
который можно положить диск. В лотке имеется два углубления, так как
существуют два формата дисков. Один из них, поменьше, используется
редко, хотя иногда показывается в фантастических фильмах. Диски такого
формата вставляются в меньшее углубление. Диск второго типа, наиболее
распространенный, кладется в большую выемку, рабочей поверхностью
вниз, а нарисованным изображением — сверху. После того, как диск был
положен в лоток, снова нажмите кнопку для выдвижения лотка и лоток
войдет в устройство.
Для того чтобы вставить CD
(DVD
)-диск,
необходимо нажать кнопку на передней панели накопителя при работающем
компьютере (см. рис.выше.). При этом автоматически выдвинется лоток, на
который можно положить диск. В лотке имеется два углубления, так как
существуют два формата дисков. Один из них, поменьше, используется
редко, хотя иногда показывается в фантастических фильмах. Диски такого
формата вставляются в меньшее углубление. Диск второго типа, наиболее
распространенный, кладется в большую выемку, рабочей поверхностью
вниз, а нарисованным изображением — сверху. После того, как диск был
положен в лоток, снова нажмите кнопку для выдвижения лотка и лоток
войдет в устройство.
Иногда при нажатии на кнопку, лоток остается на месте. Для того, чтобы выдвинуть лоток, можно воспользоваться отверстием для принудительного открытия лотка. Для этого, разогните скрепку, конец ее вставьте в это отверстие и немного нажмите. Лоток выйдет из накопителя.
На
тыльной стороне диска находится его название или другая информация.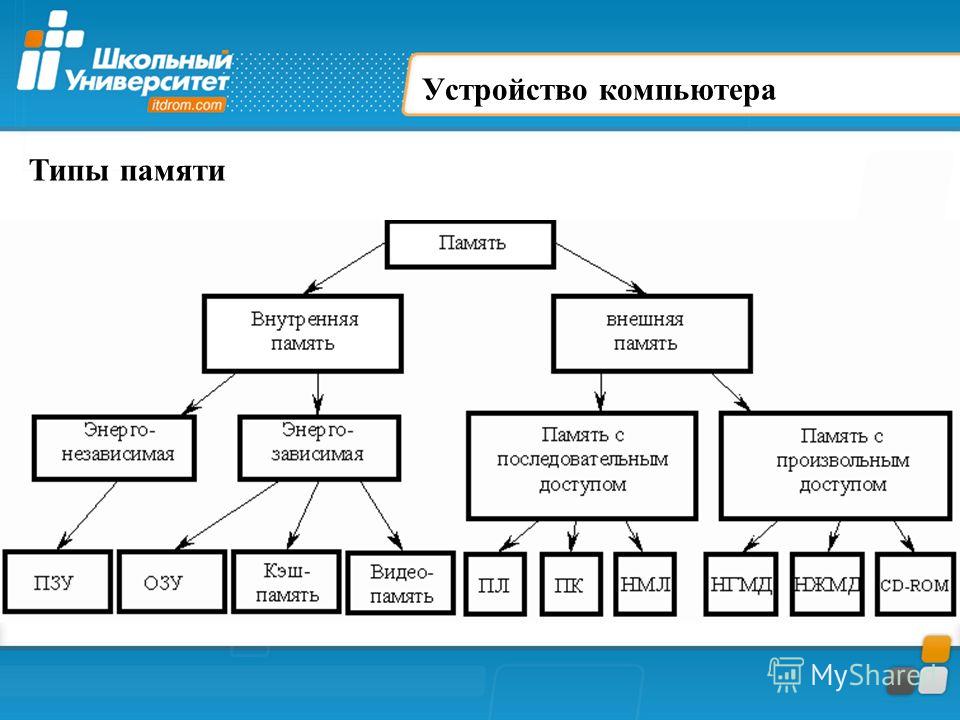 Противоположная сторона является рабочей и ее нежелательно трогать
руками. При очистке CD
(DVD
) -дисков от пыли тряпочкой мягко проводят перпендикулярно дорожкам записи от внутреннего отверстия к внешнему краю.
Противоположная сторона является рабочей и ее нежелательно трогать
руками. При очистке CD
(DVD
) -дисков от пыли тряпочкой мягко проводят перпендикулярно дорожкам записи от внутреннего отверстия к внешнему краю.
CD (DVD )-диски бывают двух типов. Первый – это диски с записью текстовой, графической и другой информации, как правило, с программами или текстом. Второй тип — музыкальные диски, используемые в лазерных аудиопроигрывателях и их также можно использовать для проигрывания на устройстве считывания CD (DVD )- дисков (далее устройств CD ) на компьютере. Звук при этом можно прослушивать через наушники или из колонок. Штекер наушников вставляют в специальное отверстие на лицевой поверхности накопителя. Для увеличения/уменьшения громкости наушников используется регулятор, который расположен около отверстия для штекера. Световой индикатор работает при считывании информации с диска. Так как считывание происходит скачками, то индикатор может мигать.
Внешний вид DVD-накопителей аналогичен накопителю считывания с CD
-ROM
дисков. Передняя панель накопителя CD
-RW
показана на рисунке выше.
Передняя панель накопителя CD
-RW
показана на рисунке выше.
Кнопки на системном блоке .
Кроме вышеуказанных устройств, на передней панели системного блока, как
правило, находятся клавиши Reset, Power, как показано на рисунке выше,
на устаревших блоках может быть – клавиша Turbo, замок для ключа и индикатор. В последнее
время произошел переход на стандарт АТХ, в котором отсутствуют замок
для ключа, кнопка Turbo и индикатор системной частоты. Таким образом
на современном системном (и в моноблоке), как правило, находится только
кнопка включения и, часто, индикатор работы жестких дисков.
Кнопка Power предназначена для включения компьютера. При ее нажатии электрический
ток подается к основным компонентам внутри системного блока,
производится их тестирование и далее — загрузка программ операционной
системы в зависимости от того, какая из них установлена на компьютере: UNIX или Windows 9х. В более старых компьютерах эта кнопка размещалась на
задней стенке системного корпуса, потом сбоку, однако вот уже лет
десять устанавливается на передней панели. Около переключателя обычно
расположена надпись типа Power или On и Off. Для того, чтобы выключить
компьютер обычно при выходе из операционной системы путем нажатия на конпку Завершение работы
из панно Пуск
, компьютер
автоматически выключается. Однако, в некоторых случаях, например, при
зависании системы требуется выключить компьютер принудительно. Для этого нужно нажать
кнопку Power
и подержать ее нажатой несколько секунд.
Около переключателя обычно
расположена надпись типа Power или On и Off. Для того, чтобы выключить
компьютер обычно при выходе из операционной системы путем нажатия на конпку Завершение работы
из панно Пуск
, компьютер
автоматически выключается. Однако, в некоторых случаях, например, при
зависании системы требуется выключить компьютер принудительно. Для этого нужно нажать
кнопку Power
и подержать ее нажатой несколько секунд.
Кнопка Reset (в старых компьютерах) служит для перезапуска компьютера. При ее нажатии производится перезагрузка операционной системы, как и при включении компьютера в самом начале работы.
В
каких случаях используется эта кнопка? Время от времени происходят сбои
системы. Чем более сложная и неотлаженная программа, тем больше в ней
ошибок. Со временем, с выходом более современных и соответственно
более отлаженных версий количество ошибок уменьшается, но полностью от
них избавиться невозможно в силу сложности программ. Существуют даже
стандарты, определяющие количество ошибок в больших системах.
Говорят, компьютер «завис», когда система не реагирует на нажатие на клавиши клавиатуры, либо программа начинает выдавать на экран непонятные символы, либо при нажатии на одну клавишу происходит действие, свойственное нажатию на другую. В этом случае желательно перезагрузить компьютер. Однако если выключить питание компьютера, а затем нажать на клавишу Power, включив таким образом компьютер, то все системы испытывают как бы шок. При большом количестве включений и выключений увеличивается вероятность выхода из строя микросхем (тот же принцип, что и при включении электролампочки). Для этих случаев предусматривается клавиша Reset, которая позволяет перезагрузить компьютер без отключения электрического тока.
Если
вы все-таки решили выключить и включить компьютер при помощи клавиши
Power, то между выключением и включением подождите 40-50 секунд. Таким
образом вы удлините срок службы вашей системы. Кроме ошибок в
матобеспечении, зависание компьютера может происходить из-за действий
программ-вирусов. В этом случае желательно перезагрузиться с системной
дискеты.
В этом случае желательно перезагрузиться с системной
дискеты.
Не все системные блоки имеют кнопку Reset . В некоторых блоках кнопка Reset может располагаться внутри кнопки Power (неподвижной ее части) или около нее.
Клавиша Turbo в настоящее время практически используется. Если она у вас есть, то лучше всего ее включить (то есть на индикаторе появится большее по значению число или слово High) и больше не трогать. Эта клавиша появилась в компьютере, когда при появлении более быстрых процессоров возникала потребность в уменьшении мощности, чтобы могли работать старые программы. Ныне программы сами определяют производительность компьютера и могут замедлить работу компьютера (в основном это используется в игровых программах), так что клавиша Turbo не используется.
Индикаторы . Как правило, на компьютере они четырех видов.
Индикатор частоты (в старых компьютерах) работы процессора показывает на табло числовое
значение частоты. Эти значения могут быть численными и текстовыми. Численных значений обычно два, первое — тактовая частота вашего
процессора, второе — пониженная частота его работы. Текстовых значений
тоже два: High (повышенная) и Low (низкая), что означает работу
процессора на нормальной (High) или низкой (Low) частоте. Если ваш
компьютер был модифицирован или был куплен в фирме, где компьютер там и
был собран, то на индикаторе может быть показано иное значение, чем на
самом деле работает процессор. Для того чтобы определить частоту работы
процессора, лучше воспользоваться тестовыми программами. При работе с
компьютером индикатор ныне практически не используется. На современных
компьютерах этот индикатор не используется.
Численных значений обычно два, первое — тактовая частота вашего
процессора, второе — пониженная частота его работы. Текстовых значений
тоже два: High (повышенная) и Low (низкая), что означает работу
процессора на нормальной (High) или низкой (Low) частоте. Если ваш
компьютер был модифицирован или был куплен в фирме, где компьютер там и
был собран, то на индикаторе может быть показано иное значение, чем на
самом деле работает процессор. Для того чтобы определить частоту работы
процессора, лучше воспользоваться тестовыми программами. При работе с
компьютером индикатор ныне практически не используется. На современных
компьютерах этот индикатор не используется.
Индикатор обращения к жесткому диску зажигается при выполнении операций ввода/вывода к жесткому диску. Около него может располагаться значок .
Индикатор включения электропитания зажигается при включении компьютера. Около индикатора находится название Power или значок .
Индикатор Turbo (в старых компьютерах) зажигается при режиме Turbo, то есть повышенной
мощности или той, на которую рассчитан центральный процессор. Около
него находится надпись Turbo или значок . При работе в современных компьютерах практически не используется.
Около
него находится надпись Turbo или значок . При работе в современных компьютерах практически не используется.
Дополнительно , на передней панели или сбоку от нее могут находиться разъемы USB и аудиовход и аудовыход.
Внешние устройства .
Кроме системного блока в состав персонального компьютера входит дисплей (также называется монитором ), на который выводится текстовая и графическая информация. Внешне он напоминает телевизор, что видно из рисунка ранее. Имеется два типа мониторов: цветной и монохромный (черно-белый, уже практически не используется). Основными характеристиками являются частота вывода строк на экран (чем она больше, тем лучше для глаз), разрешение , которое может быть 480х640, 600х800, 768х1024 и т. д. (чем больше это значение, тем лучше), размер экрана по диагонали в дюймах (может быть 14, 15, 17, 19 и другие).
Следующим компонентом является клавиатура (рисунок
ниже), с помощью которой вводится текстовая информация и производится
управление компьютером с помощью функциональных клавиш. Фактически она
очень похожа на пишущую машинку, но имеет дополнительные клавиши и,
кроме того, позволяет работать с разными наборами символов, например,
с кириллицей (русским) и латинским (английским) набором.
Фактически она
очень похожа на пишущую машинку, но имеет дополнительные клавиши и,
кроме того, позволяет работать с разными наборами символов, например,
с кириллицей (русским) и латинским (английским) набором.
Рядом с клавиатурой находится устройство типа мышь , которое позволяет управлять курсором (рисунок справа). Она стала стандартным указательным устройством, используется практически во всех компьютерах и внешне действительно похожа на мышь – небольшая, с длинным хвостиком, то есть кабелем, который подключается к системному блоку. Здесь и далее мы будем для удобства называть это устройство просто мышь или мышка.
В
нижней части устройства находится шарик (или светодиодное устройство),
который позволяет при движении мыши по коврику перемещать курсор на
экране дисплея. Можно попробовать работать и без коврика, но так как
сцепление между ковриком и шариком мыши выше, чем на поверхности стола,
то лучше иметь коврик, тем более что стоит он недорого. Мышь имеет две
или три кнопки, однако в практической работе используются две из них:
левая и правая. В последних моделях мыши вместо третьей кнопки
расположено колесико, позволяющее «прокручивать» выводимый на экране
текст.
Мышь имеет две
или три кнопки, однако в практической работе используются две из них:
левая и правая. В последних моделях мыши вместо третьей кнопки
расположено колесико, позволяющее «прокручивать» выводимый на экране
текст.
Часто компьютеры имеют устройство вывода информации на бумагу, которое называется принтером . Основными характеристиками принтера являются его вид (игольчатый, струйный, лазерный), размер бумаги, с которой он работает (А4, А3 и т.д.), возможность вывода изображения в цвете, скорость вывода напечатанных листов и т.д.
Компьютер, который может работать со звуком, имеет колонки для воспроизведения звуковой информации. Как правило, их две для обеспечения стереозвучания. Колонки могут быть встроены дисплей.
Кроме того, дополнительно в комплект персонального компьютера могут быть включены другие внешние устройства – сканер (рисунок ниже), плоттер, джойстик, внешний жесткий диск и др. Однако указанная комплектация является базовой, достаточной для выполнения стандартных наборов программ, называемых пакетами, как например, Microsoft
Office
и решать некоторые прикладные задачи, в частности, Мультимедиа – работу со звуком и изображением.
Компьютер имеет средства ввода, вывода, обработки информации и устройство, управляющее работой компонентов компьютера. К типовым устройствам ввода информации относятся клавиатура , с которой вводятся символы и подаются команды для функционирования компьютера, мышь , сканер , микрофон , цифровые видеокамера и фотокамера и другие. К типовым устройствам вывода информации относят дисплей , на экран которого выводится визуальная информация, принтер , звуковые колонки и пр.
Имеются также устройства ввода/вывода, которые не только вводят информацию, но и выводят ее : накопители на гибких дисках , накопители на CD и DVD — дисках , жесткие диски , магнитофоны (или правильнее – стримеры ), модемы и пр.
Всем привет. На связи Осипов Александр. Сегодня мы поговорим об основных составляющих персонального компьютера.
Устройство компьютера за все время их существования практически не претерпело никаких изменений. Мы все также прячем основные устройства компьютера в корпус. Меняются только сами комплектующие компьютера, но не их предназначение. Они становятся технологичнее, надежнее, вместительней и быстрее. Изобретаются и притворяются в жизнь новые виды разъемов для устройств и способы их подключения.
В этой статье я Вам расскажу и наглядно покажу устройство современного компьютера. Хотя тема довольно заезженная, если не сказать больше, но мне тоже очень захотелось высказаться на эту тему, так как много людей не знают, или имеют ошибочное представление что такое системный блок, процессор, видеокарта и т.п.
Одни называют системный блок – процессором, другие путают жесткий диск с оперативной памятью. Этим незнанием очень удачно пользуются недобросовестные продавцы компьютерных магазинов. Ведь если Вы не можете отличить одно компьютерное устройство, от другого то и обмануть Вас легко. Так что сначала проведем небольшой компьютерный ликбез.
Ведь если Вы не можете отличить одно компьютерное устройство, от другого то и обмануть Вас легко. Так что сначала проведем небольшой компьютерный ликбез.
Системный блок компьютера это компьютерный корпус с установленными внутри него комплектующими, и ничего больше. Это я говорю тем, кто называет системный блок компьютера процессором или как-то еще.
Внешне многие устройства неотличимы, несмотря на их различные характеристики производительности (оперативная память, процессор, жесткий диск и т.п.). Они могут отличаться в разы, как по цене, так и по производительности. Очень внимательно смотрите в гарантийном талоне, что Вы покупаете, сколько это стоит и всегда сравнивайте с тем, что установлено в приобретаемом Вами компьютере (попросите менеджера вывести на монитор характеристики внутренних устройств компьютера).
Чтобы понять, обманывают Вас или нет, необходимо научиться самим разбираться и правильно выбирать все те компьютерные устройства и комплектующие, которые Вам необходимы.
Переходим к краткому описанию необходимых устройств компьютера для его полноценной работы.
(на компьютерном сленге может называться системником, кейсом) — устройство, основное предназначение которого, защитить от внешнего воздействия и механических повреждений основные компоненты компьютера, максимально удобно разместить и поддерживать необходимый температурный режим для их бесперебойной и долгой работы.
Он так же позволяет экранировать электромагнитные излучения.
Существует множество модификаций компьютерных корпусов, отличающихся по размеру и материалу изготовления. Более подробно про компьютерные корпуса Вы можете прочитать в статье .
Материнская(системная)плата
(motherboard, mainboard, MB, на сленге мать, мама, материнка). Еще ее называют системной платой, так как именно она объединяет и организует работу всех узлов компьютера. Именно в нее мы вставляем центральный процессор, оперативную память, видеокарту. К ее разъемам подключаются жесткие диски, оптические приводы и различные периферийные устройства.
Для управления и контроля работы всех устройств, на материнской плате предусмотрено множество различных чипсетов, микросхем и контроллеров.
От выбора модели материнской платы зависит, какой тип и от какого производителя (Intel, AMD) процессор будет стоять у Вас в компьютере.
Так же при выборе системной платы обратите внимание на тип используемой в ней памяти (DDR2, DDR3) и тип разъема (AGP, PCI-E) для видеокарты (если она необходима).
Если Вы покупаете дополнительные устройства, подключающиеся внутри системного блока (звуковая карта, видеокарта, модем, TV-тюнер), то внимательно посмотрите, есть ли у Вас для них свободные места и подходят ли разъемы на материнской плате к выбранному Вами оборудованию.
При апгрейде или покупке нового компьютера, первым делом определитесь с типом и моделью процессора, затем под него выбирайте материнскую плату и только потом остальные необходимые устройства, подходящие к вашей материнке.
Центральный
процессор
(CPU от англ. central processing unit, ЦП, ЦПУ центральное процессорное устройство). Представляет собой интегральную микросхему, исполняющую машинные инструкции. Главная часть аппаратного обеспечения компьютера. Именно процессор обрабатывает львиную долю тех данных, которыми Мы загружаем компьютер.
central processing unit, ЦП, ЦПУ центральное процессорное устройство). Представляет собой интегральную микросхему, исполняющую машинные инструкции. Главная часть аппаратного обеспечения компьютера. Именно процессор обрабатывает львиную долю тех данных, которыми Мы загружаем компьютер.
От быстродействия центрального процессора, очень сильно зависит производительность компьютера в целом.
На сегодняшний день быстродействие CPU определяется тактовой частотой работы и количеством ядер. Есть и другие параметры процессора, которые влияют на его производительность, но я их опишу в отдельной статье.
Сейчас на рынке микропроцессоров, как для настольных компьютеров, так и ноутбуков лидируют два основных производителя. Это корпорации Intel и AMD.
Оперативная память
Оперативная память (память с произвольным доступом от англ. Random Access Memory; на компьютерном сленге — память, оперативка).
Представляет собой энергонезависимый набор микросхем, в которых временно хранятся данные и команды, которые последовательно использует центральный процессор для выполнения заданных операций.
Обычно оперативная память содержит необходимые данные для работы операционной системы и запущенных процессах различных программ.
От объёма и скорости работы оперативной памяти зависит количество задач, которые одновременно может выполнять компьютер и скорость их выполнения.
Жесткий диск (винчестер, HDD)
Жесткий диск или накопитель на жестких магнитных дисках НЖМД (HDD от нard disk drive, винчестер) — устройство хранения информации, с произвольным доступом, основанное на принципе магнитной записи данных.
На сегодняшний день, это основное устройство хранения данных на всех стационарных компьютерах и многих моделях ноутбуков.
Этот сегмент рынка долгое время оставался без движения. Рос только объем хранимой информации на жестком диске, но не скорость его работы.
Сейчас на смену HDD приходят SSD (solid-state drive) жесткие диски, основанные на флэш-памяти. Их скорость работы в разы выше, но цена пока кусается.
Емкость винчестера измеряется в Гигабайтах или Терабайтах.
Чем больше объем жесткого диска, тем больше Вы сможете хранить на своем компьютере различных данных.
Накопитель на жестких магнитных дисках является самым узким местом в скорости работы современного компьютера.
Видеокарта (графический ускоритель)
(графический ускоритель, видеоускоритель, видеоадаптер, графическая плата или карта) – специальное электронное устройство, которое обрабатывает и преобразует поступающие на него данные для дальнейшего вывода на экране монитора.
Все современные видеокарты имеют свой собственный графический процессор (позволяет серьезно разгрузить центральный процессор), который в зависимости от архитектуры, с той или иной скоростью способен обрабатывать графическую информацию в 2D или 3D режимах.
Видеокарты делятся на внешние (более быстрые) и встроенные (в виде отдельного чипа) в системную плату (более медленные).
Для современных 3D игр потребуется достаточно мощная внешняя видеокарта, а для работы в офисных приложениях, просмотра фильмов или несложных игр, хватит и встроенного видеоадаптера.
В последнее время стали появляться процессоры со встроенным графическим ядром. Что это дает, я расскажу в одной из статей.
Привод для оптических дисков (CD, DVD-RW)
– механическое устройство, управляемое электронной схемой и предназначенное для считывания, записи или стирания информации при помощи лазера различной длины, с оптических носителей информации (компакт-диск) таких как: CD, СD-R, CD-RW, DVD, DVD-R, DVD-RW, BD-R, BD-RW.
Может работать как с однослойными, так и многослойными 12см или 8см дисками.
Компьютерный блок питания (БП)
Компьютерный блок питания (БП) – очень важный элемент компьютерной системы. Он отвечает за стабильность и качество подаваемого питания к вашим остальным устройствам системного блока.
От его качества зависит надежность и сохранность информации на жестких дисках, а так же продолжительное существование остальных комплектующих, в случае сбоя в электропитании сети.
Так как в сети используется переменный ток, а для компьютера требуется постоянный, то основной задачей БП является его преобразование (выпрямление).
Основными характеристиками блока питания являются:
Мощность (измеряемая в ваттах)
КПД (Коэффициент полезного действия)
Встроенными системами защиты от скачков напряжения
Охлаждение
Габариты
Так же при выборе компьютерного блока питания стоит обращать на имя производителя. Бренд или нонейм.
Здесь Вы выбираете, как говориться, «кошельком», но правильный выбор очевиден.
(аудиокарта, «sound card», звуковая плата) — дополнительное или встроенное оборудование, позволяющее воспроизводить звук с помощью акустических систем (звуковых колонок), а так же его обрабатывать и записывать с помощью специального программного обеспечения.
На момент появления мультимедиа компьютеров, звуковые карты представляли собой отдельные платы расширения, вставляемые в специальный слот.
Современные звуковые карты существуют как внешние, так и встроенные в материнскую плату.
Внешние аудиокарты представляют собой значительно более функциональное устройство для обработки и вывода качественного звука по сравнению со встроенными звуковыми картами.
Флоппи-дисковод (FDD)
Дисковод для чтения мягких магнитных дисков (флоппи-дисковод) рассматривать не имеет смысла, так как он морально устарел, хотя многие его еще используют.
Ему на замену пришли флешки, а на место FDD, в компьютерном корпусе можно вставить другие нужные устройства, типа картридера (Card reader) (устройство для чтения различных карт памяти) или что-то другое.
В продаже имеются устройства объединяющие в себе FDD и Card reader. Так же есть флоппи-дисководы, подключающиеся по USB.
Система охлаждения
Качественная и правильно организованная система охлаждения «самых горячих» комплектующих и системного блока в целом, предотвратит множество глюков и поломок Вашего компьютера. Из статьи Вы узнаете обо всех тонкостях и нюансах такого важного элемента, применяемого при построении систем охлаждения, как компьютерный вентилятор.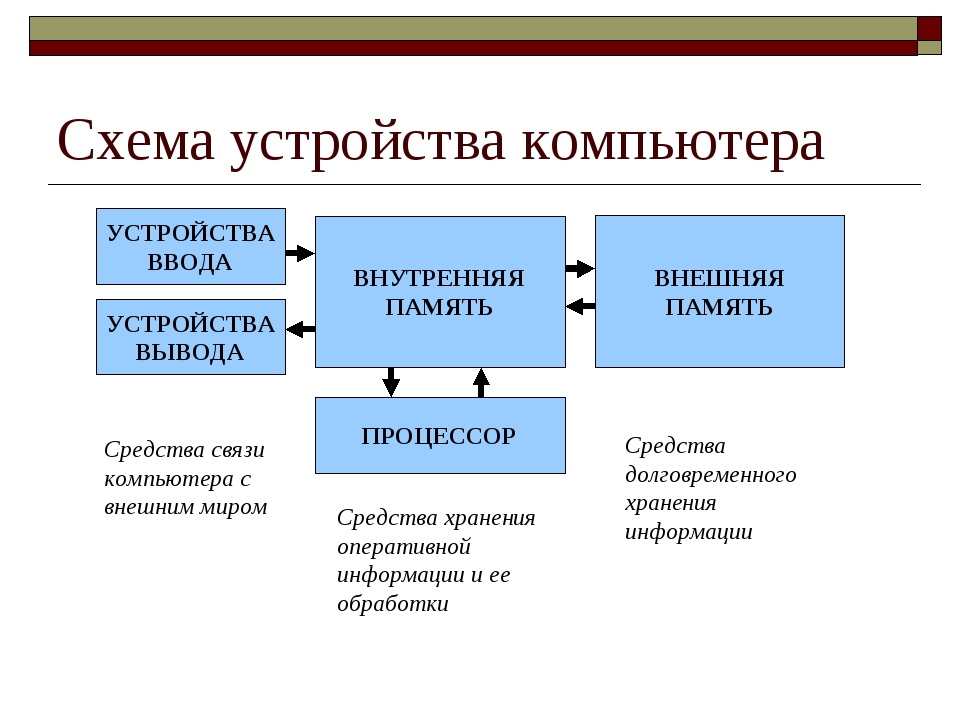
Надеюсь, данная статья, поможет Вам в решении тех вопросов и задач, которые перед Вами стоят.
По каждому из описанных здесь устройств, будет отдельная статья, с подробным разбором всех нюансов. От правильной покупки до установки в компьютер и настройки. Всем до свидания.
Что вы, уважаемый читатель, знаете о компьютере? Безусловно, полнота и глубина вашего ответа будут зависеть от многих факторов. Некоторые из вас невольно обратятся к поверхностным знаниям из школьной программы, полученным на уроках информатики. Да и вряд ли рядовой пользователь задумывался о том, что скрывается под защитным кожухом системного блока. Как правило, познания домохозяйки основываются на визуальном понимании предмета нашего обсуждения: железный или пластиковый ящик, монитор, клавиатура и мышь. И с этим стоит согласиться, так как объективность такого мнения действительно характеризует ПК стандартной конфигурации в общих чертах. Однако составные части компьютера — это нечто большее, чем простота и ограниченность видимых корпусных деталей системного блока и некоторых подключенных к нему Чтение обещает быть увлекательным, а материал статьи гарантировано станет отправной точкой для вашей любознательности.
Основные составные части компьютера: о том, что видит домохозяйка
Как бы этого не хотелось, но без компьютерной терминологии нам просто не обойтись. Поэтому будьте готовы познакомиться с некоторыми специализированными словами. Между прочим, это существенно сэкономит вам время в будущем. Теперь перейдем непосредственно к увлекательной теории и рассмотрим в качестве вводного списка базовую конфигурацию стационарного ПК.
- Системный блок — корпус, в котором находится аппаратная начинка компьютера.
- Монитор — устройство отображения графической и символьной информации.
- Клавиатура — клавишное средство управления компьютером, посредством которого осуществляется ввод данных и команд.
- Мышка — ручной манипулятор, преобразующий механические движения в управляющий сигнал.
Конструкционные особенности вычислительных устройств
Упомянутые составные части компьютера являются неотъемлемыми элементами десктопных модификаций. Ноутбуки, планшеты и карманные электронные девайсы относятся к портативному типу вычислительной техники. Такие устройства имеют компактный корпус. Все базовые аппаратные компоненты объединены в единое устройство, в результате чего и достигается максимальная практичность девайса. Неоспоримым преимуществом портативных компьютеров является эксплуатационная автономность и мобильность при использовании. Существует еще один тип компьютерной техники — моноблоки. Данный вид вычислительных устройств — нечто среднее между настольными и мобильными системами. Позаимствованная у ноутбуков миниатюрность аппаратной части и стационарная «привязанность» к рабочему месту традиционных ПК обособляют данный вид техники в отдельно представленный тип вычислительных девайсов.
Такие устройства имеют компактный корпус. Все базовые аппаратные компоненты объединены в единое устройство, в результате чего и достигается максимальная практичность девайса. Неоспоримым преимуществом портативных компьютеров является эксплуатационная автономность и мобильность при использовании. Существует еще один тип компьютерной техники — моноблоки. Данный вид вычислительных устройств — нечто среднее между настольными и мобильными системами. Позаимствованная у ноутбуков миниатюрность аппаратной части и стационарная «привязанность» к рабочему месту традиционных ПК обособляют данный вид техники в отдельно представленный тип вычислительных девайсов.
Внутри защитного корпуса расположены , что в конечном итоге является аппаратной конфигурацией ПК. Основной деталью компьютера принято считать материнскую плату устройства, так как данный элемент является своеобразным позвоночником электронной системы, на который, помимо обязательных комплектующих — центрального процессора и планок оперативной памяти — могут быть установлены дополнительные модули расширения. Особое место в системном блоке отводится под устройство хранения информации — жесткий диск. Такие составляющие части компьютера, как система охлаждения и блок питания, также располагаются внутри корпуса ПК. Однако портативные девайсы получают электропитание от внешних устройств энергообеспечения. Как правило, персональный компьютер оснащается оптическим приводом для считывания и записи данных. Основная интерфейс-панель выводится наружу.
Особое место в системном блоке отводится под устройство хранения информации — жесткий диск. Такие составляющие части компьютера, как система охлаждения и блок питания, также располагаются внутри корпуса ПК. Однако портативные девайсы получают электропитание от внешних устройств энергообеспечения. Как правило, персональный компьютер оснащается оптическим приводом для считывания и записи данных. Основная интерфейс-панель выводится наружу.
Важные части компьютера: процессор — «сердце» ПК
Данная микросхема выполняет функцию вычислительного центра. Без CPU компьютер просто не будет работать. Мощность CPU характеризуется тактовой частотой, которая измеряется в МГц. Вместе с тем именно от уровня примененной технологии зависит конечный показатель производительности процессора. При выполнении многопоточных операций (работа двух и более одновременно используемых приложений) безусловным преимуществом обладают CPU, имеющие многоядерную архитектуру строения. Данная техническая часть компьютера — процессор — состоит из ядра и сопряженных с ним составных элементов: шины ввода/вывода и адресной шины. Скорость обработки данных между указанными компонентами CPU выражается в разрядности. Чем выше упомянутый показатель, тем больше шины центрального процессора.
Скорость обработки данных между указанными компонентами CPU выражается в разрядности. Чем выше упомянутый показатель, тем больше шины центрального процессора.
Оперативная память: быстродействующий помощник CPU
Это энергозависимый компонент системы, который является своеобразным посредником между центральным процессором и жестким диском. Однако обмен данными может происходить и напрямую между CPU и ОЗУ компьютера. Модуль оперативной памяти устанавливается в специальный bank-слот материнской платы. От объема оперативки, который измеряется в единицах информации (МБ), а также пропускной способности системной шины устройства, зависит быстродействие ОС. На сегодняшний день существует несколько типов такой памяти:
- Устаревший вид ОЗУ — SIMM и DIMM.
- Самые распространённые — DDR, DDR2, DDR3.
- Новый тип ОЗУ — DDR4.
Как вы понимаете, составные части компьютера должны соответствовать некому единому стандарту. Приобретая дополнительный необходимо точно знать, какой именно тип ОЗУ поддерживает ваша системная плата.
Жесткий диск: «железная» память
В отличие от оперативки записываемые на HDD данные могут храниться достаточно долго. Работа винчестера основывается на принципе изменения магнитного поля вблизи записывающей головки. Накопитель данного типа является механическим устройством, эффективность работы которого зависит от присущих ему характеристик:
- Номинальная емкость — количество данных, которые могут храниться на HDD.
- Время произвольного доступа — выполнение операции позиционирования на произвольном участке дискового пространства.
- Скорость вращения центрального шпинделя — параметр измеряется количеством оборотов в минуту.
- Объем буфера — промежуточная память, которая исчисляется в МБ.
- Скорость передачи данных — способность устройства считать определенное количество информации за секунду. Учитывается последовательный доступ к определенной (имеется в виду внешняя и внутренняя зоны) дисковой части персонального компьютера.
Апгрейд ПК, компактного вычислительного девайса и сервисного оборудования часто связан с наращиванием быстродействия операционной системы. И появившиеся совсем недавно твердотельные накопители как нельзя лучше могут разрешить скоростные проблемы любой вычислительной техники. Однако относительно малый объем дискового пространства при высокой цене SSD-устройства для многих пользователей является, мягко говоря, неприемлемым решением.
И появившиеся совсем недавно твердотельные накопители как нельзя лучше могут разрешить скоростные проблемы любой вычислительной техники. Однако относительно малый объем дискового пространства при высокой цене SSD-устройства для многих пользователей является, мягко говоря, неприемлемым решением.
Видеокарта: визуальное представление
Какие составные части компьютера отвечают за графику? Ответ на этот вопрос довольно прост. Прежде всего — это видеокарта, затем — центральный процессор, а уж после — оперативная память ПК. Стоит отметить, что графические адаптеры бывают дискретными и интегрированными. Поэтому следует более детально рассмотреть вопрос различности такого рода оборудования.
Встроенный в материнскую плату графический чип
Как правило, компьютеры низшей ценовой категории оснащаются интегрированными видеоконтроллерами. Как вы понимаете, особой производительностью такие чипы не обладают. Однако для решения офисных задач, просмотра мультимедийного материала и даже запуска не ресурсоемкого игрового приложения такой вариант вполне приемлем. Обратите внимание: встроенный в чипсет видеоадаптер физически не может считаться обособленным элементом комплектации.
Обратите внимание: встроенный в чипсет видеоадаптер физически не может считаться обособленным элементом комплектации.
Дискретный тип видеокарт
На сегодняшний день это наиболее эффективный метод повысить графические возможности ПК. Данный графический модуль вставляется в специальный PCI-слот расширения материнской платы. Посредством интерфейс-разъема, который расположен на самой видеокарте и выведен наружу системного блока, подключается монитор. Объем видеопамяти и пропускная способность ее шин, а также частота ядра, текстурная и пиксельная скорость заполнения являются основными показателями графической производительности оговариваемой комплектующей ПК. Теперь, если вас кто-либо попросит: «Перечисли составные части компьютера», вы должны учитывать, что в отличие от интегрированного графического чипа — это отдельно представленный модуль.
Конфигурация ПК: расширение функционала и модернизация
После того как вы узнали или освежили прежде полученную информацию о том, что находится внутри системного блока ПК, давайте коснемся вопроса о том, и как он связан с темой представленной статьи.
Итак, дополнительные части компьютера — это не только периферийные устройства: принтеры, сканеры, веб камеры и т. д., подключаемые к какому-либо интерфейс-разъему или же соединенные посредством беспроводной технологии с ПК, но и некоторые компоненты системы, которые принято называть базовыми. Например, пользователь всегда может добавить оперативных ресурсов своему компьютеру, установив в свободные bank-слоты системной платы добавочные модули оперативки. Заядлые геймеры часто ставят на свои компьютеры две мощнейшие видеокарты. Аудио-возможности можно значительно расширить, если подключить навороченный звуковой адаптер. Сетевые и DVB-карты, различные ридеры и TV-тюнеры, а также масса другого оборудования — все это может стать элементами модернизации, то есть апгрейдом ПК. Единственным ограничением для полета пользовательской фантазии может являться недостаточный уровень технологичности материнской платы.
Прежде чем закончить
Теперь вы не будете застигнуты врасплох, если вас попросят: «Перечисли составные части компьютера».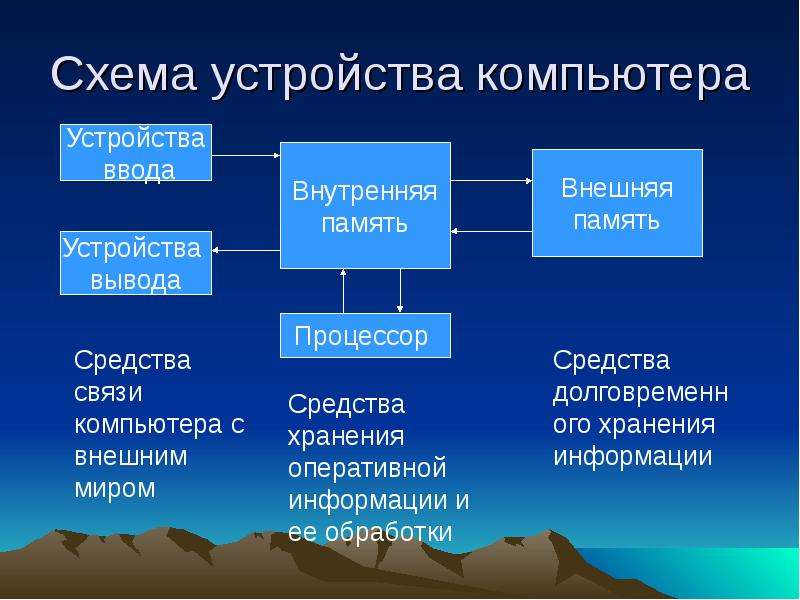 Тем не менее для полноты знаний об устройстве ПК следует еще кое в чем разобраться. Ведь в предыдущих абзацах лишь вскользь было упомянуто о коммуникационных возможностях компьютера. Между тем системная плата ПК оснащена различными интерфейс-разъемами, среди которых можно выделить основные:
Тем не менее для полноты знаний об устройстве ПК следует еще кое в чем разобраться. Ведь в предыдущих абзацах лишь вскользь было упомянуто о коммуникационных возможностях компьютера. Между тем системная плата ПК оснащена различными интерфейс-разъемами, среди которых можно выделить основные:
- PS/2 — для подключения мышки и клавиатуры.
- USB — универсальный порт для соединения с периферийными устройствами.
- VGA — разъем для монитора.
- RJ45 — для подключения сетевого коннектора.
На сегодняшний день современная комплектуется различными беспроводными модулями. Разработчики наделяют ПК новыми коммуникационными свойствами. Производители внедряют еще вчера казавшиеся фантастичными революционные технологии. Электроника стремительно расширяет границы своего влияния. Однако процесс мышления человека всегда будет являться основой для компьютерной техники. Поскольку так, как думает человек, никто и ничто в мире не умеет мыслить.
Технический эпилог
С уверенностью можете считать, что теперь вы знаете, как называются части компьютера. Однако представленная информация — лишь капля из океана информации по затронутой теме, поскольку рассказать об устройстве компьютера в общих чертах — значит не сказать ничего! Поэтому, как и говорилось ранее, необходимо проявить любознательность и подойти к вопросу изучения устройства компьютера серьезнее. Будьте уверены, такие знания сделают вас намного богаче. Ведь за компьютером будущее!
Однако представленная информация — лишь капля из океана информации по затронутой теме, поскольку рассказать об устройстве компьютера в общих чертах — значит не сказать ничего! Поэтому, как и говорилось ранее, необходимо проявить любознательность и подойти к вопросу изучения устройства компьютера серьезнее. Будьте уверены, такие знания сделают вас намного богаче. Ведь за компьютером будущее!
В этой заметке хочу начинающим пользователям рассказать, что находится внутри компьютера.
Знать, что находится внутри системного блока полезно, если вдруг у вас, что-то сломается, то вы сможете самостоятельно заменить вышедшую из строя деталь. Так же, если вам захочется, что-то улучшить в компьютере, то вам не придётся обращаться за посторонней помощью. Тем более что ничего сложного внутри нет.
Изучать будем, самый обычный компьютер, который состоит из системного блока, монитора и клавиатуры с мышкой. С монитором и всякими там мышками и клавиатурами всё понятно, а вот системный блок(0) заслуживает больше внимания. В нём как раз и находится ваш компьютер.
В нём как раз и находится ваш компьютер.
Итак, что там внутри. (У вас внешний вид может отличаться от того, что на картинках, но примерно выглядит так.)
В большинстве случаев это:
1. Материнская плата (системная плата)основная деталь компьютера, она связывает все детали компьютера между собой.(1)
2. Процессор , мозг компьютера, считает и вычисляет(2)
Правда, его вы не увидите, он сверху закрыт вентилятором.
3. Оперативная память (3) Быстрая но недолговечная память, читайте заметку по ссылке:
4. Видеокарта , отвечает за вывод картинки на экран.(4)
5. Жесткий диск , основное устройство для хранения данных, на него устанавливается операционная система.(5)
6. Звуковая карта , отвечает за звук.(6)
7. DVD привод , место куда вы вставляете круглешки с играми и филльмами.(7)
Это так называемый минимальный набор. Из него можно исключить звуковую карту, она часто встроена в материнскую плату. Ещё может отдельно стоять сетевая карта, но обычно сейчас она тоже встроена в материнскую плату. Ещё есть блок питания, он обычно идёт вместе с корпусом. В сборе всё это выглядит примерно так (8)
Ещё может отдельно стоять сетевая карта, но обычно сейчас она тоже встроена в материнскую плату. Ещё есть блок питания, он обычно идёт вместе с корпусом. В сборе всё это выглядит примерно так (8)
Звуковая карта на картинке отсутствует, располагается она под видеокартой 4, белая с чёрным по середине полоса.
Все детали напрямую или через провода, крепятся к материнской плате. В принципе в компьютере всё сделано так, что воткнуть деталь не в своё место не получится. Можно обмануться с посадочным местом, если их несколько, например, для оперативной памяти обычно 4-6 разъёма (слота) для крепления, в инструкции к материнской плате есть описание, как правильно вставлять планки (модули) с памятью. Если планка одна, то в первый слот, если две, и материнская плата поддерживает, так называемый «Dual» режим, то обычно это 1 и 3 слоты. Чаще всего они раскрашены в разные цвета, на картинке два жёлтых слота и два чёрных. Для нормальной работы оперативной памяти, желательно, что бы все модули, были одинаковые. Подробно описывать оперативную память я не буду, если вдруг, вам захочется увеличить у себя в компьютере объём оперативной памяти, лучше всего разобрать системный блок, вытащить планку с памятью и сходить с ней в магазин. Ничего сложного в ней нет, и продавцы легко подберут нужную вам память.
Подробно описывать оперативную память я не буду, если вдруг, вам захочется увеличить у себя в компьютере объём оперативной памяти, лучше всего разобрать системный блок, вытащить планку с памятью и сходить с ней в магазин. Ничего сложного в ней нет, и продавцы легко подберут нужную вам память.
Ещё можно промахнуться, подсоединяя жесткий диск или DVD привод. Крепятся они обычно в одинаковые разъёмы. Сейчас, это так называемые SATA, провод выглядит так(9)
Если вы подключаете один жесткий диск, то подсоединять его нужно в разъём на материнской плате, который обычно подписан как SATA 0. (10)
Не так давно, жесткие диски и DVD приводы в основном имели разъём IDE, разъём для них выглядит так(11).
Если у вас старый компьютер, и вы захотите купить к нему новый жесткий диск или DVD привод, то обязательно посмотрите, если у вас разъём SATA на материнской плате рис. 10. Потому, что сейчас все диски в основном идут с этим разъёмом.
Современные видеокарты, практически все, сейчас идут с разъёмом PCI Express. Раньше основным был разъём AGP. Отличие можно посмотреть на картинке(12).
Раньше основным был разъём AGP. Отличие можно посмотреть на картинке(12).
Если у вас стоит видеокарта карта AGP, и вам захочется её поменять, то лучше не ищите современную видеокарту с таким разъёмом, во первых, она будет дороже, чем аналог на PCI Express, а во вторых вы её потом никуда не пристроите.
С процессором дело сложнее. Там тоже есть несколько разных разъёмов (сокетов), для разных типов процессоров. Есть материнские платы для процессоров Intel и AMD. Разъёмы (сокеты) имеют числовое обозначение по количеству ножек на процессоре, например 775 или 478. Если у вас материнская плата с обозначением Socket 775, то процессор вам нужно покупать соответствующий этому сокету. Или наоборот, если присмотрели себе современный процессор, то придётся покупать для него новую материнскую плату, если конечно у неё другой разъём для процессора.
Как расшифровать материнскую плату. Обычно в магазинах идёт краткое описание материнской платы, выглядит оно примерно так:
ASUS RAMPAGE EXTREME Socket775, X48, DDR3, FSB1600, PCI-E, LAN1000, ATX
Означает это следующее:
ASUS – производитель.
RAMPAGE EXTREME – название материнской платы.
Socket775 – тип разъёма для процессора.
X48 – (маркировка) тип набора микросхем на материнской плате, ещё называют чипсет.
DDR3 – тип поддерживаемой оперативной памяти.
FSB1600 – частота системной шины. Системная шина соединяет чипсет с процессором (X48 с Socket775:-))
PCI-E – тип разъёма для видеокарты.
LAN1000 – тип встроенной сетевой карты.
ATX – форм-фактор материнской платы, другими словами, размер.
Дополнительно могут быть надписи: SOUND и VIDEO, что будет означать, что в материнскую плату встроена звуковая карта и видеокарта. Звук сейчас, в основном, не указывают, потому, что он практически везде встроен, а вот видео, указывают, хотя узнать о наличии встроенного видео можно из маркировки, в примере это X48 , без видео, а если бы было, например, G35 значит с видео.
Покупать материнскую плату с встроенной видеокартой, стоит только в том случае, если вы не собираетесь играть в игры.
Посмотреть, какие детали у вас находятся внутри системного блока, можно не открывая его, общую информацию можно получить на вкладке «Оборудование» в свойствах компьютера.(13)
Но лучше использовать специальные программы, например Everest, которая покажет практически всё, что вам нужно.(14)
Ну, вот вкратце и всё.
Заметка о том, как устанавливать драйвера для оборудования тут.
Разработка урока по теме «Внутренние устройства ПК» | План-конспект по информатике и икт по теме:
Королёва А.С., учитель информатики
МАОУ «Гимназия №24»
Разработка урока по информатике по теме
ВНУТРЕННИЙ МИР КОМПЬЮТЕРА
Цель урока: формирование у учащихся представления о внутренних устройствах персонального компьютера
Задачи: Образовательная: закрепить знание функций внешних устройств ПК, помочь учащимся усвоить внутреннее устройство компьютера, основные характеристики внутренних устройств, дать основные понятия по этой теме
Развивающая: развитие логического мышления, познавательного интереса к изучению информатики, аналитических способностей учащихся
Воспитательная: формирование системного мышления , восприятие компьютера как инструмента информационной деятельности, воспитание информационной культуры учащихся, внимательности, аккуратности, дисциплинированности, усидчивости, умения работать в группе, формирование умения осуществлять самоконтроль уровня овладения учебным материалом
Практическая: отработка умений работать автофигурами в текстовом редакторе WORD.
Оборудование: Компьютерный класс, мультимедийный проектор, три компьютера для разборки, пустой стенд
ХОД УРОКА:
1) Орг. Момент
Вступительное слово учителя:
- Здравствуйте дорогие ребята, уважаемые учителя. Прежде, чем начать урок, я хотела бы представить вам наших консультантов – девочек из 10В класса, они сегодня будут нам помогать во время урока.
А собрались мы сегодня здесь, чтобы обсудить одну на мой взгляд очень важную тему. Вы, наверное, догадались, о чем пойдет речь. Ребята, мы все с вами очень дорожим друзьями, стараемся помочь им в беде, знаем их мысли и переживания. Компьютер тоже является нашим другом, мы общаемся с ним практически ежедневно, он во многом нам помогает! А значит, мы просто обязаны с вами знать, что происходит у него внутри, о чем он думает и чем мыслит! Но об этом немного позже!
Сейчас я прошу вас вспомнить о чем мы говорили на последнем уроке?
- О внешних устройствах ПК
- Верно! А что это за устройства?
- Устройства, которые подключаются к системному блоку снаружи!
- Верно! Как еще называют внешние устройства компьютера?
- Периферийные, устройства ввода/ вывода информации
- Перечислим их…
- Монитор, принтер, плоттер, мышь, трекбол, сенсорная панель, сканер, цифровые устройства, дигитайзер, колонки, наушники, микрофон.

- Молодцы! Назвали вы все периферийные устройства без труда. А так же ли хорошо вы знаете их назначение??? А вот сейчас мы это и проверим…
2) Актуализация знаний учащихся (практическая работа).
- Предлагаю вам выполнить следующую работу на компьютерах. Мы с вами достаточно работали с различными автофигурами в текстовом редакторе. Сейчас познакомимся еще с одной, которая называется выноской. Посмотрите, пожалуйста на доску. Перед вами схема. Во-первых, вам требуется подписать названия всех устройств, изображенных здесь. Думаю, это вы сделаете легко. После чего вы должны установить соответствие между устройством выноской. Посмотрите, после выделения выноски, становится активным маленький желтый маркер, передвигая который, вы передвигаете указатель выноски (все это показывается на проекторе). У каждого из вас уже загружен файл с такой схемой, можете приступать к работе. Результаты вашей работы на уроке мои помощницы отобразят в личной карточке каждого из вас.

Учащиеся работают за компьютером в текстовом редакторе WORD. Один из них садится за рабочий стол учителя, чтобы гости могли наблюдать за работой через проектор. Задание: подписать устройства и установить соответствие между устройством и функцией, записанной в выноске (файл «СХЕМА» . По указанию учителя ребята садятся за рабочие места. Один из консультантов оценивает выполнение задания (1 балл присуждается за каждое верно подписанное и правильно расположенное в схеме устройство) и записывают результат в Личную карточку учащегося. Карточки лежат за компьютерными столами. (5 минут)
3) Изучение нового материала.
- Пожалуйста закончите работу, оставьте место за компьютером, ничего не сохраняя и не закрывая файл, займите свои рабочие места.
- Ну а теперь самое время заглянуть в новый мир. Говоря о внутреннем мире компьютера, мы с вами будем иметь в виду внутренне его строение. А внутренними устройствами компьютера называют все устройства, которые находятся внутри системного блока.
 Я думаю, вы уже об этом догадались. По мере того, как мы с вами будем эти красоты рассматривать, я предлагаю вам заполнять таблицу, которая лежит у каждого из вас на столе.
Я думаю, вы уже об этом догадались. По мере того, как мы с вами будем эти красоты рассматривать, я предлагаю вам заполнять таблицу, которая лежит у каждого из вас на столе.
Учитель объясняет материал. Консультанты (учащиеся 10 класса) помогают демонстрировать внутренние детали ПК. Ученики (выполнив дома индивидуальное задание) дополняют учителя. Остальные заполняют по мере получения новых сведений таблицу (файл «Раздаточный ученикам»):
- Итак, перед вами системный блок со всеми его внутренними красотами. Первое устройство, о котором мы поговорим с вами – материнская плата. Это устройство компьютера, с помощью которого осуществляется обмен информацией и на которой имеются разъемы для процессора, оперативной памяти, видео- и звуковой карты, слоты для подключения внешних устройств.
- Дальше мы рассмотрим с вами центральный процессор — несомненно самая важная часть, его называют мозгом компьютера, потому что он обрабатывает всю информацию, выполняет все операции и вычисление результатов программы.
 (Дополняет ученик: Центральный процессор постоянно работает с памятью. Но скорость оперативной памяти не особо велика, чтобы процессор, при работе с ней, раскрывал полностью свой вычислительный потенциал. Поэтому, у процессоров существует своя собственная небольшая, но быстрая память – Кеш-память. Отсюда такая характеристика как разрядность процессора. Итак, разрядность процессора – это скорость выполнения элементарных операций. А количество операций, которые производит процессор за 1 секунду называется тактовой частотой). Итак, ЦП имеет ряд важнейших характеристик и о значении каждой из них нужно знать. Эти знания пригодятся вам чтобы в дальнейшем хорошо ориентироваться в выборе процессора для своего компьютера.
(Дополняет ученик: Центральный процессор постоянно работает с памятью. Но скорость оперативной памяти не особо велика, чтобы процессор, при работе с ней, раскрывал полностью свой вычислительный потенциал. Поэтому, у процессоров существует своя собственная небольшая, но быстрая память – Кеш-память. Отсюда такая характеристика как разрядность процессора. Итак, разрядность процессора – это скорость выполнения элементарных операций. А количество операций, которые производит процессор за 1 секунду называется тактовой частотой). Итак, ЦП имеет ряд важнейших характеристик и о значении каждой из них нужно знать. Эти знания пригодятся вам чтобы в дальнейшем хорошо ориентироваться в выборе процессора для своего компьютера. - Жесткий диск. Мы уже знакомились с этим устройством, когда говорили о носителях информации и памяти компьютера. Для чего же нужен жесткий диск? (Учащиеся отвечают: для хранения информации).Верно. Жесткие магнитные диски представляют собой несколько дисков, покрытых слоем специального материала, заключенных в металлический корпус. За счет множества дорожек и большого количества дисков информационная емкость жестких дисков и их скорость записи достаточно велики. (Дополняет ученик: Часто жесткий диск называют винчестер. Бытует легенда, объясняющая, почему за жесткими дисками повелось такое причудливое название. При разработке первого жесткого диска инженеры использовали краткое внутреннее название «30-30», потому что каждый из дисков в ходящих в его состав имел емкость 30 Мб. В то же время, широко известная в той же Америке магазинная винтовка О. Ф. Винчестера «Winchester 30-30» имела калибр — 0.30; может грохотал при своей работе первый винчестер как автомат или порохом от него пахло — не ясно, но с той поры стали называть жесткие диски винчестерами).
- Оперативная память. Если на жестком диске память храниться долго, то оперативная память хранит информацию только во время работы компьютера. Как называется такая особенность оперативной памяти? (Отвечает ученик — энергозависимость, то есть ее содержимое стирается с выключением компьютера). Все операции по обработке информации, работа всех программ, установленных на компьютере осуществляются с использование оперативной памяти.
- Следующее устройство, о котором нужно сказать – это Дисковод. Для чего же он нужен? Дисковод — устройство компьютера, позволяющее осуществить чтение/запись информации на носители информации. На наших компьютерах установлены дисковды для флоппи-дисков, то есть для дискет. Как вы думаете почему эти дисководы все меньше и меньше используются? (Отвечает ученик: Объем памяти дискет очень мал, и поэтому они, так же как и дисководы для них стали менее полезными для нас. Наиболее распространенными являются дисководы для лазерных CD и DVD дисков. Их несколько видов . Одни позволяют только считывать информацию, другие еще и записывать)
- Видеокарта и звуковая карта. Видеокарта обрабатывает графическую информацию и управляет ее выводом на экран монитора. Когда-то, очень давно, когда компьютеры работали только в текстовом режиме (это когда на экране только буквы и невозможно посмотреть кино или картинки), необходимости в таком устройстве не было. Всю работу по выводу изображения на экран брал на себя процессор. Однако при появлении цветного графического режима и операционной системы Windows работы у процессора прибавилось настолько, что он стал не справляться с ней. Пришлось предоставить ему помощника – видеокарту.
- Пользователи со стажем наверняка помнят те времена, когда компьютеры умели только «пищать». Времена меняются, и сейчас трудно представить себе компьютер без возможности воспроизведения и записи звука. Качество звука, издаваемого компьютером, зависит от двух устройств: звуковой карты и колонок. Звуковая карта является внутренним устройством ПК, которое обрабатывает всю звуковую информацию и выводит её через колонки. Потребность в звуке и видео у пользователей компьютеров настолько велика, что практически все выпускаемые сегодня материнские платы содержат встроенные звуковую и видео платы. Такие материнские платы называют интегрированными.
- Блок питания —источник электропитания, предназначенный для снабжения узлов компьютера электрической энергией. Блок питания также участвует в охлаждении компонентов внутри системного блока персонального компьютера.
- Итак, мы с вами рассмотрели конфигурацию компьютера, то есть его внутреннее строение. Вы видите, что пользователь может сам комплектовать нужную ему конфигурацию компьютера и производить при необходимости её модернизацию. Такой принцип называется принципом открытой архитектуры компьютера.
Внутренние устройства ПК | |||
Название | Функция | Дополнительные сведения | |
1 | Материнская плата | Обмен информацией | =//= |
2 | Процессор | Выполняет арифметические операции, управляет работой всех устройств ПК | Характеристики:
|
3 | Жесткий диск | Долговременное хранение информации | Характеристики: 1) объем 2) форм- фактор |
4 | Оперативная память | Кратковременное хранение информации | Особенность: энергозависима |
5 | Дисковод | Считывание информации и запись информации на носители | Виды: 1) для флоппи-дисков только считывающие, пишущие и считывающие 2) CD 3) DVD |
6 | Видеопамять | Обработка графической информации | — осуществляет связь процессора и _монитора_ |
7 | Звуковая карта | Обработка звуоковй информации | — осуществляет связь процессора и _колонок_ |
8 | Сетевая карта | Обеспечивает связь компьютера с другими компьютера сети | =//= |
9 | Блок питания | Снабжает все узлы ПК электроэнергией | =//= |
4) Закрепление нового материала:
- А теперь я предлагаю вам поработать в группе, дружно выполняя общее задание.
а) Работа в группах. Консультанты во время работы группы оценивают вклад каждого ученика в выполнение общего задания и записывают результат в личную кароточку.
Группа 1:
Задание: Установить внутренние устройства ПК (материнскую плату, дисковод, жесткий диск, видеокарту, звуковую карту, оперативную память) на свои места.
Группа 2:
Задание: разобрать детали системного блока и установить их на стенд таким образом, чтоб детали были подписаны правильно.
Группа 3:
Задание: составить презентацию (шаблон прилагается) по таблице, которую учащиеся должны были заполнить в течении объяснения нового материала.
б) Проверка выполненной работы:
Из 1 и 3 групп вызывается 2 учащегося, которые вместе с консультантом проверяют правильность выполненного задания группой 2. Из 2 и 3 групп вызывается 2 учащегося, которые вместе с консультантом проверяют правильность выполненного задания группой 1. В это время остальные работают по презентации, составленной 3й группой, подводя итоги изученного и одновременно проверяя правильность выполненного 3 группой задания. Ребята, которые проверяли задания других групп, садятся на места и продолжают работать. После окончании работы с презентацией ребятам предлагается самостоятельно выставить себе баллы за заполнение таблицы. Затем учащиеся отчитываются о проверки заданий групп. Подводятся итоги полученных баллов.
5) Подведение итогов урока. Рефлексия. Ребята, спасибо большое всем за работу.
Внешние устройства ПК. Функциональные возможности. Основные характеристики. Обмен информацией
Номенклатура внешних устройств персонального компьютера весьма разнообразна. Некоторые из них являются неотъемлемой его частью (монитор, клавиатура и т. д.), тогда как без такой вещи, как сканер, модем или джойстик с точки зрения среднестатистического пользователя вполне можно обойтись. Рассмотрим вначале характеристики первых по значению устройств.
Мониторы
Монитор (дисплей) компьютера IBM PC — устройство вывода на экран текстовой и графической информации. Различают цветные и монохромные мониторы, которые могут работать в одном из двух режимов: текстовом или графическом.
В текстовом режиме экран монитора условно разбивается на отдельные участки — знакоместа, чаще всего на 25 строк по 80 символов (знакомест). В каждое знакоместо может быть введён один из 256 символов. В число этих символов входят большие и малые латинские буквы, цифры, определённые символы, а также псевдографические символы, используемые для вывода на экран таблиц и диаграмм, построения рамок вокруг участков экрана и так далее. Также туда могут входить и символы кириллицы. На цветных мониторах каждому знакоместу может соответствовать свой цвет символа и фона, что позволяет выводить красивые цветные надписи на экран. На монохромных мониторах для выделения отдельных частей текста и участков экрана используется повышенная яркость символов, подчёркивание и инверсное изображение.
Режим графики используется для вывода на экран графиков, рисунков и т. д. Этом режим позволяет выводить и текстовую информацию в виде различных надписей, причём эти надписи могут иметь произвольный шрифт, размер и др.. В графическом режиме экран состоит из точек, каждая из которых может быть тёмной или светлой на монохромных мониторах и одного или нескольких цветов — на цветном. Количество точек на экране называется разрешающей способностью монитора в данном режиме. Следует заметить, что разрешающая способность не зависит от размеров экрана монитора.
Наиболее известны мониторы типа MDA, CGA, Herkules, EGA и VGA.
В настоящее время мониторы MDA и CGA мало применяются в силу низкой разрешающей способности, способствующей утомлению глаз. Они также не имеют программной загрузки шрифтов символов, поэтому для изображения букв кириллицы приходится заменять микросхемы, хранящие шрифты символов.
В основном на компьютерах используют мониторы SVGA, обладающие требуемым качеством изображения.
Клавиатура
Клавиатура — это основное устройство ввода информации в компьютер. Внешне она представляет собой совокупность механических датчиков, воспринимающих давление на клавиши и замыкающих тем или иным способом определённую электрическую цепь.
Эволюция клавиатур для IBM PC была достаточно долговременной. Сначала использовались 83-х клавишные клавиатуры, затем вместе с АТ появилась 84-х клавишная. Современные IBM PC в массе своей используют расширенную клавиатуру. Основные улучшения по сравнению с АТ-клавиатурой касаются общего числа (101 и выше) и расположения клавиш. Наиболее стандартным является расположение QWERTY порядка 60 клавиш с буквами, цифрами, знаками пунктуации и другими символами и ещё около 40 функциональных клавиш.
Устройство клавиатур
Сигналы разъёма клавиатуры приведены в таблице:
Номер контакта
Наименование цепи
Назначение
1
Clock
Тактовая частота
2
Data
Линия данных
3
Резерв
4
Ground
Земля
5
+5VDC
Напряжение +5 В
Сегодня наибольшее распространение получили два вида клавиатур:
Клавиатуры с механическими переключателями. Датчик представляет собой традиционный механизм с контактами из специального сплава. Несмотря на то, что эта технология используется уже несколько десятилетий, фирмы-производители постоянно работают над её модификацией и улучшением. В клавиатурах известных фирм контакты переключателей позолоченные, что значительно улучшает электрическую проводимость.
Клавиатуры с мембранным переключателем. Данная технология, считается более прогрессивной, хотя особых преимуществ не даёт.
Мыши и трекболы
Мыши и трекболы обычно называют координаторными устройствами ввода информации в компьютер, но очевидно, что полностью заменить клавиатуру они не в состоянии. В большинстве своём эти устройства имеют две-три кнопки управления. Не секрет, что своей популярностью мышь обязана распространению графического интерфейса, и в основном, компании “Microsoft”.
Краткая историография мыши такова: первая мышь каталась на двух колесиках, которые были связаны с осями переменных резисторов. Её перемещение было прямо пропорционально изменению сопротивления переменных резисторов. Позднее конструкция в корне изменилась. Ролики перенесли внутрь корпуса, а с поверхностью стал соприкасаться твёрдый резиновый шарик.
Существует 3 способа подключения мыши:
Через последовательный порт — самый распространённый способ подключения.
Мыши с шинным интерфейсом, для подключения которых требуется специальный интерфейс или “мышиный” порт.
Мыши в стиле PS/2, которые использовались в компьютерах аналогичной серии. На сегодняшний день являются стандартом де-факто для портативных компьютеров. Для их подключения используется разъём miniDIN 6.
Физически каждая мышь имеет на хвосте разъём типа DB-9. Иногда в комплекте есть переходник на DB-25.
Современные мыши характеризуются оптимальным аппаратным разрешением 400 cpi. При пропаганде фирмами-производителями разрешения на уровне 1800 cpi речь, скорее всего, идёт о программном разрешении.
Сигналы разъёма мыши перечислены в следующей таблице:
Контакт
Сигнал
Функция
1.
—
—
2.
TRANSMIT
Передача
3.
RECEIVE
—
4.
DTR
Питание
5.
GROUND
Земля
6.
—
—
7.
RTS
Питание
8.
—
—
9.
—
—
Трекбол, в сущности, это “перевёрнутая” мышь. У трекбола задействован в движение не корпус, а только его шар, что позволяет существенно повысить точность управления курсором.
CD-ROM
Устройство для работы с дисками. Принцип работы дисковода схож с принципами работы обычных дисководов для гибких дисков и состоит в следующем: поверхность оптического диска (CD-ROM) перемещается относительно лазерной головки постоянной линейной скоростью, а угловая скорость меняется в зависимости от радиального положения головки. Луч лазера направляется на дорожку, фокусируясь при этом с помощью катушки. Луч проникает сквозь защитный слой пластика и попадает на отражающий слой алюминия на поверхности диска. При попадании его на выступ, он отражается на детектор и проходит через призму, отклоняющую его на светочувствительный диод. Если луч попадает в ямку, он рассеивается и лишь малая часть излучения отражается обратно и доходит до светочувствительного диода. На диоде световые импульсы преобразуются в электрические, яркое излучение преобразуется в нули, слабое — в единицы. Таким образом, ямки воспринимаются дисководом как логические нули, а гладкая поверхность как логические единицы
Производительность CD-ROM обычно определяется его скоростными характеристиками при непрерывной передаче данных в течение некоторого промежутка времени, а также средним временем доступа к данным, измеряемыми соответственно в Кбайт/с и мс. Существуют одно-, двух-, трех-, четырех-, пяти, шести и восьмискоростные дисководы, обеспечивающие считывание данных со скоростью 150, 300, 450, 600, 750, 900, 1200 Кбайт/с соответственно. Сегодня наиболее широко применяются двух – и четырехскоростные дисководы. Дисководы с четырехкратной скоростью более производительны, однако оценить чистое преимущество дисковода с четырехкратной скоростью по сравнению с дисководом с удвоенной скоростью бывает не так просто. Прежде всего, это зависит от операционной системы и типа приложения, с которым ведется работа. При высокой интенсивности повторяющегося доступа к CD-ROM и считывании небольшого количества данных (например при работе с базами данных) “импульсная” скорость считывания информации приобретает важное значение. Например, по данным журнала InfoWorld, производительность дисководов с четырехкратной скоростью, по сравнению с дисководами с удвоенной скоростью, в случае операции доступа к базе данных в среднем повышается вдвое. В случае простого копирования данных выигрыш составляет от 10 до 30%. Однако наибольшее преимущество получится при работе с полноформатным видео.
Повышению производительности дисководов способствует их снабжение буферной памятью (стандартные объемы КЭШа: 64, 128, 256, 512, 1024 Кбайт). Буфер дисковода — это память для кратковременного хранения данных после считывания их с CD-ROM, но до пересылки в плату контролера, а затем в ЦП. Буферизация дает возможность дисковому устройству передавать данные в процессор небольшими порциями, а не занимать его время медленной пересылкой постоянного потока данных. Например, согласно требованиям стандарта MPC уровня 2 накопитель CD-ROM с удвоенной скоростью должен занимать не более 60% ресурсов ЦП.
Степень заполнения буфера — одна из важнейших характеристик дисковода, влияющая на качество воспроизведения анимационных изображений и видеофильмов. Эта величина определяется как отношение числа блоков данных, переданных в буфер из накопителя и хранящихся в нем до момента начала их выдачи на системную шину, к общему числу блоков, которые способен вмещать буфер. Слишком большая степень заполнения приводит чаще всего к задержкам при выдаче из буфера на шину. С дугой стороны, буфер со слишком малой степенью заполнения больше загружает процессор. И в том, и в другом случае происходят скачки и срывы изображения во время воспроизведения.
Накопители на дискетах
Гибкие диски (дискеты) позволяют переносить документы и программы с одного компьютера на другой, хранить информацию, не используемую постоянно на компьютере, делать архивные копии информации, содержащейся на жёстком диске.
Существуют два типа дисководов: дисковод, рассчитанный на дискеты размером 3,5 дюйма и устаревшая модель, рассчитанная на дискеты 5,25 дюйма.
Дискеты размером 3,5 дюйма
Сейчас в компьютерах используются накопители для дискет размером 3,5 дюйма (89 мм) и ёмкостью 0,7 и 1,44 Мбайта. Эти дискеты заключены в жёсткий пластмассовый конверт, что значительно повышает их надёжность и долговечность. Поэтому дискеты 5,25 дюйма практически вытеснены.
Защита дискет от записи
На дискетах 3,5 дюйма имеется специальный переключатель — защёлка, разрешающая или запрещающая запись на дискету. Запись разрешена, если отверстие закрыто, а запрещена если оно открыто.
Инициализация (форматирование) дискет
Перед первым использованием дискету необходимо специальным образом инициализировать. Это делается с помощью программы DOS Format.
Накопители на жёстких дисках
Накопители на жёстком диске (винчестеры) предназначены для постоянного хранения информации, используемой при работе с компьютером: программ операционной системы, часто используемых пакетов программ, редакторов документов, трансляторов с языков программирования и т. д. Наличие жёсткого диска значительно повышает удобство работы с компьютером.
Ёмкость диска
Для пользователя накопители на жёстком диске отличаются друг от друга прежде всего своей ёмкостью, т. е. тем, сколько информации помещается на диске. Сейчас компьютеры в основном оснащаются винчестерами от 520 Мбайт и более. Компьютеры, работающие как файл-серверы могут оснащаться винчестером 4 – 8 Мбайт и не одним.
Скорость работы диска
Скорость работы диска характеризуется двумя показателями:
Временем доступа к данным на диске.
Скоростью чтения и записи данных на диск.
Эти характеристики соотносятся друг с другом приблизительно так же, как время разгона и максимальная скорость автомобиля. При чтении или записи коротких блоков данных, расположенных в разных участках диска, скорость работы определяется временем доступа к данным — подобно тому, как при движении автомобиля по городу в час пик с постоянными разгонами и торможениями не так уж важна максимальная скорость, развиваемая автомобилем. Зато при чтении или записи данных (в десятки и сотни килобайт) гораздо важнее пропускная способность тракта обмена с диском — точно так же, как при движении автомобиля по скоростному шоссе, важнее скорость автомобиля, чем время разгона.
Следует заметить, что время доступа и скорость чтения записи зависят не только от самого дисковода, но и от параметров всего тракта обмена с диском: от быстродействия контроллера диска, системной шины и основного микропроцессора компьютера.
Аудио
Любой мультимедиа-ПК имеет в своем составе плату — аудио-адаптер. Для чего она нужна? С легкой руки фирмы Creative Labs (Сингапур), назвавшей свои первые аудио-адаптеры звонким словом Sound Blaster, эти устройства часто именуются “саундбластерами”. Аудио-адаптер дал компьютеру не только стереофоническое звучание, но и возможность записи на внешние носители звуковых сигналов. Как уже было сказано ранее, дисковые накопители ПК совсем не подходят для записи обычных (аналоговых) звуковых сигналов, так как рассчитаны для записи только цифровых сигналов, которые практически не искажаются при передаче по линиям связи.16 = 65536 ступеней квантования — как у звукового компакт–диска.
Таблица 1
Частотный диапазон
Вид сигнала
Частота квантования
400 – 3500 Гц
Речь (едва разборчива)
5.5 Кгц
250 – 5500 Гц
Речь (среднее качество)
11.025 Кгц
40 – 10000 Гц
Качество звучания УКВ-приемника
22.040 Кгц
20 – 20000 Гц
Звук высокого качества
44.100 Кгц
Другой способ воспроизведения звука заключается в его синтезе. При поступлении на синтезатор некоторой управляющей информации по ней формируется соответствующий выходной сигнал. Современные аудио-адаптеры синтезируют музыкальные звуки двумя способами: методом частотной модуляции FM (Frequency Modulation) и с помощью волнового синтеза (выбирая звуки из таблицы звуков, Wave Table). Второй способ обеспечивает более натуральное звучание.
Частотный синтез (FM) появился в 1974 году (PC-Speaker). В 1985 году появился AdLib, который, используя частотную модуляцию, был способен играть музыку. Новая звуковая карта SoundBlaster уже могла записывать и воспроизводить звук. Стандартный FM-синтез имеет средние звуковые характеристики, поэтому на картах устанавливаются сложные системы фильтров против возможных звуковых помех.
Суть технологии WT-синтеза состоит в следующем. На самой звуковой карте устанавливается модуль ПЗУ с “зашитыми” в него образцами звучания настоящих музыкальных инструментов — сэмплами, а WT-процессор с помощью специальных алгоритмов даже по одному тону инструмента воспроизводит все его остальные звуки. Кроме того, многие производители оснащают свои звуковые карты модуляторами ОЗУ, так что есть возможность не только записывать произвольные сэмплы, но и подгружать новые инструменты.
Кстати, управляющие команды для синтеза звука могут поступать на звуковую карту не только от компьютера, но и от другого, например, MIDI (Musical Instruments Digital Interface) устройства. Собственно MIDI определяет протокол передачи команд по стандартному интерфейсу. MIDI-сообщение содержит ссылки на ноты, а не запись музыки как таковой. В частности, когда звуковая карта получает подобное сообщение, оно расшифровывается (какие ноты каких инструментов должны звучать) и отрабатывается на синтезаторе. В свою очередь компьютер может через MIDI управлять различными “интеллектуальными” музыкальными инструментами с соответствующим интерфейсом.
Для электронных синтезаторов обычно указывается число одновременно звучащих инструментов и их общее число (от 20 до 32). Также важна и программная совместимость аудио-адаптера с типовыми звуковыми платформами (SoundBlaster, Roland, AdLib, Microsoft Sound System, Gravies Ultrasound и др.).
В качестве примера рассмотрим состав узлов одного из мощных аудио адаптеров — SoundBlaster AWE 32 Value. Он содержит два микрофонных малошумящих усилителя с автоматической регулировкой усиления для сигналов, поступающих от микрофона, два линейных усилителя для сигналов, поступающих с линии, с проигрывателя звуковых дисков или музыкального синтезатора. Кроме того, сюда входят программно-управляемый электронный микшер, обеспечивающий смешение сигналов от различных источников и регулировку их уровня и стерео-баланса, 20-голосый синтезатор музыкальных звуков частотной модуляции FM, программно-управляемый волновой (табличный) синтезатор музыкальных звуков и звуковых эффектов (16 каналов, 32 голоса, 128 инструментов), аналогово-цифровой 16-разрядный преобразователь для превращения аналогового сигнала с выхода микшера в цифровой сигнал, систему сжатия цифровой информации с возможностью применения расширенного звукового процессора ASP. Наконец, аудио адаптер имеет цифро-аналоговый преобразователь (ЦАП) для превращения цифровых сигналов, несущих информацию о звуке, в аналоговый сигнал, адаптивный электронный фильтр на выходе ЦАП, снижающий помехи от квантования сигнала, двухканальный усилитель мощности по 4 Вт на канал с ручным и программно-управляемым регулятором громкости и MIDI-разъем для подключения музыкальных инструментов.
Как видно из этого перечня, аудио адаптер — достаточно сложное техническое устройство, построенное на основе использования последних достижений в аналоговой и цифровой аудиотехнике.
В новейшие звуковые карты входит цифровой сигнальный процессор DSP (Digital Signal Processor) или расширенный сигнальный процессор ASP (Advanced Signal Processor). Они используют совершенные алгоритмы для цифровой компрессии и декомпрессии звуковых сигналов, для расширения базы стереозвука, создания эха и обеспечения объемного (квадрофонического) звучания. Программа поддержки ASP QSound поставляется бесплатно фирмой Intel на CD-ROM “Software Developer CD”. Важно отметить, что процессор ASP используется при проигрывании обычных двухканальных стереофонических записей и воспроизведении звука. Его применение не загружает акустические тракты мультимедиа-компьютеров.
Рассмотрев наиболее значимые в повседневности устройства, перейдём к остальным. Среди них наиболее сильно выделяются модемы и принтеры.
Модемы и факс-модемы
Модем — устройство, позволяющее компьютеру выходить на связь с другим компьютером посредством телефонных линий.
Факс-модем — модем, позволяющий также принимать и посылать факсимильные сообщения.
По своему внешнему виду и месту установки модемы подразделяются на внутренние и внешние. Внутренние модемы представляют собой электронную плату, устанавливаемую непосредственно в компьютер, а внешние — автономное устройство, подсоединяемое к одному из портов. Внешний модем стоит, как правило, немного дороже внутреннего того же типа из-за внешней привлекательности (индикаторы, регулятор громкости) и более легкой установки.
Основной параметр в работе модема — скорость передачи данных. Она измеряется в bps (бит в секунду) и устанавливается фирмой-производителем в 2400, 9600, 14400, 16800, 19200 или 28800 bps. Иногда встречаются устаревшие модели модемов (300 и 1200 bps), но они уже практически вышли из употребления. Сегодня достаточно хорошим модемом считается модем со скоростью 14400 bps (около 1 Mb в 10 минут), и его можно приобрести примерно за $150.
Также, важными показателями в современных модемах является наличие режима коррекции ошибок и режима сжатия данных. Первый режим обеспечивает дополнительные сигналы, посредством которых модемы осуществляют проверку данных на двух концах линии и отбрасывают немаркированную информацию, а второй сжимает информацию для более быстрой и четкой ее передачи, а затем восстанавливает ее на получающем модеме. Оба эти режима заметно увеличивают скорость и чистоту передачи информации, особенно в российских телефонных линиях.
Одна из передовых фирм-производителей модемов, “Hayes Microcomputer Products”, приняла основные стандарты для команд модемов, включая набор AT-команд, с помощью которых пользователь может непосредственно управлять работой модема. Сегодня Hayes-стандартами пользуется подавляющее большинство фирм во всем мире, и лучшие модемы являются Hayes-совместимыми.
Также существуют мировые стандарты скорости модема, сжатия данных и коррекции ошибок. Эти стандарты устанавливаются комитетом ITU-T (стандарт CCITT) и фирмой Microcom (стандарт MNP). Самые лучшие модемы соответствуют обоим этим стандартам.
Самые распространенные стандарты CCITT сегодня:
стандарт скорости 9600 bps — V.32 и скорости 14400 bps — V.32bis;
стандарт коррекции ошибок — V.42;
стандарт сжатия данных с коэффициентом 4:1 — V.42bis.
Основные стандарты пересылки факсимильных сообщений — Class 1 и Groop IV, поддерживающие скорость до 19200 bps и сжатие данных
Среди новинок последних лет в мире модемов можно также выделить специальные модемы для Notebook-ов, поставляемые на платах типа PCMCIA. Эти платы очень удобны своей компактностью, они позволяют компьютеру не отдавать свободный COM-порт под внешний модем, но все же они много дороже, чем обычный модем. Последние годы спрос на модемы и факс-модемы стал достаточно высок, т. к. они необходимы практически каждому работающему на компьютере человеку. Модемы позволяют достаточно быстро передавать с одного компьютера на другой пакеты документов и связываться по электронной почте, а также обеспечивают доступ в глобальные мировые сети (Internet и др.) для установления контактов с зарубежными партнерами.
Сейчас на мировом рынке модемов фактически правят две фирмы : ZyXEL и US Robotics . Они производят самые скоростные и самые качественные модемы и факс-модемы. Очень дорогие суперсовременные модемы ZyXEL имеют возможность воспроизведения голоса, записанного в цифровом режиме и сжатия речевых сигналов, что позволяет использовать их в качестве автоответчиков. Также некоторые модели ZyXEL U-1496 и US Robotics Courier снабжены переключателем речь/данные, встроенным тестированием и другими полезными функциями. Основное качество модемов ZyXEL — богатейший выбор возможностей, хотя это значительно увеличивает их стоимость (до $1250), а модемов US Robotics (Courier и Sportster) — надежность при относительно низкой цене на них (до $200).
Принтеры
Матричные принтеры
Когда говорят о матричных принтерах, обычно имеют в виду устройства ударного действия, например всем известные модели Epson, Star и Microlin.
У последовательных матричных печатающих устройств вертикальный ряд игл (или 2 ряда), или молоточков, вколачивает краситель с ленты прямо в бумагу, формируя последовательно символ за символом. Игольчатые принтеры имеют приемлемое качество печати, невысокую цену расходных материалов и бумаги, да и самих устройств. Для этих принтеров обычно возможно использование как форматной, так и рулонной бумаги. Головка принтера может быть оснащена 9, 18 или 24 иголками.
Существуют модели принтеров как с широкой (А3), так и с узкой (А4) кареткой. Высокое качество печати достигается в режимах NLQ для 9-игольчатых (почти машинописное) и LQ — для 24-игольчатых принтеров. Скорость печати для высокопроизводительных моделей может составлять до 380 знаков в секунду. Более высокую производительность обеспечивают построчные (постраничные) матричные принтеры. Вместо маленьких точечно-матричных головок они используют длинные массивы с большим количеством игл. При этом достигается скорость порядка 1500 строк в минуту. Матричные ударные печатающие устройства создают много шума, а это, согласитесь, немаловажный фактор при выборе принтера.
Струйные принтеры
Относятся к безударным печатающим устройствам. Данные устройства работают практически бесшумно. Струйные чернильные принтеры относятся к классу последовательных матричных безударных печатающих устройств. Они же в свою очередь подразделяются на устройства непрерывного и дискретного действия. Последние могут использовать либо пузырьковую технологию, либо пьезоэффект. Почти все современные устройства этого класса используют две последних технологии. При печати высокого качества скорость вывода не превосходит обычно 2 – 3 строк (около 200 знаков) в секунду, хотя максимальные значения могут достигать даже 7 страниц в минуту. Как правило, струйные принтеры позволяют эмулировать работу наиболее популярных моделей ударных устройств и поддерживать соответствующее программное обеспечение.
Лазерные и LED — принтеры
В лазерных принтерах используется электрографический способ создания изображения — примерно такой же, как и в ксероксах.
Кроме лазерных существуют LED — принтеры, которые получили своё название из-за того, что полупроводниковый лазер в них был заменён “гребёнкой” мельчайших светодиодов.
Плоттеры
Устройство, позволяющее представлять выводимые из компьютера данные в виде рисунка или графика на бумаге. Их также называют графопостроителем.
Сканеры
Устройство, предназначенное для ввода в компьютер изображений, представленных в виде текста, рисунков, слайдов, фотографий и другой графической информации. Для связи с компьютером сканеры могут использовать 8-и или 16-и разрядную интерфейсную плату. Кроме того, в настоящее время достаточно широко используются стандартные интерфейсы (последовательный и параллельный порты, а также интерфейс SCSI).
Классификацию сканеров можно провести по следующим признакам:
по кинематическому механизму сканера;
по типу вводимого изображения.
На сегодняшний день все известные модели можно разбить на два типа: ручной и настольный. Существуют и комбинированные устройства, которые сочетают в себе возможности и тех и других.
Для того чтобы ввести в компьютер какой-либо документ при помощи ручного сканера, надо без резких движений провести сканирующей головкой по изображению. Равномерность перемещения handheld существенно сказывается на качестве вводимого изображения. Ширина вводимого изображения обычно не превышает 4 дюйма (10 см).
Настольные сканеры позволяют вводить изображения размером 8,5 на 11 дюймов или 8,5 на 14 дюймов. Существует три разновидности настольных сканеров: планшетные, рулонные и проекционные.
Принцип работы ч/б сканера заключается в следующем: сканируемое изображение освещается белым светом; отражённый свет через уменьшающую линзу попадает не фоточувствительный полупроводниковый элемент, называемый прибором с зарядовой связью (ПЗС). Каждая строка сканирования соответствует определённым значениям напряжения на ПЗС. Эти значения напряжения преобразуются в цифровую форму либо через аналогово-цифровой преобразователь АЦП (для полутоновых сканеров), либо через компаратор (для двухуровневых сканеров). Разрядность АЦП для полутоновых сканеров зависит от количества поддерживаемых уровней серого цвета.
Один из принципов работы цветного сканера заключается в следующем: сканируемое изображение освещается через вращающийся RGB-светофильтр или тремя лампами различного цвета.
Диджитайзер
Данное устройство является координирующим преобразователем. Используется в основном для задач САПР. В состав диджитайзера помимо электронного планшета входит специальный указатель с датчиком.
Джойстики
Аналоговое координаторное устройство ввода информации.
Сетевой адаптер
Устройство, с помощью которого компьютер подключается к локальной сети.
Стример
Устройство, увеличивающее скорость сохранения информации на жёстком диске.
Внутренние и внешние интерфейсы
Внутренние интерфейсы предназначены для подключения компонентов, расположенных внутри системного блока. Все контроллеры и шины внутренних интерфейсов размещаются на системной плате. К важнейшим внутренним интерфейсам относятся:
- системная шина с разъемом процессора;
- шина памяти с разъемами модулей памяти;
- шина и слот видеокарты;
- шины и слоты плат расширения;
- шины и порты накопителей;
- шина и разъемы электропитания;
- линии и порты интерфейса управления питанием;
- порты и панели индикации;
- шины и порты управления системой.
Внешние интерфейсы предназначены для подключения компонентов и периферии, расположенных вне системного блока. Среди внешних интерфейсов следует особо выделить группу, обслуживающую обязательные компоненты компьютерной системы: монитор, клавиатуру, мышь. Прочие внешние интерфейсы обслуживают дополнительные внешние устройства, объединяемые понятием «периферия». К типовым внешним интерфейсам относятся:
- порты видеокарты для подключения мониторов и телевизора;
- порты PS/2 для клавиатуры и мыши;
- шина и порты USB;
- последовательные порты СОМ;
- параллельные порты LPT;
- последовательный порт FireWire;
- сетевой порт RJ45;
- порт модема RJ11 для телефонной линии;
- порты аудиоинтерфейса.
На работающем компьютере НЕЛЬЗЯ подключать, поправлять разъем, отключать устройства на внешних портах PS/2, СОМ, LРТ, внутренних портах АСР, РСI, IDE (АТА), FDD, а также процессор, модули памяти, микросхему BIOS.
Теоретически «горячее» подключение портов РS/2, СОМ, LРТ безопасно. Опасно втыкать разъемы в том случае, когда устройства подключены к питанию, но не имеют общей земли. Тогда разность потенциалов у них на корпусе составит до сотни вольт. Если первыми соединятся контакты сигнальных линий, для устройств это станет смертельно. При использовании фирменных кабелей с заземлением вероятность пробоя ничтожно мала. Но все же не равна нулю.
На работающем компьютере МОЖНО подключать, поправлять разъем, отключать устройства на внешних портах USB, FireWire (IEEE1394), Ethernet; (RJ45), телефонной линии (RJ11) и внутренних портах РСI Express, Serial АТА.
|
|
Учитель приветствует учеников. И начинает урок со стихотворения[1] (Приложение1, слайд1).
Начинается урок,
— Я думаю, вы все хотите получить пятерки за урок. Начинаем наш урок? — Да. (отвечаю ученики) Учитель нажимает кнопку старт. |
|
Сообщение темы урока. |
|
— Ребята, посмотрите сколько устройств у меня на доске. Неужели для работы за компьютером нужны все эти устройства? (Дети отвечают: — «Да»). Ребята, можно ли собрать минимальный набор устройств для того, чтоб работал компьютер. (Дети отвечают: — «Системный блок, монитор, клавиатура, мышь»). Правильно. Вот из этих устройств состоит минимальный набор персонального компьютера. Сегодня на уроке мы повторим все устройства персонального компьютера. Записываем тему в тетрадь «Персональный компьютер» (Приложение1, слайд 2). Учитель показывает критерии (Приложение1, слайд 3) выставления оценки за работу и план работы (Приложение1, слайд 5).
|
|
|
— «Сначала проверим как вы выполнили домашнее задание.» (Приложение1, слайд 5 — 12). Обучающиеся сверяют ответы с ответами на доске, а учитель визуально проверяет задания в тетрадях учеников. За каждое правильно выполненное домашнее задание ставим в лист самоконтроля 1 балл. |
|
|
Сейчас мы с вами проведем блиц – опрос (приложение 1, слайд 13-15). Обучающиеся в листе самоконтроля (приложение 2) ставят кружок при ответе «да» и минус при ответе «нет». Вопросы:
После того как все обучающие ответили на вопросы, учитель визуально проверяет всех обучающихся. И на экран выводит правильные ответы. Обучающиеся самостоятельно проверяют и выставляют за каждый правильный ответ 1 балл. |
|
|
— Молодцы, ребята, я вижу вы хорошо ответили на вопросы. Теперь повторим определение персонального компьютера (Приложение1, слайд 16). Персональный компьютер -компьютер многоцелевого назначения, предназначенный для работы одного человека (пользователя), достаточно простой в использовании и обслуживании, имеющий небольшие размеры и доступную стоимость. Все устройства, входящие в состав ПК, можно разделить на две группы: 1) внутренние устройства ; 2) внешние устройства.
— «Ребята, скажите, какие устройства называют внутренними?» Дети отвечают: — «Те, которые находятся в системном блоке». |
|
— Правильно. Внутренними считаются устройства, располагающиеся в системном блоке. Доступ к некоторым из них имеется на лицевой панели, что удобно для быстрой смены информационных носителей. Разъемы некоторых устройств выведены на заднюю стенку – они служат для подключения периферийного оборудования. К некоторым устройствам системного блока доступ не предусмотрен – для обычной работы он не требуется. (приложение1, слайд 17). |
|
— Значит, основной частью персонального компьютера является системный блок. Расскажите, ребята, что находится в системном блоке. Дети отвечают: — В нем находятся: материнская плата, процессор, оперативная память, блок питания, жесткий диск, карты расширений (видеокарта, звуковая карта, сетевая карта) (приложение 1, слайд 18). |
|
Ученики по очереди читают с доски информацию об устройствах системного блока и дополняют свой ответ. Материнская плата – самая большая плата ПК. На ней располагаются магистрали, связывающие процессор с оперативной памятью, — так называемые шины. К шинам материнской платы подключаются также все прочие внутренние устройства компьютера. Управляет работой материнской платы микропроцессорный набор микросхем – так называемый чипсет (приложение 1, слайд 19). |
|
Чипсет — это набор микросхем материнской платы для обеспечения работы процессора с памятью и внешними устройствами.
(приложение 1, слайд 20). |
|
Процессор предназначен для вычислений, обработки информации и управления работой компьютера. Над процессором стоит радиатор охлаждения, который не даёт ему перегреваться (приложение 1, слайд 22). |
|
Оперативная память. Важнейшей характеристикой модулей памяти является быстродействие. Модули памяти могут различаться между собой по размеру и количеству контактов, быстродействию, информационной емкостью и т.д. (приложение 1, слайд 23). — Ребята, а при выключении компьютера вся информация из оперативной памяти стирается или не стирается? — Стирается. (отвечают дети) |
|
Жесткий диск. Магнитный диск в герметичном корпусе, служащий для длительного хранения информации; на нём расположены программы, управляющие работой компьютера, и файлы пользователя (приложение 1, слайд 24). |
|
Блок питания — преобразует ток электрической сети в ток, подходящий для внутренних компонентов компьютера (приложение 1, слайд 28). |
|
Карты расширений (устройства, соединяемые с материнской платой с целью добавления дополнительных функций): 1. Видеокарта (VideoCard) — предназначена для связи системного блока и монитора; передает изображение на монитор и производит часть вычислений по подготовке изображения для монитора; 2. Звуковая карта (SoundCard) — предназначена для подготовки звуков, воспроизводимых колонками, в том числе для записи звука с микрофона; 3. Сетевая карта – служит для соединения компьютера с другими компьютерами по компьютерной сети (приложение 1, слайд 25-27). |
|
Разъемы на системном блоке, предназначенные для подключения внешних устройств (имеет свои микросхемы и управляется программно). (приложение 1, слайд 29). |
|
|
Хорошо, ребята. Вы большие молодцы! Теперь нам надо выполнить задание «Внутренние устройства компьютера» (приложение 1, слайд 30,31). Задание: открыть файл Внутренние устройства.png (приложение 4) из папки Задания в графическом редакторе Paint и с помощью инструмента Надпись нужно подписать названия внутренних устройств компьютера. Один из учеников выполняет данное задание на интерактивной доске. Остальные выполняют задание на рабочих компьютерах, учитель визуально проверяет у них. Затем на доске показывают правильное решение. Дети сверяют и выставляю баллы в лист самоконтроля. |
|
|
— По технике безопасности нам нужно выполнить зарядку, чтобы здоровье было в порядке. Ребята встают с рабочих мест и выполняют упражнения. Физкультминутка взята с сайта videouroki.net[2]. |
|
|
— Хорошо отдохнули, теперь примемся дальше за работу. Нужно выполнить задание «Внешние устройства компьютера». Задание: открыть файл Внешние устройства.pptx (приложение 5) из папки Документы и с помощью мыши распределить внешние устройства на устройства ввода и устройства вывода. Обучающие выполняют задание, учитель визуально проверяет у них. Затем на доске показывают правильное решение. Дети сверяют и выставляю баллы в лист самоконтроля. |
|
|
На рабочем столе выбрать ярлык MyTest. Ввести ФИ и выполнить тест (приложение 6). Результат теста внести в лист самоконтроля. |
|
|
— Ребята, вы выполнили все задания, теперь запишите домашнее задание. Домашнее задание: параграф составить кроссворд из 10 слов по теме «Устройство компьютера» и оформить на листе формата А4. — Теперь в листе самоконтроля подсчитайте количество баллов и в зависимости от критериев поставьте себе оценку за урок. Листы самоконтроля сдают учителю. |
|
|
Рефлексия. Учащимся предлагается назвать три момента, которые у них получились хорошо в процессе урока, и предложить одно действие, которое улучшит их работу на следующем уроке[3]. — Урок окончен, до свидания. |
Внешние и внутренние компоненты компьютера
Внутреннее оборудование
1. Материнская плата — содержит все соединения, которые позволяют другим подсистемы для взаимодействия.
2. Центральный Процессорный блок (ЦП) — компоненты, выполняющие все вычисления и математические манипуляции на компьютере.
3. Только чтение Память (ROM) — память, которую компьютеры используют для хранения данных и инструкций. необходим ЦП для работы компьютера.
4. Диск Привод — позволяет компьютеру воспроизводить компакт-диски или DVD-диски.
5. Аккумулятор аккумулятор позволяет вашему компьютеру работать. Без батареи вы не смогли бы включать.
6. Процессор мозг компьютерной системы.
7. Кабели-The кабели соединяют каждое электронное устройство вместе, чтобы соединить цепь и пусть все работает.
8. Вентилятор-Вентилятор есть устройство, которое помогает вашему компьютеру намного легче остыть, обдувая воздух в вашем ноутбуке.
9. Радиатор- Необходим кулер для процессора. Без него ваш процессор быстро сгорит вне.
10. Модем-подключает оборудование и сигнал.
11. Видеокарта-Предложения с компьютерными играми, видео высокой четкости и несколькими дисплеями.
12. Жесткий диск — The основной метод хранения во всех настольных компьютерных системах.
13. USB-порт — USB порт позволяет вам подключить другое устройство с USB-выходом и подключить его к твой компьютер.
14.Порт Ethernet-а система, соединяющая несколько компьютерных систем в локальную сеть.
15. Последовательный порт-A разъем, с помощью которого может быть подключено устройство, которое отправляет данные по одному биту за раз к компьютеру.
16. Оперативная память — самая распространенная компьютерная память.
Внешнее оборудование
1. Микрофон — слушает и улавливает или усиливает звук.
2. Веб-камера — позволяет пользователь может захватывать видео или делать снимки экрана.
3. Монитор-отображает информацию для пользователя на настольном компьютере.
4. Экран- Отображает информацию для пользователя на экране ноутбука.
5. Клавиатура-Lets информация о типе пользователя.
6. Компьютер-Ан электронное устройство для хранения и обработки данных.
7. Спикеры-проект звучит на компьютере.
8. Mouse-Allows пользователю перемещать курсор по компьютеру.
9. Порты — Разрешает пользователь может подключать вещи к компьютеру для подключения определенных устройств.
10. Блок питания-The зарядное устройство для ноутбука, которое позволяет пользователю заряжать свой компьютер. Это ставит больше заряда аккумулятора в компьютер, чтобы он мог работать дольше.
Руководство по аппаратному обеспечению внешнего компьютера | София Линг
2. Периферийные устройства
Периферийное устройство — это системное устройство, которое не является встроенной частью компьютерной системы. Периферийные устройства обычно подключаются к системе через порт. Периферийные устройства можно разделить на устройства ввода, вывода или хранения.В зависимости от типа компьютера наиболее распространенными периферийными устройствами являются клавиатуры, указывающие устройства, сканеры, цифровые камеры, мониторы и принтеры.
Клавиатура
Все персональные компьютеры нуждаются в компонентах, которые позволяют пользователю вводить данные. Клавиатуры помогают пользователю вводить текст или числа в качестве входных данных для документов или файлов. Клавиатуры доступны в разных размерах. Некоторые клавиатуры разработаны с учетом эргономики, а другие — небольшого размера.
- Клавиатура
- Устройство, обеспечивающее ввод текста и / или чисел в компьютерную систему.
Указывающее устройство
Указывающее устройство — это устройство ввода, которое перемещает указатель на экране и дает пользователям возможность щелкнуть мышью для инициализации приложений или открытия файлов. Самый распространенный тип указывающего устройства — это мышь. Пользователи перемещают мышь по плоской поверхности и нажимают кнопку, чтобы щелкнуть. Другой тип указывающего устройства — тачпад. Тачпад — это сенсорная панель, встроенная в ноутбук и работающая как мышь.
- Указывающее устройство
- Устройство, которое перемещает указатель на экране и предоставляет кнопки для ввода.
- Мышь
- Устройство, которое можно перемещать по плоской поверхности для перемещения указателя на экране.
- Сенсорная панель
- Сенсорная панель, которая ведет себя как мышь и встроена в портативные компьютеры.
Сканер
Сканеры позволяют пользователям вводить документы в компьютер в виде изображений или текста.Большинство сканеров имеют плоские поверхности, на которые пользователи кладут документы для сканирования. Однако некоторые сканеры подают документы по одной странице за раз. Большинство сканеров используют интерфейс USB.
- Сканер
- Устройство ввода, которое позволяет пользователям вводить документы в виде изображений или текста.
Сканер документов
Цифровая камера
Цифровая камера — это устройство, которое делает снимок и преобразует его в цифровую информацию.Большинство цифровых фотоаппаратов предоставляют возможность локального хранения до тех пор, пока изображение не будет перенесено на компьютер. Обычно цифровая камера подключается к компьютеру через интерфейс USB.
- Цифровая камера
- Устройство ввода, которое фиксирует изображение и преобразует его в цифровую информацию.
Монитор
Монитор — это устройство, используемое для отображения видео, изображений или текста.У портативного компьютера монитор является встроенным. В настольном компьютере монитор поставляется как отдельный компонент, подключенный к системному блоку с помощью кабеля (обычно VGA). Большинство мониторов используются только для вывода, но некоторые, например сенсорные мониторы, могут использоваться как для ввода, так и для вывода.
- Монитор
- Устройство вывода, используемое для отображения видео, изображений и текста.
Принтер
Принтер — это устройство вывода, которое создает печатную копию работы, созданной на компьютере.Все принтеры делают одно и то же: они печатают изображение на странице. Разрешение, стоимость, скорость и общие возможности принтера различаются.
- Принтер
- Устройство вывода, которое создает бумажную копию работы, созданной на компьютере.
Внешнее устройство — обзор
5.6.4 Опрос, прерывания и координация последовательности
Некоторые потоки должны взаимодействовать с внешними устройствами.Например, диспетчер клавиатуры должен иметь возможность взаимодействовать с контроллером клавиатуры на клавиатуре, которая является отдельным процессором специального назначения. Как мы увидим, это взаимодействие — всего лишь еще один пример согласования последовательностей.
Контроллер клавиатуры — это специальный процессор, который запускает единственную программу, которая собирает нажатия клавиш. В терминологии этой главы мы можем думать о контроллере клавиатуры как о единственном проводном потоке, работающем со своим собственным выделенным процессором.Когда пользователь нажимает клавишу, поток контроллера клавиатуры поднимает сигнальную линию, достаточную для установки триггера, цифровой схемы, которая может хранить один бит, который может прочитать диспетчер клавиатуры. Затем поток контроллера опускает сигнальную линию до следующего раза (то есть до следующего нажатия клавиши). Триггер, совместно используемый контроллером и менеджером, позволяет им координировать свои действия.
Фактически, используя общий триггер, диспетчер клавиатуры может запустить цикл ожидания ввода, аналогичный циклу в приемнике:
1 , а flip_flop = 0 do
2 yield ()
В этом случае контроллер клавиатуры устанавливает триггер, а диспетчер клавиатуры считывает триггер и проверяет его.Если триггер не установлен, он читает 0, и менеджер уступает. Если выставлен, то выпадает из цикла. Как побочный эффект чтения триггера, он сбрасывается в 0, таким образом обеспечивая своего рода блокировку координации.
Вот еще один пример опроса. При опросе поток продолжает проверять, требует ли внимания другой (возможно, аппаратный) поток. В нашем примере диспетчер клавиатуры запускается каждый раз, когда планировщик предлагает ему возможность, чтобы увидеть, были ли нажаты какие-либо новые клавиши. Поток диспетчера клавиатуры постоянно находится в рабочем состоянии, и всякий раз, когда планировщик выбирает его для запуска, поток проверяет триггер.
У опроса есть несколько недостатков, особенно если он выполняется программой. Если трудно предсказать время до того, как событие произойдет, тогда нет хорошего выбора того, как часто поток должен опрашивать. Если поток опроса выполняется нечасто (например, потому что процессоры заняты выполнением других потоков), то может пройти много времени, прежде чем устройство получит внимание. В этом случае компьютерная система может не отвечать; например, если пользователь должен долго ждать, прежде чем компьютер обработает ввод с клавиатуры, пользователь будет плохо взаимодействовать.С другой стороны, если планировщик часто выбирает поток опроса (например, быстрее, чем пользователи могут вводить), поток тратит циклы процессора, так как часто входные данные будут недоступны. Наконец, для некоторых устройств может потребоваться, чтобы процессор выполнял своих менеджеров к определенному сроку, потому что в противном случае устройство не будет работать правильно. Например, контроллер клавиатуры может иметь только один регистр нажатия клавиши, доступный для связи с диспетчером клавиатуры. Если пользователь вводит второе нажатие клавиши до того, как диспетчер клавиатуры получит возможность запустить и поглотить первое нажатие клавиши, первое нажатие клавиши может быть потеряно.
Эти недостатки аналогичны недостаткам отсутствия явных примитивов для координации последовательности. Без await и advance планировщик потоков не знает, когда должен выполняться поток-получатель; следовательно, поток-получатель может делать ненужные повторные вызовы yield. Аналогичная ситуация с менеджером клавиатуры; в идеале, когда контроллер имеет ввод, который необходимо обработать, он должен иметь возможность предупреждать планировщик о том, что поток диспетчера клавиатуры должен запускаться.Мы хотели бы запрограммировать диспетчер клавиатуры и контроллер клавиатуры в качестве отправителя и получателя, используя примитивы для координации последовательности, как показано на рисунке 5.30, за исключением того, что мы могли бы использовать решение, которое работает для одного отправителя и одного получателя. К сожалению, контроллер не может напрямую вызывать такие процедуры, как await и advance; он разделяет с процессорами только один триггер.
Уловка состоит в том, чтобы переместить цикл опроса в аппаратное обеспечение с помощью прерываний. Диспетчер клавиатуры разрешает прерывания, устанавливая регистр управления прерываниями процессора во включенное состояние, указывая этому процессору, что он должен принимать прерывания от контроллера клавиатуры.Затем, чтобы проверить прерывание, процессор опрашивает совместно используемый триггер в начале каждого командного цикла. Когда процессор обнаруживает, что общий триггер изменился, вместо перехода к следующей инструкции процессор выполняет обработчик прерывания. Другими словами, прерывания фактически реализованы как цикл опроса внутри процессора. Процессор может поддерживать несколько прерываний, предоставляя несколько общих триггеров и карту, которая связывает другой обработчик прерываний с каждым триггером.
Простой обработчик прерывания для устройства клавиатуры вызывает предварительный вызов, который контроллер клавиатуры не может выполнить напрямую, а затем возвращается. Прерванный поток продолжает работу, не осознавая, что что-то произошло. Но в следующий раз, когда какой-либо поток вызовет yield или await, диспетчер потоков может заметить, что поток диспетчера клавиатуры стал работоспособным. При запуске диспетчер клавиатуры может затем скопировать нажатия клавиш с устройства, преобразовать их в символьное представление, поместить в общий буфер (например,g., для получателя) и дождитесь следующего нажатия клавиши.
Поскольку обработчик прерывания получает управление процессором за время одной инструкции, его можно использовать для соблюдения крайних сроков. Например, обработчик прерывания для устройства клавиатуры может немедленно скопировать нажатия клавиш пользователя в буфер, принадлежащий диспетчеру клавиатуры, вместо того, чтобы ждать, пока диспетчер клавиатуры получит возможность запустить. Таким образом, клавиатура сразу же готова к следующему нажатию клавиши пользователем. Чтобы уложиться в такие сроки, обработчики прерываний обычно более сложны, чем одиночный вызов to advance.Обычно в обработчик прерывания помещают фрагменты кода небольшого размера, чтобы переместить данные из буферов устройства (например, нажатия клавиш на клавиатуре) или немедленно перезапустить отключившееся устройство ввода-вывода.
Помещение кода в обработчик прерывания должно выполняться с большой осторожностью. Обработчик прерывания должен быть осторожен при чтении или записи общих переменных, потому что он может быть вызван между любой парой инструкций. Следовательно, обработчик не может быть уверен в состоянии потока, выполняемого в данный момент на процессоре или на других процессорах.
Поскольку обработчики прерываний не являются потоками, управляемыми диспетчером потоков операционной системы, обработчики прерываний и диспетчер потоков операционной системы должны быть тщательно запрограммированы. Например, диспетчер потоков должен вызвать получение и освобождение для thread_table_lock с отключенными прерываниями, потому что в противном случае может возникнуть взаимоблокировка, как мы видели в Разделе 5.5.4. В качестве другого примера обработчик прерывания никогда не должен вызывать await, потому что await может освободить свой процессор к удивлению прерванного потока — прерванный поток может быть потоком, который не имеет ничего общего с прерыванием, но просто случайно запущен на процессоре, когда произошло прерывание.С другой стороны, обработчик прерывания может вызывать Advance без каких-либо проблем.
Ограничения для обработчиков исключений, которые обрабатывают ошибки, вызванные текущим запущенным потоком (например, ошибка деления на ноль), менее серьезны, поскольку обработчик выполняется от имени потока, выполняемого в данный момент на процессоре. Итак, в этом случае обработчик может вызвать yield или await.
Ведущие производители компьютерного оборудования в США и мире
Компьютерное оборудование можно определить как совокупность физических компонентов, которые необходимы компьютерной системе для функционирования.Компоненты, которые можно классифицировать как компьютерное оборудование, включают как внутренние, так и внешние компоненты. Внутренние компоненты включают в себя все, что установлено внутри компьютерной системы, например, платы памяти, дисководы, блоки питания и т. Д. К внешним компонентам относятся такие элементы, как интерфейсные кабели, мониторы, клавиатуры и другие устройства, которые являются частью HIM (Human -Машинный интерфейс).
В этой статье будут обсуждаться основные поставщики компьютерного оборудования и предоставлена информация о конкретных компонентах и устройствах, включенных в эту классификацию.
Коротко:
- Основные внутренние компоненты компьютерного оборудования
- Основные компоненты оборудования внешнего компьютера
- 10 ведущих поставщиков компьютерного оборудования в США
- Топ-7 мировых поставщиков компьютерного оборудования
Изображение предоставлено: Красная обезьяна / Shutterstock.com
Базовые внутренние компоненты компьютерного оборудования
В совокупности все внутренние аппаратные компоненты компьютера обрабатывают или хранят инструкции, такие как поставленные программы или операционные системы.Все внутренние аппаратные компоненты находятся в корпусе компьютерной системы.
Материнская плата
Материнская плата — это основная печатная плата компьютерной системы. В нем находится ЦП, и он служит местом для работы всего оборудования. Он распределяет мощность между другими компонентами и обеспечивает связь между ними.
ЦП
Сокращенно от центрального процессора, ЦП обрабатывает всю информацию из программ, запускаемых компьютером.Они содержат тактовую частоту, которая представляет собой количество инструкций, которые он может обработать за секунду, измеряемый в гигагерцах.
RAM
представляет собой оперативную память. ОЗУ компьютера — это аппаратный компонент, в котором временно хранятся данные. Он функционирует как рабочая память компьютера в отношении информации, создаваемой программами.
Жесткий диск
Жесткий диск, HDD, является основным устройством хранения данных в компьютере. Здесь хранятся операционная система, программное обеспечение и файлы.Они энергонезависимы, что означает, что они могут поддерживать сохраненные данные даже при отключении питания, в отличие от ОЗУ.
SSD
Имеется в виду твердотельный накопитель. SSD работают как альтернатива традиционным жестким дискам. Он потребляет меньше энергии, быстрее получает доступ к данным и, как правило, более надежен, чем жесткие диски. Твердотельные накопители представляют собой флеш-накопители и не имеют каких-либо движущихся частей, в отличие от жестких дисков, которые состоят из магнитных дисков и используют механические компоненты внутри.
ODD
ODD — оптический дисковод.Он использует лазерные лучи или электромагнитные волны для чтения или записи данных на оптические диски. Приводы оптических дисков также известны как приводы дисков, приводы компакт-дисков, приводы DVD и приводы BD.
Картридер
Картридеры позволяют компьютерным системам считывать данные с карт памяти, которые представляют собой портативные электронные устройства хранения.
Блок питания
Блок питания преобразует переменный ток или переменный ток из розетки в постоянный или постоянный ток. Компоненты компьютерного оборудования для работы требовали питания постоянного тока.Блок питания также может предотвращать перегрев, контролируя напряжение.
графический процессор
Сокращенно от графического процессора, графический процессор обеспечивает правильное отображение и рендеринг контента на экране или мониторе компьютера. Графические процессоры обычно устанавливаются в слот на материнской плате.
NIC
Значение Сетевые интерфейсные карты, сетевые адаптеры позволяют компьютеру подключаться к сети. Он контролирует проводные и беспроводные соединения компьютерной системы для обмена информацией с другими компьютерами и Интернетом.
Базовые компоненты аппаратного обеспечения внешнего компьютера
Также известные как периферийные устройства, компоненты внешнего компьютерного оборудования подключаются к компьютерной системе для управления вводом или выводом.
Мышь
Компьютерная мышь — это переносное указывающее устройство, которое используется для управления объектами на экране компьютера. Он направляет курсор с помощью оптических датчиков. Мышь обычно имеет кнопку щелчка правой кнопкой мыши, кнопку щелчка левой кнопкой мыши и колесо прокрутки.
Клавиатура
Клавиатура позволяет пользователю компьютера взаимодействовать со своим компьютером, вводя текст, символы и другие команды. Это делается нажатием кнопок, которые называются клавишами. Клавиатура — одна из самых важных частей компьютерного оборудования.
Монитор
Монитор — это компьютерное аппаратное устройство, которое отображает видео и графическую информацию, генерируемую компьютером через графический процессор. Мониторы также известны как видеодисплейные устройства, видеотерминалы или просто экраны.
Принтер
Принтеры используются для создания бумажных копий электронных данных, хранящихся на компьютере, обычно в виде текста или изображений на бумаге. Это тип устройства вывода, которое может подключаться к компьютерной системе через порт USB или через Wi-Fi.
Сканер
Сканеры— это устройство, которое может передавать изображения или текст на компьютер с помощью оптических технологий. Компьютерная система преобразует сигнал, отправленный сканером, в цифровое изображение, позволяя редактировать, отправлять по электронной почте, распечатывать или сохранять.
Динамик
Динамики — это устройство вывода, которое используется для прослушивания музыки, фильмов или другого звука. Они преобразуют аналоговые аудиосигналы в эквивалентные колебания воздуха для получения слышимого звука.
Наушники
Наушники — это аппаратное устройство вывода, которое используется для прослушивания звука. Обычно они подключаются либо к линейному выходу компьютера, либо к динамикам. Они позволяют слушателям слушать музыку, фильмы или другой звук наедине, не беспокоя окружающих.
Микрофон
Микрофон — это устройство, которое позволяет пользователям компьютеров вводить звук на свои компьютеры. Это достигается путем преобразования звуковых колебаний в воздухе в электронные сигналы.
Веб-камера
Веб-камеры— это устройства ввода, которые подключаются к компьютерам и Интернету для просмотра фотографий или видеороликов. Веб-камеры либо встроены в дисплей, либо подключены к компьютерной системе через USB.
Флэш-накопитель USB
USB-накопители— это портативные устройства хранения данных.Они содержат встроенный интерфейс USB, позволяющий подключаться к компьютеру через порт USB.
10 ведущих поставщиков компьютерного оборудования в США
В таблице 1 ниже представлены основные поставщики компьютерного оборудования в США, ранжированные в порядке убывания предполагаемой годовой выручки за 2018 и 2016 годы. Суммы указаны в миллиардах долларов США. Также в таблице указан год основания компании и город, где находится компания.
Таблица 1 — Основные поставщики компьютерного оборудования в США
Рейтинг | Название компании | Год основания | Главный офис | Годовая выручка за 2018 г. * | Годовая выручка за 2016 год ** |
1 | Apple Inc. | 1976 | Купертино, Калифорния | $ 265,6 | $ 215,6 |
2 | Корпорация Майкрософт | 1975 | Редмонд, Вашингтон | $ 110,4 | $ 85,3 |
3 | IBM Corp. | 1911 | Армонк, Нью-Йорк | $ 79 | 79 долларов США.9 |
4 | Корпорация Intel | 1968 | Санта-Клара, Калифорния | $ 70,8 | $ 59,4 |
5 | HP Inc. | 1939 | Пало-Альто, Калифорния | $ 58 | $ 48,2 |
6 | Cisco Systems Inc. | 1984 | Сан-Хосе, Калифорния | $ 49,3 | $ 49,2 |
7 | Oracle Corp. | 1977 | Редвуд-Сити, Калифорния | $ 39,8 | $ 37 |
8 | Jabil Circuit Inc. | 1966 | Санкт-Петербург, ФЛ | 22 руб.1 | $ 18,3 |
9 | Western Digital Corp. | 1970 | Сан-Хосе, Калифорния | $ 20,7 | $ 13 |
10 | Texas Instruments Inc. | 1951 | Даллас, Техас | $ 15,8 | 13 долларов США.4 |
Краткие сведения о компании
1. Apple Inc. разрабатывает, производит и продает ноутбуки, настольные компьютеры и ряд компьютерных аксессуаров. Связанные с компанией компьютерные продукты относятся к линейкам продуктов iPad и Mac. Некоторые из их предложений компьютерного оборудования включают клавиатуры, мыши и наушники.
2. Корпорация Microsoft разрабатывает, производит, лицензирует, продает и поддерживает компьютеры и компьютерное оборудование.Компания предлагает как ноутбуки, так и настольные компьютеры, которые работают под их операционной системой Windows. В их линейку продуктов входят мыши, клавиатуры, веб-камеры и гарнитуры.
3. IBM Corp., что означает International Business Machines Corporation, предлагает различные компьютерные продукты. Их линейка компьютерного оборудования включает в себя серверное оборудование и решения для хранения данных.
4. Корпорация Intel разрабатывает, производит и продает компьютерные компоненты и другие сопутствующие товары. Предлагаемое ими оборудование компании включает процессоры, материнские платы, наборы микросхем, решения для электропитания, серверные продукты и устройства памяти.
5. HP Inc. предоставляет решения для обработки изображений и печати, когда речь идет о компьютерном оборудовании. Компания производит различные типы принтеров и сканеров, а также чернила и тонеры. Они также выпускают мониторы, клавиатуры, мыши, аудиоустройства и решения для хранения данных.
6. Cisco Systems Inc. разрабатывает, производит и продает компьютерное оборудование, относящееся к сетям. Их предложения включают коммутаторы, маршрутизаторы, контроллеры и другие решения для управления сетью.
7. Oracle Corp.предоставляет компьютерное оборудование для различных приложений. Компания предлагает различные решения для хранения данных и сетевое оборудование.
8. Jabil Circuit Inc. предлагает различные типы компьютерного оборудования. Основные предложения компании включают продукты для сетей и хранения данных.
9. Western Digital Corp. поставляет компьютерное оборудование в основном для секторов хранения, управления и защиты данных. Их продуктовая линейка включает жесткие диски, твердотельные накопители и сетевое оборудование.
10. Texas Instruments Inc. разрабатывает и производит различное компьютерное оборудование. Компания предлагает процессоры и различные продукты для беспроводного подключения.
Топ-7 мировых поставщиков компьютерного оборудования
В таблице 2 ниже показаны 7 крупнейших мировых поставщиков компьютерного оборудования, перечисленные в порядке убывания предполагаемой годовой выручки за 2018 год. Значения выручки указаны в долларах США. Также в таблице указано местонахождение штаб-квартиры компании (город, страна) и год основания компании.
Таблица 2 — 7 ведущих мировых поставщиков компьютерного оборудования
Рейтинг | Название компании | Год основания | Главный офис | Годовая выручка за 2018 год *** |
1 | Samsung Electronics Co.ООО | 1938 | Сеул, Южная Корея | $ 218 |
2 | Foxconn Technology Group | 1974 | Тайбэй, Тайвань | 175 долларов США |
3 | Lenovo | 1984 | Quarry Bay, Гонконг | $ 51 |
4 | Fujitsu | 1935 | Токио, Япония | 35 долларов.6 |
5 | Компьютер Quanta | 1988 | Район Гуйшань, Тайвань | $ 34,1 |
6 | Compal | 1984 | Тайбэй, Тайвань | $ 31,2 |
7 | AsusTeK | 1989 | Тайбэй, Тайвань | $ 11.4 |
Краткие сведения о компании
1. Компания Samsung Electronics Co. Ltd. производит как потребительское, так и промышленное компьютерное оборудование. Их предложения включают компьютеры, ноутбуки, мониторы и сетевое оборудование.
2. Foxconn Technology Group предоставляет электронные продукты для бытового и коммерческого использования. Их компьютерное оборудование включает в себя различные компоненты, коммуникационное оборудование и сетевые устройства.
3. Lenovo проектирует, разрабатывает и производит различные компьютерные продукты. Их продуктовая линейка включает настольные компьютеры, ноутбуки, мониторы, принтеры и устройства хранения.
4. Fujitsu предлагает широкий спектр компьютерных аппаратных решений. Компания предлагает складское оборудование, принтеры, сканеры, оптические компоненты, решения для связи и сетевые устройства.
5. Quanta Computer разрабатывает и производит компьютерную продукцию. Они предоставляют портативные компьютеры, различные компоненты компьютерного оборудования и запоминающие устройства.
6. Compal разрабатывает и производит компьютерное оборудование для различных отраслей. Компания предлагает ноутбуки, настольные компьютеры, мониторы и сетевое оборудование.
7. AsusTeK предлагает различное компьютерное оборудование и электронику. Их предложения продуктов включают настольные компьютеры, ноутбуки, мониторы, видеокарты, материнские платы, сетевое оборудование и устройства хранения.
Сводка
Выше мы изложили некоторые общие сведения о компьютерном оборудовании, объяснив как основные внутренние, так и внешние компоненты компьютерного оборудования.Затем мы составили список 10 крупнейших поставщиков компьютерного оборудования и решений в США и 7 крупнейших мировых поставщиков. Для получения дополнительной информации о коммерческих и промышленных поставщиках из Северной Америки перейдите на платформу Thomas Supplier Discovery Platform, где вы можете найти информацию о более чем 500 000 коммерческих и промышленных поставщиках, включая более 700 поставщиков компьютерного оборудования.
Источники доходов
* Выручка за 2018 г. — США
- https: // www.statista.com/statistics/265125/total-net-sales-of-apple-since-2004/
- https://www.microsoft.com/en-us/annualreports/ar2018/annualreport
- https://www.statista.com/statistics/265003/ibms-revenue-since-1999/
- https://www.intc.com/investor-relations/investor-education-and-news/investor-news/press-release-details/2019/Intel-Reports-Fourth-Quarter-2018-Financial-Results/default .aspx
- https://www.statista.com/statistics/273049/hewlett-packards-net-revenue-since-1st-quarter-2007/
- https: // отдел новостей.cisco.com/press-release-content?type=webcontent&articleId=1939009
- https://www.oracle.com/corporate/pressrelease/earnings-q4fy18-061918.html
- https://www.marketwatch.com/investing/stock/jbl/financials
- https://www.marketwatch.com/investing/stock/wdc/financials
- https://www.marketwatch.com/investing/stock/txn/financials
** Выручка за 2016 год — США
- https://www.industryweek.com/industryweek-us-500/2017-iw-500-10-largest-us-computer-electronics-manufacturers
*** Выручка за 2018 год —
в мире- https: // www.statista.com/statistics/236607/global-revenue-of-samsung-electronics-since-2005/
- https://fortune.com/global500/2019/hon-hai-precision-industry
- https://news.lenovo.com/pressroom/press-releases/lenovo-achieves-record-revenue-fy18-19-driven-by-intelligent-transformation-strategy/
- https://fortune.com/global500/fujitsu/
- https://asia.nikkei.com/Companies/Quanta-Computer-Inc
- https://finance.yahoo.com/quote/ASUUY/financials?p=ASUUY&.tsrc = fin-srch
- https://finance.yahoo.com/quote/2324.TW/financials?p=2324.TW
Больше от Automation & Electronics
Компьютерное оборудование, детали и компоненты ПК
Процессоры
Процессор напрямую влияет на общую производительность компьютера больше, чем другие компоненты, такие как звуковая карта или блок питания.
При выборе процессора некоторые важные соображения включают количество ядер, тактовую частоту этих ядер и объем кэш-памяти.
Материнские платы
Материнская плата — это компонент, объединяющий внутреннее оборудование. Вам нужно будет убедиться, что процессор, память и другие компоненты компьютера совместимы с материнской платой.
Несмотря на то, что материнская плата может влиять на производительность системы, может быть трудно количественно оценить, насколько сильно она влияет. Несколько важных соображений включают в себя максимальный поддерживаемый объем памяти, совместимые процессоры, стандарты интерфейса данных и слоты для карт расширения.
Оперативная память (RAM)
Объем и скорость памяти — это измеримые факторы, которые напрямую влияют на производительность компьютера. Как правило, чем больше у компьютера памяти, тем лучше он может выполнять несколько задач одновременно. Более быстрая память может ускорить выполнение задач, требующих частой загрузки и извлечения данных.
Корпуса компьютеров
Существует множество различных типов компьютерных корпусов, от небольших портативных корпусов ITX до больших корпусов E-ATX для серверов и рабочих станций.
При выборе корпуса следует учитывать, как и где будет использоваться компьютер. Также определите, подходят ли внутренние размеры корпуса компонентам, которые вы планируете использовать.
Блок питания (БП)
Компьютерные блоки питания — это компоненты, которые подключаются к электрической розетке и передают питание на отдельные части компьютера. При выборе источника питания вам необходимо определить, сможет ли он справиться с общей потребляемой мощностью всех компонентов.
Для этого сложите силовые нагрузки всех внутренних компонентов и убедитесь, что блок питания может выдавать как минимум такую мощность. Для большей гибкости рекомендуется выбирать источник питания значительно выше этого минимума.
Жесткие диски
Жесткий диск — это устройство хранения данных, которое можно использовать для хранения операционной системы, программ, документов и других важных файлов. Выбирая жесткий диск, убедитесь, что он совместим с материнской платой, а также является большим и достаточно быстрым для ваших нужд.
В качестве альтернативы вы можете использовать твердотельный накопитель для увеличения скорости передачи данных, снижения уровня шума и повышения энергоэффективности.
Видеокарты
Видеокарта — обязательный компонент, но многие материнские платы уже имеют один встроенный. Однако для некоторых задач может потребоваться использование выделенной видеокарты, даже если на материнской плате есть встроенные возможности видео. Такие задачи, как 3D-рендеринг и моделирование, иногда могут потребовать использования видеокарт уровня рабочих станций.
Сетевые адаптеры
Хотя это не требуется для использования компьютера, подключение к сети необходимо для доступа к Интернету и локальной сети (LAN). Некоторые материнские платы имеют встроенные сетевые адаптеры, поэтому отдельные адаптеры не всегда требуются.
Существует два основных типа сетевых адаптеров: внутренние и внешние. Внутренние сетевые адаптеры используют слоты расширения, в то время как внешние варианты обычно USB.
Звуковые карты
Многие материнские платы для настольных ПК имеют встроенные звуковые карты, позволяющие воспроизводить звук без использования специальной звуковой карты.Однако качество этих встроенных звуковых карт, как правило, не соответствует качеству выделенных звуковых карт высокого класса. Для задач, требующих воспроизведения звука высокой четкости, специальные звуковые карты обычно лучше, чем встроенные решения.
Оптические приводы
Оптический привод полезен для многих целей, включая резервное копирование данных, установку программного обеспечения и воспроизведение мультимедийного контента. Однако перед покупкой оптического привода вы должны проверить, какой тип разъема данных используется на материнской плате и доступны ли они для использования.
Чем отличаются внутренние и внешние жесткие диски? — Блог группы восстановления жесткого диска
Как внутренние, так и внешние жесткие диски имеют общую функцию хранения данных. Оба имеют достаточно места для хранения всех ваших потребностей. В них обоих можно хранить что угодно. Хотя их имена говорят о многом, об их различиях можно подробнее поговорить. Но вы должны понимать, что внутренняя память присутствует в таких устройствах, как компьютеры и смартфоны. Без него такое устройство просто не функционировало бы.
Проще говоря, внутреннее хранилище — это основное хранилище постоянных файлов — файлов, которые вы хотите хранить надолго. Внешнее хранилище — это скорее дополнительное хранилище для уже существующего хранилища. Чтобы пролить свет на этот вопрос, давайте обсудим различия каждого из них.
Если вы еще не заметили, их имена указывают на их местонахождение, что является их основным отличием. В компьютер встроен внутренний жесткий диск. Внешнего жесткого диска нет. Вам необходимо подключить его к компьютеру с помощью кабеля, чтобы иметь к нему доступ.
Основное различие между внутренним жестким диском и внешним жестким диском — это расположение. В то время как внутренние жесткие диски встроены в ваш настольный компьютер или ноутбук, внешние диски — нет. Всем компьютерам для работы нужен внутренний диск. На диске хранятся файлы, данные и носители. Хотя вы можете физически удалить внутренний диск компьютера, в этом нет никакого смысла, если вы не хотите заменить его на более мощный диск. Внешние диски портативны и — с помощью подходящих кабелей — могут быть подключены к множеству компьютеров, что позволяет вам всегда брать с собой файлы, данные или мультимедиа.
(через: https: //www.techwalla.com/articles/what-is-the-difference-between-internal-external-hard-drives)
Как уже упоминалось, внутреннее хранилище является основным хранилищем всех файлов и других данных на вашем компьютере. Всякий раз, когда вы загружаете информацию или данные любого типа, они автоматически сохраняются во внутренней памяти, даже если к вашему компьютеру подключен USB-накопитель или карта памяти, если вы не измените настройки. И не зря. Вы хотите иметь доступ к своим файлам как можно быстрее и проще.Но недостатком этого является то, что эти файлы подвержены повреждению вредоносными программами или удалением файлов. Это когда приходит внешнее хранилище.
Назначение внутреннего накопителя отличается от назначения внешнего накопителя. Внутренние диски предназначены для хранения всех ваших данных, файлов и мультимедиа на вашем компьютере. Однако эти файлы могут быть повреждены вирусом или случайно удалены. Назначение внешнего диска — добавить дополнительную защиту внутреннему диску вашего компьютера на случай повреждения.Вы можете разместить все данные на внешнем диске — если на нем достаточно свободного места — для дополнительной защиты. Хотя оба устройства могут хранить одни и те же данные, только внешний диск защищен от сбоев в работе компьютера.
(через: https: //www.techwalla.com/articles/what-is-the-difference-between-internal-external-hard-drives)
Внутренние и внешние жесткие диски имеют разные настройки установки. Внутренний жесткий диск встроен в компьютер, а внешний жесткий диск подключен снаружи с помощью кабеля.Если ваш внутренний жесткий диск больше не работает должным образом, установка нового внутреннего жесткого диска может быть утомительным процессом, а если у вас есть ноутбук, это влечет за собой открытие ноутбука. Так что вы можете иметь это в виду. Для внешнего жесткого диска все, что вам нужно, это подключить его к компьютеру.
Если вы хотите заменить жесткий диск настольного компьютера или ноутбука, процесс может быть довольно сложным, если вы не знаете, что делаете. Компьютеры и ноутбуки построены по-разному, и количество времени и конкретные шаги, необходимые для замены внутреннего жесткого диска, могут варьироваться в зависимости от вашей модели.С другой стороны, внешний накопитель установить довольно просто. Просто подключите внешний диск с помощью кабеля USB к пустому порту на вашем компьютере. После подключения ваш компьютер должен автоматически распознать внешний диск.
(через: https: //www.techwalla.com/articles/what-is-the-difference-between-internal-external-hard-drives)
Поскольку внутренний жесткий диск находится ближе всего к компьютеру по близости (даже если вы используете 6-дюймовый USB-кабель для внешнего жесткого диска), он просто работает намного быстрее, чем внешний жесткий диск.Это означает, что данные во внутреннем хранилище используются быстрее, чем во внешнем.
Внутренний диск вашего компьютера рассчитан на работу намного быстрее, чем внешний диск. Внутренний накопитель подключается к вашему компьютеру через шину подключения передовых технологий. По сути, это подключает ваш жесткий диск напрямую к материнской плате вашего компьютера. Это позволяет передавать данные с большей скоростью по сравнению с внешними дисками, которые подключаются через USB-кабели.Чем быстрее можно будет передать данные, тем быстрее вы сможете загружать и выгружать нужные файлы.
(через: https: //www.techwalla.com/articles/what-is-the-difference-between-internal-external-hard-drives)
Беспокоитесь о потере данных, но у вас нет внешнего хранилища? Не волнуйтесь. Если на вашем компьютере возникают ситуации потери данных, всегда доступна профессиональная помощь. Вам нужно только щелкнуть.
7 основных аппаратных компонентов
Компьютеры, любите их или ненавидите, вы, скорее всего, используете их ежедневно и без них потерялись бы.Подобно автомобилю, эти машины являются неотъемлемой частью современного общества, но немногие из нас знают о них первое, кроме того, как ими пользоваться. Да, компьютеры сложны, но это действительно может помочь немного узнать о внутренних компонентах вашего надежного компьютера.
Вот базовый обзор семи основных аппаратных компонентов современного компьютера, на которые полагаются предприятия. Эти компоненты можно найти почти в каждом компьютере, а теперь и во многих планшетах и смартфонах.
1.Материнская плата
Материнскую плату можно рассматривать как основу практически любого технологического устройства. Он содержит все основные компоненты компьютера, включая жесткий диск, процессор, память и периферийные порты, такие как USB. Большинство материнских плат компьютеров и в некоторой степени ноутбуков называются расширяемыми. Это означает, что вы можете заменять компоненты, если они совместимы. Например, вы можете вынуть жесткий диск и заменить его другим с большей емкостью.
Если вы не можете извлечь детали, вы можете увидеть термин «материнская плата».Этот термин обычно применяется к таким устройствам, как телевизоры, стиральные машины, холодильники и т. Д.
2. Сетевые карты
Сетевые карты или карты сетевого интерфейса могут быть отдельными картами или интегрированными в материнскую плату. Их цель — предоставить вашему компьютеру возможность подключиться к сети и Интернету.
Во многих новых компьютерах сетевая карта будет интегрирована в материнскую плату вместе с другими компонентами. Если у вас есть ноутбук, вы можете подключаться к сетям Wi-Fi через карту Wi-Fi, которая обычно находится близко к внешним краям устройства.На большинстве настольных компьютеров этой карты нет, но вы можете приобрести их, если хотите иметь возможность подключаться к Wi-Fi.
3. Графическая карта
Графическая или видеокарта может быть двух видов — встроенной или расширяемой. Интегрированная видеокарта подключается непосредственно к материнской плате и обычно находится в составе процессора. Видеокарта расширения — это отдельная карта, которая подключается к другой части материнской платы, называемой портом расширения. Работа видеокарты заключается в создании графики и изображений, которые могут отображаться на мониторе.Без одного из них мы не смогли бы визуализировать данные, а компьютеры были бы бесполезны.
4. Процессор
Процессор — также известный как центральный процессор или ЦП — это мозг компьютера. Его задача — выполнять инструкции компьютерных программ, хранящиеся в памяти компьютера.
Скорость процессора измеряется в МГц или мегагерцах. Это измерение показывает, насколько быстро процессор может считывать электрические импульсы. Например, процессор с тактовой частотой 100 МГц может считывать 100000000 световых импульсов за одну секунду.Для справки: большинство компьютеров среднего и высокого класса имеют процессоры с тактовой частотой около 3,0 ГГц.
5. Жесткий диск
На жестком диске хранятся программы и файлы. Более традиционные диски называются жесткими дисками (HDD) и состоят из серии намагниченных дисков, на которых хранятся данные. Эти диски вращаются под магнитным рычагом, который может читать и записывать данные.
Новые жесткие диски называются твердотельными накопителями (SSD) и используют электрические цепи для хранения данных.Они намного быстрее, чем традиционные жесткие диски, и их начинают использовать все больше и больше компьютеров.
6. Порты USB
Универсальная последовательная шина или USB — это стандарт, который охватывает определенный тип кабеля, разъемов и связи. Это стандартный способ подключения компьютерных компонентов, таких как мыши, клавиатуры, телефоны и т. Д., К компьютеру. Почти все, что не является физической частью материнской платы или внутреннего компьютера, подключается через USB-соединение.
Самое замечательное в USB не только то, что он позволяет вам использовать ваш компьютер в качестве устройства связи, но также позволяет подключенному устройству потреблять электроэнергию от компьютера, по сути превращая ваш компьютер в электрическую розетку.Вот почему вы можете зарядить свой телефон или запустить внешний жесткий диск, просто подключив его к USB-порту компьютера. Этот стандарт стал настолько популярным, что многие компьютеры теперь поставляются с несколькими портами — некоторые из них имеют целых восемь!
7. Порты для монитора
Компьютеры прекрасны, но без мониторов они были бы бесполезны для повседневного использования.




 Я думаю, вы уже об этом догадались. По мере того, как мы с вами будем эти красоты рассматривать, я предлагаю вам заполнять таблицу, которая лежит у каждого из вас на столе.
Я думаю, вы уже об этом догадались. По мере того, как мы с вами будем эти красоты рассматривать, я предлагаю вам заполнять таблицу, которая лежит у каждого из вас на столе. (Дополняет ученик: Центральный процессор постоянно работает с памятью. Но скорость оперативной памяти не особо велика, чтобы процессор, при работе с ней, раскрывал полностью свой вычислительный потенциал. Поэтому, у процессоров существует своя собственная небольшая, но быстрая память – Кеш-память. Отсюда такая характеристика как разрядность процессора. Итак, разрядность процессора – это скорость выполнения элементарных операций. А количество операций, которые производит процессор за 1 секунду называется тактовой частотой). Итак, ЦП имеет ряд важнейших характеристик и о значении каждой из них нужно знать. Эти знания пригодятся вам чтобы в дальнейшем хорошо ориентироваться в выборе процессора для своего компьютера.
(Дополняет ученик: Центральный процессор постоянно работает с памятью. Но скорость оперативной памяти не особо велика, чтобы процессор, при работе с ней, раскрывал полностью свой вычислительный потенциал. Поэтому, у процессоров существует своя собственная небольшая, но быстрая память – Кеш-память. Отсюда такая характеристика как разрядность процессора. Итак, разрядность процессора – это скорость выполнения элементарных операций. А количество операций, которые производит процессор за 1 секунду называется тактовой частотой). Итак, ЦП имеет ряд важнейших характеристик и о значении каждой из них нужно знать. Эти знания пригодятся вам чтобы в дальнейшем хорошо ориентироваться в выборе процессора для своего компьютера.