Сборка системного блока своими руками за 10 шагов
Страшновато собирать системник самому? Не стоит переживать. Этот гайд пошагово все объясняет: он поможет в два счета справиться с задачей.
Преимущества и недостатки самостоятельной сборки системного блока
Как правило, в стоимость готового ПК включена работа сборщика. Также бывает, что в компьютере установлены элементы начинки, которые одному пользователю необходимы, а другому — вообще без надобности.
Отсюда вытекают два главных плюса самостоятельной сборки ПК:
- возможность создать компьютер, в котором будет только все необходимое, конкретно для своих задач;
- экономия средств.
Минусов тоже пара:
- неопытный пользователь, возможно, не справится с задачей с первой попытки и может даже повредить комплектующие;
- потраченное время.
Как собрать системный блок самостоятельно
На самом деле процесс сборки PC своими руками — несложное дело.
Проверка совместимости комплектующих
Фундаментом всего ПК является материнская (системная) плата. В нее-то и подключаются все части сборки. Если элементы несовместимы, они просто не смогут работать.
Что учесть:
- Сокет — процессорный разъем — у материнки и ЦП должен быть идентичен. Он указывается в характеристиках обоих устройств. Также стоит отметить, производитель девайсов должен быть один: не получится установить интеловский ЦПУ в «мать» от AMD, и наоборот.
Примечание: прочие комплектующие не имеют привязки к производителю. Например, видеокарта AMD серии RADEON вполне способна работать в паре с интеловскими процессорами, так же как и видеокарты NVidia с каким-нибудь RYZEN. Есть мнение, что использование компонентов от одного производителя дает лучшие результаты. Но это вовсе не означает, что, установив модели разных брендов, пользователь не запустит систему без танцев с бубном и не сможет комфортно работать на ней в будущем.
Есть мнение, что использование компонентов от одного производителя дает лучшие результаты. Но это вовсе не означает, что, установив модели разных брендов, пользователь не запустит систему без танцев с бубном и не сможет комфортно работать на ней в будущем.
- «Мать» и ОЗУ — нужно ставить только те планки, которые поддерживает плата. Также стоит отметить: если ставится больше одной планки ОЗУ, то необходимо устанавливать идентичные модули: совпадающие тайминги и частоты — залог нормальной производительности компьютера.
- Совместимость материнки и видеокарты — актуально для игровых системных блоков. Здесь стоит обратить внимание на количество контактов (PIN), которые присутствуют в GPU, нуждающихся в дополнительном питании. В современных моделях бывает 6 или 8 пинов.
- Количество занимаемых ГПУ слотов PCI-Е. В большинстве случаев это один слот, но есть довольно мощные и крупные модели, которым нужно два. По этой причине лучше выбирать материнку с запасом.

- Форм-фактор корпуса и платы. В спецификациях эти данные всегда указываются. Маленькую платформу можно поставить в большой корпус, но не наоборот.
- Габариты GPU. Максимальная длина видеокарты, которая может быть установлена в корпус, тоже указывается в характеристиках.
- Система охлаждения. Боксовые версии процессоров комплектуются кулером, однако, к OEM-вариантам вентиляторы не прилагаются: их придется покупать отдельно. Тут тоже стоит учитывать совместимость с материнкой, габаритами корпуса, ведь бывает и такое, что слишком крупный кулер способен перекрыть собой доступ к гнездам под RAM.
- Разъемы под накопители. На плате их должно быть хотя бы два: так будет место под винчестер и твердотельный диск.
- Мощность блока питания. В сети есть специальные калькуляторы, которые помогают вычислить оптимальный показатель. Однако лучше брать вариант мощнее на 20-30%.

Теперь, когда с совместимостью элементов все понятно, настало время собирать системный блок. Как действовать дальше — в полном руководстве ниже.
Важно: Перед началом любых работ нужно надеть антистатический браслет и/или специальные перчатки, чтобы не повредить комплектующие случайным разрядом электричества. Также стоит убедиться, что ни одна из частей системного блока не была подключена к электричеству.
Читайте также: Какой процессор лучше для игр, AMD или INTEL — выбираем из 2 производителей
Установка материнской платы
Не зря выше в статье упоминались форм-факторы. Если компактность сборки не важна, лучше выбрать самую крупную материнку: когда дело дойдет до подключения проводков, а их много, с большой платой это сделать легче.
Совет: прежде, чем помещать материнку в корпус, лучше сначала поставить в нее ЦП и оперативу. Так движения пользователя не будут ограничены.
Установка блока питания
Часто в современных корпусах отсек для установки БП расположен снизу, что позволяет повысить эффективность вентиляции. Это нужно учесть для того, чтобы при подключении длины кабелей было достаточно для компонентов системы, расположенным на приличном расстоянии от БП.
Рекомендация: удобны блоки питания модульного типа, как Proton 1000W, в которых все кабели отсоединяются. Благодаря этому провода с лишними разъемами можно будет попросту убрать.
Процессор
В установке ЦП тоже нет ничего сложного. Но прежде стоит запомнить: важно не пытаться вдавливать его в материнку. Чрезмерные усилия могут привести к повреждению компонентов без возможности их восстановления.
Как правильно делать:
- Снять заглушку с сокета на плате.

- Найти отметки в виде стрелочек на уголке CPU и на разъеме материнки. Это так называемые ключи.
- Отодвинуть крепление, чтобы открыть сокет.
- Проверить, совпадает ли расположение ключей на обоих комплектующих. Если да, осталось только осторожно вставить процессор в материнку, закрыть разъем и зафиксировать его с помощью рычажка.
Система охлаждения
Устанавливается на ЦПУ. Но сначала необходимо обезжирить компоненты и нанести термопасту — вещество для улучшения теплопроводности. Она наносится с помощью шприца и аккуратно тонким слоем размазывается по поверхности. Тут пригодится картонка, плотная бумага или старая пластиковая карта.
Независимо от типа охлаждения и марки система вставляется в разъем CPU FAN, который расположен на плате.
Как поставить систему охлаждения (СО) на интеловский CPU своими руками
Кулеры этого производителя отличаются довольно простым способом крепления, реализованным четырьмя ножками, которые защелкиваются. Опознавательные знаки в виде ключей тут тоже есть, поэтому делается все легко.
Опознавательные знаки в виде ключей тут тоже есть, поэтому делается все легко.
- Найти разъемы для ножек системы охлаждения на материнке.
- Вставить ножки в слоты.
- Зафиксировать кулер, используя защелки.
- Подключить провода к питанию.
Совет: если провод слишком длинный, то стоит его как-то зафиксировать, чтобы он не попал в вентилятор.
Самостоятельная установка СО на ЦПУ от АМД
Тут тоже все несложно. Схема та же, разница лишь в том, что защелки реализованы в виде петель или рычажков:
- Найти разъем на материнке;
- Поставить СО;
- Набросить петли или же подтянуть рычажки;
- Подключить девайс к питанию.
Жесткий диск и SSD
Существуют варианты с форм-фактором 2,5” и 3,5”. Первые подходят как для десктопных, так и для ноутбучных сборок. Вторые — только для системных блоков. Они ставятся в специальные корзины в корпусе и подключаются шлейфами типа SATA, которые подводятся от платы к блоку питания. Также есть твердотельные носители в формате М2, которые устанавливаются непосредственно в материнку. Они хороши для тонких и легких лэптопов, компактных десктопных ПК.
Они ставятся в специальные корзины в корпусе и подключаются шлейфами типа SATA, которые подводятся от платы к блоку питания. Также есть твердотельные носители в формате М2, которые устанавливаются непосредственно в материнку. Они хороши для тонких и легких лэптопов, компактных десктопных ПК.
Примечание: оптический привод, если он нужен, ставится в системный блок по тому же принципу, что и жесткий диск — в специальный карман.
Установка оперативной памяти
Это, наверное, одна из самых простых задач в процессе сборки. У каждой планки ОЗУ есть ключ. Он исключает вероятность ошибки: у пользователя просто не выйдет поставить что-то не так, максимум — не до конца вставить планку.
Как правильно:
- Отодвинуть фиксаторы по бокам разъемов.
- Вставить планку оперативы в гнездо ровно и аккуратно.
О завершении установки свидетельствует характерный щелчок. Он означает, что модули вставлены нормально, и фиксаторы вернулись в исходную позицию.
Интересно: Как увеличить оперативную память (RAM) ноутбука в 5 шагов: способы и советы
Видеокарта
Неотъемлемая деталь большинства сборок. Речь не только об игровых, но и о системниках для сложных графических задач. К тому же, дискретка может пригодиться, если юзер выбрал процессор без графического чипа.
Важно: обычно эту комплектующую устанавливают в последнюю очередь. Дело в том, что большинство дискреток ставят в самое первое гнездо PCI Express x16. Но если карте надо несколько портов, действуя по такой схеме, пользователь блокирует доступ к разъему, расположенному ниже. Для подключения этого компонента заранее выводятся кабели питания.
Геймерам: Игровые видеокарты для ПК: 5 критериев, как выбирать
Подключение питания к материнской плате
После того, как пользователь поставит БП, необходимо вывести два основных кабеля: 24-пиновый — к материнке и 8-пиновый — к ЦП.
Рекомендация: перед тем, как собирать ПК, хорошо бы приобрести комплект стяжек. Используя их, можно избежать неудобств при подключении и организовать внутри системника все так, чтобы ничего не путалось и смотрелось аккуратно. Особенно важен эстетический момент для тех, кто решил выбрать корпус с боковым окном.
Подключение передней панели
Если она подсоединена неправильно или не полностью, включить компьютер не получится. Ошибиться при сборке системного блока своими руками не даст блок контактов под названием Front panel или F-Panel, расположенный на материнке.
Чаще всего на передней панели корпуса, как у Libra LG-01B, находятся кнопки питания и перезагрузки ПК. Их тоже необходимо подключить к плате.
|
Что куда подключать |
|
|---|---|
| Кнопка включения | Power SW |
| Индикаторы, лампочки, питания | Power LED + |
| Индикатор загрузки жесткого диска | HDD LED |
| Кнопка перезагрузки | RESET SW |
| Вентиляторы, расположенные на корпусе | SYS FAN |
| Входы USB | F- USB1 и F-USB2 и т. д. д. |
Входы под наушники, монитор и другие устройства подключить также не сложно. Все подписано, так что главное — внимательно читать надписи.
Что делать, если системный блок не запускается
Если с совместимостью комплектующих вопрос решен верно, то отсутствие реакции системного блока на включение — признак того, что при подключении компонентов к плате была допущена ошибка. Придется заглянуть в документы к материнке, а также перепроверить, все ли элементы начинки подсоединены корректно. Если все комплектующие запитаны, то комп точно включится.
Узнайте: SSD или HDD — что лучше: отличия 2 видов накопителей
Если правильно подобрать компоненты, подключать все, как написано в инструкции, то с самостоятельной сборкой PC справится даже новичок.
Охлаждаем внутренности ПК | Мир ПК
Заставляют ли вас холодные и короткие зимние дни мечтать о тропических пляжах, о залитых солнцем пустынях — и о том, как бы оказаться внутри своего ПК? Да-да, вы поняли меня правильно. Климат внутри компьютера может посоперничать с Долиной Смерти летом, и трехзначные (по Фаренгейту) температуры — отнюдь не радость для вашего оборудования.
Климат внутри компьютера может посоперничать с Долиной Смерти летом, и трехзначные (по Фаренгейту) температуры — отнюдь не радость для вашего оборудования.
Наиболее комфортные условия для работы большинства ПК — это когда температура внутри корпуса составляет примерно от 16 до 44oС (проверьте по технической документации на ПК, какой точно интервал рабочих температур там указан). Более высокая внутренняя температура способна негативно повлиять на деликатные электронные цепи и контакты, что, в свою очередь, может существенно сократить срок службы компьютера. Особенно чувствительны к повышению температуры жесткие диски: передача информации при этом замедляется и увеличивается вероятность потери данных, записываемых на диск. Вот несколько советов относительно того, как справиться с нагревом ПК.
Избегайте скачков температуры. Они так же вредны для электронных схем компьютера, как и стабильно высокая температура. Самые резкие изменения происходят при включении и выключении системы, так что когда ПК простаивает, лучше оставляйте его включенным, однако используйте функции управления электропитанием, дабы поддерживать внутри корпуса как можно более прохладную атмосферу. Когда вы включаете компьютер в холодном помещении, дайте ему прогреться в течение 15 мин, прежде чем будете сохранять что-либо на жестком диске.
Когда вы включаете компьютер в холодном помещении, дайте ему прогреться в течение 15 мин, прежде чем будете сохранять что-либо на жестком диске.
Прислушивайтесь к вентиляторам. Компьютер охлаждается за счет вынужденной конвекции воздуха внутри корпуса. Основным ее источником в большинстве ПК является вентилятор блока питания, хотя в некоторых системах имеется еще и дополнительный вентилятор, установленный внутри корпуса. Даже в относительно чистых помещениях у входных отверстий вентилятора может скапливаться пыль, тем самым серьезно задерживая воздухопоток. Так что регулярно очищайте вентиляторы и отверстия в корпусе ПК, особенно если услышите какие-либо изменения в однотонном шелесте лопастей.
Большинство центральных процессоров также имеют свое собственное охлаждающее устройство — либо вентилятор, либо радиатор-теплоотвод (металлическая пластина с ребрами или штырями, предназначенная для рассеивания тепла), либо все это вместе. Если же вентилятор или теплоотвод ЦП перестанут надлежащим образом функционировать, то отказа процессора долго ждать не придется.
Когда столбик термометра поднимается. Большинство ПК, произведенных в последние несколько лет, отслеживают состояние вентиляторов корпуса, центрального процессора, блока питания и сообщают о нем. Некоторые также выдают данные о температуре внутри корпуса, а у иных имеется еще и встроенный в BIOS датчик тревоги, срабатывающий при перегреве. Чтобы ознакомиться с соответствующей статистикой, обычно необходимо открыть программу настройки КМОП. Однако есть удобный способ обойтись без этого: чтобы следить за вентиляторами, напряжениями и температурами в ПК, можно просто использовать бесплатную утилиту Motherboard Monitor Алекса ван Каама, взяв ее по адресу find.pcworld.com/16020.
AGP 3: стоит ли модернизировать?
Я заменил видеоплату класса 1X/2X AGP на AGP-адаптер класса 2X/4X, однако никакого повышения производительности при работе с графикой не произошло. Должен ли я дожидаться выпуска плат AGP 8X?
Ивен Натан, Даллас
Никоим образом. Приложения, которые будут в полной мере использовать обеспечиваемые AGP 8X преимущества в скорости передачи данных, появятся в лучшем случае через год. Однако другие усовершенствования, внесенные в видеоадаптеры AGP третьего поколения, должны-таки увеличивать производительность обработки графики. В таблице приведены максимальные скорости передачи данных для различных версий AGP.
Приложения, которые будут в полной мере использовать обеспечиваемые AGP 8X преимущества в скорости передачи данных, появятся в лучшем случае через год. Однако другие усовершенствования, внесенные в видеоадаптеры AGP третьего поколения, должны-таки увеличивать производительность обработки графики. В таблице приведены максимальные скорости передачи данных для различных версий AGP.
Сильная сторона AGP-плат — способность быстро обрабатывать текстурные карты. Однако обладают такими картами далеко не все трехмерные игры и лишь немногие средства разработки трехмерной графики.
Чтобы удостовериться, что преимущества платы AGP 4X используются в полной мере, зайдите в программу настройки КМОП и убедитесь, что ПК настроен на работу именно с AGP 4X, а не с 2X. Загрузите последние драйверы AGP. Свяжитесь с производителями ПК, системной платы и набора микросхем (именно в таком порядке), чтобы найти обновленные драйверы и инструкции по их установке.
Конфликтная мышь
Случалось ли у вас так, что курсор мыши иногда пропадал и появлялся снова, двигался не в том направлении или изменял свой размер и форму? Все это может свидетельствовать о проблеме с мышью, зачастую обусловленной ее конфликтом с драйвером графической платы.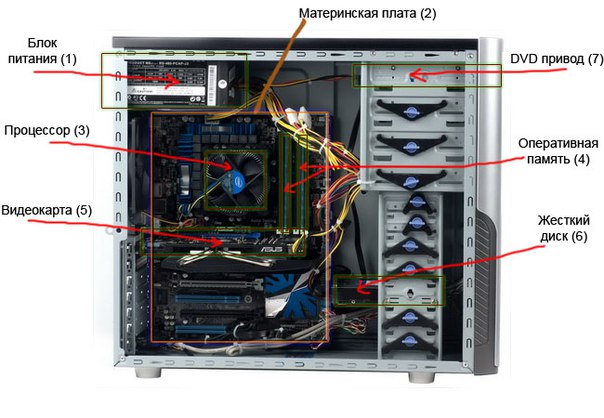 В случае работы в Windows 9x или Me у этой проблемы может быть более простое решение, чем установка обновленного драйвера. Откройте Панель управления, щелкните на значке «Система», выберите закладку «Быстродействие» и нажмите кнопку «Графика». Сдвиньте бегунок аппаратного ускорения на одно деление влево. Это изменение приведет к отключению некоторых графических возможностей, но оно, возможно, разрешит мышиные проблемы.
В случае работы в Windows 9x или Me у этой проблемы может быть более простое решение, чем установка обновленного драйвера. Откройте Панель управления, щелкните на значке «Система», выберите закладку «Быстродействие» и нажмите кнопку «Графика». Сдвиньте бегунок аппаратного ускорения на одно деление влево. Это изменение приведет к отключению некоторых графических возможностей, но оно, возможно, разрешит мышиные проблемы.
| AGP-платы | Скорость передачи, Мбайт/с |
| AGP 1X | 266 |
| AGP 2X | 533 |
| AGP 4X | 1066 |
| AGP 8X | 2133 |
Более быстрые AGP-платы ускоряют обработку текстурных карт, но для большинства приложений ничего не изменяется
MSI Россия
Вы хотите сделать что-то особенное с вашим игровым оборудованием? Так, чтобы ваш компьютер выглядел как машина Бетмена, светился как рождественская елка или просто производил впечатление на компьютерной вечеринке? В настоящее время, вместо обычного, ничем не примечательного компьютерного корпуса с мощной начинкой, обычным делом является владение крутым компьютерным оборудованием, которое производит впечатление. Добро пожаловать в мир кейс моддинга, где вы можете найти и построить самый красивый компьютерный корпус для вашего самого драгоценного «железа».
Добро пожаловать в мир кейс моддинга, где вы можете найти и построить самый красивый компьютерный корпус для вашего самого драгоценного «железа».
В этой статье мы познакомим вас с важной информацией, которую вы должны знать о кейс моддинге, а также дадим несколько советов с чего начать. Если вы мечтали заняться кейс моддингом, но не знали с чего начать, читайте дальше и осуществите свою мечту! 🙂
Перед тем как начать…
Первое, что вы должны знать это то, что существует три типа моддинга корпуса:
| Casemod | Casecon, также известный как ‘scratch build’ (построение «с нуля») | Pre-mods |
| Casemod или Case Modification (модификация корпуса) — самое распространённое явление. Это не более чем модифицированный корпус компьютера, где за основу берется стандартный корпус. | Casecon, Scratch Build или Case Construction (конструирование корпуса) это самая трудоемкая форма кейс моддинга. Для этого типа моддинга вы полностью, от основания корпуса до его передней панели, проектируете и делаете корпус «с нуля». Для этого типа моддинга вы полностью, от основания корпуса до его передней панели, проектируете и делаете корпус «с нуля». |
Последний вид моддинга- Pre-mods, это корпус, сделанный на заводе и готовый к использованию. |
Так что же такое кейс моддинг — Casemod?
Кейс моддинг или модификация корпуса, это изменение оригинальной формы корпуса по нескольким параметрам. Вы можете реализовать столько вариантов, насколько вам хватит фантазии, например, изменить цвет, добавить боковое окно, использовать специальную подсветку или кабели. Как было сказано выше, существует самая экстремальная разновидность моддинга — Casecon (или создание корпуса «с нуля»). В этом случае вам предстоит полностью создать ваш компьютер.
Геймеры были первыми, кто начал заниматься кейс моддингом. Их двигало простое желание разгонять свои системы. Таким образам, для того чтобы улучшить охлаждение, требовалась модификация корпуса. Все началось с обычных вентиляторов и дополнительных отверстий для них, а затем трансформировалось в использование жидкостных систем охлаждения, где несколько ключевых компонентов, таких как, процессор и чипсет охлаждались водой. Со временем это становилось все популярнее и геймеры все чаще стремились сделать свои системы уникальными. Так родился кейс моддинг.
Со временем это становилось все популярнее и геймеры все чаще стремились сделать свои системы уникальными. Так родился кейс моддинг.
Вот что вы можете сделать!
В этой статье мы сосредоточим ваше внимание главным образом на разновидности кейс моддинга, которая называется ‘Casemod’ и представим вашему вниманию различные, доступные для вас варианты модификаций. На просторах Интернета вы можете найти огромное количество различных материалов, которые вам помогут. Мы лишь расскажем вам о самых ключевых аспектах модификации корпусов.
Окно
Большинство модификаций имеют окно в боковой части корпуса. При такой модификации становятся видны все установленные в системный блок компоненты. Это один из популярных вариантов модификации корпуса. Ведь вы хотите показать внутренности вашего ПК.
Совет: В большинстве случаев в проделанное отверстие вставляется кусок прозрачного плексигласа. Вот как это лучше сделать: самостоятельно сделайте трафарет или используйте виниловую наклейку, как например, показано ЗДЕСЬ. Вставьте в боковую панель корпуса и все!
Вставьте в боковую панель корпуса и все!
Вентиляторы с LED подсветкой
Крутые вентиляторы с крутой подсветкой сделают вашу игровую систему еще круче. Существует большое количество разнообразных форм и цветов на выбор. И это быстрый способ модифицировать корпус вашего ПК.
CCFL’s
Это выглядит как неоновая подсветка, известная из автомобильного тюнинга, но ее также можно использовать и в компьютерном корпусе. Благодаря различным формам подсветки различной длинны, перед вами открывается огромный выбор вариантов заставляющих светиться ваш корпус. Сейчас, благодаря использованию светодиодных подсветок с низким энергопотреблением вам не нужно думать об установке слишком мощного блока питания.
Жидкостное охлаждение
Какой же кейс мод без соответствующего охлаждения? Для геймеров, охлаждение является важным фактором на пути получения максимальной производительности от своих компонентов. Геймерское оборудование нуждается в хорошем охлаждении, потому что при использовании обычных вентиляторов вы не добьетесь желаемого результата. Жидкостное охлаждение является отличным вариантом, благодаря чему используется многими кейс моддерами. Вы можете использовать крутые вентиляторы в сочетании жидкостной системой охлаждения, чтобы получить еще более потрясающий кейс мод.
Жидкостное охлаждение является отличным вариантом, благодаря чему используется многими кейс моддерами. Вы можете использовать крутые вентиляторы в сочетании жидкостной системой охлаждения, чтобы получить еще более потрясающий кейс мод.
Укладка кабелей
После того, как вы установите подсветку и вентиляторы вы можете обнаружить в своем корпусе нагромождение кабелей, которое вам вряд ли понравится. Укладка кабелей также является важным элементом кейс моддинга. Грамотно распределяйте свободное пространство внутри корпуса таким образом, чтобы спрятать все кабели. Используйте сетку или термоусадку для того, что бы привести ваши кабели к более презентабельному виду. Это называется сливинг.
Соревнования и LAN-вечеринки
Существует несколько видов соревнований по кейс моддингу. Мы можем грубо разделить их на две категории:
– Локальные, проводимые на месте проведения мероприятия и только там. Хорошим примером может служить мероприятие DCMM на Gamescom.
– Онлайн- это конкурс, где участники соревнуются онлайн и выполняют мод корпуса у себя дома. Хорошим примером может служить MSI Pro MOD.
Вы также всегда можете заниматься моддингом просто ради удовольствия. Дайте вашему корпусу имя! Большую часть времени на LAN вечеринках моддеры любят делиться фотографиями своих красивых, модифицированных корпусов. Это отличное место, где также можно получить полезные советы по модификации корпусов. Вы видите кейс моды на этом фото сейчас? 😉
Советы профессионала
Это лишь малая часть большого мира кейс моддинга. Так много можно сделать. Вы только подумайте, например, об использовании экранов внутри корпуса, ручном изготовлении вашего лого, установка специальных кнопок на корпусе или даже о модификации вашей мышки или клавиатуры!
Для получения дополнительной информации о кейс моддинге, посетите веб-сайт:
http://www.bit-tech.net/modding/case-mod/
Также, если вы планируйте апгрейд вашего ПК, мы советуем заглянуть на этот веб-сайт и почитать как выполнять апгрейд видеокарты:
http://gaming. msi.com/ru/article/pc-gaming-101-how-to-upgrade-your-graphics-card
msi.com/ru/article/pc-gaming-101-how-to-upgrade-your-graphics-card
Ищите где подчерпнуть вдохновения?
Хотите взглянуть на реально крутые кейс моды? Смотрите! Все моды сделаны на оборудовании MSI. Дополнительная информация о новых кейс модах каждую неделю здесь: https://www.facebook.com/PlanetMODs
Компьютер в столе своими руками / Хабр
Приветствую, Habr! Я фанат ПК в столе, давно ими занимаюсь и сегодня хочу показать вам свой новый проект.Самый компактный и тонкий Компьютер в столе, что я делал.
Товарищ попросил изготовить для него ПК в столе, но с необычными габаритами и высокими требованиями.
У него был уголок из которого он хотел сделать себе компактный, игровой сетап.
Габариты этой площади 93 на 160 см.
Пожелания клиента:
Габариты стола 92 на 65 см.
Внутри должно поместиться хорошее железо, с жидкостной системой охлаждения.
Два радиатора по 360 мм.
Столешницу обтянуть цельным куском кожи.
На передней части столешницы два USB 3.0 и полноценный картридер.
Сзади еще добавить шестнадцать USB 3.0
Цвет черный матовый, красные полоски на ножках.
Добавить на столешницу док с кнопками.
Первая кнопка включает блок питания, вторая кнопка включает сам ПК, а остальные четыре кнопки для управления освещением в его комнате.
Я изготовил столешницу, по габаритам это 92 на 65 см.
Столешница с механизмом, стекло умеет подниматься и опускаться, чтобы легко заменить или обслужить комплектующие.
Изготовил направляющие для механизма и кожухи.
Придумал, как сделать съемный док с кнопками.
Основание будет крепиться снизу столешницы, а кабели от кнопок пускаем через внутренний кабель-канал. Клиент сможет легко заменить кнопки, если ему захочется чего-то нового.
Самое сложное это основание.
Минимальная площадь, но все должно поместится внутрь и хорошо охлаждаться.
1 и 2 это радиаторы по 360 мм, для охлаждения процессора и видеокарты.
3 и 4 это лотки под SSD и HDD.
5 это кожух для блока питания, Wi-Fi модуля, синхронизатора кабелей и контроллеров.
6 это фальш панель с материнской платой и видеокартой.
Решил сделать двойное дно, чтобы сделать кабель-менеджмент и спрятать все кабели.
Допустим в области питания 24 pin мы вырезаем кабель-канал и кабель прячем внутрь.
И так я делаю с каждым кабелем, что будет в этом компьютере, именно так получится создать чистоту и порядок внутри.
В самом основании много вентиляции.
Под материнской платой и видеокартой вдув холодного воздуха внутрь и по бокам, шесть кулеров отвечают за выдув горячего.
На изготовление ушло 25 дней.
Я поменял геометрию ножек в этой ревизии и добавил новую фишку.
Вставка в центре ножки теперь подсвечивается. Вживую, в темноте смотрится необычно, но мне по душе когда подсветки нет вообще.
Сами вставки я теперь делаю на магнитах и они съемные, их можно быстро заменить и обновить дизайн своего стола.
Изготовил черный стол, через год когда он тебе уже приелся, ты снял вставку в ножке и поменял ее на любую другую, тем самым легко обновил дизайн своего стола.
На передней части столешницы я установил два USB 3.0 и полноценный картридер.
И кнопочки для включения ПК и управление освещение в комнате, как и хотел мой товарищ.
Столешница обтянута цельным куском кожи, без единого стыка.
На ощупь получился очень приятный столик.
Стол черного, матового цвета, на ножках красные полоски.
Угол наклона столешницы можно изменять.
Столешница поднимается и ты получаешь доступ ко всем комплектующим, их легко можно заменить или обслужить. Все сделано для максимального удобства.
Кронштейн изготовил под один монитор, он позволяет двигать монитор во всех плоскостях и не занимает место на столешнице.
Техническая часть.
Внутри установлен i9 9900K на материнской плате MSI Z390 GAMING PRO CARBON.
Для охлаждения процесора используется Thermaltake Floe Riing RGB 360 TT.
В AIDA 64 я получил 73-78 градусов, при самом тихом режиме работы кулеров.
Стеклянная столешница во время пиковой нагрузки на систему «нагрелась» до 27 градусов.
Шум при пиковой нагрузке (я одновременно включал AIDA64 и FurMark) составлял 35-38 дб.
Расстояние 40 см от стола.
Стол доставлен к новому владельцу домой.
Вот его сетап на данный момент.
Скоро в этот уголок он установит дополнительное освещение, поменяет кресло и добавит полочек под девайсы.
Тут установлена штора с электроприводом.
На этом все, спасибо за внимание!
Компьютерный стол с установленным ПК внутри
Надеюсь мой скромный обзор все таки относится к теме 3д печати, потому что многие проблемы с которыми я столкнулся, без 3д принтера было бы решить значительно сложнее.Не так давно созрела у меня идея сделать себе максимально удобный рабочий стол — максимально вместительный в пределах моей комнаты (точнее спальни). Долго пытался сие чудо нарисовать себе на бумаге, в итоге плюнул сделал макет в SOLIDWORKS. В процессе дизайна стал вопрос — где размещать системный блок? Классический вариант, когда системный блок нюхает мои носки, иногда получая люлей вместе с мопсом под столом, от того что у меня немеют ноги, которые я резко пытаюсь перестроить…… я сразу решил отсечь.
Последняя версия моего ПК
Ответ не заставил себя долго ждать — решено отказаться от блока. А все комплектующие разместить внутри стола. Решение не новое, но однозначно оно мне нравится, а значит и тебе просто обязано понравится мой уважаемый читатель! Итак проект был готов — размеры отправились мебельщику и вот долгий месяц ожидания — звонок с радостной новостью что готовы его собрать и установить.Естественно все моменты с установкой компьютера в специальный отсек стола — это уже была непосредственно моя боль. Несложно было представить что гладкая доска ДСП не совсем приспособлена для установки комплектухи. Например материнская плата требует стоек, у меня 4 жестких (думал что 3, оказалось 4) диска и 2 SSD. Размеры тоже не сильно большие. Кроме того нужно как то предусмотреть место установки кнопок включения, сброса и выхода на наушники.
Несложно было представить что гладкая доска ДСП не совсем приспособлена для установки комплектухи. Например материнская плата требует стоек, у меня 4 жестких (думал что 3, оказалось 4) диска и 2 SSD. Размеры тоже не сильно большие. Кроме того нужно как то предусмотреть место установки кнопок включения, сброса и выхода на наушники.
Тем не менее у меня же есть 3д принтер а значит, перечисленные выше проблемы, будем решать при помощи него.
Итого — спроектировал и распечатал специальные стойки крепления материнской платы, 2 кронштейна крепления на 3 HDD, один на 2SSD и панель управления.
Печаталось все пластиком PLA фирмы ‘Стримпласт’ и вот что в итоге получилось:
В столе был установлена плоская световая панель с потоком около 90Вт. Это оказалось много для ночной работы, поэтому попутно был напечатан блок контроллера управления яркостью с сенсорным управлением и соответственно самим драйвером лампы. Это немного другая история — если кому интересно пишите коменты.
В любом случае — это пока начало. Стол стоит, комп под ногами не мотается. В планах множество рюшек и фишек. До беспроводных зарядок и блютуф колонок я не дойду — ибо все это не моё, а вот необходимые для моих инженерных изысканий приборы и приспособы — будут по мере наличия свободного времени вживляться под дубоводэспешную плоть стола.
Всем спасибо за внимание!
Это немного другая история — если кому интересно пишите коменты.
В любом случае — это пока начало. Стол стоит, комп под ногами не мотается. В планах множество рюшек и фишек. До беспроводных зарядок и блютуф колонок я не дойду — ибо все это не моё, а вот необходимые для моих инженерных изысканий приборы и приспособы — будут по мере наличия свободного времени вживляться под дубоводэспешную плоть стола.
Всем спасибо за внимание!PS. Если кому будет полезно — вот STL детали которые печатались
Origin Millennium — элитный настольный ПК с супер производительностью » 24Gadget.Ru :: Гаджеты и технологии
Компания Origin обновила ассортимент своей продукции свежей стационарной моделью с выдающимися характеристиками и эффектным дизайном. При этом внутренняя архитектура системного блока полностью оригинальна и не использует готовые компоненты других производителей. Сами компоненты покупатель может заказать на свой вкус.
 От этого будет зависеть и цена. Самый дешевый базовый вариант начинается от $1500, а максимальная комплектация стоит как недорогой автомобиль — $6900.
От этого будет зависеть и цена. Самый дешевый базовый вариант начинается от $1500, а максимальная комплектация стоит как недорогой автомобиль — $6900.Ниже пойдет речь о модификации со следующими характеристиками:
Процессор: Core i7-4970X, 6 ядер, тактовая частота 4,4 — 4,8 ГГц
Оперативная память: 16 ГБ на DDR3
Накопители: две SSD по 1ТБ
Оптический привод: Blu-Ray
Видеокарта: три Nvidia GTX 780 Ti с 3 ГБ памяти
Интерфейсы: 4 USB 3.0, восемь USB 2.0, 5.1 audio, S/PDIF, Ethernet 3, картридер, модуль WiFi, DVI, HDMI, DisplayPort, PS/2.
Компьютер имеет стильный корпус с прозрачным окном в боковой крышке. Через него прекрасно видно мощные внутренности, подсвеченные LED-чипами. Обе крышки легко удаляются одним нажатием на защелку. Лицевая панель закрыта откидной крышкой. Под ней спрятаны оптический привод, картридер, и USB. Остальные интерфейсы находятся в задней части, чтобы не мешаться. Сам форм-фактор представляет собой в целом обычную коробку, но внутренняя компоновка модульная и своеобразная. Она предоставляет удобный доступ к процессору, накопителям, и видеокарте. К слову, их там помещается три штуки. Вся внутренняя проводка смонтирована аккуратно. Покупатель сам может влиять на некоторые нюансы конструкции при предварительном заказе. Так, например, положение материнской платы может быть изменено справа налево. Кроме того, она может быть повернута на 90 градусов, чтобы порты оказались в верхней части корпуса. Для охлаждения компонентов используется классические воздушные кулеры. Справляются со своей задачей они отлично, но при этом производят довольно много шума. На холостом ходу — 46,7 дБ, а при максимальной нагрузке — до 53 дБ. Однако тестируемый образец не был оснащен контроллером вентилятора, который компания уже добавила во все выпускаемые компьютеры. С ним уровень шума под нагрузкой понизиться до 52 дБ, а при бездействии не будет превышать 30 дБ. Это уже неплохо.
Она предоставляет удобный доступ к процессору, накопителям, и видеокарте. К слову, их там помещается три штуки. Вся внутренняя проводка смонтирована аккуратно. Покупатель сам может влиять на некоторые нюансы конструкции при предварительном заказе. Так, например, положение материнской платы может быть изменено справа налево. Кроме того, она может быть повернута на 90 градусов, чтобы порты оказались в верхней части корпуса. Для охлаждения компонентов используется классические воздушные кулеры. Справляются со своей задачей они отлично, но при этом производят довольно много шума. На холостом ходу — 46,7 дБ, а при максимальной нагрузке — до 53 дБ. Однако тестируемый образец не был оснащен контроллером вентилятора, который компания уже добавила во все выпускаемые компьютеры. С ним уровень шума под нагрузкой понизиться до 52 дБ, а при бездействии не будет превышать 30 дБ. Это уже неплохо.
Просторное внутренне пространство положительно сказалось на охлаждении и удобстве замены компонентов, но также увеличило и внешние габариты. Системник очень массивен и тяжел — 247 х 641 х 629 мм. Несмотря на интересный дизайн, он все таки выглядит дешевле, чем стоит.
Системник очень массивен и тяжел — 247 х 641 х 629 мм. Несмотря на интересный дизайн, он все таки выглядит дешевле, чем стоит.
Производительность
Для корректного тестирования возможностей Origin Millennium пришлось задействовать дисплей с разрешением 2560 х 1440. Тест 3DMark Cloud Gate выдал впечатляющие 39759 баллов. При запуске игры Total War: Rome 2 мы получили в среднем 97 fps. Battlefield 4 на максимально выкрученных настройках показал 143 fps, а на средних — 200 fps. В League of Legends средний показатель производительности достиг целых 262 fps при средних настройках, и примерно 200 fps при максимальных.
Такая производительность требует соответствующего питания. Даже на холостом ходу компьютер потребляет 168 Вт. При максимальной нагрузке он становиться фантастически прожорливым — 1023 Вт.
Плюсы
— огромная производительность
— продуманная конструкция
— быстрый доступ к накопителям
Минусы
— громоздкий и тяжелый
— внешний вид не слишком солидный
— изменение внутренней планировки относительно сложно
Вердикт
Разумеется, Origin Millennium может заинтересовать только настоящих энтузиастов с неплохими доходами, поэтому цену комментировать не стоит. Большие габариты и вес тоже вряд ли смутят категорию потенциальных покупателей. В остальном это мощная и продуманная в мелочах конструкция, которой будут под силу все возможные задачи.
Большие габариты и вес тоже вряд ли смутят категорию потенциальных покупателей. В остальном это мощная и продуманная в мелочах конструкция, которой будут под силу все возможные задачи.
Фотоматериалы: digitaltrends
Источник: 24gadget
ТОП 10 самых пыльных компьютеров в мире. А ваш компьютер достоин «пыльного топа»?
И чем только не интересуются люди! Недавно нас в очередной раз удивили пользователи Reddit. Как выяснилось, в сабреддите reddit.com/r/dustypcs/ они собирают картинки и YouTube-видео очень, ОЧЕНЬ пыльных ПК, игровых приставок и тому подобного.
Интересно, зачем вообще двум тысячам человек (а у «пыльного» сабреддита именно столько подписчиков) смотреть на чьи-то ни разу в жизни не чищенные от пыли «компы»? Но ведь нравится же им! Кто-то даже придумал название для просмотра таких фотографий – «пыле-порно» (dust porn)
Что особенно нравится людям на подобных снимках? Например, то, что вся пыль ухитрилась собраться только на решетке:
Конечно, вызывает множество эмоций подборка фотографий в стиле «до и после чистки». Ведь это и правда здорово — запыленный, что называется, «по гланды» системный блок превращается в чистый и аккуратный. Триумф порядка!
Ведь это и правда здорово — запыленный, что называется, «по гланды» системный блок превращается в чистый и аккуратный. Триумф порядка!
И все-таки больше всего завсегдатаи r/dustypcs кайфуют от вида жутко грязных «системников», на которых пыль приобретает самые причудливые формы. Например, как здесь:
♥ ПО ТЕМЕ: Звуки при включении компьютера и принтера 20 лет назад. Помните?
Большую часть снимков выкладывают IT-специалисты и «технически продвинутые» пользователи, которые умеют чинить компьютеры после жалоб вроде «очень сильно гудит и греется, постоянно вылетает». Так что знайте – если вы несёте на ремонт «древний» ПК, есть вероятность, что его внутренности увидит весь мир!
Например, на кулерах вот этого ноутбука пыли так много, что их даже видно не до конца! Изначально они были задуманы так, чтобы выбрасывать отработанный горячий воздух через вентиляционные решетки лэптопа – и, конечно же, со временем накопили ОЧЕНЬ много пыли. В результате компьютер стал быстрее перегреваться и работать всё медленнее и медленнее. Ремонтник, выложивший эту фотографию, написал, что ноутбук принесли ему на ремонт по совершенно другой причине. Разобрав его, парень подивился тому, что лэптоп вообще работает.
В результате компьютер стал быстрее перегреваться и работать всё медленнее и медленнее. Ремонтник, выложивший эту фотографию, написал, что ноутбук принесли ему на ремонт по совершенно другой причине. Разобрав его, парень подивился тому, что лэптоп вообще работает.
Простите, дорогие фанаты Мас, но и наши любимые «яблочные» компьютеры тоже могут быть очень и очень грязными. Mac Mini c этого снимка такой же пыльный, как и его куда менее совершенные ПК-собратья:
♥ ПО ТЕМЕ: 50 примеров плохого дизайна.
На многих фотографиях изображены компьютеры курильщиков. Предаются дурной привычке они, конечно же, прямо возле своих ПК – и, как можно видеть, это не лучший способ обеспечить своему «компу» долгую жизнь: вот этого воскового материала коричневого цвета там, где он есть, быть не должно.
А вот компьютер с чайной фабрики. Выложивший его реддитор сообщает, что последний раз его чистили в 2010 году.
Другой вариант «рабочего» компьютера – этот стоял на складе:
Вездесущая пыль проникает даже на пекарни:
От пыли, конечно, страдают не только компьютеры. Вот ещё одна «жертва» – старая приставка PlayStation 3:
Главный конкурент в лице Xbox 360 противостоит пыли гораздо лучше:
А как люди борются с пылью? Кто-то просто покупает специальный баллончик со сжатым воздухом. А кто-то придумывает экзотические способы – например, как на этом фото, где владелец ПК «протирает» его с помощью пушки-воздуходувки:
♥ ПО ТЕМЕ: 10 самых трешовых и жутких научных экспериментов.
Ещё одна «вариация на тему» – мужчина взял компрессор. Хорошо, что маску надел:
Зато какой результат — после чистки системный блок выглядит как новенький!
Поздравляем! Вы только что потратили пять минут на разглядывание картинок с чьими-то пыльными «компами»! Как насчет того, чтобы теперь получить небольшую порцию полезной информации?
- Ноутбуки надо чистить от пыли каждые полгода.
 Правильно делать это на улице, через решетки для входа воздуха, а не для выхода. Вы же не хотите сдувать пыль – да ещё и с горячим воздухом – обратно?
Правильно делать это на улице, через решетки для входа воздуха, а не для выхода. Вы же не хотите сдувать пыль – да ещё и с горячим воздухом – обратно? - На системных блоках настольных ПК можно снимать боковую (обычно это левая) панель и сдувать её сжатым воздухом до тех пор, пока большая часть пыли не улетит.
- Старайтесь не держать компьютер на полу – особенно на коврах, возле кровати и в других местах, где пыль скапливается быстрее всего.
Смотрите также:
Что находится внутри компьютера? — Детали ПК и их применение
Многие офисы сегодня полагаются на компьютеры, поскольку они необходимы для правильного функционирования офиса; используются ли они для серверов, ИТ-специалистами для администрирования или просто для повседневных задач. Но что именно заставляет компьютер работать? Давайте поговорим о различных компонентах, входящих в состав компьютера, и о том, как они влияют на его работу.
Когда речь идет о компьютерах, это может очень быстро стать техническим, но не волнуйтесь, в этой статье мы будем краткими и простыми.
Ниже приведен список частей, которые вы обычно найдете в обычном ПК, а также их назначение в компьютере:
Материнская платаПо сути, большая печатная плата, материнская плата — это то место, где все оборудование подключается и взаимодействует друг с другом. Они бывают нескольких разных типов, разработанных для конкретных компьютеров / использования. Некоторые типы материнских плат будут работать только с определенными процессорами и памятью, поэтому будьте осторожны при покупке деталей, поскольку они могут быть несовместимы друг с другом.
ЦП (центральный процессор) Это основной компонент компьютера, работающий как мозг, выполняющий большинство процессов. Вы можете услышать термин «многоядерный» — это просто означает, что это один набор микросхем с несколькими процессорами, содержащимися внутри него. У вас также могут быть компьютеры с несколькими процессорами, они идеально подходят для многозадачности. Есть несколько видов, которые различаются по цене и производительности в зависимости от того, для чего они будут использоваться. Примером могут служить процессоры с более низкими характеристиками, такие как Intel i3 / i5, которые используются для общего просмотра и офисных задач, в то время как их процессоры Xeon предназначены для более тяжелых рабочих нагрузок, таких как веб-серверы или серверы электронной почты.
У вас также могут быть компьютеры с несколькими процессорами, они идеально подходят для многозадачности. Есть несколько видов, которые различаются по цене и производительности в зависимости от того, для чего они будут использоваться. Примером могут служить процессоры с более низкими характеристиками, такие как Intel i3 / i5, которые используются для общего просмотра и офисных задач, в то время как их процессоры Xeon предназначены для более тяжелых рабочих нагрузок, таких как веб-серверы или серверы электронной почты.
Состоит из микросхем памяти, обеспечивающих быструю запись / перезапись, именно здесь данные хранятся в компьютере перед их обработкой. Это форма энергозависимой памяти, а это означает, что данные будут храниться только до тех пор, пока чипы запитаны, а в случае потери питания данные будут стерты.
Это карты, которые вставляются в материнскую плату рядом с процессором; На данный момент существует четыре поколения, каждое из которых превосходит предыдущее по скорости, производительности и объему памяти. Последнее поколение оперативной памяти — это DDR4, но ожидается, что DDR5 будет выпущен в конце 2019 года. Как и материнские платы и процессоры, вы должны быть осторожны при выборе того, что покупать — проверьте, какие части совместимы друг с другом.
Последнее поколение оперативной памяти — это DDR4, но ожидается, что DDR5 будет выпущен в конце 2019 года. Как и материнские платы и процессоры, вы должны быть осторожны при выборе того, что покупать — проверьте, какие части совместимы друг с другом.
Когда дело доходит до вариантов хранения, существует несколько вариантов, в зависимости от того, что вам нужно:
— Внутренние / внешние жесткие диски — это основной тип хранилища, который вы обычно найдете в компьютере, и его можно установить либо внутри корпуса, либо снаружи в кейсе / жестком футляре.Они работают механически или магнитно и обычно имеют гораздо большую емкость, чем другие формы хранения (1 ТБ становится стандартом для жестких дисков). Это энергонезависимая память, поэтому в них будут храниться все данные, даже если питание отключено. Основным преимуществом использования жестких дисков является то, что с появлением более быстрых хранилищ, таких как твердотельные накопители, цены на жесткие диски стали значительно дешевле, чем они были раньше.
– Твердотельные накопители (SSD) — Хотя они существуют уже несколько десятилетий, только в последние годы твердотельные накопители стали достаточно быстрыми и надежными, чтобы быть жизнеспособными для потребительского рынка.В их конструкции отсутствуют движущиеся части, что делает их более быстрыми, надежными, энергоэффективными и бесшумными при работе. Доступны более новые типы твердотельных накопителей, которые можно подключать прямо к материнской плате, что обеспечивает невероятно высокую скорость чтения / записи, хотя по понятным причинам они более дорогостоящие, чем традиционный жесткий диск.
GPU (графический процессор) Часто называемые графическими картами или видеокартами, графические процессоры отвечают за рендеринг изображений, видео и анимации, чтобы их можно было отображать.В отличие от процессоров, у которых есть несколько ядер для обработки, графические процессоры имеют тысячи небольших ядер, предназначенных для многозадачности и выполнения быстрых математических вычислений. Графические процессоры делятся на два типа; Интегрированный и дискретный.
Графические процессоры делятся на два типа; Интегрированный и дискретный.
— Интегрированные графические процессоры встроены в ЦП и совместно используют память процессора. Это может сделать их менее эффективными, поскольку у них нет выделенной памяти, чтобы помочь им выполнять задачи, что может замедлить их, поскольку они совместно используют память с другими процессами, выполняемыми ЦП.
– Дискретные графические процессоры встроены в свою собственную выделенную карту, которая вставляется в материнскую плату, а также в свою собственную выделенную память для выполнения задач. Они предлагают гораздо лучшую производительность, чем встроенные графические процессоры, и если у вас есть выбор, вы всегда должны выбирать дискретные графические процессоры. Низкопроизводительные графические процессоры начинаются от 100 фунтов стерлингов, но ожидайте, что вы заплатите до 700 фунтов стерлингов за самые производительные карты, однако есть множество промежуточных вариантов в зависимости от ваших потребностей.
Как бы ни была настроена ваша компьютерная система, охлаждение является важной частью, позволяющей ей функционировать.Без охлаждающего средства ПК быстро перегреется; в лучшем случае он просто отключится до того, как будет нанесен какой-либо ущерб, в худшем случае процессор может быть поврежден, если он перегреется перед выключением.
Самая простая система охлаждения каждого ПК — это корпусные вентиляторы — как минимум один или два вентилятора, прикрепленных к корпусу, которые создают поток воздуха спереди назад. Вы можете купить дополнительные вентиляторы для улучшения воздушного потока и охлаждения по относительно низкой цене. Еще одна важная функция для охлаждения — это кулер для процессора, так как без него процессор быстро перегреется.Есть несколько вариантов кулера; С воздушным охлаждением, с жидкостным охлаждением или моноблоки (все-в-одном).
– Воздухоохладители в основном состоят из радиатора, который устанавливается на ЦП и имеет как минимум один прикрепленный вентилятор. Базовые воздухоохладители обычно поставляются с процессорами и предлагают приличное охлаждение, однако, если вам нужно, чтобы компьютер работал с максимальной эффективностью, возможно, стоит перейти на более крупный радиатор, к которому можно подключить один или несколько более крупных вентиляторов. Большая площадь поверхности означает, что тепло может передаваться и рассеиваться быстрее, что способствует лучшему охлаждению.
Базовые воздухоохладители обычно поставляются с процессорами и предлагают приличное охлаждение, однако, если вам нужно, чтобы компьютер работал с максимальной эффективностью, возможно, стоит перейти на более крупный радиатор, к которому можно подключить один или несколько более крупных вентиляторов. Большая площадь поверхности означает, что тепло может передаваться и рассеиваться быстрее, что способствует лучшему охлаждению.
– Жидкостное охлаждение намного сложнее, чем воздушное охлаждение, поскольку для него требуются специальные детали, разработанные специально для вашего ПК. Это лучшая форма охлаждения, которую вы можете получить для компьютера, однако за повышение производительности приходится платить; Жидкостное охлаждение очень сложно настроить, оно имеет наибольшую вероятность ошибки и чрезвычайно дорого.
– Кулеры AIO — отличный вариант, если вам нужно жидкостное охлаждение без огромных затрат и воздушное охлаждение, не беспокоясь о больших радиаторах и вентиляторах, занимающих место. Моноблоки AIO, состоящие из радиатора, вентиляторов и комбинированного насоса, невероятно просты в установке и практически не требуют обслуживания. Технически это форма жидкостного охлаждения, это полностью герметичный замкнутый контур, который может передавать тепло напрямую от процессора к радиатору, прикрепленному к корпусу. Моноблоки AIO бывают разных размеров и конфигураций, что означает, что вы можете настроить охлаждение в соответствии со своими потребностями.
Моноблоки AIO, состоящие из радиатора, вентиляторов и комбинированного насоса, невероятно просты в установке и практически не требуют обслуживания. Технически это форма жидкостного охлаждения, это полностью герметичный замкнутый контур, который может передавать тепло напрямую от процессора к радиатору, прикрепленному к корпусу. Моноблоки AIO бывают разных размеров и конфигураций, что означает, что вы можете настроить охлаждение в соответствии со своими потребностями.
— это то, что обеспечивает питание компьютера. При выборе блока питания вам сначала нужно определить, сколько ватт будут использовать все компоненты вашего ПК.Обычно производители включают эту информацию в описание продукта на коробке или на веб-сайте. После сложения общих ватт, которые потребуются вашей системе, вы можете выбрать источник питания на основе этого значения, однако лучше всего купить блок питания с мощностью немного выше, чем то, что ваша система будет использовать. Поступая таким образом, вы дадите своей системе некоторый запас и позволите ей работать, не беспокоясь за энергопотребление.
Поступая таким образом, вы дадите своей системе некоторый запас и позволите ей работать, не беспокоясь за энергопотребление.
Если ваше устройство критически важно и должно оставаться под напряжением, вы можете выбрать источник бесперебойного питания (ИБП) .Это внешний источник питания, который запускается, когда он обнаруживает потерю питания от источника, и обеспечивает достаточно мощности для пользователя, чтобы сохранить данные, над которыми он работает, и выключить ПК в свое время, вместо того, чтобы система теряла мощность и стирала любые обрабатываемые данные. Они также могут блокировать скачки напряжения, которые потенциально могут повредить компьютер.
СводкаКак видите, в каждую сборку компьютера входит множество компонентов и множество опций на выбор, чтобы вы могли настроить наилучшую настройку для себя или своей команды.
Если вам требуются какие-либо обновления существующей рабочей станции или вы даже ищете совершенно новый компьютер, свяжитесь с одним из членов команды по телефону 03453373838 , чтобы получить расценки.
Basics 7: Внутри настольного компьютера
Внутри настольного компьютера
Вы когда-нибудь смотрели внутрь компьютерного корпуса раньше или видели его изображения внутри? Маленькие детали могут показаться сложными, но внутренняя часть корпуса компьютера на самом деле не так уж и загадочна.Этот урок поможет вам освоить базовую терминологию и немного понять, что происходит внутри четырех стенок корпуса компьютера.
Посмотрите видео, чтобы узнать, что находится внутри настольного компьютера.
Взгляд изнутри настольного компьютера
Давайте исследуем внутреннюю часть компьютерной башни.
ЦП / процессор ЦП Центральный процессор (ЦП), также называемый процессором , расположен внутри корпуса компьютера на материнской плате.Его иногда называют мозгом компьютера, и его задача — выполнять команды. Каждый раз, когда вы нажимаете клавишу, щелкаете мышью или запускаете приложение, вы отправляете инструкции процессору.
Каждый раз, когда вы нажимаете клавишу, щелкаете мышью или запускаете приложение, вы отправляете инструкции процессору.
ЦП обычно представляет собой 2-дюймовый керамический квадрат с кремниевым чипом , расположенным внутри. Чип обычно размером с миниатюру. ЦП вставляется в гнездо ЦП на материнской плате, которое закрыто радиатором , который поглощает тепло от ЦП.
Скорость процессора измеряется в мегагерц (МГц), , или миллионах инструкций в секунду, и гигагерц (ГГц), , или миллиардах инструкций в секунду. Более быстрый процессор может быстрее выполнять инструкции. Однако реальная скорость компьютера зависит от скорости множества различных компонентов, а не только процессора.
Существует множество производителей процессоров для персональных компьютеров, но наиболее известными из них являются Intel и AMD .
Материнская плата является основной платой компьютера . Это тонкая пластина, на которой находится ЦП, память, разъемы для жесткого диска и оптических приводов, платы расширения для управления видео и аудио, а также подключения к портам вашего компьютера (например, к портам USB). Материнская плата подключается прямо или косвенно ко всем частям компьютера.
Блок питания
Блок питанияБлок питания в компьютере преобразует мощность из настенной розетки в тип питания, необходимый для компьютера.Он передает питание по кабелям на материнскую плату и другие компоненты.
Если вы решите открыть корпус компьютера и осмотреться, убедитесь, что отключил компьютер от сети в первую очередь. Перед тем как прикасаться к внутренним частям компьютера, вам следует коснуться заземленного металлического предмета (или металлической части корпуса компьютера), чтобы снять накопление статического электричества. Статическое электричество может передаваться по компьютерным цепям и разрушать их.
Статическое электричество может передаваться по компьютерным цепям и разрушать их.
RAM — это кратковременная память вашей системы .Всякий раз, когда ваш компьютер выполняет вычисления, он временно сохраняет данные в ОЗУ до тех пор, пока они не понадобятся.
Это кратковременная память исчезает при выключении компьютера. Если вы работаете с документом, электронной таблицей или файлом другого типа, вам нужно сохранить , чтобы не потерять. Когда вы сохраняете файл, данные записываются на жесткий диск , который действует как долговременное хранилище .
RAM измеряется в мегабайтах (МБ) или гигабайтах (ГБ).Чем на больше RAM , тем больше вещей может делать ваш компьютер одновременно. Если у вас недостаточно оперативной памяти, вы можете заметить, что ваш компьютер работает медленно, когда у вас открыто несколько программ. Из-за этого многие люди добавляют к своим компьютерам дополнительной оперативной памяти для повышения производительности.
Из-за этого многие люди добавляют к своим компьютерам дополнительной оперативной памяти для повышения производительности.
бит — это наименьшая единица данных при компьютерной обработке. байт — это группа из восьми битов. мегабайт содержит около одного миллиона байтов, а гигабайт составляет около одного миллиарда байтов.
Жесткий диск Жесткий дискЖесткий диск — это центр обработки данных компьютера. Здесь устанавливается программное обеспечение, а также хранятся ваши документы и другие файлы. На жестком диске длительного хранения , что означает, что данные все еще сохраняются, даже если вы выключите компьютер или отключите его от сети.
Когда вы запускаете программу или открываете файл, компьютер копирует некоторые данные с жесткого диска в RAM , чтобы упростить доступ к данным. Когда вы сохраняете файл , данные копируются обратно на жесткий диск . Чем быстрее жесткий диск, тем быстрее ваш компьютер может запускать и загружать программы .
Когда вы сохраняете файл , данные копируются обратно на жесткий диск . Чем быстрее жесткий диск, тем быстрее ваш компьютер может запускать и загружать программы .
Большинство жестких дисков — это жестких дисков , которые хранят данные на магнитной пластине . Некоторые компьютеры теперь используют твердотельные накопители (также называемые жесткими дисками флэш-памяти ). Они быстрее и долговечнее жестких дисков, но и дороже.
USB-накопитель — это небольшой съемный жесткий диск, который подключается к USB-порту. Это удобный способ принести ваши файлы с собой и открыть их на другом компьютере.
Если вы используете Windows, вы можете просматривать информацию о RAM и частоте процессора вашего компьютера, не открывая компьютер. Просто зайдите в панель управления (в меню Пуск ) и щелкните Система и безопасность . В Mac OS X эту информацию можно просмотреть, щелкнув значок Apple и выбрав Об этом Mac .
В Mac OS X эту информацию можно просмотреть, щелкнув значок Apple и выбрав Об этом Mac .
Платы расширения
Большинство компьютеров имеют слотов расширения на материнской плате, которые позволяют добавлять различные типы карт расширения . Иногда их называют картами PCI (Peripheral Component Interconnect) . Возможно, вам никогда не придется добавлять карты PCI, поскольку большинство материнских плат имеют встроенные видео, звуковые, сетевые и другие возможности.Однако, если вы хотите повысить производительность своего компьютера или обновить возможности старого компьютера, вы всегда можете добавить одну или несколько карт. Ниже приведены некоторые из наиболее распространенных типов карт расширения:
Видеокарта Видеокарта Видеокарта отвечает за то, что вы видите на мониторе. Большинство компьютеров имеют графический процессор (графический процессор) , встроенный в материнскую плату, вместо отдельной видеокарты. Если вам нравятся игры с интенсивной графикой на компьютере, вы можете добавить более быструю видеокарту в один из слотов расширения , чтобы повысить производительность.
Если вам нравятся игры с интенсивной графикой на компьютере, вы можете добавить более быструю видеокарту в один из слотов расширения , чтобы повысить производительность.
Звуковая карта , также называемая звуковой картой, отвечает за того, что вы слышите в динамиках или наушниках. Большинство материнских плат имеют встроенный звук, но вы можете перейти на специальную звуковую карту для получения более качественного звука.
Сетевая карта Сетевая карта позволяет вашему компьютеру обмениваться данными по сети и выходить в Интернет.Он может подключаться либо с помощью кабеля Ethernet , либо через беспроводное соединение (часто называемое Wi-Fi ). Многие материнские платы имеют встроенные сетевые подключения, и сетевая карта также может быть добавлена в слот расширения.
Bluetooth — это технология беспроводной связи на небольших расстояниях. Он часто используется в компьютерах для связи с беспроводными клавиатурами , мышами и принтерами .Он часто встроен в материнскую плату или включен в беспроводную сетевую карту . Для компьютеров, у которых нет Bluetooth, можно приобрести USB-адаптер (называемый ключом ).
Руководство для новичков о том, что происходит внутри этого ПК
Этот сайт может получать партнерские комиссии за ссылки на этой странице. Условия эксплуатации.Следующая функция взята из книги ExtremeTech «Построить идеальный компьютер для домашнего кинотеатра». Ознакомьтесь с еще одной особенностью этой книги «Выбор видеокарт и ТВ-карт для ПК домашнего кинотеатра.”
Прежде чем вы сможете правильно собрать ПК, важно понимать, какие части и детали используются при создании рабочего персонального компьютера. Также важно понимать роли, которые играют компоненты, и то, как различные факторы в одном компоненте могут налагать требования и компромиссы при выборе других компонентов. Отчасти вы можете понять, что находится внутри ПК (и, в более широком смысле, что нужно при сборке ПК), взломав корпус и проверив его содержимое.Хотя сами компоненты могут отличаться, вот список того, что вы всегда найдете в ПК или рядом с ним:
Также важно понимать роли, которые играют компоненты, и то, как различные факторы в одном компоненте могут налагать требования и компромиссы при выборе других компонентов. Отчасти вы можете понять, что находится внутри ПК (и, в более широком смысле, что нужно при сборке ПК), взломав корпус и проверив его содержимое.Хотя сами компоненты могут отличаться, вот список того, что вы всегда найдете в ПК или рядом с ним:
- Корпус или корпус ПК
- Электрическая система ПК, включая источник питания и кабели
- ЦП
- Различные формы хранения, которые различаются по скорости и емкости, в том числе:
- RAM
- Жесткие диски
- Оптические приводы, включая приводы CD и DVD
- Приводы гибких дисков (в настоящее время они редко встречаются на многих ПК, особенно на домашних Театральные ПК)
- Материнская плата
- Одна или несколько интерфейсных плат, которые подключаются к материнской плате (как минимум это обычно включает графическую карту — и, по крайней мере, карту ТВ-тюнера — на ПК домашнего кинотеатра.
 )
) - Устройства ввода, такие как клавиатура и мышь
- Устройства вывода — например, монитор, динамики для звука, принтер для вывода на печать и т. Д.
- Элементы охлаждения и вентиляции
Все виды прочего элементы присутствуют во многих компьютерных системах, но эта функция описывает минимальный набор компонентов ПК на базовом уровне детализации.
Перед вами довольно обычный домашний настольный ПК. Другими словами, он снабжен базовыми компонентами, которые обычно включают в себя любой ПК, но не полным набором компонентов, которые могут быть включены в некоторые ПК. Продолжение…
Наглядное руководство по деталям ПК
The Complete Guide to PC Gaming
PC Gamer возвращается к основам с серией руководств, практических рекомендаций и глубоких погружений в основные концепции компьютерных игр, которые мы называем The Complete Guide to PC Gaming. Впереди еще много всего, и все это стало возможным благодаря Razer, которая поддержала этот многомесячный проект..jpg) Спасибо, Razer!
Спасибо, Razer!
Ветераны компьютерных геймеров и разработчиков постоянно говорят в бейсболе о своем оборудовании и обновлениях, и результаты для новичков ошеломляют.Что такое разъем питания ATX? А как насчет чипсета? В чем разница между micro-ATX и mini-ITX? Жаргон может быть ошеломляющим. Если вы новичок в мире ПК или пытаетесь собрать свою первую установку, вам нужно знать много терминологии.
Вы можете искать определения для каждого из этих слов по отдельности, когда сталкиваетесь с ними, но мы пошли еще дальше и сгруппировали все соответствующие термины в одном месте. Более того, даже если вы знаете, что такое ЦП, знаете ли вы, как он выглядит? Вот тут-то и пригодится визуальная часть этого руководства.В дополнение к исчерпывающему глоссарию компонентов ПК — в основном аппаратного обеспечения с несколькими важными определениями программного обеспечения — мы также включили изображения, чтобы вы могли быстро получить справочную информацию обо всем и точно знать, что вы вкладываете в ваш компьютер.
Подробнее: Hitman: Episode 2 review
AHCI — Advanced Host Controller Interface — старый стандарт протокола хранения, разработанный для механических жестких дисков.
Воздушное охлаждение — Когда одних радиаторов недостаточно для вентиляции горячих электронных компонентов, можно использовать один или несколько вентиляторов, чтобы продуть воздух через радиатор, чтобы увеличить тепловыделение системы охлаждения.Хорошо спроектированные системы воздушного охлаждения очень экономичны и бесшумны, но менее эффективны для систем, требующих высочайшего уровня производительности, особенно в небольших корпусах.
Антистатический мешок — Светоотражающий мешок со специальным покрытием, предотвращающий повреждение неустановленных и неэкранированных электронных компонентов статическими разрядами. В них всегда храните дорогие компьютерные детали.
Антистатический браслет — Браслет предотвращает статическое повреждение при работе с компонентами за счет электрического заземления пользователя. Мудрые меры предосторожности при обновлении и обслуживании системы.
Мудрые меры предосторожности при обновлении и обслуживании системы.
APU — (Accelerated Processing Unit) Определение AMD для объединения CPU / GPU, предназначенного для бюджетных и игровых систем среднего уровня. APU обычно лучше справляются с игровыми задачами, чем соответствующие процессоры, использующие стандартные встроенные графические ядра.
Разъем питания ATX (20-, 24- и 20 + 4-контактные конфигурации) — Это разъем, который питает набор микросхем материнской платы и встроенные контроллеры.Он размещен в большом 20- или 24-контактном разъеме Molex, который часто разделяется на конфигурацию с двумя разъемами 20 + 4-контактный.
Панель аудиоразъемов (аналоговая, S / PDIF, микрофон, линейный вход) — Панель ввода-вывода на материнской плате обычно содержит порты аудиовхода и вывода, которые включают аналоговый разъем для наушников, линейный выход и т. Д. линейный вход без усиления, микрофонный разъем и цифровые разъемы S / PDIF. Обратите внимание, что некоторые микрофоны теперь используют разъемы USB.
Обратите внимание, что некоторые микрофоны теперь используют разъемы USB.
BIOS (базовая система ввода / вывода, также прошивка, также UEFI) — Базовая система ввода и вывода или BIOS — это операционная система нижнего уровня для такого компонента, как материнская плата или видеокарта, часто используемая пользователем доступный через набор экранов опций, которые можно настроить во время загрузки.Более поздние спецификации BIOS включают стандарт UEFI, который обеспечивает большую гибкость в базовых архитектурах и конфигурации устройств.
Разъем BGA (разъем с шариковой решеткой) — Эти разъемы, используемые Intel во всех модернизируемых ЦП, таких как Core i5 и i7, значительно отличаются от классической конструкции PGA, в которой процессор вставляется в разъем. розетка с соответствующей сеткой отверстий. В процессорах BGA процессор вообще не имеет контактов, а вместо этого использует серию плоских металлических пятен, которые соприкасаются с соответствующей сеткой крошечных закругленных пружинных наконечников, размещенных в гнезде материнской платы. Это делает конструкцию процессора гораздо менее хрупкой, но перемещение более хрупких деталей на само гнездо означает, что при обращении с материнской платой необходимо соблюдать осторожность, если снята защитная пластиковая крышка гнезда. Эти пружинные наконечники в гнезде трудно исправить.
Это делает конструкцию процессора гораздо менее хрупкой, но перемещение более хрупких деталей на само гнездо означает, что при обращении с материнской платой необходимо соблюдать осторожность, если снята защитная пластиковая крышка гнезда. Эти пружинные наконечники в гнезде трудно исправить.
Корпус — Корпус ПК, на котором смонтированы все внутренние компоненты, обычно называют корпусом. Они бывают разных стандартных размеров, в том числе в вертикальной и настольной конфигурациях.Некоторые ящики предназначены для работы без инструментов, с использованием кронштейнов, направляющих и других способов крепления без винтов для облегчения доступа. Корпуса также стали модным явлением, и их часто тщательно раскрашивают, закрывают окнами и освещают, чтобы продемонстрировать компоненты и ремесла, используемые для создания систем, в которых они находятся, — хобби, известное как моддинг корпусов.
Набор микросхем — Материнские платы управляют своими функциями с помощью ряда интегральных схем, вместе известных как набор микросхем. Спецификации набора микросхем определяют многие аспекты производительности системы, включая поддержку памяти, потенциал разгона, возможности расширения и совместимость с ЦП. Высокопроизводительные компоненты, такие как разблокированные процессоры, часто требуют набора микросхем премиум-класса для работы на максимальной скорости. Примеры чипсетов включают серии Z370 и Z390 от Intel и X470 от AMD.
Спецификации набора микросхем определяют многие аспекты производительности системы, включая поддержку памяти, потенциал разгона, возможности расширения и совместимость с ЦП. Высокопроизводительные компоненты, такие как разблокированные процессоры, часто требуют набора микросхем премиум-класса для работы на максимальной скорости. Примеры чипсетов включают серии Z370 и Z390 от Intel и X470 от AMD.
CMOS (Дополнительный металлооксидный полупроводник) — CMOS — это технология, используемая для создания большинства микросхем, используемых в персональных компьютерах, а также датчиков изображения и аналоговых схем.Конструкции CMOS естественно теплоэффективны и устойчивы к электронным статическим помехам. В просторечии CMOS часто используется для обозначения батареи CMOS на материнской плате, которая сохраняет настройки материнской платы в памяти. Удаление батареи CMOS может вернуть материнскую плату к настройкам по умолчанию.
Охлаждение — См. Воздушное охлаждение, Жидкостное охлаждение
Воздушное охлаждение, Жидкостное охлаждение
Ядро — Вычислительный центр процессора, обычно один из группы до шести в современном настольном ЦП, хотя могут присутствовать и высокопроизводительные компоненты. до 18 ядер.Большое количество ядер может повысить производительность в высокопараллельных рабочих нагрузках, таких как рендеринг, но может ограничить тактовую частоту и, следовательно, производительность IPC для рабочих нагрузок с низким количеством ядер, таких как игры, которые обычно предпочитают тактовую частоту количеству ядер.
ЦП (центральный процессор) — ЦП или центральный процессор является основным вычислительным механизмом ПК. Современные процессоры делятся на ядра, обычно 2, 4, 6 или 8, которые в основном функционируют как отдельные процессоры и позволяют компьютеру выполнять несколько задач (называемых потоками) одновременно.Некоторые процессоры Intel используют процесс, называемый гиперпоточностью, который удваивает кажущееся количество ядер за счет создания виртуальных ядер, которым можно назначать задачи так же, как и фактическому ядру, повышая эффективность высокопараллельных рабочих нагрузок. AMD противостоит этой функции, предоставляя больше аппаратных ядер ЦП, до 8, в некоторых предложениях ЦП. Текущие конструкции ЦП также включают в себя функции, ранее относившиеся к внешним устройствам, такие как вычисления с плавающей запятой, управление памятью и, в последнее время, графикой.В то время как большинство процессоров привязаны к определенной рабочей частоте, варианты для энтузиастов, такие как серия Intel K, открыты для разгона.
AMD противостоит этой функции, предоставляя больше аппаратных ядер ЦП, до 8, в некоторых предложениях ЦП. Текущие конструкции ЦП также включают в себя функции, ранее относившиеся к внешним устройствам, такие как вычисления с плавающей запятой, управление памятью и, в последнее время, графикой.В то время как большинство процессоров привязаны к определенной рабочей частоте, варианты для энтузиастов, такие как серия Intel K, открыты для разгона.
Кулер ЦП — См. Воздушное охлаждение, Жидкостное охлаждение
Монтажная пластина ЦП — Рост размеров радиаторов и систем охлаждения потребовал добавления усиливающей задней пластины на материнские платы для предотвращения повреждений во время сборки , особенно при вертикальной установке в корпусе башни. Монтажные пластины обычно прикрепляются к задней стороне материнской платы и позволяют надежно закрепить большие радиаторы и узлы вентиляторов, не сгибая область вокруг сокета ЦП.
Разъем питания ЦП — Разъем питания ЦП представляет собой гнездо, в которое можно подключить 8-контактный кабель питания EPS и часто дополнительный 4-контактный кабель питания ATX для питания ближайшего ЦП мощностью, необходимой для работы.
Гнездо ЦП — Здесь ЦП крепится к материнской плате, обычно с помощью рычага и ряда крепежных винтов или зажимов. Текущие потребительские настольные сокеты для Intel включают LGA1151 и LGA2066 для процессоров Intel, в то время как сокеты AMD используют AM4 для Ryzen.В гнездах есть насечки, чтобы гарантировать правильную ориентацию вставки микросхем.
Crossfire — Две или более видеокарт AMD используются в тандеме для повышения производительности 3D и вычислений для приложений с высокими требованиями, таких как игры 3D с высоким разрешением. Для достижения наилучших результатов карты Crossfired должны быть максимально идентичными по производительности и дизайну. К недостаткам можно отнести высокое энергопотребление, проблемы совместимости с некоторыми играми, периодические сбои драйверов и нелинейное масштабирование производительности.
К недостаткам можно отнести высокое энергопотребление, проблемы совместимости с некоторыми играми, периодические сбои драйверов и нелинейное масштабирование производительности.
DDR RAM — Синхронная динамическая оперативная память с двойной скоростью передачи данных. См. Модуль DRAM для получения дополнительной информации.
Настольный корпус — Настольные корпуса ориентируют материнскую плату по горизонтали и предпочитают меньшие форм-факторы. Эта конструкция наиболее распространена в медиацентрах, офисных ПК и маломощных системах. Эти кейсы часто предназначены для размещения под монитором или в стойке домашней развлекательной системы. Особенно тонкие настольные корпуса называют ящиками для пиццы.
Разъем DisplayPort — DisplayPort — это высокопроизводительный разъем для цифрового видео, предназначенный для устранения некоторых недостатков HDMI как разъема для компьютерного дисплея. DisplayPort физически меньше, обеспечивает более высокое разрешение, улучшенную частоту обновления и поддерживает такие функции, как последовательное соединение нескольких дисплеев. DisplayPort 1.2 изначально поддерживает разрешение 3840 × 2160 при 60 Гц и был одной из первых широко доступных технологий отображения, которая могла это сделать.
DisplayPort физически меньше, обеспечивает более высокое разрешение, улучшенную частоту обновления и поддерживает такие функции, как последовательное соединение нескольких дисплеев. DisplayPort 1.2 изначально поддерживает разрешение 3840 × 2160 при 60 Гц и был одной из первых широко доступных технологий отображения, которая могла это сделать.
Модуль DRAM — модули памяти с динамическим доступом для чтения заполняют слоты банка памяти на большинстве материнских плат и предоставляют хост-компьютеру адресное пространство для хранения и обработки результатов вычислений.В отличие от статической RAM (SRAM) DRAM требует периодического электрического обновления для поддержания сохраненных значений и очищается при выключении или перезагрузке системы. Модули DRAM бывают разных пакетов и скоростей, наиболее популярными из которых являются модули памяти DIMM (Dual Inline Memory Modules) для настольных приложений DDR3 / DDR4 и модули SO-DIMM меньшего размера, используемые в ноутбуках. Текущие системы Coffee Lake теперь используют оперативную память DDR4 со скоростью по умолчанию 2666 МГц, хотя доступны модули более 4 ГГц. Чрезвычайно высокоскоростные модули DRAM страдают от более длительной задержки доступа, поэтому для достижения наилучшей совокупной производительности часто требуется баланс значений скорости и задержки.Кроме того, реализации многоканальной памяти должны устанавливаться группами в соответствии с указаниями для обеспечения оптимальной скорости. Например, двухканальную память следует устанавливать согласованными парами. Большинство комплектов предварительно согласовано с соответствующим количеством уже включенных модулей DRAM. Смешивание DRAM — это верный путь к катастрофе, даже с теми же моделями и скоростями. Используйте модули, согласованные на заводе-изготовителе, чтобы обеспечить стабильность.
Текущие системы Coffee Lake теперь используют оперативную память DDR4 со скоростью по умолчанию 2666 МГц, хотя доступны модули более 4 ГГц. Чрезвычайно высокоскоростные модули DRAM страдают от более длительной задержки доступа, поэтому для достижения наилучшей совокупной производительности часто требуется баланс значений скорости и задержки.Кроме того, реализации многоканальной памяти должны устанавливаться группами в соответствии с указаниями для обеспечения оптимальной скорости. Например, двухканальную память следует устанавливать согласованными парами. Большинство комплектов предварительно согласовано с соответствующим количеством уже включенных модулей DRAM. Смешивание DRAM — это верный путь к катастрофе, даже с теми же моделями и скоростями. Используйте модули, согласованные на заводе-изготовителе, чтобы обеспечить стабильность.
Отсек для дисков — Области расширения в корпусе или шасси, которые принимают различные диски с данными или другие устройства. Стандартные размеры отсеков: 5,25 дюйма (оптический), 3,5 дюйма (механический жесткий диск) и 2,5 дюйма (мобильный или твердотельный) в вариантах полной и половинной высоты. В большинстве из них есть вырезанные передние панели, которые можно снять для внешнего доступа или дополнительных принадлежностей. например, приводы с горячей заменой или расширенные панели управления звуком.
Стандартные размеры отсеков: 5,25 дюйма (оптический), 3,5 дюйма (механический жесткий диск) и 2,5 дюйма (мобильный или твердотельный) в вариантах полной и половинной высоты. В большинстве из них есть вырезанные передние панели, которые можно снять для внешнего доступа или дополнительных принадлежностей. например, приводы с горячей заменой или расширенные панели управления звуком.
Разъем DVI (DVI-I, DVI-D, DVI-A, одно- и двухканальный) — разъемы цифрового видеоинтерфейса были первым широко доступным обновлением от аналогового VGA и до сих пор широко используются, несмотря на то, что в 2008 году их заменил более компактный и эффективный стандарт DisplayPort.DVI включает спецификации для цифровых (DVI-D), аналоговых (DVD-A) и смешанных (DVI-I) сигналов в одинарных и двухканальных соединениях, каждое из которых имеет разную конфигурацию контактов в одном и том же большом корпусе D-sub. Максимальные разрешения для DVI: 1920×1600 для одиночного канала, 2560×1600 для двойного канала и 1920×1200 для аналогового, все при 60 Гц. В отличие от HDMI и DisplayPort, разъемы DVI не передают аудиосигнал.
В отличие от HDMI и DisplayPort, разъемы DVI не передают аудиосигнал.
Ethernet — Ethernet — это протокол проводной локальной сети, разработанный для обеспечения совместимости и скорости.Примерно с 1973 года Ethernet много раз пересматривался и остается де-факто протоколом проводной сети для офисного и домашнего использования. В Ethernet используются разъемы RJ-45, которые напоминают телефонные разъемы, но немного больше по размеру, и передаются по кабелям, классифицируемым по категориям скорости. Ethernet обычно развертывается в 10BASE-T для 10 Мбит / с, 100BASE-T для 100 Мбит / с и 1000BASE-T для 1000 Мбит / с, последний обычно называют Gigabit Ethernet. Ethernet рекомендуется для высокоскоростных игр с малой задержкой, в которые играют по сети или через Интернет.Для работы Gigabit Ethernet на полной скорости требуются кабели категории 6.
GDDR — Графическая память с произвольным доступом, оперативная память, используемая в современных видеокартах. Текущий стандарт — GDDR6, реализованный в серии GeForce 2080 и 2070 от Nvidia.
Текущий стандарт — GDDR6, реализованный в серии GeForce 2080 и 2070 от Nvidia.
Графический процессор (графический процессор) — Часто используется взаимозаменяемо с «графической картой». Под графическим процессором понимается чип, который управляет графической подсистемой. Графический процессор является основным определяющим фактором игровой производительности и наиболее требовательным компонентом с точки зрения мощности и пропускной способности, поэтому для современных проектов требуются выделенные банки высокоскоростной специализированной памяти и несколько разъемов питания.
Графическая карта — В то время как современные процессоры оснащены довольно мощными встроенными графическими возможностями, большинство 3D-игр выигрывают от дискретного графического процессора с собственным выделенным банком высокоскоростной памяти, подключенного через PCI-E на видеокарте . Даже видеокарты младшего класса предлагают производительность в несколько раз выше, чем встроенное видео в ЦП, а для многих требовательных игр требуются карты среднего или лучшего уровня для приемлемой производительности. Энергопотребление топовых видеокарт легко превосходит все остальные компоненты системы вместе взятые.
Энергопотребление топовых видеокарт легко превосходит все остальные компоненты системы вместе взятые.
Жесткий диск — См. Механический жесткий диск
Теплораспределитель — Металлическая крышка, закрывающая внутренние компоненты процессора в корпусе ЦП. Энтузиасты, стремящиеся к максимальной производительности разгона, снимают эти заглушки в процессе, называемом «Delidding», который позволяет специальным кулерам напрямую контактировать с процессором, устраняя «посредника» крышки и заменяя материал термоинтерфейса по умолчанию, используемый Intel, на более экзотические соединения.Процессоры, снятые с производства, более хрупкие, чем обычные процессоры, и этот процесс приводит к аннулированию всех гарантий.
Горячая замена — Менее пикантно, чем кажется. Компоненты с возможностью горячей замены — это компоненты, которые можно удалить или установить без предварительного выключения компьютера. Обычно зарезервировано для корпоративного рынка, чтобы избежать простоев и упростить обслуживание.
Обычно зарезервировано для корпоративного рынка, чтобы избежать простоев и упростить обслуживание.
HD Audio / AC 97 — AC97 и HD Audio — это звуковые кодеки, созданные Intel для обеспечения стандарта звука для материнских плат, модемов и звуковых карт.AC97, состоящий из аппаратного контроллера и аналогового кодека, обеспечивает 16- или 20-битный звук с частотой дискретизации 96 кГц для стерео и 48 кГц для многоканального использования. HD Audio был преемником Intel в 2004 году AC97 и предоставляет больше каналов, хотя и не имеет обратной совместимости. Большинство систем, не используемых в профессиональных аудиоприложениях, используют для вывода звука AC 97 / HD Audio.
Разъем HDMI — плоский D-образный разъем для цифрового видео, совместимый с HD-телевизорами.HDMI предназначен для передачи звука, а более поздние версии также могут передавать сетевой сигнал. HDMI 2.1 в настоящее время поддерживает разрешение до 10K при 120 Гц, динамический HDR и переменную частоту обновления.
Заголовок — Набор контактов на плате логики, которые можно открывать или закрывать с помощью перемычки или ленточного кабеля для настройки, ввода или вывода. Они часто сгруппированы по функциям, например аудио или USB.
Радиатор / радиатор — Серия металлических ребер, установленных на пластине, предназначенных для отвода тепла от компонентов, чтобы они оставались в рекомендуемых пределах температуры и избегали дросселирования тепловых характеристик или физического повреждения.Радиаторы обычно крепятся термопастой и закрепляются винтами или застежкой. Их можно пассивно охлаждать окружающим воздухом или активно охлаждать воздухом или водой в более сложных ситуациях.
iGPU (встроенный графический процессор) — Современные процессоры обычно включают встроенные графические контроллеры, обеспечивающие производительность от низкого до среднего, подходящую для офисных приложений, воспроизведения видео и легких игр. Поскольку встроенные графические процессоры используют системную память и совместно используют ресурсы с центральным процессором, всегда используйте самую быструю совместимую конфигурацию DRAM для лучшей производительности.
Поскольку встроенные графические процессоры используют системную память и совместно используют ресурсы с центральным процессором, всегда используйте самую быструю совместимую конфигурацию DRAM для лучшей производительности.
Плата ввода / вывода — Панель, предназначенная для установки на голые обращенные назад внешние порты ввода / вывода материнской платы через вырез стандартного размера на задней стороне корпуса. Панель обычно имеет маркировку и цветовую кодировку для облегчения доступа к различным портам. Осторожно, они любят кусаться во время установки.
ITX (Mini-ITX, Nano-ITC, Pico ITX) — Распространенное семейство малых материнских плат, размер которых варьируется от размера книги в мягкой обложке до колоды карт.Этот форм-фактор популярен среди строителей бутиков, энтузиастов медиацентров и любителей DYI, но он предлагает ограниченный потенциал производительности и более высокую стоимость компонентов.
Перемычка — Пластиковая крышка с внутренним металлическим разъемом, который создает электрический контакт между двумя контактами разъема на плате логики. Перемычки используются для жесткой настройки параметров конфигурации. Обычно они маркируются.
Перемычки используются для жесткой настройки параметров конфигурации. Обычно они маркируются.
Гнездо LAN / Ethernet RJ45 — этот квадратный порт разъема принимает сетевые кабели типа RJ45 для подключения компьютера к сети.Кабельный Ethernet предлагает наилучшие возможности и самые низкие задержки, доступные в настоящее время большинству геймеров.
Светодиодная подсветка корпуса — Корпуса, вентиляторы и другие компоненты часто снабжены подсветкой, которая служит как функциональным, так и художественным целям. Эти маломощные светодиоды часто имеют цвет, согласованный по цвету, чтобы соответствовать дизайну компонентов, обозначать семейство продуктов или просто придавать индивидуальный вид сборке вручную. Помимо стиля, они предоставляют средства для визуального осмотра внутренних компонентов системы, чтобы убедиться, что вентиляционные отверстия, вентиляторы, кабели и другие компоненты работают должным образом.Некоторые из них подключаются к контроллеру напряжения и меняют интенсивность освещения, чтобы указать уровни использования, скорость вентилятора или другую информацию.
MAC-адрес — Код, встроенный в каждый сетевой порт, который однозначно идентифицирует каждое подключение устройства. Обычно принимает форму 6 пар шестнадцатеричных цифр, разделенных запятой или тире.
M.2 — В настоящее время популярные среди производителей игровых устройств для хранения данных, диски M.2 не только имеют крохотный размер, но и обеспечивают невероятную производительность 2–3 ГБ / с.Диски M.2 больше похожи на DRAM, чем на жесткие диски старой школы, они устанавливаются либо на специальные слоты материнской платы, либо на карты расширения PCI-E. В отличие от своих более крупных аналогов, диски M.2 сильно нагреваются и часто требуют дополнительного охлаждения при использовании в ограниченном пространстве. Слоты M.2 также часто используются для таких компонентов, как миниатюрные карты Wi-Fi.
Механический жесткий диск — Эти устройства хранения используют вращающиеся магнитные диски для хранения данных и, как правило, отличаются более низкой стоимостью и большей емкостью, чем твердотельные накопители. В то время как механические жесткие диски являются зрелой и стабильной технологией, твердотельные накопители недавно начали их вытеснять. Чем выше скорость вращения диска, тем выше производительность и выше стоимость привода. Диски со скоростью 5400 об / мин считаются массовыми, а скорости 7200 и 10 000 об / мин зарезервированы для высокопроизводительных дисков.
В то время как механические жесткие диски являются зрелой и стабильной технологией, твердотельные накопители недавно начали их вытеснять. Чем выше скорость вращения диска, тем выше производительность и выше стоимость привода. Диски со скоростью 5400 об / мин считаются массовыми, а скорости 7200 и 10 000 об / мин зарезервированы для высокопроизводительных дисков.
Переключатель сброса памяти — Кнопка аварийной защиты материнской платы, которая сбрасывает спецификации памяти до предустановленного на заводе безопасного значения, которое обеспечивает загрузку в случае, если пользователь устанавливает неверные или оптимистичные значения при настройке параметров BIOS для DRAM.Память особенно требовательна к настройкам и восстановлению, так что это удобный вариант.
Разъем питания Molex — Разъемы Molex — это общий термин для двухэлементных прямоугольных разъемов питания и разъемов, используемых в персональных компьютерах. Они бывают разных конфигураций, включая стандартные 4-контактные для дисководов данных и 20- / 24-контактные разъемы для разъемов питания материнской платы ATX. Разъемы Molex появились еще до персональных компьютеров и используются с конца 1950-х годов.
Разъемы Molex появились еще до персональных компьютеров и используются с конца 1950-х годов.
Материнская плата — Все начинается здесь. Материнская плата — это основа всех персональных компьютеров и место, где встречаются ваши компоненты. На материнских платах размещаются ЦП, DRAM, накопители данных и любые дополнительные карты через различные слоты, гнезда и разъемы. Современные материнские платы также являются модным заявлением: они украшены цветовыми схемами, логотипами и искусно вырезанными металлическими крышками и радиаторами.
MU-MIMO Wi-Fi — Многопользовательский Wi-Fi с несколькими входами и выходами (MU-MIMO), также известный как AC Wave 2, повышает производительность сети за счет создания отдельных потоков, которые можно получить доступ одновременно.Это особенно эффективно в ситуациях, когда множество устройств одновременно получают доступ к беспроводному маршрутизатору. Многие новые материнские платы, ноутбуки и беспроводные устройства поддерживают этот стандарт.
Монтажные направляющие / приводные направляющие — В некоторых конструкциях корпусов используется система направляющих и зажимных каналов для установки внутренних и внешних приводов на место. Эти системы часто не требуют использования инструментов или даже винтов и предлагают легкий доступ и преимущества обслуживания, хотя замена нестандартных рельсов или другого нестандартного крепежного оборудования может быть проблематичной в случае потери этих специализированных деталей.При хранении направляющих внутри корпуса на пустых кронштейнах отсека для дисков всегда под рукой будет несколько.
mSATA — Устройства Mini-SATA или mSATA — это компактные твердотельные накопители, предназначенные для небольших корпусов и мобильных ПК. Не запутайтесь и попробуйте краевой разъем в слоте мини-карты PCI-E; они похожи друг на друга, но несовместимы. mSATA подключается через специальный внутренний ленточный кабель к хост-контроллеру SATA.
OEM (Производитель оригинального оборудования) — Часто относится к недорогим деталям, полученным непосредственно от исходного поставщика, а не после наценки, пост-ребрендинга и розничной продажи.Однако не все запчасти OEM одинаковы, поэтому покупатель будьте осторожны.
Открытый кейс (Открытый кейс, настольный кейс) — Открытый кейс предназначены для установки аппаратного обеспечения ПК в условиях повышенной видимости или легкого доступа, таких как испытательный стенд или специальная сборка, предназначенная для отображения. Большинство из них состоит из лотка, на котором отображаются материнская плата и карты PCI, но под ним скрываются блок питания и диски. Часто используемые энтузиастами оверлока, ящики для открытого воздуха обеспечивают легкий доступ к компонентам и обеспечивают отличную вентиляцию, демонстрируя детали причудливой сборки.Держите подальше от домашних животных, маленьких детей и открытых емкостей и берегитесь скопления пыли.
Оптический привод — В основном устаревшие 5,25-дюймовые приводы оптических дисков, такие как CD-R, DVD-R и перезаписывающие устройства Blu-ray, все еще используются для устаревших установок, преобразования мультимедиа и других ретро-ситуаций. По возможности используйте более быстрые и надежные USB-накопители.
OS (Операционная система) — ОС — это программный уровень, который работает поверх BIOS и обеспечивает среду, необходимую для работы приложений.Большинство игровых систем используют последнюю версию Microsoft Windows из соображений производительности и совместимости, хотя и Linux, и MacOS предоставляют альтернативы. Не забудьте учесть стоимость ОС при сборке, если у вас нет удобной лицензии.
Разгон — Превышение номинальных характеристик компонента для достижения большей производительности, обычно достигается с помощью настроек BIOS или программных утилит производителя. Разогнанные системы часто значительно превосходят стандартные комплектующие с недостатком в заметно большем потреблении тепла и энергии. Разгон может привести к преждевременному отказу компонентов или аннулированию гарантии.
Разгон может привести к преждевременному отказу компонентов или аннулированию гарантии.
PCIe (PCI Express) — Шина Peripheral Connect Interface Express — это высокоскоростной слот расширения, предназначенный для установки дополнительных компонентов, таких как видеокарты. PCIe заменил старые конструкции расширения PCI, VESA и PCI-X в 2004 году и доступен с несколькими скоростями и размерами разъемов, от крошечных слотов 1x до больших слотов 16x. Разъемы PCIe имеют обратную совместимость, поэтому при необходимости карты меньшего размера можно установить в высокопроизводительные слоты большего размера.Данные в спецификации PCIe передаются по линиям, из которых до 32 могут использоваться в одном слоте, хотя 16 — более распространенное ограничение. При настройке системы с несколькими высокопроизводительными картами PCIe, такими как видеокарты в Crossfire или SLI, убедитесь, что вы выбрали материнскую плату с достаточным количеством линий PCIe для обеспечения требуемой пропускной способности, поскольку физический размер слота не всегда соответствует количество направляющих, доступных для шины PCIe.
Разъем PGA (разъем для массива контактов) — Разъем для процессоров, которые имеют контакты вместо контактных площадок на нижней стороне, например, серии процессоров AMD Ryzen.Процессор устанавливается путем вставления штифтов в соответствующие отверстия в гнезде и фиксируется рычагом, который засовывается под зажим. Угловая маркировка и схема отверстий, позволяющая только правильно вставить, часто используются для облегчения процесса установки. Преимущества перед сокетами BGA, используемыми Intel, включают более прочную конструкцию разъемов и более безопасный монтаж, а недостатком является более хрупкий корпус процессора, так как нижние контакты склонны изгибаться при неправильном обращении.
Распиновка — Схема, определяющая, для чего используется каждый из контактов в заголовке.Часто встречается на материнских платах или в руководствах по оборудованию.
Платы расширения PCI — Помимо видеокарт доступны карты расширения PCI для других функций, дополняющих встроенные возможности материнской платы. Примеры включают звуковые карты, высокоскоростные сетевые адаптеры и усовершенствованные контроллеры вентиляторов.
Кабель питания PCI Express (конфигурации с 6, 8 и 6 + 2 контактами) — Эти кабели питания служат для питания высокопроизводительных компонентов PCI Express, обычно графических карт, с дополнительным питанием, необходимым для полной производительности.Они поставляются в 6-, 8- и 6 + 2-контактных конфигурациях, а в высокопроизводительных видеокартах обычно используется более одного.
Процессор — См. CPU
PSU (блок питания) — блоки питания обеспечивают материнскую плату и компоненты питанием, необходимым для стабильной работы. Это доставляется через серию кабелей, которые либо постоянно подключены к источнику питания, либо подключаются по мере использования на высокопроизводительных модульных моделях, которые имеют разъемы на блоке питания, поэтому посторонние разъемы можно удалить, чтобы уменьшить беспорядок в корпусе и улучшить воздушный поток. характеристики.Компьютерные блоки питания разработаны в соответствии с несколькими стандартами размеров и выходной мощности и рассчитаны на мощность и эффективность в соответствии с программой добровольной сертификации 80 PLUS. Для достижения наилучших результатов используйте блоки питания 80 Plus Silver или лучше.
Радиатор — заполненный жидкостью теплоотвод, используемый в системах водяного охлаждения. Обычно считается более эффективным, чем воздушное охлаждение.
RAM — См. Модуль DRAM
SATA (Serial ATA) — SATA — это стандарт интерфейса шины, используемый для таких устройств хранения, как жесткие диски, твердотельные накопители и DVD-рекордеры.Устройства SATA включают в себя семейство интерфейсов, разделенных размером разъема и потенциалом производительности. Исходной спецификации более десяти лет, и в ней реальная скорость передачи данных составляла 150 МБ / с (1,2 Гбит / с), но в более поздних версиях она была увеличена до 600 МБ / с (4,8 Гбит / с) и выше.
Кабель SATA — Плоский ленточный кабель с питанием, используемый для подключения устройств хранения SATA к хост-контроллеру. Кабели SATA различаются в зависимости от размера и типа привода.
Устройство чтения карт SD — Компонент встроенного слота или отсека для дисковода, предназначенный для чтения энергонезависимых карт памяти Secure Digital (SD), MiniSD и MicroSD, часто используемых в мобильных устройствах.
SLI — Две или более видеокарт Nvidia используются в тандеме для повышения производительности 3D и вычислений для приложений с высокими требованиями, таких как игры в 3D с высоким разрешением. Для достижения наилучших результатов карты, подключенные к SLI, должны быть как можно ближе к идентичным по производительности и дизайну.К недостаткам можно отнести высокое энергопотребление, проблемы совместимости с некоторыми играми, периодические сбои драйверов и нелинейное масштабирование производительности. В настоящее время не рекомендуется большинством производителей.
SSD (твердотельный накопитель) — твердотельные накопители устраняют вращающиеся пластины своих механических аналогов, заменяя их банками высококачественной энергонезависимой памяти. Твердотельные накопители отличаются очень высокой производительностью и меньшими размерами, но имеют недостатки, заключающиеся в уменьшении размера хранилища и повышенной стоимости.Многие опытные пользователи загружаются с SSD и используют дополнительный механический жесткий диск для массового хранения. См. Также: M.2, mSata
Стойкие винты — Эти маленькие латунные винты с переходной стойкой нарезаны резьбой на колпачке и используются для крепления материнской платы к задней панели корпуса. Они также предохраняют нижнюю часть материнской платы от контакта с корпусом и короткого замыкания. Всегда имейте запасные части, потому что без них невозможно завершить сборку.
Термопрокладки — Термопрокладки представляют собой разновидность TIM (см. Ниже), которые поставляются предварительно упакованными в клейкие ленты, которые крепятся быстро и легко, как двойная клейкая лента.Они менее эффективны, чем обычная термопаста, но полезны для менее требовательных приложений, таких как наборы микросхем материнских плат и охлаждение DRAM.
Термопаста / термоинтерфейсный материал (TIM) — Термопаста — это вязкий теплопередающий материал, используемый между радиатором и крышкой микросхемы для повышения эффективности системы охлаждения. При умеренном использовании он гарантирует, что обе поверхности остаются в полном контакте, несмотря на любые микроцарапины или другие дефекты, которые могут препятствовать рассеиванию тепла.Используйте перчатки при нанесении, так как это пачкает все. Очистите поверхности спиртом высокого качества.
Тепловое дросселирование — Когда современные электронные компоненты достигают тепловых пределов, они начинают снижать скорость и характеристики, чтобы сохранить стабильность и предотвратить повреждение, этот процесс называется тепловым дросселированием. Хотя дросселирование может защитить компоненты от внезапных скачков тепла, оно не предназначено для замены надлежащего охлаждения компонентов. Дросселирование обычно указывает на сбой системы терморегулирования или недостаточную охлаждающую способность.
Винты с накатанной головкой — Винты с накатанной головкой представляют собой винты шасси, предназначенные для использования без отвертки. Эти винты имеют большие рифленые края, которые можно свободно выкручивать или затягивать вручную. Обычно они используются на главной панели доступа для закрепления дополнительных плат PCI на объединительной плате шасси.
Корпус Tower — Корпуса Tower ориентируют материнскую плату вертикально и обычно предназначены для размещения под столом. Средние и полноразмерные башни являются наиболее распространенными конфигурациями, а естественное охлаждение конструкции и преимущества доступа позволяют использовать высокопроизводительные системы.Большинство игровых систем размещаются в корпусах Tower. Компромиссы включают увеличенный размер и вес.
UEFI — Единый расширяемый интерфейс микропрограмм. Современная замена BIOS. См. BIOS для получения дополнительной информации.
USB-разъемы — USB-разъемы обычно имеют маркировку по скорости и типу использования на материнских платах и служат для различных целей. Порты USB 3.0 (синего цвета) обычно зарезервированы для высокоскоростного использования данных и быстрой подзарядки, в то время как 2.0 (черного цвета) используются для низкоскоростных периферийных устройств, таких как клавиатуры и мыши. Многие материнские платы также имеют специально предназначенный USB-порт, используемый для обновления BIOS и прошивки, загружаемый через флэш-накопитель. Новая спецификация USB 3.1 (красного цвета) увеличивает скорость передачи данных и представляет меньший, двусторонний и удобный для подключения разъем.
Разъем материнской платы USB — Группа контактов используется для подключения внешних портов корпуса USB к материнской плате с помощью ленточного кабеля, поставляемого с корпусом.На фото: больший разъем для материнской платы USB 3.
Крепление VESA — Стандарт крепления, используемый для плоских дисплеев и стоек для мониторов, который определяет расположение четырех отверстий для винтов на плоской квадратной поверхности, подходящей для крепления компонентов, соответствующих рекомендациям VESA. Крепления VESA также используются для крепления корпусов малого форм-фактора и другого оборудования.
Видеокарта — См. Графическую карту
Разъем VGA — Аналоговый D-sub VGA старого образца по-прежнему удобен для подключения к устаревшим проекторам или другому специализированному оборудованию, но обычно его относят к статусу совместимости или резервного поскольку разъемы для цифровых дисплеев предлагают лучшее качество и больше возможностей.
VRAM — Видеопамять с произвольным доступом, обычно используется для обозначения ОЗУ в выделенной видеокарте. Подробнее см. В GDDR.
VRM — (модуль регулирования напряжения) Модули регулирования напряжения контролируют распределение и качество сигналов питания для компонентов, установленных на материнской плате, и имеют решающее значение для производительности и стабильности разгона.
Водяное охлаждение — Водяное охлаждение обычно зарезервировано для приложений с наивысшей производительностью, а лучшие реализации обеспечивают превосходное рассеивание тепла наряду с преимуществом радиатора, который не должен располагаться непосредственно на ЦП или графическом процессоре .Стандартные модели, называемые CLC или охладителями с замкнутым контуром, спроектированы так, чтобы их было так же легко установить, как и блоки с воздушным охлаждением, но они менее удобны для обслуживания или настройки пользователем. Изготовители систем по индивидуальному заказу предпочитают охладители с открытым контуром, поскольку они предлагают наивысший охлаждающий потенциал, но требуют дополнительного периодического обслуживания и предварительных затрат.
Wi-Fi (WLAN) — Wi-Fi относится к беспроводной локальной сети, использующей стандарт 802.11 в радиодиапазоне 2,5 или 5 ГГц. Доступно несколько вариантов Wi-Fi, например 802.11n (40 Мбит / с) и 802.11ac (160 Мбит / с). Хотя настольные ПК полезны для ноутбуков, планшетов и мобильных устройств, они обычно выигрывают от гораздо более быстрых проводных соединений Ethernet с меньшей задержкой. Новые стандарты включают 802.11ax, который включает MU-MIMU (см. Запись в этом руководстве) и другие технологии для увеличения пропускной способности и повышения производительности сети с несколькими устройствами.
Антенна Wi-Fi — Короткая антенна с пластиковым покрытием, которая подключается через коаксиальный разъем к адаптеру Wi-Fi для увеличения дальности и качества приема.
XMP — (Extreme Memory Profile) Стандарт настроек DRAM, производный от Intel, который обеспечивает несколько отказоустойчивых конфигураций памяти помимо настроек по умолчанию, что позволяет легко настраивать высокоскоростные модули памяти.
Характеристики графики, ЦП и ОЗУ
Если вам интересно, будет ли игра или программное обеспечение работать на вашем компьютере, или вы хотите обновить их, чтобы получить дополнительную мощность или хранилище, отправной точкой всегда будет знать, с чем вы работаете: какое оборудование находится внутри вашего ПК?
Поиск на коробке списка спецификаций будет невозможен, если вы уже отказались от него, а если это более старая модель, она может даже не быть указана на сайте производителя или продавца.Особенно сложно узнать спецификацию конкретной модели, если учесть, что компьютеры обычно продаются с несколькими артикулами, каждая из которых имеет небольшие различия в своих основных компонентах.
Одна модель ноутбука может быть доступна с выбором процессоров AMD или Intel, и у нее может быть разный объем памяти или оперативной памяти — в наши дни они могут даже не работать с одной и той же операционной системой.
Хорошая новость заключается в том, что проверить спецификации несложно, как мы опишем ниже.
Как узнать характеристики своего компьютера?
В Windows 10 это очень просто и возможно через диспетчер устройств. Вы можете получить к нему доступ, щелкнув правой кнопкой мыши значок Windows в нижнем левом углу и выбрав Диспетчер устройств, или введя его имя в поле поиска в нижней части экрана. Теперь нажимайте стрелки вниз рядом с каждой записью, чтобы начать сбор информации о внутреннем оборудовании вашего компьютера.
Еще одно хорошее место для поиска — это настройки системы, которые доступны, щелкнув правой кнопкой мыши значок Windows или набрав Система в строке поиска.Прокрутите вниз до раздела «О программе», чтобы узнать имя вашего компьютера, процессор и объем установленной памяти. Прокрутите немного вниз, чтобы узнать, какую операционную систему вы используете.
Если вы счастливы загрузить небольшое приложение, мы рекомендуем Speccy от Piriform. Есть бесплатная версия без поддержки, но она анализирует любой компьютер под управлением Windows и дает вам аккуратную сводку спецификаций, включая марку и модель вашей материнской платы и монитора, ваши жесткие диски и любые USB-накопители и даже их температуру.
Какая видеокарта в моем ПК?
В любой версии Windows откройте Панель управления (или найдите ее в меню «Пуск», если вы не можете ее найти), затем выполните поиск «Диспетчер устройств».
Теперь откройте в дереве адаптеры дисплея. Вы увидите, какую видеокарту использует ваш компьютер или ноутбук. Вы можете развернуть ветку «Процессоры», чтобы увидеть, сколько ядер у вашего процессора. Имейте в виду, что некоторые из них могут быть «виртуальными» ядрами, например, если процессор поддерживает Hyper-threading.
Проверка спецификаций в более старых версиях Windows
Если вы используете ПК с Windows 8, вместо этого наведите указатель мыши на правый верхний угол экрана, чтобы открыть чудо-кнопки. Затем выберите «Настройки»> «Информация о ПК». Это ярлык, который приведет вас к Панели управления> Система и безопасность> Система.
В Windows XP или Windows 7 вам придется немного усерднее работать. Щелкните правой кнопкой мыши «Мой компьютер» и выберите «Свойства» (в Windows XP это называется «Свойства системы»).Найдите «Система» в окне «Свойства» («Компьютер» в XP).
Какую бы версию Windows вы ни использовали, теперь вы сможете видеть процессор, память и ОС вашего ПК или ноутбука.
Processor сообщает вам скорость вашего процессора и конкретную модель процессора. Запись для памяти (RAM) сообщает вам, сколько у вас оперативной памяти. Чем больше, тем лучше, но если у вас 32-разрядная операционная система, вы можете использовать только до 4 ГБ ОЗУ.
Наконец, запись для типа системы сообщит вам, какую версию Windows вы используете.Более новые версии Windows также сообщат вам, какой у вас процессор: 32-разрядный (x86) или 64-разрядный (x64). Последнее встречается гораздо чаще.
Вот как узнать количество ядер вашего процессора.
Как узнать характеристики моего Mac?
Apple упрощает просмотр технических характеристик. Просто щелкните значок Apple на верхней панели и выберите «Об этом Mac».
Как очистить компьютер изнутри
Если ваш компьютер работает медленно или издает много шума при работе, проблема может быть в пыли.Приточный вентилятор вашей системы втягивает пыль со свежим воздухом, который охлаждает внутренние компоненты. Затем пыль оседает на деталях вашего компьютера, что, в свою очередь, улавливает тепло. Если не установить флажок, это может привести к перегреву. Хотя вы не можете полностью устранить эту проблему, вы, безусловно, можете уменьшить воздействие, регулярно протирая свой компьютер пылью.
Прочтите здесь, чтобы узнать о других причинах, по которым ваш компьютер может работать медленно.
В зависимости от вашей среды, вам необходимо очищать компьютер от пыли каждые шесть-двенадцать недель.Некоторые из вещей, которые способствуют увеличению количества пыли, — это домашние животные и постройки поблизости.
Используйте сжатый воздух для удаления пыли с компьютера. Консервы с воздухом просты в использовании и доступны в большинстве компьютерных и офисных магазинов. Не пользуйтесь пылесосом. Вакуум может создать статическое электричество, которое может повредить компоненты компьютера. Вакуум также может создать достаточно всасывания, чтобы ваши вентиляторы вращались достаточно сильно, чтобы повредить их. Не используйте также тряпку или тряпку. Трение деталей может привести к их повреждению.
Используйте руководство пользователя для своего компьютера, чтобы узнать, как открыть корпус. Если у вас есть ноутбук, выключите питание и отключите компьютер от сети, а затем направьте сжатый воздух в вентиляционные отверстия под углом.
- Выключите питание и отсоедините компьютер. Откройте корпус и посмотрите, если много пыли, удалите вручную самые большие куски.
- Следуйте инструкциям на баллоне с воздухом и держите его вертикально во время распыления.
- Распылите средство на передние вентиляционные отверстия, вентиляторы, кулер ЦП, кулер для видеокарты, радиаторы, блок питания, задние вентиляционные отверстия, скрытые / скрытые пространства и любые другие места, где есть явные скопления.
- Продолжайте распыление, пока вся пыль не исчезнет.
- Закройте корпус и перезагрузитесь. После перезагрузки вы должны заметить разницу в реакции ваших поклонников. В большинстве случаев они будут вращаться быстрее, благодаря чему внутренние компоненты со временем будут охлаждаться. Узнайте больше о внутренних компонентах компьютера.
Очистка вашего компьютера может быть немного беспорядочной; вы захотите собрать пылесосом пыль, которую вы распылили со своего компьютера. Но ваш компьютер будет работать лучше, а вы увеличите срок службы компонентов.
Как предотвратить поджаривание внутренних частей вашего ПК статическим электричеством
При работе внутри настольного ПК или любого другого электронного устройства статическое электричество должно стать серьезной проблемой.Хотя вероятность того, что внутренности вашего компьютера поджариваются, невелика, вы всегда должны учитывать этот риск, прежде чем открывать эту боковую панель. Мы рассмотрим, почему это может вызвать проблемы и как предотвратить повреждение дорогостоящих компонентов.
Как статическое электричество может причинить ущерб?
Я уверен, что вы хихикали, когда воздушный шар притягивался к волосам другого человека, или почувствовали внезапный разряд электричества при прикосновении к металлическому предмету. Это все статическое электричество, которое может вызвать проблемы с электронным оборудованием.
Это происходит из-за разницы в электрическом заряде двух поверхностей, будь то воздушный шар и ваши волосы, ваше тело и дверная ручка, или облако и земля — да, молния — это, по сути, статический разряд. Положительно и отрицательно заряженные объекты притягиваются друг к другу; воздушный шар притягивает ваши волосы, или искра прыгает с вашего пальца на дверную ручку.
VPN-предложения: пожизненная лицензия за 16 долларов, ежемесячные планы за 1 доллар и более
Все это может показаться забавным и занимательным, но это не так для вашего процессора, материнской платы, модулей оперативной памяти, графического процессора и других чувствительных компонентов.Есть вероятность, что этот электрический толчок, переданный в цепь, может повредить или вывести компонент из строя.
Производители этих внутренних продуктов обычно упаковывают блоки в специальные антистатические пакеты, чтобы защитить их при транспортировке, но вы можете легко подвести нежелательный ток к компоненту из-за наличия статического заряда при обращении с ним. Хуже всего то, что вы не заметите никаких физических повреждений, если компонент поджарился статическим электричеством.
Лучший способ предотвратить это — заземлить себя и свое рабочее место.
Как разрядиться
Прежде чем вы полностью откажетесь от идеи проникнуть внутрь корпуса вашего ПК, действительно очень просто убедиться, что вы не имеете дело с нежелательным статическим зарядом. Вот несколько полезных советов:
- Оставьте кабель блока питания подключенным (но выключите устройство), чтобы он был заземлен.
- Избегайте тереться о ковровое покрытие.
- Прикоснитесь к металлической части корпуса, прежде чем брать в руки компоненты.
- Работайте на твердой твердой поверхности.
- Используйте антистатический коврик.
- Наденьте антистатический браслет (на фото выше) и подсоедините его к корпусу компьютера.
Но не бойтесь, если вы обеспокоены тем, что вероятность повреждения компонента статическим зарядом действительно мала. По мудрым словам пользователей Reddit, «на 99% уверены, что у вас не будет проблем, если только вы не танцевали на ковре, пока он ел Читос на батуте, а над головой нависла зловещая грозовая туча, слизывающая сироп с его рук.«
Помните, что мы не снимаем статическое электричество . Думайте об этих мерах как о способах более быстрого подключения электричества к земле. Лучше перестраховаться, чем сожалеть.
Мы можем получать комиссию за покупки, используя наши ссылки. Учить больше.
.





 Правильно делать это на улице, через решетки для входа воздуха, а не для выхода. Вы же не хотите сдувать пыль – да ещё и с горячим воздухом – обратно?
Правильно делать это на улице, через решетки для входа воздуха, а не для выхода. Вы же не хотите сдувать пыль – да ещё и с горячим воздухом – обратно? )
)