Как восстановить поврежденный профиль пользователя в Windows XP
Использование утилиты «Восстановление системы»Для начала можно попытаться восстановить поврежденный профиль пользователя с помощью утилиты «Восстановление системы» (System Restore). Эта утилита позволяет вернуть компьютер в состояние, в котором он находился раньше, в нашем случае – до повреждения профиля пользователя.
Прежде чем приступать к восстановлению, следует уяснить себе две вещи. Во-первых, при наличии в системе нескольких учетных записей восстановление системы «вернет в прошлое» все эти учетные записи. Во-вторых, в зависимости от того, насколько серьезно поврежден профиль пользователя, операция по восстановлению системы может и не решить проблему.
Запуск утилиты «Восстановление системы» осуществляется из меню «Все программы | Стандартные | Служебные» (All Programs | Accessories | System Tools). При запуске открывается окно «Добро пожаловать в мастер восстановления системы» (Welcome To System Restore). Здесь можно просто нажать «Далее» (Next). В диалоговом окне «Выбор точки восстановления» (Select A Restore Point) выберите последнюю точку восстановления, созданную до обнаружения повреждения профиля пользователя, и нажмите «Далее». Начнется процесс восстановления.
После завершения восстановления утилита произведет перезагрузку системы. После этого можно вновь попытаться войти в систему под исходной учетной записью. Если утилите удалось восстановить профиль пользователя, все станет как раньше.
Если войти в систему под исходной учетной записью по-прежнему не удается, пора переходить к следующему этапу спасательной операции. Но для начала стоит отменить восстановление системы.
Для этого войдите в систему под рабочей учетной записью и запустите утилиту «Восстановление системы». В диалоговом окне «Добро пожаловать в мастер восстановления системы» появится новая опция – «Отменить последнее восстановление» (Undo My Last Restoration). Выберите эту опцию, нажмите «Далее» и следуйте указаниям приложения.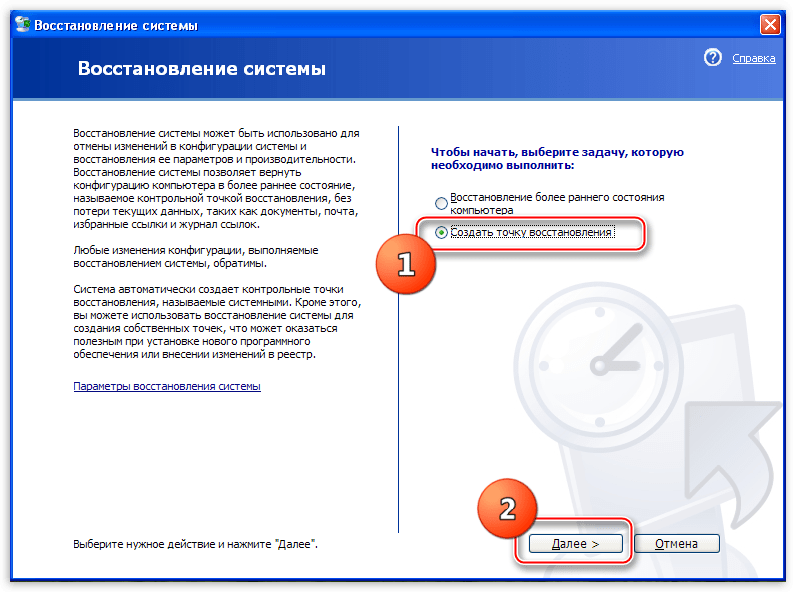
Копирование профиля пользователя
Следующий способ восстановления профиля пользователя предусматривает создание новой учетной записи и нового профиля пользователя. Нужно целиком скопировать старый профиль пользователя в новую учетную запись. Хотя на первый взгляд может показаться, что это только приведет к дублированию повреждений в новом профиле, но в некоторых случаях такой прием действительно позволяет восстановить профиль пользователя. Опять же, все зависит от того, насколько серьезны повреждения. Так или иначе, операция это довольно простая, так что стоит попробовать.
Для начала откройте Панель управления (Control Panel) и запустите средство «Учетные записи пользователей» (User Accounts). Нажмите ссылку «Создать новую учетную запись» (Create A New Account), присвойте ей имя и нажмите «Далее» (Next). В окне выбора типа учетной записи отметьте опцию «Администратор» (Computer Administrator) и нажмите кнопку «Создать учетную запись» (Create Account).
После этого закройте средство «Учетные записи пользователей» и выберите пункт меню «Пуск» «Завершение работы» (Start | Log Off). В диалоговом окне «Завершение работы Windows» (Log Off Windows) нажмите кнопку «Завершить сеанс» (Log Off). Когда появится окно приветствия или диалоговое окно «Вход в систему» (Log On To Windows), выберите или введите имя пользователя для новой учетной записи. После этого Windows XP создаст для нее новый профиль пользователя.
После завершения процедуры создания профиля и запуска системы сразу же завершите сеанс и вновь войдите в систему под рабочей учетной записью.
Теперь откройте меню «Пуск», нажмите правой кнопкой на объекте «Мой компьютер» (My Computer) и выберите пункт меню «Свойства» (Properties). В диалоговом окне «Свойства системы» (System Properties) откройте вкладку «Дополнительно» (Advanced) и нажмите кнопку «Параметры» (Settings) в разделе «Профили пользователей» (User Profiles). Появится диалоговое окно «Профили пользователей» (User Profiles), показанное на рис.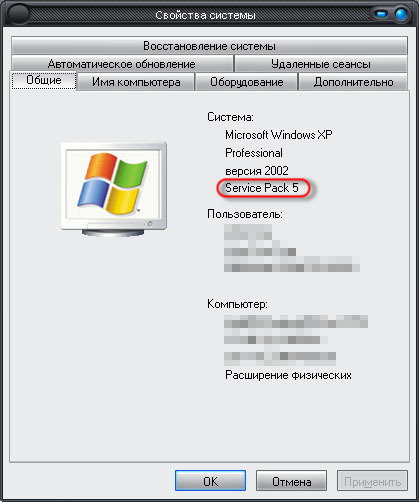
Рисунок B. Используйте средство «Профили пользователей», чтобы скопировать старый профиль в новую учетную запись.
В этом примере я скопирую профиль пользователя из учетной записи «Greg Shultz» в учетную запись «Greg Shultz2». Сначала я выберу профиль пользователя «Greg Shultz» и нажму кнопку «Копировать в папку» (Copy To). В диалоговом окне «Копировать в папку» (Copy To) я нажму кнопку «Обзор» (Browse) и выберу в диалоговом окне «Обзор» (Browse For Folder) подпапку новой учетной записи в папке «Documents and Settings».
Теперь диалоговое окно «Копировать в папку» будет выглядеть как на рис. C. Для продолжения операции достаточно нажать «OK». После этого появится диалоговое окно подтверждения с сообщением о том, что исходные файлы будут удалены и предложением подтвердить продолжение операции копирования. Нажмите «Да» (Yes).
Рисунок C. В диалоговом окне «Копировать в папку» появится путь к новой учетной записи.
После завершения операции копирования закройте диалоговые окна «Профили пользователей» и «Свойства системы», а затем завершите сеанс и попытайтесь войти в систему под новой учетной записью. Если прием удался, старый профиль пользователя будет восстановлен и все станет как раньше.
Если войти в систему под новой учетной записью по-прежнему не удается, пора переходить к следующему этапу. Для того войдите в систему под рабочей учетной записью, снова откройте диалоговое окно «Профили пользователей», выберите новый профиль и нажмите кнопку «Удалить» (Delete). Потом запустите средство «Учетные записи пользователей» и удалите новую учетную запись и все связанные с ней файлы.
Оцените статью: Голосов 33
Восстановление учетной записи пользователя. Как восстановить поврежденный профиль пользователя в Windows XP
Если человек давно не пользуется учетной записью, и потом вдруг возникает в ней потребность, не всегда получается вспомнить пароль. При этом прежний аккаунт хранит много важных данных. Получить к ним доступ будет возможно, восстановив старую учетную запись.
Получить к ним доступ будет возможно, восстановив старую учетную запись.Инструкция
Если вы используете почтовые сервисы Google (Gmail) и Mail.ru, алгоритм действий по восстановлению учетной записи следующий. Зайдите на официальный сайт Mail.ru и нажмите на ссылку «Забыли пароль?». Далее вас попросят ввести адрес электронной почты, к которой вы забыли пароль, после ввода нажмите «Далее». Итак, перед вами появится три варианта восстановления учетной записи – это дать ответ на секретный вопрос, получить пароль на указанный мобильный телефон, либо ввести дополнительные e-mail адреса (данный вариант будет отображаться в том случае, если вы вводили дополнительные e-mail). После ответа на секретный вопрос вам предложат ввести новый пароль. Если же вы использовали второй вариант, на дополнительный e-mail придет письмо со ссылкой на восстановление аккаунта.
Чтобы восстановить учетную запись на почтовом сервисе компании Google – Gmail, зайдите на Gmail и нажмите на ссылку «Не можете получить доступ к своему аккаунту?». Далее выберите проблему: забыли имя пользователя или забыли пароль. В первом случае потребуется ввести дополнительный e-mail, который был привязан к аккаунту. Во втором случае для начала потребуется ввести e-mail, для которого нужно восстановить пароль. Затем, как и в Mail.ru, будет предложено три варианта восстановления: код подтверждения на телефон, ответ на секретный вопрос и ссылка на дополнительный адрес электронной почты. Выберите любой из удобных и нажмите кнопку «Продолжить».
В случае если вы не вводили или не помните эти данные, Google предлагает вам подтвердить свою личность. Для этого нажмите на одноименную ссылку под кнопкой «Продолжить». Вам нужно будет указать последнюю дату пользования аккаунта и другие данные, которые помогут доказать, что это именно ваша учетная запись.
Бывают ситуации, когда при программном или системном сбое учетные записи пользователей из операционной системы удаляются, и при загрузке компьютера войти в систему под своим логином не представляется возможным. Для операционных систем Windows XP и выше существует специальная утилита, помогающая решить данную проблему. Она называется «Восстановление системы» (System Restore).
Для операционных систем Windows XP и выше существует специальная утилита, помогающая решить данную проблему. Она называется «Восстановление системы» (System Restore).
Инструкция
Чтобы вернуть компьютер в состояние, в котором он находился до сбоя, зайдите в меню «Пуск» -> «Все программы» -> «Стандартные» -> «Служебные» (All Programs -> Accessories -> System Tools).
Перед вами откроется окно «Добро пожаловать в мастер восстановления системы» (Welcome To System Restore). Нажмите на пункт «Далее» (Next).
В открывшейся форме «Выбор точки восстановления» (Select A Restore Point) выберите ту дату, когда операционная система работала хорошо, и нажмите на пункт «Далее» (Next).
После этого запустится утилита для восстановления состояния операционной системы до сбоя.
В завершении работы этой утилиты компьютер перезагрузится, после чего учетные записи, которые были удалены, появятся в окне выбора пользователей. Обратите внимание, что восстановятся все профили этого компьютера. Если вы устанавливали какие-либо программы, они удалятся. Если проведенные операции не помогли, вы можете вернуть операционную систему к исходному состоянию. Для этого отмените результат работы утилиты «Восстановление системы» (System Restore).
Для этого зайдите в утилиту «Восстановление системы» (System Restore). В форме «Добро пожаловать в мастер восстановления системы» (Welcome To System Restore) выберите пункт «Отменить последнее восстановление» (Undo My Last Restoration). Далее следуйте подсказкам системы. После этого компьютер опять перезагрузится.
Поможет данная утилита или нет, зависит от настроек операционной системы вашего компьютера и объема жесткого диска. Дело все в том, что вся системная информация хранится на жестком диске, а если места на нем не хватает, старые данные затираются новыми. Кроме того, чтобы сэкономить место на жестком диске, утилиту «Восстановление системы» можно отключить, но делать это крайне нежелательно.
Полезный совет
Ссылка «Забыли пароль» существует в большинстве сайтов и программах, которые хоть как-то связаны с интернетом. Поэтому всегда максимально точно заполняйте регистрационные данные, чтобы в будущем без проблем восстановить доступ к учетным записям.
В операционной системе Windows главным пользователем является администратор, он же обладает всеми правами на любые действия в системе. После системного сбоя учетная запись администратора может стать не доступной, и загрузка будет совершаться от имени другого пользователя.
Вам понадобится
- — компьютер;
- — доступ к одной из учетных записей.
Инструкция
Посмотрите на перечень доступных учетных записей и найдите ту, которой пользовались раньше. Если она имеет статус «Отключена», включите ее, кликнув по ней левой кнопкой мыши. Как правило, на персональном компьютере может быть создано несколько учетных записей, у каждой из которых свои права.
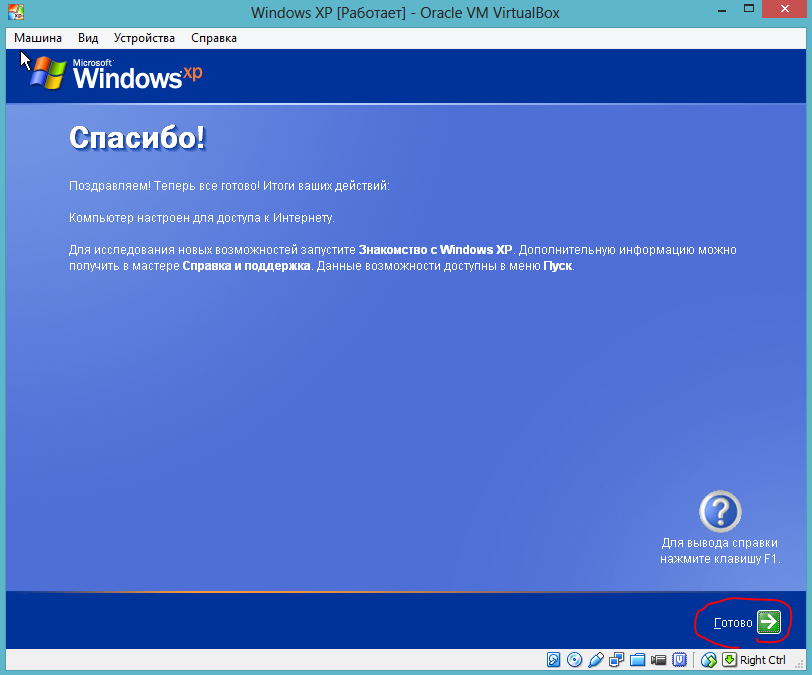 Например, программа ERD Commander позволяет управлять настройками системы, редактировать реестр, предоставляет доступ к содержимому винчестера и т.п. Найти можно на специальном портале программного обеспечения softportal.ru. Если ваш компьютер серьезно поврежден вирусами, и сервисные утилиты недоступны, вы не сможете вернуть себе права администратора. В таком случае вам остается переустановить операционную систему.
Например, программа ERD Commander позволяет управлять настройками системы, редактировать реестр, предоставляет доступ к содержимому винчестера и т.п. Найти можно на специальном портале программного обеспечения softportal.ru. Если ваш компьютер серьезно поврежден вирусами, и сервисные утилиты недоступны, вы не сможете вернуть себе права администратора. В таком случае вам остается переустановить операционную систему.При повреждении или удалении профиля пользователя (своей учетной записи) в Windows слетают все ранее созданные настройки, которые были заданы для функционирования операционной системы в соответствии с вашими пожеланиями.
В этом случае пропадают не только установленные параметры рабочего стола, внешний вид папок, звуковые настройки и другие незначительные элементы, но и настройки всех программ, установленные на ПК.
А это уже серьезная проблема, так как при наличии специфического программного обеспечения (Photoshop, Delphi, VirtualDub и т.п.) на восстановление всех свойств может уйти очень много времени. Радует одно, что реанимирование учетной записи достаточно простое и не требует установки дополнительного обеспечения.
Процедура восстановления пользовательского профиля
Если при запуске ОС Windows 7 возникли проблемы с входом в учетную запись пользователя, первым делом следует перезапустить компьютер и попытаться выполнить вход еще раз.
Это обусловлено тем, что причина подобной ситуации может крыться, например, в единичном сбое системы при вызове тех или иных данных.
Если вторая и последующие попытки также не увенчались успехом, значит, повреждение является постоянным, то есть оно никуда само не денется. В этом случае вам поможет восстановление профиля пользователя.
Процедуру реанимирования учетной записи Windows условно можно разбить на два этапа:
- создание нового пользователя;
- копирование старых данных.
Создание новой учетной записи
Сначала следует удостовериться, присутствует ли в системе пользовательская информация с утраченного профиля.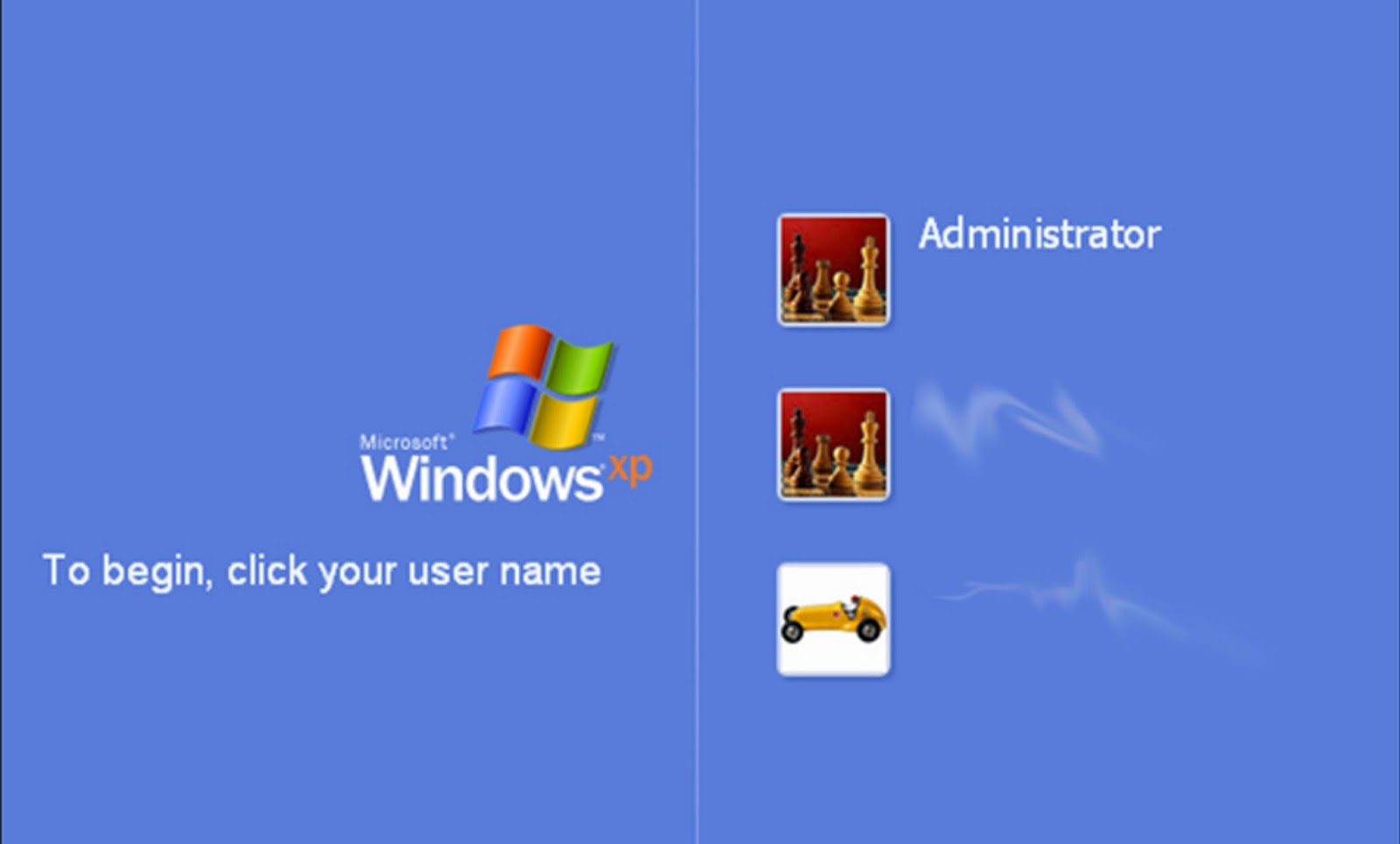 Для этого нужно зайти в каталог «Пользователи» (Users), размещенный на системном диске. Там должно находиться две папки: в одной будет записана общая информация (папка Temp или «Общие»), а во второй (имя вашего профиля в Windows) – интересующие вас файлы.
Для этого нужно зайти в каталог «Пользователи» (Users), размещенный на системном диске. Там должно находиться две папки: в одной будет записана общая информация (папка Temp или «Общие»), а во второй (имя вашего профиля в Windows) – интересующие вас файлы.
Если указанные каталоги присутствуют, можно переходить к созданию новой учетной записи:
В результате вышеописанных действий в ОС Windows будет создано три профиля:
- гостевой (Users) – из него будет выполняться вход;
- новый – требуется для сохранения данных;
- старый (неработающий), из которого будет копироваться информация.
Копирование данных со старого профиля на новый
Восстановление учетной записи заключается в сохранении всех пользовательских данных на новом профиле. Это делается следующим образом:
Выполнив все действия правильно, вы полностью вернете ранее установленные настройки и сможете дальше наслаждаться многими преимуществами операционной системы Windows. Если же восстановить учетную запись собственными силами не вышло, всегда можно обратиться к специалистам.
Если человек давно не пользуется учетной записью, и потом вдруг возникает в ней потребность, не всегда получается вспомнить пароль. При этом прежний аккаунт хранит много важных данных. Получить к ним доступ будет возможно, восстановив старую учетную запись.
Инструкция
Далее вас попросят ввести адрес электронной почты, к которой вы забыли пароль, после ввода нажмите «Далее». Итак, перед вами появится три варианта восстановления учетной записи – это дать ответ на секретный вопрос, получить пароль на указанный мобильный телефон, либо ввести дополнительные e-mail адреса (данный вариант будет отображаться в том случае, если вы вводили дополнительные e-mail). После ответа на секретный вопрос вам предложат ввести новый пароль. Если же вы использовали второй вариант, на дополнительный e-mail придет письмо со ссылкой на восстановление аккаунта.
После ответа на секретный вопрос вам предложат ввести новый пароль. Если же вы использовали второй вариант, на дополнительный e-mail придет письмо со ссылкой на восстановление аккаунта.
В Windows XP как вернуть мой профиль?
ThatGuyInIT
Сообщение об ошибке: Windows не может загрузить ваш профиль, потому что он может быть поврежден http://support.microsoft.com/kb/318011
Создать нового пользователя или восстановить профиль пользователя
http://support.microsoft.com/kb/811151
Создайте новый профиль пользователя на компьютере рабочей группы
- Войдите в систему как администратор или как пользователь с учетными данными администратора.

- Нажмите Пуск, а затем нажмите Панель управления .
- Нажмите Учетные записи пользователей .
- В разделе « Выбрать задачу» нажмите « Создать новую учетную запись» .
- Введите имя для информации о пользователе и нажмите кнопку Далее .
- Выберите тип учетной записи, а затем нажмите « Создать учетную запись» .
Скопируйте файлы в новый профиль пользователя
- Войдите в систему как пользователь, отличный от пользователя, в профиль которого вы копируете файлы.
- В проводнике Windows нажмите « Сервис», выберите « Свойства папки», перейдите на вкладку « Вид », нажмите « Показать скрытые файлы и папки», снимите флажок « Скрыть защищенные файлы операционной системы» и нажмите кнопку « ОК» .
- Найдите папку C: \ Documents and Settings \ Old_Username, где C — это диск, на котором установлена Windows XP, а Old_Username — это имя профиля, из которого вы хотите скопировать данные пользователя.
- Нажмите и удерживайте клавишу CTRL при щелчке по каждому файлу и подпапке в этой папке, кроме следующих файлов: Ntuser.dat Ntuser.dat.log Ntuser.ini
- В меню « Правка» выберите « Копировать» .
- Найдите папку C: \ Documents and Settings \ New_Username, где C — это диск, на котором установлена Windows XP, а New_Username — это имя профиля пользователя, который вы создали в разделе «Создание нового профиля пользователя».
- В меню « Правка» выберите « Вставить» .
- Выйдите из системы и войдите в систему как новый пользователь.
Примечание. Прежде чем удалять старый профиль, вы должны импортировать сообщения электронной почты и адреса в новый профиль пользователя. Для получения дополнительной информации щелкните следующий номер статьи базы знаний Майкрософт: 313055 Почтовые папки, адресная книга и сообщения электронной почты отсутствуют после обновления до Microsoft Windows XP
Источник: http://www. tomshardware.com/forum/57376-45-local-profiles-unavailable-loading-temp-profile
tomshardware.com/forum/57376-45-local-profiles-unavailable-loading-temp-profile
Другой вариант — попробовать инструмент TweakUI:
http://download.microsoft.com/download/f/c/a/fca6767b-9ed9-45a6-b352-839afb2a2679/TweakUiPowertoySetup.exe
Учетные записи Windows XP
Часто за одним компьютером может работать сразу несколько человек, что хорошо знакомо многим пользователям. При этом каждый из пользователей хочет создать на компьютере определенную область, доступ к которой будет разрешена только ему одному. В этой области могут храниться различные документы, файлы, программы и т.д. Кроме того, в одной операционной системе можно настроить различные параметры доступа к файлам и программам, вплоть до полного запрета на использование того или иного приложения. К примеру, почему бы не запретить вашему младшему брату доступ к финансовой программе, в которой вы составляете квартальный отчет? Более того, у каждого пользователя компьютера могут быть собственные настройки, в том числе внешнего вида рабочего стола и всего интерфейса Windows.
Создание автономной области связано с концепцией учетных записей Windows. Учетная запись будет аналогом ключа к вашему собственному кабинету. При загрузке Windows в окне приветствия отображается список зарегистрированных пользователей, которым разрешен вход в систему. Чтобы продолжить работу, необходимо выбрать нужного пользователя и ввести запрашиваемый пароль. После этого загрузка Windows будет завершена, и на экране появится рабочий стол пользователя, настроенный в соответствии с установленными им параметрами. Вопрос создания учетных записей рассматривается в следующем разделе.
Создание учетной записи
Чтобы создать новую учетную запись, выберите команду Пуск>Панель управления и щелкните на значке Учетные записи пользователей. В результате на экране появится окно, показанное далее. В этом окне можно как создавать учетные записи, так и производить с ними различные операции. Теперь создадим новую учетную запись.
В результате на экране появится окно, показанное далее. В этом окне можно как создавать учетные записи, так и производить с ними различные операции. Теперь создадим новую учетную запись.
Щелкните на ссылке Создание учетной записи, введите имя новой учетной записи и щелкните на кнопке Далее. Указанное вами имя будет отображаться как на странице приветствия, так и на верхней панели меню Пуск.
Теперь необходимо указать права доступа, которыми будет обладать владелец создаваемой учетной записи.
Возможны два значения.
- Администратор компьютера. Пользователь с данной учетной записью будет обладать правами администратора, т.е. получит полный контроль над системой и сможет изменять любые ее настройки.
- Ограниченная запись. Права обладателя данной учетной записи будут существенно ограничены. Пользователь не получит доступа к основным настройкам системы, а также не сможет запускать или устанавливать некоторые программы.
Выберите нужный тип учетной записи и щелкните на кнопке Создать учетную запись. В окне Учетные записи появится соответствующий значок учетной записи. Перейдем к ее настройке.
Настройка учетной записи
Щелкните на значке учетной записи в окне Учетные записи пользователей. В открывшемся окне можно выполнить такие действия:
- изменить имя пользователя;
- создать или изменить пароль;
- изменить изображение, используемое для учетной записи;
- изменить тип учетной записи;
- удалить учетную запись.
При щелчке на ссылке Изменение имени откроется окно, в поле Введите новое имя для учетной записи которого следует ввести новое имя учетной записи. Щелкните на кнопке Сменить имя, чтобы подтвердить изменение имени.
Пароль учетной записи – один из основных инструментов обеспечения безопасности Windows. Если вы не хотите, чтобы кто-то воспользовался вашей учетной записью, придумайте понятный вам пароль, который будет сложно разгадать постороннему человеку.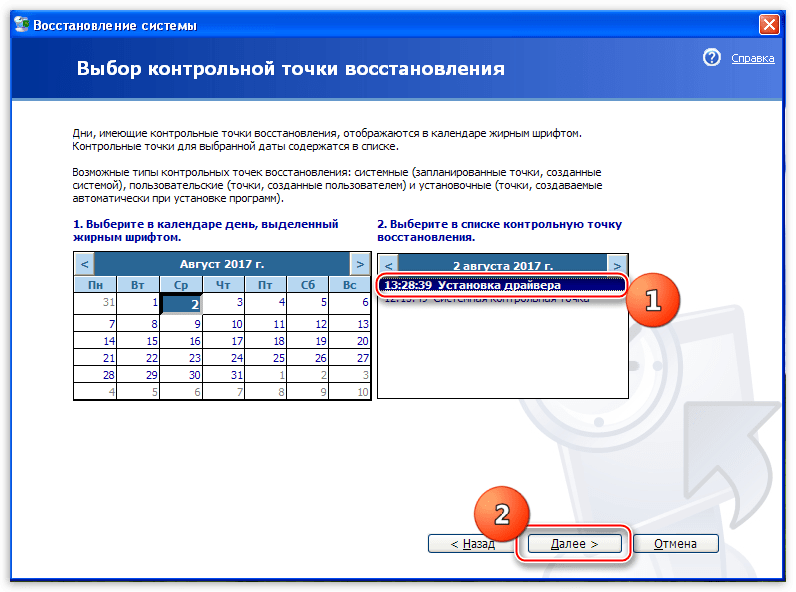
Вот статья о том, каким образом можно создать сложный для разгадывания и простой для запоминания пароль.
Чтобы указать пароль для учетной записи, щелкните на ссылке Создание пароля. Пароль следует ввести в поле Введите новый пароль и Введите пароль для подтверждения. В поле Введите слово или фразу, служащую подсказкой о пароле можно также ввести краткую подсказку о содержании пароля. Учтите, что эту подсказку смогут прочитать все пользователи компьютера, поэтому желательно не указывать слишком очевидных подсказок.
Щелкните на кнопке Создать пароль, и пароль для учетной записи будет создан. С помощью кнопки Отмена можно выйти из окна настройки пароля без его сохранения. Для того чтобы изменить пароль, нужно щелкнуть на ссылке Изменение пароля. При этом порядок действий при смене пароля такой же, как и при его создании. Чтобы удалить пароль, щелкните на ссылке Удаление пароля, и затем – на кнопке ОK в окне с предупреждением о возможных последствиях удаления пароля.
Воспользовавшись ссылкой Изменение изображения, можно изменить рисунок, отображаемый вместе с учетной записью. Щелкните на этой ссылке, после чего выберите рисунок из представленных в окне примеров. Если ни один из готовых рисунков вам не понравился, щелкните на ссылке Поиск других рисунков и укажите нужный файл рисунка.
Для изменения типа учетной записи пользователя щелкните мышью на ссылке Изменение типа учетной записи. Откроется соответствующее окно, в котором с помощью переключателя нужно выбрать требуемый тип записи. После щелчка на кнопке Изменить тип учетной записи произведенные вами изменения вступят в силу.
Возможно, учетная запись вам надоела и ее нужно удалить нафик.
Чтобы удалить учетную запись, щелкните на ссылке Удаление учетной записи. Помните о том, что удалить активную рабочую запись нельзя. После щелчка на ссылке Удаление учетной записи система предложит сохранить значки рабочего стола и содержимое папки Мои документы в новой папке, названной именем удаляемой учетной записи и расположенной на рабочем столе. Щелкните на кнопке Сохранить эти файлы, и учетная запись будет удалена с сохранением выбранных ранее данных. Если же щелкнуть на кнопке Удалить эти файлы, то вместе с учетной записью будут удалены и значки рабочего стола вместе с папкой Мои документы пользователя. С помощью кнопки Отмена можно выйти из текущего окна без удаления учетной записи.
После щелчка на ссылке Удаление учетной записи система предложит сохранить значки рабочего стола и содержимое папки Мои документы в новой папке, названной именем удаляемой учетной записи и расположенной на рабочем столе. Щелкните на кнопке Сохранить эти файлы, и учетная запись будет удалена с сохранением выбранных ранее данных. Если же щелкнуть на кнопке Удалить эти файлы, то вместе с учетной записью будут удалены и значки рабочего стола вместе с папкой Мои документы пользователя. С помощью кнопки Отмена можно выйти из текущего окна без удаления учетной записи.
Как в Windows 7 восстановить поврежденный профиль пользователя
18 апреля 2016СодержаниеРеклама
При повреждении или удалении профиля пользователя (своей учетной записи) в Windows слетают все ранее созданные настройки, которые были заданы для функционирования операционной системы в соответствии с вашими пожеланиями.
В этом случае пропадают не только установленные параметры рабочего стола, внешний вид папок, звуковые настройки и другие незначительные элементы, но и настройки всех программ, установленные на ПК.
А это уже серьезная проблема, так как при наличии специфического программного обеспечения (Photoshop, Delphi, VirtualDub и т.п.) на восстановление всех свойств может уйти очень много времени. Радует одно, что реанимирование учетной записи достаточно простое и не требует установки дополнительного обеспечения.
Процедура восстановления пользовательского профиля
Если при запуске ОС Windows 7 возникли проблемы с входом в учетную запись пользователя, первым делом следует перезапустить компьютер и попытаться выполнить вход еще раз.
Это обусловлено тем, что причина подобной ситуации может крыться, например, в единичном сбое системы при вызове тех или иных данных.
Если вторая и последующие попытки также не увенчались успехом, значит, повреждение является постоянным, то есть оно никуда само не денется.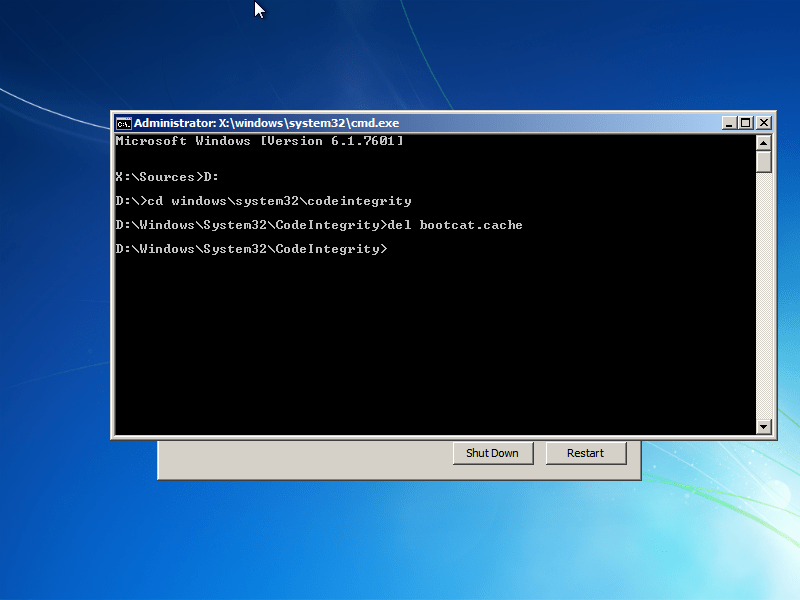 В этом случае вам поможет восстановление профиля пользователя.
В этом случае вам поможет восстановление профиля пользователя.
Реклама
Процедуру реанимирования учетной записи Windows условно можно разбить на два этапа:
- создание нового пользователя;
- копирование старых данных.
Создание новой учетной записи
Сначала следует удостовериться, присутствует ли в системе пользовательская информация с утраченного профиля. Для этого нужно зайти в каталог «Пользователи» (Users), размещенный на системном диске. Там должно находиться две папки: в одной будет записана общая информация (папка Temp или «Общие»), а во второй (имя вашего профиля в Windows) – интересующие вас файлы.
Если указанные каталоги присутствуют, можно переходить к созданию новой учетной записи:
Реклама
- Входим в «Панель управления» и кликаем по пункте, указанном на рисунке.
- В открывшемся окне будут отображены все созданные в системе профили. Вам нужно выбрать «Создание учетной записи».
- Вводим имя нового пользователя и наделяем его правами администратора, выделив соответствующий пункт.
В результате вышеописанных действий в ОС Windows будет создано три профиля:
- гостевой (Users) – из него будет выполняться вход;
- новый – требуется для сохранения данных;
- старый (неработающий), из которого будет копироваться информация.
Копирование данных со старого профиля на новый
Восстановление учетной записи заключается в сохранении всех пользовательских данных на новом профиле. Это делается следующим образом:
- Войдите в систему с общей учетной записи.
- Войдите в папку с названием старого пользователя (например, «Laptop») и скопируйте с нее все данные, кроме файлов Ntuser.dat, Ntuser.LOG1, Ntuser.LOG2 и Ntuser.ini.
- Некоторые документы являются скрытыми, так что в свойствах папок у вас должен быть отмечен пункт «Показывать скрытые файлы и папки».
- Чтобы восстановить старую учетную запись, необходимо скопированную информацию перенести в папку с именем нового пользователя.

- Выйдите из системы и зайдите под новым ником. После этого старый профиль можно удалить, так как он вам больше не понадобиться.
Выполнив все действия правильно, вы полностью вернете ранее установленные настройки и сможете дальше наслаждаться многими преимуществами операционной системы Windows. Если же восстановить учетную запись собственными силами не вышло, всегда можно обратиться к специалистам.
Реклама
- <label> Issue:*</label>
- <label> Your Name:*</label>
- <label> Your Email:*</label>
- <label> Details:*</label>
СтатьяСлетел профиль windows 7 — как восстановить?
Самое главное не паниковать. Проблема довольно-таки редкая, но все же иногда появляющаяся в нашей жизни. Итак, приступим:
- Проверяем есть ли наш пользователь в системе: переходим в C:Users и смотрим какие у нас пользователи. Должен быть пользователь с вашим именем и пользователь TEMP. Если все так, как написано здесь, идем в панель управления и создаем нового пользователя с правами администратора. Перезагружаем машину и заходим под ним.
- Переходим снова в C:Users и удаляем там папки C:UsersTEMP и, если есть, C:UsersTEMP.
- Идем в реестр. Кто не знаек как, нажимаем пуск и в «Найти програмы и файлы» пишем regedit и запускаем найденную программу. Переходим в ветку HKEY_LOCAL_MACHINESOFTWAREMicrosoftwindowsNTCurrentVersionProfileList. Ищем ветку нашего пользователя с путем к профилю C:UsersTEMP и удаляем ее.
- Перезагружаем машину и входим под своим родным пользователем. Все должно восстановиться и работать как прежде.
- Удаляем временно созданного пользователя с правами админа и продолжаем радоватья жини.
Если все же вы не готовы самостоятельно восстановить профиль windows 7, можете обратиться к нам и мы вам поможем!
Как восстановить пароль от учетной записи Windows?
Забыть пароль от своей учетной записи или потерять листочек, где он записан, довольно просто.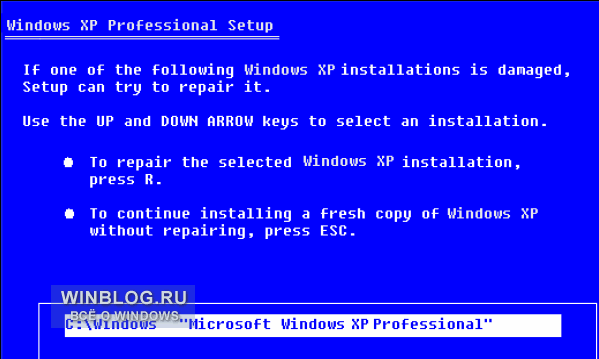 Особо стараться не нужно. А вот чтобы восстановить доступ к системе придется немного попотеть. Способов восстановления пароля Windows несколько:
Особо стараться не нужно. А вот чтобы восстановить доступ к системе придется немного попотеть. Способов восстановления пароля Windows несколько:
- Правильный способ, при котором восстановление доступа происходит с помощью администратора компьютера.
- Грубый способ, при котором мы ломаем компьютер.
- Диск восстановления паролей, если, конечно же, Вы его создавали.
- Надеяться на чудо, положившись на подбор паролей.
С 4-ым, думаю, сами справитесь. А если у Вас есть диск восстановления паролей Windows, то Вас не должно быть тут используйте этот диск. Поэтому, рассматривать последние два способа я не буду. Пройдемся только по первым двум.
Восстановление пароля Windows с помощью администратора
Данный способ может быть поделен на два случая:
- Вы потеряли доступ к учетной записи локального компьютера.
- Вы потеряли доступ к учетной записи пользователя домена.
В первом случае нам необходимо выяснить, есть ли вообще на компьютере еще один пользователь с правами локального администратора. Обычно, люди используют всего лишь одну учетную запись, поэтому уповать на положительный ответ не стоит. Но если же у Вас имеется еще одна учетная запись с правами администратора, то Вам(или этому самому администратору) необходимо выполнить следующие шаги, чтобы восстановить пароль от Windows пользователя.
- Зайти на компьютер под учетной записью администратора.
- Правый клик по Моему компьютеру, выбрать пункт Управление.
- Перейти в узел Локальные пользователи и Группы — Пользователи.
- Найти пользователя, который потерял доступ к своей учетной записи, и выполнить правый клик по нему. Дальше выбрать пункт Задать пароль.
- Изменить пароль и сохранить изменения.
- Поделиться новым паролем с раззявой.
Во втором же случае, если Вы находитесь в домене, то сообщите о своём казусе в службу технической поддержки. Что делать в таких ситуациях они, поверьте, знают.
Восстановление пароля Windows с загрузочного диска
Если всё плохо и нет никаких способов правильно восстановить пароль, то придется взламывать учетную запись Windows. Для этого нам понадобится загрузиться со специального загрузочного диска и сменить пароль. Утилит, которые способны изменить пароль учетной записи, достаточно много. Я использую для этих целей ERD Commander и буду описывать процесс основываясь именно на его работе.
Для начала нам нужно скачать дистрибутив ERD Commander`а. Позаботьтесь о том, чтобы скачанный файл был формата .iso. После того, как у нас появится дистрибутив ERD Commander`а, нам необходимо создать загрузочный диск. Создание загрузочного диска уже рассматривалось ранее. Тогда мы создавали загрузочный диск Windows. Процесс создания загрузочного диска с ERD Commander полностью аналогичен этому процессу.
Как только у нас будет загрузочный носитель с ERD Commander, мы сможем начать восстанавливать пароль от учетной записи Windows. Для начала нам нужно загрузить компьютер с загрузочного диска. Для этого необходимо в BIOS(или в UEFI-интерфейсе) поменять загрузку компьютера с жесткого диска на загрузочный диск. После чего запустить машину. Более подробно данный процесс описан в статье про установку Windows.
После того как ERD Commander полностью загрузится, перед Вами должен появится рабочий стол. Вообще, интерфейс ERD Commander по максимуму напоминает интерфейс Windows, так что Вы не запутаетесь.
Как в Windows 7 восстановить поврежденный профиль пользователя 
Чтобы перейти в окно изменения паролей, необходимо пройти по пути
- Start(Пуск)
- System Tools
- Locksmith.
В открывшемся окне необходимо выбрать учетную запись Windows, пароль от которой необходимо восстановить, и после чего ввести новый пароль. Подтвердив ввод пароля, сохраните изменения.
Выключите компьютер. Вытащите загрузочный диск и загрузите компьютер с жесткого диска. Когда Windows запросит пароль от учетной записи, введите новый пароль, который Вы выбрали ранее. Вот и всё, на этом восстановление пароля Windows грубым способом закончено.
Когда Windows запросит пароль от учетной записи, введите новый пароль, который Вы выбрали ранее. Вот и всё, на этом восстановление пароля Windows грубым способом закончено.
Будьте внимательны. Не теряйте свои пароли, а если боитесь их забыть, то лучше всего запишите. Конечно, записать пароли и оставить напоказ тоже не хорошо. Поэтому я рекомендую спрятать текст с вашим паролем.
Как переместить (вернуть) системные папки профиля пользователя? windows 7/8/10
Сергей Бондаренко Главная страница » windows 51 комментарий
При изменении расположения системных папок профиля пользователя вы неправильно указали путь, и теперь не можете вернуть папки назад? Эта инструкция поможет вам, если у вас windows XP, 7, 8 или 10.
С помощью этого метода можно переместить системные папки на другой диск.
Если у вас проблемы только с папкой «Мои документы», то советую обратиться к этой инструкции.
Инструкция
Итак, разберемся, как вернуть неправильно перемещенную системную папку (или переместить на другой диск).
Попробуйте сначала переместить одну папку, когда всё получится, и вы поймёте суть метода, можно будет вернуть и другие папки. В качестве примера я буду перемещать системную папку «Музыка» на диск D:
Редактор реестра
Нам понадобится редактор реестра.
Диалоговое окно Выполнить с командой запуска Редактора реестра
- Нажмите на клавиатуре сочетание клавиш «Win+R» (Нажмите клавишу с логотипом «windows», и, не отпуская её, нажмите клавишу «R»)
- В появившемся окне «Выполнить» введите REGEDIT и нажмите «Enter»
- Откроется окно «Редактор реестра», которое внешне похоже на проводник
Окно редактора реестра
Раздел с настройками системных папок профиля пользователя
Теперь нам понадобится раздел, в котором хранятся настройки системных папок профиля пользователя.
- В левой части найдите раздел HKEY_CURRENT_USER (похож на папку, как вы можете увидеть сверху на скриншоте) и попробуйте его раскрыть (двойным щелчком мыши или нажатием по треугольнику слева от значка в виде папки), например, D:Music
- Раскрывая по очереди разделы, доберитесь до следующего пути: HKEY_CURRENT_USERSoftwareMicrosoftwindowsCurrentVersionExplorerShell Folders
- Справа, среди прочих, должны быть папки «Desktop», «My Music», «My Video», «Personal» и т.
 д.
д.
Раздел Shell Folders с настройками системных папок профиля пользователя
Примечание
Изначально все системные папки расположены по пути C:UsersИмяВашегоПользователя
Если же вы что-то меняли, то путь будет другой.
Даже если вы неправильно перенесли системные папки, изменить их расположение можно прямо в редакторе реестра. Учтите, что файлы из старого места в новое вам придётся переносить вручную.
Изменяем расположение папок
Поменяем расположение папок профиля пользователя.
- Нажмите двойным щелчком мыши по нужному названию (для «Музыки» это «My Music»)
- В открывшемся окошке «Изменение строкового параметра» введите без ошибок путь к нужной папке (эта папка должна уже быть создана), например «D:Music» (только без кавычек)
Новый путь папки Музыка
- Нажмите «ОК» и перезагрузите компьютер
- Проверьте, применились ли изменения
- Перенесите нужные файлы из старого места в новое (в нашем примере, всю музыку можно перенести в «D:Music»)
Готово!
Новое расположение папки Музыка
Таким же способом можно изменить все остальные папки и вернуть их правильное расположение.
У вас получилось?
Если у вас есть вопросы по перемещению системных папок пользователя, можете задать их в комментариях ниже.
В случае проблем, внимательно перечитайте инструкцию, ничего ли вы не пропустили? Проверьте, правильный ли вы путь указываете (папка должна быть создана до внесения изменений в реестр, путь к ней лучше всего скопировать из адресной строки проводника; проверьте, нет ли лишних пробелов до или после адреса в значении строкового параметра). Если решить проблему не получилось, сделайте скриншоты свойств папки назначения (вкладки «Общие» и «Расположение»), а также, разделов реестра «HKEY_CURRENT_USERSoftwareMicrosoftwindowsCurrentVersionExplorerShell Folders» и «HKEY_CURRENT_USERSoftwareMicrosoftwindowsCurrentVersionExplorerUser Shell Folders»
До встречи на сайте IT-уроки!
Автор: Сергей Бондаренко http://it-uroki. ru/
ru/
Копирование запрещено, но можно делиться ссылками:
Поделитесь с друзьями:
Понравились IT-уроки?
Все средства идут на покрытие текущих расходов (оплата за сервер, домен, техническое обслуживание) и подготовку новых обучающих материалов (покупка необходимого ПО и оборудования).
Много интересного в соц.сетях:
Как исправить слетевшие профили в windows 7
Как исправить слетевшие профили в windows 7heeepi19 сентября, 2010
Сегодня, зайдя в систему я ужаснулся чистому рабочему столу с дефолтными ярлыками. Слетел профиль пользователя. Когда я полез в папку C:Users то обнаружил там папки TEMP и TEMP.
Инструкция достаточно простая:
1. Создаем еще одного администратора компа.
2. Перегружаем машину, заходим под созданным администратором.
3. Удаляем/переносим папки C:Users
4. Удаляем папки C:UsersTEMP и, если есть, C:UsersTEMP.
5. Открываем Regedit и удаляем в ветке реестра «HKEY_LOCAL_MACHINESOFTWAREMicrosoftwindowsNTCurrentVersionProfileList» ненужные профили.
6. Перезагружаемся и заходим от нужного пользователя. Папки C:Users
Некоторые настройки все таки восстановить не удалось. Такие как заставки на рабочем столе, языковые настройки, автозагрузку пользователей, меню Пуск и т.д. Видимо не поднялось все что должно было лежать реально в реестре.
Posted via email from Комуникликабельность
Используемые источники:
- http://recoverit.ru/windows/7/vosstanovlenie-profilya-polzovatelya.html
- https://pasmr21.ru/kak-vosstanovit-uchetnuju-zapis/
Перенос профилей пользователей в Windows XP — Andrew BLOG
Профиль пользователя представляет собой набор параметров, благодаря которым внешний вид компьютера и его работа соответствуют желаниям пользователя. В нем содержатся параметры фона рабочего стола, экранных заставок, указателей, звука и другие параметры. Профили пользователей позволяют применять персональные параметры при каждом входе в ОС Windows.
Профиль пользователя отличается от учетной записи пользователя, которая используется для входа в Windows. У каждой учетной записи есть по крайней мере один связанный с ней профиль пользователя.
Перед нами стоит задача перенести пользователей из одного домена в другой домен с сохранение профиля пользователя.
Естественно есть несколько различных способов. Рассмотрим некоторые из них.
Самое правильное наверное воспользоваться специальной утилитой от Microsoft’а USMT.
Так же в Windows есть «Мастер переноса файлов и параметров«. Пуск -> Все программы -> Стандартные -> Служебные -> Мастер переноса файлов и параметров
Еще есть специальная утилита Ideal Migration, тоже можно попробовать.
На просторах интернета был найден следующий способ.
Шаг 1. Переводим машину в новый домен.
Шаг 2. Входим новым пользователем, создается профиль
Шаг 3. Выходим. Входим под локальным администратором
Шаг 4. Удаляем новый профиль. Переименовываем старый в новое имя. Добавляем права для нового пользователя на доступ.
Шаг 5. Грузимся новым пользователем и попадаем в старый профиль со всеми настройками.
——————
Достоинства:
— не требуется дисковое пространство
— перенос моментален, вместо копирования — переименовывание папки
— бОльшая часть программ и их настроек сохраняет работоспособность
Минусы:
Пароли к прокси слетают (хотя настройки остаются — домашняя страница, история, прокси)
Пароли к почте слетают (хотя настройки остаются — адреса почты, POP3-SMTP сервера, имя пользователя)
Адресную книгу надо также переименовывать или импортировать, если имя отличается
Слетают все пароли к посещавшимся сайтам, запомненные браузером.
Вот еще вариант для пробы найденный на форуме:
1) Зайти на комп под учеткой из рабочей группы
2) Зайти под админом, дать все права на папку со старым доменным профилем новому пользователю из рабочей группы
3) Загрузить в regedit под любым именем файл NTUSER. DAT, расположенный в старом профиле и добавить разрешения на эту (загруженную) ветку реестра для нового пользователя из рабочей группы.
DAT, расположенный в старом профиле и добавить разрешения на эту (загруженную) ветку реестра для нового пользователя из рабочей группы.
Смысл этого пункта в том, чтобы дать разрешение новому пользователю из рабочей группы на использование ветки реестра HKEY_CURRENT_USER, доставшейся в наследство от старого (в данном случае доменного) пользователя. Соответственно эта ветка (куст) реестра хранится в профиле в файле NTUSER.DAT. А дать на неё права можно с помощью regedit, предварительно загрузив этот файл, для этого в regedit ставим курсор на HKEY_USERS, далее «Файл»->»Загрузить куст»->Выбираем NTUSER.DAT из профиля старого пользователя->Имя раздела присваеваем для примера «1» (без разницы), хотя лучше для этого взять SID старого пользователя. Далее для загруженного куста добавляем права для полного доступа для нового пользователя.
4) В реестре перейти в раздел HKEY_LOCAL_MACHINE\SOFTWARE\Microsoft\Windows NT\CurrentVersion\ProfileList, найти раздел, в котором параметр ProfileImagePath имеет значение, ссылающееся на путь к профилю нового пользователя из рабочей группы и заменить его на путь к профилю старого (доменного) пользователя.
При этом новый пользователь будет работать абсолютно с таким же профилем, что и старый. Единственное могут слететь сохраненные в защищенном хранилище пароли, например для OutlookExpress. Но останется возможность работать с одним профилем из под двух учетных записей и из под доменной и из под локальной.
Там же советуют, попробовать перенести при помощи программы transwiz либо profwiz. Обе живут по адресу http://www.forensit.com/
Очень полезно: Управление пользовательскими данными и настройками
Восстановление пути к профилю пользователя на рабочей станции Windows
Если пользователь вошёл в систему на рабочей станции с операционной системой Windows после выполнения работ по включению рабочей станции в домен Active Directory и его рабочий стол, папка с документами и настройки пропали, то это значит, что вместо старого профиля пользователя создался новый. Ведь даже если пользователь локальный и доменный имеют одинаковые имена, это совершенно разные пользователи и поэтому система справедливо создаёт для доменного пользователя новый профиль. Восстановить настройки рабочего стола пользователя и документы можно, указав путь к старому профилю в системном реестре.
Ведь даже если пользователь локальный и доменный имеют одинаковые имена, это совершенно разные пользователи и поэтому система справедливо создаёт для доменного пользователя новый профиль. Восстановить настройки рабочего стола пользователя и документы можно, указав путь к старому профилю в системном реестре.
Порядок действий для восстановления настроек рабочего стола пользователя Windows:
Войти в систему под другим пользователем, который имеет права администратора на компьютер, например, под «Администратор» компьютера
Исправить список доступа во вкладке безопасность папки профиля — добавить доменного пользователя в список с правами на полный доступ. Папки с профилями пользователей обычно находятся в C:\Documents And Settings\_ имя_пользователя_
Запустить редактор реестра (regedit). В ветке HKEY_LOCAL_MACHINE\SOFTWARE\Microsoft\Windows NT\CurrentVersion\ProfileList находится список профилей пользователей компьютера. Ветки ключей, описывающие профили именуются по SID пользователей. Нужно просмотреть каждую из этих веток и найти по имени каталога старый профиль и новый (доменный), затем в ветке для нового профиля указать старый путь. Параметр реестра в котором содержится путь к профилю пользователя ProfileImagePath.
Указанных действий обычно достаточно, чтобы вернуть пользователю все его додоменные настройки. Спасибо автору.
Вот еще немного по теме (грабли) :
1. дай созданной учётке права админа
2. зайди под ней и проверь работоспособность профиля — запуск программ, расположение ярлыков, если всё ОК, значит дело всё-таки в правах на hkey_current_user
3. открой REGEDIT.EXE
4. на ветке HKEY_CURRENT_USER правый клик мышой->пункт меню «разрешения»
5. в появившемся списке ты скорее всего увидишь неизвестную учётную запись (S-1-…..), имеющую полные права на эту ветку, так вот, тебе нужно её заменить на созданную тобой учётку, после чего права админа можно забирать
менять разрешения нужно для всех элементов ветки, т.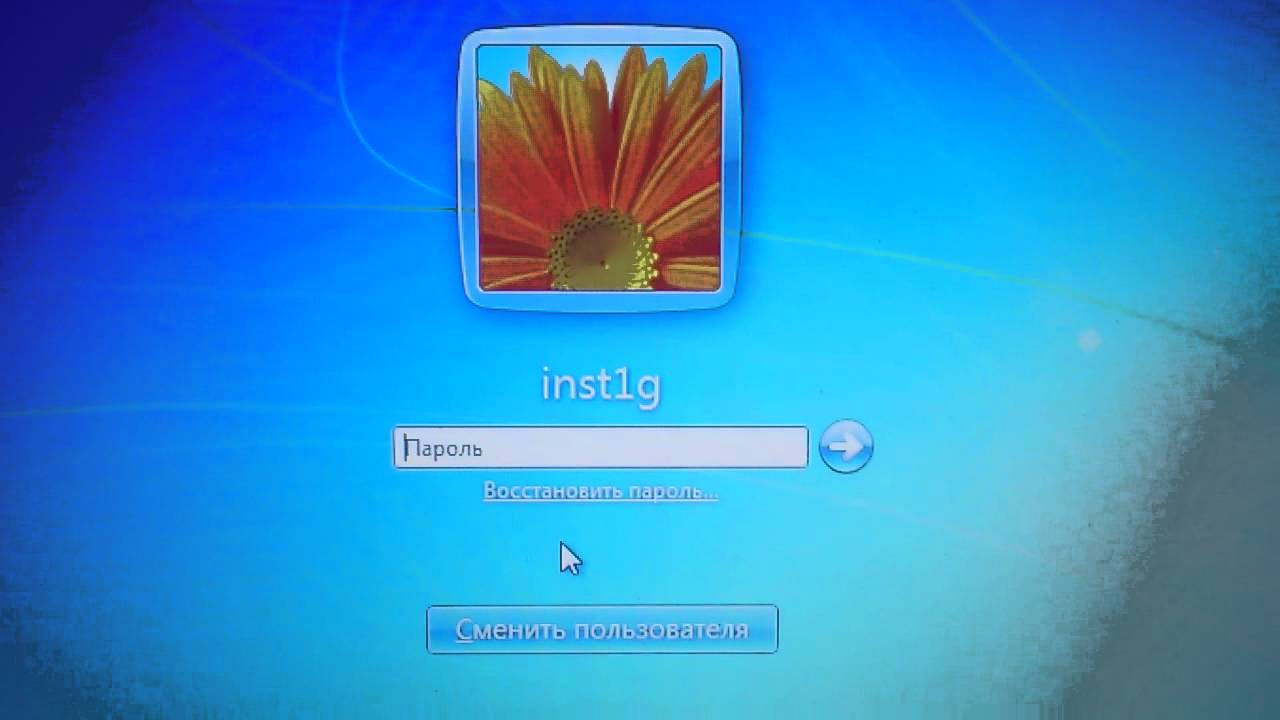 е. ставить галочку «заменить разрешения….»
е. ставить галочку «заменить разрешения….»
Windows — повреждения учетной записи пользователя
Реклама
Когда пользователю не удается войти в Windows, это вовсе не означает, что повреждена вся система и она требует переустановки. Некоторые сбои касаются только отдельных учетных записей пользователей.
Неисправность профиля пользователя проявляется, как правило, аналогичным образом который приведен ниже. Когда вы введете пароль и нажмете [Enter], появится сообщение «Вход в систему не удался». Не удается загрузить профиль пользователя. Затем система возвращается к экрану входа в систему.
Реклама
Проблемы с входом в систему в Windows происходят чаще всего после внесения существенных изменений в систему, таких как, например, обширные обновления с помощью Windows Update. Повреждение учетной записи также может произойти в результате внезапного зависания системы или после внезапного прекращения питания. Кроме того, дефекты могут быть вызваны конфликтами приложений, предназначенных для увеличения производительности и очистки системы, которые на практике приносят больше проблем, чем пользы. Много повторяющихся симптомов неисправности указывают только на проблемы, касающиеся отдельных учетных записей пользователя или на проблемы со службой Windows, отвечающей за управление профилями пользователей.
Устранение этих проблем вовсе не должно означать, громоздкую и трудоемкою переустановку всей системы. Проблемы с поврежденным профилем пользователя в Windows вы можете решить в основном двумя способами – создав новый профиль, в который вы скопируете данные, собранные в исходном профиле или «поченить» поврежденный профиль.
Внимание! В некоторых случаях попытка ремонта поврежденного профиля приводит к потере данных. Перед выполнением описанных действий, поэтому мы рекомендуем сделать резервную копию всего диска или, по крайней мере, наиболее ценных файлов. Для этого помимо соответствующего приложения вам будет нужен второй жесткий диск достаточной емкости, а может быть, даже второй компьютер (если вам не удастся запустить Windows). Перед началом ремонта стоит также создать резервную копию Реестра с помощью безопасного режима.
Перед началом ремонта стоит также создать резервную копию Реестра с помощью безопасного режима.
Поврежденный профиль Windows – создание нового профиля
Когда вы не можете войти обычным способом в ваш аккаунт пользователя, требуется дополнительная учетная запись, чтобы можно было определить причину неисправности и устранить ее. Упомянутые учетная запись должна обладать правами администратора. Если вы не создали такого аккаунта заранее, еще ничего не потеряно. В Windows Vista/7/8, довольно просто разблокировать внутренние учетную запись администратора. Для этого нажмите клавишу [F8] сразу после включения компьютера, после чего выберите пункт » безопасный Режим с поддержкой командной» строки в меню загрузки. В этом режиме Windows должна работать без сбоев даже при серьезных проблемах с учетными записями пользователя. Когда на экране появится командная строка, введите
net user администратор /active:yes
После повторной перезагрузки (в обычном режиме) на экране входа в систему появится новая учетная запись с именем Администратор. Вход в систему на нем не требует ввода пароля.
1. Откройте Панель управления и вызовите категорию Учетные записи пользователей и безопасность. Нажмите Учетные записи пользователей.
2. Выберите пункт Управление другой учетной записью. В случае необходимости введите пароль.
3. Нажмите кнопку Создать новую учетную запись и введите любое имя. Должно отличаться от имени поврежденной учетной записи, но впоследствии вы можете его изменить, если вы захотите вернуть прежнее название.
4. Перезагрузите систему.
5. Скопируйте файлы из старого в новый профиль. Лучше всего выполнить эту операцию с помощью учетной записи администратора или учетной записи «Гость», а не созданный только что. В случае необходимости включите одну из этих учетных записей.
6. Переходим к поврежденной учетной записи пользователя, откройте окно Проводника и дважды щелкните значок диска, на котором установлена Windows, а затем выберите папку Пользователи. Найдите папку, содержащую вашу старую учетную запись пользователя и дважды щелкните его. Затем дважды щелкните папку «Мои документы».
Найдите папку, содержащую вашу старую учетную запись пользователя и дважды щелкните его. Затем дважды щелкните папку «Мои документы».
7. Лучше копировать отдельно содержимое каждой подпапки. Однако, если вы зотите скопировать одним махом все содержимое, отключите предварительно отображение скрытых файлов и папок. Убедитесь, что вы не копируете файлы Ntuser.dat, Ntuser.дат.log и Ntuser.ini, ни их разновидности. Чтобы увидеть их, нажмите клавишу [Alt], выберите меню Сервис | свойства папки, перейти на вкладку Вид и отметьте пункт Показывать скрытые файлы, папки и диски.
Помните о копировании всей переписки по электронной почте, накопленный на локальном диске. Выполните эту операцию в соответствии с инструкциями производителя почтовой программы. Не удаляйте поврежденного профиля пользователя, пока не убедитесь, что вы скопировал с него все файлы, которые вам нужны.
8. После копирования всех файлов в новый профиль пользователя (его подпапка находится в той же папке, что и поврежденный профиль) перезапустите систему и войдите в новый профиль.
Тот же эффект можно получить и в Windows 8, однако дорога в аварийный режим в этой среде гораздо дольше. Если вы вошли в любой аккаунт сначала нужно вызвать меню боковой панели (меню и ярлыки), нажмите кнопку Параметры, а затем выберите поле Питание. Нажмите клавишу [Shift] и, удерживая ее, выберите команду перезагрузка. В противном случае щелкните на поле со значком включения, которая находится в правом нижнем углу экрана входа в систему, и, удерживая нажатой клавишу [Shift], выберите пункт перезагрузка.
Во время перезагрузки на экране появится загрузочное меню. Выберите в нем пункт поля диагностика | дополнительные Параметры | Параметры загрузки | перезагрузить. Теперь система начнет перезагрузку, а в следующем меню загрузки необходимо нажать клавишу [F6] или цифры [6] на цифровой клавиатуре, чтобы попасть в безопасный режим с поддержкой командной строки.
Поврежденный профиль Windows – исправление профиля
Если вам не удастся решить проблему таким образом, вам стоит заглянуть в реестр Windows. Запустите систему в безопасном режиме, после чего нажмите клавиши [Windows R] и введите команду regedit.exe, чтобы запустить Редактор реестра. Переходим в нем к ключу «HKEY_LOCAL_MACHINESOFTWAREMicrosoftWindows NTCurrentVersionProfileList». Здесь вы найдете ссылки на папки профилей индивидуальных пользователей.
Запустите систему в безопасном режиме, после чего нажмите клавиши [Windows R] и введите команду regedit.exe, чтобы запустить Редактор реестра. Переходим в нем к ключу «HKEY_LOCAL_MACHINESOFTWAREMicrosoftWindows NTCurrentVersionProfileList». Здесь вы найдете ссылки на папки профилей индивидуальных пользователей.
Каждый аккаунт значится в пределах раздела «ProfileList» как отдельный подраздел, название которого соответствует данному идентификатору субъекта безопасности SID (Security Identifier). Строковый параметр «ProfileImagePath» содержит путь доступа к папке с профилем пользователя. Таким образом, на основании этого можно без проблем идентифицировать каждый из указанных идентификаторов SID и назначить его на конкретного пользователя системы. Убедитесь, что для пользователя, который имеет проблемы со входом в свой аккаунт, дополнительный подраздел с расширением .бак, например, «S-1-5-21-1208029066-143191852-3620400643-1001.бак».
Если да, измените имя ключа с тем же именем (но не изменяйте расширением), добавив в самом конце .old. Затем удалите в дополнительном разделе расширение .бак, дважды щелкните его значение «State» и поставьте цифру 0 в поле значение. Перезапустите систему и попробуйте войти в поврежденную учетную запись. Во многих случаях представленная методика восстанавливает полную функциональность учетной записи, так что есть высокая вероятность, что ваш аккаунт будет работать как и прежде.
Однако, если указанные действия не принесут желаемого результата, вам остается только создать новый профиль.
Реклама
Как восстановить поврежденный профиль пользователя в Windows XP
Автор:
Рагху Бодду MVP
ОТКАЗ ОТ ОТВЕТСТВЕННОСТИ ПО СОДЕРЖАНИЮ COMMUNITY SOLUTIONS
КОРПОРАЦИЯ MICROSOFT И / ИЛИ ЕЕ УЧАСТНИКИ НЕ ЗАЯВЛЯЮТСЯ ОТНОСИТЕЛЬНО ПРИГОДНОСТИ, НАДЕЖНОСТИ ИЛИ ТОЧНОСТИ ИНФОРМАЦИИ И СООТВЕТСТВУЮЩЕЙ ГРАФИКИ, СОДЕРЖАЩЕЙСЯ ЗДЕСЬ. ВСЯ ТАКАЯ ИНФОРМАЦИЯ И СООТВЕТСТВУЮЩАЯ ГРАФИКА ПРЕДОСТАВЛЯЕТСЯ «КАК ЕСТЬ» БЕЗ КАКИХ-ЛИБО ГАРАНТИЙ.МАЙКРОСОФТ И / ИЛИ ЕЕ ОТВЕТСТВЕННЫЕ ПОСТАВЩИКИ НАСТОЯЩИМ ОТКАЗЫВАЮТСЯ ОТ ВСЕХ ГАРАНТИЙ И УСЛОВИЙ В ОТНОШЕНИИ ДАННОЙ ИНФОРМАЦИИ И СООТВЕТСТВУЮЩЕЙ ГРАФИКИ, ВКЛЮЧАЯ ВСЕ ПОДРАЗУМЕВАЕМЫЕ ГАРАНТИИ И УСЛОВИЯ КОММЕРЧЕСКОЙ ЦЕННОСТИ, ПРИГОДНОСТИ И ГАРАНТИЙНОГО ОБОРУДОВАНИЯ. ВЫ ОСОБЕННО СОГЛАШАЕТЕСЬ, ЧТО МАЙКРОСОФТ И / ИЛИ ЕГО ПОСТАВЩИКИ НИ ПРИ КАКИХ ОБСТОЯТЕЛЬСТВАХ НЕ НЕСЕТ ОТВЕТСТВЕННОСТИ ЗА ЛЮБЫЕ ПРЯМЫЕ, КОСВЕННЫЕ, КАРАТЕЛЬНЫЕ, СЛУЧАЙНЫЕ, СПЕЦИАЛЬНЫЕ, КОСВЕННЫЕ УБЫТКИ ИЛИ ЛЮБЫЕ УБЫТКИ, ВКЛЮЧАЯ, БЕЗ ОГРАНИЧЕНИЙ ИЛИ УЩЕРБА ВНЕЗАПНО ИЛИ КАКИМ-ЛИБО СВЯЗАННЫМ С ИСПОЛЬЗОВАНИЕМ ИЛИ НЕВОЗМОЖНОСТЬЮ ИСПОЛЬЗОВАТЬ ИНФОРМАЦИЮ И СООТВЕТСТВУЮЩИЕ ГРАФИКИ, СОДЕРЖАЩИЕСЯ ЗДЕСЬ, ЛИБО НА ОСНОВЕ КОНТРАКТА, ПРАВИЛ, НЕБРЕЖНОСТИ, СТРОГО ОТВЕТСТВЕННОСТИ ИЛИ ИНАЧЕ, ДАЖЕ ЕСЛИ MICROSOFT ИЛИ ЛЮБЫЕ ОБЪЯВЛЕНИЯ ВОЗМОЖНОСТЬ УБЫТКОВ.
ВСЯ ТАКАЯ ИНФОРМАЦИЯ И СООТВЕТСТВУЮЩАЯ ГРАФИКА ПРЕДОСТАВЛЯЕТСЯ «КАК ЕСТЬ» БЕЗ КАКИХ-ЛИБО ГАРАНТИЙ.МАЙКРОСОФТ И / ИЛИ ЕЕ ОТВЕТСТВЕННЫЕ ПОСТАВЩИКИ НАСТОЯЩИМ ОТКАЗЫВАЮТСЯ ОТ ВСЕХ ГАРАНТИЙ И УСЛОВИЙ В ОТНОШЕНИИ ДАННОЙ ИНФОРМАЦИИ И СООТВЕТСТВУЮЩЕЙ ГРАФИКИ, ВКЛЮЧАЯ ВСЕ ПОДРАЗУМЕВАЕМЫЕ ГАРАНТИИ И УСЛОВИЯ КОММЕРЧЕСКОЙ ЦЕННОСТИ, ПРИГОДНОСТИ И ГАРАНТИЙНОГО ОБОРУДОВАНИЯ. ВЫ ОСОБЕННО СОГЛАШАЕТЕСЬ, ЧТО МАЙКРОСОФТ И / ИЛИ ЕГО ПОСТАВЩИКИ НИ ПРИ КАКИХ ОБСТОЯТЕЛЬСТВАХ НЕ НЕСЕТ ОТВЕТСТВЕННОСТИ ЗА ЛЮБЫЕ ПРЯМЫЕ, КОСВЕННЫЕ, КАРАТЕЛЬНЫЕ, СЛУЧАЙНЫЕ, СПЕЦИАЛЬНЫЕ, КОСВЕННЫЕ УБЫТКИ ИЛИ ЛЮБЫЕ УБЫТКИ, ВКЛЮЧАЯ, БЕЗ ОГРАНИЧЕНИЙ ИЛИ УЩЕРБА ВНЕЗАПНО ИЛИ КАКИМ-ЛИБО СВЯЗАННЫМ С ИСПОЛЬЗОВАНИЕМ ИЛИ НЕВОЗМОЖНОСТЬЮ ИСПОЛЬЗОВАТЬ ИНФОРМАЦИЮ И СООТВЕТСТВУЮЩИЕ ГРАФИКИ, СОДЕРЖАЩИЕСЯ ЗДЕСЬ, ЛИБО НА ОСНОВЕ КОНТРАКТА, ПРАВИЛ, НЕБРЕЖНОСТИ, СТРОГО ОТВЕТСТВЕННОСТИ ИЛИ ИНАЧЕ, ДАЖЕ ЕСЛИ MICROSOFT ИЛИ ЛЮБЫЕ ОБЪЯВЛЕНИЯ ВОЗМОЖНОСТЬ УБЫТКОВ.
РЕЗЮМЕ
Пользователь может получить сообщение об ошибке «Система восстановлена после серьезной ошибки. Профиль пользователя поврежден» при запуске Windows.
СИМПТОМЫ
При входе в свою учетную запись может появиться следующее сообщение об ошибке:
Система восстановилась после серьезной ошибки. Профиль пользователя поврежден.
Вы также можете заметить все пользовательские документы, Outlook, Internet Explorer и.NET отсутствуют настройки.
РЕЗОЛЮЦИЯ
Решение, рекомендованное в следующей статье базы знаний, решит проблему:
Однако решение, рекомендованное в статье выше, предлагает скопировать настройки вручную. В качестве альтернативы вы можете воспользоваться следующим решением:
Создайте новую учетную запись пользователя:
Перейдите в Панель управления.
Щелкните инструмент Учетные записи пользователей.
Выберите ссылку «Создать новую учетную запись».
Дайте учетной записи имя и нажмите Далее.
ПРИМЕЧАНИЕ. Убедитесь, что тип учетной записи — «Администратор компьютера» (вы можете видеть кнопку выбора, отображаемую в процессе.)
Нажмите кнопку «Создать учетную запись».
Выйдите из текущей учетной записи и войдите в систему с новой учетной записью. Это создаст профиль пользователя для новой учетной записи. После завершения процедуры создания профиля пользователя выйдите из учетной записи без каких-либо изменений.
Войдите в старую учетную запись еще раз и выполните следующие действия:
Щелкните правой кнопкой мыши «Мой компьютер» и выберите «Свойства».
Выберите вкладку «Дополнительно».
Нажмите кнопку «Настройки» в разделе «Профили пользователей».
Выберите учетную запись пользователя, которая была повреждена.
Щелкните кнопку Копировать в.
Нажмите кнопку «Обзор», а затем перейдите в диалоговое окно «Для папки», найдите папку «Документы и настройки» и выберите новую учетную запись.
Должно появиться диалоговое окно подтверждения, в котором сообщается, что исходные файлы будут удалены, и предлагается подтвердить операцию копирования. Щелкните Да.
После копирования профиля выйдите из системы и войдите снова с новым именем пользователя.Все настройки старой учетной записи будут скопированы.
Управление профилями пользователей в XP — Использование Windows
Перед тем, как начать
Цели: узнать, где найти профиль пользователя, как создать перемещаемый или обязательный профиль и как изменить целевое расположение для определенных папок.
Предварительные требования: вы должны знать, что такое профиль пользователя в целом и как управлять учетными записями пользователей в XP.
Ключевые термины: профиль, пользователь, учетная запись, документы, ntuser, роуминг, обязательно
Расположение профиля
Профиль пользователя содержит все наши пользовательские настройки, которые мы сделали на нашем компьютере. В Windows XP профили пользователей хранятся в папке C: \ Documents and Settings \ . Внутри этого каталога мы увидим папку для каждого пользователя, вошедшего в систему.
В Windows XP профили пользователей хранятся в папке C: \ Documents and Settings \ . Внутри этого каталога мы увидим папку для каждого пользователя, вошедшего в систему.
Изображение 178.1 — Папка документов и настроек
Если мы откроем папку для определенного пользователя, мы увидим, среди прочего, файл NTUSER.dat , который содержит пользовательские настройки. Конкретные файлы пользователей содержатся в таких папках, как Рабочий стол, Мои документы и т. Д. На картинке ниже мы видим профиль администратора.Обратите внимание, что для просмотра файла NTUSER.dat необходимо показать скрытые файлы.
Изображение 178.2 — Профиль администратора
Типы профилей
Наряду с локальным профилем у нас может быть профиль пользователя Roaming . Мы бы использовали профиль «Роуминг», если мы часто подключаемся к нескольким компьютерам в сети и хотим, чтобы наши настройки следовали за нами. Другой тип профиля, который мы можем создать, — это обязательный профиль пользователя . Обязательный профиль — это профиль только для чтения, поэтому любые изменения, внесенные пользователем, будут потеряны при выходе из системы.
Создать перемещаемый профиль
Чтобы создать перемещаемый профиль, мы должны создать общую папку на каком-то сервере. В этом примере мы создали общую папку с именем Profiles на компьютере с именем server . UNC (Universal Naming Convention) путь к этой папке теперь \\ server \ profiles \ . Мы будем использовать этот путь при предоставлении пути к профилю для конкретного пользователя (синтаксис \\ server \ profiles \% username% ).
Следующий шаг можно сделать двумя способами.Мы можем либо скопировать существующий профиль в общий сетевой ресурс, либо просто определить новый путь к профилю для конкретного пользователя. Если мы копируем существующий профиль пользователя в общую папку, мы должны убедиться, что для этой папки установлены надлежащие разрешения, чтобы только конкретный пользователь имел к ней доступ. В этом случае мы должны установить путь профиля пользователя к этому конкретному каталогу. Для этого мы можем перейти в Computer Management , затем в папку «Локальные пользователи и группы», «Пользователи», щелкнуть правой кнопкой мыши по конкретному пользователю и затем выбрать вкладку «Профиль».В нашем примере мы скопировали существующую папку пользователя для учетной записи anderson . На картинке ниже обратите внимание, что мы изменили путь к профилю для этого конкретного пользователя.
В этом случае мы должны установить путь профиля пользователя к этому конкретному каталогу. Для этого мы можем перейти в Computer Management , затем в папку «Локальные пользователи и группы», «Пользователи», щелкнуть правой кнопкой мыши по конкретному пользователю и затем выбрать вкладку «Профиль».В нашем примере мы скопировали существующую папку пользователя для учетной записи anderson . На картинке ниже обратите внимание, что мы изменили путь к профилю для этого конкретного пользователя.
Изображение 178.3 — Путь к профилю
Другой вариант — мы устанавливаем только путь к профилю (без копирования профиля пользователя в общую папку). В этом случае система автоматически создаст новый профиль пользователя в общей папке, когда пользователь войдет в систему на компьютере. Это потому, что ни один профиль пользователя для этой учетной записи не будет выходить из этого местоположения.
Создать обязательный профиль
Первым шагом в указании обязательного профиля является создание профиля, который будет использоваться несколькими пользователями. В нашем случае мы создадим учетную запись пользователя с именем Студенты .
Изображение 178.4 — Учетная запись ученика
Следующее, что нам нужно сделать, это войти в систему, используя учетную запись пользователя «Студенты», и внести соответствующие изменения. После того, как мы настроим все необходимые параметры, мы должны выйти из учетной записи студентов, а затем войти в систему, используя другую учетную запись с административными привилегиями (в нашем случае — Администратор).Следующим шагом в настройке обязательного профиля является его сохранение в центральном месте. Перейдем в меню «Пуск», щелкните правой кнопкой мыши «Мой компьютер» и выберите «Свойства», чтобы открыть свойства системы. Теперь мы перейдем на вкладку «Дополнительно» и в разделе «Профили пользователей» нажмем кнопку «Настройки». В этом окне мы можем увидеть все профили, которые в настоящее время сохранены в системе.
Изображение 178.5 — Список профилей пользователей
В настоящее время мы вошли в систему как администратор, поэтому мы не можем копировать или удалять этот конкретный профиль пользователя.Вот почему мы создали другую учетную запись пользователя, которую будем использовать в качестве обязательной учетной записи. Теперь мы хотим скопировать профиль ученика, поэтому мы выберем эту учетную запись, а затем нажмите кнопку Копировать в . Мы уже создали папку, в которой мы сохраним этот профиль, поэтому нажмите кнопку «Обзор», перейдите в папку C: \ MandatoryProfile и нажмите кнопку «ОК». Теперь нам нужно изменить разрешения для этого профиля пользователя, поэтому мы должны нажать кнопку «Изменить» в разделе « Разрешено использовать ».Обычно профиль используется одним пользователем, но этот профиль будет использоваться несколькими пользователями, поэтому мы дадим группе Everyone разрешение на использование этого профиля.
Изображение 178.6 — Копировать профиль
Следующий шаг — сделать этот профиль доступным только для чтения. Для этого мы перейдем в папку C: \ MandatoryProfile \ и переименуем файл NTUSER. dat для NTUSER. человек . Это делает его обязательным профилем. Если вы не видите NTUSER.dat, потому что по умолчанию он скрыт. В этом случае мы должны выбрать « Показать скрытые файлы и папки » в меню «Параметры папки ».
Образ 178.7 — переименование файла NTUSER
Последний шаг — настроить локальную учетную запись пользователя для использования обязательного профиля (в нашем случае — «Студенты»). Вернемся к папке Computer Management и Users в папке Local Users and Groups . Мы щелкаем правой кнопкой мыши пользователя «Студенты», выбираем опцию «Свойства», переходим на вкладку «Профиль» и вводим путь к профилю, в нашем случае это C: \ MandatoryProfile.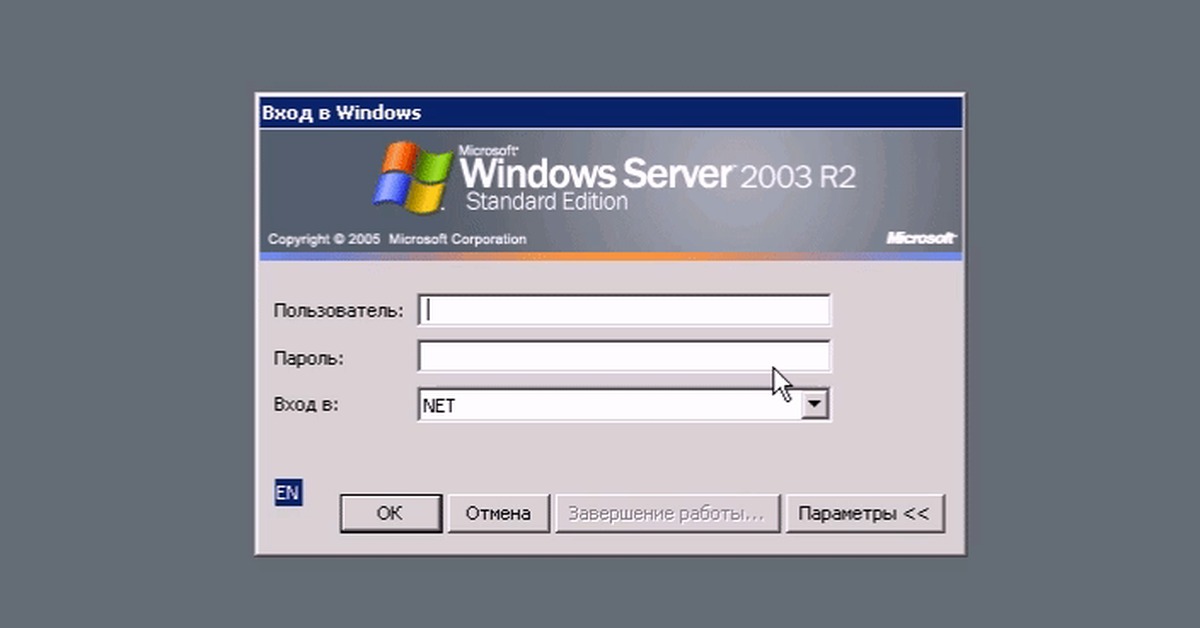
Изображение 178.8 — Путь к профилю учащихся
Мы можем указать любому другому пользователю использовать тот же обязательный профиль одновременно. Нам не нужно создавать отдельный обязательный профиль для разных учетных записей пользователей (но мы можем, если захотим).
Создать собственный профиль по умолчанию
Профиль пользователя по умолчанию используется для создания нового профиля для пользователей, которые никогда ранее не входили в систему. Чтобы создать собственный профиль по умолчанию, мы должны начать с входа в систему с какой-либо учетной записью случайного пользователя (в нашем случае мы будем использовать учетную запись IMadruga) и внести изменения, которые мы хотим сделать доступными для всех новых пользователей.Когда мы вносим изменения в профиль пользователя, мы копируем этот профиль в папку «Пользователь по умолчанию». Давайте перейдем в меню «Пуск» , щелкните правой кнопкой мыши Мой компьютер , выберите Свойства , чтобы открыть Свойства системы , перейдите на вкладку Advanced и в разделе «Профили пользователей » нажмите кнопку «Настройки». Теперь мы скопируем профиль пользователя IMadruga , поэтому мы выберем его и нажмем кнопку Copy To . Нам нужно выбрать новое расположение для нашего профиля пользователя, и в этом случае мы перейдем к папке C: \ Documents and Settings \ Default User \ , потому что мы хотим, чтобы этот профиль использовался в качестве профиля пользователя по умолчанию.
Изображение 178.9 — Копировать в расположение пользователя по умолчанию
Когда мы нажимаем кнопку ОК, мы должны изменить разрешения для профиля пользователя по умолчанию. Мы хотим, чтобы каждый мог использовать этот профиль, поэтому мы выберем группу Все . Мы должны помнить, что старый профиль по умолчанию теперь перезаписан. Если мы хотели сохранить старые настройки, мы должны были сделать их резервную копию. Теперь, когда новый пользователь входит в систему на этой конкретной машине, он получит наши недавно определенные пользовательские настройки по умолчанию.
Если мы хотели сохранить старые настройки, мы должны были сделать их резервную копию. Теперь, когда новый пользователь входит в систему на этой конкретной машине, он получит наши недавно определенные пользовательские настройки по умолчанию.
Папки перенаправления
XP создает папку «Мои документы» для каждой учетной записи пользователя. Эта папка используется для хранения файлов, сохраненных пользователем. Давайте посмотрим на свойства Мои документы. Мы щелкнем по нему правой кнопкой мыши и выберем опцию «Свойства».
Изображение 178.9 — Целевое местоположение для папки «Мои документы»
Обратите внимание на целевое местоположение. Эта папка «Мои документы» находится на диске C в папке профиля администратора. При желании мы можем изменить или переместить расположение папки «Мои документы» даже на сетевой путь.Перемещение папки «Мои документы» полезно для защиты данных или для упрощения резервного копирования.
Конечные пользователи могут перенаправлять только следующие папки: Мои документы, Моя музыка, Мои изображения и Мои видео. Групповая политика может перенаправлять только следующие папки: «Данные приложения», «Рабочий стол», «Мои документы», «Моя музыка», «Мои изображения», «Мои видео» и «Пуск». Мы можем использовать переменную% username% для перенаправления папок в уникальные родительские папки на основе имени пользователя. Когда мы перенаправляем папки, по умолчанию содержимое существующей папки копируется в новое место.Перенаправление папок не удаляет существующую папку и не препятствует хранению данных в папке. Он перенаправляет только ярлык, указывающий на целевую папку. По умолчанию пользователям предоставляются необходимые разрешения для управления своими перенаправленными папками.
Помните
Файл NTUSER.dat по умолчанию скрыт. Перемещаемый профиль сохраняется в общей сетевой папке. Чтобы создать перемещаемый профиль, мы можем просто изменить путь профиля, чтобы он указывал на общий сетевой ресурс, и система создаст новый перемещаемый профиль для этого конкретного пользователя. Чтобы создать обязательный профиль, мы должны переименовать файл NTUSER.dat в NTUSER.man, что сделает его доступным только для чтения. У всех должны быть разрешения для доступа к профилю по умолчанию. Мы можем изменить целевое местоположение для определенных папок, таких как Мои документы, Рабочий стол и т. Д.
Чтобы создать обязательный профиль, мы должны переименовать файл NTUSER.dat в NTUSER.man, что сделает его доступным только для чтения. У всех должны быть разрешения для доступа к профилю по умолчанию. Мы можем изменить целевое местоположение для определенных папок, таких как Мои документы, Рабочий стол и т. Д.
Пути, упомянутые в этой статье
- C: \ Documents and Settings \ — папка, в которой по умолчанию находятся все профили пользователей
- \\ server \ profiles \ — общая папка, которая использовалась для сохранения перемещаемого профиля пользователя
- C: \ MandatoryProfile — папка, которую мы использовали для создания обязательного профиля
- C: \ Documents and Settings \ Default User \ — путь к профилю пользователя по умолчанию
Нравится:
Нравится Загрузка…
СвязанныеКопирование профилей пользователей в Windows XP
Как скопировать профиль пользователя в Windows XP? Почему кнопка «КОПИРОВАТЬ В» неактивна?
ОБНОВЛЕНИЕ: этот метод больше не поддерживается. Вам необходимо создать дополнительную учетную запись и скопировать ее поверх этой учетной записи (а не поверх профиля пользователя по умолчанию).
Чтобы скопировать профиль пользователя в XP, выполните следующие действия:
Откройте системный апплет на панели управления (или щелкните правой кнопкой мыши «Мой компьютер» и выберите «Свойства»).Щелкните вкладку Дополнительно.
В разделе «Профили пользователей» нажмите «Настройки».
Выделите профиль пользователя, который хотите скопировать. Нажмите Копировать в.
Вы не можете скопировать профиль, под которым вы сейчас вошли в систему. Кроме того, я верю, что если вы когда-либо входили в профиль без перезагрузки, вы также не сможете скопировать этот профиль. Поэтому вам, возможно, придется перезапустить, прежде чем вы сможете скопировать профиль.
Petri.com каждую пятницу публикует статьи о глубоких технологиях от MVP и наших собственных экспертов.Подпишитесь на этот еженедельный информационный бюллетень, наполненный наиболее значительными статьями Petri.com за эту неделю.
Petri.com может использовать вашу контактную информацию для предоставления обновлений, предложений и ресурсов, которые могут вас заинтересовать. Вы можете отписаться в любое время. Чтобы узнать больше о том, как мы управляем вашими данными, вы можете прочитать нашу Политику конфиденциальности и Условия использования.
! Уже зарегистрированы на Petri.com? Войдите здесь для регистрации в 1 клик.
Чтобы исправить эту «функцию», вы должны войти в систему как предпочитаемый вами пользователь (который должен быть администратором, чтобы упростить задачу), внести все необходимые изменения, выйти из системы, войти в систему как администратор, а затем попытаться скопировать предыдущего пользователя. профиль.Теперь должно работать.
Примечание : Для ясности, лучшая процедура, основанная на рекомендациях Microsoft, — НЕ использовать встроенную учетную запись администратора. Прочтите это:
Как создать собственный профиль пользователя по умолчанию
http://support.microsoft.com/default.aspx?kbid=319974
В диалоговом окне «Копировать в» введите путь, куда вы хотите скопировать профиль. Вы также можете просматривать. Местоположение по умолчанию для профиля пользователя должно быть
.% systemdrive% \ Documents and Settings \ имя пользователя
Вы также можете скопировать профиль в общий сетевой ресурс:
Вы также можете использовать переменную% username% для автоматического создания подпапки с именем пользователя.
Примечание: Это может не сработать при создании папок на разделах FAT, и если вы копируете профиль другого пользователя, у вас будет папка с ВАШИМ именем, а не именем пользователя…
Нажмите OK, чтобы начать копирование.
Если этот профиль будет использоваться конкретным пользователем, убедитесь, что у этого пользователя есть права доступа к папке. В разделе «Разрешено использование» нажмите «Изменить». Введите имя пользователя и нажмите Проверить имена. Вы можете ввести имена пользователей из AD или из SAM локального компьютера, в зависимости от его членства в домене или в рабочей группе.
Если профиль будет использоваться многими пользователями (например, при копировании его в профиль пользователя по умолчанию), убедитесь, что вы предоставили права доступа «Все».
Нажмите ОК.
Откройте проводник Windows и проверьте, успешно ли скопирован профиль.
Что такое профиль пользователя в Windows и как скопировать один профиль пользователя к другому?
Этот контент был заархивирован и больше не поддерживается Университетом Индианы. Информация здесь может быть неточной, а ссылки могут быть недоступны или надежны.Профиль пользователя Microsoft Windows описывает конфигурацию Windows. для конкретного пользователя, включая его среду и предпочтения настройки, относящиеся к установленным приложениям, значкам рабочего стола и цвету параметры. Профиль частично построен на основе информации о системной политике. (например, вещи, к которым у пользователя есть доступ, и вещи, которые пользователь может и не может быть изменен), и частично из разрешенных, сохраненных изменений, которые Пользователь делает настройку рабочего стола.
Если у вас есть права администратора, вы можете скопировать один профиль пользователя. к другому; выполните следующие действия для вашей операционной системы.
Примечание: Поскольку копирование одного профиля в другой будет полностью перезаписать целевой профиль, вы должны сделать резервную копию любого важные данные перед копированием профиля. Также неплохо протестируйте эти шаги на тестовом профиле перед копированием профиля в использовать.
Windows 8, 7 и Vista
- В Windows 8 на рабочем столе нажмите
Win-c, выберите, а затем .
В Windows 7 и Vista в меню щелкните .
- При необходимости изменить вид; затем выберите , а потом .
- Щелкните.
- В разделе «Профили пользователей» щелкните.
- Выберите профиль, который хотите скопировать.
- Щелкните, а затем введите имя или перейдите к
профиль, который вы хотите перезаписать. Обычно это будет в
C: \ Users \ имя пользователя, гдеимя пользователя— это имя профиля, в который вы копируете. - Щелкните, а затем добавьте все учетные записи пользователей в которым вы хотите предоставить полный контроль над профилем. Щелкните.
Windows XP
- В меню выберите, а затем .Двойной клик .
- Щелкните вкладку, а затем в разделе «Профили пользователей» щелкните.
- Щелкните профиль, который хотите скопировать, а затем щелкните.
- В диалоговом окне
Копировать вщелкните, чтобы выберите каталог, в который вы хотите скопировать профиль. Это будет обычно этоC: \ winnt \ profiles \ имя пользователяилиC: \ Documents and Settings \ имя пользователя, гдеимя пользователя— это имя пользователя профиля, в котором вы находитесь. копирование. Выбрав каталог, щелкните. - В разделе «Разрешено использование» щелкните.
- В поле «Введите имя объекта для выбора:» введите имя пользователя, которому необходимы права для просмотра этого профиль. Щелкните, чтобы убедиться, что пользователь нашел. Если пользователь не найден, возможно, потребуется нажать чтобы выбрать правильный домен (или, если это локальная учетная запись, чтобы выбрать имя компьютера), а затем щелкните .
- Дважды щелкните.
- Если будет предложено продолжить, щелкните. Разрешить минута, чтобы система скопировала профиль.
- В окне
User Profilesщелкните, и затем щелкните еще раз вСвойства системыокно.
Как восстановить Windows XP из поврежденного или коррумпированного Reg
В первой части вы запускаете консоль восстановления, создаете временную папку, выполняете резервное копирование существующих файлов реестра в новое место, удаляете файлы реестра в их существующем местоположении, а затем копируете файлы реестра из папки восстановления в папку System32Config. По завершении этой процедуры создается реестр, который можно использовать для запуска Windows XP.Этот реестр был создан и сохранен во время первоначальной установки Windows XP. Поэтому любые изменения и настройки, которые произошли после завершения программы установки, теряются.
По завершении этой процедуры создается реестр, который можно использовать для запуска Windows XP.Этот реестр был создан и сохранен во время первоначальной установки Windows XP. Поэтому любые изменения и настройки, которые произошли после завершения программы установки, теряются. Чтобы завершить первую часть, выполните следующие действия:
Вставьте загрузочную дискету Windows XP в дисковод для гибких дисков или вставьте компакт-диск Windows XP в дисковод для компакт-дисков, а затем перезагрузите компьютер.
Щелкните, чтобы выбрать любые параметры, необходимые для запуска компьютера с дисковода компакт-дисков, если вам будет предложено это сделать.
Когда появится экран «Добро пожаловать в программу установки», нажмите R, чтобы запустить консоль восстановления.
Если у вас компьютер с двойной или множественной загрузкой, выберите установку, к которой вы хотите получить доступ из консоли восстановления.
Когда вам будет предложено сделать это, введите пароль администратора. Если пароль администратора пуст, просто нажмите ENTER.
В командной строке консоли восстановления введите следующие строки, нажимая клавишу ВВОД после ввода каждой строки:
мкр тмп
скопируйте c: windowssystem32configsystem c: windowstmpsystem.бак
скопировать c: windowssystem32configsoftware c: windowstmpsoftware.bak
скопировать c: windowssystem32configsam c: windowstmpsam.bak
скопировать c: windowssystem32configsecurity c: windowstmpsecurity.bak
скопировать c: windowssystem32configdefault c: windowstmpdefault.bak
удалить c: windowssystem32configsystem
удалить c: windowssystem32configsoftware
удалить c: windowssystem32configsam
удалить c: windowssystem32configsecurity
удалить c: windowssystem32configdefault
копировать c: windowsrepairsystem c: windowssystem32configsystem
копировать c: windowsrepairsoftware c: windowsssystem32configsoftware
скопировать c: windowsrepairsam c: windowsssystem32configsam
копировать c: windowsrepairsecurity c: windowssystem32configsecurity
копировать c: windowsrepairdefault c: windowssystem32configdefault
Введите exit, чтобы выйти из консоли восстановления. Ваш компьютер перезагрузится.
Ваш компьютер перезагрузится.
Примечание. Эта процедура предполагает, что Windows XP установлена в папку C: Windows. Обязательно измените C: Windows на соответствующую папку windows_folder, если это другое место.
Если у вас есть доступ к другому компьютеру, для экономии времени вы можете скопировать текст на шаге 5, а затем создать текстовый файл с именем «Regcopy1.txt» (например). Чтобы использовать этот файл, выполните следующую команду при запуске в консоли восстановления:
пакет regcopy1.txt
С помощью пакетной команды в консоли восстановления вы можете последовательно обрабатывать все команды в текстовом файле.Когда вы используете пакетную команду, вам не нужно вручную вводить столько команд.
Часть вторая
Для выполнения процедуры, описанной в этом разделе, вы должны войти в систему как администратор или как пользователь с правами администратора (пользователь, имеющий учетную запись в группе администраторов). Если вы используете Windows XP Home Edition, вы можете войти в систему как администратор. Если вы входите в систему как администратор, вы должны сначала запустить Windows XP Home Edition в безопасном режиме. Чтобы запустить компьютер с Windows XP Home Edition в безопасном режиме, выполните следующие действия.
Примечание Распечатайте эти инструкции, прежде чем продолжить. Вы не сможете просмотреть эти инструкции после перезагрузки компьютера в безопасном режиме. Если вы используете файловую систему NTFS, также распечатайте инструкции из статьи базы знаний KB309531. Шаг 7 содержит ссылку на статью.
Щелкните Пуск, щелкните Завершение работы (или щелкните Выключить компьютер), щелкните Перезагрузить, а затем щелкните ОК (или щелкните Перезагрузить).
Нажмите клавишу F8.
На компьютере, который настроен на запуск нескольких операционных систем, вы можете нажать F8, когда вы увидите меню запуска.
С помощью клавиш со стрелками выберите соответствующий параметр безопасного режима и нажмите клавишу ВВОД.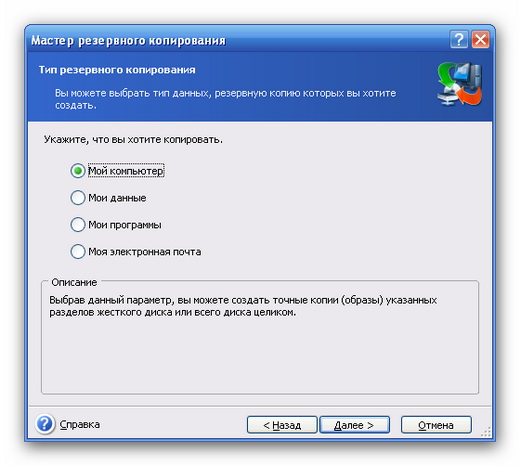
Если у вас система с двойной или множественной загрузкой, используйте клавиши со стрелками, чтобы выбрать установку, к которой вы хотите получить доступ, а затем нажмите клавишу ВВОД.
Во второй части вы копируете файлы реестра из их резервной копии с помощью функции восстановления системы. Эта папка недоступна в консоли восстановления и обычно не отображается при обычном использовании. Перед тем как начать эту процедуру, вы должны изменить несколько настроек, чтобы сделать папку видимой:
Запустите проводник Windows.
В меню «Сервис» выберите «Параметры папки».
Щелкните вкладку «Просмотр».
В разделе «Скрытые файлы и папки» выберите «Показать скрытые файлы и папки», а затем снимите флажок «Скрыть защищенные системные файлы (рекомендуется)».
Нажмите Да, когда появится диалоговое окно, подтверждающее, что вы хотите отобразить эти файлы.
Дважды щелкните диск, на котором вы установили Windows XP, чтобы отобразить список папок. Если важно выбрать правильный диск.
Откройте папку с информацией о системном томе. Эта папка недоступна и отображается серым цветом, поскольку задана как суперскрытая папка.
Примечание. Эта папка содержит одну или несколько папок _restore {GUID}, например «_restore {87BD3667-3246-476B-923F-F86E30B3E7F8}».
Примечание. Может появиться следующее сообщение об ошибке:
C: Информация о системном томе недоступна. Доступ запрещен.
Если вы получили это сообщение, см. Следующую статью базы знаний Майкрософт, чтобы получить доступ к этой папке и продолжить процедуру:
309531 (http: // support.microsoft.com/kb/309531/) Как получить доступ к папке с информацией о системном томе
Откройте папку, которая не была создана в данный момент. Возможно, вам придется щелкнуть «Подробности» в меню «Просмотр», чтобы узнать, когда были созданы эти папки. В этой папке может быть одна или несколько папок, начинающихся с RPx. Это точки восстановления.
Откройте одну из этих папок, чтобы найти подпапку Snapshot.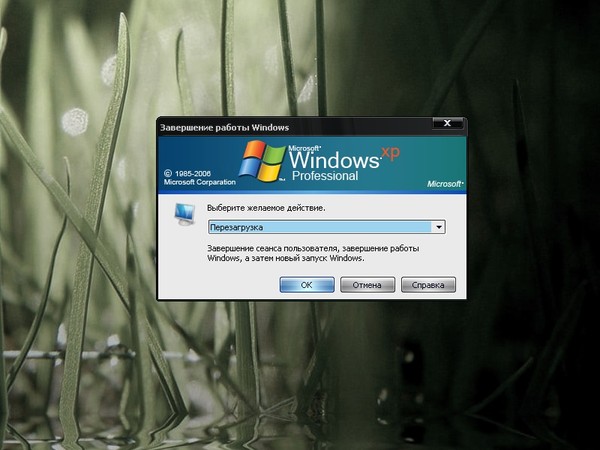 Следующий путь является примером пути к папке Snapshot:
Следующий путь является примером пути к папке Snapshot:
C: System Volume Information_restore {D86480E3-73EF-47BC-A0EB-A81BE6EE3ED8} RP1Snapshot
Из папки Snapshot скопируйте следующие файлы в папку C: WindowsTmp:
_REGISTRY_USER_.ПО УМОЛЧАНИЮ
_REGISTRY_MACHINE_SECURITY
_REGISTRY_MACHINE_SOFTWARE
_REGISTRY_MACHINE_SYSTEM
_REGISTRY_MACHINE_SAM
Переименуйте файлы в папке C: WindowsTmp следующим образом:
Переименуйте _REGISTRY_USER_.DEFAULT в DEFAULT
Переименуйте _REGISTRY_MACHINE_SECURITY в SECURITY
Переименуйте _REGISTRY_MACHINE_SOFTWARE в SOFTWARE
Переименуйте _REGISTRY_MACHINE_SYSTEM в SYSTEM
Переименуйте _REGISTRY_MACHINE_SAM в SAM
Эти файлы являются резервными копиями файлов реестра из восстановления системы.Поскольку вы использовали файл реестра, созданный программой установки, этот реестр не знает, что эти точки восстановления существуют и доступны. В разделе «Информация о системном томе» создается новая папка с новым идентификатором GUID и создается точка восстановления, которая включает в себя копию файлов реестра, которые были скопированы во время первой части. Поэтому важно не использовать самую последнюю папку, особенно если отметка времени в папке совпадает с текущим временем.
Текущая конфигурация системы не учитывает предыдущие точки восстановления.У вас должна быть предыдущая копия реестра из предыдущей точки восстановления, чтобы предыдущие точки восстановления снова стали доступными.
Файлы реестра, которые были скопированы в папку Tmp в папке C: Windows, перемещаются, чтобы убедиться, что файлы доступны в консоли восстановления. Эти файлы необходимо использовать для замены файлов реестра, находящихся в настоящее время в папке C: WindowsSystem32Config. По умолчанию консоль восстановления имеет ограниченный доступ к папкам и не может копировать файлы из папки системного тома.
Примечание. Процедура, описанная в этом разделе, предполагает, что на вашем компьютере используется файловая система FAT32. Для получения дополнительных сведений о том, как получить доступ к папке с информацией о системном томе с файловой системой NTFS, щелкните следующий номер статьи, чтобы просмотреть статью в базе знаний Microsoft:
Для получения дополнительных сведений о том, как получить доступ к папке с информацией о системном томе с файловой системой NTFS, щелкните следующий номер статьи, чтобы просмотреть статью в базе знаний Microsoft:
309531 (http://support.microsoft.com/kb/309531/) Как получить доступ к папке с информацией о системном томе
Часть третья
В третьей части вы удаляете существующие файлы реестра, а затем копируете файлы реестра восстановления системы в папку C: WindowsSystem32Config:
Запустите консоль восстановления.
В командной строке введите следующие строки, нажимая клавишу ВВОД после ввода каждой строки:
del c: windowssystem32configsam
del c: windowssystem32configsecurity
del c: windowssystem32configsoftware
del c: windowssystem32configdefault
del c: windowssystem32configsystem
:c: windowstmpsystem32configsystem : windowstmpsam c: windowssystem32configsam
копия c: windowstmpsecurity c: windowssystem32configsecurity
копия c: windowstmpdefault c: windowssystem32configdefault
Примечание. Некоторые из этих командных строк могут быть заключены в оболочку для удобства чтения.
Введите exit, чтобы выйти из консоли восстановления. Ваш компьютер перезагружается.
Примечание. Эта процедура предполагает, что Windows XP установлена в папку C: Windows. Обязательно измените C: Windows на соответствующую папку windows_folder, если это другое место.
Если у вас есть доступ к другому компьютеру, для экономии времени вы можете скопировать текст на втором шаге, а затем создать текстовый файл с именем «Regcopy2.txt» (например). Чтобы использовать этот файл, выполните следующую команду при запуске в консоли восстановления:
пакет regcopy2.txt
Часть четвертая
Щелкните Пуск, а затем щелкните Все программы.
Щелкните Стандартные, а затем щелкните Системные инструменты.
Щелкните Восстановление системы, а затем щелкните Восстановить до предыдущей точки восстановления.
«http://support.microsoft.com/kb/307545»
Как восстановить реестр Windows, когда Windows XP не позволяет войти в систему | Small Business
Windows XP выпущена в 2001 году и с тех пор используется многими малыми предприятиями и потребителями; Согласно статье Asia Times 2011 года, это стабильная операционная система, и некоторые компании предпочитают пока оставаться с ней, а не переходить на Windows Vista или 7.Как и другие версии Windows, XP использует реестр Windows для большинства настроек и параметров конфигурации. Иногда реестр может быть поврежден или поврежден, и вы не сможете войти в систему, чтобы устранить проблему, но есть некоторые процедуры, позволяющие исправить реестр и минимизировать время простоя для вашего бизнеса.
Сначала попробуйте: последняя удачная конфигурация
Нажмите клавишу «F8» до появления логотипа Windows, чтобы открыть меню дополнительных параметров загрузки.
Выберите вариант запуска компьютера с «последней удачной конфигурацией».»Если Windows загружается, ваша проблема может быть решена.
Безопасный режим и восстановление системы
Попробуйте запустить Windows XP в безопасном режиме из меню дополнительных параметров загрузки. Если безопасный режим не запускается, перейдите к Раздел «Восстановление реестра Windows»
Войдите в систему как администратор или пользователь с правами администратора
Нажмите «Пуск | Все программы | Аксессуары | Системные инструменты | Восстановление системы », чтобы открыть диалоговое окно« Восстановление системы ».
Выберите «Восстановить на моем компьютере более раннее время» и нажмите «Далее».
Выберите точку восстановления из календаря. Выберите точку, до которой у компьютера начались проблемы, затем нажмите «Далее».
Нажмите «ОК», если появится диалоговое окно с сообщением о том, что некоторые диски не отслеживаются. Нажмите «Далее», чтобы программа «Восстановление системы» перезагрузила компьютер.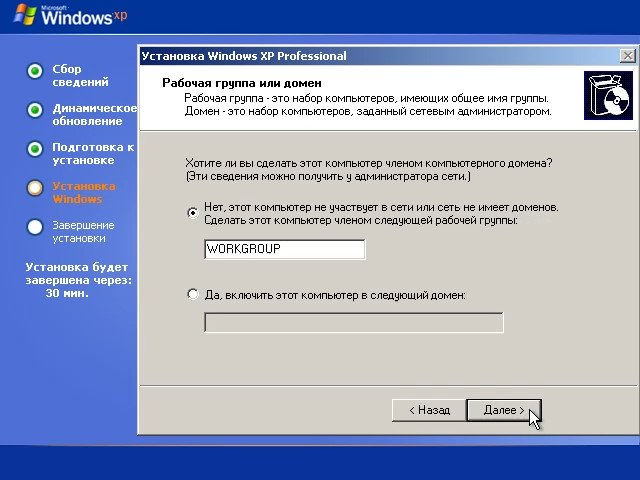
Войдите в систему как администратор или как пользователь с правами администратора. Должен появиться экран завершения восстановления системы.
Восстановление реестра Windows
По возможности сделайте резервную копию важных файлов. Этот процесс не должен влиять на какие-либо установленные файлы, но всегда безопаснее иметь резервную копию.
Вставьте компакт-диск Windows XP и загрузите компьютер.
При появлении запроса нажмите клавишу для загрузки с компакт-диска. Если компьютер пытается загрузиться непосредственно в Windows, вам необходимо войти в BIOS, обычно нажав клавишу «F2» или «Del» при первом запуске компьютера.В BIOS измените порядок загрузки, чтобы компакт-диск загружался раньше жесткого диска.
Нажмите «R», чтобы запустить консоль восстановления из экрана «Добро пожаловать в программу установки».
Выберите установку Windows XP и при появлении запроса введите пароль администратора или нажмите «Ввод», если пароля администратора нет.
Введите следующие строки в окне командной строки, которое появляется для создания резервной копии существующего поврежденного реестра:
md tmp copy c: \ windows \ system32 \ config \ system c: \ windows \ tmp \ system.bak копировать c: \ windows \ system32 \ config \ software c: \ windows \ tmp \ software.bak копировать c: \ windows \ system32 \ config \ sam c: \ windows \ tmp \ sam.bak копировать c: \ windows \ system32 \ config \ security c: \ windows \ tmp \ security.bak copy c: \ windows \ system32 \ config \ default c: \ windows \ tmp \ default.bak
Введите в окне командной строки следующее:
copy c : \ windows \ repair \ system c: \ windows \ system32 \ config \ system copy c: \ windows \ repair \ software c: \ windows \ system32 \ config \ software copy c: \ windows \ repair \ sam c: \ windows \ system32 \ config \ sam copy c: \ windows \ repair \ security c: \ windows \ system32 \ config \ security copy c: \ windows \ repair \ default c: \ windows \ system32 \ config \ default
Выберите «Да», когда попросил перезаписать существующие файлы для восстановления реестра Windows.
Введите «exit» и нажмите «Enter», чтобы перезагрузить компьютер. Вы можете вынуть компакт-диск Windows XP из привода перед перезапуском, хотя вы можете оставить его под рукой, если Windows отказывается нормально запускаться.
Выберите «Обычный запуск Windows», если появится меню «Дополнительные параметры запуска».
Установка восстановления Windows
Вставьте компакт-диск Windows XP и загрузите компьютер. Если вы еще не сделали резервную копию важных файлов на компьютере, это еще одна возможность.Опять же, ремонтная установка должна влиять только на установку Windows на компьютере.
Нажмите клавишу, когда будет предложено загрузиться с компакт-диска.
В меню «Добро пожаловать в программу установки» нажмите «Ввод», чтобы установить Windows XP. Этот процесс аналогичен полной переустановке Windows, но вместо этого предпринимается попытка восстановить существующую установку Windows.
Примите лицензионное соглашение.
Выберите существующую установку Windows из списка и нажмите «R», чтобы восстановить ее.Если восстановление не является вариантом установки, версия компакт-диска Windows может не совпадать с установленной версией; нажмите «F3», чтобы выйти и создать резервную копию файлов перед полной переустановкой Windows или попробовать другие варианты.
Разрешить Windows копировать файлы с компакт-диска.
Позвольте Windows нормально запуститься вместо загрузки с компакт-диска при перезагрузке. Просмотрите все диалоговые окна, которые появляются, пока Windows исправляет установку. Если Windows по-прежнему не загружается после ремонта, полная переустановка может быть вашим единственным выходом.
Ссылки
Ресурсы
Советы
- Всегда создавайте резервные копии важных файлов, когда у вас есть возможность на любом этапе процесса. При установке Windows может произойти сбой, питание может мигать и нарушить ремонт, или может произойти любое количество других сбоев.
 Не стоит недооценивать важность наличия резервной копии.
Не стоит недооценивать важность наличия резервной копии.
Предупреждения
- Обновите установку Windows XP после ремонта, если необходимо, для обеспечения безопасности и исправлений.
Биография писателя
Бен Ричард начал писать в 1996 году. Он составляет антологию стихов, а также научно-популярную книгу. Ричард изучал философию и английский язык в Техасском университете A&M. Ричард пишет о технологиях и специализируется на веб-дизайне.
Как исправить ошибку «Служба профилей пользователей не смогла войти в систему» в Windows?
Вопрос
Проблема: как исправить ошибку «Служба профилей пользователей не смогла войти в систему» в Windows?
Вчера я пытался войти в свою учетную запись и получил сообщение об ошибке «Службе профилей пользователей не удалось войти в систему».Я пробовал несколько раз, и одна и та же ошибка продолжает появляться. У меня на компьютере установлена Windows 10. Не могли бы вы помочь мне решить эту проблему?
Решенный ответ
Для доступа к рабочему столу пользователи Windows [1] могут использовать профиль пользователя [2] или общедоступный профиль. Обычно у домашних пользователей есть один, то есть профиль пользователя, который после открытия обеспечивает доступ ко всем приложениям, личным файлам (фотографиям, документам, видео и т. Д.)) и системные настройки. К сожалению, иногда профиль пользователя не работает из-за сообщения об ошибке, которое гласит: «Службе профилей пользователей не удалось войти в систему», что означает отказ в доступе к рабочему столу и всем данным.
Эта проблема может возникнуть во всех версиях Windows (Windows 7, 8, 8.1, 10, Vista, XP), но, согласно недавнему исследованию, она преобладает в версиях Vista, 7 и 10. Согласно Microsoft [3] , ошибка «Служба профилей пользователей не смогла войти в систему» может возникать по разным причинам, например, из-за антивирусного сканирования во время входа в систему.Независимо от того, какова точная причина в вашем случае, есть способ исправить это, и мы предоставили некоторые инструкции ниже.
Согласно Microsoft [3] , ошибка «Служба профилей пользователей не смогла войти в систему» может возникать по разным причинам, например, из-за антивирусного сканирования во время входа в систему.Независимо от того, какова точная причина в вашем случае, есть способ исправить это, и мы предоставили некоторые инструкции ниже.
«Службе профилей пользователей не удалось войти в систему» можно исправить, выполнив некоторые методы самостоятельно или с помощью антивирусного программного обеспечения.
Способы исправить Сбой службы профилей пользователей при входе в систему
Исправить это сейчас! Исправить это сейчас!Для восстановления поврежденной системы необходимо приобрести лицензионную версию Reimage Reimage.
В некоторых случаях могут возникать такие ошибки, как «Служба профилей пользователей не удалось войти в систему». может быть результатом заражения вредоносным ПО, скрывающегося на компьютере в течение некоторого времени. Если вы выполнили следующие методы и ни один из них не помог, попробуйте выполнить полное сканирование системы с помощью стиральной машины ReimageMac X9, поскольку существует большая вероятность, что эта антивирусная программа [4] обнаружит проблему. Однако перед этим вам следует попробовать методы, приведенные ниже.
Метод 1. Перезагрузите компьютер в безопасном режиме с загрузкой сетевых драйверов в Windows
. Исправить это сейчас! Исправить это сейчас!Для восстановления поврежденной системы необходимо приобрести лицензионную версию Reimage Reimage.
Для начала попробуйте перезагрузить компьютер и еще раз войти в свой профиль пользователя. Если это не помогло, вам могут помочь следующие исправления.
Если это не помогло, вам могут помочь следующие исправления.
ПРИМЕЧАНИЕ. От до исправьте «Служба профилей пользователей не смогла войти в систему», рекомендуется загрузить систему в безопасном режиме и сделать резервную копию реестров. Для загрузки в безопасном режиме вам необходимо:
Windows 7 / Vista / XP
- Щелкните Start и выберите Shutdown
- Затем нажмите Перезагрузить и ОК
- Когда появится окно запуска Windows, нажимайте F8 , пока не увидите окно дополнительных параметров загрузки
- Щелкните Безопасный режим с загрузкой сетевых драйверов.
«Службе профилей пользователей не удалось войти в систему» можно отключить, перезагрузив компьютер в безопасном режиме с загрузкой сетевых драйверов в Windows 7 / XP / Vista.
Windows 10 / Windows 8
- Нажмите кнопку Power и нажмите клавишу Shift
- Выберите Перезапустить и Устранение неполадок
- Щелкните Дополнительные параметры и выберите Параметры запуска
- Наконец, выберите Restart.
- Когда система загрузится, выберите Включить безопасный режим с загрузкой сетевых драйверов.
Исправьте ошибку «Службе профилей пользователей не удалось войти в систему», включив функцию безопасного режима с поддержкой сети в Windows 10/8.
Метод 2. Исправьте ошибку, изменив записи реестра
Исправить это сейчас! Исправить это сейчас!Для восстановления поврежденной системы необходимо приобрести лицензионную версию Reimage Reimage.
После этого вы можете перейти к исправлению «Служба профилей пользователей не смогла войти в систему». Будьте очень осторожны, потому что этот метод требует внесения изменений в реестры. Таким образом, убедитесь, что вы выполняете каждый шаг, как описано ниже:
- Щелкните Start (или ключ Win), введите regedit и нажмите Enter.
- После открытия редактора реестра введите HKEY_LOCAL_MACHINE \ SOFTWARE \ Microsoft \ Windows NT \ CurrentVersion \ ProfileList и нажмите Enter.
- Используя панель навигации слева, найдите папку, имя которой начинается с S-1-5 (клавиша SID).
- Откройте эту папку, дважды щелкнув по ней и найдите запись ProfileImagePath .
- Если вы заметили две папки S-1-5 , за которыми следует длинная последовательность цифр, проверьте, заканчивается ли одна из них суффиксом .bak .
- Если есть такая запись, вы должны переименовать папку, которая заканчивается суффиксом.бак. Для этого щелкните правой кнопкой мыши папку без окончания .bak и выберите Переименовать.
- Введите .ba и нажмите Enter.
- Щелкните правой кнопкой мыши папку с окончанием .bak и выберите Переименовать .
- Удалите суффикс .bak и нажмите Enter.
- Затем вернитесь в папку .ba и выберите Переименовать. Измените .ba на .bak и нажмите Enter.
- Если вы нашли только одну папку, которая заканчивается на .bak , щелкните ее правой кнопкой мыши и выберите Переименовать.
- Удалите суффикс (.bak) и нажмите Enter.
- Теперь щелкните только что переименованный объект, дважды щелкните RegCount, введите значение 0 и щелкните OK .
- После этого щелкните папку еще раз, найдите State и дважды щелкните по ней.
- Введите значение 0 и нажмите OK.
- Закройте редактор реестра и перезагрузите компьютер .
Метод 3. Создайте профиль нового пользователя
Исправить это сейчас! Исправить это сейчас!Для восстановления поврежденной системы необходимо приобрести лицензионную версию Reimage Reimage.
- Откройте панель управления , а затем щелкните Учетные записи пользователей .
- Нажмите «Управление другой учетной записью» и введите пароль, если вас также попросят.
- Создайте новую учетную запись с другим именем.
- Перезагрузите вашу машину.
- Скопируйте файлы, войдя в систему как Administrator или Guest .
- Перейдите в учетную запись неисправного пользователя, нажав Пуск , затем щелкните Компьютер и дважды щелкните жесткий диск, на котором установлена Windows.После этого войдите в папку Users .
- Щелкните Мои документы .
- Скопируйте все файлы, кроме этих: Ntuser.dat, Ntruser.dar.log, Ntuser.ini.
- Перезагрузите компьютер и войдите в новую учетную запись пользователя.
Вы можете избавиться от ошибки «Службе профилей пользователей не удалось войти в систему», создав новый профиль пользователя.
Автоматическое исправление ошибок
ugetfix.com делает все возможное, чтобы помочь пользователям найти лучшие решения для устранения их ошибок. Если вы не хотите бороться с методами ручного ремонта, используйте автоматическое программное обеспечение. Все рекомендованные продукты были протестированы и одобрены нашими профессионалами. Ниже перечислены инструменты, которые можно использовать для исправления ошибки:
. Reimage — запатентованная специализированная программа восстановления Windows. Он диагностирует ваш поврежденный компьютер. Он просканирует все системные файлы, библиотеки DLL и ключи реестра, которые были повреждены угрозами безопасности.Reimage — запатентованная специализированная программа восстановления Mac OS X. Он диагностирует ваш поврежденный компьютер. Он просканирует все системные файлы и ключи реестра, которые были повреждены угрозами безопасности.Этот запатентованный процесс восстановления использует базу данных из 25 миллионов компонентов, которые могут заменить любой поврежденный или отсутствующий файл на компьютере пользователя.
Для восстановления поврежденной системы необходимо приобрести лицензионную версию средства удаления вредоносных программ Reimage.
Private Internet Access — это VPN, которая может помешать вашему интернет-провайдеру, правительству и третьим лицам отслеживать ваши действия в сети и позволит вам оставаться полностью анонимным.Программное обеспечение предоставляет выделенные серверы для торрентов и потоковой передачи, обеспечивая оптимальную производительность и не замедляя работу. Вы также можете обойти географические ограничения и без ограничений просматривать такие сервисы, как Netflix, BBC, Disney + и другие популярные потоковые сервисы, независимо от того, где вы находитесь.
Атаки вредоносных программ, особенно программ-вымогателей, на сегодняшний день представляют наибольшую опасность для ваших изображений, видео, рабочих или учебных файлов.



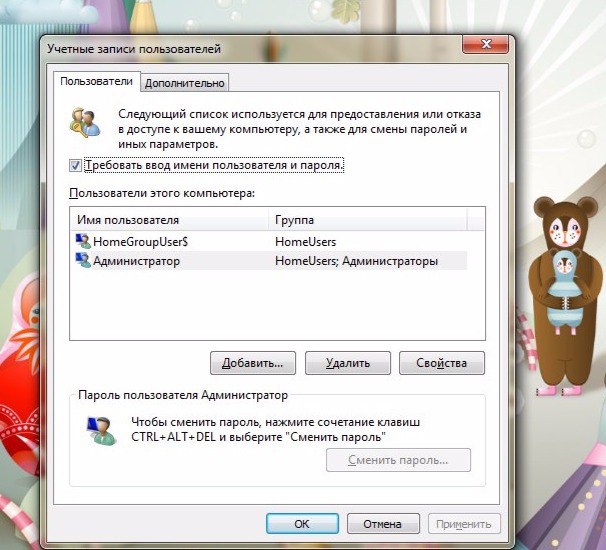
 д.
д.
 Не стоит недооценивать важность наличия резервной копии.
Не стоит недооценивать важность наличия резервной копии.