Показать скрытые файлы на USB-флешке и карте памяти
Теперь все больше людей хранят свои личные данные на USB-накопителях, картах памяти и внешних дисках. Но иногда эти файлы могут быть скрыты или невидимы по причине вирусной атаки и др. На этой странице представлены два способа восстановления/отображения скрытых файлов на USB-накопителе или карте памяти:
Вопрос
Как отобразить или показать скрытые файлы на USB-накопителях или картах памяти?
«У меня много фотографий и документов, хранящихся на флешке, но теперь при открытии устройства я ничего не вижу. Устройство отображается пустым. Я не знаю, что именно произошло. Есть ли способ показать скрытые файлы на моем USB?»
Многие уже имели опыт, связанный с потерей или визуальным отсутствием файлов на своём USB, поспешно решая, что вернуть их уже не удастся. Прежде чем мы поговорим о решениях по восстановлению карт памяти, позволяющих вернуть скрытые файлы на USB-накопителях или картах памяти, я бы хотел рассказать о причинах их потери.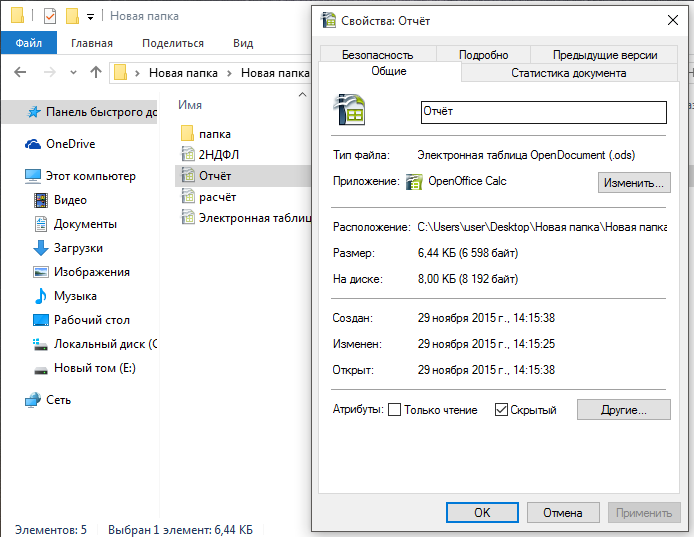
К счастью, вы можете восстановить зараженные вирусом файлы с USB-накопителей, жестких дисков или карт памяти. Здесь вы можете узнать о двух способах о том, как же исправить пустую SD-карту и обнаружить скрытые файлы на карте памяти или USB-накопителе.
Простой совет
Обнаружить и отобразить скрытые файлы на USB/карте памяти с помощью панели управления.
1.Нажмите кнопку Пуск > Введите: «панель управления» в поле поиска.
2. Выберите представление в категориях и щелкните Оформление и персонализация.
3. Нажмите Показ скрытых файлов и папок в Параметрах Проводника.

Способ 1
Показать скрытые файлы на USB-накопителе или карте памяти с помощью CMD
Командная строка (CMD) — первое, чем стоит воспользоваться для обнаружения скрытых файлов на внешнем диске, USB-накопителе, карте памяти или другом устройстве хранения. Отобразите скрытые файлы на карте памяти с помощью CMD:
1. Подключите жесткий диск, карту памяти или USB-накопитель к вашему компьютеру.
2. Перейдите в меню Пуск, введите cmd в строке поиска и нажмите Enter.
3. Левой кнопкой мыши выберите cmd.exe, тем самым вы войдете в командную строку, где вы сможете использовать команду attrib для восстановления скрытых файлов.
4. Введите attrib-h-r-s /s /d G:\*.* (замените G: на букву диска для вашего устройства).
Выполнив эти шаги, перейдите на USB-накопитель, жесткий диск или карту памяти, чтобы проверить, получилось ли отобразить скрытые данные. Если вы не можете обнаружить нужные файлы, попробуйте другое решение: восстановите скрытые файлы на USB-накопителе или карте памяти с помощью программного обеспечения EaseUS Data Recovery — Мастер восстановления данных.
Способ 2
Восстановление скрытых файлов на USB-накопителе или карте памяти с помощью программного обеспечения EaseUS Data Recovery
Если управление восстановлением зараженных файлов с помощью CMD невозможно, то EaseUS Мастер восстановления данных станет для вас отличной альтернативой. Программа представляет собой профессиональное программное обеспечение для восстановления данных, с помощью которого вы сможете восстановить файлы с зараженных вирусом карт, жестких дисков и других устройств хранения данных, таких как USB-накопители, карты памяти, внешние жесткие диски и т.д.
Как восстановить скрытые файлы. Восстановление прежнего вида папок на флешке. Что делать, если с атрибута «скрытый» не убирается галочка
Хотите узнать как ежемесячно зарабатывать от 50 тысяч в Интернете?
Посмотрите моё видео интервью с Игорем Крестининым
=>>
Была у меня такая ситуация, когда я был ещё новичком, обратился ко мне друг с проблемой.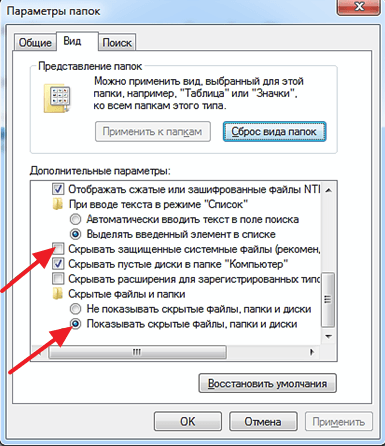 Флешка у него была с важной информацией, которая куда-то пропала! Дисковое пространство флешки вроде бы заполнено, а при открытии – пусто! Нет никаких файлов.
Флешка у него была с важной информацией, которая куда-то пропала! Дисковое пространство флешки вроде бы заполнено, а при открытии – пусто! Нет никаких файлов.
Хочу сразу предупредить, что часто флешки заражённые вирусом «закрывают» все папки от просмотра и доступа к ним.
Поэтому, первым делом, проверьте такую флешку антивирусником, установленном на компьютере, и только после проверки приступайте к открытию скрытых папок.
Решил я разобраться с этой проблемой, «погуглил» Интернет, нашёл способы, как открыть скрытые файлы на флешке. Делюсь этими способами с вами.
Открываем скрытые документы на всём компьютере. Я уже описывал данный способ в одной из своих статей, но повторюсь здесь для вас.
Открыв любую папку, вверху нажмите «вид». Затем, вверху справа, «параметр папок». Ещё одна вкладка «вид», дальше «Дополнительный параметр».
Если у вас винда семёрка, то следует выбрать вверху окна раздел «Сервис». В выпавшем меню ищите пункт «Свойства папки», а дальше «Дополнительный параметр».
Снять галку со строки «Скрывать защищённые системные файлы». Поставить галку против строки «Показать скрытые папки, файл диск».
После этих простых действий, все закрытые от вас папки на компьютере будут видны. Это касается всех устройств, открытых на компьютере.
Открываем скрытые документы в самой флешке
Нажмите значок «Мой компьютер», двойным щелчком по значку флешки откройте её. После того, как вы разрешили показывать скрытые документы, они станут видны, однако могут не открываться, и будут помечены восклицательным знаком.
Щёлкните по этим папкам правой кнопкой мыши, предварительно выделив их. В выпадающем списке нажмите «свойства».
Вкладка «общие» снимайте галку против «Скрытый», нажмите «ок».
После этого документы стали открыты для просмотра.
Что делать, если с атрибута «скрытый» не убирается галочка?
Помните, я в начале статьи предупредил вас, что чаще всего флешки со скрытыми файлами заражены вирусом.
Так было и в нашем случае. Галочка никак не реагировала на пробы снятия.
И опять на помощь пришёл Гугл. По его совету, я вызвал командную строку.
Делается это следующим способом:
- Нажмите сочетание клавиш Win+R;
- В окно поиска впишите cmd.
Откроется окно командной строки, вписываем туда следующие команды:
- В первую строку, где указан мой диск (С/users/users/) после слеша вписываю название диска флешки, в моём случае был диск (I), и ставлю двоеточие, смотрите скрин;
- Следом за этим, в строке ниже вставил следующую команду: attrib -s -h *.* /s /d
После этого запускается команда attrib. Проходит несколько секунд, папки на флешке открываются.
Разблокировать документы через файловый менеджер
Если вы боитесь работать с командной строкой, опасаетесь, что впишите команду не верно, есть ещё один способ снять галочку со всех скрытых папок.
Для этого нужно открыть любой файловый менеджер, это:
- Total Commander;
- FileZilla.

Клик на вкладку «Файл» и выбрать «Изменить атрибуты».
Появиться окно, в котором нужно снять галочки с атрибутов:
- Архивный;
- Скрытый;
- Системный.
Это действие открывает все папки на компьютере, что позволило другу получить доступ к своим важным, ценным файлам. Мы удалили вирус с флешки, но друг, на всякий случай, продублировал, сохранил важную информацию на одном из своих облачных дисков.
Как открыть скрытые файлы на флешке, итог
Я с тех пор, также сохраняю важную информацию, которую нельзя потерять, в нескольких местах. Ведь храня файлы в одном месте, можно утратить их навсегда.
Что было бы, если бы вирус не скрыл папки, а уничтожил? Поэтому будьте внимательны при сохранении файлов, которые имеют для вас ценность. Применяйте сведения из статьи, теперь вы знаете, как открыть скрытые файлы на флешке.
Предлагаю вашему вниманию полезные статьи:
P.S. Прикладываю скриншоты моих заработков в партнёрских программах.
И напоминаю, что может каждый, даже новичок! Главное — правильно это делать, а значит, научиться у тех, кто уже зарабатывает, то есть, у профессионалов .
Вы хотите узнать какие ошибки совершают новички?
99% новичков совершают эти ошибки и терпят фиаско в бизнесе и заработке в интернет! Посмотрите, чтобы не повторить этих ошибок — «3 + 1 ОШИБКИ НОВИЧКА, УБИВАЮЩИХ РЕЗУЛЬТАТ» .
В сети появилась новая разновидность вируса, который заражает флешки и внешние накопители. С подобным вирусом, я впервые столкнулся около полугода назад, когда у одного из моих клиентов, подобный вирус скрыл все папки на флешки, а на их месте создал ярлыки. Так как случай был единичный, подумал, что не стоит волноваться и описывать эту проблему. Но совсем скоро посыпались призывы о помощи «помогите восстановить данные с флешки» и причиной всему оказался именно этот вирус!
Если вы заметили, что папки на флешке стали ярлыками
Предположим, что вы заметили, что при открытии папок на флешки «вылетает» системная ошибка и лишь потом открывается папка.
Если подобных папок-ярлыков много или даже все – то вероятно, система заражена вирусом, а его распространителем служит ваша флешка.
Чистим флешку от вирусов
1. Для поиска и удаления подобного вируса рекомендую использовать несколько антивирусов: сначала сделайте полную проверку компьютера, установленным антивирусом. В моем случае это Аваст (см. рис. 2). Просканируйте системный диск C: и съемный носитель, т.е. вставленную флешку.
Если вирусы найдены, то удалите их. Разумеется, с зараженными файлами из системной папки Windows нужно обходиться аккуратно: полечить его сперва или поместит в карантин. Все остальные – можно смело удалять.
2. Вне зависимости был найден или нет вирус — проверьте систему любой другой антивирусной утилитой. Я рекомендую использовать CureIt. (http://www.freedrweb.com/download+cureit+free/).
Просканируйте этой утилитой системный диск C и флешку.
3. После того, как систему проанализировали несколько антивирусных программ и возможно что-то было найдено, а может и нет, пора переходить к восстановлению скрытых папок на флешке, а заодно и почистить флешку от вирусов, которые могли не заметить сканеры антивирусов.
Как отобразить скрытые файлы и папки на флешке
Два слова скажу в чем тут дело и почему папки становятся скрытыми и невидимыми, а их место занимают ярлыки.
Логика подобного вируса проста, но в тоже время и неординарна. Попав на флешку через зараженный компьютер, он прописывает себя в скрытой папке RECYCLER
, которую скрывает с помощью системного атрибута «Скрыть». В нее помещает экземпляр вредоносного кода (вирус) под любым названием. Таким образом он маскируется. Всем файлам и папкам, которые есть на флешке вирус задает атрибут «скрытый и системный» в результате чего они становятся невидимыми, т. е. скрытыми.
е. скрытыми.
Потом, вирус создает ярлыки ко всем скрытым файлам и папкам и делает их видимыми, подставляя их вместо оригиналов. Неплохо задумано, правда?
Как только такую зараженную флешку вы вставите в компьютер, откроите ее и кликните по папке-ярлыку, сработает системная команда на запуск вируса из папки RECYCLER , а затем на открытие скрытой папки-оригинала. Если антивирус не среагирует на вирус, ваш компьютер будет заражен и последствия могут быть разные: от кражи паролей и до установки бэкдора для управления вашим компьютером.
Есть несколько вариантов как можно удалить вирус с флешки, а скрытые файлы сделать видимыми:
- С помощью командной строки
- С помощью загрузочного диска Live DVD (или загрузочной флешки)
- С помощью файловых менеджеров (Total Commander, Far и др.)
Лично я использую в работе загрузочный диск и флешку. Но так как этот способ требует наличие специального диска или специальной флешки, которые нужно смонтировать, для простого пользователя — это трудновато.
Поэтому я покажу вам другой более простой способ — с помощью файлового менеджера Total Commander .
Восстановление прежнего вида папок на флешке
1. Зайдите на сайт http://www.ghisler.com/850_b15.php и скачайте версию программы 32+64-bit (Combined installer Windows 95 up to Windows 8, 32-bit AND 64-bit!).
2. Установите ее. Даже если у вас уже установлена подобная программа, обновите ее. На рабочем столе появится ее значок (в некоторых случаях аж два).
3. Откройте программу, кликнув по ее значку. В окне программы нажмите на кнопку запуска по нужным номером (1, 2 или 3). Это небольшое неудобство позволяет нам бесплатно пользоваться этой программой.
4. В левом окне программы из выпадающего списка выберите вашу флешку.
5. На первый взгляд с флешкой все в порядке, папки на месте, файлов только нет, но это только так кажется. Если посмотреть внимательно, то можно заметить, что папки – это ярлыки так как у них расширение. Ink, а на самом деле у папок расширения нет.
Ink, а на самом деле у папок расширения нет.
Откройте раздел В окне настроек выберите раздел Содержимое панелей и правой части поставьте галочки напротив следующих параметров:
- Показывать системные файлы
Теперь картина изменилась. У нас отобразились скрытые, системные файлы (при этом они могут быть и не системными, ведь им просто задали такой атрибут).
6. Удалите все папки-ярлыки с расширением Ink . Для этого удерживайте клавишу CTRL , а мышкой выделяйте нужные файлы. Нажмите клавишу DELETE на клавиатуре. Согласитесь на удаление.
7. Осталось восстановить прежний вид папок. Для этого достаточно снять с них атрибуты «скрытый, системный и др.». Стандартными средствами операционной системы Windows XP, 7 или 8 этого не сделать, а с помощью файлового менеджера Total Commander — легко.
Укажите (одноразовый клик по файлу левой кнопкой мыши) на любой файл и выделите все папки и файлы с помощью комбинации клавиш на клавиатуре CTRL+A
.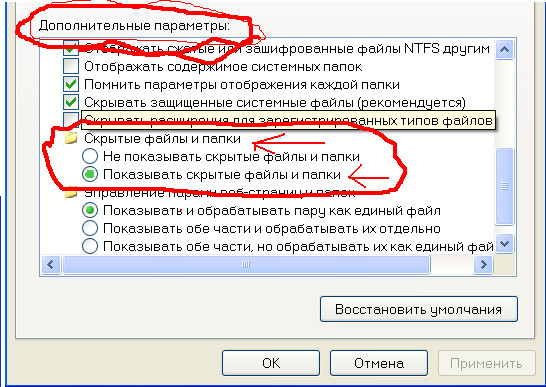
Откройте раздел . Снимите все точки напротив значений:
- Архивный
- Только для чтения
- Скрытый
- Системный
И нажмите на кнопку ОК. Теперь файлы на флешке можно просмотреть с помощью простого Проводника.
8. Еще одна маленькая деталь. Остается удалить папку RECYCLER , в которой возможно находится вирус. Выделите папку RECYCLER с помощью правой кнопки мыши и нажмите на клавиатуре кнопку DELETE . Согласитесь на удаление всех файлов в этой папке. Если при удалении появится предупреждение, что файл так просто не удалить, тогда выберите кнопку «с правами администратора».
Вот и все! Вирус будет удален, а файлы благополучно восстановлены.
В завершении этого обзора, заранее хочу вас предупредить, если вы вдруг заметите, что на флешке пропали файлы или, как в данном примере, появились ярлыки вместо папок и файлов, НЕ СПЕШИТЕ ФОРМАТИРОВАТЬ свою флешку! Попробуйте с помощью данного способа вернуть все на свое место.
После атаки вирусов. Рассмотрим способы . С такой проблемой мне приходилось сталкиваться не раз. И решал я ее разными способами. Ситуация такая. Пользователь, поработав за компьютером, скидывает информацию на флешку. В дальнейшем при проверке флешки обнаруживает, что папки пропали, хотя объем по прежнему чем то занят. Такое бывает в результате действий некоторых вирусов. На самом деле папки не исчезли, они стали невидимыми. Вирус создает директорию в названии которой есть недопустимые символы. Затем переносит настоящие папки в эту скрытую папку. Рассмотрим как восстановить скрытые папки на флешке .
Способ №1Шаг 1. Включим отображение скрытых файлов и папок в Проводнике. В Windows 7 это делается так: (Пуск>Панель управления>Параметры папок>Вид ) .
Теперь в вкладке (Дополнительные параметры ) активируем строку (Показывать скрытые файлы, папки и диски ) .
Снимаем галочку в чекбоксе на против строки: Скрывать защищенные системные файлы (рекомендуется) . Появится предупреждение, жмем (Да ) .
Появится предупреждение, жмем (Да ) .
Шаг 2. Очистка флешки от вирусов. Делаем чистку накопителя с помощью антивируса, установленного в системе. Удаляем на флешке ярлыки (.lnk ), ненужные исполняемые файлы (.exe ), и обязательно файл autorun.inf , в случае его присутствия. Чистим папку RECYCLER .
Шаг 3. Делаем bat файл для восстановления скрытых папок.
Алгоритм действий:
Создать текстовый документ, для этого на свободной области рабочего стола кликаем правой кнопкой мыши (ПКМ ) и выбираем, в появившемся контекстном меню (Создать>Текстовый документ ).
Копируем скрипт для bat-файла, в созданный текстовый документ.
:lable
cls
set /p disk_flash=»Vvesti buky flash drive: »
cd /D %disk_flash%:
if %errorlevel%==1 goto lable
cls
cd /D %disk_flash%:
del *.lnk /q /f
attrib -s -h -r autorun.*
del autorun.* /F
attrib -h -r -s -a /D /S
rd RECYCLER /q /s
explorer. exe %disk_flash%:
exe %disk_flash%:
: lable set / p disk_flash = «Vvesti buky flash drive: » cd / D % disk_flash % : if % errorlevel %= = 1 goto lable cd / D % disk_flash % : del * . lnk / q / f attrib — s — h — r autorun . * del autorun . * / F attrib — h — r — s — a / D / S rd RECYCLER / q / s explorer . exe % disk_flash % : |
Сохраняем. Меняем расширение файла txt на bat . Название файла пишем на выбор.
Скачать готовый bat-файл
Тоже самое можно сделать через командную строку:
Открываем (Пункт>Выполнить )
. Вводим команду (cmd )
, нажимаем (ENTER )
. Откроется черное окно командной строки в ней нужно ввести такие команды: cd /d f:\ нажать (ENTER )
, где f:\ – это буква нашей флешки (может отличатся от примера) attrib -s -h /d /s нажать (ENTER )
– эта команда сбросит атрибуты и папки станут видимыми.
USB Hidden Folder Fix. На мой взгляд это самый простой способ для восстановления скрытых папок на флешке. Отсутствие русифицированного интерфейса в программе, не создает дискомфорта в ее управлении. Запускаем USB Hidden Folder Fix . Жмем (Browse ) и выбираем зараженную флешку. Далее жмем (Yes!Unhide the folders! ) . И всего то! Скрытые папки на флешке восстановлены. Останется только просканировать носитель на вирусы.
Скачать USB Hidden Folder Fix 1.1
Шаг 1. Запускаем USB Hidden Folder Fix и через кнопку (Browse ) указываем путь к зараженной флешке.
Шаг 2. Восстанавливаем скрытые папки.
Шаг 3. Запускаем Total Commander. Открываем в нем зараженную флешку и удаляем вирусы.
Шаг 4. Делаем завершающую проверку USB-накопителя антивирусной программой.
HiddenFilesRecover
Работа с программой HiddenFilesRecover аналогична работе с утилитой USB Hidden Folder Fix . Выбираем флешку и жмем кнопку (Восстановить) .
Скачать
Hidden Files Recover 2.0 32/64 bitUSB Hidden Recovery
Программа проста в использовании. После запуска USB Hidden Recovery автоматически сканирует подключенные к
компьютеру USB — накопители. При обнаружении скрытых объектов, выводит их в окне Список объектов . Затем вы можете восстановить нужные вам файлы и папки, нажав кнопку Восстановить .
Скачать USB Hidden Recovery 0.1.3
Скачать USB Hidden Recovery 0.1.5
LimFlashFix
Маленькая, бесплатная программа для восстановления скрытых данных с флеш накопителей. Часто бывает такое, что на флешке нет нужных папок, но вы точно знаете что они там были, да и размер флешки не уменьшился, а файлов нет, все это проделки компьютерного вируса, который скрывает папки на флешке и создает кучу ярлыков с именами файлов. Многие антивирусы очистят флешку от вирусов, но восстанавливать папки никакой антивирус не будет, а как же восстановить папки, да очень просто, Вам всего-навсего понадобится эта программа. С помощью программы LimFlashFix вы легко одним нажатием восстановите доступ ко всем папкам и файлам на флешке. Все делается легко, быстро и не требуется специальных знаний.
Многие антивирусы очистят флешку от вирусов, но восстанавливать папки никакой антивирус не будет, а как же восстановить папки, да очень просто, Вам всего-навсего понадобится эта программа. С помощью программы LimFlashFix вы легко одним нажатием восстановите доступ ко всем папкам и файлам на флешке. Все делается легко, быстро и не требуется специальных знаний.
Используя программу LimFlashFix , возможно одним нажатием восстановить скрытые папки и файлы на флешке. Запускаем программу.
Нажать Исправить
Скачать
LimFlashFix 1.2Скачать LimFlashFix 1.3
USB Protection & Recovery – небольшая бесплатная утилита, обеспечивающая защиту от вредоносных программ, которые пытаются проникнуть на компьютер через USB — накопители, а также восстановления скрытых и спрятанных файлов на USB — носителях в результате последствий воздействия вирусных программ.
Утилита разработана для решения двух взаимосвязанных задач одновременно:
- Основная задача обнаружения и удаления вредоносных программ, пытающихся заразить компьютер через USB — накопители.
 USB Protection & Recovery автоматически про сканирует все подключенные к ПК USB — накопители и при нахождении вредоносных программ отобразит их в главном окне программы. При этом пользователю лишь остается определить, что удалить, а что нет.
USB Protection & Recovery автоматически про сканирует все подключенные к ПК USB — накопители и при нахождении вредоносных программ отобразит их в главном окне программы. При этом пользователю лишь остается определить, что удалить, а что нет.
- Восстановление скрытых и спрятанных папок и файлов на USB — носителях в результате последствий воздействия вирусных программ.Некоторые вредоносные вирусные программы могут изменять атрибуты, спрятать папок и файлов на флешке. В ручную не всегда возможно обычному пользователю восстановить папку с вашей информацией, т.к. атрибут установлен как «системно скрытый». Восстановление спрятанные вирусом папки и файлы обычному пользователю делает практически не возможным и создает много проблем.
Здравствуйте друзья! Уже на протяжении 6 лет бушует вирус который скрывает папки на съемных носителях и создает копии-ярлыки. Наверняка каждый из Вас встречался с подобной проблемой, когда вставляете флешку в чужой компьютер, и после этого все содержимое, куда-то исчезает.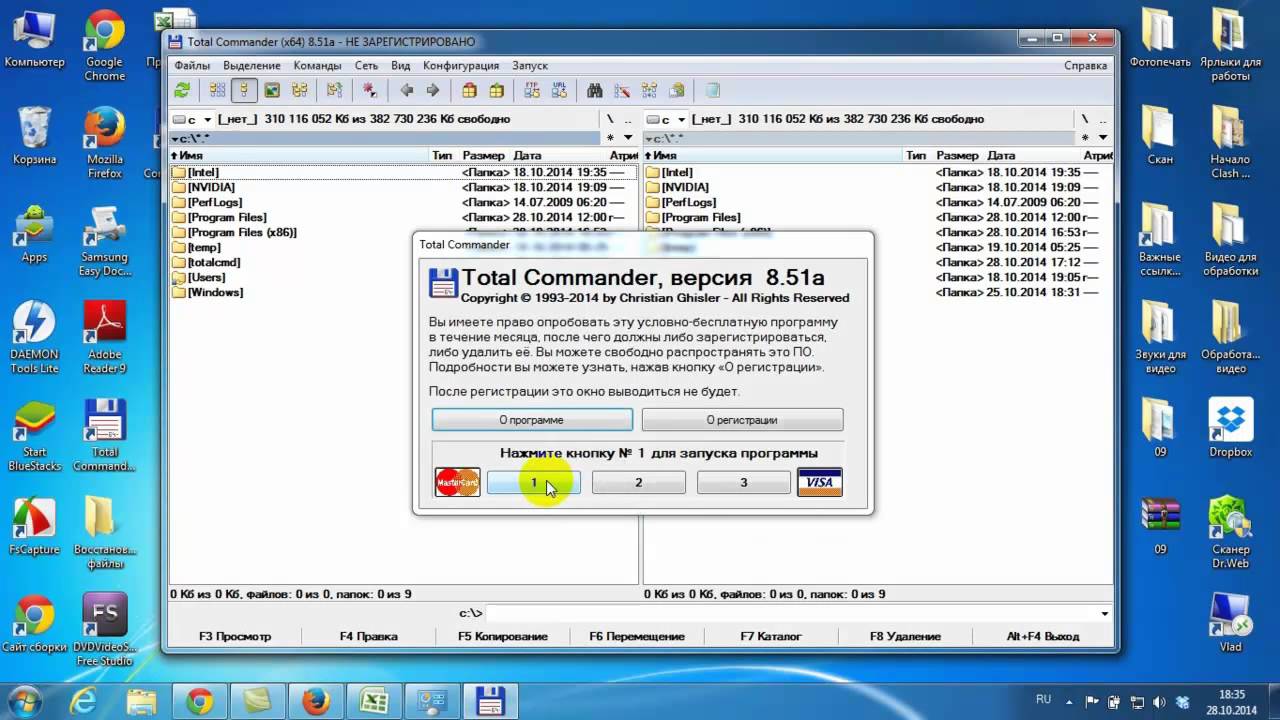 Но объем флешки остаётся неизменным.
Но объем флешки остаётся неизменным.
Вирус скрыл папки на флешке
Я выделил три разновидности проблемы когда . Первое, когда флешка с файлами девственно пуста или содержит один файл неизвестного расширения, который не открывается стандартными программами на компьютере. Второе, когда за место нормальных файлов, появляться ярлыки. Ярлыки в большей части рабочие, и при клике на папку-ярлык, открывается новое окно с содержанием папки. И третье, наиболее распространенное в наше время, когда ярлык-копия имеет расширение.lnk. Здесь намного все сложнее, так как если вы даже сделаете скрытые папки визуально видимыми, то не сможете убрать галочку с атрибута «скрытый».
Я раньше делал так, копировал содержимое папки и вставлял в новую папку. Затем флешку лечил антивирусом. Но когда папок больше десяти, то на это требуется затратить время, что само по себе не очень эффективно.
В этой статье я попытался собрать достаточно полную информацию о том, как сделать скрытые папки видимыми и избавится от вируса на флешке. Информация актуальна и имеет большую популярность у владельцев компьютеров, особенно тех, кто часто пользуется флешками и другими съемными накопителями.
Делаем папки видимыми по средствам системы
Для того что бы сделать скрытые папки визуально видимыми нужно следовать по пути:
1) ПУСК – Панель управления – Параметры папок – Вид
этот путь подходит в расширенных версиях Windows 7.
2) ПУСК – Панель управления – Оформление – Параметры папок – Вид
Смотрим рисунок:
В окне настройки параметров папок выбираем пункт ВИД, и настраиваем отображение срытых файлов.
Смотрим рисунок:2
На этом процесс видимости папок по средствам системы закончен.
ВАЖНО: После проделанных действий сканируем накопитель . Удаляем ярлыки с расширением.lnk, так же удаляем не нужные и не знакомые файлы с расширением.exe, далее удаляем файл autorun.inf и папку RECYCLER.
Делаем папки видимыми по средствам TotalCommander
Здесь процесс намного проще и быстрее, чем в первом варианте. Для этого конечно нужно иметь программу файловый менеджер TotalCommander. Запускаем программу, выбираем в одном из окон отображение накопителя.
Настраивается программа очень легко. В верхнем меню выбираем пункт «Конфигурация» — Настройка… — Содержимое панелей – Отображение файлов – поставить галочку «Показывать скрытые/системные файлы».
Смотрим рисунок:
После этого мы свободно можем видеть все скрытые файлы, по умолчанию они будут помечены красным восклицательным знаком.
Затем делаем скрытые папки видимыми, то есть убираем лишние атрибуты файлов.
Смотрим рисунок:
Если степень заражения папок второго уровня, то папки все станут видимыми, останется проделать пункт с пометкой ВАЖНО
из первой части. Если не удалось убрать атрибуты файла, то приступаем к применению тяжелой артиллерии.
Если не удалось убрать атрибуты файла, то приступаем к применению тяжелой артиллерии.
Пишем свою программу – выручалку.
То, что я сейчас Вам расскажу, действительно работает и действительно ценная информация, по крайней мере, в решении нашей проблемы. Я покажу, как создать небольшую программу, которая в два счета лечит флешки от вируса, который делает папки скрытыми.
Для этого вам надо создать текстовый документ с расширением.txt. Подсказываю, это документ стандартного блокнота. Далее копируем и вставляем в него текст, следующего содержания:
:lable
cls
set/p disk_flash=»Vvedite bukvu vashei fleshki:»
cd/D %disk_flash%:
if %errorlevel%==1 goto lable
cls
cd/D %disk_flash%:
del*.lnk/q/f
attrib -s -h -r autorun.*
del autorun.*/F
attrib -h -r -s -a /D /S
rd RECYCLER /q/s
explorer.exe %disk_flash%:
Смотрим рисунок:
Изменяем расширение файла. Кликаем в документе в верхнем меню ФАЙЛ – Сохранить как… — Выбираем место хранения файла – Пишем название файла после точки пишем.bat.
Кликаем в документе в верхнем меню ФАЙЛ – Сохранить как… — Выбираем место хранения файла – Пишем название файла после точки пишем.bat.
Смотрим рисунок:
После всех проделанных действий должно получиться:
Было:
Стало:
Переходим непосредственно к операции «зачистка флешки». Для этого нам надо запустить файл от имени Администратора. Кликаем правой клавишей мыши на файл, выбираем пункт в контекстном меню, Запуск от имени администратора.
Смотрим рисунок:
В появившемся окне пишем букву, которая соответствует накопителю, и нажимаем клавишу Enter на клавиатуре. Программа автоматически запустит процесс лечения. По завершению откроется окно с содержанием флешки. После чего Вам останется проделать операцию с пометкой ВАЖНО , в первой части статьи.
Программа действительно работает. В моем случае она храниться на флешке и всегда под рукой.
Лечим флешку с помощью сторонних программ
1)USB Hidden Folder Fix
Программа имеет достаточное простое обращение, но интерфейс на английском языке. Что бы не заблудились в двух кнопках, смотрим скриншот программы:
Что бы не заблудились в двух кнопках, смотрим скриншот программы:
2)HiddenFilesRecover
Вторая программа из серии личных помощников для лечения флешек. Программа не требует установки, достаточно выбрать версию программы для разрядности своей операционной системы. Так же программ имеет русский интерфейс.
Смотрим скриншот:
3)LimFlashFix
И наконец, третья программа для восстановления скрытых папок. Установка программы достаточна, коварна, будьте внимательны при выборе режима установки. В автоматическом режиме на Ваш компьютер упадет Яндекс комплект, из браузера и ненужных приложений. Интерфейс программы так же имеет русский язык.
Смотрим скриншот:
Данный софт из трех программ абсолютно безопасен и подтвердил свою работу на оценку отлично. Так что скачивайте по ссылке – софт лечит скрытые папки.
После всего проделанного следует повторить пункт с пометкой ВАЖНО в первой части статьи.
Дорогие друзья, я попытался собрать наиболее актуальную и полную версию всех инструментов при лечении скрытых папок на съемных носителях.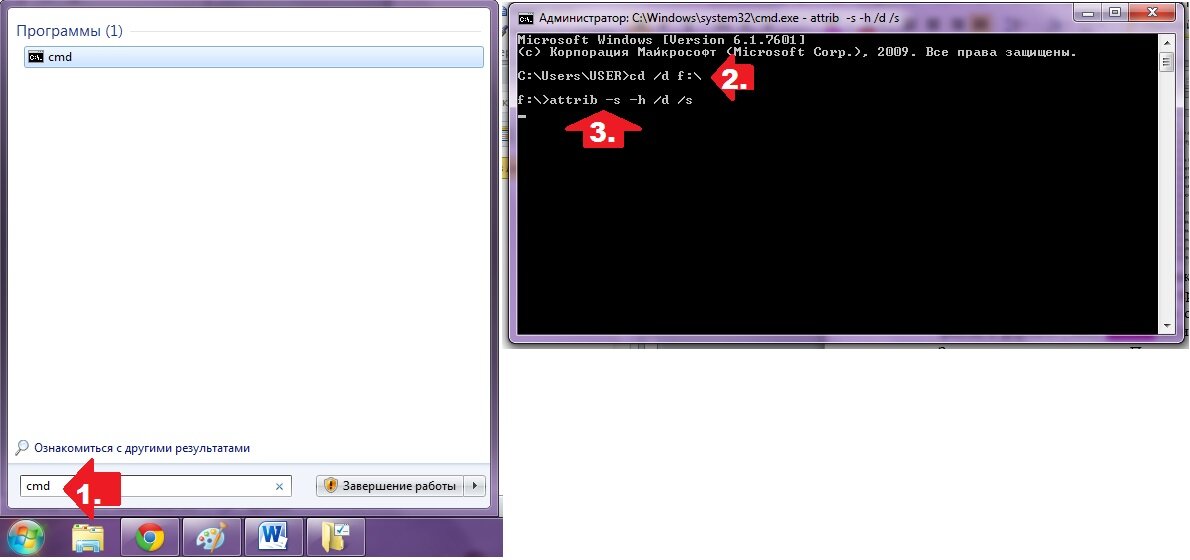 И все же рекомендую быть внимательными при использовании флешек на чужих компьютерах. И не впадать в панику, если у Вас случился подобный казус, а на флешке очень важная информация. Прочитав эту статью до конца, Вы убедились, что нерешаемых задач нет, есть только выбор правильного инструмента для решения.
И все же рекомендую быть внимательными при использовании флешек на чужих компьютерах. И не впадать в панику, если у Вас случился подобный казус, а на флешке очень важная информация. Прочитав эту статью до конца, Вы убедились, что нерешаемых задач нет, есть только выбор правильного инструмента для решения.
С Уважением, Олег Некром!
Восстановить флешку после вируса якобы пустая. Возврат скрытых после действия вируса файлов на флешке
Здравствуйте друзья! Уже на протяжении 6 лет бушует вирус который скрывает папки на съемных носителях и создает копии-ярлыки. Наверняка каждый из Вас встречался с подобной проблемой, когда вставляете флешку в чужой компьютер, и после этого все содержимое, куда-то исчезает. Но объем флешки остаётся неизменным.
Содержание: 1) Вирус скрыл папки на флешке 2) Делаем папки видимыми по средствам системы 3) Делаем папки видимыми по средствам TotalCommander 4) Пишем свою программу – выручалку 5) Лечим флешку с помощью сторонних программВирус скрыл папки на флешке
Я выделил три разновидности проблемы когда . Первое, когда флешка с файлами девственно пуста или содержит один файл неизвестного расширения, который не открывается стандартными программами на компьютере. Второе, когда за место нормальных файлов, появляться ярлыки. Ярлыки в большей части рабочие, и при клике на папку-ярлык, открывается новое окно с содержанием папки. И третье, наиболее распространенное в наше время, когда ярлык-копия имеет расширение.lnk. Здесь намного все сложнее, так как если вы даже сделаете скрытые папки визуально видимыми, то не сможете убрать галочку с атрибута «скрытый».
Первое, когда флешка с файлами девственно пуста или содержит один файл неизвестного расширения, который не открывается стандартными программами на компьютере. Второе, когда за место нормальных файлов, появляться ярлыки. Ярлыки в большей части рабочие, и при клике на папку-ярлык, открывается новое окно с содержанием папки. И третье, наиболее распространенное в наше время, когда ярлык-копия имеет расширение.lnk. Здесь намного все сложнее, так как если вы даже сделаете скрытые папки визуально видимыми, то не сможете убрать галочку с атрибута «скрытый».
Я раньше делал так, копировал содержимое папки и вставлял в новую папку. Затем флешку лечил антивирусом. Но когда папок больше десяти, то на это требуется затратить время, что само по себе не очень эффективно.
В этой статье я попытался собрать достаточно полную информацию о том, как сделать скрытые папки видимыми и избавится от вируса на флешке. Информация актуальна и имеет большую популярность у владельцев компьютеров, особенно тех, кто часто пользуется флешками и другими съемными накопителями.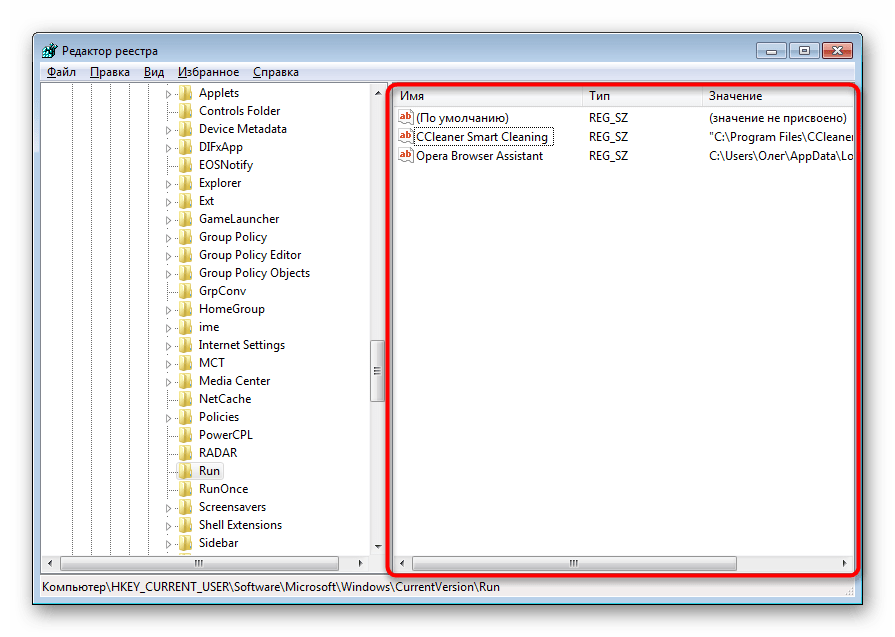
Делаем папки видимыми по средствам системы
Для того что бы сделать скрытые папки визуально видимыми нужно следовать по пути:
1) ПУСК – Панель управления – Параметры папок – Вид
этот путь подходит в расширенных версиях Windows 7.
2) ПУСК – Панель управления – Оформление – Параметры папок – Вид
Смотрим рисунок:
В окне настройки параметров папок выбираем пункт ВИД, и настраиваем отображение срытых файлов.
Смотрим рисунок:2
На этом процесс видимости папок по средствам системы закончен.
ВАЖНО: После проделанных действий сканируем накопитель . Удаляем ярлыки с расширением.lnk, так же удаляем не нужные и не знакомые файлы с расширением.exe, далее удаляем файл autorun.inf и папку RECYCLER.
Делаем папки видимыми по средствам TotalCommander
Здесь процесс намного проще и быстрее, чем в первом варианте. Для этого конечно нужно иметь программу файловый менеджер TotalCommander. Запускаем программу, выбираем в одном из окон отображение накопителя.
Настраивается программа очень легко. В верхнем меню выбираем пункт «Конфигурация» — Настройка… — Содержимое панелей – Отображение файлов – поставить галочку «Показывать скрытые/системные файлы».
Смотрим рисунок:
После этого мы свободно можем видеть все скрытые файлы, по умолчанию они будут помечены красным восклицательным знаком.
Затем делаем скрытые папки видимыми, то есть убираем лишние атрибуты файлов.
Смотрим рисунок:
Если степень заражения папок второго уровня, то папки все станут видимыми, останется проделать пункт с пометкой ВАЖНО из первой части. Если не удалось убрать атрибуты файла, то приступаем к применению тяжелой артиллерии.
Пишем свою программу – выручалку.
То, что я сейчас Вам расскажу, действительно работает и действительно ценная информация, по крайней мере, в решении нашей проблемы. Я покажу, как создать небольшую программу, которая в два счета лечит флешки от вируса, который делает папки скрытыми.
Для этого вам надо создать текстовый документ с расширением. txt. Подсказываю, это документ стандартного блокнота. Далее копируем и вставляем в него текст, следующего содержания:
txt. Подсказываю, это документ стандартного блокнота. Далее копируем и вставляем в него текст, следующего содержания:
:lable
cls
set/p disk_flash=»Vvedite bukvu vashei fleshki:»
cd/D %disk_flash%:
if %errorlevel%==1 goto lable
cls
cd/D %disk_flash%:
del*.lnk/q/f
attrib -s -h -r autorun.*
del autorun.*/F
attrib -h -r -s -a /D /S
rd RECYCLER /q/s
explorer.exe %disk_flash%:
Смотрим рисунок:
Изменяем расширение файла. Кликаем в документе в верхнем меню ФАЙЛ – Сохранить как… — Выбираем место хранения файла – Пишем название файла после точки пишем.bat.
Смотрим рисунок:
После всех проделанных действий должно получиться:
Было:
Стало:
Переходим непосредственно к операции «зачистка флешки». Для этого нам надо запустить файл от имени Администратора. Кликаем правой клавишей мыши на файл, выбираем пункт в контекстном меню, Запуск от имени администратора.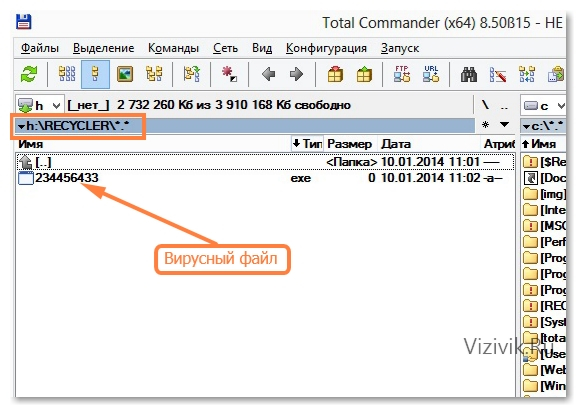
Смотрим рисунок:
В появившемся окне пишем букву, которая соответствует накопителю, и нажимаем клавишу Enter на клавиатуре. Программа автоматически запустит процесс лечения. По завершению откроется окно с содержанием флешки. После чего Вам останется проделать операцию с пометкой ВАЖНО , в первой части статьи.
Программа действительно работает. В моем случае она храниться на флешке и всегда под рукой.
Лечим флешку с помощью сторонних программ
1)USB Hidden Folder Fix
Программа имеет достаточное простое обращение, но интерфейс на английском языке. Что бы не заблудились в двух кнопках, смотрим скриншот программы:
2)HiddenFilesRecover
Вторая программа из серии личных помощников для лечения флешек. Программа не требует установки, достаточно выбрать версию программы для разрядности своей операционной системы. Так же программ имеет русский интерфейс.
Смотрим скриншот:
3)LimFlashFix
И наконец, третья программа для восстановления скрытых папок.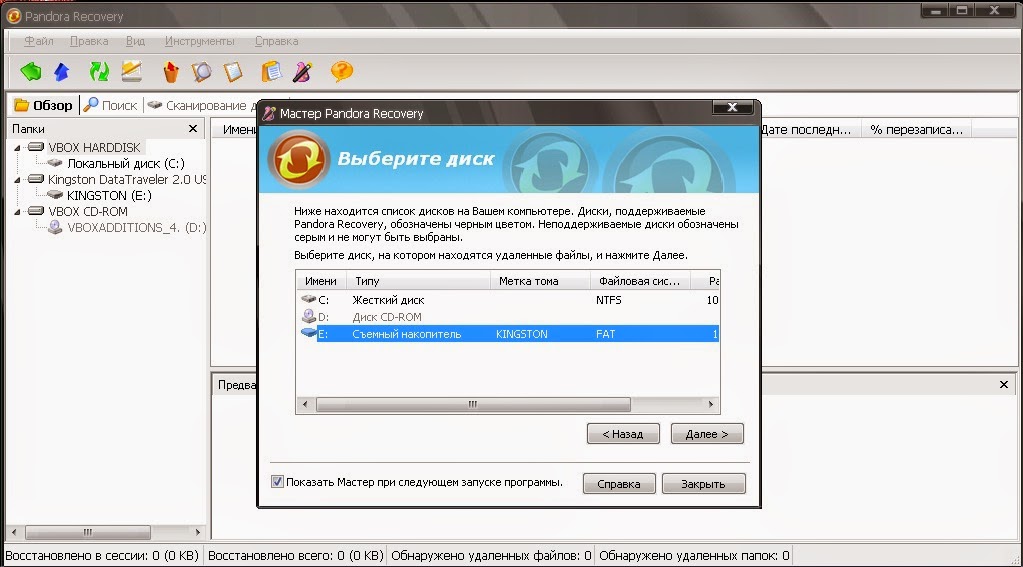 Установка программы достаточна, коварна, будьте внимательны при выборе режима установки. В автоматическом режиме на Ваш компьютер упадет Яндекс комплект, из браузера и ненужных приложений. Интерфейс программы так же имеет русский язык.
Установка программы достаточна, коварна, будьте внимательны при выборе режима установки. В автоматическом режиме на Ваш компьютер упадет Яндекс комплект, из браузера и ненужных приложений. Интерфейс программы так же имеет русский язык.
Смотрим скриншот:
Данный софт из трех программ абсолютно безопасен и подтвердил свою работу на оценку отлично. Так что скачивайте по ссылке – софт лечит скрытые папки.
После всего проделанного следует повторить пункт с пометкой ВАЖНО в первой части статьи.
Дорогие друзья, я попытался собрать наиболее актуальную и полную версию всех инструментов при лечении скрытых папок на съемных носителях. И все же рекомендую быть внимательными при использовании флешек на чужих компьютерах. И не впадать в панику, если у Вас случился подобный казус, а на флешке очень важная информация. Прочитав эту статью до конца, Вы убедились, что нерешаемых задач нет, есть только выбор правильного инструмента для решения.
С Уважением, Олег Некром!
В сети появилась новая разновидность вируса, который заражает флешки и внешние накопители.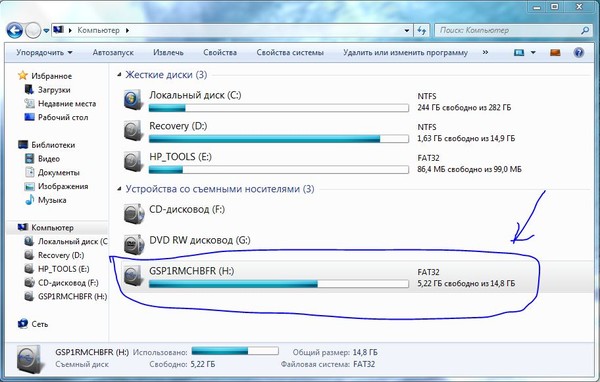 С подобным вирусом, я впервые столкнулся около полугода назад, когда у одного из моих клиентов, подобный вирус скрыл все папки на флешки, а на их месте создал ярлыки. Так как случай был единичный, подумал, что не стоит волноваться и описывать эту проблему. Но совсем скоро посыпались призывы о помощи «помогите восстановить данные с флешки» и причиной всему оказался именно этот вирус!
С подобным вирусом, я впервые столкнулся около полугода назад, когда у одного из моих клиентов, подобный вирус скрыл все папки на флешки, а на их месте создал ярлыки. Так как случай был единичный, подумал, что не стоит волноваться и описывать эту проблему. Но совсем скоро посыпались призывы о помощи «помогите восстановить данные с флешки» и причиной всему оказался именно этот вирус!
Если вы заметили, что папки на флешке стали ярлыками
Предположим, что вы заметили, что при открытии папок на флешки «вылетает» системная ошибка и лишь потом открывается папка. Посмотрите имеют ли папки значок ярлыка — это маленькая стрелка на значке папки в левом нижнем уголке.
Если подобных папок-ярлыков много или даже все — то вероятно, система заражена вирусом, а его распространителем служит ваша флешка.
Чистим флешку от вирусов
1. Для поиска и удаления подобного вируса рекомендую использовать несколько антивирусов: сначала сделайте полную проверку компьютера, установленным антивирусом.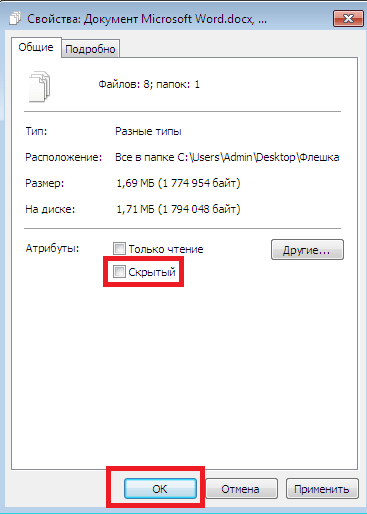 В моем случае это Аваст (см. рис. 2). Просканируйте системный диск C: и съемный носитель, т.е. вставленную флешку.
В моем случае это Аваст (см. рис. 2). Просканируйте системный диск C: и съемный носитель, т.е. вставленную флешку.
Если вирусы найдены, то удалите их. Разумеется, с зараженными файлами из системной папки Windows нужно обходиться аккуратно: полечить его сперва или поместит в карантин. Все остальные — можно смело удалять.
2. Вне зависимости был найден или нет вирус — проверьте систему любой другой антивирусной утилитой. Я рекомендую использовать CureIt. ( http://www.freedrweb.com/download+cureit+free/).
Просканируйте этой утилитой системный диск C и флешку. Другие логические диски можно просканировать в другой раз, иначе удаление простого вируса может занять много времени.
3. После того, как систему проанализировали несколько антивирусных программ и возможно что-то было найдено, а может и нет, пора переходить к восстановлению скрытых папок на флешке, а заодно и почистить флешку от вирусов, которые могли не заметить сканеры антивирусов.
Как отобразить скрытые файлы и папки на флешке
Два слова скажу в чем тут дело и почему папки становятся скрытыми и невидимыми, а их место занимают ярлыки.
Логика подобного вируса проста, но в тоже время и неординарна. Попав на флешку через зараженный компьютер, он прописывает себя в скрытой папке RECYCLER , которую скрывает с помощью системного атрибута «Скрыть». В нее помещает экземпляр вредоносного кода (вирус) под любым названием. Таким образом он маскируется. Всем файлам и папкам, которые есть на флешке вирус задает атрибут «скрытый и системный» в результате чего они становятся невидимыми, т.е. скрытыми.
Потом, вирус создает ярлыки ко всем скрытым файлам и папкам и делает их видимыми, подставляя их вместо оригиналов. Неплохо задумано, правда?
Как только такую зараженную флешку вы вставите в компьютер, откроите ее и кликните по папке-ярлыку, сработает системная команда на запуск вируса из папки RECYCLER
, а затем на открытие скрытой папки-оригинала.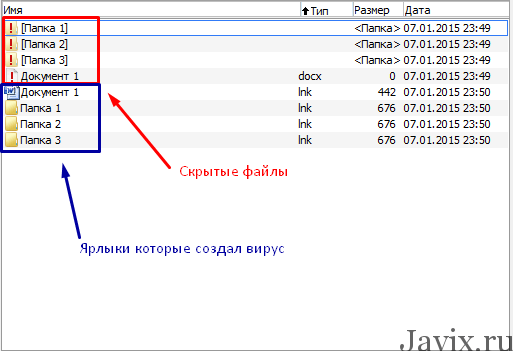 Если антивирус не среагирует на вирус, ваш компьютер будет заражен и последствия могут быть разные: от кражи паролей и до установки бэкдора для управления вашим компьютером.
Если антивирус не среагирует на вирус, ваш компьютер будет заражен и последствия могут быть разные: от кражи паролей и до установки бэкдора для управления вашим компьютером.
Есть несколько вариантов как можно удалить вирус с флешки, а скрытые файлы сделать видимыми:
- С помощью командной строки
- С помощью загрузочного диска Live DVD (или загрузочной флешки)
- С помощью файловых менеджеров (Total Commander, Far и др.)
Лично я использую в работе загрузочный диск и флешку. Но так как этот способ требует наличие специального диска или специальной флешки, которые нужно смонтировать, для простого пользователя — это трудновато.
Поэтому я покажу вам другой более простой способ — с помощью файлового менеджера Total Commander .
Восстановление прежнего вида папок на флешке
1. Зайдите на сайт http://www.ghisler.com/850_b15.php и скачайте версию программы 32+64-bit (Combined installer Windows 95 up to Windows 8, 32-bit AND 64-bit!).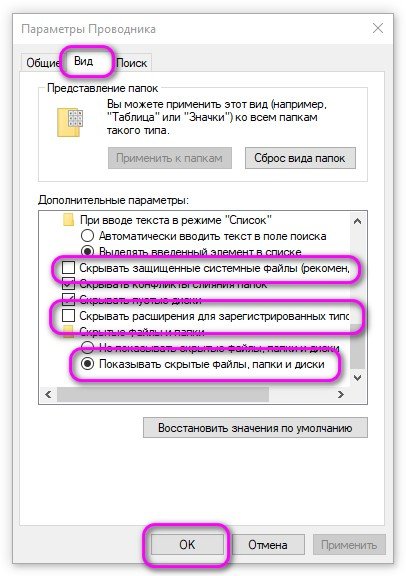
2. Установите ее. Даже если у вас уже установлена подобная программа, обновите ее. На рабочем столе появится ее значок (в некоторых случаях аж два).
3. Откройте программу, кликнув по ее значку. В окне программы нажмите на кнопку запуска по нужным номером (1, 2 или 3). Это небольшое неудобство позволяет нам бесплатно пользоваться этой программой.
4. В левом окне программы из выпадающего списка выберите вашу флешку.
5. На первый взгляд с флешкой все в порядке, папки на месте, файлов только нет, но это только так кажется. Если посмотреть внимательно, то можно заметить, что папки — это ярлыки так как у них расширение.Ink, а на самом деле у папок расширения нет.
Откройте раздел Конфигурация — Настройка… В окне настроек выберите раздел Содержимое панелей и правой части поставьте галочки напротив следующих параметров:
- Показывать системные файлы
Теперь картина изменилась. У нас отобразились скрытые, системные файлы (при этом они могут быть и не системными, ведь им просто задали такой атрибут).
У нас отобразились скрытые, системные файлы (при этом они могут быть и не системными, ведь им просто задали такой атрибут).
6. Удалите все папки-ярлыки с расширением Ink . Для этого удерживайте клавишу CTRL , а мышкой выделяйте нужные файлы. Нажмите клавишу DELETE на клавиатуре. Согласитесь на удаление.
7. Осталось восстановить прежний вид папок. Для этого достаточно снять с них атрибуты «скрытый, системный и др.». Стандартными средствами операционной системы Windows XP, 7 или 8 этого не сделать, а с помощью файлового менеджера Total Commander — легко.
Укажите (одноразовый клик по файлу левой кнопкой мыши) на любой файл и выделите все папки и файлы с помощью комбинации клавиш на клавиатуре CTRL+A .
Откройте раздел Файлы — Изменить атрибуты . Снимите все точки напротив значений:
- Архивный
- Только для чтения
- Скрытый
- Системный
И нажмите на кнопку ОК.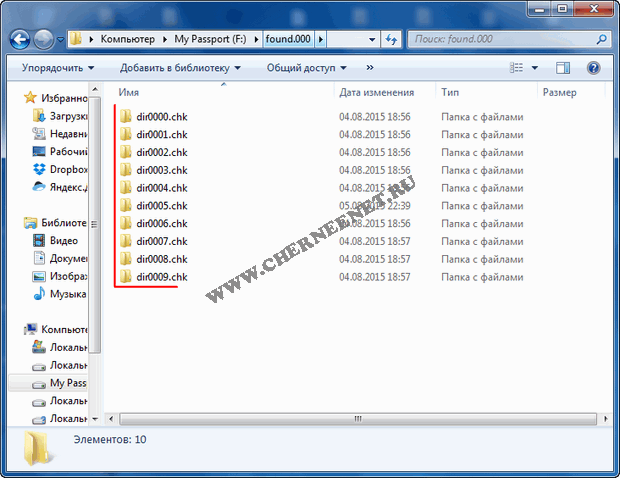 Теперь файлы на флешке можно просмотреть с помощью простого Проводника.
Теперь файлы на флешке можно просмотреть с помощью простого Проводника.
8. Еще одна маленькая деталь. Остается удалить папку RECYCLER , в которой возможно находится вирус. Выделите папку RECYCLER с помощью правой кнопки мыши и нажмите на клавиатуре кнопку DELETE . Согласитесь на удаление всех файлов в этой папке. Если при удалении появится предупреждение, что файл так просто не удалить, тогда выберите кнопку «с правами администратора».
Вот и все! Вирус будет удален, а файлы благополучно восстановлены.
В завершении этого обзора, заранее хочу вас предупредить, если вы вдруг заметите, что на флешке пропали файлы или, как в данном примере, появились ярлыки вместо папок и файлов, НЕ СПЕШИТЕ ФОРМАТИРОВАТЬ свою флешку! Попробуйте с помощью данного способа вернуть все на свое место.
В последние несколько лет очень популярен вирус, который блокирует все содержимое флеш-накопителей. Причем пользователю не нужно делать для этого ничего особенного. Достаточно просто дать свою флешку кому-то попользоваться.
Достаточно просто дать свою флешку кому-то попользоваться.
Если после использования флешки на чужом компьютере, размер и наполненность флешки не изменились, но внезапно исчезли все файлы, то вывод один — был подцеплен вирус .
Причем наличии вируса на флешке, ее содержимое может выглядеть по-разному:
- папки на флешке есть, но они все в виде ярлыков;
- папок на флешке не видно, но добавить какую либо информацию на флешку невозможно;
- папки пустые внутри, а размер свободного места на флешке не увеличился.
- появление неизвестного файла на флешке с расширением lnk.
Если флешнакопитель показывает следующую информацию, то его нужно лечить.
ярлыки вместо нормальных папок
Иногда пользователь может ничего не заметить, т.к. при нажатии на ярлык, открывается папка и там на месте все ее содержимое. Но это не надолго, потом вирус скрывает и его.
Папки с расширением lnk лечатся намного сложнее. Они блокируют возможность в настройках убирать галку «скрыто».
Увидь меня — сделай папку видимой
Лечение флеш-накопителя можно начать с использования возможностей самой операционки.
Для того, чтобы сделать видимым все скрытое, нужно нажать «пуск», потом «панель управления». В открывшемся окне следует выбрать вкладку «оформление» и выделить там параметры папок, выбрав «вид».
Выбор последовательно -пуск-панель управления-параметры папок
В появившемся маленьком диалоговом окне, следует поставить галочку на параметре — отображение скрытых файлов. После этого нажимается «ок».
выбор параметра отображения папок
Обязательно при этом убрать еще галочку с пункта — скрыть системные файлы. Хоть это и сделано намеренно, чтобы пользователь не испортил ничего в самой операционной системе, но при наличии вируса, это необходимо.
Открытие скрытых системных файлов
Обязательно после всех этих манипуляций нужно просканировать флешнакопитель антивирусом. Если на компьютере нет антивируса, то его всегда можно скачать в интернете. Вот несколько самых популярных платно-бесплатных ресурсов, где можно скачать пробные демо-версии:
Вот несколько самых популярных платно-бесплатных ресурсов, где можно скачать пробные демо-версии:
- Norton Security антивирус — ;
- Avast — можно установить бесплатную версию (не ДЕМО) — ;
- Kaspersky — .
Запустить проверку флешки антивирусом можно путем несложных манипуляций. Правой кнопкой мыши выбирается опция «проверить на вирусы»
Проверка флешки на вирусы
Total Comander — спаситель папок флешки
Еще один вариант подручного средства для отображения скрытых вирусом папок — использование удобного Total Comander . Многие пользователи применяют его для быстрого перехода по файлам и папкам. Скачать командер можно по следующей ссылке .
Работать в командере намного проще и быстрее, чем в том же интерфейсе ОС Windows. Открывается диалоговое окно программы. На верхней панели нужно нажать опцию — «Конфигурация».
Выбор Конфигурации
Далее выбирается «Содержимое панелей», потом «настройка» и выбирается «отображение файлов». После ставится галка на параметре — «скрыть/отобразить скрытые файлы», также можно поставить галочку и на соседнем пункте «отобразить системные файлы». И нажимается ОК.
После ставится галка на параметре — «скрыть/отобразить скрытые файлы», также можно поставить галочку и на соседнем пункте «отобразить системные файлы». И нажимается ОК.
Выбор отображения скрытых файлов
Для удобства пользователя все отображенные новые файлы отмечает программа красным восклицательным знаком. Все отмеченные таким образом файлы следует сделать видимыми на постоянной основе. Для этого кликают правой кнопкой мыши, при наведении курсора на сам испорченный файл. Выбирается в меню — «Свойства». В открывшемся окне убирают все галки на параметрах файла.
Устранение скрытых параметров
Если после этих манипуляций все файлы в папке восстановились, убрались ярлыки и флешка вновь нормально работает, то все хорошо. Нужно только снова проверить ее антивирусом . Если же поправить атрибуты файлов не удалось, то придется воспользоваться собственноручно написанной мини-программой.
Спаси свою флешку сам — напиши программку
При тяжелых случаях, когда стандартные методы отображения файлов уже не спасают, приходится прибегать к ухищрениям. Далее представленная программа-спаситель флешки к ним и относится.
Далее представленная программа-спаситель флешки к ним и относится.
Программы, как известно пишутся в таком виде:
- в формате.txt;
- в файле «Блокнот».
Для создания данной программки достаточно будет сохранить нижеприведенный текст в блокнот.
Программа для лечения флешки
После этого стандартно сохраняют файл как, называют его любым именем. Обязательно у файла расширение должно быть.bat . В новом месте хранения данный файл теперь должен отображаться, как документ для правки (в значке будут колесики и шестеренки).
Последовательность сохранения программы в новом формате
Далее наведя курсор на этот файл с шестеренками, нужно кликнуть правой кнопки мыши и выбрать опцию «запуск от имени администратора». Появится стандартное черное окно, которое всегда используют при переустановке ОС, программ и т.п. После этого программа затребует ввести букву флешки. Ее нужно внести и нажать ентер на клавиатуре. Программа начнет работать.
Введение буквы названия флешки
По окончании лечения «больного» накопителя, откроется окно с его содержимым. После этого обязательно нужно будет снова запустить антивирус для проверки флешки на наличие вредностей. Для удобства файлик с такой программой всегда лучше иметь на флешке , чтобы в любом случае можно было полечить накопитель от вирусов.
Лечение флешки сторонними программами
Можно лечить накопители и прочими сторонними ресурсами, только в этом случае придется помаеться и поискать эти программки. Да и их нужно установить и разобраться, что и как работает.
Самые известные:
- LimFlashFix — скачать можно ;
- HiddenFilesRecover -скачать можно ;
- USB Hidden Folder Fix — скачать можно .
В чем особенности каждой программы? Следует отметить, что все программы маленькие и легкие, много места на дисках не займут и все проверены на наличие вредных вирусов. С этой стороны проблем не будет.
Английская LimFlashFix
У этой программы есть одно расстраивающее свойство.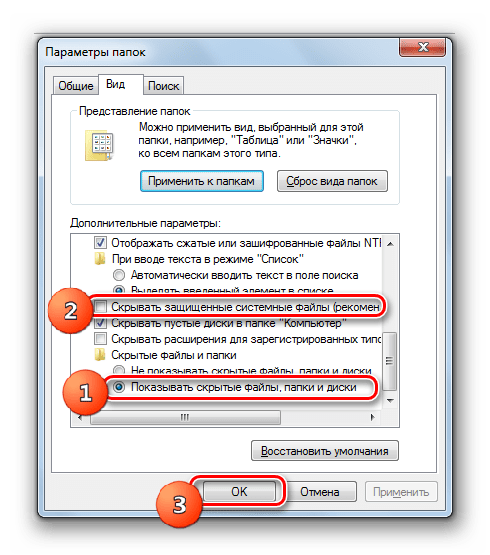 Весь ее интерфейс на английском языке. Для тех кто не знает языка будет трудновато. Но поскольку программа простенькая, достаточно пройти первый раз всю процедуру восстановления флешки. А дальше будет легко.
Весь ее интерфейс на английском языке. Для тех кто не знает языка будет трудновато. Но поскольку программа простенькая, достаточно пройти первый раз всю процедуру восстановления флешки. А дальше будет легко.
Последовательность действий, нажать всего две кнопки — выбрать сьемный носитель — нажать Browser и нажать Yes! Unhied the folders. Это означает запуск и лечение выбранного накопителя.
Запуск лечения флешки
Личный помощник HiddenFilesRecover
Эту программу не нужно даже загружать. все, что нужно от пользователя, это выбрать битность его операционной системы -32 или 64, и выбрать непосредственно саму флешку для лечения и нажать «ок». Из удобств можно отметить русский язык интерфейса.
Простейший
LimFlashFixУ данного вида программы только один недостаток — при загрузке и запуске самой программы, требуется сосредоточиться. Иначе по старинке, можно испортить пользователю весь интерфейс интернет-страниц . По умолчанию загрузка предполагает установку всех услуг Яндекса — от стартовой страницы, до поиска по умолчанию.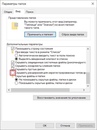 Потому галочки с предложенного Яндекса нужно снимать, если нет планов пользоваться этим сервисом.
Потому галочки с предложенного Яндекса нужно снимать, если нет планов пользоваться этим сервисом.
Для очистки и лечения флешки достаточно выбрать ее и нажать кнопку исправить. Больше программа ничего не потребует.
Интерфейс программы
Потому никогда не следует впадать в панику любому пользователю при проблемах с накопителями. При желании можно найти любые потерянные файлы. Возможно они никуда и не делись с накопителя.
Вирусами все файлы и папки на ней становятся скрытыми. Из-за этого пользователи сталкиваются с проблемой. Файлы на флешке есть, но открыть их не получается. В данном материале мы рассмотрим, как раз такую проблему. Сейчас вы узнаете, как открыть скрытые файлы на флешке.
Шаг № 1. Найдите компьютер с антивирусом.
Если файлы на флешке стали скрытыми значит, флешка была заражена вирусом. Вполне возможно, что даже не одним. Поэтому просто так подключать эту флешку к первому попавшемуся компьютеру нельзя. Иначе вы подвергнете компьютер риску и в некоторых случаях компьютер может быть заражен вирусами, находящимися на флешке.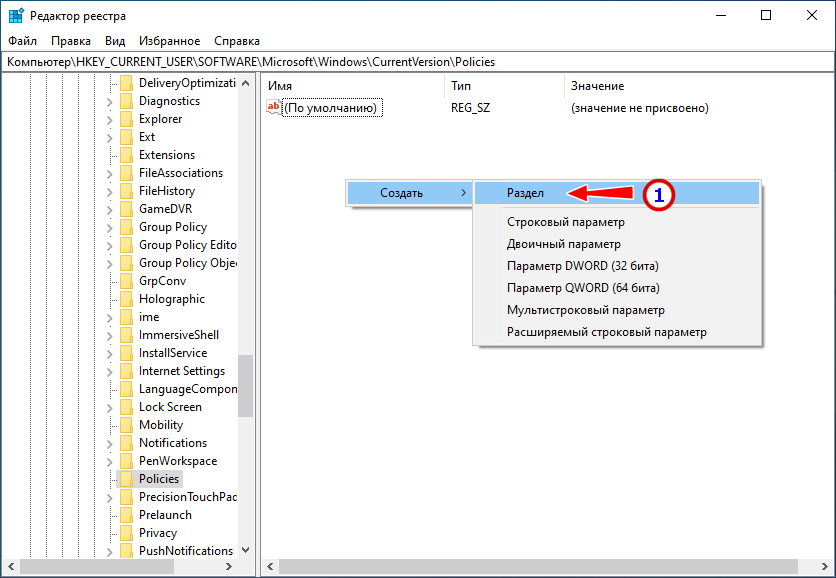 Поэтому в первую очередь вам нужно найти компьютер с антивирусом. Также перед подключением зараженной флешки нужно убедиться, что антивирус запущен и работает.
Поэтому в первую очередь вам нужно найти компьютер с антивирусом. Также перед подключением зараженной флешки нужно убедиться, что антивирус запущен и работает.
Шаг № 2. Подключение флешку к компьютеру и проверьте ее на вирусы.
После того как вы нашли компьютер с антивирусом, можно подключать к нему флешку. Сразу после подключения откройте «Мой компьютер» и кликните правой кнопкой мышки по иконке, подключенной флешки. В открывшемся меню выберите пункт « » или «Scan for viruses», если у вас английская версия антивируса. После этого дождитесь пока ваш антивирус проверит все файлы на флешке.
Шаг № 3. Включите отображение скрытых папок.
Для того чтобы открыть скрытые файлы на флешке нам необходимо . Для этого нужно открыть окно с настройками под названием «Параметры папок».
Если вы используете Windows 8 или Windows 10, то вам нужно открыть любую папку и на вкладке «Вид» нажать на кнопку «Параметры».
Если же вы используете Windows 7, то вам нужно открыть любую папку и нажать на клавишу ALT. После этого вверху окна появится ряд выпадающих меню (Файл, Правка, Вид, Сервис и Справка). Здесь вам нужно открыть меню «Сервис» и выбрать пункт «Параметры папок».
После этого вверху окна появится ряд выпадающих меню (Файл, Правка, Вид, Сервис и Справка). Здесь вам нужно открыть меню «Сервис» и выбрать пункт «Параметры папок».
После этого перед вами откроется окно «Параметры папок». В этом окне нужно перейти на вкладку «Вид» и проскролить в конец списке «Дополнительные параметры». Там нужно снять галочку напротив функции «Скрывать защищенные системные файлы» и установить отметку напротив функции «Показывать скрытые файлы, папки и диски». После этого нужно сохранить изменения нажатием на кнопку «Ok».
После этих несложных манипуляций скрытые файлы на вашей флешке станут видимыми, и вы сможете их открыть.
Шаг № 4. Сделайте скрытые файлы и папки на флешке видимыми.
Также вы можете сделать скрытые файлы и папки снова видимыми. Для этого выделите скрытые файлы или папки на флешке и откройте их свойства. После этого снимите галочку напротив атрибута «Скрытый» и сохраните изменения нажатием на кнопку «Ok».
Нужно отметить, что иногда после заражения вирусами, атрибут «Скрытый» не снимается. В таких случаях проще всего скопировать файлы на компьютер и удалить такую папку.
Дополнительно. Также вы можете открыть скрытые папки на флешке с помощью . Для этого откройте командную строку и перейдите на вашу флешку. Для этого просто введите букву диска и двоеточие. Это делается вот так:
После этого введите следующую команду:
В командной строке это будет выглядеть примерно так:
Время выполнения команды attrib зависит от количества скрытых файлов и папок на флешке. Обычно это занимает всего пару секунд. После того как в командной строке появится предложение ввести следующую команду, можно проверять флешку. Если все было сделано правильно, то все скрытые папки и файлы на флешке должны стать видимыми.
Хотите узнать как ежемесячно зарабатывать от 50 тысяч в Интернете?
Посмотрите моё видео интервью с Игорем Крестининым
=>>
Была у меня такая ситуация, когда я был ещё новичком, обратился ко мне друг с проблемой.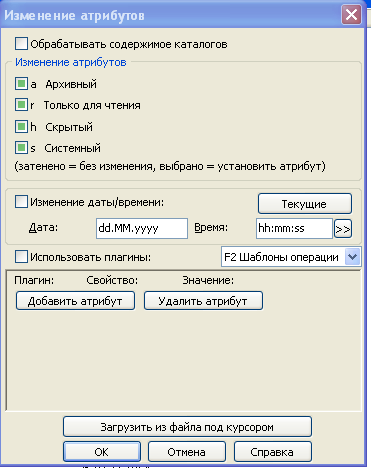 Флешка у него была с важной информацией, которая куда-то пропала! Дисковое пространство флешки вроде бы заполнено, а при открытии – пусто! Нет никаких файлов.
Флешка у него была с важной информацией, которая куда-то пропала! Дисковое пространство флешки вроде бы заполнено, а при открытии – пусто! Нет никаких файлов.
Хочу сразу предупредить, что часто флешки заражённые вирусом «закрывают» все папки от просмотра и доступа к ним.
Поэтому, первым делом, проверьте такую флешку антивирусником, установленном на компьютере, и только после проверки приступайте к открытию скрытых папок.
Решил я разобраться с этой проблемой, «погуглил» Интернет, нашёл способы, как открыть скрытые файлы на флешке. Делюсь этими способами с вами.
Открываем скрытые документы на всём компьютере. Я уже описывал данный способ в одной из своих статей, но повторюсь здесь для вас.
Открыв любую папку, вверху нажмите «вид». Затем, вверху справа, «параметр папок». Ещё одна вкладка «вид», дальше «Дополнительный параметр».
Если у вас винда семёрка, то следует выбрать вверху окна раздел «Сервис». В выпавшем меню ищите пункт «Свойства папки», а дальше «Дополнительный параметр».
Снять галку со строки «Скрывать защищённые системные файлы». Поставить галку против строки «Показать скрытые папки, файл диск».
После этих простых действий, все закрытые от вас папки на компьютере будут видны. Это касается всех устройств, открытых на компьютере.
Открываем скрытые документы в самой флешке
Нажмите значок «Мой компьютер», двойным щелчком по значку флешки откройте её. После того, как вы разрешили показывать скрытые документы, они станут видны, однако могут не открываться, и будут помечены восклицательным знаком.
Щёлкните по этим папкам правой кнопкой мыши, предварительно выделив их. В выпадающем списке нажмите «свойства».
Вкладка «общие» снимайте галку против «Скрытый», нажмите «ок».
После этого документы стали открыты для просмотра.
Что делать, если с атрибута «скрытый» не убирается галочка?
Помните, я в начале статьи предупредил вас, что чаще всего флешки со скрытыми файлами заражены вирусом.
Так было и в нашем случае. Галочка никак не реагировала на пробы снятия.
И опять на помощь пришёл Гугл. По его совету, я вызвал командную строку.
Делается это следующим способом:
- Нажмите сочетание клавиш Win+R;
- В окно поиска впишите cmd.
Откроется окно командной строки, вписываем туда следующие команды:
- В первую строку, где указан мой диск (С/users/users/) после слеша вписываю название диска флешки, в моём случае был диск (I), и ставлю двоеточие, смотрите скрин;
- Следом за этим, в строке ниже вставил следующую команду: attrib -s -h *.* /s /d
После этого запускается команда attrib. Проходит несколько секунд, папки на флешке открываются.
Разблокировать документы через файловый менеджер
Если вы боитесь работать с командной строкой, опасаетесь, что впишите команду не верно, есть ещё один способ снять галочку со всех скрытых папок.
Для этого нужно открыть любой файловый менеджер, это:
- Total Commander;
- FileZilla.

Клик на вкладку «Файл» и выбрать «Изменить атрибуты».
Появиться окно, в котором нужно снять галочки с атрибутов:
- Архивный;
- Скрытый;
- Системный.
Это действие открывает все папки на компьютере, что позволило другу получить доступ к своим важным, ценным файлам. Мы удалили вирус с флешки, но друг, на всякий случай, продублировал, сохранил важную информацию на одном из своих облачных дисков.
Как открыть скрытые файлы на флешке, итог
Я с тех пор, также сохраняю важную информацию, которую нельзя потерять, в нескольких местах. Ведь храня файлы в одном месте, можно утратить их навсегда.
Что было бы, если бы вирус не скрыл папки, а уничтожил? Поэтому будьте внимательны при сохранении файлов, которые имеют для вас ценность. Применяйте сведения из статьи, теперь вы знаете, как открыть скрытые файлы на флешке.
Предлагаю вашему вниманию полезные статьи:
P.S. Прикладываю скриншоты моих заработков в партнёрских программах.
И напоминаю, что может каждый, даже новичок! Главное — правильно это делать, а значит, научиться у тех, кто уже зарабатывает, то есть, у профессионалов .
Вы хотите узнать какие ошибки совершают новички?
99% новичков совершают эти ошибки и терпят фиаско в бизнесе и заработке в интернет! Посмотрите, чтобы не повторить этих ошибок — «3 + 1 ОШИБКИ НОВИЧКА, УБИВАЮЩИХ РЕЗУЛЬТАТ» .
Как открыть скрытые файлы на флешке
Некоторые пользователи во время своей работы в сети Интернет сталкиваются с особыми вирусными программами, которые изменяют файлы на съемных носителях, делая их невидимыми. В некоторых случаях они заменяются различными скриптами или ярлыками с аналогичными названиями и ярлыками, которые заражают ваш компьютер. В данной статье подробно описывается, как можно открыть скрытые файлы и папки на своей флешке, и вернуть им исходные атрибуты.
В первую очередь стоит заметить, что ни в коем случае нельзя открывать или запускать файлы-дубликаты, созданные вирусом, так как это приведет к заражению вашего персонального компьютера, даже при включенной антивирусной программе. Просканируйте весь ПК и съемное устройства с помощью антивируса, после чего можно приступать к устранению неполадок.
Просканируйте весь ПК и съемное устройства с помощью антивируса, после чего можно приступать к устранению неполадок.
Настройка Проводника Windows
Для того чтобы пользователи смогли просмотреть скрытые файлы, находящиеся на флешке, необходимо правильным образом настроить параметры отображения объектов в проводника (программе для работы с файлами и папками). Для этого вам потребуется сделать следующее:
- Запустите Проводник Виндовс (значок «Мой компьютер»).
- В меню управления, которое располагается в верхней части окна программы, необходимо щелкнуть по значку «Упорядочить».
- В ниспадающем меню вам потребуется выбрать пункт с названием «Параметры папок».
- С помощью расположенного сверху навигационного меню откройте вкладку «Вид».
- Пролистайте список конфигураций до самого конца и найдите раздел «Скрытые файлы и папки».
- Установите галку возле значения «Показывать скрытые».
- Кликните по кнопке «Применить», после чего нажмите «Ok», чтобы закрыть окно настроек.

Теперь вам станут видны все файлы, носящий атрибут «Скрытый» («Hide»). Вы можете открыть корневую директорию флешки и продолжить работу с необходимой информацией.
Изменение атрибутов
Чтобы спрятанные файлы могли увидеть другие пользователи на других компьютерах, необходимо поменять их свойства. Для этого вам нужно ПКМ кликнуть по нужному объекту, чтобы вызвать контекстное меню, и выбрать пункт «Свойства».
В открывшемся окне нужно убрать галки напротив параметров «Системный» («System») и «Скрытый» («Hide»). Нажмите «Применить», чтобы сохранить изменения, и «Ok», чтобы закрыть окно и отобразить файлы. Таким образом, вы можете отредактировать параметры всех необходимых вам данных.
Однако, если объектов на флешке много, изменять все файлы по очереди будет неудобно и долго.
Создание bat-файла
Вы можете собственноручно создать простейший скрипт, который будет самостоятельно «чинить» все находящиеся на съемном носителе данные. Выполните несколько простых действий, указанных в инструкции:
- Откройте Проводник и перейдите в корневую директорию флешки.

- ПКМ щелкните в любом свободном месте окна, чтобы вызвать меню.
- В ниспадающем списке требуется навести курсор на действие «Создать», а после выбрать пункт «Текстовый документ».
- Созданному таким образом файлы необходимо дать имя по шаблону «*любое_имя*.bat». Так вы создадите пустой bat-файл.
- Откройте документ.
- В текстовое поле впишите или скопируйте следующую строку «attrib -s -h -r -a /s /d» без кавычек.
- Сохраните внесенные изменения с помощью одновременного нажатия на клавиши S и Control.
- Запустите бат-файл.
Созданный вами скрипт всего за несколько секунд изменит атрибуты всех объектов, находящийся в текущей папке. Если вам нужно открыть видимость информации на другом носителе – просто скопируйте на него скрипт и запустите.
На флешке вместо папок ярлыки, как отобразить скрытые папки?
Если пользователь когда-либо пользовался usb-накопителем не только на своем компьютере, то он сталкивался с тем, что ее нужно было очищать от вредоносного ПО. Это могло случиться где угодно и при включении станут появляться сообщения о том, что флешка заражена. Однако бывает так, что даже после их удаления найти файлы не получается. Вполне возможно, что вирус попросту скрыл документы или это сделал кто-то из знакомых людей.
Это могло случиться где угодно и при включении станут появляться сообщения о том, что флешка заражена. Однако бывает так, что даже после их удаления найти файлы не получается. Вполне возможно, что вирус попросту скрыл документы или это сделал кто-то из знакомых людей.
Как открыть скрытые файлы на флешке
Делаем файлы и папки видимыми
Вот как выглядит пустая директория на флешке. Даже надпись есть — «Эта папка пуста».
В левой части части окна есть кнопка «Упорядочить» (речь идет о Windows 7, на Windows 10 кнопка называется «Параметры»). Нажмите на нее, после чего появится меню, в котором вам необходимо выбрать «Параметры папок и поиска».
Перед вами откроется окно «Параметры папок». Выберите вкладку «Вид». Здесь необходимо поставить галочку рядом с пунктом «Показывать скрытые файлы, папки и диски». Также можно снять галочку с пункта «Скрывать защищенные системные файлы», если файлы по-прежнему не видны (не забудьте потом поставить эту галочку обратно). Нажмите ОК.
Нажмите ОК.
Теперь открываем нашу флешку и видим папку, которая является скрытой. Заходим в нее и копируем все необходимые материалы.
Обратите свое внимание, что в возникновении данной проблемы может быть виноват вирус или вредоносная программа. Настоятельно рекомендую воспользоваться антивирусом для проверки флешки и утилитой типа Dr.Web Cureit, которая замечательно справляется с вредоносными программами.
Как скрыть папку на флешке?
Тут нет ничего сложного. Создаем папку и заходим в ее свойства (ПКМ — «Свойства»). На вкладке «Общее» ставим галочку рядом с атрибутом «Скрытый» и нажимаем кнопку ОК.
Открываем флешку и видим, что папка и файлы в ней стали скрытыми. Сделать их видимыми вы можете способом, который указан выше.
Если Вы пользуетесь флешкой не только на домашнем компьютере, тогда, наверняка, сталкивались с ситуацией, когда USB-носитель приходилось чистить от вирусов. Занести его Вы могли на работе, компьютере друга, в школе, институте и так далее.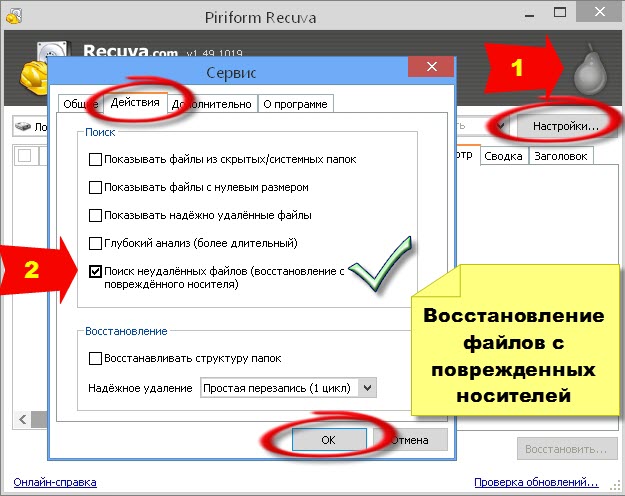 А подключив ее к компьютеру или ноутбуку, на котором установлен антивирус, начали появляться тревожные сообщения, что съемный носитель заражен.
А подключив ее к компьютеру или ноутбуку, на котором установлен антивирус, начали появляться тревожные сообщения, что съемный носитель заражен.
Но что делать, если после проверки антивирусной программой и удаления вирусов, на Вашем съемном носителе ничего нет? Данную ситуацию легко можно исправить, если Вы подхватили вирус, который скрыл все файлы и папки на флешке.
Спрятать все на USB мог не только вирус, но и, например, Ваш друг, который в этом немного разбирается, и решил над Вами подшутить.
В общем, давайте разбираться, как отобразить все скрытые файлы и папки на флешке, чтобы снова была возможность с ними работать.
Прежде всего, подключите устройство к компьютеру или ноутбуку, на котором установлена антивирусная программа. Затем просканируйте ее на вирусы и, при необходимости, вылечите. Это позволит Вам не заразить компьютер через подключенное USB-устройство.
Как как все вернуть через Проводник
Найти и отобразить все документы можно несколькими способами. Самый простой – это использование Проводника Windows.
Самый простой – это использование Проводника Windows.
Если у Вас установлена операционная система Windows 7, тогда зайдите в папку «Мой компьютер» или «Компьютер» и откройте флешку. Затем перейдите на вкладку «Сервис» и выберите из меню «Параметры папок».
В следующем окне откройте вкладку «Вид». В разделе «Дополнительны параметры» найдите поле «Показывать скрытые файлы, папки и диски» и поставьте напротив него маркер. Нажмите «Применить» и «ОК».
После этого отобразятся все записанные файлы, но они будут приглушенные, и работать с ними не получится. Выделите их – нажмите Ctrl+A. Дальше кликните по любому выделенному правой кнопкой мыши и выберите из контекстного меню «Свойства».
На вкладке «Общие» в разделе «Атрибуты» нужно убрать галочку в поле «Скрытый». Затем жмите «Применить».
Появится вот такое окно. В нем поставьте маркер в поле «К выбранным элементам и ко всем вложенным папкам и файлам» и нажмите «ОК». Затем нажимаем «ОК» и в окне «Свойств».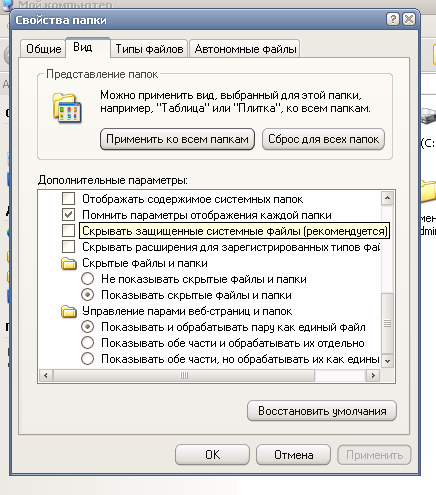
После этого все файлы и папки станут видимыми.
Если у Вас установлена операционная система Windows 10, тогда зайдите в папку «Этот компьютер» и перейдите на вкладку «Вид». Дальше нажмите на кнопку «Параметры» – «Изменить параметры папок и поиска».
На вкладке «Вид» убираем галочку в поле «Скрывать защищенные системные файлы» и ставим маркер напротив «Показывать скрытые файлы папки и диски». Дальше жмите «Применить» и «ОК».
Кликните правой кнопкой мышки на приглушенный файл и выберите «Свойства». В окне свойств снимаем галочку в поле «Скрытый» и жмем «Применить» и «ОК». Сделайте таким образом все необходимые документы видимыми.
Когда все будет готово, снова зайдите в «Параметры папок» и верните все обратно – выберите «Не показывать скрытые файлы, папки и диски».
Спаси свою флешку сам — напиши программку
При тяжелых случаях, когда стандартные методы отображения файлов уже не спасают, приходится прибегать к ухищрениям. Далее представленная программа-спаситель флешки к ним и относится.
Программы, как известно пишутся в таком виде:
Для создания данной программки достаточно будет сохранить нижеприведенный текст в блокнот.
Программа для лечения флешки
После этого стандартно сохраняют файл как, называют его любым именем. Обязательно у файла расширение должно быть .bat . В новом месте хранения данный файл теперь должен отображаться, как документ для правки (в значке будут колесики и шестеренки).
Последовательность сохранения программы в новом формате
Далее наведя курсор на этот файл с шестеренками, нужно кликнуть правой кнопки мыши и выбрать опцию «запуск от имени администратора». Появится стандартное черное окно, которое всегда используют при переустановке ОС, программ и т.п. После этого программа затребует ввести букву флешки. Ее нужно внести и нажать ентер на клавиатуре. Программа начнет работать.
Введение буквы названия флешки
По окончании лечения «больного» накопителя, откроется окно с его содержимым. После этого обязательно нужно будет снова запустить антивирус для проверки флешки на наличие вредностей. Для удобства файлик с такой программой всегда лучше иметь на флешке , чтобы в любом случае можно было полечить накопитель от вирусов.
Для удобства файлик с такой программой всегда лучше иметь на флешке , чтобы в любом случае можно было полечить накопитель от вирусов.
Использование Total Commander
Если Вы привыкли использовать Total Commander вместо стандартного Проводника Windows, то он также способен нам помочь. Зайдите в него и выберите букву, которая соответствует флешке. Затем нажмите на вкладку «Конфигурация» и выберите из списка «Настройка».
Дальше в списке слева перейдите на «Содержимое панелей» и поставьте в основном окне галочку в поле «Показывать скрытые/системные файлы». Если у Вас это два различных поля, тогда ставьте галочки в обоих: «показывать скрытые» и «показывать системные». Нажмите «Применить» и ОК.
После того, как все на устройстве отобразится, нужно сделать их видимыми. Для этого выделите все, затем нажмите на вкладку «Файлы» и выберите из списка «Изменить атрибуты».
В следующем окне уберите галочки в полях «Скрытый» и «Системный» и нажмите «ОК».
Теперь можете работать со всем, что у Вас было записано на USB.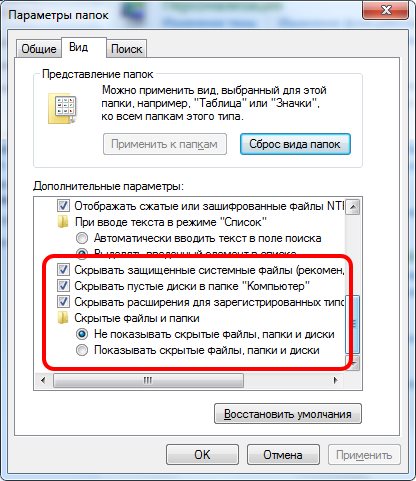 Данный способ, в отличие от первого, позволит отобразить не только скрытые файлы, но и системные.
Данный способ, в отличие от первого, позволит отобразить не только скрытые файлы, но и системные.
Пишем свою программу – выручалку.
То, что я сейчас Вам расскажу, действительно работает и действительно ценная информация, по крайней мере, в решении нашей проблемы. Я покажу, как создать небольшую программу, которая в два счета лечит флешки от вируса, который делает папки скрытыми.
Для этого вам надо создать текстовый документ с расширением.txt. Подсказываю, это документ стандартного блокнота. Далее копируем и вставляем в него текст, следующего содержания:
:lable
clsset/p disk_flash=»Vvedite bukvu vashei fleshki:»cd/D %disk_flash%:if %errorlevel%==1 goto lableclscd/D %disk_flash%:del*.lnk/q/fattrib -s -h -r autorun.*del autorun.*/Fattrib -h -r -s -a /D /Srd RECYCLER /q/sexplorer.exe %disk_flash%:
Смотрим рисунок:
Изменяем расширение файла. Кликаем в документе в верхнем меню ФАЙЛ – Сохранить как… — Выбираем место хранения файла – Пишем название файла после точки пишем.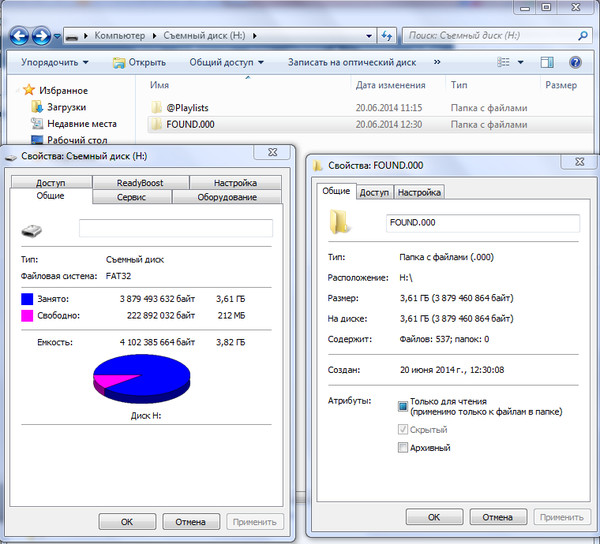 bat.
bat.
Смотрим рисунок:
После всех проделанных действий должно получиться:
Было:
Стало:
Переходим непосредственно к операции «зачистка флешки». Для этого нам надо запустить файл от имени Администратора. Кликаем правой клавишей мыши на файл, выбираем пункт в контекстном меню, Запуск от имени администратора.
Смотрим рисунок:
В появившемся окне пишем букву, которая соответствует накопителю, и нажимаем клавишу Enter на клавиатуре. Программа автоматически запустит процесс лечения. По завершению откроется окно с содержанием флешки. После чего Вам останется проделать операцию с пометкой ВАЖНО , в первой части статьи.
Программа действительно работает. В моем случае она храниться на флешке и всегда под рукой.
Восстановление флешки после вируса через командную строку
Для восстановления скрытых файлов после вируса можно воспользоваться и командной строкой. Для начала вставьте накопитель в компьютер, зайдите в папку «Мой компьютер» и посмотрите, какая буква соответствует съемному устройству. В примере, это М:
В примере, это М:
Если у Вас Windows 10, тогда запустить командную строку можно так: правой кнопкой мыши кликните по кнопке «Пуск» и выберите из меню «Командная строка (администратор)».
В окне командной строки ведите букву диска с двоеточием: m:
и нажмите «Enter».
Затем нажимайте «Enter». Когда процесс будет завершен, все документы на Вашем устройстве станут видимыми.
Выбирайте один из описанных способов, чтобы отобразить все скрытые на флешке файлы. Надеюсь, все получится, и Вы снова сможете работать с важными и необходимыми документами.
В век информационных технологий большая часть документов и фотографий хранится в электронном виде. Чтобы перенести их с одной ЭВМ на другую, можно воспользоваться флешкой. Иногда возникают такие ситуации, когда нужно срочно воспользоваться этой информацией. Вставив носитель информации в компьютер, мы сталкиваемся с такой проблемой, когда не видно файлов и папок. Что же делать, чтобы отобразить скрытые файлы на флешке? Что стало причиной их исчезновения? Ответ прост: нужно немного терпения и начальные знания ПК.
Полная очистка флешки
Приведенные выше шаги, применяемые все вместе, чаще всего приносят положительный результат, что позволяет получить хотя бы часть информации, хранящейся на флешке. Однако иногда вирус бывает настолько мощным, что последствия становятся необратимы. В таком случае поможет только полная очистка накопителя. Лучше всего с этим справится стандартная команда diskpart, действие которой детально расписано в статье ниже.
В сегодняшней статье вы узнали о методе борьбы с вирусами, которые скрывают файлы на флешке. Как видите, имеется шанс на возвращение зараженной информации, однако стоит понимать, что часть может быть утеряна навсегда.
Отблагодарите автора, поделитесь статьей в социальных сетях.
Простейший вариант получения доступа к невидимым файлам
Каталоги и файлы исчезли из-за вредоносных программ и вирусов. Можно воспользоваться антивирусом, но после уничтожения вредоносной программы файлы так и останутся скрытыми.
Конечно, можно зайти в панель управления и в свойствах папки поставить пункт «отображать скрытые каталоги и файлы». После этой процедуры можно будет посмотреть скрытые файлы на флешке. Открыв папку, можно скопировать хранящиеся в ней файлы и переместить во вновь созданную папку.
После этой процедуры можно будет посмотреть скрытые файлы на флешке. Открыв папку, можно скопировать хранящиеся в ней файлы и переместить во вновь созданную папку.
К сожалению, этот способ не всегда помогает, да и очень трудоемкий. Если файлов в скрытой папке было очень много, то копирование может занять от нескольких минут до нескольких часов.
Увидеть скрытые файлы на флешке возможно и другим способом, который считается самым лучшим среди других существующих. Перед тем как приступить к данному способу, нужно проверить в свойствах флешки ее объем. Это необходимо для того, чтобы быть уверенным на 100%, что носитель информации не пуст.
Восстановление удаленных файлов с флешки. 2 способа решения
Всем привет! На днях столкнулся с настоящей вирусной эпидемией. Принесли 3 флешки на которых пропали все файлы, а папки были пустыми. О способе решения данной проблемы эта статья.
Файлы на флешке могут пропасть по двум причинам:
- Случайное удаление В этом случае можно попробовать восстановить файлы из корзины (при условии что они не были удалены безвозвратно).
 Либо воспользоваться специальным ПО для восстановления удалённых файлов.
Либо воспользоваться специальным ПО для восстановления удалённых файлов. - Вирус Вирус — это самая распространённая причина пропажи файлов с флешки. Вся сложность заключается в том, что пропавшие файлы не вернёт ни один антивирус, и восстанавливать файлы придётся вручную.
Как получить доступ к скрытым файлам
Чтобы воспользоваться данным способом, необходимо скачать и установить Total Commander — менеджер для работы с файлами.
Когда файловый менеджер был установлен, можно вставить в системный блок носитель информации. Теперь мы сможем ответить на вопрос о том, как открыть скрытые файлы на флешке.
Выбираем в файловом менеджере свою флешку. Чтобы узнать имя съемного носителя, можно зайти в «мой компьютер» и посмотреть его имя. Чтобы скрытые файлы отобразились, необходимо нажать на панели кнопку «скрытые элементы». Кнопка выглядит в виде листочка и желтого треугольника с небольшим восклицательным знаком. Если же такой кнопки нет, стало быть, ее необходимо поискать в одном из меню.
Итак, как открыть скрытые файлы на флешке? Для этого необходимо выбрать все документы и папки, если же подобных файлов несколько, нужно выделить их все сразу. Для этого зажимаем клавишу ctrl, а затем выбираем скрытые папки и файлы. Теперь нажимаем на панели управления файл — изменить атрибуты. После этого станут доступны следующие атрибуты:
- Только для чтения.
- Архивный.
- Системный.
- Скрытый.
Снимаем галочку с каждого из этих атрибутов и нажимаем кнопочку «ОК». Теперь папки стали видимыми и их можно использовать.
Использование Bat-файла против скрытых файлов
Также имеется еще один вариант, который поможет ответит на вопрос о том, как открыть скрытые файлы на флешке. Этот способ подойдет для тех, у кого нет файлового менеджера и нет возможности его скачать.
Нужно войти в съемный носитель и создать текстовый документ. В этом документе следует прописать следующий код: attrib -s -h -r -a *.* /s /d.
Когда файл с расширением «*. bat» выполнит поставленное условие, файлы станут снова видимыми человеческому глазу.
bat» выполнит поставленное условие, файлы станут снова видимыми человеческому глазу.
Делаем папки видимыми по средствам системы
Для того что бы сделать скрытые папки визуально видимыми нужно следовать по пути:
1) ПУСК – Панель управления – Параметры папок – Вид
этот путь подходит в расширенных версиях Windows 7.
2) ПУСК – Панель управления – Оформление – Параметры папок – Вид
Смотрим рисунок:
В окне настройки параметров папок выбираем пункт ВИД, и настраиваем отображение срытых файлов.
Смотрим рисунок:2
На этом процесс видимости папок по средствам системы закончен.
ВАЖНО: После проделанных действий сканируем накопитель антивирусником. Удаляем ярлыки с расширением .lnk, так же удаляем не нужные и не знакомые файлы с расширением .exe, далее удаляем файл autorun.inf и папку RECYCLER.
Сложный способ для получения доступа к скрытым файлам
Чтобы получить доступ к скрытым файлам, необходимо войти в реестр. Для этого достаточно нажать кнопку start и в строке поиска ввести regedit. Теперь необходимо правильно выполнить последовательность действий.
Для этого достаточно нажать кнопку start и в строке поиска ввести regedit. Теперь необходимо правильно выполнить последовательность действий.
- Входим в раздел , а затем следуем по ветке реестра .
- Удаляем «строковый параметр» с наименованием Hidden. Вместо него создаем параметр «DWORD(32 бита)», назвав его Hidden и присвоив ему значение 1.
- Теперь находим параметр «DWORD (32 бита)» с наименованием SuperHidden и присваиваем значение 1.
- Теперь следуем по ветке — -.
- Ищем «строковый параметр» с именем CheckedValue. Если такой параметр существует, от него нужно избавиться.
- Теперь создаем параметр «DWORD(32 бита)» и называем его CheckedValue. Параметр должен иметь значение равное 1. В том случае, если параметр существовал ранее, необходимо просто изменить значение на 1.
- Теперь заходим в раздел.
- Заходим в меню «Вид» и выбираем «Обновить».
- Редактор реестра можно закрыть.
Избавляемся от вируса
Не стоит забывать и о том, что нужно уничтожить вирус. Скрытые файлы на флешке, инфицированные вирусом, будут заражать другие ПК. Чтобы избавиться от этой вредоносной программы, нужно запустить реестр. Для этого открываем пуск — Выполнить — regedit. Когда откроется реестр, открываем следующую ветку: , после чего находим . Находим ключ CheckedValue и изменяем его значение с 0 на 1.
Скрытые файлы на флешке, инфицированные вирусом, будут заражать другие ПК. Чтобы избавиться от этой вредоносной программы, нужно запустить реестр. Для этого открываем пуск — Выполнить — regedit. Когда откроется реестр, открываем следующую ветку: , после чего находим . Находим ключ CheckedValue и изменяем его значение с 0 на 1.
Закончив с работой в реестре, запускаем антивирус и целиком сканируем систему, чтобы полностью избавиться от вируса. Лучше всего сканировать флеш-накопитель портативными антивирусами, так как они больше всего подходят для лечения флешек.
Если же ни один из способов не помог справиться с проблемой, значит, вы что-то делаете не так, вам необходимо еще раз прочитать информацию о том, как открыть скрытые файлы на флешке.
Лечим флешку с помощью сторонних программ
1)USB Hidden Folder Fix
Программа имеет достаточное простое обращение, но интерфейс на английском языке. Что бы не заблудились в двух кнопках, смотрим скриншот программы:
2)HiddenFilesRecover
Вторая программа из серии личных помощников для лечения флешек.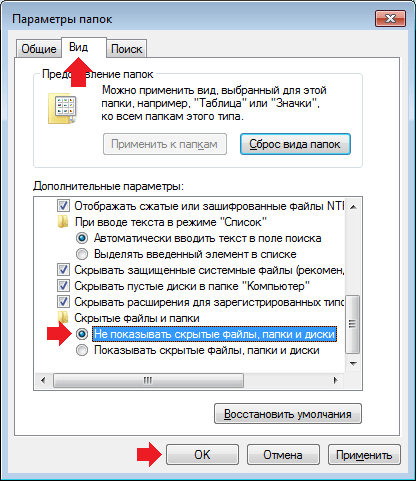 Программа не требует установки, достаточно выбрать версию программы для разрядности своей операционной системы. Так же программ имеет русский интерфейс.
Программа не требует установки, достаточно выбрать версию программы для разрядности своей операционной системы. Так же программ имеет русский интерфейс.
Смотрим скриншот:
3)LimFlashFix
И наконец, третья программа для восстановления скрытых папок. Установка программы достаточна, коварна, будьте внимательны при выборе режима установки. В автоматическом режиме на Ваш компьютер упадет Яндекс комплект, из браузера и ненужных приложений. Интерфейс программы так же имеет русский язык.
Смотрим скриншот:
Данный софт из трех программ абсолютно безопасен и подтвердил свою работу на оценку отлично. Так что скачивайте по ссылке – софт лечит скрытые папки.
После всего проделанного следует повторить пункт с пометкой ВАЖНО в первой части статьи.
Свойства объектов
Теперь ваш компьютер будет отображать все скрытые файлы не только на подключенных жестких дисках, но и на внешних устройствах. Однако, вы, скорее всего, захотите, чтобы информация на вашей флешке была видна и другим пользователям на других устройствах. Для этого вам нужно изменить конфигурации «пострадавших» элементов.
Для этого вам нужно изменить конфигурации «пострадавших» элементов.
Скорее всего, изменить настройки с помощью утилиты «Мой Компьютер» не получится. Существует два простых способа это сделать: с помощью популярной программы Total Commander или с помощью командной строки.
LiveInternetLiveInternet
—Рубрики
- Кулинарные рецепты (5787)
- Компьютер,телефон (4942)
- Разное (901)
- Стихи (844)
- Библиотека (698)
- Интернет (647)
- ссылка (516)
- Видео (392)
- ХУДОЖЕСТВЕННЫЕ фильмы (381)
- Документальные фильмы (83)
- 1000 советов автолюбителю (365)
- Изречения, чувства, мысли (353)
- Полезное для себя (329)
- Животные и птицы (287)
- Кроссворды, загадки (277)
- Музыка (237)
- Сделай сам (176)
- Медицина (162)
- Игры (158)
- Фотоальбом (152)
- Приколы (147)
- Фотошоп (146)
- В помощь новичку (134)
- Фото (131)
- Кофе,шоколад,чай (126)
- Природа (113)
- Поздравитель (112)
- Юмор (105)
- Подводный мир (97)
- Пожелания (94)
- Флэшки (83)
- Мультфильм (81)
- Развивающие мультфильмы (14)
- Православие (79)
- Генераторы (71)
- Диеты (67)
- Гороскоп (56)
- Анимации (49)
- FAQ (45)
- Рамки (44)
- Анекдоты (37)
- Плэйкасты (36)
- Схемы (32)
- Открытки (24)
- Мода.
 Всё для женщин (23)
Всё для женщин (23) - Пазлы (21)
- Переводчики (16)
- ТV и Радио (15)
- Крым (14)
- Шрифты (14)
- Картинки (14)
- Рамки с картинками (11)
- Коды (11)
- Эпиграфы (8)
- Политика (5)
- Администрация (3)
Способ второй
Некоторые пользователи во время своей работы в сети Интернет сталкиваются с особыми вирусными программами, которые изменяют файлы на съемных носителях, делая их невидимыми. В некоторых случаях они заменяются различными скриптами или ярлыками с аналогичными названиями и ярлыками, которые заражают ваш компьютер. В данной статье подробно описывается, как можно открыть скрытые файлы и папки на своей флешке, и вернуть им исходные атрибуты.
В первую очередь стоит заметить, что ни в коем случае нельзя открывать или запускать файлы-дубликаты, созданные вирусом, так как это приведет к заражению вашего персонального компьютера, даже при включенной антивирусной программе. Просканируйте весь ПК и съемное устройства с помощью антивируса, после чего можно приступать к устранению неполадок.
Настройка Проводника Windows
Для того чтобы пользователи смогли просмотреть скрытые файлы, находящиеся на флешке, необходимо правильным образом настроить параметры отображения объектов в проводника (программе для работы с файлами и папками). Для этого вам потребуется сделать следующее:
Теперь вам станут видны все файлы, носящий атрибут «Скрытый» («Hide»). Вы можете открыть корневую директорию флешки и продолжить работу с необходимой информацией.
Изменение атрибутов
Чтобы спрятанные файлы могли увидеть другие пользователи на других компьютерах, необходимо поменять их свойства. Для этого вам нужно ПКМ кликнуть по нужному объекту, чтобы вызвать контекстное меню, и выбрать пункт «Свойства».
В открывшемся окне нужно убрать галки напротив параметров «Системный» («System») и «Скрытый» («Hide»). Нажмите «Применить», чтобы сохранить изменения, и «Ok», чтобы закрыть окно и отобразить файлы. Таким образом, вы можете отредактировать параметры всех необходимых вам данных.
Однако, если объектов на флешке много, изменять все файлы по очереди будет неудобно и долго.
Вирус скрыл (удалил) все файлы и папки с флешки (USB)
- Подробности
Несколько лет не встречал вирус, который скрывает файлы и папки на флешке (предаю привет библиотеке КГТУ им. Некрасова). В двух словах о том, что делает этот вирус:
- вирус скрывает все файлы и папки на флешке от пользователя присваивая им атрибут скрытый и системный. Все дело в том, что Windows, по умолчанию, не отображает файлы с такими атрибутами и пользователь их просто не видит.
- вирус создает ярлыки вместо ваших файлов и папок, при нажатии на которые происходит запуск вируса. Снова спасибо Microsoft, расширения файлов, по умолчанию, не отображаются.
- в корзине, на флешке создается копия вируса, это может быть, например, RECYCLER\f4448e25.exe
- так же создается файл автозапуска флешки autorun.inf, до недавних пор очень активно использовался на CD (DVD) и мигрировал на флешки. Удобная штука была, вставил CD и сразу же запускается программа установки драйверов или игры. Разработчики вирусов нашли файлу autorun.inf другое применение — запуск вируса)
Что видит пользователь? Пользователи ничего не замечает, он запускает ярлыки, которые запускают вирус, а потом открывают нужный файл или папку. Но, если флешку вставить в компьютер, на котором установлен простой антивирус, то антивирус удалит все ярлыки, файл автозапуска и файл вируса из корзины. Пользователь, в этом случае, увидит пустую флешку и будет «бить себя ушами по щекам».
Но, на самом деле ничего страшного не произошло, нужно всего-то еще раз проверить флешку на вирусы (рекомендую ESET) и отобразить скрытые и системные файлы. Я бы порекомендовал два способа (самых простых, не будем «распыляться»):
Способ 1. Для тех, кто хоть как-то знаком с командной строкой:
- Пуск -> Выполнить -> cmd
- Перейдите на флешку (USB) набрав в командной строке имя диска, например e:
- Выполните команду, которая снимет атрибуты «скрытый» и «системный» с ваших папок (фалов) и покажет скрытые файлы attrib -S -H /S /D Подождите, пока команда закончит выполняться.
Способ 2. Для ленивых:
- Скачайте файл showFiles.bat
- Скопируйте его на флешку (USB).
- Запустите файл showFiles.bat
- Нужно немного подождать, все зависит от объема флешки, может и 10 минут.
Нужно пояснить, как мы показали файлы на флешке, которые скрыл вирус:
- Команда ATTRIB применяется для отображения и изменения атрибутов файлов и каталогов из командной строки Windows
- -S — снимает атрибут «Системный», в случае с +S — устанавливает атрибут
- -H — снимает атрибут «Скрытый», если сделать +H — установит атрибут.
- /S — Обработка файлов с указанными именами в текущем каталоге и во всех его подкаталогах.
- /D Обработка файлов и каталогов.
- Если вы не указываете в командной строке имен файлов, ATTRIB предполагает *.* и действует на все файлы в текущем каталоге.
В комментариях можете задать вопросы, описать ситуации, которые я не предусмотрел.
Восстановление файлов на флешке, скрытой вирусом
Когда вирус заражает флэш-накопитель, он иногда скрывает файлы, которые у вас там были. Обычно эти вирусы изменяют атрибуты и параметры папок, которые скрывают файлы.
Это очень просто восстановить атрибуты для просмотра скрытых файлов. Однако, если файлы были удалены, то, возможно, не удастся восстановить их, и вам может понадобиться компания по восстановлению данных. В этом руководстве я перечислю доступные методы, с помощью которых вы можете восстановить / восстановить скрытые файлы с флэш-накопителей.
Этот метод работает в Windows 7/8 Vista.
Использование команд attrib из командной строкиСначала убедитесь, что диск, который вы пытаетесь восстановить, подключен.
Затем удерживайте Ключ Windows а также Нажмите E. Чтобы открыть Мой компьютер.
Проверьте, чтоБуква диска» является.
Затем нажмите Начните и введите CMD. Из результатов отображается правой кнопкой мыши на CMD и выберите Запустить от имени администратора. Черное окно, которое теперь открылось, — это ваше командная строка.
В командной строке введите букву диска, а затем, например: если вы заметили, что буква диска была E, введите E:
На картинке выше выделенная буква диска D:
Затем введите attrib -s -h *. * / S / D и хит Войти.
Если по какой-либо причине вы не можете войти в привод, вы можете запустить команду attrib d: *. * / d / s -h -r -s где d: буква диска с другого пути.
Вы также можете запустить Антивирус Касперского для проверки вашего USB-диска. Описанные выше методы не удаляют вирус с диска, а только изменяют атрибуты и сбрасывают разрешения и параметры, чтобы вернуть файлы, скрытые вирусом. Антивирус обеспечит очистку вашего USB-накопителя от вирусов.
3 способа восстановления скрытых файлов с USB
Потеря файлов с USB — не проблема. Файлы могут быть скрыты по разным причинам. Итак, в этом руководстве мы рассмотрим методы, которые помогут вам выбрать правильный способ восстановления скрытых файлов с USB. Давайте взглянем.
Часть 1. Как восстановить скрытые файлы с USB, которые были удалены / отформатированы
Часть 2. Как восстановить скрытые файлы с USB с помощью CMD
Часть 3. Как восстановить скрытые файлы на USB с помощью проводника
Часть 1.Как восстановить скрытые файлы с USB, которые были удалены / отформатированы
Сколько бы вы ни пытались показать файлы другими методами, они могут не восстановиться. Однако с помощью надежного программного обеспечения для восстановления данных вы можете найти идеальный способ восстановить скрытые файлы на USB. Использование инструмента iBeesoft Data Recovery — это профессиональный способ восстановить файлы, скрытые на флеш-накопителе, жестких дисках или любом другом запоминающем устройстве, например USB.
Ваша безопасная и эффективная программа для восстановления USB-накопителя
- Восстановление скрытых файлов USB, потерянных в результате преднамеренного удаления, неправильной операции, форматирования, потерянного раздела, повреждения, вирусных атак и других сценариев.
- Полная поддержка типов файлов для мультимедийных файлов, документов, архивов, электронных писем и других файлов с более чем 500 форматами файлов. Таким образом, он может полностью отображать скрытые файлы на USB в Windows или Mac.
- Поддерживается широкий спектр запоминающих устройств, включая карты памяти, цифровую камеру, внешний накопитель, USB-накопитель и ПК.
- Простой и легкий процесс восстановления USB на Mac или Windows, который на 100% безопасен.
Загрузить и установить программное обеспечение в вашей системе — простая задача.После завершения установки вы можете выполнить следующие действия, чтобы узнать, как восстановить скрытые файлы с зараженного вирусом USB-накопителя или с поврежденного USB-накопителя даже после их внезапного удаления.
Шаг 1. Запустите iBeesoft и выберите типы файлов:
При запуске программного обеспечения в вашей системе вы увидите тип файла, поддерживаемый для восстановления программой iBeesoft Data Recovery. По умолчанию отмечены все типы файлов, но вы можете отменить их выбор, если хотите восстановить только некоторые определенные файлы. Затем нажмите кнопку «Пуск», чтобы начать процесс сканирования.
Шаг 2: Укажите местоположение потерянных / скрытых файлов:
Для получения более точных результатов необходимо указать место, где хранились файлы. Программное обеспечение USB для восстановления скрытых файлов просканирует указанное место и выведет результаты на экран. Если вы не видите желаемых результатов, вы можете запустить глубокое сканирование хранилища.
Шаг 3. Предварительный просмотр и восстановление скрытых файлов с USB:
После завершения сканирования вы можете увидеть результаты на экране.Выберите файлы, которые вы хотите получить, и просмотрите их. Поскольку средство восстановления или форматирования USB-накопителя поддерживает выбранное восстановление, вы можете выбрать несколько файлов и восстановить их одновременно.
Восстановление данных на носителе займет некоторое время. В конце концов, iBeesoft Data Recovery — простой и очень эффективный инструмент. Кроме того, программное обеспечение доступно как для систем Windows, так и для Mac, поэтому вам никогда не придется беспокоиться о потере данных.
Часть 2.Как восстановить скрытые файлы с USB с помощью CMD
Существует также другой способ показать файлы на ПК с Windows. Процесс восстановления скрытых файлов USB с помощью CMD не сложная задача. Когда дело доходит до решения любой проблемы в системе Windows, в большинстве случаев первым выбором является командная строка. Вот как восстановить скрытые файлы с USB с помощью CMD.
Шаг 1. Подключите USB-устройство к системе и запустите CMD, используя учетную запись администратора. Чтобы открыть CMD, перейдите в меню «Пуск», введите «cmd» в поле поиска и нажмите клавишу ввода.
Шаг 2: Когда откроется окно CMD, введите команду: «Attrib –h –r –s / s / d Имя диска: \ *. *».
Нажмите Enter и позвольте команде выполнить. Затем перейдите и проверьте, видны ли скрытые файлы на USB-накопителе. Если на устройстве хранения есть какие-либо скрытые файлы, они будут отображаться, и вы можете восстановить скрытые файлы на USB с помощью CMD.
Часть 3. Как восстановить скрытые файлы на USB с помощью проводника
Это наиболее распространенный способ скрытия и отображения файлов с устройства хранения.Пользователи могут скрыть что угодно, но дилемма в том, что они часто забывают эти файлы. К счастью, они не удаляются, пока вы не отформатируете диск, и вы быстро научитесь извлекать скрытые файлы с USB.
Шаг 1. Откройте USB-накопитель и перейдите в папку, содержащую скрытые элементы. В строке меню вы увидите вкладку «Просмотр».
Шаг 2: Щелкните вкладку «Просмотр», и там вы увидите параметр «Скрытые элементы». Проверьте папку на наличие скрытых файлов и примените изменения.
Как только изменения вступят в силу, вы сможете увидеть скрытые файлы в папке. Все системы Windows имеют эту функцию, которая позволяет пользователям скрывать или отображать элементы в соответствии с их предпочтениями. В Windows 7 этот параметр можно найти в меню «Свойства»> вкладка «Просмотр». Просто нажмите на эту опцию, и у вас будут нужные файлы.
Советы:
Если вы не хотите тратить свое драгоценное время на восстановление скрытых файлов на USB-накопителе, лучшее, что вы можете сделать, — это приобрести надежное программное обеспечение для резервного копирования.К счастью, iBeesoft предоставляет безопасный и надежный инструмент под названием DBackup с функциями резервного копирования данных для внешних устройств, разделов и всей системы. Программное обеспечение разработано таким образом, что оно может клонировать весь диск для защиты и позволяет восстанавливать файлы данных в любое время.
Теперь вы знаете 3 полезных способа научиться извлекать скрытые файлы на USB. При использовании CMD и проводника файлов вы можете только отображать файлы, инструмент iBeesoft Data Recovery позволяет восстанавливать удаленные скрытые файлы.Программа способна точно перечислять скрытые файлы, так что вам никогда не придется беспокоиться о случайной потере файлов.
Статьи по теме
Как показать скрытые файлы мультимедиа на USB и карте памяти
Резюме: Не можете найти ваши любимые медиафайлы на USB-накопителе или карте памяти? Узнайте о 5 способах просмотра скрытых медиафайлов на любом USB-накопителе или карте памяти. Также узнайте, почему данные USB-накопителя или карты памяти скрыты.
«Вчера, когда я подключил внешний USB-накопитель к компьютеру с Windows 10, я, к своему удивлению, обнаружил, что мои файлы мультимедиа отсутствуют.Я не удалял файлы и не перемещал их на свой компьютер. Пожалуйста, предложите любое решение, чтобы вернуть мои данные и показать скрытые файлы на USB или картах памяти. Спасибо за вашу помощь.»
Внешние USB-накопители стали обычным явлением для использования людьми в качестве носителей данных. Даже отдельные люди используют карты памяти (SDXC) в своих смартфонах, планшетах, ноутбуках, видеокамерах, камерах и видеонаблюдении в качестве удобного решения для хранения данных. Но иногда данные, хранящиеся на этих носителях, могут не отображаться при просмотре с помощью проводника.
В этом блоге мы расскажем об общих причинах того, почему файлы мультимедиа скрываются на USB-накопителе и карте памяти. Мы также расскажем о различных методах отображения скрытых файлов мультимедиа с USB-накопителя и карты памяти в Windows 10.
Почему данные с USB-накопителя или карты памяти скрыты?Данные внешнего накопителя могут быть скрыты по разным причинам. Вот некоторые из распространенных причин, по которым данные скрываются на USB-накопителе или карте памяти:
- Вирус : когда вы подключаете USB-накопитель или карту памяти к любой системе для передачи данных, на которой нет новейшего антивирусного программного обеспечения, запоминающее устройство может быть заражено компьютерным вирусом.Вирус может изменять атрибуты определенных файлов как скрытые, доступные только для чтения. Он может даже удалить файлы или повредить носитель, тем самым сделав данные недоступными. Подробнее об удалении вирусов с SD-карты без форматирования
- Человеческая ошибка : Возможно, медиафайлы были скрыты вами раньше, и вы забыли об этом.
Чтобы найти все файлы (включая скрытые) на внешнем запоминающем устройстве с помощью Google Chrome, выполните следующие действия:
- Подключите поврежденный внешний USB-накопитель или карту памяти к компьютеру.
- Обратите внимание на букву диска запоминающего устройства.
- Откройте Google Chrome и в адресной строке введите file: /// x: , затем нажмите Введите . (Здесь замените x буквой диска внешнего запоминающего устройства.) Браузер Chrome проиндексирует все элементы, присутствующие на внешнем диске, включая скрытые файлы.
Чтобы показать данные с внешнего запоминающего устройства с помощью панели управления, выполните следующие действия:
- Нажмите клавишу Windows и введите « панель управления », затем нажмите Введите .
- В окне «Панель управления» нажмите « Оформление и персонализация ».
- В разделе « Параметры проводника » щелкните ссылку « Показать скрытые файлы и папки ».
- В диалоговом окне « Параметры проводника » установите переключатель « Показать скрытые файлы, папки и диски ». Затем прокрутите вниз и снимите флажок « Скрыть защищенные системные файлы (рекомендуется) ».
- В окне сообщения Предупреждение щелкните Да .Затем нажмите ОК .
Все скрытые файлы будут видны, включая $ RECYCLE.BIN и информацию о системном томе.
Показать скрытые файлы мультимедиа С помощью проводникаЧтобы отобразить данные с внешнего запоминающего устройства с помощью проводника, выполните следующие действия:
- В проводнике перейдите к Просмотр в строке меню.
- Установите флажок « Скрытые предметы ». Затем нажмите Options.
- Выберите « Изменить папку и параметры поиска ».
- В диалоговом окне «Параметры папки » щелкните вид
- В разделе « Расширенные настройки » прокрутите вниз и снимите флажок « Скрыть защищенные системные файлы (рекомендуется) ».
- В окне сообщения Предупреждение щелкните Да . Затем нажмите ОК .
Все скрытые файлы появятся на внешнем накопителе.
Показать скрытые файлы мультимедиа С помощью PowerShellЧтобы показать данные с внешнего запоминающего устройства с помощью PowerShell, выполните следующие действия:
- Нажмите клавиши Windows + X или щелкните правой кнопкой мыши логотип Windows, чтобы открыть Quick Access
- Выберите Windows PowerShell (администратор) , чтобы открыть PowerShell с правами администратора.
- В командной строке введите attrib -h -r -s / s / d x: \ *.* и нажмите Введите . Примечание. Замените x буквой внешнего накопителя.
- Откройте внешний накопитель, чтобы увидеть скрытые файлы.
Вы можете показать все, кроме «Системной информации о томе», с внешнего накопителя.
Показать скрытые файлы мультимедиа С помощью командной строкиЧтобы показать данные с внешнего запоминающего устройства с помощью командной строки, выполните следующие действия:
- Нажмите клавиши Windows + R , чтобы открыть Выполнить .
- Введите cmd и щелкните OK или нажмите Введите .
- В командной строке введите x: и нажмите Введите . (Здесь замените x буквой внешнего накопителя.) Каталог изменится на внешний накопитель.
- В командной строке введите attrib -h -s / s / d , затем нажмите Введите .
- Откройте внешний накопитель, чтобы увидеть скрытые файлы.
- Всегда проверяйте накопитель перед передачей данных на компьютер или с компьютера.
- Всегда обновляйте антивирусное программное обеспечение, чтобы сохранить последние сигнатуры вирусов.
- Всегда создавайте резервные копии важных файлов, чтобы избежать потери данных.
В этом посте рассказывается о различных методах отображения скрытых файлов мультимедиа на USB-накопителе и карте памяти в Windows 10 (а также Windows 7). После того, как вы отобразите скрытые вирусом медиафайлы, скопируйте все важные данные с диска и отформатируйте их, чтобы удалить вредоносные программы. Наконец, скопируйте файлы обратно с ПК на внешний носитель.Кроме того, вы можете использовать антивирусное программное обеспечение для сканирования USB-накопителя или карты памяти с целью удаления вирусов или другого вредоносного программного обеспечения.
Если описанные выше методы устранения неполадок не могут отобразить скрытые данные мультимедиа, возможно, они были удалены. Вы можете попробовать программу для восстановления фотографий для восстановления удаленных файлов с USB-накопителя или карты памяти в Windows 10. Программа даже может помочь вам восстановить потерянные данные с поврежденного носителя.
Восстановление файлов на флэш-накопителе, скрытых вирусом
Когда вирус заражает флэш-диск, он несколько раз скрывает файлы, которые у вас были на нем.Эти вирусы обычно изменяют атрибуты и параметры папок, в которых скрываются файлы.
Отменить атрибуты для просмотра скрытых файлов очень просто. Однако, если файлы были удалены, восстановить их может быть невозможно, и вам может потребоваться компания по восстановлению данных. В этом руководстве я перечислю доступные методы, с помощью которых вы можете восстанавливать / восстанавливать скрытые файлы с флэш-накопителей.
Этот метод работает в Windows 7/8 и Vista.
Использование команд attrib из командной строкиСначала убедитесь, что диск, который вы пытаетесь восстановить, подключен.
Затем удерживайте клавишу Windows и Нажмите E . Чтобы открыть Мой компьютер.
Проверьте, что означает « Буква диска ».
Затем щелкните Start и введите cmd . В отображаемых результатах щелкните правой кнопкой мыши cmd и выберите Запуск от имени администратора . Открывшееся черное окно — это ваша командная строка .
В командной строке введите букву диска, а затем, например: если вы заметили, что буква диска была E, введите E:
На рисунке выше выделенная буква диска — D:
Затем введите attrib -s -h *.* / S / D и нажмите Введите .
Если по какой-то причине вы не можете войти в диск, вы можете запустить команду attrib d: *. * / D / s -h -r -s , где d: буква диска из другой путь.
Вы также можете запустить Антивирус Касперского для проверки USB-накопителя. Приведенные выше методы не удаляют вирус с диска, а только изменяют атрибуты и сбрасывают разрешения и параметры, чтобы вернуть файлы, скрытые вирусом.Антивирус гарантирует, что ваш USB-накопитель не будет заражен вирусами.
Как показать скрытые файлы на USB-накопителе
2 февраля 2021 г. • Отправлено по адресу: USB Recovery • Проверенные решения
Нередко обнаруживается, что некоторые файлы на USB-накопителе отсутствуют.Вы не видите их в навигации, но уверены, что не удаляли их. Это часто означает, что файлы скрыты от просмотра, и пока они скрыты от навигации, вы не сможете открывать, редактировать или даже удалять их.
Если это то, с чем вы имеете дело, следующие разделы окажутся вам очень полезными. Здесь мы рассмотрим некоторые из самых простых способов показать скрытые файлы на USB.
Часть 1: Почему некоторые файлы скрыты на USB-накопителе?
Существует множество причин, по которым файлы на вашем USB-накопителе могут быть скрыты или недоступны.Ниже приведены лишь некоторые из наиболее распространенных причин;
- Файлы могли быть просто «спрятаны» специально, чтобы защитить их от навигации и посторонних глаз.
- Также весьма вероятно, что USB-накопитель заражен вирусами и вредоносными программами, которые могут мешать работе с файлами на накопителе.
- Вы также можете не увидеть файлы, потому что они были удалены случайно или по другой причине.
Часть 2: Как показать скрытые файлы на USB
Независимо от причины, по которой вы не видите файлы на USB-накопителе, вернуть их можно легко.Ниже приведены лишь некоторые из методов, которые вы можете использовать;
Метод 1: Показать скрытые файлы на USB в параметрах проводника
Это простой способ найти скрытые файлы и папки и «показать» их. Для этого выполните следующие простые шаги;
Шаг 1: В поле поиска введите «Параметры папки», а затем щелкните «Параметры проводника», когда оно появится.
Шаг 2: В появившемся окне (это может быть «Параметры папки» или «Параметры проводника») нажмите «Просмотр», а затем установите флажок «Показывать скрытые файлы, папки и диски» в разделе «Скрытые файлы и папки. «.
Шаг 3: Нажмите «Применить», а затем «ОК», чтобы завершить процесс.
Метод 2: Показать скрытые файлы и папки на USB с помощью командной строки
Вы также можете использовать командную строку для отображения скрытых файлов на USB-накопителе. Просто выполните следующие простые шаги, чтобы использовать командную строку;
Шаг 1: Начните с подключения USB-накопителя со скрытыми файлами к компьютеру. Убедитесь, что USB-накопитель правильно подключен к компьютеру и распознает его.
Шаг 2: Теперь нажмите «Windows + X» и выберите «Командная строка (администратор)» в появившихся параметрах.
Шаг 3: Когда появится окно командной строки, введите следующую команду: attrib -h -r -s / s / d G: \ *. *
Примечание: Замените «G» буквой USB-накопителя.
Метод 3: Показать и восстановить скрытые файлы на USB с помощью программного обеспечения для восстановления данных Recoverit
Иногда вы не можете найти или просмотреть файлы, потому что их больше нет на USB-накопителе.Очень легко потерять файлы на USB-накопителе, даже не подозревая, что они исчезли. Возможно, вы удалили файлы случайно или одолжили диск кому-то другому, и он удалил файлы. В этом случае единственный способ вернуть их — восстановить недостающие файлы. Мы рекомендуем использовать Recoverit Data Recovery , высокоэффективный инструмент восстановления, который поможет вам легко и быстро восстановить недостающие данные.
Recoverit Data Recovery — Лучшая программа для восстановления файлов
- Его можно использовать для восстановления более 1000 различных типов данных, включая видео, аудио, фотографии, документы и многие другие.
- Он также может восстанавливать данные с любого диска, включая USB-накопители, независимо от того, как данные были потеряны в первую очередь. Распространенные сценарии включают случайное удаление, сбои системы и даже вредоносные программы и вирусы.
- Он очень прост в использовании, позволяя пользователям восстанавливать данные всего за несколько минут и 3 простых шага.
Как использовать Recoverit Data Recovery для отображения и восстановления скрытых файлов на USB
Чтобы использовать Recoverit Data Recovery для отображения и восстановления скрытых файлов на USB, загрузите и установите программу на свой компьютер, а затем выполните следующие простые шаги;
Шаг 1. Выберите местоположение
Дважды щелкните значок Recoverit, чтобы запустить программу.
В главном окне выберите USB-накопитель со скрытыми файлами, которые вы хотите восстановить. Нажмите «Пуск», чтобы начать.
Шаг 2: просканируйте диск
Как только вы нажмете «Пуск», Recoverit начнет сканирование диска на предмет скрытых или потерянных файлов. Процесс может занять некоторое время в зависимости от размера файлов на диске.
Вы можете нажать «Пауза» или «Стоп», чтобы прервать процесс в любое время, если вы видите файлы, которые ищете.
Шаг 3. Предварительный просмотр и восстановление файлов
После завершения сканирования Recoverit отобразит отсутствующие файлы в следующем окне. Щелкните файлы справа, чтобы просмотреть их перед восстановлением.
Если вы уверены, что восстанавливаете нужный файл, нажмите «Восстановить», чтобы сохранить файл в указанном месте на вашем компьютере.
Скрытые файлы не редкость, особенно на внешних устройствах хранения, таких как USB-накопители. Благодаря приведенным выше решениям вы можете легко «показать» файлы и легко получить к ним доступ.Если они каким-то образом были удалены с устройства, вы можете легко использовать Recoverit Data Recovery для восстановления недостающих файлов. Не повредит, что Recoverit позволяет бесплатно восстановить до 100 МБ данных.
USB-решение
- Восстановить USB-накопитель
- Форматирование USB-накопителя
- Исправить / восстановить USB-накопитель
- USB-накопитель Know
[3 Free] Показать скрытые файлы на USB-накопителе с помощью команды CMD Attrib
Последнее обновление 10.10.2020
Сводка
Файлы пропадали или казались удаленными вирусом, есть ли какие-нибудь, чтобы показать файлы? Или что, если файлы были скрыты другим человеком, есть ли способ показать скрытые файлы? Не волнуйтесь, вот несколько бесплатных способов, которыми вы можете бесплатно восстановить файлы с зараженного вирусом USB.
Способ 1 — Как показать скрытые файлы на USB с помощью команды attrib в Windows 10/8/7
Как восстановить скрытые файлы или папки с зараженного вирусом USB-накопителя с помощью команды cmd attrib? Вы можете следовать этому маршруту, чтобы запустить cmd и ввести attrib cmd, чтобы отобразить папки с файлами с USB-накопителя.
Нажмите Меню «Пуск»> «Выполнить»> введите «cmd»> введите «attrib -h -r -s / s / d h: \ *. *»
Видео — Как восстановить скрытые файлы с флэш-накопителя
Также читайте: восстановление файлов на флешке с помощью cmd
Что такое команда Attrib?
КомандаAttrib — это командная строка, представленная в DOS ОС Windows. «В вычислениях ATTRIB — это команда в Intel ISIS-II, DOS, IBM OS / 2, Microsoft Windows и ReactOS, которая позволяет пользователю изменять различные характеристики. «, сообщается в Википедии как определение ATTRIB.
Что означает каждая команда attrib?
- -: очистить атрибут
- h — атрибут скрытого файла
- r — атрибут файла только для чтения
- s — атрибут системного файла
- d — также папка процесса
Способ 2 — Как показать файлы в ручке, когда файлы / папки скрыты в Windows?
Вот еще один способ показать файлы или папки с USB в Windows 10/8/7.
Видео — как показать файлы в Windows 10/8/7
Откройте флэш-накопитель на компьютере и нажмите «Инструменты»> «Параметры папки»> нажмите вкладку «Вид»> нажмите «Показать скрытые файлы и папки»
Way 3 — Профессиональный бесплатный инструмент для восстановления файлов USB
Если два вышеуказанных способа не работают с поврежденной флешкой, вот еще один инструмент для восстановления скрытых файлов с флешки.
Бесплатное восстановление Pen Drive
Загрузите iCare Data Recovery Pro Бесплатно для восстановления файлов с флэш-накопителя, когда он атакован вирусом или поврежден, отформатирован, невидим, отображается пустым…
Также читайте: Восстановление файлов с флэш-накопителя с помощью 7 бесплатного инструмента восстановления USB
Другие часто задаваемые вопросы
??? Как восстановить скрытые файлы с зараженного вирусом USB-накопителя?
В приведенном выше видео показаны точные шаги по отображению файлов, которые были удалены вирусом с помощью метода исправления №1. Вы можете показать файлы, просто используя cmd attrib -h -r -s / s / d h: \ *. *
Если вам сложно управлять cmd, вы можете перейти к третьей части этого контента, где есть ссылка, которая содержит 7 бесплатных инструментов восстановления USB.
??? Как удалить скрытые файлы на usb?
Если вы не хотите восстанавливать скрытые файлы, а удалить их навсегда, вы можете следовать этому руководству -> как стереть USB на Mac
Горячие статьиКак показать скрытые файлы на USB Windows 10, 8, 7 — получить мгновенное решение
Файлы данных, которые существуют на USB-флеш-накопителе, но не отображаются при перечислении или просмотре, называются скрытыми файлами.Обычно пользователи скрывают некоторые из своих важных файлов с флэш-накопителя, чтобы предотвратить случайное удаление или изменение важных данных.
Однако бывают обстоятельства, когда пользователи не получают эти файлы после попытки показать скрытые файлы в USB Windows 10 для изменения или удаления. Обычно это происходит по нескольким очевидным причинам.
Что ж, какой бы ни была причина, это может быть проблемой, особенно если вы не знаете, как отображать скрытые файлы в USB Windows 10, 8 и 7.Итак, давайте рассмотрим несколько простейших способов показать скрытые файлы на USB-накопителе Windows 10.
Метод первый: показать скрытые файлы на USB-накопителе Windows 8 с помощью CMD
Командная строка— один из лучших способов показать скрытые файлы на USB-устройствах Windows 10, 8 и 7, на карте памяти или других внешних накопителях. Чтобы отобразить скрытые файлы в USB Windows 8, следуйте инструкциям, приведенным ниже:
- Откройте меню Windows Пуск и найдите «cmd» . Выберите и откройте CMD
- Нажмите cmd.exe и введите командную строку, где вы можете использовать команду attrib для отображения скрытых файлов
- После этого введите attrib -h -rs / s / d H: \ *. * и нажмите кнопку Enter
Примечание : Здесь замените H: буквой USB-накопителя. - После возврата командной строки вы можете увидеть все файлы и папки, которые были скрыты ранее , и вы можете просто получить к ним доступ с вашего USB.
Метод второй: Показать скрытые файлы на USB-накопителе Windows 8 с помощью панели управления
Панель управления— еще одна хорошая идея для отображения скрытых файлов на USB Windows 10, 8 и 7.Ниже описано, как использовать его для отображения скрытых файлов на USB-накопителе windows 10:
- Нажмите Пуск меню и запустите Панель управления
- На панели управления выберите Внешний вид и персонализация
- В окне «Внешний вид и персонализация» нажмите Показать скрытые файлы и папки
- В мастере параметров проводника щелкните вкладку Просмотр
- Установите переключатель рядом с Показать скрытые файлы и драйверы. Нажмите Применить
Если вы не получаете обратно свои скрытые файлы даже после применения всех вышеперечисленных методов, возможно, вы потеряли свои файлы.
Последний вариант для отображения скрытых файлов на USB-накопителе Windows 10, 8, 7
Для использования этого метода сначала необходимо отформатировать флэш-накопитель, после чего можно загрузить SysTools Pen Drive Recovery Tool для восстановления потерянных файлов данных с флэш-накопителя или флэш-накопителя USB. Программное обеспечение безопасно и полностью восстанавливает данные, даже не приводя к потере данных.Используя это, вы можете восстанавливать все типы данных, такие как видео, изображения, документы и все другие мультимедийные элементы с флэш-накопителя.
Загрузить сейчас Купить сейчас
Он поддерживает восстановление файлов с внешних USB-накопителей в форматах FAT, exFAT и NTFS. Лучшее в этом инструменте — то, что он поддерживает восстановление данных с перьевых накопителей всех производителей, независимо от их размера. Выполните следующие действия, чтобы восстановить и отобразить скрытые файлы на USB-накопителе Windows 10 и всех следующих версиях:
Шаг 1: — Загрузите и запустите Pen Drive Recovery Tool на вашем компьютере
Шаг 2: — После этого инструмент отобразит только что подключенный диск.Выберите его и нажмите на Сканировать
Шаг 3: — Теперь инструмент отобразит все восстановленные элементы данных на панели предварительного просмотра. Все папки, выделенные жирным шрифтом, содержат данные, и они будут выделять восстановленные окончательно удаленные элементы данных красным цветом
.Шаг 4: — Выберите все нужные элементы или просто нажмите кнопку «Сохранить».
Заключение
Файлы могут быть скрыты на USB-накопителе или запоминающем устройстве по нескольким причинам.Пользователи, которые сталкиваются с такими проблемами, ищут общий вопрос: как показать скрытые файлы в USB Windows 10, 8 и 7. Здесь мы обсудили все возможные ручные и автоматические методы для отображения скрытых файлов в USB Windows 10, 8, 7.
Показать скрытые файлы на USB-устройстве Windows — FAQ
Можно ли с помощью CMD показать скрытые файлы, зараженные вирусом?Нет, с помощью CMD невозможно показать скрытые файлы, зараженные вирусом.
Как я могу показать скрытые файлы с помощью вируса?Прочтите вышеупомянутый блог и узнайте, как показать скрытые файлы вирусом.
Как восстановить файлы с флэш-накопителя, который не виден
Ищете решение для восстановления невидимых файлов с флешки? Затем этот пост поможет вам и даст простой пошаговый обходной путь, чтобы на ручном накопителе не отображались только ярлыки данных и на ручном накопителе не отображались данные из-за вируса. В этом посте мы обсудим руководство, а также автоматизированное решение для восстановления файлов с флэш-накопителя из-за вирусов. В конце поста вы можете выбрать одно из решений, отвечающее всем вашим потребностям.Итак, начнем….
НакопительЭто вопросы, которые пользователи задают на сайте форума. Вы можете избавиться от всех этих проблем, прочитав этот пост, о котором я упоминал ниже.
- Перьевой накопитель обнаружен, но данные не отображаются
- Данные перьевого накопителя не отображаются из-за вируса
- Перьевой накопитель не отображает файлы в Windows 10
- Файлы на флэш-накопителе не отображаются
- Перьевой накопитель показывает пустой, даже если данные существуют
- USB-файлы отсутствуют, но место все еще занято
- Перьевой накопитель не отображает ярлык только для данных
обычно известен как USB-накопитель.Это портативное устройство для хранения данных, используемое во всем мире. Важные данные можно легко перенести с одной машины на другую. Он небольшой по размеру и его легко переносить из одного места в другое. Лучшее в этом — огромная емкость для хранения данных и более высокая скорость передачи данных. На флеш-накопителе хранящиеся данные всегда подвержены потере данных из-за вирусной атаки, внезапного выключения системы, заражения троянами и т. Д. Здесь вы получите лучшее решение, чтобы избавиться от всех этих проблем.
Используйте панель управления для восстановления невидимых файлов с флэш-накопителя
Если ваш флеш-накопитель пуст, даже если данные существуют, вы можете просматривать только флеш-накопитель.Здесь у вас есть два варианта отображения файлов на флеш-накопителе, которые не отображаются, выполнив следующие простые шаги
Восстановление невидимых файлов с флэш-накопителя с помощью CMD
- Перейти к start Тип меню CMD
- Хит в командной строке (администратор)
- Введите diskpart и нажмите Введите .
- Введите следующую команду: attrib -h -r -s / s / d g: \ *. *
Восстановить невидимые файлы с флэш-накопителя Попробуйте антивирусное программное обеспечение
Если ваши файлы USB отсутствуют, но пространство все еще занято, это может произойти из-за вирусной атаки.Вы можете попробовать надежное антивирусное программное обеспечение, такое как AVG, Norton, McAfee, Avast и т. Д. Установите это программное обеспечение в свою систему и просканируйте свой флэш-накопитель, после чего, возможно, оно сделает ваши данные видимыми.
Данные перьевого накопителя не отображаются из-за вируса с помощью автоматизированного решения
Если все вышеперечисленные методы не позволяют восстановить файлы с флэш-накопителя, который не виден, вам необходимо загрузить Pen Drive Formatted File Recovery Tool , чтобы сделать данные вашего флэш-накопителя видимыми. Он восстанавливает все типы данных, такие как фотографии, pdf, , ppt, документы и т. Д.Это программное обеспечение поможет вам восстановить удаленные, отформатированные и поврежденные данные с флэш-накопителя, USB-накопителя, USB-накопителя, SD-карты, карты памяти и т. Д.
Если ваши данные заражены вирусом, сначала отформатируйте флэш-накопитель, после чего вы можете попробовать это программное обеспечение. Это дает вам 100% удовлетворенный результат. Эта утилита полностью безопасна и надежна. Это приложение восстанавливает данные без потери какой-либо информации.
4 простых шага для восстановления невидимых файлов с флэш-накопителя
Сначала загрузите и установите программное обеспечение для восстановления флеш-накопителя на компьютере с Windows любой версии.Затем выполните следующие действия, если ваш перьевой накопитель пуст, даже если данные существуют, чтобы решить эту проблему.
Загрузить сейчас Купить сейчас
Шаг 1: — После установки инструмента на экране появится список всех подключенных флэш-накопителей , USB-накопителей, SD-карт
Шаг 2: — Выберите флеш-накопитель и нажмите кнопку либо «Сканировать», либо «Сканировать с форматированием». Сканирование для удаленных, поврежденных и Отформатированных Сканирование для форматированных данных
Шаг 3. — Просмотр восстановленных файлов данных на панели приложений
Шаг 4: — Сохраните восстановленных файлов с USB-накопителя в любом желаемом месте.
Когда задача будет завершена, просто проверьте, что данные на флеш-накопителе не отображаются из-за вирусного файла из выбранного места назначения.
Подводя итоги
Теперь я думаю, что все ваши сомнения прояснились после прочтения этого блога, связанного с ручным приводом, не отображающим файлы в Windows 10. Здесь мы обсудили ручной метод, который помогает восстановить файлы из Pendrive, который не виден, а затем мы представили автоматизированное программное обеспечение который может легко видеть перьевой диск, который не показывает файлы в Windows 10 и других версиях Windows.



 И напоминаю, что может каждый, даже новичок! Главное — правильно это делать, а значит, научиться у тех, кто уже зарабатывает, то есть, у профессионалов .
И напоминаю, что может каждый, даже новичок! Главное — правильно это делать, а значит, научиться у тех, кто уже зарабатывает, то есть, у профессионалов .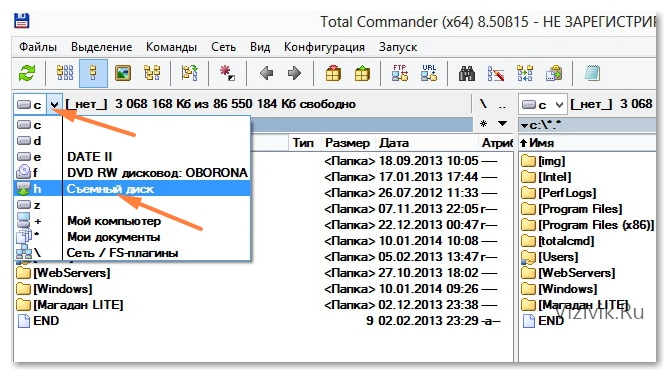 USB Protection & Recovery автоматически про сканирует все подключенные к ПК USB — накопители и при нахождении вредоносных программ отобразит их в главном окне программы. При этом пользователю лишь остается определить, что удалить, а что нет.
USB Protection & Recovery автоматически про сканирует все подключенные к ПК USB — накопители и при нахождении вредоносных программ отобразит их в главном окне программы. При этом пользователю лишь остается определить, что удалить, а что нет.
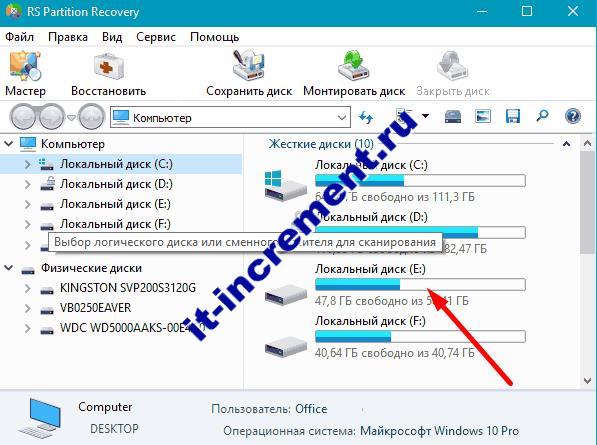 И напоминаю, что может каждый, даже новичок! Главное — правильно это делать, а значит, научиться у тех, кто уже зарабатывает, то есть, у профессионалов .
И напоминаю, что может каждый, даже новичок! Главное — правильно это делать, а значит, научиться у тех, кто уже зарабатывает, то есть, у профессионалов .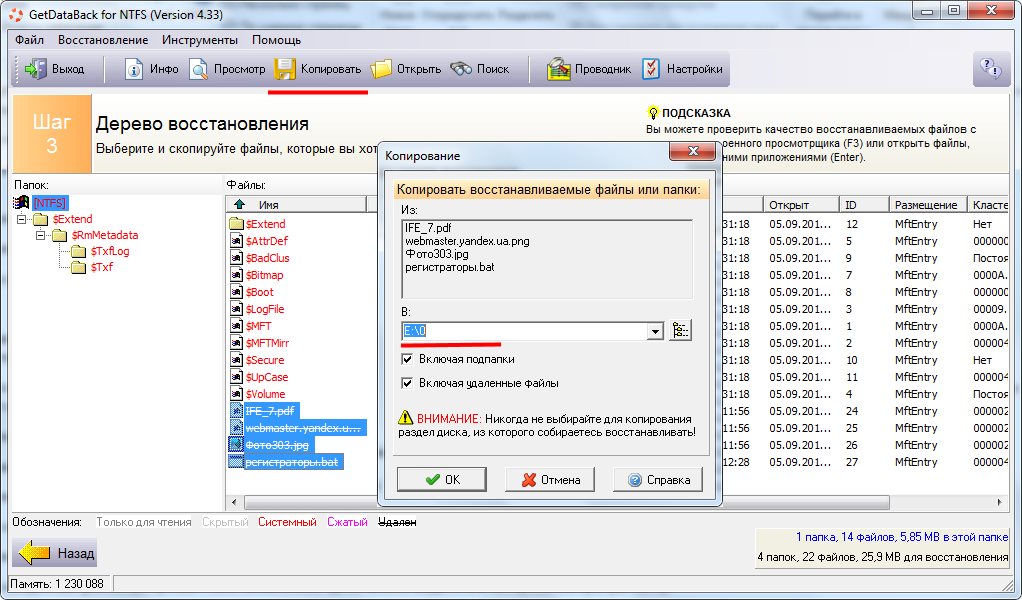
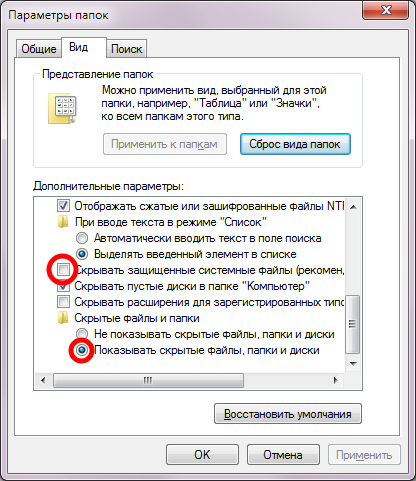
 Либо воспользоваться специальным ПО для восстановления удалённых файлов.
Либо воспользоваться специальным ПО для восстановления удалённых файлов. Всё для женщин (23)
Всё для женщин (23)