Восстановление Windows XP при помощи консоли восстановления
Бывают случаи, когда операционная система Windows XP не загружается, при этом появляется системное сообщение, что поврежден загрузчик Windows, или поврежден Реестр Windows, или повреждены системные файлы (например: NTLDR is missing. Press Ctrl+Alt+Del to restart, или Не удается запустить Windows из-за испорченного или отсутствующего файла: \WINDOWS\SYSTEM32\CONFIG\SYSTEM, или Не удается запустить Windows из-за ошибок в программном обеспечении. Сообщите об этом как об ошибке: необходимы библиотеки DLL для ядра. Сообщите об этой ошибке в службу поддержки).
При этом не удается ни выйти на точку восстановления, ни загрузить последнюю удачную конфигурацию, ни даже загрузиться вБезопасном режиме. В таких случаях большинство пользователей сразу бросаются переустанавливать операционку, хотя, как правило, можно восстановить работоспособность системы за 5 минут, воспользовавшись так называемой 
Для этого нужно в BIOS установить загрузку с CD-ROM’а, поместить в лоток CD-ROM’а загрузочный диск с установочным пакетом Windows XP Professional и перезагрузиться. Когда установщик Windows XP загрузит свои файлы в оперативную память
ПК
, появится диалоговое окноУстановка Windows XP Professional, содержащее меню выбора, из которого нас интересует пункт *Чтобы восстановить Windows XP с помощью консоли восстановления, нажмите [R=Восстановить].
Нажмите R. Загрузится консоль восстановления. Если на
ПК
установлена одна ОС, и она (по умолчанию) установлена на диске C:, то появится следующее сообщение:
1: C:\WINDOWS
В какую копию Windows следует выполнить вход?
Введите 1, нажмите Enter.
Появится сообщение:
Введите пароль администратора:
Введите пароль, нажмите Enter (если пароля нет, просто нажмите Enter).
Появится приглашение системы:
C:\WINDOWS>
введите fixmbr
Появится сообщение:
**ПРЕДУПРЕЖДЕНИЕ**
На этом компьютере присутствует нестандартная или недопустимая основная загрузочная запись. При использовании FIXMBR можно повредить имеющуюся таблицу разделов. Это приведет к утере доступа ко всем разделам текущего жесткого диска.
Если отсутствуют проблемы доступа к диску, рекомендуется прервать работу команды FIXMBR.
Подтверждаете запись новой MBR?
Введите y (что означает yes).
Появится сообщение:
Производится новая основная загрузочная запись на физический диск \Device\Harddisk0\Partition0.
Новая основная загрузочная запись успешно сделана.
На появившееся приглашение системы: C:\WINDOWS>
Введите fixboot
Появится сообщение:
Конечный раздел: C:.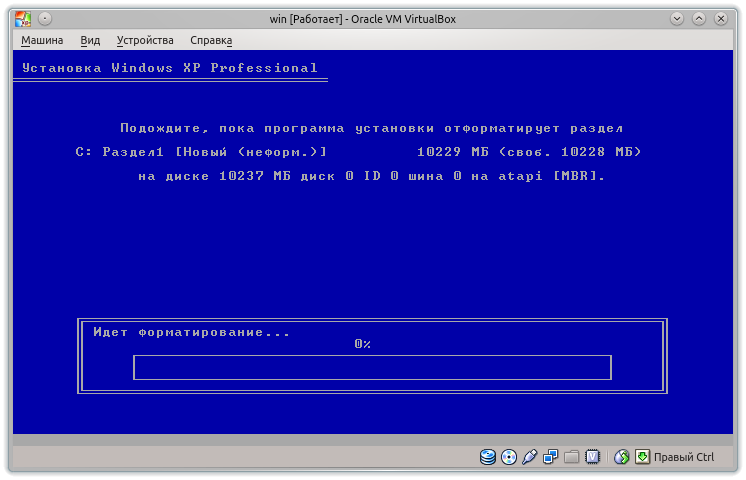
Хотите записать новый загрузочный сектор в раздел C:?
Введите y (что означает
Появится сообщение:
Файловая система в загрузочном разделе: NTFS (или FAT32).
Команда FIXBOOT записывает новый загрузочный сектор.
Новый загрузочный сектор успешно записан.
На приглашение системы C:\WINDOWS>
введите exit, начнется перезагрузка
ПК
. Нажмите Del, войдите в BIOS Setup и установите загрузку с жесткого диска.
Примечания
1.
2. Если на
ПК
установлено более одной ОС, – обратитесь к специалистам!
3. Краткая справка по применяемым командам:
a) fixboot имя_диска:
Эта команда служит для записи нового кода загрузочного сектора Windows в системном разделе. В синтаксисе команды имя_диска – диск, на котором будет записан загрузочный сектор. Данная команда исправляет повреждения в загрузочном секторе Windows. Она переопределяет параметры по умолчанию, которые записываются в загрузочный раздел системы. Команда 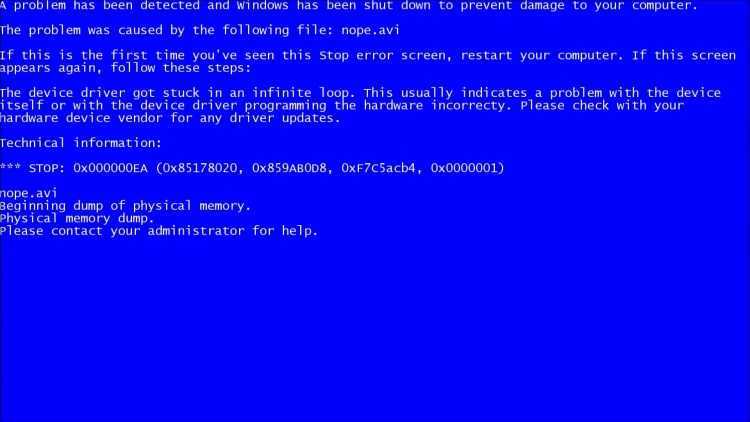
b) fixmbr имя_устройства
Данная команда используется для восстановления основной загрузочной записи загрузочного раздела. В синтаксисе командыимя_устройства – необязательное имя устройства, для которого требуется новая основная загрузочная запись (MBR). Используйте данную команду, если вирус повредил загрузочную запись и запустить Windows не удается.
Внимание! Данная команда может повредить таблицу разделов, если система заражена вирусами или имеются проблемы с оборудованием. При использовании этой команды можно создать недоступные разделы. Рекомендуется предварительно проверить систему с помощью антивирусного программного обеспечения перед использованием данной команды.
4. Рекомендации данной статьи – НЕ панацея! МОЖНО (но нужно ли, решайте сами!) воспользоваться ими, когда невозможно выйти наточку восстановления системы, ни загрузить последнюю удачную конфигурацию (
ПК
не грузится даже в Безопасном режиме), и вы уже собрались переустанавливать ОС.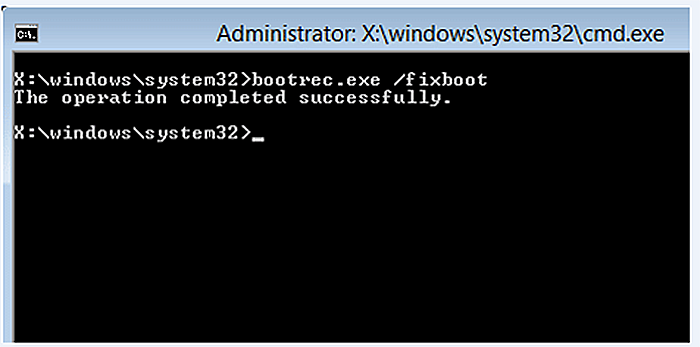
Как восстановить загрузчик Windows XP
Появление черного экрана с надписью «Bootmgr is missing» и невозможность запустить Windows XP говорит о повреждении загрузчика, без восстановления которого не получится нормально работать с системой. Многие пользователи пугаются подобных проблем, однако решаются они достаточно просто: нужно лишь иметь на руках установочный носитель и знать, как восстановить загрузчик Windows XP.
Общие сведения об ошибке
Рассматривая вопрос, как восстановить запуск Windows 7, мы упоминали в качестве одной из причин невозможности зайти в систему повреждение загрузочных файлов. Эта проблема актуальна и для Windows XP, поэтому важно определить, имеет ли она место быть на вашем компьютере, или свою роль играют другие ошибки, например, аппаратного характера.
Если вы точно определили, что проблема в загрузочных файлах, не спешите следовать советам некоторых пользователей и запускать программы типа Acronis OS Selector.
Подобные утилиты оправдано применять при наличии нескольких установленных систем; при этом важно быть предельно осторожным в своих действиях, так как в результате можно сдать даже хуже, чем уже есть.
Поэтому лучше воспользоваться стандартными инструментами восстановления Windows, доступными при наличии установочного носителя и работоспособным дистрибутивом XP.
Восстановление загрузчика
Чтобы вернуть работоспособный загрузчик, вам необходимо загрузиться в консоли восстановления с установочного носителя Windows XP. Сделать это можно в стартовом окне программы установки, нажав клавишу «R».
- В открывшейся консоли восстановления необходимо указать, с какой системой вы хотите работать. Если у вас установлена только одна версия Виндовс, укажите значение «1» и нажмите Enter.
- Введите пароль администратора, если он у вас установлен. Если нет, просто нажмите Enter.
- С помощью команды «fixmbr» запустите процедуру исправления ошибок в таблице разделов жесткого диска.
 Появится предупреждение о том, что загрузочная запись на вашем компьютере недопустима или не соответствует стандартам. Чтобы создать новую запись, нажмите «Y».
Появится предупреждение о том, что загрузочная запись на вашем компьютере недопустима или не соответствует стандартам. Чтобы создать новую запись, нажмите «Y». - Следующая команда запускает процесс создания нового загрузочного сектора. Чтобы выполнить эту операцию, введите «fixboot». Снова нажмите «Y», чтобы подтвердить свое желание.
Эти действия должны быть вам знакомы, если вы знаете, как восстановить систему. Дальше могут быть варианты Иногда помогает ввод команды «bootcfg /rebuild», которая обновляет параметры загрузки операционной системы. Однако после ввода этой команды могут проявиться другие ошибки, говорящие о повреждении загрузочных компонентов – например, NTLDR is missing.
Чтобы наверняка решить проблему с загрузчиком, лучше заменить системные файлы, скопировав их с дистрибутива.
Поэтому после «fixboot» и создания нового загрузочного сектора введите команду «map». Посмотрите букву вашего дисковода и выберите его, введя нужное значение и нажав Enter. После этого можно приступить к копированию файлов, которые находятся в папке «i386» на установочном носителе.
После этого можно приступить к копированию файлов, которые находятся в папке «i386» на установочном носителе.
- Введите команду «cd i386», чтобы начать работать с одноименной папкой.
- Скопируйте файл NTLDR с корень диска C с установленной Windows – «copy NTLDR C:\».
- Скопируйте следующий важный компонент – «copy NTDETECT.COM C:\».
Осталось только заменить файл «BOOT.INI»:
- С помощью команды «Bootcfg /add» запустите поиск инсталлированных версий Windows, заодно создавая новый системный компонент «BOOT.INI»
- Введите «1», чтобы выбрать добавленную систему. Укажите название, которое будет закреплено в файле «BOOT.INI» – «XP Professional RU».
- С помощью ключа «/fastdetect» отключите функцию распознавания устройств, чтобы увеличить скорость загрузки.
- Выйдите из всех открытых папок в консоли восстановления, набрав команду «Exit».
После перезагрузки операционная система должна успешно запуститься. Скопированные файлы загрузчики вы можете найти на системном разделе возле папки «Windows».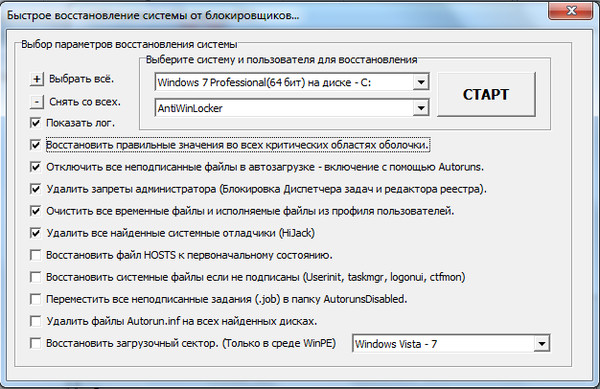
Как исправить MBR в Windows XP и Vista
Что такое MBR? MBR означает Master Boot Record, и это первый сектор вашего жесткого диска, который в основном сообщает BIOS, где искать операционную систему на вашем компьютере.
Если по какой-либо причине MBR будет поврежден или поврежден, операционная система не сможет загрузиться. Обычно вы видите такие сообщения об ошибках, как:
Содержание
Ошибка при загрузке операционной системы Отсутствует операционная система Неверная таблица разделов
Эти сообщения определенно не забавны, особенно если вы не знакомы с компьютерами. Большинство людей автоматически предположили бы, что их компьютеры мертвы! Однако это не так. Поскольку я сам занимаюсь ИТ, эти ошибки на самом деле предпочтительнее других типов ошибок Windows. Почему?
На самом деле исправить основную загрузочную запись в XP и Vista довольно просто.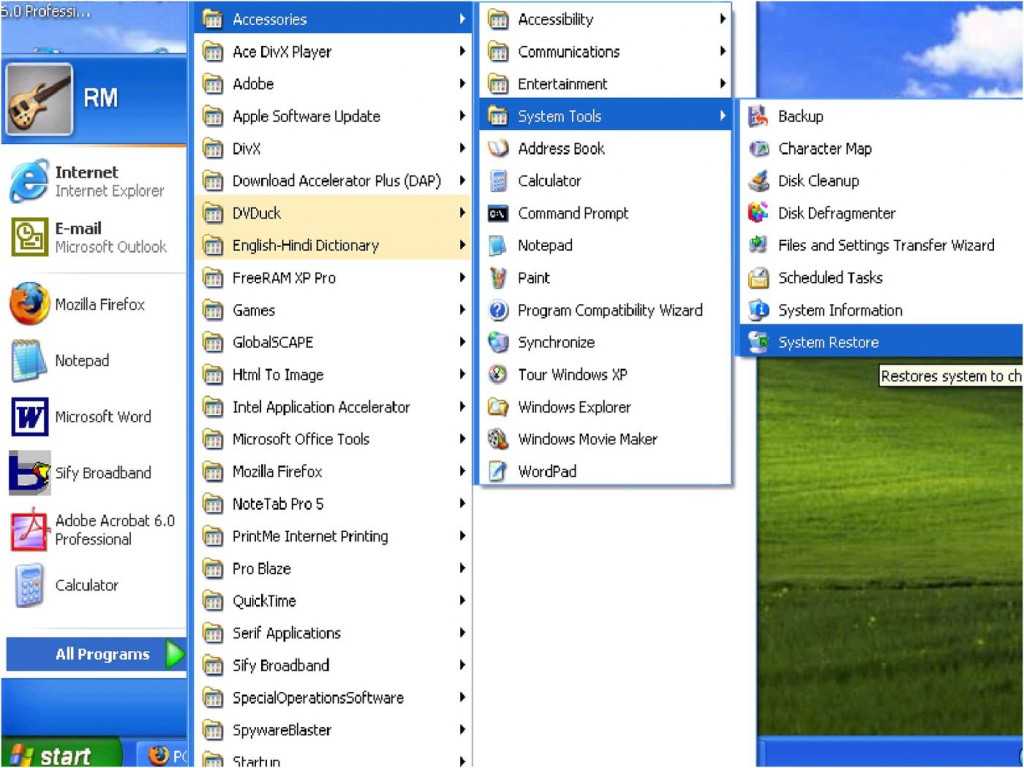 Все, что вам нужно сделать, это загрузить консоль восстановления и выполнить простую команду. Все ваши данные, приложения, настройки и т. д. по-прежнему не повреждены на диске, и после исправления MBR компьютер будет нормально загружаться.
Все, что вам нужно сделать, это загрузить консоль восстановления и выполнить простую команду. Все ваши данные, приложения, настройки и т. д. по-прежнему не повреждены на диске, и после исправления MBR компьютер будет нормально загружаться.
Исправление MBR в Windows XP
Так как же восстановить поврежденную MBR? Вот шаги, которые необходимо выполнить:
1. Сначала перезагрузите компьютер с установочным диском Windows XP в дисководе компакт-дисков. Если у вас нет исходного диска, одолжите его или загрузите образ ISO с торрент-сайта.
2. При появлении запроса загрузитесь с компакт-диска, нажав любую клавишу. Если Windows загружается автоматически, вам сначала нужно будет войти в настройки BIOS и изменить порядок загрузочных устройств, чтобы они запускались с дисковода компакт-дисков.
3. После загрузки установки вы увидите возможность нажать R для восстановления установки Windows.
4. После загрузки консоли восстановления вам нужно будет ввести число, соответствующее вашей установке Windows. Обычно это просто 1. Нажмите Enter, а затем введите пароль администратора.
Обычно это просто 1. Нажмите Enter, а затем введите пароль администратора.
5. Теперь в командной строке введите fixmbr . Ваша поврежденная MBR теперь будет заменена новой основной загрузочной записью, и теперь ваш компьютер сможет нормально загружаться. Обратите внимание, что вы также можете запустить 9Команда 0026 fixboot для восстановления загрузочного сектора новым.
Также убедитесь, что вы используете эти команды только в системе с одной установленной операционной системой. Если у вас установлено более одной операционной системы, fixmbr и fixboot могут все испортить.
Исправление MBR в Vista
В Vista процедура исправления основной загрузочной записи немного отличается. Вы должны запустить Vista в среде восстановления, а затем выполнить команду bootrec . Вот как.
1. Сначала вставьте диск Windows Vista в дисковод и нажмите любую клавишу для загрузки с диска.
2. Выберите язык, время, валюту и т.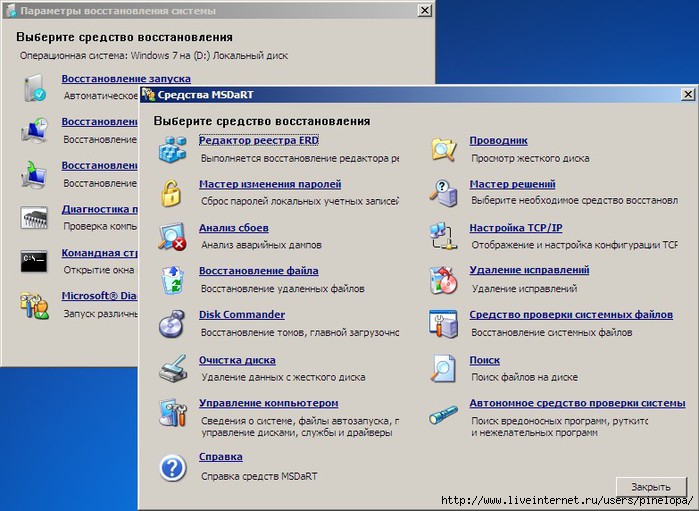 д. и нажмите Далее. Теперь нажмите Repair Your Computer .
д. и нажмите Далее. Теперь нажмите Repair Your Computer .
3. Выберите операционную систему для восстановления и нажмите Далее . Когда появится диалоговое окно System Recovery Options, выберите Command Prompt .
4. Теперь введите bootrec.exe и нажмите Enter. Это восстановит данные конфигурации загрузки и, надеюсь, решит вашу проблему. Вы также можете запустить команду с переключателями, чтобы исправить только основную загрузочную запись (/fixmbr), загрузочный сектор (/fixboot) или перестроить всю BCD (/rebuildbcd).
Если у вас по-прежнему возникают проблемы с загрузкой Windows, оставьте комментарий, и я посмотрю, смогу ли помочь! Наслаждаться!
Основатель Help Desk Geek и главный редактор. Он начал вести блог в 2007 году и уволился с работы в 2010 году, чтобы вести блог на постоянной основе. Он имеет более чем 15-летний опыт работы в отрасли информационных технологий и имеет несколько технических сертификатов. Прочитайте полную биографию Асема
Прочитайте полную биографию Асема
Подпишитесь на YouTube!
Вам понравился этот совет? Если это так, загляните на наш канал YouTube на нашем родственном сайте Online Tech Tips. Мы охватываем Windows, Mac, программное обеспечение и приложения, а также предлагаем множество советов по устранению неполадок и обучающих видеороликов. Нажмите на кнопку ниже, чтобы подписаться!
Подписывайся
10 вещей, которые вы можете сделать, когда Windows XP не загружается
Если аппаратное обеспечение вашего компьютера работает нормально, но операционная система Windows XP не загружается должным образом, вы должны начать экспедицию по устранению неполадок, которая включает в себя операционной системы, определяя проблему, а затем устраняя ее. Чтобы помочь вам начать эту экспедицию, вот 10 вещей, которые вы можете сделать, когда Windows XP не загружается.
Эта запись в блоге доступна в формате PDF для загрузки TechRepublic. Эта запись была первоначально опубликована как статья 26 января 2006 г.
Эта запись была первоначально опубликована как статья 26 января 2006 г.
№ 1: используйте загрузочный диск Windows
Первое, к чему следует обратиться при устранении неполадок с загрузкой Windows XP, — это загрузочный диск Windows. Эта дискета может пригодиться, если проблема вызвана повреждением записи запуска для активного раздела или файлов, которые операционная система использует для запуска Windows.
Чтобы создать загрузочную дискету Windows, вставьте дискету в дисковод аналогично сконфигурированной работающей системы Windows XP, запустите Мой компьютер, щелкните правой кнопкой мыши значок дискеты и выберите команду Форматировать в контекстном меню. Когда вы увидите диалоговое окно «Формат», оставьте все настройки по умолчанию без изменений и нажмите кнопку «Пуск». По завершении операции форматирования закройте диалоговое окно «Форматирование», чтобы вернуться в «Мой компьютер», дважды щелкните значок диска C, чтобы получить доступ к корневому каталогу, и скопируйте следующие три файла на дискету:
- Boot.
 ini
ini - НТЛДР
- Ntdetect.com
После создания загрузочного диска Windows вставьте его в дисковод пораженной системы и нажмите [Ctrl][Alt][Delete], чтобы перезагрузить компьютер. При загрузке с загрузочного диска Windows компьютер минует активный раздел и загрузочные файлы на жестком диске и попытается нормально запустить Windows XP.
№ 2: используйте последнюю удачную конфигурацию
Вы также можете попробовать загрузить операционную систему с функцией «Последняя удачная конфигурация». Эта функция позволит вам отменить любые изменения, вызвавшие проблемы в CurrentControlSet Ключ реестра, определяющий параметры оборудования и драйверов. Функция «Последняя удачная конфигурация» заменяет содержимое раздела реестра CurrentControlSet резервной копией, которая в последний раз использовалась для успешного запуска операционной системы.
Чтобы использовать функцию «Последняя удачная конфигурация», сначала перезагрузите компьютер, нажав [Ctrl][Alt][Delete].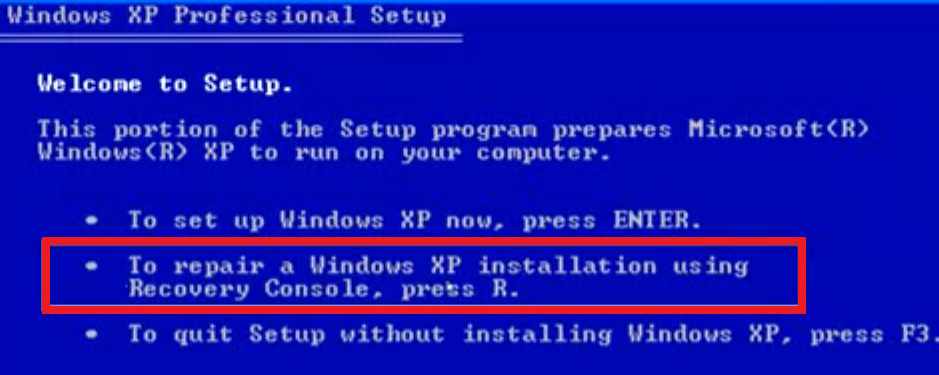 Когда вы увидите сообщение Выберите операционную систему для запуска или услышите одиночный звуковой сигнал, нажмите [F8] для отображения меню дополнительных параметров Windows. Выберите пункт «Последняя удачная конфигурация» в меню и нажмите [Enter].
Когда вы увидите сообщение Выберите операционную систему для запуска или услышите одиночный звуковой сигнал, нажмите [F8] для отображения меню дополнительных параметров Windows. Выберите пункт «Последняя удачная конфигурация» в меню и нажмите [Enter].
Имейте в виду, что у вас есть только один шанс с функцией «Последняя удачная конфигурация». Другими словами, если не удается восстановить Windows XP с первой попытки, резервная копия также повреждена.
№ 3: Используйте восстановление системы
Другим инструментом, который может быть полезен, когда Windows XP не загружается, является восстановление системы. Восстановление системы работает в фоновом режиме как служба и постоянно отслеживает критически важные для системы компоненты на наличие изменений. При обнаружении предстоящего изменения функция восстановления системы немедленно создает резервные копии, называемые точками восстановления, этих важных компонентов до того, как произойдет изменение. Кроме того, функция восстановления системы по умолчанию настроена на создание точек восстановления каждые 24 часа.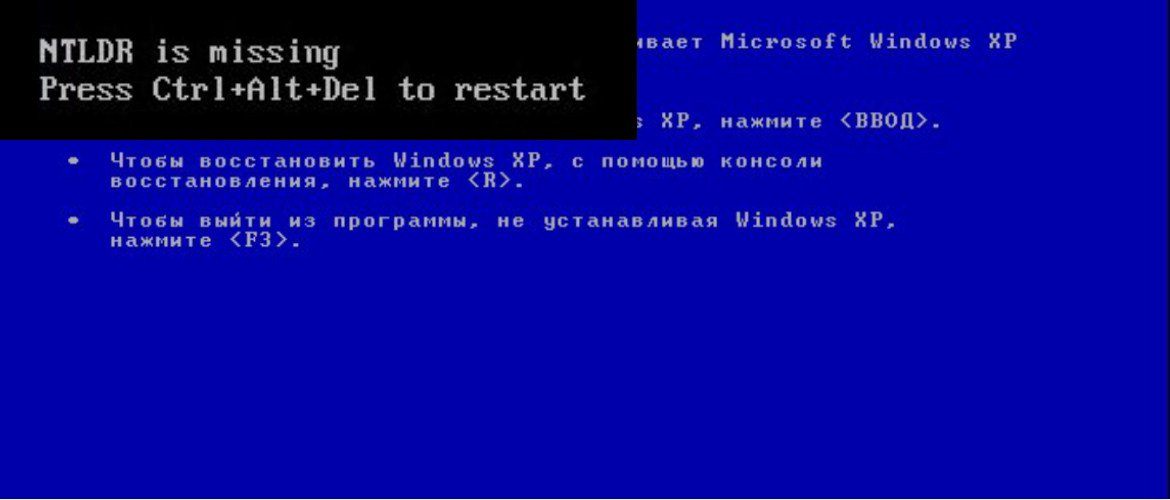
Чтобы использовать восстановление системы, сначала перезагрузите компьютер, нажав [Ctrl][Alt][Delete]. Когда вы увидите сообщение Выберите операционную систему для запуска или услышите одиночный звуковой сигнал, нажмите [F8] для отображения меню дополнительных параметров Windows. Теперь выберите в меню пункт «Безопасный режим» и нажмите [Enter].
Когда Windows XP загрузится в безопасном режиме, нажмите кнопку «Пуск», откройте «Все программы | Аксессуары | Меню «Системные инструменты» и выберите «Восстановление системы». Поскольку вы работаете в безопасном режиме, единственным вариантом на начальном экране мастера восстановления системы является «Восстановить мой компьютер до более раннего времени», и он выбран по умолчанию, поэтому просто нажмите «Далее». Затем следуйте указаниям мастера, чтобы выбрать точку восстановления и начать процедуру восстановления.
№ 4: Используйте консоль восстановления
Когда проблема с загрузкой Windows XP серьезная, вам нужно использовать более радикальный подход. Компакт-диск Windows XP является загрузочным и предоставляет вам доступ к инструменту под названием Консоль восстановления.
Компакт-диск Windows XP является загрузочным и предоставляет вам доступ к инструменту под названием Консоль восстановления.
Для загрузки с компакт-диска Windows XP вставьте его в привод CD-ROM проблемной системы и нажмите [Ctrl][Alt][Delete] для перезагрузки компьютера. Как только система начнет загружаться с компакт-диска, просто следуйте инструкциям, которые позволят загрузить основные файлы, необходимые для запуска программы установки. Когда вы увидите экран «Добро пожаловать в программу установки», показанный на Рисунок A , нажмите R, чтобы запустить консоль восстановления.
Рисунок А
Консоль восстановления
Затем вы увидите меню консоли восстановления, подобное показанному на рис. B . Он отображает папку, содержащую файлы операционной системы, и предлагает вам выбрать операционную систему, в которую вы хотите войти. Просто нажмите номер меню на клавиатуре, и вам будет предложено ввести пароль администратора. Затем вы окажетесь в главном приглашении консоли восстановления.
Затем вы окажетесь в главном приглашении консоли восстановления.
Рисунок В
Выберите свою ОС
№ 5: исправить поврежденный Boot.ini
Когда операционная система Windows XP начинает загружаться, программа Ntldr обращается к файлу Boot.ini, чтобы определить, где находятся файлы операционной системы и какие параметры включить, пока операционная система продолжает загружаться. Поэтому, если есть проблема, связанная с файлом Boot.ini, это может привести к тому, что Windows XP не сможет загружаться правильно.
Если вы подозреваете, что Windows XP не загружается из-за повреждения файла Boot.ini, вы можете исправить это с помощью специальной версии инструмента Bootcfg для консоли восстановления. Конечно, вы должны сначала загрузить систему с компакт-диска Windows XP и получить доступ к консоли восстановления, как описано в пункте 4.
Чтобы использовать средство Bootcfg, в командной строке консоли восстановления введите
.
Bootcfg/параметр
Где /parameter — один из следующих обязательных параметров:
- /Add — сканирует диск на наличие всех установок Windows и позволяет добавлять любые новые в файл Boot.ini.
- /Scan — сканирует диск на наличие всех установок Windows.
- /List — список всех записей в файле Boot.ini.
- /Default — устанавливает операционную систему по умолчанию в качестве основной загрузочной записи.
- /Rebuild — полностью воссоздает файл Boot.ini. Пользователь должен подтверждать каждый шаг.
- /Redirect — позволяет перенаправлять операцию загрузки на определенный порт при использовании функции автономного администрирования. Параметр Redirect принимает два собственных параметра: [Port Baudrate] | [Использовать настройки BIOS].
- /Disableredirect — отключает перенаправление.
№ 6: исправить поврежденный загрузочный сектор раздела
Загрузочный сектор раздела — это небольшой раздел раздела жесткого диска, который содержит информацию о файловой системе операционной системы (NTFS или FAT32), а также очень маленькую программу на машинном языке, которая имеет решающее значение для помощи операционной системе во время ее загрузки.
Если вы подозреваете, что Windows XP не загружается из-за повреждения загрузочного сектора раздела, вы можете исправить это с помощью специального инструмента консоли восстановления под названием Fixboot. Начните с загрузки системы с компакт-диска Windows XP и доступа к консоли восстановления, как описано в пункте 4.
Чтобы использовать средство Fixboot, в командной строке консоли восстановления введите
.Fixboot [диск]:
Где [диск] — это буква диска, на который вы хотите записать новый загрузочный сектор раздела.
№ 7: исправить поврежденную основную загрузочную запись
Главная загрузочная запись занимает первый сектор жесткого диска и отвечает за запуск процедуры загрузки Windows. Основная загрузочная запись содержит таблицу разделов диска, а также небольшую программу, называемую основным загрузочным кодом, которая отвечает за поиск активного или загружаемого раздела в таблице разделов. Как только это происходит, загрузочный сектор раздела вступает во владение и начинает загрузку Windows.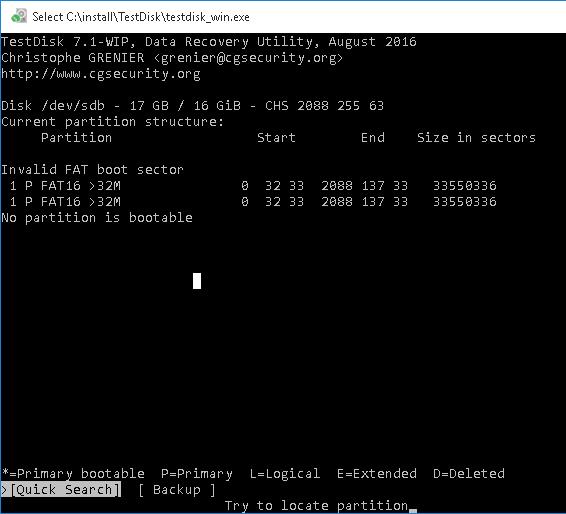 Если основная загрузочная запись повреждена, загрузочный сектор раздела не может выполнять свою работу, и Windows не загружается.
Если основная загрузочная запись повреждена, загрузочный сектор раздела не может выполнять свою работу, и Windows не загружается.
Если вы подозреваете, что Windows XP не загружается из-за повреждения основной загрузочной записи, вы можете исправить это с помощью инструмента консоли восстановления Fixmbr. Сначала загрузите систему с компакт-диска Windows XP и войдите в консоль восстановления, как описано в пункте 4.
Чтобы использовать инструмент Fixmbr, в командной строке консоли восстановления введите
.Fixmbr [имя_устройства]
Где [имя_устройства] — это путь к устройству, на которое вы хотите записать новую главную загрузочную запись. Например, формат пути к устройству для конфигурации стандартного загрузочного диска C будет выглядеть следующим образом:
УстройствоХарддиск0
№8: отключить автоматический перезапуск
Когда Windows XP обнаруживает фатальную ошибку, настройка по умолчанию для обработки такой ошибки — автоматическая перезагрузка системы. Если ошибка возникает во время загрузки Windows XP, операционная система застревает в цикле перезагрузки — перезагружается снова и снова вместо нормального запуска. В этом случае вам нужно отключить опцию автоматического перезапуска при сбое системы.
Если ошибка возникает во время загрузки Windows XP, операционная система застревает в цикле перезагрузки — перезагружается снова и снова вместо нормального запуска. В этом случае вам нужно отключить опцию автоматического перезапуска при сбое системы.
Когда Windows XP начинает загружаться и появляется сообщение Выберите операционную систему для запуска или услышите одиночный звуковой сигнал, нажмите [F8] для отображения меню дополнительных параметров Windows. Затем выберите пункт «Отключить автоматический перезапуск при сбое системы» и нажмите [Enter]. Теперь Windows XP зависнет, когда обнаружит ошибку, и, если повезет, отобразит стоп-сообщение, которое вы можете использовать для диагностики проблемы.
#9: Восстановление из резервной копии
Если вы не можете восстановить систему Windows XP, которая не загружается, и у вас есть недавняя резервная копия, вы можете восстановить систему с резервного носителя. Метод, который вы используете для восстановления системы, будет зависеть от того, какую утилиту резервного копирования вы использовали, поэтому вам необходимо следовать инструкциям утилиты о том, как выполнить операцию восстановления.
№ 10: выполните обновление на месте
Если вы не можете восстановить систему Windows XP, которая не загружается, и у вас нет последней резервной копии, вы можете выполнить обновление на месте. При этом операционная система переустанавливается в ту же папку, как если бы вы обновлялись с одной версии Windows на другую. Обновление на месте обычно решает большинство, если не все, проблемы с загрузкой Windows.
Выполнение обновления Windows XP на месте довольно просто. Для начала вставьте компакт-диск Windows XP в дисковод, перезагрузите систему и загрузитесь с компакт-диска. После завершения первоначальной подготовки вы увидите экран установки Windows XP (показан ранее на рис. A). Нажмите [Enter], чтобы запустить процедуру установки Windows XP. Через мгновение вы увидите страницу лицензионного соглашения, и вам нужно будет нажать [F8], чтобы подтвердить свое согласие. Затем программа установки выполнит поиск на жестком диске предыдущей установки Windows XP. Когда он найдет предыдущую установку, вы увидите второй экран установки Windows XP, как показано на рисунке 9.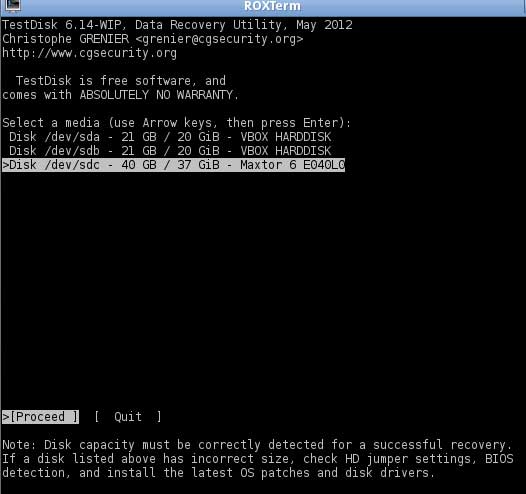



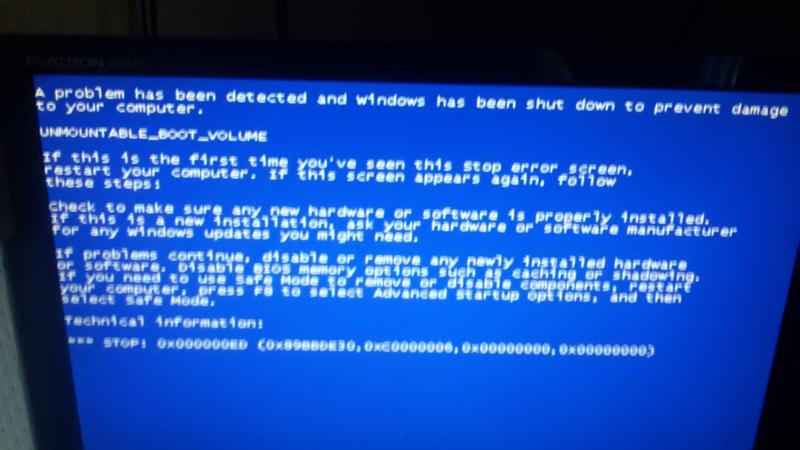 Появится предупреждение о том, что загрузочная запись на вашем компьютере недопустима или не соответствует стандартам. Чтобы создать новую запись, нажмите «Y».
Появится предупреждение о том, что загрузочная запись на вашем компьютере недопустима или не соответствует стандартам. Чтобы создать новую запись, нажмите «Y». ini
ini