Управление скрытым разделом System Reserved в Windows
Установщик Windows при чистой установке ОС создает в таблице разделов MBR диска специальный системный раздел System Reserved (SRP, “Зарезервировано системой”). Это скрытый раздел с файловой системой NTFS, которому по умолчанию не назначена буква диска, и который не отображается в проводнике (большинство рядовых пользователей даже не догадываются о существовании этого скрытого раздела). В Windows 7/Windows Server 2008R2 размер раздела System Reserved – 100 Мб, в Windows 8.1/Windows Server 2012 R2 – 350 Мб, а в Windows 10/Windows Server 2016 он увеличен до 500 Мб.
В этой статье мы разберемся, для чего нужен раздел System Reserved, можно ли его удалить и как его восстановить, если он был удален или поврежден.
Раздел System Reserved в Windows 10
Сначала посмотрим, где находится раздел “Зарезервировано системой” и как отобразить его содержимое. Запустите оснастку управления компьютером и выберите пункт Storage -> Disk management. Как вы видите, в Windows 10 раздел System Reserved размером 500 Мб находится перед системным разделом (C:\), на котором установлена Windows.
Запустите оснастку управления компьютером и выберите пункт Storage -> Disk management. Как вы видите, в Windows 10 раздел System Reserved размером 500 Мб находится перед системным разделом (C:\), на котором установлена Windows.
Разделу System Reserved присвоены атрибуты Primary partition, Active и System.
По умолчанию разделу System Reserved не назначена буква диска (и это правильно). Вы можете задать букву диска через консоль управления дисками (diskmgmt.) или с помощью команды PowerShell: msc
msc
Get-Partition -DiskNumber 0 -PartitionNumber 1|Set-Partition -NewDriveLetter R
Вот так выглядит содержимое раздела System Reserved (нужно разрешить показывать скрытые и системные файлы в проводнике):
Примечание. Если при установке Windows, вы выполняете установку на размеченный диск с имеющимися разделами, установщик не будет создавать отдельный раздел System Reserved. При этом файлы загрузчика Boot Manager будут помещены на тот же раздел, на который устанавливается Windows.
Для чего используется раздел System Reserved в Windows 10?
В ранних версиях Windows загрузочные файлы хранились на разделе с установленной ОС. Начиная с Windows 7, разработчики добавили отдельный скрытый раздел System Reserved для хранения файлов загрузчика. Это позволило защитить файлы загрузчика от пользователей и повысило стабильность ОС.
Что еще хранится на разделе “Зарезервировано системой”?
Можно ли безопасно удалить раздел “Зарезервировано системой”?
Не стоит удалять раздел System Reserved без серьезных оснований, а тем более для экономии места на диске (500 Мб — это не так много).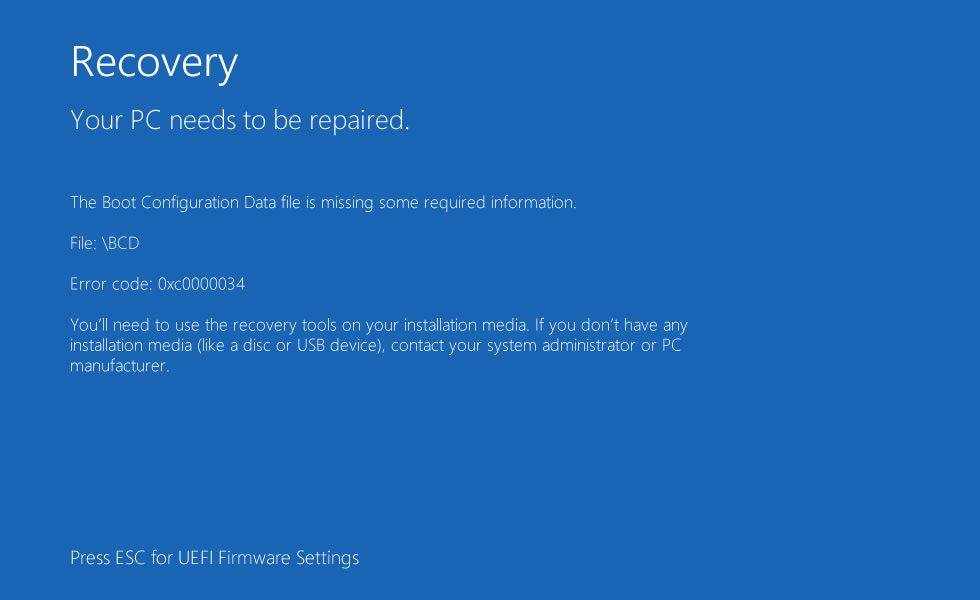 Без этого раздела ваша Windows не сможет загрузиться, т.к. загрузочный раздел с загрузчиком отсутствует. Появится ошибка Operating System not found:
Без этого раздела ваша Windows не сможет загрузиться, т.к. загрузочный раздел с загрузчиком отсутствует. Появится ошибка Operating System not found:
или
File: \boot\BCD Status: 0xc00000f The Boot Configuration Data for you PC is missing or contains errors.
В этом случае вам придется вручную восстанавливать загрузчик Windows и размещать его на системном диске C: (описано ниже).
Как вручную восстановить раздел “Зарезервировано системой” в Windows 10?
Если вы удалили раздел System Reserved (или он отсутствует изначально) и вы хотите его восстановить, воспользуйтесь следующей инструкцией.
С помощью утилиты diskpart уменьшите раздел с Windows на 500 Мб (в этом примере, мы предполагаем, что Windows установлена на раздел 1):
diskpart
list volumе
sеlеct volume 1
shrink dеsired=500
Создайте новый раздел размером 500 Мб:
crеate partition primаry
format fs=ntfs
activе
assign letter R
еxit
Теперь можно поместить файлы загрузчика Windows на новый раздел:
bcdboot C:\windows /s R:
bootrec /fixmbr
bootrec /fixboot
bootrec /rebuildbcd
Однако в большинстве случае пересоздать конфигурацию загрузчика bootmgr на системный раздел с Windows (описано в следующем подразделе статьи).
Восстановление загрузчика Windows после удаления раздела “Зарезервировано системой»
Если наличие других разделов мешает вам сжать/расширить том с Windows, вы можете восстановить конфигурацию загрузчика и поместить его на раздел, на котором установлена Windows.
Эти шаги помогут вам восстановить загрузку Windows после удаления раздела System Reserved, если Windows не загружается.
Убедится в отсутствии раздела System Reserved на диске можно, загрузившись с любого загрузочного диска (установочной USB флешки) с Windows (в нашем случае использовался установочный диск с Windows Server 2012 R2).
На экране установки нажмите сочетание клавиш Shift+F10 чтобы открыть командную строку. Запустите diskpart и выведите список разделов:
list volume
Как вы видите, раздел System Reserved отсутствует и, естественно, Windows не может загрузится с этого диска.
Для восстановления работоспособности, нужно пересоздать записи загрузчика Windows. Только в данном случае, чтобы не создавать заново 500 Мб раздел System Reserved, мы пересоздадим файлы загрузчика bootmgr на системном диске C:\.
Только в данном случае, чтобы не создавать заново 500 Мб раздел System Reserved, мы пересоздадим файлы загрузчика bootmgr на системном диске C:\.
В командной строке среды WinPE (установочного/загрузочного диска) выполните следующие команды. Поместите файлы среды загрузки на диск C: и укажите путь к каталогу с Windows:
bcdboot c:\windows /s c:
В случае успеха, команда вернет ответ Boot files successfully created.
Теперь нужно перезаписать загручоный сектор:
bootsect.exe /nt60 All /force
Совет. При появлении ошибки “Element not found”, попробуйте сначала сделать раздел с системой активным с помощью diskpart (описано в следующем шаге).
Далее нужно сделать раздел C:\ активным (в вашем случае номера дисков и разделов могут отличаться, будьте внимательными):
diskpart
list disk
select disk 0
list partition
select partition 1
active
Совет. Должна появиться надпись “DiskPart marked the current partition as active”.
Должна появиться надпись “DiskPart marked the current partition as active”.
exitЗатем последовательно выполните команды:
bootrec /fixmbr
bootrec /fixboot
bootrec /scanos
bootrec /rebuildbcd
Вторая команда выполнит сканирование всех дисков и попытается найти установленные копии Windows (Scanning all disk for Windows installations). В нашем примере ОС была найдена в каталоге C:\Windows. Система запросит, нужно ли добавить найденные копии Windows в список загрузки (Add installation to boot list?). Подтверждаем это (Y).
Осталось перезагрузить компьютер и убедится, что Windows стала загружаться корректно. Убедимся, что теперь файл загрузчика bootmgr находится в корне системного диска C:\.
Данный мануал можно использовать для переноса конфигурации загрузчика на диск C:\ при целенаправленном удалении служебного раздела System Reserved, когда нужно, чтобы система была целиком расположена на одном разделе (удобно с точки зрения различных утилит резервного копирования и управления дисками).
Не удалось обновить зарезервированный раздел системы в Windows 10
При выполнении апгрейда Windows 7/8.1 до Windows 10 (или при апгрейде между билдами Windows 10) вы можете столкнуться со ошибками 0xc1900104 или 0x800f0922:
Windows 10 couldn't be installed We couldn't update the system reserved partition
Это связано с тем, что в предыдущих версиях Windows размер раздела “Зарезервировано системой” меньше, чем в Windows 10. И, если раздел SRP заполнен и на нем недостаточно свободного места (как минимум 15 Мб) для размещения системных файлов загрузчика Windows, вы получаете эту ошибку.
В этом случае для освобождения места на SRP Microsoft рекомендует удалить файлы шрифтов из каталога R:\Boot\Fonts (https://support.microsoft.com/en-us/help/3086249/we-couldn-t-update-system-reserved-partition-error-installing-windows). Либо вы можете попытаться расширить раздел SRP с помощью любого стороннего диспетчера разделов на загрузочной флешке.
Восстановление файла конфигурации загрузки (BCD)
Восстановление файла конфигурации загрузки (BCD)
Файл BCD (Boot Configuratin Data) – преемник загрузочного файла boot.ini, начиная с Windows Vista. Он содержит информацию о загрузчиках операционных систем и их параметрах, доступных на компьютере. Файл BCD находится в активном разделе, в папке boot. В случае его удаления, повреждения или неправильной настройки – операционная система (ОС) перестаёт загружаться.
Редактирование файла BCD
На пользовательском уровне, файл BCD создаётся и редактируется менеджером загрузочных записей EasyBCD. У программы – интуитивно понятный интерфейс и бесплатная, свободно распространяемая лицензия. Качается русская версия EasyBCD без проблем из Интернета. Программа постоянно обновляется, выкладывать здесь нет смысла.
EasyBCD — Восстановление файла конфигурации загрузки (BCD)
После установки и запуска EasyBCD остаётся нажать по-очерёдно кнопки «Добавить запись» и «Редактировать меню загрузки», и – указать расположение дисков своих операционных систем, если их несколько.
Прим. Иногда, EasyBCD отображает всё правильно, но система не грузится. Как вариант – удалить записи про операционные системы в файле BCD и создать новые. Алгоритм не меняется: «Редактировать меню загрузки», кнопка «Удалить запись», дальше – кнопка «Добавить запись». Всё.
Любителям правильного администрирования компьютера:
Источник: Данные конфигурации загрузки – BCD
Для восстановление или пересоздания файла BCD – загружаемся с дистрибутива Windows, выбираем язык и открываем командную строку Shift+F10.
Если восстанавливаем BCD на RAID, то проходим дальше в процедуре установки ОС до момента, когда установщику появится возможность передать драйвера RAID контроллера. Когда контроллер определён и RAID опознан появятся разделы.
Проверить доступность дисков и файлов на них можно запустив notepad.exe и использовать его как файловый менеджер через Файл — Открыть (Ctrl+O). Кстати, на этом этапе дозволяется скопировать на флэшку важную информацию с повреждённого диска, используя для этого навигацию по папкам и комбинацию Ctrl+C и Ctrl+V.
Пробуем восстановить BCD файл автоматически:
bootrec /RebuildBCD
Если это не помогло, то создаём BCD файл заново с помощью BCDEdit[2]:
Cоздаём пустой файл,
добавляем (импортируем) его,
создаём запись для диспетчера загрузки bootmgr (приемник ntldr до Windows Vista),
указываем, что он будет отвечать за загрузку
указываем время ожидания при выборе ОС
создаём запись в списке доступных ОС
- bcdedit /createstore bcd
- bcdedit /import bcd
- bcdedit /create {bootmgr}
- bcdedit /set {bootmgr} device boot
- bcdedit /timeout 10
- bcdedit /create /d «Windows 2012» /application osloader
После выполнения последней команды программа вернёт глобальный уникальный идентификатор диска (GUID), который используем для определения записи по-умолчанию, т. е. та ОС, которая будет загружаться когда выйдет время ожидания загрузчика.
е. та ОС, которая будет загружаться когда выйдет время ожидания загрузчика.
bcdedit /default {<GUID>}
Если мы не уверены на каком томе у нас находится ОС, то ищем папку Windows, перебирая диски: C:dir, D:dir, E:dir или открыв notepad.exe как описано выше. Обычно, системная папка называется Windows и находится она на томе (диске) D. В работающей ОС этот том обозначен буквой С, т.к. первый раздел, который сейчас определился как С, обычно скрыт, помечен как «System Reserved» и не имеет буквы, чтобы не быть доступным для пользователя.
Определяем параметры созданной записи
- bcdedit /set {default} device partition=d:
- bcdedit /set {default} path\windows\system32\boot\winload.exe
- bcdedit /set {default} osdevice partition=d:
- bcdedit /set {default} systemroot \Windows
- bcdedit /set {default} detecthal yes
Закрываем список ОС
bcdedit /displayorder {default} /addlast
На этом всё. Перезагружаем компьютер и загружаемся в штатном режиме.
Как пересоздать BCD файл конфигурации загрузки Windows 10
BCD или другой файл, называемый «Boot Configuration Data», содержит параметры конфигурации загрузки о том, как запустить Windows. Если файл конфигурации поврежден, вам придется перестроить BCD или файл данных конфигурации загрузки. Обычно, когда BCD повреждается, это приводит к невозможности загрузки в Windows 10/8/7.
В более ранних версиях Windows информация о загрузке хранилась в файле Boot.ini. В операционной системе на основе EFI запись находится в диспетчере загрузки встроенного ПО EFI, который находится здесь — \EFI\Microsoft\Boot\Bootmgfw.efi.
Перезапись BCD в Windows 10
Данные конфигурации BCD или загрузки — это независимый от прошивки файл базы данных, который содержит данные конфигурации во время загрузки. Это требуется диспетчером загрузки Windows и заменяет файл boot.ini, который использовался NTLDR ранее. В случае проблем с загрузкой может потребоваться перестроить BCD.
- Загрузите компьютер в расширенный режим восстановления
- Запустите командную строку, доступную в разделе «Дополнительные параметры».
- Чтобы восстановить файл данных конфигурации BCD или загрузки, используйте команду —
bootrec /rebuildbcd - Он будет сканировать другие операционные системы и позволит вам выбрать ОС, которые вы хотите добавить в BCD.
Если это не помогает, вы можете вручную установить путь загрузки. Тем не менее, делайте это только в том случае, если вы являетесь экспертом, так как это может создать проблемы.
В командной строке введите следующую команду и нажмите Enter:
bcdboot c:\windows /s c:
Средство BCDboot — это средство командной строки, позволяющее управлять файлами системных разделов. Если системный раздел поврежден, вы можете использовать BCDboot для замены файлов системного раздела новыми копиями этих файлов из раздела Windows.
Когда вы запустите эту команду, она даст вам новый загрузчик. Здесь «c» — системный диск. Это следует делать только тогда, когда вы знаете точный диск, на котором установлена Windows.
Здесь «c» — системный диск. Это следует делать только тогда, когда вы знаете точный диск, на котором установлена Windows.
Если вам не нравятся команды, вы можете использовать сторонние инструменты, такие как EasyBCD или Dual-Boot Repair, чтобы восстановить файл BCD.
Восстановление загрузчика Windows 10: ручное пересоздание файла конфигурация загрузки BCD | WinITPro.ru — Блог админа
Диспетчер загрузки современных версий Windows использует для загрузки операционных систем, установленных на компьютере, файл BCD (Boot Configuratin Data), в котором хранятся данные об ОС и параметрах их загрузки. В том случае, если файл BCD удален или поврежден, Windows перестает загружаться. В этой статье мы покажем способ ручного пересоздания файла хранилища данных конфигурации загрузки на примере Windows 10.
В том случае, если файл BCD поврежден или отсутствует, скорее всего, при попытке загрузить Windows, пользователь увидит такое сообщение:
Your PC needs to be repaired
The Boot Configuration Data file is missing some required information
File: \Boot\BCD
Error code: 0xc0000034
При появлении такой ошибки, в первую очередь попытайтесь исправить проблему с загрузкой ОС с помощью режима Startup Repair, который можно запустить из среды восстановления Windows RE.
Совет. Желательно периодически проверять работоспособность среды WinRE, и если она не работает, воспользоваться для ее восстановления методикой из статьи Восстановление среды WinRE в Windows 10.
В том случае, если автоматическое восстановление с помощью Startup Repair не помогло решить проблему, необходимо загрузиться с загрузочного / установочного диска с Windows или в среде WinRe (Repair your computer -> Troubleshoot -> Advanced options -> Command Prompt), запустить командную строку и попытаться создать новый файл конфигурации BCD «с нуля».
Очень важно. Все инструкции, описанные ниже, подходят для обычных MBR+BIOSсистем. На системах с UEFI для пересоздания BCD нужно воспользоваться следующими инструкциями по восстановлению загрузчика в Windows 10/8 c EFIили Windows 7.
В этом примере я буду использовать установочный диск с Windows 10. Загрузившись с него, нужно нажать на экране выбора языка сочетание клавиш Shift+F10.
Попробуйте восстановить BCD файл автоматически, выполнив команду:
bootrec /RebuildBCD
Перезагрузите компьютер и проверьте, загружается ли Windows, если нет, опять загрузитесь с установочного диска и откройте окно командной строки. Нам нужно идентифицировать диски системы (скорее всего назначенные им буквы дисков будут отличаться от дисков, которые вы видели при работе в Windows). Проще всего это сделать с помощью утилиты diskpart. Выполните следующие команды:
diskpart
list vol
Перед вами появится список разделов в системе, назначенные им буквы и их размер. В нашем случае, на диске имеются всего два раздела:
В нашем случае, на диске имеются всего два раздела:
- Раздел System Reserved размером 500 Мб, которому назначена буква диска C:. На этом небольшом служебном разделе по-умолчанию хранится файл конфигурации загрузки BCD (подробнее)
- NTFS раздел размером 39 Гб, которому назначена буква D:. На этом разделе находится Window и данные пользователя
Важно. Запомните назначенные буквы дисков, т.к. в они будут использоваться в последующих командах.
С помощью следующих команд мы добьемся того, чтобы в MBR и загрузочном секторе имелись нужные ссылки на загрузчик Windows (bootloader).
bootrec.exe /fixmbr
bootsect.exe /nt60 all /force
Совет. Если команда bootsect.exe не будет найдена, попробуйте указать путь
X:\boot\bootsect.exe /nt60 all /force
Далее с помощью команды BCDedit создадим новый файл с конфигурацией загрузки (предполагается, что у вас нет резервной копии BCD).
Удалите старый (поврежденный) файл BCD на разделе System Reserved и создайте вместо него новый.
del c:\boot\bcd
Создайте временный пустой файл bcd.tmp
bcdedit /createstore c:\boot\bcd.tmp
Создайте запись для диспетчера загрузки bootmgr.
bcdedit.exe /store c:\boot\bcd.tmp /create {bootmgr} /d «Windows Boot Manager»
Импортируйте в BCD настройки из файла bcd.tmp
bcdedit.exe /import c:\boot\bcd.tmp
Укажите, что загрузчик находится на служебном разделе System Reserved (ему назначена буква диска C: )
bcdedit.exe /set {bootmgr} device partition=c:
Настройте время ожидания при выборе ОС
bcdedit.exe /timeout 10
Удалите временный файл
del c:\boot\bcd.tmp
Итак, у нас имеется пустой файл с параметрами загрузчика. Теперь в него нужно добавить записи об имеющихся на компьютере ОС. Создадим в хранилище BCD новую запись для Windows 10 bcdedit.exe /create /d «Windows 10» /application osloader
Команда должна вернуть уникальный идентификатор (GUID) данной записи загрузчика.
The entry {8a7f03d0-5338-11e7-b495-c7fffbb9ccfs} was successfully created.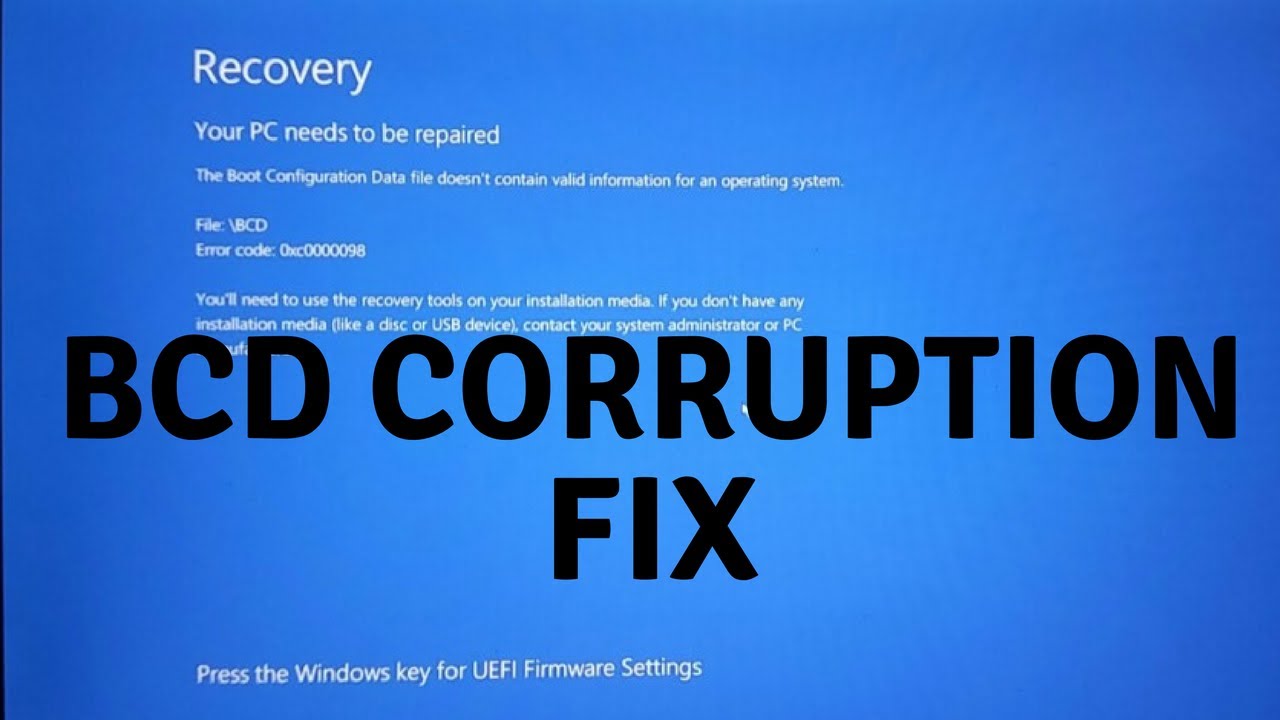
Укажем, что bootmgr должен использовать данную запись по-умолчанию (после истечения времени ожидания для загрузки используется именно эта запись).
bcdedit /default {8a7f03d0-5338-11e7-b495-c7fffbb9ccfs}
Теперь в новой записи загрузчика осталось указать пути к имеющейся на диске установленной копии Windows (ранее мы определении, что в среде WinPe диску с Windows присвоена буква D: )
bcdedit.exe /set {default}device partition=d:
bcdedit.exe /set {default} osdevice partition=d:
bcdedit.exe /set {default} path \Windows\system32\winload.exe
bcdedit.exe /set {default} systemroot \Windows
Осталось сделать данную запись видимой (по умолчанию она скрыта)
bcdedit.exe /displayorder {default} /addlast
Итак, мы полностью пересоздали хранилище конфигурации загрузки. Теперь можно перезагрузить компьютер и убедится, что Windows 10 загружается в штатном режиме.
Источник
Восстановление Boot Configuration Data (BCD)
Восстановление Boot Configuration Data (BCD – Windows NT6. x):
x):
Инструкция по (пересозданию) восстановлению BCD операционной системы (NT6.x) после повреждений/изменений в таблице разделов:
(в случаях, когда при загрузке ОС выдается сообщение “Boot configuration data file is missing / Boot Configuration Data file is missing some required information”,
либо операционную систему перенесли с диска с разметкой разделов MBR на диск с разметкой GPT)
(ВНИМАНИЕ!: неправильные действия с BCD могут привести к невозможности загрузки операционной системы)
Если у вас есть резервная копия системы и активного (ESP – GPT) раздела – можете спокойно продолжать:
1. (Схема разбивки диска MBR / GPT): BCD присутствует, но поврежден или не синхронизирован с разделами:
Загружаемся в WinPE, запускаем BootIce, переходим на вкладку “BCD Edit” и выбираем файл BCD.
(либо в корне раздела операционной системы, либо на скрытом разделе в 100МБ)
Затем нажимаем кнопку “Easy mode”:
В открывшемся окне выбираем операционную систему (список слева),
Затем ставим переключатель “Type” на “Partition”, и выбираем жесткий диск из выпадающего списка “Disk”.
Затем выбираем раздел, на котором находится операционная система из списка “Partition”:
(вы можете ориентироваться по букве и размеру радела ОС)
После выбора диска и раздела, с которого должна загружаться ОС,
Можно сохранить изменения, нажав “Save current system”, затем “Save Globals”.
После нужно перезагрузиться, и проверить, загружается ли операционная система.
2. (Схема разбивки диска MBR / GPT): BCD отсутствует, либо требуется его пересоздать:
Здесь надо убедиться, что подключены все нужные жесткие диски, и их конфигурация больше не будет изменяться.
Также вы должны выбрать папку где установлена ваша Windows при начальной загрузке в WinPE5 (например C:\Windows)
Перед началом операции (желательно) нужно сделать копию оригинального файла BCD и папки Boot.
Найдя его на активном / или ESP1 (на GPT) разделе, можно просто переименовать всю папку Boot в Boot.bak
(если резервная копия не требуется – можете удалить всю папку Boot, если потребуется – при помощи Unlocker)
Затем заходим в меню Пуск > System Tools > Восстановление BCD автономной системы:
Запустив ярлык, мы выполним команду bcdboot.exe %OFFLINESYSTEM%,
где %OFFLINESYSTEM% – это выбранная вами при старте WinPE5 операционная система (например C:\Windows)
Это команда пересоздаст файлы, необходимые для загрузки ОС (папку Boot, BOOTMGR, BCD) на активном разделе жесткого диска.
(если используется схема разделов GPT, то файлы будут созданы на разделе ESP, даже если буква ему не присвоена):
Если вы правильно выбрали папку ОС при старте WinPE5, и удалили старую конфигурацию BCD,
и команда отработала успешно – она сообщит об этом надписью “Файлы загрузки успешно созданы”.
Если в процессе создания файлов произойдет ошибка, будет выведена надпись “Ошибка при копировании файлов загрузки”
Это может означать, что вы неправильно выбрали папку Windows при старте, либо к активному разделу нет доступа, либо активный раздел назначен неправильно.
Дополнительная справка:
При переносе Windows 7/8/8.1 с диска со схемой разделов MBR на диск со схемой разделов GPT – предварительно требуется вручную создать служебный раздел ESP (этот раздел используется в качестве загрузочного на системах UEFI):
Вручную делается это через скрипт DiskPart GPT_ESP_Disk0.dps – он находится в папке PEAddons (дополнения) и создает раздел ESP на диске 0 или 1 (смотрите номер диска в имени и тексте скрипта)
При переносе Windows 7 на плату с загрузкой UEFI требуется, чтобы материнская плата поддерживала модуль совместимости со старыми операционными системами (CSM)
В случае если материнская плата не поддерживает модуль CSM – загрузка Windows 7 в среде UEFI в большинстве случаев будет невозможна.
1 Для UEFI систем загрузчик (BOOTMGR) находится в папке EFI\BOOT на скрытом разделе ESP (букву назначайте вручную, через BootIce), а файл BCD – в папке EFI\MICROSOFT\BOOT.
P.S.: не забываем что для восстановления BCD нужно иметь полный доступ (запись-чтение) к папке Boot и файлу BCD.
Восстановление BCD тестировалось на Windows 7/8/8.1 (x86/x64 UEFI)
Как восстановить BCD в Windows
Если хранилище данных конфигурации загрузки (BCD) Windows отсутствует, повреждено или неправильно настроено, Windows не сможет запуститься, и вы увидите, что BOOTMGR отсутствует или подобное сообщение об ошибке довольно рано в процесс загрузки.
Самое простое решение проблемы BCD – просто перестроить ее, что вы можете сделать автоматически с помощью команды bootrec , полностью объясненной ниже.
Если вы уже прокрутили этот урок, и он выглядит слишком много, не волнуйтесь. Да, на экране есть несколько команд для выполнения и много выходных данных, но восстановление BCD – очень простой процесс.
Эти инструкции относятся к Windows 10, Windows 8, Windows 7 и Windows Vista. Подобные проблемы могут существовать в Windows XP, но поскольку информация о конфигурации загрузки хранится в файле boot.ini , а не в BCD, исправление проблем XP с данными загрузки включает в себя совершенно другой процесс.
Восстановление BCD в Windows должно занять около 15 минут:
Запустите дополнительные параметры запуска, если вы используете Windows 10 или Windows 8. Запустите параметры восстановления системы, если вы используете Windows 7 или Windows Vista.
В Windows 10/8 выберите Устранение неполадок , а затем Дополнительные параметры .
Нажмите кнопку командной строки, чтобы запустить ее.
Командная строка не запустится сразу. Ваш компьютер покажет экран «Подготовка» в течение короткого времени, пока он готовит компьютер.
Вам может потребоваться выбрать имя своей учетной записи и ввести пароль, чтобы получить доступ к командной строке.
В командной строке введите команду bootrec , как показано ниже, и нажмите Enter :
bootrec/rebuildbcd
Команда bootrec выполнит поиск установок Windows, не включенных в BCD, а затем спросит вас, хотите ли вы добавить один или несколько к нему.
Вы должны увидеть одно из следующих сообщений в командной строке.
Вариант 1
Сканирование всех дисков для установки Windows. Пожалуйста, подождите, так как это может занять некоторое время ... Успешно отсканированные установки Windows. Всего идентифицированных установок Windows: 0 Операция завершена успешно.
Вариант 2
Сканирование всех дисков для установки Windows. Пожалуйста, подождите, так как это может занять некоторое время ... Успешно отсканированные установки Windows. Всего идентифицированных установок Windows: 1 [1] D: \ Windows Добавить установку в список загрузки? Да/Нет/Все:
Если вы видите вариант 1: перейдите к шагу 7. Скорее всего, это означает, что установочные данные Windows в хранилище BCD существуют, но bootrec не может найти дополнительные установки Windows на ваш компьютер для добавления в BCD. Все в порядке; вам просто нужно сделать несколько дополнительных шагов, чтобы восстановить BCD.
Если вы видите вариант 2: введите Y или Да в вопрос Добавить установку в список загрузки? , после чего Вы должны увидеть Операция успешно завершена , за которой следует мигающий курсор в командной строке. Закончите с шагом 10 в нижней части страницы.
Поскольку хранилище BCD существует и содержит список установок Windows, сначала необходимо удалить его вручную, а затем попытаться восстановить его заново. В командной строке выполните команду bcdedit , как показано, а затем нажмите Enter :
В командной строке выполните команду bcdedit , как показано, а затем нажмите Enter :
bcdedit/export c: \ bcdbackup
Команда bcdedit используется здесь для экспорта хранилища BCD в виде файла: bcdbackup . Нет необходимости указывать расширение файла. Команда должна вернуть на экран следующее, означающее, что экспорт BCD работал как положено:
Операция успешно завершена.
На этом этапе вам нужно настроить несколько атрибутов файла для хранилища BCD, чтобы вы могли им манипулировать. В командной строке выполните команду attrib в точности так:
attrib c: \ boot \ bcd -h -r -s
То, что вы только что сделали с командой attrib, удалили скрытые, доступные только для чтения и системные атрибуты из файла bcd . Эти атрибуты ограничивают действия, которые вы можете выполнять над файлом. Теперь, когда они исчезли, вы можете более свободно управлять файлом (в частности, переименовывать его).
Теперь, когда они исчезли, вы можете более свободно управлять файлом (в частности, переименовывать его).
Чтобы переименовать хранилище BCD, выполните команду ren , как показано ниже:
ren c: \ boot \ bcd bcd.old
Теперь, когда хранилище BCD переименовано, вы сможете успешно восстановить его, как вы пытались это сделать на шаге 6.
Вы можете полностью удалить BCD-файл, так как вы собираетесь создать новый. Однако переименование существующего BCD выполняет то же самое, поскольку теперь оно недоступно для Windows, плюс предоставляет вам еще один уровень резервного копирования, в дополнение к экспорту, выполненному на шаге 5, если вы решили отменить свои действия.
Попробуйте заново создать BCD, выполнив следующее, а затем нажмите Enter :
bootrec/rebuildbcd
Это должно произвести это в командной строке:
Сканирование всех дисков для установки Windows.Пожалуйста, подождите, так как это может занять некоторое время ... Успешно отсканированные установки Windows. Всего идентифицированных установок Windows: 1 [1] D: \ Windows Добавить установку в список загрузки? Да/Нет/Все:
Это означает, что восстановление магазина BCD идет, как и ожидалось.
На вопрос Добавить установку в список загрузки? введите Y или Да , а затем клавишу Ввод .
Вы должны увидеть это на экране, чтобы показать, что восстановление BCD завершено:
Операция успешно завершена.
Перезагрузите компьютер. Если предположить, что проблема с хранилищем BCD была единственной, Windows должна запуститься, как и ожидалось.
В зависимости от того, как вы запустили «Дополнительные параметры запуска» или «Параметры восстановления системы», может потребоваться извлечь диск или флэш-накопитель перед перезагрузкой.
Если восстановление BCD не решило проблему, с которой вы столкнулись, продолжайте устранять любую конкретную проблему, которая мешает нормальной загрузке Windows.
BCDBOOT-создание конфигурации загрузки.
Команда BCDBOOT применяется в операционных системах Windows 7 и старше для создания и восстановления файлов данных конфигурации загрузки ОС ( BCD — Boot Configuration Data ). Средство командной строки bcdboot.exe позволяет выполнить копирование в заданный раздел критических файлов загрузки и создания нового ( резервного ) хранилища данных конфигурации загрузки Windows. Формат командной строки: bcdboot [/l ] [/s ] [/v] [/m [{ИД загрузчика ОС}]]Параметры командной строки:
источник — Расположение корневого системного каталога Windows.
/l — Необязательный параметр, определяющий языковой стандарт, который используется при инициализации хранилища BCD. По
умолчанию используется английский язык (США) — EN-US.
По
умолчанию используется английский язык (США) — EN-US.
/s — Необязательный параметр, определяющий букву тома, назначенную целевому системному разделу, в который копируются файлы среды загрузки. По умолчанию используется системный раздел, создаваемый при стандартной установке системы (небольшой раздел «Зарезервировано системой» в начале диска, которому автоматически не присвается буква).
/v — Включение режима подробной информации.
/m — Если в наличии имеется идентификатор GUID загрузчика операционной системы, этот параметр объединяет данный объект загрузчика с шаблонами системы для создания записи, пригодной к загрузке. В противном случае выполняется слияние только глобальных объектов.
Примеры использования: bcdboot c:\windows — создать конфигурацию загрузки для источника C:\WINDOWSПри выполнении этой команды, в специальном разделе жесткого диска, создаваемом при установке системы будет сохранена текущая конфигурация загрузки источника C:\WINDOWS в скрытом каталоге Boot
bcdboot c:\windows /l en-us — то же самое, но с явным указанием языка
используемой конфигурации.
bcdboot c:\windows /s D: — создать конфигурацию загрузки для источника C:\WINDOWS на диске D: Скрытый раздел с сохраненной конфигурацией загрузки Boot будет создан или перезаписан в корне диска D:
bcdboot c:\windows /m {d58d10c6-df53-11dc-878f-00064f4f4e08} — создать конфигурацию загрузки с явным указанием GUID загрузчика. Текущий GUID загрузчика можно получить с помощью команды BCDEDIT
Скачать архив с утилитами bcdboot.exe, bootsect.exe и bcdedit.exe для 32-х и 64-х разрядных ОС Windows
Весь список команд CMD WindowsКак восстановить BCD или файл данных конфигурации загрузки в Windows 10
BCD или иначе известный как Данные конфигурации загрузки содержит параметры конфигурации загрузки о том, как запустить Windows . Если файл конфигурации поврежден, вам придется перестроить BCD или файл данных конфигурации загрузки. Обычно повреждение BCD приводит к невозможности загрузки Windows 10/8/7.
Обычно повреждение BCD приводит к невозможности загрузки Windows 10/8/7.
В более ранних версиях Windows загрузочная информация хранилась в Boot.ini файл . В операционной системе на основе EFI вы найдете запись в диспетчере загрузки микропрограмм EFI, который доступен по адресу — \ EFI \ Microsoft \ Boot \ Bootmgfw.efi .
Rebuild BCD в Windows 10
BCD или данные конфигурации загрузки — это файл базы данных, не зависящий от прошивки и содержащий данные конфигурации времени загрузки. Он требуется диспетчеру загрузки Windows и заменяет файл boot.ini , который ранее использовался NTLDR. В случае проблем с загрузкой вам может потребоваться перестроить BCD.
- Загрузите компьютер в режиме расширенного восстановления.
- Запустите командную строку, доступную в разделе «Дополнительные параметры».
- Чтобы перестроить файл BCD или файл данных конфигурации загрузки, используйте команду — bootrec / rebuildbcd
- Он просканирует другие операционные системы и позволит вам выбрать ОС, которые вы хотите добавить в BCD.

Если это не помогает, вы можете вручную указать путь загрузки. Однако делайте это только в том случае, если вы эксперт, так как это может создать проблемы.
В командной строке введите следующую команду и нажмите Enter:
bcdboot c: \ windows / s c:
Инструмент BCDboot — это инструмент командной строки, который позволяет управлять файлами системных разделов. Если системный раздел был поврежден, вы можете использовать BCDboot для замены файлов системного раздела новыми копиями этих файлов из раздела Windows.
Когда вы запустите эту команду, она предоставит вам новый загрузчик. Здесь «c» — системный диск.Это следует делать только в том случае, если вы точно знаете диск, на котором была установлена Windows.
Наконец, мы рекомендуем вам взглянуть на этот пост о том, как восстановить и восстановить MBR или Master Boot Record . Если вас не устраивают команды, вы можете использовать сторонние инструменты, такие как EasyBCD или Dual-Boot Repair, для восстановления файла BCD.
Связанное чтение: Windows 10 не загружается; Автоматическое восстановление при загрузке, обновление, перезагрузка ПК также не работают
Fix для Windows 8, 8.1
Получите исправление ошибки загрузки « Ваш компьютер требует ремонта » для операционных систем Windows 8, или Windows 8.1 .
Об ошибке «
Ваш компьютер требует ремонта »Следующая информация об этой ошибке была собрана NeoSmart Technologies на основе информации, собранной и предоставленной нашей глобальной сетью инженеров, разработчиков и технических специалистов или партнерских организаций.
Описание и симптомы
Приведенные ниже сообщения об ошибках, предупреждения, предупреждения и симптомы связаны с этой ошибкой.
Симптом 1: Ваш компьютер требует ремонта, экран ошибки при запуске
Экран «Ваш компьютер нуждается в ремонте» появляется только в системах Windows 8 и Windows 8.1 и определяется по конкретному коду ошибки.
Эти ошибки также могут возникать в системах Windows Vista и Windows 7, но без надписи «Ваш компьютер требует ремонта» на экране.
На экране ошибки всегда указывается код ошибки. Вы можете использовать этот код ошибки, чтобы выяснить, почему ваш компьютер не работает.Вы можете найти код ошибки на экране «Ваш компьютер требует ремонта» под строкой Файл: , в строке Код ошибки: .
Вот тот же экран с кодом ошибки 0xc000000f:
Текст на экране:
Восстановление Ваш компьютер нуждается в ремонте Данные конфигурации загрузки для вашего ПК отсутствуют или содержат ошибки. Файл: \ boot \ bcd Код ошибки: 0xc000000f Вам нужно будет использовать инструменты восстановления на установочном носителе.Если у вас нет установки носитель (например, диск или USB-устройство), обратитесь к системному администратору или производителю ПК. Нажмите Enter, чтобы повторить попытку Нажмите F8, чтобы открыть настройки запуска. Нажмите Esc для настройки прошивки UEFI.
В зависимости от ошибки текст на экране может отличаться, но на экране все равно будет называться «Ваш компьютер нуждается в ремонте»:
Это код ошибки «0xc0000225»:
Восстановление Ваш компьютер нуждается в ремонте.Произошла непредвиденная ошибка. Код ошибки: 0xc0000225 Вам нужно будет использовать инструменты восстановления на установочном носителе. Если у вас нет установки носитель (например, диск или USB-устройство), обратитесь к системному администратору или производителю ПК. Нажмите Enter, чтобы повторить попытку Нажмите F8, чтобы открыть настройки запуска. Нажмите Esc для настройки прошивки UEFI
Причины этой ошибки
Наиболее частые причины этой ошибки:
Причина 1: BCD отсутствует или поврежден
Одной из наиболее частых причин этой ошибки является отсутствие или повреждение BCD. Это могло произойти из-за ошибок записи на диск, перебоев в подаче электроэнергии, вирусов загрузочного сектора или ошибок, сделанных при настройке BCD вручную.
Это могло произойти из-за ошибок записи на диск, перебоев в подаче электроэнергии, вирусов загрузочного сектора или ошибок, сделанных при настройке BCD вручную.
Причина 2: целостность файловой системы нарушена
По тем же причинам сама файловая система может быть повреждена или повреждена. Это происходит еще чаще, если выключить компьютер, когда он находится в процессе записи важных данных в загрузочный сектор.
Причина 3: системные файлы повреждены
Системные файлы также могут быть повреждены или повреждены по тем же причинам.
Исправление «Ваш компьютер требует ремонта» в Windows
Требуется установочный CD / DVD Windows!
Некоторые из приведенных ниже решений требуют использования установочного компакт-диска или DVD-диска Microsoft Windows. Если на вашем компьютере нет установочного диска Windows или у вас больше нет установочного носителя Windows, вы можете вместо этого использовать Easy Recovery Essentials для Windows. EasyRE автоматически найдет и исправит многие проблемы, а также может быть использован для решения этой проблемы с помощью приведенных ниже инструкций.
EasyRE автоматически найдет и исправит многие проблемы, а также может быть использован для решения этой проблемы с помощью приведенных ниже инструкций.
Исправление №1: используйте Easy Recovery Essentials
Easy Recovery Essentials может автоматически исправить многие ошибки, такие как эта, с помощью встроенной опции автоматического исправления. EasyRE в настоящее время доступен для Windows XP, Vista, 7 и 8 и может быть загружен и создан на любом ПК.
- Загрузите Easy Recovery Essentials. Обязательно запишите вашу версию Windows (XP, Vista, 7 или 8) перед загрузкой EasyRE. Это руководство поможет вам определить, какая версия Windows у вас установлена.
- Записать изображение. Внимательно следуйте этим инструкциям о том, как записать загрузочный ISO-образ, так как создание загрузочного компакт-диска может быть непростым делом! Кроме того, в этих инструкциях объясняется, как создать загрузочную USB-флешку / накопитель для восстановления EasyRE.
- Загрузите компьютер с созданного вами компакт-диска Easy Recovery Essentials или USB.

- После запуска EasyRE выберите опцию «Автоматическое восстановление» и нажмите Продолжить .
Выберите «Автоматическое восстановление» в Easy Recovery Essentials
- После того, как EasyRE просканирует диски вашего компьютера, определите и выберите букву диска для установки Windows из списка, а затем нажмите кнопку Автоматическое восстановление , чтобы начать.
Выберите диск, связанный с установкой Windows, которую вы пытаетесь восстановить.
- Easy Recovery Essentials начнет анализ выбранного диска на предмет проблем. EasyRE проверит и попытается автоматически исправить ошибки диска, раздела, загрузочного сектора, файловой системы, загрузчика и реестра. Никакого вмешательства не требуется, так как ремонт EasyRE полностью автоматизирован:
Easy Recovery Essentials ищет ошибки и исправляет выбранную установку Windows.
- По завершении процесса EasyRE сообщит о своих результатах.
 Нажмите кнопку Restart , чтобы перезагрузить компьютер и проверить изменения.
Нажмите кнопку Restart , чтобы перезагрузить компьютер и проверить изменения. - Ошибка «Ваш компьютер требует ремонта» теперь должна быть исправлена, когда ваш компьютер начинает загружаться:
Windows, успешно загружается.
Вы можете загрузить Easy Recovery Essentials отсюда.
Исправление № 2: Устранение неполадок с кодом ошибки
Чтобы исправить и удалить ошибку «Ваш компьютер требует ремонта», которая мешает вам запустить Windows 8, вам необходимо определить код ошибки :
.Код ошибки можно найти в строке Код ошибки: .Как только вы обнаружите ошибку, устраните ее, чтобы найти конкретные решения.
Если никакие конкретные решения не помогут исправить выявленную ошибку, следуйте этим инструкциям:
Исправление № 3: Удалите периферийные устройства и оборудование
Удалите из компьютера ненужные периферийные устройства, кроме мыши и клавиатуры, и перезагрузите компьютер.
Убедитесь, что у вас нет подключенных компакт-дисков, DVD-дисков или USB-накопителей.
Если вы недавно добавили в компьютер новое оборудование: удалите его, перезагрузите компьютер и проверьте, появляется ли снова экран ошибки.
Исправление №4: Восстановите BCD
При определенных ошибках в строке «Файл:» упоминается «\ boot \ bcd» как потенциально поврежденный или поврежденный файл, из-за которого появляется экран «Ваш компьютер требует ремонта» вместе с точным кодом ошибки в поле «Код ошибки. :» строка.
В этих случаях вы можете восстановить BCD, так как файл BCD на вашем компьютере может быть поврежден или поврежден.
Для этого выполните следующие действия:
- Вставьте оригинальный установочный DVD-диск или USB-накопитель
Если у вас нет оригинального диска, перейдите в раздел Исправление вашего ПК требует ремонта с помощью Easy Recovery Essentials
- Перезагрузите компьютер
- Загрузка с диска / USB
- На экране Установить щелкните Восстановить компьютер или нажмите R
- Нажмите Устранение неполадок
- Нажмите Командная строка
- Введите эти команды:
bootrec / FixMbr bootrec / FixBoot bootrec / ScanOs bootrec / RebuildBcd
- Нажмите Введите после каждой команды
- Когда команда
bootrec / RebuildBcdзавершит процесс, удалите установочный DVD / USB - Введите
, выходи нажмите Введите - Перезагрузите компьютер
Экран результатов утилиты Bootrec
Исправление № 5: Установить правильный раздел как активный
Если экран ошибки появляется из-за того, что неправильный раздел установлен как активный, вы можете использовать утилиту diskpart для установки правильного раздела:
- Вставьте оригинальный установочный DVD / USB-носитель и загрузитесь с него
Если у вас нет оригинального диска, перейдите в раздел Исправление вашего ПК требует ремонта с помощью Easy Recovery Essentials
- Нажмите Восстановите компьютер на экране Установить
- Перейдите к Устранению неполадок> Командная строка
- Введите эту команду:
диск, часть
- Нажмите Введите
- Введите эту команду:
список часть
- Нажмите Введите
- Определите, какой раздел следует сделать активным.

Не уверен? Easy Recovery Essentials может автоматически обнаруживать проблемы с вашим активным разделом и автоматически изменять конфигурацию раздела для вас. Командная строка не требуется.
- Введите эту команду:
выберите раздел x
Где
x— это раздел, который должен быть активным. - Нажмите Введите
- Введите эту команду:
активный
- Нажмите Введите
- Эта команда:
выйти из
- Нажмите Введите
Экран результатов утилиты Diskpart
Дополнительная информация
Связанные записи
Ссылки поддержки
Применимые системы
Эта статья базы знаний, посвященная Windows, применима к следующим операционным системам:
- Windows 8 (все редакции)
- Windows 8.1 (все редакции)
Предложить правку
Поврежденный BCD в Windows 10
Как исправить поврежденный BCD в Windows 10
1.
 Создайте загрузочный диск
Создайте загрузочный дискТеперь, прежде чем мы перейдем к процедуре восстановления, давайте подготовим все, что вам понадобится для исправления BCD в Windows 10. Во-первых, это загрузочный установочный диск, который вы можете легко создать с помощью Media Creation Tool. Вам понадобится USB-накопитель с объемом памяти не менее 6 ГБ.
Если вы не знаете, как создать загрузочную флешку с помощью Media Creation Tool, выполните следующие действия:
- Загрузите Media Creation Tool по этой ссылке.
- Подключите совместимый USB-накопитель со свободным пространством не менее 6 ГБ .
- Запустите Media Creation Tool и примите условия лицензии.
- Выберите «Создать установочный носитель (флэш-накопитель USB, DVD или файл ISO) для другого ПК» .
- Выберите предпочтительный язык , архитектуру и выпуск и щелкните Далее .
- Выберите USB-накопитель и щелкните Далее .

- Подождите, пока все не будет сделано.
2. Загрузка с USB
Когда вы получите установочный диск, который может загружаться, давайте объясним, как загружаться. Раньше повторное нажатие определенной клавиши приводило к загрузке меню. Однако, поскольку Windows 10 включает быструю загрузку, это не так просто, как раньше.Что вам нужно сделать, так это нажать клавиши Pause или Break, чтобы остановить процесс загрузки.
Кроме того, одновременное нажатие F9, F11 и F12 (один из них должен работать) приведет вас в меню загрузки. Оттуда вы можете легко выбрать USB-накопитель в качестве основного загрузочного устройства и нажать любую клавишу для загрузки с него.
3. Восстановить BCD
Наконец, как только установочные файлы загружены и компьютер успешно загрузился с USB, мы можем безопасно начать восстановление данных конфигурации загрузки.Мы просто рекомендуем вам, если есть возможность, извлечь все свои данные с жесткого диска. На всякий случай что-то пойдет не так.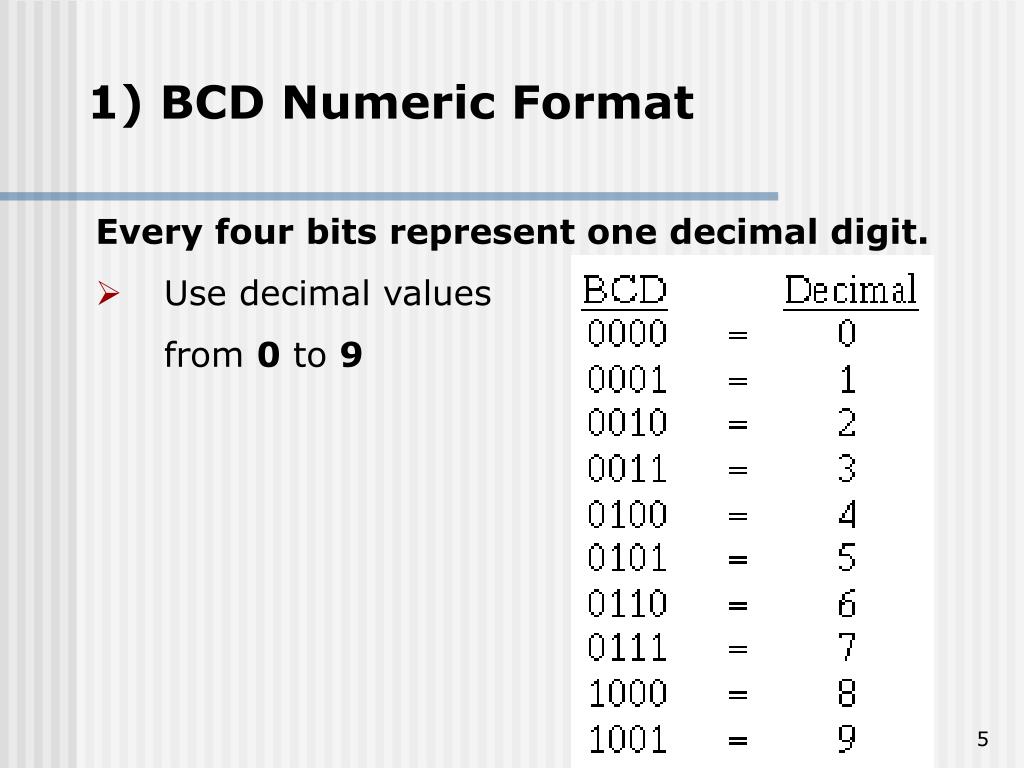
После выполнения команд «diskpart» и «list disk» вы увидите все имеющиеся у вас диски. Оказавшись там, просто выберите тот, на котором установлена Windows 10. Чтобы представить вам шаги, мы выбрали диск 1 и раздел 1 (C 🙂 в качестве системного раздела Windows 10.
Выполните следующие действия, чтобы восстановить BCD в Windows 10:
- Нажмите Ремонт .
- Выберите Восстановление при запуске .
- Введите следующие команды и нажимайте Enter после каждой:
- diskpart
- список дисков
- выбрать диск 0
- раздел списка
- выберите раздел 1
- активный
- выход
- Теперь просто введите bcdboot C: windows и нажмите Enter.
- Выйдите из командной строки и перезагрузите компьютер.

Это должно сработать. Если у вас есть какие-либо вопросы или предложения относительно поврежденного BCD и процедуры восстановления, обязательно сообщите нам об этом в разделе комментариев ниже.
РОДСТВЕННЫЕ ИСТОРИИ, КОТОРЫЕ ВЫ ДОЛЖНЫ ПРОВЕРИТЬ:
Как исправить ошибки запуска Boot BCD на ПК с Windows
На днях меня встретило сообщение об ошибке восстановления, когда я включил компьютер с операционной системой Microsoft Windows 10. На экране восстановления было указано, что «Ваш компьютер / устройство требует ремонта.Данные конфигурации загрузки для вашего ПК отсутствуют или содержат ошибки «.
ПК правильно завершил работу накануне, и все это было загадочно. На экране восстановления предлагалось использовать инструменты восстановления или связаться с администратором ПК или производителем ПК / устройства для помощи
Прочтите, чтобы узнать, как я отремонтировал компьютер и как вы можете это сделать.Вот краткий список сообщений об ошибках, которые Windows может выдавать во время загрузки:
- Ваш компьютер / устройство требует ремонта.
 Данные конфигурации загрузки для вашего ПК отсутствуют или содержат ошибки
Данные конфигурации загрузки для вашего ПК отсутствуют или содержат ошибки - Возникла проблема с устройством, подключенным к вашему ПК. Произошла непредвиденная ошибка ввода-вывода.
- Ваш компьютер требует ремонта. Файл данных конфигурации загрузки не содержит действительной информации для операционной системы.
- Windows не удалось запустить. Причиной может быть недавнее изменение оборудования или программного обеспечения.
Общим знаменателем является то, что экран восстановления ссылается на файл \ boot \ bcd.
Причина ошибок запуска, связанных с BCD
Ошибка может быть результатом (среди прочего):
- Неожиданное завершение работы.
- Bluescreen или другие ошибки, требующие перезапуска.
- Повреждение данных.
- Неисправные жесткие диски.
- Файл BCD поврежден или неправильно настроен.
- Вредоносное ПО.
Что такое BCD?
Данные конфигурации загрузки (BCD) были представлены в Windows Vista компанией Microsoft. Он заменил файл boot.ini в Vista. BCD содержит важную информацию, связанную с загрузкой, включая список доступных операционных систем.
Он заменил файл boot.ini в Vista. BCD содержит важную информацию, связанную с загрузкой, включая список доступных операционных систем.
Короче говоря, он хранит важную загрузочную информацию, необходимую для запуска Windows. Если BCD отсутствует, поврежден или изменен, Windows может больше не запускаться должным образом, но отобразить экран восстановления вверху.
Устранение проблем с BCD, если вы не можете загрузиться
Общей особенностью всех описанных выше проблем является то, что вы больше не можете загружаться в Windows.Из-за этого вы не можете использовать такие инструменты, как Visual BCD Editor, для устранения проблемы на уязвимом компьютере, так как вы больше не можете загружаться в Windows.
Вообще говоря, требуется, чтобы вы загрузились в режиме расширенного запуска (Windows 10 или 8.1) или в параметрах восстановления системы (Windows 7) и выполнили там несколько команд из командной строки.
Если у вас есть установочный носитель Windows, вы можете использовать его для загрузки и доступа к параметрам восстановления.
Пользователи Windows 10 могут вместо этого загружать медиафайлы из Microsoft.
Пошаговое руководство
- Вставьте установочный носитель в ПК. Подключите USB-накопитель к компьютеру или вставьте DVD-диск в DVD-привод.
- Узнайте, как получить доступ к BIOS / UEFI устройства. Это должно отображаться во время загрузки. Общие клавиши — F1, F12 или DEL.
- Измените порядок загрузки, чтобы компьютер загружался с USB- или DVD-дисковода перед загрузкой с внутренних жестких дисков.
- Щелкните далее на первом экране настройки.На этом экране должны быть выделены язык установки и клавиатура.
- Выберите Восстановить компьютер на следующем экране.
- Когда откроется меню «Выберите вариант», выберите Устранение неполадок .
- Выберите Дополнительные параметры .
- Выберите Командная строка . Это открывает интерфейс командной строки.

- Выполните следующие команды одну за другой:
- bootrec / fixmbr — этот параметр записывает MBR в системный раздел, но не перезаписывает системный раздел в процессе.Он исправляет повреждение MBR и проблемы с нестандартным кодом MBR.
- bootrec / fixboot — этот параметр записывает новый загрузочный сектор в системный раздел. Устраняет поврежденные загрузочные секторы, нестандартные загрузочные секторы и проблемы, вызванные установкой более ранних операционных систем Windows (до Vista). Игнорируйте любые возможные ошибки.
- bootrec / rebuildbcd — этот параметр сканирует все подключенные жесткие диски для установки Windows. Если он обнаружит дополнительные установки, вам будет предложено добавить их в хранилище BCD.Windows должна подобрать установленную операционную систему. Убедитесь, что вы добавили его в магазин BCD. Выберите (а) для всех во время запроса или вместо этого добавьте установки по отдельности.

- Закройте окно командной строки.
- Перезагрузите компьютер, чтобы узнать, было ли восстановление успешным.
Видеообзоры
Ресурсы
Статьи по теме
Сводка
Название статьи
Как исправить ошибки запуска Boot BCD на ПК с Windows
Описание
Меня встретило сообщение об ошибке восстановления. день, когда я включил компьютер под управлением операционной системы Microsoft Windows 10.На экране восстановления было указано, что «Ваш компьютер / устройство требует ремонта. Данные конфигурации загрузки для вашего компьютера отсутствуют или содержат ошибки».
Автор
Мартин Бринкманн
Издатель
Ghacks Technology News
Логотип
РекламаBCD Doctor
Lazesoft Recovery Suite — это очень простой в использовании загрузочный диск ALL-IN-ONE, который восстанавливает вашу разбитую Windows, восстанавливает данные с удаленного, отформатированного, поврежденного раздела, клонирует или резервный диск, сбрасывает забытый пароль Windows. Скачать | Заказать сейчас!
Скачать | Заказать сейчас!Что такое файл BCD?
Файл BCD является критически важным файлом данных для диспетчера загрузки Windows для Windows Vista (см. Выше). В нем хранятся пункты меню загрузки, опции. На MBR-диске он находится в папке / boot / BCD в системном разделе (активном разделе). На GPT-диске он находится в папке / EFI / Microsoft / boot / в системном разделе EFI (обычно это раздел FAT32 100 МБ). Файл
BCD на самом деле является файлом реестра Windows.Когда вы используете редактор реестра, вы можете обнаружить, что файл BCD смонтирован на ключе HKEY_LOCAL_MACHINE \ BCD00000000.
Почему важен файл BCD?
Диспетчеру загрузки Windows требуется загрузочный файл, чтобы найти загрузочный раздел и его системные файлы. Если в файле BCD есть ошибки, вы встретите любые ошибки 0x00000007, 0x0000000c или другие ошибки диспетчера загрузки при загрузке, и вы не можете войти в Windows.
Итак, правильный файл BCD очень важен для процессов загрузки Windows.
Зачем вам Lazesoft BCD Doctor?
После проверки ключа HKEY_LOCAL_MACHINE \ BCD00000000 в редакторе реестра Windows вы обнаружите, что файл BCD сложен, и его трудно вручную редактировать. Ему не нравится файл меню загрузки Windows XP, boot.ini, который представляет собой текстовый файл с читаемыми символами. Но файлы BCD содержат много двоичных данных.
Мы разработали Lazesoft BCD Doctor, чтобы помочь пользователям легко управлять меню загрузки BCD и восстанавливать файл BCD, даже если Windows выйдет из строя или не загружается нормально.
Lazesoft BCD Doctor предоставляет простой способ добавить / удалить / изменить меню загрузки.
С Lazesoft BCD Doctor вы даже можете добавить файл VHD, файл WIM в меню загрузки.
С Lazesoft BCD Doctor исправить ошибку BCD очень просто. Вам просто нужно нажать кнопку <Восстановить / Восстановить>. Все ошибки, связанные с файлом BCD, будут устранены быстро.
Для обеспечения безопасности каждой операции Lazesoft BCD Doctor , Lazesoft BCD Doctor автоматически выполняет резервное копирование файла BCD перед выполнением реальных операций с файлом BCD. Вы можете восстановить файл BCD с помощью функции
Вы можете восстановить файл BCD с помощью функции
У Microsoft есть несколько инструментов для работы с файлами BCD, например BCDEdit, BCDBoot. Но, исходя из нашего опыта работы, мы обнаруживаем, что у них есть следующие ограничения:
1. BCDEdit непросто использовать для обычных пользователей.
BCDEdit — мощный инструмент командной строки. С его помощью вам нужно запомнить множество команд. Например, если вы хотите добавить меню загрузки, вам нужно ввести следующие команды:
bcdedit / create / d «Windows 7» / application osloader
bcdedit / default {
bcdedit / set {default} раздел устройства = d:
bcdedit / set {default} путь \ windows \ system32 \ boot \ winload.exe
bcdedit / set {default} раздел osdevice = d:
bcdedit / set {default} systemroot \ Windows
bcdedit / set {default} detecthal yes
bcdedit / displayorder {default} / addlast
2. BCDBoot / Bootrec недостаточно мощный, чтобы исправить все ошибки BCD.
BCDBoot / Bootrec недостаточно мощный, чтобы исправить все ошибки BCD.
С помощью BCDBoot вы можете исправить несколько ошибок с файлом BCD. Но, исходя из нашего опыта работы по исправлению проблем с загрузкой Windows, он все еще не может все многие ошибки BCD, особенно на диске GPT, или когда Windows повреждена или файл BCD серьезно поврежден.
3. Инструменты Microsoft не создают резервную копию файла BCD автоматически при выполнении операций.
Итак, мы разработали Lazesoft BCD Doctor . Вы можете использовать его с помощью нескольких щелчков мышью для управления файлом BCD и меню загрузки Windows. Lazesoft BCD Doctor может исправить все ошибки BCD, даже если Windows выйдет из строя и загрузочный файл серьезно поврежден. Операция, выполняемая Lazesoft BCD Doctor , не может быть отменена, поскольку Lazesoft BCD Doctor автоматически создает резервную копию файла BCD перед каждой операцией.
Запуск Lazesoft BCD Doctor в Lazesoft Recovery Suite
Вы можете запустить Lazesoft BCD Doctor в модуле «Образ диска и клонирование» Lazesoft Recovery Suite.
Вы также можете запустить Lazesoft BCD Doctor в модуле восстановления Windows загрузочного диска Lazesoft Recovery Suite.
Особенности Lazesoft BCD Doctor
Добавить элемент меню загрузки BCD
Удалить элемент меню загрузки BCD
Изменить элемент меню загрузки BCD
Восстановить / восстановить хранилище / файл BCD
Дополнительные параметры меню загрузки BCD
Резервное копирование хранилища BCD
Восстановить хранилище BCD
Загрузить хранилище BCD
Изменить меню загрузки BCD шт. заказ
Скриншот Lazesoft BCD Doctor
Lazesoft Recovery Suite — это простой в использовании, мощный дизайн загрузочного диска для восстановления данных, восстановления поврежденной системы Windows, восстановления пароля Windows, клонирования или резервного копирования диска и т. Д.
Д.
Что такое файл BCD? Резервное копирование, восстановление, восстановление и исправление ошибки BCD
Boot Configuration Data ( BCD ) — это независимая от прошивки база данных, которая используется для настройки данных во время загрузки. Он используется новым диспетчером загрузки Windows от Microsoft. BCD хранит важную информацию для запуска, необходимую для запуска Windows.
Где находятся загрузочные файлы BCD?
Данные конфигурации загрузки содержат пункты меню, отображаемые диспетчером загрузки Windows, которые включают пункты меню загрузки, параметры и многое другое.
- На MBR-диске (загрузка BIOS) он находится в папке / boot / BCD в системном разделе (активном разделе).
- На GPT-диске (загрузка UEFI) он находится в папке / EFI / Microsoft / boot / в системном разделе EFI (обычно это раздел FAT32 100 МБ).
Если BCD потерян, поврежден или изменен, операционная система Windows может не загрузиться должным образом, и отобразится экран восстановления. Целесообразно создать резервную копию загрузочного файла BCD или создать резервную копию системы на случай, если произойдет что-то вроде этой ошибки загрузки.
Целесообразно создать резервную копию загрузочного файла BCD или создать резервную копию системы на случай, если произойдет что-то вроде этой ошибки загрузки.
В качестве меры безопасности следует как можно скорее создать резервную копию BCD. Затем, если что-то пойдет не так, вы можете восстановить исходный файл реестра BCD. Если вы подождете, пока не обнаружите ошибку отсутствия BCD, будет слишком поздно. Затем вам может потребоваться восстановить или перестроить файл BCD в среде восстановления.
Как сделать резервную копию и восстановить файл загрузки BCD
Когда вам нужно создать резервную копию данных конфигурации загрузки для установленной операционной системы, не рекомендуется напрямую работать с файлами BCD.Вместо этого вы должны использовать инструмент управления BCD — bcdedit.exe . Он поддерживает специальные аргументы командной строки для резервного копирования и восстановления хранилища BCD. Вот простой способ создать резервную копию или восстановить файл BCD с помощью командной строки.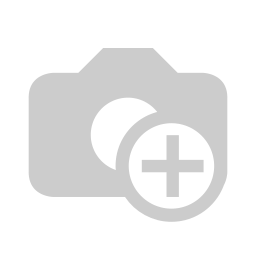
Резервное копирование данных конфигурации загрузки в Windows 10
Откройте командную строку с повышенными привилегиями, нажав клавишу с логотипом Windows + X, а затем нажмите кнопку A. Если вы хотите создать резервную копию текущего файла BCD, введите следующую команду и нажмите Enter:
bcdedit / экспорт C: \ data \ BCDbackup
Часть C: \ data \ BCDbackup указывает полный путь к файлу, в котором будет храниться резервная копия.Путь к папке должен существовать на вашем диске. Исправьте путь в соответствии с вашей системой и нажмите клавишу Enter.
После завершения пользователь будет уведомлен об успешном завершении процесса.
Восстановление данных конфигурации загрузки в Windows 10
После того, как вы сделали резервную копию хранилища BCD, вы можете восстановить его в любое время с помощью инструмента bcdedit. Процесс восстановления также очень похож. Все, что вам нужно сделать, это использовать приведенную ниже команду и нажать Enter:
Все, что вам нужно сделать, это использовать приведенную ниже команду и нажать Enter:
bcdedit / import C: \ data \ BCDbackup
Опять исправьте путь к вашей резервной копии BCD.
Как восстановить файл BCD и исправить ошибку BCF
Если хранилище данных конфигурации загрузки Windows (BCD) потеряно, повреждено или неправильно настроено, Windows не сможет загрузиться, и вы вскоре увидите отсутствие BOOTMGR или похожие сообщения об ошибках во время запуска компьютера. Самый простой способ решить проблему BCD — просто перестроить его. Этот шаг требует, чтобы вы загрузились в Advanced Startup и выполнили несколько команд из командной строки.
- Если у вас есть установочный носитель Windows, вы можете использовать его для запуска и доступа к параметрам восстановления.
- Если у вас нет установочного носителя Windows, вы можете создать его с помощью средств создания носителей Microsoft на рабочем ПК.
Шаг 1. Откройте окно командной строки.
Вставьте установочный носитель и загрузитесь с него. После того, как ваш компьютер загрузится и появится программа установки Windows, нажмите одновременно клавиши Shift + F10 на клавиатуре.
Шаг 2. В командной строке введите Bootrec.exe и нажмите клавишу ВВОД. Затем введите команду, как показано ниже, и нажмите Enter.
/ RebuildBcd
Эта опция проверяет все диски на наличие установок, совместимых с вашей Windows. Кроме того, он позволяет вам выбрать установки, которые вы хотите добавить в хранилище BCD.
, после чего вы должны увидеть, что операция успешно завершена.
Примечание. Вы также можете использовать файл Bootrec.exe для устранения ошибки «Bootmgr Is Missing».
Если перестройка хранилища BCD не решает проблему запуска, вы можете экспортировать и удалить хранилище BCD, а затем снова запустить эту опцию. Сделав это, вы можете убедиться, что хранилище BCD полностью перестроено.
Для этого введите в командной строке Windows RE следующие команды:
bcdedit / экспорт C: \ BCD_Backup
Команда bcdedit используется для экспорта хранилища BCD в виде файла: BCD_Backup.
Вам может потребоваться настроить несколько атрибутов файла для хранилища BCD, чтобы вы могли управлять им. В командной строке выполните команду attrib точно так:
attrib c: \ boot \ bcd -h -r -s
Операция удаляет скрытые атрибуты, атрибуты только для чтения и системные атрибуты из файла bcd. Эти свойства ограничивают то, что вы можете делать с файлом. Теперь, когда они удалены, вы можете переименовать хранилище BCD.
ren c: \ boot \ bcd bcd.старый
Попробуйте восстановить BCD еще раз, выполнив следующую команду с последующим вводом:
bootrec / rebuildbcd
Когда появится запрос на добавление одного или нескольких файлов в список загрузки, введите Y или Да, а затем нажмите клавишу Enter. Затем вы должны увидеть это на экране, чтобы показать, что восстановление BCD завершено.
Перезагрузите компьютер. Предполагая, что проблема с хранилищем BCD была единственной проблемой, Windows должна запуститься должным образом.Если восстановление BCD не решило возникшую проблему, вам лучше восстановить восстановление системы, чтобы Windows загружалась нормально.
Работа с BCD в Windows 10
В мире ОС Windows BCD означает данные конфигурации загрузки. Эта важная информация в среде выполнения Windows сообщает загрузчику Windows, где искать загрузочную информацию. Он также устанавливает приоритет загрузки и время, когда, как это обычно бывает, компьютер может получить доступ к двум или более загрузочным разделам при запуске.Например, при чистой установке ОС Windows по умолчанию фактически записываются два загрузочных раздела на диск, указанный в качестве цели установки. Основным и наиболее часто используемым из этих разделов является раздел операционной системы. Но вторичный раздел восстановления также записывается и может быть доступен во время загрузки для поддержки ремонта и восстановления. Это создает структуру диска, подобную показанной на рисунке 1.
Ed TittelРисунок 1. Схема загрузочного диска Windows 10 по умолчанию при чистой установке.
В этой структуре диска разделы могут быть описаны следующим образом слева направо (1-4):
1. 450 МБ: раздел восстановления Windows (WinRE) по умолчанию, который включает в себя базовую среду выполнения Windows и различные средства восстановления и инструменты восстановления (см. Как создать раздел восстановления / восстановления в Windows 10).
2. 100 МБ: это раздел EFI (Extensible Firmware Interface), в котором Windows хранит копию загрузчика, BCD и связанные журналы, а также другие файлы для конфигурации загрузки и использования при загрузке.
3. NVMe500: это фактический раздел ОС, как показано на этикетках Boot и Primary Partition. Здесь находится полная версия ОС Windows 10, которая обычно запускает ПК.
4. 47,69 ГБ: это нераспределенное пространство, настроенное для избыточного выделения ресурсов для данного конкретного твердотельного накопителя. Если секторы становятся непригодными для использования или становятся недоступными по мере старения диска, контроллер накопителя NVMe может захватить здесь новые, чтобы поддерживать постоянный пул хранения.
Понимание современного процесса загрузки WindowsИспользование данных конфигурации загрузки, или BCD, и загрузчика Windows впервые появилось в Windows Vista.Поведение при загрузке ОС Windows было существенно переработано в 2004 году, когда Vista все еще носила кодовое название «Longhorn» для поддержки EFI и пересмотра более ранней архитектуры NTLDR («NT Loader»), которая использовалась в предыдущих версиях Windows NT.
Фактически, BCD лучше всего понимать как независимую от микропрограммного обеспечения базу данных для данных конфигурации во время загрузки. Информация BCD находится в файле данных с именем bootmgfw.efi в разделе EFI в папке \ EFI \ Microsoft \ Boot. Вы также найдете копию этого файла в иерархии каталогов Windows Side-by-Side (WinSxS).Когда компьютер начинает загружаться, загрузчик на основе прошивки запускает процесс загрузки, а затем передает процесс загрузчику Windows (вы увидите, что эта последняя программа упоминается как строковый элемент в информации о загрузке BIOS или UEFI, обычно как загрузочная запись ОС по умолчанию). Этот загрузчик обращается к разделу EFI на заданном по умолчанию или назначенном загрузочном диске и использует информацию BCD для начала загрузки ОС, чтобы получить контроль над ПК.
Существует два основных варианта темы загрузки Windows.Некоторые (в основном старые) ПК используют структуру диска с основной загрузочной записью (MBR) и работают с BIOS для выполнения того, что теперь называется «устаревшей загрузкой». Другие (в основном более новые) ПК используют схему диска с таблицей разделов GUID (GPT) и работают с UEFI для выполнения так называемой «загрузки UEFI» или «загрузки EFI». Некоторые детали, связанные с управлением загрузкой, различаются в зависимости от типа выполняемой загрузки (устаревшая или EFI), поэтому важно знать, с чем вы работаете на любом конкретном ПК. Если вы запустите утилиту DiskPart из командной строки Windows (администратор), затем используйте команду «list disk», она покажет, какие диски являются GPT со звездочкой в этом столбце (диски без звездочки используют MBR), как показано на экране 2. .
Эд ТиттельРисунок 2: Звездочка указывает на формат GPT, отсутствие звездочки указывает на MBR
Диск ОС в этой системе — Диск 4. Как видно из раздела EFI, показанного на Рисунке 1, он должен быть отформатирован в GPT. Это подтверждается звездочкой в крайнем правом углу записи диска 4 на рис. 2.
Работа с BCD в Windows 10Как это часто бывает в Windows, можно выбрать способ работы с данными конфигурации загрузки. в Windows 10. В командной строке Windows поддерживает ряд инструкций, которые прямо или косвенно управляют BCD.Увы, документация Microsoft по этим командам далека от полной или исчерпывающей, и есть некоторая потенциальная опасность, связанная с глубоким изучением их возможностей. Вот почему я также рекомендую пару сторонних инструментов, которые автоматизируют работу с BCD, не только потому, что это упрощает ситуацию, но и потому, что (в некоторой степени) затрудняет нанесение вреда системе путем неправильных или необдуманных изменений BCD или дополнения.
ВНИМАНИЕ! Любой, кто работал с реестром, знает, что ошибки могут вызвать ужасные проблемы, включая полный отказ системы.Работа с BCD — единственный аспект администрирования Windows, который даже более опасен, чем работа с реестром. Это потому, что ошибки неизбежно вызывают сбои при загрузке. Не используйте ни один из этих инструментов, не создав полную резервную копию образа всех дисков с разделами BCD на них, а также не создав аварийный диск для загрузки, если загрузочный диск перестанет работать. Таким образом, в худшем случае, вы всегда можете загрузиться с аварийного диска и использовать его для восстановления резервной копии образа (со старым, предположительно работающим разделом (-ами) BCD) и восстановления системы до рабочего состояния.
В таблице 1 перечислены ключевые команды Windows, поддерживающие загрузку и манипулирование и восстановление, связанные с BCD, а также ссылки на ссылки и другие предупреждения. На экране 3 показан базовый вывод BCDedit, который отображает содержимое BCD для простой установки Windows 10 с одной загрузкой.
Эд ТиттельРисунок 3: BCDedit показывает базовое содержимое BCD, если вы вводите команду без аргументов.
То, что вы видите на рисунке 3, представляет собой хранилище BCD с двумя записями. Первая запись предназначена для диспетчера загрузки Windows, который принимает передачу от микропрограммы ПК и направляет процесс до момента, когда ОС берет на себя управление.Он показывает идентификатор диспетчера загрузки ({bootmgr}) и его путь (файл EFI), а также указатель на GUID раздела восстановления {61ab08de-3cc9-11e7-ad81-d05099880e4b}. Вторая запись предназначена для раздела ОС, {current} которого указывает, что это вариант загрузки по умолчанию. Он показывает связь с диском C: и путь к файлу winload.efi, который загружает ОС Windows, с тем же GUID раздела восстановления, что и для раздела EFI. Все выглядит копацетным!
Таблица 1: Windows BCD и команды / инструменты загрузки
Сторонние альтернативы BCDКак и многие другие профессионалы Windows, я предпочитаю работать с инструментами графического интерфейса вместо использования BCDEdit в командной строке (хотя Bootrec.exe меня совершенно устраивает, и часто это настоящая находка для командной строки). Мои альтернативные инструменты:
- NeoSmart Technologies EasyBCD: этот инструмент, доступный как в бесплатной, так и в профессиональной / коммерческой версиях, позволяет вам делать большую часть того, что делает BCDEdit, через довольно простой и понятный графический интерфейс. Это мой любимый инструмент для возиться с BCD и загрузочными материалами для Windows, и он работает с Windows 7.
- Bo Yans Visual BCD Editor: программное обеспечение для пожертвований, этот инструмент обеспечивает полный доступ ко всем аспектам и возможностям магазина BCD.Там, где EasyBCD терпит неудачу, этот инструмент просто потрясающий. Тем не менее, изучение того, как его использовать, требует значительных проб и ошибок, при которых обычно требуется восстановление образа, чтобы вернуть затронутые диски или разделы в состояние загрузки.
Наиболее очевидный и иногда удручающий ответ на вышеуказанный вопрос: «При устранении проблем с загрузкой». Обновления, обновления и установка программного обеспечения могут иногда мешать правильной загрузке, как и работа с разделами и компоновками диска.Для меня и большинства администраторов Windows исправление неисправности является наиболее типичной провокацией для вторжения на территорию BCD. Двойная или множественная загрузка — еще одна распространенная причина для работы с хранилищами BCD. Каким бы ни был ваш импульс, вы можете использовать информацию, инструменты и ресурсы здесь, чтобы помочь вам увидеть свой путь, избавиться от проблем или проблем и снова начать загрузку.


 .. Успешно отсканированные установки Windows. Всего идентифицированных установок Windows: 1 [1] D: \ Windows Добавить установку в список загрузки? Да/Нет/Все:
.. Успешно отсканированные установки Windows. Всего идентифицированных установок Windows: 1 [1] D: \ Windows Добавить установку в список загрузки? Да/Нет/Все:  Пожалуйста, подождите, так как это может занять некоторое время ... Успешно отсканированные установки Windows. Всего идентифицированных установок Windows: 1 [1] D: \ Windows Добавить установку в список загрузки? Да/Нет/Все:
Пожалуйста, подождите, так как это может занять некоторое время ... Успешно отсканированные установки Windows. Всего идентифицированных установок Windows: 1 [1] D: \ Windows Добавить установку в список загрузки? Да/Нет/Все: 
 Если у вас нет установки
носитель (например, диск или USB-устройство), обратитесь к системному администратору или производителю ПК.
Нажмите Enter, чтобы повторить попытку
Нажмите F8, чтобы открыть настройки запуска.
Нажмите Esc для настройки прошивки UEFI.
Если у вас нет установки
носитель (например, диск или USB-устройство), обратитесь к системному администратору или производителю ПК.
Нажмите Enter, чтобы повторить попытку
Нажмите F8, чтобы открыть настройки запуска.
Нажмите Esc для настройки прошивки UEFI.

 Нажмите кнопку Restart , чтобы перезагрузить компьютер и проверить изменения.
Нажмите кнопку Restart , чтобы перезагрузить компьютер и проверить изменения.


 Данные конфигурации загрузки для вашего ПК отсутствуют или содержат ошибки
Данные конфигурации загрузки для вашего ПК отсутствуют или содержат ошибки