восстановление и ремонт флешки от производителя
Warning: include(/var/www/repairflash.ru/data/www/repairflash.ru/fpa/fpa.php): failed to open stream: No such file or directory in /var/www/repairflash.ru/data/www/repairflash.ru/wp-content/themes/generatepress/header.php on line 68
Warning: include(): Failed opening ‘/var/www/repairflash.ru/data/www/repairflash.ru/fpa/fpa.php’ for inclusion (include_path=’.:/opt/php74′) in /var/www/repairflash.ru/data/www/repairflash.ru/wp-content/themes/generatepress/header.php on line 68
от Автор
Содержание:
- 1 Программы для восстановления флешки
- 1.1 SP USB Flash Drive Recovery (online)
- 1.2 SP USB Flash Drive Recovery v6 (offline)
- 1.3 SMI MPTool v2.
 5.36 v7
5.36 v7
- 2 Флешка не определяется
- 2.1 Восстановление по VID и PID
- 2.2 Установка драйверов
- 3 Флешка защищена от записи
- 3.1 Изменение свойств флешки
- 3.2 Через командную строку
- 4 Итог
Любое устройство имеет свойство ломаться. И флеш-носитель Silicon Power не являются исключением. Бывают случаи, когда с носителя начинают пропадать файлы. Иногда флешка перестаёт определяться компьютером. Чтобы дальше продолжать пользоваться носителем, необходимо его отремонтировать. К сожалению, не во всех случаях восстановление флешки помогает решить проблему.
Программы для восстановления флешки
Для того чтобы реанимировать флешку Silicon Power, можно воспользоваться утилитами, выпускаемые компанией. Одной из таких является утилита Silicon Power Recovery Tool.
SP USB Flash Drive Recovery (online)
Ещё одной программой является SP USB Flash Drive Recovery software. Она скачивается с сайта компании в файле архива.
- Необходимо открыть архив и найти в нем файл «SP Recovery utility.exe».
- После запуска начинается процесс поиска флешки. Если накопитель был обнаружен, подбирается подходящая программа для восстановления.
- Когда процесс будет завершен, пользователю нужно нажать на кнопку «Recover».
Если сканирование не произошло, то его придется делать вручную, поставив галочку рядом с надписью «Scan Device Information». Когда процесс поиска был запущен, выбрать пункт «Download Recovery Tool Kit» и начать процесс скачивания утилиты. Пользователю останется ее запустить.
SP USB Flash Drive Recovery v6 (offline)
Единственное отличие от предыдущей программы в том, что данный архив уже содержит все необходимые инструменты в файле .ini, а не подгружает их с сервера разработчика. Чтобы восстановить устройство с помощью данной утилиты, необходимо:
- Скачать архив, распаковать его и запустить «RecoveryTool.exe».
- После чего нужно вставить поврежденный носитель, и когда утилита запущена, карта памяти должна определиться в программе.

Если этого не произошло, стоит несколько раз перезапустить ПО. Если и это не помогает, значит флешка не подходит для данной программы и нужно запустить другую утилиту.
- Когда носитель определится, необходимо нажать кнопку «Start». Остаётся только дождаться окончания процесса.
SMI MPTool v2.5.36 v7
SMI MPTool представляет собой несколько производственных утилит для ремонта и восстановления флешек на контроллерах Silicon Motion разных версий. Большинство флешек Silicon Power работают именно на контроллерах этой марки. Все программы однотипны, но для разных версий контроллера, так что придется подбирать подходящую. Инструкции проста:
- Запустить программу.
- Подключить накопитель.
- В программе нажать Scan USB или F5, устройство определится на одном из портов.
- Нажать кнопку Debug, на запрос пароля ввести «320».
- Нажать кнопку Start (Space key).
После этого проверить накопитель на работоспособность и устранение ошибок.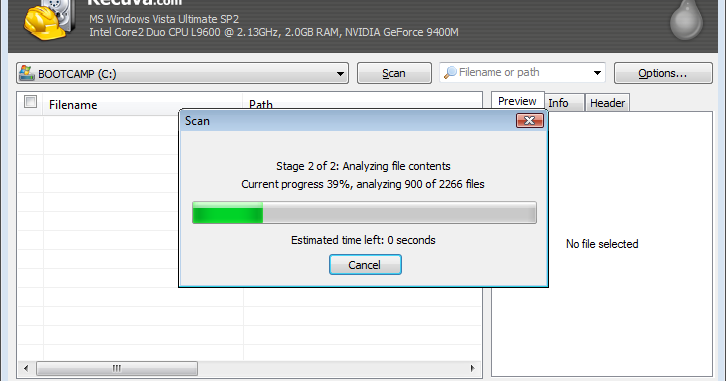 Программа может не устранить неисправность с первого попытки, так что пробуйте несколько раз. Так же в ряде случаев, когда флешка неверно или совсем не определяется нужно замкнуть 29 и 30 ноги чипа памяти, но для этого придется разобрать корпус. И только когда флешка определиться в системе, запускать утилиту для восстановления. Для замыкания подойдет иголка, тонкий ножик, пинцет и т. д.
Программа может не устранить неисправность с первого попытки, так что пробуйте несколько раз. Так же в ряде случаев, когда флешка неверно или совсем не определяется нужно замкнуть 29 и 30 ноги чипа памяти, но для этого придется разобрать корпус. И только когда флешка определиться в системе, запускать утилиту для восстановления. Для замыкания подойдет иголка, тонкий ножик, пинцет и т. д.
Так вы можете вернуть к жизни флешку Silicon Power, воспользовавшись программными средствами и не тратя денег на специалистов или покупку нового накопителя.
Флешка не определяется
Бывают поломки, при которых флешка не определяется компьютером. В таких случаях не всегда помогает восстановление носителя через различные утилиты. Чтобы избавиться от проблемы, карту памяти можно перепрошить.
Восстановление по VID и PID
Для начала стоит узнать VID и PID устройства: VID — идентификатор производителя, а PID является идентификатором устройства. Для этого можно установить утилиту «Flash Drive Information Extractor» и в меню нажать кнопку «Получить данные о флешке». В открывшемся окне необходимо найти данные VID и PID.
В открывшемся окне необходимо найти данные VID и PID.
Чтобы по этим данным найти софт для прошивки флешки, можно зайти на сайт flashboot.ru.
- На сайте в полях VID и PID необходимо ввести полученные данные.
- Запустится поиск утилиты.
- Чтобы воспользоваться найденной утилитой, необходимо найти установочный файл в Интернете.
После того, как программа будет скачена, её нужно запустить, и, если поврежденный накопитель определится, начать процесс восстановления путем нажатия кнопки «START».
Установка драйверов
Также, если у человека не определяется флешка, проблема может заключаться не в поломке самого накопителя, а в отсутствии драйверов на компьютере для USB-устройства. Чтобы их установить, необходимо найти в Интернете универсальные драйвера для флешки и скачать архив. После распаковки архива, следует запустить исполняемый файл на компьютере и дождаться окончания установки.
Флешка защищена от записи
Если во время формирования на экране показывается ошибка «Диск защищён от записи», проблема устраняется несколькими способами.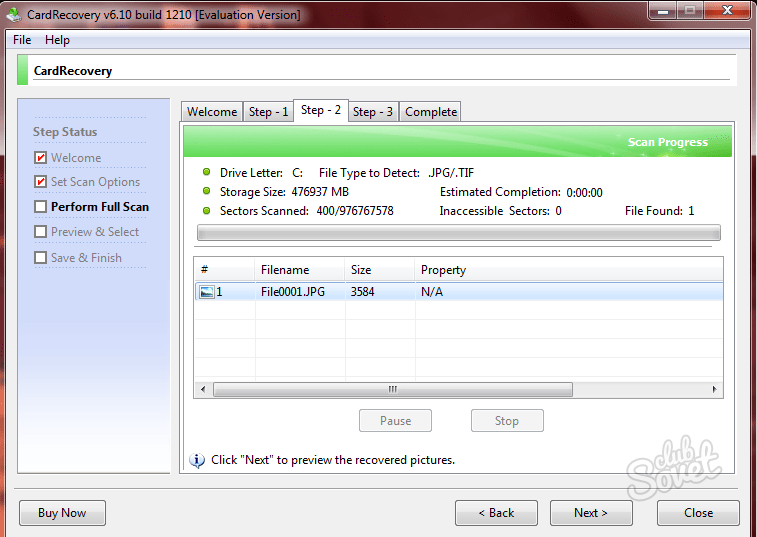
Изменение свойств флешки
Самым простым является способ отключения защиты в свойствах флешки:
- Необходимо подключить накопитель к компьютеру.
- Нажать кнопкой мыши по носителю в проводнике и выбрать «Свойства».
- В появившемся окне отыскать настройку «Защита от записи» и убрать с неё галочку.
- После чего необходимо нажать кнопку «Принять».
Если после этого ошибка не пропала, следует воспользоваться другим способом.
Через командную строку
Для наиболее эффективного способа требуется активировать командную строку от имени администратора («Пуск» – ввести «Командная строка» в поиске – нажать ПКМ «Запуск от имени администратора»):
- В появившемся окне, пользователь должен написать команды diskpart и list.
- После этих команд отобразится список всех доступных накопителей – нужно найти номер и букву, под которыми находится поверженная флешка.
- Когда повреждённый носитель был найден, в консоле прописывается команда «select disk X attributes disk clear readonly – clean — create partition primary», где X – номер поврежденного накопителя.

- Далее нужно выбрать формат форматирования и написать команду «format fs=fat32» или «format fs=ntfs».
- В конце остаётся присвоить отформатированный флешке буквенное значение с помощью команды assign letter=Z(где Z – буквенное значение).
Итог
Восстановление устройства Silicon Power – задача не очень трудная. Есть множество способов для решения проблем, некоторые из которых могут оказаться более эффективным, чем другие.
Восстановление флешки Silicon Power
Содержание
- Восстановление флешки Silicon Power
- Способ 1: Silicon Power Recover Tool
- Способ 2: SP ToolBox
- Способ 3: SP USB Flash Drive Recovery Software
- Способ 4: SMI MPTool
- Способ 5: Recuva File Recovery
- Способ 6: Flash Drive Recovery
- Вопросы и ответы
В нашем мире ломается практически все и флешки фирмы Silicon Power – не исключение. Поломку заметить очень просто. В некоторых случаях с Вашего носителя начинают пропадать какие-то файлы. Иногда накопитель просто перестает определяться компьютером или любым другим устройством (бывает, что она определяется компьютером, но не определяется телефоном или наоборот). Также карта памяти может определяться, но не открываться и так далее.
Иногда накопитель просто перестает определяться компьютером или любым другим устройством (бывает, что она определяется компьютером, но не определяется телефоном или наоборот). Также карта памяти может определяться, но не открываться и так далее.
В любом случае, необходимо провести восстановление флешки, чтобы ею снова можно было пользоваться. К сожалению, в большинстве случаев у Вас не получится восстановить какую-либо информацию и она будет безвозвратно удалена. Зато после этого USB-носителем снова можно будет полноценно пользоваться и записывать на нее информацию без опасений, что она куда-то потеряется. Стоит отметить, что очень редко после восстановления съемные носители от Silicon Power служат долго, их все равно приходится менять.
Восстановить съемные носители Silicon Power можно с помощью тех программ, которые выпустила сама фирма. Кроме этого, есть и другое программное обеспечение, которое помогает в этом вопросе. Мы разберем проверенные способы, которые были испытаны пользователями со всего мира.![]()
Способ 1: Silicon Power Recover Tool
Первая и самая известная утилита от Silicon Power. У нее есть всего одно предназначение – исправлять поврежденные флешки. Silicon Power Recover Tool работает со съемными носителями с контроллерами серии Innostor IS903, IS902 и IS902E, IS916EN, а также IS9162. Использование у нее крайне простое и выглядит следующим образом:
- Скачайте утилиту, откройте архив. Затем откройте папку «AI Recovery V2.0.8.20 SP» и запустите из нее файл RecoveryTool.exe.
- Вставьте свою поврежденную флешку. Когда утилита запущена, она должна автоматически определить ее и отобразить в поле под надписью «Device». Если этого не произошло, выберете ее самостоятельно. Попробуйте несколько раз перезапустить Silicon Power Recover Tool, если накопитель все равно не отображается. Если ничего не поможет, значит, Ваш носитель не подходит для этой программы и нужно использовать другую. Но если носитель отобразился, просто нажмите кнопку «Start» и ждите окончания восстановления.

Способ 2: SP ToolBox
Вторая фирменная программа, которая включает в себя целых 7 инструментов. Нам понадобится всего лишь два из них. Чтобы воспользоваться Silicon Power ToolBox для восстановления своего носителя, сделайте следующее:
- Скачайте последнюю версию программы. Для этого зайдите на официальный сайт Silicon Power и внизу, напротив надписи «SP ToolBox», нажмите на пиктограмму скачивания. Ниже расположены ссылки на скачивание инструкций использования SP ToolBox в формате PDF, они нам не нужны.
- Дальше будет предложено авторизоваться или зарегистрироваться. Удобно, что авторизоваться на сайте можно с помощью аккаунта в Facebook. Введите свой адрес электронной почты в соответствующее поле, поставьте две галочки («Я согласен…» и «Я прочитал…») и нажмите на кнопку «Продолжить».
- После этого произойдет скачивание архива с нужной нам программой. Файл в нем всего один, поэтому откройте архив и запустите его.
 Установите SP ToolBox и запустите ее при помощи ярлыка. Вставьте флешку и выберете ее там, где изначально написано « No device». Сначала проведите диагностику. Для этого нажмите на кнопку «Diagnostic Scan», а затем «Full scan», чтобы провести полное, а не быстрое сканирование. Под надписью «Scan result» будет написан результат проверки. Такая простая процедура позволит Вам узнать, действительно ли Ваш носитель поврежден. Если ошибок нет, вероятнее всего, дело в вирусе. Тогда просто проверьте свой носитель антивирусом и уберите все вредоносные программы. Если же ошибки есть, лучше всего будет отформатировать носитель.
Установите SP ToolBox и запустите ее при помощи ярлыка. Вставьте флешку и выберете ее там, где изначально написано « No device». Сначала проведите диагностику. Для этого нажмите на кнопку «Diagnostic Scan», а затем «Full scan», чтобы провести полное, а не быстрое сканирование. Под надписью «Scan result» будет написан результат проверки. Такая простая процедура позволит Вам узнать, действительно ли Ваш носитель поврежден. Если ошибок нет, вероятнее всего, дело в вирусе. Тогда просто проверьте свой носитель антивирусом и уберите все вредоносные программы. Если же ошибки есть, лучше всего будет отформатировать носитель. - Для форматирования есть кнопка «Secure Erase». Нажмите на нее и выберете функцию «Full Erase». После этого с Вашего носителя будут стерты все данные, и он восстановит свою работоспособность. По крайней мере, так должно быть.
- Также, для интереса, можно воспользоваться функцией проверки здоровья (она так и называется) флешки.

- Critical означает критическое состояние;
- Warming – не очень хорошее;
- Good подразумевает, что с флешкой все хорошо.
Под надписью «Estimated Life Remaining» Вы увидите приблизительный срок службы используемого носителя информации. 50% означает, что флешка уже отслужила половину своего срока.
Теперь программу можно закрывать.
Способ 3: SP USB Flash Drive Recovery Software
Третья программа от производителя, которая с большим успехом восстанавливает флешки от Silicon Power. Фактически, она выполняет тот же процесс, который обычно осуществляют пользователи с помощью сервиса iFlash. О том, что это такое и как им пользоваться, читайте в уроке по восстановлению флешек Kingston.
Урок: Инструкция по восстановлению флешек Kingston
Смысл использования данного сервиса состоит в том, чтобы найти нужную программу и использовать ее для восстановления флешки.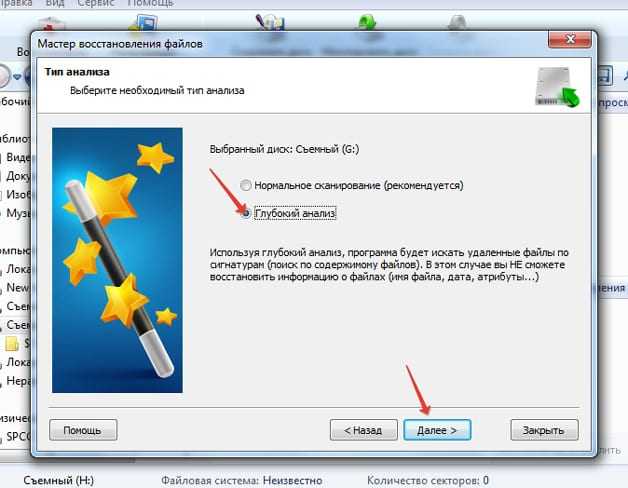 Поиск осуществляется по таким параметрам, как VID и PID. Так вот, USB Flash Drive Recovery самостоятельно определяет эти параметры и находит нужную программу на серверах Silicon Power. Использование ее выглядит следующим образом:
Поиск осуществляется по таким параметрам, как VID и PID. Так вот, USB Flash Drive Recovery самостоятельно определяет эти параметры и находит нужную программу на серверах Silicon Power. Использование ее выглядит следующим образом:
- Скачайте USB Flash Drive Recovery с официального сайта фирмы. Делается это точно так же, как в случае с SP ToolBox. Только если система снова потребует авторизации, помните, что после регистрации Вам на почту должен был прийти пароль, который и нужно использовать для входа в систему. После авторизации загрузите архив, откройте его, затем несколько раз откройте единственную папку, которую будете видеть на экране (одна папка в другой). Наконец, когда доберетесь до конечной папки, запустите файл «
- Дальше все происходит полностью в автоматическом режиме. Сначала компьютер сканируется на предмет флешки фирмы Silicon Power. Если такая обнаруживается, USB Flash Drive Recovery определяет ее параметры (VID и PID). Затем она ищет на серверах подходящую программу для восстановления, скачивает ее и запускает.
 Вам останется только нажать на нужную кнопку. Скорее всего, скачанная программа будет выглядеть так, как показано на изображении ниже. Если это так, просто нажмите на кнопку «Recover» и ждите конца восстановления.
Вам останется только нажать на нужную кнопку. Скорее всего, скачанная программа будет выглядеть так, как показано на изображении ниже. Если это так, просто нажмите на кнопку «Recover» и ждите конца восстановления. - Если ничего не происходит и все вышеописанные процессы не выполняются, выполните их вручную. Если не запускается сканирование, что весьма маловероятно, поставьте отметку напротив надписи «Scan Device Information ». В поле справа начнет показываться соответствующая информация о происходящем процессе. Затем поставьте отметку напротив надписи «Download Recovery Tool Kit» и подождите, пока программа скачается. Затем распакуйте архив – это отметка «Tool Kit UnZip» и используйте ее, то есть запустите — «Execution Tool Kit». Дальше запустится утилита для восстановления.
Использование этого инструмента тоже не дает возможности сохранить данные, содержащиеся в памяти накопителя.
Способ 4: SMI MPTool
Данная программа работает с контроллерами Silicon Motion, которые установлены в большинстве флешек Silicon Power. SMI MPTool отличается тем, что выполняет низкоуровневое восстановление поврежденного носителя. Воспользоваться ею можно следующим образом:
SMI MPTool отличается тем, что выполняет низкоуровневое восстановление поврежденного носителя. Воспользоваться ею можно следующим образом:
- Скачайте программу и запустите ее с архива.
- Нажмите на кнопку «
- Дальше нажмите кнопку «Debug». Если появится окно с требованием ввести пароля, введите число 320.
- Теперь нажмите кнопку «Start» и ждите окончания восстановления.
В некоторых случаях помогает, если проделать вышеописанные действия несколько раз. В любом случае, попробовать стоит. Но, опять же, на сохранение данных не надейтесь.
Способ 5: Recuva File Recovery
Наконец, мы дошли до способа, который позволяет восстановить хотя бы часть поврежденной информации. Уже потом можно будет заниматься и восстановлением работоспособности самого устройства с помощью одной из вышеописанных утилит. Recuva File Recovery не является собственной разработкой SP, но почему-то находится на официальном сайте данной фирмы. Стоит сказать, что это не та самая знакомая всем нам программа. Все это означает только то, что именно Recuva будет наиболее эффективной в работе с флешками от Silicon Power.
Уже потом можно будет заниматься и восстановлением работоспособности самого устройства с помощью одной из вышеописанных утилит. Recuva File Recovery не является собственной разработкой SP, но почему-то находится на официальном сайте данной фирмы. Стоит сказать, что это не та самая знакомая всем нам программа. Все это означает только то, что именно Recuva будет наиболее эффективной в работе с флешками от Silicon Power.
Чтобы воспользоваться ее возможностями, прочитайте урок на нашем сайте.
Урок: Как пользоваться программой Recuva
Только когда Вы будуте выбирать, где нужно проводить сканирование на предмет удаленных или поврежденных файлов, выберете вариант «On my media card» (это шаг 2). Если карта не будет обнаружена или же на ней не будут найдены файлы, начните весь процесс заново. Только теперь выберете вариант «In a specific location» и укажите свой съемный носитель согласно его букве. Его, кстати, можно узнать, если зайти в «
Способ 6: Flash Drive Recovery
Это тоже универсальная программа, которая подходит для большинства современных моделей съемных носителей информации. Flash Drive Recovery не является разработкой Silicon Power и не числится среди рекомендуемых утилит на сайте производителя. Но, судя по отзывам пользователей, она является чрезвычайно эффективной в работе с флешками данного производителя. Использование ее выглядит следующим образом:
- Скачайте программу, установите и запустите ее на своем компьютере. На сайте есть две кнопки согласно версиям операционной системы. Выберете свою и нажмите на соответствующую кнопку. Дальше все вполне стандартно.
- На первом шаге выберете нужный носитель, нажмите на него и нажмите кнопку «Сканировать» внизу окна программы.
- После этого начнется процесс сканирования. В самом большом поле Вы можете видеть все файлы и папки, доступные для восстановления. Слева находятся еще два поля – результаты быстрого и глубокого сканирования.
 Там тоже могут быть папки и файлы, которые можно восстановить. Чтобы сделать это, выделите нужный файл галочкой и нажмите кнопку «Восстановить» в правом нижнем углу открытого окна.
Там тоже могут быть папки и файлы, которые можно восстановить. Чтобы сделать это, выделите нужный файл галочкой и нажмите кнопку «Восстановить» в правом нижнем углу открытого окна.
Кроме Recuva File Recovery и Flash Drive Recovery для восстановления данных с поврежденного носителя можно воспользоваться TestDisk, R.saver и другими утилитами. Наиболее эффективные подобные программы приведены в списке на нашем сайте.
После того, как восстановление утерянных данных было завершено, воспользуйтесь одной из вышеуказанных утилит для восстановления работоспособности всего накопителя. Также можно использовать стандартное средство Windows для проверки дисков и исправления их ошибок. Как это сделать, показано в уроке по восстановлению флешек Transcend (способ 6).
Урок: Восстановление флешки Transcend
Наконец, можно отформатировать Ваш съемный носитель с помощью других программ или тем же стандартным средством Windows. Что касается последнего, то Вам нужно сделать следующее:
Что касается последнего, то Вам нужно сделать следующее:
- В окне «Компьютер» («Мой компьютер», «Этот компьютер») нажмите на своей флешке правой кнопкой мыши. В выпадающем меню выберете пункт «Форматировать…».
- Когда откроется окно форматирования, нажмите на кнопку «Начать». Если не поможет, начните процесс заново, но снимите галочку возле надписи «Быстрое…».
Также попробуйте воспользоваться другими программами для форматирования дисков. Лучшие из них приведены в списке на нашем сайте. А если и это не поможет, кроме покупки нового носителя ничего посоветуем.
Silicon Power Recovery | Восстановление USB-накопителя SP
Обновлено до советов по восстановлению файлов Нэнси, 19 сентября 2022 г. | Одобрено Колеттой Теске Уайтхед
USB-накопители Silicon Power поддерживают технологии OTG и COB, что позволяет эффективно передавать данные между несколькими устройствами. Хотя они небольшие, они обеспечивают достаточно места для хранения и долговечности. Таким образом, они довольно популярны среди технически подкованных людей. Но их популярность не защищает их от потери файлов. Было бы лучше, если бы вы обращались с ними с особой осторожностью, чтобы предотвратить потерю или удаление ваших ценных данных.
Хотя они небольшие, они обеспечивают достаточно места для хранения и долговечности. Таким образом, они довольно популярны среди технически подкованных людей. Но их популярность не защищает их от потери файлов. Было бы лучше, если бы вы обращались с ними с особой осторожностью, чтобы предотвратить потерю или удаление ваших ценных данных.
Предположим, вы столкнулись с проблемой с накопителем Silicon Power, из-за которой исчезают документы, изображения, видео или другие файлы. В таком случае у нас есть несколько решений, которые помогут вам легко восстановить файлы с USB-накопителя Silicon Power на Mac и ПК с Windows. Пожалуйста, читайте дальше!
- Быстрая навигация
- Часть 1. Распространенные причины потери данных на USB-накопителе Silicon Power
- Часть 2. Восстановление удаленных файлов с USB-накопителя Silicon Power без программного обеспечения
- Часть 3. Восстановление флэш-накопителя Silicon Power с помощью программного обеспечения
- Часть 4.
 Сравнение двух способов восстановления USB-накопителя SP
Сравнение двух способов восстановления USB-накопителя SP - Часть 5. Как восстановить поврежденный USB-накопитель Silicon Power, чтобы избежать потери данных
Распространенные причины потери данных на USB-накопителе Silicon Power
- ❌ Случайное удаление файлов и папок, хранящихся на USB-накопителе Silicon Power;
- ⁉️ Ваш компьютер не может распознать флешку Silicon Power USB, и вы должны исправить это, отформатировав ее;
- 📭 Файл был утерян из-за использования SP Recovery Utility, отказа в доступе, отключения носителя в процессе записи, неправильного его извлечения и т. д.;
- 🔒 Флэш-накопитель Silicon Power USB не работал, и вы должны отдать его в ремонт. После завершения все файлы исчезли;
- 👻 Вирусное вредоносное ПО приводит к повреждению данных на USB-накопителе Silicon Power.
Описанное выше может быть типичным сценарием потери файлов на USB-накопителе Silicon Power. Независимо от того, как вы потеряете данные, пока вы не записываете новые файлы, вы можете легко использовать следующие методы для восстановления USB-накопителя Silicon Power в Windows 10/11 и macOS.
Восстановление удаленных файлов с USB-накопителя Silicon Power без программного обеспечения
CMD — это программа командной строки для системы Microsoft Windows, которая может выполнять разные задачи с помощью разных команд. Вы можете попробовать восстановить безвозвратно удаленные файлы в Windows 11, 10 и 7. Он также поддерживает извлечение данных с внешних устройств. Вот как вы можете это сделать:
- Нажмите клавишу Windows + R .
- Нажмите Ctrl+Shift+Enter еще раз, чтобы открыть командную строку с повышенными привилегиями.
- Введите команду: chkdsk e:/f и атрибут -h -r -s /s /d e:*.*. «e» — это буква диска Silicon Power Drive.
Если не удается восстановить файлы с USB в CMD, вы можете попробовать следующие окончательные средства — использовать программное обеспечение для восстановления данных.
Восстановление флэш-накопителя Silicon Power на Mac/Windows с помощью программного обеспечения
Как выбрать программу для восстановления флешки SP? Вы можете быть сбиты с толку! Здесь мы рекомендуем вам использовать iBeesoft Data Recovery. Почему? Потому что он может автоматически восстанавливать поврежденные файлы в процессе извлечения данных. Это значительно повышает вероятность успешного выздоровления.
Почему? Потому что он может автоматически восстанавливать поврежденные файлы в процессе извлечения данных. Это значительно повышает вероятность успешного выздоровления.
iBeesoft Data Recovery — это передовой инструмент восстановления Silicon Power, который поможет вам удобно восстановить удаленные или потерянные файлы с любых дисков на Mac и Windows 11/10/8/7. Независимо от сценария потери данных, это идеальное решение для всех случаев. Его расширенные функции быстрого сканирования и глубокого сканирования отслеживают каждый восстанавливаемый файл с USB-накопителя Silicon Power.
- Установите и запустите программное обеспечение iBeesoft Data Recovery в вашей системе.
- Для пользователей Windows: вы можете щелкнуть «Перейти к настройке», чтобы снять отметку с типов файлов, чтобы сэкономить время сканирования. Для пользователей macOS отмените выбор типов файлов, которые не нужно восстанавливать, и нажмите кнопку «Пуск» на первой странице.
- Подключите USB-накопитель Silicon Power к компьютеру и выберите его, чтобы отследить потерянные файлы для быстрого восстановления > Нажмите «Сканировать».

- Теперь дождитесь завершения процесса сканирования. Вы также можете выбрать файлы на левой панели, чтобы проверить их детали. Как только вы найдете файлы, которые нужно восстановить, выберите их> Нажмите «Восстановить» и сохраните их в своей системе.
Примечание : не сохраняйте восстановленные файлы на USB-накопителе Silicon Power повторно, не убедившись, что они восстановлены. Это может привести к перезаписи данных, что приведет к безвозвратному исчезновению.
Часть 4. Сравнение двух способов восстановления USB-накопителя SP
- Вероятность успешного восстановления
- Восстановление поврежденных файлов
- Предварительный просмотр файла
- Восстановление для различных сценариев потери данных
- Совместимость
- Интерфейс пользователя
- Восстановление данных iBeesoft
- ★★★★★
- Почти все
- macOS и Windows
- Дружелюбный
- СМД
- ★★★☆☆
- Поддерживает только восстановление
- ПК с Windows
- Трудно использовать
Из вышеприведенной таблицы видно, что использование iBeesoft Data Recovery — лучшее решение для восстановления файлов с USB-накопителя Silicon Power.![]() Он обеспечивает скорость восстановления данных 99,85% и 99,32% поддержали сценарии. Он поддерживает более 2000 извлекаемых устройств и 1000 форматов данных.
Он обеспечивает скорость восстановления данных 99,85% и 99,32% поддержали сценарии. Он поддерживает более 2000 извлекаемых устройств и 1000 форматов данных.
Как восстановить поврежденный USB-накопитель Silicon Power, чтобы избежать потери данных
Программное обеспечение для восстановления флэш-накопителей USBSP разработано Silicon Power для восстановления проблемных устройств хранения, таких как защита от записи, отказ в доступе, медленная передача, указание неправильной емкости или проблемы с форматированием диска. Если ваш флэш-накопитель Silicon Power поврежден, вы можете исправить его, выполнив следующие действия.
Совет : перед началом работы перенесите сохраненные данные на другой диск. Этот инструмент восстановления USB Silicon Power удалит все файлы, чтобы обеспечить успешное восстановление. Если ваш SP Flash Drive не открывается, используйте программное обеспечение для восстановления данных iBeesoft, чтобы вернуть файл, прежде чем приступать к его исправлению.
- Подключите USB-накопитель Silicon Power к компьютеру
- Нажмите кнопку «Загрузить» и введите проверочный код, чтобы получить «UFD_Recover_Tool.zip»
- После распаковки нажмите «SP Recovery Utility.exe».
- Выберите букву целевого диска и нажмите кнопку «Восстановить», чтобы начать восстановление поврежденного флэш-накопителя Silicon Power.
Заключение
Чтобы ваши флэш-накопители Silicon Power служили долго, необходимо тщательно о них заботиться. Эти диски уязвимы, и даже незначительное физическое повреждение или износ USB-накопителя может стоить вам ценных данных.
Но предположим, что повреждение уже произошло; вы можете положиться на программное обеспечение iBeesoft Data Recovery. Тем не менее, это лучшее и наиболее эффективное решение, которое поможет вам восстановить безвозвратно удаленные файлы с USB-накопителя как на MacOS, так и на ПК с Windows.
10 лучших и безопасных программ для восстановления флешки [2022]
Как восстановить удаленные файлы с флешки?
Случайно удалил файлы с флешки и не знаю как восстановить файлы с флешки ? Когда данные потеряны или удалены с USB-устройства, первое, что вы не должны сохранять, — это новые данные на USB-диске, иначе потерянные файлы данных будут перезаписаны. Вам нужно получить мощное программное обеспечение для восстановления данных, которое поможет вам восстановить файлы с флэш-накопителя, на этой странице мы представим 10 лучших лучших программ для восстановления данных с флэш-накопителя , все они могут помочь вам восстановить удаленные файлы с USB-накопителя легко и эффективно.
Вам нужно получить мощное программное обеспечение для восстановления данных, которое поможет вам восстановить файлы с флэш-накопителя, на этой странице мы представим 10 лучших лучших программ для восстановления данных с флэш-накопителя , все они могут помочь вам восстановить удаленные файлы с USB-накопителя легко и эффективно.
10 лучших инструментов для восстановления USB-накопителей
- 1. Восстановление данных
- 2. Компьютер для восстановления данных
- 3. Программа восстановления Recuva
- 4. Мудрое восстановление данных
- 5. Восстановление данных Пандора
- 6. Программное обеспечение для восстановления данных iCare
- 7. Восстановить восстановление 360
- 8. Звездное восстановление данных
- 9. Средство восстановления активных файлов
- 10. Восстановление активного восстановления данных
Ниже приведены 10 лучших программных инструментов для восстановления данных с флэш-накопителя, которые могут помочь вам восстановить все потерянные данные с USB-накопителя. Все инструменты восстановления на 100% безопасны и сохраняют конфиденциальность ваших данных.
Все инструменты восстановления на 100% безопасны и сохраняют конфиденциальность ваших данных.
1. Recoverit Data Recovery
Recoverit Data Recovery считается лучшим вариантом из 10 лучших программ для восстановления USB. Он может восстановить потерянные файлы с флешки. Программа работает быстро, безопасно и восстанавливает все файлы, утерянные с USB-накопителя по разным причинам. Его можно использовать для восстановления нескольких форматов файлов и типов файлов, включая видео, аудио, архивы, электронную почту и фотографии.
Видеоруководство по восстановлению потерянных данных с USB-накопителя
Загрузить | Win Загрузить | Mac
2. Data Rescue PC 3.2
Программное обеспечение Data Rescue PC 3.2 используется не только для восстановления потерянных файлов, но и для восстановления таблиц разделов, загрузочных записей и сложной конфигурации Raid. Это программное обеспечение для восстановления данных USB также помогает вам обнаруживать устройства с механическими настройками по умолчанию, что позволяет вам получить помощь по восстановлению данных до того, как они будут потеряны.
Это программное обеспечение для восстановления данных USB также помогает вам обнаруживать устройства с механическими настройками по умолчанию, что позволяет вам получить помощь по восстановлению данных до того, как они будут потеряны.
Плюсы
Data Rescue PC3 предоставляет пользователю функцию создания образа диска, поэтому вы можете сделать побайтовую копию ваших исходных дисков сразу же после механического отказа.
Минусы
Это программное обеспечение для восстановления данных ограничено только восстановлением отформатированных файлов.
3. Recuva
Recuva — превосходное бесплатное программное обеспечение для восстановления данных, которое может восстановить потерянные данные с флэш-накопителей. Кроме того, Recuva можно использовать для восстановления изображений, электронных писем, документов и видео. Он прост в использовании, а программное обеспечение сделает за вас всю сложную работу. Программное обеспечение также имеет портативную версию, поэтому не требует установки.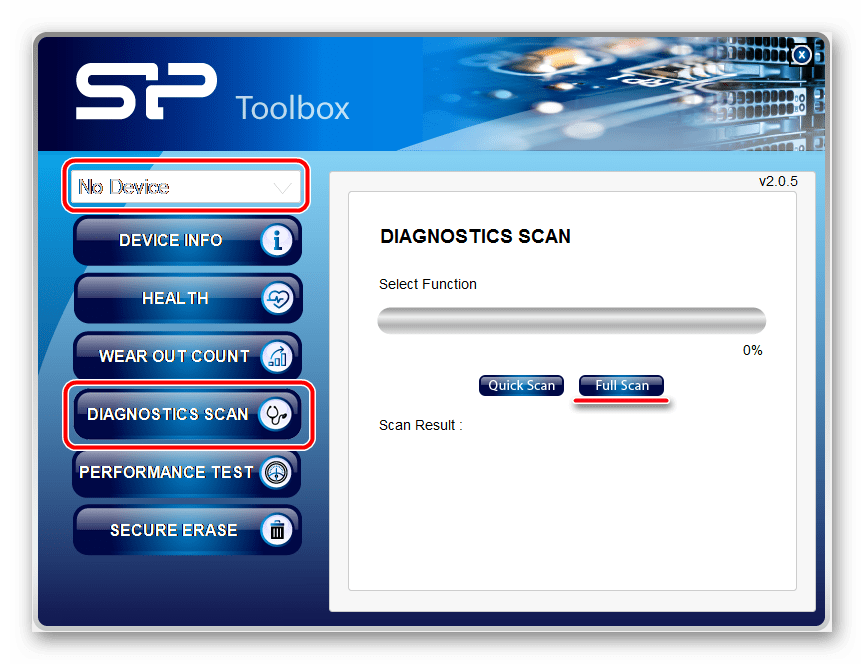
Pros
Он прост в использовании и имеет небольшой размер загрузки.
Минусы
Страница загрузки немного сбивает с толку.
4. Wise Data Recovery
Wise Data Recovery — это быстрое бесплатное средство восстановления USB, используемое для восстановления сжатых файлов, аудио, видео, документов и фотографий. Программное обеспечение оценивает результаты сканирования, а затем указывает сложность восстановления. Он имеет расширенную опцию поиска, позволяющую пользователю быстро находить удаленные данные. У Wise Data Recovery также есть портативная версия, которая позволяет использовать его на компьютере без необходимости установки.
Плюсы
Поддерживает несколько языков.
Минусы
Программа восстанавливает только те файлы, которые может обнаружить.
5. Pandora Data Recovery
Pandora Recovery — это бесплатная программа для восстановления данных, используемая для восстановления безвозвратно удаленных файлов с флэш-накопителей. Этот инструмент восстановления также восстанавливает зашифрованные, заархивированные, скрытые или сжатые файлы. Его также можно использовать для предварительного просмотра, поиска, просмотра и восстановления файлов, удаленных из томов FAT и NTFS, независимо от типов файлов. Кроме того, программа может восстанавливать аудио, видео, документы и изображения с жестких дисков, карт памяти и корзины.
Этот инструмент восстановления также восстанавливает зашифрованные, заархивированные, скрытые или сжатые файлы. Его также можно использовать для предварительного просмотра, поиска, просмотра и восстановления файлов, удаленных из томов FAT и NTFS, независимо от типов файлов. Кроме того, программа может восстанавливать аудио, видео, документы и изображения с жестких дисков, карт памяти и корзины.
Pros
Восстанавливает удаленные файлы, которые еще не перезаписаны.
Минусы
Восстанавливает только удаленные файлы.
6. Программное обеспечение для восстановления данных iCare
iCare Data Recovery используется для восстановления файлов и папок, утерянных в результате непреднамеренного удаления, форматирования флэш-накопителя или повреждения диска. Помимо флешек, это бесплатное программное обеспечение можно использовать для восстановления файлов с жестких дисков и SD-карт. Он не подходит для восстановления фотографий, так как может их идентифицировать, а не извлекать. Программное обеспечение имеет простой режим мастера, который позволяет пользователям, не имеющим предварительных навыков работы с инструментами восстановления данных, с легкостью использовать их.
Программное обеспечение имеет простой режим мастера, который позволяет пользователям, не имеющим предварительных навыков работы с инструментами восстановления данных, с легкостью использовать их.
Pros
Этот инструмент поддерживает различные типы файлов и файловых систем, карты памяти, SD-карты, флэш-накопители и внешние жесткие диски.
Минусы
Не отображает статистику прогресса в процессе восстановления, т.е. прошедшее время или размер идентифицированных файлов.
7. Undelete 360 Recovery
Undelete 360 — лучшая программа для восстановления утерянных файлов, намеренно или случайно удаленных с флешки. Файлы, потерянные из корзины, компьютера, SD-карт, цифровой камеры и смартфонов, можно легко восстановить.
Pros
Имеет бесплатную пробную версию, которая без труда восстанавливает все потерянные файлы.
Минусы
Иногда переименовывает первые буквы восстановленных файлов странными символами, что затрудняет идентификацию.
8. Stellar Data Recovery
Stellar Data Recovery поможет вам восстановить файлы, потерянные с флэш-накопителя из-за случайного удаления, повреждения диска, форматирования или системной ошибки. Это гарантирует безопасное и полное восстановление потерянных файлов с помощью следующих трех простых шагов. В частности, это программное обеспечение используется для восстановления потерянных аудио, видео, электронных писем, фотографий и документов с USB-накопителей, ПК, ноутбуков, цифровых камер и других носителей информации.
Pros
Программа устанавливается быстро и имеет дружественный пользовательский интерфейс.
Минусы
Сканирование потерянных файлов занимает больше времени, чем обычное программное обеспечение для восстановления данных. Это программное обеспечение для восстановления данных является дорогостоящим, учитывая его цену в 80 долларов.
9. Active File Recovery Tool
Active File Recovery позволяет пользователю восстанавливать данные, потерянные с флэш-накопителей по разным причинам. Программное обеспечение имеет четкие параметры и функцию быстрого сканирования, поэтому программное обеспечение поможет вам вернуть ваши данные в кратчайшие сроки. Программное обеспечение находится в стадии разработки, и в него добавляются дополнительные функции для улучшения функциональности программного обеспечения.
Программное обеспечение имеет четкие параметры и функцию быстрого сканирования, поэтому программное обеспечение поможет вам вернуть ваши данные в кратчайшие сроки. Программное обеспечение находится в стадии разработки, и в него добавляются дополнительные функции для улучшения функциональности программного обеспечения.
Pros
Он имеет Superscan, который помогает восстановить файлы, которые не удалось восстановить с помощью быстрого сканирования.
Минусы
Некоторые функции скрыты так, что их трудно найти. Хотя начальные параметры сканирования понятны, процесс восстановления не является простым, поэтому может сбивать с толку.
10. Active Undelete Data Recovery
Active Undelete Программное обеспечение используется для восстановления удаленных данных с флешки и других носителей. Этот инструмент восстановления может восстанавливать данные, используя уникальную спецификацию формата — сигнатуры. Программное обеспечение также поддерживает несколько подписей файлов и типов файлов. Учитывая эффективные функции восстановления, его восстановление файлов легко с помощью Active Undelete Data Recovery.
Учитывая эффективные функции восстановления, его восстановление файлов легко с помощью Active Undelete Data Recovery.
Pros
Программа легко восстанавливает удаленные файлы.
Минусы
Программное обеспечение стоит дорого.
Как восстановить файлы с USB-накопителя
В этом разделе мы покажем вам, как восстановить потерянные или удаленные файлы данных с USB-накопителей с помощью программы Recoverit Data Recovery . Загрузите и установите программное обеспечение на свой компьютер с Windows, затем подключите накопитель к ПК. Выполните следующие 3 шага, чтобы восстановить USB-файл.
Загрузить для Win Загрузить для Mac
Шаг 1. Запустите Recoverit Data Recovery, затем выберите USB-устройство, обнаруженное программой.
Шаг 2. Программа USB Files начнет сканирование USB-устройства для поиска потерянных данных и файлов.


 5.36 v7
5.36 v7


 Установите SP ToolBox и запустите ее при помощи ярлыка. Вставьте флешку и выберете ее там, где изначально написано « No device». Сначала проведите диагностику. Для этого нажмите на кнопку «Diagnostic Scan», а затем «Full scan», чтобы провести полное, а не быстрое сканирование. Под надписью «Scan result» будет написан результат проверки. Такая простая процедура позволит Вам узнать, действительно ли Ваш носитель поврежден. Если ошибок нет, вероятнее всего, дело в вирусе. Тогда просто проверьте свой носитель антивирусом и уберите все вредоносные программы. Если же ошибки есть, лучше всего будет отформатировать носитель.
Установите SP ToolBox и запустите ее при помощи ярлыка. Вставьте флешку и выберете ее там, где изначально написано « No device». Сначала проведите диагностику. Для этого нажмите на кнопку «Diagnostic Scan», а затем «Full scan», чтобы провести полное, а не быстрое сканирование. Под надписью «Scan result» будет написан результат проверки. Такая простая процедура позволит Вам узнать, действительно ли Ваш носитель поврежден. Если ошибок нет, вероятнее всего, дело в вирусе. Тогда просто проверьте свой носитель антивирусом и уберите все вредоносные программы. Если же ошибки есть, лучше всего будет отформатировать носитель.
 Вам останется только нажать на нужную кнопку. Скорее всего, скачанная программа будет выглядеть так, как показано на изображении ниже. Если это так, просто нажмите на кнопку «Recover» и ждите конца восстановления.
Вам останется только нажать на нужную кнопку. Скорее всего, скачанная программа будет выглядеть так, как показано на изображении ниже. Если это так, просто нажмите на кнопку «Recover» и ждите конца восстановления. Там тоже могут быть папки и файлы, которые можно восстановить. Чтобы сделать это, выделите нужный файл галочкой и нажмите кнопку «Восстановить» в правом нижнем углу открытого окна.
Там тоже могут быть папки и файлы, которые можно восстановить. Чтобы сделать это, выделите нужный файл галочкой и нажмите кнопку «Восстановить» в правом нижнем углу открытого окна. Сравнение двух способов восстановления USB-накопителя SP
Сравнение двух способов восстановления USB-накопителя SP