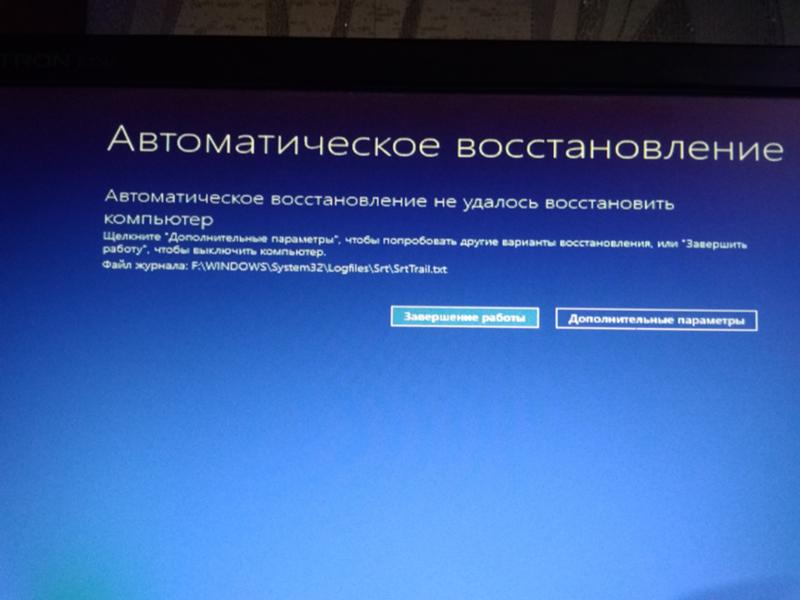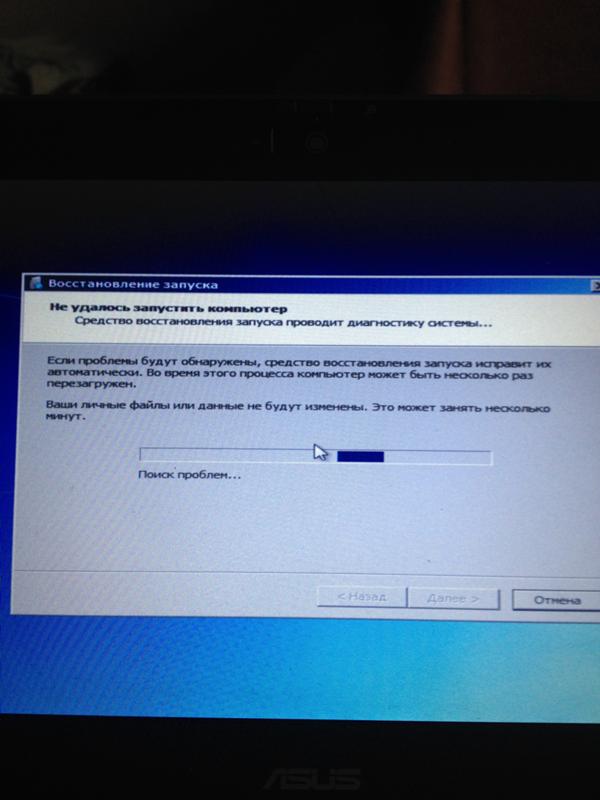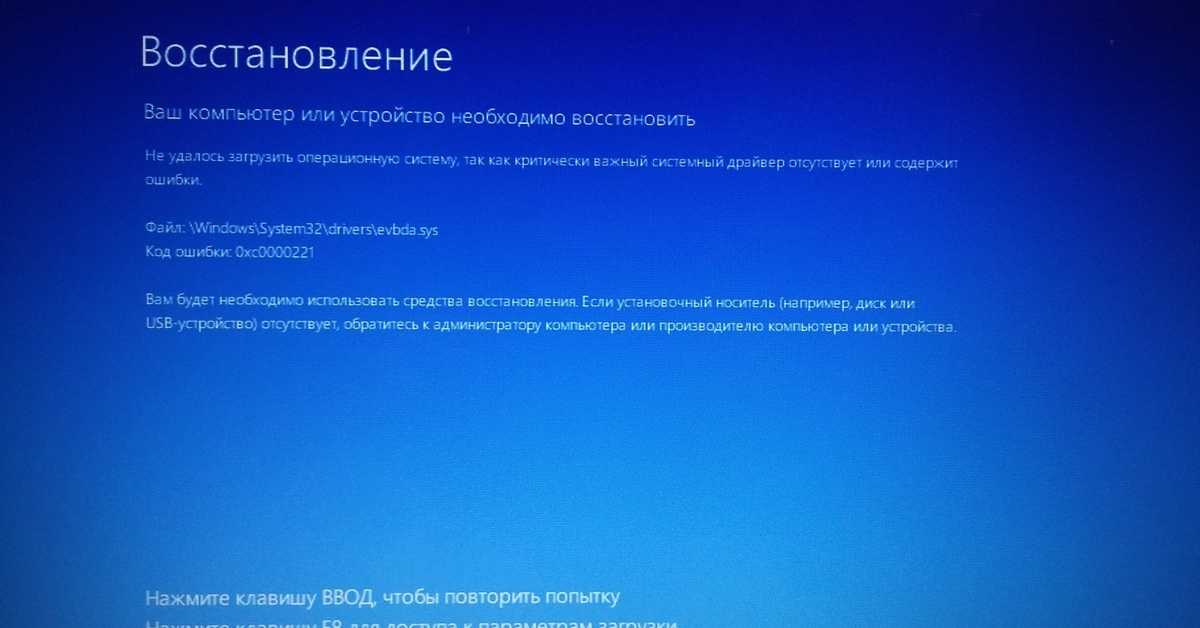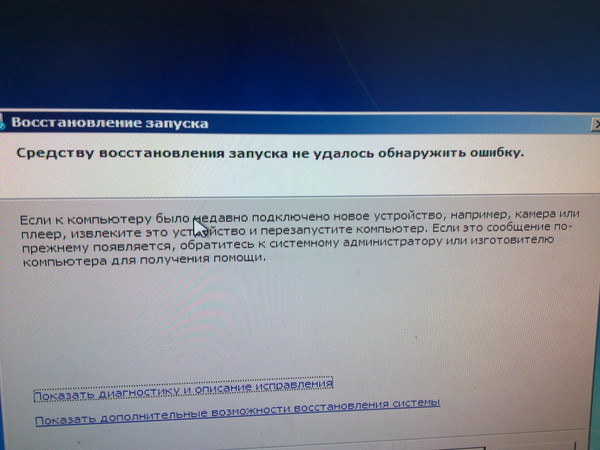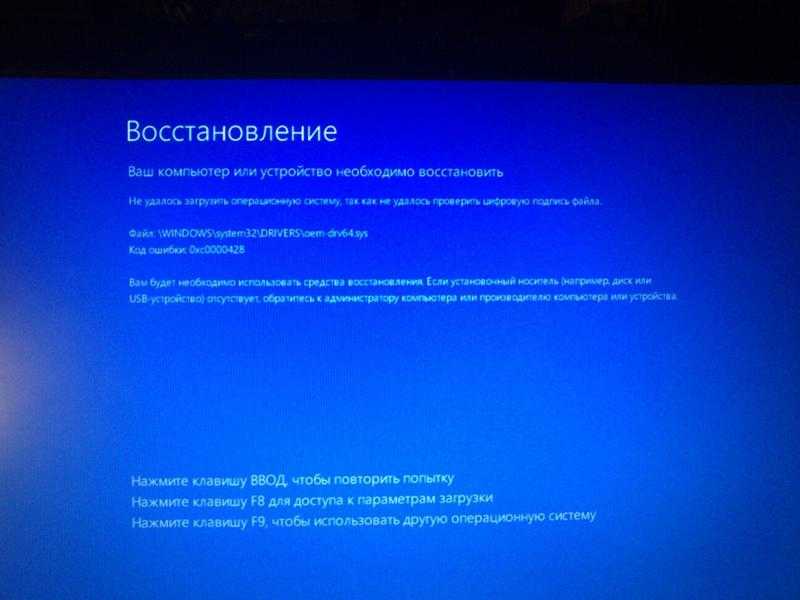Средству автоматического восстановления не удалось восстановить компьютер с Windows 10
Уже много лет разработчики Microsoft трудятся над тем, чтобы сделать Windows не только как можно более удобной, функциональной и стабильной, но и в некотором смысле автономной. Так, операционная система должна самостоятельно диагностировать и исправлять возникающие ошибки, в том числе препятствующие загрузке. Если в процессе загрузки Windows сталкивается с проблемами, она запускает процедуру автоматического восстановления, что, однако, вовсе не гарантирует успеха. Если повреждения окажутся достаточно серьёзными, пользователь получит сообщение «Автоматическому восстановлению не удалось восстановить компьютер».
Причиной этой неполадки может стать что угодно — повреждение критически важных ключей реестра и отвечающих за саму процедуру восстановления системных файлов, реже неполадка вызывается ошибкой идентификации жёсткого диска, наличием на нём нечитаемых секторов, подключением к ПК через USB разных устройств. Если проблема не вызвана аппаратными причинами, почти наверняка вернуть компьютер к жизни можно путём переустановки или сброса системы к «заводским» настройкам, но в этом случае вы потеряете все установленные программы и параметры учётной записи.
Если проблема не вызвана аппаратными причинами, почти наверняка вернуть компьютер к жизни можно путём переустановки или сброса системы к «заводским» настройкам, но в этом случае вы потеряете все установленные программы и параметры учётной записи.
Смотрим логи
Пожалуй, первое, с чего следует начать, это просмотр лога автоматического восстановления. Независимо от результата процедуры диагностики и восстановления, в расположении C:\Windows\System32\LogFiles\SRT создаётся файл отчёта SRTTrail.txt. Чтобы получить к нему доступ, нужно войти в среду восстановления WinPE, нажав на экране с сообщением о невозможности восстановиться в автоматическом режиме кнопку «Дополнительные параметры» или загрузив компьютер с установочного диска с дистрибутивом Windows. Когда появится экран выбора действия, выбираем Поиск и устранение неисправностей → Командная строка.
Чтобы определить букву системного тома (в загрузочной среде она отличается), командой notepad открываем Блокнот, в меню «Файл» выбираем «Сохранить как» и смотрим в открывшемся окне Проводника букву системного тома.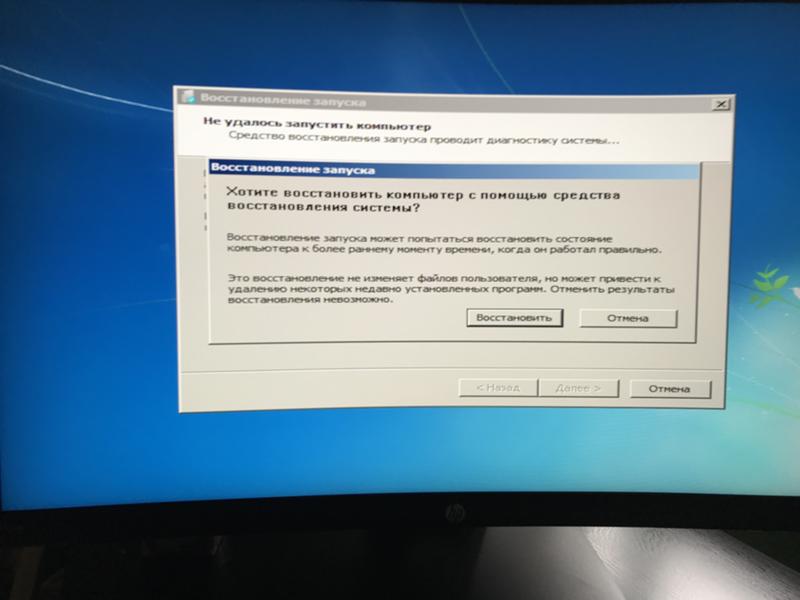 У нас системный раздел имеет букву E, но обычно это D. Переходим в Проводнике в папку SRT, кликаем по файлу SRTTrail.txt правой кнопкой мыши и выбираем «Открыть». Внимательно просматриваем лог, ища в нём указания на ошибки восстановления.
У нас системный раздел имеет букву E, но обычно это D. Переходим в Проводнике в папку SRT, кликаем по файлу SRTTrail.txt правой кнопкой мыши и выбираем «Открыть». Внимательно просматриваем лог, ища в нём указания на ошибки восстановления.
Если невозможность восстановления системы связано с повреждением какого-нибудь системного файла, в логе это будет указано, например, Boot critical file c:\windows\system32\drivers\condrv.sys is corrupt. Если же средству поиска не удастся обнаружить конкретную причину, в логе будет указано «Неустановленные изменения конфигурации системы являются, возможно, причиной проблемы».
Проверка системных файлов и жёсткого диска
Следующее, что следует предпринять — это исключить повреждения системных файлов, файловой системы и самого жёсткого диска. Для этого загружаемся в среду восстановления WinPE и запускаем командную строку как было показано выше. Определив букву системного тома, выполняем в консоли команду проверки файловой системы:
chkdsk E:
Если будут найдены ошибки, выполняем команду повторно, но уже с параметрами /f и /r, вот так:
chkdsk E: /f /r
Закончив с проверкой файловой системы, проверяем Windows на предмет отсутствующих и/или повреждённых системных файлов следующей командой:
sfc /scannow /offbootdir=C:\ /offwindir=E:\Windows
С в данном примере — это буква тома с загрузочными файлами, а D — буква с файлами Windows.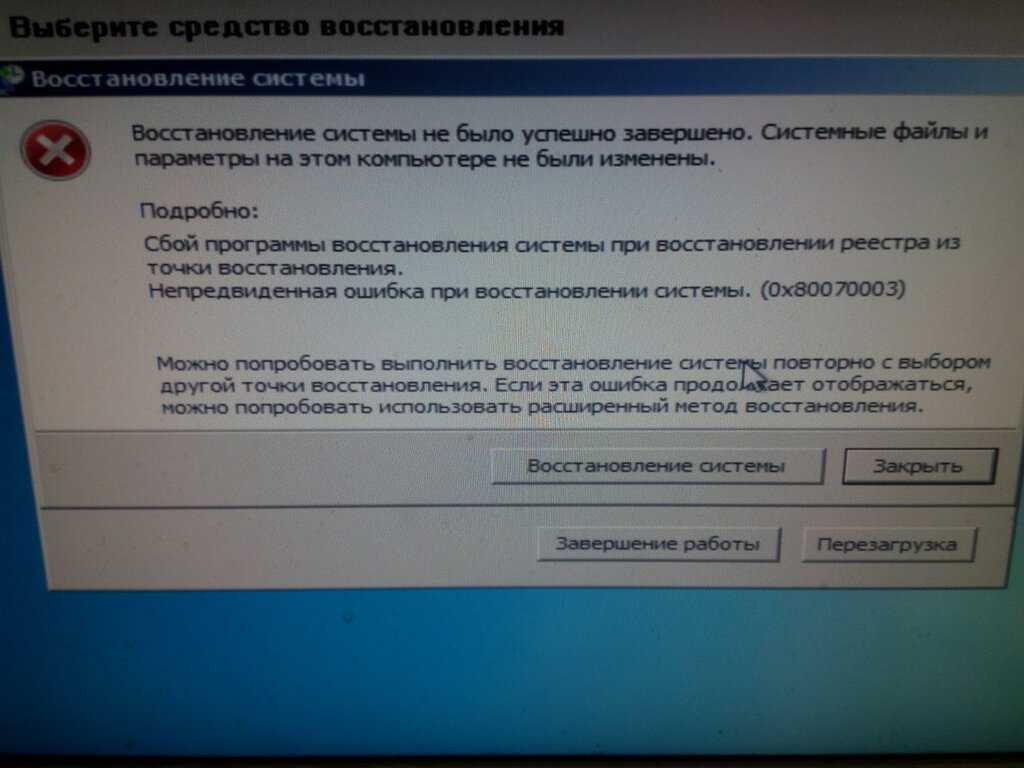 Если повреждения будут найдены, утилита SFC восстановит файлы из локального хранилища WinSxS. Однако, вполне может статься, что повреждённым окажется само хранилище, и SFC сообщит о невозможности восстановления. В этом случае вам придётся на рабочем компьютере извлечь из установочного образа соответствующей версии Windows файл install.wim или install.esd, распаковать его на флешку. Затем эту флешку подключаем к восстанавливаемому компьютеру, загружаем его с установочного диска, заходим в среду восстановления и определяем буквы флешки и раздела с Windows. Допустим, флешка с распакованным образом install.wim или install.esd будет иметь букву F, а раздел с Windows — букву D. Формируем и выполняем такую команду:
Если повреждения будут найдены, утилита SFC восстановит файлы из локального хранилища WinSxS. Однако, вполне может статься, что повреждённым окажется само хранилище, и SFC сообщит о невозможности восстановления. В этом случае вам придётся на рабочем компьютере извлечь из установочного образа соответствующей версии Windows файл install.wim или install.esd, распаковать его на флешку. Затем эту флешку подключаем к восстанавливаемому компьютеру, загружаем его с установочного диска, заходим в среду восстановления и определяем буквы флешки и раздела с Windows. Допустим, флешка с распакованным образом install.wim или install.esd будет иметь букву F, а раздел с Windows — букву D. Формируем и выполняем такую команду:
sfc /scannow /offbootdir=F:\winsxs /offwindir=D:\Windows
В данном примере файлы для восстановления будут браться из распакованного на флешку образа. Наверное, кто-то спросит, почему мы не использовали Dism с параметрами /Online /Cleanup-Image /RestoreHealth, но тут всё просто — эта команда не работает в загрузочной среде.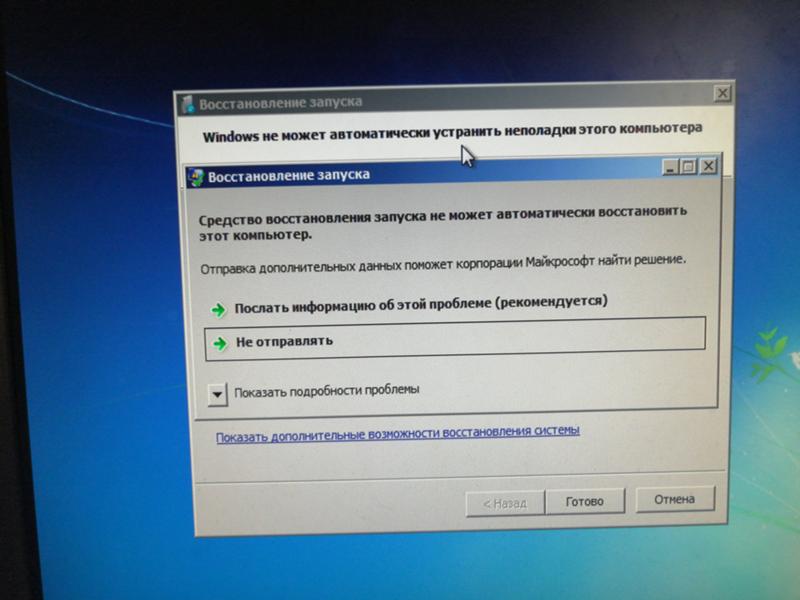
Откат к системной точке восстановления
Если у вас включена защита системного диска, можно попробовать откатиться к автоматически созданной точке восстановления. Процедура запускается из той же загрузочной среды WinPE, из раздела «Поиск и устранение неисправностей». Тут всё просто: жмём «Восстановление системы» и выбираем целевую операционную систему, после чего запускается мастер отката к созданной точке восстановления.
Ручное восстановление реестра
Если точки восстановления отсутствуют или что-то пошло не так, можно попробовать восстановить файлы реестра в ручном режиме из автоматически создаваемых резервных копий. Прибегнуть к этому способу могут пользователи Windows 7, 8.1 и 10 вплоть до версии 1803. В более новых версиях функция автоматического создания бекапов реестра отключена разработчиками Microsoft. Процедуру удобнее выполнять из-под спасательного диска со встроенным файловым менеджером, но за неимением такового можно обойтись и командной строкой.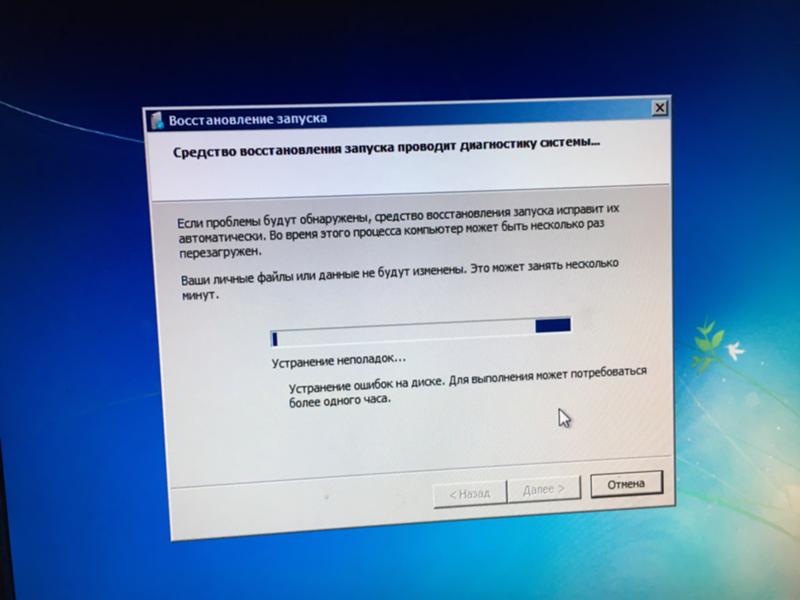
Загрузите компьютер с установочного диска, зайдите в среду WinPE и запустите командную строку как было показано выше. Определив букву системного тома, выполните команду перехода в каталог с резервными копиями кустов реестра:
cd /d E:\Windows\System32\config\RegBack
Командой dir выведите содержимое каталога RegBack, так вы убедитесь, что резервные копии действительно присутствуют. Чтобы скопировать резервные файлы кустов в папку config, выполните команду copy *.* .. Подтвердите замену вводом all и нажмите enter.
Сброс системы
Если ни один из способов так и не дал положительного результата, сбрасываем систему к так называемым заводским настройкам. Жмём на экране с сообщением «Средству автоматического восстановления не удалось восстановить компьютер» кнопку «Дополнительные параметры» и выбираем Поиск и устранение неисправностей → Вернуть компьютер в исходное состояние. Затем выбираем режим восстановления (с сохранением личных файлов или без) и следуем указаниям мастера.
В последних версиях Windows поддерживается восстановление системы с локального устройства и из облака — сервера Microsoft, так что даже если у вас под рукой не окажется установочного образа, вы сможет вернуть систему к жизни, загрузив недостающие файлы из интернета.
Исправить ошибку SrtTrail.txt в Windows 10
При возникновении проблем в Windows 10, пользователи пытаются пробовать войти в расширенные параметры при загрузки системы, чтобы восстановить систему Windows 10, но к сожалению, на экране ПК появляется сообщение об ошибке SrtTrail.txt. Microsoft предоставила свой удобный, собственный инструмент для ремонта системы в случае серьезных проблем, но и в нем случаются ошибки. Автоматический ремонт поставляется вместе с Windows и имеет возможность исправлять ошибки при загрузке. Таким образом, когда операционная система не загружается должным образом, функция автоматического восстановления приходит на помощь и прилагает усилия к тому, чтобы самостоятельно восстановить Windows.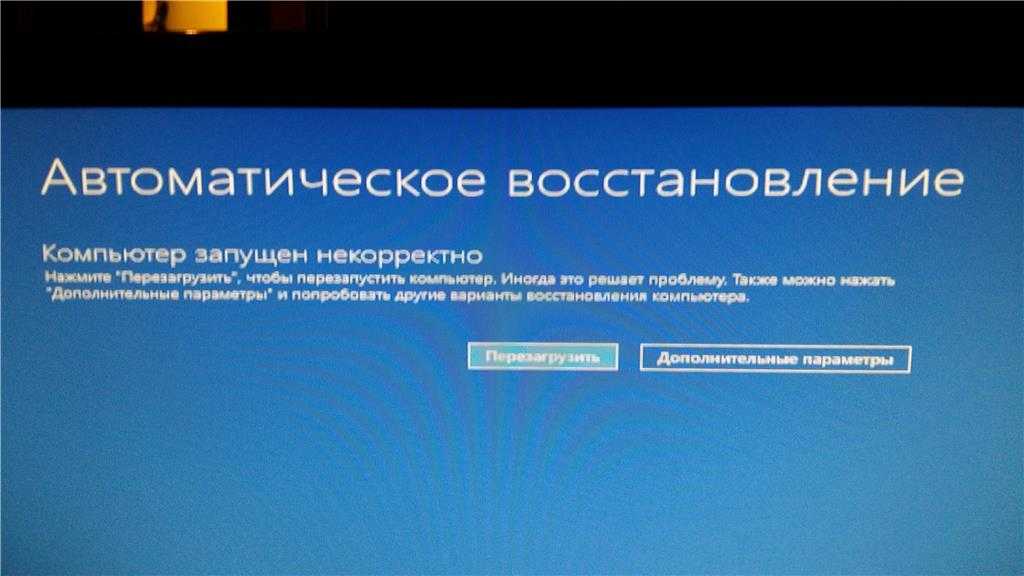 Однако, этот инструмент иногда не работает и отображает приведенную ниже ошибку. Много раз он переходит в цикл повторного запуска и выключения. Ошибка SrtTrail.txt Windows 10 также может возникать при использовании синего экрана (BDOS). Полное сообщение об ошибки звучит следующим образом:
Однако, этот инструмент иногда не работает и отображает приведенную ниже ошибку. Много раз он переходит в цикл повторного запуска и выключения. Ошибка SrtTrail.txt Windows 10 также может возникать при использовании синего экрана (BDOS). Полное сообщение об ошибки звучит следующим образом:
Восстановление при загрузке не удалось восстановить компьютер. Щелкните «дополнительные параметры», чтобы попробовать другие варианты восстановления, или «Завершить работу», чтобы выключить компьютер. Файл журнала C:\WINDOWS\System32\Logfiles\Srt\SrtTrail.txt.
Если у вас данная ошибка, то давайте попробуем исправить её для Windows 10. Способы по сложности идут в обратном порядке, начните с простых снизу.
1. Восстановить загрузчик через CMD
Шаг 1. Вам нужно создать загрузочную флешку с Windows и загрузиться с нее (разрядность x32-x64 и желательно версия, должны быть одинаковыми). Как только дойдете до пункта установки, то нажмите снизу на «Восстановление системы«.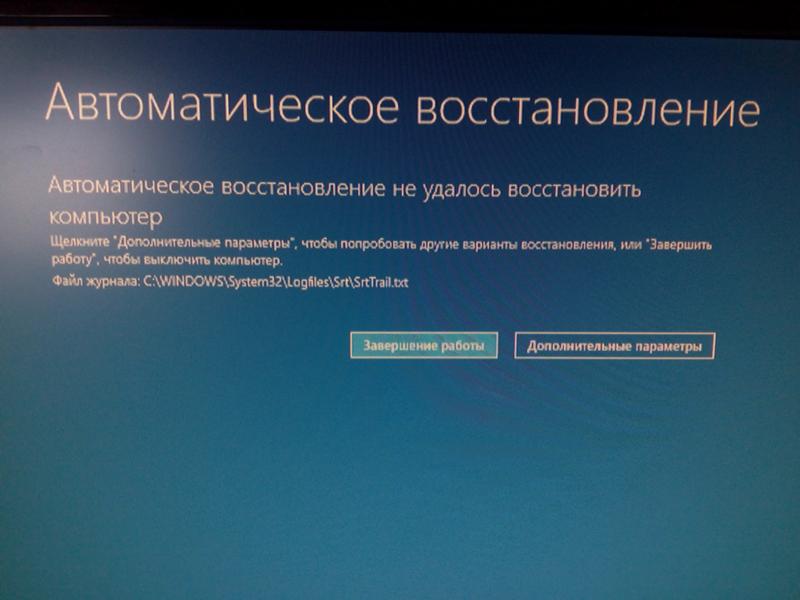
Шаг 2. Перейдите «Поиск и устранение неисправностей» > «Дополнительные параметры» > «Командная строка«.
Перед запуском командной строки, попробуйте выбрать «Восстановление при загрузке«.
Шаг 3. Загружаемся через загрузочную флешку (смотрите шаг 1 — шаг 2). В командной строке задаем команды по порядку нажимая Enter после каждой.
bootrec /rebuildbcdbootrec /fixmbrbootrec /fixboot
В некоторых случаях вам потребуется ввести bootsect /nt60 SYS или bootsect /nt60 ALL. Перезагрузите ПК и нужно проделать Шаг 4 для полной процедуры.
Если у вас этот способ не работает и выдает кучу ошибок, то воспользуетесь подробным описанием, как восстановить загрузочную запись Windows.
<- Способ 2 и 3 вам должны помочь.
Шаг 4. После шага 3 иногда нужно проверить файлы и перезаписать плохие. Введите в CMD следующую команду chkdsk /r C:. Вы должны выполнить это для каждого раздела вашего ПК, заменяя C на другой локальный диск, к примеру D, F.
Узнать список разделов: Введите три команды нажимая enter после каждой 1.
diskpart2.list volume3.exit
2. Отключить автоматический запуск
Это самое простое решение для устранения ошибки SrtTrail.txt. Запустите командную строку через дополнительные параметры. Введите команду bcdedit /set {default} recoveryenabled No и нажмите Enter, далее попробуйте запустить Windows 10.
Командная строка запущена в обычном режиме через дополнительные параметры загрузки. (не через установочную флешку).

3. Запустить командную строку в безопасном режиме
Ошибка SrtTrail.txt в Windows 10 может возникнуть из-за плохого драйвера, например, беспроводной мыши Logitech. Чтобы сократить писанину, Вы можете узнать из другой статьи, как попасть в безопасный режим Windows 10, но я опишу кратко ниже.
Шаг 1. Перезагрузите ПК несколько раз кнопкой на системном корпусе, чтобы вызвать меню «дополнительные параметры». Далее перейдите «Поиск и устранение неисправностей» > «Дополнительные параметры» > «Параметры загрузки» > «Перезагрузить» и выберите вариант «Включить безопасный режим с помощью сети«.
Шаг 2. После запуска системы в безопасном режиме, перейдите в диспетчер устройств и попытайтесь выявить плохой драйвер. Обновите его или скачайте с сайта производителя. Если ничего не помогло, то не выходите из безопасного режима, а следуйте 3 пункту ниже.
Шаг 3. В безопасном режиме запустите командную строку от имени администратора и введите команду DISM /ONLINE /CLEANUP-IMAGE /RESTOREHEALTH.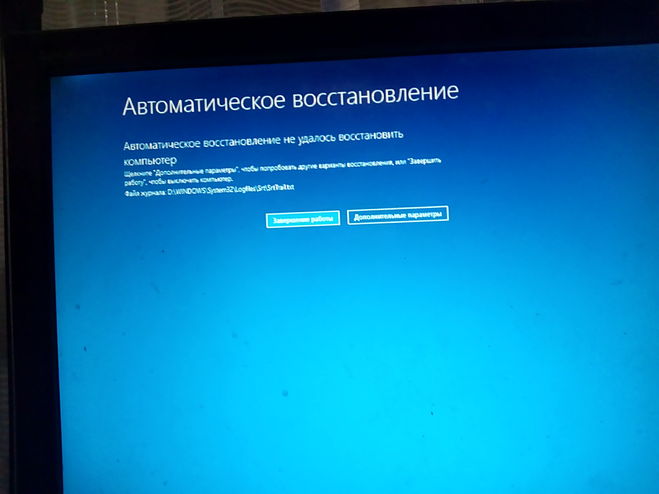 Процесс может занять несколько минут, после чего перезагрузите ПК.
Процесс может занять несколько минут, после чего перезагрузите ПК.
4. Восстановление поврежденного реестра Windows
Если в вашей системе есть поврежденный файл реестра, это может привести к ошибке SrtTrail.txt Windows 10. В этом случае вам необходимо восстановить свой реестр. Запустите командную строку из меню дополнительных параметров и введите команду xcopy c:\windows\system32\config\RegBack c:\windows\system32\config. Далее нажмите Enter, закройте cmd и перезагрузите ПК.
5. Отключить защиту от вредоносного ПО
Защита от раннего запуска и от нежелательной почты (ELAM) может вызвать ошибку SrtTrail.txt в Windows 10. Заходим в меню дополнительных параметров и переходим по настройкам «Поиск и устранение неисправностей» > «Дополнительные параметры» > «Параметры загрузки» > «Перезагрузить» и выберите «Отключить ранний запуск антивредоносной защиты» (F8).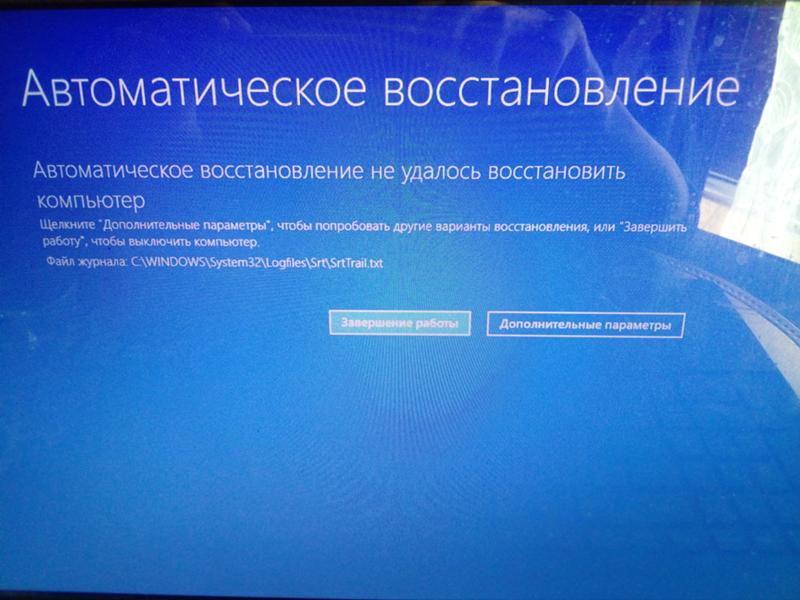 Перезагрузите компьютер, чтобы проверить пропали ли ошибка.
Перезагрузите компьютер, чтобы проверить пропали ли ошибка.
6. Выявить и удалить проблемный файл
Вы можете получить ошибку SrtTrail.txt в Windows 10 из-за проблемных файлов. Давайте выявим этот файл и удалим его. Запустите командную строку в меню дополнительных параметров, как описано в способе 1 через установочную флешку, и задайте следующие команды:
C:cd Windows\System32\LogFiles\SrtSrtTrail.txt
Шаг 1. Он откроет файл, который показывает что-то похожее на это «Загрузочный критический файл c: windows\system32\drivers\vsock.sys поврежден«. Это означает, что vsock.sys является поврежденным файлом, и это вызывает проблему. Это только для примера, вы можете получить другой результат в соответствии с вашей системой.
Шаг 2. Далее мы просто удалим этот файл, который вызывает ошибку, но будьте осторожны, Вы должны знать, что за файл вы удаляете.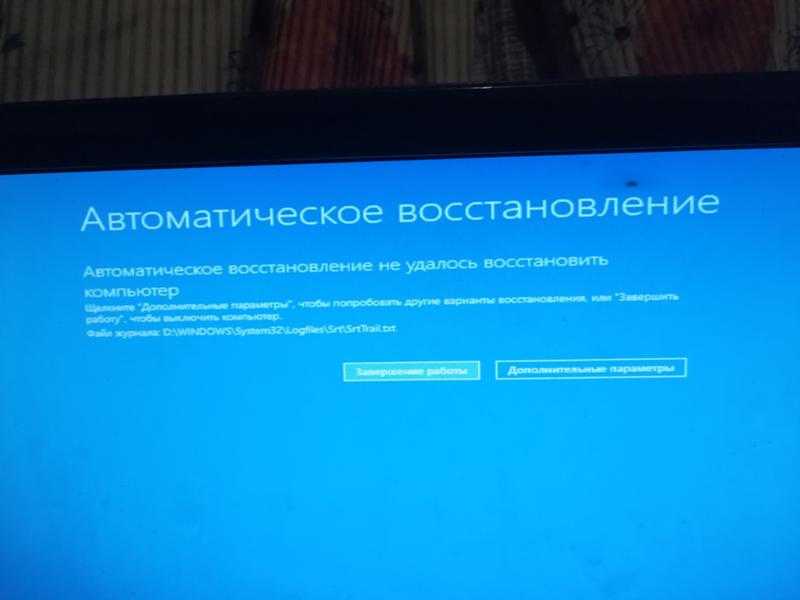
cd c:windows\system32\driversdel vsock.sys
Перезагрузите компьютер и удалите приложение, создающее проблему. В случае с файлом vsock.sys это была виртуальная машина VMware.
7. Проверить приоритет загрузки в BIOS
Вы можете решить проблему с ошибкой SrtTrail.txt в Windows 10 с помощью приоритета загрузки устройства. При загрузке компьютера нажимайте непрерывно кнопку DEL, чтобы войти в BIOS. Теперь найдите раздел загрузки BOOT. После того как вы найдете раздел загрузки, проверьте, установлен ли жесткий диск, как «Первое загрузочное устройство». Если вы используете несколько жестких дисков, установите диск, на котором установлена Windows 10. Не забудьте сохранить настройки в БИОСе кнопкой F10 и перезагрузить ПК.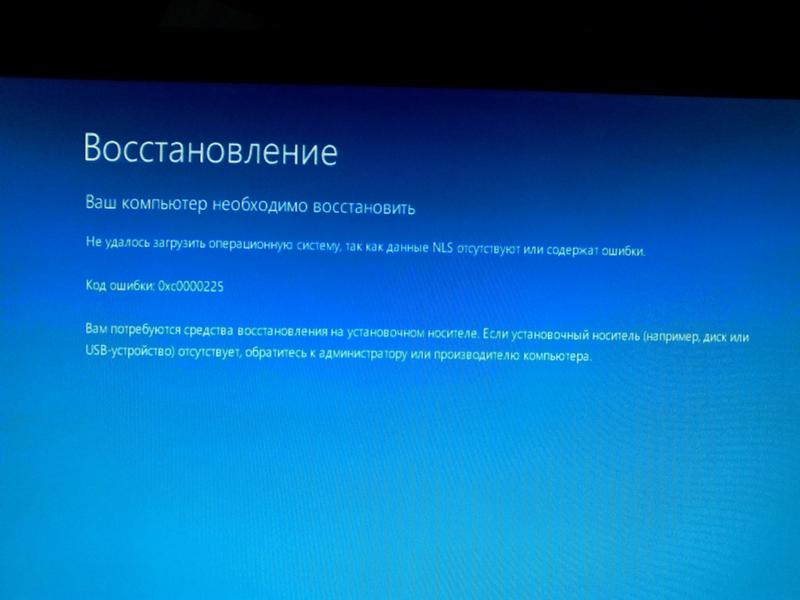
В этом руководстве Вы сможете узнать, какие нужно нажимать кнопки для входа в биос от разных производителей компьютеров и ноутбуков
8. Измените режим контроллера диска в BIOS
Вы также можете избавиться от ошибки изменив в BIOS некоторые настройки. Для этого войдите в БИОС найдите параметр режим контроллера диска SATA Mode и установите его на стандартный IDE, вместо AHCI или RAID. Сохраните изменения и перезагрузите компьютер. Если ошибка все еще существует, снова измените режим обратно, как и был.
9. Подключите жесткий диск
Значительное количество пользователей сообщили, что им удалось обойти ошибку SrtTrail.txt Windows 10 путем повторного подключения их жесткого диска. Выключите компьютер, отключите (220 Вольт) провод от сети, откройте корпус компа или заднюю крышку ноутбука, и отсоедините провода от жесткого диска, потом сразу же обратно вставьте их. Соберите все остальное, и проверьте, решена ли проблема.
10. Извлеките аккумулятор для ноутбука
Если вы используете ноутбук, то отсоедините батарею на некоторое время. Это может показаться глупым, но некоторые пользователи решили проблему с этой манипуляцией. Для этого просто выньте аккумулятор из ноутбука и снова вставьте его обратно. Теперь включите ноутбук, чтобы проверить, устранена ли проблема.
11. Удалить оперативную память
Снятие ОЗУ (RAM) также может помочь в этом вопросе. Это так же просто, как повторное подключение «жесткого диска». Просто выключите ПК, отсоедините кабель питания и удалите модули оперативной памяти. После этого снова подключите модуль памяти и выполните обратную процедуру, чтобы включить компьютер.
12. Отсоединить дополнительные USB-накопители
Если у вас на ПК подключены несколько USB-флешек, то отключите их, чтобы решить проблему с SrtTrail.txt. Просто отключите все внешние USB и перезагрузите компьютер. Проверьте, исправлена ли ошибка.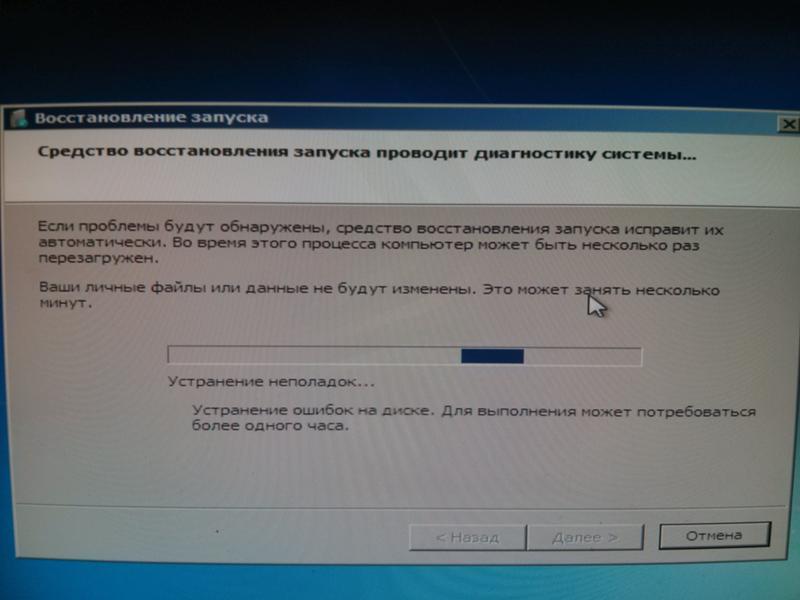
Восстановление при загрузке не может восстановить этот компьютер автоматически
Восстановление при загрузке используется для решения проблемы, когда ваш компьютер не загружается должным образом. Однако при его использовании вы можете столкнуться с ошибкой «Восстановление при загрузке не может восстановить этот компьютер автоматически». Учитывая эту ситуацию, вы можете обратиться к этому сообщению, предложенному MiniTool Solution. Он покажет вам несколько способов исправить эту ошибку. Надеюсь, что этот пост может быть полезен.
«Восстановление при загрузке не может восстановить этот компьютер автоматически»
Если Windows не может помочь вам исправить неправильно сконфигурированный компьютер и не может запустить компьютер в нормальном состоянии, появится ошибка «Восстановление при загрузке не может восстановить этот компьютер автоматически». Средство восстановления при загрузке Windows 7 не может восстановить этот компьютер автоматически — это то же самое, что и ошибка «Автоматическое восстановление не может восстановить ваш компьютер в Windows 10/8/8.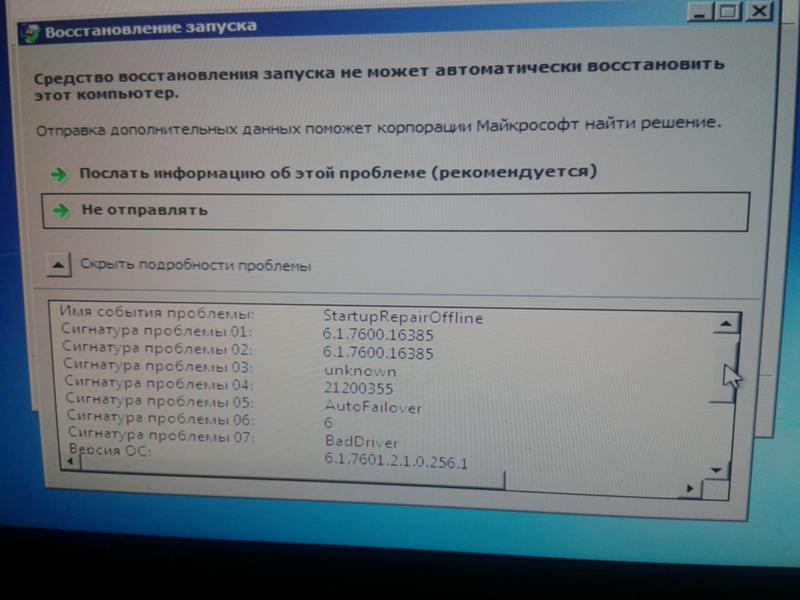 1».
1».
Если вы нажмете Просмотреть сведения о проблеме , будут показаны дополнительные сведения, но не будет предложено решение. Будут отображаться только переменные, специфичные для компьютера:
Имя события. 06: 65
Сигнатура проблемы 07: CorruptFile
Версия ОС: 6.1.7600.2.0.0.256.1
Идентификатор локали: 1033
Переменные В разных операционных системах сигнатура проблемы может отображаться иначе, чем выше .
Тогда почему восстановление при загрузке не работает? Вы должны знать, что есть несколько причин этой ошибки: возможно, к вашему компьютеру подключено проблемное устройство, у вас повреждена файловая система вашего системного диска, повреждена MBR жесткого диска и т. д.
К счастью, Вы можете это исправить.
Исправления для «Восстановление при загрузке не может восстановить этот компьютер автоматически»
В следующей части подробно показано, как исправить «Восстановление при загрузке не может восстановить этот компьютер автоматически».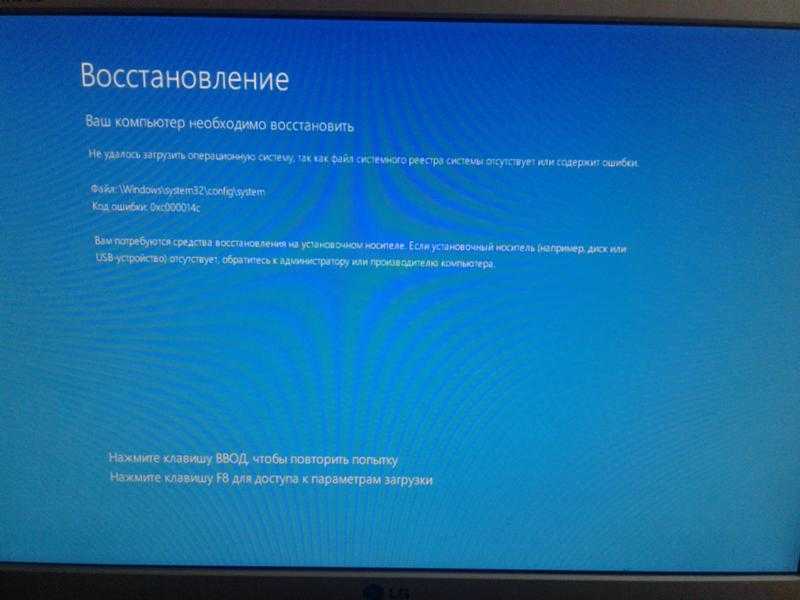 Если вам интересна эта тема, пожалуйста, читайте дальше.
Если вам интересна эта тема, пожалуйста, читайте дальше.
Способ 1: удаление периферийных устройств
Иногда восстановление при загрузке не удается из-за подключенного устройства. Согласно Microsoft, вы можете попытаться удалить устройство и перезагрузить компьютер, чтобы решить эту проблему, если вы недавно подключили устройство к компьютеру, например камеру или портативный музыкальный проигрыватель.
Если этот метод не работает, есть много других способов, приведенных ниже, которые вы можете попробовать.
Способ 2. Запустите Bootrec.exe
Bootrec также известен как утилита bootrec.exe. Это инструмент, предлагаемый Microsoft в среде восстановления Windows. Bootrec.exe может помочь вам исправить ошибки MBR, BCD, загрузочного сектора и boot.ini.
Если проблема вызвана поврежденной MBR или BCD, вы можете попробовать исправить запись MBR или BCD с помощью bootrec, чтобы устранить проблему. Здесь вы можете следовать приведенным ниже инструкциям, чтобы запустить bootrec.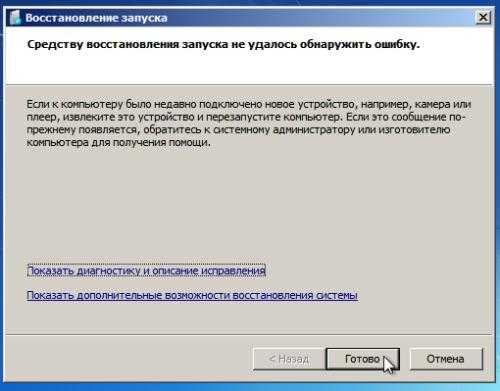 exe.
exe.
Шаг 1: Перезагрузите компьютер и удерживайте F8 , пока не появится окно Advanced Boot Options .
Шаг 2: Выберите Repair Your Computer среди доступных вариантов загрузки.
Шаг 3: Появится новое маленькое окно. Теперь выберите Командная строка для продолжения.
Шаг 4: Введите следующие команды по порядку и нажмите Введите после каждой, чтобы выполнить следующие команды:
bootrec /fixmbr
bootrec /fixboot
Шаг 5: После успешного завершения операции перезагрузите компьютер. ваша система.
Прямо сейчас вы можете проверить, решается ли проблема «Восстановление при загрузке не может восстановить этот компьютер автоматически» при запуске.
Метод 3: запустить CHKDSK
Плохие сектора и ошибки файловой системы также могут быть причинами, по которым не удается выполнить восстановление при загрузке.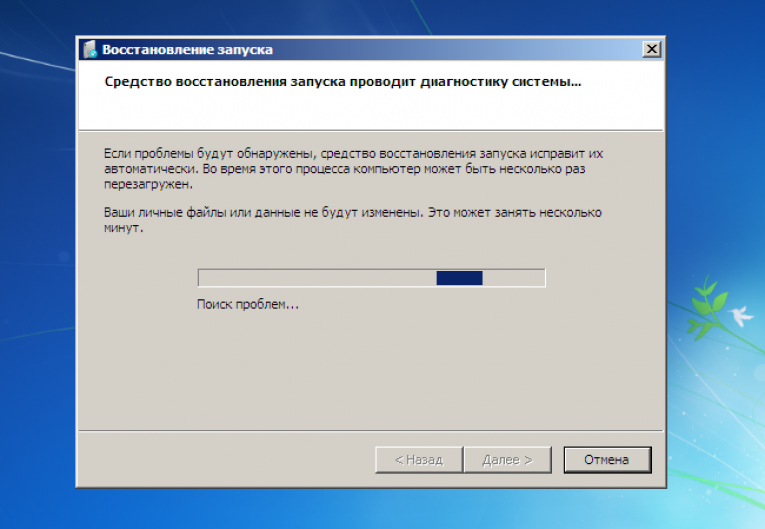 Таким образом, вы можете попробовать запустить CHKDSK, чтобы исправить эту ошибку.
Таким образом, вы можете попробовать запустить CHKDSK, чтобы исправить эту ошибку.
CHKDSK — это системный инструмент в Windows, который может проверять целостность тома и исправлять логические системные ошибки. Он также может определить поврежденные сектора, которые существуют на жестком диске, и пометить их, чтобы компьютер использовал диск без ошибок.
Как запустить CHKDSK в Windows? Вот шаги о том, как это сделать.
Шаг 1: Открыть Командная строка , следуя приведенным выше инструкциям.
Шаг 2: Введите эту команду: chkdsk C: /f /r в окне командной строки и нажмите Введите для запуска.
Совет: «C» означает букву диска вашего установочного диска Windows.
Шаг 3: Перезагрузите систему. CHKDSK просканирует ваш жесткий диск на наличие проблем и устранит их соответствующим образом.
После этого должно быть решено «Восстановление при загрузке не может восстановить этот компьютер автоматически».
Способ 4. Запустите Windows SFC Tool в безопасном режиме
SFC (Проверка системных файлов) — это встроенный инструмент, предоставляемый Windows. Это может помочь проверить и восстановить поврежденные или отсутствующие системные файлы. Кроме того, при использовании этого инструмента вам не понадобится установочный компакт-диск Windows. Что вам нужно сделать, так это загрузить компьютер в безопасном режиме с помощью командной строки. Вот как это сделать.
Шаг 1: Перезагрузите компьютер и удерживайте F8 , пока не появится окно Advanced Boot Options .
Шаг 2. Выберите Безопасный режим с командной строкой среди доступных расширенных вариантов загрузки.
Шаг 3: В окне командной строки введите следующую команду: sfc /scannow и нажмите Введите , чтобы выполнить ее.
Шаг 4: После успешного выполнения команды перезагрузите компьютер.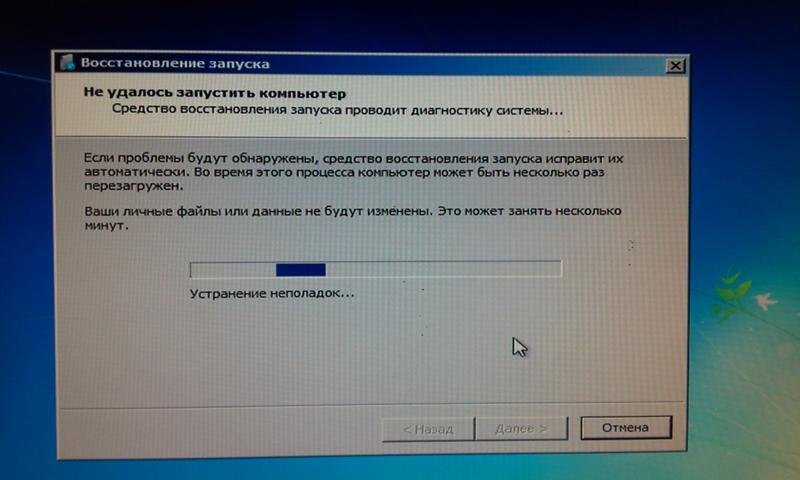
После этого должно быть решено «Восстановление при загрузке не может восстановить этот компьютер автоматически».
Способ 5. Чистая загрузка компьютера
Если упомянутые выше решения не сработали, вы можете загрузить компьютер в безопасном режиме и попытаться выполнить чистую загрузку компьютера. Таким образом, вы можете открыть свой компьютер с минимальным набором драйверов и программ, включив только основные службы и отключив все остальные.
Вот шаги по чистой загрузке компьютера.
Шаг 1. Нажмите одновременно клавишу Win + R , чтобы открыть диалоговое окно «Выполнить ». Затем введите msconfig в диалоговом окне и нажмите . Введите , чтобы открыть Конфигурация системы .
Шаг 2: Когда появится новое окно, перейдите на вкладку Boot . Перейдите к Параметры загрузки , установите флажок Безопасная загрузка и установите параметр Минимальный .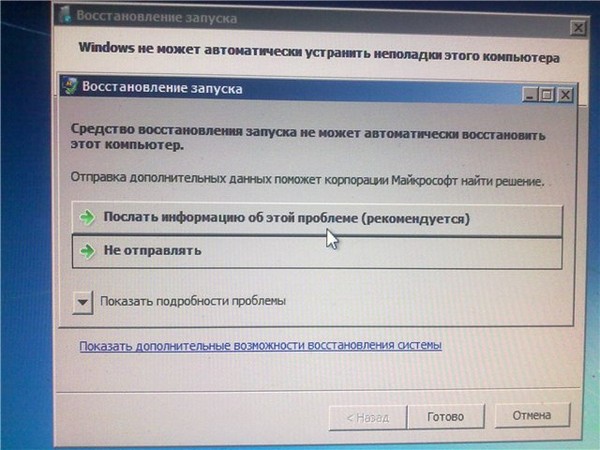 После этого нажмите Применить , чтобы сохранить изменения.
После этого нажмите Применить , чтобы сохранить изменения.
Шаг 3: Затем перейдите на вкладку Службы . Чтобы скрыть все службы, связанные с Microsoft, оставив позади все сторонние службы, установите флажок 9.0009 Скрыть все службы Microsoft в левом нижнем углу. Чтобы отключить все сторонние службы, нажмите кнопку Отключить все . Щелкните Применить , чтобы сохранить изменения.
Шаг 4: Теперь перейдите на вкладку Startup . Выберите все существующие службы и нажмите кнопку Отключить все в правом нижнем углу окна. Щелкните Применить , чтобы сохранить изменения.
Шаг 5: После сохранения всех изменений попробуйте загрузить компьютер в обычном режиме.
После этого должно быть решено «Восстановление при загрузке не может восстановить этот компьютер автоматически».
Совет: Если вы хотите очистить загрузку Windows 10, вы можете обратиться к этой статье по теме: Как очистить загрузку Windows 10 и зачем это нужно?
Способ 6.
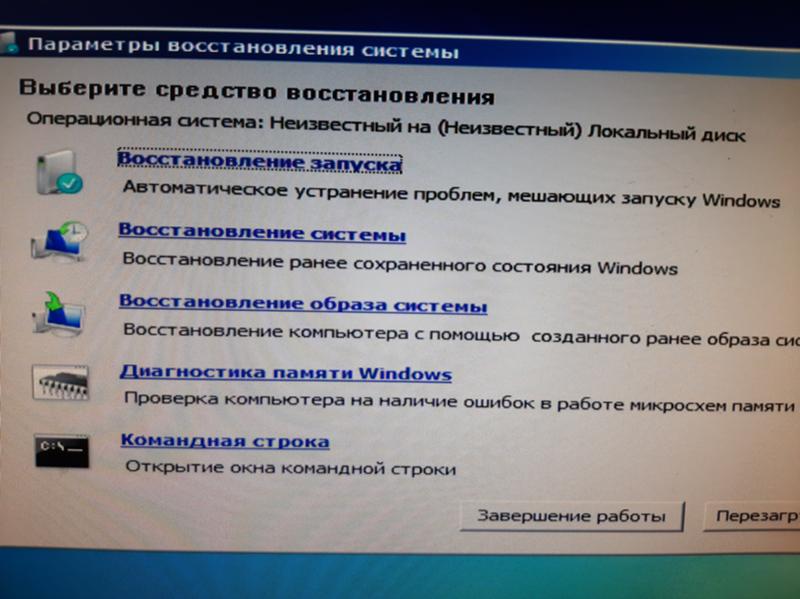 Выполнение восстановления системы
Выполнение восстановления системыЕсли вы создали точку восстановления системы Windows до возникновения этой проблемы на вашем компьютере, у вас есть возможность вернуть компьютер в исходное нормальное состояние, выполнив восстановление системы. Вот как это сделать.
Шаг 1: Щелкните здесь, чтобы загрузить и создать установочный диск Windows 7.
Шаг 2: Подключите его к компьютеру и загрузитесь с него.
Шаг 3: Выберите нужный язык, время и ввод с клавиатуры.
Шаг 4: Выберите Ремонт вашего компьютера .
Шаг 5. Теперь будут перечислены все доступные параметры восстановления системы в Windows 7. Выберите Восстановление системы , следуйте инструкциям мастера восстановления системы, отображаемым на экране, и выберите подходящую точку восстановления.
Шаг 6: Нажмите Finish для восстановления системы.
После завершения операции вы сможете нормально пользоваться компьютером, а сообщение «Восстановление при загрузке не может восстановить этот компьютер автоматически» больше не должно появляться.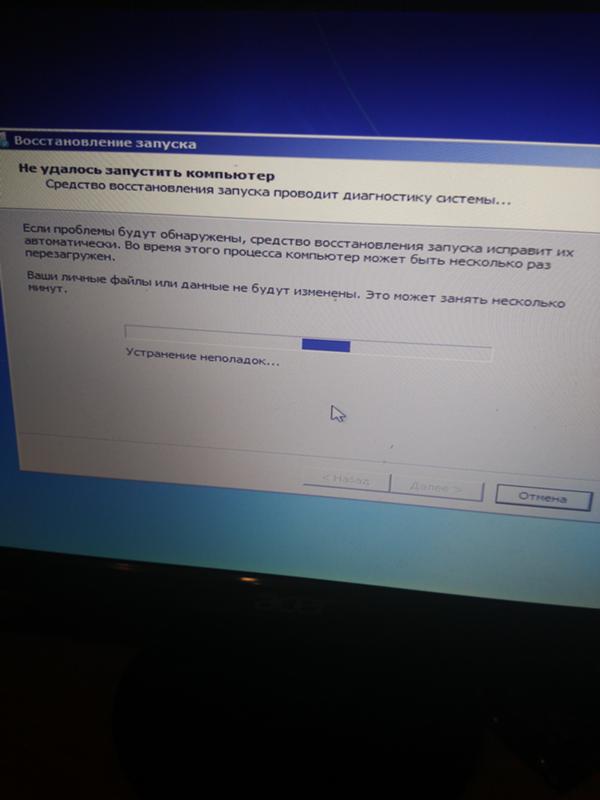
Недавно я получил сообщение об ошибке «Восстановление при загрузке не может восстановить этот компьютер автоматически». Прочитав этот пост, я успешно исправил эту ошибку. Нажмите, чтобы твитнуть
После того, как вы попробуете методы, упомянутые выше, вам удастся исправить проблему «Восстановление при загрузке не может восстановить этот компьютер автоматически» на вашем компьютере.
Однако в будущем на вашем компьютере все равно будут возникать некоторые системные проблемы, которые могут вас расстроить. Восстановление образа системы может быть отличным решением при условии, что образ системы был создан заранее.
С помощью образа системы вы можете восстановить прежнее нормальное состояние вашего ПК после возникновения проблемы на вашем компьютере. Итак, как создать образ системы? Часть профессионального программного обеспечения для резервного копирования — MiniTool ShadowMaker — ваш лучший помощник.
Совместим с Windows 7/8/10. Благодаря различным мощным функциям вам разрешено создавать резервные копии операционной системы, файлов и папок, дисков, разделов и так далее.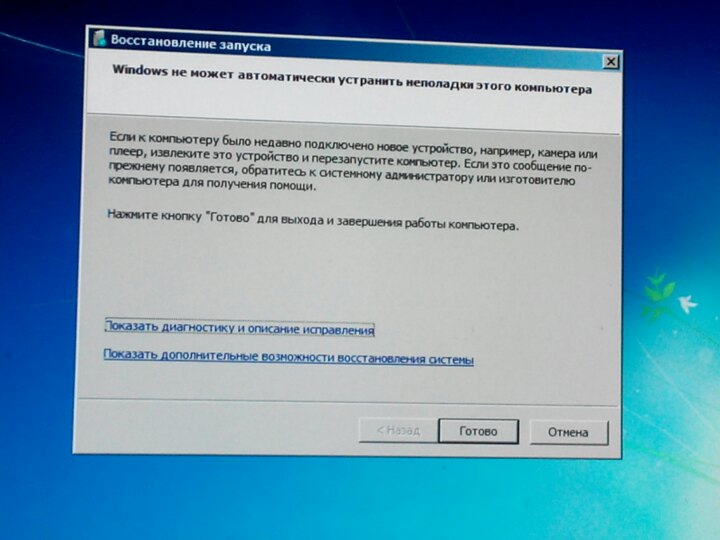
Чтобы создать образ системы, просто получите пробную версию MiniTool ShadowMaker, нажав следующую кнопку, чтобы попробовать, или купите версию Pro Edition, чтобы использовать ее постоянно.
Бесплатная загрузка
Следуйте приведенным ниже инструкциям, чтобы узнать, как сделать резервную копию вашей системы с помощью MiniTool ShadowMaker.
Шаг 1: Выберите режим резервного копирования
1.Установите MiniTool ShadowMaker и запустите его.
2. Затем нажмите Сохранить пробную версию , чтобы продолжить использование пробной версии.
3. Для управления локальным компьютером нажмите кнопку Подключить в Этот компьютер .
Шаг 2. Выберите источник резервного копирования
MiniTool ShadowMaker по умолчанию предназначен для резервного копирования операционной системы. Зарезервированный системой раздел и диск C уже выбраны, поэтому просто перейдите к выбору пути назначения для сохранения образа системы.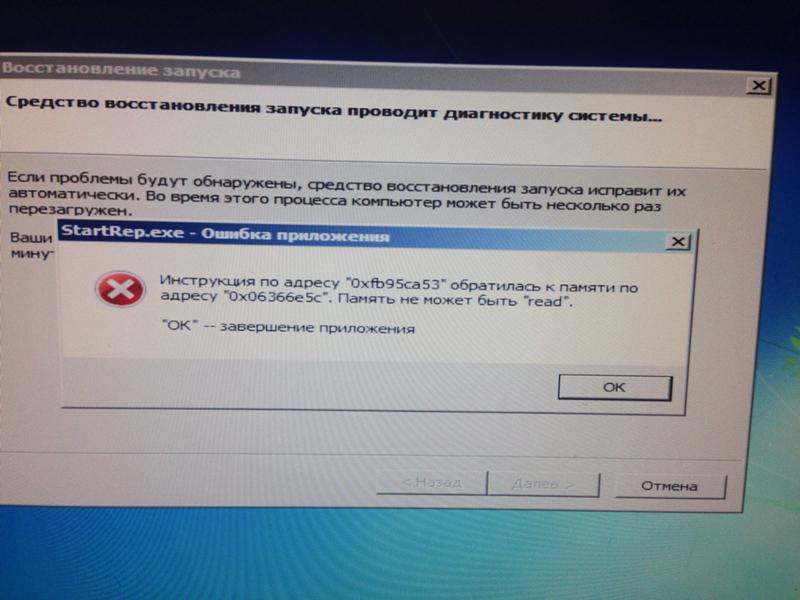
Шаг 3. Выберите путь назначения
1. Щелкните вкладку Назначение на странице Backup .
2.Выберите подходящий путь назначения и нажмите OK для продолжения. Шаг 4. Начните выполнение операции резервного копирования .
2. Просто нажмите Да , чтобы подтвердить операцию, когда появится окно подтверждения.
После того, как вы выполните все шаги, описанные выше, вы должны были успешно создать образ системы.
Помимо того, что на вашем компьютере могут возникнуть некоторые системные проблемы, существует также вероятность потери данных при выполнении некоторых исправлений или из-за других ошибок. Чтобы защитить свои данные, вы также можете использовать MiniTool ShadowMaker для предварительного резервного копирования ваших данных.
Скачать бесплатно
В этом посте рассказывается, как сделать резервную копию системы с помощью MiniTool ShadowMaker.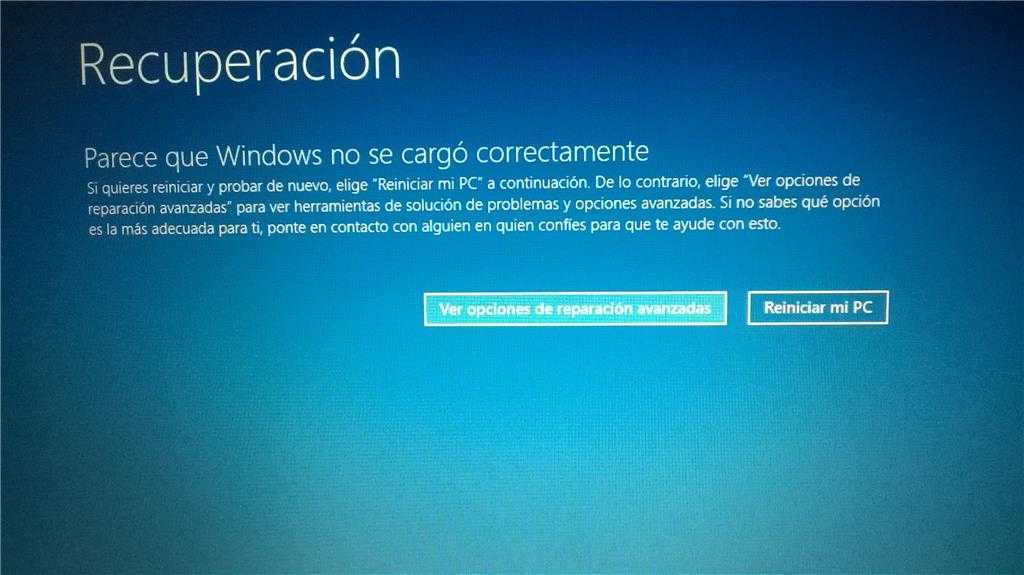 Я успешно создаю образ системы с ним. Это действительно мощная программа резервного копирования. Нажмите, чтобы твитнуть
Я успешно создаю образ системы с ним. Это действительно мощная программа резервного копирования. Нажмите, чтобы твитнуть
Заключение
«Восстановление при загрузке не может восстановить этот компьютер автоматически» — относительно сложная проблема, связанная с Windows. После прочтения этого поста вы должны были решить эту ошибку, и теперь вы можете нормально пользоваться своим компьютером. Кроме того, в этом посте также показана отличная программа для резервного копирования — MiniTool ShadowMaker. Чтобы защитить ваш компьютер и данные, вам понадобится создать резервную копию.
Если у вас возникнут какие-либо проблемы при использовании MiniTool ShadowMaker, свяжитесь с нами, отправив электронное письмо на адрес [email protected].
Восстановление при загрузке не может восстановить этот компьютер автоматически Часто задаваемые вопросы
Что такое восстановление при загрузке на моем компьютере?
Восстановление при загрузке — это средство восстановления в меню «Параметры восстановления системы». Вы можете использовать его для устранения определенных системных проблем, которые могут помешать успешной загрузке Windows 7. Он предназначен для исправления только определенных проблем, таких как отсутствующие или поврежденные системные файлы, которые используются для загрузки операционной системы.
Вы можете использовать его для устранения определенных системных проблем, которые могут помешать успешной загрузке Windows 7. Он предназначен для исправления только определенных проблем, таких как отсутствующие или поврежденные системные файлы, которые используются для загрузки операционной системы.
Почему компьютер не загружается?
- Плохое электрическое соединение.
- Сбой источника питания.
- Сбой операционной системы.
- Аппаратный сбой.
Как устранить неполадки компьютера?
- Запустите тщательную проверку на наличие вирусов.
- Обновите программное обеспечение.
- Вырубить наворот.
- Проверьте подключение к сети Wi-Fi.
- Переустановите операционную систему.
Что такое восстановление после ошибок?
- Исправление ошибок — это процесс принятия мер по ошибке с целью уменьшения ее негативного воздействия.

- Эта фаза переводит систему в безошибочное состояние. Неправильное состояние может вызвать новый сбой системы, если ошибка не будет устранена.
- Возможность спасти оставшиеся данные после ошибки чтения в процессе декодирования.
- Твиттер
- Линкедин
- Реддит
Что делать, если восстановление при загрузке не помогает исправить ваш компьютер
Автор Зайнаб Фалак
Делиться Твитнуть Делиться Делиться Делиться Электронная почта
Средство восстановления при загрузке Windows предназначено для того, чтобы вы снова могли работать, но иногда вам нужно исправлять ошибки вручную.
Windows поставляется с рядом утилит для устранения неполадок, которые автоматически обнаруживают и устраняют ошибки при их возникновении. Среди этих утилит есть Восстановление при загрузке, которое решает проблемы, возникающие при запуске операционной системы.
Среди этих утилит есть Восстановление при загрузке, которое решает проблемы, возникающие при запуске операционной системы.
Несмотря на свою способность работать в обычном режиме, эта утилита может время от времени переставать работать, оставляя пользователей неуверенными в том, что делать дальше. В этом руководстве мы покажем вам, что вы можете сделать, если эта утилита не может решить проблемы с запуском.
1. Устраните проблему в безопасном режиме
Возможно, активный фоновый процесс мешает работе системы, что может объяснить, почему вы столкнулись с проблемой. Поскольку это одна из основных причин, по которой утилита восстановления при загрузке не справляется со своей задачей, мы рекомендуем первое, что вы должны сделать после того, как столкнулись с проблемой, — загрузить систему в безопасном режиме.
Безопасный режим запускает систему только с базовым набором драйверов и приложений, поэтому, если есть фоновый процесс, запуск Windows в этом состоянии должен решить проблему.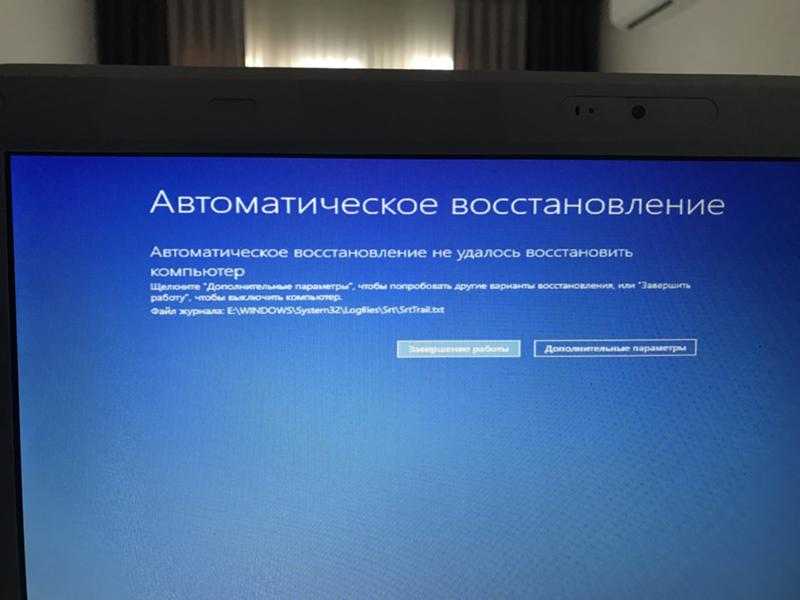
В этом методе мы сначала запустим систему в безопасном режиме, а затем запустим сканирование SFC и DISM, чтобы устранить проблему. Утилита проверки системных файлов (SFC) сканирует защищенные файлы операционной системы на наличие несоответствий, а DISM восстанавливает поврежденный образ системы. Если проблема вызвана ошибкой повреждения в системе, запуск этих двух инструментов должен помочь вам решить проблему.
- Нажмите кнопку Дополнительные параметры в окне восстановления при загрузке.
- Выберите Параметры запуска из списка доступных параметров.
- В следующем окне нажмите Перезагрузить , чтобы запустить безопасный режим.
- Если это не помогло, то вы также можете попробовать запустить безопасный режим, перезагрузив компьютер. Когда он перезагрузится, несколько раз нажмите клавишу F5 на клавиатуре.
- На экране дополнительных параметров перейдите к Параметры запуска , а затем нажмите клавишу F6 .

- Когда вы войдете в безопасный режим, запустите командную строку, как обычно в Windows.
- Введите перечисленные ниже команды одну за другой и нажмите . Введите после каждой, чтобы выполнить их.
DISM /Online /Cleanup-Image /RestoreHealth
sfc /scannow
- Дождитесь успешного выполнения команд, а затем проверьте, решена ли проблема. Не перезагружайте и не выключайте компьютер, пока работает командная строка.
Пока вы этим занимаетесь, мы также рекомендуем удалить антивирусную программу, если ошибка начала возникать после ее установки. Хотя эти программы обычно отлично работают в фоновом режиме, у них также плохая репутация из-за того, что они вызывают проблемы, подобные этой. Вот почему мы предлагаем вам удалить его и посмотреть, есть ли разница.
2. Восстановите BCD и запустите CHKDSK
Также может быть проблема с файлом данных конфигурации загрузки и файлом основной загрузочной записи, из-за чего средство восстановления при запуске не может выполнить свою задачу.
Чтобы исправить проблемы, связанные с этим, мы сначала перестроим оба файла. Затем мы просканируем диск на наличие потенциальных ошибок, которые также могут способствовать возникновению проблемы. Это исправление также включает использование командной строки.
- Введите «cmd» в поиске Windows и нажмите «Запуск от имени администратора» , чтобы запустить командную строку с правами администратора. Если вы вообще не можете войти в Windows, попробуйте запустить систему в безопасном режиме, выполнив шаги, которые мы описали выше, а затем откройте командную строку.
- В командной строке введите команды, указанные ниже, одну за другой и нажмите . Введите после каждой для выполнения.
bootrec.exe /rebuildbcd
bootrec.exe /fixmbr
bootrec.exe /fixboot - После выполнения этих команд продолжите выполнение следующих команд. Если буквы вашего диска отличаются от c или d, обязательно замените их ими перед выполнением команды.

chkdsk /r c:
chkdsk /r d:
После успешного выполнения команд вы можете перезагрузить компьютер и посмотреть, устранена ли ошибка.
3. Восстановить редактор реестра
В некоторых случаях некоторые значения реестра также вызывали проблему. Реестр Windows создает новые значения и ключи каждый раз, когда вы что-то устанавливаете в системе. Есть вероятность, что один из новых или старых ключей был поврежден, что привело к сбою инструмента восстановления при запуске.
В этом случае лучше всего восстановить конфигурацию реестра вашей системы. Вот что вам нужно сделать:
- Снова запустите командную строку, выполнив описанные выше шаги, и на этот раз выполните следующую команду:
копия c:windowssystem32configRegBack* c:windowssystem32config
- Если cmd спросит, какие файлы перезаписать, введите Все и нажмите Введите .
- Затем введите exit , чтобы закрыть окно.

Кроме того, вы также можете попытаться восстановить реестр до одного из его недавних состояний. Однако это не сработает, если вы ранее не создавали резервную копию реестра.
4. Перезагрузите компьютер
Если методы устранения неполадок у вас не работают, то в крайнем случае можно попробовать перезагрузить ПК. Windows предлагает вам сохранить ваши файлы и данные во время сброса, поэтому вам не нужно беспокоиться о потере данных в процессе.
Надеемся, что сброс системы решит проблему раз и навсегда. У вас также есть возможность выполнить чистую установку Windows, если вы считаете, что сброс не сработает. Однако этот процесс займет больше времени, поэтому мы рекомендуем приступать к нему только тогда, когда у вас есть свободное время.
Вручную исправьте проблемы с запуском
Несмотря на то, что встроенные утилиты устранения неполадок Windows обычно устраняют большинство проблем, рекомендуется иметь план резервного копирования на случай, если они не помогут.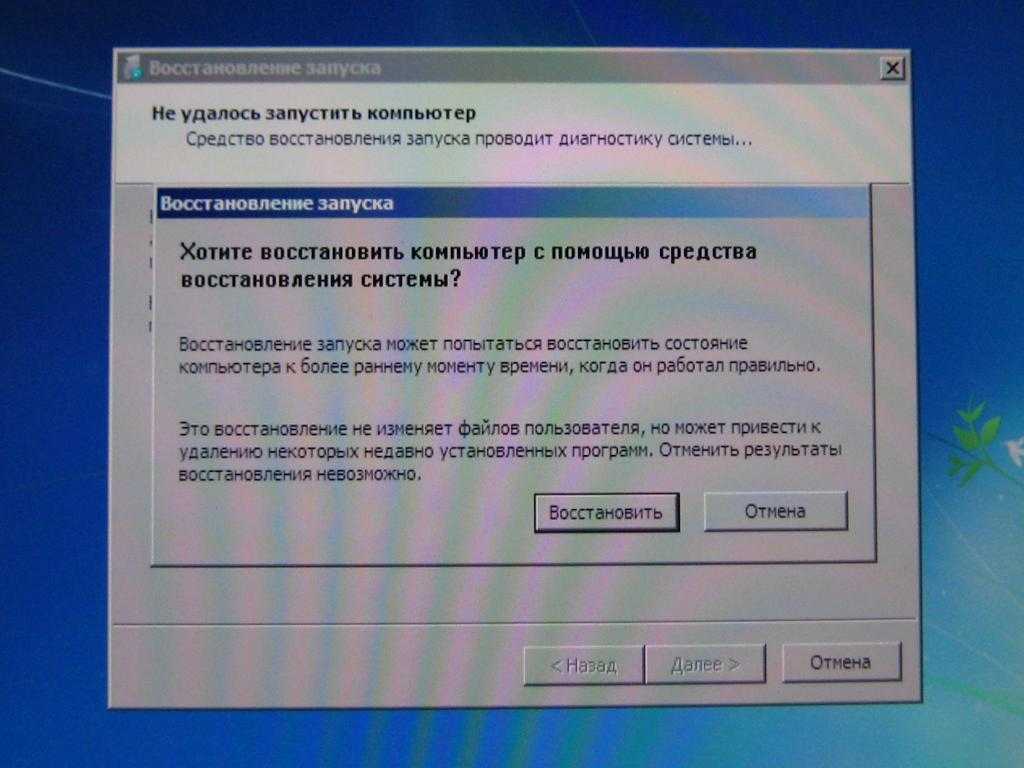


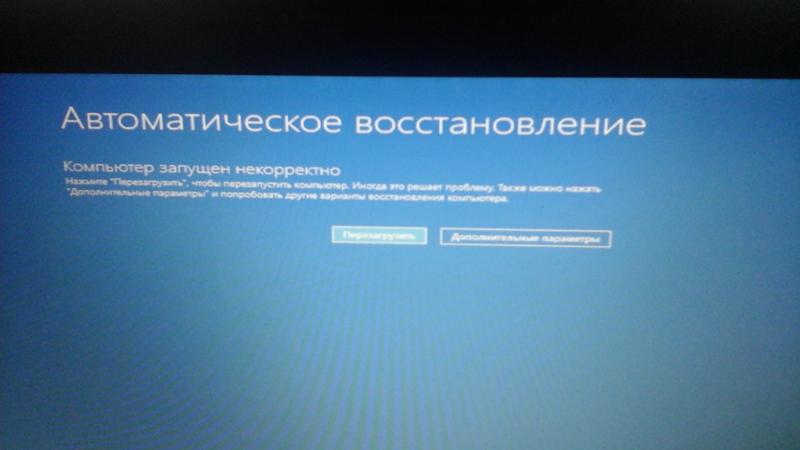 <- Способ 2 и 3 вам должны помочь.
<- Способ 2 и 3 вам должны помочь.