6 Способов исправить то, как SD карта не форматируется в Windows 11/10/8/7
SD-карта является важным компонентом для многих людей. Будучи крошечным запоминающим устройством, он может хранить большое количество информации. SD-карту также можно использовать в мобильных телефонах, камерах и т.д. Для хранения данных. SD-карта не форматируется, SD-карта не может быть отформатирована или пусть это Windows не может отформатировать SD-карту, эти ошибки появляются все чаще в последние годы. Значительное число клиентов сталкивались с конкретной проблемой при работе с SD-картами, например, «Windows не удается завершить форматирование». Таким образом, чтобы помочь вам, мы предлагаем несколько полезных исправлений, которые, скорее всего, удовлетворят ваши потребности.
Часть 1: Почему SD-Карта Не Форматируется?
Часть 2: Как исправить, что SD-карта не форматируется?
Исправление 1. Отформатируйте карту памяти / SD-карту в управлении дисками Windows
Исправление 2: Запустите Diskpart для очистки SD-карты, которая не форматируется
Исправление 3: Измените Букву диска и пути к нему, чтобы найти SD-карту
Исправление 4. Удаление защиты от записи с карты Micro SD не форматируется
Удаление защиты от записи с карты Micro SD не форматируется
Исправление 5: Проверьте и восстановите поврежденные сектора
Исправление 6: Форматирование SD-карты с помощью стороннего форматера SD-карты
Часть 3: Как восстановить данные с SD-карты, которая не форматируется?Часть 4: Часто задаваемые вопросы о том, что SD-карта не форматируется
1. Как исправить, что SD-карта не форматируется в FAT32?
2. Как исправить SD-карту RAW, которая не форматируется?
3. Как восстановить SD-карту, которая не форматируется на Android / Cannon Camera?
4. Как принудительно отформатировать SD-карту?
5. Как исправить, если SD-карта не может быть отформатирована на Mac или Android?
Часть 1: Почему SD-Карта Не Форматируется?
Прежде чем ответить на вопрос «почему я не могу отформатировать свою карту microsd?», мы могли бы попросить вас ознакомиться с этим вопросом. В этой части будут приведены конкретные причины, которые объяснят, почему поврежденная SD-карта не форматируется.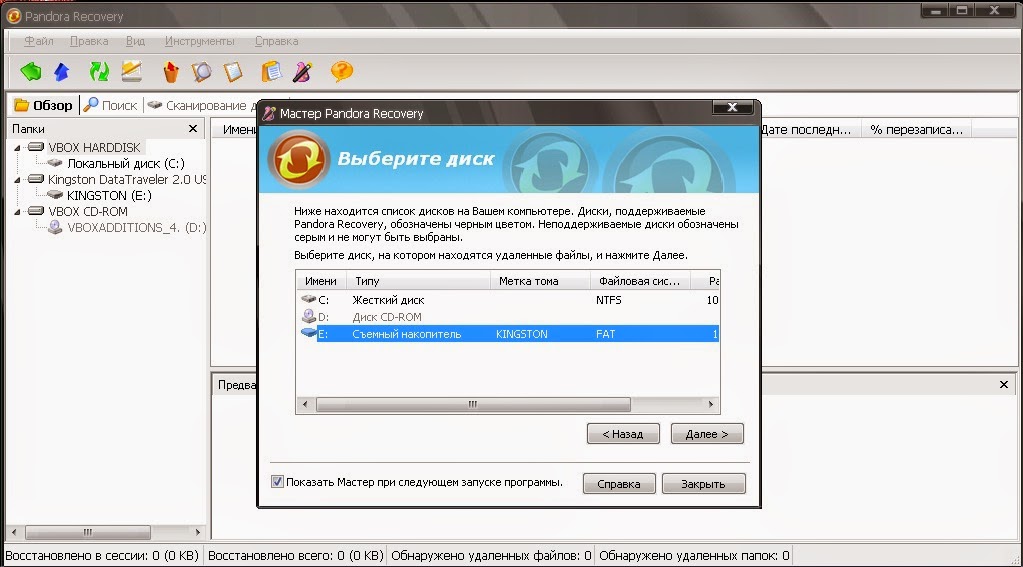
- Защита от записи на SD-карту не позволит форматировать карту.
- Другим объяснением могут быть поврежденные сектора на карте. Это может привести к повреждению карты.
- SD-карта может быть повреждена из-за ошибок системных файлов.
- Вирус или вредоносное ПО могут быть еще одной причиной появления этой проблемы. Вирусы могут передаваться, если вы подключаете свою SD-карту к другим устройствам.
Часть 2: Как исправить, что SD-карта не форматируется?
Исправление 1. Отформатируйте карту памяти / SD-карту в управлении дисками Windows.
Many of us, unable to format the SD card, use the Windows File Explorer. It’s fast access for us to play out a speedy format of a removable hard disk, with chances of windows not being able to format. Here, attempt to format your SD card in Windows Disk Management, a different Windows default program.
Откройте «Управление дисками» в Windows 11/10/8/7, щелкните правой кнопкой мыши на SD-карте и выберите «Форматировать».
Выберите подходящую файловую систему, например FAT32, NTFS, exFAT, и нажмите «ОК», чтобы воспроизвести быстрый формат.
Исправление 2: Запустите Diskpart для очистки SD-карты, которая не форматируется
Одновременно нажмите Windows + R, введите «cmd» в поле Выполнить, чтобы открыть командную строку.
Введите «diskpart«, чтобы запустить утилиту Diskpart, а затем «список дисков», чтобы перечислить диски на ПК.
Введите конкретный номер диска вашей SD-карты, т.е. выберите диск 2.Введите очистить, чтобы стереть всю информацию с SD-карты с помощью утилиты очистки.
Создайте новый раздел на карте, набрав «создать основной раздел».
Введите design fs=»файловая система» (файловая система относится к ntfs/fat32), чтобы отформатировать раздел.
Исправление 3: Измените Букву диска и пути к нему, чтобы найти SD-карту
Иногда проблема «Windows не форматирует SD-карту» никак не исчезает. Чтобы устранить такие проблемы, вам необходимо следовать приведенному ниже методу:
Подключите вашу не форматируемую карту к ПК.
Щелкните правой кнопкой мыши на «Этом компьютере» и выберите «Управление». В меню «Управление» > «Управление дисками».
Найдите свою SD-карту и щелкните правой кнопкой мыши > Изменить букву диска > Пути.
Повторно выберите другую букву диска для вашей SD-карты и нажмите кнопку ОК.
Исправление 4. Удаление защиты от записи с карты Micro SD не форматируется
SD-карта с защитой от записи доступна только для чтения и не может быть отформатирована. Следовательно, вы не сможете отформатировать SD-карту. Защита от записи может привести к проблеме «Windows не может отформатировать SD-карту». Если это так, все, что вам нужно, — это отключить защиту вашей карты от записи, чтобы она работала без сбоев.
Нажмите Windows + R, чтобы запустить окно Запуска.
Введите «diskpart» в поле «Выполнить» и нажмите «Ввод».
Введите команды в появившемся окне diskpart. Нажимайте кнопку Enter каждый раз после отдачи следующих распоряжений:
▪ Список дисков/
▪ Выберите табличку # (# показывает диск с защитой от записи).
▪ Атрибуты disk clear доступны только для чтения.
Было бы идеально, если бы вы закрыли Windows, когда вам будет показано «Атрибуты Diskpart успешно очищены». Это означает, что проблема «поврежденная SD-карта не форматируется» решена.
Исправление 5: Проверьте и восстановите поврежденные сектора
Поврежденные сектора невозможно обнаружить на вашем устройстве хранения / диске, но они будут мешать вам беспрепятственно пользоваться компьютером и открывать файлы. Одним из наиболее распространенных способов устранения поврежденных секторов является форматирование диска. Удалите поврежденные сектора и отформатируйте карту любым способом по вашему выбору.
Используя клавиши Windows + R, откройте панель запуска и введите там cmd. Нажмите клавишу Enter, чтобы открыть запрос заказа (cmd.exe ).
Введите команду: chkdsk E:/f/r/x . Замените букву E в командной строке буквой диска вашей SD-карты.
Исправление 6: Форматирование SD-карты с помощью стороннего форматера SD-карты
Если вы сняли защиту от записи со своей SD-карты, но проблема все еще возникает, вам необходимо отформатировать SD-карту. Вы можете обратиться за помощью к стороннему программатору форматирования SD-карт Windows 10 для форматирования вашей SD-карты.
Вы можете обратиться за помощью к стороннему программатору форматирования SD-карт Windows 10 для форматирования вашей SD-карты.
Существует множество таких инструментов для выполнения вашей работы. Отныне ищите идеальный выбор и избавьтесь от проблемы «SD-карта не форматирует Android». Сделав это, ваша проблема «почему я не могу отформатировать свою SD-карту» будет немедленно решена.
Часть 3: Как восстановить данные с SD-карты, которая не форматируется?
Обычно SD-карта может быть повреждена при перемещении данных с одного устройства на другое. Если вы остаетесь с Windows, не можете отформатировать карту microsd и вам нужно вернуть потерянные данные, не волнуйтесь. С помощью программы Tenorshare 4DDiG Data Recovery занимает всего несколько минут. Этот продукт был плодотворным в оказании помощи бесчисленным клиентам в восстановлении файлов с SD-карты после случайного удаления или форматирования. Независимо от того, используете ли вы ПК с Windows или Mac, программа прекрасно работает с обоими.
- Восстановление поврежденных / удаленных / потерянных / отформатированных файлов с SD-карты / USB-накопителя / внешних устройств и т.д.
- Восстановите все потерянные файлы с компьютеров Windows и Mac.
- Поддержка более 1000 типов файлов, таких как фотографии, видео, аудио, документы и многое другое.
- Быстрое сканирование со 100% безопасностью.
Скачать Бесплатно
Для ПК
Безопасная Загрузка
Скачать Бесплатно
Для Mac
Безопасная Загрузка
- Шаг 1:Подключите и выберите карту
- Шаг 2:Сканирование SD-карты и предварительный просмотр данных
- Шаг 3:Восстановление данных с SD-карты
Прежде всего, установите Tenorshare 4DDiG Windows Data Recovery. Запустите программу, подключите SD-карту, с которой вы потеряли данные, к компьютеру, а затем выберите ее для запуска.
После того, как вы предварительно нажмете на кнопку Сканировать, 4DDiG быстро проверит вашу карту со всех сторон, чтобы обнаружить потерянные файлы.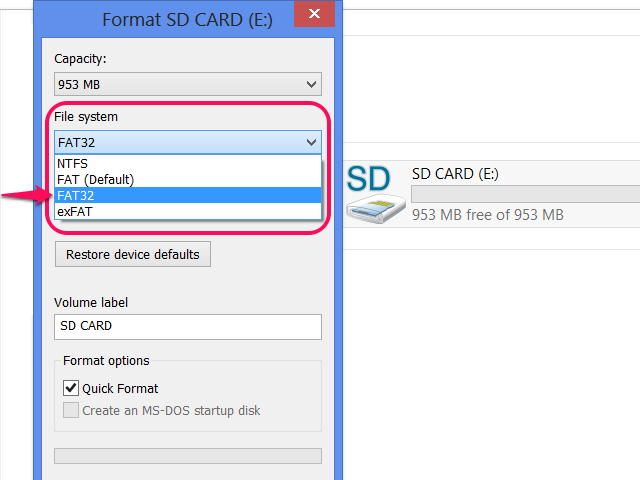 После сканирования вы можете выбрать файл для предварительного просмотра перед восстановлением данных.
После сканирования вы можете выбрать файл для предварительного просмотра перед восстановлением данных.
4DDiG восстанавливает данные всех типов и позволяет просматривать их. После нажатия на кнопку Восстановить 4DDiG запросит местоположение, в котором вы хотите сохранить найденные документы.
Часть 4: Часто задаваемые вопросы о том, что SD-карта не форматируется
1. Как исправить, что SD-карта не форматируется в FAT32?
В Windows 10 трудно отформатировать карту в формат FAT32, если ее размер превышает 32 ГБ. Это происходит из-за срока службы файловой системы. Вы можете попробовать:
- Форматирование при работе проводника файлов Windows и управления дисками
- Отформатируйте карту памяти с помощью Diskpart в FAT32 в Windows 10
- Отформатируйте SD-карту в формат FAT32 с помощью командной строки в Windows 10
2. Как исправить SD-карту RAW, которая не форматируется?
Лучшими решениями для устранения проблем, связанных с форматом необработанных SD-карт, являются:
- Форматирование с помощью опции CMD
- Принудительное форматирование карты
- Отформатируйте необработанную карту памяти с помощью Diskpart в Windows 10
3.
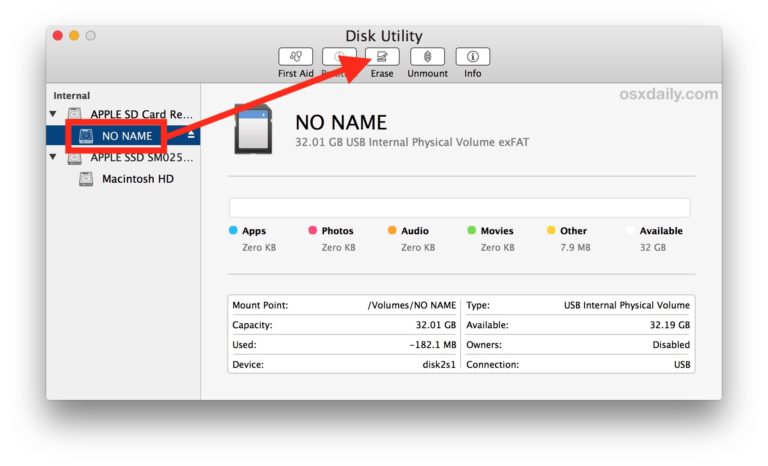
Шаг 1: Очистите SD-карту на вашем компьютере и подключите ее к камере Android.
Шаг 2: Перейдите в Настройки > Хранилище.
Шаг 3: Выберите карту и нажмите на три точки, обозначающие настройки.
Шаг 4: Выберите «Форматировать как внутренний».
Шаг 5: Выберите «Удалить и отформатировать», а затем перезагрузите камеру.
4. Как принудительно отформатировать SD-карту?
Чтобы принудительно отформатировать SD-карту, вы можете попытаться:
- Отформатируйте карту с помощью мобильного телефона или камеры
- Используйте бесплатное программное обеспечение для форматирования диска
5. Как исправить, если SD-карта не может быть отформатирована на Mac или Android?
- Вы можете отформатировать карту с помощью приложения Disk Utility, если у вас есть компьютер Mac.
- Для большинства устройств Android проблемы можно легко устранить, перезагрузив устройство.

- Файл ~/.bash_profile
- Такие папки, как /usr, /bin и /etc., Также спрятаны с глаз долой.
Заключение:
Проблема «SD-карта не может быть отформатирована» может быть сложной. Вкратце, вы можете подумать, что это серьезная проблема, и легко можете испугаться. Мы поделились некоторыми исправлениями, которые могут помочь вам в случае, если вы также столкнетесь с ошибкой «Windows не удалось завершить форматирование». Если вы потеряли какие-то важные данные во время форматирования карты, вы можете легко восстановить их с помощью программа Tenorshare 4DDiG обеспечения для восстановления данных SD и это надежный вариант.
Александр Кокин
(Нажмите, чтобы оценить этот пост)
Вы оценили 4.5 ( участвовали)
Вам Также Может Понравиться
- Home>>
- SD карта >>
- Как исправить, что SD карта не форматируется в Windows 11/10/8/7?
SD карта повреждена | Как восстановить microsd память, флешку на телефоне
Утилиты + техники, которые восстановят поврежденную SD карту памяти, вылечат ошибки форматирования и заставят sd работать на компьютере и телефоне.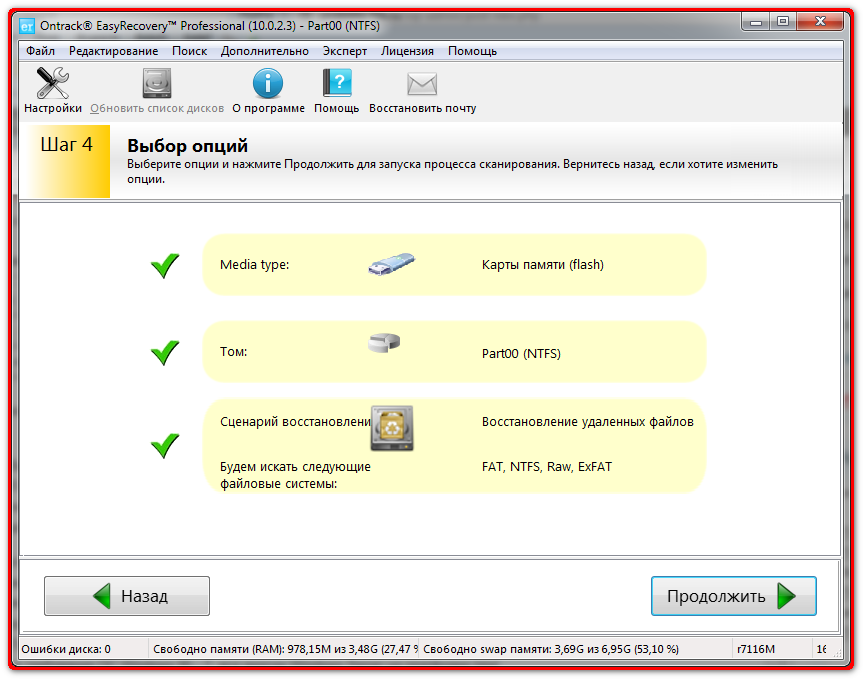
Содержание:
- Виды повреждения SDHC карт памяти
- Симптомы повреждения sd-карты, частые ошибки
- Способ 1: Исправление ошибок чтения через cmd и chkdsk
- Способ 2: Форматирование sd-карты программой sdformatter
- Как сохранить данные на поврежденной флешке
- Почему поврежденную флешку не всегда можно восстановить
- Вопросы и ответы
Видео, как восстановить поврежденную карту памяти
Виды повреждения карт памяти SDHC
Чаще всего сценарии, приводящие к проблемам чтения sd-карт на мобильных устройствах и ПК, следующие:
- Физическое повреждение карты памяти
- Наличие ошибочных секторов в файловой таблице sd-карты:
- После неудачного переноса файлов (копипаст или Ctrl + X)
- При системном сбое ОС (внезапное отключение ПК) или телефона
- Другие неизвестные причины,в результате которых sd карта повреждена
Как восстановить поврежденную карту памяти через консоль
Для исправления ошибок чтения на карте памяти можно задействовать командную строку и chkdsk. Утилита присутствует в составе любой версии Windows.
Утилита присутствует в составе любой версии Windows.
Как пользоваться chkdsk при исправлении карты памяти:
- Откройте меню Run через меню Пуск или горячие клавиши Win + R.
- Введите cmd, Enter
- В командной строке введите chkdsk [буква диска]: /f /r, Enter
- Нажмите Y для подтверждения запуска проверки
Значение ключей в chkdsk:
- Флаг /f – исправление ошибок на карте памяти
- Флаг /r – исправление поврежденных секторов на диске
Функционал утилиты chkdsk содержит и другие параметры проверки, с ними можно ознакомиться через команду /? .
Если пользоваться консольной утилитой для восстановления поврежденной карты памяти нет желания, воспользуйтесь удобной графической оболочкой. Открыть ее можно через Проводник:
- Пуск – Компьютер (или Мой Компьютер в Windows 10)
- Правая кнопка на sd-карте – Свойства
- Вкладка «Сервис» – кнопка «Проверить»
Здесь доступны те же опции, что и в консольной версии утилиты.
Форматируем карту памяти через программу SDformatter
Нередко проблемы с картой памяти возникают из-за некорректного форматирования. В результате,
- sd карта недоступна для чтения
- не отображается при подключении на определенных конфигурациях ПК
- карта памяти с файловой системой NTFS недоступна для записи файлов на Mac OS.
Во избежание конфликтов файловых систем советуем всегда форматировать карту памяти в Fat или exFat (Extended FAT). Это гарантирует чтение/запись файлов под Linux, Windows и Mac OS.
Для этих целей как нельзя лучше подходит бесплатная программка SDformatter. Она выполняет форматирование sd-карт. Большего от нее не требуется. Справляется с задачей SDformatter лучше, чем стандартные программы для форматирования Windows – на самом деле, не совсем подходящие для форматирования SD/SDHC карт памяти.
youtube.com/embed/k-HlGV2CMUU»>Как исправить поврежденную карту памяти в SDformatter:
- Скачайте SDformatter для Mac OS или Windows.
- Запускайте программу с правами администратора (что это?).
- Для подключения карты памяти к компьютеру используйте встроенный в ноутбук или внешний картридер.
- В настройках SDformatter указывайте не quick (быстрое), а full format (полное форматирование).
Картридер (внешний или внутренний) — специальное устройство, подключаемое к компьютеру. Стоит оно недорого и продается в большинстве компьютерных магазинов. Если у вас есть ноутбук — вполне вероятно, что картридер уже встроен.
SDformatter — далеко не единственная утилита для работы с флешками, отличной альтернативой будет USB Disk Storage Format Tool. В этой бесплатной программе те же возможности – форматирование в (ex)FAT/NTFS и проверка файловой структуры/кластеров на ошибки.
Недостаток форматирования как метода исправления ошибок очевиден: все файлы, хранящиеся до этого на карте памяти, будут безвозвратно утеряны. Но если вам важнее исправить ошибки на карте памяти и побыстрее вернуть ее в рабочее состояние, сложнее придумать лучший способ решения проблемы, чем форматирование.
Но если вам важнее исправить ошибки на карте памяти и побыстрее вернуть ее в рабочее состояние, сложнее придумать лучший способ решения проблемы, чем форматирование.
Можно ли сохранить файлы, если карта памяти просит форматирование
Повторим, не будем исключать, что поврежденная sd карта может содержать очень важные файлы. Иногда их можно спасти, но в ряде ситуаций придется с ними попрощаться.
Один из самых известных кейсов, когда в результате ошибок чтения операционная система предлагает, мягко говоря, не лучший вариант – отформатировать карту памяти, следственно, удалив ее полностью.
Как действовать в ситуации, если флешка (а точнее Windows) требует отформатировать ее? Попробуйте восстановить работу испорченной сд карты в обход форматированию – таким образом, чтобы файлы остались на ней.
- Проигнорируйте запрос на форматирование.
- С помощью recovery-программы (например, PhotoRec или TestDisk) просканируйте карту памяти.
- Сохраните восстановленные файлы на компьютере.

Как это сделать через PhotoRec, читайте здесь.
Есть ли вероятность необратимого повреждения карты памяти?
Да, конечно. Ошибки чтения на карте памяти не восстанавливаются программным способом в случае, если они механического свойства:
- вы повредили sd карточку, уронив или наступив на нее,
- в корпус попала вода,
- при возгорании телефона карта памяти подверглась термовоздействию.
Если проблема аппаратного свойства, в случае с жестким диском или usb-флешкой, есть возможность замены микросхем в лаборатории. Однако sd-карта памяти, имеющая микроскопические размеры, не поддается восстановлению – возможна лишь замена поврежденной карты памяти на новую. Причем наличие видимых повреждений исключает бесплатную замену по гарантии.
Дополнительная информация. Что происходит, когда повреждена карта памяти
Перечислим характерные симптомы: что происходит, sd карта памяти повреждена.
- Фотографии, видео открываются с ошибками или отображаются не полностью
- Sd-карта недоступна для чтения или не распознается телефоном/ПК
- На телефоне отображается сообщение о том, что запись на sd-карту невозможна
- Поврежденная карта sd-карта просить форматировать ее
- ОС информирует об ошибках чтения, зависает при подключении sd карты к компьютеру
Часто задаваемые вопросы
Карта памяти sd была повреждена, могу ли я восстановить потерянные фотографии на ней?
Да, в большинстве случаев, Recuva (программа для восстановления флешки) способна с достоверной степенью восстановить фотографии с поврежденных карт памяти (но не во всех случаях.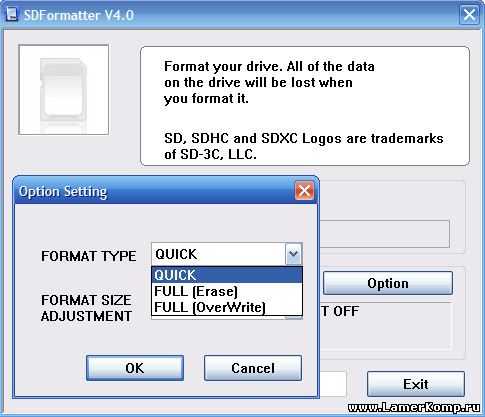 В основном, это зависит от текущего состояния карты памяти и количества циклов перезаписи свободного пространства).
В основном, это зависит от текущего состояния карты памяти и количества циклов перезаписи свободного пространства).
Recuva – оптимальное приложение для восстановления, поскольку эта программа «заточена» под медиаформаты и карты памяти. Кроме этого, можно посоветовать альтернативу – PhotoRec. Она выполняет поиск по сигнатурам файлов.
На sd-карте большая часть фото повреждена. Проблема, возможно, возникла по причине «перезапись». Можно ли восстановить файлы на поврежденной microsd?
Восстановление карты памяти microsd после перезаписи менее вероятно. Поэтому лучше всего достать ее из телефона и восстанавливать через картридер, подключив sd-карту к компьютеру или ноутбуку.
Телефон показал сообщение: “карта памяти не поддерживается”. Как восстановить или вытащить фото и видео?
При повреждении карты памяти нужно
- достать ее из телефона (или другого устройства, где она использовалась),
- подключить к компьютеру через кардридер,
- с помощью программ по восстановлению просканировать sd карту.
 Это единственный способ вернуть данные с поврежденной карточки.
Это единственный способ вернуть данные с поврежденной карточки.
Если же имеет место физическое повреждение, восстановление не представляется возможным.
Когда я делаю фото, оно сохраняется, но в Галерее темный экран. Также во ВК не сохраняются картинки и скриншоты на карту памяти.
Возможно, повреждена карта памяти телефона. Исправить повреждения файловой системы можно, отформатировав устройство на компьютере или непосредственно на телефоне (как это сделать, читайте выше). Если данный метод не сработает, попробуйте заменить sd-карту или сбросить телефон до заводских настроек.
Телефон стал показывать значок, что карта памяти повреждена и предлагать все с неё стереть. Затем пропали все аудио и фото. Возможно ли их восстановить?
Как правило, если sd карта повреждена, Windows предлагает отформатировать ее (= стереть). Перед тем, как это делать, лучше всего скопировать все оставшиеся данные на ПК.
Следующий шаг – выполнить быстрое форматирование (Quick, но не Full!) и просканировать карту памяти программами для восстановления. Из бесплатных советуем Recuva, PhotoRec, DiskDigger for PC.
Телефон не может распознать SD-карту после 3 дней использования. Мой телефон читает ее, но только при передаче файлов с телефона на SD.
Необходимо проверить запоминающее устройство на ошибки чтения: возможно, вы извлекали ее неправильно или со временем появились ошибочные сектора, препятствующие записи/чтению). Для сканирования подойдет chkdsk или командная строка (см. руководство по исправлению ошибок).
Если ошибки не обнаружены, скопируйте содержимое карты памяти на компьютер (сделайте бекап) и отформатируйте sd карту при помощи утилиты SD Formatter. Для этих целей также подойдут программы, доступные на сайте изготовителя sd карты (при их наличии).
Повреждена sd карта. Телефон предложил ее отформатировать, а перед этим скопировать файлы на ПК.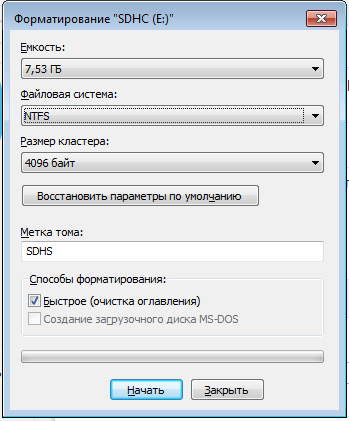 Но компьютер не видит ее.
Но компьютер не видит ее.
На форматирование не соглашайтесь, если важно сохранить файлы, хранящиеся на носителе. Вам необходимо проверить sd-карту на ошибки чтения и исправить их. Как это сделать – смотрите выше по тексту (используйте chkdsk или ей подобные утилиты).
Вопросы читателей
SD карта повреждена. Не могу открыть и посмотреть файлы как через телефон (Андроид), так и компьютер (Виндовс 7). скачала программу CardRecovery 6.10. build 1210 (evalutiation version), программа нашла файлы, НО на последнем этапе, т.е. сохранении, появилась строка в которую нужно вести ключ . если ключа нет, его нужно купить. Так вот, можно ли как-нибудь без затрат восстановить файлы? т.к. на SD карте очень много ценной информации не хотелось бы ее форматировать. Очень надеюсь на Вашу помощь.
Ответ. Да, можно восстановить поврежденную sd карту телефона без затрат. Раз уж вы говорите о CardRecovery, вам придется либо купить полную версию на сайте разработчика ($ 40), либо скачать ее на rutracker в pro-версии. Из бесплатных и качественных программ для полного восстановления можем посоветовать программу Recuva (мы уже делали подробный обзор ее функций). Для того, чтобы карта памяти определилась в списке, вам нужно подключить ее через картридер к ПК.
Из бесплатных и качественных программ для полного восстановления можем посоветовать программу Recuva (мы уже делали подробный обзор ее функций). Для того, чтобы карта памяти определилась в списке, вам нужно подключить ее через картридер к ПК.
[Карта памяти повреждена… 3 дня пытаюсь исправить и ничего не получается]
Около 3 дней назад моя карта micro SD неожиданно испортилась. Фото не открываются, равно как и видеоролики. Вот что я пробовал:
- Проверял, работает ли карта памяти на другом устройстве
- Пробовал исправить ошибки через: «chkdsk: D / F» на моем ПК
- Попробовал перезапустить и выключить телефон несколько раз.
- Пытался посмотреть, работает ли на моем ПК.
Кто-нибудь знает что-нибудь, что я могу сделать, как восстановить карту памяти microsd? Был бы признателен за любую помощь.
Ответ.
- Поищите фирменный софт на сайте производителя карты памяти. В ряде случаев могут быть полезны утилиты для форматирования флешки.

- Проверить диск на ошибки можно не только через командную строку, попробуйте другие утилиты для диагностики жесткого диска вроде HDDScan.
- Если содержимое sd карты недоступно, но при этом диск определяется в Проводнике (Windows требует отформатировать его), спасает быстрое форматирование флешки и последующее восстановление через Recuva или аналогичный recovery-софт.
Заказал себе sd card на алиэкспресс. Вставил ее в телефон — все работало. прошёл час, я перезагрузил телефон — он перестал видеть флешку, на компьютере та же ситуация. но sd карта к компьютеру подключена и присутствует в списке носителей. В мой компьютер захожу — её нет, в Управлении дисками захожу — там показано, что диск работает нормально. При этом, форматировать или скопировать файлы на флешку не могу. вставил в планшет с андроидом 5.0: показано, что флешка повреждена и просит отформатировать. я начал форматировать, ОС Window форматирует и успешно завершает форматирование, но после этой процедуры ничего не случилось.
Что мне делать в этой ситуации? Как восстановить микро сд? Принимаю любые варианты, кроме обращения в сервис.
Ответ. Замена флешки по гарантии была бы самым быстрым решением проблемы. Но sd карту с алиэкспресса проблематично вернуть продавцу: пересылка по почте займет месяцы.
Если форматирование не помогает, попробуйте создать Disk Volume на sd карте, используя стандартный компонент Windows: Control Panel — Disk Management. Затем присвойте для Disk Volume любую свободную букву.
Перед отпуском купили новый цифровой фотоаппарат. Конечно же, для него мы купили и новую карту памяти. Ну так вот, ходим мы, фотографируемся, уже 900 фотографий, флешка на 32 Гб, должно было на много фото хватить, но вдруг фотоаппарат выдает ошибку, что мы повредили флеш карту. И фотографии не открываются. Приехали домой, стали смотреть, а флешка нигде не открывается.
Вопрос: проблема с фотоаппаратом или с флешкой? Как теперь фото восстановить?
Ответ. Теоретически, ошибка может быть вызвана фотоаппаратом, но такое случается очень редко.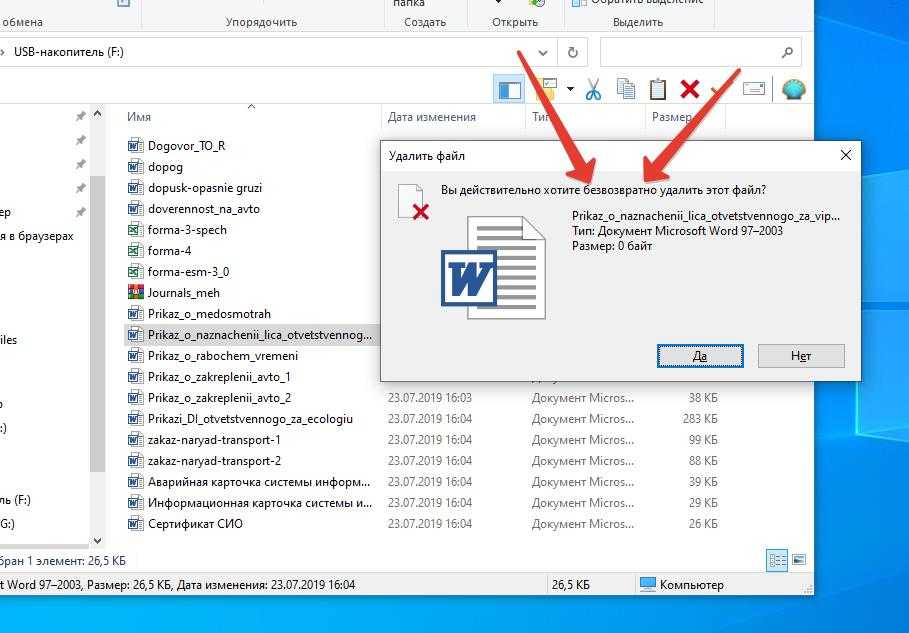 Например, если программное обеспечение фотокамеры содержит ошибки, это решается перепрошивкой устройства.
Например, если программное обеспечение фотокамеры содержит ошибки, это решается перепрошивкой устройства.
Но чаще всего проблема связана с неправильной эксплуатацией карты памяти: например, если вы доставали ее из камеры без выключения или подключали к другому устройству / доставали из картридера без извлечения (unmounted).
Что делать если карта памяти повреждена? Лучше всего:
- Проверить запоминающее устройство на ошибки, подключив ее к ПК
- Отформатировать медиа – если особо важных фото на sd карте уже нет.
Также проверьте, не засорены ли контакты на storage device. Если съемки велись в сложных погодных условиях, это могло стать причиной загрязнения и, следственно, ухудшения электропроводности карты памяти.
[SD-карта повреждена]
моя SD-карта 32gb повредилась, когда я пытался загрузить файл с торрента. Я могу считать данные с SD-карты, но я не могу удалить их или записать новые файлы. Я попробовал cmd, чтобы решить проблему, но не мог разбить карту памяти на разделы.
Пожалуйста, помогите мне исправить SD-карту.
Ответ. Если вы скачивали с торрентов вирусное ПО, возможно, вирус заблокировал доступ к съемным медиа. Поэтому не помешало бы проверить ПК и sd карту на ошибки.
Второй момент. Если вы записываете файлы на свободное пространство, где есть bad сектора, Windows выдаст ошибку. Чтобы устранить ошибку, проверьте устройство на ошибки или переместите bad-сектора в конец файловой таблицы, используя диагностический софт.
Подскажите пожалуйста, что делать в такой ситуации? Телефон Samsung j5 16 был забит до отвала, и он и флешка, через некоторое время перестал видеть карту памяти или видел, но всплывало окно: карта памяти повреждена, замените на новую. Когда удаляла файлы или перезагружала телефон — видел карту памяти без проблем. Я думала, что такое от нехватки места и поэтому я решила, от греха подальше, вытащить карту из телефона и убрала в спец.коробочку. Примерно недели через 3 решила через компьютер ее почистить, но на нем она тоже не открылась.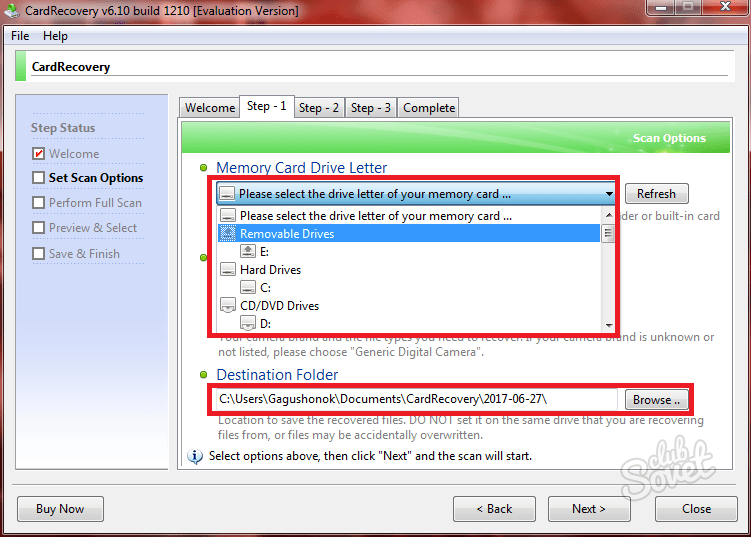 Можно ли с ней что нибудь сделать, там много важной информации.
Можно ли с ней что нибудь сделать, там много важной информации.
Ответ. Проверьте на ошибочные сектора через chkdsk, затем отформатируйте и пользуйтесь дальше (при отсутствии ошибок, конечно же).
Micro SD 32 Гб стояла в Андроиде 7 Нугат. Сначала карта памяти несколько раз пропадала, будто извлекалась и вставлялась. Телефон предлагал установить её как по умолчанию. Я думал, контакт карточки с телефоном плохой. Потом отключается и всё, ни телефон, ни кардридеры на компе её не видят, не реагируют, будто и нет её. Каких-либо повреждений или неаккуратностей не было, просто отключилась и всё. Реально ли что-то сделать? Спасибо.
Ответ. Скорее всего имеют место ошибки чтения, поврежденная таблица файлов. Эти ошибки легко устраняются; восстановить можно утилитой chkdsk для Windows или ее графическим аналогом.
У меня украли sd карту, а затем вернули. Через несколько недель после возвращения, телефон внезапно прекратил читать и распознавать карту. Ни телефон, ни SD-карта, похоже, не повреждены, и это буквально произошло из ниоткуда. Телефон говорит, что SD-карта не вставлена, но это не так. Что делать?
Ни телефон, ни SD-карта, похоже, не повреждены, и это буквально произошло из ниоткуда. Телефон говорит, что SD-карта не вставлена, но это не так. Что делать?
Ответ. Если на sd карте нет физических повреждений, она может содержать программные ошибки. Собственно эту тему мы обсуждаем, так что перечитайте FAQ и ответы на вопросы – скорее всего, ваш случай уже рассмотрен.
У меня 8 гиговая флешка,но наполовину селектора повреждены по ходу, так как я могу записать на нее только 3 гига,если больше начать ее заполнять,компьютер замертво зависает,как ее вылечить,чтобы остальные 3 гига можно было тоже заполнить,хотя компьютер в свойствах флешки показывает,что свободно еще 3 гига.
У меня карта стала в системе RAW -при проверке программами просто отключается-видимо есть поврежденные сектора-ничего не помогает из того что описано в интернете-помогите!
Сд карточка на 32 гига стояла в телефоне, в один прекрасный миг после перезагрузки устройства вышла запись, что сд карточка повреждена и требует замены. Я подключила сд к компьютеру. Компьютер определил её, показывали все файлы, но сделать с ними ничего нельзя было. Тогда я обратно вставила сд в телефон и на писалось, что сд надо отформатировать, но когда я нажимаю форматировать, после 20% выскакивает надпись, что форматирование прервано. Скажите пожалуйста возможно ли восстановление sd карты или она труп?
Я подключила сд к компьютеру. Компьютер определил её, показывали все файлы, но сделать с ними ничего нельзя было. Тогда я обратно вставила сд в телефон и на писалось, что сд надо отформатировать, но когда я нажимаю форматировать, после 20% выскакивает надпись, что форматирование прервано. Скажите пожалуйста возможно ли восстановление sd карты или она труп?
проблема такая:есть два телефона, самсунг и Xiaomi и есть мп3 мини плеер, есть карта куда закачано много музыки и одно время она работала на всех устройствах, но иногда из-за выключения или перезагрузки телефонов, выскакивало сообщение о повреждении карты памяти и естественно вся музыка пропадала, не видят её устройства, но если вставить через картридер в компьютер, то устройство показывает нормально, все файлы на месте и работают, вставляю обратно в телефон или мп3 и опять всё сначала, ничего нет, карта повреждена! Возможно ли ее восстановление?
Телефон пишет что microsd повреждена и не форматируется, хотя на компьютере всё нормально работает , вот только есть файлы которые можно открыть только через телефон , и они мне нужны , потому это папка miui (у меня xiaomi)что делать ?
Телефон Samsung Galaxy A3 2016 Пишет, что карта памяти повреждена. Делала несколько раз форматирование. Извлекла из телефона, установила в другой, там все работает. Снова переставила в свой, то же самое- карта памяти повреждена. Подскажите, можно ли самостоятельно исправить проблему? Или только специалист по восстановлению поможет?
Делала несколько раз форматирование. Извлекла из телефона, установила в другой, там все работает. Снова переставила в свой, то же самое- карта памяти повреждена. Подскажите, можно ли самостоятельно исправить проблему? Или только специалист по восстановлению поможет?
HTC. 530..не принимает sd.. Пишет карта повреждена.. На другом работает норм.. Хотя эта же флешка на нем работала.. Поменял телефон.. Просто перекинул флешку на новый тел..Sony. Работает нормально.. Некоторое время не пользовался HTC.. Оставил как резерв.. Так получилось.. Sony отдал в ремонт.. Htc. Не хочет принимать ни одну sd.. При форматировании пишет что sd карта устарела. Медленно работает и нужна sd3-его поколения.. Sd с которой он работал тоже не хочет открывать.. Хотя Sony видеть эту же sd.. Можете подсказать в чем проблема.
Что делать с ошибкой «Карта Micro SD не отформатирована» — смотрите здесь
Карта Micro SD — популярный тип съемной карты флэш-памяти. Пока вы используете его для хранения информации, вы можете столкнуться с ошибкой не отформатированной карты micro SD. Что ты собираешься делать в это время? Каков наилучший способ исправить ошибку? Пожалуйста, найдите ответы в этой статье самостоятельно.
Что ты собираешься делать в это время? Каков наилучший способ исправить ошибку? Пожалуйста, найдите ответы в этой статье самостоятельно.
Карта Micro SD не отформатирована
Карта Micro SD, ранее известная как Trans-flash Card ( TF карта ), изобретен SanDisk Inc. и в основном используется для портативных устройств хранения данных, таких как мобильные телефоны. Наслаждаясь удобством карты micro SD, вы также должны нести последствия ее повреждения. Например, есть горячая тема — micro SD card not formatted , что говорит о том, что карта памяти опознается компьютером как неотформатированная.
Причины ошибки «Карта памяти не отформатирована»
На вашей SD-карте или других типах карт памяти будет отображаться ошибка «не форматирование» в основном по 4 причинам. Первое: карта защищена от записи. Второе: вы неправильно извлекли карту памяти при последнем использовании. Третье: карта повреждена или часто форматируется. Четыре: карта атакована вирусом или вредоносной программой.
Проблема в том, что большинство карт micro SD, работающих с ошибкой SD-карты, не форматируемой, на самом деле отформатированы и раньше работали нормально. Ошибка возникает внезапно, и людям нужен практичный метод восстановления файлов с карты micro SD без срочного форматирования. Не можете найти правильный способ восстановления данных с карты micro SD? Многие люди застряли в неловкой ситуации и нуждаются в других, чтобы вытащить их.
Заметив это, я начинаю искать полезные способы решения проблем. И теперь я нашел один — обратился к профессиональному программному обеспечению для восстановления данных, такому как MiniTool Power Data Recovery. Это действительно простая, но эффективная программа для восстановления SD-карт для Windows 10 и других систем.
После презентации метода восстановления данных я покажу вам, как бороться с ошибкой форматирования карты памяти — Windows не удалось завершить форматирование. Пожалуйста, внимательно ознакомьтесь с решениями проблемы с не отформатированной картой памяти, так как рано или поздно они вам пригодятся.
Rescue Data from Micro SD Card Not Formatted
MiniTool Power Data Recovery имеет следующие сверкающие точки, поэтому советую выбрать его для восстановления данных с не форматированной карты памяти ошибка.
- Совершенно чистый; не содержит вирусов или шпионских программ.
- Он использует интерфейсы в стиле мастера, поэтому вы можете легко вернуть файлы под руководством.
- Обладает отличной совместимостью, поддерживает различные файловые системы, ОС, типы файлов и устройства хранения.
Если вы сомневаетесь в его производительности или в чем-то еще, вы также можете использовать пробную версию, чтобы сначала попробовать, чтобы увидеть, поможет ли она вам найти данные, которые вы хотите восстановить с поврежденной SD-карты.
В этом посте подробно рассказывается, как вернуть удаленные файлы с SD-карты:
Моя SD-карта просит меня отформатировать
ПОМОГИТЕ! Я вставил карту обратно в камеру, чтобы подключить всю камеру к компьютеру, и камера сказала «карта не отформатирована — отформатировать карту?» Я НЕ форматировал карту.Картинки есть или были. Я смог просмотреть фотографии с моей камеры всего несколько дней назад. Я не знаю, что случилось. Я подключил его к своему компьютеру через картридер, и он говорит, что E: \ недоступен. Я фотограф. У меня никогда не было этой проблемы. Я совершенно не могу потерять эти фотографии. Я в отчаянии и мне нужны фотографии сегодня. Пожалуйста, помогите! – написал Авандерер на форуме Tom’s Guide 9.0043
Когда вы подключаете карту micro SD к компьютеру и система просит вас отформатировать ее или когда вы видите сообщение с подсказкой на экране устройств, использующих карту micro SD, вам не следует форматировать SD карту, как предлагается, до тех пор, пока вы не восстановили все полезные данные из него.
- Если вы согласились отформатировать SD-карту по ошибке, прочтите «Хотите ли вы восстановить отформатированную SD-карту — вот в чем дело».
- Если вы хотите узнать, как восстановить файлы с поврежденной карты памяти, внимательно прочитайте Восстановление данных с поврежденной карты памяти с помощью замечательного инструмента.
Теперь продолжим читать, чтобы узнать, как восстановить данные с неотформатированной карты micro SD.
Появляется ошибка SD-карта не отформатирована, как восстановить данные
Как я уже упоминал, вам не рекомендуется форматировать карту micro SD при появлении сообщения об ошибке; в противном случае может быть нанесен вторичный ущерб.
Итак, что вы должны делать в это время? Пожалуйста, отклоните запрос; затем загрузите программу установки MiniTool Power Data Recovery на локальный или внешний диск и дважды щелкните значок, чтобы начать процесс установки.
Бесплатная загрузка
В конце установки вы можете запустить программное обеспечение, чтобы напрямую попасть в его основной интерфейс.
Пожалуйста, правильно подключите карту micro SD к компьютеру и убедитесь, что она не была удалена во время восстановления.
Теперь выполните следующие действия, чтобы выполнить восстановление файлов на SD-карте.
Шаг 1 : взглянув на четыре параметра, отображаемые на левой панели основного интерфейса, вы должны выбрать тот, который подходит для случая повреждения SD-карты/не форматирования SD-карты ( Следует выбрать этот ПК или Съемный диск e).
Пожалуйста, выберите вариант, нажав на него.
Шаг 2 : найдите том, который соответствует вашей карте micro SD, взглянув на букву диска, файловую систему, емкость и другую возможную информацию.
Если вы все еще не можете подтвердить, какая именно карта, вы можете открыть Управление дисками Windows t, чтобы выяснить это.
Теперь выберите SD-карту на правой панели и нажмите кнопку 9.0009 Сканировать кнопку в правом нижнем углу, чтобы начать обнаружение в ней файлов.
Обратите внимание, что вы можете нажать кнопку Настройки , чтобы изменить настройки сканирования, чтобы оно работало только для определенных файловых систем (таких как FAT32 и NTFS) и типов файлов (таких как документы Word и файлы камеры JPEG) .
Шаг 3 : после того, как вы нажмете кнопку Scan , перед вашими глазами предстанет следующий интерфейс. Из этого окна видно, что на указанной SD-карте обнаруживается все больше и больше файлов.
В это время вы должны открывать перечисленные искомые разделы один за другим, чтобы увидеть, сможете ли вы найти все нужные вам файлы.
Поставьте галочку в квадрате напротив файлов и папок, перечисленных в разделе, а затем нажмите кнопку Сохранить в правом нижнем углу, чтобы установить для них безопасный путь хранения.
Обратите внимание: :
- Программное обеспечение позволяет просматривать некоторые файлы, например изображения, фотографии, изображения и текстовые файлы. Вы можете нажать на кнопку Предварительный просмотр , чтобы сначала посмотреть, чтобы подтвердить, действительно ли это необходимо или нет.
- Из соображений безопасности не следует сохранять файлы обратно на исходную SD-карту; напротив, вы должны выбрать локальный диск или внешний диск (подключенный к компьютеру в это время) с достаточным количеством свободного места.
- Пробная версия позволяет только сканировать SD-карту и просматривать файлы; он не может восстановить файлы.
Нажмите, чтобы твитнуть
Лучшие рекомендации
Что, если ваша SD-карта разрядится? Он готов мертв? Пожалуйста, прочитайте это, чтобы знать, как правильно поступить в такой ситуации:
Исправить ошибку — форматировать карту Micro SD невозможно /компьютер для дальнейшего использования. В этом случае вы можете отформатировать карту micro SD.
Как отформатировать SD-карту
Способ 1: отформатируйте ее на устройстве Android .
- Вставьте карту micro SD обратно в устройство Android.
- Найти Настройки значок.
- Найдите Хранилище в списке настроек.
- Найдите SD-карту в хранилище.
- Найдите кнопку Форматирование SD-карты / Стереть SD-карту и нажмите ее.
Способ 2: отформатируйте на компьютере (платформа Windows) .
- Нажмите кнопку Пуск .
- Найдите Компьютер и щелкните по нему правой кнопкой мыши.
- Выберите Управление .
- Выберите Управление дисками в разделе Хранилище.
- Найдите SD-карту на правой панели.
- Щелкните правой кнопкой мыши и выберите Формат… вариант.
- Установите правильную Метку тома , Файловая система и Размер единицы размещения .
- Нажмите кнопку OK во всплывающем окне, чтобы выполнить быстрое форматирование. (Вы также можете щелкнуть правой кнопкой мыши карту micro SD в проводнике Windows, чтобы отформатировать ее напрямую.)
FYI : иногда вам также может потребоваться отформатировать SD-карту в командной строке или отформатировать SD-карту на Mac.
Метод 3 : отформатируйте его в DiskPart .
- Нажмите одновременно клавиши Windows + R , чтобы открыть окно «Выполнить».
- Введите cmd в текстовое поле.
- Нажмите кнопку OK в этом окне или нажмите Введите на клавиатуре.
- Введите diskpart и нажмите Введите .
- Введите список диск и нажмите Введите .
- Введите выберите диск * (* означает порядковую позицию вашей карты памяти в списке дисков) и нажмите Введите .
- Наберите clean (это испортит все данные, сохраненные на карте памяти) и нажмите Введите .
- Тип создать раздел основной и нажмите Введите .
- Введите выберите раздел 1 и нажмите Введите .
- Введите format fs=* (* должна быть файловая система, в которой вы хотите отформатировать карту) и нажмите Введите .
- Дождитесь завершения операции форматирования.
Нажмите, чтобы узнать, как восстановить данные, потерянные при очистке DiskPart.
Способ 4: отформатируйте его с помощью стороннего инструмента .
- Загрузите и установите MiniTool Partition Wizard на локальный диск вашего компьютера.
- Запустите программу, чтобы открыть ее главное окно.
- Выберите SD-карту на правой панели.
- Выберите Формат раздела в разделе Управление разделами на левой панели.
- Установите Метку раздела , Файловая система и Размер кластера или просто оставьте значение по умолчанию.
- Нажмите кнопку OK для подтверждения.
- Нажмите Примените в верхнем левом углу.
- Нажмите кнопку Да во всплывающем окне, чтобы разрешить изменения.
Что, если эти методы не сработали? Вы по-прежнему не можете отформатировать карту micro SD (Windows не удалось завершить форматирование).
В это время вы можете полностью стереть SD-карту или купить новую для использования.
Как отформатировать карту памяти, которая не может быть отформатирована
Даже если вы согласитесь отформатировать карту micro SD, когда увидите, что карта micro SD не форматируется, вы можете потерпеть неудачу, получив Windows не удалось выполнить ошибку формата . В этом случае вам необходимо выяснить, почему карта памяти не может быть успешно отформатирована, а затем применить соответствующие методы для устранения проблемы.
Возможные причины :
- Вирус заражает карту памяти.
- На карте есть поврежденные сектора. (Для проверки поверхности можно использовать MiniTool Partition Wizard.)
- Карта памяти защищена от записи.
- Карта несовместима с портативным устройством или компьютером.
- Физическое повреждение карты памяти.
Решения :
- Получите надежную и мощную антивирусную программу; установите его правильно, а затем запустите его для сканирования карты памяти.
- Используйте специальные инструменты для сканирования/защиты поврежденных секторов.
- Снимите защиту от записи с карты памяти после ее подключения к компьютеру.
- Обновите все драйверы на вашем компьютере; убедитесь, что они совместимы с картой, которую вы хотите отформатировать. Кроме того, вы можете зайти в BIOS во время загрузки, чтобы проверить правильность настроек или нет.
- При серьезных физических повреждениях карты памяти у вас нет другого выбора, кроме как обратиться за помощью в профессиональные компании.
Как снять защиту от записи с флешек и карт памяти?
После того, как вы выполнили эти задания, выберите метод, упомянутый выше, для повторного форматирования карты памяти, и на этот раз у вас все получится.
Нажмите, чтобы твитнуть
Читая здесь, все вы, должно быть, хорошо знаете, как починить SD-карту, которая не форматируется, держу пари.
Карта Micro SD, как популярный вид карт памяти, широко используется в нашей жизни и работе.
Его широкое использование неизбежно вызывает ряд проблем. Карта Micro SD не отформатирована — одна из самых популярных проблем, с которыми сталкивались пользователи. Когда возникает такая ошибка, большинство обычных пользователей чувствуют себя беспомощными.
Но я действительно хочу сказать, что есть действительно полезные способы, которые помогут вам восстановить данные с поврежденной SD-карты и исправить ошибку форматирования SD-карты. Во-первых, вы должны сохранять спокойствие и воспользоваться временем, чтобы принять меры. Надеюсь, вы все сможете успешно решить проблему, используя методы, упомянутые в этой статье.
- Твиттер
- Линкедин
- Реддит
5 шагов по восстановлению удаленных файлов с отформатированной SD-карты
Когда вы вводите фразу «восстановить отформатированную SD-карту» в Google, вы получаете 844 000 результатов.
Это ужасно много результатов для чего-то такого конкретного. Судя по всему, многим людям часто удается случайно отформатировать свои SD-карты, и они отчаянно пытаются восстановить то, что когда-то было на них.
К сожалению, не существует современной операционной системы, которая дает пользователям возможность быстро и легко восстанавливать отформатированные SD-карты и другие устройства хранения. Это связано с тем, что форматирование отличается от нажатия клавиши удаления на клавиатуре, которая отправляет выбранные файлы или папки в корзину или корзину.
При удалении некоторых файлов ОС перемещает их из одного места (SD-карты) в другое (кучу цифрового мусора). Однако при форматировании SD-карты ваш компьютер, камера или смартфон помечают все пространство для хранения как пустое. Это позволяет другим приложениям и устройствам писать в нем где угодно.
Таким образом, они могут перезаписывать область хранения, которую раньше занимали ваши файлы. Это последнее, что вы хотели бы сделать, если бы надеялись восстановить их.
Можно ли восстановить удаленные файлы с SD-карты?
После перезаписи невозможно восстановить содержимое отформатированной SD-карты. Вместо этого вам нужно загрузить программное решение для восстановления данных, способное восстанавливать данные с отформатированной SD-карты.
В настоящее время существуют десятки, если не сотни программ восстановления данных с SD-карт, доступных для Windows и Mac OS X. Некоторые из них обойдутся вам в копеечку, а другие можно загрузить бесплатно. Многие обрабатывают только несколько форматов файлов, но лучшие поддерживают сотни. Существуют решения для восстановления данных, настолько сложные, что даже ИТ-специалисты не могут их использовать, и альтернативы, настолько простые, что вы можете восстановить свои файлы в несколько кликов — вы поняли.
ФАМ!! Я СЛУЧАЙНО УДАЛ НЕКОТОРЫЕ ФАЙЛЫ С КАРТЫ ПАМЯТИ!! БУКВАЛЬНО 15 МИНУТ СЪЕМКИ! Я ПРОБОВАЛ МНОГИЕ ПРОГРАММЫ ВОССТАНОВЛЕНИЯ ВСЮ НОЧЬ! ВОЗМОЖНО ПОТРАТИТЬ 300$ НА МОШЕННИЧЕСТВА! НАКОНЕЦ-ТО ПОЛУЧИЛСЯ! БОЛЬШОЙ СОВЕТ ДЛЯ ЛЮБЫХ ЮТУБЕРОВ, КОМУ ЭТО НУЖНО В БУДУЩЕМ! ИСПОЛЬЗУЙТЕ ДИСКОВУЮ ДРЕЛЬ!
— Cash ✌🏾HYPE (@CashNastyGaming) 8 июня 2020 г.Как можно отформатировать SD-карту?
Существует множество способов форматирования карты. Хотя и не всегда, к сожалению, в большинстве случаев причиной является ошибка пользователя. Некоторые из обычных причин, по которым ваша SD-карта может отображаться как отформатированная:
- По невнимательности Форматирование Не та SD-карта.
- Форматирование SD-карты с использованием формата файла, несовместимого с остальными вашими устройствами.
- Внезапное извлечение SD-карты или выключение устройства, на котором оно активно используется. Прерывание процесса записи может привести к повреждению файловой системы , что, в свою очередь, может сделать вашу SD-карту отформатированной.
- Вирус или другое вредоносное ПО может отформатировать или повредить вашу SD-карту.
Физически поврежденные SD-карты могут выглядеть пустыми, отформатированными или вообще не отображаться на некоторых (или на всех ваших) устройствах.
Лучшее программное обеспечение для восстановления данных с отформатированной SD-карты
Наш опыт говорит нам, что Disk Drill Data Recovery — это лучшее сочетание удобства использования и функциональности. Последняя версия Disk Drill от CleverFiles, созданная с использованием передового пользовательского опыта и принципов и рекомендаций по дизайну пользовательского интерфейса, отличается фирменным методом восстановления одним щелчком мыши и широким набором дополнительных функций.
Действия по восстановлению удаленных файлов с отформатированной SD-карты
- Вставьте отформатированную SD-карту в компьютер. Disk Drill автоматически обнаружит его, что позволит вам начать процесс восстановления.
- Сканируйте SD-карту с помощью быстрого или глубокого сканирования Disk Drill . Поскольку Disk Drill использует несколько сложных алгоритмов восстановления данных для восстановления более 200 различных типов файлов, процесс восстановления может занять несколько минут.
Излишне говорить, что это стоит короткого ожидания.
- Предварительный просмотр ваших файлов. Когда Disk Drill обнаружит потерянный контент на отформатированной SD-карте, он даст вам возможность либо восстановить все, либо отдать предпочтение файлам, которые вам нужны больше всего. Если вы выберете ручной маршрут, вы сможете просмотреть и выбрать файлы, которые хотите восстановить.
- Проверить шансы на восстановление файла. Поставьте галочку слева от всех файлов, которые необходимо восстановить.
- Нажмите кнопку Восстановить и выберите, куда Disk Drill будет сохранять восстановленные файлы.
С Disk Drill восстановить содержимое отформатированной SD-карты очень просто. Лучше всего то, что вы можете бесплатно скачать Disk Drill с официального сайта.
Другие способы восстановления данных с отформатированной SD-карты в Windows
К счастью, существует несколько способов восстановить данные с отформатированной SD-карты.
Вы можете попробовать один из следующих способов.
1. Восстановить предыдущую резервную копию
Решения для резервного копирования, прилагаемые к Windows, обычно работают только для локальных устройств хранения. Это означает, что они не включают съемные устройства, такие как USB-накопители или SD-карты. Так что, теоретически, они не могут помочь, если вы хотите вернуть данные с отформатированной SD-карты. Тем не менее, если вы также сохранили файлы, которые хотите вернуть, на такое локальное устройство, возможно, вы сможете восстановить их из одной из этих резервных копий.
2. Используйте CHKDSK в командной оболочке
Чтобы проверить и исправить любые ошибки на устройстве хранения с помощью CHKDSK, нажмите Ключ Windows + X и запустите либо Командную строку , либо PowerShell . Там введите следующее, чтобы исправить поврежденную файловую систему вашей SD-карты:
chkdsk /f LETTER_OF_DEVICE:
Переключатель /f устанавливает CHKDSK не только для поиска и сообщения об ошибках на вашем устройстве хранения, но и для попытки исправить их.
Для таких задач вам придется использовать /r вместо этого переключитесь следующим образом:
chkdsk /r LETTER_OF_DEVICE:
❗ Не следует пытаться исправлять поврежденные сектора на устройстве хранения до того, как вы достанете с него файлы. Такие инструменты, как CHKDSK, не исправляют проблемные сектора. Вместо этого они помечают их как «плохие», чтобы избежать их использования — и, в конечном итоге, их отказа и потери данных — в будущем. Однако это означает, что их текущее содержимое — части ваших файлов — будет потеряно.
Таким образом, вы всегда должны использовать такой инструмент, как Disk Drill , чтобы выудить ваши драгоценные файлы из неисправного устройства хранения, такого как SD-карта. Только после того, как они будут в безопасности , вы должны запустить CHKDSK или любое подобное решение, чтобы попытаться «исправить» устройство хранения, чтобы продолжать его использовать.
Восстановление данных с отформатированных SD-карт на Mac
Сохранение файлов с отформатированной SD-карты возможно только на ПК с Windows.
Если вы работаете на Mac, у вас есть аналогичный арсенал опций, которые вы можете попробовать.
Восстановите потерянные данные с отформатированной SD-карты с помощью Disk Drill
Disk Drill — одно из лучших решений для восстановления файлов с отформатированной SD-карты на Mac. Начните с загрузки его с официального сайта и установки, как и любого другого приложения. Затем запустите его.
👓 Вам также может потребоваться предоставить Disk Drill права доступа к вашим устройствам хранения, чтобы он мог получить доступ к вашим данным и восстановить их. Приложение проведет вас через процесс, если это необходимо.
- Выберите SD-карту из основного списка устройств Disk Drill. Затем нажмите на Поиск потерянных данных в правом нижнем углу его окна.
- Нажмите Просмотрите найденные элементы в правом нижнем углу, чтобы проверить, что Disk Drill уже нашел. Однако, предоставляя Disk Drill достаточно времени для завершения сканирования, вы максимизируете шансы найти как можно больше файлов.
- После относительно быстрого первоначального сканирования Disk Drill может спросить вас, хотите ли вы просканировать весь диск . Это более подробное сканирование требует больше времени, но обычно приносит больше пользы. Когда все сканирования завершены, вы можете нажать на Восстановить все , чтобы вернуть все, или Просмотрите найденные элементы , чтобы выбрать, какие файлы восстанавливать.
- При ручном выборе файлов для возврата Disk Drill удобно группирует их по типу. По умолчанию в списке будет Все файлы , но вы можете сузить список из группового списка слева. Вы можете щелкнуть любой файл, чтобы получить дополнительную информацию о нем. Disk Drill также покажет предварительный просмотр популярных форматов файлов, таких как текстовые документы и изображения.
- Когда вы найдете файлы, которые хотите вернуть, поставьте галочку слева от них, чтобы пометить их для восстановления. Затем нажмите «Восстановить » в правом нижнем углу окна Disk Drill.
- Disk Drill попросит вас выбрать место назначения для ваших файлов, которые скоро будут восстановлены. Следуйте вперед, и вскоре вы найдете их там.
Восстановление утерянных файлов с отформатированной SD-карты с помощью приложения «Терминал»
Если вы предпочитаете более практичный способ вернуть свои файлы с отформатированной SD-карты на Mac, вы можете использовать Photorec в терминале .
- Начните с загрузки TestDisk с официального сайта. Затем распакуйте скачанный архив — мы распаковали его на наш рабочий стол.
- Запустите приложение Terminal . Использовать
CD(Изменить каталог), чтобы перейти в папку, в которую вы распаковали TestDisk. Затем используйтесудо ./фоторекдля запуска Photorec.- Выберите SD-карту из списка носителей Photorec, используя клавиши курсора, чтобы выделить ее. Затем с Продолжить выбрано, нажмите Введите на клавиатуре.
- Если Photorec обнаружил существующий раздел, выберите его и нажмите Введите с выделенным поиском , чтобы проанализировать его на наличие потерянных данных. Кроме того, вы можете выбрать Без раздела , чтобы программа Photorec сканировала все устройство.
- Photorec запросит файловую систему устройства. В большинстве случаев вы, вероятно, захотите выбрать Other .
- Вы можете попросить Photorec выполнить частичное или полное сканирование раздела. Free работает быстрее, но сканирует только нераспределенное пространство. Whole намного медленнее, но (обычно) приводит к расширенным результатам.
- Вам также нужно будет выбрать место, куда Photorec будет сохранять все восстановленные файлы. Используйте клавиши со стрелками и . Введите для навигации по списку файлов и папок. Нажмите C на клавиатуре, когда вы находитесь в нужной папке назначения.
- Дайте Photorec некоторое время, чтобы завершить сканирование.
Вы можете выбрать Остановить , чтобы прервать сканирование, но чем больше времени вы позволяете ему работать, тем больше файлов найдет Photorec. В идеале, вы должны позволить ему завершиться.
- Когда процесс завершится, Photorec представит сводку о количестве файлов и папке назначения. Нажмите Введите для одного предварительно выбранного параметра Выйти , чтобы выйти из приложения. Вы найдете все файлы, восстановленные Photorec, в выбранной вами папке назначения.
Как предотвратить форматирование SD-карты
Если SD-карта отображается как отформатированная, это означает, что вам необходимо восстановить потерянные файлы, затем проверить ее на наличие ошибок, а затем снова отформатировать, чтобы продолжать использовать ее. Это отнимает много времени и раздражает. Таким образом, лучше свести к минимуму вероятность появления проблемы в первую очередь.
- ❌ Никогда не вытаскивайте резко SD-карту из любого устройства.
Вместо этого выберите любую доступную опцию для безопасного отсоединения любого съемного носителя. Кроме того, вы можете выключить устройство .
- 🔋 Убедитесь, что устройство, на котором вы используете SD-карту, например камера, полностью заряжено .
- ⚡ Не используйте его, пока не разрядится батарея.
- 💾 Не соглашайтесь на форматирование вашей SD-карты , когда устройство предложит вам сделать это. Особенно, если ваша SD-карта отлично работает на другом устройстве, например на вашем ПК. Если вы решите отформатировать SD-карту, сначала убедитесь, что вы сделали резервную копию всего ее содержимого в другом месте.
- 👨⚕️ На ПК используйте антивирусные приложения и брандмауэры для защиты от вредоносных программ и пользователей. Никогда не запускайте ненадежные приложения из неизвестных источников, которые могут привести к повреждению ваших устройств хранения.
- 🔥 За исключением случайного ветерка, элементы неблагоприятны для вашей SD-карты.
Не подвергайте его воздействию тепла , пыли или воды .
- 📦 Используйте футляры для переноски и никогда не бросайте SD-карту в карман среди ключей, монет и других «вещей», которые могут ее достать поцарапан , сколот или погнут .
- 🗑 Если есть видимый износ , вашей SD-карте много лет, или она снова отображалась как отформатированная или RAW в прошлом, пришло время заменить ее.
Заключение
Как мы видели, даже если ваша SD-карта отображается как отформатированная, есть надежда, что вы сможете сохранить с нее свои файлы. Более того, вы можете «исправить это» и продолжать использовать свою SD-карту, как раньше.
Тем не менее, вы должны быть бдительны, особенно если та же SD-карта снова вышла из строя в прошлом. Не играйте с вашими драгоценными файлами. При малейшем намеке на неизбежный сбой сделайте их резервную копию и как можно скорее закажите новую SD-карту.
Благодаря изящным инструментам, таким как Disk Drill, восстановление всегда может быть вариантом и кажется легким.
Тем не менее, избегать его вообще всегда является более мудрым планом действий.
Часто задаваемые вопросы
Как починить карту micro SD, которая не форматируется?
Если вы имеете дело с картой micro SD, которая отказывается форматироваться, вот несколько решений, которые могут помочь:
- Используйте другой компьютер для форматирования карты micro SD.
- Назначьте другую букву диска для карты micro SD.
- Отформатируйте карту micro SD с помощью стороннего менеджера разделов.
Все еще не повезло? Тогда карта micro SD может быть повреждена или сильно повреждена.
Почему моя SD-карта нуждается в форматировании?
Ваша операционная система сообщает вам, что SD-карту необходимо отформатировать? В этом случае очень вероятно, что SD-карта повреждена. Если на нем есть важные данные, НЕ форматируйте его. Вместо этого используйте программное обеспечение для восстановления данных, чтобы получить данные, а затем устранить проблему с форматированием.
Будет ли форматирование SD-карты удалять фотографии?
Да, при форматировании SD-карты вы удаляете все хранящиеся на ней файлы, включая ваши фотографии. Тем не менее, удаленные фотографии физически останутся на SD-карте до тех пор, пока они не будут перезаписаны новыми данными, что даст вам возможность восстановить их с помощью специального программного обеспечения для восстановления SD-карты.
Могу ли я восстановить файлы с отформатированной SD-карты на Android без ПК?
Да, для Android существуют приложения для восстановления данных, которые позволяют восстанавливать файлы с отформатированной SD-карты без компьютера. Одно из таких приложений называется Disk Digger, и вы можете найти его в магазине Google Play.
Одиссеас Коурафалос
Одиссеас Коурафалос пишет о компьютерах и технологиях уже более двух десятилетий. Он специализируется на программном обеспечении и написал тысячи статей, от учебных пособий по Linux до мини-книг о модификации игровых консолей.




 Это единственный способ вернуть данные с поврежденной карточки.
Это единственный способ вернуть данные с поврежденной карточки.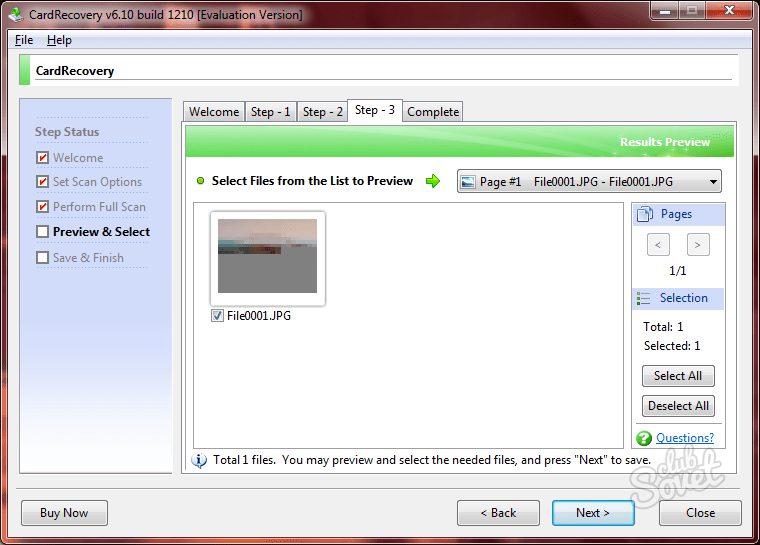
 Картинки есть или были. Я смог просмотреть фотографии с моей камеры всего несколько дней назад. Я не знаю, что случилось. Я подключил его к своему компьютеру через картридер, и он говорит, что E: \ недоступен. Я фотограф. У меня никогда не было этой проблемы. Я совершенно не могу потерять эти фотографии. Я в отчаянии и мне нужны фотографии сегодня. Пожалуйста, помогите! – написал Авандерер на форуме Tom’s Guide 9.0043
Картинки есть или были. Я смог просмотреть фотографии с моей камеры всего несколько дней назад. Я не знаю, что случилось. Я подключил его к своему компьютеру через картридер, и он говорит, что E: \ недоступен. Я фотограф. У меня никогда не было этой проблемы. Я совершенно не могу потерять эти фотографии. Я в отчаянии и мне нужны фотографии сегодня. Пожалуйста, помогите! – написал Авандерер на форуме Tom’s Guide 9.0043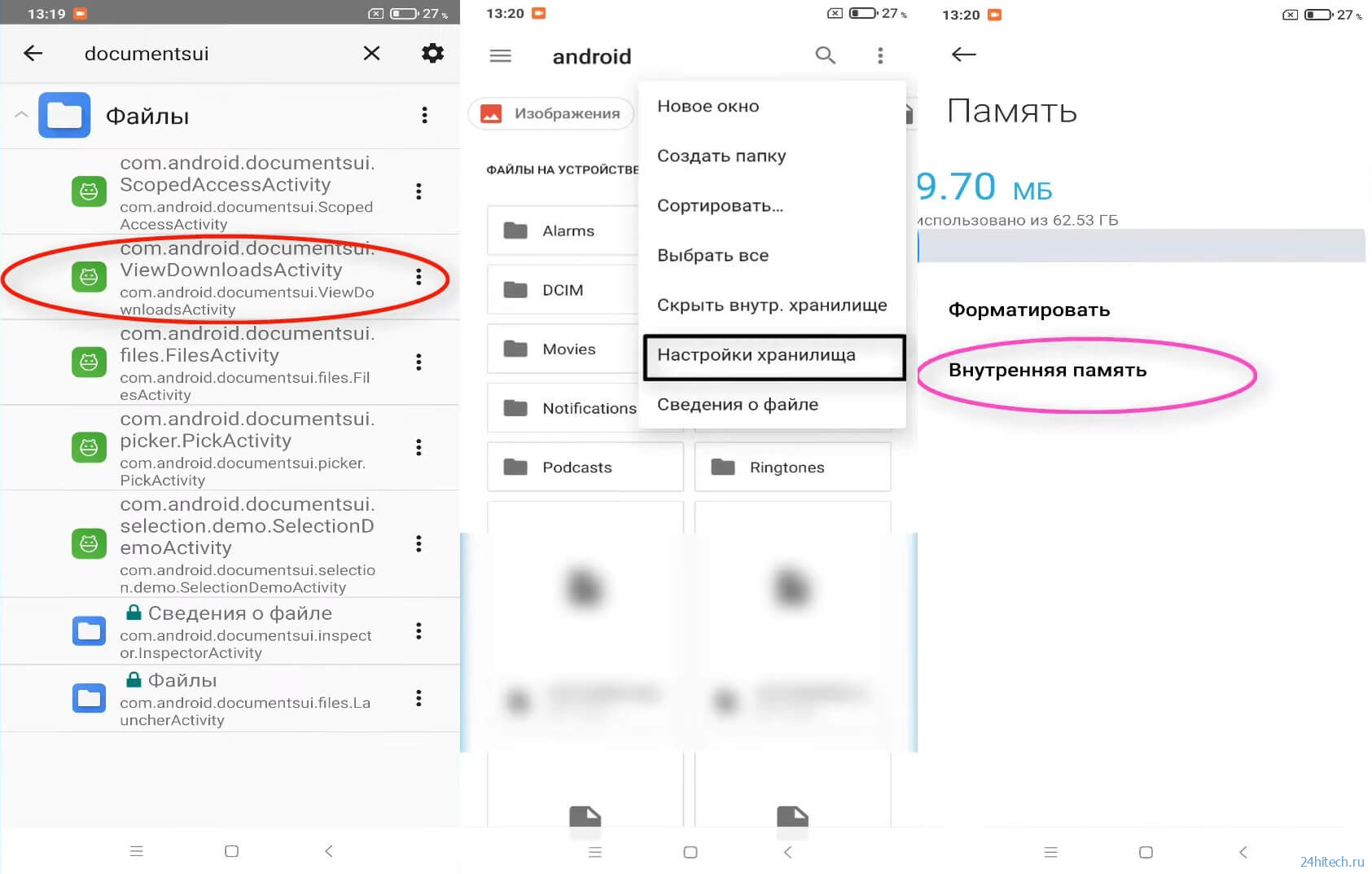
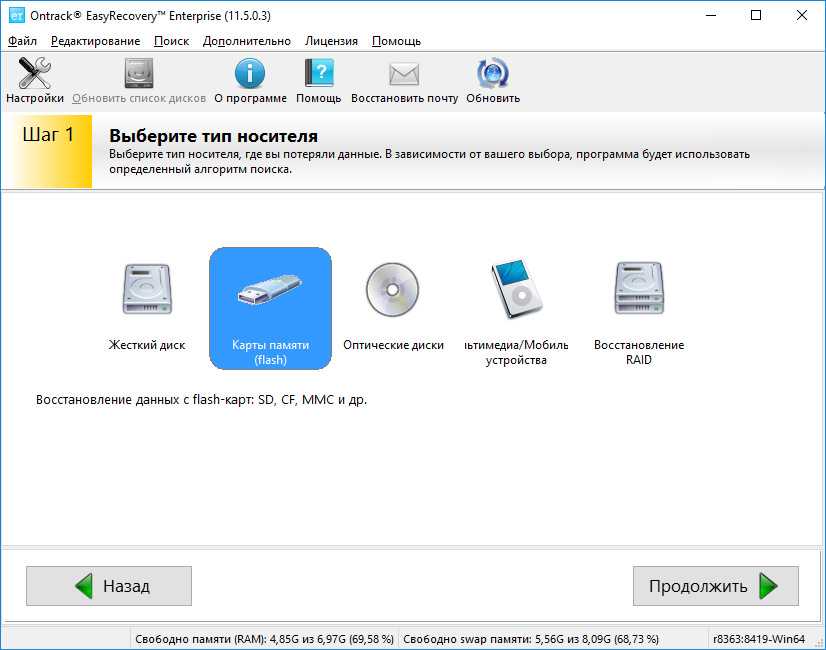 Пожалуйста, выберите вариант, нажав на него.
Пожалуйста, выберите вариант, нажав на него. В это время вы должны открывать перечисленные искомые разделы один за другим, чтобы увидеть, сможете ли вы найти все нужные вам файлы.
В это время вы должны открывать перечисленные искомые разделы один за другим, чтобы увидеть, сможете ли вы найти все нужные вам файлы.


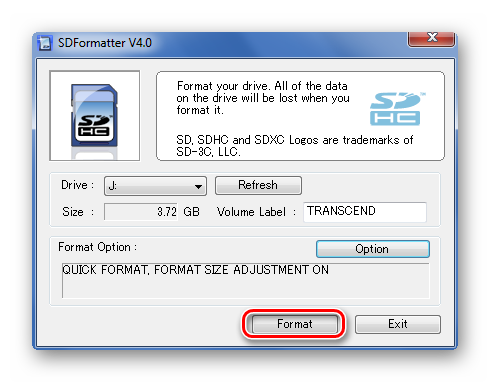
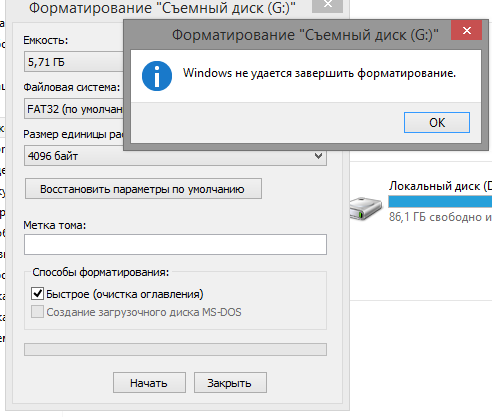 В это время вы можете полностью стереть SD-карту или купить новую для использования.
В это время вы можете полностью стереть SD-карту или купить новую для использования.
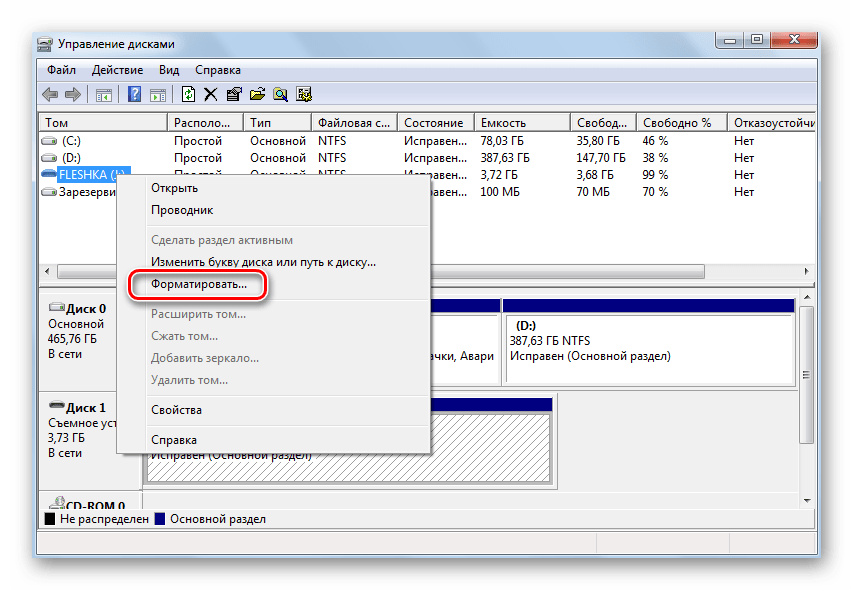 Его широкое использование неизбежно вызывает ряд проблем. Карта Micro SD не отформатирована — одна из самых популярных проблем, с которыми сталкивались пользователи. Когда возникает такая ошибка, большинство обычных пользователей чувствуют себя беспомощными.
Его широкое использование неизбежно вызывает ряд проблем. Карта Micro SD не отформатирована — одна из самых популярных проблем, с которыми сталкивались пользователи. Когда возникает такая ошибка, большинство обычных пользователей чувствуют себя беспомощными. Это ужасно много результатов для чего-то такого конкретного. Судя по всему, многим людям часто удается случайно отформатировать свои SD-карты, и они отчаянно пытаются восстановить то, что когда-то было на них.
Это ужасно много результатов для чего-то такого конкретного. Судя по всему, многим людям часто удается случайно отформатировать свои SD-карты, и они отчаянно пытаются восстановить то, что когда-то было на них.

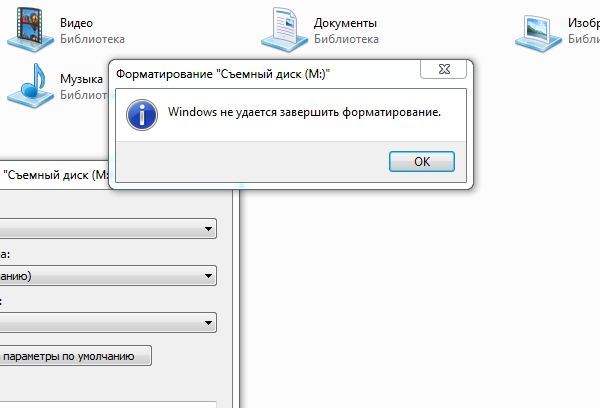
 Излишне говорить, что это стоит короткого ожидания.
Излишне говорить, что это стоит короткого ожидания.