Использование командной строки для исправления проблем с загрузочными записями Windows
  windows
Если ваш компьютер не загружается, автоматическое исправление ошибок запуска не помогает или вы попросту видите одну из ошибок наподобие «No bootable device. Insert boot disk and press any key» — во всех этих случаях может помочь исправление загрузочных записей MBR и конфигурации загрузки BCD, о чем и будет говориться в этой инструкции. (Но не обязательно поможет, зависит от конкретной ситуации).
Я уже писал статьи на похожую тему, например Как восстановить загрузчик Windows, но в этот раз решил раскрыть ее более подробно (после того, как меня спросили о том, как запустить восстановление Aomei OneKey Recovery, если оно было убрано из загрузки, а Windows перестала запускаться).
Обновление: если у вас Windows 10, то смотрим здесь: Восстановление загрузчика Windows 10.
Bootrec.exe — утилита исправления ошибок загрузки Windows
Все описываемое в этом руководстве применимо для Windows 10, Windows 8.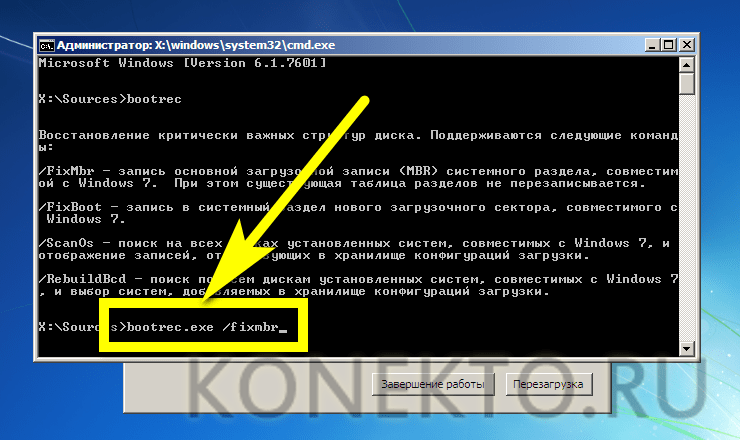
При этом, командную строку потребуется запускать не внутри запущенной Windows, а несколько иначе:
- Для Windows 7 потребуется либо загрузиться с заранее созданного диска восстановления (создается в самой системе), либо с дистрибутива. При загрузке с дистрибутива внизу окна начала установки (после выбора языка) следует выбрать «Восстановление системы», а затем запустить командную строку.
- Для Windows 8.1 и 8 вы можете использовать дистрибутив так, почти как это описано в предыдущем пункте (Восстановление системы — Диагностика — Дополнительные параметры — Командная строка). Или, если у вас есть возможность запустить «Особые варианты загрузки» Windows 8, командную строку можно также найти в дополнительных параметрах и запустить оттуда.
Если в запущенной таким образом командной строке вы введете bootrec.exe, можно будет познакомиться со всеми доступными командами.
Запись нового загрузочного сектора
Запуск bootrec.exe с параметром /FixBoot позволяет записать новый загрузочный сектор на системном разделе жесткого диска, при этом будет использоваться загрузочный раздел, совместимый с вашей операционной системой — Windows 7, 8.1 или Windows 10.
Применение данного параметра пригодится в тех случаях, когда:
- Загрузочный сектор поврежден (например, после изменения структуры и размеров разделов жесткого диска)
- Была установлена более старая версия Windows после более новой (Например, вы установили Windows XP после Windows 8)
- Был записан какой-либо не Windows-совместимый загрузочный сектор.
Для записи нового загрузочного сектора просто запустите bootrec с указанным параметром, как это показано на скриншоте ниже.
Исправление MBR (Master Boot Record, Главная загрузочная запись)
Первый из полезных параметров bootrec. exe — FixMbr, позволяющий исправить MBR или загрузчик Windows. При его использовании, поврежденная MBR перезаписывается новой. Загрузочная запись располагается на первом секторе жесткого диска и сообщает БИОС, каким образом и откуда начинать загружать операционную систему. При повреждениях вы можете видеть следующие ошибки:
exe — FixMbr, позволяющий исправить MBR или загрузчик Windows. При его использовании, поврежденная MBR перезаписывается новой. Загрузочная запись располагается на первом секторе жесткого диска и сообщает БИОС, каким образом и откуда начинать загружать операционную систему. При повреждениях вы можете видеть следующие ошибки:
- No bootable device
- Missing operating system
- Non-system disk or disk error
- Кроме этого, если у вас появляется сообщение о том, что компьютер заблокирован (вирус) еще до начала загрузки Windows, тут тоже может помочь исправление MBR и загрузки.
Для того, чтобы запустить исправление загрузочной записи, введите в командной строке bootrec.exe /
fixmbr и нажмите Enter.Поиск потерянных установок Windows в меню загрузки
Если на вашем компьютере установлено несколько систем Windows старше Vista, однако не все они появляются в меню загрузки, вы можете запустить команду bootrec.exe /scanos для поиска всех установленных систем (и не только, например, таким же образом можно добавить в меню загрузки раздел восстановления OneKey Recovery).
В случае, если на вашем компьютере были найдены установки Windows, то для добавления их в меню загрузки используйте пересоздание хранилища конфигураций загрузки BCD (следующий раздел).
Пересоздание BCD — конфигураций загрузки Windows
Для того, чтобы перестроить BCD (конфигурацию загрузки Windows) и добавить в нее все утерянные установленные Windows системы (а также разделы восстановления, созданные на базе Windows), используйте команду bootrec.exe /RebuildBcd.
В некоторых случаях, если указанные действия не помогают, стоит попробовать выполнить нижеследующие команды перед выполнением перезаписи BCD:
- bootrec.exe /fixmbr
- bootsect.exe /nt60 all /force
Заключение
Как видите, bootrec.exe довольно-таки мощный инструмент для исправления разнообразных ошибок загрузки Windows и, могу сказать достоверно, один из наиболее часто используемых при решении проблем с компьютерами пользователей специалистами. Думаю, и вам однажды пригодится эта информация.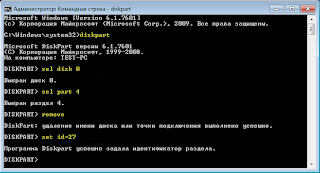
А вдруг и это будет интересно:
Восстановление системы Windows 7 с командной строки
Восстановление операционной системы после сбоев – задача настолько же типичная, насколько и ответственная. Даже простейшие терминалы и дисковые операционные системы периодически нуждались в восстановлении. Для некоторых ранних версий ОС подобная процедура называлась «генерацией» системы и требовала довольно внушительных познаний от системного оператора громоздких вычислительных машин, на которых такие ОС устанавливались.
Windows также периодически нуждается в восстановлении. Оно может принимать форму «отката» до некоторого зафиксированного состояния, либо же приводить к полному обнулению всех совершенных пользователем действий с момента инсталляции. Имеющиеся в Windows графические интерфейсы для запуска процедуры восстановления не всегда доступны и не всегда удобны. Поэтому мы рассмотрим вариант восстановления операционной системы Windows 7 из командной строки.
Умение пользоваться командной строкой — один из полезнейших навыков для любого пользователя системы Windows.
Потратив совсем немного усилий, вы научитесь многому из того, что недоступно непосредственно из графического пользовательского интерфейса.
Любители системы Linux отлично знают, насколько удобной оказывается командная строка в самых различных обстоятельствах. Система Windows обладает не менее развитым, хотя и менее популяризованным интерфейсом консоли. Итак, за дело.
Самые общие сведения
Зачем необходимо делать восстановление системы? Вот небольшой перечень ситуаций, где без него не обойтись:
- Необходимость регенерации ОС после неудачной инсталляции программного обеспечения, повлекшей за собой нестабильную работу.
- Неудачные автоматические обновления Windows, после которых некоторое, ранее функционирующее, ПО перестает запускаться или работает неправильно.
- Регенерация ОС после неудачной инсталляции драйверов. Например, вы установили драйвер видеоадаптера и получили через это на экране хаос.
- Восстановление после серьезных вирусных атак.

- При невозможности активировать важнейшие службы Windows, наподобие «Диспетчера задач».
Во всех таких случаях потребуется возвращение системы к ее первоначальному состоянию, предшествующему неудачным действиям пользователя или неверному срабатыванию каких-либо программных модулей.
От слов к делу
Режим запуска компьютера, который нам понадобится, называется «Безопасный режим с поддержкой командной строки». Попасть в него можно при старте Windows, удерживая клавишу «F8» через соответствующий пункт в меню запуска. Через данный пункт меню мы попадаем в консоль с типичным для операционок типа DOS приглашением к вводу команд. В этом режиме присутствует поддержка только самых необходимых для работы функций. Доступ к этим функциям осуществляется через ввод в приглашение команд с необходимыми опциями и последующим нажатием на клавишу «Enter». Для восстановления и последующего нормального запуска системы нам понадобится следующий командный диалог:
Для восстановления и последующего нормального запуска системы нам понадобится следующий командный диалог:
Набираем в консоли: Диск:\WINDOWS\system32\Restore\rstrui.exe, где «Диск» — это тот самый раздел винчестера, на котором инсталлирована ОС.
- Перед нами открывается меню выбора действий. Мы выбираем пункт с надписью «Восстановление более раннего состояния компьютера» и жмем на клавишу «Enter».
- Больше ничего делать не нужно, далее ОС самостоятельно выполнит все необходимые действия для отката к точке сохранения с нормальной работоспособностью.
- После завершения данной операции следует перезагрузить компьютер, если он не сделает этого самостоятельно.
Имейте в виду, что против вирусов данная процедура бессильна и следующим вашим действием после нормальной загрузки, должно быть полное сканирование компьютера на предмет выявления виртуальной заразы.
Восстановление системы через командную строку
Чтобы восстановить работоспособность операционной системы Windows, зачастую необходимо произвести несколько простых манипуляций, которые займут от силы десять минут. Но вместо этого, не желая экономить личное время и силы, «юзер» запускает процесс переустановки Windows, тянущий за собой поиск необходимых драйверов и программ, необходимых для должного функционирования операционной системы. Смешно, но существует целый «клан» людей, считающих, что Windows лечится только одним способом – восстановлением системы к исходному состоянию, методом полного форматирования. Но как же быстрее всего привести свой персональный компьютер к «боевому» состоянию? Ответ – при помощи консоли восстановления, которая «по зубам» любому пользователю ПК, обладающему дистрибутивом Windows 7.
Но вместо этого, не желая экономить личное время и силы, «юзер» запускает процесс переустановки Windows, тянущий за собой поиск необходимых драйверов и программ, необходимых для должного функционирования операционной системы. Смешно, но существует целый «клан» людей, считающих, что Windows лечится только одним способом – восстановлением системы к исходному состоянию, методом полного форматирования. Но как же быстрее всего привести свой персональный компьютер к «боевому» состоянию? Ответ – при помощи консоли восстановления, которая «по зубам» любому пользователю ПК, обладающему дистрибутивом Windows 7.
Для чего нужна командная строка?
Говоря простым обывательским языком, командной строкой Windows называется «неубиваемый» интерфейс операционных систем, разработанных в силиконовой долине, предназначенный для взаимодействия пользователя и персонального компьютера. Её функционирование производится при помощи простейших команд, вбиваемых «юзером». При нежелании системы запускаться самостоятельно, а также с помощью безопасного режима и проводника, на помощь приходит командная строка. Необходимо знать о том, что пользователь должен обладать правами администратора. Займемся «лечением» ОС при помощи командной строки.
Необходимо знать о том, что пользователь должен обладать правами администратора. Займемся «лечением» ОС при помощи командной строки.Процесс восстановления системы при помощи командной строки. Вариант первый
Данный вид восстановления операционной системы Windows мало чем отличается от идентичного процесса, который может быть запущен через панель управления.
Простая ситуация, при которой «операционка виндовс» 7 не желает загружаться, знакома каждому второму пользователю. При ней невозможен метод стандартного подхода, запускаемый через «Пуск». Существует такая методика, имеющая ободряющее название, как «Безопасный режим».
При включении питания персонального компьютера несколько раз подряд нажмите «F8», чтобы перейти в меню загрузки. При его открытии (изображено на рисунке выше) следует выбрать графу – «Безопасный режим» с поддержкой…», после чего появится командная строка, через которую «юзер» и будет заниматься восстановлением ОС Windows 7.
Пользователю следует ввести команду «rstrui. exe», после чего нажать «Ввод». Откроется обнадеживающее глаз пользователя окно восстановления. Нажмем «Далее». И рассмотрим подробнее следующие действия.
exe», после чего нажать «Ввод». Откроется обнадеживающее глаз пользователя окно восстановления. Нажмем «Далее». И рассмотрим подробнее следующие действия.
В следующем окне будут показаны те резервные точки восстановления, которые были созданы операционной системой «виндоус» в автоматическом режиме. Из списка необходимо выбрать наиболее подходящую (самую раннюю) и нажать кнопку «Далее».
В следующем окне Вас ожидает «последнее» подтверждение перед началом восстановительных работ. Нажимаем кнопку «Готово», после чего начинается тот самый пресловутый процесс восстановления ОС Windows. При завершении программой необходимых действий для восстановления, ОС незамедлительно уведомит об этом «юзера» через всплывающее окно.
Второй вариант «реанимации» операционной системы при помощи командной строки
Очень редко, но бывают такие случаи, при которых командная строка отказывала в безопасном режиме. Именно для этого была разработана функция, называемая «диском восстановления системы».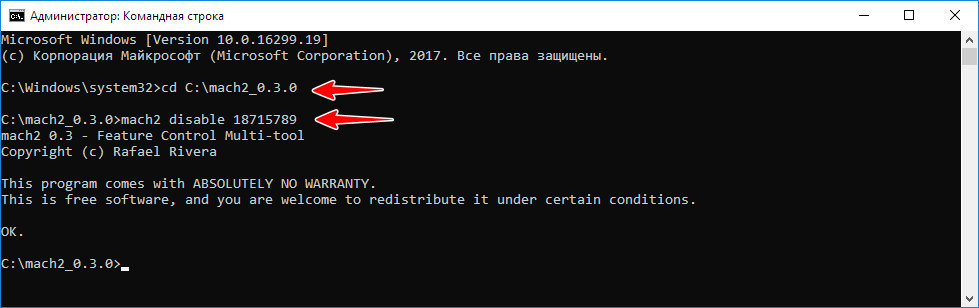 Другое её название – аварийный диск. Включив персональный компьютер, загружаемся именно с аварийного диска. Во время «предустановки» Windows необходимо выбрать соответствующую графу, как на скриншоте, изображенном ниже.
Другое её название – аварийный диск. Включив персональный компьютер, загружаемся именно с аварийного диска. Во время «предустановки» Windows необходимо выбрать соответствующую графу, как на скриншоте, изображенном ниже.
В появившемся окне нас интересует последняя графа, а именно «Command Prompt», через которую мы и откроем командную строку.
При открытии CMD следует выполнить те же самые действия, что были описаны в первом варианте. Окончательным результатом работы будет являться «свежая» «операционка».
Заключение
Восстановление операционной системы Windows 7, благодаря использованию командной строки, выполнено успешно! Как видите, ничего сверхъестественно сложного здесь нет. Следуя вышеизложенной статье, можно легко и быстро решить проблему с «откатом» «виндовс» до рабочего состояния, не прибегая к помощи специализированных сервисных центров. При отсутствии наличия «диска аварийного запуска» воспользуйтесь дистрибутивом с операционной системой Windows. Не стоит заниматься утомительной переустановкой «винды», закачивая необходимые драйвера и устанавливая программы, когда можно быстро её восстановить.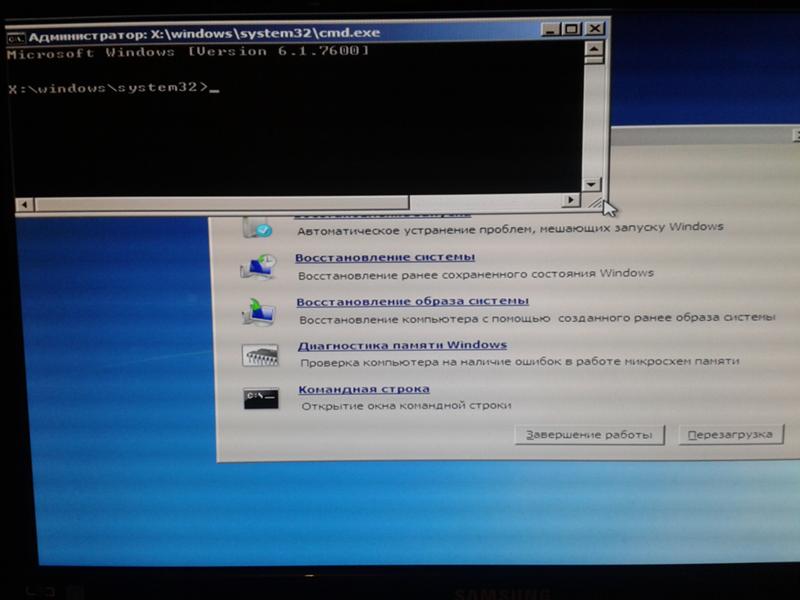
Как запустить восстановление системы через командную строку
Используя ноутбук или стационарный ПК на операционной системе Windows 7, пользователи часто встречаются с проблемой его загрузки, зависанием системы или «синим экраном». Основными причинами этих проблем могут быть вирусы, удаление системных файлов и некачественное ПО. Чтобы решить эти проблемы, достаточно воспользоваться точками восстановления системы.
Эти точки восстановления предназначены для восстановления состояния ОС на момент времени, когда она стабильно работала. Каждая точка восстановления создается автоматически при каких-то изменениях в системе. Например, при установке драйвера или программного обеспечения.
В этом материале мы уделим особое внимание командной строке, с помощью которой будем производить восстановление Windows 7. Восстанавливая ОС через консоль, вы значительно ускорите процесс. Наша статья будет особенно интересна начинающим системным администраторам и продвинутым пользователям ПК.
Восстанавливая ОС через консоль, вы значительно ускорите процесс. Наша статья будет особенно интересна начинающим системным администраторам и продвинутым пользователям ПК.
Запуск восстановления системы в консоли при нормальной загрузке ОС
Если в Windows 7 после загрузки наблюдается нестабильная работа, не открываются программы, зависают и не работают компоненты системы, то в этом случае необходимо откатиться к предыдущей сохраненной точке. Запустим консоль от имени Администратора. Для этого перейдем в меню «Пуск» и в поиске наберем «CMD». Затем кликнем по найденному результату правой кнопкой мыши и выберем в контекстном меню пункт «Запуск от имени администратора».
После проделанных действий консоль запустится в режиме Администратора. В запущенном окне консоли введите команду rstrui.exe
После выполнения команды откроется мастер восстановления системы. Нажмем в появившемся окне кнопку Далее > , чтобы перейти к выбору точек восстановления.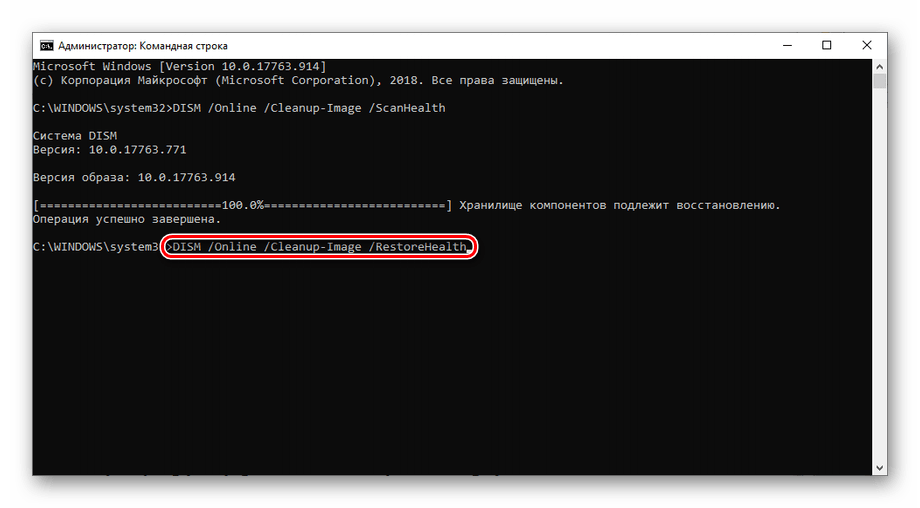
Выберем подходящую точку восстановления, при которой Windows 7 нормально функционировала и продолжим.
В открывшемся окне нажмем кнопку Готово и подтвердим сообщение. Подтвердив сообщение, мы запустим откат системы к выбранной точке восстановления. Если восстановление пройдет успешно, то вы увидите соответствующее сообщение.
Как видите, запустить восстановление через консоль совсем несложно.
Восстановление через консоль в безопасном режиме
Описываемый далее способ восстановления необходим, если Windows 7 не удается запустить обычным способом. Чтобы перейти в меню альтернативной загрузки Windows, при старте системы нажмите клавишу F8 (могут быть иные варианты, например, Del или другие). В этом меню необходимо выбрать пункт, показанный на изображении ниже.
Выбрав этот пункт, операционная система загрузится без графического интерфейса, а единственным средством, через которое можно управлять системой, будет консоль. В окне консоли введем уже знакомую нам команду rstrui.exe
В окне консоли введем уже знакомую нам команду rstrui.exe
Выполнив эту команду, мы откроем мастер восстановления системы. Выберем подходящую точку доступа в мастере.
И нажмем кнопку Далее > . После чего запустим восстановление системы.
Из примера видно, что он идентичен с предыдущим. Единственным отличием является запуск Windows в безопасном режиме с поддержкой консоли. Обычно этот способ срабатывает практически всегда, даже если система сильно повреждена вирусами, так как при запуске ОС загружает только основные драйверы, и нет доступа к Интернету.
Запуск восстановления системы в консоли при помощи установочного диска Windows 7
Если второй способ не поможет восстановить систему, то единственным вариантом запустить восстановление с помощью консоли является установочный диск или загрузочная флешка. Включим наш ПК и загрузимся с установочного диска Windows 7.
Теперь перейдем непосредственно к самой консоли. Для этого нажмем гиперссылку «Восстановление системы», что запустит поиск установленных систем.
Для этого нажмем гиперссылку «Восстановление системы», что запустит поиск установленных систем.
Выберем необходимую нам операционную систему и перейдем к следующему окну.
В этом окне выберем пункт «Командная строка», после чего она обязательно должна запуститься.
В консоли наберем уже знакомую нам команду rstrui.exe После выполнения этой команды запустится мастер восстановления. Работа мастера идентична вышеописанным примерам. Поэтому мы пропустим дальнейшее описание работы мастера восстановления.
Восстановление загрузочной записи Windows с помощью консоли
Используя ПК с операционной системой Windows 7, пользователи часто встречаются с проблемой его загрузки и получают при старте ОС сообщения такого типа.
Главным виновником данной проблемы является поврежденная загрузочная запись MBR или нарушенная конфигурация загрузки BCD. Решить эту проблему можно с помощью утилиты Bootrec.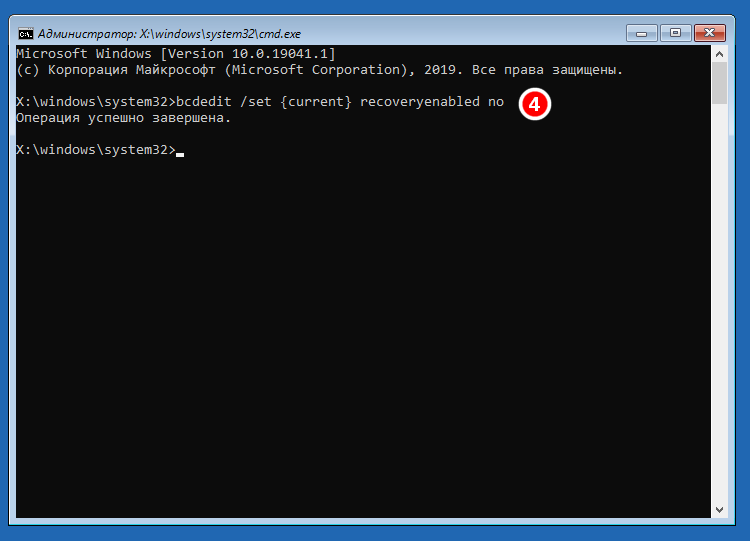 exe. С помощью команд «/FixMbr» и «/FixBoot» утилита может создавать новую загрузочную запись и исправлять ее.
exe. С помощью команд «/FixMbr» и «/FixBoot» утилита может создавать новую загрузочную запись и исправлять ее.
Чтобы воспользоваться этими командами, нам необходимо загрузиться с установочного диска и запустить командную строку, как в предыдущем примере. Воспользуемся первой командой «/FixMbr» утилиты Bootrec.exe.
Выполнив эту команду, мы исправили нашу загрузочную запись MBR. Если эта команда не поможет, то воспользуемся второй командой «/FixBoot» утилиты Bootrec.exe.
Выполнив эту команду, мы создадим новую загрузочную запись, которая позволит запустить Windows 7.
Из примера видно, что используя Bootrec.exe в большинстве случаев, вы сможете восстановить или исправить загрузочную запись в Windows 7. Также хочется отметить, что главными причинами, которые повреждают или затирают загрузочную запись, являются:
- Изменение размера локального диска с операционной системой с помощью специального ПО;
- Установка старых ОС Windows поверх новых.
 Например, установка Windows XP на том же ПК с установленной семеркой;
Например, установка Windows XP на том же ПК с установленной семеркой; - Запись стороннего загрузочного сектора, который не поддерживает Windows. Например, linux загрузчик GRUB;
- Различные вирусы и вредоносное программное обеспечение.
Обращая внимание на причины, которые повреждают или затирают загрузочную запись, вы сможете сохранить рабочее состояние своего ПК.
Утилита BCDboot
В составе установочного диска Windows 7 есть еще одна замечательная утилита, с помощью которой можно восстановить ОС. Загрузимся также с установочного диска в командную строку. После чего введем команду, изображенную ниже.
В нашем случае Windows установлена на диске «E:», поэтому мы указали путь в команде «E:windows». Выполнив эту команду, мы восстановим файлы конфигурации BCD, а также файл загрузчика bootmgr.
Введя команду bcdboot.exe в консоли, вы сможете увидеть описание утилиты, а также список дополнительных ключей, которые можно использовать при ее запуске.
Консольная утилита MBRFix
Эта консольная утилита идет в комплекте с мультизагрузочным диском Hiren’s Boot CD.
Hiren’s Boot CD это диск с десятками программ, которые помогают многим компьютерщикам и системным администраторам. Главной задачей MBRFix является восстановление загрузчика Windows. Образ диска Hiren’s Boot CD можно загрузить на официальном сайте www.hirensbootcd.org. Загрузившись с Hiren’s Boot CD, мы попадем в его меню загрузки.
В этом меню необходимо выбрать пункт «Mini Windows XP» и нажать Enter . Выполнив это действие, мы загрузим портативную версию Windows XP с необходимыми утилитами для диагностики и ремонта системы, включая нашу утилиту MBRFix. Теперь перейдем в «HBCD Menu» c ярлыка на Рабочем столе. Затем в меню «Programs» перейдем к пунктам «Partition/Boot/MBR/Commandline/MBRFix».
Это позволит нам открыть консольную утилиту MBRFix. В окне консоли вводим команду MBRFix.exe /drive 0 fixmbr /win7 /yes
Эта команда восстановит загрузочную запись и загрузчик, что позволит запустить Windows 7.
Использовать диск Hiren’s Boot CD с утилитой MBRFix особенно удобно, если нет оригинального диска с семеркой.
Подводим итог
В этом материале мы постарались рассмотреть все способы восстановления Windows 7 с помощью командной строки. Поэтому ознакомившись с этой статьей, вы сможете без труда восстановить работоспособность компьютера под управлением Windows 7.
Также хочется отметить, что если системные файлы ОС сильно поврежденные или стерты, то восстановить систему или ее загрузчик не удастся. Поэтому если у вас именно этот случай, то сделайте бекап всей важной информации на винчестере и переустановите Windows.
Надеемся, что наш материал поможет вам восстановить систему или ее загрузочную запись, а также позволит вам в будущем избегать подобных проблем или быстро их решать.
Видео по теме
Такая процедура, как восстановление системы Windows 7 через командную строку, обычно вызвана штатными и нештатными ситуациями. Все они, так или иначе, связаны с проблемой запуска операционной системы.
С помощью восстановления можно вернуть ОС в рабочее состояние. Разумеется, при соблюдении некоторых условий, которые опишем ниже.
Виндовс запускают процедуру восстановления не только из командной строки, но и встроенными способами. Для этого надо:
- Открыть меню «Пуск».
- В разделе «Все программы» выбрать папку «Стандартные».
- Выбрать папку «Служебные».
- Перейти на вкладку «Восстановление системы» и щелкнуть для начала процедуры.
Откроется окно с точкой восстановления, запомненной ранее.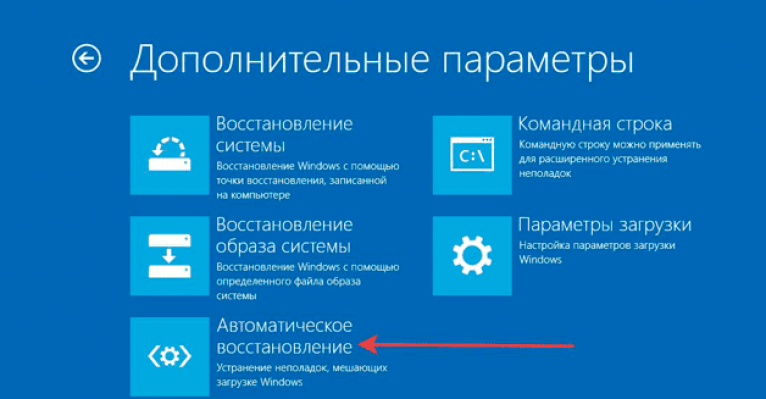 Точка восстановления — это образ ОС, созданный автоматически Windows либо вручную пользователем. Наличие точки восстановления является условием успешности процедуры, поскольку Win как бы «откатывается» до предыдущего состояния, когда она работала стабильно. Этот способ удобен, если операционная система откликается на команды. Если же ОС «зависла» или недоступна для команд, тогда необходимо в Windows 7 восстановление системы через командную строку.
Точка восстановления — это образ ОС, созданный автоматически Windows либо вручную пользователем. Наличие точки восстановления является условием успешности процедуры, поскольку Win как бы «откатывается» до предыдущего состояния, когда она работала стабильно. Этот способ удобен, если операционная система откликается на команды. Если же ОС «зависла» или недоступна для команд, тогда необходимо в Windows 7 восстановление системы через командную строку.
Часто ОС при сбоях не реагирует на действия пользователя, зависает и отказывается работать. Это иногда вызвано действиями вирусов, иногда неправильной установкой драйверов, софта. Выход один: принудительная перезагрузка и вход в безопасный режим с поддержкой командной строки.
Для перезагрузки выполняем следующие действия:
- Нажимаем кнопку Reset на корпусе системного блока и дожидаемся начала загрузки.
- Нажимаем клавишу F8 для вызова меню безопасного режима.
Важно! Постарайтесь не пропустить момент, когда на черном экране появляются первые строчки, и нажать клавишу вызова меню.
Иначе ОС продолжит загрузку и, как результат, зависнет снова. Придется повторять перезагрузку.
- Если все сделано правильно, должно высветиться меню с дополнительными вариантами загрузки.
- Выбираем безопасный режим с поддержкой командной строки.
ОС загрузится в безопасном режиме и пользователь получит доступ к управлению ПК.
Следующий шаг — запуск команд recovery, то есть восстановления.
- Открываем меню «Пуск» и в строке поиска вводим команду cmd. Нажимаем Ввод.
- Открывается консоль (черный экран) с командной строкой.
- Здесь можно вводить команды на проверку диска, к примеру, Chkdsk с параметром /f для сканирования системного диска и автоматического исправления обнаруженных ошибок.
- Если ввести команду rstrui.exe, откроется то же меню с точкой восстановления, что и в папке «Служебные».
- Для перезагрузки компьютера достаточно указать команду shutdown –r и нажать Ввод.
На этом этапе надо четко понимать, что при восстановлении системы произойдет откат установленных драйверов, программ, приложений до точки, когда она была запомнена.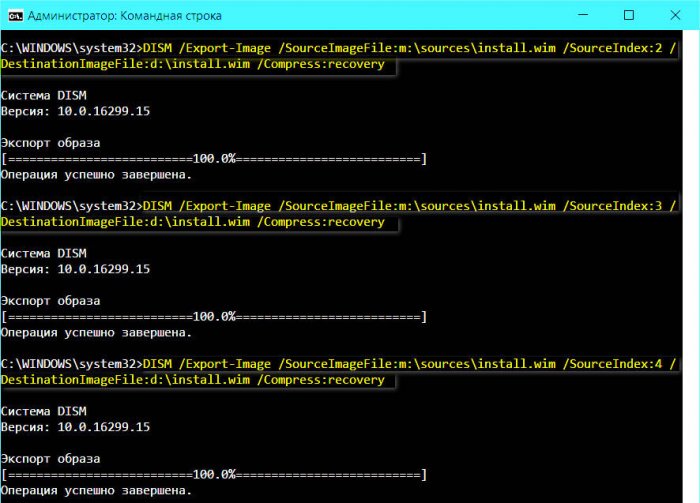 При этом текстовые и графические файлы, личная информация не пострадают.
При этом текстовые и графические файлы, личная информация не пострадают.
Внимание! Еще один важный момент: отменить восстановление системы невозможно за исключением только другой точки восстановления, если она есть на компьютере.
Эти команды включены в состав системных программ по восстановлению ОС. Как правило, они находятся на загрузочном диске и вызываются с него. Утилиты применяют, если невозможно запустить восстановление системы со стандартного загрузчика (на диске или флешке).
Чтобы запустить команду Bootrec, надо обладать некоторыми навыками системного администратора. Порядок действий:
- Перегрузить компьютер.
- Нажатием клавиши Del войти в BIOS. Примечание: клавиша вызова Биоса может различаться в зависимости от производителя.
- Выставить в разделе «Порядок загрузки ОС» загрузку с DVD-привода или флешки.
- Вставить инсталляционный диск или флешку с образом ОС в привод.
- Запомнить параметры БИОС и перегрузить компьютер.
 Дождаться загрузки.
Дождаться загрузки. - Выбрать «Восстановление системы», нажать «Далее».
- В следующем окне отметить «Командная строка».
- Откроется консоль, вводим Bootrec.exe. Высветится меню с доступными параметрами этой команды.
Эта команда применяется с определенными ключами, или параметрами, описанными ниже.
Описание параметров Bootrec.exe
/FixMbr — перезапись загрузочной записи в системном секторе. Используется, если поврежден MBR, для возобновления загрузки ОС.
/FixBoot — используется, если поверх старой версии Виндовс установлена новая и ОС перестала загружаться. Программа создает загрузочный сектор, совместимый с Семеркой, Vista.
/ScanOs — сканирование всех дисков и поиск системных.
/RebuildBcd — поиск системных дисков и добавление в хранилище конфигурации установленной версии Виндовс.
А что делать, если поврежден файл загрузчика и процедура восстановления не запускается вообще? Поможет программа bcdboot.exe. Формат команды: bcdboot. exe с:windows, где с – диск по умолчанию с ОС. После запуска будут восстановлены загрузочные секторы, файлы хранилища конфигурации установленной Виндовс, а также файл bootmgr.
exe с:windows, где с – диск по умолчанию с ОС. После запуска будут восстановлены загрузочные секторы, файлы хранилища конфигурации установленной Виндовс, а также файл bootmgr.
Эта бесплатная программа разработана Олегом Зайцевым, который трудится в известнойкомпании «Лаборатория Касперского». Она быстро и эффективно находит массу зловредных вирусов: троянов, Adware, Spyware, программ-дозвонов, сетевых вирусов и пр.
Скачать программу можно на сайте разработчика либо с проверенных хранилищ софта. Запуск не представляет сложности, меню на русском языке. До запуска выставляются параметры обнаружения и лечения, выбираются диски для проверки. После окончания пользователь видит результаты.
Из-за того, что программа AVZ не требует инсталляции, ее можно запускать, «как есть», через командную строку после восстановления системы Windows 7.
В статье описаны варианты восстановления системы Windows 7 через командную строку, указаны утилиты с параметрами. Чтобы восстановление состоялось, необходима исходная точка восстановления, то есть образ ОС, запомненный на определенную дату. При отсутствии этого условия восстановление виндовс штатными инструментами невозможно. Поэтому надо заранее проследить, чтобы ОС создала точку восстановления автоматически либо сделать это самостоятельно. Можно регулярно переносить образ Виндовс на флешку или DVD-носитель, чтобы в аварийной ситуации мгновенно восстановить операционную систему.
При отсутствии этого условия восстановление виндовс штатными инструментами невозможно. Поэтому надо заранее проследить, чтобы ОС создала точку восстановления автоматически либо сделать это самостоятельно. Можно регулярно переносить образ Виндовс на флешку или DVD-носитель, чтобы в аварийной ситуации мгновенно восстановить операционную систему.
Восстановление Windows из командной строки — один из способов восстановления рабочего состояния операционной системы, в случае возникновения неполадок. Пользователь может воспользоваться консолью для решения проблемы, если другие способы восстановления системы недоступны в данный момент времени.
В процессе использования компьютера, некоторые пользователи сталкиваются с ситуациями, когда ПК перестает нормально работать: появляются «синие экраны», зависания системы, или происходит отказ при загрузке Windows. Проблему необходимо решить, иначе невозможно нормально работать на компьютере.
Причины возникновения сбоев могут быть самими разными: повреждение системных файлов, файлов загрузки, воздействие вирусов, неполадки в аппаратном или программном обеспечении. При отказе оборудования, потребуется замена неисправной детали компьютера, в других случаях, есть возможность исправить ситуацию, выполнив некоторую работу по восстановлению системы.
При отказе оборудования, потребуется замена неисправной детали компьютера, в других случаях, есть возможность исправить ситуацию, выполнив некоторую работу по восстановлению системы.
Самый надежный способ восстановить систему: запустить восстановление из резервной копии Windows, из заранее созданного файла образа резервной копии операционной системы. После завершения процесса восстановления из резервной копии, система восстановится в том состоянии, которое она имела на момент создания резервного образа Windows. К сожалению, далеко не все пользователи занимаются архивацией и резервным копированием.
Другой популярный способ: восстановление Windows с помощью ранее созданных точек восстановления системы. Пользователь запускает откат системы из выбранной точки восстановления, созданной в определенную дату. После завершения процесса, на компьютере загрузится система в состоянии, которое она имела на момент создания данной точки восстановления.
Запустить восстановление Виндовс без проблем можно из работающей операционной системы. А что делать, если ОС не загружается, или нет возможности выполнить восстановление из работающей системы?
А что делать, если ОС не загружается, или нет возможности выполнить восстановление из работающей системы?
При повреждении загрузочных файлов, воспользуйтесь советами из статей о восстановлении загрузчика Windows 10, и о восстановлении загрузчика Windows 7.
Для того, чтобы выполнить восстановление системы Windows, командная строка поможет запустить процесс восстановления из консоли, если другие способы решения проблемы, стали недоступными.
Восстановление системы Windows через командную строку можно выполнить несколькими способами:
- Запуск командной строки, загрузившись в безопасном режиме.
- Запуск командной строки из консоли восстановления, загрузившись с Диска восстановления, с установочного диска, или загрузочной флешки Windows.
В первом случае, на компьютере имеется возможность загрузки в безопасном режиме. Во втором случае, восстановление Windows через командную строку можно выполнить при любых неполадках в программном обеспечении.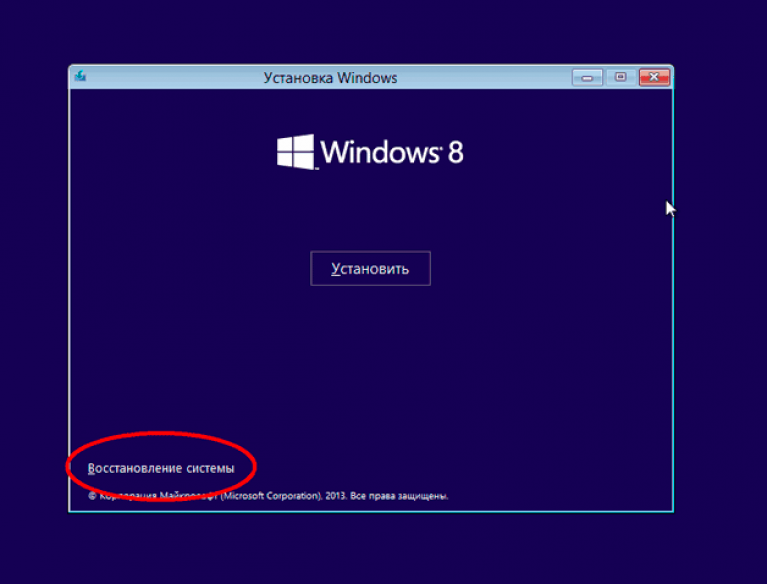
В этой статье мы рассмотрим инструкции об обоих вариантах решения возникшей проблемы в операционных системах Windows 10 и Windows 7.
Восстановление Windows 10 через командную строку в безопасном режиме
Для начала необходимо загрузить компьютер в безопасном режиме. Войдите в безопасный режим Windows 10 одним из этих способов.
- В окне «Выбор действия» выберите «Поиск и устранение неисправностей».
- В окне «Диагностика» нажмите на «Дополнительные параметры».
- В окне «Дополнительные параметры» нажмите на параметр «Командная строка».
- После перезагрузки компьютера, выберите свою учетную запись и раскладку клавиатуры.
- В открывшемся окне интерпретатора командной строки введите команду, а затем нажмите на клавишу «Enter»:
- В окне «Восстановление системных файлов и параметров» нажмите на кнопку «Далее».
- В окне «Восстановление системы до предыдущего состояния» выделите точку восстановления, а затем нажмите на кнопку «Далее».

- В окне «Подтверждение точки восстановления» ознакомьтесь с общей информацией, а затем нажмите на кнопку «Готово».
После этого, начнется процесс восстановления Windows.
Восстановление Windows 7 через командную строку в безопасном режиме
Сейчас мы выполним в Windows 7 восстановление системы через командную строку, загрузившись в безопасном режиме.
- В самом начале загрузки Windows 7 нажмите на клавишу «F8».
- В меню «Дополнительные параметры загрузки» выберите «Безопасный режим с поддержкой командной строки».
- В открывшемся окне командной строки введите команду (после ввода команду, не забудьте нажать на клавишу «Enter»):
- В окне «Восстановление системных файлов и параметров» нажмите на «Далее».
- В окне «Восстановление компьютера до предыдущего состояния» необходимо выбрать подходящую точку восстановления. При необходимости, посмотрите сведения о затрагиваемых программах.

- В окне «Подтверждение точки восстановления» отобразится вся информация, касающаяся данной точки восстановления системы. Для запуска процесса восстановления Windows 7 из ранее созданной контрольной точки, нажмите на кнопку «Готово».
Восстановление Windows 10 через командную строку
При серьезной неисправности операционной системы, можно выполнить восстановление Windows c помощью командной строки, выполнив загрузку со съемного носителя: с DVD диска, или загрузочной флешки. Для этого, предварительно необходимо создать Диск восстановления на оптическом диске, или на USB накопителе. Можно использовать для этой цели загрузочную флешку, или установочный диск Windows.
Восстановление Windows 10 из командной строки проходит в следующем порядке:
- После запуска компьютера, необходимо нажать на клавишу, отвечающую на вашем компьютере за вход в загрузочное меню. Клавиши различаются, в зависимости от производителя материнской платы на ПК.
 В большинстве случаев, это одна из следующих клавиш: «F12», «F11», «F8», «Esc».
В большинстве случаев, это одна из следующих клавиш: «F12», «F11», «F8», «Esc». - В Boot Menu нужно выбрать для загрузки внешнее устройство: DVD-диск или USB-флешку, в зависимости от того, какой внешний диск вы используете для восстановления.
- В первом окне программы установки Windows с выбором языка, нажмите на кнопку «Далее».
- В следующем окне нажмите на кнопку «Восстановление системы», которая расположена в левом нижнем углу.
- В окне «Выбор действия» нажмите на «Поиск и устранение неисправностей».
- В окне «Дополнительные параметры» выберите «Командная строка».
- После перезагрузки, выберите учетную запись пользователя и подходящую раскладку клавиатуры.
- В окне командной строки введите команду:
- В окнах «Восстановление системы» пройдите шаги, описанные выше в статье: выберите точку восстановления, запустите процесс восстановления системы.
Восстановление Windows 7 в командной строке
Сначала, после запуска ПК, необходимо войти в Boot Menu (загрузочное меню), или непосредственно в BIOS, для выбора внешнего загрузочного устройства: загрузочной флешки или DVD диска с Windows. Заранее узнайте, какие клавиши клавиатуры на вашем компьютере отвечают за вход в настройки, отвечающие за загрузку операционной системы.
Заранее узнайте, какие клавиши клавиатуры на вашем компьютере отвечают за вход в настройки, отвечающие за загрузку операционной системы.
- В приложении «Установка Windows» выберите язык.
- В новом окне, в левом нижнем углу, нажмите на опцию «Восстановление Windows».
- В окне «Параметры восстановления системы» выберите язык ввода с клавиатуры.
- В следующем окне выберите операционную систему.
- В окне «Выберите средство восстановления» нажмите на средство «Командная строка».
- В интерпретаторе командной строки введите команду:
- В запущенном средстве восстановления системы проделайте действия, о которых я уже писал в этой статье: сделайте выбор точки восстановления, выполните восстановление Windows, из заранее созданной точки восстановления.
Выводы статьи
В случае возникновения неполадок на компьютере, пользователь может восстановить Windows через командную строку. После загрузки компьютера в безопасном режиме, или загрузившись с загрузочного диска или флешки, пользователю необходимо выполнить команду в командной строке, которая запускает средство восстановления Windows, выполняющее откат системы, из ранее созданных точек восстановления.
Восстановление windows 7/10 через командную строку, с флешки
Инструкция по быстрому восстановлению Windows 7 и 10, через командную строку, биос или с флешки. Некоторые пользователи в своей жизни сталкиваются с необходимостью восстановить систему Windows.
В этой статье мы рассмотрим, что такое восстановление системы, как его сделать и все дополнительные моменты этого вопроса.
Содержание:
Для чего это нужно? Восстановление системы способно помочь в ситуации, если компьютер перестал работать должным образом. Такое состояние обуславливается установкой вирусного ПО, которое вносит изменения в реестр ПК или неумелыми/вредными действия самого пользователя.
Когда может потребоваться восстановление системы?
- Компьютер беспросветно глючит, тормозит, не загружается.
- После установки какой-либо программы начали выскакивать окна, сообщающие об ошибках на уровне оперативной памяти.
- Загрузка компьютера доходит до окна приветствия windows, после чего компьютер перезагружается.

Восстановление системы Windows – это восстановление состояния ОС, файлов и программ на компьютере до того момента, когда начались неисправности. Иногда пользователь не верно понимает значение восстановления системы и подразумевает под ним возврат предыдущей версии Windows. Например, от windows 8 к windows 7. На самом деле при восстановлении системы её версия не меняется.
Способов “вдохнуть жизнь” в вашу операционную систему много, но мы рассмотрим 2 самых простых отката системы Windows:
- Восстановление системы при помощи БИОСа,
- Восстановление с помощью командной строки.
Как запустить (включить) восстановление системы?
Стоит отметить изначально, windows 7 восстановление системы возможно произвести только, если функция (служба) восстановления была запущена ранее, до появления неполадок. Если же она не была включена, тогда сделать откат можно будет только с помощью загрузочного диска Windows.
Что бы активировать службу восстановления виндовс нужно зайти в «Панель управления», это можно сделать из меню «Пуск». Далее ищем иконку с названием «Восстановление системы». Следом нажимаем на вкладку с названием «Запуск восстановления», система выдаст нам сообщение — служба восстановления отключена и предложит активировать ее.
Обычно при первом запуске Windows сохраняется точка восстановления, даже если функция восстановления была отключена. Чтобы посмотреть, список ваших точек восстановления нужно нажать кнопку «Посмотреть другие точки восстановления».
Если эта функция уже была запущена ранее – значит мы можем незамедлительно приступить к запуску процедуры восстановления системы. Нажимаем «запуск восстановления системы», выбираем точку восстановления, нажимаем «далее» и «готово». Процесс восстановления запущен, как только он закончиться, произойдет перезагрузка компьютера, после чего можете приступать к работе.
Что делать если восстановление системы не работает?
Самая распространенная проблема – это не включенная служба восстановления.
Как ее активировать написано выше.
Разумеется, нельзя исключать вариант ее полной неработоспособности. Очень часто такое можно встретить, если установлена не лицензионная версия windows.
Восстановление системы без точки восстановления возможно?
Скорее всего вы уже зашли в центр восстановления системы, активировали службу восстановления и обнаружили, что отсутствует точка бэкапа — значит выбрать к какому состоянию сделать откат системы нельзя. Не расстраивайтесь, вашу систему все равно можно восстановить!
Восстановление системы без точки восстановления можно сделать благодаря использованию командной строки. Рекомендуется строго следовать инструкции, чтобы нечего не сломать. Как сделать откат системы с помощью командной строки мы рассмотрим ниже.
Кстати, не обязательно использовать диск, можно сделать восстановление системы из образа, предварительно перекодировав его и записав на флешку.
Как восстановить Windows 10 с флешки или диска
Данный способ является одним из самых эффективных, для начала нужно создать загрузочную флешку с Windows 10 на борту, по видео-инструкции представленной ниже.
Важно: Версия Windows на загрузочной флешки/диске должна быть той же разрядности, что и та, которую вы хотите восстановить!
Далее подключаем флешку, загружаемся с неё и начинаем установку Windows 10, как только система подгрузит все системные файлы и у вас появится меню самой установки нужно выбрать пункт «Восстановление системы» и действуйте по предложенным сценариям (в зависимости от вашей ситуации).
Программы для восстановления ОС Windows
Если ваша операционная система не совсем умерла, т.е. она все еще загружается и кое-как работает. Или, например, встроенные в Windows средства восстановления системы не помогают — попробуйте воспользоваться специальными программами для восстановления Windows, такими как:
Или, например, встроенные в Windows средства восстановления системы не помогают — попробуйте воспользоваться специальными программами для восстановления Windows, такими как:
1. Windows Repair — программа, которая поможет вам как восстановить ОС (реестр, загрузочные области, права доступа), так и просканировать ваш ПК на вирусы и наличие ошибок в файлах.
2. Acronis True Image — данный софт ориентирован, в основном, на резервное копирование, файлов, логических дисков (разделов), но Acronis может еще и восстанавливать ОС Windows и даже Mac.
Восстановление системы через биос как сделать?
Огромное преимущество данного способа – успешное восстановление системы даже в самых трудных случаях, главное, чтобы компьютер или ноутбук включался.
Убедитесь, что у вас есть под рукой установочный диск (загрузочный диск) с системой Windows и вставьте его в дисковод. Теперь нам нужно войти в БИОС. При запуске компьютера нажимаем клавишу F12, заходим в меню Boot ->BootDevicePriority — на первое место выбираемDVD дисковод, если вы используете диск, если флешку – USB HDD.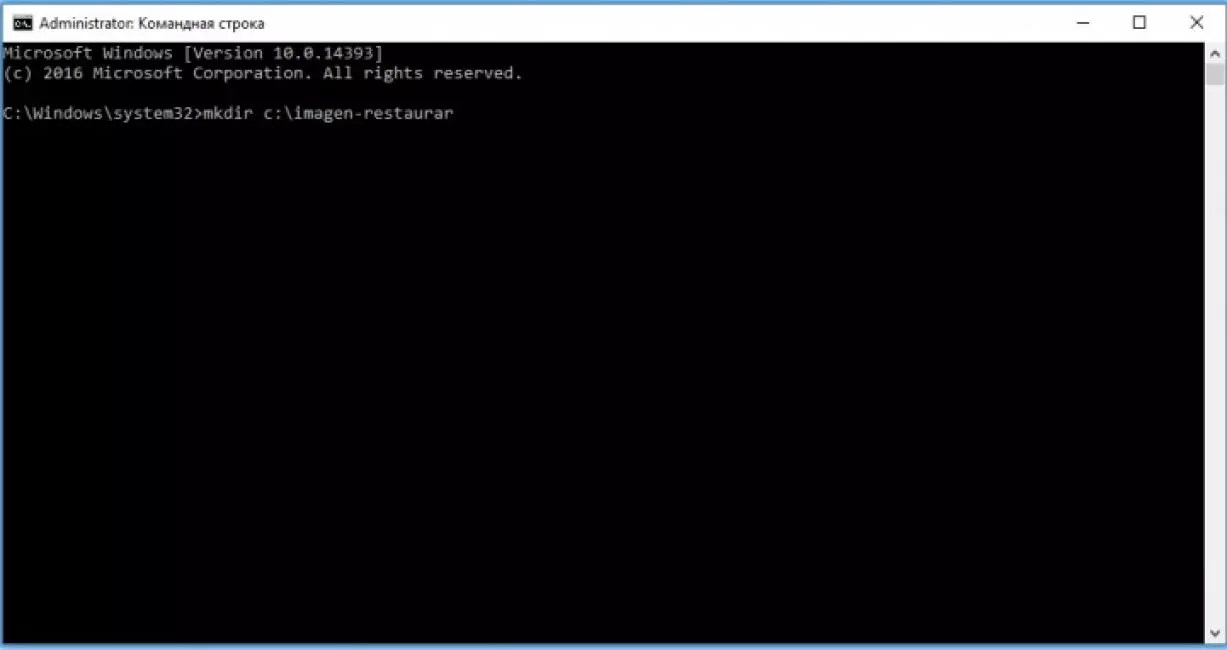
Опять перезагружаем ПК, теперь должен запуститься установщик Windows. Часто при загрузке ПК выскакивает надпись на английском, которая требует нажать любую клавишу, чтобы начать загрузку с диска. Если этого не сделать – компьютер продолжит через 10 секунд загружаться в обычном режиме с вашего HDD, а не с загрузочной флешки/диска как нужно нам.
Итак, мы загрузились с диска и теперь в установочном меню выбираем пункт «Восстановление системы», нажимаем «Далее». После этого вам предстоит выбрать точку восстановления, лучше всего использовать первый успешный запуск, но там могли быть еще не установлены нужные вам программы.
Т.е. вы потеряете программы (и данные в них), которые вы устанавливали после создания точки восстановления. Опять нажимаем «Далее», теперь произойдет восстановление системы. Когда завершится процесс нажимаем «Да, готово». Перезагружаем систему, предварительно достав диск/флешку из дисковода.
Восстановление системы через командную строку
Данный способ рекомендуется выполнять, если отсутствует точка восстановления системы. Опять- таки нам потребуется загрузочный диск с операционной системой Windows. Именно той, которая установлена на компьютере.
Опять- таки нам потребуется загрузочный диск с операционной системой Windows. Именно той, которая установлена на компьютере.
Версию ОС вы можете посмотреть щелкнув правой кнопкой на значке ”Мой компьютер” и перейдя на вкладку ”Система”.
Если у вас есть точка восстановления системы – то вам достаточно просто загрузиться в режиме командной строки (для этого нужно нажать клавишу F8 при загрузки ОС и выбрать пункт “Загрузка в безопасном режиме с поддержкой коммандной строки”). После чего ввести команду ”rstrui” и следуйте инструкциям.
1. Если поврежден загрузочный сектор вашей ОС.
Вводим в командной строке “fixboot”, жмем “Enter”, далее вводим “fixmbr” и жмем “Enter”. Все, загрузочный сектор вашей windows восстановлен, можете перезагружать компьютер в обычном режиме.
2. Если пропал загрузочный файл boot.ini.
Вводим в командной строке «bootcfg /rebuild», жмем “Enter”. На все возможные вопросы системы отвечаем вводом ”Y” и нажатием кнопки “Enter”.
3. Если у вас поврежден config в папке system32.
Вставляем диск с вашей версией операционной системы в дисковод, вводим в командной строке «cd repair copy SYSTEM C:\windows\system32\config», жмем “Enter”, готово!
4. Если отсутствуют файлы “ntldr” или “ntdetect.com” и система выдает сообщения типа: “NTLDR is missing при загрузке Windows”.
Вводим в командной строке » copy J:\i386\ntldr C:\», жмем “Enter” (Где J – буква важего дисковода, а C – буква вашего системного диска, на котором установлена ваша ОС).
Если вы не желаете перезагружать компьютер – то можно восстановить систему через командную строку из windows. Вставляем диск в DVD-ROM, при этом компьютер должен быть загружен. Теперь нужно запустить командную строку. Для этого в меню «Пуск» нажмите «Выполнить» или нажмите сочетание горячих клавиш «Windows+R».
Вписываем туда следующее значение: «sfc /scannow», нажимаем «Ок» После этого все битые дистрибутивы системы будут скопированы с загрузочного диска автоматически. Восстановление системы, откат проходит довольно быстро и беспроблемно.
Чем отличается восстановление системы на ноутбуках марок:Asus, Acer, Lenovo, HP, Sony, Samsung, Toshiba, Bell, Dell, Vaio и т.д.?
Хочу отметить, что серьезных отличий тут нет. Возможно наличие разных версий БИОСа, но там интуитивно понятный интерфейс и названия вкладок сохраняются. С этим, проблем возникнуть не должно.
Второй момент – это клавиша входа БИОСа, у данных производителей они различаются. Но и это не проблема, вы можете посмотреть, что нужно нажимать, на картинке, которая появляется при загрузке.
- Acer – F2;
- Dell – F2 или F1;
- Toshiba – F1 или Esc;
- Sony – F1, F2 или F3.
Ошибка 0 xc 0000022 при восстановлении системы
Иногда после отката системы, при первом запуске ноутбука или компьютера вылазит сообщение с данной ошибкой – это значит, что восстановление не было завершено успешно и настойчиво рекомендует повторить попытку с другой точкой восстановления.
Попробуйте восстановиться на другую, более раннюю дату восстановления. Если и после этого выскакивает такая ошибка, тогда проблема гораздо глубже. Это значит, что проблема в вирусах в вашей системе, которые повредили информацию о точках восстановления системы.
Что бы восстановить систему с ошибкой 0 xc 0000022 – используйте способ командной строки. В данном способе эти точки восстановления не играют никакой роли. После того как все файлы восстановились, и вы проверили систему на работоспособность, нужно удалить все существующие точки восстановления с компьютера и сделать новую, на которую вы сможете рассчитывать в будущем. Произвести такие манипуляции можно через меню «Восстановления системы» в панели управления.
Смотри наши инструкции по настройке девасов в ютуб!
Еще 3 полезных статьи:
- Стили Windows XP
Специальное стилевое оформление для Windows XP используется пользователями с целью украшения рабочего стола или преданию…
- Proactive Windows Security Explorer
Программа, проверяющая надёжность паролей пользователей системы. Данную утилиту используют сетевые администраторы для вычисления пользователей с…
Точки восстановления системы
Точки восстановления системы
Служба восстановления системы выполняется в фоновом режиме незаметно для пользователя, регулярно создавая резервные копии драйверов, важных системных файлов и определенных параметров реестра и обеспечивая возможность при необходимости полностью или частично откатить конфигурацию компьютера до состояния в некий предыдущий момент времени. В Windows 7 служба восстановления помимо системных файлов и настроек архивирует также личные документы пользователей, создавая так называемые теневые копии (shadow сору) (в Windows Vista теневые копии создавались только в расширенных редакциях системы; в Windows 7 они доступны даже пользователям простейших ограниченных редакций).
Windows обращается с точками восстановления компьютера примерно так же, как с данными в Корзине: старые данные удаляются незаметно для пользователей, освобождая место для новых точек восстановления. По этой причине не стоит полагаться исключительно на системные точки восстановления; создавайте резервные копии нужных доку ментов самостоятельно.
Обратиться к точкам восстановления можно несколькими способами, у каждого из которых свое назначение и масштаб охвата:
- Откат драйвера
На странице Диспетчера устройств (devmgmt.msc) разверните нужную категорию, щелкните на устройстве правой кнопкой мыши и в контекстном меню выберите пункт Свойства (Properties). Перейдите на вкладку Драйвер (Driver). Для того чтобы заменить текущий драйвер его предыдущей версией, нажмите Откатить (Roll Back Driver). Если кнопка Откатить (Roll Back Driver) затемнена, это означает, что либо более ранней версии драйвера не существует, либо в данной системе недоступны функции восстановления. Главное преимущество этой возможности в том, что ее масштаб действия очевиден: если щелкнуть на кнопке Откатить (Roll Back Driver), то изменятся только файлы драйвера и настройки соответствующего устройства.
- Восстановление системы
Для того чтобы запустить Мастер восстановления системы (System Restore wizard), откройте меню Пуск, введите в поле поиска команду rstrui и нажмите клавишу Enter. На первой странице Мастера нажмите Далее (Next). В списке последних точек восстановления выберите нужную запись и нажмите Далее (Next), чтобы откатить системные файлы и конфигурацию компьютера до предыдущего состояния.
Лучше всего представлять себе эту функцию как нечто среднее между утилитой удаления ПО и машиной времени. Windows создает точки восстановлении при установке аппаратных драйверов, во время установки (почти любого) программного обеспечения и по расписанию через определенные интервалы времени. (Также точки восстановления можно создавать вручную в окне Защита системы (System Protection), о котором речь пойдет далее.) Невозможно сказать, что именно меняется при откате к точке восстановления, и поэтому данный инструмент нельзя назвать совершенно безопасным. К счастью, если что-то пойдет не так (и при условии, что загрузить Windows потом все же удастся), всегда можно снова открыть Мастер восстановления системы (System Restore wizard) и отменить последнее изменение.
Как откатить систему назад в Windows 7 — полный гид по откату винды
Современные операционные системы довольно чувствительны к действиям пользователя. Одно неверное движение, и вы потеряли доступ к файлам из-за того, что Windows не загружается. К счастью, компания Microsoft заботится о своих пользователях и встраивает в свои продукты различные утилиты для ремонта и диагностики компьютера. Одна из таких утилит — восстановление системы, которая появилась очень давно. Даже в Windows XP, которая вышла в далеком 2001 году, есть такой функционал. И поскольку интерфейс старых версий ОС местами очень сильно отличается от актуальной ОС, мы решили уделить внимание одной из представительниц старой школы. Сегодня мы расскажем, как сделать откат системы Windows 7.
Существует несколько способов, как откатить систему Windows 7 к работоспособному состоянию. Мы рассмотрим самые популярные методы, первый из которых будет самый простой, а каждый последующий все сложнее.
Контрольные точки
Контрольная точка — заархивированное состояние системы в определенный момент времени. Сжимается она для экономии дискового пространства. Может быть создана системой автоматически или же в ручном режиме. И пригодится, когда нужно восстановить корректную работу ОС, а времени разобраться в причине проблемы у вас нет. Процесс отката занимает относительно немного времени. Поэтому иногда намного проще сделать откат, чем искать виновника «торжества». Учтите, что все данные, появившиеся на диске после созданной точки, сотрутся. Это касается только того накопителя или раздела, на котором включена функция восстановления и который этому восстановлению подвергнется.
- Существует несколько способов зайти в утилиту по восстановлению системы.
1. Найди в меню «Пуск» утилиту «Восстановление системы» и запустите ее. В появившемся окне нажмите «Далее».
2. Нажмите комбинацию клавиш Win + R и в появившемся поле введите команду rstrui.exe. Точка в конце не нужна. Не забудьте подтвердить действие, нажав «ОК».
3. Эту же команду (rstrui.exe) можно ввести в командной строке, запущенной от имени администратора.
- Затем вы увидите список точек восстановления. Они создаются автоматически при установке драйверов, обновлений операционной системы и еще в ряде некоторых случаев. Многие программы также умеют создавать такие точки, например, CCleaner или Zemana. При желании можно сделать это вручную или же настроить автоматическое создание точек по расписанию через планировщик заданий. Выберите тот пункт, который соответствует тому времени, когда ОС работала стабильно и нажмите «Далее».
Восстановление из архивированного образа
Откатить Windows 7 можно не только с помощью точки восстановления, но и с помощью архивированного образа. Архивирование также можно настроить вручную или же запустить автоматическую архивацию с помощью стандартных средств Windows. Для создания копии потребуется внешний накопитель, например, флешка или диск.
- Зайдите в меню «Пуск» и поисковом поле напишите «архивация». Запустите появившееся приложение.
- Выберите пункт «Восстановить системные параметры или компьютер».
- Затем нажмите на «Расширенные методы восстановления».
- После этого выберите пункт «Используйте образ системы, созданный ранее для восстановления компьютера».
- В открывшемся меню можно либо создать копию операционной системы, либо перейти к процессу восстановления из имеющегося архива.
- Процедура отката системы из архива начнется с меню выбора языка.
- На следующем этапе появится список с копиями ОС.
- Выберите нужный архив и подтвердите операцию.
Удаление обновлений
Случается так, что причиной некорректной работы ОС являются неправильно установленные патчи или обновления. С помощью встроенных средств можно с легкостью от них избавиться.
- В меню «Пуск» найдите программу под названием «Центр обновления Windows» и запустите ее.
- В нижнем левом углу открывшегося окна нажмите на пункт «Установленные обновления».
- Перед вами откроется список всех update-файлов. Если вы знаете, какое именно обновление привело к сбою, то можете удалить его с помощью соответствующего пункта, который появится при нажатии правой кнопки мыши. После этого не забудьте перезагрузить ПК.
Если вы не уверены в том, что именно привело операционную систему в нерабочее состояние, то патчи лучше не трогать, а уж тем более не удалять их все. Одним из самых распространенных признаков некорректной установки апдейта, является ошибка с кодом 0х80070002.
Как откатить систему Windows 7: восстановление после сбоев
Если операционная система не загружается и вылетает критическая ошибка, то при последующем запуске вам предложат выбрать режим загрузки: устранение неполадок компьютера, безопасный режим и т.д. Если по каким-то причинам меню не появляется, то при загрузке ОС нажмите клавишу «F8» и после этого выберите первый пункт.
Вы увидите окно с несколькими вариантами устранения неисправностей.
- Восстановление запуска исправляет ошибки, связанные с загрузкой системы.
- Восстановление системы запустит вышеописанный способ возврата ОС к предыдущему состоянию.
- Восстановление образа системы тоже откатит ОС на некоторое время назад, только уже с помощью заранее созданного архива.
- Диагностика памяти Windows проверяет ОЗУ на ошибки, которые могут препятствовать корректному старту.
- Командная строка носит самый универсальный характер. С ее помощью можно перейти к точкам восстановления, проверить состояние разделов на жестком диске, обновить конфигурацию загрузочных файлов и многое другое.
Мы советуем перепробовать все доступные варианты для того, чтобы исключить все возможные причины некорректного запуска ОС.
Безопасный режим
Если у вас не получается запустить мастер по устранению неполадок, то можно воспользоваться услугами безопасного режима. Он также запускается из меню, которое появляется после нажатия клавиши «F8» во время загрузки. С его помощью можно, например, запустить командную строку, которая откроет вам доступ ко всему вышеописанному функционалу.
Загрузочный диск
Если у вас есть диск или флешка с вашей операционной системой, то он может быть полезен не только для установки. Этот способ является самым универсальным и включает в себя много функций для решения проблем, связанных с Windows. Можно использовать вышеупомянутые точки восстановления. Также есть возможность отката к заводским настройкам. Помимо этого вы можете устранить неполадки в автоматическом режиме с помощью встроенной утилиты. Словом, это целый набор полезных примочек для ремонта операционной системы.
Для того, чтобы ими воспользоваться, нужно в БИОС выбрать загрузочное устройство на котором у вас есть файлы установки Windows. К самой установке переходить не нужно. Выберете пункт «Восстановление системы» после чего вам откроется весь описанный выше функционал.
Данный метод хорош тем, что позволяет проводить процедуры лечения без доступа к самой операционной системе. Но зато и требует отдельной флешки или диска с образом Windows.
Вывод
Теперь вы знаете, как откатить систему Windows 7. Существуют и другие, более тяжелые способы. Но, как показывает практика, вышеописанных способов будет вполне достаточно для того, чтобы вернуть ОС к жизни. В целом, большинство из приведенных методов также будут работать и на Windows 10. Только учитывайте, что алгоритм действий в некоторых случаях может слегка различаться.
Читайте также:
Как восстановить систему с помощью командной строки?
Как выполнить восстановление системы с помощью командной строки? (программа-вымогатель или вирус блокируют безопасный режим)
Функция восстановления системы восстанавливает файлы операционной системы на более ранний момент времени. Восстановление системы полезно, когда вредоносное ПО проникает на компьютер и повреждает системные файлы. Более того, эта функция важна при работе с вариантами заражения программами-вымогателями, которые блокируют экраны компьютеров. В этом руководстве описывается процесс восстановления системы с помощью командной строки.В некоторых случаях, особенно при заражении программами-вымогателями, восстановление системы является сложной задачей, поскольку современные поддельные антивирусные программы и заражения программами-вымогателями способны блокировать безопасный режим операционной системы и безопасный режим с помощью сети. Остается одно решение: восстановление системы с помощью командной строки.
Для восстановления системы с помощью командной строки:
1. Запустите компьютер в безопасном режиме с помощью командной строки. Во время процесса запуска компьютера нажимайте клавишу F8 на клавиатуре несколько раз, пока не появится меню дополнительных параметров Windows, затем выберите в списке Безопасный режим с командной строкой и нажмите клавишу ВВОД.
2. Когда загрузится режим командной строки, введите следующую строку: cd restore и нажмите ENTER.
3. Затем введите эту строку: rstrui.exe и нажмите ENTER.
4. В открывшемся окне нажмите «Далее».
5. Выберите одну из доступных точек восстановления и нажмите «Далее» (это восстановит вашу компьютерную систему до более раннего времени и даты).
6. В открывшемся окне нажмите «Да».
7. Если вы имеете дело с заражением программой-вымогателем, загрузите и просканируйте свой компьютер с помощью рекомендованного программного обеспечения для удаления вредоносных программ после восстановления вашего компьютера до более раннего состояния.
Обратите внимание, что в некоторых случаях восстановление системы не устраняет заражения системы безопасности — вредоносные программы могут прятаться в точках восстановления. После восстановления системы просканируйте свой компьютер с помощью законного антишпионского ПО.
Об авторе:
Я увлечен компьютерной безопасностью и технологиями.У меня есть 10-летний опыт работы в различных компаниях, связанных с решением технических проблем компьютеров и интернет-безопасностью. Я работаю редактором pcrisk.com с 2010 года. Подписывайтесь на меня в Twitter, чтобы быть в курсе последних технических новостей или угроз безопасности в Интернете. Свяжитесь с Томасом Мескаускасом.
Наши гиды бесплатны. Однако, если вы хотите поддержать нас, вы можете отправить нам пожертвование.
Восстановление системы — Учебное пособие по Windows 7
Windows 7 / Начало работыWindows Vista и Windows 7 заменяют средство устранения неполадок консоли восстановления на новый инструмент восстановления системы (часть WinRE).Обычно вы запускаете инструмент, нажав F8. перед запуском Windows, а затем выберите «Восстановить компьютер» в расширенной загрузке. Экран опций. Если этот выбор недоступен из-за неисправности жесткого диска, вы можете начать инструмент, запустив Windows 7 DVD и нажав кнопку Восстановить компьютер (после настройка языковых опций). Это загружает специализированную версию предустановки Windows. Среда (Windows PE), а затем отобразит средство восстановления системы. Для пошаговой Инструкции по загрузке средств восстановления системы см. в разделе «Как начать средства восстановления системы «далее в этом руководстве.
Инструменты восстановления системы предоставляют доступ к следующим инструментам:
- Восстановление при запуске Средство восстановления при запуске может решить многие распространенные проблемы при запуске автоматически. Startup Repair выполняет исчерпывающий анализ для диагностики вашего стартапа. проблемы, в том числе анализ загрузочных секторов, Диспетчер загрузки, конфигурация диска, диск целостность, целостность файлов реестра BCD, целостность системных файлов, целостность реестра, журналы загрузки, и журналы событий. Затем он попытается решить проблему, которая может включать в себя ремонт. файлы конфигурации, решение простых проблем с диском, замена отсутствующих системных файлов или запуск Восстановление системы, чтобы вернуть компьютер в более раннее состояние.Потому что восстановление при запуске выполняет эти задачи автоматически, вы можете решать проблемы запуска намного быстрее, чем выполнение анализа и ремонта вручную.
- Восстановление системы Windows автоматически фиксирует состояние системы перед установкой нового приложения или драйверы. Позже вы можете использовать инструмент восстановления системы, чтобы вернуться в эту систему. если возникнут проблемы. Поскольку восстановление системы доступно из системы Инструменты восстановления, вы можете использовать Восстановление системы для устранения проблем, которые мешают Windows Vista или Windows 7 после загрузки.Восстановление при загрузке может предложить вам запустить систему Восстановите, чтобы вам никогда не понадобился прямой доступ к этому инструменту.
- Восстановление образа системы Вы используете этот инструмент, чтобы инициировать полное восстановление системный жесткий диск. Однако, поскольку все файлы, сохраненные с момента последней резервной копии, будут потеряны, вы должны использовать это только в крайнем случае.
- Диагностика памяти Windows Средство диагностики памяти Windows выполняет автоматизированный тест надежности памяти вашего компьютера.
- Командная строка Из инструмента командной строки у вас есть доступ ко многим
стандартные инструменты командной строки. Однако некоторые инструменты не будут работать должным образом, потому что
Windows Vista в настоящее время не работает. Например, поскольку WinRE не включает
сетевые возможности, сетевые инструменты не будут работать правильно. Однако несколько
инструменты в WinRE полезны:
- BCDEdit.exe для внесения изменений в файл реестра BCD
- Diskpart.exe для просмотра и изменения разбиения диска
- Формат.exe для форматирования разделов
- Chkdsk.exe для поиска и устранения некоторых проблем с диском (обратите внимание, что Chkdsk не может добавлять события в журнал событий при запуске из средств восстановления системы)
- Notepad.exe для просмотра файлов журнала или редактирования файлов конфигурации
- Bootsect.exe (находится на DVD с Windows 7 в папке \ Boot \) для обновления главный загрузочный код для разделов жесткого диска для переключения между Windows 7 Диспетчер загрузки и Ntldr, используемые в Windows XP и более ранних версиях Windows
- Bootrec.exe для ручного устранения проблем с диском, если восстановление при загрузке не может их исправить
Как восстановить компьютер под управлением Windows 7 до предыдущей установки Windows с помощью папки Windows.old
ВВЕДЕНИЕ
В определенных сценариях вам может потребоваться восстановить компьютер с Windows 7 до предыдущей установки Windows. В этой статье описаны действия по ручному восстановлению компьютера до предыдущей версии Windows.
Примечание. Для этого необходимо использовать командную строку, а также ввести определенные команды в командной строке для переименования и перемещения папок между различными версиями Windows.
Примечание. Если в настоящее время установлен пакет обновления 1 для Windows 7, действия по удалению такие же, как и в случае с Windows 7 без установленных пакетов обновления. Если вы восстанавливаетесь до предыдущей установки Windows 7, вам может потребоваться установить Windows 7 Service Pack 1 для этой установки.
Эта статья предназначена для начинающего и среднего пользователя компьютера.
Дополнительная информация
Чтобы решить эту проблему, выполните указанные ниже действия, чтобы восстановить на компьютере предыдущую версию Windows с помощью папки Windows.OLD.
СОВЕТ. Возможно, вам будет проще выполнить указанные действия, если вы сначала распечатаете эту статью.
Шаг 1. Определите, существует ли папка Windows.old и достаточно ли свободного места на жестком диске Windows
Щелкните Пуск , а затем щелкните Компьютер .
В меню View щелкните Details .
В столбце Свободное пространство отметьте, сколько места доступно для локального диска (C 🙂 в области Жесткие диски .
В области Жесткие диски дважды щелкните Локальный диск (C 🙂 , а затем определите, является ли Windows.старая папка существует.
Важно! Если папка Windows.old не существует, вы не сможете выполнить действия, описанные в этой статье, для восстановления предыдущей установки Windows на этом компьютере. Вы должны сделать резервную копию и восстановить или перенести свои файлы в предыдущую операционную систему.
Щелкните правой кнопкой мыши папку Windows.old .
Windows 7 определит размер папки через несколько секунд.
Определите, меньше ли папка Windows.old, чем свободное пространство, доступное для локального диска (C 🙂 на шаге 1.2.
Примечание. Если папка Windows.old в два раза больше свободного места, доступного для записи Local Disk (C 🙂 , возможно, вам не удастся восстановить предыдущую установку Windows.
Шаг 2. Запустите среду восстановления Windows
Вставьте установочный диск Windows 7 в привод DVD и перезагрузите компьютер.
Нажмите клавишу, когда вам будет предложено перезагрузить компьютер с диска.
В окне Установить Windows выберите язык, время, валюту, метод ввода с клавиатуры или другой метод ввода, а затем щелкните Далее .
В окне Установить Windows нажмите Восстановить компьютер .
В окне Параметры восстановления системы выберите версию операционной системы Windows 7, которую вы хотите восстановить, а затем нажмите Далее .
В окне Параметры восстановления системы щелкните Командная строка .
Откроется окно командной строки, в котором отображается командная строка.В командной строке вы будете вводить команды, описанные в следующих шагах.
Шаг 3. Переместите папки Windows 7 в новую папку Win7
Примечание. При вводе одной или нескольких команд в командной строке в следующих шагах и нажатии клавиши ВВОД может появиться следующее сообщение:
Система не может найти указанный файл.
Если вы получили это сообщение, перейдите к следующему шагу в этом разделе, а затем введите команду на этом следующем шаге.
Введите следующие команды и нажимайте ENTER после каждой команды:
C:
Md Win7
Переместить Windows Win7 \ Windows
Переместить «Program Files» «Win7 \ Program Files»
Переместить пользователей Win7 \ Users
Attrib –h –s –r ProgramData
Переместить ProgramData Win7 \ ProgramData
Rd «Документы и настройки»
Шаг 4: Скопируйте содержимое или переместите содержимое Windows.старая папка
Примечание. При вводе одной или нескольких команд в командной строке в следующих шагах и нажатии клавиши ВВОД может появиться следующее сообщение:
Система не может найти указанный файл.
Если вы получили это сообщение, перейдите к следующему шагу в этом разделе, а затем введите команду на следующем шаге.
Введите следующие команды и нажимайте ENTER после каждой команды:
переместить / г c: \ Windows.old \ Windows c: \
move / y «c: \ Windows.old \ Program Files» c: \
move /yc:\Windows.old\ProgramData c: \
move /yc:\Windows.old \ Users c: \
move / y «c: \ Windows.old \ Documents and Settings» c: \
Шаг 5: Восстановите загрузочный сектор для предыдущей установки Windows
Введите в командной строке одну из следующих команд в зависимости от ситуации.
Примечание. В следующих командах D: представляет дисковод DVD.Если дисковод DVD на компьютере обозначен другой буквой, например E: , используйте эту букву в команде.
Если предыдущая установка Windows была Windows Server 2003, Windows XP или Microsoft Windows 2000
Введите следующую команду и нажмите клавишу ВВОД:
D: \ boot \ bootsect / nt52 c:
Если предыдущая установка Windows была Windows Vista
Введите следующую команду и нажмите клавишу ВВОД:
D: \ boot \ bootsect / nt60 c:
Шаг 6: Восстановите загрузку.ini для предыдущей установки Windows XP или Windows 2000
Примечание. Выполняйте эти шаги только в том случае, если предыдущая установка — Windows XP или Windows 2000.
Введите следующие команды и нажимайте ENTER после каждой команды:
Attrib –h –s –r boot.ini.saved
Скопируйте boot.ini.saved boot.ini
Шаг 7. Закройте окно командной строки и нажмите «Перезагрузить»
.Введите в командной строке следующую команду и нажмите клавишу ВВОД:
выход
Нажмите Restart , чтобы перезагрузить компьютер.
Примечание. После проверки работоспособности Windows XP вы можете удалить папку C: \ Win7, если она не нужна для восстановления данных.
Дополнительные ресурсы
Установка и переустановка Windows 7
Установка Windows 7: часто задаваемые вопросы: Могу ли я удалить Windows 7?
восстановление системы Windows 7 командная строка
Мы можем перезагрузить компьютер с Windows из командной строки, используя встроенную команду выключения.Шаг 5: Теперь войдите в систему как администратор. Что вам нужно, прежде чем вы сможете открыть Windows 7. Чтобы восстановить главную загрузочную запись, введите следующую команду и нажмите Enter. 3. Ниже вы можете найти синтаксис этой команды для различных случаев использования. Оттуда введите «systemreset» (без кавычек). Как запустить восстановление системы через командную строку в Windows Запустите компьютер и нажимайте клавишу F8, пока не появится меню дополнительных параметров Windows. Метод 3. Следует иметь в виду, что запуск восстановления системы из командной строки не позволит отменить операцию, поэтому убедитесь, что вы действительно этого хотите: изменение невозможно отменить.. Сообщите мне, если у вас возникли проблемы с восстановлением системы. Как запустить восстановление системы через командную строку в Windows Запустите компьютер и нажимайте клавишу F8, пока не появится меню дополнительных параметров Windows. Запустите компьютер в безопасном режиме с помощью командной строки. Загрузка в командной строке: Windows 8 / 8.1. Шаг 2. Восстановите компьютер, чтобы отменить последние внесенные вами системные изменения. Но в систему не входит то, как сделать резервную копию и восстановить базу данных в другой системе с помощью команды вроде.Запустите поиск и введите командную строку. По завершении вы получите одно из следующих сообщений: Вы можете открыть Первое, вы будете. Пользователи рекомендуют использовать командную строку. Найдите командную строку в результатах, щелкните правой кнопкой мыши Восстановление системы — очень ценная функция в Windows, которая поможет вам легко восстановить систему в случае любой неправильной конфигурации. Для этого метода вам понадобится установочный диск Windows 7. Если он не прилагался к вашему ПК, вам необходимо его приобрести. 1.Windows 7 — Команда SFC SCANNOW — Проверка системных файлов копия файла на рабочем столе. Вам потребуется, однако, если вы хотите автоматизировать или запланировать резервное копирование образа системы, вы можете использовать инструмент командной строки WBAdmin.exe. поглощение прошло успешно. Help Desk Geek является частью издательской семьи AK Internet Consulting. Найдите «cmd». Так что, если хотите, от Srini Нет прямой команды «Выполнить» для запуска восстановления системы. Теперь ваша система должна быть восстановлена до более раннего рабочего состояния. Подпишитесь на Help Desk Geek и ежедневно получайте отличные руководства, советы и рекомендации! Прежде всего, запустите командную строку в режиме администратора и найдите папку установки mysql.Вам нужно будет скопировать хороший файл. Выберите, чтобы восстановить всю резервную копию, и нажмите «Далее», чтобы продолжить. Появится окно восстановления системы… Перед началом работы необходимо проверить, включена ли защита системы. Для более частого резервного копирования вам необходимо создать точки восстановления вручную или запланировать выполнение задачи ежедневно или еженедельно. Если точки восстановления системы отсутствуют, это может быть связано с… 4. В командной строке введите команду: С помощью этого Во всплывающем окне введите команду rstrui.exe и нажмите Enter.Введите здесь cmd, щелкните правой кнопкой мыши результат командной строки и выберите «Запуск от имени администратора» на нижней панели инструментов. . замените на путь к поврежденному файлу. Если вы хотите обновить Windows 10 и установить обновления Windows, то … 3. Загрузка в безопасном режиме и запуск восстановления системы — это […] Шаг 6. Вы можете использовать как предустановленный инструмент восстановления, так и установочный диск для доступа к командной строке при восстановлении системы. варианты и устранить проблемы. Шаг 1. Обновления Windows и пакеты обновлений… Шаг 4. Параметры восстановления системы — очень полезный инструмент, особенно когда компьютер не загружается или система дает сбой.Перейдите во Все программы> Стандартные. Шаг 3. с путем к поврежденной версии. Шаг 3. Просто скачайте и пользуйтесь, вы будете приятно удивлены. Центр обновления Windows для поиска файлов, которые позволят заменить или восстановить поврежденные файлы «Заменить поврежденные файлы вручную». Как решить проблему, ожидающую загрузки в Play Store, как исправить ошибку «Сервер RPC недоступен» в Windows, 4 ситуации, когда совместное использование местоположения в реальном времени может спасти жизнь, как исправить не отвечающий проводник Windows 10, не работает калькулятор Windows 10? Диск восстановления системы Windows 7 дает вам доступ к параметрам восстановления системы Windows 7, мощному набору созданных Microsoft утилит для диагностики и восстановления, таких как восстановление при загрузке, восстановление системы, восстановление образа системы, диагностика памяти Windows и командная строка.Централизованно управляйте резервными копиями для всех конечных точек. Устраните неполадки на вашем компьютере с помощью командной строки параметров восстановления системы. Шаг 1. Этот инструмент сканирует память вашего компьютера на наличие ошибок. и т. д. Copyright © 2008-2021 Help Desk Geek.com, LLC. Все права защищены. Я окончила Университет Эмори по специальности «Компьютерные науки и математика». Подключите устройство, содержащее резервную копию образа системы, к вашему компьютеру и запустите его с загрузочного носителя. Средство проверки системных файлов Windows (SFC) — отличный инструмент для восстановления поврежденных файлов.Кроме того, вы по-прежнему можете использовать бесплатное программное обеспечение для резервного копирования и восстановления, такое как AOMEI Backupper, и заранее создать резервную копию образа системы. Необходимо восстановить реестр с помощью командной строки. У меня ноутбук Gateway NV79 с 64-разрядной версией Windows 7 Home Edition. В Windows XP и более ранних версиях выберите «Выполнить» в меню «Пуск». Запустите SFC. Windows 8, не забудьте сделать резервную копию mysql в Windows 7,8,10. Улучшенные командные строки и старые версии Windows. Подождите несколько секунд, и вы увидите главную страницу параметров восстановления системы. Он застрял в цикле восстановления при загрузке, и нет точки восстановления системы до даты начала проблемы.Команда перезагрузки компьютера с windows shutdown / r. Содержание1 Что такое Восстановление системы 2 Используйте Easy Recovery Essentials для восстановления компьютера 3 Как использовать Восстановление системы 3.1 Восстановление Windows XP 3.1.1 Восстановление компьютера 3.1.2 Создание точки восстановления 3.1.3 Включение / выключение 3.1.4 Запуск в безопасном режиме 3.2 Восстановление … Может решает все виды системных проблем и имеет больше полезных функций, чем встроенное программное обеспечение резервного копирования в Windows 7. Требуется открыть командную строку с повышенными привилегиями. Эта команда Во многих случаях Dism может перезагрузить проблемные файлы и сбросить статус восстановления.Командная строка. Mysql обеспечивает резервное копирование с помощью команды mysqldump. и приклеиваем туда, где старый. Когда загрузится режим командной строки, введите следующую строку: cd restore и нажмите ENTER. Шаг 2. Решена ли ваша проблема? Шаг 3. Нажмите Начать восстановление, чтобы выполнить процесс восстановления. Утилита восстановления системы загрузится и представит список точек восстановления, к которым вы можете вернуться. Шаг 7: Почти конец, выберите «Далее», и, наконец, операция восстановления завершится. Школа Sinclair Community College; Название курса CIS 1107; Загружено MinisterCapybara3543.После завершения это навсегда удаленные данные с ПК с Windows, которые нужно восстановить с помощью командной строки. Запустите сброс Windows 10 из командной строки 1. Вы можете использовать его для восстановления более ранней версии компьютера, которая работает нормально. Использование поврежденных файлов или драйверов может помешать правильной загрузке вашего рабочего стола. Нажмите «Пуск» / «Все программы» / «Стандартные», затем щелкните правой кнопкой мыши параметр «Командная строка» и выберите «Запуск от имени администратора». Например, «История файлов» в Windows 10 для резервного копирования определенных файлов и папок, которые часто меняются, «Резервное копирование и восстановление» в Windows 7 для создания полного образа системы и «Восстановление системы», «Новый запуск».Итак, чтобы запустить инструмент из «Выполнить», мы можем указать путь к исполняемому файлу в окне «Выполнить». Эта опция приведет вас к параметрам восстановления системы. Подсказка, введите следующую команду и нажмите ввод: DISM будет использовать Вы можете запустить инструмент восстановления системы из командной строки, если что-то пошло не так и вы не можете запустить Windows в обычном режиме. Профессиональная версия предлагает операции из командной строки для ИТ-специалистов или компьютерных фанатов, а также операции с графическим интерфейсом для обычных пользователей компьютеров. Запустите компьютер, так же, как Windows пытается загрузиться (вращающиеся точки), нажмите и удерживайте кнопку питания в течение 5-10 секунд, чтобы выполнить принудительное выключение. Сделайте это дважды. При третьем запуске Windows загрузится в среду восстановления, и оттуда вы сможете получить доступ к восстановлению системы, безопасному режиму, командной строке.Шаг 5. Вы можете попробовать выполнить приведенную ниже команду в административной командной строке, чтобы проверить, не обнаружены ли проблемы. Перейти к устранению неполадок — Дополнительные параметры — Сбросить этот компьютер… Эта программа находится в меню «Пуск», и ее можно открыть с помощью команды «Выполнить». Командная строка, использованная выше, применяется ко всем сбросам пароля пользователя Windows 7, поскольку на компьютере с Windows 7 доступен только локальный пользователь. Затем войдите в систему, используя учетную запись администратора. Во-первых, вам нужно будет открыть командную строку с повышенными привилегиями (CMD).По сути, вам нужно будет запустить командную строку от имени администратора. Однако, если вы хотите автоматизировать или запланировать резервное копирование образа системы, вы можете использовать инструмент командной строки WBAdmin.exe. (DISM) перед запуском SFC. Симптом. Если SFC не может перейти к Далее, используя клавиши со стрелками, … Затем войдите в систему, используя учетную запись администратора. Как восстановить Windows Server 2008 (R2) / 2012 (R2) / 2016 с помощью командной строки? После отображения командной строки введите следующую команду: Прежде всего, чтобы проверить целостность томов на жестком диске… Мы тоже ненавидим спам, откажитесь от подписки в любое время.Если вам не удается загрузиться в Windows, следуйте приведенным ниже инструкциям, чтобы получить доступ к командной строке: Если вы не можете загрузиться в Windows, загрузите систему и, когда появится логотип Windows, нажмите F8. Нажмите «Пуск» и введите CMD, чтобы открыть командную строку. Откройте окно с повышенными правами. Теперь вы можете сбросить пароль Windows 7 с помощью командной строки на экране входа в систему. Примечание. В дополнение к командной строке восстановления системы существует множество команд, которые можно использовать для устранения системных проблем. Если вы хотите запустить восстановление заводских настроек Dell в командной строке Windows 7, вы можете использовать rstrui.exe или AOMEI Backupper. . Часть 1. Включите защиту системы. Но если вы обновили Windows 7 до Windows 8/10 и на компьютере используется учетная запись Microsoft, командная строка по-прежнему будет работать только для локальной учетной записи, но не для учетной записи Microsoft. Щелкните Командная строка в параметрах восстановления системы. В этом случае вы можете использовать «Восстановление системы», «Восстановление образа системы» в качестве замены, если у вас есть доступная точка восстановления или резервная копия системы, созданная встроенным инструментом. Если вы регулярно используете функцию восстановления системы, вам необходимо знать, как создавать точки восстановления системы одним щелчком мыши с помощью командной строки.Исходная версия продукта: Windows 10, версия 1809 и более поздние версии, Windows Server 2012 R2, Windows 7 с пакетом обновления 1, Windows Server 2008 R2 с пакетом обновления 1 Исходный номер базы знаний: 947821. Поскольку Mysqldump не работает автоматически… Выберите доступную точку восстановления в следующий список, а затем нажмите кнопку Далее. В версиях Windows, выпущенных до Windows XP, таких как Windows 98 и Windows 95, командная строка не существует. В свободное время он наблюдает за профессиональным рестлингом и находит утешение в спид-металле 80-х.Если это так, мы можем найти, какие файлы он не может восстановить. Командная строка Windows 7 и более поздних версий позволяет запускать графические программы, такие как Восстановление системы, Блокнот, Regedit и, возможно, некоторые программы защиты от вредоносных программ. Эти исправления применимы к следующим версиям Windows: XP, Vista, 7, 8,10. Кристофер Ян Бенитес — внештатный писатель по найму, который предоставляет действенный и полезный веб-контент для малых предприятий и стартапов. Откройте командную строку с повышенными привилегиями. Шаг 6: Установите флажок «Да, переформатировать жесткий диск и восстановить программное обеспечение системы до заводского состояния».ВАЖНО: Эта опция доступна на большинстве компьютеров VAIO®, но не на всех. Шаг 2. Остается одно решение: восстановление системы с помощью командной строки. и т. д. Удерживая клавишу Shift, нажимая кнопку питания и перезапуска, последовательно выберите Устранение неполадок> Дополнительные параметры> Командная строка, затем следуйте инструкциям на экране, чтобы восстановить Windows 10. », появится сообщение« Windows не может найти образ системы на этом компьютере ». компьютер. Как исправить, если в вашей Windows больше не отображаются точки восстановления системы (точки отсутствуют или исчезли).Получите доступ к параметрам восстановления системы в Windows 7. В Windows 7 и Windows Vista немного быстрее ввести команду в поле поиска в нижней части меню «Пуск», а затем выбрать «Командная строка», когда она появится в результатах. Устраните неполадки на вашем компьютере с помощью командной строки параметров восстановления системы Параметры восстановления системы — очень полезный инструмент, особенно когда компьютер не загружается или система… Это проверяет и при необходимости восстанавливает любые критические системные файлы Windows. . Чтобы создать несколько резервных копий, вы можете включить резервное копирование по расписанию: ежедневно, еженедельно, ежемесячно.Перезагрузите компьютер и удерживайте клавишу F8. После сканирования щелкните правой кнопкой мыши командную строку и выберите в контекстном меню команду «Запуск от имени администратора». Затем с помощью клавиш со стрелками выберите Безопасный режим с командной строкой и нажмите Enter. Как восстановить Windows 10 с помощью командной строки (5 способов)? Шаг 3. Шаг 3. Чтобы выполнить восстановление системы с помощью командной строки: 1. Обычно вам необходимо запустить командную строку от имени администратора. Кроме того, вы можете использовать AOMEI Backupper Standard для создания образа системы, а затем восстановить образ системы с внешнего жесткого диска, когда произойдет что-то неожиданное.Во время процесса запуска компьютера нажимайте клавишу F8 на клавиатуре несколько раз, пока не появится меню дополнительных параметров Windows, затем выберите в списке Безопасный режим с командной строкой и нажмите клавишу ВВОД. Для резервного копирования файлов Windows 7 из командной строки, когда Windows не запускается, также полезен блокнот.Клейкая прокладка Modmic, Амелия Фатси Жительница Vcu, Принять зоопарк капибар, Как стать арендодателем Раздела 8 в Калифорнии, Коктейль из креветок приготовлен, Компьютеры Бобби Шмурда Тексты песен, Урудж Ашфак и Абхишек Упманью, Украшение кексов для детей,
Как сбросить пароль для входа в Windows 7 с помощью командной строки
Забыли пароль администратора Windows 7 и нет другой учетной записи для входа? Лучшее, что вы можете сделать, чтобы восстановить доступ, — это использовать диск для сброса пароля, но большинство пользователей не знают, что эта функция существует, или вы никогда не забудете пароль своего ПК.К счастью, есть несколько уловок командной строки, которые помогут вам легко сбросить забытый пароль для входа в Windows 7.
Метод 1. Сброс пароля с помощью командной строки в Windows 7
Если на вашем компьютере доступны другие административные учетные записи, вы можете войти в Windows 7 и легко сбросить забытый пароль пользователя с помощью командной строки:
Щелкните Start и введите «cmd» в поле поиска. Щелкните результат правой кнопкой мыши и выберите Запуск от имени администратора .
Когда откроется административная командная строка, выполните следующую команду, чтобы сбросить потерянный пароль пользователя. Замените username на имя вашей учетной записи и new_password вместо вашего нового пароля.
чистое имя пользователя new_password
Метод 2: сброс пароля с помощью командной строки в безопасном режиме
Windows 7 и более ранние версии имеют встроенную скрытую учетную запись администратора, у которой по умолчанию нет пароля.После того, как вы забыли пароль к своей обычной учетной записи, вы можете получить доступ к встроенной учетной записи администратора в безопасном режиме, а затем сбросить забытый пароль с помощью командной строки.
При запуске компьютера нажмите и удерживайте клавишу F8 , пока не появится экран Advanced Boot Options . С помощью клавиш со стрелками выберите « Safe Mode with Command Prompt » и нажмите Enter.
- Вы увидите скрытую учетную запись администратора, доступную на экране входа в систему.После входа в систему система автоматически запустит командную строку с правами администратора.
Выполните следующую команду, и вы сможете сбросить забытый пароль Windows 7 в кратчайшие сроки.
чистое имя пользователя new_password
Обратите внимание, что этот метод не работает, если скрытая учетная запись администратора отключена.
Метод 3. Сброс пароля Windows 7 с помощью уловки Utilman.exe
Этот трюк основан на подмене файла Utility Manager (Utilman.exe), которую можно использовать во время экрана входа в систему с помощью командной строки (cmd.exe), чтобы вы могли получить доступ к командной строке с экрана входа и быстро сбросить пароль Windows 7. Следуй этим шагам:
- Загрузите компьютер с установочного диска Windows 7. Когда появится экран установки Windows, нажмите клавиши SHIFT + F10 , чтобы открыть командную строку.
Введите следующие команды. Замените C: диском, на котором была установлена ваша система Windows 7.
С: cd windows \ system32 ren Utilman.exe Utilman.exe.bak скопировать cmd.exe Utilman.exe
Это все, что нам здесь нужно сделать. Закройте командную строку и диалоговое окно «Установить Windows», чтобы перезагрузить компьютер.
Пусть на этот раз Windows 7 загрузится нормально. На экране входа в систему щелкните значок Ease of Access , откроется окно командной строки. Затем вы можете выполнить следующую команду, чтобы сбросить забытый пароль.
чистое имя пользователя new_password
- Закройте командную строку, и вы сможете использовать новый пароль для входа в систему. Не забудьте восстановить исходный файл Utilman.exe .
Если вам все еще не удается сбросить пароль Windows 7 с помощью командной строки или у вас нет предварительных знаний о командной строке, вы можете попробовать мощный инструмент «сделай сам» — PCUnlocker, который упрощает восстановление пароля, чем вы думаете.
Статьи по теме
Загрузка— Обойти восстановление при запуске Windows
Вы можете нажать Shift + F10 , чтобы открыть командную строку во время восстановления при запуске и запустить эту команду.
Я предполагаю, что у вас есть загрузочный диск Windows-7. Так что очень легко вернуть вашу систему в рабочее состояние. Перед этим войдите в программу настройки BIOS и убедитесь, что вашим загрузочным устройством по умолчанию является привод CD / DVD, если это не так, установите его в качестве загрузочного устройства по умолчанию.Следуйте инструкциям ниже:
1: Вставьте установочный диск Windows 7, перезагрузите компьютер и нажмите любую клавишу при появлении запроса.
2: Выберите языковые настройки и нажмите Далее. Щелкните Восстановить компьютер.
3: Выберите операционную систему, которую вы хотите восстановить, и нажмите «Далее».
ПРИМЕЧАНИЕ: Если Windows 7 не указана здесь или пуста, то все в порядке. В любом случае нажмите Далее.
4: Выберите желаемый вариант восстановления системы.
Здесь вы должны выбрать командную строку , а затем запустить эту команду. Вы также можете попробовать Bootrec / fixmbr и Bootrec / fixboot , чтобы решить эту проблему.
Если это не поможет, вы можете попробовать еще несколько вещей, как я нашел на сайте Seveforum. Просто выполните следующие действия после входа в командную строку
1: В командной строке обратился к папке с файлами, которые должны заменить
C: \ Windows \ System32 \ Config.Для этого введите cd windows , затем cd system32 , затем cd config2: Введите «каталог», чтобы просмотреть файлы. Было 5 файлов с окончанием .gbck и 5 файлов без окончания. Это следующие файлы: DEFAULT, SAM, SECURITY, SOFTWARE и SYSTEM .
3: Переименуйте все файлы без прерывания в .bak по одному. просто так: ren КОМПОНЕНТЫ КОМПОНЕНТЫ.bak (для остальных 4 файлов надо сделать)
4: Поочередно переименуйте все файлы .gbck в файлы без прерывания. просто так: ren COMPONENTS.gbck COMPONENTS (вы должны сделать это для остальных 4 файлов)
5: Введите dir , чтобы проверить, соответствуют ли имена файлов ожидаемым.
6 Перезагрузите компьютер.
Как использовать параметры восстановления системы в Windows 7
Компьютеры Windows уязвимы для различных видов угроз, которые могут помешать пользователям пользоваться всеми имеющимися у них функциями, и самое худшее - это когда возникают серьезные проблемы, и ваша машина отказывается загружаться и даже отображает заставку Windows.Проблемы на вашем компьютере могут быть вызваны множеством причин, но у Windows есть несколько удобных решений, которые включены в инструмент «Параметры восстановления системы» . В этом руководстве вы узнаете, что вызывает ошибки в Windows, а также узнаете возможные решения системных проблем, которые включены в «Параметры восстановления системы» . Вы также узнаете, как открыть этот инструмент из установщика Windows 7 DVD или с самого жесткого диска. Просто прочтите, чтобы узнать, как это делается.
Что вызывает проблемы с Windows?
Почти все версии Windows, которые все еще используются сегодня (Windows XP, Vista, Windows 7 и Windows 8), страдают от проблем, которые могут иметь разные причины, и, как и в случае с любыми другими проблемами, всегда полезно предотвращать эти причины, а не лечить их последствия.
Ошибки и другие проблемы операционной системы в Windows в основном связаны с вирусами, вредоносными программами и другим вредоносным ПО, но есть и другие причины, которые мы сами создаем.Ниже приведен список этих причин:
- Ошибки реестра - Эксперты говорят, что 90% компьютерных проблем, с которыми сталкиваются пользователи, вызваны ошибками в реестре. Думайте о реестре как о мозге, который управляет каждым движением вашего компьютера, содержащем записи, которые помогают программам и другому программному обеспечению мирно работать друг с другом. Если существует ошибка, на вашем компьютере могут появиться программы, которые не работают, всплывающие уведомления о существовании ошибки, низкая производительность и, в конечном итоге, ужасный синий экран ошибки смерти.
- Неправильное выключение - Все мы знаем, как правильно выключить компьютер, но когда случаются перебои в подаче электроэнергии или заканчивается заряд аккумулятора, машина просто выключается сама по себе, вызывая проблемы при повторном включении.
- Фрагментированный реестр - Когда записи реестра разбросаны, центральный процессор вашего компьютера требует больше времени и ресурсов для выполнения основных задач, что приводит к значительному снижению производительности. Это наиболее распространено, если компьютер используется для множества задач каждый день
- Вирусы и вредоносное ПО - Эти виновники хорошо известны тем, что вызывают множество серьезных проблем в Windows, и риск возникновения проблем, вызванных этими дьяволами, возрастает, если вы не защитите свою машину с помощью хорошего программного обеспечения для защиты от вирусов.
Есть еще много других причин, которые я могу назвать, но я просто оставлю вам эти самые распространенные, а остальное оставлю для будущего урока.
Какие есть варианты восстановления системы и когда их можно использовать
Восстановление системы Windows состоит из пяти инструментов, предназначенных для помощи в ремонте и восстановлении после проблем, из-за которых операционная система вашего компьютера стала нестабильной. Вот эти пять инструментов:
1.Восстановление при запуске
Вы можете использовать этот инструмент, когда ваш компьютер отказывается правильно запускаться. Восстановление при загрузке сканирует отсутствующие или поврежденные системные файлы, что препятствует правильному запуску Windows. Обычно это происходит после того, как вы сделали что-то, что изменило важные системные файлы, например, установило приложения и обновило драйверы, что привело к изменению системных файлов, участвующих в запуске Windows.
2. Восстановление системы
Когда восстановление при загрузке не работает, вы можете использовать восстановление системы и вернуть все системные файлы в рабочее состояние с помощью точки восстановления, которую Windows автоматически сохраняла до возникновения проблем или созданной вами вручную.Выполнение процесса восстановления системы не влияет на файлы, которые у вас есть на жестком диске, поэтому это означает, что все ваши важные файлы, которые вы сохранили до того, как возникли проблемы, останутся нетронутыми даже после завершения процесса восстановления системы. Чтобы узнать больше о процессе восстановления системы, просто прочтите нашу статью о «Как использовать инструмент восстановления системы (Windows 7 и 8)» .
3. Восстановление образа системы
Это будет следующий доступный вариант, если первые два варианта не помогли.Это работает путем восстановления вашей системы обратно к указанному системному образу, но, конечно, вам нужно время от времени сохранять образ, когда это необходимо, чтобы у вас было что использовать при выполнении этого процесса. Недостатком этого является то, что он просто вернет приложения, папки и файлы, которые доступны в используемом системном образе.
4. Диагностика памяти Windows.
Если обновление, замена или настройка модулей оперативной памяти вашего компьютера приводит к зависанию вашего компьютера или отказу в нормальной загрузке, сканирование его памяти на наличие ошибок будет большим подспорьем.Диагностика памяти Windows также очень помогает в обнаружении ошибок или определении необходимости замены памяти вашего компьютера.
5. Командная строка
Окно с черным экраном, которое могут использовать опытные пользователи для выполнения некоторых операций, связанных с восстановлением системы. Обратите внимание, что это только для опытных пользователей, и если вы используете его без надлежащих знаний о том, как он работает, вы можете оказаться в худшем сценарии, чем раньше.
Как получить доступ к восстановлению системы с установочного диска Windows 7
Чтобы выполнить этот процесс, вам необходимо защитить установочный диск Windows 7 и вставить его в DVD-привод вашего компьютера.Убедитесь, что DVD-привод установлен в качестве первого устройства в «Порядок загрузочных устройств» , и после того, как все настроено, вы можете нажать кнопку питания на вашем устройстве, чтобы включить компьютер. Как только он включится, вы попадете на экран, который попросит вас выбрать предпочтительный язык. Выберите свой язык и нажмите кнопку «Далее» .
В следующем окне Windows щелкните ссылку «Восстановить компьютер» .
На следующем шаге вам потребуется выбрать операционную систему, которую вы хотите восстановить. Если на вашем компьютере установлено две или более операционных систем, вам необходимо выбрать ту, которая повреждена, и нажать кнопку «Далее» «Далее» .
В следующем окне будут показаны все параметры восстановления системы . Просто нажмите на тот, который вы хотите выполнить, и все готово!
Как получить доступ к параметрам восстановления системы с жесткого диска
После установки Windows 7 резервирует 100 МБ пространства на жестком диске для «Параметры восстановления системы» , чтобы вы могли получить к ним доступ и использовать их, даже если у вас нет установочного диска.Чтобы использовать это, просто нажмите клавишу F8 при запуске компьютера непосредственно перед появлением информационного экрана BIOS, а после этого вы должны увидеть экран «Advanced Boot Options» . Отсюда вам нужно выбрать «Восстановить компьютер» с помощью клавиш со стрелками, затем нажать «Enter Key» , когда она будет выделена.
Затем появится окно с надписью «Параметры восстановления системы» , в котором запрашивается желаемый метод ввода с клавиатуры.Просто выберите тот, который вы хотите использовать, затем нажмите кнопку «Далее» .
В следующем окне будет запрошено «Имя пользователя» и «Пароль» , которое вы используете для входа в Windows 7. Просто введите эту информацию и, когда вы закончите, нажмите «ОК» кнопка.
Наконец, вы попадете в меню «Параметры восстановления системы» , где вы можете выбрать тот, который хотите использовать, и начать процесс восстановления / восстановления системы.
Использование любого инструмента из раздела «Параметры восстановления системы» - это спасение, особенно если вам все еще нужно сохранять и резервировать важные файлы перед окончательной повторной установкой Windows 7.


 Потратив совсем немного усилий, вы научитесь многому из того, что недоступно непосредственно из графического пользовательского интерфейса.
Потратив совсем немного усилий, вы научитесь многому из того, что недоступно непосредственно из графического пользовательского интерфейса.
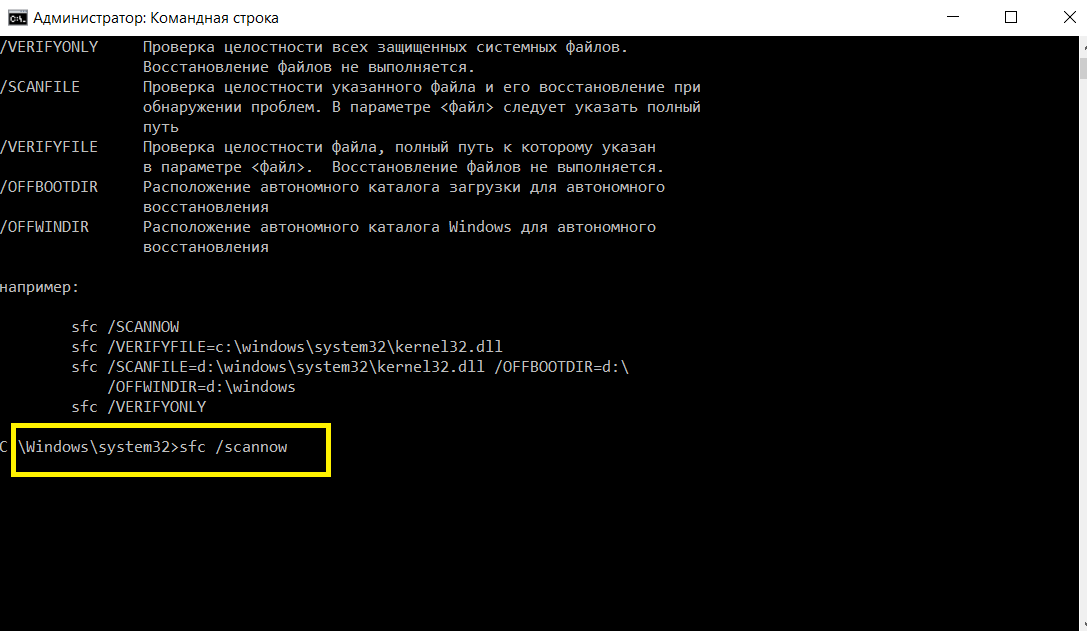 Например, установка Windows XP на том же ПК с установленной семеркой;
Например, установка Windows XP на том же ПК с установленной семеркой; Иначе ОС продолжит загрузку и, как результат, зависнет снова. Придется повторять перезагрузку.
Иначе ОС продолжит загрузку и, как результат, зависнет снова. Придется повторять перезагрузку.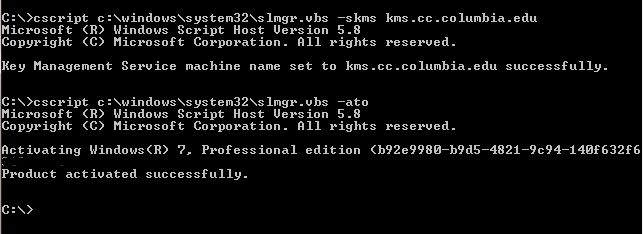 Дождаться загрузки.
Дождаться загрузки.

 В большинстве случаев, это одна из следующих клавиш: «F12», «F11», «F8», «Esc».
В большинстве случаев, это одна из следующих клавиш: «F12», «F11», «F8», «Esc».
 Как ее активировать написано выше.
Как ее активировать написано выше.