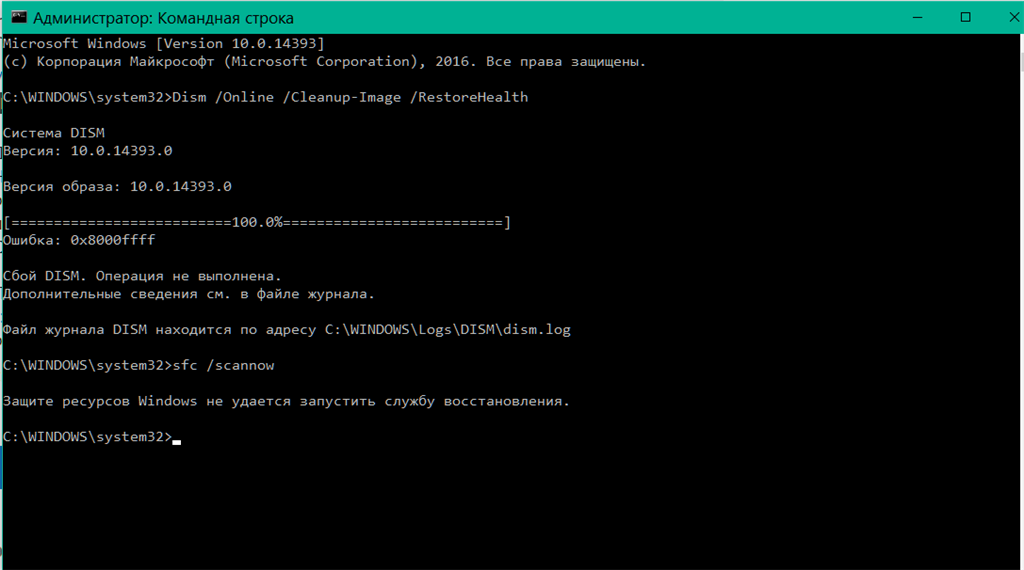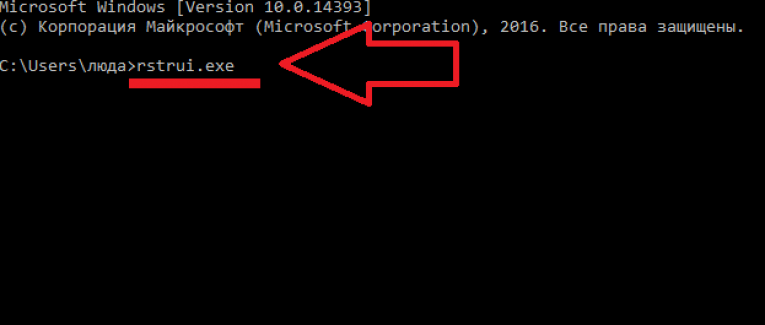Устранение неполадок при запуске с помощью WinRE — Windows Server
Twitter LinkedIn Facebook Адрес электронной почты
- Статья
- Чтение занимает 2 мин
В этой статье описывается, как запустить WinRE с установного носителя Windows для устранения распространенных проблем при запуске.
Применимо к: Windows 10 – все выпуски, Windows Server 2019, Windows Server 2016, Windows Server 2012 R2
Исходный номер базы знаний: 4026030
Аннотация
Если операционная система Windows не запускается или перезапускается неожиданно, среду восстановления Windows (WinRE) можно использовать для выполнения команд, которые могут устранить проблемы. Система может не запуститься из-за повреждения диска, повреждения или отсутствия системных файлов или ожидающих действий после установки обновления.
Запуск WinRE с установного носителя Windows
Примечание.
Дополнительные методы запуска WinRE см. в разделе «Точки входа в WinRE».
Запустите систему на установимом носителе для установленной версии Windows. Дополнительные сведения см. в разделе «Создание установного носителя для Windows».
На экране «Установка Windows » нажмите кнопку «Далее>восстановить компьютер».

На экране «Параметры восстановления системы » выберите » Следующая командная строка>«.
В командной строке выполните следующую команду, используя параметры командной строки BCDEdit , чтобы определить букву диска системного тома:
BCDEdit
В разделе загрузочного загрузщика Windows рядом с экраном отображается буква диска системного тома
osdevice. (Например, D:)В командной строке выполните следующую команду, чтобы выполнить проверку диска для системного тома, определенного на шаге 4:
CHKDSK /f D:
Примечание.
Если в результатах указаны какие-либо сбои или невыплаченные проблемы, возможно, потребуется изучить их.
В командной строке выполните следующую команду, чтобы выполнить проверку системных файлов ( SFC) для системного тома, определенного на шаге 4:
SFC /scannow /offbootdir=D:\ /offwindir=D:\windows
Примечание.

Если в результатах указаны какие-либо сбои или невыплаченные проблемы, возможно, потребуется изучить их.
В командной строке выполните следующую команду, чтобы завершить очистку образа и восстановление работоспособности с помощью средства DISM :
DISM /image:D:\ /cleanup-image /restorehealth
Примечание.
- Если проблема найдена и устранена, повторите шаг 6.
- Команда DISM применяется только к Windows Server 2012 и более поздним версиям.
В командной строке выполните следующую команду, чтобы отменить ожидающие действия с помощью средства DISM.
Примечание.
Если не удается отменить ожидающие действия, возможно, потребуется изучить их.
Закройте окно командной строки и нажмите кнопку «Перезагрузить».
Ссылки
Создание установного носителя для Windows
Параметры Command-Line BCDEdit
Справочник по командной строке Chkdsk
Проверка системных файлов
Восстановление образа Windows
Восстановление Windows через командную строку
Восстановление Windows из командной строки — один из способов восстановления рабочего состояния операционной системы, в случае возникновения неполадок. Пользователь может воспользоваться консолью для решения проблемы, если другие способы восстановления системы недоступны в данный момент времени.
Пользователь может воспользоваться консолью для решения проблемы, если другие способы восстановления системы недоступны в данный момент времени.
В процессе использования компьютера, некоторые пользователи сталкиваются с ситуациями, когда ПК перестает нормально работать: появляются «синие экраны», зависания системы, или происходит отказ при загрузке Windows. Проблему необходимо решить, иначе невозможно нормально работать на компьютере.
Содержание:
- Восстановление Windows 10 через командную строку в безопасном режиме
- Восстановление Windows 7 через командную строку в безопасном режиме
- Восстановление Windows 10 через командную строку
- Восстановление Windows 7 в командной строке
- Выводы статьи
Причины возникновения сбоев могут быть самими разными: повреждение системных файлов, файлов загрузки, воздействие вирусов, неполадки в аппаратном или программном обеспечении. При отказе оборудования, потребуется замена неисправной детали компьютера, в других случаях, есть возможность исправить ситуацию, выполнив некоторую работу по восстановлению системы.
Самый надежный способ восстановить систему: запустить восстановление из резервной копии Windows, из заранее созданного файла образа резервной копии операционной системы. После завершения процесса восстановления из резервной копии, система восстановится в том состоянии, которое она имела на момент создания резервного образа Windows. К сожалению, далеко не все пользователи занимаются архивацией и резервным копированием.
Другой популярный способ: восстановление Windows с помощью ранее созданных точек восстановления системы. Пользователь запускает откат системы из выбранной точки восстановления, созданной в определенную дату. После завершения процесса, на компьютере загрузится система в состоянии, которое она имела на момент создания данной точки восстановления.
Запустить восстановление Виндовс без проблем можно из работающей операционной системы. А что делать, если ОС не загружается, или нет возможности выполнить восстановление из работающей системы?
При повреждении загрузочных файлов, воспользуйтесь советами из статей о восстановлении загрузчика Windows 10, и о восстановлении загрузчика Windows 7.
Для того, чтобы выполнить восстановление системы Windows, командная строка поможет запустить процесс восстановления из консоли, если другие способы решения проблемы, стали недоступными.
Восстановление системы Windows через командную строку можно выполнить несколькими способами:
- Запуск командной строки, загрузившись в безопасном режиме.
- Запуск командной строки из консоли восстановления, загрузившись с Диска восстановления, с установочного диска, или загрузочной флешки Windows.
В первом случае, на компьютере имеется возможность загрузки в безопасном режиме. Во втором случае, восстановление Windows через командную строку можно выполнить при любых неполадках в программном обеспечении.
В этой статье мы рассмотрим инструкции об обоих вариантах решения возникшей проблемы в операционных системах Windows 10 и Windows 7.
Восстановление Windows 10 через командную строку в безопасном режиме
Для начала необходимо загрузить компьютер в безопасном режиме.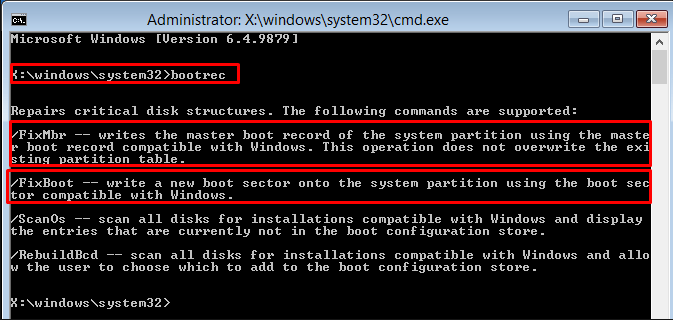 Войдите в безопасный режим Windows 10 одним из этих способов.
Войдите в безопасный режим Windows 10 одним из этих способов.
- В окне «Выбор действия» выберите «Поиск и устранение неисправностей».
- В окне «Диагностика» нажмите на «Дополнительные параметры».
- В окне «Дополнительные параметры» нажмите на параметр «Командная строка».
- После перезагрузки компьютера, выберите свою учетную запись и раскладку клавиатуры.
- В открывшемся окне интерпретатора командной строки введите команду, а затем нажмите на клавишу «Enter»:
rstrui.exe
- В окне «Восстановление системных файлов и параметров» нажмите на кнопку «Далее».
- В окне «Восстановление системы до предыдущего состояния» выделите точку восстановления, а затем нажмите на кнопку «Далее».
- В окне «Подтверждение точки восстановления» ознакомьтесь с общей информацией, а затем нажмите на кнопку «Готово».
После этого, начнется процесс восстановления Windows.
Восстановление Windows 7 через командную строку в безопасном режиме
Сейчас мы выполним в Windows 7 восстановление системы через командную строку, загрузившись в безопасном режиме.
- В самом начале загрузки Windows 7 нажмите на клавишу «F8».
- В меню «Дополнительные параметры загрузки» выберите «Безопасный режим с поддержкой командной строки».
- В открывшемся окне командной строки введите команду (после ввода команду, не забудьте нажать на клавишу «Enter»):
rstrui.exe
- В окне «Восстановление системных файлов и параметров» нажмите на «Далее».
- В окне «Восстановление компьютера до предыдущего состояния» необходимо выбрать подходящую точку восстановления. При необходимости, посмотрите сведения о затрагиваемых программах.
- В окне «Подтверждение точки восстановления» отобразится вся информация, касающаяся данной точки восстановления системы. Для запуска процесса восстановления Windows 7 из ранее созданной контрольной точки, нажмите на кнопку «Готово».

Восстановление Windows 10 через командную строку
При серьезной неисправности операционной системы, можно выполнить восстановление Windows c помощью командной строки, выполнив загрузку со съемного носителя: с DVD диска, или загрузочной флешки. Для этого, предварительно необходимо создать Диск восстановления на оптическом диске, или на USB накопителе. Можно использовать для этой цели загрузочную флешку, или установочный диск Windows.
Восстановление Windows 10 из командной строки проходит в следующем порядке:
- После запуска компьютера, необходимо нажать на клавишу, отвечающую на вашем компьютере за вход в загрузочное меню. Клавиши различаются, в зависимости от производителя материнской платы на ПК. В большинстве случаев, это одна из следующих клавиш: «F12», «F11», «F8», «Esc».
- В Boot Menu нужно выбрать для загрузки внешнее устройство: DVD-диск или USB-флешку, в зависимости от того, какой внешний диск вы используете для восстановления.
- В первом окне программы установки Windows с выбором языка, нажмите на кнопку «Далее».

- В следующем окне нажмите на кнопку «Восстановление системы», которая расположена в левом нижнем углу.
- В окне «Выбор действия» нажмите на «Поиск и устранение неисправностей».
- В окне «Дополнительные параметры» выберите «Командная строка».
- После перезагрузки, выберите учетную запись пользователя и подходящую раскладку клавиатуры.
- В окне командной строки введите команду:
rstrui.exe
- В окнах «Восстановление системы» пройдите шаги, описанные выше в статье: выберите точку восстановления, запустите процесс восстановления системы.
Восстановление Windows 7 в командной строке
Сначала, после запуска ПК, необходимо войти в Boot Menu (загрузочное меню), или непосредственно в BIOS, для выбора внешнего загрузочного устройства: загрузочной флешки или DVD диска с Windows. Заранее узнайте, какие клавиши клавиатуры на вашем компьютере отвечают за вход в настройки, отвечающие за загрузку операционной системы.
- В приложении «Установка Windows» выберите язык.
- В новом окне, в левом нижнем углу, нажмите на опцию «Восстановление Windows».
- В окне «Параметры восстановления системы» выберите язык ввода с клавиатуры.
- В следующем окне выберите операционную систему.
- В окне «Выберите средство восстановления» нажмите на средство «Командная строка».
- В интерпретаторе командной строки введите команду:
rstrui.exe
- В запущенном средстве восстановления системы проделайте действия, о которых я уже писал в этой статье: сделайте выбор точки восстановления, выполните восстановление Windows, из заранее созданной точки восстановления.
Выводы статьи
В случае возникновения неполадок на компьютере, пользователь может восстановить Windows через командную строку. После загрузки компьютера в безопасном режиме, или загрузившись с загрузочного диска или флешки, пользователю необходимо выполнить команду в командной строке, которая запускает средство восстановления Windows, выполняющее откат системы, из ранее созданных точек восстановления.
Нажимая на кнопку, я даю согласие на обработку персональных данных и принимаю политику конфиденциальности
Как выполнить восстановление системы из командной строки Windows 10/7?
- Мастер разделов
- Клонировать диск
- Как выполнить восстановление системы из командной строки Windows 10/7?
Ариэль | Подписаться | Последнее обновление
Знаете ли вы, как запустить восстановление системы из командной строки? Если вы пытаетесь понять это, зайдите в этот пост. MiniTool проведет вас через полное руководство по восстановлению системы из командной строки в Windows 10 и Windows 7.
Как вы знаете, функция восстановления системы может помочь вам вернуть операционную систему в более раннее рабочее состояние. Кроме того, вы можете использовать эту функцию, когда некоторые программы-вымогатели атакуют ваш компьютер и повреждают системные файлы.
Итак, когда вы сталкиваетесь с атаками программ-вымогателей, вам может потребоваться восстановить систему. Однако выполнение восстановления системы — непростая операция. Это связано с тем, что, как вы знаете, поддельные антивирусные программы и программы-вымогатели могут блокировать безопасный режим вашей операционной системы.
Однако выполнение восстановления системы — непростая операция. Это связано с тем, что, как вы знаете, поддельные антивирусные программы и программы-вымогатели могут блокировать безопасный режим вашей операционной системы.
В настоящее время вам необходимо запустить восстановление системы из командной строки. Теперь давайте посмотрим, как выполнить команду восстановления системы в Windows 10 и Windows 7.
Как выполнить восстановление системы из командной строки Windows 7
Шаг 1. Нажмите кнопку Power , чтобы включить компьютер. В процессе запуска нажмите клавишу F8 , чтобы открыть экран Advanced Boot Options .
Шаг 2. Выберите безопасный режим с командной строкой , нажимая клавиши со стрелками. После этого нажмите Введите .
Шаг 3. В командной строке введите cd restore command ad hit Введите .
Шаг 4. Затем введите команду rstrui.exe и нажмите Введите
Шаг 5. Теперь появится окно восстановления системы. Нажмите Далее , чтобы продолжить.
Шаг 6. В списке точек восстановления выберите точку восстановления, которую вы хотите восстановить, и нажмите Далее .
Шаг 7. Затем вы получите подтверждающее сообщение: После запуска восстановление системы не может быть прервано. Вы хотите продолжить? Просто нажмите Да .
Теперь ваша система должна быть восстановлена до более раннего рабочего состояния. Следующий. Давайте посмотрим, как выполнить восстановление системы Windows 10 из командной строки.
Как выполнить восстановление системы из командной строки Windows 10
Этот процесс аналогичен выполнению в Windows 7. Прежде чем вы это сделаете, вы можете прочитать этот пост, чтобы загрузить свой ПК с Windows 10 из безопасного режима. После этого вы можете выполнить следующие шаги, чтобы выполнить восстановление системы Windows 10 из командной строки.
Прежде чем вы это сделаете, вы можете прочитать этот пост, чтобы загрузить свой ПК с Windows 10 из безопасного режима. После этого вы можете выполнить следующие шаги, чтобы выполнить восстановление системы Windows 10 из командной строки.
Шаг 1. Нажмите клавиши Win + R , чтобы открыть диалоговое окно «Выполнить », а затем введите в нем cmd и нажмите Ctrl + Shift + Enter ключи, чтобы открыть командную строку с повышенными правами, которая предоставит вам права администратора.
Шаг 2. Во всплывающем окне введите команду rstrui.exe и нажмите Введите .
Шаг 3. Сразу же появится окно восстановления системы, нажмите Далее для продолжения.
Шаг 4. В списке всех точек восстановления системы выберите точку восстановления , которую вы предпочитаете, и нажмите кнопку Кнопка «Далее» .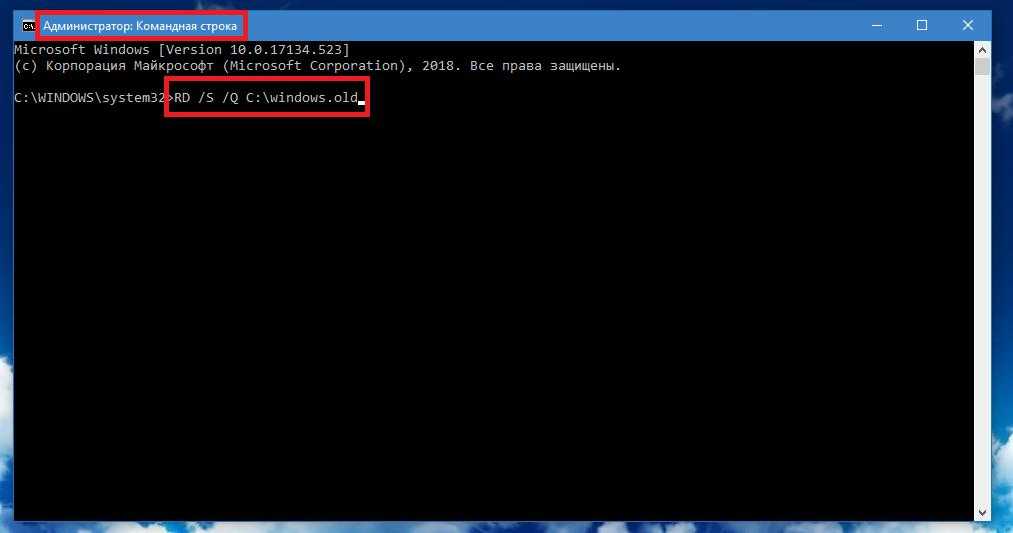
Шаг 5. Затем подтвердите точку восстановления, нажав кнопку Готово . После этого ваш компьютер должен быть восстановлен до более раннего состояния и исправлена эта проблема.
Думаю, вы уже знаете, как выполнить восстановление системы из командной строки Windows 10/7.
Советы и рекомендации по устранению проблем при восстановлении системы из командной строки
Помимо приведенного выше вопроса, многие пользователи сталкиваются с новыми проблемами при выполнении восстановления системы из командной строки. Например, пользователь получил сообщение об ошибке «недостаточно ресурсов памяти для обработки этой команды». Для решения этой проблемы вы можете попробовать освободить место на вашем ПК.
Некоторые пользователи жаловались, что их компьютер не загружается и не может получить доступ к безопасному режиму. Не беспокойтесь. Вы можете прочитать этот пост, в котором мы подробно расскажем, как войти в безопасный режим, когда ваш компьютер не загружается.
- Твиттер
- Линкедин
- Реддит
Об авторе
Комментарии пользователей :
Как восстановить заводские настройки Windows 10 с помощью командной строки
от Shaant Minhas
Как восстановить заводские настройки Windows 10 с помощью командной строки
Чтобы выполнить сброс Windows 10 с помощью командной строки, выполните следующие действия:
- В командной строке введите systemreset —factoryreset
- Выберите Сохранить мои файлы и Удалить все 9вариант 0187.

- Наконец, нажмите Сброс , чтобы начать процесс.
Все мы знаем, насколько удобным может быть сброс до заводских настроек. Будь то жесткий вирус, который просто не исчезнет, или даже если вы просто хотите стереть все начисто, сброс к заводским настройкам поможет вам.
Но большинство людей не знают, как можно использовать командную строку для сброса настроек до заводских. Однако не паникуйте, так как у нас все есть. Вот как вы можете быть замечены.
Как восстановить заводские настройки Windows 10 с помощью командной строки
Командная строка — это интерпретатор, который можно использовать для любых действий без графического интерфейса. Неудивительно, что его также можно использовать для сброса настроек к заводским. Однако, прежде чем мы начнем с фактического сброса, мы сначала рекомендуем вам сделать резервную копию всего на вашем ПК. Это гарантирует, что у вас есть способ восстановить все обратно, если что-то пойдет не так во время процесса сброса. Вот как.
Вот как.
Сначала откройте командную строку в режиме с повышенными привилегиями. Перейдите в строку поиска меню «Пуск», введите «командная строка» и запустите ее от имени администратора.
В командной строке введите следующую команду и нажмите Введите :
systemreset --factoryreset
A Выберите параметр Откроется диалоговое окно. Здесь вы увидите две опции: Сохранить мои файлы и Удалить все . Первый вариант позволяет сохранить все ваши файлы нетронутыми при сбросе всех настроек. Однако в последнем варианте все ваши файлы вместе с настройками будут отформатированы, что поможет вам начать с чистого листа.
Выберите нужный вариант. Далее вас попросят подтвердить. Нажмите на это и нажмите Reset .
Для завершения сброса может потребоваться от нескольких минут до целого часа, поэтому вам, возможно, придется подождать некоторое время.
Все о сбросе настроек
И это все, что вам нужно знать о сбросе настроек ПК через командную строку.