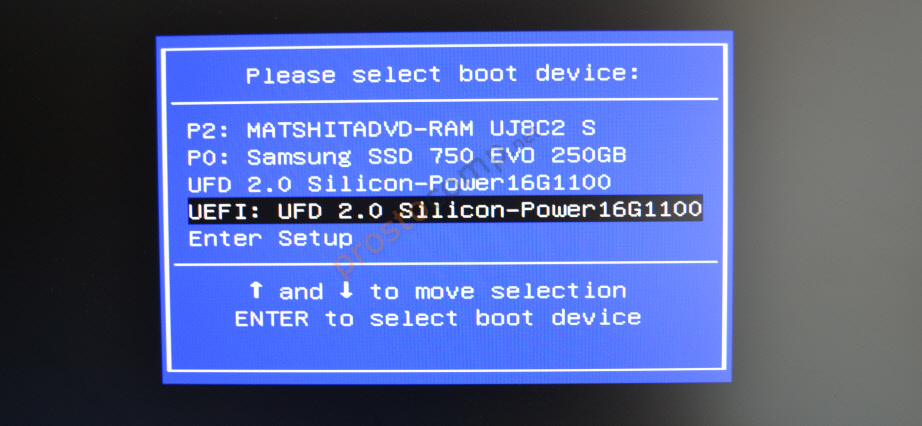Диск восстановления Windows 10 | remontka.pro
  windows | для начинающих
В этой инструкции подробно о том, как создать диск восстановления Windows 10, а также о том, как использовать загрузочную флешку или DVD с установочными файлами системы в качестве диска восстановления, если возникла такая необходимость. Также ниже присутствует видео, в котором все шаги показаны наглядно.
Диск восстановления Windows 10 способен помочь в случае самых различных проблем с системой: когда она не запускается, стала неправильно работать, требуется восстановить систему, выполнив сброс (возврат компьютера в исходное состояние) или использовав заранее созданную резервную копию Windows 10.
Во многих статьях на этом сайте есть упоминание диска восстановления, как одного из инструментов решения проблем с компьютером, а потому и было решено подготовить данный материал. Все инструкции, имеющие отношение к восстановлению запуска и работоспособности новой ОС вы можете найти в материале Восстановление Windows 10.
Создание диска восстановления Windows 10 в панели управления
В Windows 10 предусмотрен простой путь сделать диск восстановления или, вернее USB флешку через панель управления (способ для CD и DVD также будет показан далее). Делается это в несколько шагов и минут ожидания. Отмечу, что даже если ваш компьютер на запускается, вы можете сделать диск восстановления на другом ПК или ноутбуке с Windows 10 (но обязательно с той же разрядностью — 32-бит или 64-бит. Если у вас нет другого компьютера с 10-кой, в следующем разделе описывается, как обойтись без него).
- Зайдите в панель управления (можно кликнуть правой кнопкой мыши по Пуску и выбрать нужный пункт).
- В панели управления (в пункте Просмотр установите «Значки») выберите пункт «Восстановление».
- Нажмите «Создание диска восстановления» (требуются права администратора).
- В следующем окне вы можете отметить или убрать пункт «Выполнить резервное копирование системных файлов на диск восстановления».
 Если сделать это, то будет занят значительно больший объем места на флешке (до 8 Гб), зато, упростится сброс Windows 10 в исходное состояние, даже если встроенный образ восстановления был поврежден и требует вставить диск с отсутствующими файлами (т.к. необходимые файлы будут находиться на накопителе).
Если сделать это, то будет занят значительно больший объем места на флешке (до 8 Гб), зато, упростится сброс Windows 10 в исходное состояние, даже если встроенный образ восстановления был поврежден и требует вставить диск с отсутствующими файлами (т.к. необходимые файлы будут находиться на накопителе). - В следующем окне выберите подключенную флешку, из которой будет создан диск восстановления. Все данные с нее будут удалены в процессе.
- И, наконец, дождитесь, когда создание флешки будет завершено.
Готово, теперь у вас в наличии есть диск восстановления, поставив загрузку с которого в БИОС или UEFI (Как зайти в БИОС или UEFI Windows 10, или используя Boot Menu) вы можете войти в среду восстановления Windows 10 и выполнить многие задачи по реанимации системы, включая откат ее к изначальному состоянию, если ничто другое не помогает.
Примечание: вы можете продолжать пользоваться USB накопителем, из которого сделали диск восстановления, для хранения своих файлов, если есть такая необходимость: главное, чтобы в результате не оказались затронуты уже размещенные там файлы. Например, вы можете создать отдельную папку и пользоваться только ее содержимым.
Как создать диск восстановления Windows 10 на CD или DVD
Как можно заметить, в предыдущем и основном для Windows 10 способе создания диска восстановления, под таким диском подразумевается только флешка или иной USB накопитель, без возможности выбрать CD или DVD для этой цели.
Однако, если вам требуется сделать диск восстановления именно на компакт-диске, такая возможность всё еще присутствует в системе, просто в немного другом расположении.
- В панели управления откройте пункт «Резервное копирование и восстановление».
- В открывшемся окне средств резервного копирования и восстановления (при этом не придавайте значения тому, что в заголовке окна указано Windows 7 — диск восстановления будет создан именно для текущей установки Windows 10) слева нажмите «Создать диск восстановления системы».

После этого вам останется выбрать привод с чистым диском DVD или CD и нажать «Создать диск» для записи диска восстановления на оптический компакт диск.
Его использование не будет отличаться от создаваемой в первом способе флешки — достаточно поставить загрузку с диска в BIOS и загрузить компьютер или ноутбук с него.
Использование загрузочной флешки или диска Windows 10 для восстановления
Сделать загрузочную флешку Windows 10 или установочный диск DVD с этой ОС проще простого. При этом, в отличие от диска восстановления, возможно практически на любом компьютере, вне зависимости от версии установленной на нем ОС и состоянии ее лицензии. При этом такой накопитель с дистрибутивом можно потом использовать на проблемном компьютере как диск восстановления.
Для этого:
- Поставьте загрузку с флешки или диска.
- После загрузки, выберите язык установки Windows
- В следующем окне внизу слева выберите пункт «Восстановление системы».
В результате вы попадете в ту же среду восстановления Windows 10, что и при использовании диска из первого варианта и сможете выполнить все те же действия по исправлению проблем с запуском или работой системы, например, использовать точки восстановления системы, проверить целостность системных файлов, восстановить реестр с помощью командной строки и не только.
Как сделать диск восстановления на USB — видео инструкция
И в заверешение — видео, в котором все описанное выше показано наглядно.
Ну а если у вас остались вопросы — не стесняйтесь задавать их в комментариях, я буду стараться отвечать.
А вдруг и это будет интересно:
Восстановление загрузчика Windows 10
Одним из эффективных шагов по устранению неполадок связанную с загрузкой windows, является восстановление загрузочной записи Windows 10/7/8.1 с новым UEFI и разметкой GPT или BIOS с разметкой MBR.
Как восстановить загрузчик Windows 10
Вы должны подготовится, так как компьютер на рабочий стол у вас не загружается и дополнительные параметры загрузки могут быть не эффективны. По этому, вам нужно создать загрузочную флешку с Windows 10 с той же разрядностью (x32 или x64), которую собираетесь починить, и желательно той же версии. Вы должны загружаться во всех ниже способах с загрузочной флешки, чтобы запустить командную строку. Помните, что
Начните установку Windows 10 с загрузочной флешки и дойдите до пункта установки. Далее нажмите снизу на «Восстановление системы«, чтобы попасть в дополнительные параметры загрузки.
Способ 1. Как только попали в дополнительные параметры загрузки, то перейдите «Поиск и устранение неисправностей» > «Дополнительные параметры» > и выберите «Восстановление при загрузке«. Дождитесь окончание процесса и загрузчик Windows 10 должен восстановиться.
Способ 2. В тех же дополнительных параметрах загрузки перейдите «Поиск и устранение неисправностей» > « Дополнительные параметры» > и запустите «Командная строка«.
Для начало мы удостоверимся на каком локальном диске расположена система в которой мы хотим восстановить загрузчик. Для этого в командной строке проделайте следующие три команды, нажимая Enter после каждой:
Для этого в командной строке проделайте следующие три команды, нажимая Enter после каждой:
diskpart— запускает инструмент для работы с дисками.list volume— выводит список разделов.exit— выход из инструмента по работе с дисками.
В моем случае на скрине ниже видно, что локальный диск на котором установлена Windows 10 не «C», а «D». У вас скорее всего будет «C», но будьте внимательны, вы должны определить, где у вас установлена система. Как только вы определили под какой буквой у вас система, то введите следующую команду, чтобы восстановить загрузчик Windows 10:
Способ 3. Если вы используете систему Windows с новым UEFI и схемой разделов GPT, то нужно найти скрытый раздел с файловой системой FAT32 (он примерно 90-300 Мб). Если у вас стоит BIOS и разметка MBR, то файловая система будет NTFS (примерно 500 Мб). В моем случае это NTFS. Значит, запускаем командную строку через загрузочную флешку, как описано выше способами, и пишем команды:
diskpart— запускает инструмент для работы с дисками.list volume— выводит список разделов.select volume 3— Выбор скрытого тома (в моем случае это NTFS, у вас может быть скрытый FAT32).format fs=ntfsилиformat fs=fat32— форматирование выбранного тома (смотря какая у вас).assign letter=E— Назначаем новую букву тому (я присвоил то, что уже было).exit— выход из инструмента дискпарт.bcdboot D:\Windows /s E: /f ALL— копируем файлы загрузчика. (В моем случае диск D: — это том, на котором находится сама Windows, E: — буква, которую мы присвоили скрытому разделу).
diskpart— запускает обратно инструмент для работы с дисками.list volume— выводим список разделов.select volume 3— Номер скрытого тома, которому мы присваивали букву.remove letter=E— удаляем букву, чтобы раздел не отображалась в системе, когда перезагрузимся.
Способ 4. В этом способе воспользуемся инструментом Bootrec.exe. Введите в командную строку следующие команды одну за другой:
bootrec /RebuildBcdbootrec /fixMbrbootrec /fixboot
Выйдите и перезагрузите свою систему.
В некоторых случаях, потребуется выполнить дополнительную команду:
bootsect /nt60 SYSилиbootsect /nt60 ALL
Загрузка комментариев
Создание диска восстановления
Рекомендуется создать диск восстановления. Если в вашем компьютере когда-либо возникнет серьезная неисправность, например сбой оборудования, вы сможете использовать диск восстановления для переустановки Windows 10. Рекомендуется ежегодно повторно создавать диск восстановления, поскольку обновления Windows периодически улучшают безопасность и производительность компьютера. Резервное копирование личных файлов и любых приложений, которые не поставлялись вместе с вашим компьютером, не будет выполняться. Вам понадобится USB-накопитель объемом не менее 16 ГБ (диски использовать нельзя).
-
Предупреждение. Используйте пустой USB-накопитель, так как во время этого процесса будут удалены все сохраненные на нем данные.

-
Создание диска восстановления в Windows 10.
-
В поле поиска рядом с кнопкой Пуск выполните поиск по запросу создание диска восстановления и выберите найденный результат. Может потребоваться ввести пароль администратора или подтвердить выбор.
-
После открытия инструмента убедитесь, что установлен флажок Выполнить резервное копирование системных файлов на диск восстановления и нажмите кнопку Далее.
-
Подключите USB-накопитель к компьютеру, выберите его, а затем нажмите Далее.
-
Выберите Создать. На диск для восстановления будет скопировано много файлов — это займет некоторое время.
-
-
Если вам когда-либо понадобится использовать диск восстановления для переустановки Windows 10 на компьютере, инструкции см. в разделе Параметры восстановления в Windows 10. Рекомендуется часто создавать резервную копию файлов, так как диск восстановления не является системным образом. На нем не содержаться личные файлы, параметры или программы.
-
Нужны дополнительные способы создания диска восстановления?
Создание USB-накопителя восстановления
USB-накопитель восстановления поможет выявить и устранить проблемы с компьютером под управлением Windows даже в случае, когда компьютер не запускается.
Возможно, ваш компьютер поставлялся с образом восстановления, который используется для обновления или сброса компьютера. Образ для восстановления хранится на диске компьютера в специальном разделе восстановления и обычно занимает 3–6 ГБ. Чтобы сэкономить место на диске, можно удалить с компьютера образ для восстановления и использовать вместо него диск восстановления. Windows 8.1 включает встроенные средства для создания диска для восстановления USB. Windows поможет вам узнать, насколько сильно разделом восстановления, и вам понадобится USB флэш-накопитель по крайней мере.
Чтобы сэкономить место на диске, можно удалить с компьютера образ для восстановления и использовать вместо него диск восстановления. Windows 8.1 включает встроенные средства для создания диска для восстановления USB. Windows поможет вам узнать, насколько сильно разделом восстановления, и вам понадобится USB флэш-накопитель по крайней мере.
Предупреждение: При создании накопителя восстановления будут стерты все данные, имеющиеся на USB-устройстве флэш-памяти. Перед созданием USB-накопителя восстановления скопируйте с него все важные данные на другое запоминающее устройство либо используйте пустое USB-устройство флэш-памяти.
Создание USB-накопителя восстановления
-
Выполните прокрутку от правого края экрана и нажмите кнопку Поиск. (Если вы используете мышь, переместите указатель в правый нижний угол экрана, потом вверх, а затем щелкните Поиск.)
-
Введите в поле поиска диск восстановления, а затем выберите пункт Создание диска восстановления.
-
После того как откроется средство создания диска восстановления, установите флажок Выполнить резервное копирование системных файлов на диск восстановления и нажмите кнопку Далее.
Примечание: Если на компьютере нет раздела восстановления, то этот значок будет недоступен. На диске восстановления будут только средства восстановления и загрузочный образ, но не будет образа для восстановления компьютера или возврата его в исходное состояние.
-
Вставьте USB-устройство флэш-памяти в компьютер. Необходимо, чтобы оно имело не меньший размер, чем указанный на экране.
-
Выберите USB-накопитель, который вы хотите использовать в качестве накопителя восстановления, а затем нажмите кнопку Далее.

-
Нажмите Создать. Изображение для восстановления и необходимые средства восстановления будут скопированы на USB-устройство, что займет некоторое время, в зависимости от вашего компьютера и размера образа восстановления.
-
По завершении процесса выполните следующее:
-
Если вы хотите сохранить раздел восстановления на компьютере, нажмите кнопку Готово.
-
Если вы хотите удалить раздел восстановления с компьютера и освободить место на диске, выберите пункт Удаление раздела восстановления. Затем нажмите кнопку Удалить. В результате на диске освободится место, которое занимал образ для восстановления. По окончании удаления нажмите кнопку Готово.
Примечание: Некоторые компьютеры не предлагают удалить раздел восстановления. Это значит, что на компьютере нет раздела восстановления, на хранение которого уходит часть места на диске.
-
-
Извлеките USB-устройство флэш-памяти. Это диск восстановления Windows 8.1, и вам понадобится его, если вам потребуется обновить или сбросить компьютер. Храните накопитель в безопасном месте и не используйте его для хранения других файлов и данных.
Примечание: Если ваш компьютер поставлялся с Windows 8 и вы обновили его на Windows 8.1, диск восстановления будет включать Windows 8, и вам потребуется выполнить обновление до Windows 8.1 после обновления или сброса компьютера.
Как восстановить систему Виндовс 7 с флешки
Многие начинающие пользователи, которые не знают всех тонкостей установки нескольких версий ОС семейства Виндовс на одну рабочую станцию, сталкиваются с очень неприятной проблемой – отказ загрузчика Windows 7.
Очень часто такая проблема возникает из-за того, что малограмотный пользователь произвел неудачную попытку установить младшую операционную систему вдобавок к старшей версии ОС. К примеру, пользователь попытался установить Windows XP на компьютер, где уже стояла Win 7. Результат, как правило, один и тот же – система перестает загружаться.
В данной статье мы кратко, но емко разберемся в том, как восстановить систему Виндовс 7 после неверной переписи главной загрузочную запись (MBR).
Для восстановления работоспособности загрузчика мы будем использовать стандартную компьютерную флешку на 8 ГБ, куда предварительно был смонтирован образ Windows 7. Давайте детально разберем, как восстановить Виндовс 7 с флешки.
- Во-первых, проверьте, работает ли ваша флешка в качестве загрузочного девайса. Эта настройка производится средствами БИОС. Все настройки на 100% совпадают с настройками, которые нужно производить при чистой установке Windows 7 c флешки на нетбук или ПК.
- Во-вторых, начните загрузку с флешки после перезагрузки.
- В-третьих, выберите «Восстановление системы».
В-четвертых, выбираем ту систему, которую мы сейчас хотим восстановить. В данном случае выбор очевиден.
И в-пятых, кликаем на пункте «Восстановление запуска»
Далее система сделает все в автоматическом режиме. Остается лишь дождаться перезагрузки и оценить, решилась ли ваша проблема или нет, то есть произошло ли полное восстановление windows 7 с флешки.
Как восстановить систему win 7, если предыдущий алгоритм не помог решить проблему? Безусловно, решение есть. Алгоритм действий полностью дублирует вышеизложенные действия, только в конце нужно кликать не «Восстановление при загрузке», а выбирать самый последний пункт – «Командная строка». Ключом к решению всех проблем станет специальное приложение — Bootrec.exe, которое можно запустить в командной строке.
Список команд при восстановлении системы windows 7
Во-первых, запустив окошко командной строки, набираем простую команду Bootrec, а потом кликаем на клавишу Enter.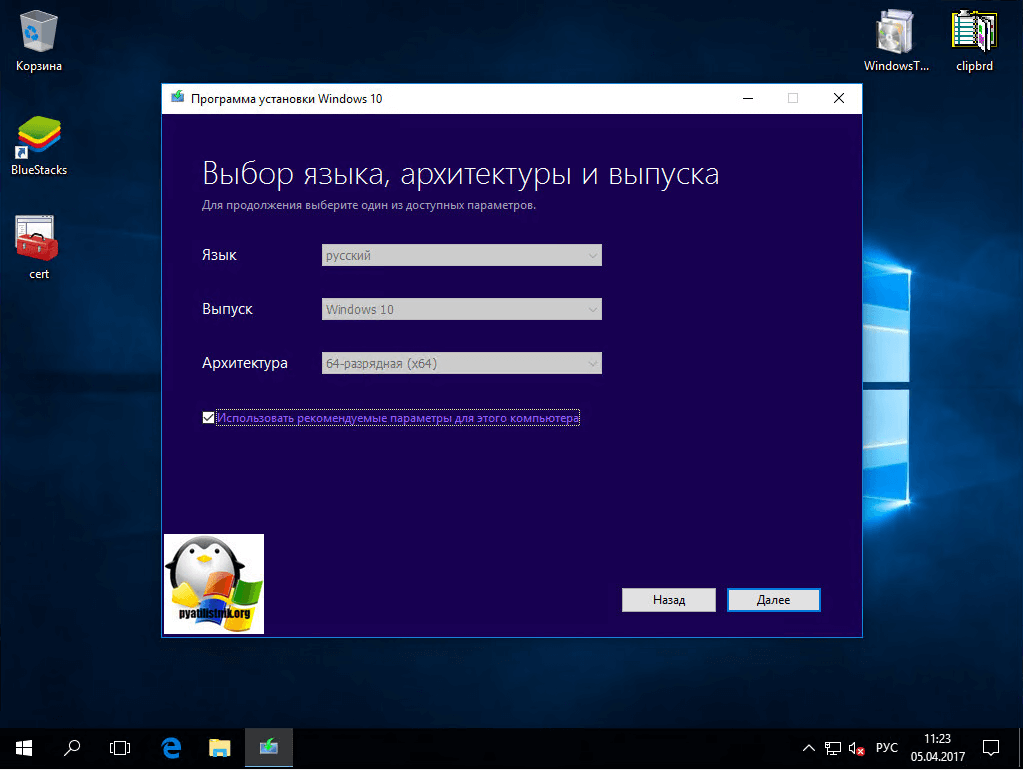
Во-вторых, выбираем из всего развернутого перечня функционала этой программы те опции, которые нам более всего подходят — Bootrec.exe /FixMbr и Bootrec.exe /FixBoot.
Остается написать exit.
Если же и эти действия не приведут к положительному результату, то остается использовать другие возможности Bootrec.exe. Список команд, которые нужно вводить приводится на скриншотах ниже.
Ставим «y», что означает «да» и нажимаем Enter.
Выполняем перезагрузку.
Как восстановить виндовс 7 с загрузочной флешки. Восстановление Windows с флешки
Windows 7 не всегда получается вылечить стандартными способами без применения дополнительного загрузочного носителя. Самый удобный вариант — использовать в качестве последнего загрузочную флешку, которая записывается как собственными средствами ОС, так и сторонними утилитами. Также перед проведением процедуры восстановления необходимо соответствующим образом подготовить BIOS.
Создание загрузочной флешки Windows 7
Самый простой способ сделать загрузочный накопитель предлагает Microsoft в своей утилите Windows 7 USB/DVD Download Tool. Скачивается она с сайта компании и для работы требует установки также Microsoft .NET Framework 2.0 и ISO-образа ОС. Чтобы создать загрузочный носитель с помощью этой утилиты, выполните следующее:
Это лишь один из способов создать USB-накопитель для решения проблем системы. Его же можно записать и с помощью программы UltraISO — хотя и платной, но с пробным периодом.
Используем UltraISO для загрузочного накопителя
После установки и запуска программы от пользователя потребуется сделать минимум действий для записи установочного носителя:
Подготавливаем ноутбук или ПК к работе с USB-накопителем
Современные устройства позволяют не залезать неопытным пользователям в BIOS, чтобы иметь возможность загрузится не с жесткого диска. Для этого существует загрузочное меню, которое вызывается обычно клавишами F12, F10, F8 и др. (зависит от версии BIOS и производителя платы) сразу после включения. На ноутбуках используется чаще всего F12.
(зависит от версии BIOS и производителя платы) сразу после включения. На ноутбуках используется чаще всего F12.
Если этот режим для вас недоступен, придется менять настройки BIOS.
Войти в окно изменения конфигурации можно обычно нажатием клавиши Del перед загрузкой Windows. В открывшемся окошке нужно будет выбрать пункт, который может называться Boot, Boot Menu, Boot Manager и пр., после чего изменить приоритет загрузки с HDD на USB.
Восстанавливаем Windows 7
После загрузки информации с USB-накопителя откроется окно установки ОС. Переустановить систему можно, но этот способ нужно приберечь на самый крайний случай, так как часть или вся пользовательская информация на диске после этого может не сохраниться, да и времени на переустановку потратится немало. Поэтому сначала попробуйте восстановить Windows средствами, которые у вас имеются:
Здесь представлено несколько средств, которые часто помогают вылечить систему даже при очень тяжелых сбоях.
Восстановление запуска
Это средство также работает в автоматическом режиме и зачастую бывает не в силах обеспечить штатную работу. Однако часто ей удается решить такие неисправности, которые могут возникать, при установке предыдущих версий ОС, например, XP в качестве резервной вместе с «Семеркой».
В этом случае переписывается загрузочная запись MBR и более новая ОС просто не загружается. После запуска этой утилиты в случае обнаружения неисправности пользователь увидит окно, предлагающее ее устранить. После перезагрузки систему можно будет запустить как положено.
Восстановление системы
Данный пункт предполагает возвращение конфигурации ОС к одному из ранее сохраненных состояний, т. е. с его помощью можно откатиться до последней или более ранних контрольных точек. Для этого:
- Откройте соответствующий пункт, после чего появится новое окно. В нем отобразится последняя из всех точек, которые Windows смогла создать.
- Можно выбрать более раннюю, если отметить флажком пункт, разрешающий показать все точки.

- Нажмите «Далее», в следующем окне — «Готово», после чего ОС откатится к выбранной вами точке восстановления.
Если имеется не только загрузочный диск, но и образ системы, который вы храните на отдельном носителе или в другом разделе жесткого диска, то можно воспользоваться пунктом «Восстановление образа системы» . С его помощью вы сможете не переустанавливать Виндовс, а развернуть образ вместе со всеми установленными на момент его записи драйверами, программами и т. п. Для этого в соответствующих окнах просто потребуется указать место расположения образа и диск, на который его нужно развернуть.
Восстановление загрузчика Windows 7
Если у вас возникли проблемы с запуском ОС и вы предполагаете, что виной тому испорченный загрузчик Windows, здесь вы найдете способ исправить эту проблему вручную.
Восстановление загрузчика Windows 7 может потребоваться (или его хотя бы стоит попробовать) в следующих случаях: при возникновении ошибок Bootmgr is missing или Non system disk or disk error; кроме этого, если компьютер заблокирован, при этом сообщение с требованием денег появляется еще до начала загрузки Windows, восстановление MBR (Master Boot Record) также может помочь.
- Откройте список средств восстановления Windows и выберите пункт «Командная строка».
- Введите команду «Bootrec » и посмотрите список всех доступных запросов.
- Попробуйте последовательно ввести две команды – «Bootrec.exe /FixMbr» и» Bootrec.exe /FixBoot». После ввода каждой команды не забывайте нажать Enter .
- Напишите «Exit » для завершения работы и перезагрузите компьютер.
С помощью этих команд вы перезапишите MBR и создадите новый загрузочный сектор. Однако если эти действия не помогают, можно попробовать еще один способ:
- Снова откройте командную строку через средства восстановления Windows .
- Введите команду «Bootrec.exe /RebuildBcd».
- При обнаружении системы нажмите «y
», чтобы добавить её в список загрузки.

После выхода из командной строки с помощью запроса «Exit » и перезагрузки компьютера вы должны найти свою систему корректно работающей.
Реаниматор Windows
WinPE 10 Sergei Strelec x86/x64. Данный реаниматор можно использовать для восстановления Windows, диагностики компьютера, установки Windows, создания бекапов, удаления вирусов и многого другого. Кроме того его можно записать на диск или на USB флешку/носитель. Более подробную информацию о WinPE 10 можно получить на сайте http://sergeistrelec.ru . Там же есть FAQ где вы можете получить все ответы на ваши вопросы по реаниматору.
На сайте вы сможете найти различные версии реаниматоров данного разработчика с подробными инструкциями по его использованию. Версии различаются не только версиями программ, но и версией Windows. Внимательно подходите к выбору и настоятельно рекомендую перед использованием ознакомиться с инструкциями и часто задаваемыми вопросами.
Список уже интегрированных программ в реаниматор:
Бэкап и восстановление
Acronis True Image 2017
Acronis Universal Restore
Active Disk Image Professional
R-Drive Image
StorageCraft Recovery Environment
Ghost
TeraByte Image For Windows
AOMEI Backupper
Drive SnapShot
Macrium Reflect
Жесткий диск
Управление дисками, системное
Acronis Disk Director 12.0
EASEUS Partition Master 10.8 WinPE Edition (Русская версия WYLEK)
Paragon Hard Disk Manager 15 Premium
MiniTool Partition Wizard Server
AOMEI Partition Assistant
Macrorit Disk Partition Expert
IM-Magic Partition Resizer
Eassos PartitionGuru
Defraggler
Auslogic Disk Defrag
HDD Low Level Format Tool
HD Tune Pro
Check Disk GUI (Rus)
Victoria
HDD Regenerator 2011 (Eng)
HDDScan
Hard Disk Sentinel Pro
Active KillDisk
Western Digital Data LifeGuard Diagnostics
CrystalDiskInfo
CrystalDiskMark
Другие программы
AIDA64 Extreme 5. 75.
75.
BlueScreenView
Active Password Changer
Reset Windows Password
UltraISO Premium 9.6.5
Total Commander 8.52
Редактор реестра (х86/64) (Rus)
Registry LoaderPE
Autoruns
FastStone Capture
IrfanView
STDU Viewer (Rus)
BOOTICE
Unlocker
7-ZIP (Rus)
WinNTSetup
Check Device
Double Driver
Imagex
GImageX
Opera 34 (Rus)
Opera 12 (Rus)
QtWeb Browser
Download Master
Qupzilla
PENetwork
Media Player Classic (Rus)
EasyBCD 2.3 (Rus)
SoftMaker Office (Rus)
MInstAll
TeamViewer
BurnInTest Professional
PerformanceTest 8.0
USB Safely Remove
Ammyy Admin
Fab’s AutoBackup 4 Tech
ATTO Disk Benchmark
RWEverything
Far Manager
CPU-Z
Disk2vhd
PassMark MonitorTest
HWiNFO32 5.36
BitLocker
Средство восстановления Windows с инструментами DaRT
Восстановление данных:
R-Studio 8.0
Active File Recovery
Active Partition Recovery
O&O DiskRecovery 9.0
MiniTool Power Data Recovery
Runtime GetDataBack for NTFS
Runtime GetDataBack for FAT
DM Disk Editor and Data Recovery
UFS Explorer Professional Recovery
Hetman Partition Recovery
EaseUS Data Recovery AdvancedPE
Так же в реаниматор добавлены Антивирусы, что может быть очень необходимо, когда вход в Windows заблокирован вирусами. SmartFix Tool 1.3.4, Kaspersky Rescue Disk, Dr.Web CureIt! , Kaspersky Virus Removal Tool.
Имея такой реаниматор всегда в запасе – вам больше не будут страшны никакие сбои и глюки Windows.
Многие начинающие пользователи, которые не знают всех тонкостей установки нескольких версий ОС семейства Виндовс на одну рабочую станцию, сталкиваются с очень неприятной проблемой – отказ загрузчика Windows 7.
Очень часто такая проблема возникает из-за того, что малограмотный пользователь произвел неудачную попытку установить младшую операционную систему вдобавок к старшей версии ОС. К примеру, пользователь попытался установить Windows XP на компьютер, где уже стояла Win 7. Результат, как правило, один и тот же – система перестает загружаться.
Результат, как правило, один и тот же – система перестает загружаться.
В данной статье мы кратко, но емко разберемся в том, как восстановить систему Виндовс 7 после неверной переписи главной загрузочную запись (MBR).
Для восстановления работоспособности загрузчика мы будем использовать стандартную компьютерную флешку на 8 ГБ, куда предварительно был смонтирован образ Windows 7. Давайте детально разберем, как восстановить Виндовс 7 с флешки.
- Во-первых, проверьте, работает ли ваша флешка в качестве загрузочного девайса. Эта настройка производится средствами БИОС. Все настройки на 100% совпадают с настройками, которые нужно производить при или ПК.
- Во-вторых, начните загрузку с флешки после перезагрузки.
- В-третьих, выберите «Восстановление системы».
В-четвертых, выбираем ту систему, которую мы сейчас хотим восстановить. В данном случае выбор очевиден.
И в-пятых, кликаем на пункте «Восстановление запуска»
Как восстановить систему win 7, если предыдущий алгоритм не помог решить проблему? Безусловно, решение есть. Алгоритм действий полностью дублирует вышеизложенные действия, только в конце нужно кликать не «Восстановление при загрузке», а выбирать самый последний пункт – «Командная строка». Ключом к решению всех проблем станет специальное приложение — Bootrec.exe, которое можно запустить в командной строке.
Список команд при восстановлении системы windows 7
Во-первых, запустив окошко командной строки, набираем простую команду Bootrec, а потом кликаем на клавишу Enter.
Во-вторых, выбираем из всего развернутого перечня функционала этой программы те опции, которые нам более всего подходят — Bootrec.exe /FixMbr и Bootrec.exe /FixBoot.
Остается написать exit.
Если же и эти действия не приведут к положительному результату, то остается использовать другие возможности Bootrec.exe. Список команд, которые нужно вводить приводится на скриншотах ниже.
Ставим «y», что означает «да» и нажимаем Enter.
Выполняем перезагрузку.
Добрый день уважаемые читатели блога сайт Очень часто после неправильных действий пользователя компьютер перестает нормально загружаться. Это может быть вызвано изменениями настроек, а также удалением нужного программного обеспечения. В одной из своих статей я рассказывал, в которой затронул разговор о том как восстановить windows 7 с флешки, а в этой статье постараюсь более подробно рассказать о данном процессе.
Перед тем как восстановить систему с USB накопителя, вам необходимо обзавестись загрузочной флешкой, о том, как ее сделать можете прочитать .
Итак, давайте перейдем непосредственно к описанию процесса.
Выбор устройства, с которого будет осуществляться загрузка системы
Первым шагом необходимо выбрать, как мы будем производить запуск. Для этого в момент загрузки компьютера нужно зайти в настройки Bios.
На разных моделях ноутбуков и стационарных компьютерах вход в Bios осуществляется по-разному, но чаще всего это можно выполнить периодическим нажатием клавиши Del. Если вам не удалось осуществить вход таким способом, то во время пуска компьютера внимательно прочитайте информацию, отображаемую в нижней части экрана, там должно быть прописано, сочетанием каких клавиш осуществляется переход в Bios.
После того как попали в Bios, переходим в меню Boot/ BootDevicePriority и устанавливаем от куда будет загружаться система. Соответственно для загрузки с флешки выбираем USB HDD. Сохраняем все настройки и перезагружаем компьютер.
Еще один способ выбрать место загрузки, это в момент запуска компьютера периодически нажимать клавишу F11, если данная функция поддерживается вашей материнской платной, то в результате вы увидите небольшое окно, в котором можете выбрать с какого носителя производить загрузку. Выбор осуществляется перемещением поля стрелками на клавиатуре и последующим нажатием клавиши Enter.
Процесс восстановления системы с использованием загрузочной флешки
После того как мы выбрали с какого носителя будет производиться загрузка и перезагрузили компьютер, перед началом запуска системы вставляем загрузочную флешку. Процесс подгрузки системных файлов может занять некоторое время, в результате чего вы увидите окно с параметрами установки.
Здесь в принципе ничего менять не надо, просто нажимаем кнопку Далее. В следующем окне выбираем пункт «Восстановление системы».
Ну и дальше как по накатанной. Выбираем диск и следующим шагом выбираем точку восстановления. Точку восстановления старайтесь выбирать самую раннюю, так как вы не до конца можете представлять от какого момента изменения, внесенные в ваш компьютер, повлияли на его корректную работу.
Случается такое, что отсутствуют сохраненные точки и чтобы этого избежать, нужно заранее , иначе без нее восстановить windows 7 с флэшки будет очень проблематично.
Последний шаг, это запуск процесса, после прохождения, которого для вступления в силу всех изменений компьютер попросит вас перезагрузиться. Не забудьте вытащить загрузочную флешку из компьютера и в настройках Bios вернуть все изменения в прежний вид.
На самом деле данный процесс совершенно несложный и бояться чего-то не стоит. Но если вы в чем-то не уверены то пишите в комментариях ваши вопросы, где обязательно получите развернутые ответы.
Защищённый, качественно настроенный компьютер открывает для нас широкий спектр возможностей. Но даже в том редком случае, когда установлены лицензионная версия операционной системы и отличный антивирус, всегда существует возможность того, что в один прекрасный день вместо привычного приветствия на экране появится оповещение о повреждении загрузчика OC.
Причины для этого разные, но не они изначально волнуют пользователя. У него возникает паника, так как нет возможности получить доступ к нужным файлам. Всего этого может и не быть, если юзер знает о том, как восстановить загрузчика ОС. Не единой переустановкой можно лечить системные недуги.
Не единой переустановкой можно лечить системные недуги.
Не запускается ОС
Источников, которые провоцируют возникновение компьютерных ошибок ровно столько же, сколько и самих неполадок. Их много. Данная версия любит страшить пользователей различными синими экранами с обилием англоязычной информации. Узнав истоки таких неприятных явлений, можно назначить эффективную «терапию».
Основными причинами являются:
Появление сообщений о повреждении загрузочной записи может также свидетельствовать о том, что любознательный админ — пользователь ПК неверно задал информацию об активном разделе жесткого диска.
Что можно сделать
Устранить неполадки в работе загрузчика можно системными способами или же посредством использования информации с внешних носителей. Всё зависит от серьёзности случившихся изменений.
Наиболее быстро проблему могут устранить только специальные программы, образ которых нелишним будет записать и всегда хранить вблизи ПК. Ручная реконструкция требует чётко знать причины возникновения неполадок и алгоритм действий для каждой из ситуаций.
Видео: Возвращаем Windows в нормальное состояние
Восстановление средствами Windows
Пользователю, у которого возникли проблемы с загрузкой ПО ПК стоит попробовать следующие способы реставрации операционки:
Каждое из перечисленных выше действий отвечает определённому этапу и причине неполадки. Если восстановить стандартными средствами не удастся, можно прибегнуть к воссозданию загрузочной записи при помощи специальных программ.
Опции
Виндоус оснащена, достаточно мощной опцией восстановления.
Работать с ней необходимо по следующему алгоритму:
Иногда после нажатия F8 можно и не увидеть строки «Устранение неполадок…». Это означает, что вся необходимая информация хранится в корне винчестера и нужно применять другие методики для возврата к работоспособному состоянию.
С помощью командной строки
Командная строка является стандартным помощником для корректного возобновления работы. Она считается одним из дополнительных вариантов запуска, которые предлагают все версии операционок.
Она считается одним из дополнительных вариантов запуска, которые предлагают все версии операционок.
Нелишним также будет попробовать воссоздать последнюю удачную конфигурацию. При незначительном отклонении восстановление загрузчика Windows 7 из командной строки будет быстрым и не затратным.
Возобновление работы с её применением осуществляется по следующему плану:
Виндоус запоминает рабочие параметры и вносит их в реестр.
Загрузка с флешки
Если системные методы воссоздания рабочего состояния не дали никаких результатов, можно попробовать восстановление загрузчика Windows 7 с флешки или другого портативного носителя информации. Безусловно, чистыми они быть не могут.
При наличии записанного образа установщика Виндоус на флешке или диске можно его использовать для возобновления загрузки.
План действий следующий:
Все можно осуществить и без установочного диска. Просто нужно записать воссоздающий образ. Понадобится, правда, немного времени и доступ к работающему на основе аналогичной операционной системы компьютеру.
Программы для работы
Приобрести лицензионный или записать носитель, на котором будет располагаться специальная программа возобновления загрузки ОС, никогда не будет лишним. Подобные вещи быстро и без денежных трат восстанавливают работоспособные параметры ПК. Особых прикладных знаний также не нужно иметь.
Используются такие программные обеспечения следующим образом:
Программы для возобновления работы загрузочной записи Виндоус обладают достаточно большим набором полезных утилит. Поэтому использовать дополнительно какую-либо информацию из Интернета или носителя с операционной системой при их работе не придётся.
Multiboot
Одним из помощников для пользователя ПК может быть программа Multiboot.
Она имеет следующие возможности:
Работать с ней стоит по следующему алгоритму:
После проведения всех операций компьютер перезагрузится самостоятельно. Подробности системной реконструкции отображаются во вкладке дополнительных сведений.
Подробности системной реконструкции отображаются во вкладке дополнительных сведений.
Bootice
Данная утилита имеет схожие возможности с реконструктором Multiboot, поэтому повторяться в перечислении не будем.
Алгоритм следующий:
Подобным способом можно возродить параметры любой операционной системы.
Acronic
Программное обеспечение Acronic обладает достаточно мощным функционалом. Оно является одним из лучших для Виндоус. Работать с ним предельно просто, поэтому стоит заранее записать его образ.
План возрождения рабочего состояния ПК следующий:
У данного обеспечения очень простой интерфейс. Кроме этого, она позволяет реконструировать различные элементы операционной системы, не только загрузочную запись.
Возникновение чёрных и синих окон, уведомляющих нас о невозможности запуска Виндоус – это, конечно, явление неприятное, но устранимое. Windows 7 обладает собственными мощными опциями возобновления. Кроме того, устранить подобные неполадки всегда могут помочь установочный диск с ОС и ряд специальных программ.
Особых сложностей в работе с ними возникать не должно так, как все делается в автоматическом режиме. При необходимости ручной правки утилиты могут давать мини-подсказки. Желательно заранее записать образ с подобными данными на диск или флешку.
class=»eliadunit»>
Создание диска восстановления системы в Windows 7 не слишком сложное занятие, это я понял, но может я создаю его не правильно? Дело в том, что бэкап созданный с помощью Архивирования данных компьютера, я случайно удалил, но есть ещё один, скопированный предварительно на флешку, она у меня 32 Гб, но флешку Восстановление образа системы воспринимать не хочет, как мне быть?
Денис.
Создание диска восстановления системы
В нашей статье мы расскажем, как создать Диск восстановления операционной системы Windows, а затем покажем как им воспользоваться. Но сначала короткий совет нашему читателю.
Но сначала короткий совет нашему читателю.
- Самое простое решение для Вас Денис, воспользоваться любым Live CD, загрузиться с него и скопировать ваш архив с образом Windows 7, с флешки на жёсткий диск вашего компьютера, с которого вы не можете загрузиться. Далее загружайте ваш компьютер с Диска восстановления системы и ваш бэкап обязательно найдётся. Я надеюсь, вы знаете, что восстановление будет полным и вся ваша информация с дисков, которые вы включили в бэкап удалится.
Ну а теперь создание диска восстановления системы , который нужно использовать для загрузки компьютера, он будет содержать в себе средства восстановления Windows 7, при помощи них можно восстановить неисправности загрузки операционной системы или восстановить её из архивной копии, что мы и сделаем.
- Примечание: Предварительно у вас должен быть создан бэкап Windows 7, это очень просто. Как это сделать? Можете почитать у нас->Как восстановить систему Windows 7 , это статья о том как восстановить Windows 7 с помощью разнообразных средств восстановления встроенных в саму операционную систему, если у вас проблема с запуском или работой Windows, прочитайте сначала её, может быть всё обойдётся и без диска восстановления.
Так же нужно знать, что для диска восстановления важна архитектура системы, у вас получиться использовать 32-битный диск восстановления для любой 32-битной Windows 7, а 64-битный диск восстановления для любой 64-битной Windows 7.
Создаём диск восстановления системы , идём в Пуск ->Панель управления ->Архивирование данных компьютера ,
выбираем Создать диск восстановления системы .
Вставляем в дисковод DVD-диск, нажимаем кнопку Создать диск
Происходит недолгий процесс создания диска восстановления системы. Теперь о том, как им воспользоваться.
Допустим у вас на компьютере тяжёлый сбой и вы совсем не можете загрузить Windows 7. Нажимаете F-8 на клавиатуре, сразу же после запуска компьютера, с намерением попасть в меню Устранение неполадок компьютера , но кроме чёрного экрана ничего.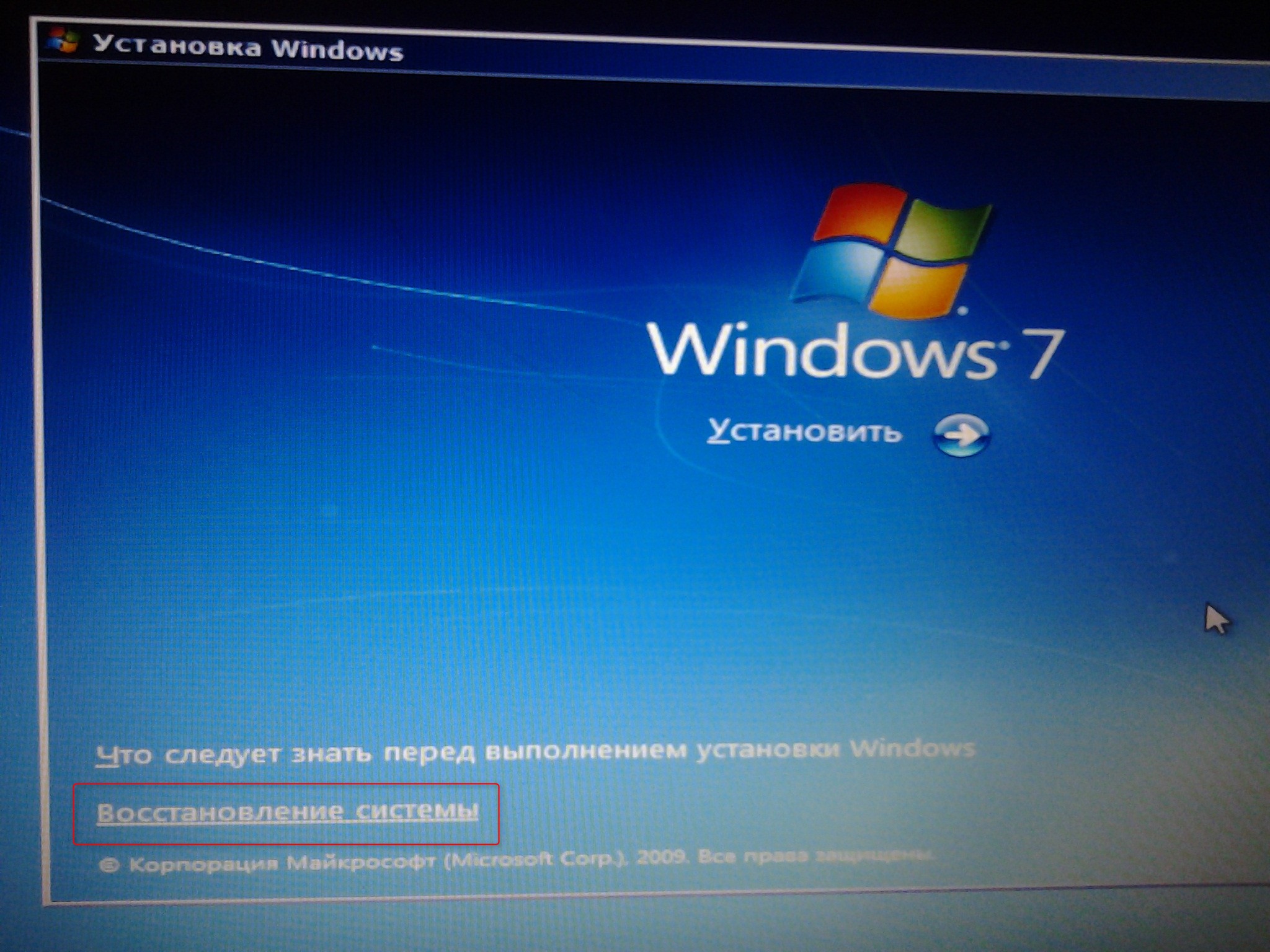
Для восстановления работоспособности Windows 7 с Диска восстановления , вам нужно сменить в BIOS, приоритет загрузки на дисковод, затем вставить в него диск восстановления и восстановить с помощью бэкапа вашу Windows 7. Как сменить приоритет загрузки в BIOS, читайте наши статьи и .
Вставили Диск восстановления в дисковод, затем перезагрузились, запускается программа Параметры восстановления системы .
Нажимаем Enter или предложение загрузиться с диска пропадёт.
на флешке, CD и DVD
Диск восстановления, как следует из названия, предназначен для восстановления операционной системы, когда произошел крупный сбой, вследствие чего компьютер или ноутбук не загружается (даже в безопасном режиме) или работает некорректно. Также с его помощью можно выполнить полный сброс системы.
Давайте разберемся, каким образом можно создать этот крайне полезный инструмент в (на USB-флеш-накопителе или CD-DVD-диске) в Windows 10, чтобы всегда иметь его под рукой в случае необходимости.
Создание диска восстановления через Панель управления
Справиться с поставленной задачей можно, используя стандартные инструменты Windows 10, а точнее, специальный апплет Панели управления. Процедура достаточно проста и предполагает выполнение следующих шагов (для некоторых из них потребуются права администратора или работа из учетной записи с такой ролью):
Примечание: созданный таким образом диск подойдет для использования и на других компьютерах, но при условии одинаковой разрядности и редакции операционной системы. Это правило работает и в обратную сторону.
- Вставляем флешку в USB-порт компьютера. В процессе создания диска она будет отформатирована, поэтому все нужные данные необходимо скопировать в другое место.
- Заходим в Панель управления любым удобным способом. Например, можно воспользоваться панелью Поиска.
- Настраиваем просмотр в виде крупных или мелких значков, после чего переходим в раздел “Восстановление”.

- В появившемся окне щелкаем по пункту “Создание диска восстановления” и затем подтверждаем внесение изменений на ПК.
- В следующем окне просто нажимаем кнопку “Далее”. Рекомендуется оставить галочку напротив опции выполнения резервного копирования системных файлов. Из-за этого процедура создания диска займет больше времени, но это в дальнейшем упростит сам процесс восстановления системы.
- Будет выполнена проверка подключенных к компьютеру USB-носителей, среди которых требуется выбрать подходящий (если их несколько). После этого щелкаем кнопку “Далее”.
- Система предупредит о том, что все данные с флешки будут удалены. Подтверждаем действие, нажав кнопку “Создать”.
- Ждем завершения процесса, о чем будет свидетельствовать соответствующее сообщение. Окно инструмента можно закрыть.
Все готово, теперь у нас есть полностью рабочий диск восстановления, который можно использоваться в случае возникновения потребности в нем:
- Назначаем USB-носитель приоритетным устройством загрузки в настройках BIOS/UEFI или в меню загрузки (BootMenu).
- После загрузки данных с флешки появится окно, где выбираем раскладку клавиатуры.
- В результате, получаем доступ к Среде восстановления Windows 10, которая позволяет выполнить все требуемые действия, вплоть до полного отката системы к ее базовому состоянию.
Примечание: флешкой, превращенной в диск восстановления, можно пользоваться как обычно, т.е. создавать/сохранять, удалять и редактировать документы. Главное при этом – не трогать системные файлы и папки, записанные на нее. Чтобы обезопасить себя можно сделать их скрытыми или создать отдельный каталог для личных данных.
Запись диска восстановления на CD/DVD
Описанный выше алгоритм подходит только для USB-накопителей. Однако возможности системы, также, позволяют создать диск восстановления на CD или DVD-диске, хотя это и не так востребовано в наши дни.
- Вставляем чистый диск в дисковод ПК или ноутбука.
- Зайдя в Панель управления, выбираем раздел “Резервное копирование и восстановление”.
- Откроется окно в шапке которого указана 7-я версия системы, но в данном случае это не важно. Главное, что здесь есть кнопка “Создать диск восстановления системы” в перечне слева, которую и следует нажать.
- Выбираем CD/DVD-привод и жмем кнопку “Создать диск”.
Чтобы воспользоваться созданным диском восстановления, также, как и в случае с USB-носителем, выбираем его в BIOS/UEFI или BootMenu.
Использование загрузочной флешки или установочного диска
В отличие от диска восстановления, загрузочную флешку или установочный диск операционной системы можно использовать на любой версии “десятки”. Также они могут пригодиться для реанимации ОС. Вот, что мы для этого делаем:
- Выполняем загрузку с носителя в BIS/UEFI или BootMenu.
- Выбираем в качестве язык установки – русский.
- В окне с кнопкой “Установить” кликаем по пункту “Восстановление системы”.
- Таким образом, мы окажемся в той же самой Среде восстановления, что и в рассмотренном выше варианте (через диск восстановления).
Заключение
Таким образом, процедура создания диска восстановления как на USB-флешке, так и на CD/DVD-носителе максимально автоматизирована и выполняется с помощью встроенных инструментов операционной системы. Также можно использовать загрузочную флешку или установочный дистрибутив “десятки” в качестве диска восстановления системы.
Как оживить Windows 10 с помощью диска восстановления
Ух, ох. Ваша система Windows 10 не загружается и не может исправить себя. В большинстве случаев вам не повезет, но не в том случае, если вы уже создали диск восстановления. Диск восстановления хранит копию вашей среды Windows 10 на другом источнике, например на DVD-диске или USB-накопителе. Затем, если Windows 10 выйдет из строя, вы можете восстановить ее с этого диска.
Затем, если Windows 10 выйдет из строя, вы можете восстановить ее с этого диска.
Обратной стороной является то, что личные файлы и настольные приложения не подойдут, но вы уже должны создавать резервные копии своих личных файлов.По крайней мере, диск восстановления сможет вернуть Windows 10 в загрузочное и рабочее состояние. Вот как начать.
Объявление
Настроить диск восстановления
Во-первых, вам нужно настроить диск восстановления, пока Windows еще жива и работает, чтобы вы могли записать его в лучшем виде. Подключите USB-накопитель или вставьте DVD в свой компьютер. Введите Диск восстановления в поле поиска и щелкните Создать диск восстановления .
Либо откройте панель управления в виде значков, щелкните значок для восстановления и щелкните ссылку Создать диск восстановления . Ответьте Да , если Windows спросит, хотите ли вы разрешить этому приложению вносить изменения в ваше устройство. На экране «Создать диск восстановления» установите флажок « Резервное копирование системных файлов на диск восстановления », затем нажмите «Далее».
Выберите диск
Подождите, пока Windows не загрузит USB-накопитель или DVD. Если появляется несколько дисков, выберите тот, который хотите использовать.Нажмите «Далее.
Создайте диск восстановления
На следующем экране сообщается, что все на диске восстановления будет удалено, поэтому убедитесь, что на USB-накопителе или DVD-диске нет необходимых файлов. Нажмите Create , и будет создан диск восстановления. Этот процесс может занять много времени, так что наберитесь терпения. После создания диска нажмите Готово .
Использование диска восстановления
Теперь давайте перенесемся в то время, когда Windows настолько повреждена, что не может загрузиться или восстановить себя.Вставьте USB-накопитель или DVD-диск восстановления в компьютер.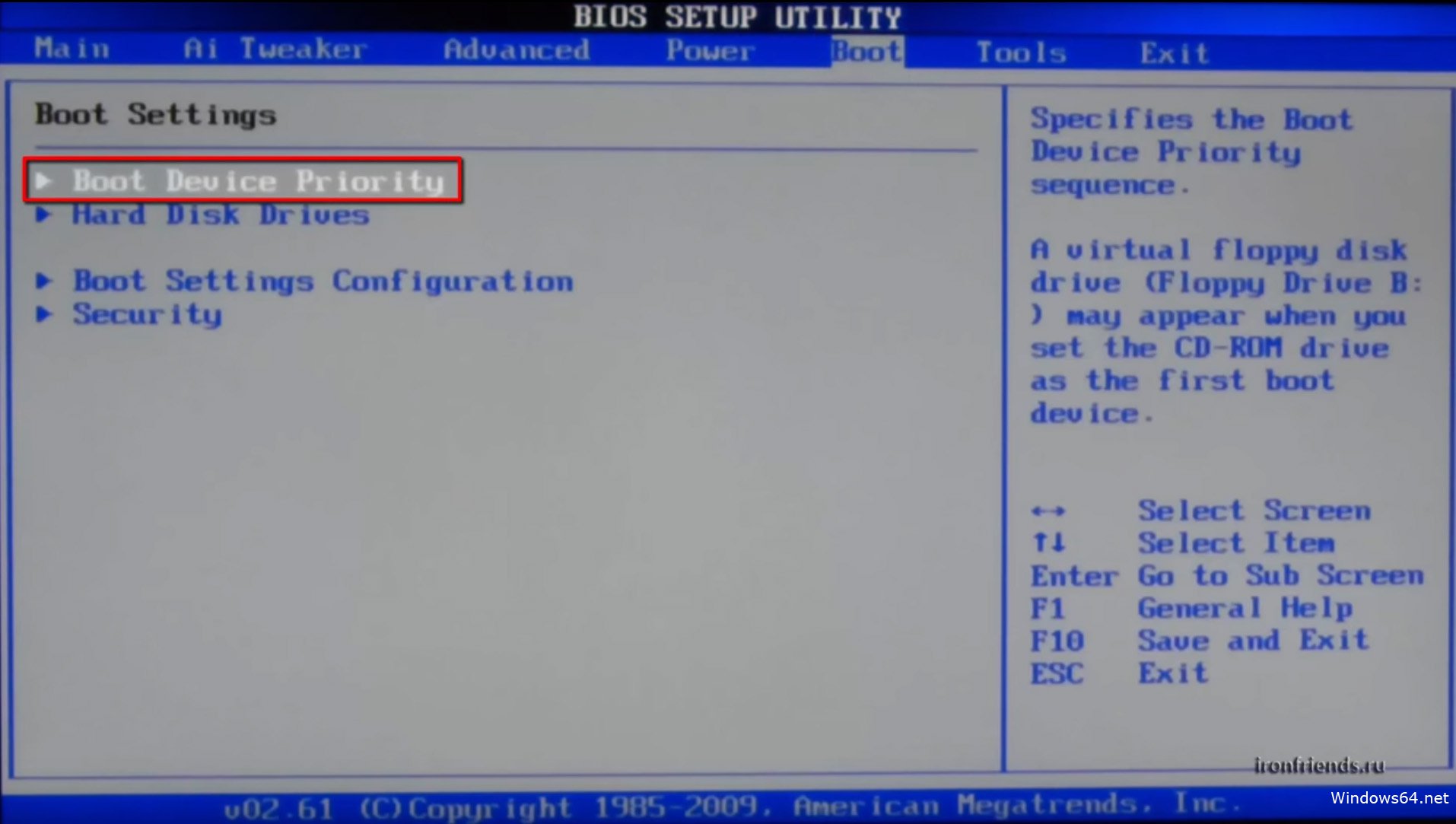 После загрузки нажмите соответствующую клавишу для загрузки с USB-накопителя или DVD вместо жесткого диска.
После загрузки нажмите соответствующую клавишу для загрузки с USB-накопителя или DVD вместо жесткого диска.
Выберите язык
На экране раскладки клавиатуры выберите клавиатуру для своего языка или страны. Нажмите Ввод.
Восстановить с диска
Теперь нажмите Восстановить с диска , чтобы компьютер принял версию Windows с вашего диска. Еще раз, это означает, что все ваши файлы и приложения будут удалены после переустановки операционной системы.
Удалить файлы
У вас есть возможность удалить только файлы или полностью стереть операционную систему, если вы собирались утилизировать компьютер. Поскольку вы планируете оставить эту машину себе, нажмите Просто удалите мои файлы .
Восстановить Windows
Последний шаг — нажать Восстановить . Компьютер еще раз предупредит вас, что все личные файлы будут удалены, а все приложения, которые не поставлялись с ОС, будут удалены.Кроме того, если вы разбили жесткий диск на разделы, это вернет его в исходное состояние, а это значит, что вам придется заново создавать раздел.
Завершить восстановление
Windows сообщит вам, что восстанавливает ваш компьютер. По завершении Windows официально переустанавливается.
Установите Windows 10
Windows 10 проведет вас через процесс установки и применит все обновления. После завершения установки вы можете войти в Windows. Опять же, ваших личных файлов здесь не будет, но, надеюсь, вы сделали их резервные копии в другом месте, чтобы теперь вы могли их восстановить.Вам также потребуется переустановить настольные приложения.
Резервное копирование образа системы
Другой вариант восстановления — это резервная копия образа системы. Этот метод позволяет вам создать образ всей вашей среды Windows, включая ваши личные файлы и приложения. Однако вам нужно будет регулярно создавать этот образ, чтобы он всегда оставался актуальным. Вы также можете создать диск восстановления системы для загрузки компьютера, если Windows не загружается. Имея как диск восстановления, так и образ системы, вы можете гарантировать, что сможете оживить Windows 10, если она не может восстановиться сама.
Вы также можете создать диск восстановления системы для загрузки компьютера, если Windows не загружается. Имея как диск восстановления, так и образ системы, вы можете гарантировать, что сможете оживить Windows 10, если она не может восстановиться сама.
Как восстановить систему Windows с помощью USB-накопителя восстановления
Инструменты восстановления системы — одни из лучших функций для пользователей. Рекомендуется, чтобы пользователь создал USB-накопитель с параметрами восстановления системы, которые можно использовать для восстановления системы. Также следует отметить, что пользователь также должен убедиться, что опция восстановления Windows выбрана, когда эта флешка используется.Выбор любого другого варианта может привести к повреждению Windows и ужасной потере данных. В этом руководстве будет рассмотрено пошаговое руководство по созданию USB-накопителя восстановления для Windows 7 и 8 Pro. Восстановление системы также будет подробно обсуждено, и пользователь должен выполнить все шаги, чтобы убедиться, что система восстановлена без каких-либо потерь или повреждений:
1 Как создать USB-накопитель для восстановления в Windows 7?
Убедитесь, что вы полностью выполнили все шаги, описанные ниже, для создания USB-накопителя восстановления.
1. USB-накопитель, используемый для этой цели, должен быть отформатирован.
2. Затем пользователю необходимо убедиться, что на USB-накопителе созданы две папки с именем boot и sources.
3. В Windows обе созданные папки по умолчанию скрыты, и пользователь должен убедиться, что они не скрыты, щелкнув папку, а затем выбрав опцию, как показано ниже.
4. После этого откроется папка восстановления.
5. Из этой папки пользователю необходимо убедиться, что файл boot.SDI скопирован.
6. Затем пользователь должен убедиться, что на USB-накопителе файл переименован в boot.wim.
Затем пользователь должен убедиться, что на USB-накопителе файл переименован в boot.wim.
7. Необходимо следовать пути, например, C: WindowsBootDVDPCAT, и пользователь должен убедиться, что файл BCD скопирован в загрузочную папку на USB.
8. По пути C: WindowsBootDVDPCATen-US пользователь должен убедиться, что файл bootfix.bin файл копируется в загрузочную папку.
9. На последнем шаге пользователь должен убедиться, что путь C: WindowsBootPCAT соблюден и файл bootmgr скопирован в корень флешки.
10. Готова новая USB версия винды.
2 Как создать USB-накопитель восстановления в Windows 8?
Это тоже простой процесс, который следует выполнять полностью и по порядку.
1. Доступ к параметрам «Выполнить» или «Поиск» можно получить, нажав Winkey + W.Затем необходимо выполнить поиск в программе восстановления Word, чтобы открыть нужный файл.
2. В следующем окне пользователь должен убедиться, что выбран вариант «Да».
3. Откроется диалоговое окно создания раздела восстановления, и пользователь должен убедиться, что опция, показанная на снимке экрана ниже, также отмечена.
4. Затем следует выбрать диск.
5. Windows предупредит пользователя о том, что содержимое будет удалено, и пользователю следует нажать кнопку создания.
6. Когда привод будет готов, необходимо нажать кнопку «Готово», чтобы завершить процесс.
3 Как восстановить систему Windows с USB-накопителя для восстановления?
Опять же, этот процесс довольно прост, и пользователю просто нужно убедиться, что Windows загружается с флэш-накопителя, содержащего правильные файлы. Пожалуйста, следуйте инструкциям ниже:
1. Вставьте USB в порт и перезапустите систему. Носитель для восстановления на карте памяти будет использован автоматически.
2. Затем щелкните вкладку «Дополнительные параметры», чтобы убедиться, что файл был извлечен и система отремонтирована. Другие доступные варианты также можно изучить навсегда. Теперь процесс завершен.
Другие доступные варианты также можно изучить навсегда. Теперь процесс завершен.
4 Когда завершится реставрация?
По окончании реставрации происходит следующее:
1. Файлы данных на месте
Пользователь должен убедиться, что файлы данных восстановления на месте.Это означает, что процесс восстановления прошел успешно, и теперь ничего делать не нужно, так как файлы были легко найдены.
2. Выполнен требуемый ремонт
Это также один из моментов, которые необходимо учитывать. Это быстрый способ определить, был ли процесс успешным. Если ремонт не был произведен, пользователю следует проконсультироваться со специалистом.
Если вы потеряли данные на флешке, к сожалению, не волнуйтесь! У вас все еще есть шанс восстановить потерянные данные.Чтобы восстановить файлы с USB-накопителя, вы можете попробовать следующий лучший инструмент для восстановления флеш-накопителя.
Лучшее программное обеспечение для восстановления флэш-накопителей
Показать еще>
- Восстанавливайте потерянные или удаленные файлы, фотографии, аудио, музыку, электронную почту с любого устройства хранения эффективно, безопасно и полностью.
- Поддерживает восстановление данных из корзины, жесткого диска, карты памяти, флэш-накопителя, цифровой камеры и видеокамер.
- Поддерживает восстановление данных при внезапном удалении, форматировании, повреждении жесткого диска, вирусной атаке, сбое системы в различных ситуациях.
- Предварительный просмотр перед восстановлением позволяет выполнить выборочное восстановление.
- Поддерживаемые ОС: Windows 10/8/7 / XP / Vista, Mac OS X (Mac OS X 10.6, 10.7 и 10.8, 10.9, 10.10 Yosemite, 10.10, 10.11 El Capitan, 10.12 Sierra) на iMac, MacBook, Mac Профи и др.
Поиск и устранение неисправностей компьютера
- Win Сбой системы
- Советы для Windows
- Проблемы с компьютером
- Ошибки синего экрана
Как восстановить заводские настройки компьютера с Windows 10: HelloTech How
Есть много причин узнать, как восстановить заводские настройки компьютера с Windows 10. Возможно, вы продаете старый компьютер и не хотите, чтобы новый владелец имел доступ к вашим файлам. Или, может быть, ваш компьютер больше не работает так гладко, как раньше, и вы хотите, чтобы он работал как новый. Независимо от вашей причины, важно следовать правильным шагам. Прочтите руководство ниже, чтобы узнать, как это сделать:
Возможно, вы продаете старый компьютер и не хотите, чтобы новый владелец имел доступ к вашим файлам. Или, может быть, ваш компьютер больше не работает так гладко, как раньше, и вы хотите, чтобы он работал как новый. Независимо от вашей причины, важно следовать правильным шагам. Прочтите руководство ниже, чтобы узнать, как это сделать:
Предупреждение. Перед тем, как проводить полное восстановление, обязательно сделайте резервную копию ваших личных файлов.
Как восстановить заводские настройки Windows 10 с помощью настроек
- Нажмите кнопку «Пуск» Windows.
- Зайдите в Настройки.
- В разделе «Настройки» выберите «Обновление и безопасность».
- Щелкните Восстановление на левой панели.
- В разделе «Сбросить этот компьютер» нажмите «Начать».
- Выберите «Удалить все» во всплывающем окне.
- Нажмите «Изменить настройки», чтобы выбрать данные для стирания и с каких дисков. В параметре стирания данных вы можете выбрать один из двух способов, которыми ваш компьютер будет обрабатывать ваши файлы:
- Просто удалите мои файлы — это более быстрый и менее безопасный метод
- Удалите файлы и очистите диск — это займет несколько часов, но рекомендуется, если вы продаете свой компьютер.
В разделе «Диски с данными» вы можете выбрать между стиранием диска, на котором установлена Windows, или всех дисков вашего компьютера. Эта опция актуальна только для людей, у которых на компьютере более одного диска.
- Нажмите Далее на странице предупреждения.
- При появлении запроса нажмите «Сброс».
Как восстановить заводские настройки компьютера с Windows 10 с помощью USB-накопителя восстановления
Следующие шаги покажут вам, как восстановить заводские настройки Windows 10 с помощью флэш-накопителя.
- Отформатируйте диск в exFAT .
- Откройте проводник и перейдите к «Этот компьютер».
- Щелкните диск правой кнопкой мыши и выберите «Форматировать».
- В разделе Файловая система выберите exFAT.
- Выберите Пуск.
- Создайте диск восстановления. Вам необходимо отформатировать этот диск в exFAT, чтобы перезагрузить компьютер. Вот шаги для его создания:
- Подключите USB-накопитель к компьютеру.
- Щелкните увеличительное стекло на панели задач и выполните поиск «Создать диск восстановления.»
- Установите флажок« Резервное копирование системных файлов на диск восстановления »и нажмите« Далее ».
- Выберите USB-накопитель из списка и нажмите «Далее».
- Затем выберите «Создать».
- После завершения диск будет переименован в «ВОССТАНОВЛЕНИЕ».
- Перейти на экран входа в систему. Вы можете сделать это, перезапустив или нажав клавишу Windows + L.
- Затем нажмите Завершение работы
- Удерживая клавишу Shift, выберите параметр «Перезагрузка» .Это перезагрузит ваш компьютер в среде восстановления Windows.
- Нажмите «Использовать устройство» на панели «Выберите вариант».
- Выберите свой привод.
- Windows перезагрузится и загрузится с USB-накопителя.
Как провести полное восстановление Windows 10 с помощью установочного компакт-диска
Если ваш компьютер не запускается, этот метод сбросит Windows 10, чтобы вы могли вернуться к работе.
- Перейти на веб-сайт загрузки программного обеспечения Microsoft . Сделайте это на отдельном работающем ПК.
- Загрузите и запустите средство создания мультимедиа Windows 10.
- Выберите «Создать установочный носитель» для другого ПК.

- Выберите версию, язык и 64-разрядную или 32-разрядную архитектуру.
- Следуйте инструкциям по созданию носителя и нажмите Готово.
- Подключите созданный установочный носитель к неработающему ПК.
- Включите компьютер.
- Введите параметры на экране начальной настройки и нажмите Далее.
- Выберите Восстановить компьютер.
- Выберите «Сбросить этот компьютер» в разделе «Выберите параметр». Это приведет к удалению приложений и драйверов с вашего ПК, но вам будет предложено сохранить или удалить ваши личные файлы. Выберите вариант «удалить», если вы продаете или отдаете свой компьютер.
Приведенные выше методы должны помочь вам восстановить заводские настройки компьютера с Windows 10.Если вы хотите узнать, как перейти на более раннюю версию своего компьютера с Windows 10, ознакомьтесь с нашей предыдущей статьей здесь.
Как создать USB-накопитель для восстановления Windows 10
Windows 10 предлагает больше, чем когда-либо, способов восстановления и резервного копирования вашей системы. Он также предлагает более расширенные параметры запуска, когда ваш компьютер не загружается. Может наступить время, когда вы не сможете загрузиться, если что-то пойдет не так. Поэтому очень важно создать диск восстановления до того, как произойдет сбой.
Создание диска восстановления позволяет загрузиться с USB-накопителя и получить доступ к расширенным параметрам запуска.Затем вы можете использовать эти инструменты для устранения неполадок и даже восстановления системы и переустановки Windows 10.
Создание диска восстановления Windows 10
Создание диска восстановления для Windows 10 во многом похоже на создание диска для Windows 8.1 (наиболее распространенной версии Windows). пользователи пропущены). Для достижения наилучших результатов возьмите флэш-накопитель объемом не менее 16 ГБ и подключите его к компьютеру.
Amazon.com Цена обновлена 2021-03-28 — Мы можем получать комиссию за покупки, используя наши ссылки: подробнее
Далее, введите: диск восстановления в поле поиска на панели задач и нажмите , введите .Или выберите вариант создания из результатов вверху или щелкните Открыть в разделе описания приложения.
Если у вас все еще включен контроль учетных записей на вашем ПК, нажмите Да , чтобы запустить его.
Это запустит мастер диска восстановления, который позволяет создать диск восстановления Windows 10. Убедитесь, что установлен флажок « Резервное копирование системных файлов на диск восстановления », и нажмите Далее .
Инструмент Recovery Drive просканирует ваш компьютер на предмет доступных USB-накопителей.Теперь выберите флешку, которую хотите использовать, и нажмите Далее .
На следующем экране нажмите Создать , чтобы начать процесс создания диска восстановления; это займет всего несколько минут. Имейте в виду, что это удаляет все данные на диске.
Затем начнется создание диска восстановления. Во время создания вы увидите индикатор выполнения.
Вот и все! Вы получите сообщение о том, что диск для восстановления готов.Нажмите кнопку Finish и извлеките USB-накопитель. Обязательно храните диск в надежном месте, чтобы при необходимости можно было использовать его в будущем.
Дополнительные параметры загрузки
Если вам не удается загрузить Windows 10 по какой-либо причине, вы можете загрузиться с диска восстановления. Вы получите меню Расширенные параметры , которое поможет устранить проблему с вашей системой, и она будет работать. Он включает в себя восстановление системы, восстановление образа системы, автоматическое восстановление, командную строку, параметры прошивки UEFI и параметры запуска Windows.
Чтобы узнать больше о новой операционной системе Microsoft, обязательно ознакомьтесь с нашим полным архивом статей о Windows 10. Кроме того, для получения дополнительной помощи по настройке и запуску вашей системы и к обсуждению Windows 10 в целом присоединяйтесь к форумам по Windows 10.
Как исправить поврежденный USB-накопитель в Windows 10
Один из наиболее частых запросов, которые получают наши специалисты по восстановлению данных, — это исправить или отремонтировать USB-устройства, такие как поврежденный флэш-накопитель, флэш-накопитель, USB-накопитель или жесткий диск, подключенный к USB.
Эти удобные портативные запоминающие устройства чрезвычайно популярны, но зачастую они очень хрупкие и хрупкие. Они очень дешевы в производстве, и их можно найти в Интернете всего за несколько долларов; однако с более дешевыми моделями контроль качества не особенно высок, и они могут легко сломаться. Поскольку они дешевы, ремонт USB-накопителей не является обычным делом. Их не только легко повредить, но и часто возникают ошибки файловой системы, а повреждение данных — частая проблема, с которой мы сталкиваемся. Неправильное извлечение USB-накопителя из компьютера может быть причиной повреждения USB-накопителя.Проблемы, требующие ремонта USB-накопителя, могут быть логическими или физическими.
Многие люди часто ищут волшебное «лекарство» от повреждения USB, и мы знаем, что это неприятно, когда ваша операционная система или командная строка не может получить доступ к USB-накопителю, подключенному к вашему компьютеру. Да, доступно программное обеспечение для восстановления данных USB, а иногда и инструмент восстановления можно использовать бесплатно. Тем не менее, действуйте осторожно, потому что иногда инструмент восстановления USB имеет скрытые платежи или платный доступ для разблокировки полного набора функций приложения, и постоянные попытки использовать поврежденное или поврежденное устройство, даже для восстановления данных с помощью инструмента восстановления USB, могут сделать проблема все хуже и труднее ремонтировать.![]()
Сколько стоит ремонт флешки?
Стоимость ремонта поврежденного USB-накопителя обычно не очень высока, но, как всегда, стоимость будет зависеть от сложности проблемы. Существует два распространенных типа проблем с повреждением, обнаруживаемых с USB-накопителями: USB-накопитель с логическим повреждением или USB-накопитель с повреждением, вызванным физическим повреждением.
Логическое повреждение — это проблема, которую иногда можно решить с помощью домашнего исправления, и мы рассмотрим это более подробно позже и исследуем, какие инструменты для восстановления USB-накопителей стоит проверить.Но прежде чем вы начнете поиск в Google программного обеспечения для восстановления данных, мы рекомендуем вам подумать о том, насколько важны данные для вас, поскольку попытка исправить ситуацию в домашних условиях или использовать инструменты восстановления USB вместо использования профессиональных услуг по ремонту, вероятно, приведет к безвозвратной потере данных. Если на USB-накопителе нет ничего важного, то ремонт домашней флешки — один из способов восстановления данных.
Любая попытка восстановления данных может поставить ваши данные под угрозу, и нет гарантии, что домашнее исправление будет работать. Если ваши данные слишком ценны, вам следует отправить USB-накопитель специалистам Gillware по восстановлению данных.Мы часто ремонтируем USB-накопители, которые содержат важные данные о конфигурации устройства или ценные семейные фотографии, которые наши клиенты отчаянно пытаются вернуть.
Gillware Data Recovery был основан на том принципе, что восстановление данных USB не должно быть чрезмерно дорогим, и наш процесс восстановления данных отражает эту идею, гарантируя, что расценки справедливы, и нашим клиентам не придется платить, если мы не добьемся успеха. Мы выполняем более 15 000 операций по восстановлению данных каждый год и даже можем помочь восстановить ваши потерянные файлы, если ваш USB-накопитель зашифрован.
Как отремонтировать USB-накопитель?
Знание того, как исправить и восстановить поврежденный USB-накопитель, может сэкономить вам много работы при повторном повторении проекта. USB-накопитель работает по тому же принципу памяти, что и жесткий диск компьютера. Прежде чем пытаться отремонтировать флешку, вам необходимо узнать, в чем проблема. Это может смягчить проблемы, связанные с хранением в будущем.
Если ваш USB-накопитель имеет физические повреждения, вам необходимо отправить его в сервисную службу компании Gillware по восстановлению данных.Gillware — компания по восстановлению данных, базирующаяся в Мэдисоне, штат Висконсин. Наши специалисты по восстановлению данных имеют опыт работы в несколько десятков тысяч часов. Мы восстановим и отремонтируем USB-накопитель в одном из наших чистых помещений.
Получите ответы на вопросы нашего консультанта по клиентам
Если вам посчастливилось столкнуться с логически поврежденным флеш-накопителем и вы не беспокоитесь о том, что потеря данных может стать постоянной, тогда возьмите кофе и попробуйте следующие шаги по ремонту логического USB-жесткого диска / флеш-накопителя.Ниже приведены некоторые способы логического исправления поврежденного USB-накопителя в Windows 10.
СТАТЬИ ПО ТЕМЕ:Как сканировать диск на наличие логических проблем в Windows 10
Восстановление данных с логической технической точки зрения: это можно сделать путем сканирования USB-накопителя с помощью Windows 10, создания решения для поврежденного USB-накопителя и возврата потерянных файлов.
Шаг 1 — Вставьте / подключите USB-накопитель или жесткий диск к USB-порту компьютерной системы.
Шаг 2 — Windows 10 должна автоматически обнаружить USB-накопитель. Затем перейдите к значку съемного диска под списком значков «Мой компьютер».
Шаг 3 — Получите доступ к флеш-накопителю, щелкнув правой кнопкой мыши вкладку свойств, затем щелкните вкладку «Инструменты» левой кнопкой мыши, чтобы проверить флеш-накопитель. Параметры, указанные в этой части, предназначены для автоматического исправления системных ошибок или попытки восстановления поврежденных файловых секторов.
Параметры, указанные в этой части, предназначены для автоматического исправления системных ошибок или попытки восстановления поврежденных файловых секторов.
Шаг 4 — Отметьте желаемый вариант.Выбрав вариант, нажмите кнопку «Пуск», чтобы начать процесс сканирования. Интерфейс уведомит вас о завершении сканирования и попросит закрыть вкладку.
Если какой-либо из вышеперечисленных шагов завершится неудачно, вам нужно будет проверить средство управления дисками Windows или запустить служебную программу chkdsk. Это полезно, если файловая система USB-накопителя сильно повреждена и Windows не отображает ICON USB-накопителя на «Мой компьютер».
Шаг 1 — Подключите USB-накопитель к компьютеру и нажмите кнопку Windows в левом нижнем углу экрана (раньше она называлась кнопкой «Пуск» Windows).Как только вы увидите всплывающее окно, введите diskmgmt.msc и нажмите Enter. Это запустит управление дисками, которое отлично подходит для обнаружения любого отсутствующего диска.
Шаг 2 — Найдите USB-накопитель, обычно он будет в середине экрана, найдите название производителя вашего USB-накопителя, например Samsung 64GB.
Шаг 3 — Убедитесь, что USB-накопителю присвоена буква.
Шаг 4 — Проверьте, подключен ли USB-накопитель; если нет, щелкните флешку правой кнопкой мыши и нажмите «подключить».”
Шаг 5 — Вернитесь к кнопке «Пуск» Windows и нажмите ее; теперь введите cmd и откройте командную строку (щелкните правой кнопкой мыши, чтобы открыть от имени администратора).
Шаг 6 — Выберите букву диска, указанную на шагах 2 и 3, набрав, например, F: (замените букву диска).
Шаг 7 — Запустить chkdsk; введите chkdsk / f / r — это восстановит поврежденные сектора и попытается исправить проблемы файловой системы. Если обнаружено какое-либо повреждение, chkdsk запишет файлы потери данных на носитель для восстановления поврежденных секторов.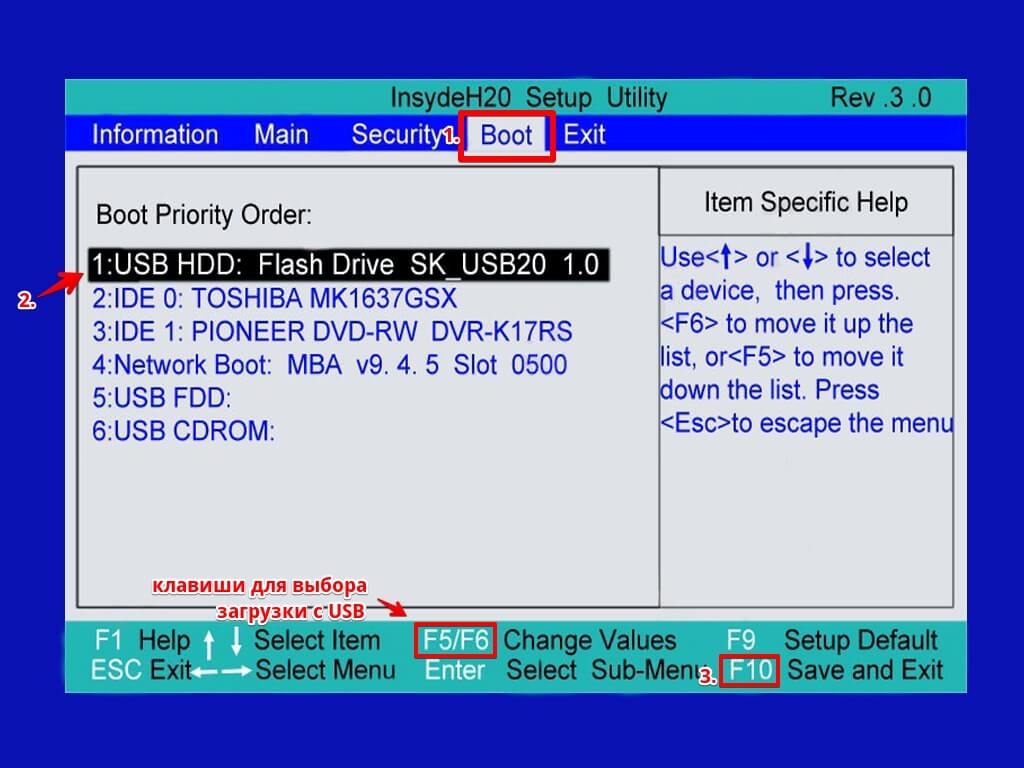 По завершении у вас должен быть доступ к потерянным данным для восстановления файлов с поврежденного USB.
По завершении у вас должен быть доступ к потерянным данным для восстановления файлов с поврежденного USB.
НАЖМИТЕ ЗДЕСЬ, чтобы получить ответы на вопросы наших консультантов по клиентам
Как отремонтировать флешку на Windows 10
Если вам неудобно использовать chkdsk, вставьте USB-накопитель в ПК через USB-порт.
Шаг 1 — Щелкните значок «Мой компьютер — съемный диск». Затем щелкните правой кнопкой мыши вкладку «Свойства» до значка съемного диска.Щелкните левой кнопкой мыши вкладку инструментов, чтобы выбрать кнопку «Перестроить» на ней.
Шаг 2 — сканирование ; позвольте компьютеру выполнить задачу сканирования и восстановления ранее поврежденных файлов.
Шаг 3 — Наконец, щелкните правой кнопкой мыши USB-накопитель и нажмите «Извлечь», чтобы безопасно отсоединить накопитель от компьютерной системы.
Хотя не все потерянные файлы можно восстановить, восстановить нормальную работу USB-накопителя возможно.
Как исправить физические проблемы на поврежденном USB-накопителе в Windows 10
Сломанные штоки, разъемы и неработающие диски, как правило, не подключаются к системе питания компьютера.Это может привести к появлению множества сообщений об ошибках после подключения диска к системе. Сообщения сообщат вам, что вам необходимо подключить и вставить диск в компьютер, даже если он находится в правильном порту компьютера. Обычные сообщения об ошибках включают «Вставьте диск в съемный диск» или «USB не распознан или неисправен». В большинстве случаев, когда диск физически поврежден, устройство необходимо отправить в лабораторию для ремонта электрооборудования или восстановления сколов.
Однако это сообщение об ошибке также может возникать при другом типе проблемы с USB-накопителем.Он проявляется, если флешка повреждена вирусом или когда повреждено программное обеспечение контроллера флешки.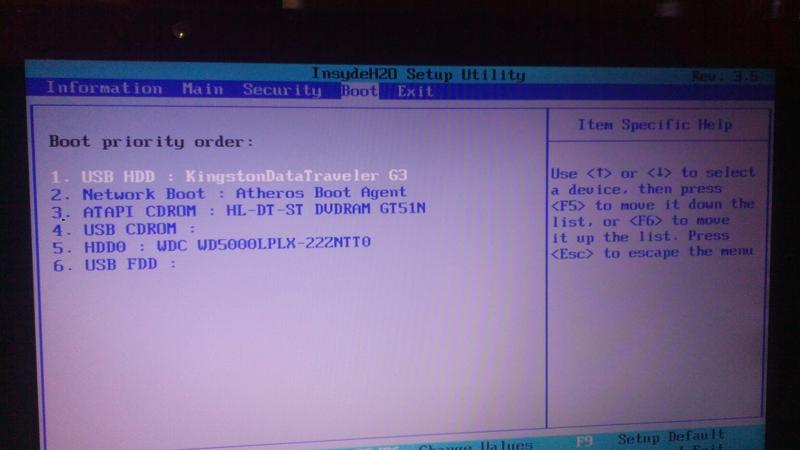 Это также может произойти, если есть проблема с микросхемами памяти NAND. Повреждение микросхемы памяти NAND делает флешку нечитаемой, а емкость диска обычно составляет 0 МБ. Следовательно, Windows 10 также уведомляет вас о том, что диск поврежден, поскольку отображает другое имя диска.
Это также может произойти, если есть проблема с микросхемами памяти NAND. Повреждение микросхемы памяти NAND делает флешку нечитаемой, а емкость диска обычно составляет 0 МБ. Следовательно, Windows 10 также уведомляет вас о том, что диск поврежден, поскольку отображает другое имя диска.
Иногда можно исправить нечитаемый диск, включив устройство в диспетчере устройств панели управления.
Вы просто идете в «Пуск», а затем в панель управления, чтобы получить доступ к диспетчеру устройств.
Увеличьте список рядом с «опцией дисков». Дважды щелкните стрелку вниз под опцией этой вкладки, чтобы «Включить устройство». Затем последовательно нажмите «Далее» и, наконец, нажмите «Готово», чтобы включить устройство.
Загрузка компьютера с USB-устройства Lazesoft
Lazesoft Recovery Suite — это очень простой в использовании загрузочный диск ALL-IN-ONE, который восстанавливает вашу разбитую Windows, восстанавливает данные с удаленного, отформатированного, поврежденного раздела, клонирует или резервный диск, сбрасывает забытый пароль Windows.Скачать | Заказать сейчас! Если вы забыли пароль администратора Windows, вы можете использовать Lazesoft Recover My Password для загрузки с USB-устройства, например флэш-накопителя, и сбросить пароль вашей учетной записи на пустой.
Выполните следующие простые процедуры для загрузки с флэш-накопителя USB.
Скачать Lazesoft Recover My Password
Установите программное обеспечение и запустите мастер создания загрузочных носителей
Вставьте USB-накопитель в компьютер.Затем выберите USB-накопитель на странице выбора загрузочного носителя Lazesotft Recover My Password Media Builder и нажмите <Далее>, чтобы начать сборку загрузочного USB-диска.
Выключите систему и снова включите ее с подключенным USB-ключом.
Войдите в программу настройки BIOS, нажав соответствующую клавишу.
USB-ключ будет указан в разделе «Жесткие диски или съемные устройства».
Настройте BIOS для загрузки с USB-накопителя.
Сохраните настройки BIOS и перезагрузите компьютер. Следите за сообщением «Нажмите любую клавишу для загрузки с внешнего устройства …».
Советы:
Еще раз проверьте порядок загрузки в BIOS. Причина номер один, по которой загрузочная флешка или другое USB-устройство не загружается, заключается в том, что BIOS не настроен на предварительную проверку USB-порта.
Не нашли в BIOS список порядка загрузки «USB-устройство»? Если ваш компьютер был произведен примерно в 2001 году или раньше, он может не обладать этой способностью. Если ваш компьютер новее, проверьте, есть ли другие способы обозначения параметра USB. В некоторых версиях BIOS это называется «Съемные устройства» или «Внешние устройства».
Переключитесь на другой порт USB. BIOS на некоторых материнских платах проверяет только первые несколько портов USB.Переключитесь на другой порт USB и перезагрузите компьютер.
Lazesoft Recovery Suite — это простой в использовании, мощный дизайн загрузочного диска для восстановления данных, восстановления поврежденной системы Windows, восстановления пароля Windows, клонирования или резервного копирования диска и т.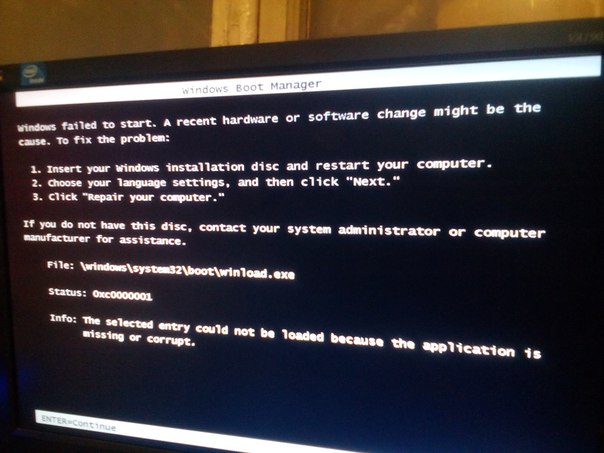 Д.
Д.
USB-накопитель восстановления Windows 10 для другого ПК | DiskInternals
Здесь вы узнаете:
- когда может потребоваться USB-накопитель восстановления Windows 10 для другого ПК
- когда DiskInternals может вам помочь
Готовы? Давайте читать!
Когда может потребоваться USB-накопитель восстановления Windows 10 для другого ПК
Windows версии 8 и более поздних версий имеют возможность создать диск восстановления с помощью USB-накопителя.
Это необходимо для устранения неполадок и перезагрузки компьютера, когда компьютер находится в плачевном состоянии. Для этих целей подойдет USB-накопитель, CD или DVD. Вы можете создать USB-накопитель для восстановления Windows 10 с другого компьютера, если ваша система выйдет из строя, прежде чем создавать диск для восстановления. Однако имейте в виду, что вы не можете использовать диск восстановления Windows 8 для восстановления Windows 10 и наоборот.
Как создать диск восстановленияВот шаги, которые необходимо предпринять для создания USB-накопителя восстановления Windows 10 с другого компьютера.
- 1. Подключите USB-накопитель к другому компьютеру. В поле поиска введите «Создать диск восстановления». В результатах поиска щелкните левой кнопкой мыши нужную строку.
- 2. В окне «Диск для восстановления» отметьте «Резервное копирование файлов на диск для восстановления» и нажмите «Далее».
- 3. Выберите USB-накопитель, подключенный к вашему компьютеру, с помощью правой мыши и нажмите «Создать».
Теперь осталось дождаться завершения этого процесса.
Бывают случаи, когда компьютер не может загрузиться с диска восстановления.В этом случае вам нужно войти в BIOS, чтобы сбросить загрузочное устройство. для этого вставьте диск восстановления в слот и загрузите компьютер. В это время войдите в BIOS и в настройках выберите вкладку «Boot». Здесь выберите «изменить порядок загрузки». Теперь установите соответствующий приоритет перед другим диском и нажмите F10.
В это время войдите в BIOS и в настройках выберите вкладку «Boot». Здесь выберите «изменить порядок загрузки». Теперь установите соответствующий приоритет перед другим диском и нажмите F10.
- 4. После успешной загрузки с диска восстановления выберите «Устранение неполадок». Теперь нажмите «Восстановить с диска». После завершения этого процесса файлы и приложения будут удалены, так что будьте к этому готовы.
Если вы получили сообщение об ошибке во время создания диска восстановления Windows 10 для другого компьютера, вы можете попробовать использовать методы, описанные ниже. Возможно, один из них поможет вам завершить начатую работу.
Способ 1. Проверьте USB-накопитель
Посмотрите на разъемы и сам накопитель; они уже могут быть повреждены и вызывать проблемы. Также бывает, что некоторые диски не распознаются Windows.В этом случае загрузите ISO-файл диска восстановления Windows 10 и запишите его на USB-накопитель.
Метод 2. Проверьте среду восстановления Windows
В командной строке введите «reagentc / info» и нажмите Enter. Если вы видите, что среда восстановления отключена, то исправьте это с помощью команды: «reagentc / enable».
Метод 3. Если не удается создать USB-диск с включенными системными файлами.
Затем скопируйте файл install.wim из установочного файла Windows 10 в папку на жестком диске.Например, папка «D: \ Windows-OS».
Теперь в командной строке: введите «Reagentc / setosimage / путь D: \ Windows-OS-image / index 1» и нажмите Enter. Теперь у вас должна быть возможность включать системные файлы на диск восстановления.
Если ваш компьютер выходит из строя
Данные на диске могут исчезнуть без следа в любой момент, быть повреждены в результате сбоев системы или иметь другие проблемы с жестким диском, включая вирусы, вредоносные программы и т.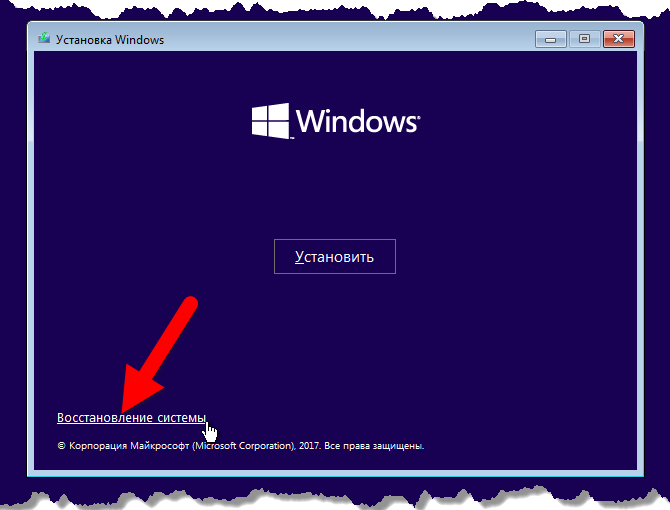


 Если сделать это, то будет занят значительно больший объем места на флешке (до 8 Гб), зато, упростится сброс Windows 10 в исходное состояние, даже если встроенный образ восстановления был поврежден и требует вставить диск с отсутствующими файлами (т.к. необходимые файлы будут находиться на накопителе).
Если сделать это, то будет занят значительно больший объем места на флешке (до 8 Гб), зато, упростится сброс Windows 10 в исходное состояние, даже если встроенный образ восстановления был поврежден и требует вставить диск с отсутствующими файлами (т.к. необходимые файлы будут находиться на накопителе).