Восстановление флешки через прошивку контроллера — EasyRecover.ru
Многие пользователи пренебрегают безопасным извлечением флешек, в результате чего накопители перестают корректно работать: не распознаются системой, требуют форматирования, не читает/записывает данные, показывает неверный объем (например, 14 Gb вместо 16 Gb). Если вы столкнулись с подобной проблемой, то вопрос, как восстановить флешку, наверняка станет для вас актуальным.
Содержание:
- Можно ли восстановить работоспособность флешки?
- Сохранение информации и поиск нужного софта
- Прошивка контроллера
Можно ли восстановить работоспособность флешки?
Кому-то может показаться, что восстановление флешки – занятие бессмысленное.
Восстановление возможно, если флешка или карта памяти не «умерла» окончательно (обычно смерть наступает при сгорании контроллера).
Но если накопитель просто не определяется или показывает неверный объем, то причиной такого поведения чаще всего является сбой прошивки контроллера. Как восстановить флешку после такого сбоя, мы подробно разберем ниже.
Если на флешке или SD карте хранится важная информация, то перед прошивкой и восстановлением контроллера (а вместе с ним и работоспособности накопителя) необходимо извлечь данные. Сделать это можно с помощью утилиты Photorec, умеющей работать с носителями, у которых не определяется файловая система.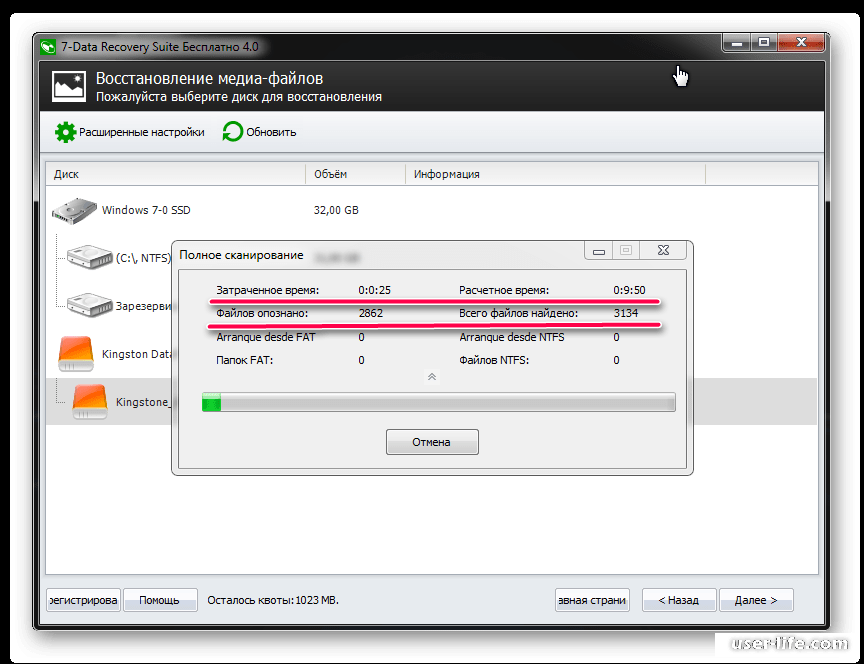
После извлечения необходимой информации с SD карты или флешки можно приступать к поиску утилиты для прошивки контроллера. Но чтобы прошить контроллер, сначала нужно определить его модель. Для это используем утилиту CheckUDisk (распространяется бесплатно) и сайт flashboot.ru:
- Подключите флешку или карту памяти к компьютеру.
- Запустите программу.
- Поставьте отметку «All USB Devices», если накопитель не определяется автоматически.
- Посмотрите строки «VID PID» и «Производитель».
После завершения проверки и получения нужной информации (VID PID накопителя) необходимо скачать утилиту для возврата работоспособности флешки или SD накопителя. Перейдите на сайт flashboot.ru и откройте вкладку «iFlash». Здесь вам нужно ввести значения VID PID и найти нужного производителя карты памяти или флэш накопителя (HP, Generic Flash Disk, Protex, Oltramax, Smartbuy и т.д.).
Если именно вашей модели флэш накопителя или карты памяти SD в базе онлайн сервиса нет, то ничего страшного: главное, чтобы совпали VID PID и производитель. Если необходимые данные совпали, то вам нужно получить информацию о точной модели контроллера для его прошивки и восстановления, а также название подходящей утилиты.
Если необходимые данные совпали, то вам нужно получить информацию о точной модели контроллера для его прошивки и восстановления, а также название подходящей утилиты.
В таблице есть столбцы «Контроллер» и «Утилита». Обратить внимание нужно и на объем – контроллеры флешек и SD карт на 16 Gb и 32 Gb могут отличаться. Вам нужно скопировать полное название утилиты и скачать её через раздел «Файлы» на сайте flashboot.ru или из другого источника. Часто вместе с программой восстановления загружается инструкция по её применению, с которой желательно внимательно ознакомиться.
Прошивка контроллера
Допустим, у вас флешка Protec объемом 16 Gb. Вы находите её по VID PID через онлайн сервис iFlash и скачиваете бесплатно утилиту прошивки контроллера. Что делать дальше? Проводить мероприятия по восстановлению флеш накопителя (SD карты памяти).
Универсальная инструкция для восстановления всех флешек:
- Подключите флэш накопитель (SD карту).
- Запустите программу прошивки, которую вы нашли по VID PID в онлайн базе флэш накопителей.

- Нажмите кнопку «Start» для запуска процедуры прошивки контроллера.
Если прошивка пройдет успешно, то вы должны увидеть положительный статус флешки – «OK» или «Good». Если же во время проведения операции возникнут неполадки, то появится код ошибки: его расшифровку можно найти в справке утилиты, найденной по VID PID, или на других онлайн сервисах.
Восстановление любых флешек (SD карт) производится примерно по одной схеме, однако инструкция может немного отличаться для разных утилит: вам нужно по VID PID найти программу для прошивки контроллера и запустить восстановление USB накопителя.
Для восстановления флешки необходимо дополнительно провести её форматирование. Выполнить его можно стандартными средствами Windows или с помощью специальных программ. Рекомендуется запускать полное, а не быстрое форматирование. Это займет чуть больше времени (особенно если объем накопителя превышает 16 Gb), зато вы будете уверены, что флешка теперь полностью чистая и работоспособная.
Помогла статья? Оцените её
Загрузка…
Комментировать
Восстановление информации, данных и файлов с флешки, восстановить данные с флешки в Москве
Как восстановить удаленные файлы с flash накопителя? Можно ли и как восстановить работоспособность флешки?
Мы предоставляем услуги по восстановлению данных с флешек и карт памяти при любых неисправностях. Если с помощью предложенных программ вы не смогли восстановить информацию с флешки, приносите к нам – мы поможем спасти данные.
PC3000 Data Extractor
Считыватель flash
Адаптеры для чтения микросхем памяти
Паяльные станции
Лучшие специалисты
- Программы для восстановления флешек
- Программы для восстановления данных с флешки
- Программа R-Studio
- Программа TestDisk & PhotoRec
- Программы для восстановления работоспособности флешки
- JetFlash Recovery Tool
- Dr. UFD
- Как определить VID/PID и перепрошить контроллер флешки?
Data Recovery — профессиональное восстановление данных с флешки, карты памяти и USB дисков при любых неисправностях. |
Схема работы
Доставка
курьером бесплатно
Диагностика
быстро и бесплатно
восстановление
на профессиональном оборудовании
проверка
качества и полноты восстановления
Оплата
только при успешном результате
Программы для восстановление флешек
При всем многообразии различного программного обеспечения и утилит, в зависимости от поставленных задач существует два разных типа программ для восстановления данных с флешек.
1. Программы для восстановления информации с флешки и ценных данных, к примеру после случайного удаления или после форматирования, если пропали папки с файлами или даже целый раздел. Такие проблемы с флешками мы относим к категории «Логика». Если вы отформатировали карту памяти в фотоаппарате с ценными снимками, или случайно отформатировали USB-флешку с важными файлами и у вас нет резервной копии, тогда первый раздел этой статьи для вас.
2. Программы для восстановления работоспособности флешки, т.е. для ремонта flash накопителя. Если флешка не определяется, не читается, но при этом ценность данных на устройстве минимальна и вы хотите просто, чтобы флэш накопитель снова заработал, тогда для вас второй раздел этой статьи.
И так, вы определились, что именно вас интересует? Тогда переходите к нужному разделу.
Программы для восстановления данных с флешки
Для восстановления данных с флешек в случае логических проблем, т.е. когда само устройство физически исправно, прекрасно подходят те же программы, которые работают и с жесткими дисками. При форматировании либо сбое файловой системы, сами файлы как правило остаются целы, нарушается только системная таблица файловой системы, поэтому сохраняется возможность восстановить данные с Flash устройств.
Перед тем как продолжить, определите для себя ценность данных и готовность их потерять при попытках самостоятельного восстановления. Прочитайте статью “скачать программу или отнести в компанию“. Если вы решили попробовать восстановить файлы с флешки самостоятельно, то важно выполнять два правила:
Если вы решили попробовать восстановить файлы с флешки самостоятельно, то важно выполнять два правила:
1. Спокойствие. Не суетитесь и не паникуйте, даже если что-то не получается. Только паникой можно объяснить странные вещи, которые творят люди, что потом даже профессионалам становится сложно вытащить данные.
2. Ничего не записывайте на flash носитель, с которого вы хотите спасти данные. Это значит, что не нужно пытаться записать новые файлы, чтобы проверить работает вообще устройство или нет, так же не нужно его форматировать. Не должно быть никаких операций записи на флэш накопитель. Программы восстановления информации с флешки только считывают информацию, а восстановленные файлы так же должны быть записаны на любой другой раздел или устройство.
Как правило проблемы с “логикой” легко решаются самостоятельно опытными пользователями. Иногда бывает, что вроде проблема логическая, а на самом деле виновато железо, пару таких случаев описаны в статье “ложно-софтовые проблемы на флешках“. Если вы будете следовать этим двум простым правилам, то даже в сложных случаях вы не сделаете хуже и данные потом смогут восстановить специалисты.
Если вы будете следовать этим двум простым правилам, то даже в сложных случаях вы не сделаете хуже и данные потом смогут восстановить специалисты.
Программа R-Studio
R-Studio – одна из самых старых, надежных и проверенных программ на рынке восстановления данных. Эта программа поддерживает все файловые системы, которые используются на флэш накопителях – FAT12/16/32/exFAT, NTFS, а так же файловые системы Mac OS – HFS/HFS+ и Linux – Ext2/Ext3/Ext4. Есть версии для Windows, Mac и Linux. Мы сами иногда используем программу R-Studio при простом восстановлении удаленных файлов с флешек и жестких дисков.
Программа платная и безусловно одна из лучших. Программа R-Studio позволяет восстановить данные с флешки после форматирования: можно восстановить удаленные файлы с флешки или карты памяти, найти удаленный или поврежденный раздел, чтобы восстановить с него данные, восстановить данные после форматирования даже в раздел с другой файловой системой.
Программа TestDisk & PhotoRec
TestDisk & PhotoRec – это две консольные утилиты с открытым кодом, которые распространяются бесплатно. Обе программы работают как с жесткими дисками так и со съемными носителями, такими как флэшки и карты памяти.
Обе программы работают как с жесткими дисками так и со съемными носителями, такими как флэшки и карты памяти.
TestDisk – программа для восстановления разделов флешки, карт памяти и других устройств. С помощью программы TestDisk вы можете исправить таблицу разделов или восстановить удаленный раздел, восстановить или перестроить загрузочный сектор FAT/FAT32/NTFS.
Для восстановления потерянных файлов, удаленных фотографий с карт цифровых камер или жестких дисков используйте программу PhotoRec. На сайте программы вы можете посмотреть инструкцию по восстановлению удаленных данных с помощью PhotoRec, там же вы можете скачать саму программу.
Специалисты по восстановлению флешек:
Программы для восстановления работоспособности флешки
Программы из этого раздела предназначены дял выполнения программного ремонта флешки, использовать их стоит только в том случае, если данные на флэш накопителе не представляют для вас ценности. Данный раздел создан только для вашего ознакомления, мы в Data Recovery специализируемся исключительно на восстановлении информации и не занимаемся ремонтом и восстановлением работоспособности флешек.
Алгоритм восстановления работоспособности флешек следующий:
- определяем VID/PID флешки
- определяем контроллер
- ищем утилиту для прошивки контроллера
- перепрошивка контроллера
Кроме утилит JetFlash Recovery для флешек Transcend и Dr. UFD для флешек PQI, где эти этапы любезно автоматизированы и скрыты от пользователя производителем.
JetFlash Recovery Tool
Jet Flash Recovery Tool – программа для восстановления работоспособности флешек Transcend. Если флешка фирмы Transcend взглючила, читается с ошибками, на нее невозможно ничего записать и при этом на ней не было ценной информации, тогда не спешите ее выбрасывать. Вполне возможно, что после использования JetFlash Recovery флешка еще вам послужит. Эта программа предназначена для восстановления работы сломавшейся флешки, она не восстанавливает данные и не восстанавливает файлы. Наоборот, как и остальные программы, назначение которых – ремонт флэш накопителя, JetFlash Recovery уничтожит всю информацию, которая была на флешке. У программы есть опция ремонта флешки с сохранением данных, но в многих случаях это не помогает, и тогда нужно выбирать ремонт с удалением информации.
У программы есть опция ремонта флешки с сохранением данных, но в многих случаях это не помогает, и тогда нужно выбирать ремонт с удалением информации.
У программы Jet Flash Recovery простой и понятный интерфейс, так что несмотря на то, что она только на английском с ней легко справиться. Скачать JetFlash Online Recovery Tool можно на официальном сайте Transcend. После использования программы вы сможете пользоваться флешкой снова.
Dr. UFD
Dr. UFD (Uni Flash Drive)- фирменная утилита для ремонта и диагностики флешек PQI. Программу можно взять на официальном сайте PQI. Запустите программу с правами администратора и подключите флешку к компьютеру. Программа предложит вам на выбор либо быстрое либо полное восстановление флешки, при этом все данные будут уничтожены. Далее начнется процесс форматирования и восстановления флешки.
Как только вы увидите сообщение об успешном завершении работы – выходите из программы, безопасно извлеките флешку. Затем отсоедините ее от ПК и затем снова подключите. Если же в процессе работы возникла ошибка, или флешка по-прежнему не хочет работать – попробуйте следующий способ.
Если же в процессе работы возникла ошибка, или флешка по-прежнему не хочет работать – попробуйте следующий способ.
Как определить VID/PID и перепрошить контроллер флешки?
Если вы столкнулись со стандартными проблемами – флешка отказывается копировать информацию, не удается ее отформатировать стандартными средствами, то весьма вероятно, что произошел программный сбой контроллера. Чтобы узнать какой контроллер расположен в нашей флешке запускаем программу CheckUDisk, чтобы узнать VID и PID производителя контроллера нашего USB устройства.
Теперь нам необходимо найти утилиту для перепрошивки именно этого типа контроллеров. Для этого идем в базу данных iFlash на flashboot, в которую добросовестные пользователи занесли информацию по флешкам.
В соответствующих полях указываем наши VID и PID, в появившихся результатах поиска, ищем похожую флешку. Нас интересует информация из столбцов «Контроллер» и «Утилита». На этом же сайте в разделе “файлы” введите в поиске название утилиты целиком для нашей флешки, если вам повезло, то вы найдете утилиту и к ней будет прилагаться инструкция, следуя которой вы сможете перепрошить контроллер и вернуть флешку к жизни.
Удачи вам в воскрешении флешек!
Остались вопросы?
Оставьте телефон и менеджер перезвонит Вам
3 способа восстановления данных с USB-накопителей
У каждого есть один или два USB-накопителя для передачи и хранения данных. Однако ваши данные не в полной безопасности с ними. Хотя USB-накопители реже ломаются, чем жесткие диски, они все же могут быть повреждены при совместном использовании с другими компьютерами.
Кроме того, увеличивается вероятность потери данных, если вы не будете осторожны с тем, что удаляете. Вот почему организованные люди регулярно делают резервные копии своих важных данных. Но многие этого не делают. Когда что-то пойдет не так, и вы не будете готовы, вам, вероятно, будет трудно вернуть свои данные.
Хорошей новостью является то, что восстановление данных с USB-накопителя возможно, и мы расскажем о трех лучших решениях, которые помогут вам эффективно восстановить файлы с USB-накопителя.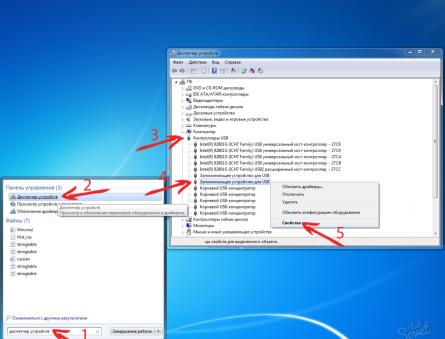 Оставайтесь на месте и продолжайте читать!
Оставайтесь на месте и продолжайте читать!
Содержание:
Что нужно сделать перед восстановлением данных USB
Решение 1. Извлеките данные с помощью CMD
Решение 2. Восстановите данные из предыдущих версий
Решение 3. Восстановите данные с помощью надежного программного обеспечения для восстановления флэш-накопителя USB
Как предотвратить будущую потерю данных?
Что нужно сделать перед восстановлением данных с USB-накопителя
Неправильные действия являются серьезной причиной сбоев при восстановлении данных с USB-накопителя. Поэтому вы должны помнить об этом, когда сталкиваетесь с потерей данных.
Во-первых, прекратить сохранять что-либо на USB-накопитель с потерянными или удаленными данными. Когда вы удаляете файл, вы указываете ОС (операционной системе) удалить каталог, в котором хранится имя файла, и список блоков, содержащих фактические данные. Но сами блоки остаются целыми, пока их не перезапишут новые. Однако любые действия, которые записывают данные на диск, например сохранение фотографии, потенциально могут перезаписать блоки вашими ценными данными, что приведет к необратимой потере данных.
Однако любые действия, которые записывают данные на диск, например сохранение фотографии, потенциально могут перезаписать блоки вашими ценными данными, что приведет к необратимой потере данных.
Во-вторых, прекратите использование USB-накопителя сразу после подтверждения потери данных. Необходимо безопасно извлечь диск и не копировать оставшиеся файлы в другое место.
Последнее, о чем следует помнить, это как можно скорее начать восстановление данных. Время — ключ к восстановлению потерянных данных с поврежденного USB-накопителя. Потому что чем дольше вы ждете, тем более серьезным может быть повреждение данных.
Примечание. Все решения, описанные в этой статье, работают только в том случае, если потеря данных произошла из-за удаления или повреждения. Если ваш USB-накопитель физически сломан, мы рекомендуем вам обратиться в профессиональную лабораторию по восстановлению данных.
Решение 1. Получите данные с помощью CMD
Если вы привыкли самостоятельно решать проблемы на своем ПК с Windows, возможно, вы использовали CMD, сокращенно от Command Prompt, для запуска команд и выполнения административных задач. Этот универсальный инструмент также используется для восстановления отформатированных, удаленных, поврежденных или зараженных вирусами файлов.
Этот универсальный инструмент также используется для восстановления отформатированных, удаленных, поврежденных или зараженных вирусами файлов.
Мы рекомендуем вам сделать это в первую очередь, потому что это бесплатно и не требует стороннего инструмента или предварительно включенной функции защиты данных.
Действия по восстановлению данных в Windows с помощью CMD:
Подключите USB-накопитель к компьютеру.
Нажмите Windows + R, чтобы вызвать проводник Windows.
Введите «CMD» и нажмите Enter, когда появится окно поиска.
Введите chkdsk E: /f и нажмите Enter. (Замените E на букву вашего USB-накопителя, если необходимо)
Введите ATTRIB -H -R -S /S /D «буква диска»:*.* и нажмите Enter. (Замените «букву диска» на букву вашего USB-накопителя)
Дождитесь завершения процесса.

Вы можете просмотреть все восстановленные файлы в новой папке на USB-накопителе после завершения процесса. Эти файлы, скорее всего, имеют расширение .chk, которое вы можете изменить и сохранить в другом месте.
Решение 2. Восстановите данные из предыдущих версий
Windows имеет несколько удобных функций резервного копирования, реализованных в ее последних операционных системах. К ним относятся история файлов, эквивалент Time Machine в macOS, и точки восстановления. Если у вас включена одна из этих функций, вы можете быстро вернуть свои данные, восстановив предыдущую версию.
Действия по восстановлению данных в Windows из предыдущих версий:
Подключите USB-накопитель к компьютеру.
В меню «Пуск» введите «Этот компьютер» и нажмите Enter.
Щелкните правой кнопкой мыши USB-накопитель и выберите «Свойства».
Перейдите на вкладку «Предыдущие версии».

- Выберите доступную предыдущую версию, нажмите «Восстановить в» и выберите новое место для сохранения файлов.
Если эти средства защиты не настроены или предыдущая версия датирована до потери файла, перейдите к решению 3.
Решение 3. Восстановление данных с помощью программного обеспечения для восстановления флэш-накопителя USB восстановить удаленные или потерянные файлы с USB-накопителей с помощью надежного инструмента восстановления данных USB. Дело в том, какой из них выбрать. Вот вещи, которые вы должны рассмотреть, прежде чем принять решение.
Приложение должно предоставить вам возможность предварительного просмотра восстанавливаемых файлов, чтобы вы знали, что находитесь в надежных руках.
Он должен поддерживать вашу модель Mac (T2, M1), устройство USB, операционную систему, распространенные форматы файлов и файловую систему, которую использует ваш USB.

Надежное программное обеспечение также должно поддерживаться в хорошем состоянии и иметь понятное справочное руководство.
Программное обеспечение должно быть быстрым, простым в использовании и способным восстанавливать данные при любых сценариях потери данных.
Было бы лучше, если бы вы также поговорили со службой поддержки о вашем конкретном случае и шансах на восстановление.
Если вы хотите попробовать совершенно бесплатные инструменты для восстановления данных, вы можете попробовать PhotoRec для Mac, если у вас есть опыт работы с командной строкой или Lazesoft Mac Data Recovery. Однако имейте в виду, что бесплатные инструменты часто не обновляются, не предоставляют поддержки и не гарантируют работу. Если вы не знаете, с чего начать, стоит попробовать iBoysoft Data Recovery.
Как предотвратить будущие потери?
Хотя все электронные устройства в какой-то момент обречены на отказ, они прослужат удовлетворительный период, если вы знаете как организовать свой диск. Однако заботиться о том, что важно для вас, или быть организованным — это навык, которого не хватает многим людям — пока не стало слишком поздно! Мы часто думаем обо всем, что могли бы сделать, чтобы предотвратить возникновение проблемы, когда что-то идет не по плану. Хотя измениться за один день нереально, вы можете начать с малого, следуя некоторым полезным советам:
Однако заботиться о том, что важно для вас, или быть организованным — это навык, которого не хватает многим людям — пока не стало слишком поздно! Мы часто думаем обо всем, что могли бы сделать, чтобы предотвратить возникновение проблемы, когда что-то идет не по плану. Хотя измениться за один день нереально, вы можете начать с малого, следуя некоторым полезным советам:
Точно знайте, что вам нужно делать. Некоторые из вас могут даже не знать, что вам нужно делать или чего вы хотите достичь. Чтобы помнить все, что вы должны сделать, сделайте список дел . Составление списков действительно полезно для всех нас.
Выделите время для конкретных задач и не забудьте сначала выполнить самые важные задачи. Если вам нужна помощь с вашими навыками тайм-менеджмента, попробуйте упорядочить свои задачи в соответствии с матрицей приоритетов .
Найдите время для своих приоритетных задач.
 Определите, какие задачи являются наиболее срочными, а какие можно решить позже? Сопоставьте приоритеты со своим списком дел.
Определите, какие задачи являются наиболее срочными, а какие можно решить позже? Сопоставьте приоритеты со своим списком дел.Найдите идеальное время для выполнения задач. Некоторую работу лучше выполнить в начале дня, а какую-то лучше оставить на конец дня.
Помимо этих советов, разбивайте задачи на более мелкие этапы, сохраняйте позитивный настрой и пользуйтесь технологиями, чтобы стать более организованными.
Об авторе
Дженни — технический писатель iBoysoft с многолетним опытом написания статей о восстановлении данных, операционных системах (Windows и macOS), устройствах хранения (USB, HDD) и других темах, связанных с компьютерами. Она также предоставляет статьи для различных веб-сайтов.
Плавное восстановление данных с флешки
Несмотря на свой небольшой размер, флэш-накопители USB предлагают достаточно места для хранения больших объемов данных. Кроме того, благодаря повсеместному распространению USB-разъемов невероятно легко передавать файлы между разными компьютерами. Их могут читать и многие другие электронные устройства: музыкальные плееры, игровые приставки, цифровые фоторамки, проекторы и смарт-телевизоры.
Их могут читать и многие другие электронные устройства: музыкальные плееры, игровые приставки, цифровые фоторамки, проекторы и смарт-телевизоры.
Наряду с гораздо более высокой конфиденциальностью, безопасностью и доступностью, чем может предложить любой облачный сервис, этот тип цифровых носителей считается довольно надежным. Однако ценная информация, которой ему доверяют, все еще может оказаться под угрозой. Неправильные операции или другие проблемы с диском могут привести к его повреждению. Кроме того, удаленные из него файлы сразу же удаляются и не могут быть найдены в Корзине/Корзине. К счастью, когда физического повреждения устройства не было, восстановить утерянные данные можно с большой вероятностью.
Примечание: Небезопасное извлечение флешки из компьютера может спровоцировать как логические, так и физические проблемы. В случае физического повреждения восстановление данных возможно только квалифицированным и надлежащим образом оснащенным поставщиком услуг. Самостоятельный ремонт может привести к разрушению хранилища.
Самостоятельный ремонт может привести к разрушению хранилища.
Восстановление файлов с флешки, отформатированной в FAT (exFAT) или любой другой файловой системе Windows, macOS, Linux, Unix, BSD
На самом деле, неважно, были ли файлы удалены с диска перехода или ОС не может найти и распознать свою файловую систему, фактические данные не исчезают из хранилища. Вот почему его можно легко восстановить с помощью программы восстановления данных. Тем не менее, имейте в виду, что такое программное обеспечение может восстановить только ту информацию, которая не была перезаписана. Таким образом, вы должны прекратить использование накопителя, как только поймете, что произошла потеря данных. Кроме того, не сохраняйте в него что-либо, включая восстановленные файлы.
Есть несколько других ситуаций, когда шансы на успешное восстановление данных очень малы:
- низкоуровневое (полное) форматирование сбрасывает накопитель к заводским настройкам.
 При этом стирается все содержимое хранилища — файловая система и данные;
При этом стирается все содержимое хранилища — файловая система и данные; - некоторые операционные системы используют «отложенную запись» — файл может быть не сразу записан на диск, а ждать завершения других операций. Внезапное отключение накопителя необратимо стирает всю информацию, ожидающую записи; Утилиты для уничтожения файлов
- записывают в файлы нули или другие шаблоны данных, что делает их невосстановимыми; Флеш-накопители
- , защищенные программным обеспечением для шифрования, таким как BitLocker To Go, становятся полностью недоступными после потери ключа шифрования.
В других случаях SysDev Laboratories рекомендует UFS Explorer и Recovery Explorer как надежные решения для восстановления данных, подходящие для широкого спектра сценариев потери данных, в том числе связанных с флэш-накопителями, управляемыми FAT (exFAT) или любой другой файловой системой Windows, macOS, Linux или Unix/BSD. Программы выполняют обширный анализ логической структуры накопителя, чтобы обнаружить недостающие файлы и предложить пользователю скопировать восстановленные данные в любое безопасное хранилище.
Программы выполняют обширный анализ логической структуры накопителя, чтобы обнаружить недостающие файлы и предложить пользователю скопировать восстановленные данные в любое безопасное хранилище.
Примечание: Прежде чем пытаться восстановить данные, попробуйте вставить флешку в другой компьютер, чтобы убедиться, что проблема не вызвана несовместимостью или неисправным портом.
Подсказка: Чтобы узнать больше о FAT и других типах файловых систем, пожалуйста, обратитесь к основам файловых систем. Если вы хотите оценить возможность успешной операции восстановления данных, ознакомьтесь со статьями, описывающими особенности восстановления данных в зависимости от ОС и шансы на восстановление данных.
Чтобы выполнить восстановление USB-накопителя с помощью стандартной версии UFS Explorer, выполните следующие действия:
Загрузите и установите приложение на компьютер. Убедитесь, что версия программы соответствует операционной системе, на которой работает ваша машина.

Подсказка: Если у вас возникли трудности с установкой утилиты, обратитесь к инструкции по установке UFS Explorer Standard Recovery.
Запустите программу и при необходимости измените ее настройки в соответствующей панели.
Вставьте флэш-накопитель USB в порт USB компьютера. Если возможно, выберите USB 3.0. или выше, а не USB 2.0 — это значительно ускорит операции доступа/чтения/сканирования данных. Включите выключатель питания, если он есть.
Предупреждение: После подключения к компьютеру флэш-накопитель может выдать ошибку или запросить форматирование. Не пытайтесь что-либо исправить, пока не закончите восстановление данных. Это может привести к серьезным проблемам или даже безвозвратной потере данных.
Выберите свой USB-накопитель в списке подключенных устройств на левой панели и просканируйте его на наличие утерянных данных с помощью соответствующей кнопки или пункта контекстного меню хранилища.

Установите предпочтительные параметры сканирования. Если вы знаете, с каким типом файловой системы вы имеете дело, отмените выбор лишних. После этого нажмите «Начать сканирование» и дождитесь завершения процесса.
Подсказка: Дополнительную информацию о настройке сканирования можно найти в инструкции по сканированию диска с помощью UFS Explorer.
Просмотр файловой системы, восстановленной программой. При условии, что инструмент «Настроить отображение статуса файла» активирован, все файлы будут представлены круглыми значками, соответствующими их состоянию: зеленый значок означает «хороший» файл с корректным заголовком; красный указывает на «плохой» (обнуленный) файл; серая иконка может появиться, когда файл частично поврежден или его целостность не может быть проверена ввиду особенностей формата.




 Мы используем специализированное оборудование и программное обеспечение. Мы умеем решать любые проблемы при любых повреждениях флэш-носителей.
Мы используем специализированное оборудование и программное обеспечение. Мы умеем решать любые проблемы при любых повреждениях флэш-носителей.

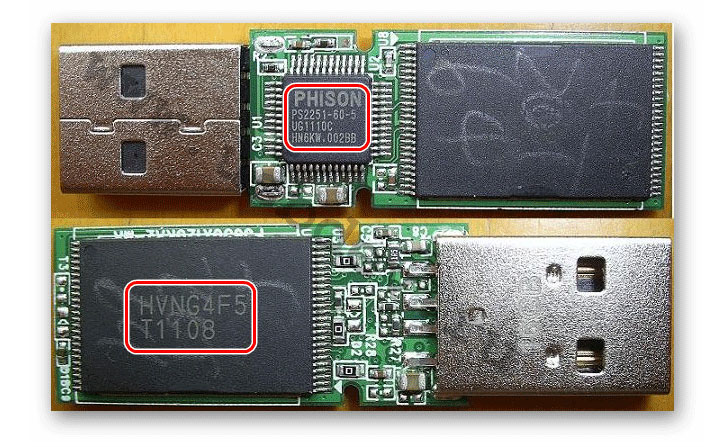
 Определите, какие задачи являются наиболее срочными, а какие можно решить позже? Сопоставьте приоритеты со своим списком дел.
Определите, какие задачи являются наиболее срочными, а какие можно решить позже? Сопоставьте приоритеты со своим списком дел. При этом стирается все содержимое хранилища — файловая система и данные;
При этом стирается все содержимое хранилища — файловая система и данные;
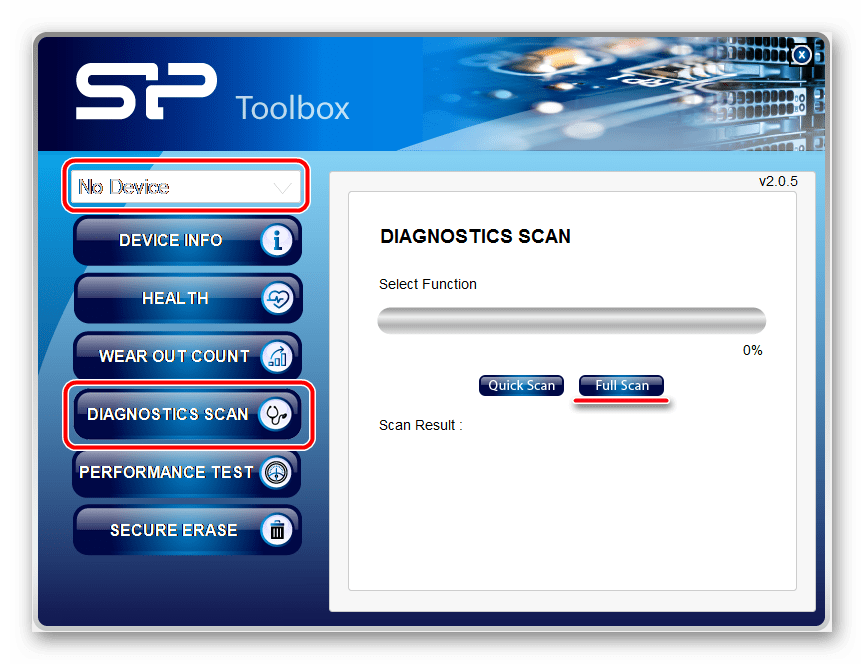
:format(png)/86b8e35246a9356.ru.s.siteapi.org/img/a6f1e5d7a78911b1be26f2f233e437b286feffe4.png)