Восстановление загрузчика в Windows (Виндовс) 7
Опубликовано: Автор: Артём Чёрный
Из-за повреждения загрузочной записи, которая имеет обозначение как MBR, операционная система может перестать загружаться или загружаться с серьёзными проблемами. Если такое случилось, то вам придётся восстанавливать загрузчик, иначе не получится войти и взаимодействовать с Windows. В данной статье рассмотрим, как это можно сделать.
Содержание
- Применяемые методы
- Вариант 1: Автоматическое восстановление
- Вариант 2: Bootrec
- Вариант 3: BCDboot
На самом деле существует множество причин, которые могут повлечь за собой сбой записи загрузчика. Среди них можно встретить заражение вирусным ПО, перепады напряжения, определённые действия пользователей, установка ещё одной ОС (например, часто бывают сбои после установки Linux Ubuntu) и даже некорректное завершение работы компьютера. К счастью, способы решения данной проблемы являются универсальными и не зависят от её причины.
К счастью, способы решения данной проблемы являются универсальными и не зависят от её причины.
Рассмотрим все доступные варианты ниже. Стоит отметить, что вам в обязательном порядке понадобится Live CD, восстановление без установочного диска в большинстве случаев невозможно.
Вариант 1: Автоматическое восстановление
Во всех версиях Windows, начиная с XP, есть встроенный инструмент по восстановлению загрузочных записей. Обычно он активируется по умолчанию при обнаружении проблем, а пользователю остаётся только дать своё разрешение на начало процедуры в специальном диалоговом окне.
Однако бывает и такое, когда этот инструмент не активируется по умолчанию. В таких случаях предусмотрена возможность активации вручную:
- Когда компьютер будет только запускаться вы должны услышать специальный звуковой сигнал, который обычно оповещает о том, что BIOS уже загрузился. Как только его услышите начните жать на клавишу F8. На некоторых компьютерах звукового сигнала может не быть.
 В таких случаях нужно начать нажимать на F8 сразу же как компьютер начнёт подавать первые «признаки жизни».
В таких случаях нужно начать нажимать на F8 сразу же как компьютер начнёт подавать первые «признаки жизни». - После этого должно появиться окно с выбором действия. Мышка в большинстве случаев здесь не будет доступна, поэтому переключение между пунктами нужно осуществлять при помощи клавиш со стрелками. Выберите вариант «Устранение неполадок компьютера» и нажмите Enter.
- Запустится среда восстановления операционной системы. Там нужно выбрать вариант «Восстановление запуска» и нажать Enter.
- Это приведёт к запуску автоматического восстановления запуска системы. Система будет давать указания, которые нужно выполнять. Компьютер может несколько раз перезагрузиться. После этого он будет восстановлен в прежнее состояние.
Иногда при использовании данного метода может не запускаться среда восстановления и/или не срабатывать клавиша F8. В таких случаях придётся на флешку записывать установочный образ той Windows 7, которая установлена у вас на компьютере. Чтобы запустить восстановление с флешки, придётся выставить определённые настройки в BIOS. О том, как это сделать написано в этой инструкции:
Чтобы запустить восстановление с флешки, придётся выставить определённые настройки в BIOS. О том, как это сделать написано в этой инструкции:
- Вставьте флешку в рабочий USB-разъём компьютер и включите его или выполните перезагрузку, если он был включён.
- Не дожидаясь полной загрузки компьютера попытайтесь войти в BIOS. Для этого нужно нажимать на клавиши от F2 до F12 или Delete. Конкретная клавиша или их сочетание зависят от производителя компьютера. Обычно конкретная клавиша или их сочетание написаны в документации от производителя.
- Теперь в загрузочном меню BIOS найдите пункт «Advanced» или «Boot». В зависимости от версии БИОС наименования могут различаться. Не обязательно, что в вашем случае это может быть именно «Advanced» или «Boot», но название должно содержать эти слова. В интерфейсе BIOS управление происходит при помощи клавиатуры.
- Здесь нужно найти пункт, носящий название «1st Boot Device» либо с похожим смыслом.
 Выберите его и нажмите Enter.
Выберите его и нажмите Enter. - Появится окошко с выбором устройств, с которых нужно загрузить компьютер. Загрузка должна быть произведена с флешки, следовательно, нужно выбирать вариант, где есть обозначение USB.
- Сохраните внесённые изменения. Для этого воспользуйтесь клавишей F10 или пунктом меню «Save Changes & Exit».
- Компьютер перезагрузится и откроется загрузчик Windows 7. Выберите язык и раскладку клавиатуры.
- Теперь нажмите на ссылку «Восстановление системы» в нижней части окна.
- Дальнейшие действия будут аналогичны с описанными в предыдущей инструкции.
Вариант 2: Bootrec
К сожалению, описанный выше способ срабатывает не всегда и иногда приходится восстанавливать файл boot.ini вручную при помощи «Командной строки», то есть ввода в неё специальной команды для активации утилиты восстановления. Данная утилита уже по умолчанию встроена в операционную систему.
Читайте также:
Восстановление Windows 10 из Командной строки
Как сделать откат системы через BIOS
Сброс пароля Windows 7 без установочного диска
Как сделать откат системы Windows (Виндовс) 7
Единственная проблема в этой ситуации невозможность стандартного запуска «Командной строки», так как вход в систему не может быть осущевствлён. Однако «Консоль» может быть запущена из интерфейса среды восстановления. Рассмотрим, как это можно сделать в среде восстановления для Windows 7 (понадобится флешка с образом Windows 7):
Однако «Консоль» может быть запущена из интерфейса среды восстановления. Рассмотрим, как это можно сделать в среде восстановления для Windows 7 (понадобится флешка с образом Windows 7):
- Проделайте все необходимые манипуляции, необходимые для запуска компьютера с флешки. Подробнее про них было написано в инструкции выше.
- После загрузки с флешки войдите в режим восстановления системы. Про это тоже было написано выше.
- Теперь в специальном окне нужно выбрать вариант «Командная строка». Находится самой последней в списке.
- В её интерфейсе введите следующую команду:
Bootrec.exe /FixMbrОна отвечает за перезапись MBR-файла в первый загрузочный сектор. Чтобы введённая команда применилась, нажмите Enter.
- Теперь вам требуется создать новый загрузочный сектор. Воспользуйтесь командой:
Bootrec.exe /FixBootДля применения нажмите на Enter.
- На этом исправление загрузчика с помощью «Командной строки» завершено.
 Вам осталось только выйти из утилиты и загрузить компьютер в обычном режиме. Введите команду:
Вам осталось только выйти из утилиты и загрузить компьютер в обычном режиме. Введите команду: exitи нажмите Enter для применения. - Компьютер перезагрузится. Он будет загружаться дольше обычного, поэтому не рекомендуется его трогать. Скорее всего он загрузится в обычном режиме без каких-либо проблем.
Однако рассмотренный выше вариант может не помочь. В таком случае можно использовать инструкцию, альтернативную этой. Процесс происходит также через утилиту Bootrec, но инструкция уже выглядит иначе:
- Откройте «Командную строку» из среды восстановления, как это было описано в инструкции выше.
- Теперь пропишите туда команду:
Bootrec /ScanOsи нажмите на Enter для её применения. - Этой командой вы запустите процесс сканирования жёсткого диска на предмет установленных на нём операционных систем. Процесс займёт некоторое время. Точное время зависит от количества установленных ОС, характеристик жёсткого диска и самого компьютера.
 По его завершению введите команду:
По его завершению введите команду: Bootrec.exe /RebuildBcdЧтобы она применилась, нажмите на клавишу Enter.
- Предыдущая команда запишет все найденные операционные системы в загрузочное меню, в котором те запускались изначально, то есть сбросит настройки загрузки по до тех, что были по умолчанию. На данном шаге вам нужно выйти из «Командной строки». Используйте команду:
exit. Нажмите Enter для применения. Проблема с запуском после этого должна исчезнуть.
Вариант 3: BCDboot
К сожалению, бывают ситуации, когда ни первый, ни второй способы не помогают избавиться от проблемы с загрузчиком в Windows 7. В таких ситуациях остаётся только использовать другую встроенную утилиту, что тоже запускается через «Командную строку». BCDboot уже производит восстановление или создаёт новую среду загрузки активного раздела винчестера. Данный способ в основном применим в тех случаях, когда среда загрузки была перенесена на другой раздел винчестера в следствии какого-либо сбоя и/или ошибочных действий пользователя.
Инструкция по восстановлению с помощью данного варианта выглядит следующим образом:
- Откройте «Командную строку» при помощи среды восстановления системы Windows 7. Подробнее про этот процесс было описано в предыдущих инструкциях.
- В «Консоль» нужно ввести команду:
bcdboot.exe c:\windowsЭта команда применима для многих пользователей. Однако, если имя тома, на который записана операционная система назван другой буквой (такое бывает, но редко), то вместо «c» нужно прописать актуальную букву, например, «a\windows». Нажмите Enter для применения команды.
- Запустится операция восстановления. Вам нужно дождаться завершения операции. Об этом вы получите оповещение в интерфейсе «Командной строки». Когда она завершится перезагрузите компьютер при помощи кнопки на корпусе или команды:
shutdown /s.
В большинстве случаев нормальную загрузку операционной системы Windows 7 можно вернуть при помощи встроенных утилит и «Командной строки». Однако бывает, что MBR не функционирует из-за поломки жёсткого диска. В таких случаях остаётся только менять винчестер.
Однако бывает, что MBR не функционирует из-за поломки жёсткого диска. В таких случаях остаётся только менять винчестер.
Восстановление загрузчика Windows 7 вручную при помощи утилит bootrec.exe и bcdboot.exe
Последовательность действий
- Настройте параметры BIOS таким образом, чтобы первым устройством загрузки был DVD-привод
- Вставьте установочный компакт-диск с Windows 7 и загрузитесь с него до этого окна:
- Щелкните «Восстановление системы» («Repair your computer«).
- Выберите операционную систему, которую необходимо восстановить, и нажмите «Далее» («Next«).
- В окне «Параметры восстановления системы» («System Recovery Options«) выберите пункт «Командная строка» («Command Prompt«).
Откроется окно интерпретатора командной строки cmd. exe, где следует ввести:
exe, где следует ввести:
Bootrec.exe
Увеличить рисунок
Утилита выведет справку по доступным ключам командной строки.
Описание ключей запуска утилиты Bootrec.exe
Bootrec.exe /FixMbr
Запущенная с ключом /FixMbr, утилита записывает совместимую с Windows 7 и Windows Vista главную загрузочную запись (Master Boot Record, MBR) в системный раздел. Используйте эту опцию для разрешения проблем, связанных с повреждением главной загрузочной записи, или если вы желаете удалить из неё нестандартный код. Существующая таблица разделов в этом случае не перезаписывается.
Bootrec.exe /FixBoot
Запущенная с ключом /FixBoot, утилита записывает в системный раздел новый загрузочный сектор, совместимый с Windows 7 и Windows Vista. Использовать эту опцию нужно в следующих случаях:
- Загрузочный сектор Windows Vista или Windows 7 был заменен нестандартным.
- Загрузочный сектор поврежден.
- Была установлена предыдущая версия операционной системы Windows после установки Windows Vista или Windows 7.
 Например, если была установлена Windows XP, будет использоваться NTLDR (Windows NT Loader, загрузчик Windows NT), код штатного загрузчика NT 6 (Bootmgr) будет затерт программой установки Windows XP.
Например, если была установлена Windows XP, будет использоваться NTLDR (Windows NT Loader, загрузчик Windows NT), код штатного загрузчика NT 6 (Bootmgr) будет затерт программой установки Windows XP.
Следует отметить, что подобного эффекта можно добиться использованием утилиты bootsect.exe, также находящейся на загрузочном носителе Windows 7. Для этого необходимо запустить bootsect.exe со следующими параметрами:
bootsect /NT60 SYS
Загрузочный сектор системного раздела будет перезаписан кодом, совместимым с BOOTMGR. Подробней об использовании утилиты bootsect.exe можно узнать, запустив её с параметром /help.
Bootrec.exe /ScanOs
Запущенная с ключом /ScanOs, утилита сканирует все диски на предмет установленных операционных систем Windows Vista и Windows 7. Кроме того, при её использовании выводится список найденных систем, которые в данный момент не прописаны в хранилище данных конфигурации загрузки Windows (Boot Configuration Data (BCD) Store).
Bootrec.exe /RebuildBcd
Запущенная с этим ключом, утилита сканирует все диски на предмет наличия установленных операционных систем Windows Vista или Windows 7. Найденные ОС выводятся в список, из которого их можно добавить в хранилище данных конфигурации загрузки Windows (Boot Configuration Data Store). Используйте также эту опцию, если вы хотите полностью перестроить хранилище данных конфигурации загрузки. Перед этим необходимо удалить предыдущее хранилище. Набор команд при этом может быть таким:
bcdedit /export C:\BCDcfg.bak attrib -s -h -r c:\boot\bcd del c:\boot\bcd bootrec /RebuildBcd
В вышеприведенном примере текущее хранилище конфигурации загрузки экспортируется в файл C:\BCDcfg.bak, с него снимаются атрибуты «системный», «скрытый» и «только для чтения», после чего оно удаляется командой DEL и заново перестраивается командной bootrec /RebuildBcd.
Конечно, утилита Bootrec.exe весьма функциональна, однако, она не поможет, если, например, файл загрузчика Windows bootmgr поврежден или физически отсутствует.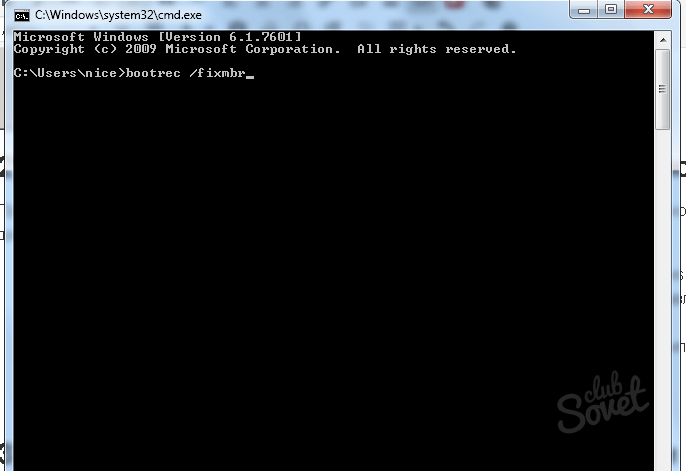 В таком случае можно воспользоваться другой утилитой, также входящей в состав дистрибутивного носителя Windows 7 — bcdboot.exe.
В таком случае можно воспользоваться другой утилитой, также входящей в состав дистрибутивного носителя Windows 7 — bcdboot.exe.
Восстановление среды загрузки с помощью
BCDboot.exeBCDboot.exe — это средство, которое используется для создания или восстановления среды загрузки, расположенной в активном системном разделе. Утилита также может быть использована для переноса файлов загрузки с одного жесткого диска или раздела на другой.
Командная строка в данном случае может выглядеть таким образом:
bcdboot.exe e:\windows
Замените e:\windows на путь, соответствующий вашей системе.
Эта операция восстановит поврежденную среду загрузки Windows, включая файлы хранилища конфигурации данных загрузки (BCD), в том числе упомянутый выше файл bootmgr.
Синтаксис параметров командной строки утилиты bcdboot
Утилита bcdboot.exe использует следующие параметры командной строки:
BCDBOOT источник [/l язык] [/s буква_диска] [/v] [/m [{GUID_загрузчика_операционной системы}]]источник
Указывает расположение каталога Windows, используемого в качестве источника при копировании файлов среды загрузки.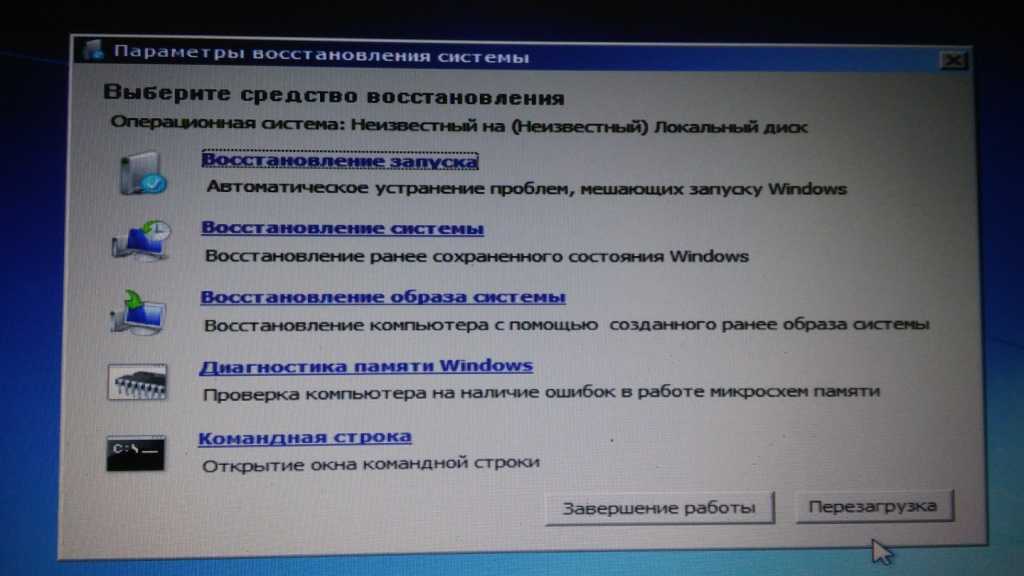
/l
Необязательный параметр. Задает язык среды загрузки. По умолчанию используется английский (США).
/s
Необязательный параметр. Указывает букву диска системного раздела, куда будет установлены файлы среды загрузки. По умолчанию используется системный раздел, заданный микропрограммой BIOS.
/v
Необязательный параметр. Включает режим подробного протоколирования работы утилиты.
/m
Необязательный параметр. Объединяет параметры вновь созданной и уже имеющейся загрузочной записи хранилища и записывает их в новую загрузочную запись. Если GUID загрузчика операционной системы задан, для создания загрузочной записи объединяет объект загрузчика с шаблоном системы.
Резюме
В статье были рассмотрены принципы работы с утилитами bootrec.exe и bcdboot.exe, служащими для разрешения проблем, связанных с невозможностью запуска операционной системы Windows 7 из-за поврежденного или отсутствующего загрузчика.
Восстановление загрузчика Windows 7 (после удаления Windows 8)?
Задавать вопрос
спросил
Изменено 7 лет, 4 месяца назад
Просмотрено 14 тысяч раз
Некоторое время назад я установил Windows 8 Consumer Preview на свой компьютер.
Как и ожидалось, мне это быстро надоело, и я удалил его. Я удалил весь раздел, на котором я установил ОС, и все было в порядке, пока я не перезагрузился.
Всякий раз, когда я перезагружаюсь, у меня отображается загрузчик Windows 8 (даже несмотря на то, что я удалил весь раздел , на котором он находился?), и я не могу выбрать какую-либо операционную систему для загрузки. Просто пишет, что произошла ошибка.
Я провел небольшое исследование и выяснил, что мне следует использовать EasyBCD, но я не уверен, смогу ли я записать его на компакт-диск, а затем загрузиться с него? (У меня есть только компакт-диски на 700 МБ) Или если есть другой инструмент, который я мог бы записать на компакт-диск, который позволил бы мне удалить загрузчик Windows 8 и просто загрузиться в Windows 7.
- windows-7
- windows
- загрузчик
- загрузчик
2
Вы можете восстановить загрузчик Windows 7 с DVD-диска Windows 7.
Самый простой способ — загрузиться с DVD и использовать Восстановление при загрузке.
Более сложный способ — войти в командную строку после загрузки с DVD и использовать следующие команды:
bootrec /fixmbr загрузочная запись /fixboot бутсект /nt60 все
Конечно, вы должны быть осторожны при попытке заменить загрузчик, так как это может привести к сбою загрузки. Но в вашем случае это все равно не работает, поэтому вы можете попробовать эти команды.
Но в вашем случае это все равно не работает, поэтому вы можете попробовать эти команды.
Дополнительную информацию и другие способы, которые вы можете попробовать, можно найти здесь: Как вручную исправить проблемы с загрузкой Windows 7.
Используйте установочный DVD-диск Windows 7 и загрузитесь в установку. После этого выберите Восстановить компьютер -> Командная строка. В окне командной строки введите следующее, чтобы восстановить загрузчик:
bootrec /rebuildbcd
Через несколько секунд он должен обнаружить вашу установку Windows и спросить, хотите ли вы добавить ее в загрузчик. Введите Y, чтобы добавить его, затем выйдите из командной строки и перезагрузите компьютер, когда закончите.
перед удалением win 8 вы должны были вернуть загрузчик на win 7. Загрузчик Win 8 причудливый, но требует больше времени, поэтому вместо этого я использую загрузчик win 7, чтобы избежать перезагрузки при выборе другой ОС. Просто войдите в Win 7 и перестройте MBR с помощью easyBCD, просто добавьте что-нибудь и удалите, а затем сохраните. также, если вы хотите вернуться к лодочному загрузчику win 8, просто войдите в систему, чтобы выиграть 8, затем используйте easybcd, добавьте запись, затем удалите ее и сохраните.
также, если вы хотите вернуться к лодочному загрузчику win 8, просто войдите в систему, чтобы выиграть 8, затем используйте easybcd, добавьте запись, затем удалите ее и сохраните.
1
Зарегистрируйтесь или войдите в систему
Зарегистрируйтесь с помощью Google
Зарегистрироваться через Facebook
Зарегистрируйтесь, используя адрес электронной почты и пароль
Опубликовать как гость
Электронная почта
Требуется, но никогда не отображается
Опубликовать как гость
Электронная почта
Требуется, но не отображается
Нажимая «Опубликовать свой ответ», вы соглашаетесь с нашими условиями обслуживания, политикой конфиденциальности и политикой использования файлов cookie
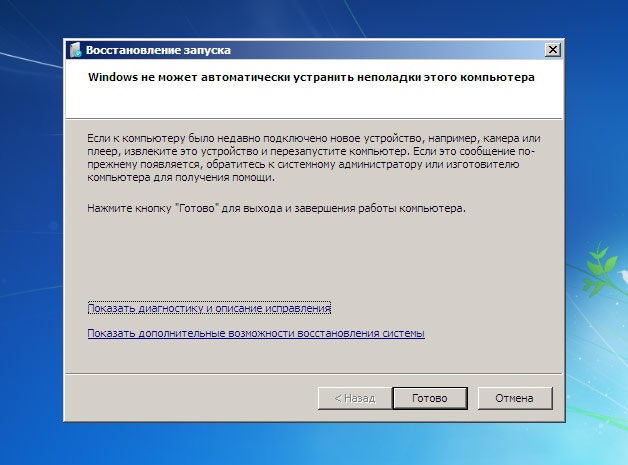
✔️ 11 Решения ошибки «BOOTMGR Is Missing» в Windows 10/8/7
Сталкивались ли вы с ситуацией, когда появляется черный экран с надписью «BOOTMGR отсутствует. Нажмите Ctrl+Alt+Del для перезагрузки» во время работы загружаете компьютер с Windows 10/8/7/XP? Не волнуйтесь и успокойтесь! В этом посте вы найдете 11 полезных решений, которые помогут решить проблему отсутствия диспетчера загрузки.
Что такое BOOTMGR
BOOTMGR — это сокращение от диспетчера загрузки Windows, которое относится к небольшому фрагменту программного обеспечения, загружаемому из загрузочного кода тома. Обычно файл BOOTMGR доступен только для чтения и находится в загрузочном каталоге раздела, который установлен как «активный».
На большинстве ПК раздел помечен как зарезервированный системой без буквы диска. Если раздел, зарезервированный системой, отсутствует, BOOTMGR, вероятно, находится в вашем основном разделе C. BOOTMGR может считывать данные конфигурации загрузки и отображать меню выбора операционной системы.
BOOTMGR может считывать данные конфигурации загрузки и отображать меню выбора операционной системы.
Однако иногда BOOTMGR может отсутствовать или быть утерян по таким причинам, как неправильный загрузочный диск, поврежденная MBR, устаревшая BIOS, отсоединенные или поврежденные интерфейсные кабели жесткого диска и т. д.
Сообщения об ошибках BOOTMGR
Эта проблема обычно возникает вскоре после включения компьютера, сразу после завершения самотестирования при включении питания (сокращенно POST).
При появлении сообщения об ошибке BOOTMGR изначально началась загрузка Windows. И вы можете увидеть сообщение « BOOTMGR отсутствует . Нажмите Ctrl+Alt+Del, чтобы перезапустить », как показано ниже:
Кроме того, вы можете получать различные сообщения, такие как « BOOTMGR отсутствует. Нажмите любую клавишу для перезагрузки» или «CDBOOT: не удалось найти BOOTMGR ».
Совет. Проблема BOOTMGR применима только к Windows 7, Windows 8, Windows 10 и Windows Vista. В Windows XP проблема отсутствия NTLDR является обычным явлением. Таким образом, если вы столкнулись с ошибкой отсутствия NTLDR, обратитесь к этому сообщению 10 решений по устранению отсутствия NTLDR в Windows 10/8/7.
В Windows XP проблема отсутствия NTLDR является обычным явлением. Таким образом, если вы столкнулись с ошибкой отсутствия NTLDR, обратитесь к этому сообщению 10 решений по устранению отсутствия NTLDR в Windows 10/8/7.
11 решений проблемы с отсутствующей BOOTMGR
- Перезагрузите компьютер
- Удалить все съемные носители
- Изменить порядок загрузки в BIOS
- Восстановить основную загрузочную запись
- Пометить раздел как активный
- Проверка жесткого диска
- Запустите средство восстановления при загрузке Windows
- Переустановите все внутренние кабели данных и питания
- Обновление BIOS
- Чистая установка
- Замените жесткий диск
Как исправить ошибку BOOTMGR, которая отсутствует в Windows 7/8/10
Когда возникает проблема «Windows не удалось найти BOOTMGR или отсутствует BOOTMGR», попробуйте поискать решения в Интернете. Здесь мы собрали для вас одиннадцать решений, и, надеюсь, вы сможете решить свою проблему на своем компьютере с Windows 7/8/10.
Вот соответствующее видео:
Решение 1. Перезагрузите компьютер или ноутбук любая клавиша», сначала следуйте тому, что предлагает сообщение об ошибке, потому что, возможно, ошибка BOOTMGR — просто случайность.
Однако иногда перезагрузка не может решить проблему с BOOTMGR. Поэтому, если перезагрузка не помогла, попробуйте следующие способы.
Решение 2. Удалите все съемные носители
Поскольку ошибка BOOTMGR может быть вызвана загрузкой компьютера с незагрузочного жесткого диска, вам следует проверить, настроен ли ваш компьютер на загрузку с USB-накопителя, дискеты или другого носителя. незагрузочные диски.
Если проблема в этом, удалите устройство и убедитесь, что ваш BIOS не загружается ни с одного из них. В противном случае проблема отсутствия BOOTMGR повторится.
Решение 3. Измените порядок загрузки в BIOS
После отключения незагрузочного диска, возможно, по-прежнему будет появляться ошибка «Диспетчер загрузки не найден». В этом случае нужно рассмотреть возможность проверки последовательности загрузки в BIOS.
В этом случае нужно рассмотреть возможность проверки последовательности загрузки в BIOS.
Шаг 1: Перезагрузите компьютер.
Шаг 2: Затем нажмите определенную клавишу, чтобы перейти к основному интерфейсу BIOS.
Примечание: Ключ отличается в зависимости от разных компьютеров и разных операционных систем Windows. Это могут быть F2, F8, F10, F12, Esc или Del и т. д.
Шаг 3: Затем на вкладке Boot измените порядок загрузки, чтобы установить жесткий диск в качестве первого загрузочного устройства.
После перезагрузки ПК, если ошибка «Отсутствует диспетчер загрузки» по-прежнему возникает, попробуйте поискать следующий способ.
Решение 4. Восстановите основную загрузочную запись
Скорее всего, сообщение «BOOTMGR отсутствует» возникает из-за повреждения основной загрузочной записи (MBR). В этом случае необходимо ремонтировать MBR. Вам может быть интересно, как вы можете восстановить MBR, чтобы эффективно исправить отсутствие BOOTMGR с USB-накопителем; особенно когда операционная система не загружается.
Не волнуйтесь, мы познакомим вас с профессиональной программой для управления разделами и дисками — MiniTool Partition Wizard. Этот инструмент имеет несколько выпусков, включая Free, Pro, Pro Ultimate, Server и другие, которые предназначены для пользователей с разными потребностями.
Профессиональная версия и расширенные версии имеют функцию Bootable Media, , которая доступна, когда ОС отсутствует или ОС не загружается.
Если вам не удается загрузить ОС Windows 7/8/10 из-за ошибки «BOOTMGR отсутствует», вы можете попробовать эту функцию. К сожалению, бесплатная версия не поддерживает эту функцию.
Совет: Прежде чем сделать это, приобретите MiniTool Partition Wizard Professional Edition, чтобы создать загрузочный USB-накопитель или CD/DVD-диск, затем подключите это устройство к компьютеру и загрузитесь с него, изменив порядок загрузки в BIOS. Затем начните исправлять проблему отсутствия BOOTMGR с USB-накопителем или диском DVD / CD, перестроив MBR.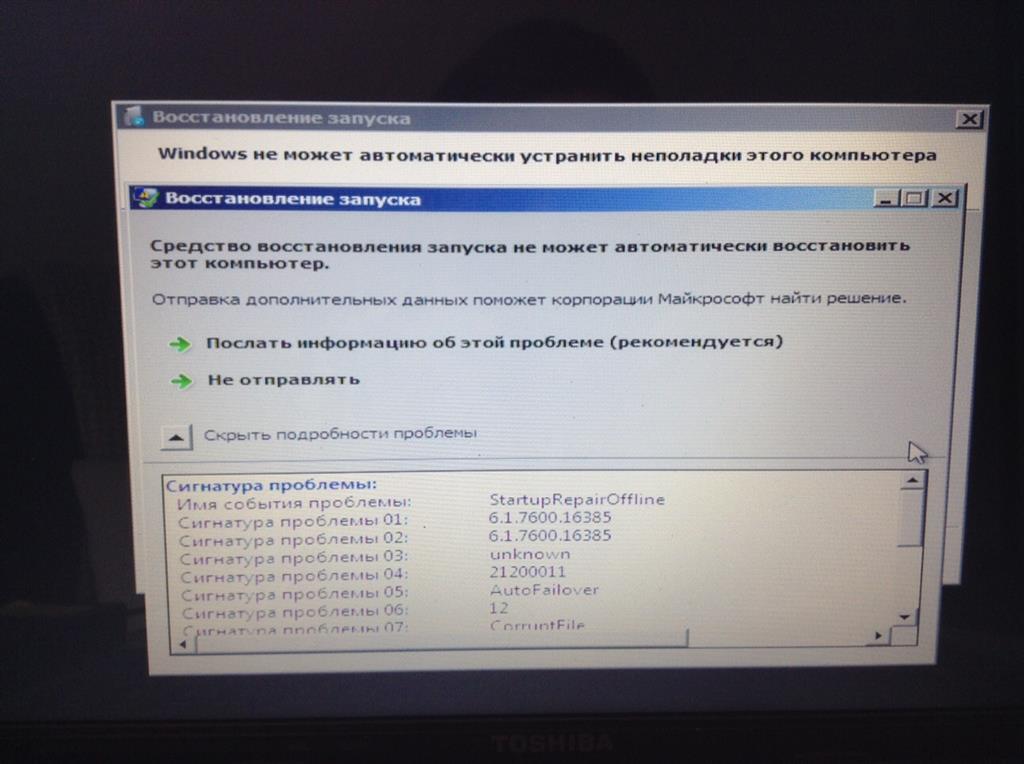
Купить сейчас
Шаг 1: Через несколько секунд вы увидите интерфейс загрузчика MiniTool PE. Пожалуйста, запустите Мастер создания разделов MiniTool.
Шаг 2. В главном интерфейсе MiniTool Partition Wizard щелкните правой кнопкой мыши целевой диск и выберите функцию Rebuild MBR .
Шаг 3. Нажмите Применить , чтобы выполнить восстановление MBR. После завершения этой операции выйдите из программы и снова перезагрузите компьютер. Таким образом может быть решена ошибка «BOOTMGR отсутствует, нажмите Ctrl+Alt+Del для перезапуска».
Помимо восстановления MBR, некоторые из вас предпочитают использовать инструмент bootrec. Во-первых, вам нужно подготовить установочный диск Windows и подключить его к компьютеру. Затем попробуйте устранить проблему «BOOTMGR отсутствует» в Windows 7 с помощью командной строки.
Пожалуйста, запустите CMD в соответствии с мастером. В Windows 7/8/10 введите по очереди следующие команды:
bootrec /fixmbr
bootrec /fixboot
bootrec /rebuildbcd
Совет: В Windows 8/10 перед перестроением BCD необходимо ввести bootrec /scanos .
Исправление BOOTMGR с помощью CMD кажется немного сложным. Поэтому здесь мы предлагаем использовать MiniTool Partition Wizard, так как это более удобное решение.
Решение 5. Пометить раздел как активный
Если вы пометили активным не тот раздел, компьютер не запустится и отобразит сообщение об ошибке BOOTMGR, поскольку активный раздел, вероятно, не содержит загрузочных файлов. На ПК есть только один активный раздел, а системный раздел или загрузочный раздел должен быть основным и активным.
В этом случае необходимо пометить раздел в загрузочных файлах как активный, чтобы обеспечить правильную работу компьютера. Чтобы решить эту проблему, сделайте активным системный раздел.
Как пометить раздел активным, чтобы исправить ошибку «BOOTMGR отсутствует» в Windows 7/8/10? Вы также можете использовать MiniTool Partition Wizard Professional Edition, и операция также очень проста. Не забудьте загрузить компьютер с загрузочного диска или USB-накопителя, чтобы сначала войти в основной интерфейс MiniTool Partition Wizard.
Купить
Шаг 1: Выберите неправильный активный раздел. Вы могли видеть, что на левой панели есть много функций раздела, и выберите Set Inactive .
Шаг 2. Выберите целевой раздел, нажмите Активировать функцию в меню Управление разделами .
Шаг 3: Наконец, вы снова вернетесь к основному интерфейсу MiniTool Partition Wizard и нажмите кнопку Применить , чтобы изменения вступили в силу.
Решение 6. Проверка жесткого диска
Еще одна причина, по которой могут отсутствовать файлы BOOTMGR, заключается в наличии поврежденных секторов. Что вам нужно сделать, это проверить поверхность диска.
MiniTool Partition Wizard предоставляет возможность сделать это с помощью Surface Test в Windows 7/8/10. Если поврежденные сектора существуют, этот инструмент пометит их красным цветом. Напротив, здоровые сектора будут отмечены зеленым цветом.
Статья по теме: Что делать, если я обнаружил поврежденные сектора на жестком диске в Windows 10/8/7?
Как только поврежденные блоки будут найдены, вы можете использовать инструмент chkdsk для их защиты. Если имеется много поврежденных блоков, во избежание потери данных создайте резервную копию важных данных на целевом диске.
К счастью, в программе MiniTool Partition Wizard есть две функции: копирование раздела и копирование диска . Здесь мы настоятельно рекомендуем клонировать все данные диска на соответствующий жесткий диск.
Совет:
1. Размер целевого жесткого диска должен превышать объем используемого дискового пространства исходного диска.
2. Убедитесь, что на целевом диске нет важных данных, иначе все данные будут уничтожены в процессе копирования.
Возникла та же проблема? Теперь попробуйте MiniTool Partition Wizard Professional Edition, чтобы создать загрузочный диск или USB-накопитель для загрузки компьютера, а затем устранить проблему отсутствия BOOTMGR в Windows 7/8/10.
Купить
Если на вашем жестком диске не обнаружено логически поврежденных секторов, вы можете пропустить операцию резервного копирования и попробовать следующее решение.
Решение 7. Выполните восстановление при загрузке Windows
Кроме того, можно выполнить восстановление при запуске Windows. Таким образом можно заменить любые отсутствующие или поврежденные файлы, включая BOOTMGR. Вам может быть интересно, что, если нет компакт-диска, можно ли выполнить BOOTMGR отсутствует исправление Windows 7 без компакт-диска? Другими словами, как исправить отсутствие BOOTMGR в Windows 7 без компакт-диска?
Создайте загрузочный USB-накопитель из ISO, а затем загрузите ПК с USB-накопителя, чтобы войти в среду восстановления Windows. В Windows 7 выберите Startup Repair в окне System Recovery Options для продолжения.
В Windows 8/10 выберите Устранение неполадок → Дополнительные параметры → Автоматическое восстановление (Windows 8) или Восстановление при загрузке (Windows 10).
Решение 8. Переподключите все внутренние кабели данных и питания
В приведенном выше содержании упоминается, что ошибка «BOOTMGR отсутствует, нажмите Ctrl+Alt+Delete для перезапуска» может быть вызвана незакрепленными, отсоединенными или неисправными кабелями питания. Пожалуйста, попробуйте заменить старый кабель на новый IDE, чтобы проверить, работает ли ваш кабель.
Решение 9. Обновите BIOS материнской платы
Если BIOS вашей материнской платы устарел, иногда вы получаете сообщение об ошибке BOOTMGR. Таким образом, вы должны убедиться, что BIOS обновлен до последней версии. Если это не так, попробуйте сначала обновить его, так как BIOS должен быть доступен на вашем компьютере. Если вы не знаете, как его обновить, вы можете найти способ из статьи Как обновить BIOS.
Решение 10. Выполните чистую установку Windows
Если все приведенные выше решения не сработали при попытке решить проблему отсутствия диспетчера загрузки, это хороший способ выполнить установку Windows для устранения этой ошибки. Таким образом, он полностью удалит Windows с вашего ПК. Однако все данные будут удалены, поэтому перед переустановкой ОС лучше сделать резервную копию важных файлов.
Таким образом, он полностью удалит Windows с вашего ПК. Однако все данные будут удалены, поэтому перед переустановкой ОС лучше сделать резервную копию важных файлов.
Сначала следуйте решению 6, в котором показано, как клонировать диск или раздел с помощью мастера создания разделов MiniTool. Затем можно приступать к установке новой операционной системы. Существует еще одно профессиональное программное обеспечение для резервного копирования: MiniTool ShadowMaker, которое вы можете использовать для Windows 10/8/7. С помощью этого программного обеспечения очень легко создавать резервные копии данных без загрузки ОС.
Решение 11. Замените жесткий диск
Если вы по-прежнему получаете сообщение BOOTMGR, следует учитывать физическую проблему жесткого диска. Единственным выходом из этой ситуации является замена умершего или поврежденного жесткого диска на новый и после этого переустановка Windows.
«Когда я запустил Windows 10, у меня появился черный экран с надписью «BOOTMGR отсутствует». К счастью, эти решения помогают исправить BOOTMGR. Надеюсь, вы сможете от него избавиться». этого поста. Узнав так много информации о BOOTMGR, мы думаем, что теперь вы знаете, что такое ошибка «BOOTMGR отсутствует», и понимаете несколько решений для устранения ошибки BOOTMGR. Теперь пришло время решить эту проблему, чтобы починить компьютер и заставить его работать нормально.
К счастью, эти решения помогают исправить BOOTMGR. Надеюсь, вы сможете от него избавиться». этого поста. Узнав так много информации о BOOTMGR, мы думаем, что теперь вы знаете, что такое ошибка «BOOTMGR отсутствует», и понимаете несколько решений для устранения ошибки BOOTMGR. Теперь пришло время решить эту проблему, чтобы починить компьютер и заставить его работать нормально.
Если у вас есть какие-либо предложения по исправлению BOOTMGR в Windows 7/8/10, не стесняйтесь сообщить нам, оставив комментарий ниже или отправив электронное письмо по адресу [email protected]. Благодарю вас!
BOOTMGR отсутствует Часто задаваемые вопросы
Как исправить отсутствие Bootmgr?
Вставьте установочный компакт-диск Windows. Перезагрузите компьютер и загрузитесь с компакт-диска. Нажмите  После завершения восстановления при загрузке перезагрузите компьютер и проверьте, устранена ли ошибка «Bootmgr отсутствует».
После завершения восстановления при загрузке перезагрузите компьютер и проверьте, устранена ли ошибка «Bootmgr отсутствует».
Как исправить отсутствие Bootmgr в Windows 10?
Вы можете запустить средство восстановления при загрузке, чтобы исправить отсутствие Bootmgr в Windows 10. Создайте загрузочный USB-накопитель с помощью Windows 10 Media Creation Tool. Загрузитесь с USB-накопителя. Нажмите Восстановить компьютер после выбора языковых настроек. Перейти к Устранение неполадок > Дополнительные параметры > Восстановление при загрузке. После завершения процесса восстановления следуйте инструкциям по перезапуску Windows 10.
Как исправить отсутствие Bootmgr в Windows 7 без компакт-диска?
Чтобы исправить отсутствие BOOTMGR в Windows 7 без компакт-диска, вы можете создать загрузочный USB-диск из ISO, а затем загрузить компьютер с USB-накопителя, чтобы войти в среду восстановления Windows.


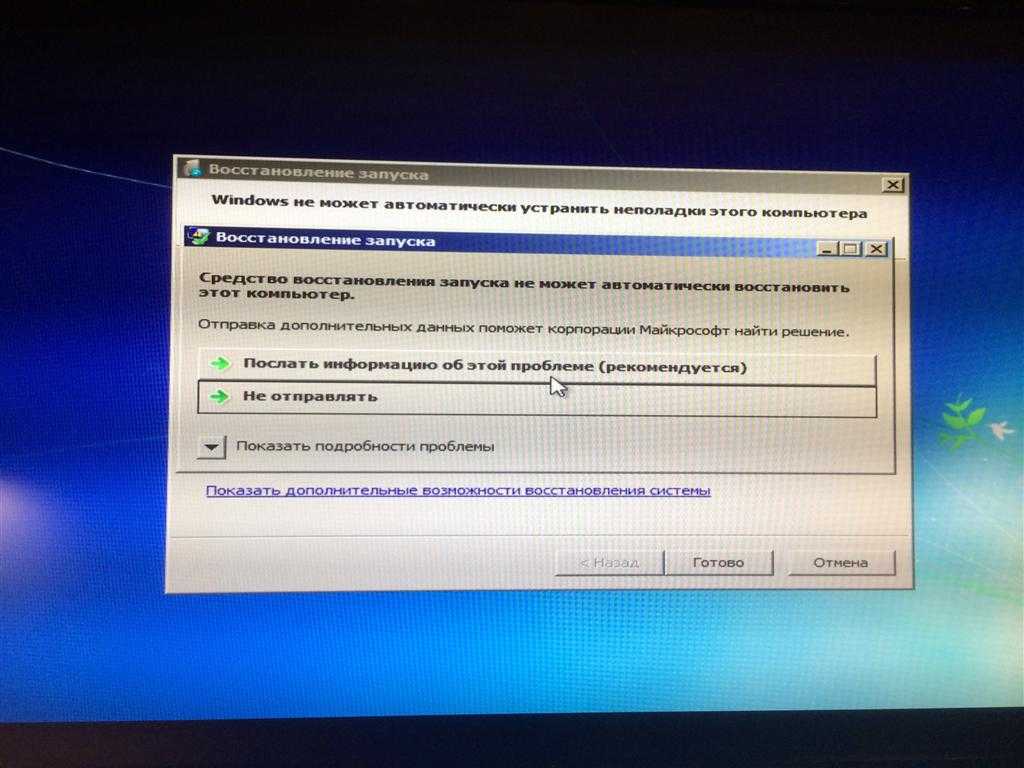 В таких случаях нужно начать нажимать на F8 сразу же как компьютер начнёт подавать первые «признаки жизни».
В таких случаях нужно начать нажимать на F8 сразу же как компьютер начнёт подавать первые «признаки жизни». Выберите его и нажмите Enter.
Выберите его и нажмите Enter.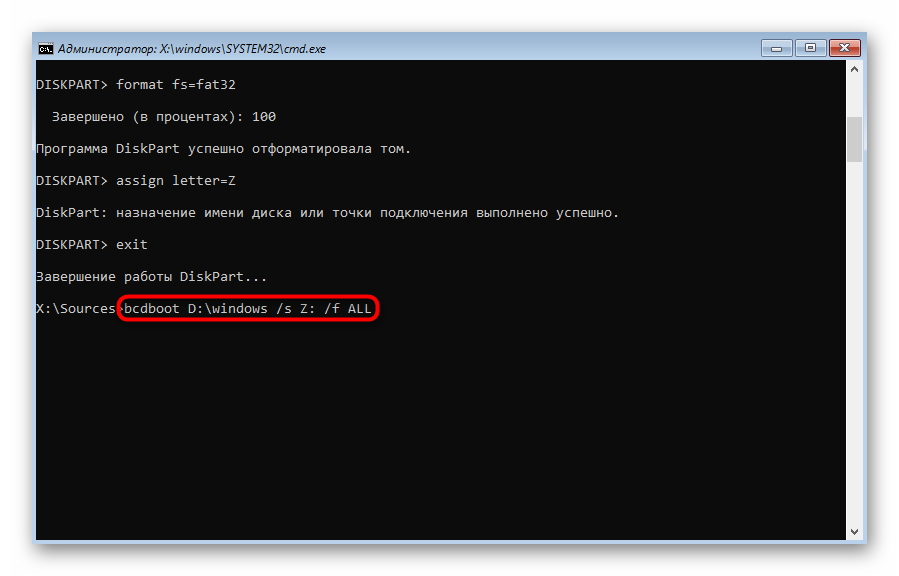 Вам осталось только выйти из утилиты и загрузить компьютер в обычном режиме. Введите команду:
Вам осталось только выйти из утилиты и загрузить компьютер в обычном режиме. Введите команду:  По его завершению введите команду:
По его завершению введите команду:  Например, если была установлена Windows XP, будет использоваться NTLDR (Windows NT Loader, загрузчик Windows NT), код штатного загрузчика NT 6 (Bootmgr) будет затерт программой установки Windows XP.
Например, если была установлена Windows XP, будет использоваться NTLDR (Windows NT Loader, загрузчик Windows NT), код штатного загрузчика NT 6 (Bootmgr) будет затерт программой установки Windows XP.