Восстановление MBR в Windows 7
MBR (по-русски – главная загрузочная запись) – определенный набор данных, строчек кода, таблица разделов и сигнатуры. Необходим он для загрузки операционной системы Windows после включение компьютера. Бывают случаи, когда в результате различных аппаратных и системных сбоев, МБР повреждается или стирается, что приводит к невозможности запуска Windows. Подобные проблемы решает восстановление загрузочной записи MBR Windows 7. В данной статье рассмотрено несколько несложных способов, которыми можно восстановить записи.
Немного теории
После включение компьютера BIOS выбирает носитель информации, с которого будет осуществляться загрузка. На этом этапе устройству необходимо знать, какой именно раздел жесткого диска содержит системные файлы Windows. MBR – небольшая программка, которая хранится в первом секторе HDD и указывает компьютеру на правильный раздел для запуска системы.
Если вы некорректно установите вторую операционную систему, таблица разделов может повредиться и старт первой Windows будет невозможен.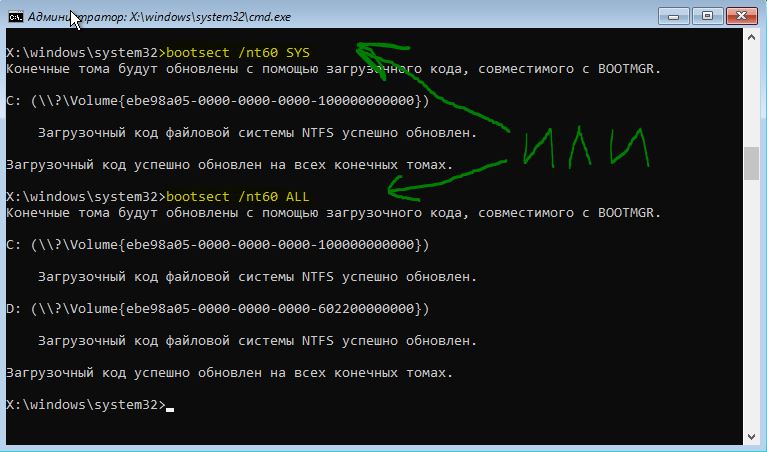
Восстановление загрузочной записи
Для того чтобы восстановить MBR, вам понадобится инсталляционный диск, с которого вы устанавливали Windows (либо любой другой). Если же диска нет, можно создать загрузочную флешку с Win7. Алгоритм действия:
- Вставьте диск или флешку в компьютер и включаем его.
- В Boot Menu необходимо указать приоритет загрузки так, чтобы ваш носитель был первым в списке.
- Когда появится стандартное окно установки операционной системы Windows 7, нажмите на пункт «Восстановление системы».
Далее существует несколько доступных путей.
Автоматическое восстановление
Для начала стоит предоставить починку MBR стандартным средствам от Microsoft. Выберите пункт «Восстановление запуска». Больше ничего делать не требуется, пройдет некоторое время, и компьютер сообщит о завершении процесса.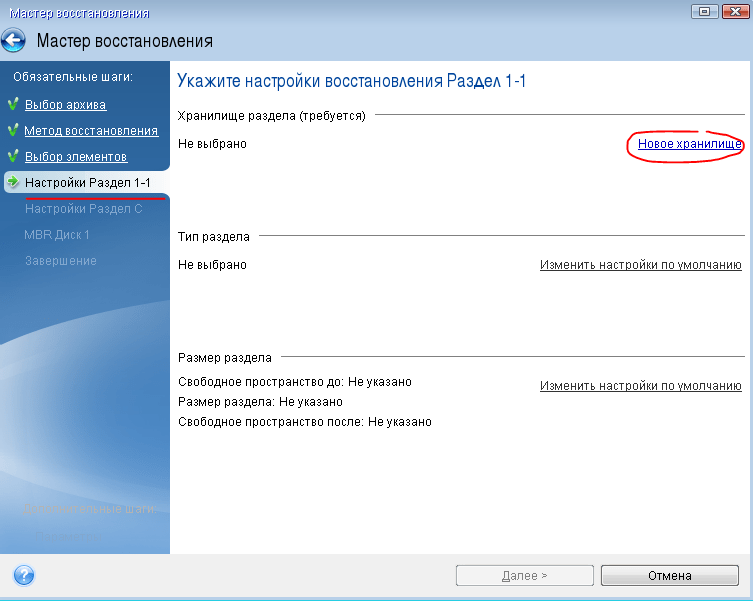
Командная строка
Этот путь требует ввода нескольких команд в командную строку Windows.
- В меню восстановления системы выберите пункт «Командная строка».
- Теперь необходимо ввести «bottrec/fixmbr». Данная команда служит для записи новой MBR совместимой с Win 7. Команда удалит нестандартные части кода, исправит повреждения, но не будет затрагивать существующую таблицу разделов.
- Следом введите «bootrec/fixboot». Эта команда служит для создания нового загрузочного сектора для Windows.
- Далее «bootrec/nt60 sys». Эта команда обновит загрузочный код MBR.
- Закройте консоль, перезагрузите компьютер и попробуйте запустить систему. Если проблема все еще не решена, необходимо ввести еще несколько команд.
- Снова запустите консоль и введите «bootrec/Scanos» и «bootrec/rebuildbcd». С помощью этих утилит компьютер просканирует жесткий диск на наличие операционных систем, а затем внесет их в меню загрузки.

- Следом опять введите «bootrec/nt60 sys» и перезагрузите компьютер.
Утилита TestDisk
Если у вас нет загрузочной флешки или диска, можно восстановить поврежденную запись с помощью сторонней программы. Для этого необходимо запустить другую (рабочую) ОС. Если на вашей машине была всего одна Windows, придется подключить жесткий диск к другому компьютеру. Работа с TestDisk достаточно сложна, поэтому рекомендуется ознакомиться с руководствами, посвященными конкретно этой программе.
Восстановление загрузки Windows 7
Как восстановить загрузку Windows 7, если загрузочный сектор или загрузочный раздел поврежден и операционная система не загружается. |
Друзья, у многих из вас не раз возникали проблемы с загрузкой операционной системы и вы задавали вопрос как восстановить загрузку Windows 7 и сделать, чтобы операционная система загружалась нормально. В этой статье мы рассмотрим самые распространенные способы восстановления загрузчика Windows 7, которые помогают в большинстве случаев.
В этой статье мы рассмотрим самые распространенные способы восстановления загрузчика Windows 7, которые помогают в большинстве случаев.
Содержание
Содержание
1. Восстановление загрузки Windows 7 с помощью средства восстановления
Загрузитесь с установочного диска или флешки с вашей версией Windows 7. Главное, чтобы совпадала разрядность системы (32-бит или 64-бит). Также, желательно чтобы совпадал выпуск (Home, Professional, Ultimate).
Вместо установки выберите «Восстановление системы».
Дойдите до окна «Параметры восстановления системы» и выберите средство восстановления «Восстановление запуска».
После этого программа восстановления произведет поиск ошибок в загрузочном секторе и загрузочном разделе Windows 7 и при обнаружении попытается их исправить. После этого потребуется перезагрузка системы и возможно Windows 7 загрузится нормально.
Если с первого раза не удалось восстановить загрузку с помощью средства восстановления Windows 7, то попробуйте повторить этот процесс еще 1-2 раза. Это часто помогает, так как средство восстановления не всегда может устранить несколько проблем за один проход.
Это часто помогает, так как средство восстановления не всегда может устранить несколько проблем за один проход.
2. Восстановление загрузки Windows 7 с помощью командной строки
Если вам не удалось восстановить загрузку Windows 7 с помощью автоматического средства восстановления, то попробуйте сделать это с помощью командной строки. Загрузитесь с установочного диска или флешки с вашей версией Windows 7 и вместо установки выберите «Восстановление системы».
Дойдите до окна «Параметры восстановления системы» и выберите средство восстановления «Командная строка».
После этого появится окно с черным фоном, в котором нужно будет написать несколько команд.
Введите по очереди следующие команды:
| bootrec /fixmbr |
| bootrec /fixboot |
| bootsect /nt60 ALL /force /mbr |
| exit |
Переключение языка производится сочетанием клавиш «Alt»+«Shift». После ввода каждой команды (строки) нужно нажимать клавишу «Enter».
После ввода каждой команды (строки) нужно нажимать клавишу «Enter».
Затем перезагрузите компьютер.
После этого в большинстве случаев проблемы, связанные с загрузочным сектором и загрузчиком Windows 7, исчезнут и операционная система будет загружаться нормально.
Если после использования командной строки, Windows 7 все равно не загружается, то попробуйте еще раз использовать автоматическое средство восстановления загрузки, как мы рассматривали выше.
3. Восстановление загрузки Windows 7 с переустановкой системы
Если вам не удалось восстановить загрузку операционной системы описанными выше способами, то скорее всего придется переустановить Windows 7 с удалением разделов.
Перед переустановкой Windows 7 скопируйте все важные для вас файлы с жесткого диска на внешний диск или флешку. Это можно сделать с помощью любого загрузочного диска LiveCD. Учтите, что внешний диск или флешка должны быть подключены к ПК до начала загрузки с LiveCD, иначе они могут не обнаружиться.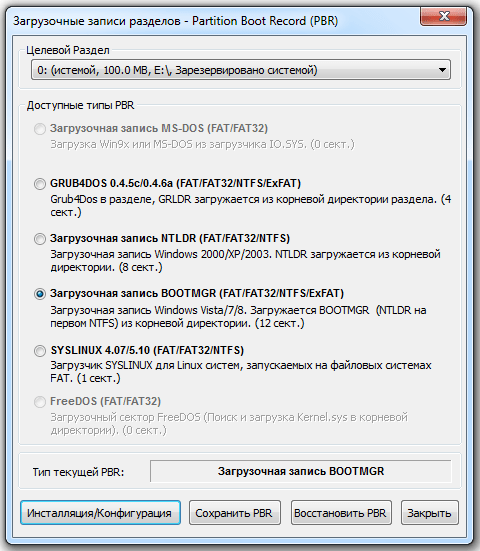
Если из-за ошибок загрузки вам не удастся переустановить Windows 7, то выполните удаление с диска всех разделов с помощью сторонней утилиты, например, загрузочного диска Acronis Disk Director. После этого опять попробуйте установить Windows 7 с созданием новых разделов.
Если при переустановке Windows 7 на этапе настройки диска (создание разделов, выбор раздела для установки) или при перезагрузке компьютера в процессе установки у вас возникнут прежние ошибки загрузки, то запустите командную строку и выполните команды, которые мы рассматривали выше.
Командную строку на этапе настройки диска можно запустить с помощью сочетания клавиш «Shift»+«F10».
Если у вас возникли другие проблемы с установкой:
- Windows не видит диск
- Невозможно установить Windows на этот диск
- Выбранный диск имеет стиль разделов GPT
почитайте наши статьи об установке Windows 7, Windows 8.1 и Windows 10. Там же есть советы по разбивке диска на разделы и описаны нюансы установки Windows на диски большого объема (3 Тб и более).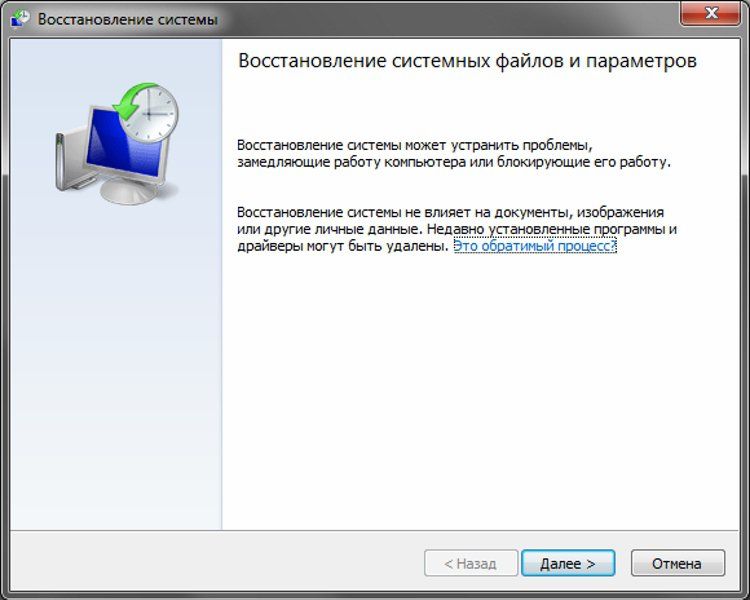
4. Причины проблем с загрузкой Windows
Наиболее частыми причинами сбоя загрузки Windows являются:
- Сбои в работе жесткого диска и электропитания
- Ошибки при установке нескольких операционных систем
- Ошибки при использовании дисковых утилит
- Некорректные активаторы
- Установка Windows на имеющийся раздел вместе с загрузчиком
Для того, чтобы предотвратить проблемы с загрузкой в будущем, нужно определить что именно привело к проблеме и не повторять этих ошибок. Если у вас не получается восстановить загрузку Windows, возникают другие ошибки с установкой и работой системы, обратитесь на сайт http://esate.ru где вы найдете инструкции по решению различных проблем с операционной системой.
ASP900S3 75E120BW F120GBLSB
SSDSC2BW240H601 75E250BW SSDSC2BW240A4K5 7KE256BW
Восстановление запуска Windows 7 через командную строку
Инструменты исправления ошибок Windows постоянно совершенствуются, предлагая пользователям всё более автоматизированные решения, позволяющие быстро устранить различные неполадки.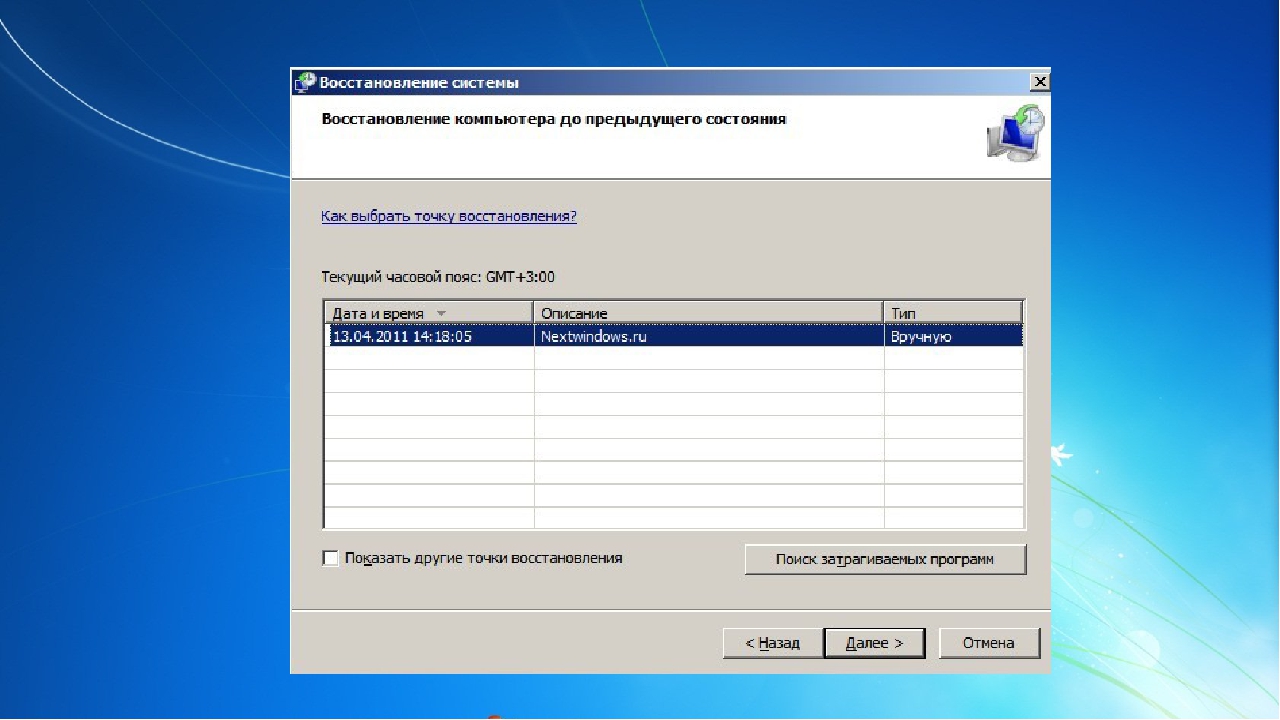
Запуск командной строки
Вам понадобится загрузочный диск с дистрибутивом той же системы, что установлена на компьютере. Совпадать должна не только версия, но и разрядность Виндовс, иначе выполнить восстановление не получится.
- Подключите установочный носитель. Перезапустите компьютер и нажимайте при включении клавишу F11, пока не появится меню загрузки. Выберите запуск с флешки или диска с дистрибутивом Windows.
- Щелкните по ссылке «Восстановление системы», чтобы открыть список доступных инструментов.
- Выберите установленную версию Виндовс.
Открыв список доступных инструментов, сначала выполните исправление ошибок запуска.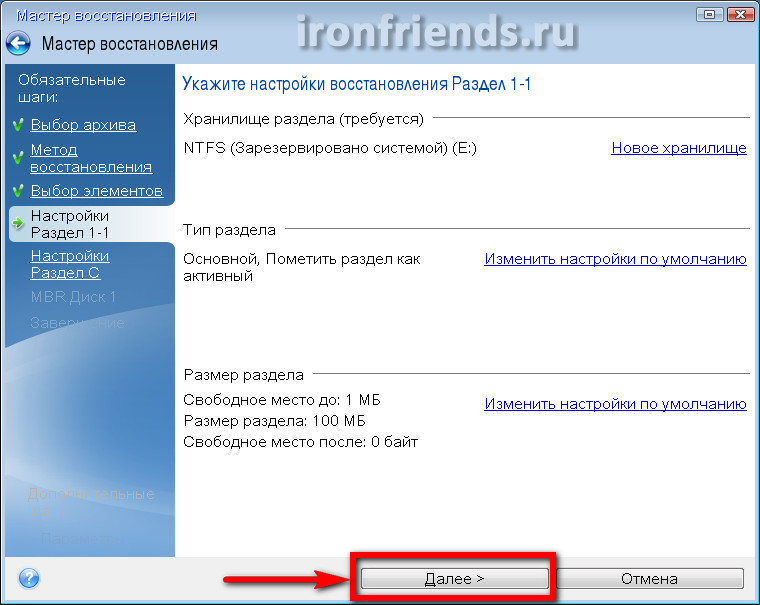 Если решить проблему с повреждением загрузчика не удастся, снова вернитесь к перечню средств и выберите командную строку.
Если решить проблему с повреждением загрузчика не удастся, снова вернитесь к перечню средств и выберите командную строку.
Утилита Bootrec
Для перезаписи MBR (данных, необходимых для загрузки Виндовс) и исправления ошибок загрузчика мы будем использовать встроенную в Windows утилиту. Введите в окне интерпретатора команду «bootrec». После запуска этой утилиты появится список поддерживаемых команд – выполняйте их по порядку.
- Напишите «Bootrec.exe /FixMbr» и нажмите Enter. Эта команда перезапишет MBR в первый загрузочный сектор.
- Выполните «Bootrec.exe /FixBoot». Будет создан новый загрузочный сектор.
- Введите «exit» для завершения работы утилиты.
Перезагрузите компьютер. Восстановление загрузчика выполнено, MBR перезаписана, поэтому Виндовс должна запуститься без проблем. Если же перезапись MBR не помогла устранить проблему запуска, попробуйте применить оставшиеся две команды:
- Откройте командную строку через «Восстановление системы».

- Напишите «Bootrec /ScanOs» и нажмите Enter.
Утилита начнет сканирование жесткого диска, пытаясь найти установленные системы. Когда Windows 7 будет обнаружена, выполните «Bootrec.exe /RebuildBcd». Найденные системы будут записаны в меню загрузки. Выйдите из утилиты с помощью команды «exit» и перезагрузите компьютер. Перезаписывать MBR больше не нужно – Виндовс будет стартовать без ошибок.
Утилита BCDboot
Если исправить ошибку MBR не получается, попробуйте выполнить восстановление загрузчика, применив утилиту BCDboot. Это средство позволяет создать или восстановить среду загрузки, расположенную в активном разделе винчестера. Если в результате системного сбоя среда загрузки была перенесена на другой раздел жесткого диска, то с помощью BCDboot.exe вы вернете её на место.
Откройте командную строку и введите «bcdboot.exe e:\windows» (атрибуты вводить необязательно). Вместо «E:» вам нужно поставить букву раздела, на котором хранятся файлы Виндовс. Если в среде Windows этот раздел обозначен буквой «C», то здесь он может отображаться как «D» – учитывайте это при выполнении команды.
После завершения операции перезагрузите компьютер и снова попробуйте запустить Windows. Поврежденная среда загрузки будет восстановлена, и система стартует без ошибок.
Пожаловаться на контентИспользование средства Bootrec.exe в среде восстановления Windows для устранения неполадок при запуске
Аннотация
При использовании среды восстановления Windows (Windows RE) для устранения неполадок при запуске сначала воспользуйтесь параметром Восстановление запуска в диалоговом окне Параметры восстановления системы. Если это не помогает устранить проблему или необходимо вручную выполнить дополнительные действия по устранению неполадок, следует использовать средство Bootrec.exe. В этой статье рассказывается об использовании средства Bootrec.exe в среде Windows RE для устранения неполадок указанных ниже компонентов Windows Vista и Windows 7.
-
Основная загрузочная запись (MBR).

-
Загрузочный сектор.
-
Хранилище данных конфигурации загрузки.
Для устранения ошибки В файле данных конфигурации загрузки Windows отсутствуют требуемые данные можно также использовать средство Bootrec.exe.
Как запустить средство Bootrec.exe
Для работы со средством Bootrec.exe необходимо сначала запустить среду восстановления Windows RE.
-
Вставьте установочный диск Windows 7 или Windows Vista в DVD-дисковод и включите компьютер.
-
При появлении запроса нажмите клавишу.
-
Выберите язык, время и валюту, а также метод ввода данных (с клавиатуры или другой) и нажмите кнопку Далее.

-
Выберите пункт Восстановить компьютер.
-
Укажите операционную систему, которую требуется восстановить, и нажмите кнопку Далее.
-
В диалоговом окне Параметры восстановления системы выберите пункт Командная строка.
-
Введите команду Bootrec.exe и нажмите клавишу ВВОД.
Примечание. Чтобы запустить компьютер с помощью DVD-диска Windows Vista или Windows 7, следует настроить компьютер для загрузки с DVD-дисковода. Для получения дополнительных сведений о том, как это сделать, обратитесь к документации, прилагаемой к компьютеру, или к производителю компьютера.
Средство Bootrec.exe поддерживает перечисленные ниже параметры, из которых можно выбрать наиболее подходящий.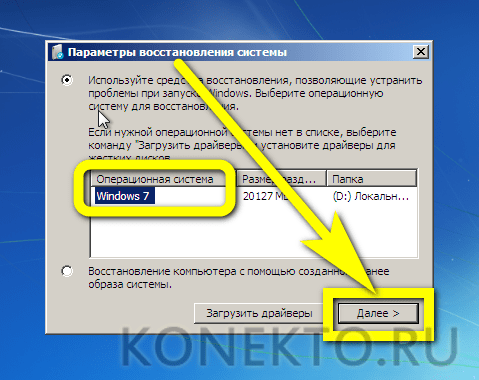
/FixMbr
Этот параметр записывает в системный раздел основную загрузочную запись, совместимую с Windows 7 или Windows Vista. Он не перезаписывает существующую таблицу разделов. Данный параметр следует использовать для устранения проблем, связанных с повреждением основной загрузочной записи, или если необходимо удалить из основной загрузочной записи нестандартный код.
/FixBoot
Это параметр записывает новый загрузочный сектор в системный раздел, используя загрузочный сектор, совместимый с Windows Vista или Windows 7. Этот параметр следует использовать, если выполняется хотя бы одно из перечисленных ниже условий.
-
Загрузочный сектор заменен на нестандартный загрузочный сектор Windows Vista или Windows 7.
-
Загрузочный сектор поврежден.

-
После установки Windows Vista или Windows 7 на компьютер была установлена более ранняя версия операционной системы Windows. В данном случае для запуска компьютера вместо диспетчера загрузки Windows (Bootmgr.exe) используется загрузчик Windows NT (NTLDR).
/ScanOs
Этот параметр выполняет на всех дисках поиск установленных систем, совместимых с Windows Vista или Windows 7. Он также отображает все записи, не включенные в хранилище данных конфигурации загрузки. Этот параметр следует использовать в том случае, если на компьютере присутствуют установленные операционные системы Windows Vista или Windows 7, которые не отображаются в меню диспетчера загрузки.
/RebuildBcd
Этот параметр выполняет на всех дисках поиск установленных систем, совместимых с Windows Vista или Windows 7. Кроме того, он позволяет выбрать установленные системы, которые необходимо добавить в хранилище данных конфигурации загрузки. Этот параметр следует использовать в том случае, если необходимо полностью перестроить хранилище данных конфигурации загрузки.
Кроме того, он позволяет выбрать установленные системы, которые необходимо добавить в хранилище данных конфигурации загрузки. Этот параметр следует использовать в том случае, если необходимо полностью перестроить хранилище данных конфигурации загрузки.
Примечание. Используйте средство Bootrec.exe для устранения ошибки с сообщением «Bootmgr отсутствует». Если перестройка хранилища данных конфигурации загрузки не приводит к устранению проблемы, можно экспортировать и удалить данные конфигурации загрузки, а затем выполнить этот параметр повторно. Это обеспечит полную перестройку хранилища данных конфигурации загрузки.
Для этого в командной строке среды восстановления Windows введите следующие команды:
Восстановление загрузки вин 7. Что можно сделать
Друзья, у многих из вас не раз возникали проблемы с загрузкой операционной системы и вы задавали вопрос как восстановить загрузку Windows 7 и сделать, чтобы операционная система загружалась нормально.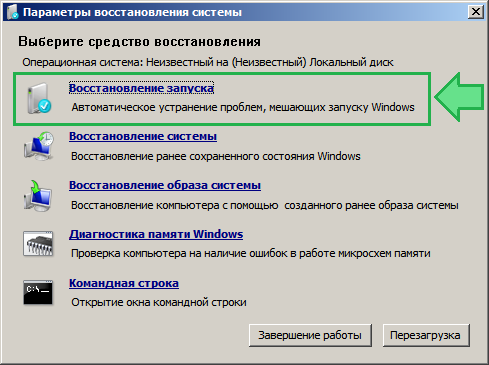 В этой статье мы рассмотрим самые распространенные способы восстановления загрузчика Windows 7, которые помогают в большинстве случаев.
В этой статье мы рассмотрим самые распространенные способы восстановления загрузчика Windows 7, которые помогают в большинстве случаев.
1. Восстановление загрузки Windows 7 с помощью средства восстановления
Загрузитесь с с вашей версией Windows 7. Главное, чтобы совпадала разрядность системы (32-бит или 64-бит). Также, желательно чтобы совпадал выпуск (Home, Professional, Ultimate).
Вместо установки выберите «Восстановление системы».
Дойдите до окна «Параметры восстановления системы» и выберите средство восстановления «Восстановление запуска».
После этого программа восстановления произведет поиск ошибок в загрузочном секторе и загрузочном разделе Windows 7 и при обнаружении попытается их исправить. После этого потребуется перезагрузка системы и возможно Windows 7 загрузится нормально.
Если с первого раза не удалось восстановить загрузку с помощью средства восстановления Windows 7, то попробуйте повторить этот процесс еще 1-2 раза. Это часто помогает, так как средство восстановления не всегда может устранить несколько проблем за один проход.
Это часто помогает, так как средство восстановления не всегда может устранить несколько проблем за один проход.
2. Восстановление загрузки Windows 7 с помощью командной строки
Если вам не удалось восстановить загрузку Windows 7 с помощью автоматического средства восстановления, то попробуйте сделать это с помощью командной строки. Загрузитесь с с вашей версией Windows 7 и вместо установки выберите «Восстановление системы».
Дойдите до окна «Параметры восстановления системы» и выберите средство восстановления «Командная строка».
После этого появится окно с черным фоном, в котором нужно будет написать несколько команд.
Введите по очереди следующие команды:
| bootrec /fixmbr |
| bootrec /fixboot |
| bootsect /nt60 ALL /force /mbr |
| exit |
Переключение языка производится сочетанием клавиш «Alt»+«Shift». После ввода каждой команды (строки) нужно нажимать клавишу «Enter».
Затем перезагрузите компьютер.
После этого в большинстве случаев проблемы, связанные с загрузочным сектором и загрузчиком Windows 7, исчезнут и операционная система будет загружаться нормально.
Если после использования командной строки, Windows 7 все равно не загружается, то попробуйте еще раз использовать автоматическое средство восстановления загрузки, как мы рассматривали выше.
3. Восстановление загрузки Windows 7 с переустановкой системы
Если вам не удалось восстановить загрузку операционной системы описанными выше способами, то скорее всего придется с удалением разделов.
Перед переустановкой Windows 7 скопируйте все важные для вас файлы с жесткого диска на или . Это можно сделать с помощью любого загрузочного диска LiveCD. Учтите, что внешний диск или флешка должны быть подключены к ПК до начала загрузки с LiveCD, иначе они могут не обнаружиться.
Если из-за ошибок загрузки вам не удастся переустановить Windows 7, то выполните удаление с диска всех разделов с помощью сторонней утилиты, например, загрузочного диска Acronis Disk Director. После этого опять попробуйте с созданием новых разделов.
После этого опять попробуйте с созданием новых разделов.
Если при переустановке Windows 7 на этапе настройки диска (создание разделов, выбор раздела для установки) или при перезагрузке компьютера в процессе установки у вас возникнут прежние ошибки загрузки, то запустите командную строку и выполните команды, которые мы рассматривали выше.
Для того, чтобы предотвратить проблемы с загрузкой в будущем, нужно определить что именно привело к проблеме и не повторять этих ошибок. Если у вас не получается восстановить загрузку Windows, возникают другие ошибки с установкой и работой системы, обратитесь на сайт http://esate.ru где вы найдете инструкции по решению различных проблем с операционной системой.
ASP900S3 75E120BW F120GBLSB
SSDSC2BW240H601 75E250BW SSDSC2BW240A4K5 7KE256BW
Доброго времени суток, мои уважаемые читатели и соратники по компьютерной теме!
Я думаю, подавляющее большинство из вас сталкивалось с такой проблемой, когда винда начинает тормозить так, что то только поиграть, но и даже поработать, нормально не удается.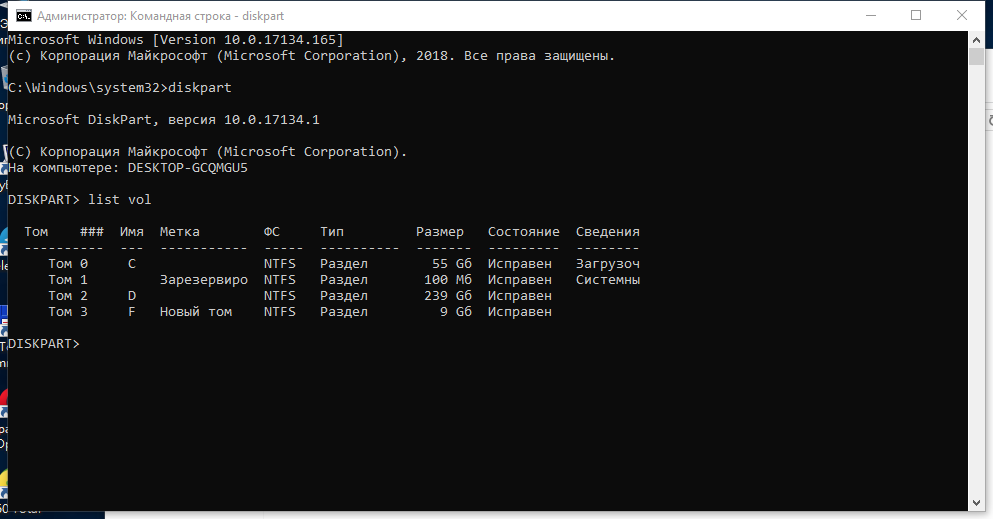 Кто-то сразу сносит операционку, я же расскажу вам, как сделать восстановление windows 7 с флешки. Причем без потери файлов и достаточно быстро.
Кто-то сразу сносит операционку, я же расскажу вам, как сделать восстановление windows 7 с флешки. Причем без потери файлов и достаточно быстро.
Конечно же, вам понадобиться сама флешка. Она должна быть не менее 4 гигов объемом и полностью исправна, иначе потом будут большие проблемы. Далее, отсюда качаете клиент торрента, проверяете его на вирусы Comodo Internet Security и устанавливаете. А вот отсюда — загружаете дистрибутив операционной системы. Далее нужно скачать торрент UltraISO — и установить этот софт. Все, можно приступать к изготовлению загрузочной флехи.
Запись образаТеперь открываем UltraISO. Напомню для чайников, что все нужно делать от имени администратора. У вас появится стартовое окно, в котором надо нажать на значок открытия файла.
Теперь отыщите свой образ с операционкой и откройте его. Я покажу на примере восьмой винды.
Справа у вас появятся все файлы которые есть в дистрибутиве. Если их нет, повторите попытку.
Если их нет, повторите попытку.
Теперь вставляйте в порт свою флешку. Тыкайте на пункт «самозагрузка» и выбирайте запись образа.
Теперь, в первой строчке выбираете свой носитель. Затем ниже оставляете метод записи USB HDD+, в строчке Hide Boot оставляете показатель «Нет ». Жмете кнопку форматирования.
Появится вот такая табличка, в которой ничего менять не нужно. Просто клацаете «начать ».
В появившемся окошке-предупреждении жмете «да ».
Теперь ждите, когда процесс завершится.
Выключайте софт только после вот такой надписи.
Все, теперь можно приступать к настройке загрузки.
БИОСЧтобы зайти в BIOS, нужно перезагрузить ноутбук, и как только появится вот такой экран –
— нужно нажать DEL , или кнопку, которая будет указана в отмеченной строке.
Теперь в разделе BOOT DEVICE ставите вашу флешку на первую позицию загрузки и нажимаете F10
Перезагружаете комп и приступаете к восстановлению вашей операционной системы на ноутбуке.
Как только носитель, на который вы скачали и записали образ винды, прогрузился, появится вот такое окно, в котором нужно ткнуть вот на эту строчку.
Может произойти так, что в автоматическом режиме проверки будут найдены баги, которые сама система устранить не может, тогда появится вот такое окно.
Она будет висеть до тех пор, пока вы не перезагрузите ноутбук.
Теперь, если все нормально, выскочит вот такая табличка, в которой нужно выбрать вашу операционную систему, которая была установлена на комп.
Восстановление запускаВ появившемся окне тыкаете первую строчку и жмете далее. Система все сделает сама. Это нужно для того, чтобы устранить проблемы со стартом винды. Бывает, что она просто зависает на начальном экране или просто комп уходит ребут. Так как в этот раз вы заходили через биос, то этого не увидели. Значит, на всякий случай все лучше проверить. Тем более этого не так долго.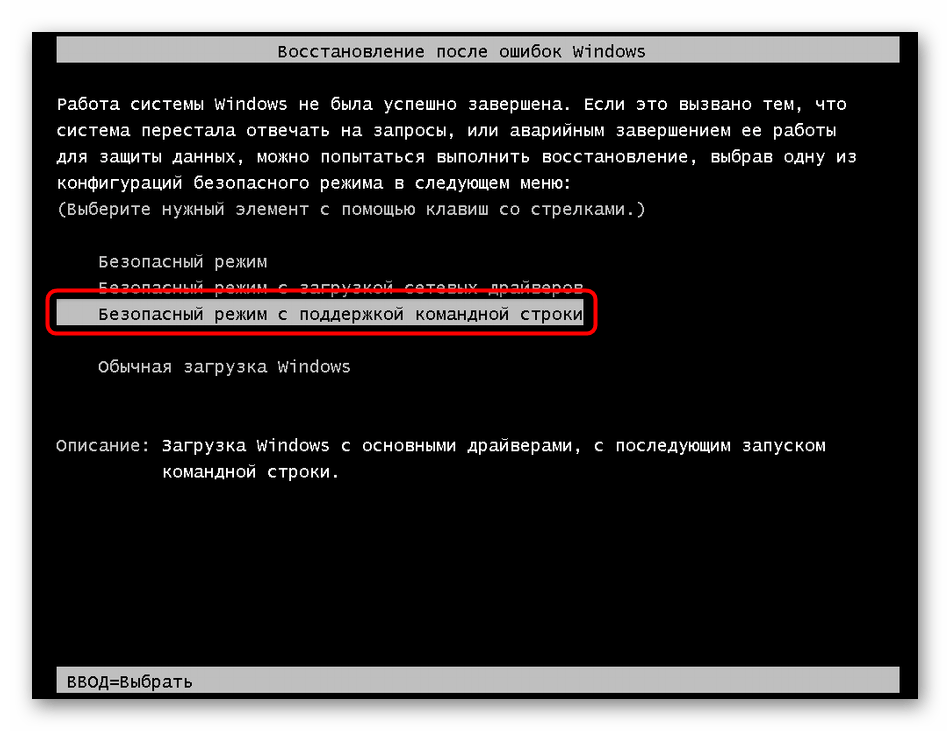
После устранения проблем в загрузке переходим во строку строчку и ждем окончания. Каких-то особых манипуляций не требуется. Просто жмите далее и следуйте инструкциям. Затем комп перезагрузится. Вытащите флеху и перестройте БИОС обратно, на первичную загрузку с винчестера.
Из-за чего могут быть проблемы с операционной системойДам несколько дельных советов, чтобы вы всегда содержали свой Windows 7 в оптимальном рабочем состоянии. Во-первых, запомните, чтобы не переустанавливать ОС без потери данных или с полным ее сносом, нужно следить за реестром. В этом вам может помочь такая программка, как Reg Organizer . Качаете, ставите. Раз в месяц производите все проверки также, через него удаляете весь ненужный софт. Так же не забывайте проверять систему на вирусы при помощи AVG AntiVirus Free или Dr Web Cureit .
Всегда уничтожайте ненужные файлы. Помните, что на логическом диске с операционной системой всегда должно быть хотя бы 100 гигабайт свободного места.
Скажу так, это пространства, где ОС маневрирует свои действия при работе. Чем его больше, тем она быстрее работает.
Чистите свои браузеры. Да-да они тоже влияют на скорость и стабильность функционирования и отклика винды. Представьте, сколько вы просмотрите за год фильмов и прослушаете музыки. Представили? Все это браузеры сохраняют во временных буферах-хранилищах, которые при переполнении тормозят всю «ось». Чистите историю, «куки», временные файлы и все прочее, кроме паролей.
Становите любой антивирус. Любая вредоносная программа способна не просто тормозить работу, но и полностью разрушить саму систему. Тем более, это в ваших же интересах. Вдруг кто-то похитит ваши данные и взломает учетки? Тем более бесплатных антивирусов сегодня просто навалом. Например.
Просто ставите его и запускаете, сканировать он будет сам, в автоматическом режиме. Не пренебрегайте этим советом.
Заключение
Подводя итоги статьи, хотелось бы вам сказать еще одно. Я перерыл много инфы, по поводу работы с виндой. Профессионалы утверждают, что операционную систему нужно сносить и ставить заново раз в год, для стабильной работы. В противном случае она просто устареет, заполнится мусором, ненужными отчетами об ошибках, пустыми папками от временных файлов и прочей белибердой.
Я перерыл много инфы, по поводу работы с виндой. Профессионалы утверждают, что операционную систему нужно сносить и ставить заново раз в год, для стабильной работы. В противном случае она просто устареет, заполнится мусором, ненужными отчетами об ошибках, пустыми папками от временных файлов и прочей белибердой.
Готов поспорить, оно вам не нужно. Тем более, в моем блоге есть статья о том, как самому заново переставить windows с любого носителя. Вот кстати видео по восстановлению, которое вам поможет.
На этом я с вами прощаюсь! Делитесь этой полезнейшей статьей с друзьями в контакте и одноклассниках, и подписывайтесь на обновления моего блога. До новых встреч!
Много лет компания Microsoft улучшала систему восстановления операционной системы Windows, и в Windows 7 и Windows Vista она работает практически в автоматическом режиме. Если вы загрузитесь с установочного диска Windows 7 и щелкните «Восстановление системы » («Repair Computer «), система восстановления Windows будет запущена и самостоятельно попытается исправить все ошибки, которые она найдет. Она способна исправить большое количество проблем, однако, вполне вероятна ситуация, когда оказывается поврежден загрузчик, и с этой проблемой система восстановления не может справиться. В этом случае можно восстановить загрузчик вручную при помощи утилиты Bootrec.exe.
Она способна исправить большое количество проблем, однако, вполне вероятна ситуация, когда оказывается поврежден загрузчик, и с этой проблемой система восстановления не может справиться. В этом случае можно восстановить загрузчик вручную при помощи утилиты Bootrec.exe.
Приложение Bootrec.exe служит для исправления ошибок, связанных с повреждением загрузчика и, как следствие, невозможностью запуска операционных систем Windows 7 и Windows Vista.
Последовательность действий
Описание ключей запуска утилиты Bootrec.exe
Bootrec.exe /FixMbrЗапущенная с ключом /FixMbr, утилита записывает совместимую с Windows 7 и Windows Vista главную загрузочную запись (Master Boot Record, MBR) в системный раздел. Используйте эту опцию для разрешения проблем, связанных с повреждением главной загрузочной записи, или если вы желаете удалить из неё нестандартный код. Существующая таблица разделов в этом случае не перезаписывается.
Bootrec.exe /FixBoot
Запущенная с ключом /FixBoot, утилита записывает в системный раздел новый загрузочный сектор, совместимый с Windows 7 и Windows Vista. Использовать эту опцию нужно в следующих случаях:
Использовать эту опцию нужно в следующих случаях:
- Загрузочный сектор Windows Vista или Windows 7 был заменен нестандартным.
- Загрузочный сектор поврежден.
- Была установлена предыдущая версия операционной системы Windows после установки Windows Vista или Windows 7. Например, если была установлена Windows XP, будет использоваться NTLDR (Windows NT Loader, загрузчик Windows NT), код штатного загрузчика NT 6 (Bootmgr) будет затерт программой установки Windows XP.
Следует отметить, что подобного эффекта можно добиться использованием утилиты bootsect.exe, также находящейся на загрузочном носителе Windows 7. Для этого необходимо запустить bootsect.exe со следующими параметрами:
Bootsect /NT60 SYS
Загрузочный сектор системного раздела будет перезаписан кодом, совместимым с BOOTMGR. Подробней об использовании утилиты bootsect.exe можно узнать, запустив её с параметром /help .
Bootrec.exe /ScanOs
Запущенная с ключом /ScanOs, утилита сканирует все диски на предмет установленных операционных систем Windows Vista и Windows 7.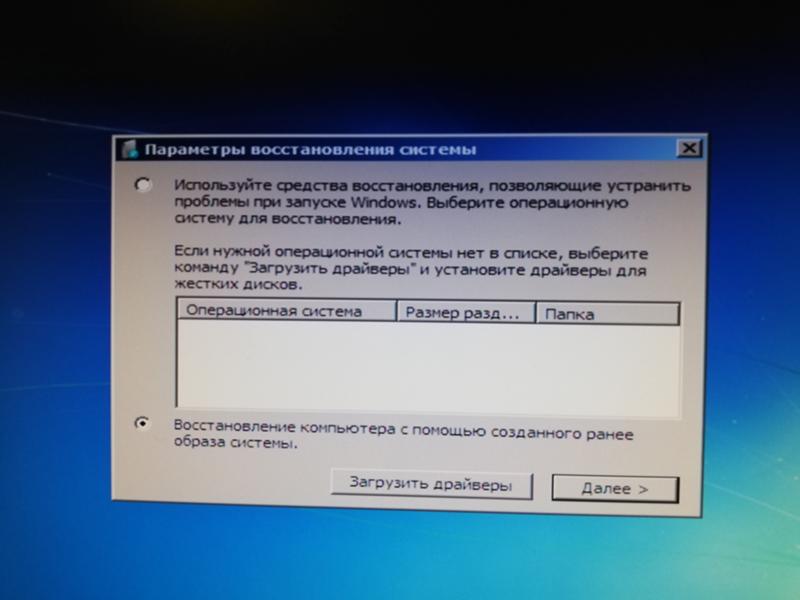 Кроме того, при её использовании выводится список найденных систем, которые в данный момент не прописаны в хранилище данных конфигурации загрузки Windows (Boot Configuration Data (BCD) Store).
Кроме того, при её использовании выводится список найденных систем, которые в данный момент не прописаны в хранилище данных конфигурации загрузки Windows (Boot Configuration Data (BCD) Store).
Bootrec.exe /RebuildBcd
Запущенная с этим ключом, утилита сканирует все диски на предмет наличия установленных операционных систем Windows Vista или Windows 7. Найденные ОС выводятся в список, из которого их можно добавить в хранилище данных конфигурации загрузки Windows (Boot Configuration Data Store). Используйте также эту опцию, если вы хотите полностью перестроить хранилище данных конфигурации загрузки. Перед этим необходимо удалить предыдущее хранилище. Набор команд при этом может быть таким:
Bcdedit /export C:\BCDcfg.bak attrib -s -h -r c:\boot\bcd del c:\boot\bcd bootrec /RebuildBcd
В вышеприведенном примере текущее хранилище конфигурации загрузки экспортируется в файл C:\BCDcfg.bak, с него снимаются атрибуты «системный», «скрытый» и «только для чтения», после чего оно удаляется командой DEL и заново перестраивается командной bootrec /RebuildBcd.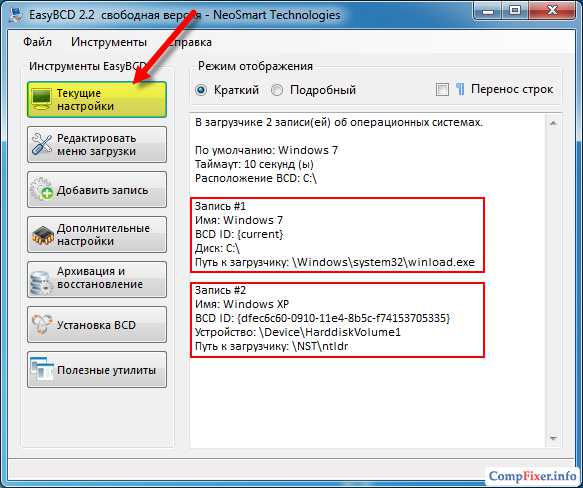
Увеличить рисунок
Конечно, утилита Bootrec.exe весьма функциональна, однако, она не поможет, если, например, файл загрузчика Windows bootmgr поврежден или физически отсутствует. В таком случае можно воспользоваться другой утилитой, также входящей в состав дистрибутивного носителя Windows 7 — bcdboot.exe .
Восстановление среды загрузки с помощью
BCDboot.exeBCDboot.exe — это средство, которое используется для создания или восстановления среды загрузки, расположенной в активном системном разделе. Утилита также может быть использована для переноса файлов загрузки .
Командная строка в данном случае может выглядеть таким образом:
Bcdboot.exe e:\windows
Замените e:\windows на путь, соответствующий вашей системе.
Эта операция восстановит поврежденную среду загрузки Windows, включая файлы хранилища конфигурации данных загрузки (BCD), в том числе упомянутый выше файл bootmgr.
Синтаксис параметров командной строки утилиты bcdboot
Утилита bcdboot. exe использует следующие параметры командной строки:
exe использует следующие параметры командной строки:
BCDBOOT источник ]
источник
Указывает расположение каталога Windows, используемого в качестве источника при копировании файлов среды загрузки.
Необязательный параметр. Задает язык среды загрузки. По умолчанию используется английский (США).
Необязательный параметр. Указывает букву диска системного раздела, куда будет установлены файлы среды загрузки. По умолчанию используется системный раздел, заданный микропрограммой BIOS.
Необязательный параметр. Включает режим подробного протоколирования работы утилиты.
Необязательный параметр. Объединяет параметры вновь созданной и уже имеющейся загрузочной записи хранилища и записывает их в новую загрузочную запись. Если GUID загрузчика операционной системы задан, для создания загрузочной записи объединяет объект загрузчика с шаблоном системы.
Резюме
В статье были рассмотрены принципы работы с утилитами bootrec.exe и bcdboot.exe, служащими для разрешения проблем, связанных с невозможностью запуска операционной системы Windows 7 из-за поврежденного или отсутствующего загрузчика.
Привет друзья! В сегодняшней статье мы с вами создадим заново загрузчик Windows 7. В каких случаях это может пригодится. К примеру у вас не загружается Windows 7 и выдаёт ошибки, связанные с неисправностью загрузчика, например: «An operating system was not found» (Операционная система не найдена), BOOTMGR is missing. Press ctrl+alt+del, NTLDR is missing при загрузке Windows 7. А может вы перенесли Windows 7 с жёсткого диска на твердотельный накопитель, но система не стартует с SSD и выводит ошибку или показывает чёрный экран. Вы пытаетесь восстановить загрузку операционной системы , но у вас это не получается. В таких случаях нужно удалить и затем создать заново скрытый раздел — System Reserved (Зарезервировано системой, объём 100 МБ), именно на этом разделе находятся файлы загрузки Windows 7.
При установке Windows 7 на ноутбук или компьютер с обычным BIOS (жёсткий диск MBR), автоматически создаётся скрытый раздел System Reserved (Зарезервировано системой, объём 100 МБ), назначение которого — хранить и защищать файлы загрузки операционной системы.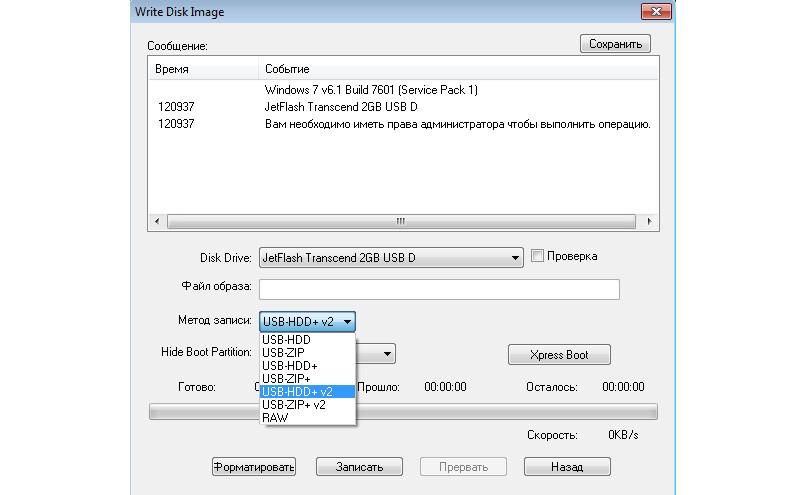 Данный раздел всегда имеет атрибуты: (Активен, Система, Основной раздел), и с него происходит запуск операционной системы, установленной на вашем компьютере.
Данный раздел всегда имеет атрибуты: (Активен, Система, Основной раздел), и с него происходит запуск операционной системы, установленной на вашем компьютере.
Если данному разделу присвоить букву диска и в параметрах папок (вид) установить параметры «Показывать скрытые файлы» и снять галочку с параметра «Скрывать защищённые системные файлы», то внутри вы увидите папку «Boot» (содержащую хранилище конфигурации загрузки файл — BCD), и менеджер загрузки файл «bootmgr».
Для успеха нашего дела, вспомним механизм загрузки Windows 7 и поможет нам программа
BOOTICE. В первую очередь, после включения компьютера, управление получает подпрограмма BIOS, которая производит проверку на работоспособность всех комплектующих системного блока, затем БИОС смотрит в своих настройках приоритетное для загрузки устройство (жёсткий диск, флешка, DVD-диск) и найдя такое (к примеру жёсткий диск) считывает с него загрузочную запись MBR (Windows 7 обычно устанавливается на диск разметки MBR)
.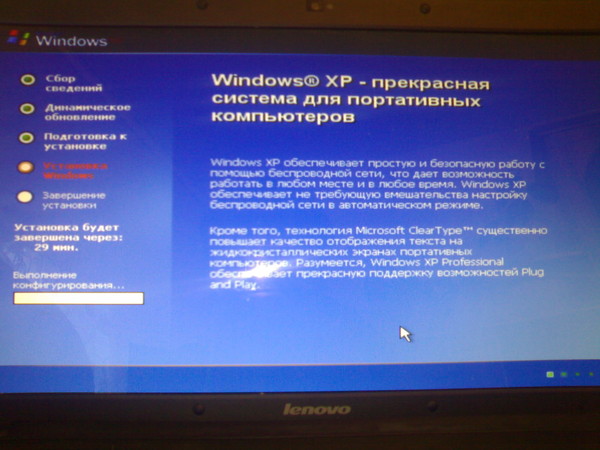 MBR располагается в первом секторе загрузочного диска, имеет размер 512 байт, и содержит в себе программный код NT 6.x
,
MBR располагается в первом секторе загрузочного диска, имеет размер 512 байт, и содержит в себе программный код NT 6.x
,
называется PBR (Partition Boot Record) и имеет свою загрузочную запись Bootmgr.
После этого управление переходит
менеджеру загрузки файлу «bootmgr» , который запускает файл winload.exe Windows 7. Что такое winload.exe? Операционная система (в нашем случае Windows 7) это программа и чтобы она заработала (стала загружаться) необходимо запустить исполняемый файл OS: winload.exe или winload.efi. З апускает эти файлы загрузчик. З агрузчик это маленькая программа. Файл winload.exe запускает MBR- загрузчик, а файл winload.efi запускает EFI-загрузчик. Windows 7 в большинстве случаев установлена на диск с MBR загрузчиком.Загрузка Windows 7 происходит в такой последовательности,
менеджер загрузки файл «bootmgr» обрабатывает имеющуюся информацию в хранилище загрузки (файле BCD), а это — меню, время отображения, список операционных систем (если их несколько) и так далее, еcли данные корректные, то следует загрузка операционной системы.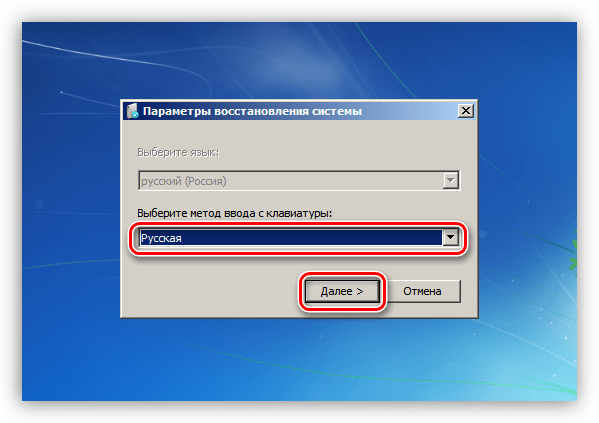 Но! Если хоть один из упомянутых мной файлов (bootmgr или BCD) окажется некорректным или вовсе будет отсутствовать, то проблемы при загрузке системы нам обеспечены.
Часто бывает, что целостность данных файлов бывает нарушена в силу каких-либо причин (неосторожные действия пользователя, установка менеджеров загрузки сторонних разработчиков, вирусы и т.д), в этом случае стандартные действия по восстановлению загрузчика могут не помочь и тогда лучше всего удалить этот раздел полностью, затем форматировать и создать файлы загрузки заново. Как это можно сделать.
Но! Если хоть один из упомянутых мной файлов (bootmgr или BCD) окажется некорректным или вовсе будет отсутствовать, то проблемы при загрузке системы нам обеспечены.
Часто бывает, что целостность данных файлов бывает нарушена в силу каких-либо причин (неосторожные действия пользователя, установка менеджеров загрузки сторонних разработчиков, вирусы и т.д), в этом случае стандартные действия по восстановлению загрузчика могут не помочь и тогда лучше всего удалить этот раздел полностью, затем форматировать и создать файлы загрузки заново. Как это можно сделать.Удаляем скрытый раздел System Reserved (Зарезервировано системой, объём 100 МБ) и создаём его заново с помощью встроенной в систему утилиты командной строки diskpart
Загружаемся с установочной флешки Windows 7. Если не найдёте ISO-образ семёрки, то можете использовать загр. флешку Windows 8.1 или Win 10.
В начальном окне установки системы открываем командную строку клавиатурным сочетанием Shift+F10.
Вводим последовательно команды:
diskpart
lis vol
(эта команда отображает буквы, номера, метки, размер и файловую систему. Б
уква раздела 100 мб (С:). Том 1. Б
уква раздела с установленной Windows 7 — (D:).
Б
уква раздела 100 мб (С:). Том 1. Б
уква раздела с установленной Windows 7 — (D:).
sel vol 1 (выбор тома с которым будем работать — 100 мб (С:). Том 1)
del vol (удаляем том 100 мб).
после удаления тома на диске появилась неразмеченная область 100 мб.
creat par prim (создаём основной раздел в этой неразмеченной области)
format fs=ntfs (создаём на разделе файловую систему NTFS)
assign letter С (присваиваем созданному разделу букву С )
activ (делаем раздел активным)
exit (выходим из diskpart)
bootsect /nt60 C: /mbr (данная команда записывает на жёсткий диск нужные коды PBR (Bootmgr) и MBR (NT 6.x ))
bcdboot D:\windows /s C: (создаём загрузчик для Windows 7, находящийся на (D:), расположение загрузчика (С:))
Файлы загрузки успешно созданы.
Данный способ подойдёт и для тех у кого несколько жёстких дисков, и на них установлены OS с загрузчиком.
На данных дисках
мы не используем средства bootrec /fixmbr и bootrec /fixboot для обновления кодов MBR и PBR.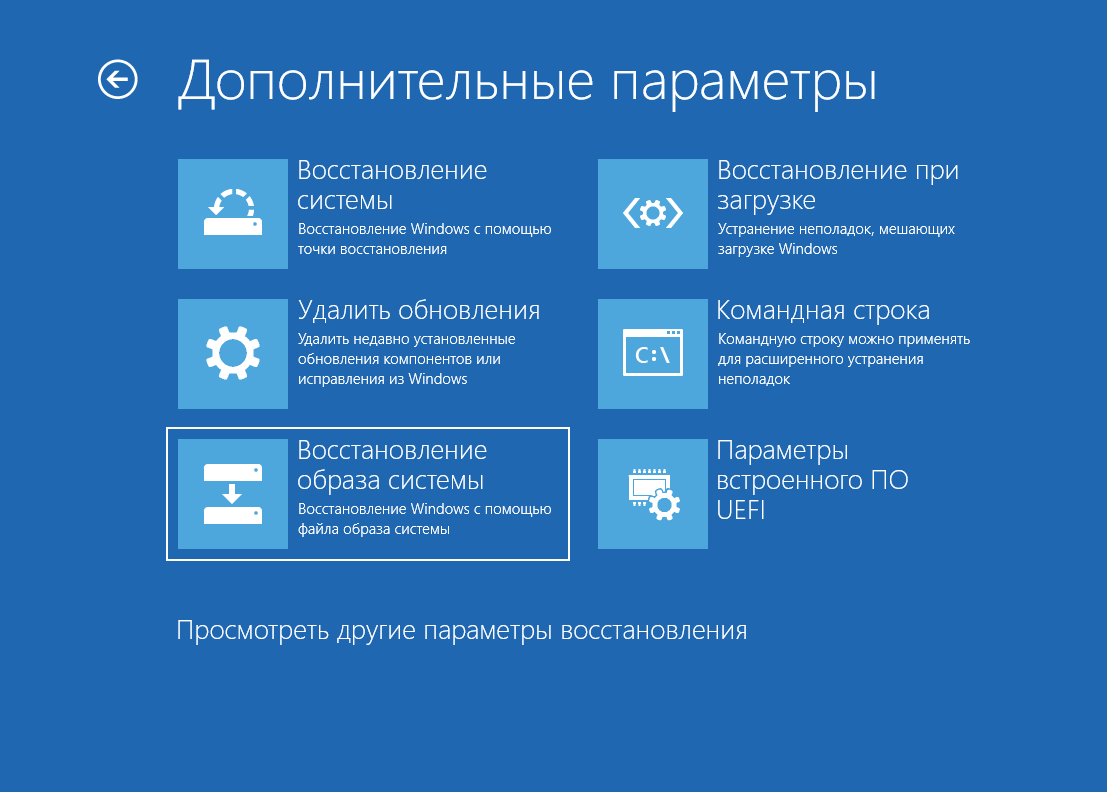 Эти команды работают только с жёстким диском 0.
Команда bootsect работает с диском который мы укажем. Т
о же самое касается и bcdboot.
Без параметра /s
, bcdboot работает с активным разделом на жёстком диске 0. И
спользуемый нами параметр /s указывает на активный раздел нужного жёсткого диска.
Эти команды работают только с жёстким диском 0.
Команда bootsect работает с диском который мы укажем. Т
о же самое касается и bcdboot.
Без параметра /s
, bcdboot работает с активным разделом на жёстком диске 0. И
спользуемый нами параметр /s указывает на активный раздел нужного жёсткого диска.IT Crowd | Восстановление загрузчика Windows 7-10 (MBR и GPT)
Мы часто сталкиваемся с проблемами загрузчика операционной системы, будь это поврежденный по разным причинам загрузочный сектор или после неудачно установленных обновлений от Microsoft в результате которых ОС не грузится и постоянно пытается обновиться. Все это лечится восстановлением или создания с нуля загрузчика Windows. Здесь будет рассказано как восстановить загрузчик Windows в загрузочных таблицах MBR и GPT.
Содержание:
Восстановление MBR загрузочной записи
Восстановление GPT загрузочной записи
Для проведения данных процедур необходимо загрузить ПК с загрузочного диска или флешки и открыть командную строку.
Восстановление в MBR загрузочной таблице.
Для восстановления загрузочной записи необходимо отформатировать системный раздел. У загрузочных таблиц MBR раздел имеет размер от 100-500 Мб и имеет файловую систему NTFS.
Определить нужный раздел и отформатировать его поможет утилита diskpart.
В командной строке вводим:
diskpart
Выведем список всех физических дисков установленных в ПК:
list disk
Выберем нужный диск:
select disk 0
Выведем список разделов на данном диске:
list volume
Выберем раздел MBR размером от 100 до 500Мб и файловой системой NTFS:
select volume N
Отформатируем его:
format fs=ntfs
Назначим букву разделу:
assign letter=Z
После чего выйдем из diskpart:
exit
Далее создаем загрузочную запись:
bcdboot C:\Windows /s Z: /f ALL
Данную команду нужно выполнить для каждой ОС, установленной в системе.
После проведенных процедур необходимо убрать присвоенную нами ранее букву для диска через утилиту diskpart:
diskpart
list volume
Выберем раздел MBR размером от 100 до 500Мб, файловой системой NTFS и назначенной буквой Диска Z:
select volume N
remove letter=Z
exit
После перезагружаем ПК и пробуем загрузить ОС.
Восстановление в GPT загрузочной таблице.
У загрузочных таблиц GPT раздел имеет размер от 99-300 Мб и имеет файловую систему FAT32.
Определяем нужный раздел утилитой diskpart.
В командной строке вводим:
diskpart
Выведем список всех физических дисков установленных в ПК:
list disk
Выберем нужный диск:
select disk 0
Выведем список разделов на данном диске:
list volume
Выберем раздел MBR размером от 99-300 Мб и имеет файловую систему FAT32:
select volume N
Назначим букву разделу:
assign letter=Z
После чего выйдем из diskpart:
exit
Переходим в каталог с загрузчиком:
cd z:\efi\microsoft\boot\
Иногда папка с загрузчиком может отличаться:
z:\esd\windows\efi\microsoft\boot\ или z:\boot\
Создаем загрузочный сектор:
bootrec /fixboot
Переименовываем BCD запись:
ren BCD BCD. bak
bak
Пересоздаем BCD запись:
bcdboot C:\Windows /s Z: /f ALL
После проведенных процедур необходимо убрать присвоенную нами ранее букву для диска через утилиту diskpart:
diskpart
list volume
Выберем раздел MBR размером от 99-300Мб, файловой системой FAT32 и назначенной буквой Диска Z:
select volume N
remove letter=Z
exit
После перезагружаем ПК и пробуем загрузить ОС.
Как исправить загрузчик windows 7
Если у вас возникли проблемы с запуском ОС и вы предполагаете, что виной тому испорченный загрузчик Windows, здесь вы найдете способ исправить эту проблему вручную.
Восстановление загрузчика Windows 7 может потребоваться (или его хотя бы стоит попробовать) в следующих случаях: при возникновении ошибок Bootmgr is missing или Non system disk or disk error; кроме этого, если компьютер заблокирован, при этом сообщение с требованием денег появляется еще до начала загрузки Windows, восстановление MBR (Master Boot Record) также может помочь.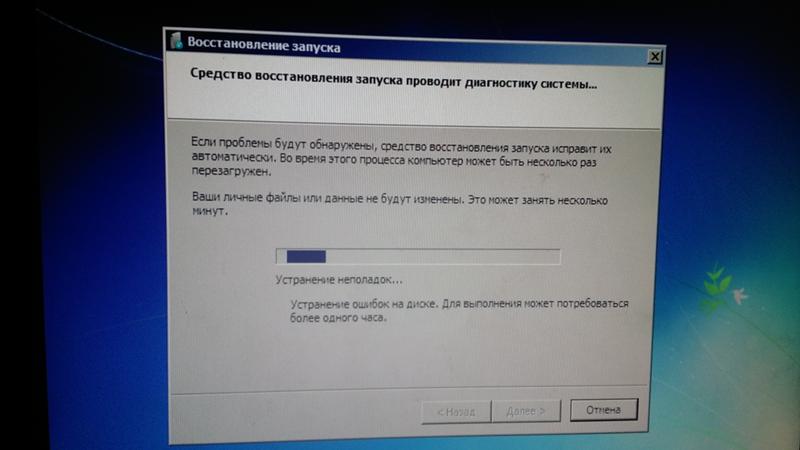 Если же ОС начинает загружаться, но происходит сбой, то дело не в загрузчике и решение стоит поискать здесь: Не запускается Windows 7.
Если же ОС начинает загружаться, но происходит сбой, то дело не в загрузчике и решение стоит поискать здесь: Не запускается Windows 7.
Загрузка с диска или флешки с Windows 7 для восстановления
Первое, что следует сделать, загрузиться с дистрибутива Windows 7: это может быть загрузочная флешка или диск. При этом, это не обязательно должен быть тот же диск, с которого устанавливалась ОС на компьютер: для восстановления загрузчика подойдет любая из версий Windows 7 (т.е. не важно Максимальная или Домашняя базовая, например).
После загрузки и выбора языка, на экране с кнопкой «Установить», нажмите ссылку «Восстановление системы». После этого, в зависимости от используемого дистрибутива, вам может быть предложено включить сетевые возможности (не потребуются), переназначить буквы дисков (как хотите) и выбрать язык.
Следующим пунктом будет идти выбор Windows 7, загрузчик которой следует восстановить (перед этим будет непродолжительный период поиска установленных операционных систем).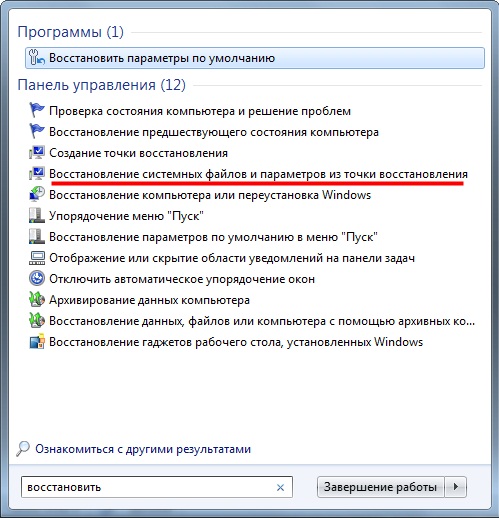
После выбора появится список средств для восстановления системы. Тут есть и автоматическое восстановление запуска, но оно не всегда срабатывает. Я не буду описывать автоматическое восстановление загрузки, да и описывать особо нечего: нажать и ждать. Будем использовать ручное восстановление загрузчика Windows 7 с помощью командной строки — ее и запустите.
Восстановление загрузчика (MBR) Windows 7 с помощью bootrec
В командной строке введите команду:
Именно эта команда перезаписывает MBR Windows 7 на системном разделе жесткого диска. Однако, этого не всегда бывает достаточно (например, в случае с вирусами в MBR), а потому следом за этой командой обычно используют еще одну, которая записывает новый загрузочный сектор Windows 7 на системный раздел:
Выполнение команд fixboot и fixmbr для восстановления загрузчика
После этого можно закрыть командную строку, выйти из программы установки и загрузиться с системного жесткого диска — теперь все должно работать.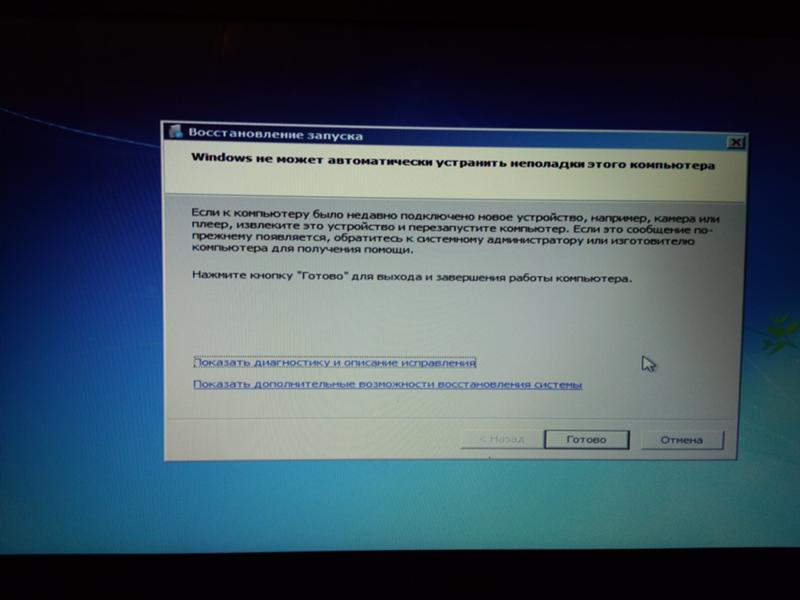 Как видите, восстановить загрузчик Windows довольно просто и, если вы правильно определили, что проблемы с компьютером вызваны именно этим, остальное — дело нескольких минут.
Как видите, восстановить загрузчик Windows довольно просто и, если вы правильно определили, что проблемы с компьютером вызваны именно этим, остальное — дело нескольких минут.
А вдруг и это будет интересно:
Почему бы не подписаться?
Рассылка новых, иногда интересных и полезных, материалов сайта remontka.pro. Никакой рекламы и бесплатная компьютерная помощь подписчикам от автора. Другие способы подписки (ВК, Одноклассники, Телеграм, Facebook, Twitter, Youtube, Яндекс.Дзен)
09.08.2018 в 11:01
«Программе установки не удалось создать новый или найти существующий раздел..» при установке win7. Ни один из найденных по теме советов, увы, не помог. Было 3 раздела: с данными, XP и Win 7 и какой-то менеджер двойной загрузки (BCD…-не помню точно). В прошлый раз 7-ка переустановилась без вопросов. Сейчас уже удалил оба системных раздела: та же ошибка как на пустом месте, так и на вновь созданном разделе.
10.08.2018 в 09:45
Т.е. даже в том случае, когда все пространство на диске не занято (т. е. вы не создали ни одного раздела) он об этом сообщает? При этом это Диск 0? (программа установки разделы создает всегда на Диске 0, именно на нем должно быть нераспределенное пространство или уже имеющиеся системные разделы, не на Диск 1).
е. вы не создали ни одного раздела) он об этом сообщает? При этом это Диск 0? (программа установки разделы создает всегда на Диске 0, именно на нем должно быть нераспределенное пространство или уже имеющиеся системные разделы, не на Диск 1).
Насчет комментов: они просто не отображаются до проверки, а я их раз в сутки где-то могу проверить.
10.08.2018 в 13:57
У меня идет бесконечный поиск загруженных систем виндовс, хотя они уже нашлись, что делать?
11.08.2018 в 09:47
А если этот шаг пропустить просто (т.е. не искать установленные ОС), не срабатывает восстановление?
17.08.2018 в 21:49
Если система установлена на виртуальный диск (vhd), то операции выполнять так же или использовать дополнительные команды? (типа diskpart, чтобы подключить виртуальный диск)
18.08.2018 в 08:47
Если он сразу не смонтирован у вас, то да, сначала смонтировать. Хотя тут я могу ошибаться, нужно полностью знать как у вас всё настроено.
26.08.2018 в 12:08
Здравствуйте. У меня на компьютере не запускается виндос 7. На светлом экране монитора в нижнем углу справа надпись В4. До этого подключал б/у монитор.
У меня на компьютере не запускается виндос 7. На светлом экране монитора в нижнем углу справа надпись В4. До этого подключал б/у монитор.
27.08.2018 в 14:38
Не знаком с проблемой. Т.е. она появилась четко после подключения другого монитора? Быть может, теперь, подключив этот монитор вы где-то кабели не плотно присоединили (со стороны монитора или видеокарты)?
24.09.2018 в 22:46
ОТЛИЧНАЯ статья, мне она нужна была месяц назад. ( Я тогда винду переустановил, запарился опять всё под себя настраивать
02.11.2018 в 05:51
Здравствуйте! У меня возникла такая проблема, я свой жесткий диск подключил к другому компьютеру через usb и в управлении дисками сделал его активным. Теперь когда я подключил этот диск к моему компьютеру, комп не загружается, только мигает точка. Пробовал всякие варианты но ничего не помогло, хотел деактивировать через команду строку, но тоже ничего не получается. Хотел переставить Windows но компьютер не видит диска, просит драйвера. Пожалуйста помогите советом как решить эту проблему. Заранее спасибо!
Пожалуйста помогите советом как решить эту проблему. Заранее спасибо!
02.11.2018 в 13:45
Скорее всего достаточно просто порядок загрузки в биос поменять, видимо, он пробует загрузиться с диска, подключенного по USB.
18.11.2018 в 13:51
Спасибо все помогло, только мне не сразу дошло что командную строку надо запускать с установочного диска, просто из винды метод не работает
03.04.2019 в 10:39
У меня, судя по всему отключена защита системы, я не могу сделать восстановление системы, устранение неполадок тоже не помогает, через командную строку тоже пробовал, при включении идёт запуск Windows и дальше ничего не происходит. Есть способы решить эту проблему?
04.04.2019 в 10:35
Можно попробовать вручную восстановить реестр. У меня есть статья для 10-ки, в 7 то же самое будет: https://remontka.pro/registry-recovery-windows-10/ (первый способ, со второго шага или в командной строке безопасного режима с поддержкой командной строки).
23. 04.2019 в 23:20
04.2019 в 23:20
Еще одно интересное решение сохранения данных с жесткого — на мой взгляд. Может кому и пригодится. Кратко — Вин 7 проф тормозила и ошибалась — пока в один прекрасный момент и вовсе не загрузилась. Дня два морочилась — пыталась как-то реанимировать. А все потому, что на рабочем столе для удобства работы сохраняла смонтированное видео и фото — а ведь рабочий стол — это диск С! Я, конечно, старый разведчик, но почему-то ничего не сохранила куда надо. После плясок с жестким по всякому «поплакала» о всех несохраненных видео и фото…попрощалась и решила таки не пытаться оживить запуск Винды, а ставить на чистую. Причем — жесткий был — то виден в БИОСе, то нет. Виктория его вообще не распознала. Но я чувствовала, что он там жив! Так вот мое решение проблемы. Загружаемся с загр. флешки- доходим до восстановления системы, потом — параметры восстановления — далее, если видит Вашу Ось — выделяем и жмем Загрузить драйверы. И тут появляется окошко со всеми моими дисками и их содержимым.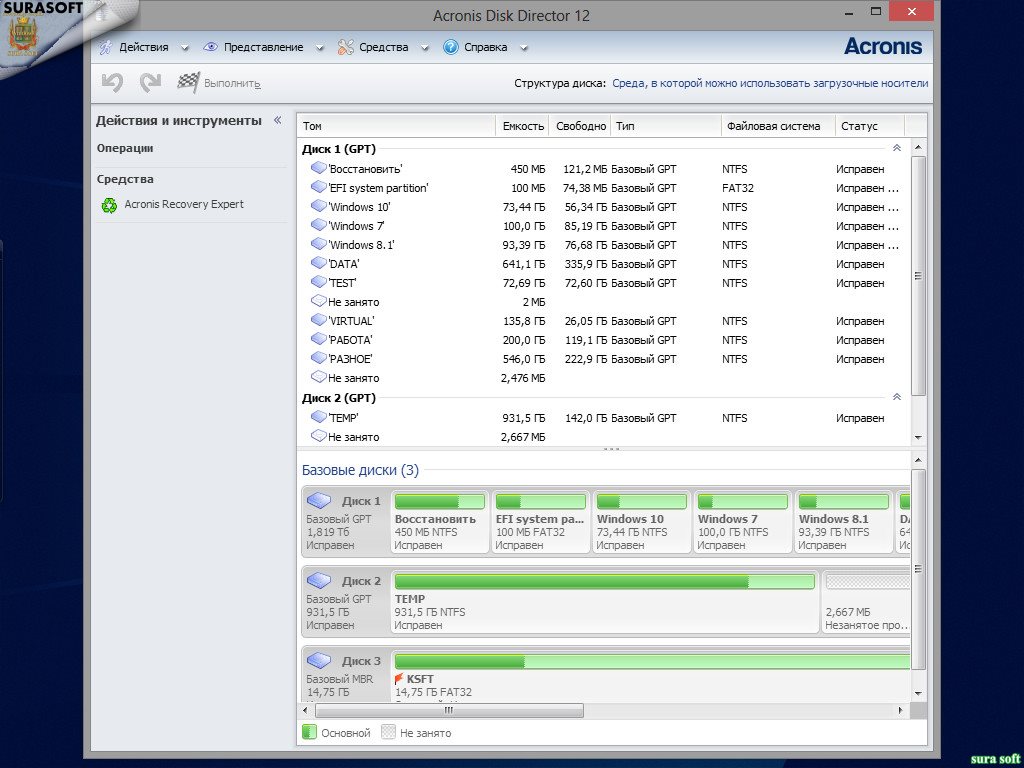 Аккуратненько копируем или вырезаем все что нам нужно с диска С и вставляем на диск Д. Ну в моем случае — папка Рабочий стол. Фух! Теперь со спокойной душой форматим диск С и ставим новую Ось. Ну это если уже не возможно восстановить поврежденные файлы запуска или реанимировать его, а инфа на нем важна. Сохраняйтесь почаще! впредь. Может кому и поможет.
Аккуратненько копируем или вырезаем все что нам нужно с диска С и вставляем на диск Д. Ну в моем случае — папка Рабочий стол. Фух! Теперь со спокойной душой форматим диск С и ставим новую Ось. Ну это если уже не возможно восстановить поврежденные файлы запуска или реанимировать его, а инфа на нем важна. Сохраняйтесь почаще! впредь. Может кому и поможет.
23.07.2019 в 12:36
У меня так диск на работе умер. То был виден, то нет. Может быть дело в контроллере жесткого. С него нужно срочно все копировать на другие диски (физические), пока есть возможность.
Не повторяйте чужих ошибок.
И лучше MHDD проверить на битые сектора (хотя опять же может быть виноват контроллер).
01.05.2019 в 10:26
Здравствуйте! Полгода пытаюсь решить проблему с загрузчиком Windows 10. Сын, решив, что самый умный хотел самостоятельно установить на диск windows. Взял флэшку с дистрибутивом, и удалил все системные разделы, включая скрытый с загрузчиком. После чего диск перестал загружаться и, вообще реагировать на обращение.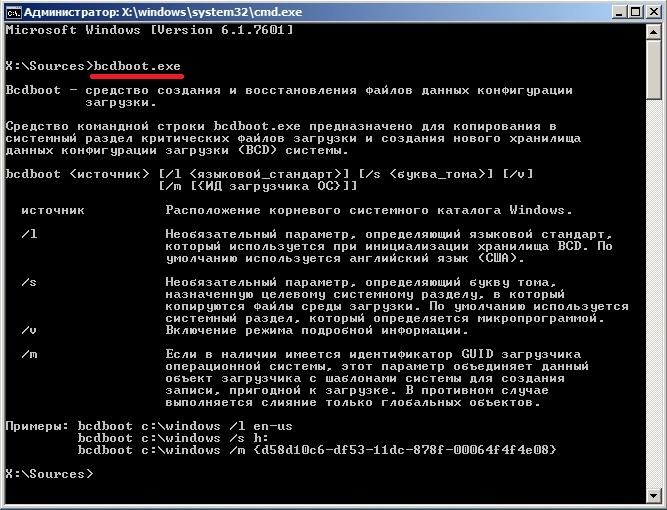 Тупо горит красный светодиод. Все попытки форматирования или других действий приводят к ошибке «Диск защищен от записи. При этом разделы MBR. Указанный метод невозможен, т.к. диск можно подключить только по usb. Сможете подсказать что либо? С уважением, Аркадий
Тупо горит красный светодиод. Все попытки форматирования или других действий приводят к ошибке «Диск защищен от записи. При этом разделы MBR. Указанный метод невозможен, т.к. диск можно подключить только по usb. Сможете подсказать что либо? С уважением, Аркадий
01.05.2019 в 13:17
Здравствуйте. По описанию не похоже, что дело в загрузчике: при установке, даже если все разделы удалить, то все будет в порядке и загрузчик снова создастся автоматически.
а когда просто горит красный светодиод — это чаще говорит о плохом подключении или аппаратных неисправностях. ну и иногда на старых материнках было то же самое, когда больше определенного количества sata-устройств (жестких дисков, приводов dvd) подключаешь.
Насчет «диск можно подключить только по usb» не вполне понял — о каком диске идет речь.
01.05.2019 в 20:43
Здравствуйте!
Спасибо за Ваш ответ!
На счет «диск можно подключить только по usb» не вполне понял — о каком диске идет речь.» Речь идет о жестком диске. На нем нет системы. И она не устанавливается ввиду вышеуказанных причин. Я ничего не могу сделать из-под DOS. Ни удалить ни форматировать разделы, ни установить в раздел Систему. Выдается ошибка. Физически диск исправен. Это подтверждают все программы. и утилиты. Только сделать ничего не могут. На диске есть разделы с хранящейся информацией. Пытался Starus Partition Recovery восстановить удаленные разделы и систему. Он натворил такого. что, если раньше было примерно 10 секунд на «общение» с диском, то теперь при включении через usb загорается зеленый, тут же красный светодиод, и наступают всеобщие тормоза. Каким-то чудом 3 из 4 логических диска изменилиcm с MBR на NTFS.
Глухой тупик!
23.06.2019 в 23:46
Что-то из этого да и помогло
23.07.2019 в 12:33
Ребята, поделюсь проблемой и решением, уже чуть было загрузчик не восстановил.
В общем такая ситуация — комп с Win 7 на борту x64 не грузился, просто доходил до эмблемы и бац в перезагрузку, и безопасный не выходил, BSOD выдавал ошибку 7B. Восстановление при загрузке не помогало. Сделал бэкап и начал крутить систему, но потом меня осенило — вышел в БИОС, выставил режим SATA с IDE на AHCI и все загрузилось. Странно, батарейка BIOS сбросила настройки в дефолт и там выставилось IDE, только такой вариант.
Может кому пригодится
05.10.2019 в 10:53
Спс, ошибка с mbr исчезла.
Примечание: после отправки комментария он не появляется на странице сразу. Всё в порядке — ваше сообщение получено. Ответы на комментарии и их публикация выполняются ежедневно днём, иногда чаще. Возвращайтесь.
Блог о модемах, роутерах и gpon ont терминалах.
Что такое загрузчик Windows? Выражаясь простейшим языком — это программа обеспечивающее загрузку операционной системы непосредственно после включения компьютера. Если рассматривать эволюцию операционных систем Windows, то в Windows 2000 и Windows XP загрузчиком Windows был NTLDR (NT Loader), который умеет загружать и другие операционные системы, задавая соответствующий загрузочный сектор в отдельном файле. Но с появлением новой системы BIOS — EFI и UEFI — старый NTLDR уже не соответствовал требованиям. Начиная с Windows Vista и далее, в Windows 7, Windows 8 и Windows 8.1 стал применяться новый диспетчер загрузки (менеджер загрузки) — BOOTMGR. Его работа которого тесно связана с Главной Загрузочной Записью (MBR) или Главным Загрузочным Сектором (MBS). При загрузке компьютера, после проверки оборудования, BIOS считывает с загрузочного жесткого диска первый сектор — 512 байт данных. MBR может занимать и больше, чем один сектор, но сейчас не об этом. В MBR расположен код первичного загрузчика и таблица разделов жесткого диска.
В случае повреждения загрузчика или загрузочной записи, Ваша операционная система — будь то Windows 7, Windows 8 или Windows 8.1 — будет выдавать вот ошибку BOOTMGR is missing — press CTRL+ATL+DEL to restart.
В некоторых случая выдается ошибка BOOTMGR is corrupt. The system cannot boot:
В этом случае Вы уже не сможете запустить операционную систему Windows в обычном режиме.
Примечание: Первым делом, перед тем как прибегнуть к кардинальным действиям, проверьте, возможно просто неправильно выставлена последовательность загрузки жестких дисков, либо настройки BIOS были просто сброшены к дефолтовым (такое случается, когда садиться батарейка CR2032 на материнской плате). Такое особенно часто встречается на компьютерах, где установлены 2 и более жестких дисков. Вам нужно всего лишь зайти в BIOS компьютера и проверить какой из них выставлен на загрузку. Для этого, при загрузке, когда идет первичная диагностика аппаратной части (белые буквы на черном фоне) нажимаем несколько раз кнопку Delete. Должен открыться экран BIOS. Ищем в разделах BIOS пункт «Hard Disk Boot Priority» или просто «Boоt Device Priоritу» и выбираем его:
Перед тем, как что-то менять, надо знать — на каком из дисков установлена операционная система. Если не знаете — ставьте по очереди каждый из жестких дисков первым, нажимайте кнопку F10 для сохранения и пробуйте загружаться. Главное — надо запомнить, какой диск сначала стоял первым и, если смена последовательности не принесет результата, верните все как было.
Как восстановить загрузчик Windows.
Есть два пути восстановления: с помощью стандартных средств от Microsoft и с помощью сторонних программ. В первом варианте Вам понадобиться загрузочный диск или флешка со оригинальным образом Windows 7 или Windows 8. Сторонняя сборка Windows может не подойти, так как на многих сборках все начинается сразу с начала установки операционной системы. В случае использования сторонними программами — Вам подойдет загрузочный диск Hiren’s Boot CD.
Восстановление загрузчика с помощью средств Microsoft.
Способ для Windows 8 и Windows 8.1
Шаг 1 . Перезагружаем компьютер, при загрузке нажимаем кнопку Delete и попадаем в BIOS. В разделе «Boоt Device Priоritу» надо выставить значение CDROM в случае диска или USB в случае использования загрузочной флешки.
Нужно параметру «1st Boot Device» присвоить значение «CDROM» (или USB-HDD для флешки). Нажимаем F10 для сохранения конфигурации BIOS. Перезагружаем компьютер.
Шаг 2 . При загрузке с диска должно открыться окно Установка Windows:
В самом низу выбираем пункт «Восстановление системы».
Будет проведена проверка жестких дисков и будет отображен список доступных операционных систем. Зачастую в списке один пункт, его и надо выбрать:
Откроется окно «Выбор действия»:
Кликаем на значок «Диагностика» — откроется меню раздела:
Выбираем пункт «Дополнительные параметры».
Шаг 3 . Выбираем пункт «Автоматическое восстановление»:
Запуститься диагностика системы. Если будет обнаружена какая-то ошибка, то Вам будет показано сообщение об этом. Тогда нужно будет нажать кнопку Исправить и дождаться окончания исправления и перезагрузки компьютера.
Шаг 4 . В случае, если автоматическое восстановление не выявило проблем при диагностике либо не помогло и при запуске все равно Windows 8 не загружается и появляется ошибка «Bootmgr is Missing», то снова загружаемся с диска и в разделе «Дополнительных параметров» диагностики выбираем пункт «Командная строка»:
Откроется командная строка Windows 8 или Windows 8.1.
Шаг 5 . В Командной строке Windows 8 вводим команду:
bootrec.exe /FixMbr
Нажимаем Enter.
Ключ «/FixMbr» используется для записи в системный раздел основной загрузочной записи, совместимой с Windows 8 и Windows 8.1. Этот параметр не перезаписывает существующую таблицу разделов.
Затем вводим команду:
bootrec.exe /FixBoot
и снова нажимаем Enter.
Ключ «/FixBoot» используется для записи в системный раздел нового загрузочного сектора с использованием загрузочного сектора, совместимого с Windows 8 и Windows 8.1.
Перезагружаем компьютер и проверяем загрузку Windows 8.
Шаг 6 . Если после перезагрузки ошибка «BOOTMGR is missing — Press Ctrl+Alt+Del to restart» не устранилась — снова запускаем командную строку, где набираем команду
bootrec.exe /RebuildBcd
Ключ «/RebuildBcd» используется для полного перестроения данных конфигурации. Результатом выполнения программы с этим ключом будет сканирование жесткого диска на наличие операционной системы Windows и запрос на добавление её в список загрузки.
Нажимаем — Да (Y) и перезагружаем компьютер и проверяем.
После выполненных выше операций обычно удается восстановить загрузчик Windows 8 и Windows 8.1. Если же приведенные способы не помогли, то нужно пробовать восстанавливать загрузку с помощью сторонних программ. И если и они не помогут — переустанавливать Windows 8, так как скорее всего ничего больше не поможет.
Способ для Windows 7.
Шаг 1 . Перезагружаем компьютер, при загрузке нажимаем кнопку Delete и попадаем в BIOS. В разделе «Boоt Device Priоritу» надо выставить значение «CDROM» в случае диска или USB в случае использования загрузочной флешки.
Нужно параметру «1st Boot Device» присвоить значение «CDROM» (или USB-HDD для флешки). Нажимаем F10 для сохранения конфигурации BIOS. Перезагружаем компьютер.
Шаг 2 . При загрузке с диска Вы увидите вот такое окно начала установки Windows 7:
Здесь нужно выбрать пункт «Восстановление системы».
После проверки жестких дисков Вам будет показан список доступных операционных систем:
Как правило в списке только одна система, хотя встречаются пользователи, у которых на винте 2, 3 а то и больше операционных систем. Но такое встречается реже.
Кликаем кнопку Далее и нам открывается окно «Параметры восстановления системы».
Шаг 3 . Выбираем пункт «Восстановление запуска». Будет проведена диагностика системы. Если будет обнаружена ошибка, Вы увидите сообщение:
Нужно будет нажать кнопку «Исправить и перезапустить».
После этого система должна загрузиться в нормальном режиме.
Шаг 4 . Если после перезагрузки нормальная загрузка Windows 7 не восстановилась или при диагностике системы проблем не выявлено:
То нужно в окне «Параметры восстановления» системы выбрать пункт «Командная строка»:
Шаг 5 . В командной строке Windows вводим команду bootrec.exe /FixMbr и нажимаем Enter. Затем вводим команду bootrec.exe /FixBoot и нажимаем Enter. О том, что означают ключи /FixMbr и /FixBoot я уже писал выше.
Перезагружаем компьютер и проверяем.
Шаг 6 . Если после перезагрузки компьютера работа загрузчика не восстановилась и ошибка BOOTMGR is missing не устранилась — снова запускаем командную строку и набираем команду:
bootrec.exe /RebuildBcd
Ключ «/RebuildBcd» выполняет поиск установленных операционных систем, совместимых с Windows 7 и выполнит полную перестройку данных конфигурации загрузки. Результатом работы программы станет сканирование жесткого диска на наличие операционной системы Windows и запрос на добавление её в список загрузки. Нажимаем — Да (Y) и перезагружаем компьютер.
Шаг 7 . Если ошибка загрузки Windows 7 не устранилась, то есть ещё один, способ от Microsoft — утилита BCDBoot, которая используется для создания системного раздела или восстановления среды загрузки, расположенной в системном разделе.
В командной строке нужно набрать команду:
bcdboot.exe c:windows (Если у Вас Windows установлена на другом диске — исправьте в команде путь, например на d:windows).
Результатом будет сообщение « Boot file successfully created» . Перезагружаем компьютер и проверяем.
Восстановление нормальной загрузки Windows с помощью Hiren’s Boot CD.
К сожалению, не всегда есть оригинальный загрузочный диск Windows 7 или Windows 8 под рукой, а выкачивать его из Интернета бывает весьма проблематично. В этом случае на помощь обычно приходят различные небольшие загрузочные сборки — так называемые liveCD, которые можно так же записать на диск или флешку. На мой взгляд, самый оптимальный, удобный и легкий сервисный набор программ для восстановления операционной системы Windows 7 или Windows 8 — это «Hiren’s Boot CD». Утилит для восстановления загрузчика Windows на диске немало, поэтому я покажу те, которыми чаще всего пользуются системные администраторы: графическая программа «Paragon Hard Disk Manager» и консольная утилита «MBRfix».
Сначала Вам надо скачать «Hiren’s Boot CD», записать его на флешку или CD-диск и выставить в BIOS загрузку с CDROM или USB-HDD, в зависимости от того — с диска или флешки Вы загружаетесь.
Если всё сделано правильно, Вы увидите стартовое меню «Hiren’s Boot CD»:
Вариант 1. Paragon Hard Disk Manager.
Для запуска программы «Paragon Hard Disk Manager» Вам нужно выбрать пункт «Программы DOS» или «Запуск программ DOS (альтернативный метод)», а затем подраздел «Разбивка дисков (Disk Partition Tools)» и, соответственно пункт «Paragon Hard Disk Manager».
Теперь надо в главном окне программы выбрать пункт меню «Мастера» => «Восстановление загрузки Windows»:
Откроется меню «Восстановление загрузки Windows»:
Выбираем первый пункт — «Поиск установленных копий Windows» и нажимаем кнопку Далее.
Программа сканирует диски и выдаст список операционных систем, в котором обычно только один пункт. Ставим галочку «Изменить загрузочную запись» и нажимаем кнопку Далее.
Программа «Paragon Hard Disk Manager» перезапишет загрузочную запись (MBR). Нажимаем кнопку Готово и перезагружаем компьютер.
Вариант 2. Утилита MBRFix.
Для запуска утилиты MBRFix надо в стартовом меню Hiren’s Boot CD выбрать пункт «Mini Windows XP». После того, как операционная система загрузиться, надо нажать кнопку «Пуск» => «Меню HBCD».
В открывшемся меню HBCD надо выбрать пункт «Partition/Boot/MBR» => «Commandline» => «MBRFix»:
Для восстановления загрузочной записи Windows (MBR) и загрузчика Windows на диске C: для Windows 7 , параметры команды должный быть такие:
MBRFix.exe /drive 0 fixmbr /win7 /yes .
Чтобы посмотреть информацию о диске — можно ввести команду:
MBRFix.exe /drive 0 driveinfo .
На Windows 8 и Windows 8.1 эту утилиту я ещё не проверял, потому рекомендовать не могу.
Помогло? Посоветуйте друзьям!
Как восстановить загрузчик Windows 7 и Windows 8 : 81 комментарий
У меня вообще ситуация интересное сначала думал что зависла Windows так и было на экране запуск Windows и всё на что характерно через колонки было слышно Как работают программы на компьютере они с голосовым сопровождением Получается сама система работала А вот этот запуск Windows было как занавеска В общем все команды Boot в Нормальный рабочий состояние компьютер не привели а после последней рекомендованный BCD Boot exe. комp перешел на английский язык а-строчка устранение неполадок в списке предлагаемых функция исправления вообще исчезла и теперь вместо запуск Windows висит черный экран
Чтобы в полной мере использовать возможности операционных систем от Microsoft, мало знать, как зайти в безопасный режим Windows 7 или очистить ОС от накопившегося на жёстком диске «мусора». Виндовс 7 надёжна и в то же время способна удивить юзера — например, неожиданно и без всяких на то причин «потерять» загрузчик. Запуск системы в такой ситуации, само собой, будет невозможен; о способах решения проблемы мы и поговорим.
Системная утилита
Самый простой вариант восстановления загрузочного сектора, как и два описанных ниже, подразумевает использование владельцем компьютера установочного диска или флешки. В целом восстановить загрузчик, аккуратно следуя алгоритму, не сложнее, чем снять пароль с компьютера Windows 7; кроме того, для манипуляций подойдёт любой съёмный носитель с Виндовс 7 — необязательно тот, с которого была установлена система.
Пользователю понадобится:
- Вставить диск в дисковод или флешку в любой свободный разъём, выключить и снова запустить компьютер или ноутбук под управлением Windows 7, после чего задать в появившемся окошке загрузку со съёмного носителя, быстро нажав на любую клавишу.
- Дождаться загрузки файлов — юзер, уже успевший своими силами установить Виндовс 7, испытает лёгкое чувство ностальгии.
- В открывшемся окне выбрать язык установки.
- Пройти ещё один стандартный этап, необходимый для восстановления загрузчика Windows 7.
- И воспользоваться в новом окошке ссылкой «Восстановление системы».
- Снова подождав, пока утилита определит наличие установленных на компьютере или ноутбуке ОС.
- Юзер должен выбрать нужную — ту, загрузчик которой отказывается работать в штатном режиме, и нажать на кнопку «Далее».
- В открывшемся списке следует выбрать опцию «Восстановление запуска».
- И подождать, пока система обнаружит имеющиеся ошибки загрузчика и предложит устранить их.
- По окончании восстановления с помощью системной утилиты можно перезапустить компьютер и ещё раз проверить состояние загрузчика — если он успешно восстановлен, появится сообщение «Не удалось обнаружить ошибку».
- Теперь юзер может перезагрузить Windows 7, используя соответствующую кнопку, и приступить к работе в штатном режиме — не забыв на всякий случай сделать резервную копию системы.
Важно: этот способ подходит для всех разновидностей Виндовс 7 и всех используемых дисков, в том числе со структурой MBR.
Обычно его эффективность стопроцентна, но если не вышло восстановить загрузчик ОС этим способом, следует попробовать один из следующих — они столь же безопасны, хотя и чуть более сложны.
Использование командной строки
Командная строка — поистине замечательный инструмент. С его помощью можно не только открыть автозагрузку в Windows 7, но и восстановить загрузчик, если не сработал «стандартный» метод. Пользователю вновь понадобятся установочный диск или флешка; набравшись терпения, можно приступать к работе:
- Уже известным способом выбрать опцию «Восстановление системы», а далее — утилиту «Командная строка».
- В открывшемся окошке ввести команду diskpart и нажать на клавишу Enter.
- Ознакомиться с информацией о компьютере и ввести следующую команду без кавычек и лишних пробелов: lis vol.
- Найти в открывшемся списке свой MBR-диск, содержащий загрузчик, и ввести его номер с помощью команды set vol N, где N — номер диска. Определить нужный носитель проще всего по размеру: обычно он лежит в диапазоне 100–500 Мб, но в любом случае должен быть меньше остальных.
- Сделать указанный ранее диск активным, введя для него новую команду: activ.
- Ознакомиться с информацией об успешном восстановлении загрузчика Windows 7, ввести команду exit и закрыть консоль, после чего перезапустить компьютер или ноутбук — загрузчик должен быть успешно найден.
Важно: восстановление загрузочных секторов с помощью командной строки, выполненное таким способом, подходит для жёстких дисков с разметкой MBR; в остальных случаях у пользователя с большой вероятностью ничего не получится.
Команда bootrec
Ещё одна системная опция, выполняемая из командной строки. Пользователь Windows 7, уже вставивший загрузочный диск или флешку и успевший вызвать «Восстановление системы», должен действовать следующим образом:
- Ввести в командной строке bootrec и нажать на Enter.
- Ознакомиться с краткой справкой о работе утилиты.
- И ввести новую команду bootrec.exe /fixmbr — она, как несложно догадаться, служит для исправления ошибок загрузочного раздела и подходит только для жёстких дисков со структурой MBR.
- Убедиться, что команда успешно выполнена.
- И ввести следующую команду — bootrec.exe /fixboot. Она используется для приведения в рабочее состояние загрузчика Виндовс 7.
- Как только запрос будет выполнен системой.
- Пользователь может ввести заключительную команду exit.
- И перезагрузить Windows 7 в штатном режиме.
Важно: для восстановления загрузчика Виндовс 7 можно использовать не только стандартные установочные диски или флешки, но и всевозможные сборки — главное, чтобы в них была предусмотрена возможность вызова командной строки.
Управление дисками
Если на компьютере или ноутбуке установлено несколько версий ОС Windows, исправить загрузчик одной из них можно, запустив рабочую и проведя ряд простейших манипуляций:
- Перейти в «Панель управления».
- Дальше в раздел «Система и безопасность».
- Теперь, оказавшись в подразделе «Администрирование».
- Пользователь должен открыть ярлык «Управление компьютером».
- В открывшемся окне следует переключиться на вкладку «Управление дисками».
- И проверить, активен ли системный раздел Windows 7 — часто оказывается, что он деактивирован, а вместо него отмечен основной, содержащий файл подкачки, системные и пользовательские данные.
- Если так и есть, щёлкнуть правой клавишей мыши по загрузочному сектору и выбрать в контекстном меню пункт «Сделать раздел активным».
- Подтвердив действие, пользователь.
- Увидит, что раздел MBR активирован, и, скорее всего, сможет запустить Windows 7 в обычном режиме.
Совет: если ни один из перечисленных способов не помог, остаётся одно: попробовать переустановить систему, сохранив пользовательские данные — или, если есть желание начать сначала, скопировать важную информацию на съёмный носитель, после чего отформатировать жёсткий диск и установить Виндовс 7 с нуля.
Подводим итоги
Восстановить загрузчик Windows 7 можно, запустив установочный диск или флешку и выбрав опцию «Восстановление загрузки». Другие способы — использование командной строки и активация нужного раздела вручную или исправление загрузочного сектора. Если есть возможность войти под другой ОС, необходимо проверить, активирован ли загрузчик Windows — приоритет может быть смещён на основной раздел диска.
Отблагодарите автора, поделитесь статьей в социальных сетях.
Используйте Bootrec.exe в среде восстановления Windows для устранения проблем с запуском
Сводка
При использовании среды восстановления (Windows RE) для устранения неполадок при запуске сначала попробуйте параметр «Восстановление при загрузке» в диалоговом окне «Параметры восстановления системы». Если это не решит проблему или вам необходимо вручную устранить дополнительные проблемы, используйте инструмент Bootrec.exe. В этой статье рассказывается о том, как использовать средство Bootrec.exe в среде восстановления Windows для устранения неполадок и восстановления следующих элементов в Windows Vista или Windows 7:
Вы также можете использовать файл Bootrec.EXE, инструмент для устранения неполадок, когда в файле данных конфигурации загрузки Windows отсутствует необходимая информация.
Как запустить средство Bootrec.exe
Чтобы запустить средство Bootrec.exe, сначала запустите Windows RE:
Вставьте носитель с Windows Vista или Windows 7 в привод DVD и запустите компьютер.
Нажмите клавишу, когда вам будет предложено.
Выберите язык, время, валюту, клавиатуру или метод ввода, а затем щелкните Далее .
Щелкните Восстановите компьютер .
Выберите операционную систему, которую нужно восстановить, и нажмите Далее .
В диалоговом окне Параметры восстановления системы щелкните Командная строка .
Введите Bootrec.exe и нажмите клавишу ВВОД.
Примечание. Чтобы запустить компьютер с DVD-диска Windows Vista или Windows 7, компьютер должен быть настроен на запуск с DVD-дисковода. Для получения информации о том, как это сделать, см. Документацию, прилагаемую к компьютеру, или обратитесь к производителю компьютера.
The Bootrec.Инструмент exe поддерживает следующие параметры. Используйте тот вариант, который подходит для вашей ситуации.
/ FixMbr
Этот параметр записывает в системный раздел MBR, совместимую с Windows 7 или Windows Vista. Он не перезаписывает существующую таблицу разделов. Используйте эту опцию, когда вам необходимо решить проблемы с повреждением MBR или когда вам нужно удалить нестандартный код из MBR.
/ FixBoot
Этот параметр записывает новый загрузочный сектор в системный раздел, используя загрузочный сектор, совместимый с Windows Vista или Windows 7.Используйте эту опцию, если выполняется одно из следующих условий:
Загрузочный сектор заменен нестандартным загрузочным сектором Windows Vista или Windows 7.
Загрузочный сектор поврежден.
Более ранняя операционная система Windows была установлена после установки Windows Vista или Windows 7.В этом случае компьютер запускается с помощью загрузчика Windows NT (NTLDR) вместо диспетчера загрузки Windows (Bootmgr.exe).
/ ScanOs
Этот параметр сканирует все диски на предмет инсталляций, совместимых с Windows Vista или Windows 7. Он также отображает записи, которых в настоящее время нет в хранилище BCD. Используйте эту опцию, если есть установки Windows Vista или Windows 7, которые не указаны в меню Boot Manager.
/ RebuildBcd
Этот параметр сканирует все диски на предмет установок, совместимых с Windows Vista или Windows 7. Кроме того, он позволяет выбрать установки, которые вы хотите добавить в хранилище BCD. Используйте эту опцию, когда вам нужно полностью перестроить хранилище BCD.
Примечание. Используйте средство Bootrec.exe для устранения ошибки «Bootmgr Is Missing». Если перестройка хранилища BCD не решает проблему запуска, вы можете экспортировать и удалить хранилище BCD, а затем снова запустить этот параметр.Сделав это, вы убедитесь, что хранилище BCD полностью перестроено.
Для этого введите в командной строке Windows RE следующие команды:
Восстановление Windows 7 с помощью средства восстановления при загрузке
Средство восстановления при загрузке восстанавливает Windows 7, заменяя важные файлы операционной системы, которые могут быть повреждены или отсутствовать. Восстановление при загрузке — это простой инструмент для диагностики и восстановления, который можно использовать, когда Windows 7 не запускается должным образом и вы не можете использовать безопасный режим.
Коллин Тай / LifewireС января 2020 года Microsoft больше не поддерживает Windows 7. Мы рекомендуем выполнить обновление до Windows 10, чтобы продолжать получать обновления безопасности и техническую поддержку.
Средство восстановления Windows 7 доступно на DVD-диске Windows 7, поэтому для его работы у вас должна быть физическая копия операционной системы. Если вы этого не сделаете, вы всегда можете создать диск восстановления системы Windows 7.
Не используете Windows 7? Каждая современная операционная система Windows имеет аналогичный процесс восстановления файлов операционной системы.
Загрузка с DVD-диска Windows 7
Восстановление при загрузке Windows 7 — Шаг 1.Чтобы начать процесс восстановления при загрузке Windows 7, вам необходимо загрузиться с DVD-диска Windows 7.
- Следите за сообщением Нажмите любую клавишу для загрузки с CD или DVD … , подобное показанному на скриншоте выше.
- Нажмите любую клавишу, чтобы компьютер загрузился с DVD-диска Windows 7.
Если вы не нажмете клавишу, ваш компьютер попытается загрузить операционную систему, которая в настоящее время установлена на вашем жестком диске.В этом случае просто перезагрузите компьютер и попробуйте снова загрузиться с DVD с Windows 7.
- Нажмите любую клавишу, чтобы компьютер загрузился с DVD-диска Windows 7.
Если вы хотите, чтобы восстановление при загрузке работало правильно, вы должны удалить с компьютера все флэш-накопители или другие запоминающие устройства USB, такие как внешние жесткие диски, перед продолжением. Из-за того, что некоторые компьютеры сообщают о свободном пространстве на USB-накопителях, средство восстановления при загрузке Windows 7 может неправильно сообщать об отсутствии проблем, хотя на самом деле проблема может быть.
Подождите, пока Windows 7 загрузит файлы
Восстановление при загрузке Windows 7 — Шаг 2.Здесь не требуется вмешательства пользователя. Просто подождите, пока процесс установки Windows 7 загрузит файлы для подготовки к любой задаче, которую вы, возможно, захотите выполнить.
В нашем случае это восстановление при загрузке, но есть много задач, которые можно выполнить с помощью DVD-диска Windows 7.
На этом этапе в ваш компьютер не вносятся изменения. Windows 7 только временно «загружает файлы».«
Выберите язык установки Windows 7 и другие параметры
Восстановление при загрузке Windows 7 — Шаг 3.Выберите язык для установки , Формат времени и валюты и Клавиатура или метод ввода , который вы хотите использовать в Windows 7.
Выберите Далее .
Нажмите «Восстановить компьютер»
Восстановление при загрузке Windows 7 — Шаг 4.Щелкните Восстановить компьютер в нижнем левом углу окна Установить Windows .
Это запустит параметры восстановления системы Windows 7, которые содержат несколько полезных инструментов для диагностики и восстановления, одним из которых является восстановление при загрузке.
Не выбирать Установить сейчас . Если у вас уже установлена Windows 7, этот параметр используется для выполнения чистой установки Windows 7 или параллельной установки Windows 7.
Подождите, пока параметры восстановления системы не обнаружат Windows 7 на вашем компьютере
Восстановление при загрузке Windows 7 — Шаг 5.Параметры восстановления системы, набор инструментов, который содержит средство восстановления при загрузке, теперь будут искать на вашем жестком диске (а) любые установки Windows 7.
Здесь вам не нужно ничего делать, кроме как ждать. Этот поиск установки Windows не должен занимать больше нескольких минут.
Выберите установку Windows 7
Восстановление при загрузке Windows 7 — Шаг 6.Выберите установку Windows 7, для которой вы хотите выполнить восстановление при загрузке.
Выберите Далее .
Не беспокойтесь, если буква диска в столбце Расположение не совпадает с буквой диска, на котором, как вы знаете, установлена Windows 7 на вашем ПК.Буквы дисков несколько динамичны, особенно при использовании диагностических инструментов, таких как параметры восстановления системы.
Например, как вы можете видеть выше, эта установка Windows 7 указана как находящаяся на диске D: , тогда как на самом деле это диск C: при работе Windows 7.
Выберите средство восстановления при загрузке Recovery Tool
Восстановление при загрузке Windows 7 — Шаг 7.Щелкните Восстановление при загрузке в списке инструментов восстановления в параметрах восстановления системы.
Как видите, несколько других инструментов диагностики и восстановления доступны в параметрах восстановления системы Windows 7, включая восстановление системы, восстановление образа системы, диагностику памяти Windows и командную строку.
Однако в этом руководстве мы восстанавливаем только файлы операционной системы с помощью инструмента Startup Repair.
Подождите, пока восстановление при загрузке ищет проблемы с файлами Windows 7
Восстановление при загрузке Windows 7 — Шаг 8.Инструмент восстановления при загрузке теперь будет искать проблемы с файлами, которые важны для правильного функционирования Windows 7.
Если средство восстановления Windows 7 обнаруживает проблему с важным файлом операционной системы, средство может предложить какое-то решение, которое необходимо подтвердить, или оно может решить проблему автоматически.
Что бы ни случилось, при необходимости следуйте подсказкам и примите любые изменения, предложенные функцией Startup Repair.
Ожидание восстановления при загрузке Попытки восстановить файлы Windows 7
Восстановление при загрузке Windows 7 — Шаг 9.Восстановление при загрузке теперь попытается исправить все проблемы, обнаруженные с файлами Windows 7.На этом этапе вмешательство пользователя не требуется.
Ваш компьютер может перезагружаться или не перезагружаться несколько раз во время этого процесса восстановления. Не загружайтесь с DVD-диска Windows 7 при перезапуске. Если вы это сделаете, вам необходимо немедленно перезагрузить компьютер, чтобы процесс восстановления при загрузке мог продолжаться в обычном режиме.
Вы не увидите этот шаг, если средство восстановления при загрузке не обнаружило проблем с Windows 7.
Выберите «Готово» для перезагрузки Windows 7
Восстановление при загрузке Windows 7 — Шаг 10.Выберите Finish , когда увидите Перезагрузите компьютер, чтобы завершить ремонт. Окно перезагрузит компьютер и запустит Windows 7 в обычном режиме.
Восстановление при запуске не устранило проблему?
Возможно, что Startup Repair не устранил вашу проблему. Если средство восстановления при загрузке определяет это само, оно может автоматически запуститься снова после перезагрузки компьютера. Если он не запускается автоматически, но проблемы с Windows 7 по-прежнему возникают, повторите эти шаги, чтобы снова запустить восстановление при загрузке вручную.
Также не забудьте прочитать примечание Важное примечание на шаге 1.
Если станет очевидно, что восстановление при загрузке не решит вашу проблему с Windows 7, у вас есть некоторые дополнительные параметры восстановления, включая восстановление системы или восстановление образа системы, при условии, что вы ранее сделали резервную копию всего компьютера.
Вы также можете попробовать параллельную установку Windows 7 или чистую установку Windows 7.
Однако, если вы попробовали восстановление при загрузке Windows 7 в рамках другого руководства по устранению неполадок, вам, вероятно, лучше всего будет продолжить работу с любыми конкретными советами, которые дает это руководство, в качестве следующего шага.
Спасибо, что сообщили нам!
Расскажите, почему!
Другой Недостаточно подробностей Сложно понятьКак восстановить систему Windows 7 с помощью установочного диска
Последнее обновление v.laurie 25 ноября 2020 г. — 12:04
У вас никогда не может быть слишком много ремонтных дисков Windows. Предыдущий совет показал, как получить полный установочный диск Windows 7 для использования при ремонте. Вот как использовать установочный диск для запуска System Recovery Options для устранения проблем.
Убедитесь, что DVD, который вы используете, относится к той же редакции Windows 7, которую вы пытаетесь восстановить, например, Windows 7 Home Premium, 64-битной или любой другой конкретной версии, которая у вас есть. Полный установочный диск можно использовать для ремонта, даже если у вас OEM-система. В этом процессе ключ продукта не требуется.
- Вставьте диск в оптический привод и перезагрузите компьютер, чтобы загрузиться с DVD. Возможно, вам придется изменить настройки загрузки в BIOS, если загрузка с CD / DVD не включена.(См. Здесь.) Следите за сообщением «Нажмите любую клавишу для загрузки с CD или DVD».
- На экране «Установить Windows» выберите соответствующий язык, время и клавиатуру, а затем нажмите «Далее».
- На следующем экране нажмите «Восстановить компьютер». Сделайте не нажмите «Установить сейчас»
- В «Параметры восстановления системы» выберите, какую операционную систему вы хотите восстановить, если таковые имеются. Во многих системах с одной операционной системой он будет пустым.
- Нажмите «Далее».
- Откроется экран «Параметры восстановления системы», показанный ниже.
- Выберите «Восстановление при загрузке» или любой другой вариант, который вы хотите применить.
Дополнительная информация о функциях восстановления Windows 7
Серия статей с большим количеством деталей и снимков экрана для использования функций восстановления Windows 7 находится на Windows SevenForums. Вот несколько из них, которые стоит проверить:
Опубликуйте свой любимый совет! Знаете полезный технический совет или уловку? Тогда почему бы не опубликовать его здесь и не получить полную оценку? Щелкните здесь, чтобы сообщить нам свой совет.
Этот раздел советов поддерживает Вик Лори. Вик ведет несколько веб-сайтов с практическими рекомендациями, руководствами и учебными пособиями по Windows, в том числе сайт для изучения Windows и Интернета, а также сайт с советами по Windows 7.
Щелкните здесь, чтобы увидеть больше подобных вещей. Еще лучше, получить технические советы, доставленные через ваш RSS-канал, или, в качестве альтернативы, отправить RSS-канал по электронной почте прямо на ваш почтовый ящик.
Оцените статью:
Отправлено ar550n1c
Это вообще не ремонт системы. Это ремонт при запуске. Только в том случае, если ваш компьютер не загружается должным образом. Мы не могли восстанавливать операционные системы через загрузку с Windows XP. Восстановление при запуске исправит ТОЛЬКО проблемы при запуске. Название статьи должно быть изменено, потому что формулировка рекламирует то, что раньше было возможно, а теперь нет. Должно быть озаглавлено что-то вроде «решение проблем при запуске». Когда вы называете это «Восстановление системы Windows 7», вы утверждаете, что это восстанавливает операционную систему Windows 7.Это не.
Опубликовано привет сэр
команда утилиты восстановления Windows
нужна помощь
Я создал ремонтный диск, хотя при запуске он загружает кучу вещей, а затем говорит, что проверка диска начнется через 10 секунд и загружает окна …
Как мне заставить ремонтный диск что-либо делать, когда я перезагружаю компьютер?
Я загрузил 64-битную программу установки .iso для Windows 7 Home Premium 3,1 ГБ, и мне нужно знать, как перенести ее на USB-накопитель. Я скопировал его прямо на флешку, и хотя он пытался загрузиться при загрузке, он показывал ошибку.
Также для переустановки Windows 7 вам понадобится КЛЮЧ? Если да, доступна ли программа, чтобы найти его на моем компьютере HP.У меня была программа на моем компьютере с Windows XP, которая могла его найти.
Спасибо
Опубликовано Опубликовано«Восстановление при запуске» кажется неверным или, по крайней мере, вводящим в заблуждение. Для меня это означает, что он будет восстанавливать только файлы, используемые во время запуска, поскольку он говорит: «Восстановление при загрузке».
На самом деле не восстанавливает полностью ВСЕ файлы операционной системы?
Разве экран восстановления, который появляется, не такой же, как загрузочный восстановительный диск, который вы можете сделать после установки Windows 7? В противном случае он очень похож по функциям на ремонтный диск, который является сокращенной версией программного обеспечения Microsoft Diagnostic and Repair Toolkit (DaRT), из которого вы можете сделать более полнофункциональный ремонтный диск, если сможете найти источник для этого.
Я считаю, что Microsoft продает его только «профессионалам» (OEM-производителям, специалистам по ремонту, администраторам и т. Д.), И это довольно дорого. Если вы посмотрите в Интернете, вы можете найти жизнеспособный источник для нас, «обычных» людей. Он поставляется в 32-битной или 64-битной версиях, а версии для Vista и Windows 7 отличаются. Я не знаю о Windows 8, но думаю, что для нее тоже есть дискретное управление версиями. Версия для XP называется ERD (Emergency Repair Disk) Commander, которая, насколько я помню, работает как для 32-разрядной, так и для 64-разрядной версии XP.
Опубликовано clasспасибо за напоминание. я знаю, что это работает правильно. Я сделал этот ремонт около шести месяцев назад на win7 homeprem .. не заставил себя долго ждать, и теперь он работает как надо.
Опубликовано detailer Я думал, что вы можете перейти на тот же экран без компакт-диска.
Boot F8> выберите «Восстановить мой компьютер» №?
Иногда возникают проблемы с загрузкой или другие проблемы, требующие использования внешнего носителя.
Как использовать командную строку для устранения проблем с загрузочными записями вашего ПК
Вы можете использовать инструменты восстановления системы, чтобы решить большинство проблем вашего компьютера. Однако бывают случаи, когда вам нужно решить такие проблемы вручную, например, когда ваш компьютер с Windows не загружается. В этих случаях можно использовать инструмент под названием Bootrec.exe . Это может помочь вам устранить неполадки и восстановить такие вещи, как основная загрузочная запись (MBR), загрузочный сектор или хранилище данных конфигурации загрузки (BCD) .Вот как это работает во всех современных версиях Windows:
ПРИМЕЧАНИЕ. Это руководство относится к Windows 10, Windows 7 и Windows 8.1.
Bootrec.exe — лучший инструмент для устранения проблем с загрузкой в Windows
.Независимо от того, используете ли вы Windows 7 или Windows 10, если у вашей операционной системы возникают проблемы с загрузкой, а средство восстановления при загрузке не может решить проблему, стоит попробовать средство Bootrec.exe . С помощью этого инструмента вы можете восстановить основную загрузочную запись (MBR) , записать новый загрузочный сектор, восстановить данные конфигурации загрузки (BCD) и добавить недостающие установки Windows в данные конфигурации загрузки.
Если вам нужно знать, что все это означает, вот объяснение для каждого из них:
- Master Boot Record (MBR) — первый сектор вашего системного диска. Его цель — указать BIOS компьютера, где искать операционную систему, чтобы она могла ее запустить.
- Загрузочный сектор — область диска, содержащая код для загрузки в оперативную память, необходимый для загрузки операционной системы. Загрузочный сектор должен иметь определенную подпись диска, чтобы BIOS считал его загрузочным.Если эта подпись повреждена или была изменена, BIOS не сможет найти загрузочный сектор и не сможет загрузить необходимые инструкции для поиска и запуска операционной системы. В Windows 7 и более новых версиях Windows загрузочный сектор загружает диспетчер загрузки Windows, получает доступ к данным конфигурации загрузки и использует эту информацию для загрузки операционной системы
- Данные конфигурации загрузки (BCD) — BCD — это база данных данных конфигурации во время загрузки, которая используется диспетчером загрузки Windows .Данные конфигурации загрузки хранятся в файле данных, который имеет тот же формат, что и реестр Windows .
Как запустить командную строку, когда Windows не загружается
Чтобы иметь возможность использовать Bootrec.exe , вам нужно будет использовать командную строку . Однако, поскольку у вас уже есть проблемы с запуском, очевидно, что вы не сможете просто запустить его из Windows.
Вам необходимо использовать ремонтный диск или диск восстановления, который был создан на рабочем компьютере Windows.Вот несколько руководств, которые помогут вам создать такие диски / приводы:
После создания диска / диска восстановления загрузитесь с него. Для этого подключите его и запустите компьютер или устройство Windows. Сразу после его запуска нажмите клавишу выбора загрузочного устройства на клавиатуре. Обычно это F12, F11 или клавиша Escape, но может быть и другая, в зависимости от производителя материнской платы вашего устройства. Это заставит ваш компьютер отобразить меню выбора приоритета загрузки.С помощью клавиш со стрелками на клавиатуре выберите диск восстановления. Затем нажмите Enter и, когда вас попросят нажать любую клавишу для загрузки с этого диска, сделайте это.
Командная строка, загрузка, проблемы, Bootrec.exeЕсли вы используете Windows 10 или Windows 8.1, после загрузки компьютера с USB-накопителя вам будет предложено выбрать раскладку клавиатуры, которую вы хотите использовать. В этом случае щелкните или коснитесь макета, соответствующего вашей клавиатуре. Для перехода между всеми доступными раскладками клавиатуры нажмите «Просмотреть другие раскладки клавиатуры» .
Командная строка, загрузка, проблемы, Bootrec.exeСписок доступных языков клавиатуры довольно длинный, и вам, возможно, придется много прокручивать, пока не найдете раскладку, которую хотите использовать. На следующем экране вы должны щелкнуть или коснуться Устранение неполадок (сбросить настройки компьютера или просмотреть дополнительные параметры) .
Командная строка, загрузка, проблемы, Bootrec.exeНа экране Дополнительные параметры щелкните или коснитесь Командная строка .
Командная строка, загрузка, проблемы, Bootrec.EXEЕсли вы используете Windows 7, сначала выберите метод ввода с клавиатуры, который вы хотите использовать, и нажмите Далее .
Командная строка, загрузка, проблемы, Bootrec.exeЗатем он сканирует доступные установки Windows и перечисляет найденные. Выберите установку Windows 7, которую вы хотите восстановить, и нажмите Далее .
Командная строка, загрузка, проблемы, Bootrec.exeЗатем, когда список доступных параметров восстановления системы станет общедоступным, щелкните Командная строка .
Командная строка, загрузка, проблемы, Bootrec.exeПосле запуска командной строки введите команду bootrec.exe и нажмите Введите , чтобы увидеть параметры, доступные для этого инструмента. Как видно на скриншоте ниже, доступно четыре параметра: / FixMbr, / FixBoot, / ScanOs и / RebuildBcd .
Командная строка, загрузка, проблемы, Bootrec.exeДавайте посмотрим, как каждый из них может помочь вам решить проблемы с загрузкой вашего компьютера.Однако имейте в виду, что даже если инструмент Bootrec.exe может справиться с большинством проблем с загрузкой, он не гарантирует успеха во всех возможных ситуациях.
Как восстановить главную загрузочную запись (MBR)
Первый параметр средства Bootrec.exe — / FixMbr . Это позволяет восстановить поврежденную или поврежденную Master Boot Record (MBR) . Обычно вы используете этот параметр, когда сталкиваетесь с одним из следующих сообщений об ошибке: «Операционная система не найдена» , «Ошибка загрузки операционной системы» , «Отсутствует операционная система» или «Недопустимая таблица разделов» .Чтобы запустить процесс восстановления MBR, выполните команду: bootrec.exe / fixmbr .
Командная строка, загрузка, проблемы, Bootrec.exeКак записать новый загрузочный сектор
Параметр / FixBoot записывает новый загрузочный сектор в системный раздел. Инструмент будет использовать загрузочный сектор, совместимый с вашей версией Windows. Использование этого параметра полезно в следующих ситуациях:
- Загрузочный сектор заменен на нестандартный загрузочный сектор Windows;
- Загрузочный сектор поврежден;
- После установки вашей версии Windows была установлена более ранняя операционная система Windows.
Чтобы начать запись нового загрузочного сектора, используйте эту команду: bootrec.exe / fixboot .
Командная строка, загрузка, проблемы, Bootrec.exeКак восстановить данные конфигурации загрузки (BCD)
Данные конфигурации загрузки (BCD) содержат подробный список того, что должно загружаться при запуске. Microsoft указывает, что ошибка загрузки также может быть вызвана отсутствием или повреждением файлов в BCD. Параметр / rebuildbcd может быть очень полезен, когда вы должны исправить некоторые ошибки, полностью перестроив BCD.Чтобы полностью восстановить данные конфигурации загрузки, выполните следующую команду: bootrec.exe / rebuildbcd .
Командная строка, загрузка, проблемы, Bootrec.exeКак добавить недостающие установки Windows в данные конфигурации загрузки
Если на вашем компьютере установлено несколько операционных систем, но не все из них доступны, используйте опцию / ScanOS . Использование этого параметра в Bootrec.exe запустит сканирование всех дисков на предмет любых установок Windows, которые в настоящее время не включены в данные конфигурации загрузки (BCD) .На скриншоте ниже вы можете увидеть, как может выглядеть этот процесс сканирования.
Командная строка, загрузка, проблемы, Bootrec.exeЕсли команда bootrec.exe / scanos вернет результаты, вы сможете продолжить процесс восстановления. В конце концов, вы вернете потерянную установку Windows в безопасную таблицу BCD, что сделает ее снова загрузочной.
Командная строка, загрузка, проблемы, Bootrec.exeПрежде всего, вы должны очистить основную загрузочную запись (MBR) , используя bootrec / fixmbr .Затем введите bootsect.exe / nt60 all / force и нажмите Введите . Параметр / nt60 применяет главный загрузочный код, совместимый с BOOTMGR . Аргумент / all обновляет главный загрузочный код на всех разделах. Параметр / force принудительно отключает том (ы) во время обновления загрузочного кода, чтобы средство Bootsect.exe не получало монопольный доступ к тому.
Командная строка, загрузка, проблемы, Bootrec.exeВыполнение всех этих команд создаст новую MBR и укажет ей использовать правильный загрузчик Windows для загрузки этой конкретной установки с вашего диска.
Заключение
Как вы можете понять из этого руководства, Bootrec.exe — очень мощный инструмент для поиска и устранения неисправностей и устранения проблем с загрузочными записями вашего компьютера Windows. Если вы знаете другие способы исправить проблемы с вашими загрузочными записями, не стесняйтесь поделиться ими в комментариях.
Windows 10 не загружается? Исправьте это с помощью команд восстановления при загрузке и BootRec
Черный экран и ПК с Windows 10, который не загружается, часто означают, что ваша основная загрузочная запись не работает.Вот два способа исправить это.
В недавней статье мы рассмотрели решение проблем с черным экраном в Windows 10 с некоторыми базовыми советами по устранению неполадок. Но иногда Windows 10 не загружается из-за проблем с основной загрузочной записью. В этих случаях необходимо исправить главную загрузочную запись, чтобы все снова заработало. К счастью, среда восстановления Windows 10 включает в себя автоматический вариант для этого. А если это не сработает, вы можете сделать это вручную в командной строке.Прочтите, чтобы узнать, как это сделать.
Почему мой компьютер с Windows 10 не загружается?
Процесс загрузки Windows 10 довольно прост. Когда ваш компьютер запускается, загружается прошивка BIOS или UEFI, которая выполняет небольшой набор проверок вашего оборудования, который называется Power On Self Test (POST). Затем BIOS сканирует основную загрузочную запись жесткого диска, которая загружает в основную память важный файл под названием WINLOAD.EXE. Это запускает процесс запуска, загружая NTOSKRNL.EXE (ядро NT, сердце Windows) и HAL (уровень аппаратной абстракции).Затем Windows 10 выполняет такие задачи, как инициализация вашего оборудования, такого как мышь и клавиатура, а также чтение реестра Windows и профиля пользователя.
Если вы видите черный экран с серым текстом «Диспетчер загрузки Windows» с ошибкой в строке «Состояние: 0xc0000605 Информация: срок действия компонента операционной системы истек», это означает, что с WINLOAD что-то пошло не так. EXE.
Это явно не очень хорошая вещь. Но это тоже не конец света.
Выполнение восстановления при загрузке
Первое, что вы можете попробовать, — это загрузить среду восстановления, если это возможно, а затем выполнить восстановление при запуске. Чтобы получить доступ к среде восстановления, трижды включите и выключите компьютер. Во время загрузки не забудьте выключить компьютер, когда увидите логотип Windows. После третьего раза Windows 10 загрузится в режиме диагностики. Нажмите Дополнительные параметры , когда появится экран восстановления.
Нажмите Устранение неполадок .
Щелкните Дополнительные параметры .
Затем нажмите Startup Repair .
Исправьте Windows 10 Winload.exe с помощью командной строки
Если вы не можете выполнить восстановление при запуске, то следующий вариант — попробовать использовать установочный носитель Windows 10, чтобы исправить ошибку загрузки.
Если у вас нет установочного носителя, вам нужно будет перейти к работающему компьютеру и создать загрузочную USB-флешку Windows 10.Вы также можете перейти на рабочий компьютер с Windows 10 и создать диск восстановления. При использовании USB-накопителя обязательно настройте BIOS для загрузки с USB-накопителя.
После загрузки в программу установки выберите параметр Восстановить компьютер> Устранение неполадок> Дополнительные параметры> Командная строка . Если вы используете диск восстановления, нажмите Устранение неполадок> Дополнительные параметры> Командная строка .
Когда на экране появится командная строка, вам нужно будет ввести набор команд для поиска и устранения проблем, которые могут препятствовать загрузке вашего компьютера.
Введите BOOTREC / FIXMBR и нажмите
Эта команда попытается исправить любые проблемы с повреждением основной загрузочной записи.
Если все пойдет хорошо, вы должны увидеть Операция завершена успешно.
Затем введите BOOTREC / FIXBOOT , затем нажмите
Эта команда попытается записать новый загрузочный сектор на жесткий диск, если Windows обнаружит повреждение. Обычно это происходит в тех случаях, когда была установлена более старая версия Windows или несовместимая операционная система, например Linux.
Если вы видите ошибку, например, Boot Manager is Missing , то команда BOOTREC / RebuildBcd может ее исправить. Эта операция также может восстановить загрузочные записи для более старых версий Windows, если у вас конфигурация двойной загрузки.
Если BOOTREC / RebuildBcd не работает, Microsoft рекомендует создать резервную копию хранилища BCD (данные конфигурации загрузки), а затем снова запустить команду BOOTREC / RebuildBcd .Вот как это сделать.
Введите каждую команду и нажмите
- bcdedit / export C: \ BCD_Backup
- c:
- cd boot
- attrib bcd -s -h -r
- ren c: \ boot \ bcd bcd. old
- bootrec / RebuildBcd
Другой вариант, если вы используете двойную загрузку со старыми версиями Windows, такими как Windows 7, — это команда BOOTREC / ScanOs . Команда ScanOS может находить и восстанавливать записи для более старых версий Windows.
Что делать, если ни один из этих вариантов не работает?
Ваш следующий лучший вариант — попытаться спасти ваши данные, а затем переустановить Windows 10 и ваши приложения. Если у вас есть установочный носитель Windows 10, вы можете загрузиться с него, а затем выполнить выборочную установку. Будет создан архив старой установки под названием Windows.old . Затем вы можете восстановить свои личные файлы из этой папки. Убедитесь, что вы выполняете выборочную установку , которая переносит данные Windows.old.В противном случае все ваши данные будут стерты.
Если вы не хотите рисковать перезаписью данных при переустановке Windows, прочтите эту статью о том, как восстановить данные с жесткого диска, который не загружается.
Заключение
Это взгляд на восстановление неработающей установки Windows 10. Хотя эти случаи должны быть чрезвычайно редкими для большинства обычных пользователей, они могут происходить во время более рискованных операций, таких как переустановка Windows, изменение размера разделов или настройка двойной загрузки.Хотя описанные выше действия могут помочь, всегда рекомендуется заранее выполнить тщательное резервное копирование.
Исправление основной загрузочной записи (MBR) в Windows 7 |
Шаг первый: Включите компьютер, загрузившись либо с установочного DVD-диска Windows 7, либо с диска восстановления системы Windows 7. Помните, что вам может потребоваться изменить порядок загрузки в BIOS, чтобы сначала загрузился DVD-привод.
Шаг 2. После загрузки установочного диска или диска восстановления при появлении запроса выберите языковые настройки и продолжите.Если вы используете установочный DVD, при появлении запроса на следующем экране выберите Восстановить компьютер .
Шаг третий: Компьютеру потребуется некоторое время, чтобы просканировать себя на предмет любых установок Windows, после чего вам, вероятно, будет предложено выбрать, какую установку вы хотите восстановить. Выберите соответствующую установку Windows из списка и продолжите. Если случайно обнаружена проблема в одной из ваших установок Windows на этом начальном этапе, система также может спросить вас, может ли она попытаться устранить проблему автоматически.Вам решать, хотите ли вы, чтобы система попыталась восстановить себя, в противном случае просто выберите № .Шаг четвертый: Как только вы дойдете до экрана Параметры восстановления системы , как показано ниже, вы столкнетесь со списком вариантов, которые могут помочь вам в восстановлении поврежденной операционной системы Windows 7. Если вы хотите сначала попробовать опцию Startup Repair , она часто успешно автоматически устраняет множество различных проблем с запуском, но в этой статье мы будем использовать опцию Command Prompt для решения наших проблем вручную.Итак, нажмите Командная строка , чтобы продолжить.
Шаг пятый: Теперь, сидя в командной строке, введите следующую команду и нажмите Enter:bootrec.exe / FixMbr
В случае успеха вы должны увидеть сообщение Операция успешно завершена. Вот и все! Ваша основная загрузочная запись была восстановлена.
Хотя приведенная выше команда исправляет MBR, а иногда и этого достаточно, все же может быть ошибка с загрузочным сектором системного раздела и данными конфигурации загрузки (BCD).Это могло произойти, если вы пытались установить другую операционную систему вместе с Windows 7, например Windows XP. Чтобы записать новый загрузочный сектор, попробуйте следующую команду:
bootrec.exe / FixBoot
Если вы по-прежнему сталкиваетесь с тем, что установка Windows 7 не определяется во время запуска, или если вы хотите включить более одной операционной системы в список загрузки вашей системы, вы можете попробовать следующую команду для восстановления BCD :
bootrec.exe / RebuildBcd
Приведенная выше команда просканирует все ваши диски на предмет наличия других операционных систем, совместимых с Windows 7, и позволит вам добавить их в список загрузки вашей системы. Если это не удается, вам может потребоваться создать резервную копию старой папки BCD * и создать новую вместо нее с помощью следующих команд:
bcdedit / экспорт C: \ BCD_Backup
к:
крышка компакт-диска
attrib bcd -s -h -r
ren c: \ boot \ bcd bcd.старый
bootrec / RebuildBcd
* Некоторые пользователи также считают, что простое удаление загрузочной папки и повторение вышеуказанных шагов эффективно для решения проблем с загрузкой, но это не рекомендуется.
Как восстановить загрузчик EFI / GPT в Windows 10?
В этой статье мы узнаем , как восстановить загрузчик Windows на современном компьютере , который использует UEFI вместо BIOS и таблицу разделов диска GPT (вместо MBR).Повреждение загрузчика Windows может произойти после установки второй ОС (в конфигурациях с двойной загрузкой), некорректных действий при восстановлении Windows, удаления некоторых данных на скрытых разделах, вредоносного ПО (вирусы, программы-вымогатели и т. Д.) И по некоторым другим причинам.
В этой статье содержится пошаговое руководство по восстановлению поврежденного или удаленного загрузчика в Windows 10 и Windows 8.1 на компьютерах, работающих в собственном (не устаревшем) режиме UEFI. Руководство должно помочь, если Windows не загружается из-за отсутствия или повреждения файла конфигурации загрузки \ EFI \ Microsoft \ Boot \ BCD .
Отсутствуют данные конфигурации загрузки для вашего ПК: EFI \ Microsoft \ Boot \ BCD
Компьютер с Windows 10, установленной в собственном режиме UEFI, не сможет загрузиться, если загрузчик EFI поврежден. При попытке загрузить компьютер появляется следующая ошибка BSOD (синий экран смерти):
Данные конфигурации загрузки для вашего ПК отсутствуют или содержат ошибки. Файл: \ EFI \ Microsoft \ Boot \ BCD Код ошибки: 0xc000000f
или:
Код ошибки: 0xc000014c
Эта ошибка указывает на то, что конфигурация загрузчика Windows — данные конфигурации загрузки (BCD) была повреждена или даже полностью удалена.Если вы попытаетесь восстановить загрузчик на компьютере UEFI с помощью инструмента bcdedit , вы получите следующее сообщение об ошибке:
Не удалось найти хранилище данных конфигурации загрузки. Запрошенное системное устройство не может быть найдено.
Дело в том, что если Windows 10 установлена в собственном режиме UEFI на GPT-диск, то загрузчик Windows 10 EFI ( Windows Boot Manager ) сохраняет диспетчер загрузки и конфигурацию BCD на отдельном скрытом томе EFI (100 МБ размером с файловую систему FAT32).Инструмент bcdedit не видит этот раздел EFI и не может управлять конфигурацией загрузчика на нем.
Если компьютер загружается с черным экраном с сообщением «Операционная система не найдена», скорее всего, загрузчик Windows полностью удален. Следуйте инструкциям по ссылке.Автоматическое восстановление загрузчика Windows
Процедура автоматического восстановления загрузчика, используемая в среде восстановления Windows (WinRE), в таких случаях обычно бесполезна.Но все равно попробовать стоит:
- Попробуйте загрузить устройство с диска восстановления или установочного носителя Windows 10;
- На экране установки щелкните Восстановить систему ;
- Затем выберите Устранение неполадок -> Восстановление при загрузке и выберите ОС, загрузчик которой вы хотите попытаться восстановить;
- Но, скорее всего, результат будет отрицательным:
Automatic Repair не может восстановить ваш компьютер.
Использование BCDBoot для ручного восстановления загрузчика EFI в Windows 10
Перейдем к процедуре ручного восстановления загрузчика EFI Windows на компьютере с UEFI.
Чтобы восстановить конфигурацию загрузчика (BCD), вам необходимо загрузиться с исходного установочного носителя Windows 10 (либо с диска восстановления, либо со специальной загрузочной USB-флешки с UEFI). После загрузки в среду восстановления необходимо открыть командную строку: выберите Восстановление системы -> Устранение неполадок-> Командная строка ).
Вы можете запустить командную строку, если у вас под рукой есть только установочный носитель Windows. Для этого на первом экране установки Windows (при выборе языка и раскладки клавиатуры) нажмите комбинацию клавиш Shift + F10 (или Shift + Fn + F10 на некоторых моделях ноутбуков).
В открывшейся командной строке запустите инструмент управления дисками, набрав команду:
diskpart
Отобразите список дисков на компьютере:
список дисков
Если на диске есть звездочка ( * ) в столбце Gpt, то используется таблица разделов GPT, если нет, то используется MBR.
Если на вашем диске используется таблица разделов GPT, выполните следующие шаги в инструкциях по восстановлению загрузчика Windows EFI.
Если на вашем диске есть таблица разделов MBR, эта инструкция не будет работать на вашем компьютере. Скорее всего, у вас есть компьютер с включенной функцией BIOS или Legacy / Compatibility Support Mode (CSM) в настройках UEFI.
На дисках MBR загрузчик Windows хранится в отдельном разделе, зарезервированном системой, а не в разделе EFI (в любом случае не конвертируйте таблицу разделов MBR в GPT, пока не исправите загрузчик Windows !!).Воспользуйтесь другим руководством для восстановления загрузчика BCD на диске MBR (Master Boot Record).
Выберите диск с установленной Windows (если в системе один жесткий диск, его индекс должен быть 0):
sel disk 0
Показать список разделов и томов на диске:
список разделов
список томов
В этом примере вы можете видеть, что загрузочный раздел EFI (его легко определить по размеру 100 МБ и файловой системе FAT32, чаще всего его метка — System EFI ) имеет индекс раздела 2 (он же Volume 5 с этикеткой Hidden ).Основной раздел с установленной Windows с файловой системой NTFS (это может быть как Windows 10, так и Windows 8.1) — это том 2. Также должен быть раздел MSR ( Microsoft System Reserved ) размером 16 МБ для Windows 10 (или 128 МБ для Windows 8.1).
Назначьте букву диска K: скрытому тому EFI:
выберите том 1
назначьте букву K:
Должно появиться сообщение о том, что буква диска успешно присвоена разделу EFI:
DiskPart успешно назначена буква диска или точка монтирования.
Закройте diskpart:
exit
Перейдите в каталог загрузчика на скрытом томе:
cd / d K: \ efi \ microsoft \ boot \
В этом случае K: это буква диска, присвоенная EFI раздел чуть выше. Если каталог \ EFI \ Microsoft \ Boot \ отсутствует (ошибка Система не может найти путь, указанный ), попробуйте следующие команды:
кд / д K: \ Boot \
или
кд / д K: \ ESD \ Windows \ EFI \ Microsoft \ Boot \
bootrec / fixboot
bootrec / scanos
bootrec / rebuildbcd или даже:
bootrec / FixMbr (восстановление MBR-записи для GPT-диска выглядит странно) Все эти команды применимы только для дисков с MBR.Если ваш компьютер загружается в режиме UEFI, то он обязательно использует таблицу разделов GPT (как в нашем случае). Поэтому при запуске команд bootrec вы увидите ошибку: доступ запрещен
Чтобы исправить загрузочные записи в разделе EFI, вам необходимо использовать инструмент BCDBoot . Инструменты BCDBoot позволяют восстанавливать файлы загрузчика в системном разделе, копируя их из системного каталога в разделе Windows. Конфигурация загрузчика BCD воссоздается с использованием файла % WINDIR% \ System32 \ Config \ BCD-Template .
Используйте команду attrib, чтобы удалить скрытые атрибуты, атрибуты только для чтения и системные атрибуты из файла BCD:
attrib BCD -s -h -r
Удалите текущий файл конфигурации BCD, переименовав его (это сохранит старую конфигурацию загрузки в качестве резервной):
ren BCD BCD.bak
Используя утилиту bcdboot.exe , вам необходимо воссоздать хранилище BCD путем копирования файлы среды загрузки UEFI в загрузочный раздел из каталога Windows:
bcdboot C: \ Windows / l en-us / sk: / f ALL
- C: \ Windows — путь к каталогу с установленной Windows 10;
- / f ALL — означает, что вы хотите скопировать файлы среды загрузки Windows, включая файлы для компьютеров с UEFI и BIOS (потенциальная возможность загрузки в системах UEFI и BIOS).Чтобы скопировать только загрузчик EFI, используйте команду / f UEFI ;
- / l en-us — это тип языкового стандарта системы. По умолчанию en-us — используется английский (США);
- / c — это новая опция BCDBoot в Windows 10, которая позволяет перезаписывать существующие загрузочные записи (включая настройки отладки). Используйте эту опцию, чтобы игнорировать старые настройки загрузки и создать чистую конфигурацию BCD;
- / v — используется для включения подробного вывода BCDBoot.
bcdboot c: \ Windows / l en-uk / s K: / f ALL Windows 10 Голландский:
bcdboot c: \ Windows / l nl-NL / s K: / f ALL Windows 10 Deutch (немецкий):
bcdboot c: \ Windows / l de-DE / s K: / f ALL Теперь, если вы запустите команду bcdedit , вы увидите следующее:
В разделе диспетчера загрузки Windows должна появиться запись, содержащая полный путь к загрузочному файлу UEFI ( \ EFI \ MICROSOFT \ BOOT \ BOOTMGFW.EFI ). В этом примере он расположен на томе 2 (раздел = \ Device \ HarddiskVolume2 ).
Возможные ошибки:
- Ошибка BFSVC: Не удалось открыть хранилище шаблонов BCD . status — [c000000f] — проверьте правильность введенной команды и установлена ли у вас локализованная версия Windows. В этом случае вам необходимо указать правильный код местного языка. Инструмент bcdboot копирует файлы шаблона BCD из каталога \ Windows \ System32 \ Config.Если шаблоны BCD в этой папке повреждены или удалены, попробуйте проверить целостность системных файлов в автономном режиме с помощью инструмента
sfc.exe(необходим установочный диск Windows — диск D :):sfc / scanow / OFFBOOTDIR = C: \ / OFFWINDIR = D: \ WINDOWS - Ошибка BFSVC: Ошибка копирования загрузочных файлов из Last Error = 0x570 — попробуйте проверить диск с помощью команды:
CHKDSK K: / F - Ошибка BFSVC: не удалось установить устройство приложения элемента.







 Скажу так, это пространства, где ОС маневрирует свои действия при работе. Чем его больше, тем она быстрее работает.
Скажу так, это пространства, где ОС маневрирует свои действия при работе. Чем его больше, тем она быстрее работает.