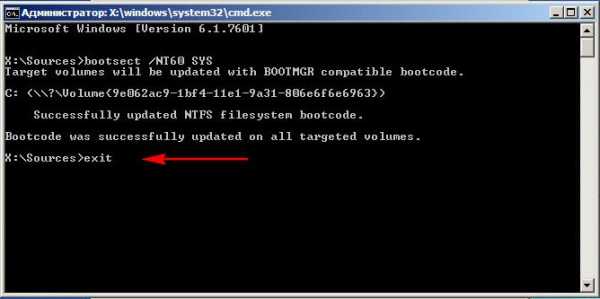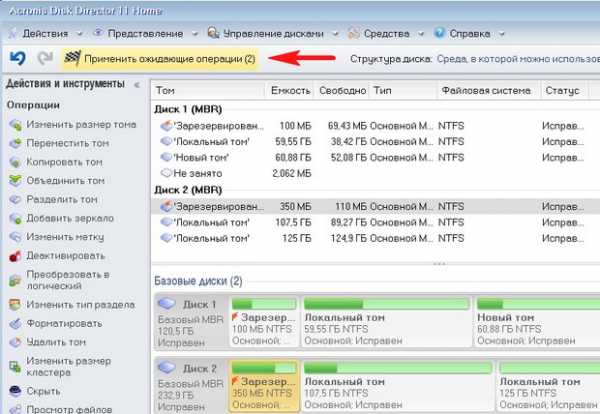Восстановление загрузчика в Windows 7

Одной из причин, по которой не запускается компьютер на операционной системе Windows 7, является повреждение загрузочной записи (MBR). Рассмотрим, какими способами её можно восстановить, а, следовательно, вернуть и возможность нормальной работы на ПК.
Читайте также:
Восстановление ОС в Виндовс 7
Решение проблем с загрузкой Виндовс 7
Методы восстановления загрузчика
Загрузочная запись может быть повреждена по множеству причин, в их числе системный сбой, резкое отключение от электропитания или перепады напряжения, вирусы и т.д. Мы же рассмотрим, как бороться с последствиями этих неприятных факторов, которые привели к возникновению описываемой в данной статье проблемы. Исправить эту неполадку можно как автоматически, так и вручную через «Командную строку».
Способ 1: Автоматическое восстановление
Операционная система Виндовс сама предоставляет инструмент, который исправляет загрузочную запись. Как правило, после неудачного запуска системы при повторном включении компьютера он активируется автоматически, необходимо только согласиться на выполнение процедуры в диалоговом окне. Но даже если автоматического запуска не произошло, его можно активировать вручную.
- На первых секундах запуска компьютера вы услышите звуковой сигнал, который означает загрузку BIOS. Вам необходимо тут же зажать клавишу F8.
- Описанное действие приведет к тому, что откроется окно выбора типа загрузки системы. С помощью кнопок «Вверх» и «Вниз» на клавиатуре выберите вариант «Устранение неполадок…» и нажмите Enter.
- Откроется среда восстановления. Тут таким же образом выберите вариант «Восстановление запуска» и нажмите Enter.
- После этого запустится средство автоматического восстановления. Выполняйте все указания, которые будут отображены в его окне в случае их появления. После завершения указанного процесса компьютер будет перезагружен и при позитивном исходе Виндовс запустится.



Если по вышеописанному методу у вас не запускается даже среда восстановления, то выполните указанную операцию, загрузившись с установочного диска или флешки и выбрав в стартовом окне вариант «Восстановление системы».
Способ 2: Bootrec
К сожалению, описанный выше способ помогает не всегда, и тогда приходится восстанавливать загрузочную запись файла boot.ini вручную с помощью утилиты Bootrec. Она активируется путем введения команды в «Командную строку». Но так как стандартно запустить данный инструмент не получится из-за невозможности загрузить систему, то придется его активировать опять через среду восстановления.
- Запустите среду восстановления тем методом, который был описан в предыдущем способе. В открывшемся окне выберите вариант «Командная строка» и нажмите Enter.
- Откроется интерфейс «Командной строки». Для того чтобы перезаписать MBR в первый загрузочный сектор, введите команду следующего содержания:
Bootrec.exe /FixMbrПроизведите нажатие клавиши Enter.
- Далее следует создать новый загрузочный сектор. Для этой цели введите команду:
Bootrec.exe /FixBootСнова щелкайте Enter.
- Для деактивации утилиты примените такую команду:
exitДля её выполнения опять жмите Enter.
- После этого перезапустите компьютер. Есть большая вероятность, что он загрузится в стандартном режиме.
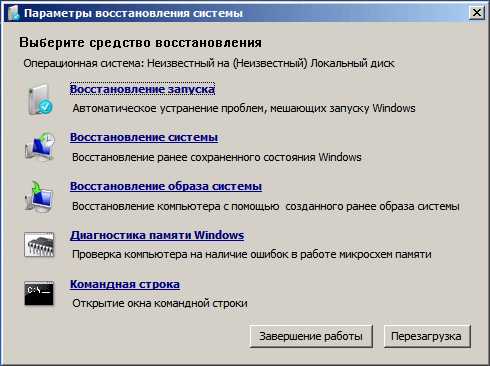


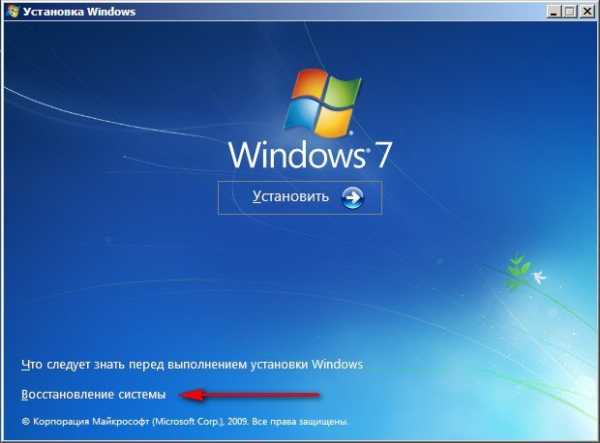
Если же данный вариант действий не помог, то есть ещё один метод, который также осуществляется через утилиту Bootrec.
- Запустите «Командную строку» из среды восстановления. Введите:
Bootrec /ScanOsНажмите клавишу Enter.
- Будет выполнено сканирование винчестера на предмет наличия на нем установленных ОС. После окончания данной процедуры введите команду:
Bootrec.exe /RebuildBcdОпять произведите щелчок клавишей Enter.
- Вследствие указанных действий все найденные ОС будут записаны в загрузочное меню. Вам необходимо только для закрытия утилиты применить команду:
exitПосле её введения щелкните Enter и перезагрузите компьютер. Проблема с запуском должна решиться.

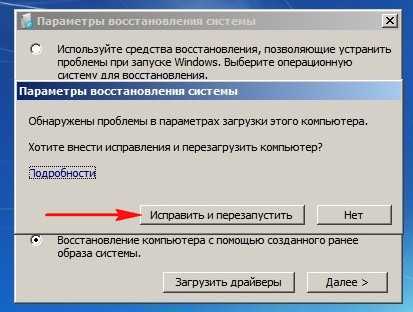

Способ 3: BCDboot
Если ни первый, ни второй способы не работают, то существует возможность восстановления загрузчика при помощи другой утилиты – BCDboot. Как и предыдущий инструмент, она запускается через «Командную строку» в окне восстановления. BCDboot восстанавливает или создает среду загрузки активного раздела жесткого диска. Особенно данный способ эффективен, если среда загрузки в результате сбоя была перенесена на другой раздел винчестера.
- Запустите «Командную строку» в среде восстановления и введите команду:
bcdboot.exe c:\windowsЕсли у вас операционная система установлена не на разделе C, то в данной команде необходимо заменить этот символ на актуальную букву. Далее жмите по клавише Enter.
- Будет выполнена операция восстановления, после завершения которой необходимо, как и в предыдущих случаях, перезагрузить компьютер. Загрузчик должен быть восстановлен.
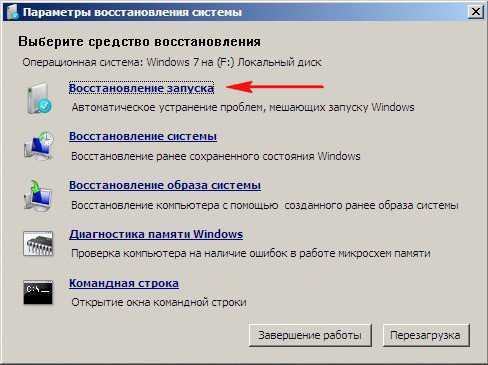
Существует несколько способов восстановления загрузочной записи в Виндовс 7 при её повреждении. В большинстве случаев вполне достаточно произвести операцию автоматического реанимирования. Но если её применение не приводит к положительным результатам, на помощь приходят специальные системные утилиты, запускаемые из «Командной строки» в среде восстановления ОС.
Мы рады, что смогли помочь Вам в решении проблемы.Опишите, что у вас не получилось. Наши специалисты постараются ответить максимально быстро.
Помогла ли вам эта статья?
ДА НЕТСоздание загрузчика Windows 7 заново
Привет друзья! В сегодняшней статье мы с вами создадим заново загрузчик Windows 7. В каких случаях это может пригодится. К примеру у вас не загружается Windows 7 и выдаёт ошибки, связанные с неисправностью загрузчика, например: «An operating system was not found» (Операционная система не найдена), BOOTMGR is missing. Press ctrl+alt+del, NTLDR is missing при загрузке Windows 7. А может вы перенесли Windows 7 с жёсткого диска на твердотельный накопитель, но система не стартует с SSD и выводит ошибку или показывает чёрный экран. Вы пытаетесь восстановить загрузку операционной системы стандартными командами, но у вас это не получается. В таких случаях нужно удалить и затем создать заново скрытый раздел — System Reserved (Зарезервировано системой, объём 100 МБ), именно на этом разделе находятся файлы загрузки Windows 7.
Создание загрузчика Windows 7 заново
Автор — Владимир.При установке Windows 7 на ноутбук или компьютер с обычным BIOS (жёсткий диск MBR), автоматически создаётся скрытый раздел System Reserved (Зарезервировано системой, объём 100 МБ), назначение которого — хранить и защищать файлы загрузки операционной системы. Данный раздел всегда имеет атрибуты: (Активен, Система, Основной раздел), и с него происходит запуск операционной системы, установленной на вашем компьютере.
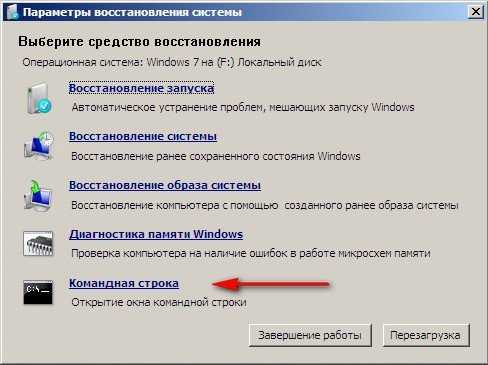
Если данному разделу присвоить букву диска и в параметрах папок (вид) установить параметры «Показывать скрытые файлы» и снять галочку с параметра «Скрывать защищённые системные файлы», то внутри вы увидите папку «Boot» (содержащую хранилище конфигурации загрузки файл — BCD), и менеджер загрузки файл «bootmgr».

Для успеха нашего дела, вспомним механизм загрузки Windows 7 и поможет нам программа BOOTICE. В первую очередь, после включения компьютера, управление получает подпрограмма BIOS, которая производит проверку на работоспособность всех комплектующих системного блока, затем БИОС смотрит в своих настройках приоритетное для загрузки устройство (жёсткий диск, флешка, DVD-диск) и найдя такое (к примеру жёсткий диск) считывает с него загрузочную запись MBR (Windows 7 обычно устанавливается на диск разметки MBR). MBR располагается в первом секторе загрузочного диска, имеет размер 512 байт, и содержит в себе программный код NT 6.x,


который выполняет поиск активного раздела (Active), с которого может осуществляться загрузка операционной системы, данный активный раздел называется PBR (Partition Boot Record) и имеет свою загрузочную запись Bootmgr.


После этого управление переходит менеджеру загрузки файлу «bootmgr», который запускает файл winload.exe Windows 7. Что такое winload.exe? Операционная система (в нашем случае Windows 7) это программа и чтобы она заработала (стала загружаться) необходимо запустить исполняемый файл OS: winload.exe или winload.efi. Запускает эти файлы загрузчик. Загрузчик это маленькая программа. Файл winload.exe запускает MBR-загрузчик, а файл winload.efi запускает EFI-загрузчик. Windows 7 в большинстве случаев установлена на диск с MBR загрузчиком.
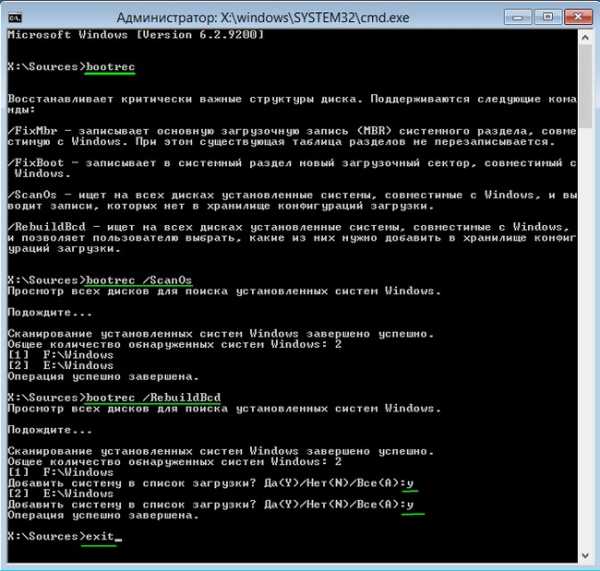
Загрузка Windows 7 происходит в такой последовательности, менеджер загрузки файл «bootmgr» обрабатывает имеющуюся информацию в хранилище загрузки (файле BCD), а это — меню, время отображения, список операционных систем (если их несколько) и так далее, еcли данные корректные, то следует загрузка операционной системы. Но! Если хоть один из упомянутых мной файлов (bootmgr или BCD) окажется некорректным или вовсе будет отсутствовать, то проблемы при загрузке системы нам обеспечены. Часто бывает, что целостность данных файлов бывает нарушена в силу каких-либо причин (неосторожные действия пользователя, установка менеджеров загрузки сторонних разработчиков, вирусы и т.д), в этом случае стандартные действия по восстановлению загрузчика могут не помочь и тогда лучше всего удалить этот раздел полностью, затем форматировать и создать файлы загрузки заново. Как это можно сделать.
Удаляем скрытый раздел System Reserved (Зарезервировано системой, объём 100 МБ) и создаём его заново с помощью встроенной в систему утилиты командной строки diskpart
Загружаемся с установочной флешки Windows 7. Если не найдёте ISO-образ семёрки, то можете использовать загр. флешку Windows 8.1 или Win 10.
В начальном окне установки системы открываем командную строку клавиатурным сочетанием Shift+F10.

Вводим последовательно команды:
diskpart
lis vol (эта команда отображает буквы, номера, метки, размер и файловую систему. Буква раздела 100 мб (С:). Том 1. Буква раздела с установленной Windows 7 — (D:).
sel vol 1 (выбор тома с которым будем работать — 100 мб (С:). Том 1)
del vol (удаляем том 100 мб).
после удаления тома на диске появилась неразмеченная область 100 мб.
creat par prim (создаём основной раздел в этой неразмеченной области)
format fs=ntfs (создаём на разделе файловую систему NTFS)
assign letter С (присваиваем созданному разделу букву С)
activ (делаем раздел активным)
exit (выходим из diskpart)
bootsect /nt60 C: /mbr (данная команда записывает на жёсткий диск нужные коды PBR (Bootmgr) и MBR (NT 6.x))
bcdboot D:\windows /s C: (создаём загрузчик для Windows 7, находящийся на (D:), расположение загрузчика (С:))
Файлы загрузки успешно созданы.
Метки к статье: Загрузка Windows 7 MBR Bootice
remontcompa.ru
Восстановление MBR загрузчика Windows Vista/7/8/8.1/10 (Часть 1).
Содержание статьи
Привет всем! Сегодня я расскажу о достаточно распространенной проблеме операционных систем семейства Windows Vista/7/8/8.1/10 — нарушение целостности загрузчика MBR. Как бы не старалась Microsoft учесть возможные проблемы работы своего ПО, предусмотреть все еще на этапе разработки и тестирования наверное невозможно. Добавляют проблем к стабильности работы разнообразные сторонние загрузчики (активаторы, другие версии операционных систем, вирусы).
Что необходимо для восстановления загрузчика.
- Установочный носитель Windows Vista/7/8/8.1/10.
- Пользователь.
- Привод DVD.
Приступим!
Самый простой способ восстановить загрузчик. Для работы со средством восстановления запуска необходимо сначала запустить среду восстановления Windows RE.
Для этого:
- Настройте BIOS на загрузку с установочного носителя.
- Вставьте установочный диск Windows 7 или Windows Vista в DVD-дисковод и включите компьютер.
- При появлении запроса нажмите клавишу.
- Выберите пункт Восстановление системы.
- Укажите операционную систему, которую требуется восстановить, и нажмите кнопку Далее.
- В диалоговом окне Параметры восстановления системы выберите пункт Восстановление запуска.
- Следуйте дальнейшим инструкциям.
После завершения работы средства восстановления запуска перезагрузите компьютер. Попробуйте запустить Windows в обычном режиме, без установочного носителя.
Если проблема осталась, приступим к дальнейшим действиям.
Сейчас мы рассмотрим восстановление загрузочной записи MBR с помощью штатных средств операционной системы. Которые идут либо в составе установочного диска, либо как компонент операционной системы. А именно BOOTREC.EXE и BOOTSECT.
BOOTREC.EXE — средство восстановления загрузочной записи. Поддерживает перечисленные ниже параметры, из которых можно выбрать наиболее подходящий.
/FixMbr
Этот параметр записывает в системный раздел основную загрузочную запись, совместимую с Windows 7 или Windows Vista. Он не перезаписывает существующую таблицу разделов. Данный параметр следует использовать для устранения проблем, связанных с повреждением основной загрузочной записи, или если необходимо удалить из основной загрузочной записи нестандартный код.
/FixBoot
Это параметр записывает новый загрузочный сектор в системный раздел, используя загрузочный сектор, совместимый с Windows Vista или Windows 7. Этот параметр следует использовать, если выполняется хотя бы одно из перечисленных ниже условий.
- Загрузочный сектор заменен на нестандартный загрузочный сектор Windows Vista или Windows 7.
- Загрузочный сектор поврежден.
- После установки Windows Vista или Windows 7 на компьютер была установлена более ранняя версия операционной системы Windows. В данном случае для запуска компьютера вместо диспетчера загрузки Windows (Bootmgr.exe) используется загрузчик Windows NT (NTLDR).
/ScanOs
Этот параметр выполняет на всех дисках поиск установленных систем, совместимых с Windows Vista или Windows 7. Он также отображает все записи, не включенные в хранилище данных конфигурации загрузки. Этот параметр следует использовать в том случае, если на компьютере присутствуют установленные операционные системы Windows Vista или Windows 7, которые не отображаются в меню диспетчера загрузки.
/RebuildBcd
Этот параметр выполняет на всех дисках поиск установленных систем, совместимых с Windows Vista или Windows 7. Кроме того, он позволяет выбрать установленные системы, которые необходимо добавить в хранилище данных конфигурации загрузки. Этот параметр следует использовать в том случае, если необходимо полностью перестроить хранилище данных конфигурации загрузки.
Приступим!
Для работы со средством Bootrec.exe необходимо сначала запустить среду восстановления Windows RE.
- Вставьте установочный диск Windows 7 или Windows Vista в DVD-дисковод и включите компьютер.
- При появлении запроса нажмите клавишу.
- Выберите пункт Восстановить компьютер.
- Укажите операционную систему, которую требуется восстановить, и нажмите кнопку Далее.
- В диалоговом окне Параметры восстановления системы выберите пункт Командная строка.
- Введите команду Bootrec.exe и нажмите клавишу ВВОД. Появится полный список возможностей.
- Запишите сектор MBR, для чего есть команда
Bootrec.exe /FixMbr;
- Об успешном завершении операции после нажатия Enter компьютер оповестит пользователя в следующей строчке;
- Далее проведите процедуру записи нового сектора загрузки, для чего введите
Bootrec.exe /FixBoot;
- Останется только ввести Exit и попытаться перезагрузить компьютер.
Очень вероятно, что далее Windows заработает нормально.
Если нет, опишем, как восстановить загрузчик Windows другим способом с использованием этой же программы:
- Войдите в командную строку с установочного диска или флешки.
- Введите Bootrec /ScanOs, после чего утилита про сканирует компьютер на предмет наличия операционной системы.
Bootrec /ScanOs
- Напишите в следующей строке команду Bootrec.exe /RebuildBcd, программа предложит внести в меню запуска все найденные версии Windows, включая XP и другие.
Bootrec.exe /RebuildBcd
- Останется с этим согласиться, нажав последовательно Y и Enter, после чего при загрузке системы вы будете иметь выбор, какую из ОС загрузить — XP или семерку.
Если и это не помогло. Устранить проблему с MBR можно и еще одной командой. Для этого в командной строке нужно ввести bootsect /NT60 SYS, затем Enter.
Команда BOOTSECT позволяет записывать заданный программный код загрузочных секторов, обеспечивающих загрузку либо ntldr, либо bootmgr .
Формат командной строки:
bootsect {/help|/nt60|/nt52} {SYS|ALL|< DriveLetter >:} [/force] [/mbr]
Параметры командной строки Bootsect:
/help — отображение справочной информации;
/nt52 — запись программного кода загрузочного сектора, обеспечивающего использование загрузчика ntldr для операционных систем, предшествующих Windows Vista.
/nt60 — запись программного кода в загрузочные секторы для обеспечения загрузки файла bootmgr — диспетчера загрузки Windows Vista/Server 2008 и более поздних ОС семейства Windows.
SYS — запись будет выполнена в секторы системного раздела загрузки Windows, в среде которой выполняется данная команда.
ALL — запись программного кода будет выполнена для всех существующих разделов, которые могут быть использованы для загрузки Windows.
DriveLetter — буква диска, для которого будет выполнена перезапись программного кода загрузочных секторов.
/force — принудительное отключение используемых другими программами томов дисков для обеспечения монопольного доступа утилиты bootsect.exe
/mbr — изменение программного кода главной загрузочной записи (MBR — Master Boot Record) без изменения таблицы разделов диска. При использовании с параметром /nt52, MBR будет совместима с предшествующими Windows Vista версиями, При использовании с параметром /nt60 — MBR будет совместима с операционными системами Windows Vista и более поздними.
Примеры:
bootsect /nt52 E: — создать для диска E: загрузочные записи для операционных систем Windows XP/2000/NT, т.е для загрузки на базе ntldr;
bootsect /nt60 /mbr C: — изменить загрузочные сектора диска C: для обеспечения загрузки диспетчера bootmgr, а это Windows Vista/7/8/8.1/10;
bootsect /nt60 SYS — изменение загрузочных секторов для раздела, с которого выполнена загрузка текущей ОС Windows.
Так же попробуем использовать команду BCDBOOT. Это средство, которое используется для создания системного раздела или восстановления среды загрузки, расположенной в системном разделе. Системный раздел создается посредством копирования небольшого набора файлов среды загрузки из установленного образа Windows®. Средство BCDBOOT создает хранилище данных конфигурации загрузки (BCD) в системном разделе с новой загрузочной записью, которая позволяет загружать установленный образ Windows.
О которой можно прочитать в следующем разделе.
novoselovvlad.ru
Восстановление MBR в Windows 7
MBR (по-русски – главная загрузочная запись) – определенный набор данных, строчек кода, таблица разделов и сигнатуры. Необходим он для загрузки операционной системы Windows после включение компьютера. Бывают случаи, когда в результате различных аппаратных и системных сбоев, МБР повреждается или стирается, что приводит к невозможности запуска Windows. Подобные проблемы решает восстановление загрузочной записи MBR Windows 7. В данной статье рассмотрено несколько несложных способов, которыми можно восстановить записи.
Немного теории
После включение компьютера BIOS выбирает носитель информации, с которого будет осуществляться загрузка. На этом этапе устройству необходимо знать, какой именно раздел жесткого диска содержит системные файлы Windows. MBR – небольшая программка, которая хранится в первом секторе HDD и указывает компьютеру на правильный раздел для запуска системы.
Если вы некорректно установите вторую операционную систему, таблица разделов может повредиться и старт первой Windows будет невозможен. То же самое иногда происходит при внезапном отключении электроэнергии. Если это произошло – не стоит отчаиваться, поврежденные данные можно полностью восстановить.
Восстановление загрузочной записи
Для того чтобы восстановить MBR, вам понадобится инсталляционный диск, с которого вы устанавливали Windows (либо любой другой). Если же диска нет, можно создать загрузочную флешку с Win7. Алгоритм действия:
- Вставьте диск или флешку в компьютер и включаем его.
- В Boot Menu необходимо указать приоритет загрузки так, чтобы ваш носитель был первым в списке.
- Когда появится стандартное окно установки операционной системы Windows 7, нажмите на пункт «Восстановление системы».

Далее существует несколько доступных путей.
Автоматическое восстановление
Для начала стоит предоставить починку MBR стандартным средствам от Microsoft. Выберите пункт «Восстановление запуска». Больше ничего делать не требуется, пройдет некоторое время, и компьютер сообщит о завершении процесса. Попробуйте запустить Windows. Если ничего не получилось – значит, необходимо восстановить МБР вручную.
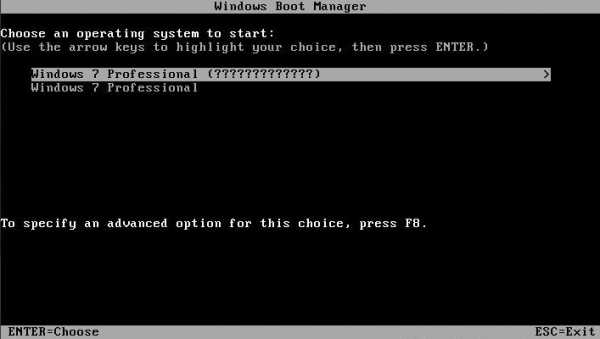
Командная строка
Этот путь требует ввода нескольких команд в командную строку Windows.
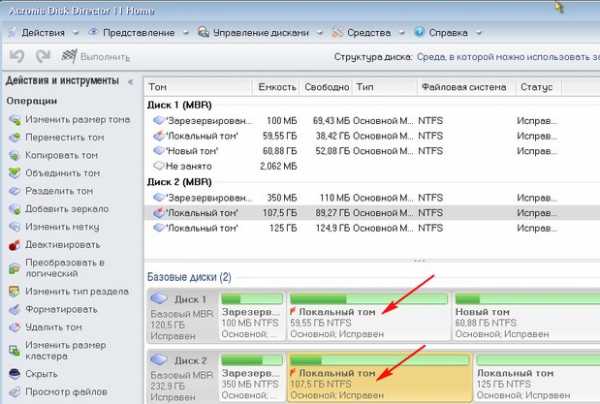
- В меню восстановления системы выберите пункт «Командная строка».
- Теперь необходимо ввести «bottrec/fixmbr». Данная команда служит для записи новой MBR совместимой с Win 7. Команда удалит нестандартные части кода, исправит повреждения, но не будет затрагивать существующую таблицу разделов.
- Следом введите «bootrec/fixboot». Эта команда служит для создания нового загрузочного сектора для Windows.
- Далее «bootrec/nt60 sys». Эта команда обновит загрузочный код MBR.
- Закройте консоль, перезагрузите компьютер и попробуйте запустить систему. Если проблема все еще не решена, необходимо ввести еще несколько команд.
- Снова запустите консоль и введите «bootrec/Scanos» и «bootrec/rebuildbcd». С помощью этих утилит компьютер просканирует жесткий диск на наличие операционных систем, а затем внесет их в меню загрузки.
- Следом опять введите «bootrec/nt60 sys» и перезагрузите компьютер.
Утилита TestDisk
Если у вас нет загрузочной флешки или диска, можно восстановить поврежденную запись с помощью сторонней программы. Для этого необходимо запустить другую (рабочую) ОС. Если на вашей машине была всего одна Windows, придется подключить жесткий диск к другому компьютеру. Работа с TestDisk достаточно сложна, поэтому рекомендуется ознакомиться с руководствами, посвященными конкретно этой программе.
windowstune.ru
Восстановление загрузчика Windows 7
Загрузчиком называется специальная программа, отвечающая за запуск ОС. Повреждение компонентов Виндовс, неаккуратные пользовательские действия, выход из строя компьютера — все это может привести к нарушению ее работы.
Возможные проблемы с загрузчиком и их исправление
Чаще всего можно встретить две ошибки, связанные с загрузчиком Windows 7: первая — Bootmgr is missing, а вторая — Non system disc. Их появление говорит о том, что повреждены настройки компьютера или системные компоненты.
Возможно также заражение ПК вирусом, нарушающим работу компьютера. Чаще всего при запуске системы появляется баннер или сообщение, в котором указано, что нужно оплатить разблокировку, иначе данные будут удалены.
Любая из этих проблем требует восстановления загрузчика Виндовс. В противном случае использование компьютера становится невозможным.
Способ 1: Настройка BIOS
Для начала нужно разобраться, в чем причина проблемы: в повреждении данных загрузчика или нарушении конфигурации компьютера. Если источник неполадки известен, и он относится ко второй группе, переходите ко второму способу.
При запуске ПК на первом изображении есть текстовая подсказка, обозначающая клавишу на клавиатуре для входа в BIOS. Многократно нажимайте ее, пока он не откроется. Там нужно проверить порядок устройств, с которых проводится загрузка. На первом месте должен стоять накопитель с ОС.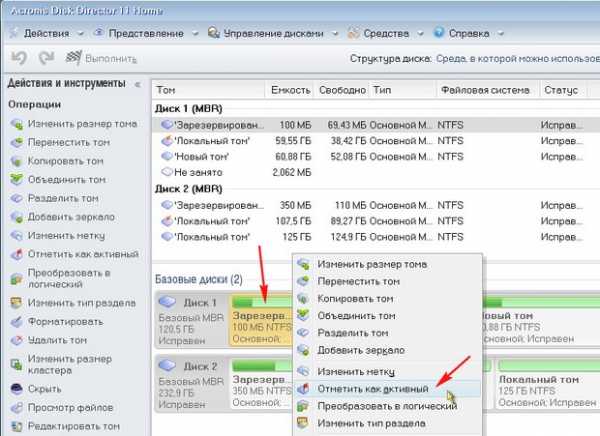 Если это не так — установите верное устройство. Затем выйдите с сохранением изменений.
Если это не так — установите верное устройство. Затем выйдите с сохранением изменений.
Это позволяет выполнить восстановление запуска Windows 7 без лишних проблем. Если способ не дал нужного результата, попробуйте другой вариант.
Способ 2: Носитель с образом системы
Для выполнения данного способа потребуется внешний носитель (флешка или диск) с записанным образом Вин, которая используется на компьютере. Она обязательно должна быть такой же, в противном случае восстановление будет невозможным. Тогда потребуется полная переустановка системы.
Инструкция по восстановлению:
- Подключите флешку или вставьте DVD с ОС в компьютер.
- Перезагрузите ПК и войдите в BIOS.
- Найдите пункт, в названии которого фигурирует Boot. Он может находиться в расширенных настройках (Advanced).
- Выставьте на первое место в порядке загрузке (Boot Priority) то устройство, которое было подключено в первом пункте.
- Выйдите с сохранением изменений (Saving Changes).

- Компьютер перезапустится, дождитесь его запуска.
- Появится окно с логотипом Windows 7 и предложением установить ОС. Снизу экрана будет расположена кнопка восстановления, нажмите ее.

- Теперь задайте название системы и подтвердите выбор.
- Появится меню средств восстановления, выберите первый пункт (запуск).
- Дождитесь окончания процесса, он может занять некоторое время.
Меню BIOS’а может различаться в зависимости от того, какая материнская плата подключена к компьютеру и какая версия ее прошивки. Если вы не смогли найти пункт, отвечающий за порядок загрузки, то изучите инструкцию из коробки или найдите ее в интернете.
Примечание: при восстановлении с носителя пользовательские данные сохранятся, но могут удалиться установленные программы. Лицензия Виндовс сохранится, поэтому, скорее всего, повторная активация не потребуется. Первый запуск ОС после выполнения вышеописанных действий может занять больше времени, чем требовалось раньше. Компьютер будет настраивать свою конфигурацию под внесенные изменения. Последующие загрузки будут производиться в штатном режиме.
Способ 3: Утилита Bootrec
Для начала попробуйте варианты решения проблемы, указанные выше. Если они не сработали, или их использование становится невозможным, то переходите к этому пункту.
В данном случае в Windows 7 восстановить загрузчик получится при помощи Bootrec. Это встроенная утилита, отвечающая за исправление ошибок. Для ее запуска требуется работа командной строки. Открыть ее получится при помощи инструкции из второго способа. В окне «Параметры восстановления системы», после выбора системного диска, будет находиться соответствующий пункт, выберите его.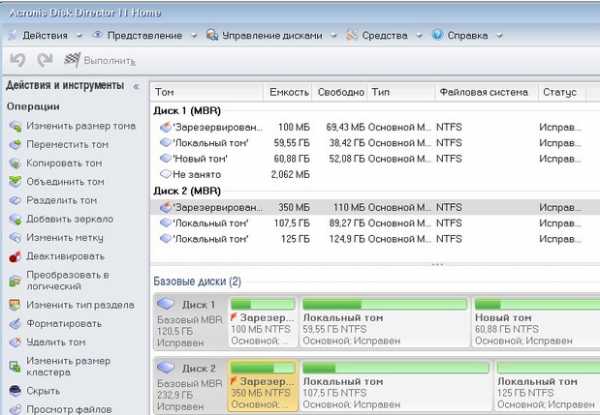
Последовательно (Enter после каждой строки) вводите следующее в терминале:
bootrec /fixmbr
bootrec /fixboot
Это специальные команды для исправления загрузчика. Первая переписывает его данные, а вторая делает раздел для загрузки на жестком диске.
Затем нужно убрать окно командной строки, отменить восстановление ОС и перезагрузить компьютер. Остается только изменить порядок устройств в BIOS (поставьте Floppy Drive на первом месте в Boot Priority). В противном случае ПК будет опять загружаться с носителя. Этот шаг можно пропустить, если просто вытащить USB-флешку или оптический диск из компьютера.
@top-advice.ru
top-advice.ru
Восстановление загрузчика Windows 7
Нужен хороший совет, как произвести восстановление загрузчика Windows 7, если восстановление запуска с помощью установочного диска семёрки не помогло. Вкратце объясню в чём дело: на компьютере сначала была установлена Windows 7, затем второй системой понадобилась Windows XP, после установки естественно запускалась она одна, для загрузки двух операционных систем использовал программу EasyBCD. В дальнейшем XP стала не нужна и раздел на котором она находилась я форматировал из Windows 7. Сейчас при загрузке кроме чёрного экрана ничего. Что можно предпринять в таком случае? Поподробнее если можно. Сергей.
Восстановление загрузчика Windows 7
Привет друзья! Самое главное не волнуйтесь, проблема у вас несложная и в принципе простое средство «Восстановление запуска Windows 7» описанное в нашей статье должно помочь, но! Если данная статья вам не поможет, то должны помочь две другие:
- Ошибка BOOTMGR is missing press CTR-Alt-Del for restart при загрузке Windows 7
- Ошибка NTLDR is missing при загрузке Windows 7
- Форматирование в командной строке скрытого раздела «Зарезервировано системой» объём 100 МБ содержащего файлы загрузки Windows 7 и дальнейшее автоматическое восстановление системы
в этих статьях описаны ещё несколько хороших способов восстановить загрузку вашей операционной системы, кроме них есть ещё одна Как восстановить систему Windows 7, так что пробуйте и просто так не сдавайтесь.
Напомню вам, что нельзя устанавливать старшую операционную систему после младшей, Windows 7 ни в коем случае не будет загружаться после установки на компьютер Windows XP, так как последняя при установке переписывает главную загрузочную запись (MBR) на себя. Поэтому вы установили дополнительный менеджер загрузки EasyBCD, который используется для настройки загрузки нескольких операционных систем и имеет в свою очередь свой загрузчик.
- Ещё хочу сказать, что часто в неудачной загрузке Windows 7 виноваты ошибки файловой системы, исправить их можно даже в том случае когда операционная система не загружается, все подробности в другой нашей статье «Программа Chkdsk»
- Друзья, в этой статье мы будем работать со средой восстановления Windows 7, а если точнее с командной строкой среды восстановления. Необходимые команды я Вам дам, но если Вам их будет трудно запомнить, можно создать шпаргалку — текстовый файл со списком необходимых реанимационных команд и открыть его прямо в среде восстановления. Это сильно облегчит Вам работу.
- Главная загрузочная запись (MBR) — это первый сектор на жёстком диске, в котором находится таблица разделов и маленькая программа загрузчик, которая считывает в данной таблице данные с какого раздела жёсткого диска производить загрузку ОС, в дальнейшем информация передаётся в раздел с установленной операционной системой, для её загрузки. Если в главной загрузочной записи находится неправильная информация о расположении системы, значит мы при загрузке получим разные ошибки, вот одна из них «BOOTMGR is missing press CTR-Alt-Del for restart» или будем наблюдать чёрный экран. Исправляется проблема восстановлением загрузчика Windows 7.
Когда вы удалили старушку XP вместе с EasyBCD, то оставили свой компьютер на произвол судьбы с непонятной ему загрузочной записью и он в знак благодарности выдаёт вам чёрный экран. Для исправления ситуации, мы с вами проведём восстановление загрузчика Windows 7, а именно перезапишем главную загрузочную запись с помощью утилиты Bootrec.exe, находящейся на диске восстановления или на установочном диске Windows 7 (друзья, если у вас нетбук и вы хотите использовать среду восстановления находящуюся на флешке, то прочтите сначала комментарии). Так же данной утилитой мы запишем новый загрузочный сектор, понятный Windows 7.
Восстановление загрузчика Windows 7 автоматически
Загружаемся с диска восстановления или установочного диска с Windows 7, в начальной фазе загрузки компьютера, при появлении предложения загрузиться с диска «Press any key to boot from CD…», жмём в течении 5 секунд на любую клавишу клавиатуры, иначе с диска вы не загрузитесь
далее Восстановление системы.
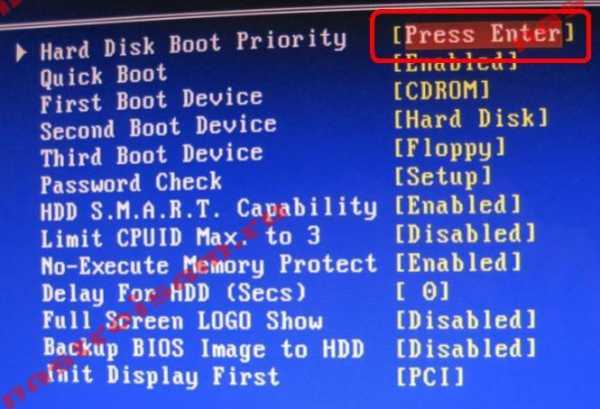
Происходит недолгий поиск установленных систем Windows и анализ проблем мешающих их загрузке
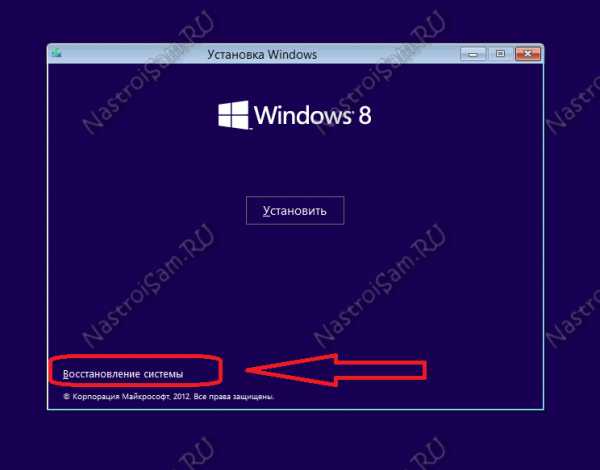
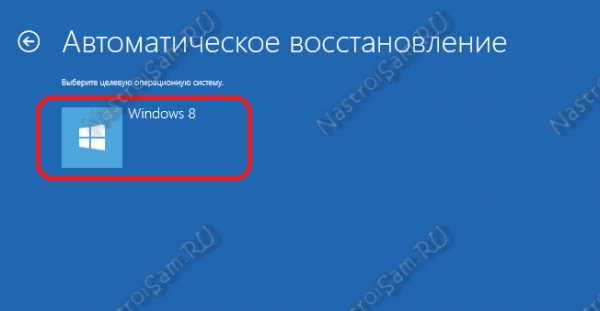
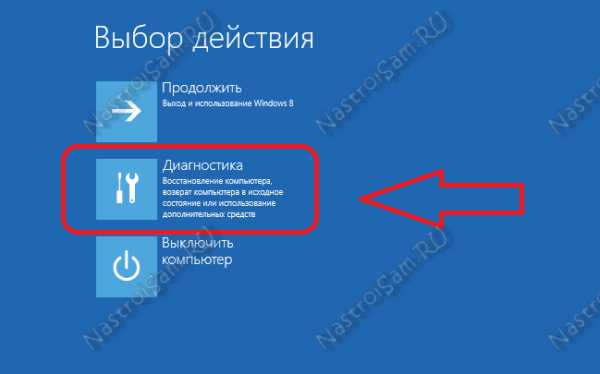
В первую очередь выберите средство Восстановление запуска, оно тоже может решить проблемы с загрузкой Windows 7
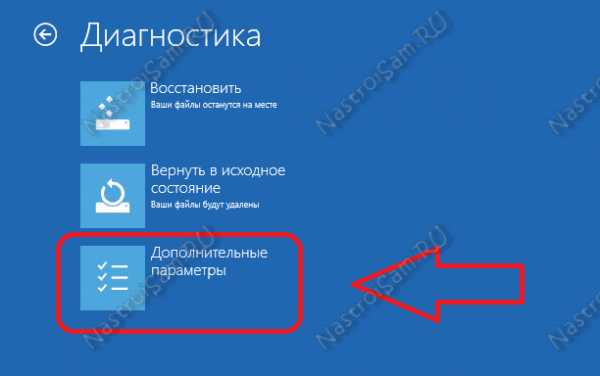
Восстановление загрузчика Windows 7 вручную
Если и это средство не поможет, выбираем средство Командная строка
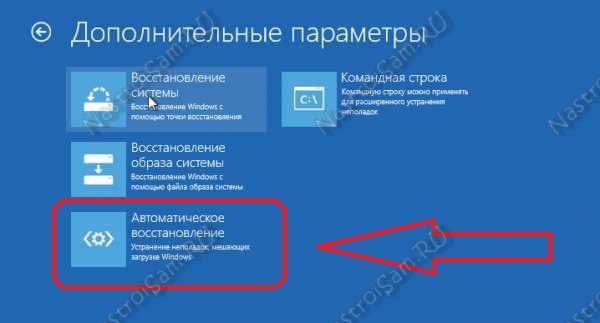
Вводим команды:
diskpart
lis vol (выводим список разделов жёсткого диска и видим, что «Том 1» является скрытым разделом System Reserved (Зарезервировано системой), объём 100 Мб, на нём должны располагаться файлы загрузки Windows 7 и именно его нужно сделать активным). Также видим раздел с установленной Windows 7, у него буква D:, объём 60 Гб.
sel vol 1 (выбираем Том 1)
activ (делаем его активным)
exit (выходим из diskpart)
bcdboot D:\Windows (где D: раздел с установленной Windows 7), данная команда восстанавливает файлы загрузки Windows 7 (файл bootmgr и файлы конфигурации хранилища загрузки (BCD))!
«Файлы загрузки успешно созданы»

Восстановление загрузчика Windows 7 вручную (способ №2)
В окне командной строки вводим команду Bootrec и Enter

выходит полная информация о возможностях утилиты. Выбираем запись основной загрузочной записи Bootrec.exe /FixMbr.

Операция успешно завершена. В первый сектор загрузочного раздела записана новая загрузочная запись.
Вторая команда Bootrec.exe /FixBoot записывает новый загрузочный сектор.
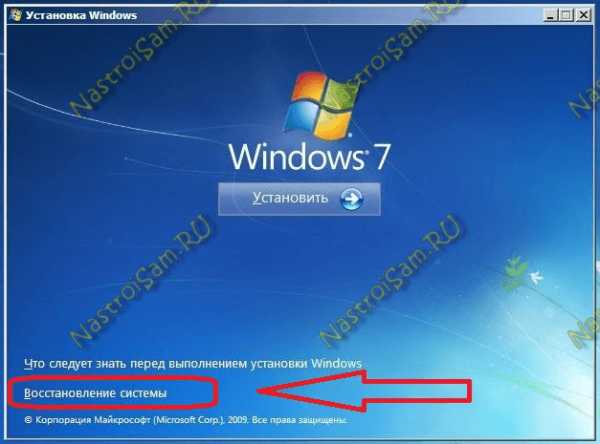
Операция успешно завершена. Exit. Далее пробуем загрузить нашу Windows 7.

Друзья, если команды Bootrec.exe /FixMbr и Bootrec.exe /Fixboot Вам не помогут, не отчаивайтесь, есть ещё одно средство.
Способ №3
Вводим команду Bootrec /ScanOs, она просканирует все ваши жёсткие диски и разделы на наличие операционных систем и если такие будут найдены, то выйдет соответствующее предупреждение. Затем нужно ввести команду Bootrec.exe /RebuildBcd, данная утилита предложит внести найденные Windows в меню загрузки, соглашаемся и вводим Y и жмём Enter, всё найденная Windows добавлена в меню загрузки.
В моём случае найдено две операционные системы. Всё видно на скришноте.

Кроме вышеприведённого способа, есть ещё один, вводим в командной строке bootsect /NT60 SYS, основной загрузочный код, так же будет обновлен.
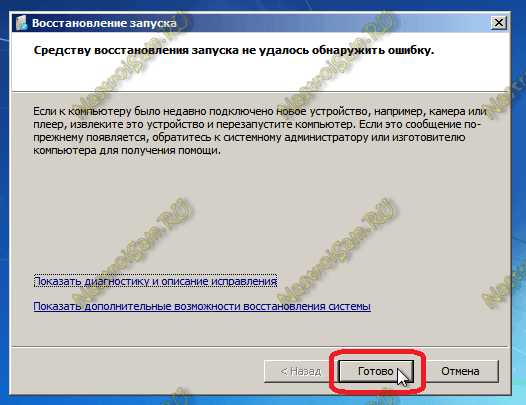
Exit

Наша найденная Windows 7 появляется в меню загрузки операционных систем

Если всё, что сказано выше не помогает, попробуйте заново перезаписать все файлы хранилища загрузки BCD, повторятся не буду, всё подробно объяснено в этой статье
http://remontcompa.ru/421-ntldr-is-missing-v-windows-7.html
Как ещё можно восстановить загрузчик Windows 7
Недавно один мой знакомый принёс мне компьютер с жалобой на то что две установленные у него на разных жёстких дисках операционные системы Windows 7 и Windows 8 не загружаются выдавая разные ошибки при загрузке.
Первым делом я загрузил компьютер с загрузочного диска Acronis Disk Director и увидел такую картину. Как видим имеются два жёстких диска, первый Диск 1 с установленной Windows 7, а второй Диск 2 с установленной Windows 8. Обратите внимание на два красных флажка, которыми помечены совсем не те разделы, которые нужно. Почему? Красный флажок означает то, что данный раздел активен и с него должна происходить загрузка операционной системы.
Так вот, ошибка в том, что у нас на обоих жёстких дисках должны быть отмечены красным флажком первые скрытые разделы System Reserved (Зарезервировано системой). На Windows 7 объём такого раздела составляет 100 МБ, а на Windows 8 350 МБ, именно эти разделы носят атрибуты: Система. Активен и именно на этих разделах находятся файлы конфигурации хранилища загрузки (BCD) и файл менеджера загрузки системы (файл bootmgr). А у нас получается эти атрибуты носят другие разделы. Из-за этого Windows 7 и Windows 8 не загружаются.

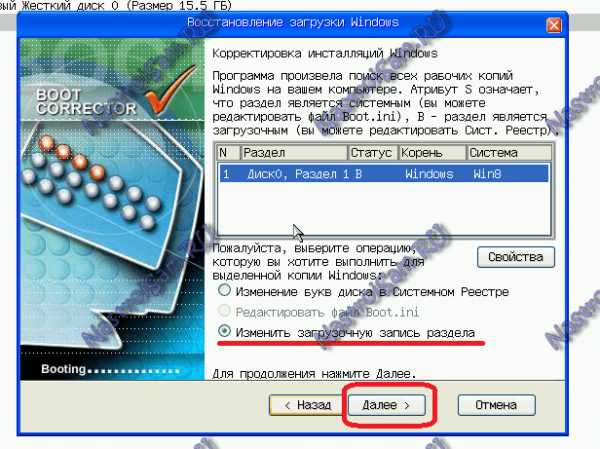
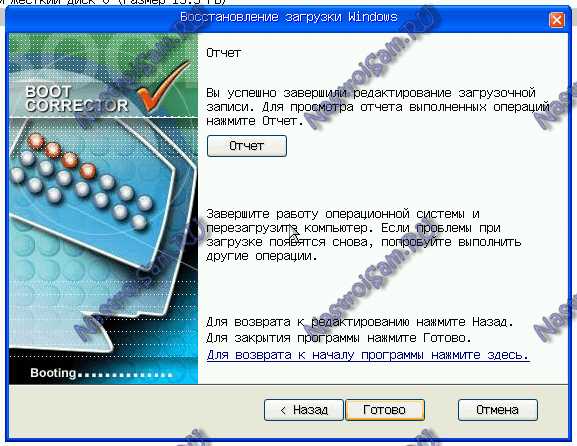
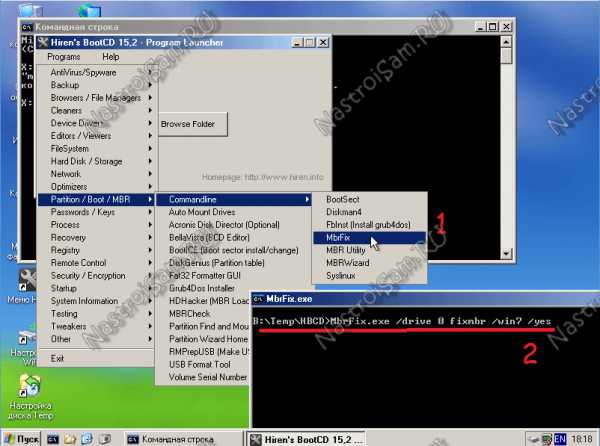
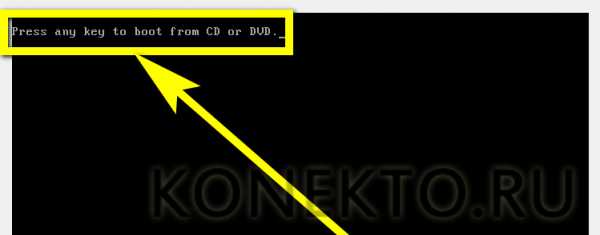
Метки к статье: Загрузка Windows 7 MBR
remontcompa.ru
Восстановление загрузчика Windows 7 » Страница 8
Нужен хороший совет, как произвести восстановление загрузчика Windows 7, если восстановление запуска с помощью установочного диска семёрки не помогло. Вкратце объясню в чём дело: на компьютере сначала была установлена Windows 7, затем второй системой понадобилась Windows XP, после установки естественно запускалась она одна, для загрузки двух операционных систем использовал программу EasyBCD. В дальнейшем XP стала не нужна и раздел на котором она находилась я форматировал из Windows 7. Сейчас при загрузке кроме чёрного экрана ничего. Что можно предпринять в таком случае? Поподробнее если можно. Сергей.
Восстановление загрузчика Windows 7
Привет друзья! Самое главное не волнуйтесь, проблема у вас несложная и в принципе простое средство «Восстановление запуска Windows 7» описанное в нашей статье должно помочь, но! Если данная статья вам не поможет, то должны помочь две другие:
- Ошибка BOOTMGR is missing press CTR-Alt-Del for restart при загрузке Windows 7
- Ошибка NTLDR is missing при загрузке Windows 7
- Форматирование в командной строке скрытого раздела «Зарезервировано системой» объём 100 МБ содержащего файлы загрузки Windows 7 и дальнейшее автоматическое восстановление системы
в этих статьях описаны ещё несколько хороших способов восстановить загрузку вашей операционной системы, кроме них есть ещё одна Как восстановить систему Windows 7, так что пробуйте и просто так не сдавайтесь.
Напомню вам, что нельзя устанавливать старшую операционную систему после младшей, Windows 7 ни в коем случае не будет загружаться после установки на компьютер Windows XP, так как последняя при установке переписывает главную загрузочную запись (MBR) на себя. Поэтому вы установили дополнительный менеджер загрузки EasyBCD, который используется для настройки загрузки нескольких операционных систем и имеет в свою очередь свой загрузчик.
- Ещё хочу сказать, что часто в неудачной загрузке Windows 7 виноваты ошибки файловой системы, исправить их можно даже в том случае когда операционная система не загружается, все подробности в другой нашей статье «Программа Chkdsk»
- Друзья, в этой статье мы будем работать со средой восстановления Windows 7, а если точнее с командной строкой среды восстановления. Необходимые команды я Вам дам, но если Вам их будет трудно запомнить, можно создать шпаргалку — текстовый файл со списком необходимых реанимационных команд и открыть его прямо в среде восстановления. Это сильно облегчит Вам работу.
- Главная загрузочная запись (MBR) — это первый сектор на жёстком диске, в котором находится таблица разделов и маленькая программа загрузчик, которая считывает в данной таблице данные с какого раздела жёсткого диска производить загрузку ОС, в дальнейшем информация передаётся в раздел с установленной операционной системой, для её загрузки. Если в главной загрузочной записи находится неправильная информация о расположении системы, значит мы при загрузке получим разные ошибки, вот одна из них «BOOTMGR is missing press CTR-Alt-Del for restart» или будем наблюдать чёрный экран. Исправляется проблема восстановлением загрузчика Windows 7.
Когда вы удалили старушку XP вместе с EasyBCD, то оставили свой компьютер на произвол судьбы с непонятной ему загрузочной записью и он в знак благодарности выдаёт вам чёрный экран. Для исправления ситуации, мы с вами проведём восстановление загрузчика Windows 7, а именно перезапишем главную загрузочную запись с помощью утилиты Bootrec.exe, находящейся на диске восстановления или на установочном диске Windows 7 (друзья, если у вас нетбук и вы хотите использовать среду восстановления находящуюся на флешке, то прочтите сначала комментарии). Так же данной утилитой мы запишем новый загрузочный сектор, понятный Windows 7.
Восстановление загрузчика Windows 7 автоматически
Загружаемся с диска восстановления или установочного диска с Windows 7, в начальной фазе загрузки компьютера, при появлении предложения загрузиться с диска «Press any key to boot from CD…», жмём в течении 5 секунд на любую клавишу клавиатуры, иначе с диска вы не загрузитесь
далее Восстановление системы.
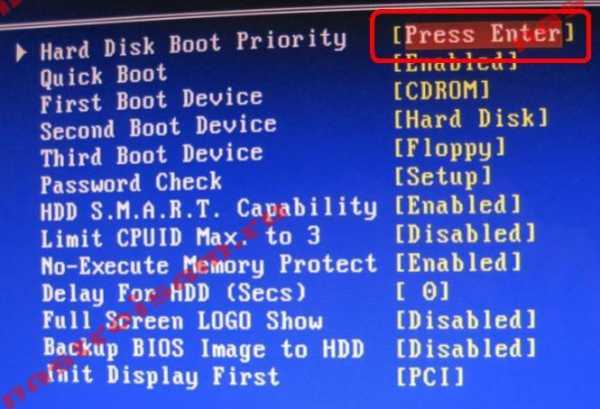
Происходит недолгий поиск установленных систем Windows и анализ проблем мешающих их загрузке
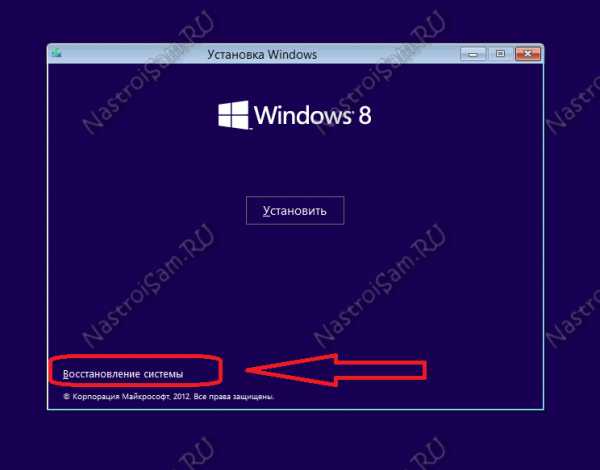
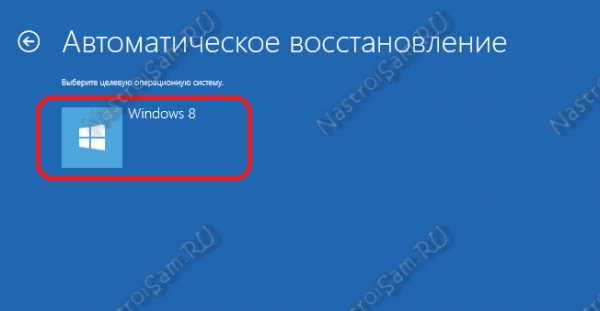
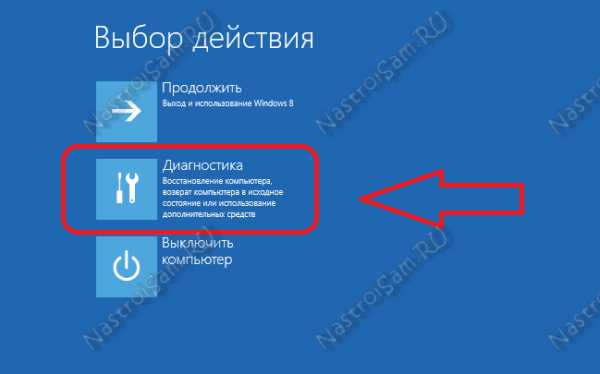
В первую очередь выберите средство Восстановление запуска, оно тоже может решить проблемы с загрузкой Windows 7
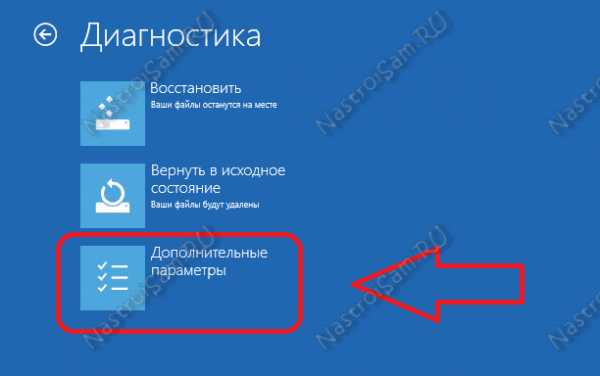
Восстановление загрузчика Windows 7 вручную
Если и это средство не поможет, выбираем средство Командная строка
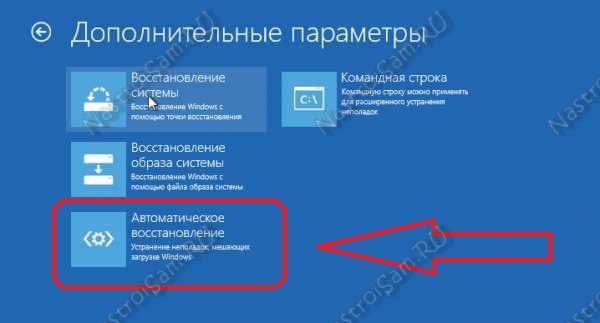
Вводим команды:
diskpart
lis vol (выводим список разделов жёсткого диска и видим, что «Том 1» является скрытым разделом System Reserved (Зарезервировано системой), объём 100 Мб, на нём должны располагаться файлы загрузки Windows 7 и именно его нужно сделать активным). Также видим раздел с установленной Windows 7, у него буква D:, объём 60 Гб.
sel vol 1 (выбираем Том 1)
activ (делаем его активным)
exit (выходим из diskpart)
bcdboot D:\Windows (где D: раздел с установленной Windows 7), данная команда восстанавливает файлы загрузки Windows 7 (файл bootmgr и файлы конфигурации хранилища загрузки (BCD))!
«Файлы загрузки успешно созданы»

Восстановление загрузчика Windows 7 вручную (способ №2)
В окне командной строки вводим команду Bootrec и Enter

выходит полная информация о возможностях утилиты. Выбираем запись основной загрузочной записи Bootrec.exe /FixMbr.

Операция успешно завершена. В первый сектор загрузочного раздела записана новая загрузочная запись.
Вторая команда Bootrec.exe /FixBoot записывает новый загрузочный сектор.
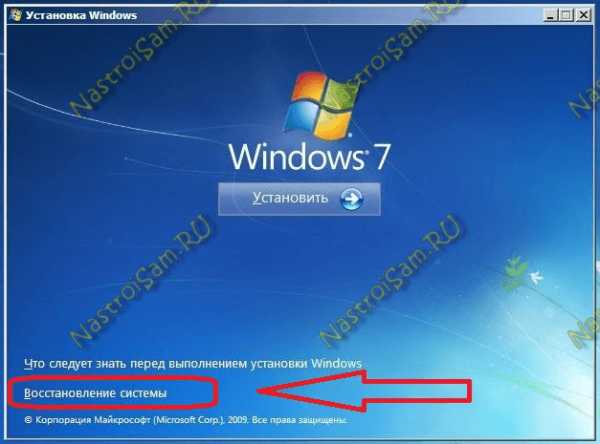
Операция успешно завершена. Exit. Далее пробуем загрузить нашу Windows 7.

Друзья, если команды Bootrec.exe /FixMbr и Bootrec.exe /Fixboot Вам не помогут, не отчаивайтесь, есть ещё одно средство.
Способ №3
Вводим команду Bootrec /ScanOs, она просканирует все ваши жёсткие диски и разделы на наличие операционных систем и если такие будут найдены, то выйдет соответствующее предупреждение. Затем нужно ввести команду Bootrec.exe /RebuildBcd, данная утилита предложит внести найденные Windows в меню загрузки, соглашаемся и вводим Y и жмём Enter, всё найденная Windows добавлена в меню загрузки.
В моём случае найдено две операционные системы. Всё видно на скришноте.

Кроме вышеприведённого способа, есть ещё один, вводим в командной строке bootsect /NT60 SYS, основной загрузочный код, так же будет обновлен.
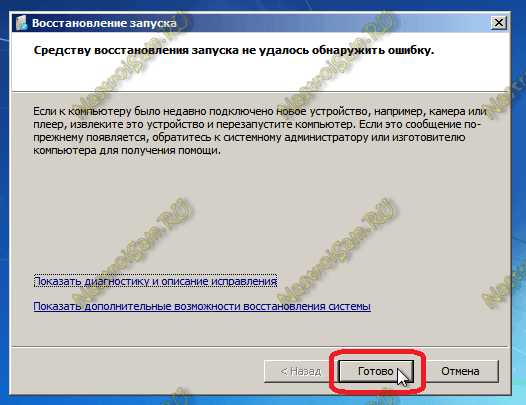
Exit

Наша найденная Windows 7 появляется в меню загрузки операционных систем

Если всё, что сказано выше не помогает, попробуйте заново перезаписать все файлы хранилища загрузки BCD, повторятся не буду, всё подробно объяснено в этой статье
http://remontcompa.ru/421-ntldr-is-missing-v-windows-7.html
Как ещё можно восстановить загрузчик Windows 7
Недавно один мой знакомый принёс мне компьютер с жалобой на то что две установленные у него на разных жёстких дисках операционные системы Windows 7 и Windows 8 не загружаются выдавая разные ошибки при загрузке.
Первым делом я загрузил компьютер с загрузочного диска Acronis Disk Director и увидел такую картину. Как видим имеются два жёстких диска, первый Диск 1 с установленной Windows 7, а второй Диск 2 с установленной Windows 8. Обратите внимание на два красных флажка, которыми помечены совсем не те разделы, которые нужно. Почему? Красный флажок означает то, что данный раздел активен и с него должна происходить загрузка операционной системы.
Так вот, ошибка в том, что у нас на обоих жёстких дисках должны быть отмечены красным флажком первые скрытые разделы System Reserved (Зарезервировано системой). На Windows 7 объём такого раздела составляет 100 МБ, а на Windows 8 350 МБ, именно эти разделы носят атрибуты: Система. Активен и именно на этих разделах находятся файлы конфигурации хранилища загрузки (BCD) и файл менеджера загрузки системы (файл bootmgr). А у нас получается эти атрибуты носят другие разделы. Из-за этого Windows 7 и Windows 8 не загружаются.

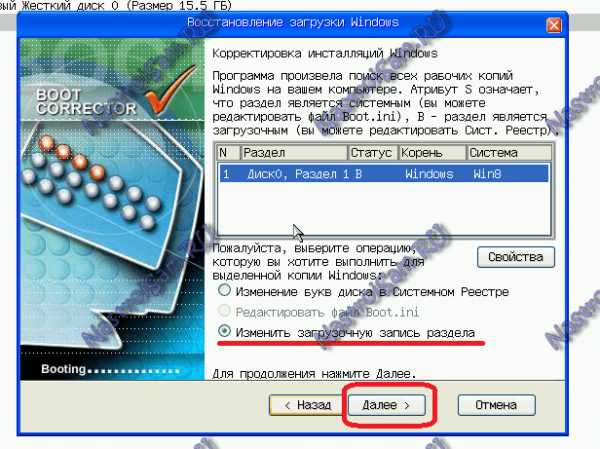
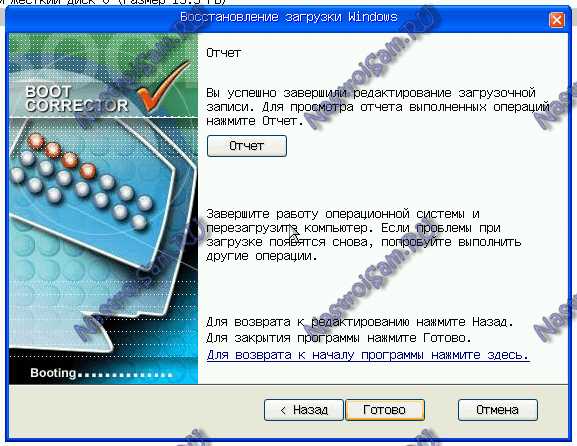
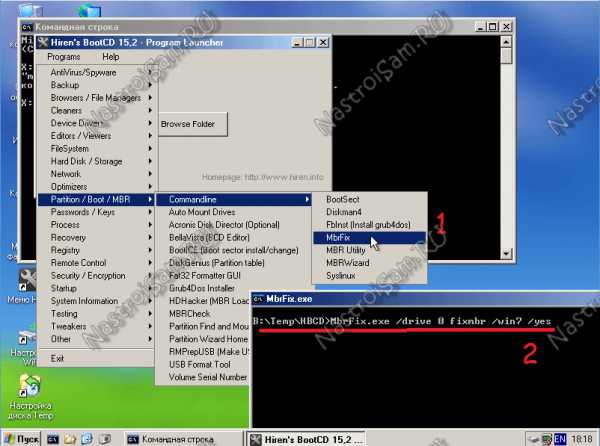
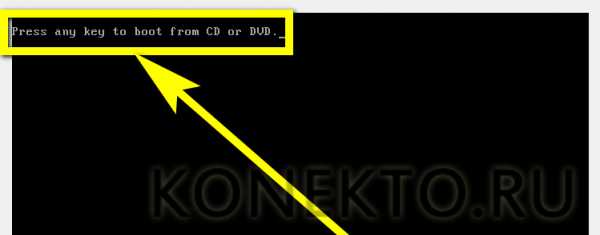
Метки к статье: Загрузка Windows 7 MBR
remontcompa.ru