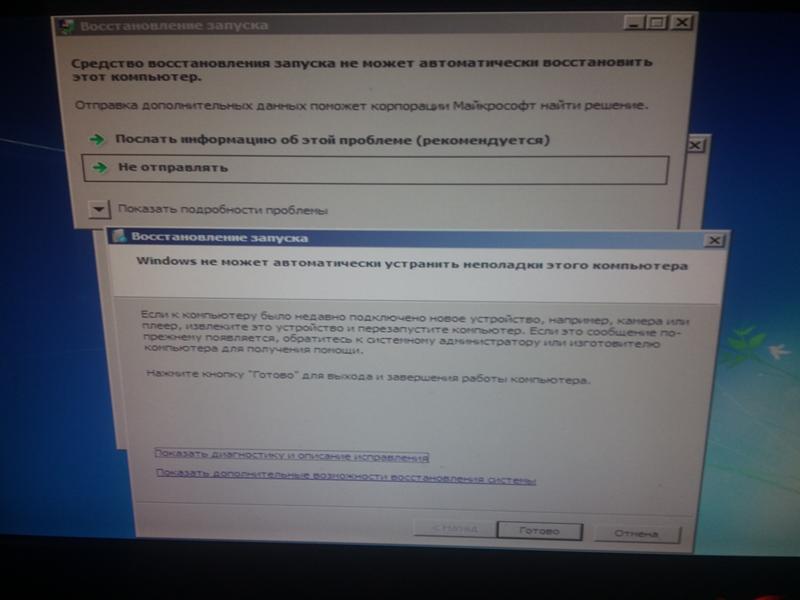Не работает восстановление системы в Windows 7
Способ 1: Выбор другой точки восстановления
Иногда проблемы восстановления ОС связаны с конкретной созданной точкой, которая по каким-то причинам оказывается нерабочей. Если есть возможность, попробуйте выбрать другую точку восстановления, например, созданную примерно в то же время с нерабочей, но автоматически. Для этого выполните стандартные действия:
- Откройте «Пуск» и перейдите в меню «Панель управления».
- Там вас интересует раздел «Восстановление».
- Запустите восстановление системы, нажав по соответствующей кнопке.
- В открывшемся окне Мастера сразу же переходите к следующему шагу.
- Если в таблице недостаточное количество точек, активируйте находящийся отображение других точек, а затем выберите подходящий вариант.
- Подтвердите восстановление и проверьте, завершится ли этот процесс успешно.

Если подходящую точку найти не удалось или операция все равно прерывается какой-либо ошибкой либо вовсе не запускается, переходите к следующим методам данной статьи.
Способ 2: Временное отключение антивируса
Сторонний антивирус, который функционирует в операционной системе Windows 7 в активном режиме, может оказывать определенное влияние на ее работу, затрагивая и средство восстановления. В случае наличия такого ПО на компьютере рекомендуется на время отключить его, а затем начать откат к определенной версии. Детальные инструкции по этой теме вы найдете в статье ниже.
Подробнее: Как отключить антивирус
Способ 3: Запуск Windows в безопасном режиме
Иногда функционирующий сторонний или системный софт мешает нормальному запуску средства восстановления, останавливая его работу во время отката или еще при взаимодействии с Мастером. Тогда можно попробовать запустить ОС в безопасном режиме и повторно начать восстановление. Как запускать откат к предыдущей версии вы уже знаете, а вот с переходом в безопасный режим мы рекомендуем ознакомиться в следующей статье.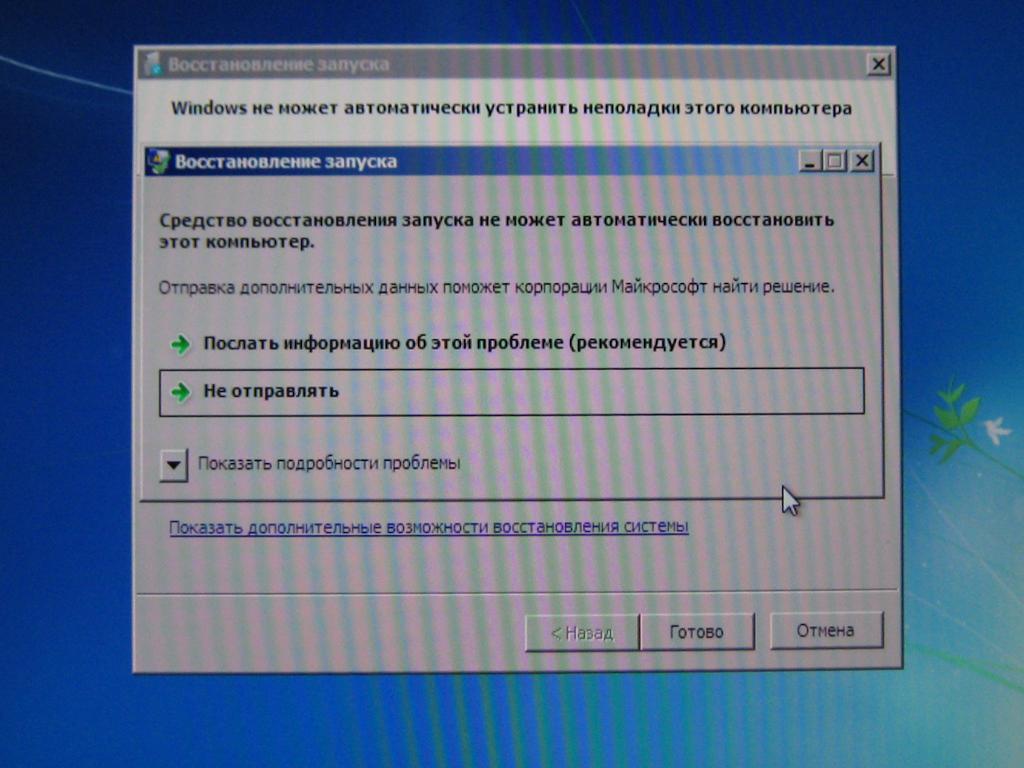
Подробнее: Вход в безопасный режим Windows 7
После успешного восстановления компьютер должен загрузиться в штатном режиме, но вот если процесс завершился ошибкой, старт произойдет в том же безопасном состоянии. Перед переходом к следующим способам вам придется выйти из этого режима.
Подробнее: Выход из безопасного режима в Windows 7
Способ 4: Восстановление системных файлов
Существует вероятность того, что ошибки при откате к точке восстановления связаны с проблемами в системных файлах, поэтому их требуется обновить. Однако перед этим в обязательном порядке проверяется состояние одной из служб.
- Откройте «Пуск» и вызовите меню «Панель управления».
- В появившемся окне отыщите строку «Администрирование» и нажмите по ней левой кнопкой мыши.
- Среди списка элементов найдите и перейдите в «Службы».
- Ознакомьтесь со списком служб, чтобы отыскать «Программный поставщик теневого копирования».
 Дважды щелкните по этой строке для открытия свойств службы.
Дважды щелкните по этой строке для открытия свойств службы. - Убедитесь в том, что тип запуска установлен в значении «Вручную». При необходимости поменяйте статус и примените изменения.
- Запустите «Командную строку» с правами администратора любым удобным образом, например, отыскав приложение в «Пуске».
- Введите команду
sfc /scannowдля запуска сканирования системных файлов. Подтвердите ее нажатием по клавише Enter. - Вы будете уведомлены о начале сканирования. Не закрывайте текущее окно до его завершения, после которого появится сообщение о том, были ли найдены ошибки.
Способ 5: Проверка локальных групповых политик
Этот метод не подойдет обладателям версий Windows 7 Домашняя Базовая/Расширенная и Начальная, поскольку там отсутствует «Редактор локальной групповой политики». Владельцам профессиональных сборок рекомендуется же проверить состояние двух параметров, которые могут мешать запуску средства восстановления.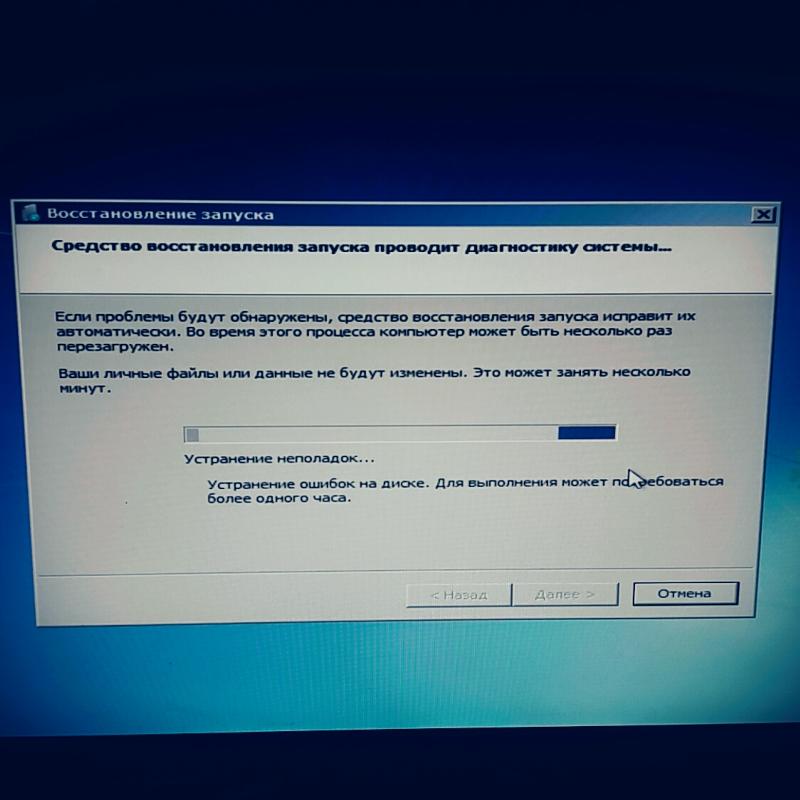 Для начала вызовите этот самый редактор через утилиту «Выполнить» (Win + R), где введите в поле
Для начала вызовите этот самый редактор через утилиту «Выполнить» (Win + R), где введите в поле gpedit.msc и нажмите на Enter.
В самом редакторе перейдите по пути «Конфигурация компьютера» — «Административные шаблоны» — «Система» — «Восстановление системы» и отыщите там строки «Отключить конфигурацию» и «Отключить восстановление системы». Убедитесь в том, что эти два параметра имеют значение «Не задано». Если это не так, дважды щелкните по каждому из них и в свойствах отметьте маркером соответствующий пункт.
Способ 6: Расширение объема на HDD для точек восстановления
Если по умолчанию для точек восстановления было выделено мало максимального дискового пространства, скорее всего, воспользоваться ими не получится или они вовсе не будут созданы. В таком случае потребуется проверить этот параметр вручную и изменить его, если это будет необходимо.
- Снова откройте «Панель управления».

- На этот раз выберите там пункт «Система».
- Через панель слева переключитесь в раздел «Защита системы».
- В появившемся окне нажмите по кнопке «Настроить».
- Перетащите ползунок «Максимальное использование» минимум на значение в 4 гигабайта, а затем примените изменения.
В завершение рекомендуется перезагрузить компьютер, чтобы все изменения точно вступили в силу.
Способ 7: Удаление старых точек восстановления
Последний метод, о котором мы хотим поговорить, связан с удалением предыдущих точек восстановления, поэтому учитывайте, что в будущем их использовать не получится. Удаление происходит в автоматическом режиме, но сначала его необходимо запустить.
- Для этого через «Пуск» найдите программу «Очистка диска» и откройте ее.
- Выберите раздел диска, где находятся точки восстановления.
- Дождитесь окончания оценки объема пространства, что может занять несколько минут.

- В окне очистки нажмите по кнопке «Очистить системные файлы».
- Переместитесь на вкладку «Дополнительно».
- Там вам нужен блок «Восстановление системы и теневое копирование». Нажмите по кнопке «Очистить».
- Подтвердите удаление и ожидайте, пока все старые точки восстановления будут безвозвратно стерты, а затем переходите к попытке вернуться к последней сохраненной.
Опишите, что у вас не получилось. Наши специалисты постараются ответить максимально быстро.
Помогла ли вам эта статья?
ДА НЕТВосстановление запуска Windows 7. Как отключить восстановление запуска Windows 7
Довольно часто в компьютерах используется восстановление запуска Windows 7 после возникших ошибок. Это может как хорошо, так и не очень благоприятно сказаться на вашей операционной системе. Сегодня мы поговорим о том, как управлять восстановлением запуска системы.
Сегодня мы поговорим о том, как управлять восстановлением запуска системы.
Что такое средство восстановления
Средство восстановления запуска Windows 7 восстанавливает ОС. Оно может исправить ряд проблем, мешающих правильной работе Windows. При этом данный процесс запускает сканирование компьютера, определяет тем самым наличие проблем и ошибок, пытается устранить их и обеспечить правильную и эффективную работу вашего «железного друга». По умолчанию в каждой операционной системе Windows включен параметр «Автоматическое восстановление системы». При желании его можно отключить. Но без особых знаний собственного компьютера делать подобные манипуляции не нужно – пусть машина проверяется, восстанавливается и функционирует нормальным образом. Хотя бывают и такие моменты, когда восстановление запуска Windows 7 — долгое, и надоедает. Это уже сигнал к тому, чтобы задуматься над проверкой «железа». Конечно же, восстановление запуска Windows 7 не дает 100% гарантию правильной работы системы — существуют такие ошибки, с которыми не способны справиться средства восстановления.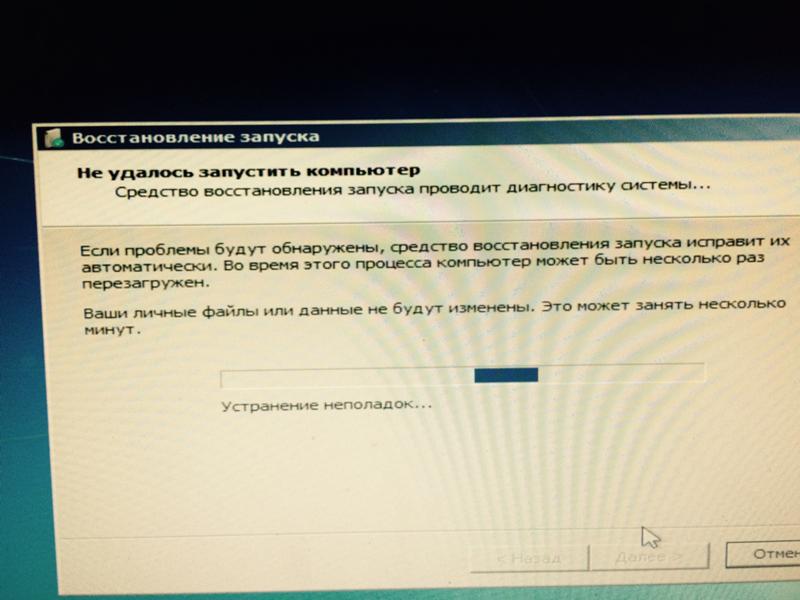 О них мы поговорим далее.
О них мы поговорим далее.
С чем не справятся средства восстановления
Средство восстановления запуска Windows 7 не может решить некоторые проблемы. Как правило, восстановлению подвергаются системные файлы, которые были повреждены, удалены или не поставлены вовсе. На большее восстановление не способно. Так, оно не может устранить отказ работы оборудования — например, жесткого диска или несовместимости памяти. Кроме того, восстановление запуска Windows 7 не может защитить компьютер от вирусов.
Восстановление не поможет и при проблемах установки системы. Так, если операционная система изначально встала «криво», то толку от средств восстановления не будет. Не подлежат возврату и «ремонту» личные файлы (фото/видео/документы). Для того чтобы сохранить свои данные, необходимо делать архивацию.
Если восстановление не помогает
Для того чтобы решить проблемы, не устраняемые при помощи восстановления системы, необходимо обнаружить неполадку. На экране у вас в любом случае появится сводная информация об ошибке и некоторая документация. Таким образом можно будет понять, в чем дело, и принять соответствующие меры. Как правило, если не помогает восстановление, то необходимо «поправить железо» или переустановить Windows.
Таким образом можно будет понять, в чем дело, и принять соответствующие меры. Как правило, если не помогает восстановление, то необходимо «поправить железо» или переустановить Windows.
Восстановление загрузчика вручную
Существует несколько способов: восстановление загрузчика Windows 7 вручную, при помощи программ, автоматически и при помощи отката системы. Сейчас речь пойдет о том, как «руками» восстановить систему.
Для того чтобы ответить на вопрос: «Восстановление загрузчика Windows 7 — что делать для ручного восстановления?», нужно запастись терпением и, конечно же, загрузочным диском Windows 7. Теперь приступим непосредственно к процессу восстановления.- Настройте параметры BIOS так, чтобы на первом месте загрузки и чтения стоял ваш дисковод.
- Вставьте в компьютер установочный диск с Windows 7 и перезагрузите устройство.
- Вы увидите уже знакомое окно переустановки системы. Внизу слева вы увидите «Восстановление системы». Нажмите на эту кнопку.
- После этого перед вами выскочит окошко «Параметры восстановления системы».
 Выберите ту, которую нужно восстановить, нажмите «Далее».
Выберите ту, которую нужно восстановить, нажмите «Далее». - Далее выберите «Восстановление запуска системы»-«командная строка».
- Напишите в открывшемся окне: «bootrec.exe».
Ключи Bootrec
При ручном методе восстановления после осуществления последнего пункта вы увидите окно с так называемыми ключами. Они поясняют, каким образом будет осуществлено восстановление системы Windows 7. Сейчас мы посмотрим, какие ключи за что отвечают.
FixMbr — происходит запись совместимой с Windows 7 главной загрузочной записи в системный раздел. Эту опцию используют тогда, когда повреждены главные загрузочные записи или из нее необходимо удалить нестандартные коды. Существующая таблица разделов не перезаписывается. Восстановление запуска Windows 7 долго может докучать вам из-за этих записей, но с FixMbr вы избавитесь от проблемы раз и навсегда.
FixBoot – в системный раздел записывается новый загрузочный сектор, совместимый с вашей операционной системой. Используют данный ключ при:
— замене загрузочного сектора нестандартными вариантами;
— повреждении загрузочного сектора;
— если была запущена предыдущая версия Windows.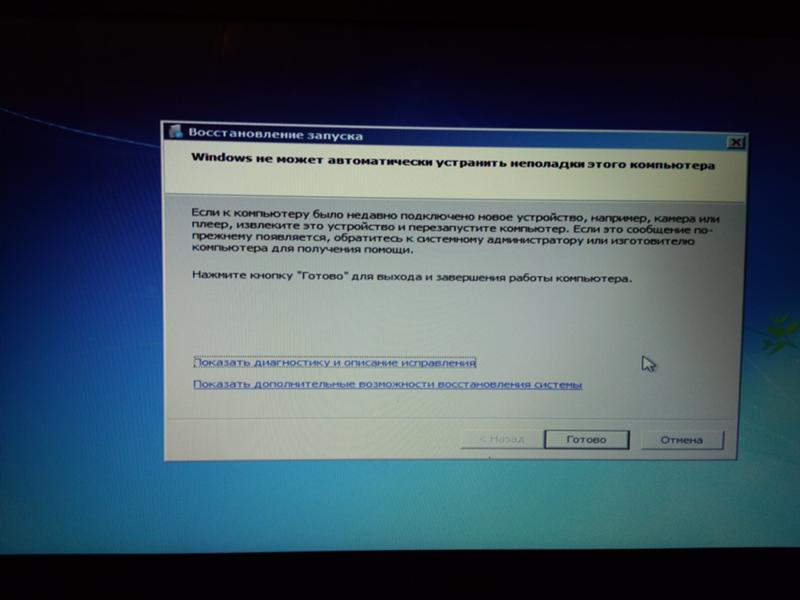
После того как вы выберете необходимое средство восстановления запуска Windows 7, напишите его и нажмите Enter. Дождитесь завершения процесса. Готово – загрузчик Windows 7 снова работает и восстанавливает систему. При этом произойдет загрузка, восстановление запуска системы будут находиться в исправном состоянии.
Программы восстановления
Для того чтобы «вернуть» запуск системы, можно использовать различные Windows-программы, восстановление запуска Windows 7 при этом будет осуществлено практически автоматически. Этот метод отлично подойдет тогда, когда под рукой нет оригинального диска Windows. Какими же программами можно осуществить восстановление?
Heren’s Boot CD
Как правило, спасением при отсутствии оригинального диска Windows 7 будет так называемый liveCD, который можно записать куда угодно: хоть на диск, хоть на флешку. Таких программ множество. Наиболее простой и удобный способ – это воспользоваться Hiren’s Boot CD. На этом диске очень много всевозможных утилит восстановления Windows, но сегодня речь пойдет о самых удобных и распространенных.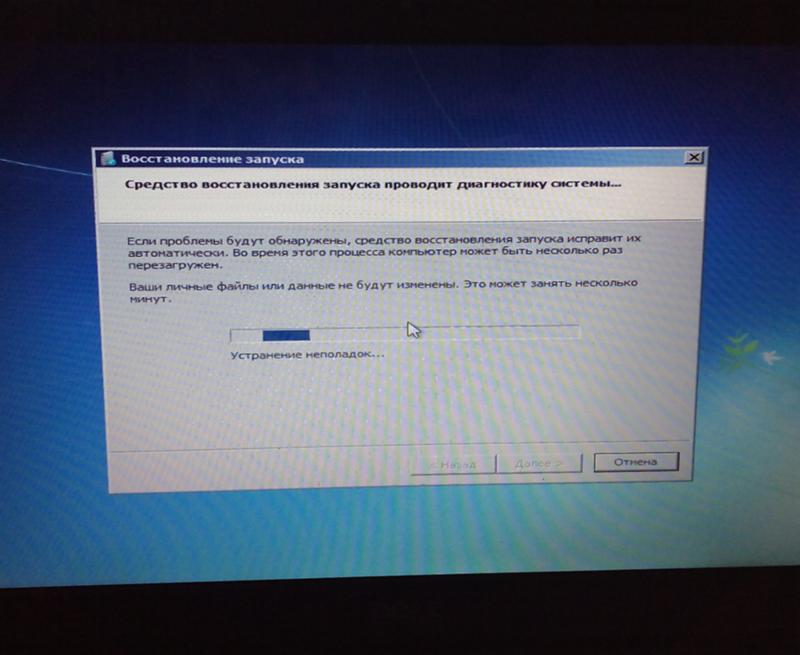 Перед тем как начать работу, необходимо записать liveCD, после чего загрузить его через BIOS. Когда это будет осуществлено, можно будет переходить к следующим этапам.
Перед тем как начать работу, необходимо записать liveCD, после чего загрузить его через BIOS. Когда это будет осуществлено, можно будет переходить к следующим этапам.
Вариант 1 – Paragon HD Manager
Одна из самых популярных утилит восстановления системы – это Paragon Hard Disk Manager. Для того чтобы осуществить восстановление системы Windows 7 через нее, необходимо:
- Выбрать «Программы DOS» — разбивка дисков — Paragon Hard Disk Manager.
- В пункте меню «Мастера» выберите «Восстановление загрузки Windows».
- В открывшемся окне выберите «Поиск установленных копий Windows».
- Выберите «Изменить загрузочную запись раздела» и нажмите «Далее».
- Дождитесь завершения процесса. После этого программа перезапишет загрузчик. Нажмите кнопку «Готово». Можете пользоваться Windows 7 вновь без всяких проблем.
Вариант 2 – MBRFix
Еще одна удобная, быстрая и популярная утилита восстановления системы – MBRFix. Она мало чем отличается от предыдущей. Разве что вашим желанием. Для того чтобы пошло восстановление системы Windows 7, долго ждать не придется. Достаточно выполнить следующие действия:
Разве что вашим желанием. Для того чтобы пошло восстановление системы Windows 7, долго ждать не придется. Достаточно выполнить следующие действия:
- Выбрать при запуске liveCD пункт «mini Windows XP».
- В открывшемся меню найти и выбрать «Partition/Boot/MBR»-«Commandline» — «MBRFix».
- Чтобы восстановить загрузчик, введите следующую запись: MBRFix.exe /drive 0 fixmbr /win7 /yes.
- Дождитесь завершения процесса и перезагрузите компьютер.
Восстановление при помощи командной строки. Это еще один неплохой и качественный способ восстановления системы. Для того чтобы воспользоваться командной строкой как средством восстановления Windows 7, нужно:
- Запустить безопасный режим на компьютере. Не забудьте выбрать вариант с поддержкой командной строки.
- Войти в систему.
- Прописать в командной строке rstrui.exe.
- Нажать Enter и дождаться завершения процессов.
Отключение восстановления
Можно при помощи Windows 7 отключить восстановление запуска системы. Для того чтобы отключить назойливое восстановление Windows 7 при запуске компьютера, вам необходимо:
Для того чтобы отключить назойливое восстановление Windows 7 при запуске компьютера, вам необходимо:
- Зайти в «Пуск»-«Панель управления»-«Система»-«Защита системы».
- Найти окно «Свойства» и открыть вкладку «Защита системы».
- В «Параметрах защиты» найти и выделить диск, на котором нужно отключить восстановление системы, нажать «Настроить».
- В «Защите системы для…» в «Параметрах» установить флажок на «Отключить защиту системы».
- Нажать ОК. Такими простыми и быстрыми способами можно провести различные манипуляции с восстановлением системы. Не стоит забывать, что восстановление Windows 7 можно сделать при помощи отката системы. При этом ваши личные данные не будут повреждены. Возможен откат системы только в том случае, если сама она может запуститься, то есть если всегда происходит включение восстановления загрузчика Windows 7, который все время проверяет наличие ошибок, но операционная система при этом работает нормально. Нужно будет «откатить» ОС на ту дату, когда не было неполадок.
 Восстанавливается Windows при помощи стандартного набора, включенного в комплектацию. Но если ваш компьютер был подвержен действительно каким-то неприятным ошибкам, то в процессе могут возникнуть некоторые неполадки, которые не особо повлияют на качество работы системы – вам просто будет непривычно и неудобно работать за компьютером. Наиболее частой проблемой является исчезновение языковой панели в системе.
Восстанавливается Windows при помощи стандартного набора, включенного в комплектацию. Но если ваш компьютер был подвержен действительно каким-то неприятным ошибкам, то в процессе могут возникнуть некоторые неполадки, которые не особо повлияют на качество работы системы – вам просто будет непривычно и неудобно работать за компьютером. Наиболее частой проблемой является исчезновение языковой панели в системе.
Языковая панель и восстановление
Языковая панель – это то, что видно и знакомо всем. Как правило, на панели инструментов есть панелька, которая показывает раскладку клавиатуры и позволяет ее переключить. Иногда случается так, что она пропадает. Тогда возникает необходимость осуществить восстановление запуска и работы языковой панели в Windows 7. Самый простой способ – это обратиться к встроенным средствам восстановления. Почему именно у вас и по каким причинам «накрылась» языковая панель – судить довольно трудно, так как их может быть огромное количество. Тем не менее все легко и просто исправляется.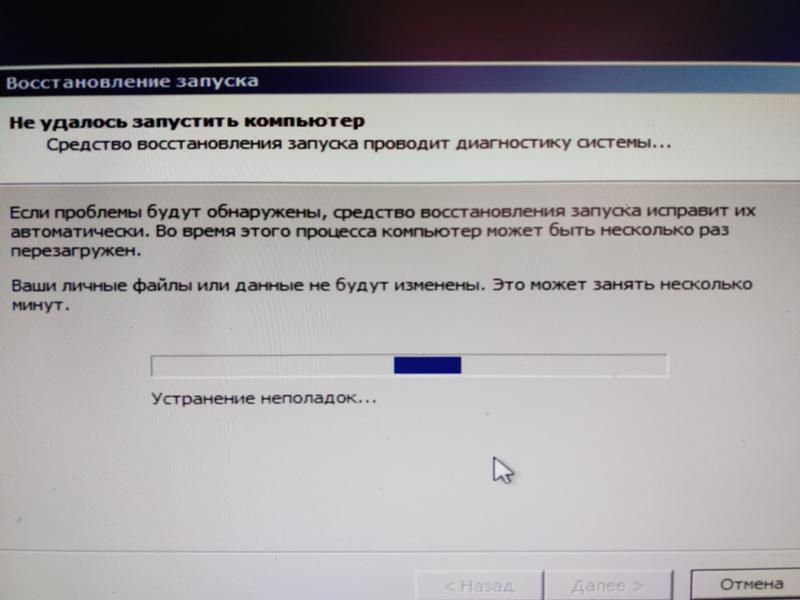 Приступим к устранению проблемы с данной панелью. Методов тут два.
Приступим к устранению проблемы с данной панелью. Методов тут два.
Метод 1 – «народный»
- Нажмите Win+r и запустите intl.cpl. Также можете воспользоваться: «Пуск»-«Панель управления»-«Язык и региональные стандарты».
- Зайдите в «Языки и клавиатуры».
- Откройте меню «Изменить клавиатуру».
- Далее необходимо выбрать языковую панель в окошке «Языки и службы текстового ввода».
- Отметьте «Закреплена в панели задач» и «Отображать тестовые метки на языковой панели».
- Далее нужно принять изменения и нажать на Ок.
Теперь языковая панель должна появиться.
Метод 2 — «продвинутый»
- Нажмите Win+R и введите regedit.
- Найдите вкладку в реестре:
HKEY_LOCAL_MACHINE\Software\Microsoft\Windows\CurrentVersion\Run
3. Проверьте CTFMon на наличие соответствующей «программы». Если ее нет, создайте ее.
4. Правой клавишей нажмите Run и «создать строковый параметр».
5. Присвойте имя CTFMon и, нажав ПКМ на него, нажмите на «изменить».
6. Пропишите: «C:\Windows\system32\ctfmon.exe».
7. Нажмите Ок.
Языковая панель встанет на свое место, отведенное Windows 7. Какой способ возвращения панельки на место подойдет именно вам — решайте сами. Здесь все зависит только от ваших навыков и желаний. Но не забывайте, что компьютер можно «заремонтировать» до такой степени, что в итоге он перестанет работать вовсе. Осторожнее с системными файлами. Хорошо, если у вас несколько компьютеров — на одном из них вы всегда сможете посмотреть, как исправить ту или иную ошибку, возникшую в системе.
В крайних случаях спасает только полная переустановка системы без сохранения данных.
Осуществляется она при помощи установочных дисков Windows. Перед тем как полностью «сносить» систему, убедитесь, что все способы восстановления не работают. Если выхода больше нет — вставляйте диск в дисковод, настраивайте BIOS на загрузку с диска и приступайте к работе. Очень часто при неполадках загрузчика могут возникнуть проблемы с установкой новой версии Windows или со временем ожидания.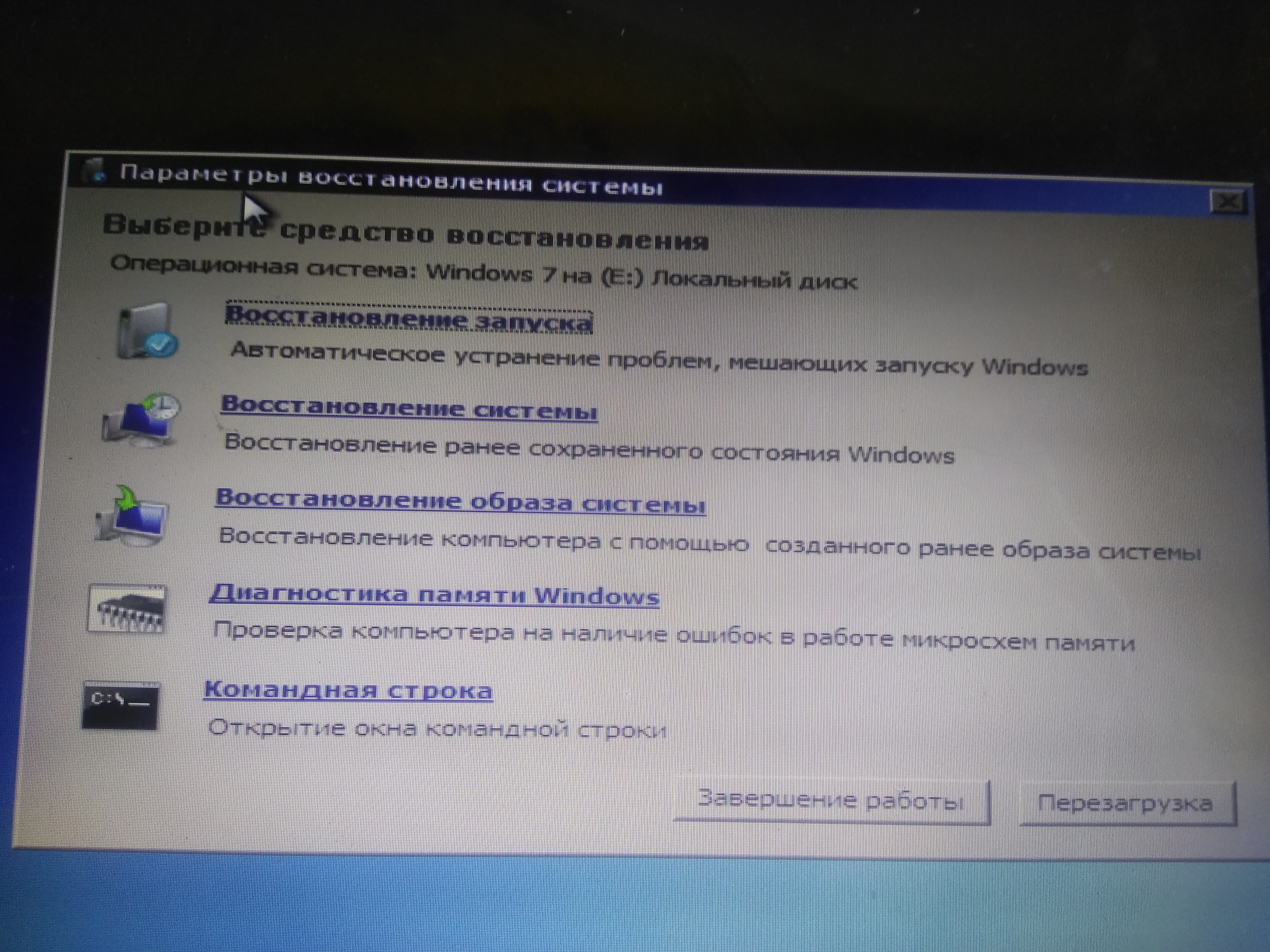 Старайтесь внимательно читать все, что пишет установщик. Наберитесь терпения — любой компьютер требует должного, зачастую очень кропотливого ухода.
Старайтесь внимательно читать все, что пишет установщик. Наберитесь терпения — любой компьютер требует должного, зачастую очень кропотливого ухода.
Такими простыми методами можно привести в порядок свою систему. Восстановление системы запуска Windows 7 и языковой панели не так сложно. Если сомневаетесь в том, сможете ли вы самостоятельно все верно сделать, вызовите мастера. Он точно сможет подсказать вам верный и качественный путь исправления возникших ошибок. Старайтесь проводить все необходимые манипуляции по защите и проверке компьютера вовремя и регулярно. Удачного ремонта!
«Подготовка автоматического восстановления» Windows 10: что делать?
Восстановление системы в автоматическом режиме обычно стартует после некорректного завершения работы или воздействия вирусов, при которых возникают критические ошибки. Однако достаточно часто можно наблюдать ситуацию, когда на экране появляется надпись «Подготовка автоматического восстановления» Windows 10, а после перезагрузки вместо старта системы виден только черный экран, или восстановление просто зацикливается (при каждом рестарте выдается одно и то же окно).
Печально то, что, как ни пытайся, завершить этот процесс бывает невозможно. Однако, если сама система, не говоря уже резервных копиях, не была повреждена до самой крайней степени, когда кроме повторной установки не помогает ничего, несколько методов устранения такой ситуации предложить все-таки можно.
Подготовка автоматического восстановления Windows 10: черный экран и причины появления зацикленности процесса.
Как бы то ни было, несмотря на все заявления разработчиков о том, что новая система является чуть ли не самой стабильной, увы, и она содержит множество ошибок, которые постоянно исправляются. А системные сбои не всегда устраняются обычным откатом.
Если говорить о возможных причинах такого поведения Windows 10, наверняка сказать, с чем именно связан подобный сбой, достаточно трудно. Тем не менее, с определенной долей вероятности можно выделить следующее:
- повреждение резервных копий;
- отсутствие системных файлов;
- нехватка места для сохранения контрольных точек с образами;
- некорректные настройки первичной системы BIOS/UEFI;
- проблемы с жестким диском и оперативной памятью.

Подготовка автоматического восстановления Windows 10: что делать в первую очередь?
Для начала рассмотрим стандартную схему действий. В случае когда после появления уведомления о том, что идет подготовка автоматического восстановления Windows 10, после рестарта ничего не происходит, можно попытаться использовать безопасный режим для старта.
Если у пользователя активировано назначение для вызова стартового меню клавиши F8, в стандартном варианте следует выбрать безопасный режим с загрузкой драйверов сети. Если использование этой клавиши не предусмотрено, что чаще всего и встречается, вполне возможно, что на стадии загрузки появится окно с выбором либо загрузки системы, либо средств диагностики (при наличии апгрейдов Anniversary и Creators.
Если система хоть как-то загрузится, можно попытаться сделать откат вручную:
- Для этого не следует использовать стандартный «Центр восстановления», лучше применить командную консоль, в которой вводится строка rstrui.
 exe.
exe. - В окне отката необходимо выбрать точку, которая предшествовала появлению такой ситуации. Обратите внимание, что остановить этот процесс будет невозможно, равно как и отменить изменения, сделанные в процессе отката.
Иногда, если сетевые драйверы загружены, и имеется активное интернет-подключение, можно попробовать произвести онлайн-восстановление при помощи инструментария DISM. Очень может быть, что такое решение окажется куда более действенным.
Использование установочного носителя
Если безопасный режим не работает, а на экране снова выскакивает сообщение о том, что производится подготовка автоматического восстановления (Windows 10 не загружается), и этот процесс зацикливается, для старта необходимо использовать установочный диск или USB-носитель, предварительно выставив его первым в списке устройств загрузки в BIOS.
- В начальном окне с предложением установки необходимо выбрать гиперссылку на восстановление системы в левом нижнем углу.
- Перейти к разделу диагностики, после чего применить откат.

А вот восстановление при загрузке использовать не стоит, поскольку в большинстве случаев будет выдано сообщение о том, что компьютер в исходное состояние вернуть не удалось.
После выбора обычного восстановления стартует стандартная процедура отката. Вполне возможно, что такой метод даст свои результаты.
Расширение зарезервированного пространства
Еще один момент, когда выдается экран «Подготовка автоматического восстановления» Windows 10, но затем никаких признаков жизни система не подает, связан с тем, что нужно увеличить дисковый объем, отведенный под сохранение резервных копий. Опять же, это касается только тех ситуаций, когда Windows можно загрузить в режиме Safe Mode.
В этом случае оптимальным вариантом станет использование небольшой и достаточно простой программы Partition Wizard от MiniTool или аналогичной разработки со встроенным загрузчиком, что намного предпочтительнее для случаев, когда система не стартует вообще. В ней нужно просто увеличить требуемое пространство минимум до 250 Мб (лучше установить чуть более высокое значение), после чего попытаться загрузить систему в штатном режиме.
Настройки BIOS/UEFI
Наконец, зацикленность процесса «Подготовка автоматического восстановления» Windows 10 может быть связана с настройками первичной системы, в которых задействована деактивация системы защиты от хакерских атак на аппаратном уровне (запрет выполнения исполняемых кодов). Петля появляется и по этой причине.
Таким образом, чтобы исправить ситуацию, необходимо:
- При включении компьютера или ноутбука войти в вышеуказанные параметры.
- Отыскать строку вроде No-Execute Memory Protect или XD-bit и установить для нее значение Enabled.
- После этого нужно сохранить изменения (F10) и произвести рестарт компьютерного устройства.
Жесткие диски и оперативная память
Если же проблема состоит в компьютерном «железе», вполне может быть, что для начала стоит произвести проверку диска, загрузившись со съемного носителя с использованием командной строки, в которой прописывается команда chkdsk /x/f/r, а заодно использовать и проверку основных системных компонентов (sfc /scannow).
Если же возможно произвести безопасный старт, для проверки прекрасно подойдут утилиты Victoria (для винчестера) и Memtest+ (для оперативной памяти). В некоторых случаях, если жесткий диск начал, что называется, «сыпаться», как утверждается, неоценимую помощь может оказать программа перемагничивания винчестера HDD Regenerator. Насколько данное приложение действенно, утверждать трудно, но, судя по отзывам, некоторые винчестеры таким способом восстановить иногда удается.
Заключение
Как уже можно заметить, убрать постоянное циклическое появление сообщения о том, что производится подготовка автоматического восстановления Windows 10, иногда можно. Правда, на системные инструменты в некоторых случаях рассчитывать особо не стоит. Но если уж вообще ничего из вышеперечисленного не поможет, систему придется переустанавливать (а в некоторых случаях даже менять «железо»).
А вообще, если исходить из чисто практических соображений, первым делом лучше всего попытаться произвести загрузку с безопасным стартом и выполнить дальнейшие действия в хоть как-то работающей системе.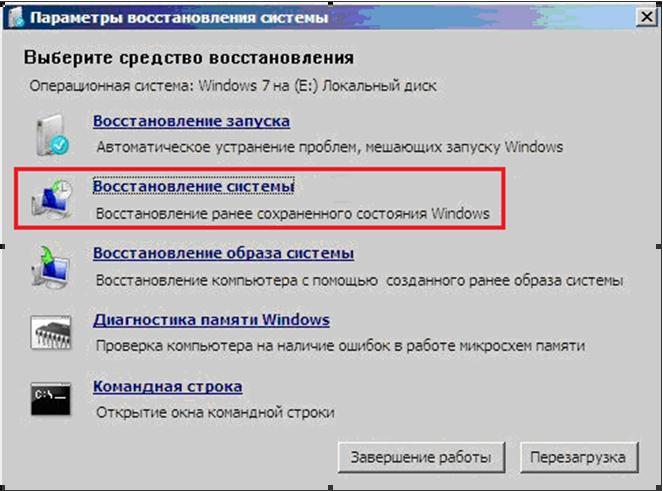 Но загрузка с сетевыми драйверами является обязательной.
Но загрузка с сетевыми драйверами является обязательной.
В случае когда такой вариант оказывается совершенно неработоспособным, придется загружаться со съемных носителей и пытаться произвести восстановление именно таким способом.
Windows не запускается. Как восстановить загрузку ОС?
Отказ компьютера от запуска операционной системы является распространенным симптомом большинства возможных ошибок. Вредоносное программное обеспечение, повреждение загрузочного сектора жесткого диска, неполадка файла в системном разделе — все это может стать причиной сбоя, которая способна мгновенно вывести ПК из строя.
Как восстановить работоспособность Windows? Давайте рассмотрим этот вопрос подробнее. Но прежде нужно разобраться с тем что же собой представляет загрузочный сектор.
Содержание статьи:
Что такое загрузочный сектор
Загрузочный сектор — это небольшой по размеру раздел жесткого диска, который создается всякий раз когда вы форматируете накопитель. Он содержит в себе определенный код, взаимодействующий с BIOS и помогающий ему управлять процессом запуска операционной системы Windows.
Он содержит в себе определенный код, взаимодействующий с BIOS и помогающий ему управлять процессом запуска операционной системы Windows.
Тем не менее данный сектор не выступает исключительно инструментом запуска — в нем также размещена главная загрузочная запись (MBR), содержащая в себе сигнатуру диска, таблицу разделов и сам загрузочный код.
В момент подачи питания на компьютер, BIOS перенаправляет главный загрузочный код в оперативную память устройства и передает ему все права на дальнейшую работу с процессами запуска. Далее MBR сканирует таблицу разделов, определяет активный и создает копию загрузочного сектора в ОЗУ. Он нужен для того, чтобы начать прямую работу непосредственно с HDD.
В данном томе, как и любой другой части жесткого диска, могут возникать похожие сбои — поврежденные, отсутствующие файлы и даже физические повреждения.
Если процесс запуска загрузочного сектора был завершен неудачно, вы можете столкнуться со следующими ошибками:
- Error loading operating system.
 Ошибка загрузки операционной системы.
Ошибка загрузки операционной системы. - Reboot and select proper boot device. Перезапустите систему и выберите подходящее загрузочное устройство.
- Missing operating system. Операционная система отсутствует.
- Invalid partition table. Недопустимая таблица разделов.
- Bootmgr is missing. Bootmgr отсутствует.
- FATAL: No bootable medium found! System halted. FATAL: Не найдено загрузочное устройство! Работа системы прекращена.
Если вы столкнулись с одной из вышеописанных ошибок, это говорит о том, что в загрузочном секторе жесткого диска произошла явная ошибка и, без применения специальных мер, операционная система больше не сможет запуститься.
Тем не менее нет поводов для беспокойств! Ниже мы рассмотрим возможные причины возникновения ошибок и Среду Восстановления Windows, которая поможет без лишних сложностей устранить возникшие неполадки.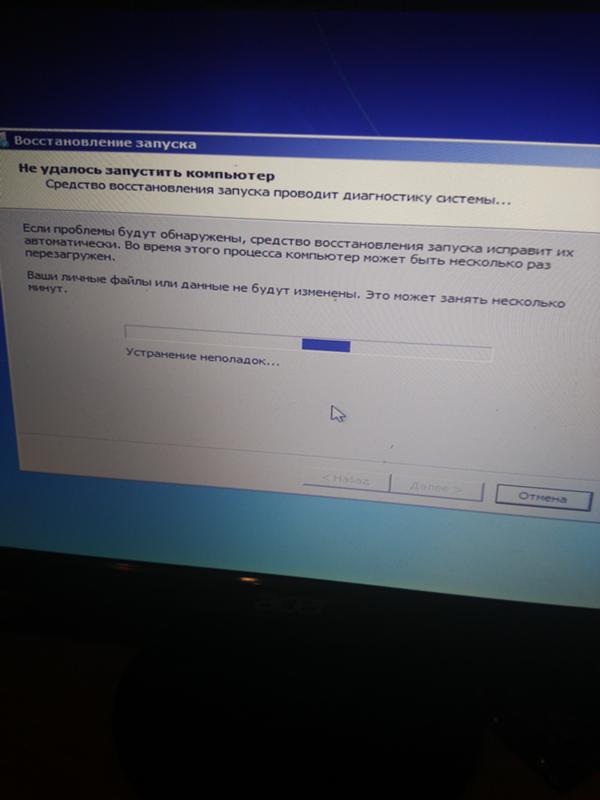
Проверка возможных причин сбоя
Проверка состояния сети
Первое на что необходимо обратить внимание — это удостовериться в том, подключен ли ваш компьютер к сетевому питанию. В данной ситуации никаких ошибок не наблюдается, тем не менее иногда можно упустить из виду подобный нюанс.
Если вы пользуетесь настольным ПК, проверьте следующее:
- Убедитесь, что переключатель питания на задней панели корпуса находится в активном состоянии.
- Убедитесь, не отходит ли кабель питания.
- Удостоверьтесь в том, что кабель не “сгорел”.
- Проверьте работает/подключен ли монитор.
Если вам довелось столкнуться с аппаратным повреждением, единственным решением остается замена оборудования.
Отсутствует загрузочное устройство
Столкнувшись с ошибкой “FATAL: No bootable medium found! System halted”, смело можно заподозрить неправильный порядок загрузки устройства. Чтобы ее исправить, войдите в BIOS или UEFI и установите правильный загрузочный диск. Если же вы его не обнаружили в списке доступных накопителей, то вполне вероятно, что он поврежден и больше не может использоваться.
Чтобы ее исправить, войдите в BIOS или UEFI и установите правильный загрузочный диск. Если же вы его не обнаружили в списке доступных накопителей, то вполне вероятно, что он поврежден и больше не может использоваться.
В некоторых случаях ошибку в BIOS определить невозможно. И поэтому единственным доступным методом восстановления остается подключение внешнего загрузочного накопителя с Windows 10, который поможет восстановить поврежденные файлы.
Если попытки восстановления системы с помощью данного способа не принесли желаемый результат, вероятно в вашем компьютере повреждено оборудование.
Сбой во время запуска Windows
Нередки случаи, когда неполадка операционной системы не показывает себя сразу. Применимо к данной ошибке, Windows начинает свою работу в штатном режиме, однако не может пройти через процесс запуска полностью — сталкивается с ошибкой на половине пути.
Как и с предыдущей ошибкой, единственный верный способ исправления неполадки — совершить восстановление при помощи загрузочного устройства. Если вы столкнулись с отказом в восстановлении системы, вероятно произошло аппаратное повреждение.
Если вы столкнулись с отказом в восстановлении системы, вероятно произошло аппаратное повреждение.
Возникновение синего экрана смерти
Синий экран смерти. Про него ходит много историй — от смешных, включающих в себя мемы, до не очень приятных, если они затрагивают нас. Возникает он преимущественно в случае аппаратного сбоя или неполадках в программном обеспечении. Ярким примером может послужить вредоносное ПО или поврежденный драйвер, вызывающий при запуске разного рода сбои.
Чтобы узнать причину неполадки, прежде всего необходимо запустить компьютер в безопасном режиме. Это объясняется тем, что в подобном состоянии Windows не загружает драйверы или какое-либо другое программное обеспечение. Следовательно, если работа компьютера стабильна в безопасном режиме, попробуйте удалить недавно установленные драйверы или же совершите восстановление системы.
В случае, если удаление поврежденного ПО, проверка на наличие вирусов и восстановление системы оказались бессильны, остается только переустановить Windows.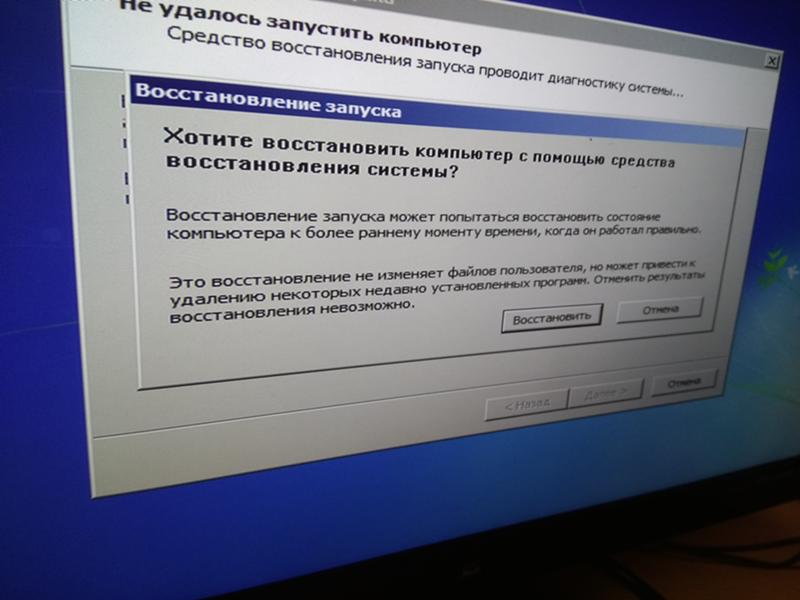
Способы исправления неполадки
Не на всех ПК есть возможность ручного запуска среды восстановления Windows. В таких случаях необходимо на рабочем компьютере создать загрузочный накопитель с установленной на вашем устройстве версией операционной системы. Завершив создание внешнего диска, подключите его к компьютеру и воспользуйтесь следующей инструкцией:
1. На экране приветствия выберите параметр Восстановление системы.
2. Перейдите в раздел Диагностика.
Далее существует два способа восстановления системы: Восстановление при загрузке и Командная строка. Давайте рассмотрим их подробнее.
Восстановление при загрузке
В большинстве случаев Windows можно доверить полное автоматическое восстановление. Операционная система попытается не только исправить неполадки в главной загрузочной записи, но и проверит другие возможные причины сбоя.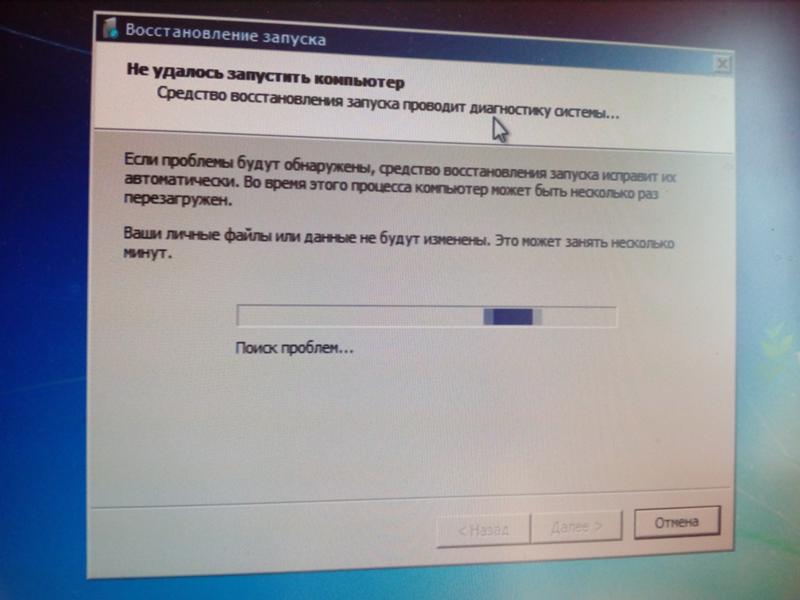
1. На странице Дополнительные параметры выберите Восстановление при загрузке.
2. Выберите операционную систему, которую вы хотите восстановить.
3. Дождитесь завершения процесса восстановления.
4. Перезапустите компьютер.
Если Windows не смогла автоматически восстановить MBR, вы всегда можете попробовать сделать это вручную при помощи командной строки. Шансы на успех, к сожалению, невелики, однако попробовать стоит.
Восстановление через командную строку
Средство автоматического восстановления Windows обычно способно самостоятельно найти и исправить возникшие неполадки. Тем не менее в некоторых особых случаях есть смысл попробовать восстановить систему в ручную. И в этом нам поможет такой инструмент как Командная строка.
1. На странице Дополнительные параметры выберите Командная строка.
2. Введите команду bootrec /fixmbr. Она восстановит главную загрузочную запись (MBR) путем перезаписи на ее новую версию, исключающую возможные ошибки.
3. Теперь введите команду bootrec /fixboot. Эта команда позволяет записать в системный раздел новый загрузочный сектор. Обратите внимание на то, что он не будет каким-либо образом влиять на прочие данные, хранящиеся на вашем жестком диске.
Команда полезна в случае, если если есть подозрения, что загрузочный сектор HDD был перезаписан вредоносной программой.
Восстановление файлов при сбое Windows
Нередки ситуации, когда на наших компьютерах хранятся ценные файлы и подобные сбои системы могут угрожать их полной потерей. Если вам необходимо восстановить документы, хранящиеся на ПК с поврежденной Windows, просто запустите его с установочного диска. Это позволит с легкостью получить доступ ко всем данным компьютера.
В некоторых случаях подключение загрузочного устройства не дает результатов. Поэтому вам понадобится перейти в BIOS или UEFI, чтобы выставить правильный порядок загрузки. Если даже этот способ не помогает получить доступ к данным диска, вероятно вы столкнулись с аппаратным повреждением.
Примечание:
Альтернативным способом “спасения” личных данных является внешнее подключение жесткого диска к компьютеру с рабочей Windows.
Надеемся, статья оказалась для вас полезной и помогла справиться с загрузкой ОС.
Похожие статьи про восстановление данных:
Дата:
Теги: Windows, Как восстановить, Ошибка
Дополнительные способы устранения неполадок при загрузке Windows — Windows Client Management
- 000Z» data-article-date-source=»ms.date»>11/16/2018
- Чтение занимает 10 мин
В этой статье
Примечание
Эта статья предназначена для использования агентами поддержки и ИТ-специалистами.This article is intended for use by support agents and IT professionals. Если вы ищете более общие сведения о вариантах восстановления, см. раздел Параметры восстановления в Windows 10.If you’re looking for more general information about recovery options, see Recovery options in Windows 10.
СводкаSummary
Существует несколько причин, по которым на компьютере с Windows могут возникнуть проблемы при запуске.There are several reasons why a Windows-based computer may have problems during startup. Чтобы устранить проблемы загрузки, сначала определите, на каких из следующих этапов компьютер зависает:To troubleshoot boot problems, first determine in which of the following phases the computer gets stuck:
| ЭтапPhase | Процесс загрузкиBoot Process | BIOSBIOS | UEFIUEFI |
|---|---|---|---|
| 11 | ПредзагрузкаPreBoot | MBR/PBR (код загрузки)MBR/PBR (Bootstrap Code) | Встроенное ПО UEFIUEFI Firmware |
| 22 | Диспетчер загрузки WindowsWindows Boot Manager | %SystemDrive%\bootmgr%SystemDrive%\bootmgr | \EFI\Microsoft\Boot\bootmgfw.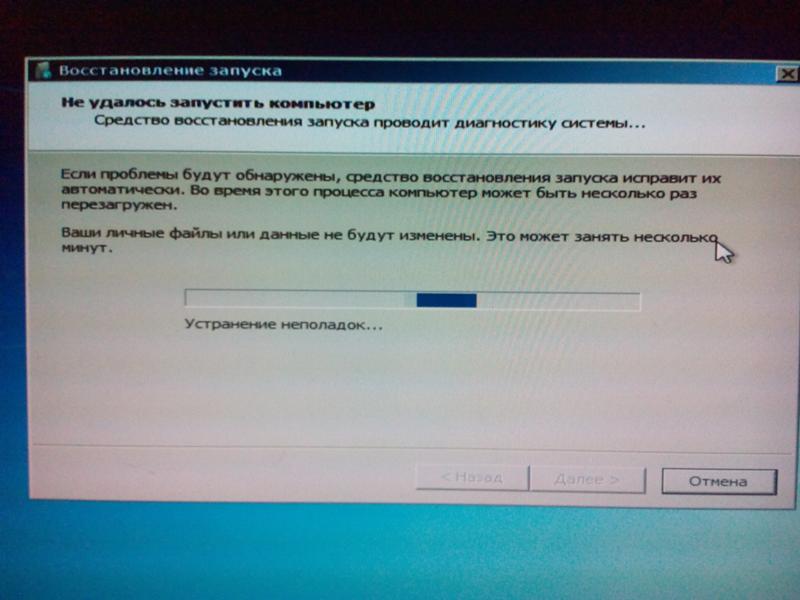 efi\EFI\Microsoft\Boot\bootmgfw.efi efi\EFI\Microsoft\Boot\bootmgfw.efi |
| 33 | Загрузчик ОС WindowsWindows OS Loader | %SystemRoot%\system32\winload.exe%SystemRoot%\system32\winload.exe | %SystemRoot%\system32\winload.efi%SystemRoot%\system32\winload.efi |
| 44 | Ядро ОС Windows NTWindows NT OS Kernel | %SystemRoot%\system32\ntoskrnl.exe%SystemRoot%\system32\ntoskrnl.exe |
1. Предзагрузка1. PreBoot
Встроенное ПО компьютера инициирует POST и загружает параметры встроенного ПО.The PC’s firmware initiates a Power-On Self Test (POST) and loads firmware settings. Этот процесс предварительной загрузки завершается при обнаружении допустимого системного диска.This pre-boot process ends when a valid system disk is detected. Встроенное ПО считывает основную загрузочную запись (MBR), а затем запускает диспетчер загрузки Windows.Firmware reads the master boot record (MBR), and then starts Windows Boot Manager.
2. Диспетчер загрузки Windows2. Windows Boot Manager
Диспетчер загрузки Windows2. Windows Boot Manager
Диспетчер загрузки Windows находит и запускает загрузчик Windows (Winload.exe) в загрузочном разделе Windows.Windows Boot Manager finds and starts the Windows loader (Winload.exe) on the Windows boot partition.
3. Загрузчик операционной системы Windows3. Windows operating system loader
Основные драйверы, необходимые для запуска ядра Windows, загружаются и ядро запускается.Essential drivers required to start the Windows kernel are loaded and the kernel starts to run.
4. Ябро ОС Windows NT4. Windows NT OS Kernel
Ядро загружается в память в системный куст реестра и дополнительные драйверы, помеченные как BOOT_START.The kernel loads into memory the system registry hive and additional drivers that are marked as BOOT_START.
Ядро передает управление процессу диспетчера сеансов (Smss.exe), который инициализирует системный сеанс, загружает и запускает устройства и драйверы, не помеченные BOOT_START. The kernel passes control to the session manager process (Smss.exe) which initializes the system session, and loads and starts the devices and drivers that are not marked BOOT_START.
The kernel passes control to the session manager process (Smss.exe) which initializes the system session, and loads and starts the devices and drivers that are not marked BOOT_START.
Ниже показана сводка последовательности загрузки, отображаемой на экране информации и типичные проблемы загрузки на этом этапе последовательности.Here is a summary of the boot sequence, what will be seen on the display, and typical boot problems at that point in the sequence. Перед началом устранения неполадок необходимо понять структуру процесса загрузки и состояние отображения, чтобы убедиться, что проблема правильно определена в начале взаимодействия.Before starting troubleshooting, you have to understand the outline of the boot process and display status to ensure that the issue is properly identified at the beginning of the engagement.
Щелкните для увеличенияClick to enlarge
Каждый этап имеет разные подходы к устранению неполадок.Each phase has a different approach to troubleshooting. Данная статья содержит методы устранения неполадок, которые возникают на первых трех этапах.This article provides troubleshooting techniques for problems that occur during the first three phases.
Данная статья содержит методы устранения неполадок, которые возникают на первых трех этапах.This article provides troubleshooting techniques for problems that occur during the first three phases.
Примечание
Если компьютер постоянно загружается с параметрами восстановления, для разрыва цикла в командной строке запустите следующую команду:If the computer repeatedly boots to the recovery options, run the following command at a command prompt to break the cycle:
Bcdedit /set {default} recoveryenabled no
Если параметры F8 не работают, запустите следующую команду:If the F8 options don’t work, run the following command:
Bcdedit /set {default} bootmenupolicy legacy
Этап BIOSBIOS phase
Чтобы определить, прошла ли система этап BIOS, выполните следующие действия:To determine whether the system has passed the BIOS phase, follow these steps:
- Если к компьютеру подключены какие-либо внешние периферийные устройства, отключите их.
 If there are any external peripherals connected to the computer, disconnect them.
If there are any external peripherals connected to the computer, disconnect them. - Проверьте, работает ли свет жесткого диска на физическом компьютере.Check whether the hard disk drive light on the physical computer is working. Если он не работает, это означает, что процесс запуска завис на этапе BIOS.If it is not working, this indicates that the startup process is stuck at the BIOS phase.
- Нажмите клавишу NumLock, чтобы узнать, выключен ли индикатор.Press the NumLock key to see whether the indicator light toggles on and off. Если это не так, это означает, что процесс запуска завис в BIOS.If it does not, this indicates that the startup process is stuck at BIOS.
Если система зависла на этапе BIOS, возможно, проблема с оборудованием.If the system is stuck at the BIOS phase, there may be a hardware problem.
Этап загрузки загрузчикаBoot loader phase
Если экран полностью черный, за исключением мигающего курсора, или вы получили один из следующих кодов ошибок, это означает, что процесс загрузки завис на этапе процесса загрузки:If the screen is completely black except for a blinking cursor, or if you receive one of the following error codes, this indicates that the boot process is stuck in the Boot Loader phase:
- Данные конфигурации загрузки (BCD) отсутствуют или поврежденыBoot Configuration Data (BCD) missing or corrupted
- Файл загрузки или MBR поврежденBoot file or MBR corrupted
- Операционная система отсутствуетOperating system Missing
- Загрузочный сектор отсутствует или поврежденBoot sector missing or corrupted
- Bootmgr отсутствует или поврежденBootmgr missing or corrupted
- Загрузка невозможна из-за отсутствия или повреждения системных кустовUnable to boot due to system hive missing or corrupted
Чтобы устранить эту проблему, запустите компьютер с помощью установочного носителя Windows, нажмите shift+F10 для командной строки и используйте любой из следующих методов.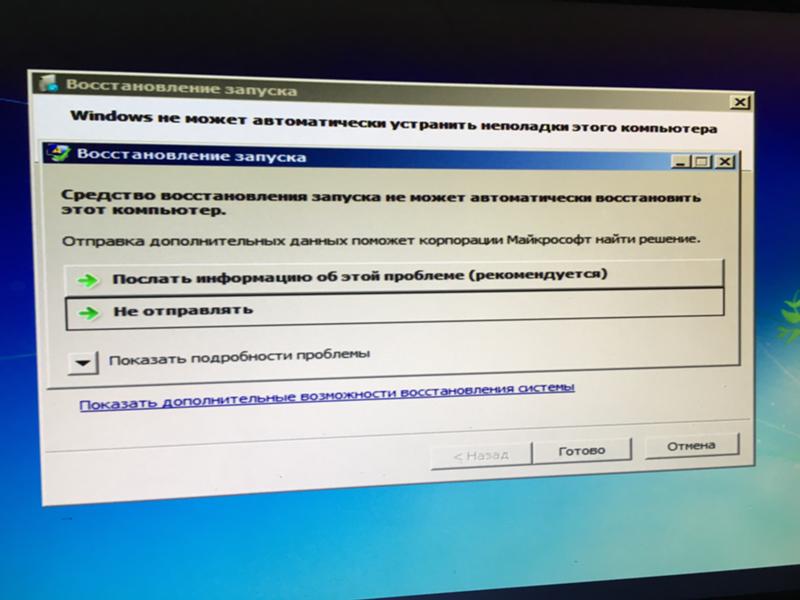 To troubleshoot this problem, use Windows installation media to start the computer, press Shift+F10 for a command prompt, and then use any of the following methods.
To troubleshoot this problem, use Windows installation media to start the computer, press Shift+F10 for a command prompt, and then use any of the following methods.
Метод 1. Средство восстановления при загрузкеMethod 1: Startup Repair tool
Средство восстановления при загрузке автоматически устраняет множество распространенных проблем.The Startup Repair tool automatically fixes many common problems. Это средство также позволяет быстро диагностировать и устранить более сложные проблемы при загрузке.The tool also lets you quickly diagnose and repair more complex startup problems. При обнаружении компьютером проблемы при загрузке, компьютер запускает средство восстановления при загрузке.When the computer detects a startup problem, the computer starts the Startup Repair tool. При запуске средства, оно выполняет диагностику.When the tool starts, it performs diagnostics. Эти диагностические данные включают анализ файлов журналов запуска, чтобы определить причину проблемы.These diagnostics include analyzing startup log files to determine the cause of the problem. Когда средство восстановления при загрузке определяет причину, оно пытается устранить проблему автоматически.When the Startup Repair tool determines the cause, the tool tries to fix the problem automatically.
Когда средство восстановления при загрузке определяет причину, оно пытается устранить проблему автоматически.When the Startup Repair tool determines the cause, the tool tries to fix the problem automatically.
Для этого выполните эти действия.To do this, follow thesesteps.
Запустите систему на установочном носителе для установленной версии Windows.Start the system to the installation media for the installed version of Windows. Дополнительные сведения см. в разделе Создание установочного носителя для Windows».For more information, see Create installation media for Windows.
На экране Установка Windows выберите Далее > Восстановить компьютер.On the Install Windows screen, select Next > Repair your computer.
На экране Параметры восстановления системы выберите команду Далее > Командная строкаOn the System Recovery Options screen, select Next > Command Prompt.

После восстановления при загрузке выберите Завершение работыи включите компьютер, чтобы узнать, может ли Windows правильно загрузиться.After Startup Repair, select Shutdown, then turn on your PC to see if Windows can boot properly.
Средство восстановления при загрузке создает файл журнала, который поможет вам понять проблемы при запуске и сделанные восстановления.The Startup Repair tool generates a log file to help you understand the startup problems and the repairs that were made. Файл журнала можно найти в следующем расположении:You can find the log file in the following location:
%windir%\System32\LogFiles\Srt\Srttrail.txt%windir%\System32\LogFiles\Srt\Srttrail.txt
Дополнительные сведения см. в разделе Возникновение STOP-ошибки или компьютер перестает отвечать при попытке запуска Windows Vista или Windows 7For more information see, A Stop error occurs, or the computer stops responding when you try to start Windows Vista or Windows 7
Метод 2. Восстановление кодов загрузкиMethod 2: Repair Boot Codes
Восстановление кодов загрузкиMethod 2: Repair Boot Codes
Чтобы восстановить коды загрузки, запустите следующую команду:To repair boot codes, run the following command:
BOOTREC /FIXMBR
Чтобы восстановить загрузочный сектор, запустите следующую команду:To repair the boot sector, run the following command:
BOOTREC /FIXBOOT
Примечание
При запуске BOOTREC вместе с Fixmbr перезаписывается только основной загрузочный код.Running BOOTREC together with Fixmbr overwrites only the master boot code. Если повреждение данных в MBR влияет на таблицу разделов, запуск Fixmbr может не устранить проблему.If the corruption in the MBR affects the partition table, running Fixmbr may not fix the problem.
Метод 3. Устранение ошибок BCDMethod 3: Fix BCD errors
При получении ошибок, связанных с BCD, выполните следующие действия:If you receive BCD-related errors, follow these steps:
Сканируйте все установленные системы.
 Scan for all the systems that are installed. Для этого выполните следующую команду:To do this, run the following command:
Scan for all the systems that are installed. Для этого выполните следующую команду:To do this, run the following command:Bootrec /ScanOSПерезапустите компьютер, чтобы проверить, устранена ли проблема.Restart the computer to check whether the problem is fixed.
Если проблема не устранена, запустите следующую команду:If the problem is not fixed, run the following command:
Bootrec /rebuildbcdВы можете получить одни из следующих выходных данных:You might receive one of the following outputs:
Scanning all disks for Windows installations. Please wait, since this may take a while ... Successfully scanned Windows installations. Total identified Windows installations: 0 The operation completed successfully.Scanning all disks for Windows installations. Please wait, since this may take a while ... Successfully scanned Windows installations. Total identified Windows installations: 1 D:\Windows Add installation to boot list? Yes/No/All:
Если в выходных данных показана установка windows: 0 запустите следующие команды:If the output shows windows installation: 0, run the following commands:
bcdedit /export c:\bcdbackup
attrib c:\\boot\\bcd -r –s -h
ren c:\\boot\\bcd bcd. old
bootrec /rebuildbcd
old
bootrec /rebuildbcd
После запуска команды вы получите следующие выходные данные:After you run the command, you receive the following output:
Scanning all disks for Windows installations. Please wait, since this may take a while ...
Successfully scanned Windows installations. Total identified Windows installations: 1
{D}:\Windows
Add installation to boot list? Yes/No/All: Y
- Попробуйте перезапустить систему.Try restarting the system.
Метод 4. Замена BootmgrMethod 4: Replace Bootmgr
Если методы 1, 2 и 3 не устраняют проблему, замените файл Bootmgr с диска C в раздел, зарезервированный в системе.If methods 1, 2 and 3 do not fix the problem, replace the Bootmgr file from drive C to the System Reserved partition. Для этого выполните следующие действия:To do this, follow these steps:
В командной строке измените каталог на раздел, зарезервированный в системе.At a command prompt, change the directory to the System Reserved partition.

Запустите команду attrib, чтобы отобразить файл:Run the attrib command to unhide the file:
attrib -r -s -hЗапустите ту же команду attrib в Windows (системный диск):Run the same attrib command on the Windows (system drive):
attrib -r -s -hПереименуйте файл Bootmgr в Bootmgr.old:Rename the Bootmgr file as Bootmgr.old:
ren c:\bootmgr bootmgr.oldПерейдите на системный диск.Navigate to the system drive.
Скопируйте файл Bootmgr и вставьте его в раздел, зарезервированный в системе.Copy the Bootmgr file, and then paste it to the System Reserved partition.
Перезагрузите компьютер.Restart the computer.
Метод 5. Восстановление системного кустаMethod 5: Restore System Hive
Если Windows не удается загрузить системный куст реестра в память, необходимо восстановить куст.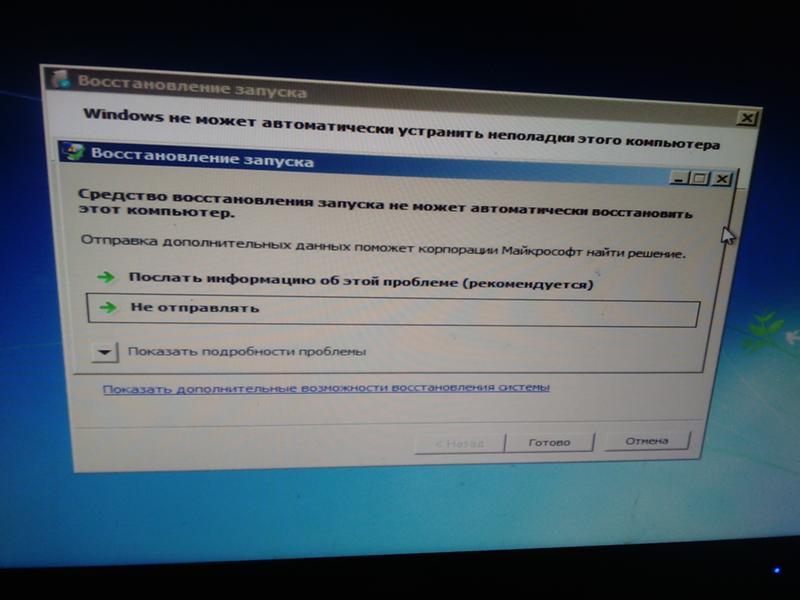 If Windows cannot load the system registry hive into memory, you must restore the system hive. Для этого используйте среду восстановления Windows или диск аварийного восстановления (ERD) для копирования файлов из папки C:\Windows\System32\config\RegBack в папку C:\Windows\System32\config.To do this, use the Windows Recovery Environment or use Emergency Repair Disk (ERD) to copy the files from the C:\Windows\System32\config\RegBack to C:\Windows\System32\config.
If Windows cannot load the system registry hive into memory, you must restore the system hive. Для этого используйте среду восстановления Windows или диск аварийного восстановления (ERD) для копирования файлов из папки C:\Windows\System32\config\RegBack в папку C:\Windows\System32\config.To do this, use the Windows Recovery Environment or use Emergency Repair Disk (ERD) to copy the files from the C:\Windows\System32\config\RegBack to C:\Windows\System32\config.
Если проблема сохраняется, может потребоваться восстановить резервную копию состояния системы в альтернативное расположение, а затем получить заменяемые кусты реестра.If the problem persists, you may want to restore the system state backup to an alternative location, and then retrieve the registry hives to be replaced.
Примечание
Начиная с Windows 10 версии 1803, Windows больше не будет автоматически возвращать системный реестр в папку RegBack. Это изменение сделано специально и призвано помочь уменьшить общий размер дискового места в Windows. Starting in Windows 10, version 1803, Windows no longer automatically backs up the system registry to the RegBack folder.This change is by design, and is intended to help reduce the overall disk footprint size of Windows. Чтобы восстановить систему с поврежденным кустом реестра, Корпорация Майкрософт рекомендует использовать точку восстановления системы.To recover a system with a corrupt registry hive, Microsoft recommends that you use a system restore point. Дополнительные сведения см. в этой статье.For more details, check this article.
Starting in Windows 10, version 1803, Windows no longer automatically backs up the system registry to the RegBack folder.This change is by design, and is intended to help reduce the overall disk footprint size of Windows. Чтобы восстановить систему с поврежденным кустом реестра, Корпорация Майкрософт рекомендует использовать точку восстановления системы.To recover a system with a corrupt registry hive, Microsoft recommends that you use a system restore point. Дополнительные сведения см. в этой статье.For more details, check this article.
Этап ядраKernel Phase
Если система зависает на этапе ядра, могут проявиться несколько симптомов или можно получить несколько сообщений об ошибке.If the system gets stuck during the kernel phase, you experience multiple symptoms or receive multiple error messages. К ним относятся следующие сообщения:These include, but are not limited to, the following:
После экрана-заставки появляется STOP-ошибка (экран логотипа Windows).A Stop error appears after the splash screen (Windows Logo screen).

Отображается определенный код ошибки.Specific error code is displayed. Например, «0x00000C2», «0x0000007B», «недоступное загрузочное устройство» и так далее.For example, «0x00000C2» , «0x0000007B» , «inaccessible boot device» and so on.
Экран завис на значке «Вращающийся колесик» (скользяющиеся точки) «система занята».The screen is stuck at the «spinning wheel» (rolling dots) «system busy» icon.
После экрана-заставки появляется черный экран.A black screen appears after the splash screen.
Чтобы устранить эти проблемы, попробуйте следующие варианты загрузки восстановления по одному.To troubleshoot these problems, try the following recovery boot options one at a time.
Сценарий 1. Попытайтесь запустить компьютер в безопасном режиме или последнюю удачную конфигурациюScenario 1: Try to start the computer in Safe mode or Last Known Good Configuration
На экране Дополнительные параметры загрузки попробуйте запустить компьютер в безопасном режиме или безопасном режиме с загрузкой сетевых драйверов. On the Advanced Boot Options screen, try to start the computer in Safe Mode or Safe Mode with Networking. Если любой из этих параметров работает, используйте просмотр событий, чтобы определить и диагностировать причину проблемы загрузки.If either of these options works, use Event Viewer to help identify and diagnose the cause of the boot problem. Чтобы просмотреть события, записанные в журналы событий, выполните следующие действия:To view events that are recorded in the event logs, follow these steps:
On the Advanced Boot Options screen, try to start the computer in Safe Mode or Safe Mode with Networking. Если любой из этих параметров работает, используйте просмотр событий, чтобы определить и диагностировать причину проблемы загрузки.If either of these options works, use Event Viewer to help identify and diagnose the cause of the boot problem. Чтобы просмотреть события, записанные в журналы событий, выполните следующие действия:To view events that are recorded in the event logs, follow these steps:
Используйте один из следующих методов, чтобы открыть средство просмотра событий:Use one of the following methods to open Event Viewer:
В меню Пуск последовательно выберите пункты Администрирование > Просмотр событий.Click Start, point to Administrative Tools, and then click Event Viewer.
Запустите оснастку «Просмотр событий» в консоли управления (MMC).
 Start the Event Viewer snap-in in Microsoft Management Console (MMC).
Start the Event Viewer snap-in in Microsoft Management Console (MMC).
В дереве консоли разверните «Просмотр событий» и щелкните на журнал, который хотите просмотреть.In the console tree, expand Event Viewer, and then click the log that you want to view. Например, щелкните Системный журнал или Журнал приложений.For example, click System log or Application log.
В области сведений дважды щелкните событие, которое хотите просмотреть.In the details pane, double-click the event that you want to view.
В меню Правка нажмите кнопку Копировать, откройте новый документ в программе, в которую нужно ввести событие (например, Microsoft Word), а затем нажмите кнопку Вставить.On the Edit menu, click Copy, open a new document in the program in which you want to paste the event (for example, Microsoft Word), and then click Paste.

Используйте клавиши СТРЕЛКА ВВЕРХ или СТРЕЛКА ВНИЗ, чтобы просмотреть описание предыдущего или следующего события.Use the Up Arrow or Down Arrow keyto view the descriptionof the previous or next event.
Чистая загрузкаClean boot
Для устранения неполадок, влияющих на службы, выполните чистую загрузку с помощью конфигурации системы (msconfig).To troubleshoot problems that affect services, do a clean boot by using System Configuration (msconfig). Выберите Выборочный запуск, чтобы проверить службы по одному, чтобы определить, какая из них вызывает проблему.Select Selective startup to test the services one at a time to determine which one is causing the problem. Если причину не удается найти, попробуйте включить системные службы.If you cannot find the cause, try including system services. Однако в большинстве случаев проблемная служба — сторонняя.However, in most cases, the problematic service is third-party.
Отключите любую неисправную службу и попытайтесь снова запустить компьютер, выбрав Обычный запуск. Disable any service that you find to be faulty, and try to start the computer again by selecting Normal startup.
Disable any service that you find to be faulty, and try to start the computer again by selecting Normal startup.
Подробные инструкции см. в разделе Выполнение чистой загрузки в Windows.For detailed instructions, see How to perform a clean boot in Windows.
Если компьютер запускается в режиме отключения подписей драйверов, запустите компьютер в режиме отключения обязательной проверки подписей драйверов, а затем выполните действия, которые описаны в следующей статье, чтобы определить, какие драйверы или файлы требуют обязательную проверку подписей драйверов: Устранение неполадок при загрузке, вызванной отсутствием подписей драйверов (x64)If the computer starts in Disable Driver Signature mode, start the computer in Disable Driver Signature Enforcement mode, and then follow the steps that are documented in the following article to determine which drivers or files require driver signature enforcement: Troubleshooting boot problem caused bymissing driver signature (x64)
Примечание
Если компьютер является контроллером домена, попробуйте режим восстановления служб каталогов (DSRM).If the computer is a domain controller, try Directory Services Restore mode (DSRM).
Этот метод является важным этапом при возникновении STOP-ошибки «0xC00002E1» или «0xC00002E2″This method is an important step if you encounter Stop error «0xC00002E1» or «0xC00002E2»
Примеры:Examples
Предупреждение
Неправильное изменение параметров реестра с помощью редактора реестра или любым иным путем может привести к возникновению серьезных неполадок.Serious problems might occur if you modify the registry incorrectly by using Registry Editor or by using another method. Для этих проблем может потребоваться переустановка операционной системы.These problems might require that you reinstall the operating system. Корпорация Майкрософт не гарантирует, что такие неполадки могут быть устранены.Microsoft cannot guarantee that these problems can be solved. Внося изменения в реестр, вы действуете на свой страх и риск.Modify the registry at your own risk.
Код ошибки INACCESSIBLE_BOOT_DEVICE (СТОП 0x7B)Error code INACCESSIBLE_BOOT_DEVICE (STOP 0x7B)
Чтобы устранить эту STOP-ошибку, выполните следующие действия, чтобы отфильтровать драйверы:To troubleshoot this Stop error, follow these steps to filter the drivers:
Перейдите в среду восстановления Windows (WinRE), вставив ISO-диск системы в дисковод.Go to Window Recovery Environment (WinRE) by putting an ISO disk of the system in the disk drive. ISO должен быть той же версии Windows или более поздней версии.The ISO should be of same version of Windows or a later version.
Откройте реестр.Open the registry.
Загрузит системный куст и назовет его «тест».Load the system hive, and name it as «test.»
В следующем подразделе реестра проверьте, нет ли элементов нижнего и верхнего фильтра для драйверов сторонних производителей:Under the following registry subkey, check for lower filter and upper filter items for Non-Microsoft Drivers:
HKEY_LOCAL_MACHINE\SYSTEM\ControlSet001\Control\ClassHKEY_LOCAL_MACHINE\SYSTEM\ControlSet001\Control\Class
Для каждого найденного стороннего драйвера, щелкните верхний или нижний фильтр, а затем удалите данные значения.For each third-party driver that you locate, click the upper or lower filter, and then delete the value data.
Выполните поиск похожих элементов во всем реестре.Search through the whole registry for similar items. Обработайте соответствующим образом, а затем выгрузите куст реестра.Process as an appropriate, and then unload the registry hive.
Перезапустите сервер в обычном режиме.Restart the server in Normal mode.
Дополнительные действия по устранению неполадок см. в следующих статьях:For additional troubleshooting steps, see the following articles:
Чтобы устранить проблемы, которые возникают после установки обновлений Windows, проверьте ожидающие обновления, выполнив следующие действия:To fix problems that occur after you install Windows updates, check for pending updates by using these steps:
Откройте окно командной подсказки в WinRE.Open a Command Prompt window in WinRE.
Запустите команду:Run the command:
DISM /image:C:\ /get-packagesПри наличии ожидающих обновлений, удалите их, выполнив следующие команды::If there are any pending updates, uninstall them by running the following commands:
DISM /image:C:\ /remove-package /packagename: name of the packageDISM /Image:C:\ /Cleanup-Image /RevertPendingActions
Попробуйте запустить компьютер.Try to start the computer.
Если компьютер не запустится, выполните следующие действия.If the computer does not start, follow these steps:
Откройте окно командной строки в WinRE и запустите текстовый редактор, например Блокнот.Open A Command Prompt window in WinRE, and start a text editor, such as Notepad.
Перейдите на системный диск и найдите windows\winsxs\pending.xml.Navigate to the system drive, and search for windows\winsxs\pending.xml.
Если файл Pending.xml, переименуйте его как Pending.xml.old.If the Pending.xml file is found, rename the file as Pending.xml.old.
Откройте реестр, а затем загрузите куст компонентов в HKEY_LOCAL_MACHINE в качестве теста.Open the registry, and then load the component hive in HKEY_LOCAL_MACHINE as a test.
Выделите загруженный тестовый куст, а затем найдите значение pendingxmlidentifier.Highlight the loaded test hive, and then search for the pendingxmlidentifier value.
Если значение pendingxmlidentifier существует, удалите его.If the pendingxmlidentifier value exists, delete the value.
Выгрузите тестовый куст.Unload the test hive.
Загрузите системный куст, назовите его «test».Load the system hive, name it as «test».
Перейдите к следующему подразделу:Navigate to the following subkey:
HKEY_LOCAL_MACHINE\SYSTEM\ControlSet001\Services\TrustedInstallerHKEY_LOCAL_MACHINE\SYSTEM\ControlSet001\Services\TrustedInstaller
Изменение начальное значение с 1 на 4Change the Start value from 1 to 4
Выгрузите куст.Unload the hive.
Попробуйте запустить компьютер.Try to start the computer.
Если STOP-ошибка возникает в конце процесса загрузки или если STOP-ошибка все еще генерируется, вы можете записать дамп памяти.If the Stop error occurs late in the startup process, or if the Stop error is still being generated, you can capture a memory dump. Хороший дамп памяти может помочь определить причину STOP-ошибки.A good memory dump can help determine the root cause of the Stop error. Дополнительные сведения см. в следующих статьях:For details, see the following articles:
Дополнительные сведения о проблемах с файлами подкачки в Windows 10 или Windows Server 2016 см. в следующих разделах:For more information about page file problems in Windows 10 or Windows Server 2016, see the following:
Дополнительные сведения о STOP-ошибках см. в следующей статье базы знаний:For more information about Stop errors, see the following Knowledge Base article:
Если в файле дампа появляется ошибка, связанная с драйвером (например, windows\system32\drivers\stcvsm.sys отсутствует или поврежден), соблюдайте следующие правила.If the dump file shows an error that is related to a driver (for example, windows\system32\drivers\stcvsm.sys is missing or corrupted), follow these guidelines:
Проверьте функциональность, предоставляемую драйвером.Check the functionality that is provided by the driver. Если это сторонний драйвер загрузки, убедитесь, что вы понимаете процесс его работы.If the driver is a third-party boot driver, make sure that you understand what it does.
Если драйвер не важен и не имеет зависимостей, загрузите системный куст, а затем отключите драйвер.If the driver is not important and has no dependencies, load the system hive, and then disable the driver.
Если STOP-ошибка указывает на повреждения системного файла, запустите проверку системного файла в автономном режиме.If the stop error indicates system file corruption, run the system file checker in offline mode.
Для этого откройте WinRE, откройте командную строку и запустите следующую команду:To do this, open WinRE, open a command prompt, and then run the following command:
SFC /Scannow /OffBootDir=C:\ /OffWinDir=E:\WindowsДополнительные сведения см. в разделе Использование средства проверки системных файлов (SFC) для устранения проблемFor more information, see Using System File Checker (SFC) To Fix Issues
Если имеется повреждения данных диска, запустите команду проверки диска:If there is disk corruption, run the check disk command:
chkdsk /f /rЕсли STOP-ошибка указывает на общее повреждение данных реестра или если вы считаете, что установлены новые драйверы или службы, выполните следующие действия:If the Stop error indicates general registry corruption, or if you believe that new drivers or services were installed, follow these steps:
- Запустите WinRE и откройте окно командной строки.Start WinRE, and open a Command Prompt window.
- Запустите текстовый редактор, например Блокнот.Start a text editor, such as Notepad.
- Перейдите в C:\Windows\System32\Config.Navigate to C:\Windows\System32\Config.
- Переименуйте все пять кустов, добавив к имени «.old».Rename the all five hives by appending «.old» to the name.
- Скопируйте все кусты из папки Regback, вложите их в папку Config и попробуйте запустить компьютер в обычном режиме.Copy all the hives from the Regback folder, paste them in the Config folder, and then try to start the computer in Normal mode.
Примечание
Начиная с Windows 10 версии 1803, Windows больше не будет автоматически возвращать системный реестр в папку RegBack. Это изменение сделано специально и призвано помочь уменьшить общий размер дискового места в Windows.Starting in Windows 10, version 1803, Windows no longer automatically backs up the system registry to the RegBack folder.This change is by design, and is intended to help reduce the overall disk footprint size of Windows. Чтобы восстановить систему с поврежденным кустом реестра, Корпорация Майкрософт рекомендует использовать точку восстановления системы.To recover a system with a corrupt registry hive, Microsoft recommends that you use a system restore point. Дополнительные сведения см. в этой статье.For more details, check this article.
Как восстановить систему Windows 7 » Страница 2
Как восстановить систему Windows 7 на ноутбуке, при загрузке выходит чёрный экран, среда восстановления не работает, скрытые разделы я все удалил, оригинального диска с Windows 7 нет. Потратил уйму времени, подскажите что мне делать сейчас или хотя бы как застраховать себя от таких ситуаций в будущем, желательно без использования платных программ резервного копирования данных. Илья.
Как восстановить систему Windows 7
Причин этой неприятности к сожалению достаточно, начиная от неправильно написанных драйверов, пагубных действий вируса, ошибок файловой системы и заканчивая нашими ошибочными действиями при работе с компьютером, бояться таких проблем не надо, нужно научиться с ними эффективно бороться. Давайте подумаем как восстановить систему windows 7, а так же застрахуем себя на будущее от возможных неприятностей с помощью встроенных в операционную систему средств резервного копирования и восстановления. Мы научимся восстанавливать Windows 7, без применения сторонних программ по резервному копированию даже тогда, когда не загружаются Параметры восстановления системы и кнопка F-8 окажется бесполезной.
- Друзья, если Вам не поможет наша статья, то ознакомьтесь с другими по данной теме, к примеру: Восстановление загрузчика Windows 7, в ней вы узнаете как восстанавливать незагружающуюся систему с помощью разных утилит командной строки, первая это Bootrec.exe с командами /FixMbr и /FixBoot или утилита bootsect /NT60 SYS, а так же Bootrec.exe с параметром /RebuildBcd, данные утилиты можно запустить из среды восстановления или с диска восстановления Windows 7. Другая статья BOOTMGR is missing в Windows 7, научит вас восстанавливать сам повреждённый или удалённый загрузчик семёрки bootmgr. Статья Как убрать баннер, покажет вам, как восстановить операционку при отключенном восстановлении системы и многое другое.
- Если Windows 7 зависает при загрузке или внезапно перезагружается, или внезапно может показать синий экран с ошибкой, то возможно все эти проблемы из-за многочисленных ошибок файловой системы. Как исправить ситуацию, даже когда операционная система не загружается из-за этих ошибок, написано в этой статье Программа Chkdsk.
- Ну и восемь статей из раздела Восстановление Windows 7 даст вам подробное представление обо всех встроенных средствах восстановления Windows 7: точки восстановления, предыдущие версии файлов, создание образа системы и диска восстановления, ну и так далее. Итак начнём.
Windows 7 имеет в своём арсенале достаточно мощный и хороший инструмент->Среду восстановления, которое создаётся автоматически при установке Windows 7 в скрытом разделе и содержит в себе пять других инструментов решающих многочисленные неисправности и неполадки.
- Примечание: Если научиться пользоваться правильно средствами восстановления Windows 7, а это не сложно, то можно обойтись без дополнительных и платных программ резервного копирования данных.
Запустить средство восстановления, можно нажатием кнопки F-8 на клавиатуре сразу же после запуска компьютера. После этого перед вами откроется меню Дополнительные варианты загрузки: Устранение неполадок компьютера, далее Безопасный режим, Безопасный режим с загрузкой сетевых драйверов и т.д.
- Небольшое отступление: Прежде чем выбирать пункт Устранение неполадок компьютера, попробуйте вариант проще — Последняя удачная конфигурация– простыми словами, операционная система всегда запоминает последнюю удачную загрузку компьютера и заносит эту информацию в реестр. При проблемах с загрузкой, Windows может вспомнить параметры реестра и настройки драйверов, которые были использованы при последней удачной загрузке системы и использовать их, если вами будет выбран пункт — Последняя удачная конфигурация.
Если же это средство не поможет, выберем первое->Устранение неполадок компьютера,
далее попадаем в меню Параметры восстановления системы Windows 7, оно нам и нужно, именно здесь мы сможем выбрать нужное нам Средство восстановления системы, всего их пять, давайте подробно рассмотрим как работают они все.
Первое что сделайте, примените Восстановление запуска (Автоматическое устранение проблем, мешающих запуску Windows)
Нужное отступление: После нажатия кнопки F-8 при загрузке компьютера, у вас может не быть пункта >Устранение неполадок компьютера, а будет только Безопасный режим и так далее, возникает вопрос почему.
При установке Windows 7, раздел среды восстановления создаётся автоматически и находится в корне диска (С:) в папке Recovery. Так же можно увидеть в окне Управление дисками — отдельный, скрытый раздел винчестера, объём у него всего 100 Мбайт, он используется для хранения загрузочных файлов конфигурации загрузки (BCD) и загрузчика системы (файл bootmgr).
Увидеть его можно Компьютер-> Управление->Управление дисками. Удалять этот раздел ни в коем случае нельзя (многие его удаляют по незнанию), в противном случае у вас не будет запускаться среда восстановления, то есть пункта Устранение неполадок компьютера у вас не будет, а в более тяжёлых случаях вы просто не загрузите систему.
На нижнем скришноте можно заметить ещё один скрытый раздел, объёмом 9,02 ГБ, это скрытый раздел восстановления с заводскими настройками моего ноутбука, у вас он может быть больше или меньше. Его тоже лучше не удалять, в случае необходимости, можно всегда восстановить Windows 7 с него.
Что делать если раздела со средой восстановления у вас нет и при нажатии кнопки F-8, в меню Дополнительные варианты загрузки, не появляется пункт Устранение неполадок компьютера? Как тогда восстановить систему Windows 7?
Спасти здесь может установочный диск с операционной системой Windows 7. Запустить средство восстановления, можно загрузившись с оригинального установочного диска Windows 7, выбрав в самом начале пункт Восстановление системы. Если установочного диска с у вас нет, тогда можно использовать Диск восстановления Windows 7 (изготовить его можно в любой работающей Windows 7) за пять минут, затем вы так же можете загрузиться с него и проделать то же самое.
Итак в Параметры восстановления системы мы всё-таки попали, или с помощью кнопки F-8 и пункта Устранения неполадок, или установочного диска Windows 7 или Диска восстановления Windows 7.
В меню Выбора Средства восстановления системы, выбираем первое: Восстановление запуска->произойдёт анализ неисправностей мешающих нормальной загрузке Windows 7 и дальнейшее их исправление для нормальной загрузки и функционирования операционной системы. В процессе нас могут предупредить, что обнаружены проблемы в параметрах загрузки, нажимаем Исправить и перезапустить.
Восстановление системы->с помощью данной функции мы сможем выбрать ранее созданную точку восстановления системы, если оно у нас включено и откатиться назад на то время, когда наша Windows 7 прекрасно работала и загружалась, здесь всё просто.
Восстановление образа системы->вот этим инструментом пользуюсь я лично, при умелом использовании им можно заменить платные программы по резервному копированию данных, если интересно, читаем дальше.
Чем он хорош? Он поможет, когда у вас нет оригинального установочного диска с Windows 7 и вы удалили скрытый раздел с заводскими параметрами вашего ноутбука, но это ещё не всё.
Иногда бывают ситуации, когда в силу разных причин или из за действий вируса, вы совсем не сможете загрузить операционку или многие спрашивают Как восстановить систему Windows 7, если даже меню с Дополнительными вариантами загрузки так же окажется недоступным. Переустанавливать операционную систему заново?
Поэтому, сразу после установки Windows 7 на ваш ноутбук или компьютер, создаём при помощи данной функции->Восстановление образа системы, архивный образ нашей Windows 7 на жёстком диске, бережём её. Обязательно нужно создать Диск восстановления Windows 7 (читайте ниже), он поможет воспользоваться Образом системы, если меню Дополнительные варианты загрузки не будет загружаться.
Идём в Пуск->Панель управления->Архивирование данных компьютера.
Выбираем Создание образа системы
далее выбираем Локальный диск, на котором будем хранить архив системы. В моём случае Локальный диск (Е:), если у вас в системном блоке несколько жёстких дисков, то конечно бэкап лучше расположить на том винчестере, где не установлена операционная система.
Нажимаем Далее.
По умолчанию программа архивации данных, сама выберет раздел с операционной системой Windows 7, по желанию вы сами сможете добавить Локальные диски для архивации, лишь бы у вас хватило места.
Примечание: Можно заметить что у меня установлено две операционных системы, на ноутбуке, поэтому программа архивации выбрала два Локальных диска.
Нажимаем Архивировать и начнётся процесс создания архива с нашей Windows 7.
Создали, выглядеть он будет вот так.
Теперь, развернуть архив с Windows 7, на ваш компьютер в случае необходимости, вы сможете за 20-30 минут. Лучше будет, если архив с системой вы скопируете дополнительно на переносной жёсткий диск, этим вы обезопасите себя вдвойне.
Давайте представим, что мы не можем запустить Windows 7 и развернём созданный нами бэкап, проделаем это вместе.
Запускаем Средство восстановления Windows 7, нажатием кнопки F-8 на клавиатуре сразу же после запуска компьютера. Открывается меню Дополнительные варианты загрузки, выбираем Устранение неполадок компьютера.
Восстановление образа системы
Использовать последний доступный образ системы
Нажимаем далее и восстанавливаем нашу Windows 7
Конечно все наши данные на Локальном диске, куда сейчас восстанавливается операционная система, удалятся, поэтому можно предварительно загрузиться с любого Live CD и скопировать то, что вам нужно.
Как ещё можно восстановить систему Windows 7? Конечно с помощью Диска восстановления Windows 7. Создадим Диск восстановления, который можно использовать для загрузки компьютера, на нём будут находиться средства восстановления, с помощью которых можно восстановить неисправности загрузки Windows 7, а так же восстановить операционную систему из архивной копии, которую мы создали заранее.
Важно: Для диска восстановления важна битность системы, вы можете использовать 32-битный диск восстановления для любой 32-битной Windows 7, а 64-битный диск восстановления для любой 64-битной Windows 7.
Опять идём Архивирование данных компьютера
Создать диск восстановления системы, вставляем в дисковод DVD-диск, нажимаем
Создать диск
Когда загрузочный Диск восстановления Windows 7 будет готов, уберите его в надёжное место.
Что бы восстановить Windows 7 с Диска восстановления, не нужно в принципе никакой работающей операционной системы вообще. Вам нужно будет только сменить в BIOS вашего компьютера приоритет загрузки на дисковод, вставить в него диск восстановления и восстановить с помощью архива вашу Windows 7. Многие здесь могут провести аналогию с программами резервного копирования данных и это правильно, работают они по такому же принципу, только вот функционал у них конечно поудобнее.
Восстанавливаем Windows 7 с Диска восстановления. Показываю как это сделать. Допустим у нас неприятности, мы не можем запустить Windows 7, при нажатии F-8 на клавиатуре сразу же после запуска компьютера ничего не происходит. В меню с Дополнительными вариантами загрузки мы попасть не можем и выдаётся сообщение об ошибке. В таком случае, архив системы на жёстком диске нам не доступен. Именно такая неприятность произошла с нашим читателем Ильёй, который и написал нам письмо с просьбой помочь.
При таком раскладе многие переустанавливают Windows 7 с нуля, но не мы с вами, ведь у нас есть Диск восстановления системы.
Вставляем его в дисковод и перезагружаемся, выставляем в BIOS загрузку с дисковода, как я и говорил диск загрузочный, запускается программа Параметры восстановления системы.
Нажимаем Enter пока не пропало предложение загрузиться с диска.
Какие есть ещё способы восстановить Windows 7?
Есть ещё один малоизвестный способ восстановить загрузку Windows 7 после сбоя и я Вам про него расскажу. На первый взгляд он многим покажется сложным, но тем не менее он меня часто выручает.
Дело в том друзья, что очень большая часть проблем из-за которых вы не можете загрузить Windows 7 кроется в ошибках реестра. И Windows 7 не была бы Windows 7, если бы в ней не существовал механизм защищающий файлы реестра. Такой механизм существует и создаёт архивные копии реестра в папке RegBack каждые 10 дней не зависимо от того включено у вас восстановление системы или нет.
Если вы не можете решить проблемы с загрузкой Windows 7 вам стоит попробовать заменить действующие (и видимо повреждённые) файлы реестра из папки Config архивными файлами из папки RegBack. Для этого нам придётся загрузить компьютер с установочного диска Windows 7 или диска восстановления Windows 7.
Загружаемся в среду восстановления, выбираем командную строкуи набираем в ней – notepad, попадаем в Блокнот, далее Файл и Открыть.Заходим в настоящий проводник, нажимаем Мой компьютер. Теперь нам нужен системный диск C:, внимание, буквы дисков здесь могут быть перепутаны, но системный диск C: я думаю вы сможете узнать по находящимся внутри системным папкам Windows и Program Files.Идём в папку C:\Windows\System32\Config, здесь находятся действующие файлы реестра, указываем Тип файлов – Все файлы и видим наши файлы реестра, так же видим папку RegBack, в ней каждые 10 дней Планировщик заданий делает резервную копию разделов реестра.Так вот, мы с вами заменим действующие файлы реестра из папки Config резервными файлами реестра из папки RegBack.Итак, первым делом удалим из папки C:\Windows\System32\Config файлы SAM, SECURITY, SOFTWARE, DEFAULT, SYSTEM, отвечающие за все кусты реестра (мой совет — перед удалением скопируйте кусты реестра на всякий случай куда-нибудь)а на их место скопируем и вставим файлы с такими же именами, но из резервной копии, то есть из папки RegBack.Примечание: Все вместе файлы SAM, SECURITY, SOFTWARE, DEFAULT, SYSTEM удалить не получится, удаляйте их по одному. Затем копируйте на их место такие же файлы из папки RegBack.
Друзья, если и это не помогло, примените восстановление целостности файлов Windows 7, в случае, если операционная система не загружается, делается оно точно также, как и в Windows 8.1
Что у нас ещё осталось из средств восстановления Windows 7?
Диагностика памяти 7->проверяет системную память на наличие ошибок.Командная строка->с помощью неё можно удалять файлы, мешающие загрузке Windows 7.
Надеюсь наша статья Как восстановить систему Windows 7 вам помогла.
Метки к статье: Windows 7 Восстановление Windows
Как восстановить и восстановить Windows 10
Значит, Windows 10 не загружается. А может запускается, но много вылетает. В любом случае вам необходимо решить проблему, прежде чем вы сможете использовать свой ноутбук. Если ваш экран повернут, у нас есть простое решение. Если операционная система загружается медленнее, чем патока, вы также можете использовать настройки питания, чтобы ускорить ее запуск. В противном случае, вот несколько способов восстановить Windows 10.
Метод 1. Используйте Windows Startup Repair
Если Windows 10 не может загрузиться и выводит вас на экран входа в систему или на рабочий стол, вашим первым шагом должно быть использование Startup. Ремонт.Вот как это сделать:
1. Перейдите в меню расширенных параметров запуска Windows 10. На многих ноутбуках нажатие F11 сразу после включения приведет вас к расширенным параметрам запуска Windows 10. Загрузка с установочного диска и нажатие кнопки «Далее, затем восстановление» предлагает дополнительный вариант.
После загрузки компьютера выберите Устранение неполадок.
. Затем вам нужно будет нажать Дополнительные параметры.
2. Щелкните Восстановление при загрузке.
Windows может потребоваться от нескольких секунд до нескольких минут, чтобы попытаться решить проблему.Возможно, это не удастся. Если у вас на самом деле нет проблемы с запуском, он также скажет, что не может решить проблему.
Метод 2: Используйте восстановление Windows
1. Выполните шаг 1 предыдущего метода, чтобы попал в меню дополнительных параметров запуска Windows 10.
2. Щелкните Восстановление системы.
Компьютер перезагрузится.
3. Выберите свое имя пользователя.
4. Введите свой пароль.
5. Выберите точку восстановления в меню и следуйте инструкциям. Если у вас нет точек восстановления, вы не можете использовать этот метод.
Метод 3. Выполните сканирование диска
Проблемы с Windows 10 могут возникать из-за поврежденного файла. Если вы можете загрузиться в операционную систему — даже если вам нужно загрузиться в безопасном режиме — вам следует выполнить сканирование файлов, чтобы проверить наличие проблем.
1. Введите «cmd» в главное поле поиска.
2. Щелкните правой кнопкой мыши командную строку и выберите «Запуск от имени администратора».
3. Введите sfc / scannow в командной строке и нажмите Enter.
Сканирование займет некоторое время и должно исправить все найденные поврежденные файлы.
Метод 4: Сброс Windows 10
Если вы хотите получить чистый запуск, свободный от вредоносного программного обеспечения и драйверов, вам обычно не требуется выполнять полную установку. Вместо этого Windows 10 предоставляет встроенную функцию сброса, которая возвращает ваш компьютер к тому состоянию, в котором он был до того, как у вас было предварительно загружено какое-либо программное обеспечение, специальные устройства или данные.Кстати, если вы отдаете свой компьютер кому-то другому, сброс настроек — хороший способ его стереть.
См. Наше руководство о том, как сбросить Windows 10 для обновления компьютера.
Метод 5. Переустановите Windows 10 с нуля
Если все остальное не помогло, и вы даже не можете перезагрузить компьютер с Windows, вы можете полностью переустановить. Вам даже не понадобится номер активации или какое-либо подтверждение покупки. Просто убедитесь, что у вас есть более 4 ГБ свободного места, так как именно столько места занимает загружаемый файл.Вот как переустановить Windows 10:
ПОДРОБНЕЕ: Как получить справку в Windows 10
1. Посетите эту страницу и нажмите Загрузить инструмент сейчас.
2. Щелкните ссылку для загрузки в нижней части экрана.
3. Нажмите Принять.
4. Выберите Создать установочный носитель для другого ПК и нажмите Далее.
7. Выберите файл ISO и нажмите Далее.
7. Щелкните Finish.
6 вещей, которые вы должны сделать
Начать работу с Windows 10 довольно просто, но для лучшего опыта после установки Windows 10 нужно сделать несколько важных вещей. Это займет немного времени, но позволит вам сделать это более плавно.
Давайте посмотрим, что вам нужно сделать в первую очередь после установки Windows 10.Они наиболее важны при установке в первый раз, но их также стоит проверить после установки крупного обновления функций.
1.Запустите Центр обновления Windows и настройте параметры обновления
Несмотря на то, что вы только что установили Windows 10, есть вероятность, что некоторые недавние обновления еще не установлены.Вы должны установить их сразу, чтобы убедиться, что у вас есть последние функции и исправления безопасности.
Чтобы проверить наличие обновлений Windows, откройте приложение Settings и перейдите в Update & Security> Windows Update .
На этой странице нажмите Проверить наличие обновлений и подождите некоторое время.Через несколько секунд начнется загрузка и установка обновлений. Если какие-либо из них требуют перезагрузки, вы увидите соответствующее сообщение.
Центр обновления Windows запускается автоматически в Windows 10.Хотя это означает меньше ручной работы с вашей стороны, это также может быть болезненным, если вам мешает.
Узнайте, как управлять Центром обновления Windows, чтобы он работал в фоновом режиме.
Как управлять Центром обновления Windows в Windows 10Для фанатов контроля Центр обновления Windows — кошмар. Он работает в фоновом режиме и обеспечивает безопасность и бесперебойную работу вашей системы. Мы покажем вам, как это работает и что вы можете настроить.
2.Обновите драйверы оборудования
Драйвер устройства — это часть программного обеспечения, которое взаимодействует с конкретным устройством и контролирует его работу при подключении к вашей системе.Другими словами, драйверы позволяют Windows правильно взаимодействовать с оборудованием.
Драйверы обычно предоставляются производителями оборудования и, как и большинство программного обеспечения, не всегда идеальны.Иногда они содержат ошибки или не видят обновлений для совместимости с последними версиями Windows.
Регулярное обновление драйверов важно для обеспечения оптимальной производительности вашего оборудования.Windows сама установит общие драйверы для таких устройств, как клавиатуры и мыши, но вы также должны знать, как обновить другие важные драйверы, например драйверы дисплея.
См. Инструкции, как найти и заменить устаревшие драйверы.
3.Установите необходимое программное обеспечение Windows
Windows 10 поставляется с базовыми приложениями для многих целей, но многие из лучших программ для Windows не установлены заранее.Мы написали полное руководство по программному обеспечению Windows, которое всем следует установить прямо сейчас.
Ознакомьтесь с нашими рекомендациями по таким категориям, как браузеры, безопасность, редактирование изображений, обмен сообщениями и т. Д.
4.Изменить настройки Windows по умолчанию
Стандартные настройки Windows 10 оптимальны не для всех.Их можно использовать, но вы, вероятно, получите лучший опыт, настроив их.
В приложении «Настройки» Windows 10 есть чем управлять, поэтому давайте рассмотрим несколько основных рекомендуемых изменений после установки Windows 10.
Настроить приложения по умолчанию
После того, как вы установили свои любимые приложения, вы должны настроить их запуск по умолчанию.Чтобы изменить предустановленные приложения по умолчанию в Windows 10, выполните следующие действия:
- Зайдите в Настройки > Приложения> Приложения по умолчанию .
- Выберите предпочтительные приложения для каждой категории, включая Email , Music player , Web browser и другие.
- Ниже нажмите Выберите приложения по умолчанию по типу файла , чтобы связать различные программы с другими типами файлов, такими как PDF, DOCX и TXT.
См. Наше руководство по установке значений по умолчанию в Windows 10 для получения дополнительной помощи.
Отключить ненужные элементы автозагрузки
Многие приложения запускаются при запуске, что является пустой тратой ресурсов и заставляет ваш компьютер загружаться намного дольше.После установки программного обеспечения убедитесь, что при загрузке запускаются только утвержденные приложения.
Чтобы отключить ненужные элементы автозагрузки в Windows 10:
- Откройте диспетчер задач, нажав Ctrl + Shift + Esc .
- Нажмите Подробнее , чтобы при необходимости переключиться на полный просмотр.
- Перейдите на вкладку Startup .
- Щелкните правой кнопкой мыши каждое приложение, которое не нужно запускать автоматически, и выберите Отключить , чтобы предотвратить его запуск при запуске.
У нас есть полное руководство по управлению запускаемыми приложениями в Windows 10, если вы хотите узнать больше.
Оптимизация настроек схемы электропитания
Параметры плана электропитания Windows 10 позволяют настраивать различные аспекты операционной системы, связанные с энергопотреблением.Это важно, чтобы помочь пользователям ноутбуков сэкономить заряд батареи, но также имеет полезные настройки для пользователей настольных компьютеров.
Затем вы можете настроить свой план управления питанием, выполнив следующие действия:
- Перейдите в Настройки> Система> Питание и сон .
- С правой стороны выберите Дополнительные параметры питания , чтобы открыть раздел Электропитание на Панели управления.
- Вы увидите несколько планов на выбор, включая Balanced , Power Saver и High performance . Выберите нужный план, затем щелкните Изменить настройки плана справа, чтобы изменить его.
- Выберите время, по истечении которого экран выключится и компьютер перейдет в спящий режим. Затем щелкните Изменить дополнительные параметры питания , чтобы просмотреть дополнительные параметры.
- Хотя вы можете просмотреть все здесь, обратите особое внимание на настройки в категориях Hard disk , Sleep , Power buttons and lid , Processor power management и Display .
- Щелкните OK , чтобы сохранить изменения.
Узнайте, как использовать кнопку питания Windows 10 для получения дополнительной информации.
Настройка параметров конфиденциальности
Windows 10 собирает всевозможную информацию о том, как вы используете операционную систему.Это помогает Microsoft улучшать постоянно развивающийся продукт, но многие рассматривают это как вторжение в частную жизнь. К счастью, вы можете уменьшить или отключить многие функции телеметрии.
Следуйте нашему полному руководству по настройкам конфиденциальности Windows 10, чтобы узнать все, что вам нужно.
Включить ночник
Windows 10 включает встроенную функцию, которая делает экран более теплым в ночное время.Это помогает уменьшить синий свет, который мешает вам уснуть, и делает ваш компьютер менее резким для просмотра при допоздненной работе.
Вы можете включить его, посетив Настройки> Система> Дисплей .Включите ползунок Night light и нажмите Night light settings , чтобы изменить принцип его работы. Вы можете отрегулировать интенсивность эффекта и настроить его на автоматический запуск от заката до восхода солнца или в определенные часы по вашему выбору.
5.Настройка плана резервного копирования
Вы не захотите проходить всю эту настройку только для того, чтобы ваш компьютер был поврежден вирусом или мертвым жестким диском.Жизненно важно сделать резервную копию ваших данных, чтобы защитить их от этих и других опасностей.
Обратитесь к нашему руководству по резервному копированию и восстановлению данных в Windows 10, чтобы узнать все, что вам нужно знать, в том числе, как работают резервные копии, где их хранить, как часто следует выполнять резервное копирование данных, какое программное обеспечение использовать и многое другое.Мы также объяснили, какие файлы следует создавать резервные копии, а какие пропускать.
6.Персонализируйте Windows 10
Хотя это не так важно, как указано выше, вам все равно следует потратить некоторое время на настройку рабочего стола после установки Windows 10.Удивительно, что могут сделать свежие обои, уникальный курсор мыши и другие небольшие настройки персонализации, чтобы ваша система чувствовала себя как дома.
У вас есть много вариантов для этого.Для некоторых быстрых изменений мы показали, как изменить внешний вид Windows 10. Чтобы получить более подробные сведения, попробуйте некоторые из лучших инструментов для настройки Windows 10.
После установки Windows 10 все готово
Теперь вам не нужно задумываться, что делать после установки Windows 10.Мы рассмотрели основные шаги по подготовке вашей системы к повседневному использованию. Хотя вам все равно придется вносить небольшие изменения кое-где, начальная настройка — это большая часть работы.
С другой стороны, убедитесь, что вы знаете, что делать перед установкой крупного обновления Windows 10, чтобы минимизировать проблемы с обновлением.
PepsiCo будет использовать Microsoft AI для создания CheetosPepsiCo провела тестовый запуск ИИ Microsoft при создании Cheetos, и результаты оказались на удивление хорошими.
Об авторе Бен Стегнер (Опубликовано 1607 статей)Бен — заместитель редактора и менеджер по адаптации в MakeUseOf.Он оставил свою работу в сфере ИТ, чтобы писать полный рабочий день в 2016 году, и никогда не оглядывался назад. В качестве профессионального писателя он освещал технические руководства, рекомендации по видеоиграм и многое другое уже более шести лет.
Ещё от Ben StegnerПодпишитесь на нашу рассылку новостей
Подпишитесь на нашу рассылку, чтобы получать технические советы, обзоры, бесплатные электронные книги и эксклюзивные предложения!
Еще один шаг…!
Подтвердите свой адрес электронной почты в только что отправленном вам электронном письме.
Простое руководство по восстановлению заводских настроек Mac
Перед тем, как мы начнем
Не спешите с восстановлением заводских настроек, если ваш Mac работает плохо или вы обнаружили ряд странных или необычных файлов. Мы думаем, что у нас есть для вас более простое решение!
Попробуйте MacKeeper , чтобы очистить Mac и добиться более плавной работы! MacKeeper поможет вам найти и удалить ненужные файлы, удалить дубликаты, освободить гигабайты памяти и очистить мусор с вашего Mac.
Чем дольше вы используете Mac — велика вероятность, что он начнет действовать. Если что-то не работает правильно, сброс к заводским настройкам кажется хорошим решением. Кроме того, если вы покупаете новую модель, торгуете, продаете MacBook Air, MacBook Pro или iMac или просто возвращаетесь к Windows — вам все равно нужно сначала позаботиться о нескольких вещах. И сброс к заводским настройкам — одна из них.
Процесс переустановки и удаления всей информации с вашего Mac кажется сложной задачей.Не пугайтесь так быстро — процесс пройдет гладко, если вы знаете шаги. Следуйте нашему пошаговому руководству по переустановке macOS, прочитав следующие разделы:
Как сбросить Mac до заводских настроек
Примечание. следующая последовательность применима как к MacBook Air, так и к MacBook Pro.
Подключите адаптер питания. Затем следуйте нашему руководству после того, как ваша система будет скопирована и вы выйдете из своих учетных записей и служб. Прежде чем вы протрите свой Mac и удалите все данные с жесткого диска, первое, что вам нужно сделать, это запустить из режима восстановления.
- Нажмите на логотип Apple в верхнем левом углу экрана и выберите Перезагрузить
- Когда Mac выключится и снова включится, нажмите и удерживайте клавиши Command + R , пока не увидите логотип Apple. Затем отпустите клавиши. В режиме восстановления вы не увидите обычный экран входа в систему. Вместо этого вы увидите окно Утилиты macOS .
- В окне утилит macOS выберите Дисковая утилита — нажмите Продолжить
- Выберите загрузочный диск Macintosh HD (по умолчанию) и нажмите Стереть
- Для macOS High Sierra и выше выберите Формат APFS .Для более старых версий macOS выберите формат MacOS Extended (с журналом) или с журналом , с шифрованием в качестве дополнительной опции безопасности с шифрованием диска. В этом случае вам потребуется создать пароль. Выберите карту разделов GUID
- Нажмите Стереть
- Дождитесь завершения процесса и нажмите Готово
- Когда это будет сделано — перейдите в меню Дисковой утилиты вверху — выйдите из Дисковой утилиты, щелкнув красный крестик.В окне «Утилиты macOS» выберите « Переустановить macOS ». Рассмотрите возможность установки последней версии macOS BigSur
- Нажмите Продолжить , примите лицензионное соглашение — выберите загрузочный диск для MacOS
- После процесса установки вы успешно сбросили заводские настройки вашего Mac.
На практике восстановление заводских настроек не занимает так много времени. После его выполнения — следуйте подсказкам и настройте Mac с нуля.
Действия перед восстановлением заводских настроек MacBook
Для дополнительной безопасности сделайте резервную копию всех файлов перед восстановлением заводских настроек MacBook.Таким образом, вы сможете быть уверены, что никакие ваши личные данные не будут скомпрометированы, пока ваш Mac полностью готов к встрече с новым владельцем.
Как сделать резервную копию вашего Mac
Скопируйте вашу систему со всеми ее компонентами перед очисткой Mac. Лучше всего использовать Time Machine, встроенную утилиту macOS, которая сделает всю тяжелую работу за вас. Использование этой службы означает, что вам не придется вручную импортировать файлы на другой физический диск. Когда вы запустите свой новый Mac, вы можете восстановить все в мгновение ока.
Как удалить ваши личные данные
Если вы планируете продать или отдать свой Mac, вы можете удалить все свои данные, чтобы новый пользователь не имел к ним доступа. Здесь можно стереть ваши данные.
Деавторизовать учетную запись iTunes
- Откройте приложение iTunes
- Нажмите Учетная запись в строке меню
- Найдите в списке опцию авторизации и нажмите Деавторизовать этот компьютер
- Введите свой Apple ID и пароль для подтверждения
- Нажмите Деавторизовать
Выйти из iCloud
Для macOS Catalina и более поздних версий
- Нажмите логотип Apple и выберите Системные настройки
- Нажмите Apple ID
- на боковой панели выберите Обзор и нажмите Выйти
Для macOS Mojave и более ранних версий
- Нажмите на логотип Apple и выберите Системные настройки
- Выберите iCloud и нажмите Выйти
- Откройте сообщение s приложение
- Нажмите Сообщения рядом с логотипом Apple и выберите Настройки
- Нажмите iMessage , затем Выйти
Разорвите пару между устройствами Bluetooth
Если вы продаете свой Mac, но Если вы планируете оставить беспроводную мышь или клавиатуру, это отличная идея — отсоединить их от вашего старого Mac.Если вы не разорвите пару между устройствами и новый владелец вашего Mac окажется в зоне действия Bluetooth ваших периферийных устройств, это может доставить неудобства вам обоим.
Ваша клавиатура или мышь попытаются подключиться к старому Mac и могут отключиться от вашего. Это может привести к тому, что вводимые вами символы появятся на экране старого Mac, что небезопасно.
Если вы используете iMac, Mac Mini или Mac Pro, вам потребуется подключить проводную клавиатуру для выполнения этих действий.
- Щелкните логотип Apple и выберите Системные настройки
- Перейдите на вкладку Bluetooth
- Наведите указатель мыши на имя устройства, чтобы разорвать пару, и нажмите кнопку X рядом с ним
Сброс NVRAM
Сброс NVRAM (энергонезависимой памяти с произвольным доступом) приведет к удалению определенных настроек.К ним относятся ваш часовой пояс, громкость звука, недавняя информация о панике ядра, а также конфигурации вашего загрузочного диска и дисплея. Это также восстановит функции безопасности по умолчанию.
Чтобы сбросить NVRAM, сделайте следующее:
- Щелкните логотип Apple и выберите Завершение работы
- Удерживайте нажатыми клавиши Option + Command (⌘) + P + R . Примечание: вам нужно будет быстро нажать и удерживать их вместе на следующем шаге, поэтому вы можете запомнить их местоположение
- Снова включите Mac и сразу нажмите и удерживайте Option + Command (⌘) + P + R
- Удерживайте клавиши примерно 20 секунд, а затем отпустите их.
Не забывайте, вы можете использовать эти инструкции, если продаете свой Mac или хотите стереть загрузочный диск для переустановки macOS.Если вы планируете оставить свой Mac, вам может быть интересно наше руководство о том, как создать загрузочный установщик macOS до процесса сброса настроек до заводских.
Подробнее:
Автор
Руслана Лищук
Огромный поклонник и поклонник Mac.Эксперт по Mac вопросы и советы
Как начать стартап: 10 шагов до запуска
Запуск стартапа — это не просто открытие дверей или запуск веб-сайта. Задолго до того, как это произойдет, речь идет о планировании запуска.
Планирование — это настоящее искусство, и те, кто запустил множество стартапов, как и мы, подходят к запуску новой идеи совсем иначе, чем те, кто только начинает свой первый стартап.
Проще говоря, мы стараемся тратить как можно меньше времени на поиск идей, которые могут не сработать. Мы без ума от эффективности.
Мы знаем, что время — наш друг и наш величайший враг. И мы делаем все, что в наших силах, чтобы беречь свое время, чтобы оно было потрачено максимально эффективно.
Так как же это на самом деле выглядит? Вот 10 шагов к запуску стартапа от тех, кто был там (несколько раз).
1. Определить проблему — не решение
Все мы очарованы блестящими решениями: «Было бы здорово, если бы…» — это мантра каждого нового стартапа.Но сейчас гораздо важнее сформулировать проблему, чем ее решение.
Например, решение может заключаться в том, что Netflix доставляет фильмы на любое устройство за 15 долларов в месяц.
Но проблема гораздо важнее: кабель слишком дорогой. Телевидение сильно ограничивает ваш выбор того, что вы можете смотреть.
В настоящее время люди используют мобильные устройства, а не телевизоры, для просмотра контента, поэтому важна продукция с множеством форм-факторов. Все эти проблемы должны лечь в основу того, чем в конечном итоге станет ваше решение.
Решение может измениться с течением времени по мере того, как вы ближе познакомитесь с проблемой, но если вы потратите серьезное время на формулировку основной проблемы, это поможет направить ваши усилия на все, от маркетинга до разработки продукта — на каждом этапе пути.
Это Полярная звезда стартапа.
2. Проведение фундаментальных исследований
Прежде чем пошевелить пальцем или поговорить с кем-нибудь о своей идее, черт возьми, исследуйте ее в Интернете. Каждая минута, которую вы вкладываете в исследования в Интернете, экономит вам 10 минут на создание своего стартапа вслепую только для того, чтобы узнать, что клиенты устремляются к другому решению проблемы, которую вы решаете.
Не ограничивайте свое исследование вопросом «Есть ли другая компания, которая делает то же самое?» Не может быть.
Вместо этого сосредоточьтесь на «Где я могу найти примеры того, как люди решают эту проблему по-другому?»
Люди смотрели много фильмов до появления Netflix. Так что не похоже, что проблема просмотра фильмов уже не решалась разными способами.
Узнайте, сколько клиенты тратят на решение этой проблемы. Прочтите онлайн-обзоры, чтобы узнать, довольны ли они этим.
Вы создаете картину того, как решаемая вами проблема решается в настоящее время — и где есть пробелы — чтобы вы могли начать формулировать наилучший продукт.
3. Интервью экспертов
В девяти случаях из десяти ответ, который вы ищете, уже существует в чьей-то голове. Часто эта голова принадлежит кому-то, кто раньше работал в той или иной сфере вашей отрасли.
Если вы основатель Netflix Рид Хастингс, вы бы брали интервью у людей, которые работали на высшем уровне в Blockbuster, HBO, Time Warner Cable или в крупных студиях.
Вы хотите выяснить, почему существующие решения не работают должным образом. Вы хотите слышать их военные истории и учиться на них, вместо того, чтобы самому учиться на собственном горьком опыте.
Если вы нервничаете по поводу обращения к эксперту — возможно, это тот, на кого вы равнялись годами — у меня есть совет: Вы будете шокированы тем, насколько люди готовы помочь.
Ничто так не заставляет отраслевого эксперта говорить так, как задавать вопросы о мире, в котором они так долго жили.Обращайтесь к незнакомцам и задавайте сложные вопросы. Углубляйтесь в интервью.
Думайте о каждом вопросе, на который вам отвечает эксперт, как о ярлыке к опыту, который вам не нужно набирать с нуля.
4. Разработка концепции продукта
Задолго до того, как вы действительно начнете работать над реальным продуктом, вам нужна концепция продукта.
Это история, которую вы могли бы рассказать потенциальному покупателю о том, каким будет продукт когда-нибудь. Вам нужно дать как можно больше деталей, не имея на самом деле продукта.
Рид из Netflix сказал бы: «Представьте, что вы можете открыть свой веб-браузер и мгновенно получить доступ к тысячам фильмов и телешоу, когда захотите, на любом устройстве».
Он объяснил, как можно смотреть сериалы целыми сезонами, переключаться с одного устройства на другое, одновременно просматривая одно и то же шоу, и все другие замечательные функции, которыми может похвастаться Netflix.
Ваша концепция продукта имеет решающее значение. Это то, чем вы будете делиться и совершенствовать миллион раз, прежде чем начнете тратить реальные циклы на создание настоящего.
Функционально это может быть что угодно: от текстового описания абзаца до концептуальных эскизов и презентации PowerPoint.
Важно то, что он рисует картину, на которую могут реагировать потенциальные клиенты.
5. Получите бета-пользователей
ПользователиBeta — ваши самые первые клиенты. В некоторых случаях они становятся клиентами раньше, чем у вас появляются «настоящие» клиенты.
Это люди, которые готовы опробовать ваши вещи, когда другие даже не подумают об этом.Они ваши первые последователи.
Чтобы получить бета-пользователей, не нужно ждать, пока у вас появится продукт. Вы можете начать с определения тех, кто будет вероятным покупателем (а не только вашего соседа по комнате, который сидит рядом с вами на диване).
Вы можете начать со своей концепции продукта и, в конечном итоге, перейти к собственному продукту позже.
Сейчас важно идентифицировать этих пользователей и продолжать учиться у них по мере совершенствования продукта.
Необязательно быть большой группой — это может быть от пяти до десяти человек — но вы должны продолжать представлять им свою идею, пока она не понравится.
6. Запустить минимально жизнеспособный продукт (MVP)
MVP обычно связаны с технологическими стартапами, но не ограничиваются техническими стартапами. Идея состоит в том, чтобы создать самую простую версию вашего продукта и позволить вашим бета-пользователям поиграть с ней.
Практически каждый стартап может создать MVP. Это просто требует некоторого творчества.
Например, если вы открываете ресторан, ваш MVP может готовить точное меню, которое вы задумали для званых обедов в вашем районе или мероприятий с обслуживанием.
Если бы вы собирались создать модный бренд, он бы создал несколько образцов, которые вы убедили бы носить своих бета-пользователей.
Если бы вы начинали бизнес в сфере услуг (например, бухгалтерского учета), вы бы бесплатно пригласили несколько клиентов, чтобы показать им, как работают ваши услуги.
MVP — это не только ранний заработок. Речь идет о том, чтобы точно знать, что ваша первая попытка создать продукт будет ошибочной — возможно, многократно, — и об использовании этой итерации как способа узнать, как улучшить продукт, пока он не станет отличным.
7. Привлечь неизвестных клиентов
Вы часто найдете пользователей бета-версии из знакомых вам людей. По сути, это «низко висящие плоды» людей, которые явно заинтересованы в вашем продукте.
Это очень полезно, но настоящее испытание — заставить незнакомцев использовать ваш продукт. Вот где важно привлечение клиентов на раннем этапе.
По сути, раннее привлечение клиентов состоит из трех частей:
- Уточнение предложения (Что читается в вашей рекламе на Facebook?)
- Корректировка конверсии (Что отображается на вашей целевой странице, когда люди нажимают на ваше объявление?)
- Оптимизация цены (Какая идеальная цена и тип предложения?).
Скорее всего, вы сотни раз доработаете эти три элемента, прежде чем получите их правильно. Но сейчас важно только начать процесс тестирования.
В онлайн-мире это часто означает запуск рекламы в Google и Facebook, отправку клиентов на целевую страницу для регистрации, а затем попытки выяснить, как превратить эту подписку в платного клиента.
Но это всего лишь один способ привлечь неизвестных клиентов. Ваша версия может включать в себя поиск новых клиентов, то, как преобразовать их в продажу (например, во время рекламного звонка), а затем как максимизировать их ценность, удерживая их в качестве клиентов.
В любом случае это просто еще один вариант изучения того, как вы собираетесь привлекать клиентов.
8. Верность обещанию бренда
По мере того, как вы разговариваете со все большим и большим числом клиентов, вы начнете видеть, как вырисовывается закономерность в отношении того, чего они действительно хотят и ожидают от вашего продукта.
По сути, они просят вашего «обещания бренда» — что может обещать ваш бренд, если люди будут использовать ваш продукт.
Если у вас студия йоги, может ли ваш бренд обещать невероятно воодушевляющий опыт? Как?
Каждый великий бренд (и некоторые дерьмовые) строится на обещании бренда, которое заставляет клиентов возвращаться.Вам необходимо уточнить обещание вашего бренда и вывести его на первое место во всех ваших коммуникациях.
Это не просто слоган на бутылке вашего крафтового пива. Это неявное ощущение, что вы можете постоянно доставлять его каждый раз, когда кто-то взаимодействует с вашей компанией или вашим продуктом.
9. Максимизируйте обратную связь с клиентами
По мере роста стартапов они часто рассматривают обслуживание клиентов как необходимое зло, позволяющее продавать больше продукции. Это определенно неправильный подход.
Формирующий стартап хочет получить как можно больше отзывов клиентов, как бы ужасно это ни звучало в то время.
На Startups.co у нас есть более миллиона компаний на нашей платформе, и каждая из них получает электронное письмо от основателя и генерального директора Вила Шротера. (Нажмите «Ответить» и посмотрите, как быстро я отвечу!)
Вместо того, чтобы смотреть на это как на миллион потенциальных жалоб, мы смотрим на это как на миллион потенциальных точек обратной связи. И все наши клиенты сами являются учредителями, поэтому они оставляют потрясающие отзывы!
Максимизация обратной связи с клиентами — это источник жизненной силы новой дорожной карты продукта для стартапов.Каждая отдельная точка данных помогает сформировать высоко формирующий характер продукта.
Это включает в себя все возможные каналы: от личного общения с клиентами до прямых и обратных твитов и голосовых сообщений, оставленных в нерабочее время.
Каждая точка данных имеет значение, потому что каждое взаимодействие с клиентом рассказывает о том, куда должен идти продукт.
10. Пересмотреть
И последний этап цикла запуска стартапа — переоценка. Пришло время взглянуть на то, что вы сделали, и честно решить, стоит ли продолжать работу или настало время для поворота.
Что вы слышите от своих клиентов? У тебя есть четкий путь вперед? Или кажется, что ваша первоначальная идея в конце концов не поможет? Кто-то другой делает это намного лучше, чем вы когда-либо могли?
Будьте честны с собой, потому что продолжать работать с неработающим стартапом — отличный способ обанкротиться.
Возможно, вам придется пройти через этот цикл несколько раз, прежде чем вы найдете идею, которая действительно соответствует вашему рынку и вашим увлечениям.
Но когда вы доберетесь до цели — когда вы, наконец, придете к идеальной идее и найдете продукт / рынок, — нет ничего лучше.
Увидимся, когда вы приедете.
PM2 — перезапуск процессов после перезагрузки системы
Ранее мы публиковали руководство по управлению процессами с помощью PM2. В руководстве не описывалось, как перезапустить процесс PM2 и управляемые приложения после перезагрузки системы. Это важная функция для диспетчера процессов, потому что вы в значительной степени полагаетесь на автоматизацию запуска системы и сервера. Вы не хотите все время беспокоиться о том, что ваш сервер может выйти из строя, и вам нужно подключиться к машине по SSH, чтобы запускать приложения.
Эта статья является частью всеобъемлющей серии PM2, и в следующем списке показаны связанные сообщения.
Обзор серии PM2
Введение
Мы используем ubuntu / trusty64 Vagrant box для тестирования кода, показанного в этом сообщении. Мы могли бы использовать нашу настоящую машину (Mac), чтобы проверить, восстанавливаются ли процессы после загрузки, но (честно говоря) мы не хотели перезапускать систему несколько раз, чтобы проверить, все ли работает нормально. Гораздо проще просто запустить бродячий ящик, установить Node.js, включая NPM, установите PM2 и проверьте работоспособность.
Вы можете использовать следующий Vagrantfile , если хотите попробовать:
Vagrant.configure (2) do | config |
config.vm.box = "ubuntu / trusty64"
config.vm.network "forwarded_port", гость: 80, хост: 8080
config.vm.network "частная_сеть", ip: "192.168.33.10"
config.vm.provision "оболочка", встроенный: << - SHELL
sudo apt-get update
sudo add-apt-repository ppa: nginx / стабильный
sudo apt-get install -y общие свойства программного обеспечения
sudo apt-get update
sudo apt-get install -y nginx
curl -sL https: // deb.nodesource.com/setup_6.x | sudo -E bash -
sudo apt-get install -y nodejs
ОБОЛОЧКА
конец
После загрузки вашего компьютера создайте простой сервер Node.js и обновите конфигурацию nginx для запросов прокси к вашему приложению.
Генерация сценария запуска
PM2 поставляется с функцией создания сценариев запуска для нескольких систем инициализации. Эти сценарии выполняются при загрузке системы и вместе с этим запускают сам процесс PM2, который требуется для (повторного) запуска серверов приложений.
Вы можете сгенерировать сценарий запуска для системы инициализации вашего сервера, используя функцию автоматического определения PM2 или передав конкретное имя системы инициализации команде startup . Если вы не знаете свою систему инициализации, просто запустите pm2 startup без аргументов, чтобы PM2 определился автоматически.
pm2 запуск
# или же
pm2 запуск
# - одна из этих опций
# systemd | выскочка | launchd | rcd | systemv
Команда startup сгенерирует еще одну команду, которую вам нужно выполнить как root в вашей системе.
Поскольку мы используем поле Ubuntu (14.04) для тестирования функции перезапуска при загрузке, мы точно передаем выскочку в качестве имени системы инициализации, чтобы не попасть в неприятную ошибку, вызванную отсутствием определения системы инициализации. .
$ pm2 запуск выскочки
[PM2] Вы должны запустить эту команду как root. Выполните следующую команду:
sudo env PATH = $ PATH: / usr / bin / usr / lib / node_modules / pm2 / bin / pm2 startup upstart -u vagrant --hp / home / vagrant
Выполните сгенерированную команду, чтобы демонизировать PM2 и сгенерировать системный сценарий инициализации, который выполняется при загрузке.
$ sudo env PATH = $ PATH: / usr / bin / usr / lib / node_modules / pm2 / bin / pm2 startup upstart -u vagrant --hp / home / vagrant
Платформа выскочка
Шаблон
#! / bin / bash
…
[PM2] Запись конфигурации инициализации в /etc/init.d/pm2
[PM2] Включение загрузки скрипта при запуске ...
…
[СДЕЛАННЫЙ]
+ --------------------------------------- +
[PM2] Заморозить список процессов при перезагрузке с помощью:
$ pm2 сэкономить
[PM2] Удалите сценарий инициализации с помощью:
$ pm2 unstartup выскочка
PM2 настроен на запуск при загрузке, но у нас не было никаких приложений для перезапуска.Давайте запустим сервер Node.js с PM2.
Запустите сервер Node.js
Вы можете использовать любое из ваших личных приложений или просто создать новое для тестирования.
Мы используем примерный код со стартовой страницы Node и запускаем сервер с PM2.
$ pm2 запустить server.js
[PM2] Запуск server.js в fork_mode (1 экземпляр)
[PM2] Готово.
-------------------------------------------------- -------------------------------------------------
│ Имя приложения │ идентификатор │ режим │ pid │ статус │ перезапуск │ время безотказной работы │ процессор │ память │ просмотр │
-------------------------------------------------- -------------------------------------------------
│ сервер │ 0 │ форк │ 2065 │ онлайн │ 0 │ 0 с │ 22% │ 6.664 МБ │ отключено │
-------------------------------------------------- -------------------------------------------------
Сохранение процессов для перезапуска при загрузке
Осталось сделать еще одно: сохранить список процессов, которые необходимо перезапустить при загрузке системы.
$ pm2 сэкономить
[PM2] Сохранение текущего списка процессов ...
[PM2] Успешно сохранено в /home/vagrant/.pm2/dump.pm2
Это выгружает список процессов на диск, который можно легко восстановить.Список процессов заполняется в ~ / .pm2 / dump.pm2 и доступен для PM2 для восстановления процесса.
Вот и вся магия. Идите и посмотрите, перезапускаются ли процессы после перезагрузки системы.
Что делать, если процессы не запускаются при загрузке?
У нас были проблемы с восстановлением самого PM2 и управляемых процессов при загрузке системы, причиной были неправильные разрешения. Сам PM2 должен запускаться при загрузке системы, для чего требуются привилегии root для других системных служб.Однако процессы приложения выполняются в рамках другого пользователя системы, назовем его nodeuser .
Мы решили проблему загрузки, передав параметр -u nodeuser команде PM2 startup . Это конкретно определило nodeuser как пользователя, для которого мы хотим воскресить сохраненные процессы.
$ pm2 запуск -u nodeuser
PM2 сгенерирует новый сценарий запуска, и вам нужно снова выполнить фрагмент с правами root.
Процессы восстановления вручную
Если вы сохранили список процессов ранее, но PM2 не восстановил их при загрузке, вы можете вручную воскресить их:
$ pm2 воскресить
Это вернет выгруженные процессы обратно в оперативный режим, и вам не нужно будет вручную запускать каждый сервер. Эта команда ожидает, что вы сохранили свои процессы, поэтому есть что восстановить.
Что будет дальше
Мы надеемся, что это руководство поможет вам настроить производственную среду, чтобы она была устойчивой к перезагрузкам системы, и вам не придется беспокоиться о самопроизвольных перезагрузках системы.
В следующем посте мы покажем вам, как использовать встроенную утилиту мониторинга PM2, чтобы получить представление об использовании ЦП и памяти вашего приложения.
Вы обнаружили что-то важное, что мы упустили в этом посте? Пожалуйста, дайте нам знать в комментариях или напишите нам в Твиттере @futurestud_io
Дополнительные ресурсы
Как начать стартап
Умение начать стартап важно для вашего успеха. В этой статье вы узнаете, как шаг за шагом продвигать идею стартапа.И мы предоставляем вам подробную информацию и ресурсы, которые помогут вам практически на каждом этапе. Таким образом, вы сможете продвигаться более уверенно после завершения каждого этапа.
Чтобы начать и построить стартап, нужно выполнить множество шагов, и вы увидите содержание ниже, которое дает вам представление о том, что необходимо сделать. Этот пост также служит контрольным списком того, что вам нужно выполнить, чтобы начать и расти.
Содержание
- Введение
- Перед запуском
- Оцените свой уровень знаний
- Выясните, есть ли у вас время
- Разработайте идею стартапа
- Создание профилей клиентов и покупателей
- Создайте ценностное предложение и уникальное торговое предложение
- Провести маркетинговые исследования
- Провести конкурентный анализ
- Определите, как вы построите свой стартап
- Каналы распространения и приобретения
- Финансирование вашего стартапа
- Создайте свою финансовую модель
- Вернитесь к своей идее и проверьте, правдоподобна ли она
- Выполните SWOT-анализ
- Найдите одного или двух соучредителей
- Назовите свой стартап
- Сделать логотип
- Создайте свой веб-сайт или целевую страницу
- Настройте учетные записи в социальных сетях
- Продолжайте изучать предпринимательство понемногу каждый день
- Создание минимально жизнеспособного продукта
- Зарегистрируйте свой стартап в своей стране
- Найдите бухгалтера и юриста
- Узнайте, как использовать Google Analytics
- Проверьте свою гипотезу с помощью MVP
- Выбирайте первых клиентов вручную
- Продвигайте свою услугу или продукт
- Получите прессу для своего стартапа
- Открыть счет в банке
- Начните взимать плату за свой продукт или услугу, получайте больше внимания и зарабатывайте деньги!
- Продолжить работу по обеспечению соответствия продукта рынку
- Заключение
Введение
Давайте кратко обсудим два факта об индустрии стартапов, чтобы вы могли подготовиться морально.
1) По данным CB Insights, от 70 до 75% венчурных стартапов терпят неудачу.
2) До 90% запусков в целом терпят неудачу.
Хотя эти статистические данные могут показаться шокирующими, но в сочетании с этим постом, изучив нашу книгу под названием «Секреты выживания стартапов», прочитав «Почему изучение неудач при запуске имеет решающее значение для успеха стартапа», вы сможете узнать, воспользовавшись преимуществами нашей онлайн-платформы инкубатора стартапов не только как запустить стартап, но и узнать, как избежать ошибок, что даст вам больше шансов на достижение долгосрочного успеха.
Во-вторых, прежде чем я углублюсь в каждый шаг, я хочу рассказать о первой причине сбоя при запуске, чтобы вы могли попытаться предотвратить его.
Затем, после этого краткого раздела, мы погрузимся в 30-шаговый процесс запуска стартапа.
Первый шаг, который нужно сделать, прежде чем приступить к созданию
Одна из самых важных вещей, которой пренебрегают основатели стартапов, - это то, что они пропускают несколько первых шагов для проверки своего стартапа.Основатели часто начинают создавать продукт, который никому не нужен, и / или у основателей нет опыта и знаний, чтобы запустить стартап в определенной нише.
Из-за этого 42% стартапов создают продукты, которые рынку не нужны - и это причина номер один для неудач стартапов.
Вот почему важно проверить, действительно ли стоит воплощать идею вашего стартапа, посмотрев, создаете ли вы то, что действительно нужно людям, а не то, что, по вашему мнению, им нужно.
Имейте в виду, что ваша жизнь дороже идеи стартапа. Так что не расстраивайтесь, если идея не удалась.Лучше не тратить годы своей жизни и многие тысячи долларов на создание продукта или услуги, которые не удовлетворяют потребности.
Вот почему мы покажем вам, как начать стартап в этом руководстве, которое включает в себя, как проверить идею стартапа, потому что проверка идеи - один из самых важных шагов, которые вы можете предпринять.
Шаг 1. Оцените свой уровень знаний и увлеченности
Оцените свою способность решать проблемы, стоящие перед вашим целевым рынком, и вашу страсть к своей идее.
Энтузиазм необходим основателям стартапов. Опыт работы на целевом рынке тоже очень желателен. Если ваш опыт и страсть к идее стартапа низки, не бросайте свою повседневную работу, чтобы заняться ею. Будьте с радостью готовы работать над своим стартапом до 10 лет.
Более того, опыт в этой цели очень необходим, потому что вам будет очень сложно разработать то, о чем вы почти не имеете ни малейшего представления.
Шаг 2: Определите, сколько времени вы можете посвятить
Поскольку для подтверждения идеи лучше оставить постоянную работу для обеспечения финансовой устойчивости, определите, сколько дополнительного времени вы можете уделять каждый день после возвращения с работы домой.У разных ролей разные обязанности, но всегда есть над чем поработать. Чем больше людей работает с вами, тем меньше вещей вам нужно решать одновременно. Если у вас есть отличные деловые партнеры для начала, вы сможете начать работу быстрее. Наличие соучредителей обеспечит большую гибкость, производительность и скорость всего, что вы делаете. Обычно рекомендуется четыре учредителя. Однако быть начальником самому себе не означает свободы. Скорее, это просто другой образ жизни.Клиенты и рынок становятся вашим боссом, а работа требует больше времени, чем «нормальная» работа с 9 до 5.
Вот некоторые моменты, которые следует учитывать:
- Подумайте, какой будет ваша роль. Станете ли вы инженером-программистом, создающим свое приложение, или будете генеральным директором и будете заниматься бизнесом? Какие еще роли вы могли бы иметь, если не те?
- Есть еще люди, которые хотят начать стартап вместе с вами? Каковы будут их роли и сколько времени они могут уделять? Также узнайте, насколько они финансово стабильны, и убедитесь, что они стабильны, прежде чем начинать с ними.Проблемы с соучредителями - это третья причина неудач стартапов.
- Оценка сроков реализации проектов должна быть удвоена или утроена. Они всегда занимают больше времени, чем ожидалось.
Опять же - не бросайте работу, если вы уже работаете полный рабочий день. Прежде чем предпринимать дальнейшие действия, посвятите большую часть своего свободного времени развитию идеи стартапа и определению того, стоит ли ее реализовывать. Это называется проверкой идеи. Причина проверки идеи во время работы заключается в том, чтобы у основателей были деньги на жизнь.Они не хотят оставаться без крова из-за того, что не могут платить арендную плату или ипотеку. Более того, никто не хочет, чтобы ваша жена или муж разводились с ними из-за того, что они не могут оплачивать счета. Как только ваша идея будет полностью подтверждена, и вы будете финансово обеспечены и получите от шести до двенадцати месяцев денег, вы сможете рискнуть и бросить свою повседневную работу.
Шаг 3. Дальнейшее развитие идеи стартапа
Если вы еще этого не сделали, часть правильного запуска стартапа - это мозговой штурм. Запишите идею своего стартапа и опишите проблему, которую вы собираетесь решить для своей целевой отрасли или ниши.
Думайте о своей идее стартапа как о гипотезе, чтобы вы могли проверить ее и посмотреть, работает ли она. Это потому, что это действительно гипотеза, пока вы не подтвердите ее, поговорив с потенциальными клиентами, чтобы узнать, нужна ли она им.
Проведите мозговой штурм по различным бизнес-моделям, которые вы можете использовать. Запишите их и храните в порядке. Они понадобятся вам для проверки вашей идеи, когда вы будете разговаривать с потенциальными клиентами. Вы также можете получить новые идеи о том, как улучшить свою идею, когда поговорите со своими потенциальными клиентами.
Незнакомы с проверкой идеи? Начните изучать, как проверить идею стартапа.
Существует также научный метод создания стартапов, называемый моделью бережливого стартапа, и он был разработан Эриком Райсом. Об этом методе подробно рассказывается в нашей публикации Product-Market Fit: что это такое, зачем он вам нужен и как его получить. Помните об этом, когда будете развивать идею стартапа.
Однако есть много плохих идей для стартапов, которые не может спасти даже модель экономичного стартапа.
Ваш стартап действительно может стать хорошим стартапом, если вы создаете решение существующей проблемы, с которой люди сталкиваются на большом рынке. Когда вы создаете это решение и получаете значительную поддержку, вы на пути к тому, что называется соответствием продукта рынку. Это как Святой Грааль достижений для стартапов.
Но не менее важно зарабатывать деньги.
Вы знаете, как заработать на своем потенциальном стартапе?
Если вы не знаете или знаете, я бы посоветовал вам изучить 10 основных бизнес-моделей стартапов B2B и B2C, чтобы увидеть, что лучше всего подойдет как для ваших целевых клиентов, так и для вашего бизнеса.
Убедитесь, что вы решаете проблему, с которой сталкивается значительная ниша, и что люди заявили о своем желании использовать предлагаемый вами продукт / услугу.
Шаг 4. Создайте профили клиентов и образы покупателей
Узнайте, кто ваш идеальный клиент, потому что ваша компания будет основываться на том, чего хотят и в чем нуждаются ваши клиенты. Вы хотите знать об этом идеальном клиенте как можно больше.
Щелкните следующую ссылку, чтобы лучше понять, как создавать профили клиентов и личности покупателей.
Когда вы создаете свой профиль клиента, вам нужно будет записать их болевые точки в их отрасли или нише, чтобы вы могли лучше понять, что для них важно, а что нет. Боль - это чувство, вызывающее эмоции. Если вы можете помочь облегчить их боль или полностью устранить ее, то вы на правильном пути.
Вы создаете этот образ покупателя, в котором вы становитесь на место этого целевого пользователя и думаете об их жизни, о том, как они будут действовать, чего бы они хотели, своих интересах или сходстве с интересами, о типе работы, которую они имеют, и так далее.Вам также понадобятся демографические данные, статистика использования устройств, данные о сегментах рынка, типы веб-сайтов, которые они могут посещать, и любую другую информацию, которую вы можете узнать.
Это действительно важный шаг, когда люди учатся создавать стартап. Это связано с тем, что 42% стартапов умирают из-за того, что они сделали то, что их целевые клиенты не хотели или не нуждались. Поэтому действительно сделайте все возможное, чтобы найти причину их боли и разочарования вашей идеей о вашем продукте / услуге и убедиться, что они ее воспользуются.
Шаг 5. Создайте свое ценностное предложение и уникальное торговое предложение (USP)
Разработайте свое ценностное предложение и уникальное торговое предложение, чтобы показать, как вы приносите пользу своим целевым клиентам и что делает ваш стартап уникальным или выделяющимся.
Ценностное предложение указывает, какую ценность вы собираетесь предоставить своим целевым клиентам.
Это значение не означает, что ваш продукт делает для них, а скорее отвечает, какие проблемы вы решаете специально для них.
Запишите преимущества вашего продукта или услуги для целевого клиента, а не характеристики.
Какую боль вы облегчаете в их жизни?
Запишите, как вы помогаете целевому клиенту решить возникшую у него болевую точку.
Психологически выясните первопричину (ы) их боли.
Шаг 6: Исследование рынка
Проведите маркетинговое исследование, чтобы узнать информацию о своем рынке и его демографических характеристиках.
Узнайте размер рынка, набрав свою нишу, а затем «Статистика размера рынка.”
Невероятно важно провести исследование, потому что вы должны выяснить, действительно ли ваша идея стартапа стоит реализации.
Кроме того, если ваша стартап-идея действительно стоит того, чтобы ее реализовать, вам понадобятся все исследования.
Это исследование поможет вам при написании резюме, маркетингового плана, презентации и постов в блогах.
Шаг 7: Конкурентный анализ
Проведите конкурентный анализ, чтобы найти конкурентов, и запишите их в таблицу конкурентного анализа.
Поиск по ключевым словам (от 1 до 2 слов) и ключевым словам с длинным хвостом (от 3 до 7 слов) в Google, Bing, а также в социальных сетях.
Ключевые слова будут теми же комбинациями ключевых слов, которые кто-то использовал бы, если бы они искали услуги или продукт, которые мог бы предложить ваш стартап.
Вы также хотите узнать:
- Где они находятся и сколько у них мест.
- Их метрики в социальных сетях (например, подписчики в Твиттере, лайки на их странице в Facebook, если много людей ретвитят и лайкают их твиты, а также множество людей, лайкающих и комментирующих их сообщения в Facebook).
- И есть ли у них какие-либо объявления AdWords или медийные объявления в Google, когда вы выполняете поиск по ключевым словам.
Более того, если рынок слишком переполнен конкурентами, которые обосновались на рынке, и ваша идея стартапа не имеет серьезного отличия с уникальным торговым предложением, вам не следует продвигать свою идею стартапа. Они легко превзойдут вас.
Шаг 8. Определите, как вы построите свой стартап
Определите, можете ли вы лично создать свой продукт или услугу и веб-сайт или вам нужна помощь извне.
Если вы не можете создать его или найти кого-то еще, кто может, то иногда существуют обходные пути для создания макетов.
Мокапынаиболее полезны, когда вы проверяете свою идею перед потенциальными пользователями и / или для презентаций для инвесторов.
Mockups может помочь вам получить финансирование для создания вашего приложения, продукта, услуги или сайта.
Три отличных сайта для создания макетов, каркасов и цифровых прототипов:
Программирование
Если вы программист и умеете создавать программное обеспечение и сайт для технологического стартапа, это прекрасно.
Вам нужно будет многому научиться в сфере бизнеса, чтобы наладить его работу и правильно продать. К счастью, наши комплекты для разработки стартапов могут вам в этом помочь.
Если вы не программист или веб-разработчик, то вам, очевидно, понадобится помощь.
Более того, найти хорошего девелопера, который бы работал на капитал, редко, но бывает.
Узнайте, как и где найти технического соучредителя, из этого руководства: Как найти соучредителя и что искать.
Однако без технического соучредителя вам обычно придется заплатить кому-то или агентству за создание вашего веб-сайта и / или программного обеспечения / оборудования.
В этом случае вы можете проверить множество талантливых программистов на сайтах, которые вы можете найти в этом посте: 13 лучших сайтов для фрилансеров для найма лучших талантов.
Физические продукты и прототипы
Кроме того, для стартапов, производящих физические продукты, вам потребуется создать прототип. Эта статья от Entrepreneur под названием «Создание прототипа из» поможет вам лучше понять физическую разработку продукта.
Также ознакомьтесь с этим руководством по лучшим 3D-принтерам от 3DHubs.
Шаг 9: Каналы распространения и приобретения
Определите, где и как ваш продукт или услуга будут и могут быть проданы (физические и / или цифровые).
Подумайте о физическом географическом положении, цифровом ландшафте, о том, нуждается ли продукт в упаковке, или его нужно будет продавать в магазинах, интернет-магазинах или просто на вашем веб-сайте.
Каналы сбыта физических товаров:
- Собственный магазин
- Доставка
- Сетевые и частные магазины
- Покупка через ваш сайт
- Покупка продукта через Amazon
Каналы распространения цифровой продукции:
- Ваш сайт
- Ваше приложение
- Магазинов мобильных приложений
- Интернет-магазины
- Партнерские сайты
Каналы сбора данных:
- Везде, где собираются ваши целевые клиенты
- Создание совместных предприятий с влиятельными лицами в отрасли и их отправка по электронной почте подписчикам из их списка для продвижения вашего продукта или услуги.Обычно этому влиятельному лицу предоставляется партнерская компенсация.
- Социальные сети
- Facebook группы
- Платные объявления
- Твиттер
- Общайтесь в группах и с другими с помощью поиска или знакомства
- YouTube
- Google +
- Tumblr
- Product Hunt
- Публичные выступления
- Избранные статьи о вас в прессе
- Ваш веб-сайт - отличные копии и лид-магниты
Шаг 10: Финансирование вашего стартапа
Определите, сколько денег вы можете потратить на создание своего стартапа и нужны ли вам внешние инвестиции для его создания и развития.
Посвятите от 2000 до 15000 долларов своих собственных денег.
Будьте бережливы в том смысле, что вы должны тратить деньги только на то, что абсолютно необходимо.
Постарайтесь как можно дольше заниматься самофинансированием. Поиск денег у инвесторов означает, что вы откажетесь от капитала своего стартапа, и это нормально. Вам просто нужно взвесить возможность.
В идеале инвесторы должны предоставлять больше, чем просто свои деньги. Например, лучший инвестор сможет предоставить свои ресурсы и сеть, чтобы помочь вам расти как можно быстрее.Лучший инвестор будет инвестировать в стартапы в рамках одной отрасли, поэтому постарайтесь найти инвесторов, которые соответствуют этому описанию.
Если у вас нет опыта в разработке продукта или разработки программного обеспечения / Интернета / баз данных, вам нужно будет заплатить производителю или разработчикам за его создание. Но и его развитие нужно финансировать.
Итак, где взять внешние деньги для финансирования разработки продукта в самом начале?
- Сбор средств для друзей и семьи
- Краудфандинговые кампании, включая краудфандинг акций
- Спонсорство
- Фирмы венчурного капитала на начальном этапе
- Бизнес-ангелы
Шаг 11. Создайте свою бизнес-модель
Постройте бизнес-модели с помощью Excel, чтобы точно узнать, как вы собираетесь зарабатывать деньги с помощью своего стартапа.
Включите в эту модель любые накладные и фиксированные затраты, включая маркетинговый бюджет, и приблизительно спланируйте будущую заработную плату.
Создайте несколько стратегий ценообразования, чтобы увидеть, как работают разные финансовые модели.
Помните, что эта бизнес-модель является исследовательской, поэтому вы можете выяснить, стоит ли воплощать в жизнь вашу идею стартапа.
Это важный элемент при запуске стартапа, но вам не обязательно иметь безумно подробную электронную таблицу.
Валовая прибыль - это сколько денег вы получаете от продаж.
Чистая прибыль - это сумма, оставшаяся у вас от продаж после вычета всех ваших затрат.
Идея вашего стартапа должна приносить стабильный доход и чистую прибыль.Вы хотите иметь как минимум 40% чистую прибыль, чтобы продолжать расширяться. Маржа 50% и более - это практическое правило.
Доход от рекламы неприемлем для стартапа в 99% случаев, если у вас нет сотен миллионов пользователей.
Даже не беспокойтесь о том, на какую долю рынка вы должны стремиться.
Важно то, как вы можете улучшить свой темп роста неделя за неделей и месяц за месяцем.
Однако вы не превратите каждого посетителя веб-сайта в клиента, поэтому вы должны это учитывать.
Вы должны стремиться преобразовать от 5 до 10% ваших новых посетителей в потенциальных клиентов и примерно такой же процентный диапазон для ваших общих потенциальных клиентов, потому что есть отсев.
В зависимости от вашей стратегии ценообразования, если вы сможете постоянно достигать этих показателей конверсии или добиваться большего, то, вероятно, у вас будет устойчивый бизнес.
Кроме того, при прогнозировании дохода на первые два года учитывайте, сколько клиентов вы ожидаете получить в месяц, исходя из процентных диапазонов вашего трафика. Чтобы узнать больше о том, какие допущения следует использовать для финансовой модели стартапа, прочтите эту статью.
Я рекомендую вам ознакомиться со статьей о среде под названием «Финансовая модель SaaS: простой шаблон для стартапов на ранней стадии».
Чтобы получить более подробное представление о финансовом моделировании для стартапов, ознакомьтесь с этой статьей SlideBean и загрузите предоставленную ими электронную таблицу.Предупреждение: их таблица сложна.
Шаг 12. Переоцените свою идею стартапа
Переоцените свою идею, чтобы определить, правдоподобна ли она после конкурентного анализа, посмотрев, насколько насыщен рынок на основе доли рынка и размера рынка.
Если ваша идея верна, то найдите своих целевых клиентов в социальных сетях или других местах, где они собираются, и спросите их мнение о вашей идее стартапа.
Спросите, купят ли ваши целевые клиенты услугу по указанной вами цене.Спросите их, было бы им необходимо, если бы они были у них.
Интернет-SaaS-стартап, нацеленный на небольшие рынки размером менее 10 миллионов человек, вряд ли заслуживает внимания, особенно если вы ищете ангельское или венчурное финансирование. Более того, важно иметь возможность зарабатывать деньги на своем стартапе, хотя и без инвесторов.
Шаг 13: Выполните SWOT-анализ
Проведите SWOT-анализ себя и бизнес-идеи, чтобы лучше понять себя.
SWOT означает сильные и слабые стороны, возможности и угрозы.
Чтобы сделать это над собой, вы должны быть открыты для анализа самого себя, но это очень полезно. Можете ли вы конструктивно критиковать себя? Это особенно полезно, когда вы начинаете поиск соучредителей, о чем вы узнаете больше в следующем разделе.
Однако SWOT-анализ применим только для вашего стартапа, когда у вас есть рыночные данные о ваших конкурентах, поскольку они представляют собой угрозы.



 Дважды щелкните по этой строке для открытия свойств службы.
Дважды щелкните по этой строке для открытия свойств службы.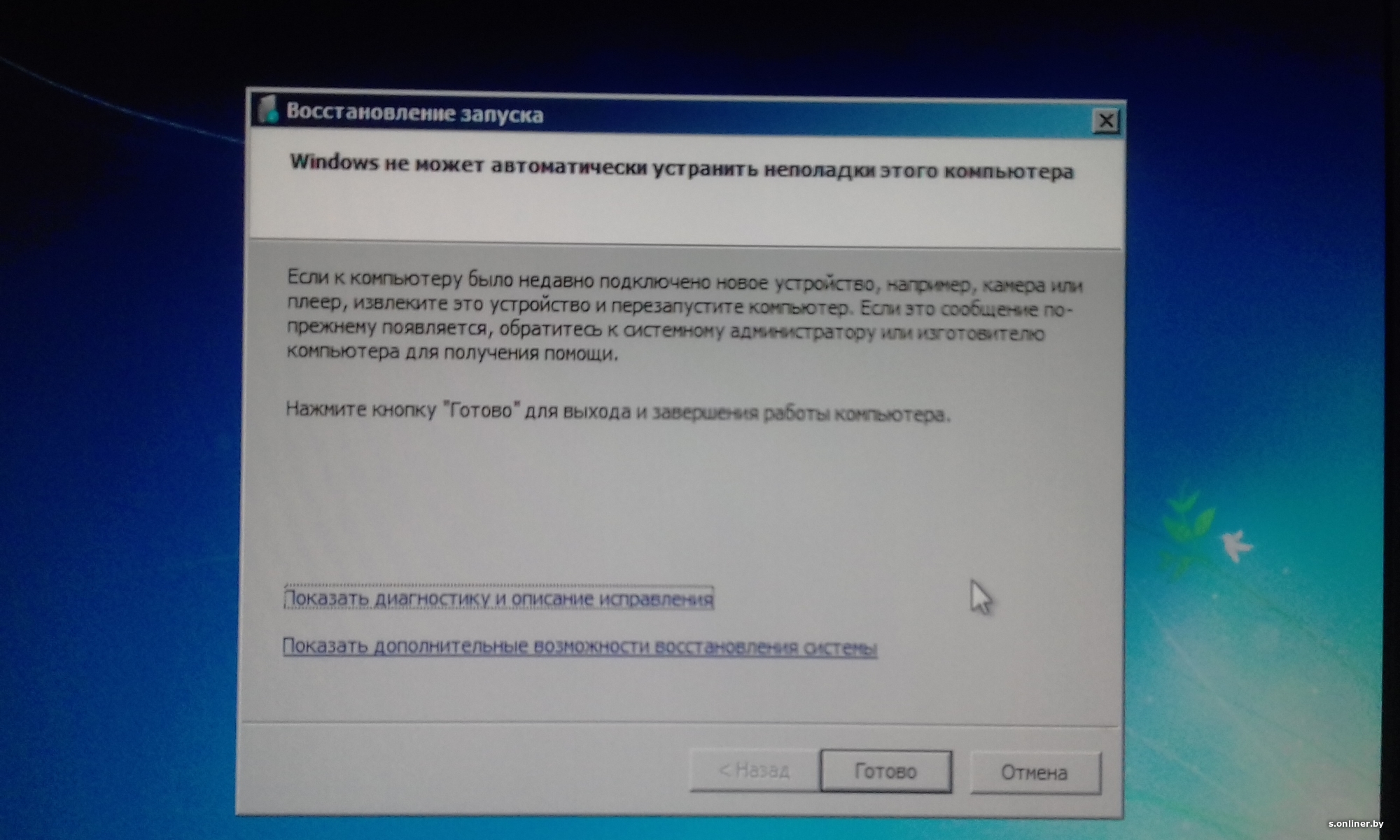
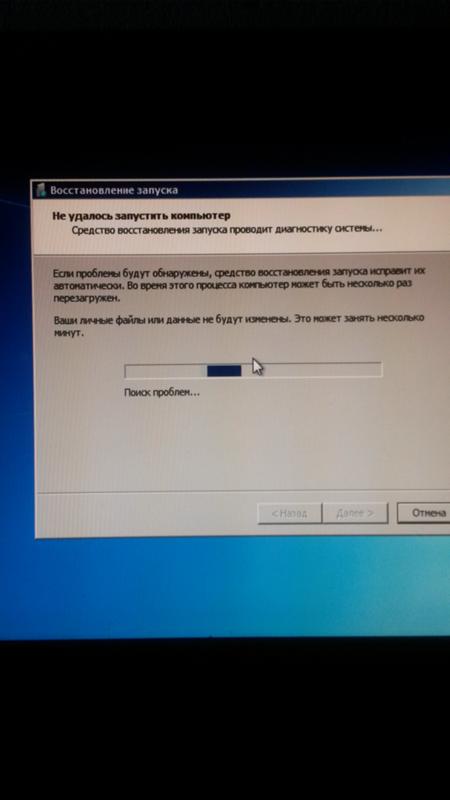
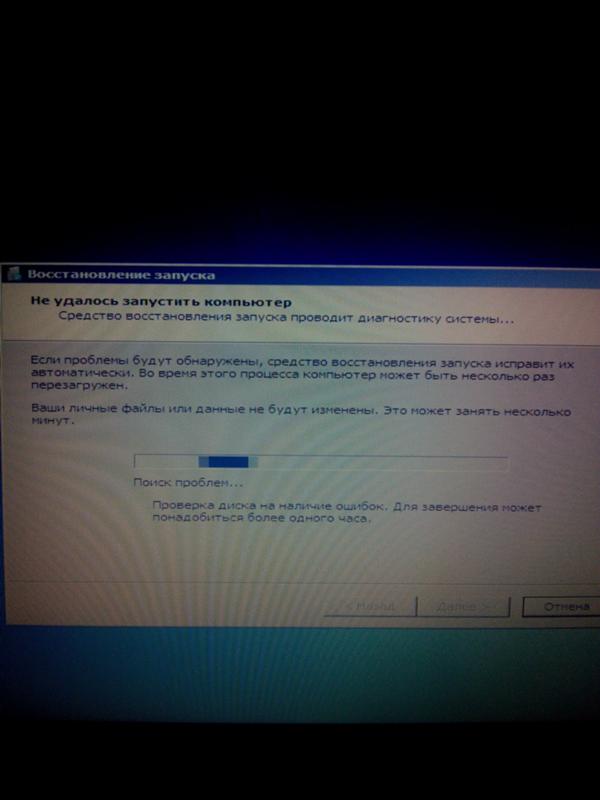 Выберите ту, которую нужно восстановить, нажмите «Далее».
Выберите ту, которую нужно восстановить, нажмите «Далее». Восстанавливается Windows при помощи стандартного набора, включенного в комплектацию. Но если ваш компьютер был подвержен действительно каким-то неприятным ошибкам, то в процессе могут возникнуть некоторые неполадки, которые не особо повлияют на качество работы системы – вам просто будет непривычно и неудобно работать за компьютером. Наиболее частой проблемой является исчезновение языковой панели в системе.
Восстанавливается Windows при помощи стандартного набора, включенного в комплектацию. Но если ваш компьютер был подвержен действительно каким-то неприятным ошибкам, то в процессе могут возникнуть некоторые неполадки, которые не особо повлияют на качество работы системы – вам просто будет непривычно и неудобно работать за компьютером. Наиболее частой проблемой является исчезновение языковой панели в системе.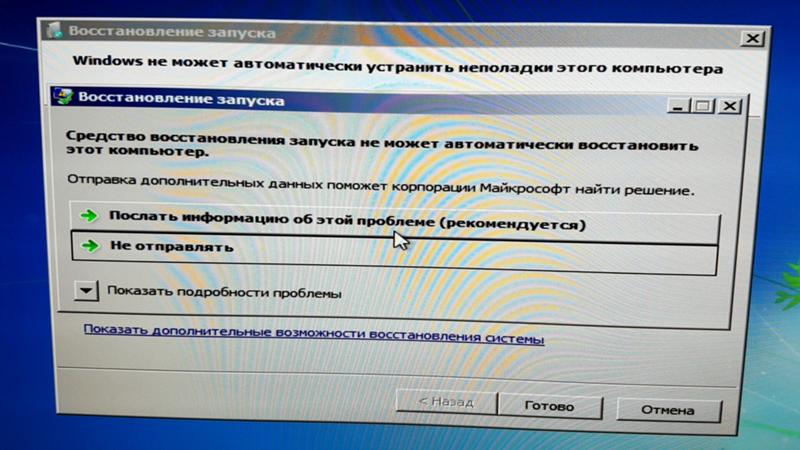
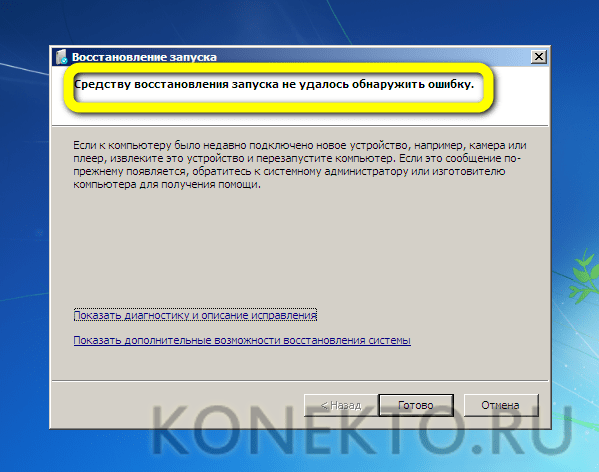 exe.
exe.
 Ошибка загрузки операционной системы.
Ошибка загрузки операционной системы. If there are any external peripherals connected to the computer, disconnect them.
If there are any external peripherals connected to the computer, disconnect them.
 Восстановление кодов загрузкиMethod 2: Repair Boot Codes
Восстановление кодов загрузкиMethod 2: Repair Boot Codes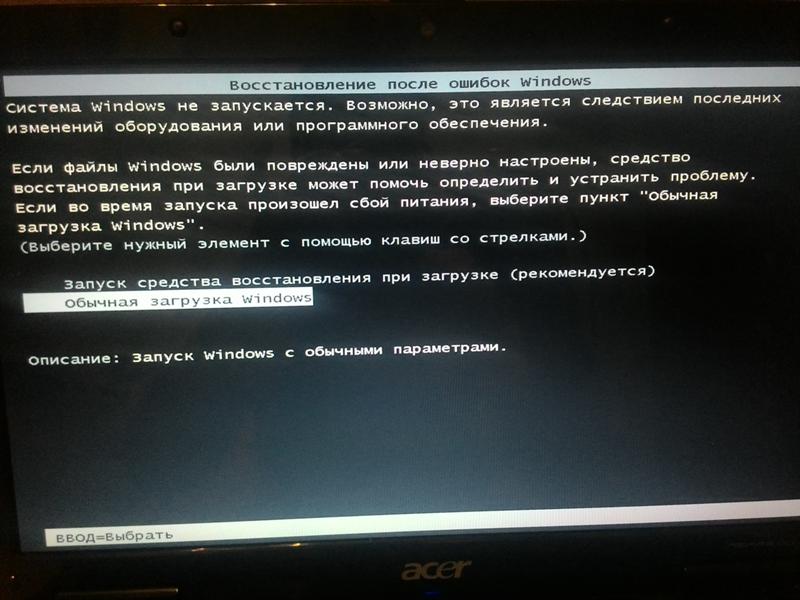 Scan for all the systems that are installed. Для этого выполните следующую команду:To do this, run the following command:
Scan for all the systems that are installed. Для этого выполните следующую команду:To do this, run the following command: old
bootrec /rebuildbcd
old
bootrec /rebuildbcd

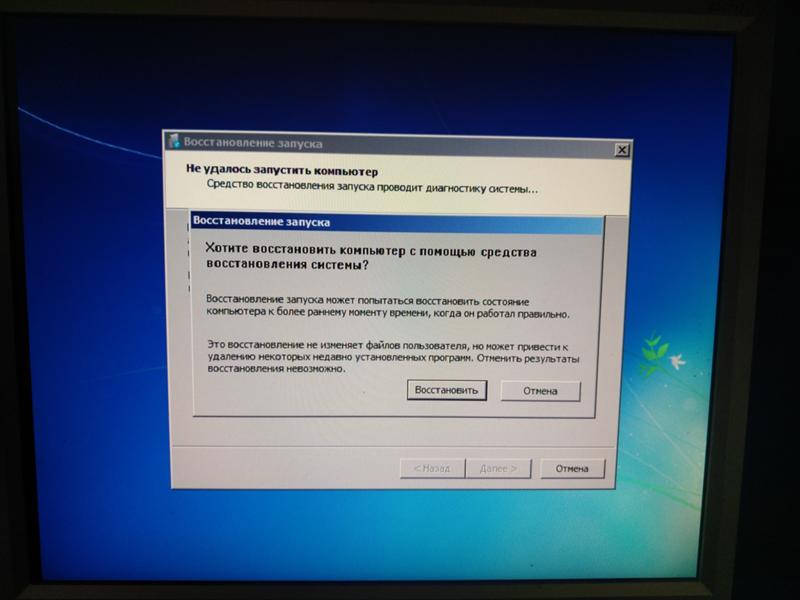
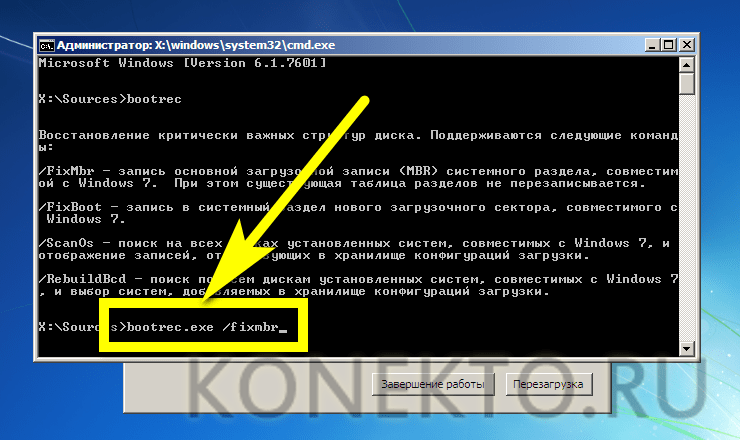 Start the Event Viewer snap-in in Microsoft Management Console (MMC).
Start the Event Viewer snap-in in Microsoft Management Console (MMC).