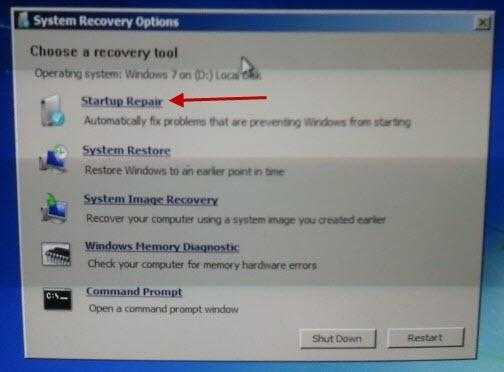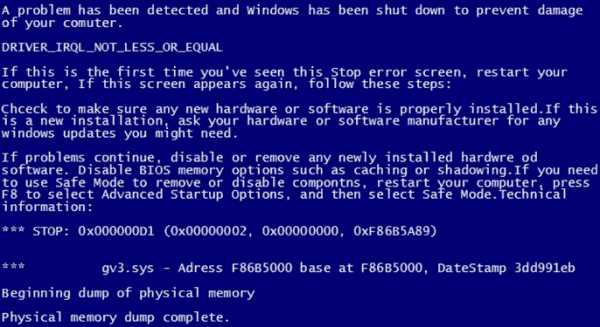Восстановление запуска windows 7
17.12.2015 Frenk
Одна из самых худших неприятностей, которые могут случится с вашим компьютером или ноутбуком с установленной windows 7 windows 8 windows 8.1 или windows 10 – сбой загрузки. Тогда обязательно нужно запускать средство восстановление запуска.
Хорошо если у вас есть сохраненная точка восстановления, тогда часто можно запустить компьютер или ноутбук в безопасном режиме и сделать откат.
Вот только если не запускается windows 7, то восстановление запуска таким способом чаще всего удается сделать, более того windows 7 запускает восстановление запуска самостоятельно.
С windows 10 такой вариант не прокатит. В ней точки восстановления и даже безопасный режим по умолчанию отключены, и никто их самостоятельно не включает и даже не подозревает об этом.
Очень часто восстановление запуска при загрузке windows 7 может иди очень долго, можно сказать постоянно до бесконечности и результата не будет. Если работа спешная, то паника и нервотрепка сплошь и рядом на долгое время.
Что делать если автоматическое средство проблемы ошибки запуска не решает, а бесконечное восстановление только раздражает. Может поможет БИОС? Может если нет диска флешка? На эти вопросы ответ ниже.
ВНИМАНИЕ: эта запись написано давно, а со временем все меняется, поэтому рекомендую посмотреть новые возможности восстановления виндовс — вот их описание.Как при сбое windows 7 восстановить запуск
Итак, вы включаете компьютер или ноутбук с windows 7, а они не загружаются. Обычно после этого начинает запускаться автоматическое восстановление запуска и крутится до бесконечности.
Так происходит потому, что система ищет точку восстановления, но не находит ее и все время пытается попробовать еще. Выключите. Ничего из этого не получится если не получилось с первого раза.
Чтобы проблему устранить вам ужен установочный диск, которого естественно у вас нет. Если это не ночь, и у вас скоростной интернет, то ситуация исправима.
Скачайте в интернете ОС windows 7, только обязательно той разрядности что установлена у вас. Черт тут неприятность, о которой я не подумал. Как скачать если компьютер или ноутбук не запускаются.
Да если ПК только один и нет возможности скачать нужно идти к друзьям, иначе никак. Будем считать – скачали. Далее понадобится диск или флешка чтобы скачанную виндовс 7 записать.
Как записать, описывать не буду в сети сотни инструкций включая видео. Если все готово меняем настройки БИОС на загрузку с флешки или диска и приступаем к установке.
При установке доходим до места, когда увидите восстановление системы. Рисунок ниже.
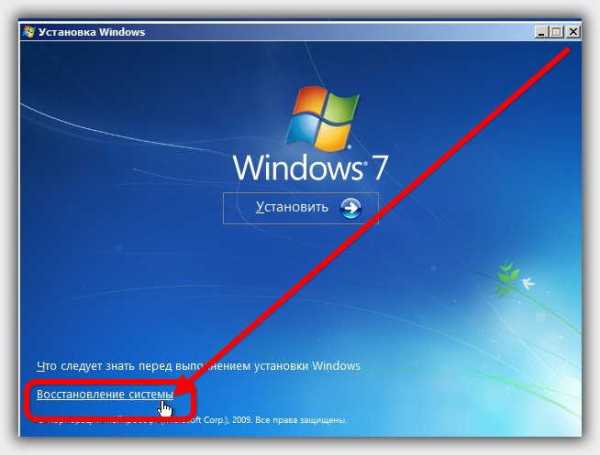 Нажмите на него. Система сделает поиск и найдет вашу ОС
Нажмите на него. Система сделает поиск и найдет вашу ОС

Теперь как видите ниже на рисунке выбираем восстановление запуска и ждем пока система его восстановит.

Это лучший вариант выхода из такой критической ситуации. А что делать если нет диска с ОС.
Еще один вариант восстановления запуска
Если диска с записанной ОС нет, но возможно у вас есть друг, имеющий компьютер или ноутбук работающие на windows 7 той же разрядности что и у вас.
Тогда идите к нему, по дороге прикупите чистый DVD диск и придя с помощью ПК друга сделайте диск восстановления.
Как описывать также не буду, а то книга получится. В сети найдете. После этого придя домой сможете восстановить запуск своего ПК.
Восстановление запуска на windows 10
На windows 10 также подойдет вариант описанный выше, но не спешите. Хотя по умолчанию безопасный режим в ней отключен, включить его все же можно.
Для этого вам понадобится три раза подряд аварийно выключить свой ноутбук или компьютер.
Как только увидите логотип, сразу принудительно выключайте, можете даже обесточить если не получается кнопками.
На четвертый раз вы должны увидеть экран с разными вариантами загрузки. Только здесь опять неувязка получается.
В 10 версии автоматическое создание точек восстановления отключено, а вы его естественно самостоятельно не включили.
Тогда у вас остается лишь один вариант. Запустите ПК в безопасном режиме и попробуйте устранить ошибки в ручном режиме.
Вспомните что последним устанавливали и удалите. Также можете применять программы исправляющие ошибки. Одним словом, устраняйте проблемы.
Есть еще один вариант. Это использование диска лайф сд. В этом случае у вас будет возможность править реестр, а это под силу лишь пользователям, понимающим что, делают.
В сети как это делать найти описания легко. Я здесь их затрагивать не буду и так уже почти брошюру написал. Успехов.
vsesam.org
Восстановление запуска Windows 7. Как отключить восстановление запуска Windows 7
Довольно часто в компьютерах используется восстановление запуска Windows 7 после возникших ошибок. Это может как хорошо, так и не очень благоприятно сказаться на вашей операционной системе. Сегодня мы поговорим о том, как управлять восстановлением запуска системы.
Что такое средство восстановления
Средство восстановления запуска Windows 7 восстанавливает ОС. Оно может исправить ряд проблем, мешающих правильной работе Windows. При этом данный процесс запускает сканирование компьютера, определяет тем самым наличие проблем и ошибок, пытается устранить их и обеспечить правильную и эффективную работу вашего «железного друга». По умолчанию в каждой операционной системе Windows включен параметр «Автоматическое восстановление системы». При желании его можно отключить. Но без особых знаний собственного компьютера делать подобные манипуляции не нужно – пусть машина проверяется, восстанавливается и функционирует нормальным образом. Хотя бывают и такие моменты, когда восстановление запуска Windows 7 — долгое, и надоедает. Это уже сигнал к тому, чтобы задуматься над проверкой «железа». Конечно же, восстановление запуска Windows 7 не дает 100% гарантию правильной работы системы — существуют такие ошибки, с которыми не способны справиться средства восстановления. О них мы поговорим далее.
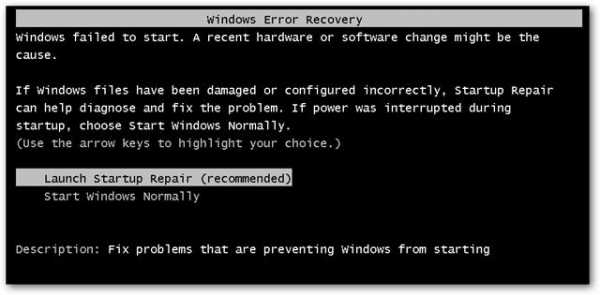
С чем не справятся средства восстановления
Средство восстановления запуска Windows 7 не может решить некоторые проблемы. Как правило, восстановлению подвергаются системные файлы, которые были повреждены, удалены или не поставлены вовсе. На большее восстановление не способно. Так, оно не может устранить отказ работы оборудования — например, жесткого диска или несовместимости памяти. Кроме того, восстановление запуска Windows 7 не может защитить компьютер от вирусов.
Восстановление не поможет и при проблемах установки системы. Так, если операционная система изначально встала «криво», то толку от средств восстановления не будет. Не подлежат возврату и «ремонту» личные файлы (фото/видео/документы). Для того чтобы сохранить свои данные, необходимо делать архивацию.
Если восстановление не помогает
Для того чтобы решить проблемы, не устраняемые при помощи восстановления системы, необходимо обнаружить неполадку. На экране у вас в любом случае появится сводная информация об ошибке и некоторая документация. Таким образом можно будет понять, в чем дело, и принять соответствующие меры. Как правило, если не помогает восстановление, то необходимо «поправить железо» или переустановить Windows.
Восстановление загрузчика вручную
Существует несколько способов: восстановление загрузчика Windows 7 вручную, при помощи программ, автоматически и при помощи отката системы. Сейчас речь пойдет о том, как «руками» восстановить систему.
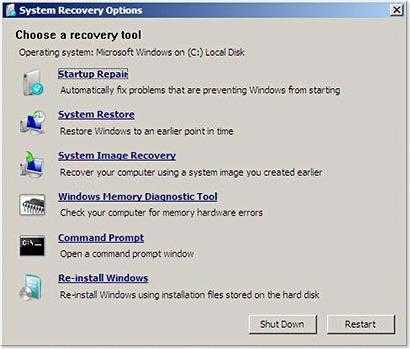 Для того чтобы ответить на вопрос: «Восстановление загрузчика Windows 7 — что делать для ручного восстановления?», нужно запастись терпением и, конечно же, загрузочным диском Windows 7. Теперь приступим непосредственно к процессу восстановления.
Для того чтобы ответить на вопрос: «Восстановление загрузчика Windows 7 — что делать для ручного восстановления?», нужно запастись терпением и, конечно же, загрузочным диском Windows 7. Теперь приступим непосредственно к процессу восстановления.- Настройте параметры BIOS так, чтобы на первом месте загрузки и чтения стоял ваш дисковод.
- Вставьте в компьютер установочный диск с Windows 7 и перезагрузите устройство.
- Вы увидите уже знакомое окно переустановки системы. Внизу слева вы увидите «Восстановление системы». Нажмите на эту кнопку.
- После этого перед вами выскочит окошко «Параметры восстановления системы». Выберите ту, которую нужно восстановить, нажмите «Далее».
- Далее выберите «Восстановление запуска системы»-«командная строка».
- Напишите в открывшемся окне: «bootrec.exe».
Ключи Bootrec
При ручном методе восстановления после осуществления последнего пункта вы увидите окно с так называемыми ключами. Они поясняют, каким образом будет осуществлено восстановление системы Windows 7. Сейчас мы посмотрим, какие ключи за что отвечают.
FixMbr — происходит запись совместимой с Windows 7 главной загрузочной записи в системный раздел. Эту опцию используют тогда, когда повреждены главные загрузочные записи или из нее необходимо удалить нестандартные коды. Существующая таблица разделов не перезаписывается. Восстановление запуска Windows 7 долго может докучать вам из-за этих записей, но с FixMbr вы избавитесь от проблемы раз и навсегда.
FixBoot – в системный раздел записывается новый загрузочный сектор, совместимый с вашей операционной системой. Используют данный ключ при:
— замене загрузочного сектора нестандартными вариантами;
— повреждении загрузочного сектора;
— если была запущена предыдущая версия Windows.
После того как вы выберете необходимое средство восстановления запуска Windows 7, напишите его и нажмите Enter. Дождитесь завершения процесса. Готово – загрузчик Windows 7 снова работает и восстанавливает систему. При этом произойдет загрузка, восстановление запуска системы будут находиться в исправном состоянии.
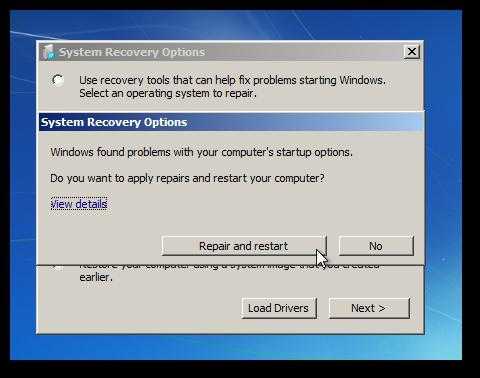
Программы восстановления
Для того чтобы «вернуть» запуск системы, можно использовать различные Windows-программы, восстановление запуска Windows 7 при этом будет осуществлено практически автоматически. Этот метод отлично подойдет тогда, когда под рукой нет оригинального диска Windows. Какими же программами можно осуществить восстановление?
Heren’s Boot CD
Как правило, спасением при отсутствии оригинального диска Windows 7 будет так называемый liveCD, который можно записать куда угодно: хоть на диск, хоть на флешку. Таких программ множество. Наиболее простой и удобный способ – это воспользоваться Hiren’s Boot CD. На этом диске очень много всевозможных утилит восстановления Windows, но сегодня речь пойдет о самых удобных и распространенных. Перед тем как начать работу, необходимо записать liveCD, после чего загрузить его через BIOS. Когда это будет осуществлено, можно будет переходить к следующим этапам.
Вариант 1 – Paragon HD Manager
Одна из самых популярных утилит восстановления системы – это Paragon Hard Disk Manager. Для того чтобы осуществить восстановление системы Windows 7 через нее, необходимо:
- Выбрать «Программы DOS» — разбивка дисков — Paragon Hard Disk Manager.
- В пункте меню «Мастера» выберите «Восстановление загрузки Windows».
- В открывшемся окне выберите «Поиск установленных копий Windows».
- Выберите «Изменить загрузочную запись раздела» и нажмите «Далее».
- Дождитесь завершения процесса. После этого программа перезапишет загрузчик. Нажмите кнопку «Готово». Можете пользоваться Windows 7 вновь без всяких проблем.

Вариант 2 – MBRFix
Еще одна удобная, быстрая и популярная утилита восстановления системы – MBRFix. Она мало чем отличается от предыдущей. Разве что вашим желанием. Для того чтобы пошло восстановление системы Windows 7, долго ждать не придется. Достаточно выполнить следующие действия:
- Выбрать при запуске liveCD пункт «mini Windows XP».
- В открывшемся меню найти и выбрать «Partition/Boot/MBR»-«Commandline» — «MBRFix».
- Чтобы восстановить загрузчик, введите следующую запись: MBRFix.exe /drive 0 fixmbr /win7 /yes.
- Дождитесь завершения процесса и перезагрузите компьютер.
Восстановление при помощи командной строки. Это еще один неплохой и качественный способ восстановления системы. Для того чтобы воспользоваться командной строкой как средством восстановления Windows 7, нужно:
- Запустить безопасный режим на компьютере. Не забудьте выбрать вариант с поддержкой командной строки.
- Войти в систему.
- Прописать в командной строке rstrui.exe.
- Нажать Enter и дождаться завершения процессов.
Отключение восстановления
Можно при помощи Windows 7 отключить восстановление запуска системы. Для того чтобы отключить назойливое восстановление Windows 7 при запуске компьютера, вам необходимо:
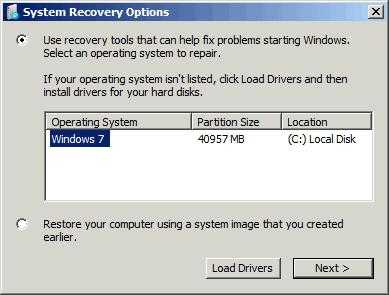
- Зайти в «Пуск»-«Панель управления»-«Система»-«Защита системы».
- Найти окно «Свойства» и открыть вкладку «Защита системы».
- В «Параметрах защиты» найти и выделить диск, на котором нужно отключить восстановление системы, нажать «Настроить».
- В «Защите системы для…» в «Параметрах» установить флажок на «Отключить защиту системы».
- Нажать ОК. Такими простыми и быстрыми способами можно провести различные манипуляции с восстановлением системы. Не стоит забывать, что восстановление Windows 7 можно сделать при помощи отката системы. При этом ваши личные данные не будут повреждены. Возможен откат системы только в том случае, если сама она может запуститься, то есть если всегда происходит включение восстановления загрузчика Windows 7, который все время проверяет наличие ошибок, но операционная система при этом работает нормально. Нужно будет «откатить» ОС на ту дату, когда не было неполадок. Восстанавливается Windows при помощи стандартного набора, включенного в комплектацию. Но если ваш компьютер был подвержен действительно каким-то неприятным ошибкам, то в процессе могут возникнуть некоторые неполадки, которые не особо повлияют на качество работы системы – вам просто будет непривычно и неудобно работать за компьютером. Наиболее частой проблемой является исчезновение языковой панели в системе.
Языковая панель и восстановление
Языковая панель – это то, что видно и знакомо всем. Как правило, на панели инструментов есть панелька, которая показывает раскладку клавиатуры и позволяет ее переключить. Иногда случается так, что она пропадает. Тогда возникает необходимость осуществить восстановление запуска и работы языковой панели в Windows 7. Самый простой способ – это обратиться к встроенным средствам восстановления. Почему именно у вас и по каким причинам «накрылась» языковая панель – судить довольно трудно, так как их может быть огромное количество. Тем не менее все легко и просто исправляется. Приступим к устранению проблемы с данной панелью. Методов тут два.
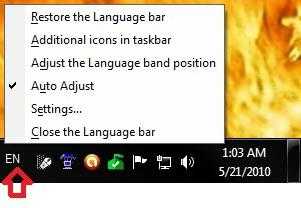
Метод 1 – «народный»
- Нажмите Win+r и запустите intl.cpl. Также можете воспользоваться: «Пуск»-«Панель управления»-«Язык и региональные стандарты».
- Зайдите в «Языки и клавиатуры».
- Откройте меню «Изменить клавиатуру».
- Далее необходимо выбрать языковую панель в окошке «Языки и службы текстового ввода».
- Отметьте «Закреплена в панели задач» и «Отображать тестовые метки на языковой панели».
- Далее нужно принять изменения и нажать на Ок.
Теперь языковая панель должна появиться.
Метод 2 — «продвинутый»
- Нажмите Win+R и введите regedit.
- Найдите вкладку в реестре:
HKEY_LOCAL_MACHINE\Software\Microsoft\Windows\CurrentVersion\Run
3. Проверьте CTFMon на наличие соответствующей «программы». Если ее нет, создайте ее.
4. Правой клавишей нажмите Run и «создать строковый параметр».
5. Присвойте имя CTFMon и, нажав ПКМ на него, нажмите на «изменить».
6. Пропишите: «C:\Windows\system32\ctfmon.exe».
7. Нажмите Ок.
Языковая панель встанет на свое место, отведенное Windows 7. Какой способ возвращения панельки на место подойдет именно вам — решайте сами. Здесь все зависит только от ваших навыков и желаний. Но не забывайте, что компьютер можно «заремонтировать» до такой степени, что в итоге он перестанет работать вовсе. Осторожнее с системными файлами. Хорошо, если у вас несколько компьютеров — на одном из них вы всегда сможете посмотреть, как исправить ту или иную ошибку, возникшую в системе.
В крайних случаях спасает только полная переустановка системы без сохранения данных.
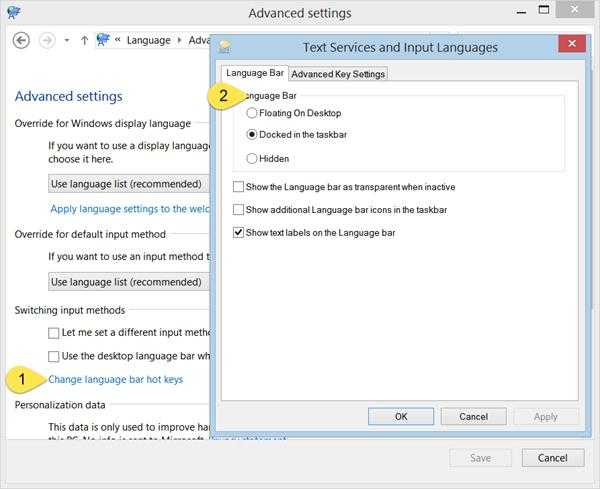
Осуществляется она при помощи установочных дисков Windows. Перед тем как полностью «сносить» систему, убедитесь, что все способы восстановления не работают. Если выхода больше нет — вставляйте диск в дисковод, настраивайте BIOS на загрузку с диска и приступайте к работе. Очень часто при неполадках загрузчика могут возникнуть проблемы с установкой новой версии Windows или со временем ожидания. Старайтесь внимательно читать все, что пишет установщик. Наберитесь терпения — любой компьютер требует должного, зачастую очень кропотливого ухода.
Такими простыми методами можно привести в порядок свою систему. Восстановление системы запуска Windows 7 и языковой панели не так сложно. Если сомневаетесь в том, сможете ли вы самостоятельно все верно сделать, вызовите мастера. Он точно сможет подсказать вам верный и качественный путь исправления возникших ошибок. Старайтесь проводить все необходимые манипуляции по защите и проверке компьютера вовремя и регулярно. Удачного ремонта!
fb.ru
Восстановление запуска windows 7 долго что делать. Восстановление через командную строку. Что делать, если вышеуказанная инструкция не справилась с проблемой
Почему не запускается Windows 7? Загрузка операционной системы может завершаться ошибкой по множеству причин: из-за аппаратного сбоя, из-за некорректно установленного софта, из-за вирусов, но чаще всего — из-за проблем в самой Windows. Чтобы описание процесса поиска источника сбоя было более понятным, сначала разберем последовательность запуска семерки.
Этапы загрузки Windows 7
Запуск Windows 7 условно поделен на три этапа, которые делятся на фазы.
1) OSLoader
OSLoader — первый этап загрузки Windows 7, который начинается сразу после выполнения кода BOIS. В начале этой стадии загружается небольшая группа основных драйверов, необходимых для дальнейшего считывания данных с жесткого диска. Далее winload.exe , загрузчик Windows 7, переходит к инициализации и началу загрузки ядра, загружает в оперативную память куст реестра SYSTEM и следующую партию драйверов с параметром запуска BOOT_START .
2) MainPathBoot
MainPathBoot — основной и самый длительный этап загрузки Windows. Состоит из нескольких фаз. Визуально этот этап продолжается от появления на экране логотипа системы и заканчивается началом загрузки рабочего стола. Продолжительность этой стадии может быть разной — в среднем, от десятка секунд до пары-тройки минут.
Во время этой фазы полностью инициализируется ядро Windows 7, запускается диспетчер оборудования plug and play, инициализируются ранее запущенные драйвера BOOT_START и драйвера оборудования.
Ошибки, возникающие во время этой фазы, часто связаны с неполадками основных устройств компьютера или их драйверами.
Фаза начинается с момента передачи управления диспетчеру сеансов — SMSS.exe . В это время инициализируются остальные кусты реестра, загружаются драйвера с параметром запуска «авто». В конце фазы управление переходит к файлу Winlogon.exe — программе пользовательского входа в Windows. Визуально об окончании SMSSInit свидетельствует появление на экране приглашения входа.
Сбои и замедления во время этой фазы часто связаны с задержкой загрузки видеодрайвера или проблемами видеоподсистемы.
Эта фаза начинается со старта Winlogon.exe (экрана приветствия) и заканчивается загрузкой рабочего стола — началом работы оболочки Windows — файла Explorer.exe . Во время ее хода система считывает и выполняет сценарии групповых политик и запускает службы (системные и сторонние). Фаза может длиться достаточно долго и сопровождаться высокой загрузкой процессора.
Сбои на этой стадии часто бывают вызваны службами сторонних приложений, в том числе антивируса.
Начинается стартом оболочки и заканчивается запуском процесса диспетчера окон рабочего стола. Во время хода этой фазы на экране появляются значки рабочего стола. Одновременно с этим происходит дальнейший запуск служб, старт автозагружаемых приложений, кэширование данных и т. п. Все это сопровождается высокой нагрузкой на аппаратные ресурсы — жесткий диск, память, процессор.
Неполадки и задержки во время ExplorerInit нередко связаны с недостаточной мощью или неисправностью оборудования.
3) PostBoot
Стадия PostBoot начинается появлением рабочего стола и заканчивается после загрузки всего, что прописано в автозапуск. В этот период начинает работать основная часть приложений, запускаемых вместе с Windows. После окончания этапа система переходит в бездействие.
Задержки и сбои на стадии PostBoot связаны с автозагружаемыми программами, иногда — с вирусной активностью.
Сбои на различных стадиях загрузки системы
Как уже было вкратце упомянуто, неполадки на разных стадиях запуска Windows 7 проявляются по-разному: одни связаны с оборудованием, другие — с драйверами, третьи — с системным реестром или другими критически важными для загрузки файлами. Понимая, какие процессы происходят на каждом этапе старта системы, можно определить круг возможных проблем.
Коротко о проблемах аппаратного характера
На неполадках оборудования подробно останавливаться не будем, поскольку наша тема касается Windows 7, но иногда определить, что сломалось — физическое устройство или система, бывает весьма непросто.
- Повторяющийся сбой одного и того же драйвера на этапе старта Windows может быть связан с неисправностью устройства, управляемого этим драйвером.
- Серия разнообразных ошибок (синих экранов смерти), которые возникают на разных этапах загрузки, часто обусловлена неполадками оперативной памяти.
- Отсутствие изображения или артефакты на экране, в то время как слышны звуки загружаемой системы, могут свидетельствовать о проблемах видеокарты.
- Если загрузка Windows даже не начинается или внезапно останавливается — «застывает» на одном месте — не исключено, что выходит из строя жесткий диск.
- Внезапные выключения компьютера во время загрузки Windows говорят «в пользу» неполадок блока питания или материнской платы, а иногда и чего-либо другого.
Повреждение загрузочных файлов
На ранних этапах запуска Windows повреждение или отсутствие критически важных файлов может проявляться отображением на экране фразы «Bootmgr is missing» или другими сообщениями об ошибках. Но бывает, что никаких сообщений не выводится, а пользователь просто наблюдает черный экран с курсором в виде стрелки или без него.
Загрузчик операционных систем Windows 7 и 8, как и другие загрузочные элементы, недоступен пользователю — он находится в отдельном скрытом разделе и не может быть удален
erfa.ru
Не запускается компьютер: восстановление запуска Windows 7
В чем причина отказа запуска Windows 7 на компьютере? Следующие факторы могут повлиять на возможность выдачи ошибки при запуске виндовс: заражение компьютера вирусами, сбой в работе конфигурации оборудования, ошибки при инсталляции программного обеспечения, несовершенство операционной системы.
Требуется найти истинную причину их выдачи, для этого необходимо в первую очередь разобраться из каких стадий состоит загрузка Windows 7. Она состоит из 3 основных стадий, которые в свою очередь разделены на этапы:
Стадии загрузки Windows 7
Первая стадия – OSLoader
Непосредственно после исполнения кода «BIOS» начинается первая стадия загрузки. Здесь на первом этапе идет подключение главных драйверов, которые требуются для прочтения данных с винчестера. После этого «winload.exe» приступает к загрузке ядра, выполняет загрузку в ОЗУ куст реестра «SYSTEM», а также программы «BOOT_START».
Продолжительность первой стадии составляет не более трех секунд. Она заканчивается, когда на мониторе отображается эмблема Windows 7.
Вторая стадия – MainPathBoot
MainPathBoot — главная и продолжительная по времени стадия. Длительность иногда достигает нескольких минут. Стадия начинается с отображения на мониторе эмблемы Windows 7 и завершается, когда начинает запуск рабочий стол.
Этап PreSMSS
Определяется ядро операционной системы, загружается «plug and play», определяются программы «BOOT_START» и драйвера комплектующих компьютера. В случае появления ошибок, это свидетельствует о проблеме с комплектующими компьютера.
Этап SMSSInit
Далее переходит управление к «SMSS.exe». Определяются оставшиеся кусты реестра, включаются в работу программы вида «авто». На завершающей стадии берет управление «Winlogon.exe» — утилита входа в операционную систему. «SMSSInit» завершен, когда на мониторе отображается меню с именем и паролем пользователя.
Здесь ошибки говорят о сбоях работы видеокарты или ее драйверов.
Этап WinLogonInit
Начало осуществляется с запуска «Winlogon.exe» и завершается появлением рабочего стола загрузкой «Explorer.exe». Включает в себя осуществления сценариев групповых политик и загрузку служб. Это самый трудоемкий для процессора этап и обычно занимает много времени.
Здесь ошибки свидетельствуют о проблемах со службами программ не входящих в Windows, например, антивирусника.
Этап ExplorerInit
Продолжается от загрузки оболочки и завершается загрузкой диспетчера окон. В процессе этапа начинают отображаться ярлыки, параллельно идет загрузка программ находящихся в автозагрузке. Данный этап характеризуется самой большой загрузкой на процессор, винчестер и ОЗУ.
Здесь ошибки свидетельствуют о дефектах комплектующих или необходимости их апгрейта.
Третья стадия – PostBoot
Длится с момента отображения рабочего стола и завершается полным открытием программ из автозагрузки.
Ошибки свидетельствуют о проблемах приложений, которые значатся в списке автозагрузки или наличием зараженных файлов в компьютере.
Ошибки, возникающие на этапах запуска
Рассмотрев, какие ошибки возникают на различных этапах запуска системы, имеется возможность выявить конкретные проблемы.
Ошибки из-за дефектов комплектующих компьютера:
- Неоднократные ошибки какого-нибудь драйвера свидетельствуют о дефекте оборудования связанного с этой программой;
- Множественные неполадки на различных стадиях, свидетельствуют о дефекте ОЗУ;
- Если нет изображения на мониторе компьютера, но присутствуют звуки виндовс, то это говорит о некорректной работе видеоустройства;
- При невозможности начала запуска виндовс либо ее прерывании, следует проверить исправность винчестера;
- Если происходит полное отключение при запуске, то возможно вышел и строя блок питания или материнская плата.
Отсутствие или неисправность загрузочных файлов
Высвечивание на мониторе «Bootmgr is missing» свидетельствует об отсутствии или неисправности загрузочных файлов, а иногда случается просто пустой черный экран.
При отсутствии в компьютере загрузчика «Bootmgr» система не загружается. Этот раздел иногда случайно стирает сам пользователь, пользуясь загрузочным диском.
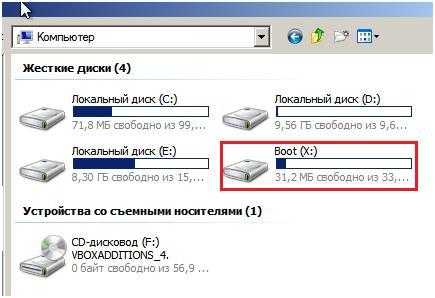
Неполадки реестра
При неполадках реестра загрузка не начинается.
 Виндовс иногда самостоятельно может восстановить его с помощью мастера восстановления.
Виндовс иногда самостоятельно может восстановить его с помощью мастера восстановления.
Восстановление запуска операционной системы
Среда восстановления
В Windows 7 имеется «Windows Recovery Tools WRT». Для восстановления, требуется выбрать из меню F8 «Устранение неполадок компьютера».
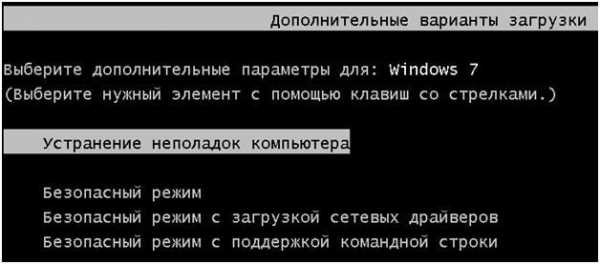 Далее появится меню «Параметры восстановления системы» — требуется выбрать «Восстановление запуска».
Далее появится меню «Параметры восстановления системы» — требуется выбрать «Восстановление запуска».
 Это приведет к восстановлению параметров и файлов запуска.
Это приведет к восстановлению параметров и файлов запуска.
Методы восстановления
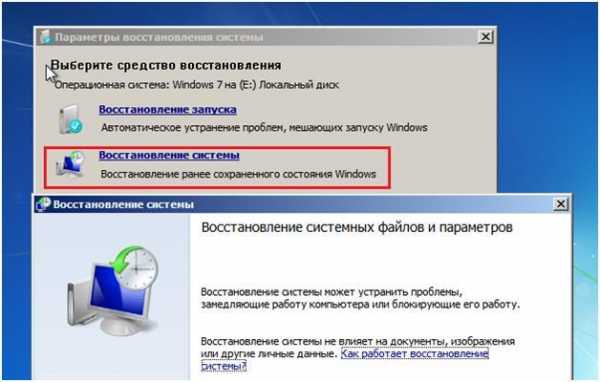
Восстановление вручную
В случае отсутствия положительного результата после использования средств системы, возможно вручную восстановить реестр из резервной копии, которая находится на C: в каталоге WindowsSystem32configregback. Необходимо из него скопировать файлы в директорию WindowsSystem32config.
Восстановление файлов
Существует полезная программа «sfc.exe», которую можно запустить в среде восстановления. Необходимо указать следующее: параметры и расположение папки загрузки и автономного каталога системы директория Windows). Параметры /offbootdir и /offwindir.
В случае если проблемы с запуском не устранились, то требуется вручную восстановить загрузочные файлы.
windowstune.ru
Как восстановить запуск Windows 7
 Прежде чем разбираться, как восстановить запуск Windows 7, необходимо понять, в чем кроется причина неполадки. Для этого полезно будет узнать немного общей информации о том, как происходит загрузка, и какие этапы она в себя включает.
Прежде чем разбираться, как восстановить запуск Windows 7, необходимо понять, в чем кроется причина неполадки. Для этого полезно будет узнать немного общей информации о том, как происходит загрузка, и какие этапы она в себя включает.
Общие сведения о загрузке
Условно запуск Windows 7 можно разделить на три стадии, которые, в свою очередь, делятся на несколько фаз.
OSLoader
Это первый этап запуска системы, который стартует сразу после выполнения кода BIOS. Сначала начинает работать небольшая группа драйверов, позволяющих считывать данные с жесткого диска. Затем загрузчик Виндовс 7 (winload.exe) начинает инициализацию и загрузку ядра. В оперативную память загружается куст реестра «SYSTEM» и еще одна группа драйверов. Длится первый этап около 2 секунд и завершается появлением логотипа операционной системы на экране.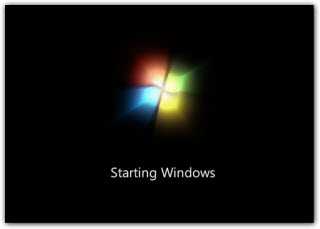
MailPathBoot
Основной и самый продолжительный этап запуска системы. Визуально он продолжается от появления логотипа до начала загрузки рабочего стола. Состоит из нескольких фаз, продолжительность которых может быть разной – от нескольких секунд, до пары минут.
PreSMSS
Во время этой фазы происходит инициализация ядра Windows, начинает работать диспетчер устройств plug and play, запускаются оставшиеся драйверы. Возникающие в этот момент ошибки обычно связаны с неполадками основных компонентов компьютера или некорректной работой их программного обеспечения.
SMSSInit
Визуальное начало этой фазы трудно определить, однако её частью уже является пустое поле, возникающее между заставкой и появлением экрана приветствия. Система в этот момент выполняет следующие действия:
- Инициализирует реестр.
- Запускает следующую волну драйверов, которые не имеют отметку «BOOT_START».
- Запускает подсистемные процессы.
Чаще всего проблемы при выполнении этой фазы загрузки связаны с драйверами видеокарты.
WinLogonInit
WInlogon.exe – это файл, запускающий экране приветствия, поэтому фаза «WinLogonInit» начинается именно с этого момента. Во время этой стадии выполняются сценарии групповых политик, запускаются службы. Продолжительность фазы серьезно разнится в зависимости от мощности процессора.
Сбои на этом этапе часто вызваны некорректной работой сторонних приложений, в том числе антивируса.
ExplorerInit
Начинается со стартом оболочки и завершается началом работы диспетчера окон. Во время этой фазы на рабочем столе появляются значки программ, службы продолжают запускаться. Эти процессы сопровождаются повышением нагрузки на аппаратную часть компьютера – процессор, ОЗУ, жесткий диск.
Неполадки на этом этапе как правило связаны с недостаточной мощностью оборудования или его неисправностью.
PastBoot
Последняя стадия, которая начинается с появлением рабочего стола и завершается после загрузки всех компонентов автозапуска. На этом этапе начинают работать все приложения, запускаемые вместе с Windows. После окончания стадии «PastBoot» система переходит в режим бездействия.
Возникающие на этом этапе проблемы обычно связаны с вирусной активностью или некорректной работой автоматически загружаемых программ.
Сбои на разных стадиях загрузки
Неполадки на разных стадиях запуска Windows проявляются неодинаково: одни связаны с оборудованием, другие – с реестром, третьи с драйверами или важными системными файлами. Поэтому так важно понимать, какие процессы происходят при запуске системы, чтобы можно было быстро определить причину возникновения проблемы.
Проблемы аппаратного характера
Часто бывает трудно определить, что не работает – какое-то конкретное оборудование или операционная система. Однако по некоторым признакам можно сделать определенные предположения о том, какое устройство вышло из строя:
- Сбой драйвера, повторяющийся при каждом старте Windows, связан с неисправностью устройства, за работу которого этот драйвер отвечает.
- Появление синего экрана смерти часто говорит о неполадках в оперативной памяти. Точнее диагностировать проблему можно с помощью кода ошибки, который появляется внизу экрана.

- Появление артефактов на экране или отсутствие изображение при явной загрузке системы свидетельствует о наличии неполадок в графическом адаптере.
- Внезапная остановка загрузки Windows или её полное отсутствие обычно является следствием выхода из строя жесткого диска (появление битых секторов).
- Внезапное выключение может быть связано с неисправным блоком питания или рядом проблем в материнской плате.
Все описанные ошибки обычно связаны с аппаратной частью компьютера, однако и здесь могут быть исключения.
Повреждены загрузочные файлы
Появление на ранней стадии запуска системы сообщения типа «Bootmgr is missing» говорит об отсутствии критически важных файлов, без которых загрузка Windows невозможна.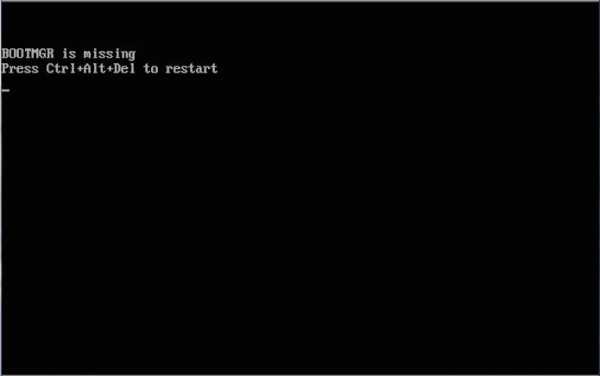 Однако иногда никаких уведомлений не появляется – на экране просто моргает курсор, но никакого продвижения не происходит.
Однако иногда никаких уведомлений не появляется – на экране просто моргает курсор, но никакого продвижения не происходит.
Bootmgr – это стандартный загрузчик Windows, который недоступен пользователю, так как хранится на отдельном скрытом разделе. Удалить его случайно нельзя, однако можно по незнанию отформатировать скрытый том, используя внешний носитель.
При загрузке с внешнего носителя скрытый том с загрузчиком выглядит так:
Другие важные для запуска файлы хранятся на системном диске в каталоге «Windows». Здесь же хранятся данные системного реестра.
Поврежден реестр
При повреждении или недоступности реестра загрузка Windows может даже не стартовать. При этом система обычно самостоятельно диагностирует ошибку и предлагает запустить средство восстановления.
Часто встроенный инструмент восстановления системы помогает устранить проблему с реестром, скопировав файлы его конфигурации из резервного хранилища. Однако бывают ситуации, когда файлов реестра на жестком диске нет или они находятся в нерабочем состоянии. В таком случае пользователю необходимо вручную произвести процедуру восстановления системного реестра.
Средства восстановления запуска
Самый простой способ восстановить запуск – использовать встроенные инструменты Windows:
- Перезагрузите компьютер и нажмите клавишу F8, чтобы открыть меню выбора вариантов загрузки.
- Перейдите в раздел «Устранение неполадок компьютера». В открывшемся окне «Параметры восстановления» выберите язык и введите пароль (если у вас установлен). Если у вас нет пункта «Устранение неполадок компьютера», то запустить меню «Параметры восстановления» можно с помощью установочного диска Windows

Появится список средств возврата работоспособности системы, в котором необходимо выбрать «Восстановление запуска».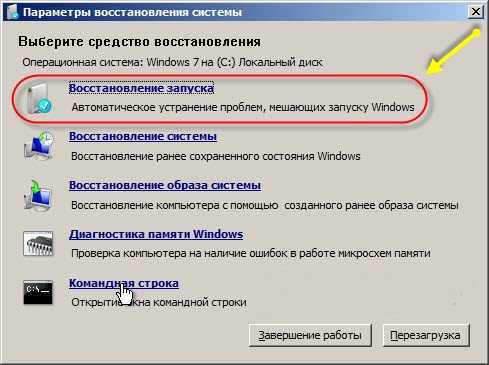 Произойдет сканирование и автоматическое исправление обнаруженных ошибок, если это возможно.
Произойдет сканирование и автоматическое исправление обнаруженных ошибок, если это возможно.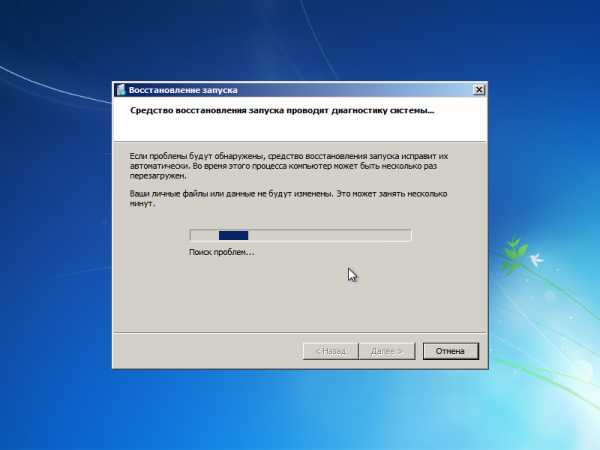
Если с запуском ничего не получилось, можно попробовать восстановить систему, откатив её до предыдущего состояния. Здесь всё стандартно: выбираете контрольную точку с работающей конфигурацией и возвращаете систему в тот период. 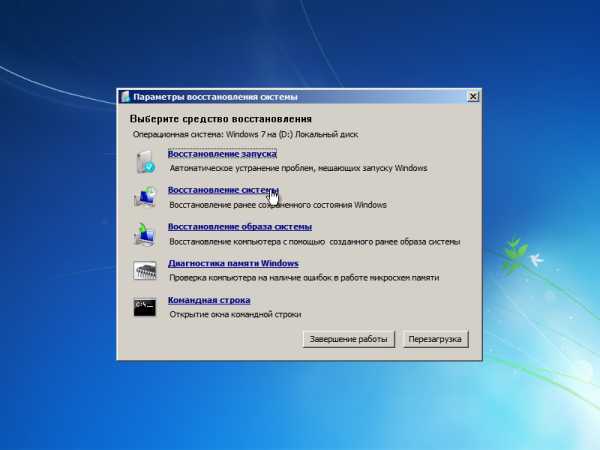
Еще один способ, который часто помогает – восстановление загрузчика Windows через командную строку. Запустить её можно также через меню «Параметры восстановления». В командной строке нужно ввести несколько запросов (все команды вводятся без кавычек):
- exe /FixMbr».
- «Bootrec.exe /FixBoot».
- «Bootrec.exe /RebuildBcd».

После успешного выполнения всех команд и появления отчета Windows 7 должна начать нормально запускаться.
mysettings.ru
Восстановление запуска что делать. Средство восстановления запуска не работает
Восстановление запуска
После запуска этого варианта восстановления будет осуществлен поиск и устранение следующих проблем:
- ошибки в загрузочных секторах,
- неправильные записи в загрузочном меню,
- поврежденные загрузочные файлы.
Сразу же отобразится окно диагностики системы и средство восстановления запуска попытается автоматически исправить возникшие проблемы.
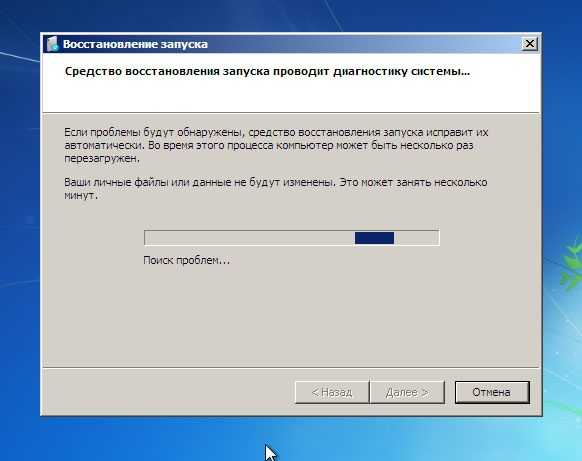
Через некоторое время отобразится окно с результатами проверки.
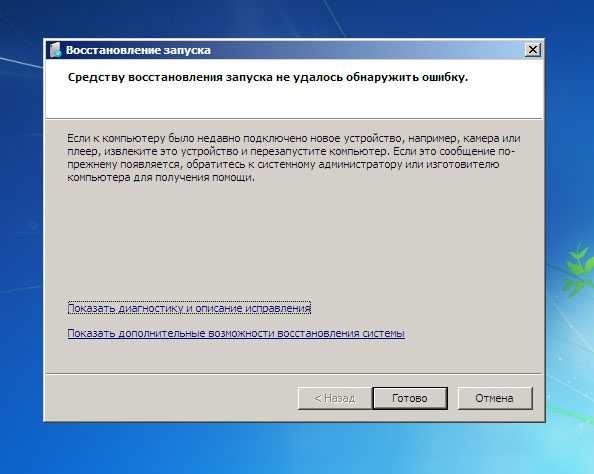
Если Вы хотите получить больше информации о произведенной диагностике — нажмите ссылку Показать диагностику и описание исправления.

Используйте полосу прокрутки для того, чтобы просмотреть полный отчет. Рекомендации по исправлению находятся внизу списка.
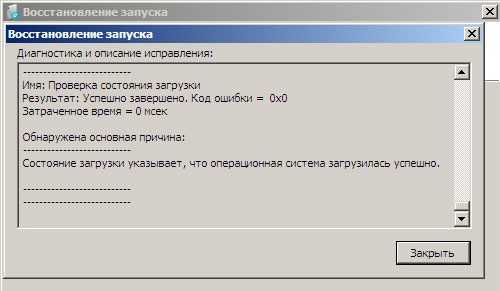
Если проблемы не были найдены, то после щелчка по кнопке Готово Вы вернетесь в окно выбора вариантов восстановления для дальнейших попыток восстановить систему.
Если средство восстановления запуска не смогло исправить неполадки, т.е. проблемы остались не решенными, то Вы получите уведомление с предложением отправить отчет в Microsoft. Нажав на ссылку Показать подробности проблемы , Вы можете ознакомиться с найденными средством и подготовленными для отправки проблемами.

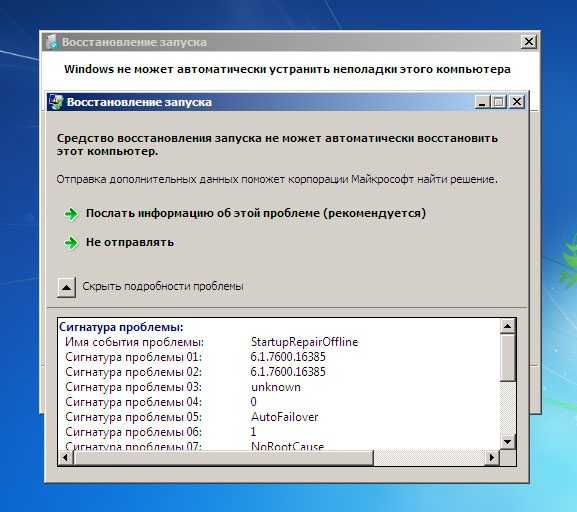
Выполните одно из предложенных действий, в результате откроется окно с результатами проверки, где Вам станут доступны две ссылки: Показать диагностику и описание исправления . Щелкнув по этой ссылке, Вы откроете детальный список произведенной проверки, а также причину проблемы (прокрутите список вниз).
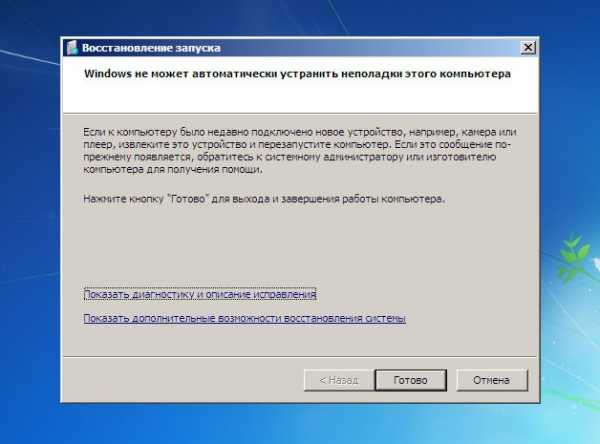
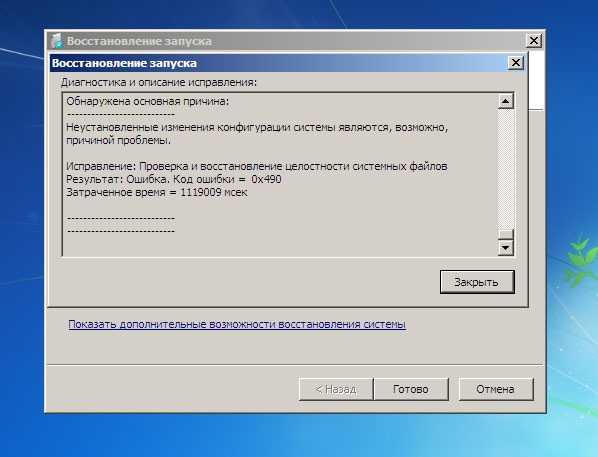
Щелчок по ссылке Показать дополнительные возможности восстановления системы — откроет окно выбора вариантов восстановления, для дальнейших попыток восстановить систему. К такому же результату приведет нажатие кнопки Отмена .
Нажав кнопку Готово , Вы отправите систему на перезагрузку (Иногда, не смотря на такое категоричное заявление средства Восстановления запуска о невозможности устранить неполадки компьютера, операционная система после перезагрузки запускается и работает в дальнейшем без проблем).
Если средством Восстановления запуска были найдены и устранены проблемы — компьютер перезагрузится автоматически, либо Вы можете нажать кнопку Готово . Кстати, Отчет о результатах диагностики будет сохранен и на жестком диске по адресу %WinDir %\System32\LogFiles\SRT\SRTTrail.txt.
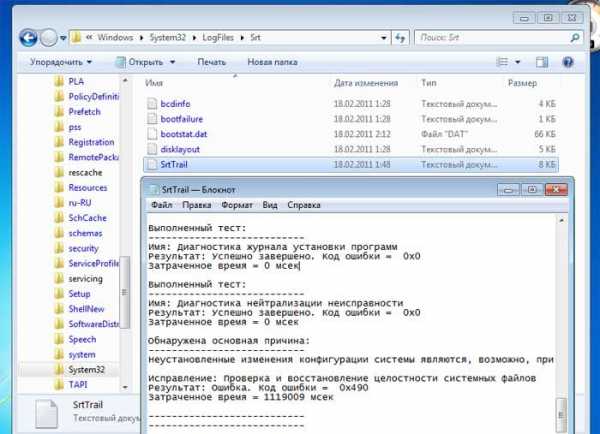
- может устранять только определенные проблемы, например отсутствующие или поврежденные системные файлы. Это средство не может устранить отказы оборудования, такие как сбой
crabo.ru
NexxDigital — компьютеры и операционные системы
Восстановление запуска windows 7 долго что делать. Неактивный раздел жесткого диска. Восстановление системы через командную строку
Причины и решения проблемы невозможности запуска ОС определяются по сообщениям об ошибках или их отсутствию. Ниже перечислены основные ситуации.
Ошибка disc boot failure Insert system disc and press Enter
Это наименее критическая ошибка и решается она проще всего. Она вызвана тем, что система не определяет загрузочный диск из-за настроек последовательности загружаемых устройств в BIOS. Для начала достаточно изъять компакт-диск из привода и отсоединить такие устройства как флешки, кардридеры, отключить внешние жесткие диски, иные usb- накопители. Перезагрузить компьютер . Если система не загрузится или есть желание полностью устранить причины, то нужно перезагрузить снова и войти в BIOS.
Вам понадобится исправить очередь загрузки. Для этого не нужно знать компьютер или раскрывать его корпус. Нужно действовать по инструкциям производителя ПК или материнской платы. Обычно нужно сразу нажать клавишу Del как только включится компьютер. Откроется меню, в котором необходимо выставить правильный порядок .
Если и после этого система не хочет запускаться, то нужно воспользоваться установочным диском Windows. Положите его в привод и перезагрузитесь. Появится окно с выбором клавиатур и языка. Кликните курсором на нужном. Действуйте так:
Если ОС вообще не видит винчестер, то нужно проверить его соединение с материнской платой. Это уместно, если у Вас нет гарантии на компьютер. В противном случае проверка делается в мастерской.
Ошибка Bootmgr is missing
Она вызвана неправильным изменением загрузочной записи жесткого диска. Причин может быть много. Её повреждают вирусы или не продуманные действия пользователя, работа разных программ. Но, самая опасная причина – это физическое повреждение носителя, так как оно может привести к потере важных данных.
В таком случае нужно проверить диск специальной утилитой. Удобнее всего воспользоваться средствами Victoria или MHDD. Действовать нужно так:
- Скачать образ загрузочного диска можно с официального сайта;
- Записать его на СD;
- Загрузиться с CD;
- Проверить диск .
Если обнаружены плохие сектора, выделенные красным, то следует немедленно скопировать важную информацию на внешний носитель. Далее решать проблему с устройством.
Если выявлено отсутствие повреждений, действуйте, как описано в предыдущем пункте. Также можно войти в режим командной строки и выполнить команды bootrec.exe /fixmbr и bootrec.exe /fixroot , загрузившись с установочного диска.
Ntldr is missing
Сообщение появляется после некорректного выключения ПК, вследствие действий вирусов или изменений загрузочного сектора. В таком случае необходимо найти файлы ntldr и файл ntdetect.com . Их можно взять с других компьютеров в папке \i386 или с дисков Live cd.
Затем проделывается такая работа:
- Указанные файлы копируются в корень системного диска;
- Компьютер загру ж ается с установочного диска;
- Когда появляется предложение запустить консоль восстановления клавишей R, пользователь жмет на неё;
- С помощью команды cd c: делается переход на системный раздел винчестера;
- Далее выполняются команды fixboot и fixmbr . Первая создаст загрузочный сектор, а вторая скопирует упомянутые объекты.
- Если системный раздел неактивен, он активируется с помощью программ для работы с разделами жесткого диска, затем нужно проверить пути к операционной системе, указанные в файле boot.ini.
Зависание загрузки при появлении черного экрана и указателя мыши
Обычно это возникает в результате действия вируса и его некорректного удаления. Например, вируса вымогателя.
Тогда давайте ПК такие команды:
- В момент зависания нажмите Win + R ;
- Всплывет окно Выполнить ;
- Печатайте regedit ;
Появится редактор реестра. Ищите строки HKEY_LOCAL_MACHINE/Software/Microsoft/Windows NT/Current Version/Winlogon/ и HKEY_CURRENT_USER/Software/Microsoft/Windows NT/Current Version/Winlogon/ .
Найдя в них параметр shell , поменяйте его значение на explorer.exe .
Бывает, что проблемы с загрузкой появляются при изменении конфигурации ПК. Тогда экран восстановления появится сам или нужно нажать F8 и выбрать пункт устранение неполадок.
Не запускается Windows 10
Новая ОС может отказаться работать по таким причинам ;
- Ошибка при обновлении;
- Черный экран при загрузке;
- Неправильная работа устройств подключения к Интернету;
- Сбои при выходе из режима гибернации;
- Вредоносное ПО ;
- Недостаток свободного места на диске;
- Ошибки в работе разных программ или драйверов.
Откат обновлений
При ошибке обновления нужно воспользоваться возможностями восстановить предыдущее состояние , предусмотренными в данном продукте Microsoft. При запуске устройства следует нажать Ф8. Откроется меню восстановления.
Нужно кликнуть на Диагностика , а затем на Восстановить . Все восстановится самостоятельно. При неудаче следует воспользоваться точкой восстановления, нажав на Дополнительные параметры . Потом выбирается подходящая точка восстановления.
Черный экран при загрузке
Система вернется к жизни либо после обычной перезагрузки или после операций, подобных описанным в предыдущем абзаце. Причиной неудачной загрузки обычно служит вредоносное ПО . Самым эффективным способом избавления от него служит форматирование с полной переустановкой системы. Все важные сведения следует скопировать. Или проверить, как описано ниже.
Неправильная работа устройств подключения к Интернету и сбои при выходе из режима гибернации
Пользователи операционной системы давно заметили, что при неудачной загрузке стоит попытаться отключиться от сети и отключить питание Wi-fi роутеров, сетевых карт, модемов или других устройств. Как правило, это связано со сбоями в работе в работе ОС. При неправильном выходе из режима гибернации нужно просто нажать кнопку питания на корпусе и подержать 3-4 секунды, а потом снова включить ПК.
Проверка компьютера на вирусы
Чтобы исключить заражение устройства, как причину отказа в запуске нужно провести антивирусную проверку . Для этого скачайте Live cd c антивирусными программами и проверьте компьютер. Лучше, чтобы он содержал несколько антивирусов . Согласно тестам независимых лабораторий лучше всего пользоваться Kaspersky Internet Security, продукцией компании Bitdefender и просканировать несколькими подобными программами.
Недостаток свободного места на диске
Владельцы девайсов с установленной Виндовс 10 часто или экономят, ставя малоемкий винчестер, или заполняют его скачанными фильмами, ненужными играми, большими файлами и не следят за наличием свободного места. Поэтому ОС может не запускаться, так как ей просто не хватает места для работы. Очистить его можно с помощью софта, установленного на загрузочных дисках, а можно просто удалить ненужное, просматривая содержимое с помощью файлового менеджера.
Ошибки при работе программ или драйверов
Чтобы удалить проблемный драйвер нужно войти в систему в безопасном режиме . Если
www.nexxdigital.ru