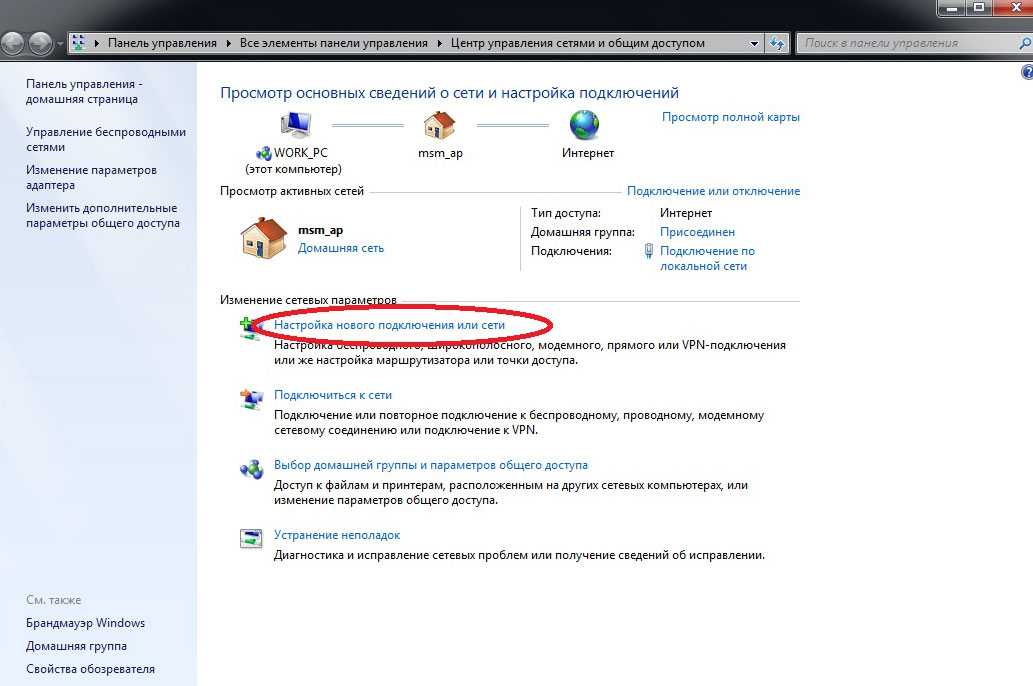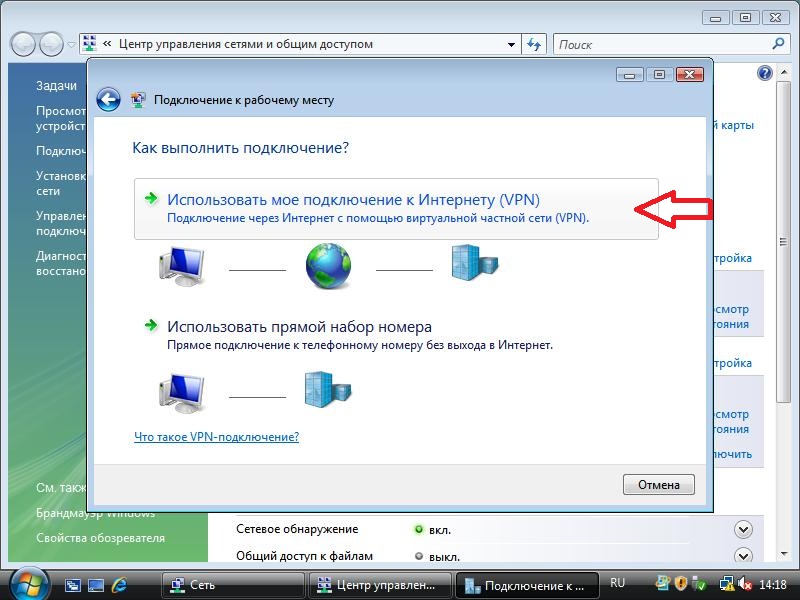Я подключен к VPN, но не могу использовать Интернет
Последнее обновление:
Вы слишком расстроены, чтобы читать инструкции?
Поговорить со специалистомВажно! Если вы находитесь в стране с высоким уровнем интернет-цензуры или используте настроенное вручную подключение к ExpressVPN, обратитесь напрямую в службу поддержки ExpressVPN. Если не открываются только определенные сайты и сервисы, следуйте иструкциям в этом руководстве.Из данного руководства вы узнаете, как разрешить проблемы с использованием Интернета при подключении к ExpressVPN через приложение. Здесь будут рассмотрены следующие случаи:
- Не удается использовать Интернет сразу же
- Не удается использовать Интернет через некоторое время
Возможные причины этих проблем:
- Плохое качество связи в выбранной локации VPN-серверов
- Ограничения со стороны интернет-провайдеров по использованию определенных VPN-протоколов
- Ограничения, связанные с передачей исходящих пакетов антивирусами и защитными программами
Предварительная проверка
Прежде чем начать, проверьте есть ли доступ к Интернету.
- Отключитесь от ExpressVPN.
- Откройте любой веб-сайт в браузере.
Если у вас есть доступ к сайту, то проблема VPN-соединения не связана с вашим интернет-соединением. Чтобы решить эту проблему выполните приведенные ниже действия.
Если у вас нет доступа к Интернету даже при отключении от ExpressVPN, то, вероятно, у вас проблема с интернет-подключением. Проверьте, активно ли ваше соединение с Интернетом или есть ли какие-то проблемы. (Если вы используете устройство с Windows, попробуйте выполнить эти действия по восстановлению интернет-подключения.)
Действия по устранению неполадок
Чтобы решить проблемы с подключением, выполните следующие действия. После каждого действия проверьте, устранена ли проблема. Если проблема разрешилась, можно не выполнять остальные действия.
- Загружите последнюю версию приложения ExpressVPN
- Подключитесь к VPN-серверу в другой локации
- Попробуйте изменить VPN-протокол
- Добавьте ExpressVPN в список исключений антивируса или приложения для обеспечения безопасности
- Отключите прокси-сервер в настройках
- Обратитесь в службу поддержки ExpressVPN
1.
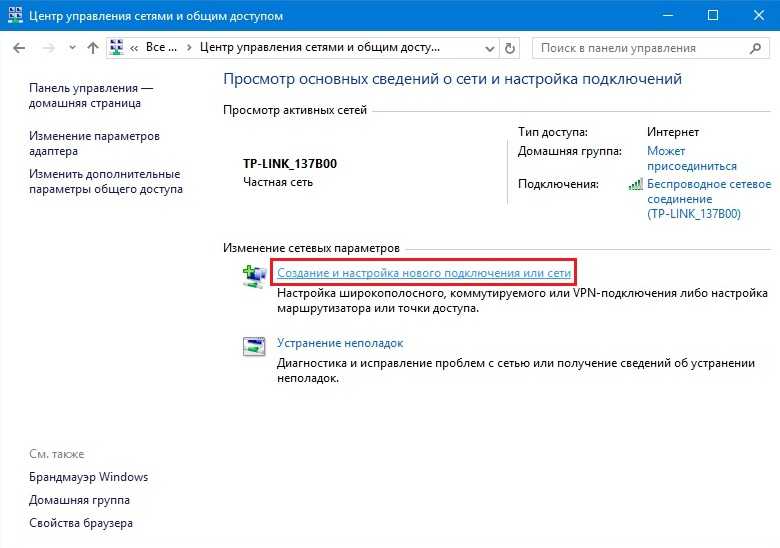 Загрузите последнюю версию приложения ExpressVPN
Загрузите последнюю версию приложения ExpressVPNПроверьте, загружена ли у вас последняя версия приложения ExpressVPN. Если нет, то скачайте обновление.
Установите и настройте приложение ExpressVPN:
- Инструкции по установке для Windows
- Инструкции по установке для Mac
- Инструкции по установке для iOS
- Инструкции по установке для Android
- Инструкции по установке для Linux
- Инструкции по установке для роутеров
Нужна помощь? Обратитесь напрямую в службу поддержки ExpressVPN.
Наверх
2. Подключитесь к VPN-серверу в другой локации
Выберите другую серверную локацию из списка во вкладке Рекомендованные.
Как подключитьс к другому VPN-серверу в…
- приложении ExpressVPN для Windows
- приложении ExpressVPN для Mac
- приложении ExpressVPN для iOS
- приложении ExpressVPN для Android
- приложении ExpressVPN для Linux
- приложении ExpressVPN для роутеров
Если вы сможете использовать Интернет после подключения к другому VPN-серверу, возможно, есть временная проблема с тем сервером, к которому вы подключались ранее.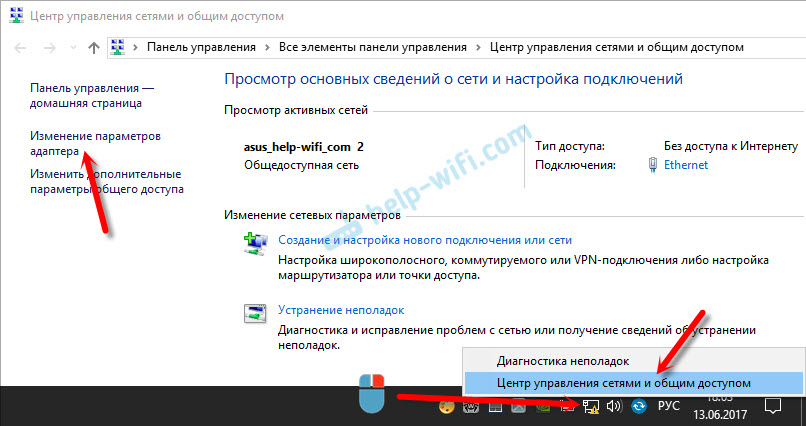 Сообщите службе поддержки ExpressVPN об этой проблеме и используйте другую серверную локацию.
Сообщите службе поддержки ExpressVPN об этой проблеме и используйте другую серверную локацию.
Нужна помощь? Обратитесь напрямую в службу поддержки ExpressVPN.
Наверх
3. Попробуйте изменить VPN-протокол
VPN-протоколы – это методы, с помощью которых ваше устройство подключается к VPN-серверу.
Для получения наилучших результатов ExpressVPN рекомендует использовать функцию Автовыбора протокола, которая активирована по умолчанию.
Если вы не можете подключиться к ExpressVPN, используя Автоматический выбор протокола, мы рекомендуем вам попробовать другие протоколы в следующем порядке (если они доступны:
- Lightway – TCP
- Lightway – UDP
- OpenVPN – TCP
- OpenVPN – UDP
- IKEv2
- L2TP/IPsec
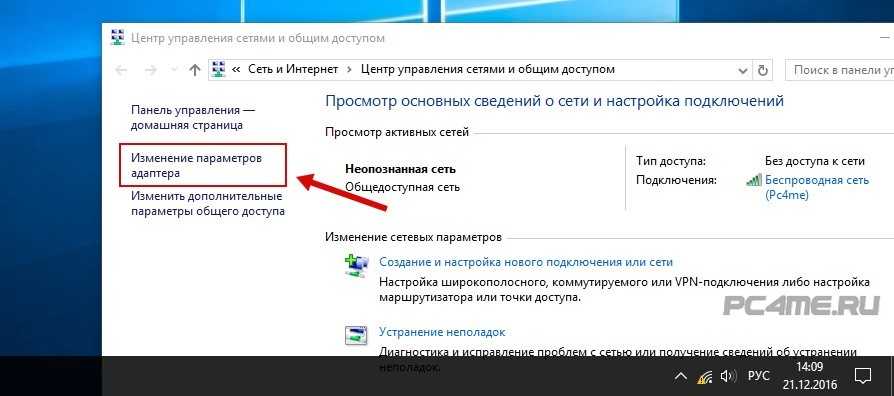
Как изменить протокол в…
- приложении ExpressVPN для Windows
- приложении ExpressVPN для Mac
- приложении ExpressVPN для Android
- приложении ExpressVPN для iOS
- приложении ExpressVPN для Linux
- приложении ExpressVPN для роутеров
Нужна помощь? Обратитесь напрямую в службу поддержки ExpressVPN.
Наверх
4. Добавьте ExpressVPN в список исключений антивируса или приложения для обеспечения онлайн-безопасности
Если вы используете приложение ExpressVPN совместно с антивирусным приложением или программным обеспечением безопасности, то они могут заблокировать VPN-соединение.
Чтобы проверить, блокирует ли ваш антивирус или приложение безопасности ваше VPN-соединение:
- Отключите эти приложения на своем устройстве. (Чтобы получить более подробные инструкции, обращайтесь к производителям соответствующих программ.)
- Запустите приложение ExpressVPN и подключитесь к любой серверной локации.

Если после этого проблема исчезла, значит ваш антивирус или приложение для обеспечения онлайн-безопасности блокирует ваше VPN-соединение.
Чтобы решить эту проблему, добавьте ExpressVPN в белый список своих приложений. Для других программ, выполните следующее:
- Изменить уровень безопасности с высокого на средний
- Предоставить исключение для портов UDP с 1194 по 1204
- Установить значение Trust ExpressVPN
Процесс добавления программ в список исключений может отличаться в разных антивирусных и защитных программах. Чтобы получить более подробные инструкции, обращайтесь к производителям своих программ.
Добавив ExpressVPN в белый список своего антивируса или ПО безопасности,
- Перезапустите приложение ExpressVPN.
- Подключитесь к серверной локации, используя…
- приложение ExpressVPN для Windows
- приложение ExpressVPN для Mac
- приложение ExpressVPN для iOS
- приложение ExpressVPN для Android
- приложение ExpressVPN для Linux
- приложение ExpressVPN для роутеров
Нужна помощь? Обращайтесь напрямую в службу поддержки ExpressVPN.
Наверх
5. Отключите прокси-сервер в настройках
Настройки прокси-сервера в веб-браузере могут блокировать доступ в Интернет при обнаружении VPN-соединения. Эту проблему легко решить, отключив прокси в настройках.
Как деактивировать прокси в…
- Chrome
- Firefox
- Internet Explorer
- Opera
- Safari
Нужан помощь? Обратитесь напрямую в службу поддержки ExpressVPN.
Наверх
6. Обратитесь в службу поддержки ExpressVPN
Если вы выполнили все вышеперечисленные действия, но все еще не можете работать в Интернете, обратитесь напрямую в службу поддержки ExpressVPN.
Также вы можете отправить диагностическую информацию в службу поддержки ExpressVPN. Диагностическая информация может помочь выявить причину проблем с подключением. Служба поддержки ExpressVPN свяжется с вами после получения вашей информации.
Windows или Mac
- Откройте Меню приложения (≡) > Справка и поддержка > Диагностическая информация.

- Щелкните Связаться с нами.
- Опишите проблему в текстовом поле.
- Поставьте флажок там, где написано «Включить данные о последних ошибках подключения или Включить диагностическую информацию».
- Отправьте ваше сообщение.
- Ожидайте ответ от службы поддержки ExpressVPN по электронной почте.
Android
- Нажмите Справка и поддержка > Написать нам.
- Опишите проблему в текстовом поле.
- Поставьте флажок там, где написано «Включить данные о последних ошибках подключения или Включить диагностическую информацию».
- Нажмите.
- Ожидайте ответ от службы поддержки ExpressVPN по электронной почте.
iOS
- Нажмите Справка > Связаться с нами.
- Опишите проблему в текстовом поле.
- Нажмите Отправить.
- Поставьте флажок там, где написано «Включить данные о последних ошибках подключения или Включить диагностическую информацию».

- Ожидайте ответ от службы поддержки ExpressVPN по электронной почте.
Linux
- Откройте Terminal, введите команду:
expressvpn diagnostic - Скопируйте диагностическую информацию.
- Вставьте эту информацию в чат поддержки ExpressVPN.
Роутеры
- Откройте панель управления роутером ExpressVPN.
- Войдите в систему, введя пароль.
- Щелкните Справка и поддержка > Диагностическая информация.
- Выберите Загрузить все логи.
- Отправить логи в чат поддержки ExpressVPN.
Нужна помощь? Обратитесь напрямую в службу поддержки ExpressVPN.
Наверх
Эта статья помогла вам?
We’re sorry to hear that. Let us know how we can improve.
What content would you want to see on this page?
What device do you need help with?
Examples: Android, Windows, Linksys router
Enter your email
Please enter a valid email address.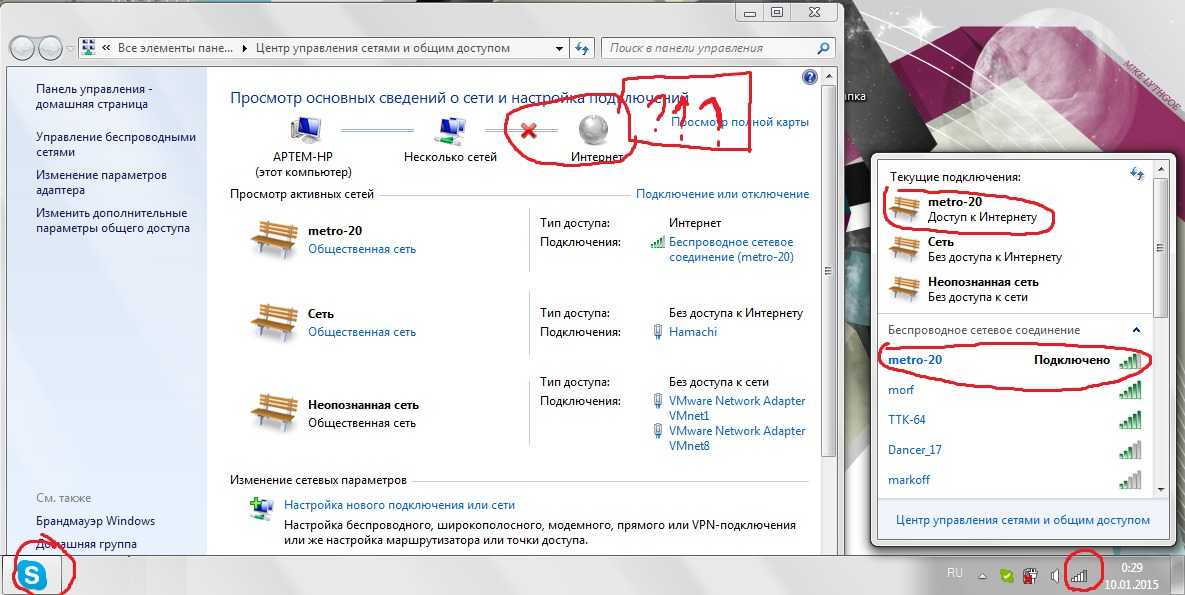
A member of our Support Team will follow up on your issue.
Почему при подключении VPN пропадает интернет
По статистике, чаще всего пользователи интернета устанавливают на свои устройства VPN-программы для того, чтобы получить свободный доступ к заблокированным сайтам. Насколько же велико их разочарование, когда желаемые сайты не только не открываются, но и пропадает доступ ко всей глобальной Сети. Если у вас при включении vpn отключается интернет — читайте нашу статью. Проверим пошагово, в чем может быть дело и почему интернет стал вам недоступен.
Точно ли это ВПН отключает интернет?
Начинаем с того, что отключаем VPN и смотрим — а работает ли в принципе у нас интернет. ВПН это не волшебная палочка, и если ваш интернет-провайдер отключил доступ к сети — VPN-сервис вам его не вернет. Для надежности попробуйте подключиться и отключиться пару раз, а также, если интернет не появился при отключении ВПН, — проверьте в Диспетчере задач, не продолжает ли ВПН-программа работать.
Если программа отключена, интернет так и не появился, а интернет-провайдер утверждает, что связь есть, — перезагрузите компьютер, возможно, виртуальный сетевой адаптер, прописанный VPN в ваших подключениях, не удалился автоматически после отключения программы. Перезагрузка должна помочь. Также проверьте настройки DNS после отключения ВПН, VPN-клиент мог внести в них изменения. Как это сделать, мы показывали в видеоролике на нашем youtube-канале (рекомендуем подписаться!). DNS должен получаться автоматически, либо в поле DNS должны быть ранее прописанные вами же публичные DNS-адреса.
Попробуйте зайти на несколько разных сайтов. Понятно, что вас может интересовать один конкретный, который вы хотели разблокировать с помощью ВПН, но именно на нем могут быть в данный момент неполадки, либо штука со сменой IP просто не удалась (почему так бывает, смотрите здесь).
Если в обычном случае большинство сайтов доступны, и только при VPN пропадает интернет — проблема очевидна, и ошибки нужно искать в ВПН-подключении.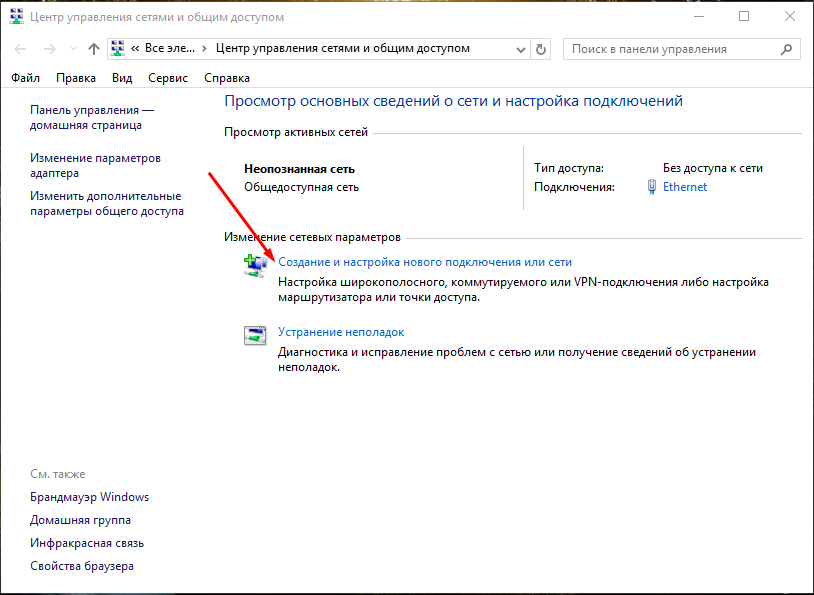
При подключении VPN пропадает интернет из-за проблем у VPN-провайдера
Когда можно большой вероятностью предположить, что в том, что у вас нет интернета после включения ВПН, виноват провайдер VPN? В том случае, если вы меняете с его помощью IP в браузерном расширении, в особенности, используя бесплатные впн-сервисы, либо триальный доступ к коммерческим VPN.
Скорее всего, нагрузка пользователей на выбранный вами vpn-сервер в данный момент такова, что скорость подключения стремится к нулю, соответственно, сайты просто не могут загрузиться, либо на сервере впн-провайдера каким-то образом сбились настройки. Как вы понимаете, здесь поможет только смена сервера.
Попробуйте подключиться к другой локации, перезагрузите браузер, смените браузер на другой, для которого доступно выбранное вами ВПН-расширение, а если не помогает, то свяжитесь с технической поддержкой вашего ВПН-провайдера — возможно, вам даже удастся получить доступ к премиум-серверам для проверки корректности подключения.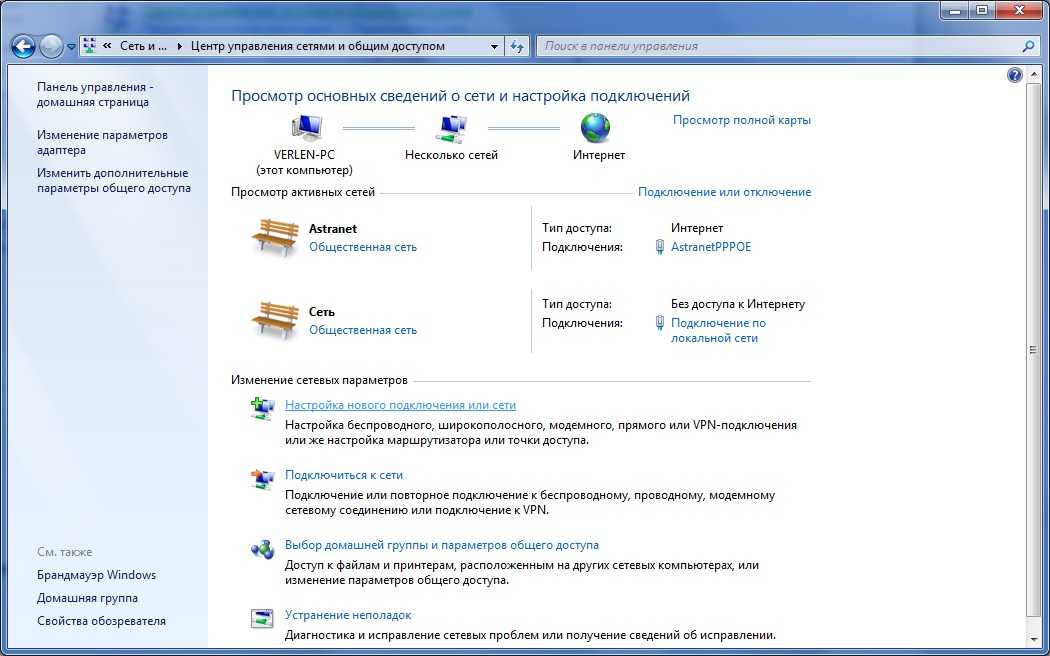
Что делать, если при включении vpn пропадает интернет
Попробуем исправить ситуацию, если у вас платная подписка на известный сервис, но работает ваш VPN без интернета. Шаг за шагом, выполните следующие действия (после каждого этапа переподключая ВПН-приложение, чтобы проверить, не появился ли доступ к сайтам).
Обновите впн-приложение
Прежде всего, убедитесь, что вы установили последнюю версию впн для Windows с сайта вашего провайдера. VPN, как и любая другая программа, требует обновлений, и если ваш провайдер внес изменения — старые версии могут перестать подключаться к сети.
В том случае, если вы используете OpenVPN клиент с конфигурационными файлами — получите свежие конфиги у своего поставщика VPN и обновите их в вашем приложении. У Whoer VPN это можно сделать на странице восстановления доступа.
Попробуйте разные впн-серверы
Обязательно проверьте несколько серверов в вашем приложении — подключитесь к разным странам, убедитесь, что глобальная Сеть недоступна в каждом случае.
Сбросьте DNS
Зайдя в командную строку Windows, вбейте там команду ipconfig / flushdns. Это очистит кэш DNS, что может помочь с восстановлением доступа к сети.
Измените протокол
Попробуйте сменить в вашем клиенте VPN протокол передачи данных с TCP на UDP или обратно. Иногда интернет-провайдеры блокируют определенные протоколы ВПН, и в таком случае стоит попробовать что-то другое. В впн-клиенте от Whoer протокол связи можно сменить в настройках. Как поменять протокол в конфигах для OpenVPN смотрите здесь.
Если есть возможность — попробуйте альтернативные способы подключения. Работает ли у вас расширение в браузере? Вы также можете настроить в вашей Windows впн-протокол SSTP. Подробнее про протоколы VPN вы можете прочесть в нашей статье.
Измените настройки антивируса
Наверняка, одновременно с ВПН-клиентом вы используете на своем компьютере антивирус или другую программу для защиты пк. Иногда эти программы блокируют подключение через VPN.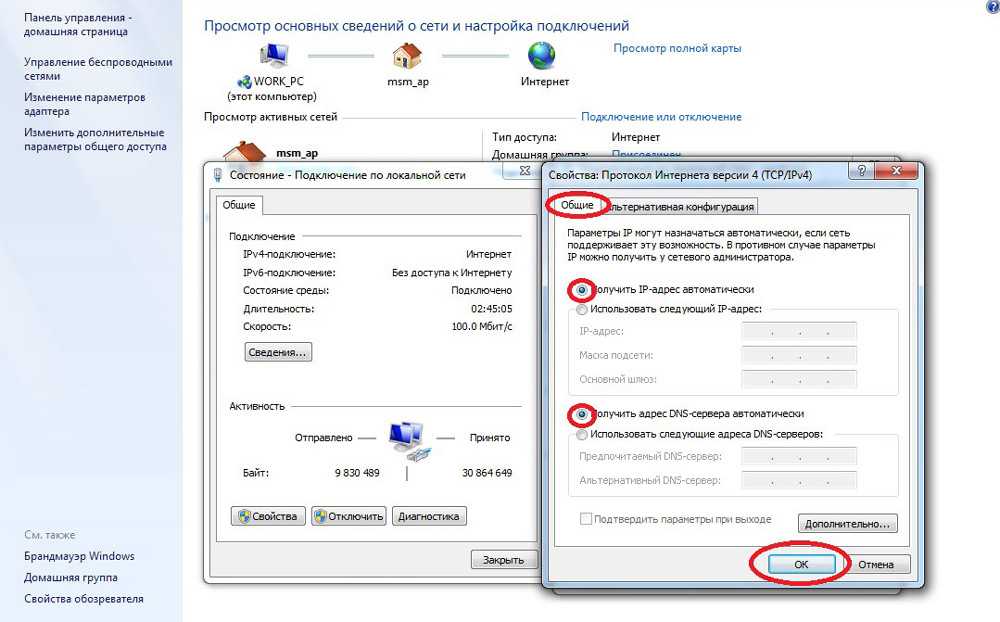 Проверьте, так ли это, отключив на время программу-защитник (никогда не делайте этого, если вы установили себе на компьютер бесплатный VPN неизвестного разработчика). Если без антивируса впн работает нормально и интернет доступен, значит надо внести определенные изменения в настройки вашего защитника. В разных антивирусных программах добавление ВПН в список исключений может осуществляться разными способами. Вот несколько возможных вариантов:
Проверьте, так ли это, отключив на время программу-защитник (никогда не делайте этого, если вы установили себе на компьютер бесплатный VPN неизвестного разработчика). Если без антивируса впн работает нормально и интернет доступен, значит надо внести определенные изменения в настройки вашего защитника. В разных антивирусных программах добавление ВПН в список исключений может осуществляться разными способами. Вот несколько возможных вариантов:
- добавить впн в “белый список”
- сменить уровень безопасности на “средний”
- выставить для приложения значение “trust”
- добавить в исключения список портов, используемых VPN-приложением, (обратитесь за информацией к своему провайдеру ВПН)
Отключите в браузере прокси
Часто в браузерах для обеспечения доступа к сайтам по умолчанию используются прокси или анонимайзеры, либо прокси могли ранее добавить вы сами. Прокси, меняя IP, не обеспечивают такую же защиту данных, как VPN, кроме того, прокси-сервер может препятствовать соединению с интернетом, конфликтуя с впн-программой. Зайдите в Настройки используемого вами браузера (скорее всего это будут Дополнительные или Расширенные настройки, возможно в разделе Сайты) и отключите опцию Использовать прокси-сервер, а также любые другие впн-расширения в браузере, если они установлены. Про прокси в Chrome смотрите здесь.
Зайдите в Настройки используемого вами браузера (скорее всего это будут Дополнительные или Расширенные настройки, возможно в разделе Сайты) и отключите опцию Использовать прокси-сервер, а также любые другие впн-расширения в браузере, если они установлены. Про прокси в Chrome смотрите здесь.
Свяжитесь с техподдержкой
Если все ваши действия так и не привели к успеху и впн отключает интернет, вам необходимо связаться с техподдержкой вашего ВПН-провайдера. Чтобы быстрее получить необходимую помощь, отправьте поддержке журнал (логи) вашего VPN-приложения (текстовый файл journal или log file который можно найти в папке вашего ВПН, либо скачать непосредственно из приложения), а также с помощью командной строки или консоли Windows проверьте доступность сайта провайдера при включенном VPN-приложении. Как это сделать, мы писали тут.
Заключение
Если ваш впн подключился, а интернета нет, пробегитесь по изложенным выше пунктам, проверив самые распространенные причины недоступности сайтов глобальной сети. Также, дадим здесь пару советов.
Также, дадим здесь пару советов.
Старайтесь не загружать на свой компьютер сомнительные программы неизвестных разработчиков, а если впн не устроила вас — полностью удалите ее со своего устройства (это же касается, расширений в браузерах). Имейте в виду, что ВПН-программы изменяют настройки ПК и от вас может потребоваться вернуть их к исходным значениям. Иногда хватает простой перезагрузки, в другом случае понадобятся специальные действия для очистки и удаления.
Помните, что не все программы на вашем компьютере совместимы друг с другом по умолчанию, в особенности это касается антивирусов и брандмауэров.
Вовремя обновляйте приложения и необходимые для их работы файлы настроек. И тогда при подписке на аккаунт хорошего ВПН-провайдера, вам редко когда придется остаться без интернета. А если такое случится — проще всего будет обратиться в техническую поддержку и получить необходимую помощь.
Мой VPN подключен, но я не могу просматривать Интернет, почему?
Наиболее распространенная причина, по которой вы не можете работать в Интернете при подключении к VPN, — это проблема с конфигурацией DNS .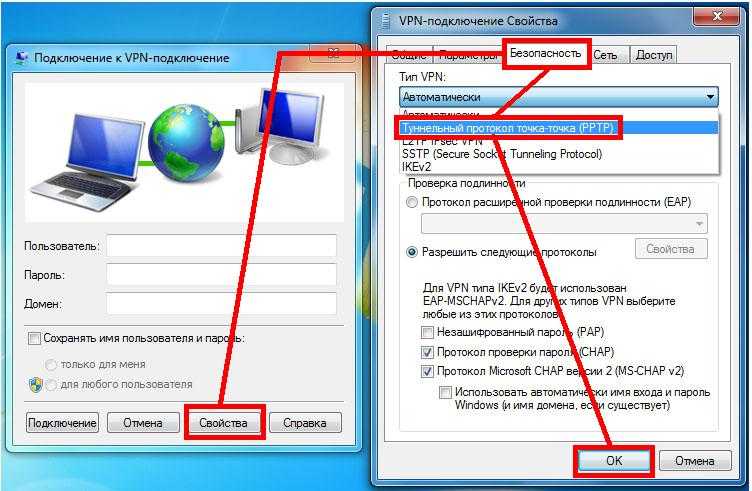 Выполните следующие действия, чтобы узнать, связана ли проблема с DNS:
Выполните следующие действия, чтобы узнать, связана ли проблема с DNS:
- Пропингуйте внешний IP-адрес, например
1.1.1.1и8.8.8.8, чтобы убедиться, что у вас есть подключение к Интернету. Посмотрите, как запустить команду ping. - Если вы видите ответы от ping выше, это означает, что ваше соединение работает, и ваша проблема, вероятно, связана с DNS, перейдите к разделу «Решение проблем с DNS» ниже.
- Если вы не получили ответ (например, «Тайм-аут запроса»), это означает, что что-то блокирует VPN-подключение, см. «Я не могу подключиться к VPN», что мне делать?
Решение проблем с DNS
- Первый шаг — сбросить настройки DNS. Отключитесь от VPN и следуйте инструкциям в разделе Как сбросить настройки DNS. Попробуйте снова подключиться и просмотреть.
- Если описанное выше не решает проблему, вы можете настроить OpenDNS для разрешения вашего DNS. Следуйте соответствующим инструкциям на странице настройки OpenDNS.
 (Обратите внимание, что при настройке серверов OpenDNS ваши DNS-запросы будут отправляться в OpenDNS, что может рассматриваться как утечка).
(Обратите внимание, что при настройке серверов OpenDNS ваши DNS-запросы будут отправляться в OpenDNS, что может рассматриваться как утечка). - Если вы используете Linux, убедитесь, что вы запускаете команды от имени пользователя root с помощью команды
sudo, иначе преобразователь DNS может быть обновлен неправильно. - Если вы настроили прокси, убедитесь, что он отключен. Обычно это нужно делать через настройки браузера.
- Если у вас установлен другой браузер (Firefox, Chrome, Safari, Opera, Brave, Edge), попробуйте использовать этот браузер и посмотрите, есть ли у вас такая же проблема. Вам также следует попытаться запустить браузер в «безопасном режиме» со всеми отключенными надстройками/плагинами. В Chrome вам просто нужно открыть окно «инкогнито». Если какой-либо из этих методов позволяет вам просматривать Интернет, проблема связана с конфигурацией вашего интернет-браузера.
Все еще не можете подключиться? Посмотрите, как отправлять журналы диагностики VPN в IVPN, чтобы мы могли помочь вам диагностировать проблему.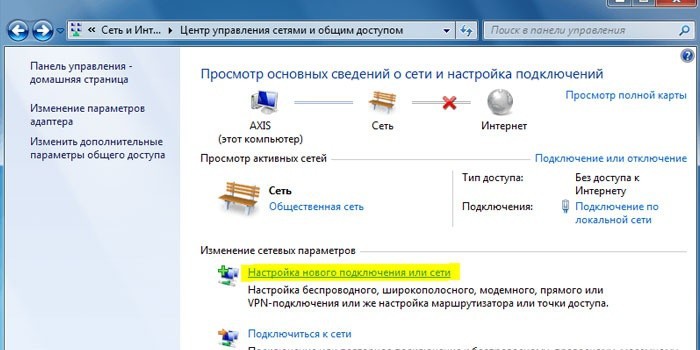
Связанные статьи
- Я теряю интернет-соединение, когда отключаюсь от IVPN. Почему?
- Как проверить перенаправление портов?
- Я не могу получить доступ к устройствам в своей локальной сети. Почему?
- Почему демон агента IVPN всегда работает?
- Я не могу подключиться из Китая/Вьетнама/Ирана и т.

Почему нет интернета при включенном VPN?
Виртуальная частная сеть (VPN) помогает вам анонимно просматривать Интернет при шифровании ваших данных. Независимо от того, подключаетесь ли вы к незащищенной сети Wi-Fi в кафе или пытаетесь войти в защищенную корпоративную сеть, VPN имеет жизненно важное значение для защиты вашей конфиденциальности.
Но как бы ни были важны VPN, иногда они работают не так, как планировалось. На самом деле, большинство пользователей иногда сталкиваются с дилеммой отсутствия интернета при подключении к VPN.
Итак, что хорошего в подключении к VPN, если вы не можете выходить в Интернет? Почему нет доступа в интернет после подключения к VPN?
Как VPN направляет трафик?
VPN создает безопасный туннель связи между вашим интернет-соединением и удаленной сетью без ущерба для безопасности или скорости.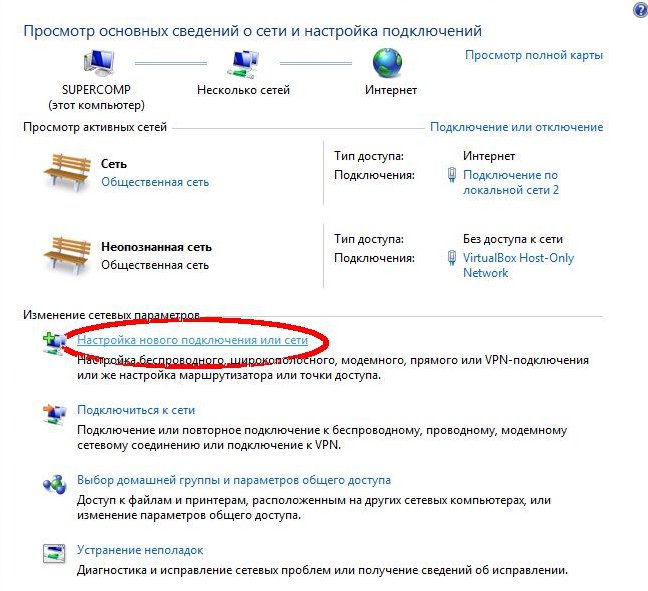
Этот уровень безопасности достигается путем экранирования вашего IP-адреса и маршрутизации интернет-трафика через зашифрованный туннель, который создается между вашим исходным трафиком и местом назначения.
Таким образом, VPN-сервер становится источником ваших данных каждый раз, когда вы просматриваете Интернет, отделяя вас от остального незащищенного общедоступного Интернета.
VPN также обеспечивает анонимность ваших действий в Интернете, чтобы никто, включая вашего интернет-провайдера (ISP), не мог видеть, какие веб-сайты вы посещаете или что загружаете.
VPN также работает как фильтр, который делает ваши данные не поддающимися расшифровке, когда они проходят через зашифрованный туннель. Шифрование затрудняет расшифровку ваших данных даже самым умным онлайн-злоумышленникам.
Почему нет интернета при включенном VPN?
Хотя VPN является отличным подспорьем, когда вы хотите расширить частную сеть через общедоступную, не всегда все идет по плану. Невозможность подключиться к Интернету при включенном VPN разочаровывает, но очень распространена.
Невозможность подключиться к Интернету при включенном VPN разочаровывает, но очень распространена.
Вот несколько возможных причин этой проблемы.
1. Плохое подключение к Интернету
Плохое подключение к Интернету может помешать вам подключиться к Интернету с VPN или без нее.
Чтобы подтвердить источник проблемы, отключите VPN-подключение и попробуйте получить доступ к Интернету. Если даже после отключения VPN по-прежнему нет доступа в Интернет, проблема связана с вашей сетью.
Как правило, перезагрузка устройства и проверка состояния сети могут решить эту проблему. Если нет, вы также можете связаться с интернет-провайдерами, чтобы получить решение. Они проведут вас через ряд шагов, чтобы ваш интернет работал.
2. Проблемы с конфигурацией DNS
Изображение предоставлено: Бахтиар Зейн/Shutterstock Наиболее распространенная причина, по которой вы не можете работать в Интернете при подключении к VPN, — это проблема с конфигурацией DNS.
С каждым веб-сайтом или доменным именем, таким как google(dot)com, связан IP-адрес. Но люди плохо запоминают IP-адреса, поэтому DNS (система доменных имен) преобразует и переводит эти доменные имена в IP-адреса, чтобы мы могли легко путешествовать по Интернету.
Однако неправильные настройки DNS могут вызвать проблемы и помешать вам выйти в Интернет после подключения к VPN-серверу. Чтобы решить эту проблему, вам нужно вручную изменить настройки DNS.
3. Неверный выбор сервера
Если вы подключены к VPN-серверу, который не работает, заблокирован (в некоторых странах VPN-подключения блокируются) или имеет другие проблемы, это может помешать вам подключиться.
Как правило, провайдеры VPN предлагают сотни различных серверов, поэтому попытка повторного подключения к другому может просто обойти эту проблему.
Если вы можете получить доступ к Интернету после переключения местоположения VPN-сервера, то, скорее всего, возникла временная проблема с расположением сервера, которое вы выбрали изначально.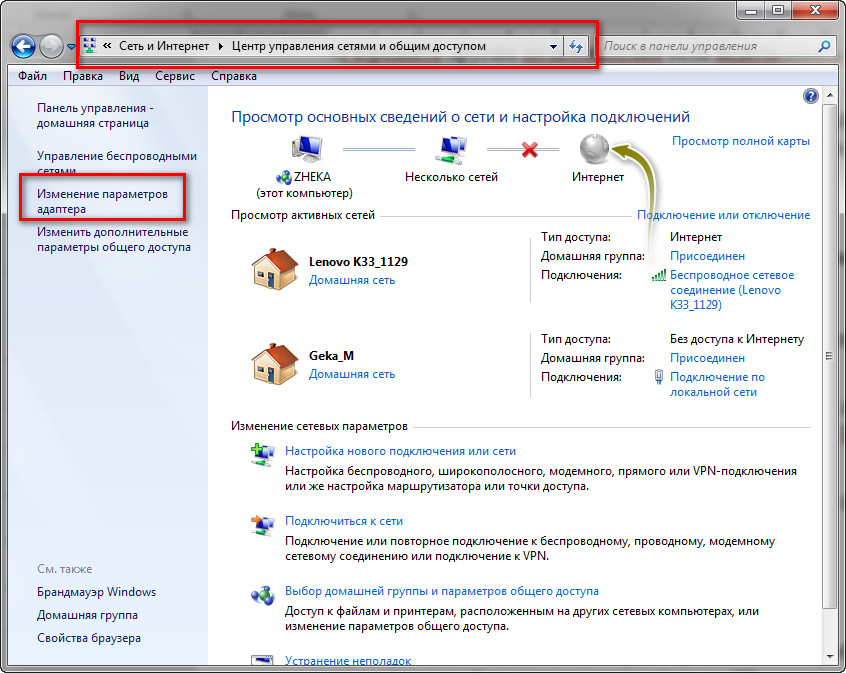
4. Неверный протокол VPN
Протокол маршрутизации — это набор правил, определяющих, как ваши данные перемещаются от источника к месту назначения; VPN поддерживают различные типы протоколов маршрутизации. Однако, если ваша VPN по умолчанию использует протокол UDP, в некоторых странах он может быть заблокирован.
Чтобы обеспечить наилучший результат, откройте параметры или настройки VPN и выберите Протокол из списка. Затем выберите протоколы ниже в следующем порядке предпочтения:
- OpenVPN TCP.
- L2TP.
- РРТР.
5. Неверный порт VPN
Поток трафика к серверу VPN и от него управляется портами VPN. Как и в случае с VPN-протоколами, некоторые порты также могут быть заблокированы, что приведет к отсутствию доступа в Интернет при подключении к VPN.
Очень важно найти правильный порт и переключиться на него. Но порты могут быть немного сложными. Лучше всего связаться с вашим провайдером VPN, чтобы он мог предложить порт, который подходит для ваших нужд.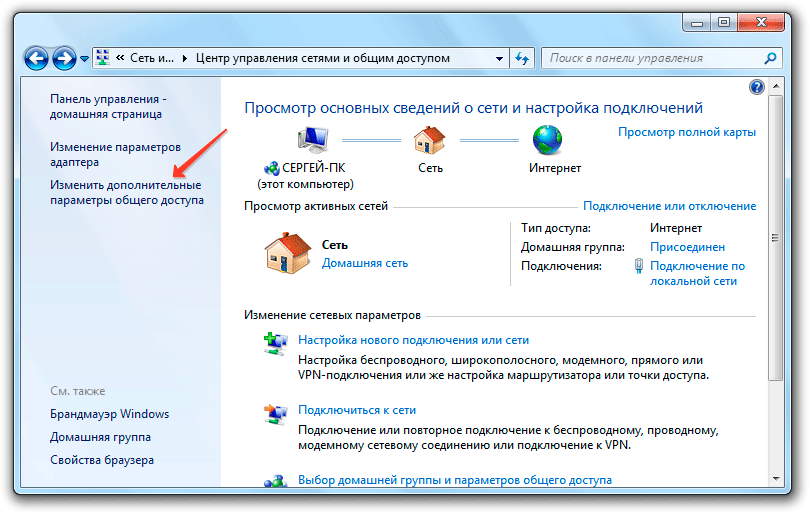
6. Настройки шлюза по умолчанию
Настройки шлюза по умолчанию следует оставить неотмеченными, если у вас возникают проблемы с подключением к Интернету при включенной VPN. Это связано с тем, что если вы настроили VPN-подключение для использования шлюза по умолчанию в удаленной сети, то этот параметр переопределяет параметры шлюза по умолчанию, указанные вами в настройках TCP/IP.
Чтобы снять флажок со шлюза по умолчанию, выполните следующие действия, если вы являетесь пользователем Windows:
- Перейти к Пуск > Панель управления > Сеть и Интернет > Центр управления сетями и общим доступом > Изменить настройки адаптера .
- Щелкните правой кнопкой мыши адаптер VPN-подключения, а затем щелкните Свойства .
- Перейдите на вкладку Networking .
- Дважды щелкните параметр Интернет-протокола версии 4 (TCP/IPv4) .

- Нажмите кнопку Advanced и перейдите на вкладку IP Settings .
- Снимите флажок Использовать шлюз по умолчанию в удаленной сети .
- Нажмите OK три раза.
7. Настройки прокси-сервера
Прокси-сервер действует как посредник между вашим компьютером и Интернетом. Он часто используется, чтобы скрыть ваше реальное местоположение, чтобы вы могли получить доступ к веб-сайтам, которые в противном случае были бы заблокированы на основе вашего географического положения.
Иногда настройки прокси-сервера веб-браузера могут блокировать доступ при обнаружении VPN-подключения. Отключение или изменение настроек прокси-сервера может решить эту проблему. К счастью, вы можете изменить настройки прокси-сервера в Google Chrome.
8. VPN Kill Switch включен
Аварийный выключатель VPN — это специальная функция VPN, которая автоматически отключает ваше устройство от Интернета при обрыве VPN-подключения.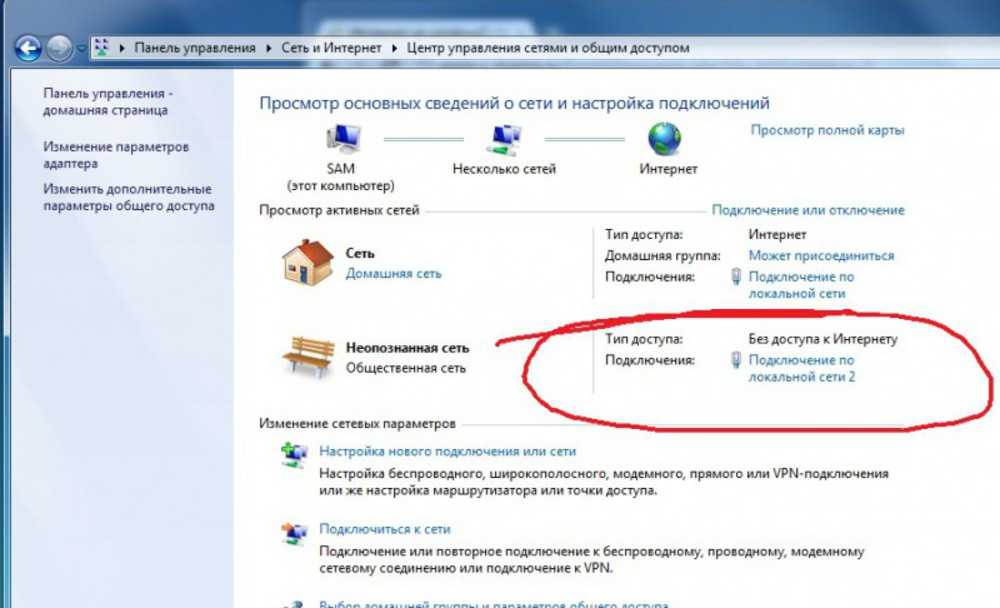 Это сделано для предотвращения возможности случайного раскрытия вашего IP-адреса, когда VPN не работает. Это может быть причиной того, что после подключения к VPN не работает интернет.
Это сделано для предотвращения возможности случайного раскрытия вашего IP-адреса, когда VPN не работает. Это может быть причиной того, что после подключения к VPN не работает интернет.
У вас могут возникнуть проблемы с подключением к Интернету, если ваш VPN снова подключится к сети, но аварийный переключатель все еще включен. Чтобы решить эту проблему, вручную проверьте, включен ли переключатель уничтожения, а затем отключите его, чтобы снова подключиться к сети.
9. Использование старой версии VPN
Если Интернет не работает, когда вы подключены к VPN, причиной может быть использование более старой версии VPN.
Важно иметь обновленную версию VPN, чтобы избежать проблем с подключением. Если вы используете устаревшую версию, обновите ее. Вы также можете переустановить программное обеспечение VPN снова.
Вот шаги, которые необходимо выполнить:
- Перейти к Пуск > Панель управления > Программы и компоненты .

- Щелкните правой кнопкой мыши установленный VPN-клиент и выберите Удалить .
- Посетите веб-сайт поставщика услуг VPN после его удаления, чтобы загрузить новейшую версию программного обеспечения.
- Перезагрузите компьютер.
10. Неверные настройки даты и времени
В некоторых случаях неправильные настройки даты и времени могут привести к тому, что VPN заблокирует доступ в Интернет.
Чтобы проверить неправильно настроенные параметры времени и даты, выполните следующие действия:
- Перейти к Пуск > Настройки > Время и язык > Дата и время .
- Выберите Изменить в разделе Изменить дату и время и обновите его текущими датой и временем.
- Щелкните диалоговое окно в разделе Часовой пояс, чтобы проверить, правильно ли он установлен.
Остерегайтесь бесплатных провайдеров VPN
Лучшие вещи в жизни не бывают без ценника.



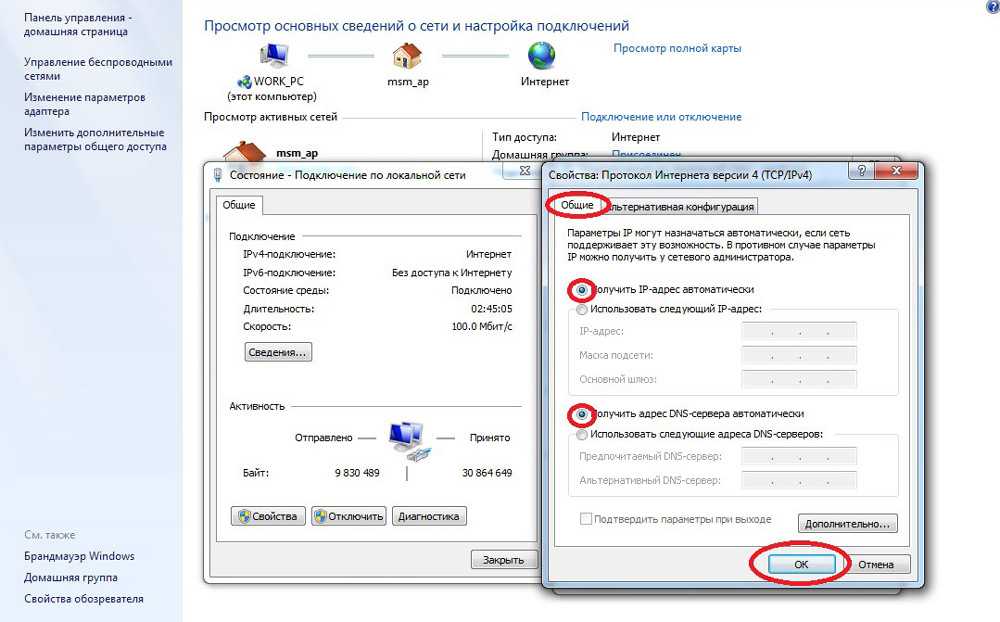

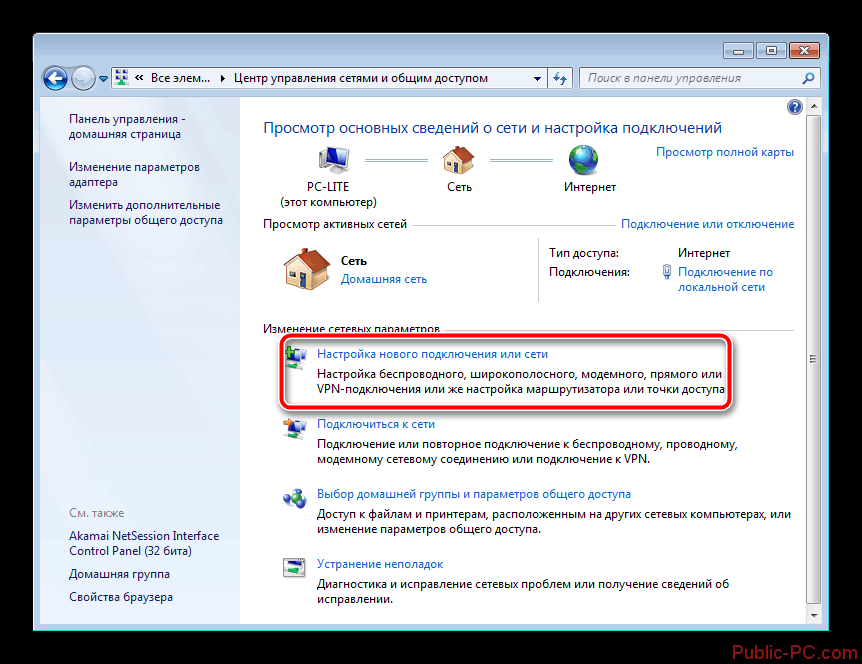 (Обратите внимание, что при настройке серверов OpenDNS ваши DNS-запросы будут отправляться в OpenDNS, что может рассматриваться как утечка).
(Обратите внимание, что при настройке серверов OpenDNS ваши DNS-запросы будут отправляться в OpenDNS, что может рассматриваться как утечка).