Информационные технологии тесты с ответами вопросы 1
1. В состав персонального компьютера входит?
А) Сканер, принтер, монитор
Б) Видеокарта, системная шина, устройство бесперебойного питания
В) Монитор, системный блок, клавиатура, мышь *
Г) Винчестер, мышь, монитор, клавиатура
2. Все файлы компьютера записываются на?
А) Винчестер *
Б) Модулятор
В) Флоппи-диск
Г) Генератор
3. Как включить на клавиатуре все заглавные буквы?
А) Alt + Ctrl
Б) Caps Lock *
В) Shift + Ctrl
Г) Shift + Ctrl + Alt
4. Как называется основное окно Windows, которое появляется на экране после полной загрузки операционной среды?
А) Окно загрузки
Б) Стол с ярлыками
В) Рабочий стол*
Г) Изображение монитора
5. Какую последовательность действий надо выполнить для запуска калькулятора в Windows?
А) Стандартные → Калькулятор
Б) Пуск → Программы → Стандартные → Калькулятор *
В) Пуск → Стандартные → Калькулятор
Г) Пуск → Калькулятор
6.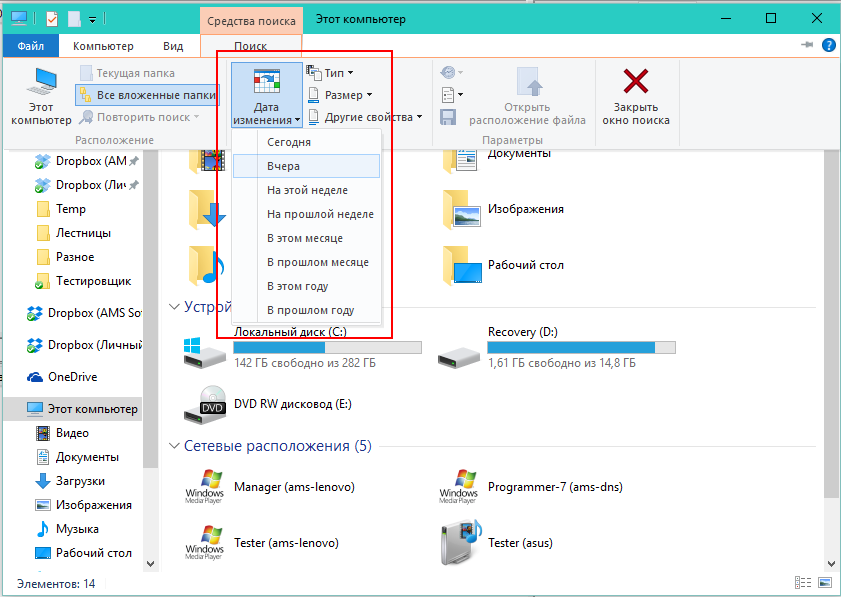 Как называется программа файловый менеджер, входящая в состав операционной среды Windows?
Как называется программа файловый менеджер, входящая в состав операционной среды Windows?
А) Проводник *
Б) Сопровождающий
В) Менеджер файлов
Г) Windows commander
7. Для создания новой папки в программе Windows commander надо нажать на клавиатуре кнопку?
А) F5
Б) F6
В) F7*
Г) F8
8. Для удаления файла в программе Windows commander следует нажать на клавиатуре кнопку?
А) F5
Б) F6
В) F7
Г) F8*
9. Для запуска любой программы надо на рабочем столе Windows нажать на?
А) Ссылку на программу
Б) Ярлык программы*
В) Кнопку запуска программы
Г) Рабочий стол
10. Чем отличается значок папки от ярлыка?
А) Признак ярлыка – узелок в левом нижнем углу значка, которым он «привязывается» к объекту
Б) Значок ярлыка крупнее всех остальных значков
В) На значке ярлыка написана буква «Я»
Г) Признак ярлыка – маленькая стрелка в левом нижнем углу значка *
11. Для того, чтобы найти файл в компьютере надо нажать?
А) Пуск → Найти → Файлы и папки*
Б) Пуск → Файлы и папки
В) Найти → Файл
Г) Пуск → Файл → Найти
12. Для настройки параметров работы мыши надо нажать?
А) Настройка → панель управления → мышь
Б) Пуск → панель управления → мышь
В) Пуск → настройка → мышь
Г) Пуск → настройка → панель управления → мышь*
13. Как установить время, через которое будет появляться заставка на рабочем столе Windows?
А) Свойства: экран → Заставка → Интервал *
Б) Заставка → Период времени
В) Свойства: экран → Заставка → Время
Г) Свойства: Интервал
14. Какие функции выполняет пункт Документы Главного меню Windows?
А) Пункт Документы Главного меню выводит список открытых в данный момент документов и позволяет переключаться между ними
В) Пункт Документы Главного меню отображает список всех созданных документов и позволяет открыть любой из них
Г) Пункт Документы Главного меню выводит список последних открывавшихся документов. Щелчок по названию или значку документа запускает приложение, с помощью которого он был создан и открывает документ *
15. С какой целью производится выделение объектов?
А) С целью группировки и создания тематической группы
Б) С целью последующего изменения их внешнего вида (изменения размера, вида значка и др.
В) С целью их сортировки
Г) С тем, чтобы произвести с ними какие-либо действия (открыть, скопировать, переместить и др.) *
16. Как вызвать на экран контекстное меню?
А) Щелкнуть левой кнопкой мыши на объекте и в открывшемся списке выбрать команду «Контекстное меню»
Б) Открыть команду меню «СЕРВИС» и в ней выбрать команду «Контекстное меню»
В) Щелкнуть на объекте правой кнопкой мыши *
Г) Дважды щелкнуть левой кнопкой мыши на объекте
17. В какой программе можно создать текстовый документ (отчет по научной работе)?
А) Windows Word
Б) Microsoft Word *
В) Microsoft Excel
Г) Microsoft Power Point
18. Какое из изображений соответствует логотипу программы Microsoft Word?
А) *
Б)
В)
Г)
19. Сколько документов можно одновременно открыть в редакторе Word?
А) Только один
Б) Не более трех
В) Сколько необходимо
Г) Зависит от задач пользователя и ресурсов компьютера *
20. Открыть или создать новый документ в редакторе Microsoft Word можно используя панель?
А) Стандартная *
Б) Форматирование
В) Структура
Г) Элементы управления
21. Для включения или выключения панелей инструментов в Microsoft Word следует нажать?
А) Вид → панели инструментов
Б) Сервис → настройка → панели инструментов
В) Щелкнув правой копкой мыши по любой из панелей
Г) Подходят все пункты а, б и в *
22. Как создать новый документ «Стандартный отчет» из шаблонов Microsoft Word?
А) Файл → создать → общие шаблоны → отчеты → стандартный отчет*
Б) Общие шаблоны → отчеты → стандартный отчет
В) Файл → отчеты → стандартный отчет
Г) Файл → создать → стандартный отчет
23. Для настройки параметров страницы Word надо нажать последовательность?
А) Файл → параметры страницы *
Б) Файл → свойства → параметры страницы
В) Параметры страницы → свойства
Г) Правка → параметры страницы
24. Какая из представленных кнопок позволяет закрыть открытый документ Word?
А)
Б)
В) *
Г)
25. Какую кнопку надо нажать для вставки скопированного текста в Microsoft Word?
А)
Б)
В) *
Г)
26. Какую последовательность операций в Microsoft Word нужно выполнить для редактирования размера кегля шрифта в выделенном абзаце?
А) Вызвать быстрое меню → шрифт → размер
Б) Формат → шрифт → размер
В) На панели Форматирование изменить размер шрифта
Г) Подходят все пункты а, б и в *
27. Какую кнопку в Microsoft Word нужно нажать для создания нумерованного списка литературы?
А) *
Б)
В)
Г)
28. Как найти в тексте документа Microsoft Word необходимое слово?
А) Ctrl + F12
Б) Правка → найти *
В) Сервис → найти
Г) Подходят все пункты а, б и в
29. Что означает, если отдельные слова в документе Word подчеркнуты красной волнистой линией?
А) Это означает, что шрифтовое оформление этих слов отличается от принятых в документе
Б) Это означает, что эти слова занесены в буфер обмена и могут использоваться при наборе текста
В) Это означает, что в этих словах необходимо изменить регистр их написания
Г) Это означает, что по мнению Word в этих словах допущены ошибки *
Тесты по дисциплине по информационные технологии
30. Какую кнопку нужно нажать для автоматической вставки текущей даты в документ Microsoft Word?
А)
Б)
В) *
Г)
31. Как перенести фрагмент текста из начала в середину документа?
А) Стереть старый текст, и набрать его на новом месте
Б) Вырезать фрагмент текста, поместив его в буфер обмена. Затем установить курсор в средину документа, выполнить команду «Вставить» *
В) Выделить фрагмент текста, скопировать его в буфер обмена, установить курсор в средину документа, выполнить команду «Вставить»
Г) Данная операция в редакторе Word недоступна
32. Для создания диаграммы в программе Microsoft Word нужно нажать?
А)
Б) *
В)
Г)
33. Как сделать так, что компьютер самостоятельно создал оглавление (содержание) в документе Microsoft Word?
А) Правка → оглавление и указатели
Б) Вставка → ссылка → оглавление и указатели *
В) Правка → оглавление
Г) Формат → оглавление и указатели
34. Как установить автоматическую расстановку переносов в документе Microsoft Word?
А) Сервис → расстановка переносов
Б) Сервис → параметры → расстановка переносов
В) Сервис → язык → расстановка переносов → автоматическая расстановка *
Г) Вставка → автоматические переносы
35. Как установить язык проверки орфографии в документе Microsoft Word?
А) Сервис → параметры → язык
Б) Параметры → язык → установить
В) Сервис → настройка → язык
Г) Сервис → язык → выбрать язык *
36. Какую нужно нажать кнопку в Microsoft Word для создания таблицы?
А)
Б)
В) *
Г)
37. Какую кнопку в Microsoft Word нужно нажать для объединения выделенных ячеек?
А)
Б) *
В)
Г)
38. Какую кнопку нужно нажать для включения всех границ в таблице Microsoft Word?
А)
Б)
В)
Г) *
39. Какую нужно нажать кнопку для вставки в текст документа Microsoft Word объекта WordArt?
А)
Б)
В) *
Г)
40. Для создания многоколонного документа Word (например, газеты) нужно нажать кнопку?
А)
Б)
В)
Г) *
41. Как сохранить документ Microsoft Word с расширением типа *.rtf?
А) Файл → сохранить как → тип файла → текст в формате rtf *
Б) Файл → rtf
В) Параметры → текст → rtf
Г) Сервис → параметры → rtf
42. Какую кнопку нужно нажать для предварительного просмотра документа Microsoft Word перед печатью на принтере?
А)
Б) *
В)
Г)
43. Как просмотреть текст документа Word перед печатью?
А) Переключиться в режим «разметка страницы»
Б) Переключиться в режим «разметка страницы» и выбрать масштаб «страница целиком»
В) Установить масштаб просмотра документа «страница целиком»
Г) С помощью инструмента «предварительный просмотр» *
44. Как вставить в документе Microsoft Word разрыв со следующей страницы?
А) Вставка → разрыв со следующей страницы
Б) Вставка → параметры → со следующей страницы
В) Вставка → разрыв → со следующей страницы *
Г) Сервис → разрыв → со следующей страницы
45. Какое из изображений соответствует логотипу программы Microsoft Excel?
А)
Б) *
В)
Г)
46. Как называется панель кнопок, находящаяся под заголовком документа Microsoft Excel и включающая: Файл | Правка | Вид | Вставка и др.?
А) Панель форматирование
Б) Панель стандартная
В) Строка меню *
Г) Строка заголовков
47. Какие панели инструментов имеются в табличном редакторе Excel?
А) Стандартная, форматирование
Б) Внешние данные, формы
В) Сводные таблицы, элементы управления
Г) Подходят все пункты а, б и в *
48. С помощью какой кнопки можно создать новую рабочую книгу Microsoft Excel?
А) *
Б)
В)
Г)
49. Какой кнопкой можно закрыть рабочую книгу Microsoft Excel?
А)
Б)
В)
Г) *
50. Как в рабочей книге Microsoft Excel создать колонтитулы?
А) Вставка → колонтитулы
Б) Вид → колонтитулы *
В) Сервис → колонтитулы
Г) Параметры → колонтитулы
51. Как добавить лист в рабочую книгу Microsoft Excel?
А) Сервис → создать новый лист
Б) Вид → добавить новый лист
В) Вставка → лист *
Г) Подходят все пункты а, б и в
52. При помощи какой кнопки клавиатуры можно выделить не смежные ячейки листа Microsoft Excel?
А) Shift
Б) Ctrl *
В) Tab
Г) Alt
53. Для форматирования ячеек Microsoft Excel нужно нажать?
А) Сервис → формат ячеек
Б) Формат → содержимое → ячейки
В) Правка → ячейки
Г) Формат → ячейки *
54. Что такое табличный процессор Excel, его назначение?
А) Excel это приложение MS Windows, которое позволяет редактировать текст, рисовать различные картинки и выполнять расчеты
Б) Excel – предназначен для обработки данных (расчетов и построения диаграмм), представленных в табличном виде *
В) Excel – программное средство, предназначенное для редактирования данных наблюдений
Г) Процессор, устанавливаемый в компьютере и предназначенный для обработки данных, представленных в виде таблицы
55. Как переименовать лист рабочей книги Excel?
А) Выполнить команду Правка → Переименовать лист
Б) Щелкнуть на ярлычке листа правой кнопкой и в контекстном меню выбрать команду «Переименовать» *
В) Переименовать листы Excel нельзя. Они всегда имеют название «Лист1, Лист2 ……..»
Г) Щелкнуть правой кнопкой в середине рабочего листа и выбрать команду «Переименовать лист»
56. Что означает, если в ячейке Excel Вы видите группу символов ######?
А) Выбранная ширина ячейки, не позволяет разместить в ней результаты вычислений *
Б) В ячейку введена недопустимая информация
В) Произошла ошибка вычисления по формуле
Г) Выполненные действия привели к неправильной работе компьютера
57. Как сделать так, чтобы введенные в ячейку Excel числа воспринимались как текст?
А) Числа, введенные в ячейку, всегда воспринимаются Excel только как числа
Б) Выполнить команду Формат → Ячейки… и на вкладке «Формат ячеек – Число» выбрать «Текстовый» *
В) Сервис → параметры → текстовый
Г) Просто вводить число в ячейку. Компьютер сам определит число это или текст
58. Как изменить фон выделенной области ячеек Excel?
А) Выполнить команду «Вид → Фон» и выбрать необходимый цвет
Б) Щелкнуть правой кнопкой мыши по выделенному и в открывшемся окне выбрать команду «Заливка цветом»
В) Выполнить команду Правка → Фон и выбрать необходимый цвет
Г) Выполнить команду Формат → Ячейки… и в открывшемся диалоговом окне на вкладке «Вид» выбрать необходимый цвет *
59. Что позволяет в Excel делать черный квадратик, расположенный в правом нижнем углу активной ячейки?
А) Это говорит о том, что в эту ячейку можно вводить информацию (текст, число, формулу…)
Б) Позволяет выполнить копирование содержимого ячейки с помощью мыши *
В) Позволяет редактировать содержимое ячейки
Г) После щелчка левой кнопкой мыши на этом квадратике, содержимое ячейки будет помещено в буфер обмена
Тесты по дисциплине по информационные технологии — Студопедия.Нет
Тест по теме информационные технологии
1. В состав программного обеспечения не входят:
А) Системы программирования
Б) Операционные системы
В) Аппаратные средства
Г) Прикладные программы
2. Для чего служит Основное меню в окне Microsoft Excel?
А) Для выполнения подавляющего большинства действий, на которые способна программа Excel.
Б) Для работы в системе Word.
| В) Только для создания и корректировки таблиц. |
3. В состав персонального компьютера входит?
А) Сканер, принтер, монитор
Б) Видеокарта, системная шина, устройство бесперебойного питания
В) Монитор, системный блок, клавиатура, мышь
Г) Винчестер, мышь, монитор, клавиатура
4. Все файлы компьютера записываются на?
А) Винчестер
Б) Модулятор
В) Флоппи-диск
Г) Генератор
5. Как включить на клавиатуре все заглавные буквы?
А) Alt + Ctrl
Б) CapsLock
В) Shift + Ctrl
Г) Shift + Ctrl + Alt
6. Как называется основное окно Windows, которое появляется на экране после полной загрузки операционной среды?
А) Окно загрузки
Б) Стол с ярлыками
В) Рабочий стол
Г) Изображение монитора
7. Какую последовательность действий надо выполнить для запуска калькулятора в Windows?
А) Стандартные → Калькулятор
Б) Пуск → Программы → Стандартные → Калькулятор
В) Пуск → Стандартные → Калькулятор
Г) Пуск → Калькулятор
8. Как называется программа файловый менеджер, входящая в состав операционной среды Windows?
А) Проводник
Б) Сопровождающий
В) Менеджер файлов
Г) Windows commander
9. Для создания новой папки в программе Windows commander надо нажать на клавиатуре кнопку?
А) F5
Б) F6
В) F7
Г) F8
10. Для удаления файла в программе Windows commander следует нажать на клавиатуре кнопку?
А) F5
Б) F6
В) F7
Г) F8
11. Для запуска любой программы надо на рабочем столе Windows нажать на?
А) Ссылку на программу
Б) Ярлык программы
В) Кнопку запуска программы
Г) Рабочий стол
12. Чем отличается значок папки от ярлыка?
А) Признак ярлыка – узелок в левом нижнем углу значка, которым он «привязывается» к объекту
Б) Значок ярлыка крупнее всех остальных значков
В) На значке ярлыка написана буква «Я»
Г) Признак ярлыка – маленькая стрелка в левом нижнем углу значка *
13. Для того, чтобы найти файл в компьютере надо нажать?
А) Пуск → Найти → Файлы и папки*
Б) Пуск → Файлы и папки
В) Найти → Файл
Г) Пуск → Файл → Найти
14. Для настройки параметров работы мыши надо нажать?
А) Настройка → панель управления → мышь
Б) Пуск → панель управления → мышь
В) Пуск → настройка → мышь
Г) Пуск → настройка → панель управления → мышь*
15. Как установить время, через которое будет появляться заставка на рабочем столе Windows?
А) Свойства: экран → Заставка → Интервал *
Б) Заставка → Период времени
В) Свойства: экран → Заставка → Время
Г) Свойства: Интервал
16. Какие функции выполняет пункт Документы Главного меню Windows?
А) Пункт Документы Главного меню выводит список открытых в данный момент документов и позволяет переключаться между ними
Б) Пункт Документы Главного меню отображает список документов, с которыми работали последние 15 дней. Щелчок по названию или значку документа запускает приложение, с помощью которого он был создан и открывает документ
В) Пункт Документы Главного меню отображает список всех созданных документов и позволяет открыть любой из них
Г) Пункт Документы Главного меню выводит список последних открывавшихся документов. Щелчок по названию или значку документа запускает приложение, с помощью которого он был создан и открывает документ *
17. С какой целью производится выделение объектов?
А) С целью группировки и создания тематической группы
Б) С целью последующего изменения их внешнего вида (изменения размера, вида значка и др.
В) С целью их сортировки
Г) С тем, чтобы произвести с ними какие-либо действия (открыть, скопировать, переместить и др.) *
18. Как вызвать на экран контекстное меню?
А) Щелкнуть левой кнопкой мыши на объекте и в открывшемся списке выбрать команду «Контекстное меню»
Б) Открыть команду меню «СЕРВИС» и в ней выбрать команду «Контекстное меню»
В) Щелкнуть на объекте правой кнопкой мыши *
Г) Дважды щелкнуть левой кнопкой мыши на объекте
19. В какой программе можно создать текстовый документ (отчет по научной работе)?
А) Windows Word
Б) Microsoft Word *
В) Microsoft Excel
Г) Microsoft Power Point
20. Какое из изображений соответствует логотипу программы Microsoft Word?
21. Сколько документов можно одновременно открыть в редакторе Word?
А) Только один
Б) Не более трех
В) Сколько необходимо
Г) Зависит от задач пользователя и ресурсов компьютера *
22. Открыть или создать новый документ в редакторе Microsoft Word можно используя панель?
А) Стандартная *
Б) Форматирование
В) Структура
Г) Элементы управления
23. Для включения или выключения панелей инструментов в Microsoft Word следует нажать?
А) Вид → панели инструментов
Б) Сервис → настройка → панели инструментов
В) Щелкнув правой копкой мыши по любой из панелей
Г) Подходят все пункты а, б и в *
24. Как создать новый документ «Стандартный отчет» из шаблонов Microsoft Word?
А) Файл → создать → общие шаблоны → отчеты → стандартный отчет*
Б) Общие шаблоны → отчеты → стандартный отчет
В) Файл → отчеты → стандартный отчет
Г) Файл → создать → стандартный отчет
25. Для настройки параметров страницы Word надо нажать последовательность?
А) Файл → параметры страницы *
Б) Файл → свойства → параметры страницы
В) Параметры страницы → свойства
Г) Правка → параметры страницы
26. Какая из представленных кнопок позволяет закрыть открытый документ Word?
| А) |
| Б) |
| В) * |
| Г) |
27. Какую кнопку надо нажать для вставки скопированного текста в Microsoft Word?
28. Какую последовательность операций в Microsoft Word нужно выполнить для редактирования размера кегля шрифта в выделенном абзаце?
А) Вызвать быстрое меню → шрифт → размер
Б) Формат → шрифт → размер
В) На панели Форматирование изменить размер шрифта
Г) Подходят все пункты а, б и в *
29. Какую кнопку в Microsoft Word нужно нажать для создания нумерованного списка литературы?
30. Как найти в тексте документа Microsoft Word необходимое слово?
А) Ctrl + F12
Б) Правка → найти *
В) Сервис → найти
Г) Подходят все пункты а, б и в
31. Что означает, если отдельные слова в документе Word подчеркнуты красной волнистой линией?
А) Это означает, что шрифтовое оформление этих слов отличается от принятых в документе
Б) Это означает, что эти слова занесены в буфер обмена и могут использоваться при наборе текста
В) Это означает, что в этих словах необходимо изменить регистр их написания
Г) Это означает, что по мнению Word в этих словах допущены ошибки *
Тесты по дисциплине по информационные технологии
| 30. Какую кнопку нужно нажать для автоматической вставки текущей даты в документ Microsoft Word? |
| А) |
| Б) |
| В) * |
| Г) |
| 31. Как перенести фрагмент текста из начала в середину документа? |
| А) Стереть старый текст, и набрать его на новом месте |
| Б) Вырезать фрагмент текста, поместив его в буфер обмена. Затем установить курсор в средину документа, выполнить команду «Вставить» * |
| В) Выделить фрагмент текста, скопировать его в буфер обмена, установить курсор в средину документа, выполнить команду «Вставить» |
| Г) Данная операция в редакторе Word недоступна |
| 32. Для создания диаграммы в программе Microsoft Word нужно нажать? |
| А) |
| Б) * |
| В) |
| Г) |
| 33. Как сделать так, что компьютер самостоятельно создал оглавление (содержание) в документе Microsoft Word? |
| А) Правка → оглавление и указатели |
| Б) Вставка → ссылка → оглавление и указатели * |
| В) Правка → оглавление |
| Г) Формат → оглавление и указатели |
| 34. Как установить автоматическую расстановку переносов в документе Microsoft Word? |
| А) Сервис → расстановка переносов |
| Б) Сервис → параметры → расстановка переносов |
| В) Сервис → язык → расстановка переносов → автоматическая расстановка * |
| Г) Вставка → автоматические переносы |
| 35. Как установить язык проверки орфографии в документе Microsoft Word? |
| А) Сервис → параметры → язык |
| Б) Параметры → язык → установить |
| В) Сервис → настройка → язык |
| Г) Сервис → язык → выбрать язык * |
| 36. Какую нужно нажать кнопку в Microsoft Word для создания таблицы? |
| А) |
| Б) |
| В) * |
| Г) |
| 37. Какую кнопку в Microsoft Word нужно нажать для объединения выделенных ячеек? |
| А) |
| Б) * |
| В) |
| Г) |
| 38. Какую кнопку нужно нажать для включения всех границ в таблице Microsoft Word? |
| А) |
| Б) |
| В) |
| Г) * |
| 39. Какую нужно нажать кнопку для вставки в текст документа Microsoft Word объекта WordArt? |
| А) |
| Б) |
| В) * |
| Г) |
| 40. Для создания многоколонного документа Word (например, газеты) нужно нажать кнопку? |
| А) |
| Б) |
| В) |
| Г) * |
| 41. Как сохранить документ Microsoft Word с расширением типа *.rtf? |
| А) Файл → сохранить как → тип файла → текст в формате rtf * |
| Б) Файл → rtf |
| В) Параметры → текст → rtf |
| Г) Сервис → параметры → rtf |
| 42. Какую кнопку нужно нажать для предварительного просмотра документа Microsoft Word перед печатью на принтере? |
| А) |
| Б) * |
| В) |
| Г) |
| 43. Как просмотреть текст документа Word перед печатью? |
| А) Переключиться в режим «разметка страницы» |
| Б) Переключиться в режим «разметка страницы» и выбрать масштаб «страница целиком» |
| В) Установить масштаб просмотра документа «страница целиком» |
| Г) С помощью инструмента «предварительный просмотр» * |
| 44. Как вставить в документе Microsoft Word разрыв со следующей страницы? |
| А) Вставка → разрыв со следующей страницы |
| Б) Вставка → параметры → со следующей страницы |
| В) Вставка → разрыв → со следующей страницы * |
| Г) Сервис → разрыв → со следующей страницы |
| 45. Какое из изображений соответствует логотипу программы Microsoft Excel? |
| А) |
| Б) * |
| В) |
| Г) |
| 46. Как называется панель кнопок, находящаяся под заголовком документа Microsoft Excel и включающая: Файл | Правка | Вид | Вставка и др.? |
| А) Панель форматирование |
| Б) Панель стандартная |
| В) Строка меню * |
| Г) Строка заголовков |
| 47. Какие панели инструментов имеются в табличном редакторе Excel? |
| А) Стандартная, форматирование |
| Б) Внешние данные, формы |
| В) Сводные таблицы, элементы управления |
| Г) Подходят все пункты а, б и в * |
| 48. С помощью какой кнопки можно создать новую рабочую книгу Microsoft Excel? |
| А) * |
| Б) |
| В) |
| Г) |
| 49. Какой кнопкой можно закрыть рабочую книгу Microsoft Excel? |
| А) |
| Б) |
| В) |
| Г) * |
1. В развитии информационных технологий произошло следующее число революций:
А) 2
Б) 3
В) 4
Г) 5
2. Заражение компьютерными вирусами может произойти в процессе:
А) работы с файлами
Б) форматирования дискеты
В) выключения компьютера
Г) печати на принтере
3. Для проверки на вирус жесткого диска необходимо иметь:
А) защищенную программу
Б) загрузочную программу
В) файл с антивирусной программой
Г) дискету с антивирусной программой, защищенную от записи
4. Программа, не являющаяся антивирусной:
А) AVP
Б) Defrag
В) NortonAntivirus
Г) DrWeb
5. Класс программ, не относящихся к антивирусным:
программы-фаги
А) программы сканирования
Б) программы-ревизоры
В) прогаммы-детекторы
6. Способ появления вируса на компьютере:
перемещение с гибкого диска
А) при решении математической задачи
Б) при подключении к компьютеру модема
В) самопроизвольно
7. Заражению компьютерными вирусами могут подвергнуться:
А) графические файлы
Б) программы и документы
В) звуковые файлы
Г) видеофайлы
8. Основные принципы работы новой информационной технологии:
А) интерактивный режим работы с пользователем
Б) интегрированность с другими программами
В) взаимосвязь пользователя с компьютером
Г) гибкость процессов изменения данных и постановок задач
Д)использование поддержки экспертов
9. Классификация информационных технологий (ИТ) по способу применения средств и методов обработки данных включает:
А) базовую ИТ
Б) общую ИТ
В) конкретную ИТ
Г) специальную ИТ
Д) глобальную ИТ
10. Классификация информационных технологий (ИТ) по решаемой задаче включает:
А) ИТ автоматизации офиса
Б) ИТ обработки данных
В) ИТ экспертных систем
Г) ИТ поддержки предпринимателя
Д) ИТ поддержки принятия решения
11. Инструментарий информационной технологии включает:
А) компьютер
Б) компьютерный стол
В) программный продукт
Г) несколько взаимосвязанных программных продуктов
Д) книги
12. Примеры инструментария информационных технологий:
А) текстовый редактор
Б) табличный редактор
В) графический редактор
Г) система видеомонтажа
Д) система управления базами данных
13. Текстовый процессор входит в состав:
А) системного программного обеспечения
Б) систем программирования
В) операционной системы
Г) прикладного программного обеспечения
14. Текстовый процессор – это программа, предназначенная для:
А) работы с изображениями
Б) управления ресурсами ПК при создании документов
В) ввода, редактирования и форматирования текстовых данных
Г) автоматического перевода с символических языков в машинные коды
15. Основную структуру текстового документа определяет:
А) колонтитул
Б) примечание
В) шаблон
Г) гиперссылка
16. Для создания шаблона бланка со сложным форматированием необходимо вставить в документ:
А) рисунок
Б) рамку
В) колонтитулы
Г) таблицу
17. Области, расположенные в верхнем и нижнем поле каждой страницы документа, которые обычно содержат повторяющуюся информацию:
А) сноска
Б) колонтитул
В) эпиграф
Г) фрагмент
18. Набор параметров форматирования, который применяется к тексту, таблицам и спискам, чтобы быстро изменить их внешний вид, одним действием применив сразу всю группу атрибутов форматирования – это:
А) стиль
Б) формат
В) шаблон
Г) сервис
19. Команды меню Формат в текстовом процессоре MS Word позволяют осуществить действия:
А) сохранение документа
Б) вставку таблицы
В) вставку рисунка
Г) выбор параметров абзаца и шрифта
20. Команды меню Правка в текстовом процессоре MS Word позволяют осуществить действия:
А) вставку объектов из буфера обмена
Б) сохранение документа
В) вставку таблицы
Г) выбор параметров абзаца и шрифта
21. Расстояние между базовыми линиями соседних строк таблицы называют:
А) интерлиньяжем
Б) гарнитурой
В) кеглем
Г) кернингом
22. Объект, позволяющий создавать формулы в документе MS Word, называется:
А) Microsoft Excel
Б) Microsoft Equation
В) Microsoft Graph
Г) Microsoft Access
23. При закрытии окна «Конфигурация» программа 1С выдала запрос «Выполнить сохранение метаданных?». Это означает:
А) в текущем сеансе работы были внесены изменения в конфигурацию, при утвердительном ответе на запрос эти изменения будут сохранены
Б) данный запрос выдается всегда, при утвердительном ответе на запрос создается страховочная копия базы данных
В)данный запрос выдается всегда, при утвердительном ответе на запрос создается страховочная копия базы данных и текущей конфигурации
24. Пусть в справочнике валют для некоторой валюты X установлен текущий курс, равный 2 и кратность, равная 100. Тогда рублевое покрытие 250 единиц валюты X будет равно:
А) 5 руб
Б) 500 руб
В) 50000 руб
Г) 125 руб
25. При настройке параметров системы в поле «Год начала рабочего столетия» установлено значение «1998». В этом случае дата «02.12.97», введенная в формате двузначного представления года будет восприниматься программой как:
А) 2 декабря 1997 года
Б) 2 декабря 1998 года
В) 2 декабря 2097 года
Г) 12 февраля 1997 года
Д) 12 февраля 1997 года
26. Каждый счет в окне плана счетов имеет пиктограмму в начале строки. Пиктограмма отмечена красной «галочкой», это значит, что:
А) счет является помеченным для удаления
Б) счет можно редактировать только в режиме конфигурирования
В) счет запрещено редактировать
Г) «крыжа», указывающая на то, что счет включен в рабочий план счетов
Д) была выполнена команда «Выключить проводки» по отношению к операциям, использующим данный счет
27. При вводе проводки в графу «Счет дебета» вводится номер счета, отсутствующий в плане счетов. В этом случае:
А) при записи проводки будет выдано сообщение об ошибке
Б) при записи операции будет выдано сообщение об ошибке
В) раскроется план счетов для выбора счета
Г) автоматически будет проставлен вспомогательный (фиктивный) счет с кодом «00»
28. Создание таблиц в текстовом процессоре MS Word возможно в режиме:
А) обычном
Б) разметки
В) структуры
Г) Web-документа
Д) схемы документа
29. Создание реквизитных элементов оформления печатных страниц в текстовом процессоре MS Word возможно в режиме:
А) обычном
Б) разметки
В) структуры
Г) Web-документа
Д) схемы документа
30. К базовым приемам работы с текстами в текстовом процессоре MS Word относятся:
А) создание, сохранение и печать документа
Б) отправка документа по электронной почте
В) ввод и редактирование текста
Г) рецензирование текста
Д) форматирование текста
31. К специальным средствам ввода текста в текстовом процессоре MS Word относятся:
А) средства отмены и возврата действий
Б) расширенный буфер обмена
В) автотекст
Г) автосуммирование
Д) автозамена
32. К специальным средствам редактирования текста в текстовом процессоре MS Word относятся:
А) режим вставки символов
Б) режим замены символов
В) рецензирование
Г) тезаурус
Д) автоматизация проверки правописания
33. В документ MS Word можно вставить:
А) формулы
Б) программы
В) таблицы
Г) диаграммы
Д) рисунки
34. Новый макрос можно создать следующими способами:
А) автоматически записать последовательность действий
Б) вручную написать соответствующую программу на языке VBA
В) импортировать из другого файла существующий макрос
Г) импортировать из другого файла существующий макрос и изменить его
Д) изменить в уже созданный макрос и сохранить под другим именем
35. Ссылки на ячейки в таблицах MS Word включают:
А) латинские буквы
Б) русские буквы
В) арабские цифры
Г) римские цифры
Д) греческие символы
36. Для вычисления в таблицах MS Word используются формулы, содержащие:
А) математические функции
Б) константы
В) встроенные функции
Г) знаки математических операций
Д) ссылки на блоки текста
37. При слиянии используются следующие документы:
А) итоговый документ
Б) основной документ
В) получатель данных
Г) источник данных
Д) исходный документ
38. Источником данных при слиянии может быть:
А) документ MS Word
Б) документ MS Excel
В) документ MS WordPad
Г) документ MS Access
Д) документ MS Graph
39. Ссылки на ячейки в табличном процессоре MS Excel могут быть:
А) относительными
Б) процентными
В) абсолютными
Г) смешанными
Д) индивидуальными
40. Ячейка таблицы MS Excel может содержать:
А) рисунок
Б) текст
В) число
Г) формулу
Д) дату и время
41. Режимы работы табличного процессора MS Excel:
А) готовности
Б) ввода данных
В) командный
Г) обычный
Д) редактирования
42. Ограничение доступа к электронным таблицам может выполняться на уровне:
А) рабочих книг
Б) группы документов
В) формул
Г) рабочих листов
Д) отдельных ячеек
43. Пункт меню Данные табличного процессора MS Excel позволяет:
А) проводить защиту данных
Б) создавать макросы
В) проводить сортировку данных
Г) проводить фильтрацию данных
Д) проверять орфографию
44. Для запуска макроса можно применять:
А) комбинацию клавиш клавиатуры
Б) комбинацию клавиш клавиатуры и экранных кнопок
В) созданные экранные кнопки
Г) созданные кнопки панели инструментов
Д) текстовую команду
45. При форматировании диаграммы в табличном процессоре MS Excel можно изменить:
А) тип диаграммы
Б) исходные данные
В) формат легенды
Г) расположение диаграммы
Д) формат области построения
46. В плане счетов для некоторого счета установлено ведение аналитического учета в разрезе двух видов субконто – «Материалы» и «Склады». Тогда в программе 1С бухгалтерские итоги по данному счету могут быть получены:
А) отдельно по материалам
Б) отдельно по складам
В) по складам в разрезе материалов и складов
Г) по материалам в разрезе складов
Д) по складам в разрезе материалов
47. В шаблоне типовой операции для некоторого реквизита проводки в параметре «Копирование» установлено наименование этого же реквизита. Данный режим в программе 1С предоставляет пользователю возможность:
А) принудительно копировать значения указанного реквизита из этой же проводки
Б) принудительно копировать значения указанного реквизита из последующих проводок
В) принудительно копировать значения указанного реквизита предшествующих проводок
Г) принудительно копировать значения указанного реквизита из журнала операций
Д) принудительно копировать значения указанного реквизита журнала проводок
48. Данный способов подключения к Интернет обеспечивает наибольшие возможности для доступа к информационным ресурсам:
А) постоянное соединение по оптоволоконному каналу
Б) удаленный доступ по коммутируемому телефонному каналу
В) постоянное соединение по выделенному телефонному каналу
Г) терминальное соединение по коммутируемому телефонному каналу
49. Модем, передающий информацию со скоростью 28 800 бит/с, может передать две страницы текста (3 600 байт) в течение…
А) 1 минуты
Б) 1 часа
В) 1 секунды
Г) 1 дня
50. Электронная почта (e-mail) позволяет передавать…
А) только сообщения
Б) только файлы
В) сообщения и приложенные файлы
Г) видеоизображения
51. Базовым стеком протоколов в Internet является:
А) HTTP
Б) HTML
В) TCP
Г) TCP/IP
52. Компьютер, подключенный к Internet, обязательно имеет:
А) IP-адрес
Б) Web-сервер
В) домашнюю web-страницу
Г) доменное имя
53. Гиперссылки на web — странице могут обеспечить переход:
только в пределах данной web – страницы
только на web — страницы данного сервера
на любую web — страницу данного региона
на любую web — страницу любого сервера Интернет
54. Задан адрес электронной почты в сети Internet: [email protected]. «Имя» владельца электронного адреса:
int.glasnet.ru
user_name
glasnet.ru
ru
55. Браузеры являются:
серверами Интернет
антивирусными программами
трансляторами языка программирования
средством просмотра web-страниц
56. Web-страницы имеют расширение:
*.txt
*.htm
*.doc
*.exe
57. Mодем — это устройство, предназначенное для:
вывода информации на печать
хранения информации
обработки информации в данный момент времени
передачи информации по каналам связи
58. В качестве гипертекстовых ссылок можно использовать:
только слово
только картинку
любое слово или любую картинку
слово, группу слов или картинку
59. Web-страница — это …
документ специального формата, опубликованный в Internet
документ, в котором хранится вся информация по сети
документ, в котором хранится информация пользователя
сводка меню программных продуктов
60. Скорость передачи информации по магистральной оптоволоконной линии обычно составляет не меньше, чем …
28,8 бит/с
56,6 Кбит/с
100 Кбит/с
1 Мбит/с
61. Домен — это …
единица измерения информации
часть адреса, определяющая адрес компьютера пользователя в сети
название программы, для осуществления связи между компьютерами
название устройства, осуществляющего связь между компьютерами
62. Задан адрес электронной почты в сети Интернет: [email protected]. «Имя» компьютера, на котором хранится почта:
mtu-net.ru
ru
mtu-net
user_name
63. Модем, передающий информацию со скоростью 28800 бит/с, за 1 с может передать:
две страницы текста (3600 байт)
рисунок (36 Кбайт)
аудиофайл (360 Кбайт)
видеофайл (3,6 Мбайт)
64. Гипертекст — это …
очень большой текст
текст, набранный на компьютере
текст, в котором используется шрифт большого размера
структурированный текст, в котором могут осуществляться переходы по выделенным меткам
65. HTML является:
средством просмотра Web-страниц
транслятором языка программирования
сервером Интернет
средством создания Web-страниц
66. Серверы Интернет, содержащие файловые архивы, позволяют:
проводить видеоконференции
создавать архивы
участвовать в телеконференциях
«скачивать» необходимые файлы
67. Максимальная скорость передачи информации по качественной коммутируемой телефонной линии может достигать:
56,6 Кбит/с
100 Кбит/с
1 Кбайт/с
1 Мбит/с
68. Для передачи в сети web-страниц используется протокол:
www
http
ftp
dns
69. Классификация компьютерных сетей по занимаемой территории включает:
корпоративные
локальные
региональные
глобальные
70. К характеристикам компьютерной сети относятся следующие высказывания:
несколько компьютеров, используемых для схожих операций
группа компьютеров, соединенных с помощью специальной аппаратуры +
обязательное наличие сервера
возможен обмен данными между любыми компьютерами
компьютеры должны соединяться непосредственно друг с другом
71. К топологиям локальных сетей относятся:
«звезда»
«кольцо»
«шина»
«круг»
смешанная
72. К достоинствам топологии типа «кольцо» относятся:
самая малая общая длина физической среды
простота организации и реализации
самая высокая пропускная способность
рабочие станции могут быть недорогими
выход из строя одного компьютера не влияет на работу сети
73. К достоинствам топологии типа «шина» относятся:
самая малая общая длина физической среды
простота организации и реализации
самая высокая пропускная способность
рабочие станции могут быть недорогими
выход из строя одного компьютера не влияет на работу сети
74. К достоинствам топологии типа «кольцо» относятся:
небольшая общая длина физической среды
простота организации подтверждения о получении сообщения
самая высокая пропускная способность
рабочие станции могут быть недорогими
выход из строя одного компьютера не влияет на работу сети
75. В сети Internet существуют следующие службы:
служба телеконференций
электронный журнал
электронная почта
ICQ
IRC
76. В сети Internet приняты следующие системы адресации:
система русских имен
система доменных имен
IP-адресация
UP-адресация
система греческих имен
77. Для поиска информации в WWW используются следующие типы поисковых систем:
поисковые каталоги
поисковые индексы
индивидуальные поисковые системы
рейтинговые поисковые системы
общие поисковые системы
78. Каждая поисковая система содержит:
поисковый сервер
информационный сервер
администратора
базу данных
рабочую станцию
79. Графическим редактором называется программа, предназначенная для:
создания графического образа текста
редактирования вида и начертания шрифта
работы с графическим изображением
построения диаграмм
80. Минимальным объектом, используемым в растровом графическом редакторе, является:
точка экрана (пиксель)
объект (прямоугольник, круг и т.д.)
палитра цветов
знакоместо (символ)
81. Деформация изображения при изменении размера рисунка — один из недостатков:
векторной графики
растровой графики
трехмерной графики
82. С помощью графического редактора Paint можно:
создавать и редактировать графические изображения
редактировать вид и начертание шрифта
настраивать анимацию графических объектов
строить графики
83. Примитивами в графическом редакторе называются:
линия, круг, прямоугольник
карандаш, кисть, ластик
выделение, копирование, вставка
наборы цветов (палитра)
84. Инструментами в графическом редакторе являются:
линия, круг, прямоугольник
карандаш, кисть, ластик
выделение, копирование, вставка
наборы цветов (палитра)
85. Минимальным объектом, используемым в векторном графическом редакторе, является:
точка экрана (пиксель)
объект (линия, круг и т.д.)
палитра цветов
знакоместо (символ)
86. К основным операциям, возможным в графическом редакторе, относятся:
линия, круг, прямоугольник
карандаш, кисть, ластик
выделение, копирование, вставка
наборы цветов (палитра)
87. Палитрами в графическом редакторе являются:
линия, круг, прямоугольник
карандаш, кисть, ластик
выделение, копирование, вставка
наборы цветов
88. Векторным графическим редактором является:
ACDSee
Adobe Photoshop
Corel Draw
Paint
89. Программа 3D studio предназначена для:
создания презентаций
создания рисованных фильмов
распечатки текстовых документов
раскрутки сайтов в сети
90. Программа PhotoShop предназначена для:
создания презентаций
создания рисованных фильмов
обработки фотографий
раскрутки сайтов в сети
91. Современная мультимедиа информация чаще всего распространяется:
на дискетах
на CD
на DVD
по сети
92. Мультимедийная программа обычно требует:
наличия слабого компьютера
наличия мощного компьютера
наличия сети компьютеров
наличия дополнительного оборудования
93. О программе MS Power Point можно сказать, что она:
предназначена для создания графических файлов
предназначена для создания презентаций
является мультимедиа приложением
входит в состав Windows
входит в состав MS Office
94. В программе MS Power Point существуют следующие режимы отображения документа:
обычный
структуры
слайдов
сортировщика слайдов
страниц заметок
95. В программе MS Power Point существуют следующие режимы демонстрации презентации:
автоматический показ по времени
смена слайдов по щелчку мыши
циклический показ до нажатия клавиши Esc
циклический показ со сменой слайдов по щелчку мыши
изготовление и показ настоящих 35-мм слайдов
96. В каждый слайд можно вставить:
текст
звук
программу
диаграмму
таблицу
97. Элемент «Образец слайдов» в программе MS Power Point применяется для:
создания образца слайдов
создания образца презентации
изменения шрифтов
изменения фона
вставки и отображения даты
98. В программе MS Power Point анимация применяется:
при смене слайдов
для построения текста
на входе объекта
на выходе объекта
до начала презентации
99. В организационной диаграмме существуют следующие типы блоков:
руководитель
подчиненный
коллега
помощник
сослуживец
100. Хорошо структурированные задачи решает информационная технология:
А) автоматизации офиса
Б) обработки данных
В) экспертных систем
Г) новая
7. Для запуска любой программы надо на рабочем столе Windows нажать на? | 23. Какую кнопку нужно нажать для автоматической вставки текущей даты в документ Microsoft Word? |
А) Ссылку на программу | А) |
Б) Ярлык программы | Б) |
В) Кнопку запуска программы | В) |
Г) Рабочий стол | Г) |
8. Чем отличается значок папки от ярлыка? | 24. Как перенести фрагмент текста из начала в середину документа? |
А) Признак ярлыка – узелок в левом нижнем углу значка, которым он «привязывается» к объекту | А) Стереть старый текст, и набрать его на новом месте |
Б) Значок ярлыка крупнее всех остальных значков | Б) Вырезать фрагмент текста, поместив его в буфер обмена. Затем установить курсор в средину документа, выполнить команду «Вставить» |
В) На значке ярлыка написана буква «Я» | В) Выделить фрагмент текста, скопировать его в буфер обмена, установить курсор в средину документа, выполнить команду «Вставить» |
Г) Признак ярлыка – маленькая стрелка в левом нижнем углу значка | Г) Данная операция в редакторе Word недоступна |
9. Для того, чтобы найти файл в компьютере надо нажать? | 25. Для создания диаграммы в программе Microsoft Word нужно нажать? |
А) Пуск → Найти → Программы и файлы | А) |
Б) Пуск → Файлы и папки | Б) |
В) Найти → Файл | В) |
Г) Пуск → Файл → Найти | Г) |
10. Какие функции выполняет пункт Документы Главного меню Windows? | 26. Какую нужно нажать кнопку в Microsoft Word для создания таблицы? |
А) Пункт Документы Главного меню выводит список открытых в данный момент документов и позволяет переключаться между ними | А) |
Б) Пункт Документы Главного меню отображает список документов, с которыми работали последние 15 дней. Щелчок по названию или значку документа запускает приложение, с помощью которого он был создан и открывает документ | Б) |
В) Пункт Документы Главного меню отображает список всех созданных документов и позволяет открыть любой из них | В) |
Г) Пункт Документы Главного меню выводит список последних открывавшихся документов. Щелчок по названию или значку документа запускает приложение, с помощью которого он был создан и открывает документ | Г) |
11. С какой целью производится выделение объектов? | 27. Какую кнопку в Microsoft Word нужно нажать для объединения выделенных ячеек? |
А) С целью группировки и создания тематической группы | А) |
Б) С целью последующего изменения их внешнего вида (изменения размера, вида значка и др. | Б) |
В) С целью их сортировки | В) |
Г) С тем, чтобы произвести с ними какие-либо действия (открыть, скопировать, переместить и др.) | Г) |
12. Как вызвать на экран контекстное меню? | 28. Какую кнопку нужно нажать для включения всех границ в таблице Microsoft Word? |
А) Щелкнуть левой кнопкой мыши на объекте и в открывшемся списке выбрать команду «Контекстное меню» | А) |
Б) Открыть команду меню «СЕРВИС» и в ней выбрать команду «Контекстное меню» | Б) |
В) Щелкнуть на объекте правой кнопкой мыши | В) |
Г) Дважды щелкнуть левой кнопкой мыши на объекте | Г) |
13. В какой программе можно создать текстовый документ (отчет по научной работе)? | 29. Какую нужно нажать кнопку для вставки в текст документа Microsoft Word объекта WordArt? |
А) Windows Word | А) |
Б) Microsoft Word | Б) |
В) Microsoft Excel | В) |
Г) Microsoft Power Point | Г) |
14. Какое из изображений соответствует логотипу программы Microsoft Word? | 30. Для создания многоколонного документа Word (например, газеты) нужно нажать кнопку? |
А) | А) |
Б) | Б) |
В) | В) |
Г) | Г) |
15. Сколько документов можно одновременно открыть в редакторе Word? | 31. Как сохранить документ Microsoft Word с расширением типа *.rtf? |
А) Только один | А) Файл → сохранить как → тип файла → текст в формате rtf |
Б) Не более трех | Б) Файл → rtf |
В) Сколько необходимо | В) Параметры → текст → rtf |
Г) Зависит от задач пользователя и ресурсов компьютера | Г) Сервис → параметры → rtf |
16. Открыть или создать новый документ в редакторе Microsoft Word можно используя панель? | 32. Какую кнопку нужно нажать для предварительного просмотра документа Microsoft Word перед печатью на принтере? |
А) Файл, создать, новый документ | А) |
Б) Форматирование | Б) |
В) Структура | В) |
Г) Элементы управления | Г) |
17. Для настройки параметров страницы Word надо нажать последовательность? | 33. Как просмотреть текст документа Word перед печатью? |
А) Вкладка ленты Разметка страницы, группа параметры страницы | А) Переключиться в режим «разметка страницы» |
Б) Файл → свойства → параметры страницы | Б) Переключиться в режим «разметка страницы» и выбрать масштаб «страница целиком» |
В) Параметры страницы → свойства | В) Установить масштаб просмотра документа «страница целиком» |
Г) Правка → параметры страницы | Г) С помощью инструмента «предварительный просмотр» |
18. Какая из представленных кнопок позволяет закрыть открытый документ Word? | 34. Как вставить в документе Microsoft Word разрыв со следующей страницы? |
А) | А) Вставка → разрыв со следующей страницы |
Б) | Б) Вставка → параметры → со следующей страницы |
В) | В) Вставка → разрыв → страницы |
Г) | Г) Сервис → разрыв → со следующей страницы |
19. Какую кнопку надо нажать для вставки скопированного текста в Microsoft Word? | 35. Какое из изображений соответствует логотипу программы Microsoft Excel? |
А) | А) |
Б) | Б) |
В) | В) |
Г) | Г) |
20 Какую последовательность операций в Microsoft Word нужно выполнить для редактирования размера кегля шрифта в выделенном абзаце? | 36. С помощью какой кнопки можно создать новую рабочую книгу Microsoft Excel? |
А) Вызвать контекстное меню → шрифт → размер | А) |
Б) Формат → шрифт → размер | Б) |
В) На ленте инструментов в группе Шрифт изменить размер шрифта | В) |
Г) Подходят пункты а, в | Г) |
21. Какую кнопку в Microsoft Word нужно нажать для создания нумерованного списка литературы? | 37. Какой кнопкой можно закрыть рабочую книгу Microsoft Excel? |
А) | А) |
Б) | Б) |
В) | В) |
Г) | Г) |
22. Что означает, если отдельные слова в документе Word подчеркнуты красной волнистой линией? | |
А) Это означает, что шрифтовое оформление этих слов отличается от принятых в документе | |
Б) Это означает, что эти слова занесены в буфер обмена и могут использоваться при наборе текста | |
В) Это означает, что в этих словах необходимо изменить регистр их написания | |
Г) Это означает, что по мнению Word в этих словах допущены ошибки | |
|
где хранятся, как отобразить или восстановить
Читайте о том, какие файлы являются системными, какие они имеют названия и расширения, в каких папках расположены и как их найти. Рассмотрим, что делать в случае повреждения системных файлов и как их восстановить используя средство проверки «SFC».
Персональный компьютер, смартфон, планшет, ноутбук – эти понятия знакомы каждому из нас. Мы встречаем их повсеместно и используем в своей ежедневной деятельности. Перечисленные компьютерные устройства помогают пользователям решать различные задачи, сокращая их затраты времени и средств.
Содержание
Какие файлы считаются системными
Современные компьютеры и остальные электронные устройства имеют небольшие и компактные размеры, сохраняя при этом высокие производительность и скорость обработки данных. Для раскрытия всех функциональных возможностей компьютерных устройств необходимо наличие продвинутого программного обеспечения – операционной системы. Она должна позволять настраивать собственный интерфейс под индивидуальные требования каждого пользователя, управлять всеми процессами компьютерных устройств без сбоев и ошибок, иметь высокую эффективность, быть удобной в использовании и не снижать производительность компьютерных устройств.
В полной мере всем вышеперечисленным требованиям отвечает операционная система «Windows» от корпорации «Microsoft». Она имеет дружественный пользовательский настраиваемый интерфейс, благодаря которому каждый пользователь сможет настроить операционную систему под свои конкретные требования. Также высокая производительность системы отлично сочетается с интуитивно понятными инструментами управления компьютером, и совмещает в себе легкость и удобство использования с высокой работоспособностью.
Перейти к просмотру
Не запускается игра, ошибка: Отсутствует DLL файлы MSVCR или VCRRUNTIME. Что делать? ⛔ 🎮 💻
По сути, операционная система «Windows» представляет собой программную оболочку, которую использует пользователь для установки приложений и программ, необходимых ему для выполнения определенных задач.
Для корректной работы всей операционной системы, ее полноценного функционирования и возможности использования дополнительных приложений в «Windows» используются специальные внутренние системные файлы.
Говоря техническим языком, системные файлы «Windows» – это любые файлы с включенным скрытым системным атрибутом. Их диапазон варьируется от аппаратных драйверов, конфигурационных файлов, библиотек динамической компоновки «DLL» до различных наборов файлов, составляющих реестр операционной системы «Windows».
Эти файлы часто изменяются автоматически во время обновления системы или установки приложений, но, как правило, лучше самостоятельно изменения в системные файлы не вносить. Удаление, перемещение, переименование или изменение этих файлов может привести к отказу в запуске определенных приложений, краху ее отдельных элементов, или даже к полному сбою системы. По этой причине, системные файлы часто скрыты и становятся доступными пользователям только для чтения. Тем не менее, есть много определенных советов и рекомендаций, некоторые из которых мы описывали на нашем сайте, для модификации системных файлов.
Если вы опытный продвинутый компьютерный пользователь, действуете осторожно и уверены в тех действиях, которые вы совершаете, или следуете инструкциям конкретного руководства, которому вы полностью доверяете, то вы можете получить определенное преимущество от использования таких рекомендаций.
Перейти к просмотру
Автоматическое восстановление Windows из консоли, вход в среду восстановления 🛠️👨💻⚕️
Где хранятся системные файлы
Системные файлы обычно располагаются в определенных папках, которые идентифицируются как системные. Чтобы предотвратить их случайное удаление, эти файлы в операционной системе «Windows» по умолчанию скрыты от просмотра. Они также не отображаются в результатах поиска для предотвращения нежелательных последствий.
По правде говоря, системные файлы могут храниться во многих местах на вашем персональном компьютере. Например, корневая папка вашего системного диска («C:\») содержит системные файлы, такие как файл вашей страницы («pagefile.sys») и файл гибернации («hiberfil.sys»).
Большинство системных файлов операционной системы «Windows» хранятся в папке «C:\Windows», особенно в таких подпапках, как «/System32» и «/SysWOW64». Но вы также найдете системные файлы, которые расположены в папке пользователя (например, папка «AppData») и папках приложений (например, папка «ProgramData» или папка «Program Files»).
Перейти к просмотру
Как восстановить системные файлы Windows 10, 8, 7 (SFC, DISM)⚕️📁💻
Как отобразить скрытые системные файлы в
«Windows»Хотя системные файлы, по умолчанию, скрыты в операционной системе «Windows», достаточно просто включить их отображение.
Просто обязательно следует помнить, что удаление, перемещение, редактирование или переименование этих файлов может вызвать всевозможные проблемы с работоспособность и полноценным функционированием операционной системы. Правильным решением будет оставить системные файлы скрытыми. Но если вы намеренно работаете с системными файлами, применяя к ним некоторые советы или рекомендации, то включите их отображение, а по завершению всех действий опять скройте их.
Чтобы системные файлы в операционной системе «Windows» сделать видимыми, вам придется открыть окно проводника «Windows» «Этот компьютер». В открывшемся окне проводника файлов на ленте главного меню перейдите на вкладку «Вид». На ленте вкладки найдите раздел «Параметры», отвечающий за изменение параметров открытия элементов, представлений файлов и папок, и откройте вложенное меню. Во всплывающей панели меню выберите раздел «Изменить параметры папок и поиска».
В окне «Параметры папок» перейдите на вкладку «Вид», а затем в разделе «Дополнительные параметры», используя полосу прокрутки, опустите бегунок вниз и снимите галочку в поле «Скрывать защищенные системные файлы (рекомендуется)». Операционная система «Windows» выдаст предупреждающее сообщение, чтобы убедиться, что вы совершаете осознанные действия. Подтвердите свой выбор, нажав на кнопку «Да». Затем нажмите кнопки «Применить» и «ОК» для сохранения внесенных изменений в параметры отображения папок и файлов.
Теперь в проводнике файлов «Windows» вы сможете увидеть скрытые системные файлы. Обратите внимание, что значки для системных файлов выглядят более тусклыми, чем значки для несистемных файлов. Это сделано намеренно, с целью обозначить их важность.
Что произойдет, если системные файлы будут повреждены
Это действительно зависит от того, какие системные файлы повреждены, поэтому конечные симптомы могут включать в себя отказ от запуска определенных приложений или нарушение их работоспособности, возникновение ошибки на синем экране или даже полный крах операционной системы «Windows», повлекший за собой ее полную непригодность к дальнейшему использованию.
Если вы подозреваете, что некоторые системные файлы повреждены или отсутствуют, то в операционной системе существует несколько встроенных системных инструментов, которые могут вам помочь. Средство проверки системных файлов («SFC») сканирует системные файлы «Windows» и может заменить любые отсутствующие или поврежденные файлы, обнаруженные в результате проверки. Команда обслуживания и управления образами «Windows» («DISM») может использоваться для устранения основных проблем, которые мешают средству проверки «SFC» выполнять свою работу. Используя их вместе, вы будете иметь возможность успешно восстанавливать отсутствующие или поврежденные системные файлы.
«SFC» сканирует ваш компьютер для определения возможного повреждения или любых других изменений системных файлов «Windows». Если средство проверки файлов «SFC» найдет системный файл, который был изменен, то, в этом случае, произойдет автоматическая замена файла его правильной версией.
Для запуска средства «SFC» вам необходимо воспользоваться приложением «Командная строка», запущенного с правами администратора. Открыть приложение можно различными способами. Мы опишем несколько из них, и вы сможете воспользоваться любым, понравившимся вам, способом.
1 способ: Откройте проводник файлов «Windows» «Этот компьютер», затем перейдите в системную папку «C:/». Откройте вложенную папку «Windows» и перейдите в подпапку «System32». Опустите бегунок полосы прокрутки вниз и найдите файл «cmd.exe». Щелкните по нему правой кнопкой мыши и откройте всплывающее контекстное меню. В списке возможных действий выберите раздел «Запуск от имени администратора».
2 способ: Нажмите кнопку «Пуск», расположенную в нижнем левом углу рабочего стола на «Панели задач», и откройте главное пользовательское меню «Windows». В списке установленных приложений опустите бегунок полосы прокрутки вниз и откройте раздел «Служебные – Windows». Во всплывающем вложенном меню найдите раздел «Командная строка» и щелкните его правой кнопкой мыши. В появившемся меню в разделе «Дополнительно» выберите раздел «Запуск от имени администратора».
3 способ: Нажмите на «Панели задач» кнопку «Поиск», расположенную рядом с кнопкой «Пуск», и откройте поисковую панель. В поле поискового запроса введите фразы «командная» или «cmd». В разделе «Лучшее соответствие» система выдаст вам искомый результат «Командная строка». Щелкните по нему правой кнопкой мыши и, во всплывающем меню, выберите раздел «Запуск от имени администратора».
Во всплывающем сообщении службы контроля учетных записей «Windows» на вопрос: «Разрешить этому приложению вносить изменения на вашем устройстве?» – нажмите кнопку «Да», и командная строка с правами администратора будет открыта.
Введите в окне командной строки исполняемую команду «sfc /scannow» для запуска средства проверки системных файлов операционной системы «Windows».
Результаты сканирования системы с полным указанием выполненных действий будут отражены в окне приложения.
Если все описанные действия не работают, и вы не смогли исправить поврежденные системные файлы, то вы всегда можете обновить или сбросить настройки операционной системы компьютера в исходное состояние. Такой вариант решения проблемы следует использовать только в качестве последнего крайнего средства. Все ваши личные файлы будут сохранены, но любые загруженные приложения после сброса настроек системы к исходному состоянию будут удалены.
Как становиться ясно из представленной статьи, системные файлы играют главную роль в обеспечении работоспособности всей операционной системы, и выполнять любые действия с ними следует с особой осторожностью. Ведь для возврата системы в рабочее состояние вам придётся применить особые средства восстановления системы без стопроцентной гарантии возврата полной работоспособности операционной системы «Windows».
При каждом включении компьютера появляется сообщение «Имеются файлы, ожидающие записи на диск».
аннотация
В этой статье описаны действия, которые необходимо выполнить при выводе сообщения «Имеются файлы, ожидающие записи на диск», появляющегося после загрузки компьютера.
Каждый раз после загрузки компьютера с системой Windows 7 в правом нижнем углу рабочего стола отображается следующее сообщение: «Имеются файлы, ожидающие записи на диск». Что это означает?
В системе Windows 7 есть функция записи данных на диски форматов CD-R и DVD-R. Появление этого сообщения означает, что на компьютере имеются данные для записи. Такая ситуация возникает в связи записью данных на DVD- или компакт-диск, которая выполнялась в предыдущий раз.
Да, как раз вчера мне пришлось использовать записываемый компакт-диск. Возможно, появление сообщения связано с этим. Можно ли удалить это сообщение?
Это просто. Для этого нажмите кнопку Пуск и выберите пункт Компьютер.
Отображаются значки жесткого диска и DVD-дисковода.
Щелкните значок DVD-дисковода.
Ух ты! Появилось сообщение о файлах, ожидающих записи на диск.
Сообщение «Имеются файлы, ожидающие записи на диск» было выведено, поскольку данные, подготовленные для записи, остались в памяти компьютера.
Если вставить диск в дисковод и выбрать команду Записать на диск, файлы будут записаны. Если же их не нужно записывать, выберите команду Удалить временные файлы, чтобы удалить данные.
Какой бы вариант вы ни предпочли, это сообщение больше не появится.
Действительно ли исходные файлы не удаляются при выборе варианта Удалить временные файлы?
Да, это так. Дело в том, что временные файлы создаются специально для записи на диск.
Понятно. Тогда я выберу вариант Удалить временные файлы.
Если выбрать команду Удалить временные файлы, откроется диалоговое окно Подтверждение удаления с запросом на удаление временных файлов, которые не были записаны на диск. Нажмите кнопку Да. После выполнения этих действий сообщение «Имеются файлы, ожидающие записи на диск» перестанет появляться.
Большое спасибо!
Сохранение файлов в OneDrive по умолчанию (в Windows 10)
Вы можете выбрать расположение, где хотите сохранить созданный файл, но в параметрах компьютера для соответствующих файлов указаны папки сохранения по умолчанию: «Рабочий стол», «Документы» и «Изображения».
Во время настройки Windows 10 отображается экран «Создание резервной копии файлов с помощью OneDrive», рассказывающий о преимуществах сохранения файлов в OneDrive. (До июля 2019 г. на экране было сообщение «Защита файлов с помощью OneDrive».) Если вы нажали кнопку «Далее», в качестве места сохранения по умолчанию установлен OneDrive. Если вы выбрали вариант «Сохранять файлы только на этом компьютере», в качестве места сохранения по умолчанию установлен ваш компьютер. Это место сохранения по умолчанию можно изменить в любой момент.
Независимо от того, сохраняются ли файлы по умолчанию на компьютере или в OneDrive, все они доступны на компьютере. Приложение OneDrive, входящее в состав Windows 10, синхронизирует файлы между хранилищем OneDrive и компьютером, чтобы обеспечить их резервирование, защиту и возможность открытия на любом устройстве. Можно использовать функцию «Файлы по запросу», чтобы освободить место или обеспечить постоянный доступ к файлам или папкам на своем устройстве даже без подключения к Интернету.
Совет: Чтобы переместить файл между папкой на компьютере и папкой хранилища OneDrive, перетащите их в проводнике или в приложении OneDrive.
Настройка расположения для сохранения файлов
Расположение для сохранения по умолчанию можно в любой момент изменить с помощью параметров приложения OneDrive, указанных ниже. Если вы хотите переместить все хранилище OneDrive в другое расположение (например, на внешний диск), см. статью Изменение расположения папки OneDrive.
-
Щелкните правой кнопкой мыши значок облака OneDrive в области уведомлений в правой части панели задач.
Примечание: Возможно, вам потребуется щелкнуть стрелку Отображать скрытые значки рядом с областью уведомлений, чтобы увидеть значок OneDrive. Если его нет в области уведомлений, вероятно, приложение OneDrive не запущено. Нажмите кнопку Пуск, введите OneDrive в поле поиска, а затем выберите OneDrive в результатах.
-
Выберите Справка и параметры > Параметры.
-
На вкладке Архивация в разделе Важные папки выберите Управление архивацией и следуйте инструкциям, чтобы создать резервную копию папок «Документы», «Изображения» и «Рабочий стол» с помощью OneDrive.
Независимо от того, какое расположение по умолчанию выбрано для сохранения файлов, при сохранении каждого файла можно указать другое расположение. Выбрав команду Сохранить для нового файла или команду Сохранить как для уже существующего, щелкните элемент OneDrive или Этот компьютер и выберите папку для сохранения файла.
Важно: Если отключить защиту папки, она может стать пустой на компьютере. Это связано с тем, что папки Рабочий стол, Документы и Изображения есть в обоих расположениях (Этот компьютер и OneDrive), так что иногда их можно перепутать. При отключении защиты папки существующие файлы остаются в OneDrive, а новые сохраняются на компьютере.
Дополнительные сведения
Компьютеры HP — Восстановление компьютера с USB-накопителя
Включите компьютер и вставьте USB-накопитель в свободный порт USB.
Для выключения персонального компьютера нажмите и удерживайте кнопку питания.
Отключите все подключенные устройства и кабели, например накопители, принтеры и факсы. Удалите носитель информации из встроенного дисковода, а затем удалите все недавно добавленное внутреннее компьютерное оборудование. Не отсоединяйте кабели монитора, клавиатуры, мыши, USB-накопитель с образом восстановления или кабель питания.
Включите компьютер.
Сразу же нажимайте несколько раз подряд клавишу Esc (примерно раз в секунду), пока не появится меню параметров запуска.
Нажмите клавишу F9, чтобы открыть меню Boot Device Options (Параметры устройств загрузки).
Используя клавиши со стрелками вверх или вниз, выберите устройство восстановления USB и нажмите клавишу ввода.
При этом может появиться окно, в котором потребуется выбрать запуск Recovery Manager с жесткого диска или с диска, вставленного в привод. Если появляется это окно, выберите Запустить программу с носителя и нажмите Далее.
Рис. : Выберите пункт «Запуск программы с носителя»
В списке Мне нужна быстрая помощь выберите Восстановление системы.
Рис. : Программа Recovery Manager с дисками восстановления, созданными пользователем
На следующем экране выберите Да для подтверждения своего намерения восстановить исходные заводские установки конфигурации компьютера, затем нажмите кнопку Далее для продолжения.
Рис. : Подтверждение восстановления компьютера
Когда утилита System Recovery предлагает сделать резервную копию файлов, выберите одну из следующих опций.
Если резервное копирование личных файлов уже было произведено, или вы не желаете его делать, выберите Восстановить систему без резервного копирования файлов, затем нажмите кнопку Далее и перейдите к следующему шагу.
Если необходимо создать резервную копию личных файлов, выполните следующие действия.
Выберите пункт Сначала создать резервную копию файлов (рекомендуется), затем нажмите Далее.
Рис. : Recovery Manager: Сначала создайте резервную копию файлов
Выберите один из следующих вариантов выбора файлов для резервного копирования.
В зависимости от выбранного носителя для сохранения резервной копии файлов компьютер просит вставить пустой диск или USB-накопитель. Вставьте USB-накопитель в компьютер, затем нажмите Далее.
Рис. : Вставлен носитель для резервного копирования файлов
Recovery Manager отображает ход выполнения резервного копирования и записи файлов на носитель для резервного копирования.
Рис. : Создание носителей для резервного копирования
Когда Recovery Manager завершит резервное копирование файлов, извлеките резервный диск или устройство хранения и нажмите Далее, чтобы продолжить процесс восстановления.
Примечание.
Если при резервном копировании происходит сбой, убедитесь, что емкость запоминающего устройства достаточна велика, чтобы хранить файлы, или попытайтесь отменить выбор некоторых типов файлов, чтобы уменьшить количество файлов для копирования. Повреждение файла также может привести к сбою при резервном копировании. В некоторых случаях, невозможно сохранить файлы, используя данный метод резервного копирования.
Рис. : Резервное копирование данных выполнено
Нажмите кнопку Далее. Появляется сообщение с предупреждением о необходимости отключения всех устройств от компьютера. Проверьте, что все устройства, кроме флэш-накопителя восстановления, отключены, затем нажмите OK.
Рис. : Предупреждение об отключении всех устройств
Рис. : Предупреждение о сбросе данных пользователя
Прочитайте и отреагируйте на данные сообщения, если они появятся на экране. Отображается процедура восстановления.
Рис. : Ход выполнения восстановления заводского образа
Извлеките USB-накопитель.
Нажмите кнопку Готово, чтобы перезагрузить компьютер.
Рис. : Восстановление завершено
Компьютер выключается или перезапускается (в зависимости от модели компьютера). Если компьютер выключился, подождите пять секунд, а затем снова включите его.
Завершите установку Windows, когда появятся данные экраны.
После завершения установки Windows выключите компьютер, подключите все необходимые устройства и кабели, затем снова включите компьютер.
Перед использованием компьютера обновите его и обеспечьте его защиту. Переустановите все антивирусное ПО, а также ПО безопасности, которое было установлено на компьютере до восстановления системы.
Переустановите все программы, которые были установлены после приобретения компьютера, а также все файлы, для которых была выполнена процедура резервного копирования.
Что такое файл?
Обновлено: 16.08.2021, Computer Hope
Файл может относиться к любому из следующего:
1. Файл — это объект на компьютере, который хранит данные, информацию, настройки или команды, используемые с компьютерной программой. На компьютере есть файлы трех типов: файлы приложений, файлы данных и системные файлы.
В графическом интерфейсе пользователя, таком как Microsoft Windows, файлы отображаются в виде значков, относящихся к программе, открывающей файл.Например, все значки PDF выглядят одинаково и открываются в Adobe Acrobat или программе чтения, связанной с файлами PDF. Если программа связана с программой, двойной щелчок по значку открывает ее в программе по умолчанию.
Как создаются файлы?
Файл создается с помощью компьютерной программы. Например, для создания текстового файла вы должны использовать текстовый редактор, для создания файла изображения вы должны использовать редактор изображений, а для создания документа вы должны использовать текстовый процессор.
Где хранятся файлы?
Компьютерные файлы хранятся на диске (например,g., жесткий диск), диск (например, DVD) и дискета (например, дискета) и могут находиться в папке (каталоге) на этом носителе.
КончикПри сохранении файла на компьютер вы сохраняете файл на жесткий диск.
Управление файлами
Пользователи компьютеровMicrosoft Windows могут просматривать, управлять и систематизировать свои файлы с помощью проводника Windows, а пользователи Apple могут использовать Finder. См. Определение нашей файловой системы для получения дополнительной информации об управлении файлами.
Расширения файлов и типы файлов
Сегодня на компьютерах используются миллионы файлов, которые идентифицируются либо по расширению файла, либо по его данным.Например, изображение проводника Windows выше — это файл «Regedit.exe». «Regedit» — это имя файла, а «.exe» — расширение файла, которое идентифицирует файл как исполняемый файл. Следующий файл «RtlExUpd.dll» — это файл DLL и еще один пример файла.
КончикВ новых версиях Windows расширения файлов по умолчанию скрыты. Если расширения файлов скрыты, вы также можете получить общее представление о типе файла, просмотрев столбец Тип . В приведенном выше примере файл «Regedit.exe »- это« Приложение », а файл« RtlExUpd.dll »-« Расширение приложения ».
Какой длины может быть файл?
Более ранние версии Microsoft Windows и MS-DOS имеют соглашение об именах файлов, называемое форматом 8.3. Это соглашение поддерживало максимальное имя файла из восьми символов и до трехсимвольного расширения.
С появлением Windows 95 Windows присоединилась к другим операционным системам в поддержке длинных имен файлов. Теперь все последние версии Windows могут поддерживать имена файлов длиной до 255 символов.
Почему у файлов разные значки?
Поскольку существуют тысячи различных форматов файлов, используются разные значки, чтобы помочь определить тип файла или связанную с ним программу. Например, при просмотре сотен файлов вы можете идентифицировать текстовый файл по значку файла, который выглядит как блокнот. Наличие уникальных значков также полезно, когда расширения файлов скрыты.
КончикЗначок файла чаще всего изменяется при изменении программы по умолчанию, используемой для открытия файла.
Недопустимые символы файла
В большинстве операционных систем указанные ниже символы считаются недопустимыми и не могут использоваться. Попытка создать файл с этими символами в имени файла приведет к ошибке или сделает файл недоступным.
\ /: *? «<> |Примечание
Кроме того, во многих операционных системах, включая Windows, есть зарезервированные слова, которые также нельзя включать в имя файла. Примеры зарезервированных слов см. В определении зарезервированного слова.
Чем файлы отличаются от каталога или папки?
Каталог (папка) — это область на компьютере, содержащая другие каталоги и файлы, которая помогает поддерживать порядок на компьютере.Файлы могут содержаться в каталоге и содержать информацию, используемую операционной системой или другими программами на компьютере. См. Нашу страницу каталога для получения дополнительной информации о каталогах.
2. Команда Linux. Дополнительную информацию об этой команде см. На странице file command .
Пакетный файл, двоичный файл, закрытый файл, файл данных, каталог, EOF, исполняемый файл, расширение файла, формат файла, имя файла, свойства файла, средство просмотра файлов, скрытые файлы, иерархическая файловая система, сменный файл, лист, длинные имена файлов , Собственный формат файла, открытый файл, условия операционной системы, несанкционированный файл, PIF, программа, файл README, запись, условия программного обеспечения, файл подкачки, системный файл, текстовый файл
Что такое компьютерный файл?
В компьютерном мире файл — это автономный фрагмент информации, доступный операционной системе и любому количеству отдельных программ.
Компьютерный файл можно представить как традиционный файл, который можно найти в картотеке офиса. Как и в офисном файле, информация в компьютерном файле может состоять из чего угодно.
Себ Оливер / Getty ImagesПодробнее о компьютерных файлах
Какая бы программа ни использовала отдельный файл, она отвечает за понимание его содержимого. Считается, что похожие типы файлов имеют общий «формат». В большинстве случаев самый простой способ определить формат файла — это посмотреть на его расширение.
Каждый отдельный файл в Windows (и большинстве других операционных систем) также будет иметь атрибут файла, который устанавливает условие для конкретного файла. Например, вы не можете записать новую информацию в файл, для которого включен атрибут только для чтения.
Имя файла — это просто имя, которым пользователь или программа называет файл, чтобы помочь определить, что это такое. Файл изображения может называться примерно так: kids-lake-2017.jpg . Само имя не влияет на содержимое файла, поэтому даже если видеофайл назван примерно как image.mp4 , это не значит, что это вдруг файл изображения.
Файлы в любой операционной системе хранятся на жестких дисках, оптических дисках и других устройствах хранения. Конкретный способ хранения и организации файла называется файловой системой, которая начинается с корневого каталога, а затем продолжается в бесчисленных подкаталогах или папках.
Если вы удалили файл по ошибке, можно использовать бесплатный инструмент для восстановления данных.
См. Наше руководство о том, как скопировать файл в Windows, если вам нужна помощь в копировании файла из одного места в другое.
Подобно копированию, когда файлы загружаются из Интернета, они передаются с чужого компьютера или файлового сервера на ваш компьютер, телефон, планшет и т. Д. То же самое верно и в обратном порядке; Например, резервное копирование данных в облачную службу резервного копирования означает, что ваши файлы копируются, а дубликаты сохраняются где-то на сервере для целей резервного копирования.
Примеры файлов
Изображение, которое вы копируете с камеры на компьютер, может быть в формате JPG или TIF.Это файлы точно так же, как видео в формате MP4 или аудиофайлы MP3. То же самое относится к файлам DOCX, используемым с Microsoft Word, файлам TXT, которые содержат текстовую информацию и т. Д.
Хотя файлы содержатся в папках для организации (например, фотографии в папке «Изображения» или музыкальные файлы в папке iTunes), некоторые файлы находятся в сжатых папках, но они по-прежнему считаются файлами. Например, ZIP-файл — это в основном папка, в которой хранятся другие файлы и папки, но на самом деле он действует как один файл.
Другой популярный тип файла, похожий на ZIP, — это ISO, представляющий собой физический диск. Это всего лишь один файл, но он содержит всю информацию, которую вы можете найти на диске, например, о видеоигре или фильме.
Вы можете увидеть даже на этих нескольких примерах, что не все файлы одинаковы, но все они имеют схожую цель — хранить информацию в одном месте.
Преобразование файла в другой формат
Вы можете преобразовать файл одного формата в другой, чтобы его можно было использовать в другом программном обеспечении или по разным причинам.
Например, аудиофайл MP3 можно преобразовать в формат M4R, чтобы iPhone распознал его как файл мелодии звонка. То же самое верно и для документа в формате DOC, преобразованного в PDF, чтобы его можно было открыть с помощью программы для чтения PDF.
Эти типы преобразований, а также многие другие, многие могут быть выполнены с помощью инструмента из этого списка бесплатных программ для преобразования файлов и онлайн-сервисов.
Спасибо, что сообщили нам!
Расскажите, почему!
Другой Недостаточно подробностей Трудно понятьЧто такое компьютерный файл? (с иллюстрациями)
Компьютерный файл — это единица хранения, которая хранится в операционной системе компьютера.Этой единицей хранения может быть документ, изображение, видео или приложение. Пользователи могут открывать файлы, просматривать и изменять их содержимое, а затем сохранять и закрывать их, используя то же или другое имя файла.
С помощью подходящего программного обеспечения вы можете создавать, редактировать и сохранять файлы на своем компьютере.Компьютерный файл состоит из имени, которое определяет идентичность файла, и расширения, которое сообщает операционной системе и связанным программам, какой это тип файла. Например, файл с именем «Budget.xls» сообщает пользователю и операционной системе, что документ является программой Excel. «Бюджет» — это идентификатор файла, а «xls» — это расширение файла.
Папка с файлами может содержать файлы, другие папки или вообще ничего.Наиболее распространенные файлы состоят из имени и расширения. Первоначально имя файла было ограничено восемью символами, но современные системы позволяют использовать гораздо более длинные имена файлов. Имя обычно определяется пользователем или связанной программой и часто указывает на назначение файла.
Вы можете передавать файлы между компьютерами и устройствами с помощью электронного ключа.Какие типы компьютерных файлов?
Основные типы файлов включают базу данных, документ, презентацию и рабочий лист. К другим типам файлов относятся программные файлы и системные файлы.Программы — это исполняемые файлы, а системные файлы не открываются и не изменяются, но помогают вашему компьютеру запускать его операционную систему.
Расширение файла сообщает пользователю и компьютеру, какой это тип файла. Документы, изображения и видео — это распространенные типы файлов.Знаете ли вы?
- Компьютерный файл — это основная единица хранения.
- Типы файлов включают документы, изображения, видео и MP3, но они также включают программы и другие файлы, которые помогают операционной системе вашего компьютера работать бесперебойно.
- Файлы хранятся в папках. Папки могут содержать много разных файлов или могут быть пустыми. В папках также могут храниться другие папки (так называемые «подпапки»).
- Расширение файла сообщает пользователю и операционной системе компьютера, какой это тип файла.
Что означает «расширение файла»?
Расширение файла определяет тип файла для пользователя и операционной системы компьютера и появляется после имени файла и точки.Общие расширения файлов включают JPG, PNG, XLS, DOC, PDF и PPT, хотя есть и многие другие, такие как WMV и EXE.
Расширение файла обычно представляет собой точку, за которой следуют два-четыре символа. Эта часть имени файла используется операционной системой для внутренней каталогизации. Способ использования расширения зависит от операционной системы; некоторые требуют расширения, а некоторые полностью игнорируют его.Большинство систем находятся между ними — расширение помогает идентифицировать программы, используемые с файлом, и действует как ярлык при чтении.
Данные в компьютерном файле полны и целы. Информация в файле может быть открыта, прочитана, изменена и сохранена при наличии соответствующего программного обеспечения. Информация, содержащаяся в файле, может потребовать другой информации для работы, такой как исполняемый файл, которому необходим файл базы данных для правильного выполнения, но исполняемый файл и файл базы данных — это два отдельных файла.
В чем разница между файлом и папкой с файлами?
Папка компьютера, которую иногда называют «каталогом», хранит файлы компьютера.Хотя файл всегда хранится в папке, папка не обязательно должна содержать какие-либо файлы, и иногда она пуста.
Интересно, что некоторые современные программы, которые вы можете рассматривать как файлы, на самом деле являются папками. Программы Microsoft после 2007 года, включая Excel, Powerpoint и Word (с расширениями файлов XLSX, DOCX и PPTX), на самом деле являются папками.
Как настроить файловую систему на компьютере?
Некоторые файловые системы, например программные и системные файлы, уже установлены при покупке компьютера.Но вы можете организовать свою собственную иерархию папок для основных типов файлов, как вам нравится, обычно путем перетаскивания документов и изображений в папки, которые вы создаете сами.
Иерархия папок — это визуальное представление организации папок и подпапок. Вы можете включить несколько расширений файлов в одну папку; например, вы можете включить XLS, DOC, PPT, WMV, PDF и JPG в одну папку.
Могу ли я передать файл на другой компьютер?
Да, но вы не сможете открыть, прочитать или изменить файл, если на новом компьютере не установлено необходимое оборудование.
Есть несколько способов передачи файлов. Например, вы можете передавать файлы с помощью внешнего жесткого диска или через Интернет. Но вам необходимо установить исполняемый файл программы, прежде чем вы сможете открывать, читать и изменять (и сохранять) файл.
Что еще я должен знать о компьютерных файлах?
Поскольку каждый компьютерный файл отличается сам по себе, существуют определенные характеристики, общие для файлов любого типа.
Каждый файл имеет размер, даже если этот размер равен нулю. Информация, хранящаяся в файле, требует расположения в компьютерной системе, поэтому каждый файл индексируется системой. Наконец, каждый файл содержит атрибуты, определяющие его использование. Эти атрибуты, например, кто может открывать или изменять файл или может ли файл быть виден обычным пользователям, встроены в структуру файла, а не в его внутренние данные.
Последний аспект каждого компьютерного файла — то, что они каким-то образом существуют в компьютерной системе. Компьютерный файл может быть создан или удален, перемещен, скопирован или изменен. Пользователь может сделать это с помощью программ, связанных с этими файлами, или путем управления файлами в самой операционной системе.Эти операции могут быть затруднены с некоторыми файлами из-за их взаимодействия с операционной системой, но это все же может быть выполнено.
PowerPoint — это распространенный компьютерный тип файлов.Общие расширения файлов Windows | IT Services
Имена файлов Windows состоят из двух частей; имя файла, затем точка, за которой следует расширение (суффикс).Расширение — это трех- или четырехбуквенное сокращение, обозначающее тип файла. Например, в letter.docx имя файла — letter , а расширение — docx . Расширения важны, потому что они сообщают вашему компьютеру, какой значок использовать для файла и какое приложение может открыть файл. Например, расширение doc сообщает вашему компьютеру, что это файл Microsoft Word.
Если вы хотите открыть файл MAC OS X в Windows, вам может потребоваться добавить расширение к имени файла MAC OS X, чтобы Windows могла его распознать.Например, если у вас есть документ Word 6 MAC OS X с именем letter , который вы хотите открыть в Windows, вам необходимо переименовать файл letter.docx , чтобы Word в Windows распознал и открыл файл.
Список расширений файлов
Отображение расширений файлов
Поиск расширений файлов
Примечание: Этот список ни в коем случае не является полным и исчерпывающим списком расширений файлов. Если расширение файла, которое вы используете, не указано ниже, вы можете найти информацию, просмотрев руководство по программному обеспечению или веб-сайт программного приложения.
Примечание: Если ни одно из имен ваших файлов не имеет расширений, расширения файлов скрыты. См. Раздел Отображение расширений файлов
.| Расширение файла | Тип файла |
|---|---|
| .AIFF или .AIF | Формат файла обмена аудио |
| .AU | Basic Audio |
| .AVI | Мультимедийное аудио / видео |
| .BAT | Пакетный файл ПК |
| .БМП | Windows BitMap |
| .CLASS или .JAVA | Файлы Java |
| .CSV | Файл переменной длины, разделенный запятыми (открыть в Excel) |
| .CVS | Холст |
| .DBF | dbase II, III, IV данные |
| .DIF | Формат обмена данными |
| .DOC или .DOCX | Microsoft Word для Windows / Word97 |
| .EPS | Инкапсулированный PostScript |
| .EXE | Приложение для ПК |
| .FM3 | Базы данных Filemaker Pro (числа после номера версии) |
| .GIF | Формат обмена графикой |
| .HQX | Macintosh BinHex |
| .HTM или .HTML | Исходный текст веб-страницы |
| .JPG или JPEG | JPEG графика |
| .MAC | MacPaint |
| . КАРТА | Карта изображения веб-страницы |
| .MDB | База данных MS Access |
| .MID или .MIDI | Звук MIDI |
| .MOV или .QT | Аудио / видео QuickTime |
| .MTB или .MTW | MiniTab |
| Acrobat — формат переносного документа | |
| .P65 .T65 | PageMaker (цифры после номера представляют версию) P = публикация, T = шаблон |
| .PNG | Переносимая сетевая графика |
| .PPT или .PPTX | PowerPoint |
| .PSD | Adobe PhotoShop |
| .PSP | PaintShop Pro |
| .QXD | QuarkXPress |
| .RA | RealAudio |
| .RTF | Форматированный текст |
| .SIT | Сжатый архив Stuffit |
| .TAR | Сжатый архив UNIX TAR |
| .TIF | Графический TIFF |
| .TXT | Текст ASCII (текст Mac не содержит перевода строки — используйте утилиту DOS Washer для исправления) |
| .WAV | Звук Windows |
| .WK3 | Lotus 1-2-3 (цифры после номера представляют версию) |
| .WKS | MS Работает |
| WPD или .WP5 | WordPerfect (цифры, следующие за номером версии), |
| .XLS или .XLSX | Таблица Excel |
| .ZIP | Сжатый архив PC Zip |
Отображение расширений файлов
Если ни одно из ваших имен файлов не имеет расширений, расширения файлов скрыты. Чтобы показать расширения файлов:
1. В проводнике файлов щелкните вкладку «Просмотр» и установите флажок рядом с «Расширения имен файлов».
Вы также можете следовать этим инструкциям, которые будут работать для более старых версий Windows.
1. Щелкните меню «Пуск» и введите «Показать скрытые файлы и папки», затем нажмите клавишу ввода или выберите этот параметр из списка результатов.
2. На вкладке «Просмотр » снимите флажок с опции «Скрыть расширения для известных типов файлов».
3. Нажмите «Применить», , затем « ОК», .
Поиск расширений файлов
Иногда может потребоваться поиск всех файлов определенного типа.Например, вы можете найти на своем компьютере файл .pst или .mp3. Выполните следующие действия, чтобы найти расширение файла.
1. Щелкните меню «Пуск» или строку поиска и введите «*» , затем расширение файла, которое вы хотите найти (например, * .jpg), и нажмите клавишу «Enter» .2. Windows теперь будет искать файлы с указанным расширением.
Как организовать компьютерные файлы
Большинство компьютеров автоматически сохраняют ваши данные на жесткий диск, обычно известный как диск C.Это наиболее распространенное место для хранения файлов. Однако, если ваш компьютер выйдет из строя, ваши данные могут быть потеряны, поэтому важно всегда делать резервные копии важных файлов. Когда вы решаете, где еще хранить ваши файлы, кроме вашего компьютера, у вас есть множество вариантов.
Хранение компьютерных файлов на диске, таком как CD или DVD, — это простой подход к организации файлов, которые вы не хотите хранить на своем компьютере. Компакт-диски бывают двух разных форматов: R и RW. С опцией CD-R вы можете копировать файлы на диск только один раз, и вы не можете редактировать или заменять то, что находится на диске.Опция CD-RW позволяет редактировать или добавлять файлы на диск в любое время. Есть простой способ запомнить — R означает «записываемый», а RW означает «перезаписываемый». Использование DVD для хранения файлов отлично, если вы работаете с очень большими файлами или несколькими изображениями, но вам понадобится записывающее устройство DVD для копирования файлов на этот тип диска. Одним из недостатков использования дисков для хранения является то, что их можно легко поцарапать, повредить или даже потерять.
Другой вариант хранения файлов — USB-устройство. Большинство компьютеров имеют порт USB.Вы просто подключаете USB-устройство, затем щелкаете и перетаскиваете файлы в соответствующее место. Многие USB-устройства, такие как карманные флэш-накопители или флэш-накопители, легко транспортировать, но также легко потерять. Вы также можете подключить внешний жесткий диск к USB-порту компьютера. Эти типы устройств могут хранить большие объемы данных, но их не так легко транспортировать, как флэш-накопитель или флэш-накопитель.
Вы также можете хранить свои данные в защищенной сети хранения данных.Эти сети могут обеспечивать расположение нескольких удаленных жестких дисков, каждый из которых выполняет резервное копирование других, так что даже в случае сбоя нескольких ваши данные будут в безопасности [источник: Государственный университет Ферриса].
После того, как вы упорядочили свои файлы, остается только время от времени проводить небольшое обслуживание. Упорядочивание файлов на вашем компьютере повысит вашу продуктивность и позволит вашей системе работать наилучшим образом.
Для получения дополнительных сведений об обслуживании компьютера и организации данных перейдите по ссылкам на следующей странице.
aac, adt, adts | Аудиофайл Windows |
аккдб | Файл базы данных Microsoft Access |
согласно | Файл Microsoft Access, предназначенный только для выполнения |
учет | База данных времени выполнения Microsoft Access |
согласно | Шаблон базы данных Microsoft Access |
aif, aifc, aiff | Файл формата аудиообмена |
aspx | ASP.NET Active Server, страница |
avi | Audio Video Interleave фильм или звуковой файл |
летучая мышь | Пакетный файл ПК |
бункер | Сжатый двоичный файл |
BMP | Файл растрового изображения |
кабина | Windows Папка-шкаф |
кда | Аудиодорожка на компакт-диске |
CSV | Файл значений, разделенных запятыми |
диф | Файл формата обмена данными электронных таблиц |
длл | Файл библиотеки динамической компоновки |
doc | Документ Microsoft Word до Word 2007 |
docm | Документ с поддержкой макросов Microsoft Word |
docx | Документ Microsoft Word |
точка | Шаблон Microsoft Word до Word 2007 |
точка x | Шаблон Microsoft Word |
eml | Электронный файл, созданный Outlook Express, Windows Live Mail и другими программами |
эп. | Инкапсулированный файл Postscript |
exe | Исполняемый программный файл |
эт. | Flash-совместимый видеофайл |
gif | Файл в графическом формате обмена |
htm, html | Страница языка разметки гипертекста |
ini | Файл конфигурации инициализации Windows |
iso | ISO-9660 образ диска |
банка | Файл архитектуры Java |
jpg, jpeg | Фотоархив Объединенной группы экспертов по фотографии |
m4a | Аудиофайл MPEG-4 |
МБД | База данных Microsoft Access до Access 2007 |
мид, миди | Файл цифрового интерфейса для музыкальных инструментов |
mov | Файл фильма Apple QuickTime |
mp3 | Аудиофайл MPEG уровня 3 |
mp4 | Видео MPEG 4 |
mp4 | Видео MPEG 4 |
МПГ | Видеофайл Moving Picture Experts Group |
миль на галлон | Системный поток MPEG 1 |
MSI | Установочный файл Microsoft |
муи | Файл многоязычного интерфейса пользователя |
Файл формата переносимого документа | |
png | Файл переносимой сетевой графики |
горшок | Шаблон Microsoft PowerPoint до PowerPoint 2007 |
потм | Шаблон Microsoft PowerPoint с поддержкой макросов |
горшок | Шаблон Microsoft PowerPoint |
стр. / Драм | Надстройка Microsoft PowerPoint |
пакетов в секунду | Слайд-шоу Microsoft PowerPoint до PowerPoint 2007 |
частей на миллион | Слайд-шоу Microsoft PowerPoint с поддержкой макросов |
пакетов в секунду | Слайд-шоу Microsoft PowerPoint |
п.п. | Формат Microsoft PowerPoint до PowerPoint 2007 |
частей на миллион | Презентация с поддержкой макросов Microsoft PowerPoint |
pptx | Презентация Microsoft PowerPoint |
psd | Файл Adobe Photoshop |
pst | Хранилище данных Outlook |
паб | Файл Microsoft Publisher |
rar | Архив Рошаля сжатый файл |
RTF | Файл в формате RTF |
sldm | Слайд с макросами Microsoft PowerPoint |
sldx | Слайд Microsoft PowerPoint |
швейцарских франков | Файл Shockwave Flash |
системный | Файл системных настроек и переменных Microsoft DOS и Windows |
tif, tiff | Файл в формате изображений с тегами |
тмп | Файл временных данных |
текст | Неформатированный текстовый файл |
воб | Файл видеообъекта |
vsd | Чертеж Microsoft Visio до Visio 2013 |
vsdm | Рисунок с поддержкой макросов Microsoft Visio |
vsdx | Файл чертежа Microsoft Visio |
vss | Набор элементов Microsoft Visio до Visio 2013 |
ВССМ | Набор элементов Microsoft Visio с поддержкой макросов |
вст | Шаблон Microsoft Visio до Visio 2013 |
встм | Шаблон Microsoft Visio с поддержкой макросов |
vstx | Шаблон Microsoft Visio |
wav | Аудиофайл в формате Wave |
вбк | Резервный документ Microsoft Word |
недель | Файл Microsoft Works |
WMA | Аудиофайл Windows Media |
WMD | Windows Media Загрузить файл |
WMV | Файл видео Windows Media |
wmz, wms | Файл скинов Windows Media |
WPD, WP5 | Документ WordPerfect |
xla | Надстройка Microsoft Excel или файл макроса |
xlam | Надстройка Microsoft Excel после Excel 2007 |
xll | Надстройка на основе библиотеки Microsoft Excel |
xlm | Макрос Microsoft Excel до Excel 2007 |
xls | Рабочая книга Microsoft Excel до Excel 2007 |
xlsm | Книга Microsoft Excel с поддержкой макросов после Excel 2007 |
xlsx | Книга Microsoft Excel после Excel 2007 |
xlt | Шаблон Microsoft Excel до Excel 2007 |
xltm | Шаблон Microsoft Excel с поддержкой макросов после Excel 2007 |
xltx | Шаблон Microsoft Excel после Excel 2007 |
xps | Документ на основе XML |
почтовый индекс | Сжатый файл |
13.Файлы — Как думать как компьютерный ученый: обучение с Python 3
13.1. О файлах
Во время работы программы ее данные хранятся в оперативной памяти (RAM). Оперативная память быстрая и недорогая, но она также является энергозависимой , что означает, что когда программа завершается или компьютер выключается, данные в оперативной памяти исчезают. Сделать данные будут доступны при следующем включении компьютера и программе запускается, он должен быть записан на энергонезависимый носитель данных , такой жесткий диск, USB-привод или CD-RW.
Данные на энергонезависимом носителе хранятся в названных местах на носителе. называется файлов . Читая и записывая файлы, программы могут сохранять информацию между запусками программы.
Работа с файлами очень похожа на работу с ноутбуком. Чтобы использовать записную книжку, он должен быть открыт. Когда закончите, его нужно закрыть. В то время как Блокнот открыт, в нем можно читать или писать. В любом случае, Держатель ноутбука знает, где они. Они могут прочитать всю записную книжку в естественный порядок, или они могут обходить стороной.
Все это относится и к файлам. Чтобы открыть файл, указываем его имя и укажите, хотим ли мы читать или писать.
13,2. Пишем наш первый файл
Начнем с простой программы, которая записывает три строки текста в файл:
myfile = open ("test.txt", "w") myfile.write ("Мой первый файл, написанный на Python \ n") myfile.write ("--------------------------------- \ n") myfile.write ("Привет, мир! \ n") мой файл.близко()
Открытие файла создает то, что мы называем дескриптором файла . В этом примере переменная myfile относится к новому объекту дескриптора. Наша программа вызывает методы на дескрипторе, и это делает изменяет фактический файл, который обычно находится на нашем диске.
В строке 1 функция open принимает два аргумента. Первый — это имя файла, а второй — это режим . Режим «w» означает, что мы открываем файл для пишу.
В режиме «w», если на диске нет файла с именем test.txt, он будет создан. Если он уже есть, он будет заменен на файл, который мы пишем.
Чтобы поместить данные в файл, мы вызываем метод записи на дескрипторе, как показано в строках 2, 3 и 4 выше. В больших программах строки 2–4 обычно будут заменяется циклом, который записывает в файл намного больше строк.
Закрытие дескриптора файла (строка 5) сообщает системе, что мы закончили писать, и файл на диске, доступный для чтения другими программами (или нашей собственной программой).
Ручка чем-то похожа на пульт от телевизора
Все мы знакомы с пультом дистанционного управления для телевизора. Выполняем операции на пульт — переключать каналы, менять громкость и т. д. Но реальное действие бывает по телевизору. Итак, по простой аналогии, мы назвали бы пульт дистанционного управления нашей ручкой к основному телевизору.
Иногда хочется подчеркнуть разницу — дескриптор файла не тот как файл, а пульт не такой как телевизор.Но в других случаях мы предпочитаем рассматривать их как единый мысленный фрагмент или абстракцию, и мы просто скажем «закройте файл» или «переключите телеканал».
13,3. Чтение файла построчно
Теперь, когда файл существует на нашем диске, мы можем открыть его, на этот раз для чтения, и прочитать все строки в файле по одной. На этот раз аргумент режима — «r» для чтения:
.
mynewhandle = open ("test.txt", "r") while True: # Продолжайте читать вечно theline = mynewhandle.readline () # Пытаться прочитать следующую строку if len (theline) == 0: # Если строк больше нет break # выйти из цикла # Теперь обработаем строку, которую мы только что прочитали печать (строка, конец = "") mynewhandle.close ()
Это удобный шаблон для нашего набора инструментов. В более крупных программах мы бы втиснуть более обширную логику в тело цикла в строке 8 — например, если каждая строка файла содержит имя и адрес электронной почты одного из наших друзей, возможно, мы разделим линию на несколько частей и вызвать функцию, чтобы отправить другу приглашение на вечеринку.
В строке 8 мы подавляем символ новой строки, печатающий обычно добавляется к нашим строкам. Почему? Это потому, что строка уже есть своя новая строка: метод readline в строке 3 возвращает все до , включая символ новой строки. Это также объясняет логика обнаружения конца файла: когда больше нет строк читать из файла, readline возвращает пустую строку — ту, которая не даже есть символ новой строки в конце, следовательно, его длина равна 0.
Сначала сбой…
В нашем примере здесь у нас есть три строки в файле, но входим в цикл четыре раза по . В Python вы узнаете только то, что в файле больше нет строк из-за невозможности прочитать другую строку. В некоторых других языках программирования (например, Паскаль), все по-другому: вы читаете три строчки, но у вас то, что называется , смотрите вперед — после прочтения третьего line вы уже знаете, что в файле больше нет строк. Вам даже не разрешается читать четвертую строку.
Итак, шаблоны для построчной работы в Паскале и Python немного иначе!
Когда вы переносите свои навыки Python на следующий компьютерный язык, обязательно спросите, как вы узнаете, когда файл закончился: стиль на языке «попробуй, и после того, как потерпишь неудачу, ты узнаешь», или это «смотреть в будущее»?
Если мы попытаемся открыть несуществующий файл, мы получим ошибку:
>>> mynewhandle = open ("wharrah.txt", "r")
IOError: [Errno 2] Нет такого файла или каталога: "wharrah.текст"
13,4. Превращение файла в список строк
Часто бывает полезно получить данные из файл на диске и превратите его в список строк. Предположим, у нас есть файл, содержащий наших друзей и их адреса электронной почты, по одному в строке в файле. Но нам бы хотелось, чтобы строки были отсортированы по Алфавитный порядок. Хороший план — прочитать все в список строк, затем отсортируйте список, а затем напишите отсортированный список назад к другому файлу:
f = open ("друзья.txt "," r ") xs = f.readlines () f.close () xs.sort () g = open ("sortedfriends.txt", "w") для v в xs: g.write (v) g.close ()
Метод readlines в строке 2 считывает все строки и возвращает список строк.
Мы могли бы использовать шаблон из предыдущего раздела для чтения каждой строки по одному и составить список самостоятельно, но это намного проще использовать метод, который нам предоставили разработчики Python!
13,5. Чтение всего файла сразу
Другой способ работы с текстовыми файлами — прочитать полную содержимое файла в строку, а затем использовать нашу обработку строк навыки работы с содержимым.
Обычно мы использовали бы этот метод обработки файлов, если бы не интересует строчная структура файла. Например, мы видел метод разделения строк, который может разбить строку на слова. Итак, вот как мы можем подсчитать количество слов в файл:
f = open ("somefile.txt") content = f.read () f.close () слова = content.split () print ("В файле слов {0}.". format (len (words)))
Обратите внимание, что мы исключили режим «r» в строке 1.По умолчанию, если мы не указываем режим, Python открывает файл для чтения.
Возможно, вам потребуется явно указать пути к файлам.
В приведенном выше примере мы предполагаем, что файл somefile.txt в том же каталоге, что и исходный код Python. Если это это не так, вам может потребоваться указать полный или относительный путь к файлу. В Windows полный путь может выглядеть как «C: \\ temp \\ somefile.txt», в то время как в системе Unix полный путь может быть «/home/jimmy/somefile.txt».
Мы вернемся к этому позже в этой главе.
13,6. Работа с бинарными файлами
Файлы, содержащие фотографии, видео, zip-файлы, исполняемые программы и т. Д., Называются двоичные файлы : они не сгруппированы по строкам и не могут быть открыты с помощью обычный текстовый редактор. Python так же легко работает с двоичными файлами, но когда мы читаем из файла, мы вернем байты, а не строка. Здесь мы скопируем один двоичный файл в другой:
f = open ("somefile.zip "," rb ") g = open ("thecopy.zip", "wb") в то время как True: buf = f.read (1024) если len (buf) == 0: перерыв g.write (buf) f.close () g.close ()
Здесь есть несколько новинок. В строках 1 и 2 мы добавили букву «b». в режим, чтобы сообщить Python, что файлы являются двоичными, а не текстовые файлы. В строке 5 мы видим, что read может принимать аргумент, который сообщает ему, сколько байтов нужно попытаться прочитать из файла. Мы тут выбрал чтение и запись до 1024 байтов на каждой итерации цикла.Когда мы возвращаем пустой буфер из нашей попытки чтения, мы знаем, что можем выйти из цикла и закрыть оба файла.
Если мы установим точку останова в строке 6 (или напечатайте там (buf)), мы посмотрите, что тип buf — байты. Мы не делаем подробных работать с байтовыми объектами в этом учебнике.
13,7. Пример
Многие полезные программы обработки строк будут читать текстовый файл построчно и выполнять некоторые незначительные обработка, поскольку они записывают строки в выходной файл.Они могли бы сосчитать строк в выходном файле или вставляйте лишние пустые строки через каждые 60 строк, чтобы сделать удобной печать на листах бумаги или извлечь какую-то конкретную столбцы только из каждой строки в исходном файле или только строки печати, которые содержат определенную подстроку. Мы называем эту программу фильтром .
Вот фильтр, копирующий один файл в другой, исключение строк, начинающихся с #:
фильтр def (старый файл, новый файл): infile = open (старый файл, "r") Outfile = open (новый файл, "ш") в то время как True: текст = infile.readline () если len (текст) == 0: перерыв если текст [0] == "#": Продолжить # Добавьте сюда дополнительную логику обработки Outfile.write (текст) infile.close () Outfile.close ()
Оператор continue в строке 9 пропускает оставшиеся строки в текущая итерация цикла, но цикл все равно будет повторяться. Этот стиль выглядит здесь немного надуманным, но часто бывает полезно сказать «получите линии, которые нас не интересуют, так что у нас есть более четкая более сфокусированная логика в содержательной части цикла, которая может быть написано около строки 11.”
Таким образом, если текст является пустой строкой, цикл завершается. Если первый символ текста — это решетка, поток выполнения идет в начало цикла, готово чтобы начать обработку следующей строки. Только если оба условия не выполнены, мы провалимся, чтобы выполнить обработку в строке 11, в этом Например, запись строки в новый файл.
Рассмотрим еще один случай: предположим, что наш исходный файл содержал пустой линий. В строке 6 выше, найдет ли эта программа первую пустую строку в файл и немедленно прекратить? Нет! Помните, что строка чтения всегда включает символ новой строки в возвращаемую строку.Только когда мы попробуйте прочитать за пределами конца файла, мы вернем пустую строку длиной 0.
13,8. Справочники
Файлы на энергонезависимых носителях организованы по набору правил, известных как файловая система . Файловые системы состоят из файлов и каталогов , которые являются контейнерами как для файлов, так и для других каталогов.
Когда мы создаем новый файл, открывая его и записывая, новый файл помещается в текущий каталог (где бы мы ни были, когда запускали программу).Аналогично, когда открываем файл для чтения, Python ищет его в текущем каталоге.
Если мы хотим открыть файл в другом месте, мы должны указать путь к файл, который является именем каталога (или папки), в которой находится файл находится:
>>> wordsfile = open ("/ usr / share / dict / words", "r")
>>> wordlist = wordsfile.readlines ()
>>> print (список слов [: 6])
['\ n', 'A \ n', «A \ n», 'AOL \ n', «AOL \ n», 'Aachen \ n']
В этом примере (Unix) открывается файл с именем words, который находится в каталоге с именем dict, который находится в доле, которая находится в usr, которая находится в каталоге верхнего уровня системы, называемом /.Затем он читается в каждом строку в список с помощью строк чтения и распечатывает первые 5 элементов из тот список.
Путь Windows может быть «c: /temp/words.txt» или «c: \\ temp \\ words.txt». Поскольку обратная косая черта используется для экранирования таких вещей, как символы новой строки и табуляции, нам нужно записать две обратные косые черты в буквальную строку, чтобы получить одну! Итак, длина этих двух струны такие же!
Мы не можем использовать / или \ как часть имени файла; они зарезервированы как разделитель между каталогом и именами файлов.
Файл / usr / share / dict / words должен существовать в системах на основе Unix, и содержит список слов в алфавитном порядке.
13,9. А как насчет того, чтобы получить что-нибудь из Интернета?
Библиотеки Python местами довольно беспорядочные. Но вот очень простой пример, который копирует содержимое по некоторому веб-URL в локальный файл.
Можно использовать функцию urlretrieve — всего один вызов. скачивать любой контент из Интернета.
- Прежде чем это сработает, нам нужно кое-что исправить:
- Ресурс, который мы пытаемся получить, должен существовать! Проверьте это с помощью браузера.
- Нам потребуется разрешение на запись в целевое имя файла, и файл будет быть созданным в «текущем каталоге» — i.е. та же папка, в которой хранится программа Python.
- Если мы находимся за прокси-сервером, который требует аутентификации, (как и некоторые студенты), для работы с нашим прокси может потребоваться особая обработка. Используйте местный ресурс для этой демонстрации!
Вот немного другой пример. Вместо того, чтобы сохранять веб-ресурс в наш локальный диск, мы читаем его прямо в строку и возвращаем:
импорт urllib.запрос def retrieve_page (url): "" "Получить содержимое веб-страницы. Перед возвратом содержимое преобразуется в строку. "" " my_socket = urllib.request.urlopen (URL) dta = str (my_socket.readall ()) my_socket.close () вернуть dta the_text = retrieve_page ("http://xml.resource.org/public/rfc/txt/rfc793.txt") печать (the_text)
Открытие удаленного URL-адреса возвращает то, что мы называем сокетом . Это ручка для наш конец связи между наша программа и удаленный веб-сервер.Мы можем вызывать методы чтения, записи и закрытия на объект сокета почти так же, как мы можем работать с дескриптором файла.
13.10. Глоссарий
- разделитель
- Последовательность из одного или нескольких символов, используемых для определения границы. между отдельными частями текста.
- каталог
- Именованный набор файлов, также называемый папкой. Справочники могут содержат файлы и другие каталоги, которые называются подкаталог каталога, в котором они находятся.
- файл
- Именованный объект, обычно хранящийся на жестком диске, гибком диске или компакт-диске, который содержит поток символов.
- файловая система
- Способ именования, доступа и организации файлов и данных, которые они содержать.
- ручка
- Объект в нашей программе, который подключен к базовому ресурсу (например, файлу). Дескриптор файла позволяет нашей программе управлять / читать / писать / закрывать фактический файл, который находится на нашем диске.
- режим
- Отдельный метод работы в компьютерной программе.Файлы в Python можно открыть в одном из четырех режимов: чтение («r»), запись («w»), добавление («a») и чтение и запись («+»).
- энергонезависимая память
- Память, которая может сохранять свое состояние без питания. Жесткие диски, флеш-память приводы и перезаписываемые компакт-диски (CD-RW) являются примерами энергонезависимая память.
- путь
- Последовательность имен каталогов, указывающая точное местоположение файл.
- текстовый файл
- Файл, содержащий символы для печати, организованные в строки. разделены символами новой строки.
- розетка
- Один конец соединения, позволяющий читать и писать информация на другой компьютер или с другого компьютера.
- энергозависимая память
- Память, для поддержания состояния которой требуется электрический ток. В основная память или ОЗУ компьютера энергозависимы. Информация, хранящаяся в ОЗУ теряется при выключении компьютера.
13.11. Упражнения
- Напишите программу, которая читает файл и записывает новый файл со строками в обратном порядке (я.е. первая строка в старом файле становится последней в новом файле.)
- Напишите программу, которая читает файл и печатает только те строки, которые содержат подстрока змея.
- Напишите программу, которая читает текстовый файл и создает выходной файл, который копию файла, за исключением того, что первые пять столбцов каждой строки содержат четыре цифра номер строки с последующим пробелом. Начните нумерацию первой строки в выходном файле с 1. Убедитесь, что каждый номер строки в выходном файле отформатирован до одинаковой ширины.Используйте один ваших программ Python в качестве тестовых данных для этого упражнения: ваш результат должен быть распечатанный и пронумерованный список программы Python.
- Напишите программу, отменяющую нумерацию предыдущего упражнения: она должна прочитать файл с пронумерованными строками и создать другой файл без номеров строк.

