Как войти в Виндовс 10 без пароля
Многие пользователи ПК следуя всем инструкциям безопасности создают для своей учетной записи громоздкий пароль, состоящий из цифр и букв разного регистра. Ввод такой комбинации каждый раз при входе в систему, представляет собой нетривиальную задачу. К счастью, есть способ избежать этого монотонного процесса. Ниже мы расскажем, как войти без пароля в учетную запись на системах Microsoft Windows 10/8.1/7.

Как войти в Виндовс 10 без пароля
Также мы расскажем, что делать, если вы не помните свой пароль.
Можно сказать, что пользователям Windows повезло ведь Microsoft встроил в свою ОС скрытое приложение netplwiz, благодаря которому вы и можете автоматически авторизоваться. Следуйте подробной инструкции и у вас обязательно все получится!
Примечание! Данная опция доступна только на системах Windows, начиная с седьмой версии. Также важно помнить, что если ваш ПК является частью корпоративной сети, опция не сработает, так как будут действовать другие алгоритмы безопасности.
Автоматический вход в систему
Шаг 1. Чтобы активировать автоматический вход, прежде всего, перейдите в окно пользователей системы одним из следующих способов:
- Одновременно нажмите клавиши Win + R. В окне «Run», вбейте в командную строку одну из команд: netplwiz.exe или control userpasswords2.

В окне Run вводим control userpasswords2
- Либо зайдите в общий поиск системы и введите в текстовом поле: netplwiz.

В поиск системы вводим netplwiz
- Воспользуйтесь консолью, введя команды netplwiz или control userpasswords2.

Вводим команду netplwiz или control userpasswords2
Шаг 2. Вы увидите открывшееся окно, где будут перечислены пользователи системы.

Окно «Учетные записи пользователей»
Шаг 3. Выберите аккаунт, при использовании которого в дальнейшем запрашивание пароля происходить не будет. Снимите галочку напротив надписи: «Users must enter a user…» и щелкните на «ОК».

Снимаем галочку напротив надписи «Users must enter a user…» и щелкаем на «ОК»
Шаг 4. Произведите повторный вход в аккаунт.

Производим повторный вход в аккаунт
Готово! Когда включите свой компьютер в следующий раз, вам не нужно будет вводить пароль на экране блокировки. Поздравляем!
В том случае, если на компьютере установлено несколько аккаунтов, функция может вызвать ряд неудобств. Например, при смене аккаунтов вам будет необходимо выйти на экран блокировки, произвести выход и только после этого войти в другую учетную запись.
Для сброса настроек, повторите все в обратном порядке и на этапе открытия окна «скрытых» пользователей системы поставьте галочку «Users must enter a user…» под каждой учетной записью.

Ставим галочку «Users must enter a user…» под каждой учетной записью и нажимаем «ОК»
На заметку! Помните, использование функцию netplwiz благоразумно только на персональном компьютере, который не покидает пределов вашего дома. Касательно переносных устройств активированная программа может послужит причиной утери доступа к компьютеру, либо же его самого, в случае кражи.
Что делать, если я не помню свой пароль
Использование процедуры восстановление системы. Прежде чем приступить к сбросу всех настроек системы убедитесь, помните ли вы предыдущий пароль от учетной записи Microsoft.
Перед сбросом пароля необходимо:
- Включите компьютер и перейдите на экран входа в систему. Выберите аккаунт, пароль к которому утерян. Введите любую комбинацию клавиш в строке ввода (попробуйте заново ввести ваш пароль, возможно, на этот раз вы его вспомните).

Выбираем аккаунт и вводим любую комбинацию клавиш
- Нажмите на кнопку входа, после чего выскочит окно с уведомлением о том, что пароль не верен и предложением сброса пароля. Нажмите на «ОК» и «Reset password».
- Вставьте диск или флеш накопитель в устройство и нажмите на надпись «Reset password» под окном ввода пароля.

Нажимаем на надпись «Reset password» под окном ввода пароля
- Запустится мастер сброса пароля, просто следуйте всем инструкциям, что будут появляться на экране.

Следуем всем инструкциям мастера сброса пароля
Если данная опция не помогла, перейдите к следующему разделу.
Шаг 1. Скачайте и установите на другой компьютер программу iSunshare Windows 10 Password Genius.
Шаг 2. Запустите программу и произведите следующие действия:
- Вставьте пустую USB-флешку либо диск в компьютер.
- Выберите в программе USB device или CD/DVD в зависимости от варианта первого действия.
- Кликните по кнопке «Begin burning», программа произведет форматирование и запись программы сброса на носитель.

Выбираем свою флешку и кликаем по кнопке «Begin burning»
- В диалоговом окне нажмите на «ОК».

Нажимаем «ОК»
Шаг 3. Вставьте флешку сброса в исходный компьютер, нажмите на клавишу перезагрузки. В момент загрузки перейдите в меню BIOS, с помощью соответствующей клавиши на клавиатуре. Узнать, что за клавишу нужно нажимать, можно из таблицы снизу.

Список клавиш для перехода в меню BIOS на разных устройствах
Шаг 4. В BIOS выбираем загрузку с нашей флешки. Сохраните и выйдите из меню. Система перезагрузится снова.

Выбираем загрузку с нашей флешки
Шаг 5. После перезагрузки вы увидите окно программы. В графе «Step 1» нажмите на имя своего компьютера, графе «Step 2» — на имя учетной записи. Кликните на кнопку «Reset Password». Нажмите на «OK» в диалоговом окне. После этого напротив имени учетной записи должна появится надпись «Blank».

В графе «Step 1» нажимаем на имя своего компьютера, в графе «Step 2» — на имя учетной записи, кликаем на кнопку «Reset Password»
Шаг 6. Нажмите на кнопку «Reboot» напротив надписи «Step 4». Далее «ОК». Компьютер перезагрузится.

Нажимаем на кнопку «Reboot» напротив надписи «Step 4», далее «ОК»
Шаг 7. Войдите в систему, как обычно. Ввод пароля не потребуется.
Поздравляем! Вы успешно сбросили пароль на Windows 10.
Видео — Как отключить запрос пароля при входе в Windows 10
Понравилась статья?
pc-consultant.ru
Как сделать автоматический вход в систему windows 10 без ввода пароля и выбора пользователя?
Привет! У меня есть отдельный компьютер, который работает круглосуточно. На нем установлена специальная программа для отправки документов, которая нужна всем пользователям моей локальной сети. Нужно обеспечить непрерывную работу этой программы после любой «ситуации — даже после внезапного «мигания» электричества или перезагрузки.
Решение : можно настроить автоматический вход в систему без ввода пароля. После успешного старта и входа нужная пользователям сети программа запускается автоматически. В сегодняшнем материале рассмотрим несколько вариантов настройки.
Настраиваем автоматический вход в Windows 10 без выбора пользователя
Даже если пароль не установлен, но на компьютере заведены пользователи, система не стартует до конца — нужно выбрать учетную запись пользователя. Запускаем нужную оснастку для настроек через сочетание клавиш
netplwiz
control userpasswords2

Выбрав нужную запись снимаем флажок как на фото:

Далее, вводим пароль от учетной записи. Если пароля не было, то строки оставляем пустыми:

Если на Вашем компьютере настроена личная или рабочая учетная запись Microsoft и вы входите по ПИН коду, то в этом случае настроить автоматический вход на нее не получится. Нужно сначала пробовать настроить вход по по паролю от учетной записи Microsoft. На Windows 10 для моего примера все же используйте локальную только учетную запись, а учетки Microsoft желательно отключить.
Делаем автоматический вход в Windows 10 без ввода пароля из спящего режима
В моем случае категорически противопоказан уход компьютера в спящий режим, ведь тогда он заснет и работать пользователям сети будет невозможно. Запущенная круглосуточная программа работает и мешает системе «заснуть». Со своей стороны система «ждет», когда окончатся
запросы из сети (например к базе данных программы) и пытается завершить ее работу. Все это оканчивается тормозами и «висяком». Поэтому нужно отключать гибернацию. Я по по старинке лезу в «Панель управления» — Оборудование и звук» — «Электропитание:»

В «Настройках перехода в спящий режим» нужно выставить значение «Никогда»:

Для верности я захожу еще в «Дополнительные параметры питания» и там отключаю «гибридный спящий режим»:

Эти настройки еще можно сделать через меню Пуск — «Параметры» — «Система» — «Питание и спящий режим». Если в «дополнительных параметрах питания» отображается опция «Требовать ввода пароля при пробуждении» — выключаем ее.
Включаем автоматический вход в Windows 10 без ввода пароля с двумя учетными записями
Теперь автоматический вход в систему будет осуществляется под определенной учетной записью. Бывает, что нужно входить без ввода пароля, но под другим пользователем. У меня на компьютере две учетные записи.
Первое что делаем — настраиваем аналогичным способом автоматический вход на другую учетную запись. Далее, не обойтись без личного участия. При старте системы удерживаем клавишу Shift. При завершении сеанса или смене пользователя так же удерживаем клавишу Shift.
Windows 10 автоматический вход без ввода пароля в домене через реестр
В некоторых ситуациях помогает настройка входа через реестр. Честно говоря, проще делать настройки специальной утилитой, чем самому ковыряться в реестре. Ведь потом надо не забыть как вернуть все обратно если возникнет такая необходимость.
Но если надо, значит надо. В доменных сетях все немного сложнее. Их настройками управляет контроллер домена. В редакторе реестра ищем ветвь HKEY_LOCAL_MACHINE\SOFTWARE\Microsoft\Windows NT\CurrentVersion\Winlogon
Создаем последовательно три строковых параметра с нужными значениями (нужно знать имя нужного пользователя и пароль, а так же имя домена если наш компьютер входит в доменную сеть.

В моем случае для входа в Windows используется учетная запись Майкрософт и параметр Default Password не заведен
| AutoAdminLogon | Строковый (REG_SZ) | Значение = 1 | Автоматический вход в систему включен |
| DefaultUserName | Строковый (REG_SZ) | Имя пользователя | Имя пользователя, для которого настраивается автоматический вход в систему |
| DefaultPassword | Строковый (REG_SZ) | Пароль | Пароль пользователя, для которого настраивается автоматический вход в систему. |
| DefaultDomainName | Строковый (REG_SZ) | Имя домена |
Все эти параметры автоматом прописываются при использовании утилиты Autologon (ссылка выше):

Ее так же можно использовать при настройке в доменной сети. При необходимости запуск утилиты возможен и из командной строки путем ввода параметров:
autologon user domain password
Соответственно, нужны имя пользователя, домен и пароль.

Автоматический вход в систему Windows 10 через удаленный рабочий стол
Многие начинающие пользователи забывают сделать настройки для подключения к удаленному рабочему столу так, чтобы каждый раз не вводить пароль или логин. Все что нужно, это правильно настроить параметры:

Ставим флажок как на картинке, вводим учетные данные для подлкючения к RDP, сначала пользователя…

Затем пароль:

Если в своей работе используйте несколько удаленных рабочих столов одновременно, только что настроенное подключение сохраняем в виде ярлыка на рабочий стол и теперь соединяться удобнее:

Вот теперь мы настроили нашу рабочую станцию так, что не нужно бегать к ней каждый день и проверять программу. Вход осуществляется автоматически, и теперь нужно просто подключаться к компьютеру по удаленке и проверять ее работу.
Автор публикации
не в сети 3 часа
admin
fast-wolker.ru
Автоматический вход в Windows 7 без ввода пароля
В этой статье разберем, как сделать автоматический вход в Windows 7 без ввода пароля.
Вы должны понимать, что включение автоматического входа снижает безопасность системы, так как любой человек, имеющий физический доступ к компьютеру, получит доступ ко всей вашей информации.
Но, если вы являетесь единственным владельцем стационарного компьютера, то включение автоматического входа повысит удобство использования за счет ускорения загрузки операционной системы.
1. Один беспарольный пользователь
Можно оставить одного беспарольного пользователя в системе. Этот вариант кажется самым простым и часто используемым.
Для этого открываем меню Пуск на пункте Компьютер жмем правой мышкой и выбираем Управление
Это же окошко можно открыть нажав правую кнопку мышки на значке Компьютер на рабочем столе и так же выбрав Управление
В открывшемся окошке слева (в дереве консоли) переходим по пути Служебные программы > Локальные пользователи > Пользователи
Для отключения учетной записи дважды кликаете на ней левой кнопкой мышки и, в открывшемся окошке, ставите галочку «Отключить учетную запись». Жмете ОК
Запись отключена.
Таким образом выключаете все учетные записи, кроме вашей и HomeGroupUser$ (если есть).
HomeGroupUser$ — учетная запись используемая для доступа к ресурсам в Домашней группе. Если ее отключить вы не сможете получить доступ к директориям и файлам с общим доступом на других компьютерах в вашей домашней группы.
После этого необходимо сбросить пароль своей учетной записи. Нажимаете правой кнопкой мышки на свою учетную запись и выбираем Задать пароль
Выйдет предупреждение, в котором говорится, что для безопасности нужно будет заново авторизоваться в большинстве сервисов. Нажмите Продолжить.
Дальше нас предупредят, что мы так же потеряем доступ к зашифрованным файлам. Жмем ОК
Пароль сброшен и теперь вы будете автоматически входить в Windows без ввода пароля при включении компьютера.
2. Назначить одного из пользователей для автоматического входа
Запускаем компонент управления учетными записями пользователей.
Для этого нажмите сочетание клавиш Win+R (Win — клавиша с изображением флажка Windows на клавиатуре в нижнем ряду слева от клавиши Пробел). Откроется командная строка, в которую нужно ввести команду control userpasswords2 или netplwiz.
В открывшемся окошке «Учетные записи пользователей» выбираем пользователя, под которым нам нужно автоматически заходить в систему, и снимаем галочку Требовать ввод имени пользователя и пароля. Жмем ОК.
Теперь при включении компьютера вы автоматически будете входить в выбранного вами пользователя.
Для того, чтобы попасть в другого пользователя можно нажать на стрелочку справа от кнопки Завершение работы и выбрать Сменить пользователя или Выйти из системы
В этом случае у вас будет возможность выбрать любого пользователя.
Если вам необходимо сразу, при включении компьютера, зайти в другого пользователя, то при загрузке компьютера необходимо зажать клавишу Shift.
3. Редактирование реестра
Если первые два способа не сработали, пробуем третий.
Отрываем редактор реестра. Опять нажимаем Win+R и вводим regedit.
В редакторе реестра слева в дереве переходим по пути
HKEY_LOCAL_MACHINE\SOFTWARE\Microsoft\Windows NT\CurrentVersion\Winlogon
1. Для активации автоматического входа в систему необходимо установить значение
AutoAdminLogon = 1.
Для изменение значения дважды кликаем по параметру (в нашем случае AutoAdminLogon) в поле Значение пишем 1 и жмем ОК
Значение параметра изменено.
2. Необходимо задать имя пользователя для автоматического входа DefaultUserName
Задаем имя пользователя для автоматического входа
3. Если у вас пользователь с паролем, необходимо задать этот пароль в параметре DefaultPassword. У меня пользователи без пароля, поэтому этого параметра нет.
Если у вас нет какого-либо параметра необходимо его создать.
Для этого на пустом месте жмем правой кнопкой мышки. Выбираем Создать > Строковый параметр
Все рассмотренные параметры строковые — Тип — REG_SZ
Заключение
Мы разобрали как сделать автоматический вход в систему с Windows 7. Это сильно повысит удобство пользования компьютером, в частности скорость загрузки, и так же сильно снизит уровень безопасности. Мне кажется это целесообразно использовать или на личных стационарных компьютерах или на компьютерах где нет важной информации и вы не сохраняете пароли в браузерах.
telesys.by
Отключение или включение ввода пароля при входе в систему в Windows 10


Часто бывает, что нет необходимости ввода пароля каждый раз при запуске Windows 10. Например, у вас домашний компьютер или ноутбук, и вы уверены, что кроме вас и ваших близких родственников (которые и так знают пароль) никто не сможет воспользоваться устройством. И вы хотите, чтобы при запуске компьютера ваш Windows 10 стартовал сразу до рабочего стола, без препятствия в виде необходимости вводить пароль.
Если вы уверены, что пароль при входе вам точно не нужен, то расскажу пошагово с картинками, как отключить ввод пароля при входе в Windows 10.
В Windows 10 это делается так же, как и в предыдущих версиях этой операционной системы компании Microsoft: «семёрке» и «восьмёрке».
Для начала, удерживая клавишу Win (это системная клавиша Windows на клавиатуре, расположенная, как правило, между левым Ctrl и Alt), надо нажать латинскую букву R.


В открывшемся окне «Выполнить» вводим команду netplwiz и нажимаем ОК.


В открывшемся окне «Учётные записи пользователей» нам необходимо убрать галочку с пункта «Требовать ввод имени пользователя и пароля», а затем сохранить сделанные изменения, нажав ОК.


На последнем этапе вам будет предложено ввести свой пароль дважды для подтверждения того, что вы действительно хотите отключить ввод пароля при входе в систему Windows 10.


Вот и всё. Больше при входе в систему Windows 10 не будет у вас требовать вводить пароль. Ваш компьютер будет запускаться сам до состояния рабочего стола в то время как вы, например, с утра будете заниматься своими делами.
Обратите внимание! Отключение ввода пароля при загрузке Windows 10 может отключиться не сразу, а только со второй перезагрузки. То есть, при ближайшем выключении-включении компьютера пароль ввести придётся. Возможно, это глюк операционной системы, а может быть, дополнительная её защита.
Надо ли говорить о том, что включить ввод пароля при входе в Windows 10 можно таким же способом.
P.S.: Уже после написания статьи в комментариях ниже появилась такая запись: «После всех предложенных действий перезагрузила два раза; первоначально не требует пароля, а если крышку бука закрыть и открыть снова, опять запрашивает пароль.» Вопрос у пользовательницы Windows 10 возник вполне закономерный и справедливый. Поэтому добавляю здесь способ справиться и с этой задачей.


До этого мы с Вами отключили запрос пароля при включении или перезагрузке компьютера. А в этом случае (закрытие крышки ноутбука) компьютер отправляется в режим сна. Появление пароля после выхода из этих состояний определяется совсем другими параметрами. И вот как его отключить:
- Встаньте в поисковую строку Панели задач (лупа возле меню Пуск)
- Наберите фразу «Параметры входа»
- Запустите найденный инструмент «Параметры входа» .
- В пункте «Требуется вход» выберите «Никогда».
Или вот способ ещё быстрее:
- Нажимаем Win + i
- Выбираем пункт «Учётные записи».
- В левой колонке «Параметры входа».
- В пункте «Требуется вход» ставим «Никогда».
Таким образом, мы с Вами ещё отключили и запрос пароля в Windows 10 после выхода из сна.
w10.jeanzzz.ru
Как поставить пароль при входе на компьютер

В современном мире защита данных — один из главных факторов кибербезопасности. К счастью, Windows предоставляет такую возможность без установки дополнительного ПО. Пароль обеспечит сохранность ваших данных от посторонних и злоумышленников. Особую актуальность секретная комбинация приобретает в ноутбуках, которые чаще всего подвержены кражам и потерям.
Как поставить пароль на компьютер
В статье будут рассмотрены основные способы добавления пароля на компьютер. Они все уникальны и позволяют войти в систему даже с использованием пароля от учетной записи Майкрософт, но данная защита не гарантирует 100% безопасности от проникновения посторонних личностей.
Читайте также: Как сбросить пароль учетной записи Администратора в Windows XP
Способ 1: Добавление пароля в «Панели управления»
Способ запароливания через «Панель управления» — один из самых простых и часто используемых. Прекрасно подходит для новичков и неопытных юзеров, не требует запоминания команд и создания дополнительных профилей.
- Нажмите на «Меню пуск» и кликните «Панель управления».
- Выберите вкладку «Учетные записи пользователей и семейная безопасность».
- Кликните на «Изменение пароля Windows» в разделе «Учетные записи пользователей».
- Из списка действий над профилем выберите «Создание пароля».
- В новом окне есть 3 формы для ввода основных данных, которые необходимы для создания пароля.
- Форма «Новый пароль» предназначена для кодового слова или выражения, которое будет запрашиваться при запуске компьютера, обратите внимание на режим «Caps Lock» и раскладку клавиатуры при его заполнении. Не создавайте очень простые пароли вроде «12345», «qwerty», «йцукен». Придерживайтесь рекомендаций Microsoft по выбору секретного ключа:
- Секретное выражение не может вмещать логин учетной записи пользователя или любую его составляющую;
- Пароль должен состоять более чем из 6 символов;
- В пароле желательно применить заглавные и прописные буквы алфавита;
- В пароле рекомендуется использовать десятичные цифры и неалфавитные символы.
- «Подтверждение пароля» — поле, в которое требуется ввести ранее придуманное кодовое слово, чтобы исключить ошибки и случайные нажатия, так как введенные символы скрыты.
- Форма «Введите подсказку для пароля» создана для напоминания пароля, если вы его не сможете вспомнить. Используйте в подсказке данные известные только вам. Это поле необязательное, но рекомендуем его заполнить, иначе существует риск лишится вашей учетной записи и доступа к ПК.
- Когда заполните обязательные данные, нажмите «Создать пароль».
- На этом этапе процедура установки пароля окончена. Посмотреть статус вашей защиты можно в окне внесения изменений в учетную запись. После перезагрузки, Windows потребует секретное выражение для входа. Если у вас всего лишь один профиль с привилегиями администратора, то не зная пароля, доступ к Windows получить будет невозможно.
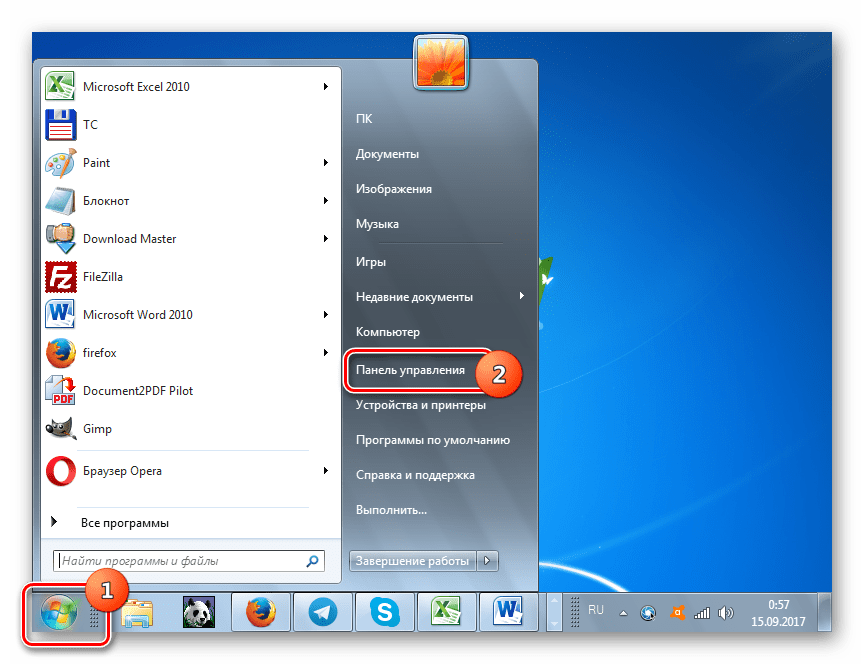
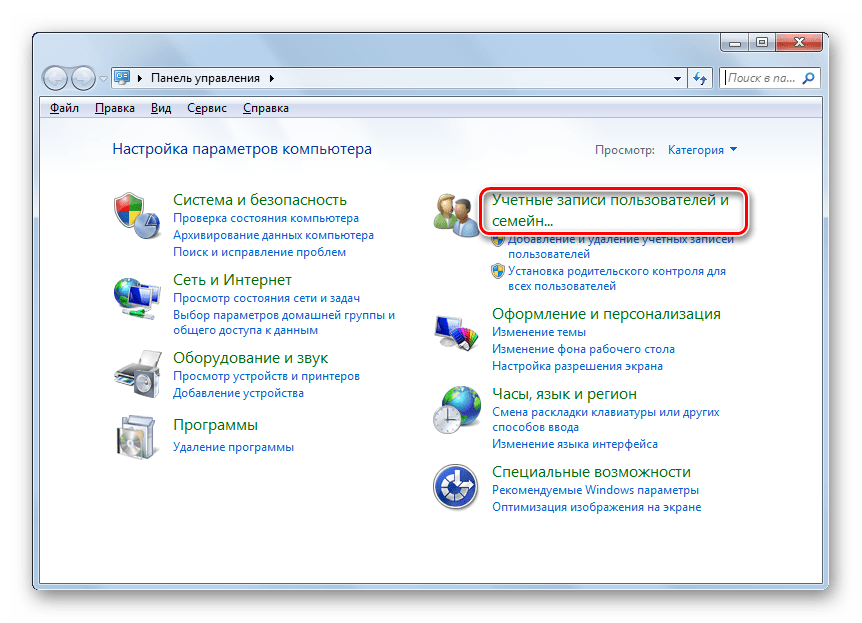

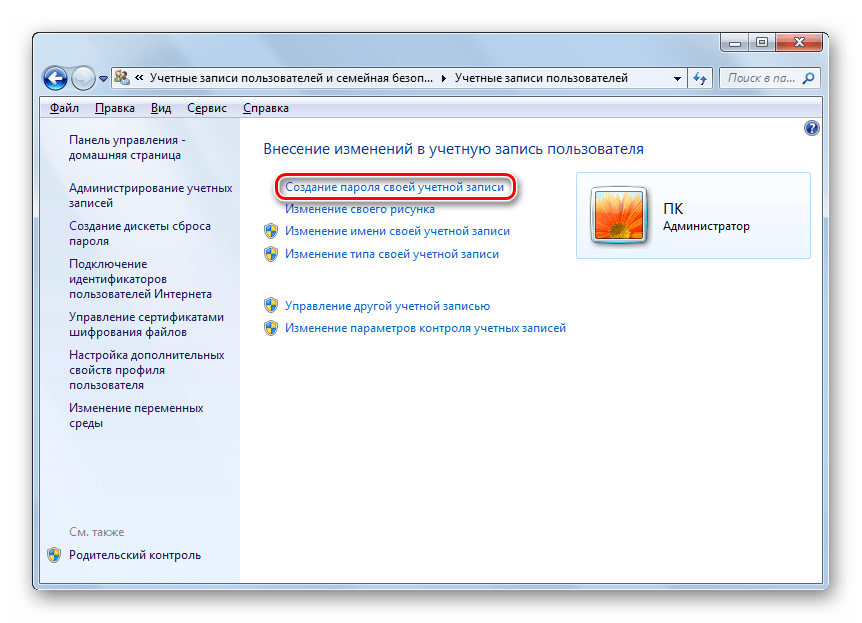
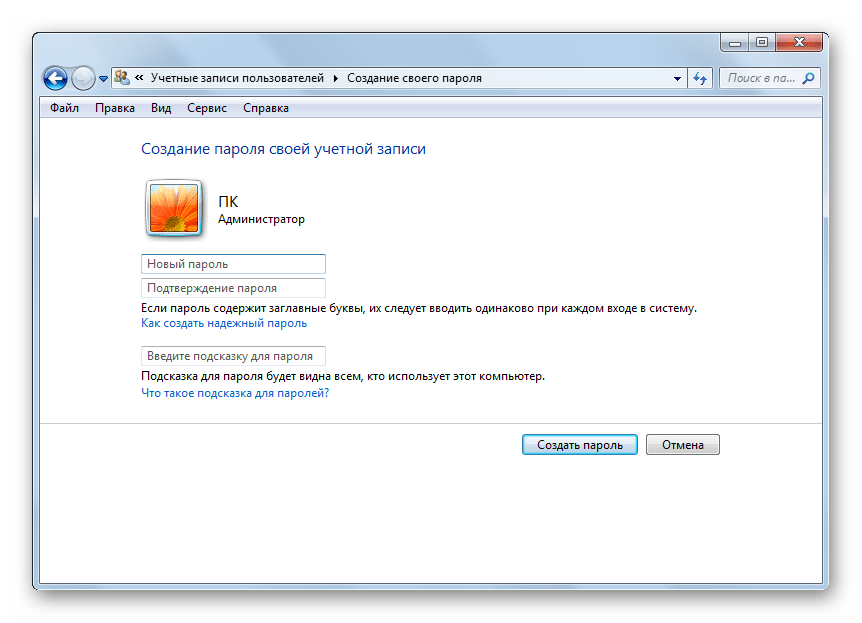
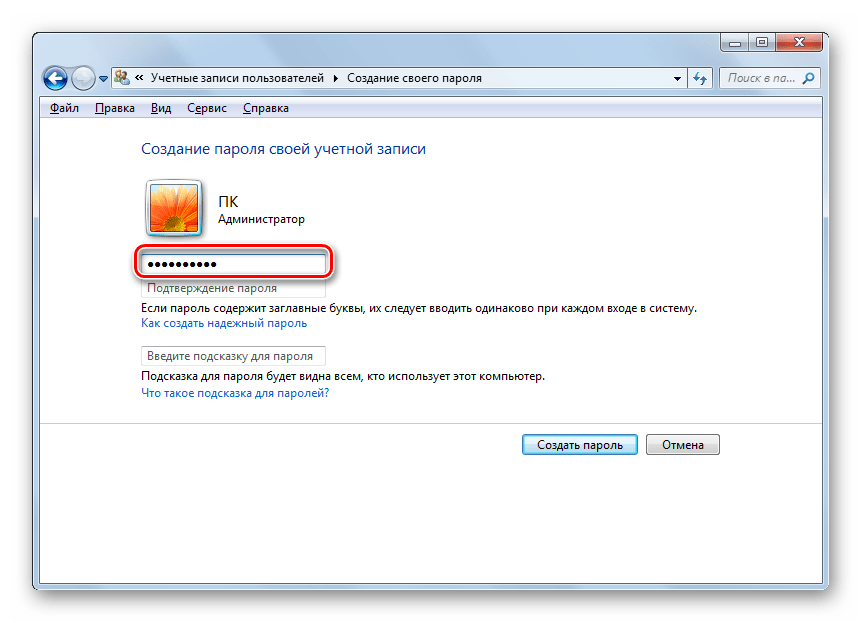



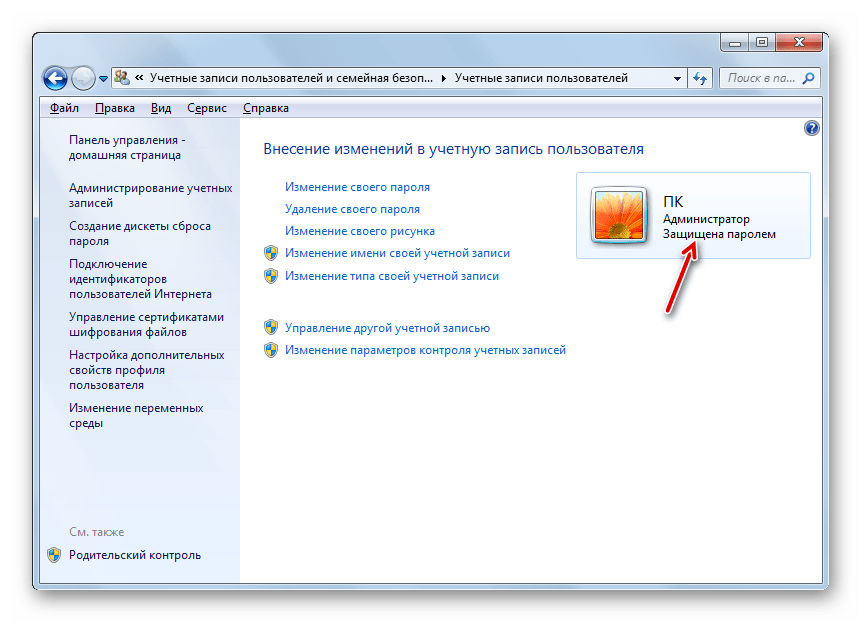
Подробнее: Установка пароля на компьютер Windows 7
Способ 2: Аккаунт Microsoft
Данный способ позволит вам получать доступ к компьютеру при помощи пароля от профиля Microsoft. Кодовое выражение можно будет сменить с помощью электронного адреса или номера телефона.
- Найдите «Параметры компьютера» в стандартных приложениях Windows «Меню пуск» (так это выглядит на 8-ке, в Виндовс 10 получить доступ к «Параметрам» можно по нажатию соответствующей кнопки в меню «Пуск» или посредством использования комбинации клавиш Win+I).
- Из списка параметров выберите раздел «Учетные записи».
- В боковом меню кликните на «Ваша учетная запись», далее «Подключиться к учетной записи Майкрософт».
- Если у вас уже есть аккаунт Майкрософт, введите e-mail, номер телефона или имя пользователя Skype и пароль.
- В противном случае создайте новую учетную запись, введя запрашиваемые данные.
- После авторизации потребуется подтверждение уникальным кодом из СМС.
- После всех манипуляций Windows будет запрашивать пароль от учетной записи Майкрософт для входа.
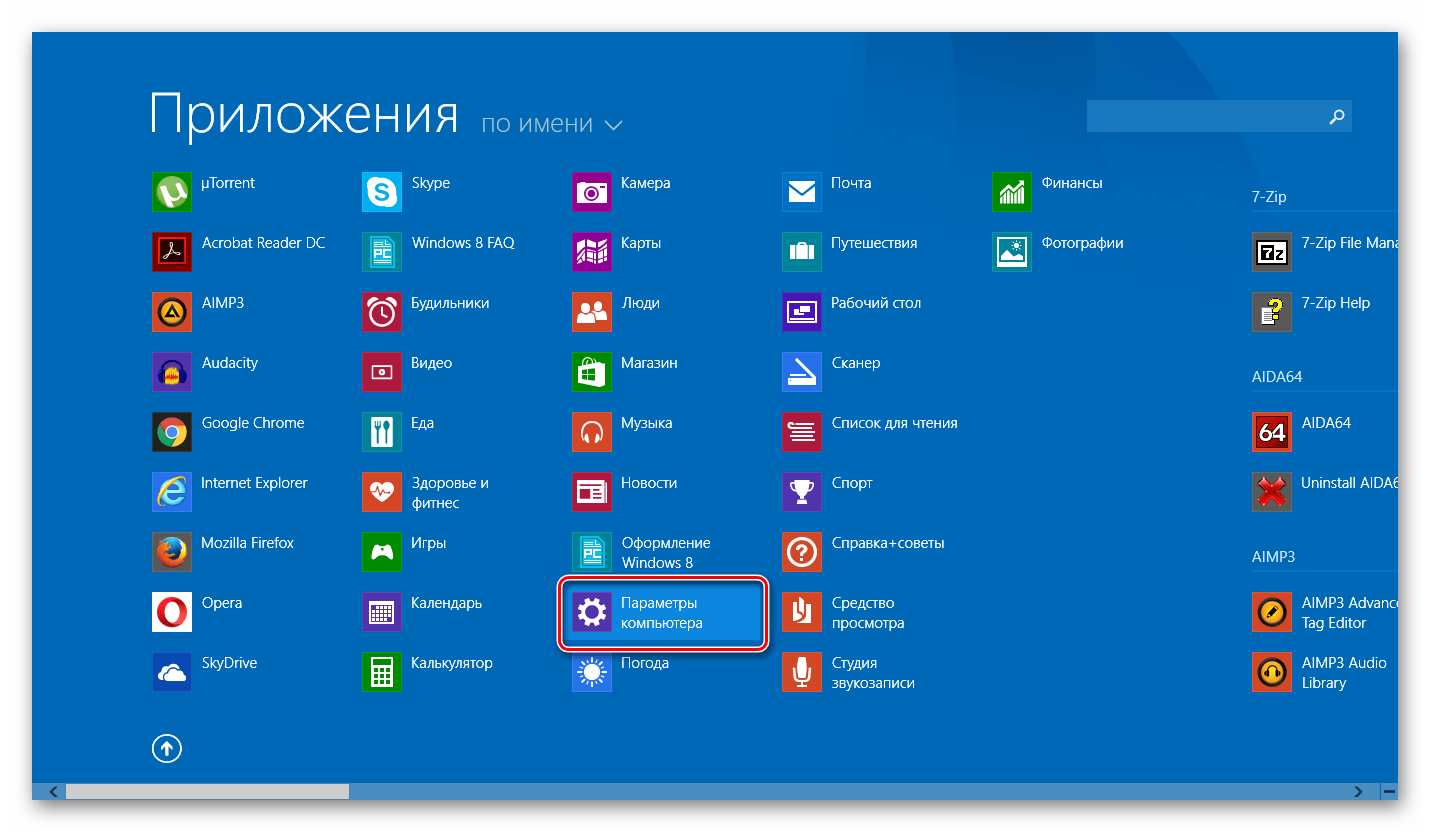
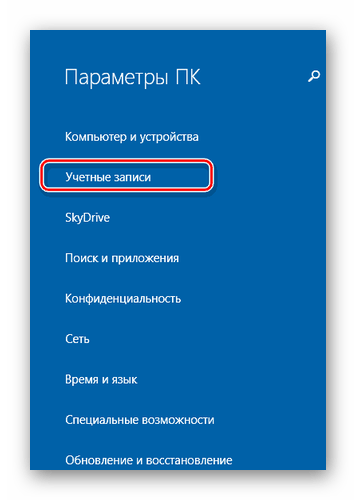


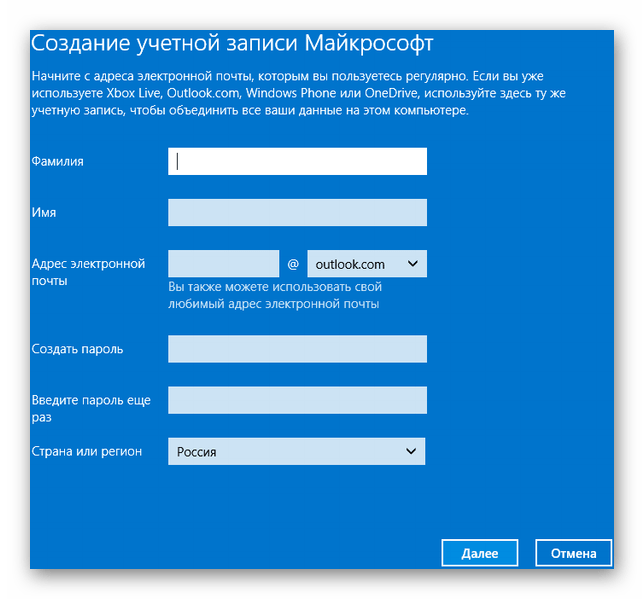


Подробнее: Как поставить пароль в Windows 8
Способ 3: Командная строка
Этот метод подходит для более продвинутых пользователей, так как подразумевает знание консольных команд, однако он может похвастаться быстротой своего исполнения.
- Кликните по «Меню пуск» и запустите «Командную строку» от имени администратора.
- Введите
net users, чтобы получить детальную информацию обо всех доступных учетных записях. - Скопируйте и вставьте следующую команду:
net user username passwordгде username — имя учетной записи, а вместо password следует вписать свой пароль.
- Чтобы проверить установку защиты профиля, перезагрузите или заблокируйте компьютер сочетанием клавиш Win + L.
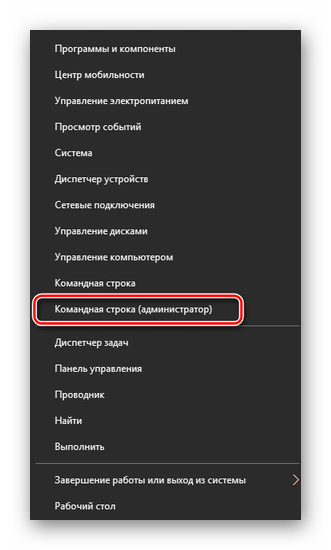
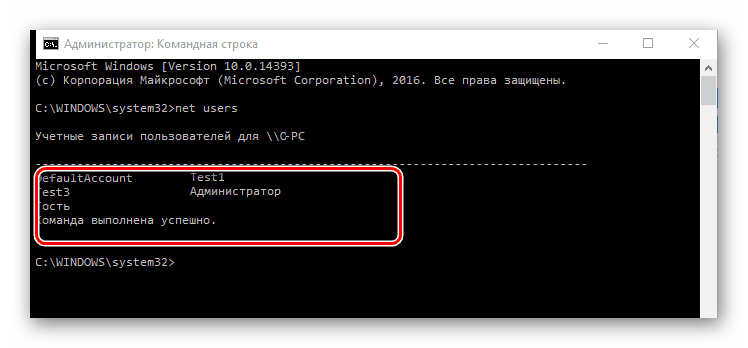
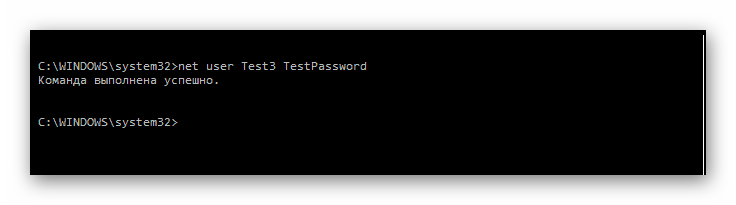
Подробнее: Установка пароля на Windows 10
Заключение
Создание пароля не требует особой подготовки и особых навыков. Основную сложность представляет придумывание самой секретной комбинации, а не установка. При этом не стоит полагаться на этот метод, как на панацею в сфере защиты данных.
 Мы рады, что смогли помочь Вам в решении проблемы.
Мы рады, что смогли помочь Вам в решении проблемы. Опишите, что у вас не получилось.
Наши специалисты постараются ответить максимально быстро.
Опишите, что у вас не получилось.
Наши специалисты постараются ответить максимально быстро.Помогла ли вам эта статья?
ДА НЕТlumpics.ru
Как убрать пароль при входе в Windows 10. Отключаем запрос пароля
Если вы в процессе установки Windows 10 создали учетную запись Майкрософт, или указали пароль для локальной учетной записи, то при каждом включении компьютера Windows 10 будет у вас запрашивать этот пароль. Вы не увидите рабочий стол до той поры, пока не введете пароль. Думаю, если вы зашли на эту страницу, то вам это знакомо.
Пароль учетной записи штука полезная, если компьютером кроме вас пользуется еще кто-то. Или ваш компьютер находится например в офисе. Но, если он не нужен, и вы только тратите время на ввод пароля, то его лучше отключить. Сейчас я покажу как можно быстро убрать запрос пароля при входе в Windows 10. После этой процедуры, вход в систему будет происходить автоматически. Нажали на кнопку включения, и сразу будет появляться рабочий стол, а не окно с запросом пароля. Мы его отключим.
Обратите внимание, что мы не полностью уберем пароль, а просто отключим запрос при входе в систему.
Так же покажу как отключить ввод пароля при выходе из режима сна.
Автоматический вход в Windows 10 без запроса пароля
Делаем так: нажимаем сочетание клавиш  + R, вводим в поле control userpasswords2, или netplwiz (можете просто скопировать и вставить), и нажимаем на кнопку Ok.
+ R, вводим в поле control userpasswords2, или netplwiz (можете просто скопировать и вставить), и нажимаем на кнопку Ok.

Откроется окно. Для того что бы убрать пароль при включении компьютера, нам нужно снять галочку с пункта Требовать вводи имени пользователя и пароля. Нажмите кнопку Применить.

Появится еще одно окно, в котором нам нужно два раза указать пароль от учетной записи, и нажать Ok.

При следующем включении компьютера, Windows 10 загрузиться автоматически, вы сразу увидите рабочий стол. Без необходимости вводить пароль.
Есть еще один способ – отключить запрос в реестре. Но, он намного сложнее, да и использовать его я не советую. Поэтому, даже не буду писать о нем.
Убираем запрос пароля в Windows 10 при выходе из спящего режима
Когда компьютер выходит из режима сна, Windows 10 так же может требовать пароль. Это не всегда удобно, поэтому, предлагаю отключить ввод пароля. Но и эта функция для многих может быть полезной. Можн
prostocomp.net
Автоматический вход в систему (автологин)
В данной статье пойдет речь о том, как настроить автологин (автоматический вход в систему без ввода пароля) на операционных системах Windows. Это бывает полезно, когда нет необходимости в ограничении доступа к компьютеру/ноутбуку, чтобы не тратить время на ввод пароля каждый раз при его включении.
Содержимое статьи:
Использование control userpasswords2
Один из самых простой способ, с использованием стандартных средств Windows — использование команды control userpasswords2. Делается это следующим образом:
Нажимаете Пуск — Выполнить (или клавиши Win+R), и в появившемся окне вводите control userpasswords2, после чего нажимаете ОК.

В появившемся окне убираете галочку с «Требовать ввод имени пользователя и пароля» и нажимаете ОК.

В появившемся окне от вас потребуется ввести имя пользователя и его пароль.

После ввода можно нажать ОК. Теперь при включении компьютера у вас будет автоматически входить в систему под нужным вам пользователем.
Использование программы Autologon
Другим простым методом для настройки автоматического логина в систему является использование сторонней программы Autologon, за авторством Марка Руссиновича (Mark Russinovich). Скачать её можно с сайта Microsoft по этой ссылке.
Использование программы максимально просто — нужно запустить скачанную программу (установка не требуется, но при первом запуске придется принять условия пользования), и ввести все нужные вам данные.

В поле Username следует написать имя пользователя, если пользователь принадлежит домену Active Directory, то следует указать его имя в поле Domain. Ну и наконец в поле Password следует ввести свой пароль. После этого для включения нужно всего-лишь нажать кнопку «Enable«, и после этого автовход в систему будет настроен.
Утилита сохраняет пароль в реестр в зашифрованном виде, так что посмотреть его в реестре после установки автологина не получится.
Настройка через реестр
Так же существует способ настроить автоматический вход в систему через реестр.
Для включения автологина в реестре, вам нужно открыть меню Пуск, и выбрать команду Выполнить (либо нажать комбинацию клавиш Win+R). В появившемся окне нужно набрать regedit и нажать ОК.

Далее ищем ветку реестра HKEY_LOCAL_MACHINE\SOFTWARE\Microsoft\Windows NT\CurrentVersion\Winlogon, и у следующих параметров вводим следующие значения:

Подсказка: для того, чтобы поменять значение какого-либо параметра, достаточно щелкнуть по нему два раза, либо нажать правой кнопкой мыши и выбрать «Изменить«.
AutoAdminLogon — Ставим единицу, иначе автоматический логин не будет срабатывать.
ForceAutoLogon — Если мы хотим, чтобы пользователя «насильно» логинило обратно в систему, то ставим единицу.
DefaultUserName — Имя пользователя, под которым мы хотим автоматически входить в систему.
DefaultPassword — Пароль пользователя, под которым мы хотим автоматически входить в систему. Скорее всего данный параметр будет отсутствовать, и поэтому придется создать его самому. Для этого нажимаем на пустом месте правой кнопкой мыши и выбираем пункт Создать — Строковый параметр, и присваиваем ему имя DefaultPassword.

DefaultDomainName — Домен пользователя, под которым мы хотим автоматически входить в систему. Если домен не используется — оставляем пустым.
Теперь можно закрыть редактор реестра, и попробовать перезагрузить компьютер. Если вы все сделали правильно, то сразу после загрузки операционной системы произойдет автоматический вход в систему под нужным пользователем.
sysadmin.ru









