Как зайти в настройки роутера TP-Link с компьютера или телефона?
TP-link – это самая популярная фирма, выпускающая роутеры, маршрутизаторы и другое сетевое оборудования. Я сам долгие годы пользуюсь аппаратом именно от этого производителя. Рано или поздно встаёт вопрос – как зайти в конфигурацию настройки любого роутера фирмы TP-Link.
Мало ли, понадобится перепрошить, поменять пароль на Wi-Fi или установить более детальные настройки – типа родительского контроля для своей семьи или блокировка по MAC-адресам. Всё делается очень легко и постоянно вызывать мастера не стоит, так как интерфейс аппарата простой и интуитивно понятен даже домохозяйкам. Разберём все способы от подключения по проводу до коннекта по беспроводной сети с телефона.
ПОМОЩЬ! Если есть какие-то вопросы при запуске роутера или возникли трудности – то пишите об этом ниже в комментариях, и я сразу вам помогу.
Как подключить ноутбук или ПК к роутеру
Возьмите кабель витой пары. Обычно он идёт в коробке из-под аппарата. Один конец воткните в роутер, в один из разъёмов LAN портов (имеют жёлтый цвет). А второй в сетевую карту ноута или компа.
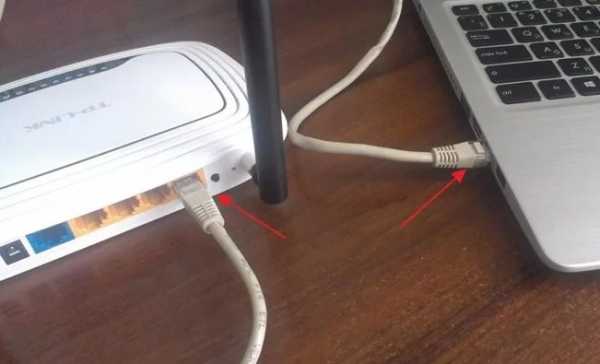
Зайти через компьютер ноутбук напрямую
Если вы всё сделали как в главе выше, а коннект идёт на прямую от компа или ноута к маршрутизатору по кабелю – то остается просто запустить браузер и ввести IP или DNS-адрес в адресную строку. Вход в настройки роутера от фирмы TP-Link происходит по адресам:
- 192.168.1.1 – на более новых моделях.
- 192.168.0.1 – на старых аппаратах.
- http://tplinkwifi.net или http://tplinklogin.net – это более распространённые адреса для входа на любую модель ТП-Линк.
Далее вас попросят ввести логин и пароль от админки:
- Login – admin.
- Password – admin или пустое поле.
- Если вы запускаете его в первые, то вас попросят ввести новый пароль для доступа, а далее начнётся настройка.
- Если этот роутер был предоставлен провайдером, то паролем может служить название компании этого провайдера. Если этот вариант не получится, то надо звонить в техническую поддержку поставщика интернета и спрашивать пароль там.
Стандартные данные для входа также находятся на этикетке под роутером.
Меню роутера TP-link будет отличаться в зависимости от прошивки и модели устройства.
Войти с ноутбука по WiFi
Если аппарат свежий или имеет стандартную конфигурацию проходим с 1 шага. Если беспроводная сеть уже настроена, и вы можете к ней подключиться – начинаем с 4 шага.
- На роутере должна быть кнопка WPS на задней части. Или аналогичная кнопка Wi-Fi с эмблемой волны. Зажмите её на 3 секунды и отпустите.
- Далее на ноутбуке нажмите на вай-фай в правом нижнем углу и выберите новую доступную сеть. Если вы уже подключались к ней ранее, то используйте ваш логин и пароль для доступа к вифи. Если вы только запустили маршрутизатор, то пароль и имя сети находится на этикетке.
- Если вы подключаетесь по технологии WPS, то при запросе PIN или пароля ещё раз нажмите на кнопку WPS на роутере.
- Далее запускаем браузер и вводим один из вариантов:
- 192.168.1.1
- 192.168.0.1
- http://tplinkwifi.net
- http://tplinklogin.net
- Вписываем данные для аутентификации в администраторской панели.
Со смартфона или планшета по Wi-Fi
- Запускаем вайфай на Android или iOS.
- Найдите сеть и и произведите подключение. Если роутер уже сброшен до заводской конфигурации – имя беспроводной сети будет иметь название модели маршрутизатора.
- Если вы не видите вай-фай сети этого девайса – то значит она не запущена. Для запуска нажмите кнопку WPS или Wi-Fi на девайсе, а после этого попробуйте ещё раз подключиться к беспроводной сети, которая должна быть уже доступна.
- Логин, пароль и стандартное название от вай-фай сети указаны на этикетке под роутером.
- Далее запускаем браузер и вводим IP адрес роутера. Или можно настроить конфигурацию маршрутизатора через специальное программное обеспечение для смартфона.
Программка для телефона TP-Link Tether
ВНИМАНИЕ! Данная программа поддерживает только ряд роутеров: TL-WDR 4300, TL-WDR 3600, Archer C7, TL-WDR3500 Archer C20, TL-WR941ND_V5, TL-WR940N_V2, Archer C9, TL-WR841N V9, Archer C5, TL-WR740N V5, Archer C2, TL-WR741ND V5, Archer C8, Archer C20i.
- После подключения скачиваем ПО из Google Play или App Store. Для этого в поисковой строке вводим название программы без кавычек – «TP-Link Tether». Или можете скачать по прямым ссылкам:
- Для ОС Android
- Для IPhone и IPad
- Скачиваем и устанавливаем.
- Запускаем и действуем согласно инструкциям по установке интернета и локальной сети.
Не подходит стандартный IP адрес
Если стандартный адрес роутера не подходит, то скорее всего его поменяли ранее. Как-то у меня такое было – я поменял стандартный адрес и забыл на какой. Но не переживайте узнать его достаточно просто.
- Запускам консоль. Для этого нажимаем пуск и в поисковой строке вводим «CMD». Двойной щелчок по приложению.
- Вводим – ipconfig и нажимаем Enter.
- Пролистываем немного вверх и в строке «Основной шлюз» вы и увидите IP для входа в настройки.
Если строка пустая, значит есть проблемка в коннекте между двумя устройствами. Нужно подключиться напрямую в ЛАН порт. Если вы уже подключены на прямую, то проверьте целостность кабеля. Один из индикаторов на роутере должен мигать. Также должна мигать сетевая карта на ПК или ноутбуке.
Не подходит пароль
Забыть пароль от админки довольно просто. Если настройкой занимались вы, то стоит вспомнить комбинацию, возможно вы куда-то записали эти данные – постарайтесь вспомнить. Как и было уже написано ранее, если настройкой занимались инженеры от провайдера, то стоит позвонить в тех. поддержку или произвести сброс настроек маршрутизатора до заводской конфигурации.
ПРИМЕЧАНИЕ! Но помните, что после сброса – настройку интернета и Wi-Fi придётся делать заново. Но ничего страшного в этом нет на нашем портале есть все доступные инструкции по настройкам всех известных роутеров – просто введите в поисковой строке сверху название модели и прочтите статью.
- Находим с задней стороны девайса кнопку RESET (она может быть совмещённой с WPS). Кнопочка может быть утоплена и иметь вид маленькой дырочки, поэтому для активации понадобится скрепка или игла.
- Зажмите её на 10-12 секунд, пока роутер не перезагрузится.
- После этого используйте стандартные данные для входа.
Не заходит после сброса на заводские настройки
Это скорее всего происходит из-за того, что ПК или ноут имеет статические IP адрес с другой подсетью.
- Нажимаем левой кнопкой на сетевое подключение в трее.
- Далее выбираем «Центр управления сетями и общим доступом».
- Теперь нажимаем по ссылке «Изменение параметра адаптера».
- Нажимаем правой кнопкой мыши на доступное и включенное подключение и далее переходим в «Свойства».

- Выбираем протокол TCPv4 и жмём «Свойства».
- В верхнем поле поставьте автоматическое определение IP. А в DNS установите параметры как на картинке выше: 8.8.8.8 и 8.8.4.4.
- Нажимаем «ОК», чтобы применить настройки.
Всё равно не заходит
В этом случае роутер может быть поломанным. В первую очередь давайте позвоним по номеру технической поддержки TP-Link:
- +7 495 2285560 – для Москвы и Московской области.
- 8 800 2505560 – звонить можно с любого региона Российской Федерации, звонок бесплатный.
- +7 495 2285560 – для звонков из Белоруссии.
- Настройки и прошивку маршрутизаторов, модемов, коммутаторов можно посмотреть на официальном сайте.
Если телефоны не доступны, то можно описать свою проблему в письме и отправить её на почту – [email protected].
wifigid.ru
Как войти в веб-интерфейс настройки Wi-Fi роутера? (Синий интерфейс)
Эта статья подходит для:
Archer C60( V1 ) , Archer C3150( V1 ) , Archer C8( V1 V2 ) more
Archer C60( V1 ) , Archer C3150( V1 ) , Archer C8( V1 V2 ) , Archer C9( V1 V2 V3 ) , Archer C50( V2 ) , Touch P5( V1 ) , Archer C5200( V1 ) , Archer C5400( V1 ) , Archer C2(EU)( V3 ) , Archer C1900( V1 ) , Archer C59( V1 ) , Archer C25( V1 ) , Archer C58( V1 ) , AD7200( V1 ) , Archer C1200( V1 ) , Archer C3000( V1 ) , Archer C2600( V1 ) , Archer C5( V2 ) , Archer C2( V3 ) , Archer C3200( V1 )
Для входа в веб-интерфейс вам не нужен доступ к интернету! Главное – подключиться к роутеру по кабелю или по Wi-Fi-сети.
Предупреждение: При использовании веб-браузеров старых версий могут возникнуть проблемы с отображением веб-интерфейса. Просьба обновить ваши браузеры, либо использовать более современные.
При обновлении встроенного ПО или изменении настроек беспроводной сети настоятельно рекомендуем подключаться к роутеру по кабелю.
Шаг 1.
При помощи LAN-кабеля соедините ваш компьютер с одним из LAN-портов роутера (желтые).
Шаг 2.
Откройте браузер (Google Chrome, Safari, IE, Mozilla, Opera), и в адресной строке введите IP-адрес 192.168.0.1 или доменное имя http://tplinkwifi.net. Нажмите Enter.
Предупреждение: Доменное имя может отличаться для разных моделей устройств. Доменное имя можно определить по наклейке на обратной стороне вашего роутера.
Шаг 3.
Когда перед вами появится окно авторизации, в нем потребуется ввести логин: admin, и пароль: admin. Далее нажмите Login или клавишу Enter.
Если авторизация прошла успешно, вы попадете на страницу настроек:
Примечание:
- Если стандартные данные для входа (admin/admin) были изменены, или вы вводите их неверно (ошибка 401), выполните сброс настроек при помощи кнопки Reset. Зажмите кнопку Reset на обратной стороне роутера на 10 секунд для сброса к заводским настройкам.
- Если окно авторизации не открывается, проверьте параметры подключения вашего компьютера.
Откройте меню Пуск – Панель управления – Центр управления сетями и общим доступом – Изменение параметров адаптера – Подключение по локальной сети — Сведения. Значение IP-адреса: 192.168.0.***, Шлюз по умолчанию IPv4: 192.168.0.1
Как проверить IP-адрес на ОС Windows?
Как проверить IP-адрес на Mac OS?
Если IP-адреса отличаются, перезагрузите ваш компьютер.
- Если компьютер получил корректные адреса, а окно авторизации не открывается, отключите антивирус и брандмауэр на компьютере и используйте разные браузеры.
www.tp-link.com
Настройка роутера TP-Link — 192.168.1.1 admin логин вход
Настроить роутер TP-Link можно двумя путями. Первый — подходит для начинающих и неопытных пользователей если нужна базовая конфигурация устройства для соединения с Интернет-провайдером работы домашней сети WiFi. Второй — для продвинутых пользователей с возможностью тонкой настройки маршрутизатора и его беспроводной сети, подключения цифрового телевидения и SIP-телефона.
Какой бы вариант Вы не выбрали, в любом случае для доступа к веб-интерфейсу устройства ТП-Линк надо открыть веб-браузер и в адресной строке ввести его IP-адрес — 192.168.0.1 или 192.168.1.1. Если у Вас возникло затруднение — какой из них используется на Вашем роутере, то попробуйте зайти, используя хостнейм: tplinklogin.net. Ну или, как вариант, посмотрите какой IP указан на наклейке.

Там же написан логин для входа — admin и пароль, который используется по-умолчанию — admin. Если войти на роутер не получается — смотрите статью — что делать если admin/admin не подходит.
1. Мастер быстрой настройки TP-Link
Если вы первый раз зашли в параметры маршрутизатора, то по умолчанию должна запуститься Быстрая настройка. При необходимости мастер можно вызвать и из главного меню, кликнув по соответствующей ссылке.
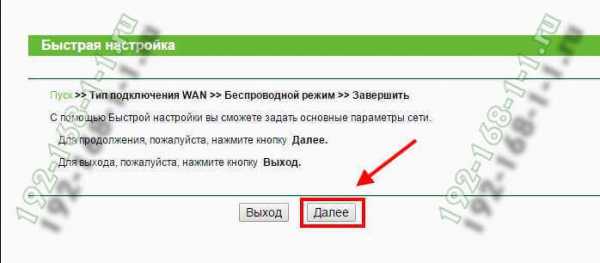
В первом окне просто нажимаем кнопку «Далее». Во втором — надо будет выбрать используемый у провайдера тип соединения:
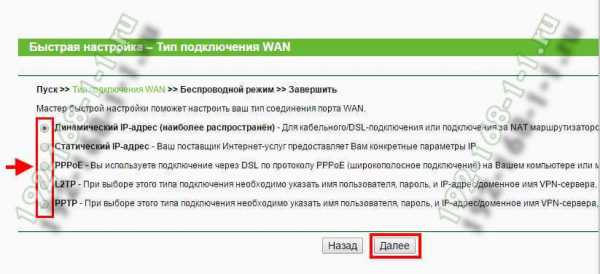
Наиболее часто используются следующие:
— Динамический IP
— PPPoE
— L2TP
В первом случае ничего дополнительно указывать не надо.
Если Ваш провайдер использует протокол PPPoE (Дом.ру, Ростелеком, ТТК), то на следующем этапе надо ввести логин и пароль на подключение к Интернету.
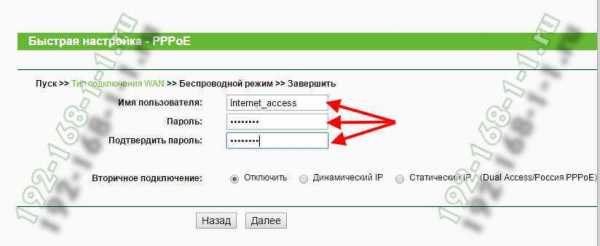
А в случае L2TP, как у Билайн, потребуется ввести ещё и адрес VPN-сервера:
tp.internet.beeline.ru
Следующий шаг — настройка WiFi на роутере TP-Link:
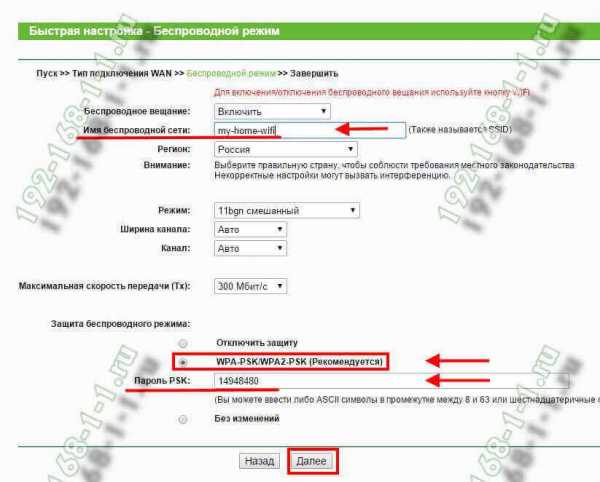
В поле «Имя беспроводной сети» прописывает название создаваемой сети. Например — «my-home-wifi», Смотрим чтобы в поле «Регион» стояла «Россия», использовался смешанный режим и автоматически выбираемый канал и ширина канала. В разделе «Защита беспроводного режима» ставим галку на «WPA-PSK/WPA2-PSK». В поле «Пароль PSK» надо ввести пароль на Wi-Fi, который маршрутизатор будет запрашивать у клиентов при подключении. Кликаем на кнопку «Далее».
Быстрая настройка вай-фай роутера ТП-Линк завершена. Можно подключать кабель провайдера и пользоваться.
2. Настройка маршрутизатора TP-Link через обычный веб-интерфейс
Первая страница, которую Вы увидите, зайдя в веб-интерфейс — это «Состояние», отображающая статусные данные от текущем состоянии устройства — соединении с Интернет, локальной и беспроводной сети.
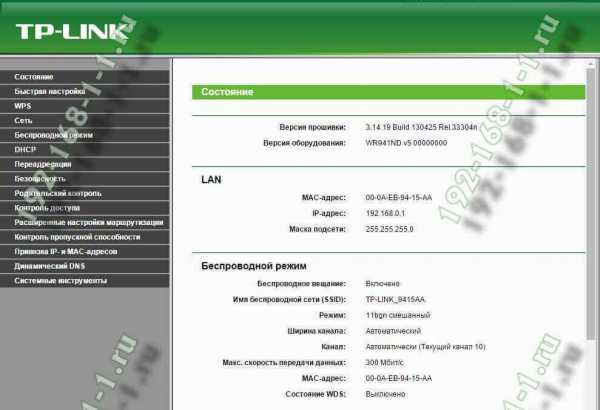
Для того, чтобы настроить подключение к Интернет на маршрутизаторах ТП-Линк, надо выбрать раздел меню Сеть > WAN.
Динамический IP-адрес (DHCP)
Это самый просто вариант, который используется в некоторых филиалах компании Ростелеком и ещё у ряда провайдеров помельче. Для настройки Dynamic IP надо выбрать соответствующий вариант в списке «Тип подключения WAN»:
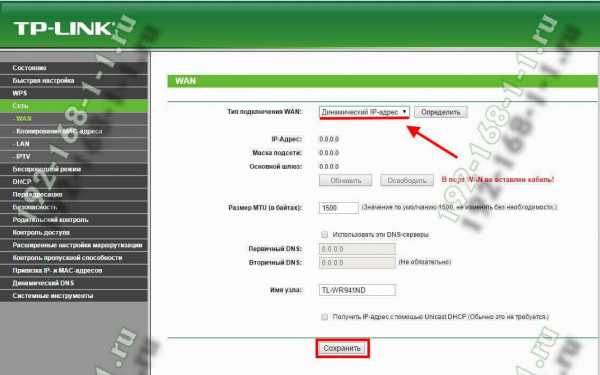
У некоторых операторов надо так же менять значения размера MTU, но это редкость. Тем не менее, если возникнут проблемы в работе — уточните этот момент в техподдержке. Нажимаем кнопку «Сохранить» и проверяем доступ в Интернет.
PPPoE (Ростелеком, ТТК)
Протокол PPPoE наиболее часто встречается у Российских, Украинских и Белорусских операторов связи. Например, у Ростелеком, Дом.ru, Укртелеком и ByFly.

В списке «Тип подключения» надо выбрать вариант «PPPoE/Россия PPPoE». Ниже надо ввести имя пользователя и пароль на подключения. Они обычно указаны в договоре на оказание услуг или даются отдельно на листочке с реквизитами подключения. Ниже обратите внимание, чтобы в разделе «Режим подключения WAN» стоял флажок «Подключить автоматически». Нажимаем кнопку «Сохранить».
VPN по протоколу L2TP (Билайн)
В России такой вариант используется только у провайдера Билайн (ранее Корбина-Телеком). Для его настройки на роутере TP-Link надо выбрать тип подключения WAN — «L2TP/Россия L2TP»:
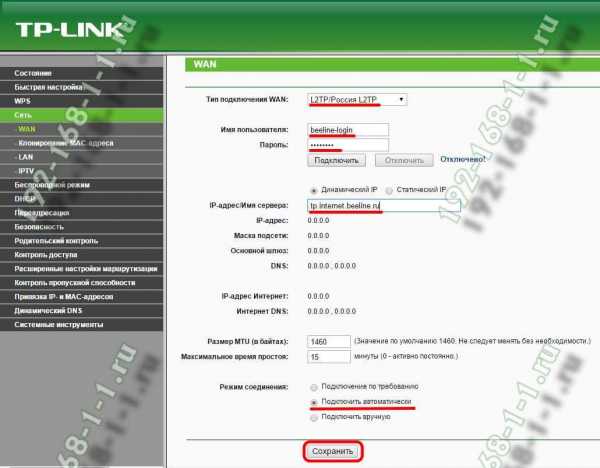
Затем введите имя пользователя (в Билайн это обычно номер лицевого счёта) и пароль для подключения. В поле «IP-адрес/Имя сервера» надо ввести вот этот адрес:
tp.internet.beeline.ru
Режим соединения выставляем «Подключать автоматически». Нажимаем на кнопку «Сохранить».
3. Как настроить Wi-Fi на TP-Link (TL-WR740N, TL-WR841N, TL-WR941ND и др.)
Для того, чтобы провести настройку Вай-Фай на роутере ТП-Линк, Вам надо выбрать в веб-интерфейсе раздел «Беспроводной режим» (Wireless). Основные параметры находятся в подразделе «Настройка беспроводного режима» (Wireless Settings):

Строка «Имя сети» — это так называемый идентификатор SSID. Сюда надо прописать название вашего домашнего ВайФая. Например, такое — «home-wifi».
Нажимаем кнопку «Сохранить».
Переходим в подраздел «Защита беспроводного соединения»:

Здесь ставим флажок на WPA-PSK/WPA2-PSK(Рекомендуется).
В поле «Версия» надо выбрать значение «WPA2-PSK» c шифрованием AES.
В поле «Пароль PSK» надо ввести набор цифр и букв, который будет использоваться как пароль на Вай-Фай. Его желательно делать не короче 8 символов и как можно более сложным — от этого зависит Ваша безопасность.
Нажимаем кнопку «Сохранить».
WiFi 5 ГГЦ
На двухдиапазонных роутерах TP-Link TL-WDR3500, WDR4300, а так же Archer С2 и C7 так же можно настроить Вай-Фай в диапазоне 5 ГГц. Для этого надо зайти в раздел Беспроводной режим 5 GHz.
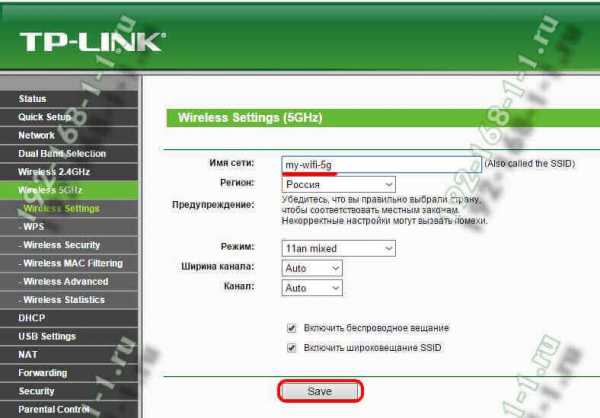
Здесь так же прописываем имя сети и регион — Россия.
Больше ничего не трогая жмём на кнопку «Сохранить»(Save).
Переходим к параметрам безопасности:
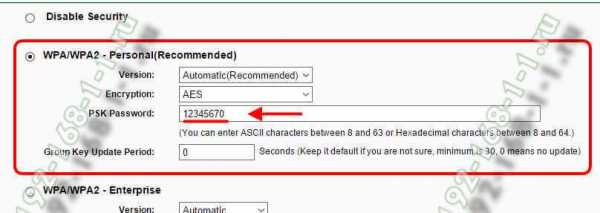
Выставляем стандарт «WPA2-PSK» с шифрованием «AES».
Сохраняемся.
Настройка роутера TP-Link (Интернет + WiFi) завершена.
Эта инструкция актуальная для следующих моделей: TL-WR740N, TL-WR741ND, TL-WR743ND, TL-WR840N, TL-WR841ND, TL-WR842ND(RU), TL-WR843ND, TL-WR940N (450M), TL-WR941ND (450M), TL-WR1043ND, Archer C2 и С7.
192-168-1-1.ru
Как зайти в настройки роутера TP-LINK
Роутер это устройство, которое не требует постоянного контроля со стороны пользователя. Обычно после первоначальной настройки роутера о нем можно забыть на долгое время. Он будет работать согласно установленным настройкам и не будет вас никак беспокоить.
Тем не менее, иногда возникает необходимость зайти в настройки роутера. Например, для того чтобы пробросить порт или поменять пароль на WiFi. В данной статье вы сможете ознакомиться с пошаговой инструкцией о том, как зайти в настройки роутера TP-LINK.
Шаг № 1. Откройте любой браузер.
Доступ к настройкам роутера производится через так называемый веб-интерфейс. Веб-интерфейс это небольшой сайт, который находится непосредственно на роутере и обеспечивает пользователю удобный доступ ко всем параметрам роутера.

Для того чтобы получить доступ к этому веб-интерфейсу вам понадобится браузер. Вы можете использовать любой браузер, который вам удобен. Например, Google Chrome, Mozilla Firefox, Opera или любой другой.
Шаг № 2. Введите IP адрес вашего роутера TP-LINK в адресную строку браузера.
Дальше, для того чтобы зайти в настройки роутера TP-LINK, вы должны ввести его IP адрес в адресную строку браузера и нажать на клавишу ввода.
Если вы не знаете, какой IP адрес вводить, то просто попробуйте ввести IP адрес 192.168.1.1. Если после ввода данного IP адрес вы увидели форму для ввода логина и пароля, значит, вы угадали. Если же страница не открылась, то тогда попробуйте ввести IP адрес 192.168.0.1. В большинстве случаев роутер будет доступен по одному из этих IP адресов.
Еще один вариант узнать IP адрес роутера, это посмотреть информацию о сетевом подключении. Как правило, IP адрес шлюза по умолчанию совпадает с IP адресом роутера.
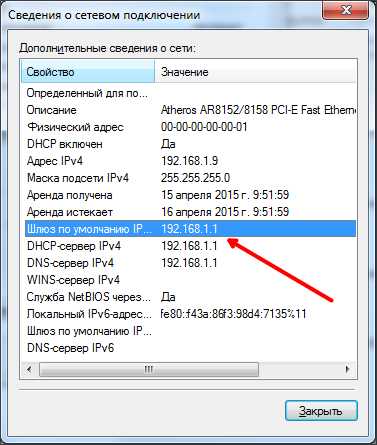
Шаг № 3. Введите логин и пароль от роутера.
После того, как вы ввели IP адрес роутера в адресную строку браузера, перед вами должно появиться окно для ввода логина и пароля. После ввода логина и пароля перед вами откроется веб-интерфейс роутера, и вы сможете получить доступ к настройкам роутера TP-LINK.
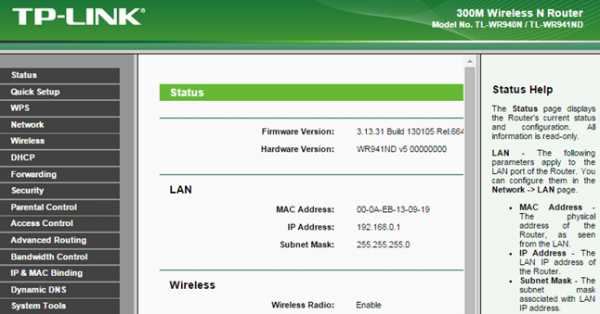
На этом этапе возможны трудности с вводом логина и пароля. Если вы заходите в настройки роутера TP-LINK впервые, или вы пока не меняли логин и пароль, то вам нужно ввести стандартный логин и пароль. В большинстве случаев на роутерах TP-LINK используется логин admin и пароль admin. Если эти данные не подходят, то можете посмотреть инструкцию от роутера или наклейку на его нижней части.

Если стандартная пара логин/пароль не подходит, значит, она была изменена. В этом случае вам нужно вспомнить, какой логин/пароль вы использовали. Если же вспомнить логин/пароль не удается, то вы можете сделать сброс настроек роутера. Это делается при помощи кнопки RESET, которая обычно находится в задней части устройства. Но, нужно учитывать, что после сброса настроек роутер придется настраивать с нуля.
Больше информации на эту тему можно найти на сайте comp-security.net/net/.
Похожие статьи
routerus.com
Как настроить роутер TP-Link серии N в качестве точки доступа? (новый интерфейс)
Для роутеров, которые поддерживают режим «точки доступа», необходимо воспользоваться этой инструкцией.
Чтобы настроить роутер TP-Link серии N в качестве точки доступа, воспользуйтесь инструкцией ниже. Соедините ваш основной роутер и роутер TP—Link Ethernet-кабелем через LAN-порты. В таком режиме работы WAN-порт не используется.
1 Шаг. Зайдите в веб-интерфейс настройки роутера.
Как войти в веб-интерфейс беспроводного маршрутизатора TP-Link?
2 Шаг. Откройте раздел Беспроводной режим – Настройка беспроводного режима. Здесь вы можете изменить имя Wi-Fi сети и выбрать канал, на котором будет вещаться сеть роутера TP-Link.
3 Шаг. Откройте раздел Защита беспроводного режима. Выберите тип защиты WPA2 – Personal (PSK). В строке Пароль беспроводной сети вы можете задать пароль для вашей Wi-Fi сети.
Пароль должен содержать минимум 8 символов, можно использовать латинские буквы и цифры.
4 Шаг. Откройте раздел DHCP. Отключите DHCP-сервер и нажмите Сохранить.
5 Шаг. Откройте раздел Сеть – Локальная сеть (LAN) и измените IP-адрес второго маршрутизатора так, чтобы он находился в подсети основного маршрутизатора. Например, если адрес у основного маршрутизатора 192.168.0.1, то адрес второго маршрутизатора должен принадлежать диапазону 192.168.0.2 – 192.168.0.254.
Имейте ввиду, что веб-интерфейс настройки роутера будет доступен по адресу, который вы укажете.
Нажмите кнопку Сохранить и нажмите ОК во всплывающем окне.
После этого роутер перезагрузится, применив все параметры, которые мы задали выше.
www.tp-link.com
Как настроить Wifi роутер TP-Link 192.168.1.1 или 192.168.0.1
Сложно переоценить достоинства беспроводного интернета – ведь технология wifi позволяет не только «зайти в сеть» из любой точки в пределах досягаемости сигнала, но и ускоряет уйму рутинной работы, например, от перекладывания проводов при время уборке.
Однако прежде чем наслаждаться всеми даруемым этой технологией удобствами, следует приобрести соответствующие девайсы, а также запустить и настроить wifi роутер. Рассмотрим всю схему с использованием роутера TP-Link.
Что понадобится для настройки Wi-Fi роутера
Понадобится роутер TPLink, USB Wi-Fi адаптер или устройство с интегрированным wifi модулем, например, ноутбук или телефон.
Однако в данной статье будет рассмотрен лишь общий процесс построения wifi сети с помощью роутера TP-Link. Более тонкие технические нюансы затрагивать не будет, о них напишу в других статьях.
Выбор модели роутера TP-Link
Сначала следует определиться что, будет использоваться для подключения к интернету. Если вы планируете просто просматривать контент в Интернете – достаточно приобрести «среднюю» по параметрам модель роутера. Если же вы создаете полноценную сеть, например, для офиса, то лучше не экономить и приобретать самое передовое оборудование от TP-Link.
Взгляние на таблицу:
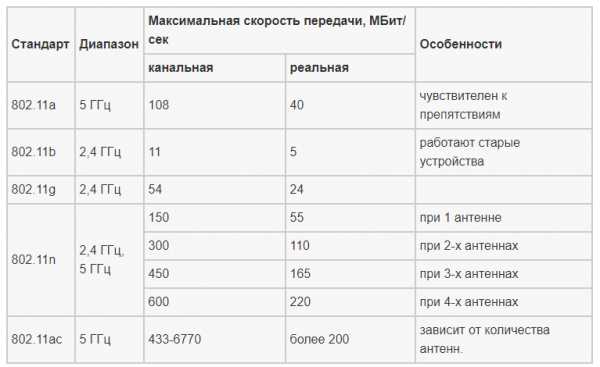
В ней указан перечень технических характеристик современных роутеров. Узнайте предоставляемую вам скорость интернета, чтобы роутер не оказался быстрее чем ваш интернет.
Вдобавок, обязательно учитывайте технические характеристики девайсов «принимающих» сигнал, ведь они не только принимает его, он и передает обратно. Следовательно, если, скажем, ваш планшет поддерживает 802.11n, это вовсе не означает что вы сможете наслаждаться 220 мегабитами в секунду, так как в большинстве портативных гаджетов лишь одна антенна, а значит он физически не сможет принять больше 55 мегабит в секунду.
Кроме того, обязательно узнайте каково значение мощности вашего роутера. Оно обозначено как dBi. Чем оно ваше – тем лучше, так как сигнал сможет «пробиться» через большее количества стен. Однако в маленьких помещениях это неактуально – вы лишь получите лишнюю дозу радиоволн.
Кроме того, мощность вашего роутера необходимо сопоставлять с мощностью «принимающего» устройства, иначе при разном значении dBi вы окажитесь в ситуации, когда на большом расстоянии сеть вроде бы и видна, но сигнал с вашего девайся «не достает» обратно до роутера.
Как зайти в роутер Tp-Link 192.168.1.1 или 192.168.0.1
Подключите к ПК или ноутбуку роутер TP-Link через кабель. Напечатайте в браузер http://192.168.0.1 или http://192.168.1.1 в зависимости от модели. Авторизуйтесь с помощью логина/пароля admin/admin. Если не удалось – ищите авторизационные данные на корпусе роутера.
Отыщите что-то вроде «Создание сети»/«Беспроводной режим»/«Quick Setup»/ «Управление сетью» (или похожее) и следуйте инструкциям.
Среди возможного изобилия полей, обязательно укажите SSID сети – это её имя. Также советуем установить сложный (разноразмерные буквы+цифры+символы) пароль типа WPA(2)-PSK. Пароль WPS лучше не ставить – сегодня его взлом занимает считанные минуты.
Сохраните изменения нажатием соответствующей кнопки. Дождитесь, пока они «запишутся» и перезагрузите роутер из меню либо клавишей reset.
Не бойтесь заглянуть в другие меню раздела управления роутером – в них можно настроить параметры скорости, список MAC адресов которым разрешено подключение и многое другое, но помните. Что после каждого сохраненного изменения роутер нужно перезагрузить.
http-192-168-1-1.ru
Как зайти в настройки роутера TP-Link: пошаговая инструкция
Установка wi-fi роутера позволяет решить не только проблему проводов, тянущихся к компьютеру через всю квартиру, но и подключать к интернету несколько гаджетов одновременно. Но, как и всякое устройство, приставка может выйти из строя в результате каких-либо сбоев в ее работе, или же потребуется сменить код доступа к сети. В этом случае возникает вопрос, как зайти в настройки роутера tp-link.
Пошаговая инструкция, как зайти в настройки роутера TP-Link

Открыть настройки маршрутизатора TP-Link можно двумя способами. Рассмотрим подробнее каждый из них.
С помощью ПК
Чтобы попасть в интерфейс роутера через компьютер, потребуется подключить к нему приставку с помощью специального шнура. Чаще всего порт, предназначенный для этих целей, расположен в задней части устройства и помечен другим цветом, так что ошибиться довольно трудно. После того, как роутер будет подсоединен к ПК, нужно сделать следующее:
- Открыть браузер на ПК и ввести в строку поиска адрес роутера. Чаще всего это комбинация 192.168.1.1, но для уточнения информации стоит обратить внимание на тыльную панель приставки.
- После указания нужных сведений нажать клавишу «Enter» и дождаться загрузки страницы.
- В появившихся полях ввести идентификационные данные. Они тоже прописаны на корпусе, в большинстве случаев используется комбинация «admin», ее указывают в строках логина и пароля.
После того, как будут прописаны необходимые данные, останется нажать клавишу входа, и искомые настройки появятся на мониторе.
Через сети wi-fi

Если сетевой шнур от приставки был утерян, или нет возможности воспользоваться компьютером, можно зайти в настройки роутера TP-Link через wifi.
Выполнять вход нужно в следующей последовательности:
- Подключить к сети wi-fi любой гаджет и запустить браузер.
- В поисковой строке ввести адрес роутера, и осуществить переход на следующую страницу.
- Заполнить появившиеся поля логина и пароля необходимыми данными.
- Кликнуть по стикеру «Войти».
После этого загрузится персональная страница устройства tp-link, где и производятся различные манипуляции по управлению роутером.
На заметку. Если адрес роутера не указан на устройстве, а комбинация «192.168.1.1» не подходит, можно найти эти данные с помощью компьютера. Для этого потребуется зайти в центр управления сетями и общим доступом, переместиться к информационному окну подключения и кликнуть по нему правой кнопкой мыши, а затем выбрать пункт сведений. В открывшемся окне останется только отыскать поле с названием «Основной шлюз», где и будет располагаться адрес устройства.
Что делать, если забыл пароль
Если войти в настройки роутера не получается, причина может заключаться в том, что пароль введен неверно.
В такой ситуации стоит попробовать решить проблему следующими способами:
- вбить данные ещё раз и повторить попытку;
- оставить строчки для идентификационных кодов пустыми и попробовать осуществить вход;
- записать нужную информацию в строке логина, а поле для пароля не заполнять или ввести в него комбинацию «1234».
Если ни одна из предпринятых попыток не принесла желаемого результата, останется только произвести сброс настроек, и поменять пароль на устройстве.
Как поменять пароль
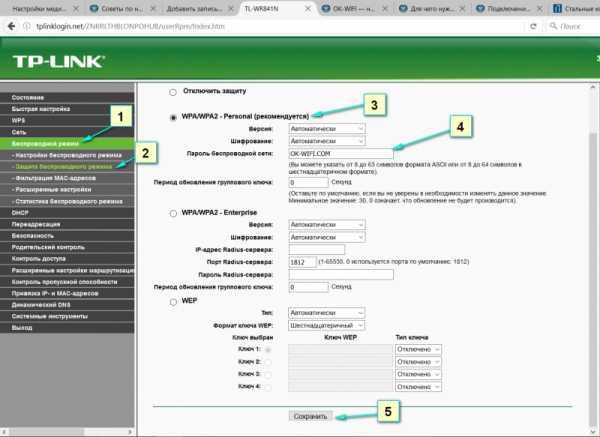
Многие пользователи производят замену пароля не только в случае, если забыли старый, но и для дополнительной защиты сети. Примитивные комбинации, установленные по умолчанию, не гарантирует того, что доступ к интерфейсу не получат посторонние лица.
Менять код идентификации нужно в такой последовательности:
- Прописать в строке браузера адрес устройства.
- В появившейся форме ввести прежние идентификационные данные. Как правило, в качестве логина и пароля устанавливают «admin».
- Переместиться в меню настроек и пройти во вкладку «System Tools Password», кликнув по ссылке «System Tools».
- Выбрать пункт «Password» и ввести новую комбинацию.
- Сохранить изменения, и перегрузить устройство.
После того как роутер снова включится, внесенные изменения вступят в действие. С этого момента для получения доступа к интерфейсу нужно вводить новые данные.
На заметку. Когда помимо изменения кода подключения к настройкам роутера требуется поменять пароль от wi-fi, после получения доступа к личной странице понадобится переместиться в раздел «Wireless», а затем в подпункт «Security». Здесь нужно вбить новую комбинацию в строке «Wireless Password», после чего подтвердить изменения и перезапустить приставку.
Сброс настроек роутера TP-Link
Существует немало причин, по которым может понадобиться произвести сброс настроек на роутере. Чтобы сделать «откат» приставки tp-link к заводским установкам, нужно выполнить следующие действия:
- Осмотреть заднюю стенку устройства и найти клавишу с пометкой «Reset».
- С помощью заостренного предмета надавить на эту кнопку. Достать ее пальцем не получится, поскольку она немного утоплена в корпус, чтобы предотвратить случайное нажатие.
- Удерживать клавишу в таком положении не менее 10 секунд.
После этого устройство перезапустится, и в действие вступят данные, прописанные на обратной стороне корпуса.
Производители роутеров tp-link постарались сделать эти устройства не только качественными и надежными, но и простыми в использовании. Благодаря этому можно осуществлять управление приставкой самостоятельно, не обращаясь за профессиональной помощью.
mobile-on.ru

