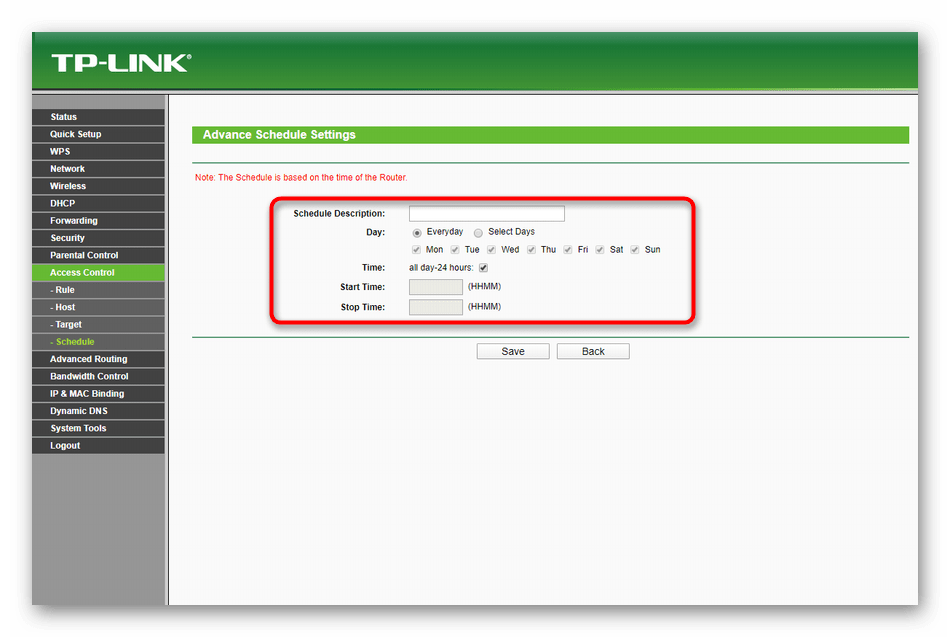Как зайти в настройки роутера TP-Link?
Инструкции по входу в настройки написал уже практически для всех популярных роутеров. Подготовил даже универсальную инструкцию по входу в панель управления, а вот о компании TP-Link как-то забыл. Поэтому, решил подготовить статью по входу в настройки на роутерах TP-Link. Хорошие и популярные устройства. Сам пользуюсь роутером этой компании уже много лет.
В панель управления TP-Link попасть очень просто. Точно не сложнее, чем на других устройствах. Эта статья подойдет для всех моделей маршрутизаторов TP-Link (TL-WR841N, TL-WR741N, TL-WR940N и т. д.). Так как там практически все одинаково, за что я и люблю TP-Link.
Если вы купили себе роутер, и решили его сами настроить, то без входа в настройки вам не обойтись, это понятно 🙂 Настраивать эти маршрутизаторы совсем не сложно, можете без проблем все настроить по инструкции с нашего сайта (если не найдете, пишите в комментариях). Ну и даже если вам все настроит мастер, в процессе использования роутера, вам все ровно скорее всего придется сменить какие-то настройки.
Вход в настройки TP-Link: 192.168.1.1 или 192.168.0.1
Делаем так:
- Подключаемся к Wi-Fi роутеру. Подключится можно как по Wi-Fi сети, так и по сетевому кабелю. В настройки TP-Link можно зайти даже с планшета, или смартфона, через приложение TP-Link Tether (но можно и через браузер мобильного устройства). Но я советую использовать компьютер (ноутбук).
- Открываем любой браузер и переходим по адресу 192.168.1.1, или 192.168.0.1. Все зависит от модели роутера. Адрес для входа в настройки указан снизу роутера.
- Появится запрос имени пользователя и пароля. По умолчанию — admin и admin. Если вы их уже сменили, то укажите свои.
- Все, вы зашли в настройки роутера TP-Link.
А теперь давайте рассмотрим все более подробно и с картинками.
Подключаемся к роутеру по Wi-Fi, или кабелю. Подробнее о том, как подключится к Wi-Fi читайте тут. Если у вас роутер новый, только что с магазина, то беспроводная сеть будет иметь стандартное название. Что-то типа «TP-LINK_0919».
Или возьмите сетевой кабель, который идет в комплекте с роутером, и подключите его к компьютеру, или ноутбуку в сетевую карту. А на роутере в желтый LAN-разъем. Вот так:
Подключились, теперь запустите на компьютере любой браузер. Нам нужно узнать, по какому IP-адресу можно зайти в настройки нашего роутера. Обычно, в TP-Link это адрес 192.168.1.1, или 192.168.0.1. Сейчас уже обычно указывают не IP адрес, а домен. Как правило, это
Просто посмотрите на наклейку снизу самого устройства. Там будет указан IP-адрес и стандартные логин и пароль, которые нам так же пригодятся.
Может быть указан хостнейм.
Набираем в браузере адрес своего роутера, и переходим по нему. Должно появится окно, в котором нужно указать имя пользователя и пароль. Здесь все просто: стандартный пароль — admin, имя пользователя тоже admin. Если вы меняли эти данные, то укажите свои. Если же вы их забыли, то скорее всего придется делать сброс настроек роутера, что бы снова можно было использовать стандартные данные для входа в панель управления.
Откроется панель управления.
Или такая:
Вот и все, мы зашли в настройки маршрутизатора. Если у вас не получается зайти в настройки роутера, то смотрите эту статью. В ней я писал о решении самых популярных проблем, которые могут возникнуть.
Комментируйте, спрашивайте, делитесь советами! Всего хорошего!
Вход в личный кабинет роутера TP-Link
В этой статье я покажу, как выполнить вход в личный кабинет TP-Link для настройки роутера, чтобы поменять пароля (заводской admin, или к Wi-Fi сети), имя сети и т. д. Следуя этой инструкции, вы сможете получить доступ к настройкам любого роутера (любой модели) этого производителя. Не знаю почему, но многие почему-то называют веб-интерфейс (страницу с настройками) роутера личным кабинетом. Наверное просто привыкли, что личный кабинет есть у интернет-провайдера, операторов и т. д. Это не совсем правильно, но по сути, это ничего не меняет. У нас задача получить доступ к настройкам маршрутизатора TP-Link, и сейчас мы это сделаем!
д. Следуя этой инструкции, вы сможете получить доступ к настройкам любого роутера (любой модели) этого производителя. Не знаю почему, но многие почему-то называют веб-интерфейс (страницу с настройками) роутера личным кабинетом. Наверное просто привыкли, что личный кабинет есть у интернет-провайдера, операторов и т. д. Это не совсем правильно, но по сути, это ничего не меняет. У нас задача получить доступ к настройкам маршрутизатора TP-Link, и сейчас мы это сделаем!
Главное – правильно подключить устройство (с которого будем выполнять вход в личный кабинет) к роутеру. Подключиться можно двумя способами: по кабелю (с ПК, ноутбука), или по Wi-Fi (с компьютера, телефона, планшета).
Важно! Ваше устройство должно быть подключено только к роутеру TP-Link! Только одно активное подключение.
- Либо по кабелю (LAN):
- Либо по Wi-Fi с любого устройства, на котором есть такая возможность.
Если на вашем роутере уже изменено имя сети и пароль, то подключаетесь к своей сети и со своим паролем. Если роутер новый (на заводских настройках), то после включения он сразу начнет транслировать беспроводную сеть с именем, которое указано на наклейке снизу (SSID). Там же будет указан заводской пароль для подключения к этой сети. Если вы не знаете, как подключить свое устройство к Wi-Fi – поищите инструкции на нашем сайте через поиск по сайту.
Если роутер новый (на заводских настройках), то после включения он сразу начнет транслировать беспроводную сеть с именем, которое указано на наклейке снизу (SSID). Там же будет указан заводской пароль для подключения к этой сети. Если вы не знаете, как подключить свое устройство к Wi-Fi – поищите инструкции на нашем сайте через поиск по сайту.
После подключения к роутеру, возможно, будет статус «Без доступа к интернету». Это нормально! Чтобы зайти в личный кабинет роутера, доступ к интернету не нужен!
Открываем личный кабинет (веб-интерфейс) TP-Link
- Нужно узнать адрес личного кабинета роутера TP-Link. На всех новых моделях используется адрес http://tplinkwifi.net. Плюс так же работает IP-адрес http://192.168.0.1. Раньше использовался только IP-адрес http://192.168.1.1. Заводской адрес странички с настройками вы можете посмотреть на наклейке, которая есть на днище маршрутизатора.
Кроме адресf (Default Access) там так же указан заводской логин и пароль (admin и admin), заводское имя Wi-Fi сети (SSID) и пароль к ней (Wireless Password).
- На устройстве, которое подключено к роутеру нужно запустить браузер и перейти по адресу, который указан на роутере. Важно! Чтобы попасть в личный кабинет роутера, а не на страницу поисковой системы, адрес нужно вводить именно в адресной строке!
- Если все сделали правильно, то роутер попросит либо ввести имя пользователя и пароль для авторизации в личном кабинете (или только пароль, на новых моделях). На роутерах TP-Link заводское имя пользователя всегда – admin, и пароль – admin. Если вы их уже меняли – вводите свои данные. Если не помните их – придется делать сброс настроек.
Либо же установить (сменить) пароль администратора. Если роутер новый, еще не настраивался. - После ввода данных для авторизации, или смены пароля откроется личный кабинет роутера со всеми настройками. На новых моделях роутеров от TP-Link он выглядит вот так:
На более старых и бюджетных моделях он имеет следующий вид:
Бывает еще точно такой же веб-интерфейс (по расположению элементов), но в голубых тонах.
Дальше вы можете менять настройки своего маршрутизатора TP-Link. У нас на сайте есть много инструкций для этих устройств. Вы можете найти их через поиск по сайту, или в разделе TP-Link.
Дополнительная информация
Ниже я оставлю ссылки на другие инструкции, которые могут вам пригодиться. Например, когда следуя инструкции выше, так и не удалось открыть личный кабинет с настройками TP-Link. Не заходит в веб-интерфейс маршрутизатора.
На этом все! С радостью отвечу на все ваши вопросы в комментариях. Пишите!
Как войти в веб-интерфейс настройки Wi-Fi роутера? (Синий интерфейс)
Эта статья подходит для:
Archer C60( V1 ) , Archer C3150( V1 ) , Archer C8( V1 V2 ) , Archer C9( V1 V2 V3 ) , Archer C50( V2 ) , Touch P5( V1 ) , Archer C5200( V1 ) , Archer C5400( V1 ) , Archer C2(EU)( V3 ) , Archer C1900( V1 ) , Archer C59( V1 ) , Archer C25( V1 ) , Archer C58( V1 ) , AD7200( V1 ) , Archer C1200( V1 ) , Archer C3000( V1 ) , Archer C2600( V1 ) , Archer C5( V2 ) , Archer C2( V3 ) , Archer C3200( V1 )
Для входа в веб-интерфейс вам не нужен доступ к интернету! Главное – подключиться к роутеру по кабелю или по Wi-Fi-сети.
Предупреждение: При использовании веб-браузеров старых версий могут возникнуть проблемы с отображением веб-интерфейса. Просьба обновить ваши браузеры, либо использовать более современные.
При обновлении встроенного ПО или изменении настроек беспроводной сети настоятельно рекомендуем подключаться к роутеру по кабелю.
Шаг 1.
При помощи LAN-кабеля соедините ваш компьютер с одним из LAN-портов роутера (желтые).
Шаг 2.
Откройте браузер (Google Chrome, Safari, IE, Mozilla, Opera), и в адресной строке введите IP-адрес 192.168.0.1 или доменное имя http://tplinkwifi.net. Нажмите Enter.
Предупреждение: Доменное имя может отличаться для разных моделей устройств. Доменное имя можно определить по наклейке на обратной стороне вашего роутера.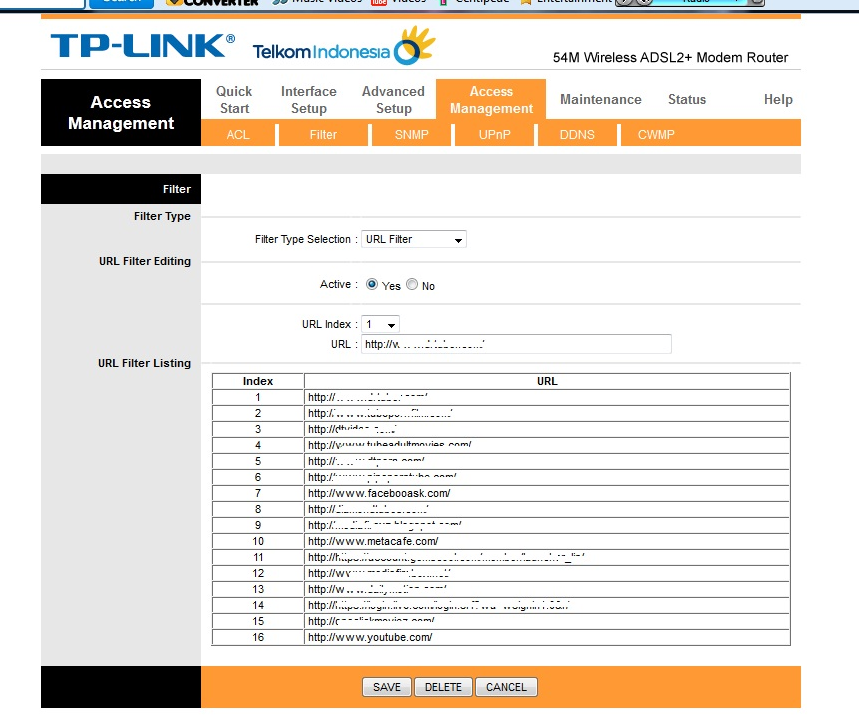
Шаг 3.
Когда перед вами появится окно авторизации, в нем потребуется ввести логин: admin, и пароль: admin. Далее нажмите Login или клавишу Enter.
Если авторизация прошла успешно, вы попадете на страницу настроек:
Примечание:
- Если стандартные данные для входа (admin/admin) были изменены, или вы вводите их неверно (ошибка 401), выполните сброс настроек при помощи кнопки Reset. Зажмите кнопку Reset на обратной стороне роутера на 10 секунд для сброса к заводским настройкам.
- Если окно авторизации не открывается, проверьте параметры подключения вашего компьютера.
Откройте меню Пуск – Панель управления – Центр управления сетями и общим доступом – Изменение параметров адаптера – Подключение по локальной сети — Сведения. Значение IP-адреса: 192.168.0.***, Шлюз по умолчанию IPv4: 192. 168.0.1
168.0.1
Как проверить IP-адрес на ОС Windows?
Как проверить IP-адрес на Mac OS?
Если IP-адреса отличаются, перезагрузите ваш компьютер.
- Если компьютер получил корректные адреса, а окно авторизации не открывается, отключите антивирус и брандмауэр на компьютере и используйте разные браузеры.
Почему не получается войти в веб-интерфейс управления устройства TP-Link?
У большинства устройств TP-Link есть веб-интерфейс, позволяющий изменять и просматривать настройки устройства. В веб-интерфейс можно войти на операционных системах Windows, Macintosh или Unix с помощью веб-браузеров Microsoft Internet Explorer, Google Chrome, Mozilla Firefox, Microsoft Edge или Apple Safari.
Для входа в веб-интерфейс понадобится найти данные для входа по умолчанию — у каждого устройства они свои. Переверните устройство, и на его нижней части вы увидите этикетку, на которой будет текст Данные для входа по умолчанию.
Необходимо ввести указанный адрес в адресной строке браузера на компьютере или ноутбуке, после чего ввести имя пользователя и пароль, указанные ниже на той же этикетке.
Если войти не получается, попробуйте выполнить ряд действий, предложенных в данной статье.
Выберите интересующий пункт или просто следуйте указаниям данной статьи подряд.
- Подключение к устройству
- Перезагрузка устройства
- Ошибочный ввод IP‑адреса в поле поиска, вместо адресной строки
- Настройки протокола TCP/IP на компьютере
- Другой способ входа в веб-интерфейс (для Windows)
- Настройки антивируса и межсетевого экрана
- На компьютере настроен прокси
- Неверный пароль при входе в веб-интерфейс
- Сброс настроек роутера
1. Подключение к устройству
Чтобы войти в веб-интерфейс устройства подключение к интернету не требуется, однако компьютер, с которого вы хотите войти в веб-интерфейс, должен быть подключён к соответствующему устройству с помощью патч-корда (кабеля) или по Wi-Fi.
а) Подключение по кабелю
Подключите компьютер к одному из портов LAN-устройства. Убедитесь, что загорелся соответствующий индикатор.
Убедитесь, что загорелся соответствующий индикатор.
На экране компьютера в панели задач должен отобразиться значок сетевого подключения. Это может быть и восклицательный знак — это нормально.
Но если вы видите на нём красный крестик, это значит, что соединение с устройством не было установлено.
В таком случае проверьте, правильно ли подключён кабель, включено ли устройство в розетку и горит ли на нём индикатор порта LAN, в который вставлен кабель. Попробуйте подключить кабель в другой порт LAN, если таковой имеется. Если это не помогло, попробуйте использовать другой кабель или подключиться с другого компьютера.
б) Беспроводное подключение
Также для подключения к устройству можно использовать Wi-Fi. Обратите внимание, что на некоторых устройствах, например, на коммутаторах, это может быть невозможно. У некоторых устройств (например, у усилителя TP-WA854RE) нет порта LAN — в таком случае беспроводное подключение будет единственным возможным вариантом.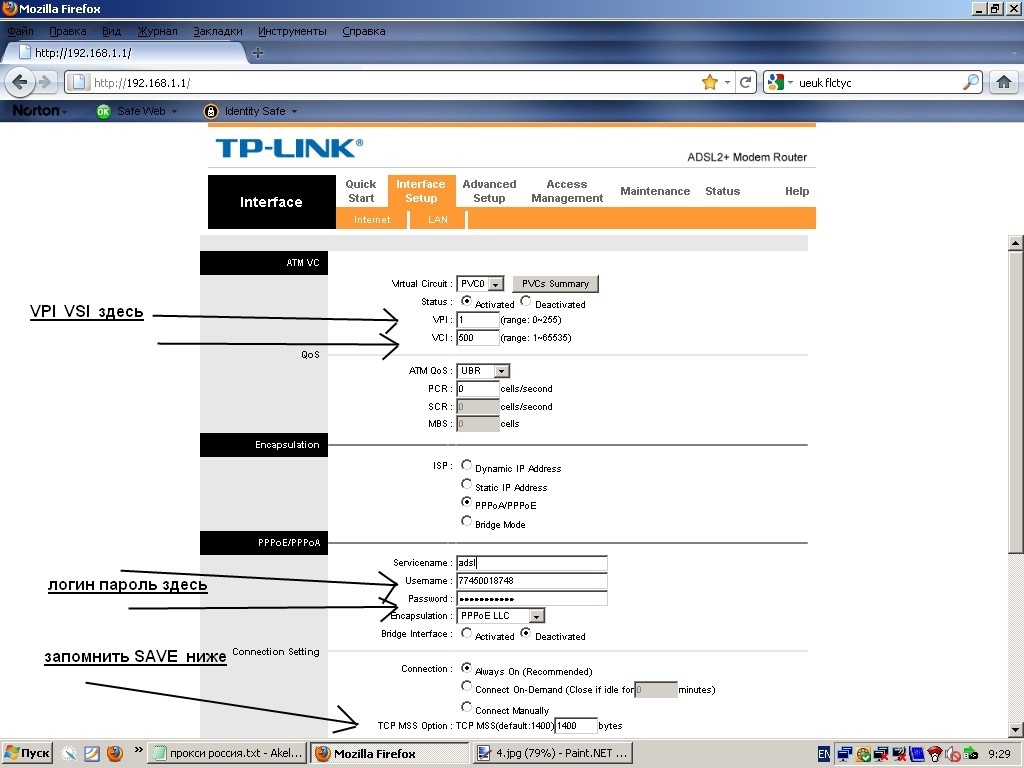
После подключения значок Wi-Fi на экране компьютера должен выглядеть следующим образом:
Если на значке нет восклицательного знака, вы всё равно сможете войти в веб-интерфейс устройства. Однако если значок сетевого подключения выглядит иначе, это значит, что соединение с устройством не установлено.
В таком случае обратитесь к инструкции Что делать, если не удается найти беспроводную сеть или я не могу подключить беспроводную сеть?
Как подключиться к беспроводной сети устройства
Случай 1. Если вы уже подключались к сети данного устройства или устанавливали на нём определенные имя и пароль беспроводной сети, найдите его в списке сетей на компьютере и выполните подключение.
Если вы не знаете пароля от своей беспроводной сети, можно сделать следующее:
а) использовать подключение по кабелю;
б) попробовать войти в веб-интерфейс с устройства, которое уже подключено к сети;
в) сбросить настройки устройства до заводских (см. пункт 9).
пункт 9).
Случай 2. Если вы настраивайте устройство впервые, найдите на этикетке на нижней панели роутера слово SSID. После него будет указано название беспроводной сети роутера. Найдите эту сеть в списке беспроводных сетей на компьютере и подключитесь к ней. Если система потребует ввести пароль для подключения, можете посмотреть его на этикетке рядом с SSID.
Если вы не видите на этикетке слово SSID, попробуйте узнать имя беспроводной сети по MAC-адресу устройства. Ваша сеть будет называться TP-LINK_XXXXXX, где XXXXXX — последние 4 или 6 символов MAC-адреса устройства.
Примечание: если у вас Windows 7, то при подключении будет запрошен не пароль, а PIN-код. В таком случае нажмите Подключиться, используя ключ безопасности под окном для ввода PIN-кода и введите в появившемся окне пароль беспроводной сети.
Если вашей беспроводной сети нет в списке, проверьте, горит ли на устройстве индикатор Wi-Fi.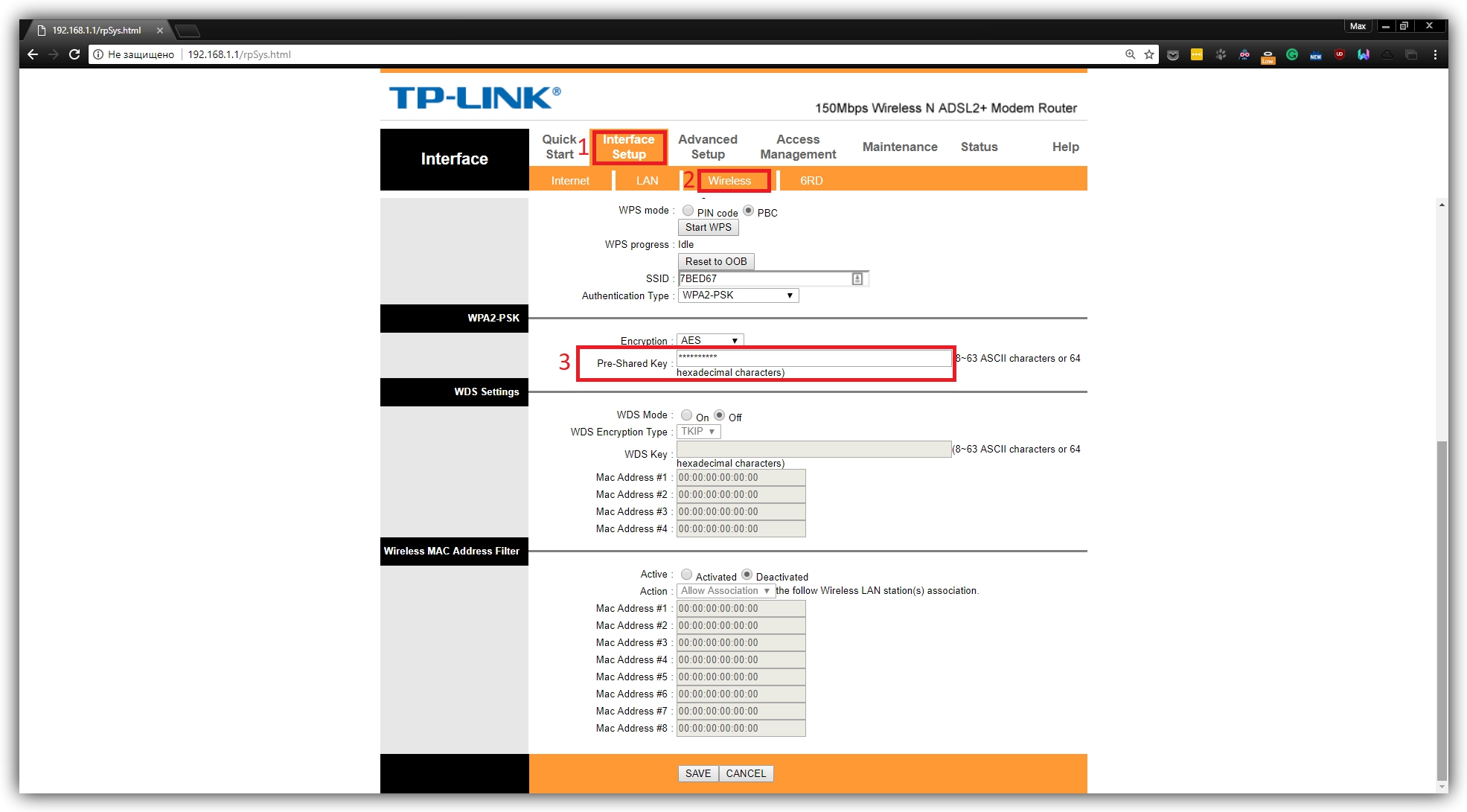 Если он не горит, то попробуйте включить Wi-Fi, нажав соответствующую кнопку на самом устройстве.
Если он не горит, то попробуйте включить Wi-Fi, нажав соответствующую кнопку на самом устройстве.
Если индикатор горит, попробуйте подключиться к этой сети с другого устройства. Если это не помогает, возможно, по какой-то причине у беспроводной сети устройства другое имя. В таком случае обратитесь к пункту 9.
Если пароль, указанный на этикетке, не подходит, и вы не знаете другого пароля, см. пункт 9.
2. Перезагрузка устройства
Иногда для успешного входа в веб-интерфейс требуется перезагрузить устройство.
Для этого отключите питание устройства на 10-15 секунд, а затем снова включите его.
Подождите 1-2 минуты, пока устройство загрузится, и снова попробуйте открыть веб-интерфейс.
3. Ошибочный ввод IP‑адреса в поле поиска, вместо адресной строки
IP‑адрес устройства TP-Link необходимо вводить в адресную сроку, а не в поле поиска.
Не используйте Яндекс.Браузер для входа в веб-интерфейс устройства, так как в данном случае он может работать некорректно. Вы можете использовать любой другой браузер (например, Internet Explorer. Google Chrome, Firefox, Safari или Microsoft Edge).
Вы можете использовать любой другой браузер (например, Internet Explorer. Google Chrome, Firefox, Safari или Microsoft Edge).
Также попробуйте перезапустить браузер или использовать другой браузер.
4. Настройки протокола TCP/IP на компьютере
Вы сможете войти в веб-интерфейс управления, только если IP‑адрес вашего компьютера находится в одной подсети с устройством TP-Link. на большинстве устройств TP-Link функция DHCP включена по умолчанию — эта функция автоматически назначает IP‑адреса компьютерам и устройствам. В таком случае на компьютере должна быть включена функция DHCP. Ниже показано, как это сделать.
Для Windows 8, 8.1, 10
Шаг 1. Нажмите сочетание клавиш Windows + X на клавиатуре и выберите Панель управления.
Шаг 2. Перейдите в Сеть и Интернет > Центр управления сетями и общим доступом и выберите Изменение параметров адаптера слева.
Шаг 3.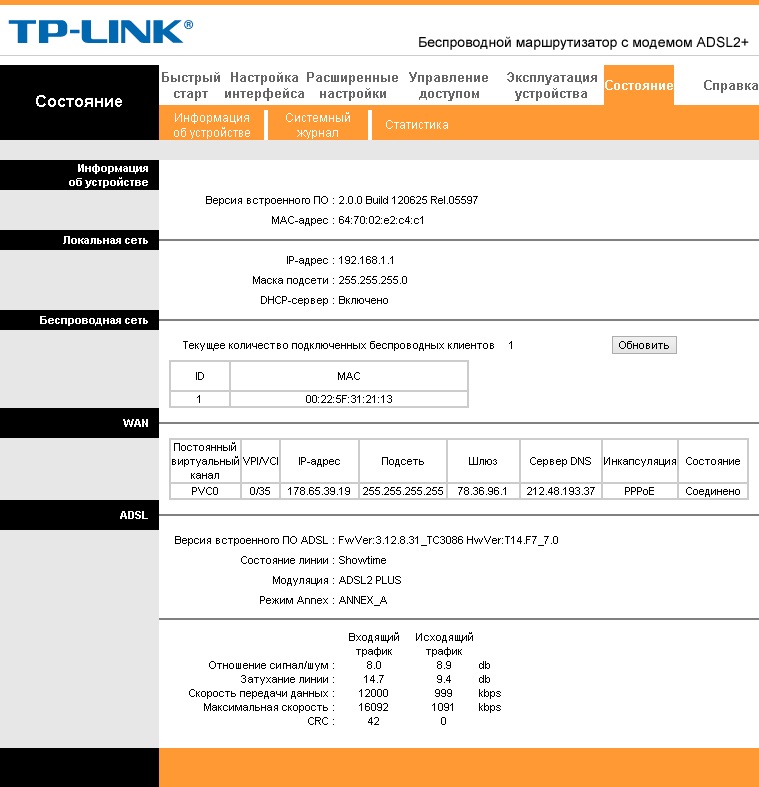 Нажмите правой кнопкой мыши на Ethernet (если устройство подключено к компьютеру по кабелю) или Беспроводная сеть (при беспроводном подключении), выберите Свойства.
Нажмите правой кнопкой мыши на Ethernet (если устройство подключено к компьютеру по кабелю) или Беспроводная сеть (при беспроводном подключении), выберите Свойства.
Шаг 4. Выделите строку IP версии 4 (TCP/IPv4), затем нажмите Свойства.
Шаг 5. Выберите Получить IP‑адрес автоматически и Получить адреса DNS-сервера автоматически, нажмите OK, затем ещё раз нажмите OK в предыдущем окне
Для Windows Vista и Windows 7
Шаг 1. Перейдите в Пуск > Панель управления > Сеть и Интернет > Центр управления сетями и общим доступом.
Шаг 2. Слева в этом окне нажмите Изменение параметров адаптера.
Шаг 3. Нажмите правой кнопкой мыши на Подключение по локальной сети (если устройство подключено к компьютеру по кабелю) или Беспроводное сетевое соединение (при беспроводном подключении), выберите Свойства.
Шаг 4. Выделите строку Протокол Интернета версии 4 (TCP/IPv4), затем нажмите Свойства.
Шаг 5. Выберите Получить IP‑адрес автоматически и Получить адрес DNS-сервера автоматически, нажмите OK, затем ещё раз нажмите OK в предыдущем окне.
Для Windows XP
Шаг 1. Перейдите в Пуск > Панель управления > Сеть и подключения к Интернету.
Шаг 2. Откройте Сетевые подключения
Шаг 3. Нажмите правой кнопкой мыши на Подключение по локальной сети (если устройство подключено к компьютеру по кабелю) или Беспроводное сетевое соединение (при беспроводном подключении), выберите Свойства.
Шаг 4. Выделите строку Протокол Интернета (TCP/IP) затем нажмите Свойства.
Шаг 5. Выберите Получить IP‑адрес автоматически и Получить адрес DNS-сервера автоматически, нажмите OK, затем ещё раз нажмите OK в предыдущем окне.
Для macOS
Шаг 1. Нажмите кнопку APPLE (иконка в виде яблока) и перейдите в Системные настройки.
Шаг 2. Нажмите Сеть.
Шаг 3. Нажмите Wi-Fi или Etnernet (в зависимости от того, каким образом компьютер подключён к роутеру) в левой части окна, затем нажмите Дополнительно в правом нижнем углу.
Шаг 4. Выберите вкладку TCP/IP сверху.
Шаг 5. в строке Конфигурировать IPv4 выберите Используя DHCP, нажмите OK.
Управляемые коммутаторы и некоторые точки доступа (TL‑WA901ND V1 и V2, TL‑WA801ND V1, TL‑WA701ND V1, TL‑WA730RE V1, TL‑WA830RE V1, TL‑WA5210G, TL‑WA7210N, TL‑WA7510N) не поддерживают функцию DHCP-сервера. В таком случае IP‑адрес компьютера/устройства для доступа в веб-интерфейс потребуется настроить вручную.
Например, для устройств TL‑WA901ND V1 и V2, TL‑WA801ND V1, TL‑WA701ND V1, TL‑WA730RE V1, TL‑WA5210G, TL‑WA7510N IP‑адрес по умолчанию — 192. 168.1.254. Для доступа к веб-утилите на компьютере потребуется настроить статический IP‑адрес 192.168.1.X. Для устройств TL‑WA830RE V1 и TL‑WA7210N IP‑адрес по умолчанию — 192.168.0.254, для всех управляемых коммутаторов IP‑адрес по умолчанию — 192.168.0.1, в таком случае IP‑адрес компьютера должен быть 192.168.0.X. Верные настройки в данном случае можно узнать из инструкции, которая поставляется в комплекте с устройством.
168.1.254. Для доступа к веб-утилите на компьютере потребуется настроить статический IP‑адрес 192.168.1.X. Для устройств TL‑WA830RE V1 и TL‑WA7210N IP‑адрес по умолчанию — 192.168.0.254, для всех управляемых коммутаторов IP‑адрес по умолчанию — 192.168.0.1, в таком случае IP‑адрес компьютера должен быть 192.168.0.X. Верные настройки в данном случае можно узнать из инструкции, которая поставляется в комплекте с устройством.
Если у вас такое устройство, выполните пункт 4, но на шаге 5 выберите Использовать следующий IP‑адрес (для macOS — Вручную) и введите соответствующие настройки, как показано на примере ниже (IP‑адрес на изображении может отличаться от того, который нужно задать в вашем случае).
5. Попробуйте другой способ входа в веб-интерфейс (для Windows)
Шаг 1. Создайте пустую папку на рабочем столе. Щёлкните правой кнопкой мыши по пустому пространству на рабочем столе, выберите Создать > Папку.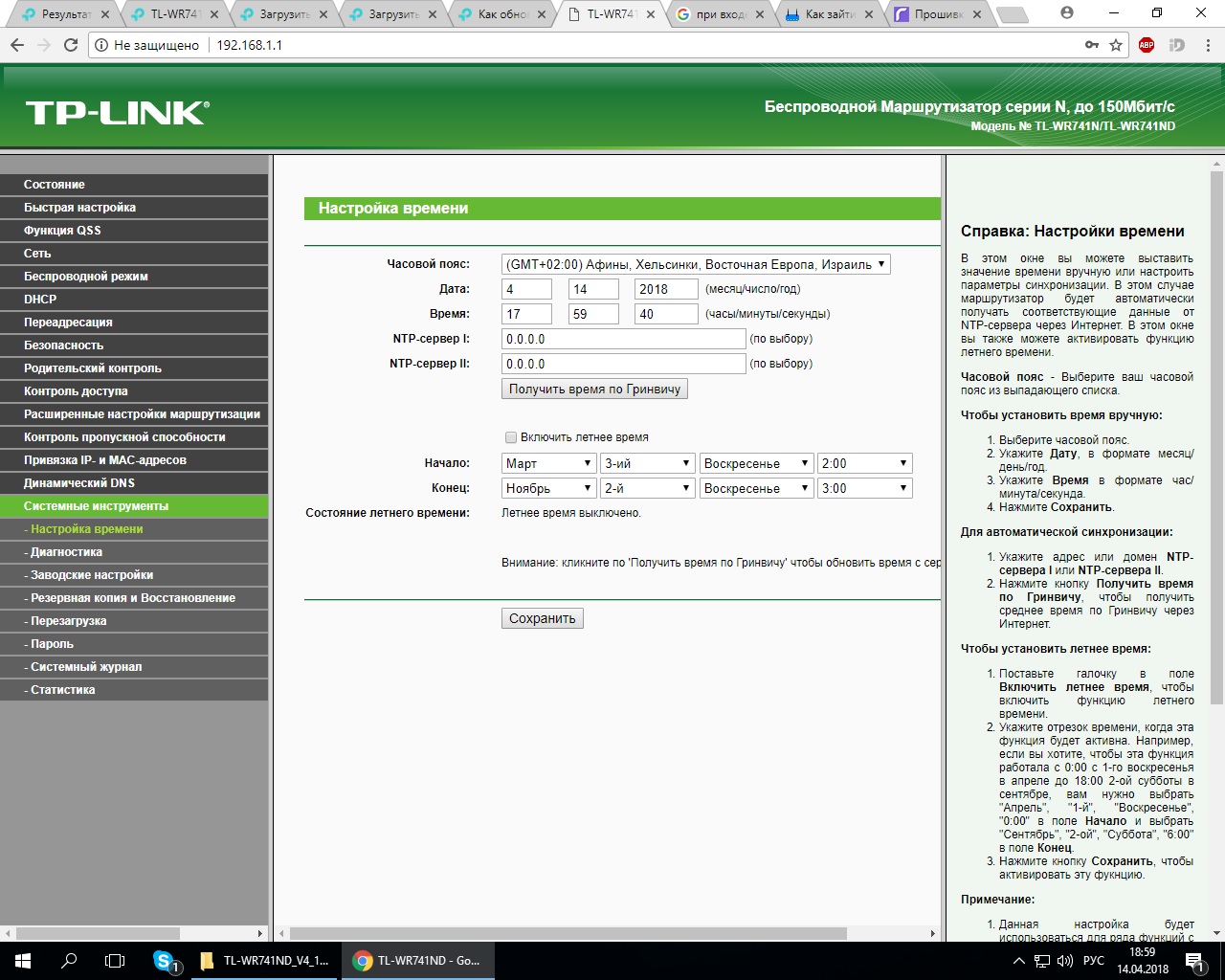
Шаг 2. Откройте только что созданную папку и слева нажмите Сеть.
Шаг 3. в разделе Сетевая инфраструктура вы увидите значок с моделью вашего устройства. Нажмите на него правой кнопкой мыши и выберите Просмотр веб-страницы устройства.
Примечание: если папка Сеть пуста или появилось сообщение о том, что сетевое обнаружение отключено, нажмите OK, затем сверху в папке нажмите на строку Сетевое обнаружение и общий доступ к файлам отключены. Сетевые компьютеры и устройства не видны. Щёлкните для изменения… Затем выберите Включить сетевое обнаружение и общий доступ к файлам.
6. Настройки антивируса и межсетевого экрана
Иногда межсетевой экран на компьютере может блокировать ответное сообщение, исходящее из сети. В таком случае для решения проблемы потребуется отключить антивирусное ПО.
Касперский
1. В нижнем правом углу на экране компьютера нажмите на значок Kaspersky правой кнопкой мыши и выберите Приостановить защиту.
2. Выберите Приостановить до перезагрузки. В этом случае антивирус возобновит работу после перезагрузки компьютера.
ESET NOD 32
1. В нижнем правом углу на экране компьютера нажмите правой кнопкой мыши на значок ESET. Выберите Приостановить защиту.
2. В открывшемся окне выберите Приостановить до перезагрузки и нажмите Продолжить. В этом случае антивирус возобновит работу после перезагрузки компьютера.
3. Нажмите снова на значок ESET в правом нижнем углу экрана правой кнопкой мыши и выберите Приостановить работу файервола (разрешить весь трафик).
Avast
1. В правом нижнем углу экрана нажмите правой кнопкой мыши на значок Avast.
2. Выберите Управление экранами avast! > Отключить до перезапуска компьютера. В этом случае антивирус возобновит работу после перезагрузки компьютера.
Dr.Web
1. Нажмите на значок Dr.Web в правом нижнем углу экрана.
2. Нажмите на иконку с замком, затем выберите Компоненты защиты.
3. Нажмите на переключатели напротив каждого параметра, чтобы они переместились в положение Отключено (налево)
Norton Antivirus
1. В правом нижнем углу экрана нажмите правой кнопкой мыши на значок Norton.
2. Выберите Выключить автоматическую защиту.
3. В открывшемся окне выберите До перезагрузки системы и нажмите OK.
Если используется другой антивирус, свяжитесь с технической поддержкой его разработчика, чтобы узнать, как его отключить.
7. На компьютере настроен прокси
Если на компьютере настроено подключение через прокси, вы не сможете войти в веб-интерфейс устройства TP-Link. Ниже показано, как отключить прокси.
Для Windows при использовании браузера Mozilla Firefox
Шаг 1. Нажмите значок параметров в правом верхнем углу в браузере и выберите Настройки.
Шаг 2. Введите в поисковой строке слово прокси и нажмите Настроить, как показано ниже.
Шаг 3. Выберите Без прокси и нажмите OK.
Для Windows при использовании других браузеров
Шаг 1. Откройте панель управления
В Windows 8, 8.1, 10: нажмите сочетание клавиш Windows + X на клавиатуре, затем выберите Панель управления
В Windows XP, Vista, 7: нажмите Пуск > Панель управления
Шаг 2. Выберите Сеть и Интернет > Свойства браузера.
Шаг 3. Выберите вкладку Подключения и нажмите Настройка сети.
Шаг 4. Снимите галочку Использовать прокси-сервер для локальных подключений, нажмите OK, затем ещё раз нажмите OK в предыдущем окне.
Для macOS при использовании браузера Safari
Шаг 1. Нажмите на меню браузера Safari, затем выберите Настройки.
Шаг 2. Выберите Дополнения и нажмите кнопку Изменить настройки напротив параметра Прокси.
Шаг 3. в списке слева снимите галочку Веб-прокси (HTTP) и Защищённый веб-прокси (HTTPS), нажмите OK.
8. Неверный пароль при входе в веб-интерфейс
Если вы успешно зашли на страницу по адресу, указанному на устройстве, то, чтобы получить доступ к настройкам, в большинстве случаев потребуется ввести имя пользователя и пароль.
Если ранее вы создавали собственный пароль для данного устройства, введите его. Если вы настраиваете устройство впервые и не задавали собственный пароль, посмотрите эти данные на этикетке на нижней панели устройства. В большинстве случаев имя и пароль будут одинаковые: admin
Если данные, указанные на устройстве, не подходят, и вы не знаете другого пароля, см. пункт 9.
Примечание: на некоторых устройствах при первичной настройке требуется сразу же задать новый пароль. В таком случае придумайте новый пароль, введите его в оба поля, затем войдите в веб-интерфейс, используя только что созданный пароль.
9. Сброс настроек роутера
Если вышеуказанные действия не помогли, попробуйте сбросить настройки устройства до заводских. Нажмите и удерживайте в течение 15 секунд кнопку Reset, которая находится на корпусе устройства, после чего попробуйте ещё раз подключиться к нему.
После выполнения сброса имя беспроводной сети устройства изменится на заводское. Чтобы подключиться, обратитесь к пункту 1 (случай 2).
Примечание: после сброса все настройки устройства, сделанные до этого, пропадут, и его нужно будет полностью настраивать заново. Это означает, что, в большинстве случаев, интернет будет недоступен при подключении к этому устройству до повторной настройки. Прибегайте к этому методу только в крайнем случае и перед сбросом убедитесь, что знаете настройки своего интернет-провайдера.
Как настроить роутер TP-Link серии N в качестве точки доступа? (новый интерфейс)
Эта статья подходит для:
TL-WR841N( V12 V13 V14 ) , TL-WR850N( V1 ) , TL-WR740N( V7 ) , TL-WR840N( V3 V4 V5 V6 ) , TL-WR940N( V5 V6 ) , TL-WR845N( V3 V4 ) , TL-WR844N( V1 )
Для роутеров, которые поддерживают режим «точки доступа», необходимо воспользоваться этой инструкцией.
Чтобы настроить роутер TP-Link серии N в качестве точки доступа, воспользуйтесь инструкцией ниже. Соедините ваш основной роутер и роутер TP—Link Ethernet-кабелем через LAN-порты. В таком режиме работы WAN-порт не используется.
1 Шаг. Зайдите в веб-интерфейс настройки роутера.
Как войти в веб-интерфейс беспроводного маршрутизатора TP-Link?
2 Шаг. Откройте раздел Беспроводной режим – Настройка беспроводного режима. Здесь вы можете изменить имя Wi-Fi сети и выбрать канал, на котором будет вещаться сеть роутера TP-Link.
3 Шаг. Откройте раздел Защита беспроводного режима. Выберите тип защиты WPA2 – Personal (PSK). В строке Пароль беспроводной сети вы можете задать пароль для вашей Wi-Fi сети.
Пароль должен содержать минимум 8 символов, можно использовать латинские буквы и цифры.
4 Шаг. Откройте раздел DHCP. Отключите DHCP-сервер и нажмите Сохранить.
5 Шаг. Откройте раздел Сеть – Локальная сеть (LAN) и измените IP-адрес второго маршрутизатора так, чтобы он находился в подсети основного маршрутизатора. Например, если адрес у основного маршрутизатора 192.168.0.1, то адрес второго маршрутизатора должен принадлежать диапазону 192.168.0.2 – 192.168.0.254.
Имейте ввиду, что веб-интерфейс настройки роутера будет доступен по адресу, который вы укажете.
Нажмите кнопку Сохранить и нажмите ОК во всплывающем окне.
После этого роутер перезагрузится, применив все параметры, которые мы задали выше.
Не Открывается Вход 192.168.1.1 — Как Зайти в Роутер?
«Почему не могу зайти в роутер по адресу http://192.168.1.1, а интернет работает на Windows 7 или 10», «Что делать, если не открывается личный кабинет на сайте 192.168.1.1 по admin-admin сайт, и не могу попасть в меню настройки модема». Этими и подобными им вопросами сегодня пестрят письма, которые приходят в нашу техническую поддержку через Yandex от пользователей маршрутизаторов Zyxel Keenetic, Asus, Ростелеком, Билайн, МТС и некоторых TP-Link. Почему же возникает такая проблема со входом в настройки системы wifi роутера через веб-интерфейс с компьютера или телефона с использованием стандартного логина и пароля? Как открыть личный кабинет? В этой статье я решил полностью раскрыть ее решение.
Вход в роутер 192.168.1.1 не открывается из-за подключения не к той сети wifi
Итак, первой причиной, по которой невозможно зайти в роутер по адресу https://192.168.1.1, является подключение не к той сети. Например, у вас несколько источников wifi сигнала — два маршрутизатора или точка доступа плюс усилитель. И у вас на компьютере в памяти находятся данные для коннекта к каждому из них, но после выхода из спящего режима ПК выбрал не ту сеть.
Также часто бывает, что в соседских квартирах работают роутеры одного и того же производителя. И по умолчанию их сигналы не защищены паролем и имеют схожие названия. По ошибке легко можно подключиться к чужой сети, вместо своей. Хотя, я сегодня слабо себе представляю, чтобы кто-то работал с незапароленным wifi, так что этот вариант скорее из области фантастики.
Маршрутизатор Asus, Zyxel Keenetic и Ростелеком не заходит в настройки 192.168.1.1 из-за неверного адреса
Но наиболее частая причина, почему браузер не заходит в настройки роутера, это неверно введенный адрес 192.168.1.1. Для роутеров производства Asus, Zyxel Keenetic, а также брендовых устройств Ростелеком, здесь может быть три разновидности ошибки:
- у данной модели адрес не 192.168.1.1
- неправильно вводимые значения — 192.168.l.l
- адрес был изменен предыдущим владельцем
Неверный адрес входа в модем
Прежде всего, нужно убедиться, что вход в настройки расположен именно по адресу 192.168.1.1. Он используется по умолчанию для маршрутизаторов и модемов Asus, Zyxel Keenetic и некоторых TP-Link. Также он актуален для брендовых роутеров от провайдера Ростелеком. Для уточнения этого момента, посмотрите на наклейку, которая находится на днище устройства. На ней указано верное значение. Это может быть либо IP, как у Асус:
Либо веб-адрес, или хостнейм. Так сделано во всех Кинетик.
Если же посмотрите на модели TP-Link, то там чаще всего увидите 192.168.0.1 или
tplinkwifi.net (tplinklogin.net). Но иногда попадается и 192.168.1.1.
Ошибка в написании
Еще одна ошибка, из-за которой браузер не заходит в настройки 192.168.1.1, это неверное написание IP адреса. Так, неопытные пользователи путают букву «l» с цифрой «1». Внешне на экране компьютера они действительно очень похожи. В результате получается «http://192.168.l.l» — но ведь понятно, что это в корне неверно. И ни в какие настройки роутера по такому «адресу» зайти не получится.
То же касается и всяких приставок, типа HTTP или окончаний — RU, NET, COM, HTML:
- https://192.168.1.1
- 192.168.1.1.RU
- 192.168.1.1.NET
- 192.168.1.1.HTML
Еще раз, адрес входа должен выглядеть как
Без пробелов, знаков тире или чего-либо еще. Иначе вы будете все время попадать в результаты поиска.
Адрес по умолчанию был изменен
Если вы настраиваете не новый роутер, который только что достали из коробки, а уже использовавшийся. Тогда есть вероятность, что его ip адрес 192.168.1.1, который используется по умолчанию, был изменен на другой в ходе предыдущей конфигурации. Например, на 192.168.2.1, 192.168.3.1, 192.168.4.1, 192.168.5.1 и так далее.
Показать результатыПроголосовало: 13603
Тогда проще всего выполнить сброс, чтобы вернуть роутер к заводским настройкам. Если же там в параметрах есть какие-то важные данные и вы их терять не хотите, то узнать его текущее значение очень просто. Нужно открыть сведения о состоянии сетевого адаптера. Подробно, как это сделать описано в нашей статье про локальный ip адрес маршрутизатора
.
Ошибки в настройках источника 192.168.1.1 на компьютере
Наконец, еще одна причина, по которой на компьютере или ноутбуке не открывается сайт http://192.168.1.1, это неверные настройки сетевого адаптера. Обычно роутер ставят те пользователи, у которых ранее ПК был подключен к интернету по кабелю. Соответственно, он напрямую был воткнут в сетевую карту, и в ее параметрах возможно были указаны некоторые данные. Но сейчас ее функцию по подключению к провайдеру на себя взял маршрутизатора, и соответственно они уже не работают, а только мешают.
Чтобы зайти в настройки сетевого адаптера нужно открыть «Центр управления сетями и общим доступом»
Здесь зайти в «Изменение параметров адаптера»
И правой кнопкой мыши нажать на свое подключение. Если у вас wifi, то выбираем «Беспроводная сеть». Если компьютер с связан с роутером кабелем, то «Ethernet». И в выпадающем меню заходим в «Свойства»
Тут кликаем по «Протоколу Интернета версии 4» и выставляем флажки на «Получить автоматически» IP адрес и DNS сервера.
Сохраняем изменения и пробуем заново набрать адрес сайта «http://192.168.1.1». Уверен, что в этот раз все должно получиться!
Не подходит логин и пароль Admin-Admin или Password для 192.168.1.1
Наконец, разберем случай, когда адрес открывается, но не получается зайти в настройки при использовании пары логин-пароль «Admin-Admin». Да, действительно, она является универсальной для большинства моделей роутеров, таких как Asus, TP-Link или D-Link. Однако бывают и исключения. Например, в качестве пароля может использоваться «1234», как это сделано у Edimax.
А вот у Zyxel Keenetic, Netis, Mercusys и Tenda пароль задается при первом входе. А это означает, что если вы его не знаете, то вход в роутер для вас навсегда закрыт. В этом случае единственный выход — сброс настроек маршрутизатора, чтобы установить его заново. Также несколько рабочих способов восстановить пароль я привожу в отдельной статье. Прочитайте, возможно вам какой-то вариант поможет.
Спасибо!Не помоглоЦены в интернете
Александр
Выпускник образовательного центра при МГТУ им. Баумана по специальностям «Сетевые операционные системы Wi-Fi», «Техническое обслуживание компьютеров», «IP-видеонаблюдение». Автор видеокурса «Все секреты Wi-Fi»
Задать вопрос
вход через браузер и wifi
Юрий Санаев
Системный администратор. Менеджер по продажам компьютеров и wi-fi оборудования. Опыт работы – 10 лет. Знает о «железе» и софте все и даже больше.
Маршрутизаторы ТП-Линк предназначены для установки проводного и беспроводного подключения к Интернету. Чтобы создать соединение и получить доступ к Сети, нужно знать, как зайти в настройки роутера TP-Link. О способах входа в веб-интерфейс и причинах сбоев при выполнении операции поговорим в статье.
Подключение
Перед тем, как зайти в настройки роутера ТП Линк, устройство нужно подключить. Порядок действий:
- Входящий в помещение кабель провайдера или провод от модема ADSL подсоединить к разъему WAN на корпусе маршрутизатора.
- Для создания проводного подключения Ethernet кабелем соединить разъемы LAN на роутере и системном блоке компьютера или ноутбуке.
- Подключить адаптер питания к ТП-Линк и вставить вилку в розетку. Если прибор не включился, нажать на кнопку питания на тыльной стороне.
Далее для доступа к настройкам и создания подключения выполняется вход в веб-интерфейс роутера TP-Link.
Вход в настройки
Вход в настройки роутера ТП-Линк осуществляется по LAN-кабелю или по Wi-Fi, в зависимости от способа подключения устройств-клиентов к Интернету. Процесс один и тот же для всего модельного ряда производителя. Можно зайти в настройки маршрутизатора через утилиту TP-Link Tether, но лишь на части роутеров компании.
По LAN кабелю
Войти в настройки роутера TP-Link через браузер на ПК, подсоединенном к Интернету через разъем LAN, – самый популярный вариант.
Инструкция:
- Открыть любой веб-обозреватель.
- В адресной строке ввести IP-адрес для входа 192.168.1.1 или 192.168.0.1, веб-адрес http://tplinkwifi.net для входа в Личный Кабинет (для роутеров 2015 года и позже) или http://tplinklogin.net (для моделей до 2015 года).
- Появится окно ввода данных для авторизации. Поставщик устанавливает логин и пароль – «admin».
Если все сделано правильно, пользователь сможет зайти в настройки маршрутизатора TP-Link.
Посмотреть учетные данные и IP-адрес можно на наклейке снизу корпуса ТП-Линк.
По Wi-Fi
Этот способ удобен тем, что войти в настройки вай-фай роутера ТП-Линк можно не только с ПК или ноутбука, но и со смартфона или планшета. При первом включении прибор автоматически создает беспроводную сеть, название и пароль к которой обычно указаны на наклейке снизу.
Если такая информация отсутствует, включить Wi-Fi на подключаемом устройстве и в списке доступных сетей найти такую, название которой похоже на название роутера. В этом случае пароль может не потребоваться.
Если удалось подключиться к беспроводной сети, нужно войти в настройки роутера tp link – ввести IP 192.168.1.1. или 192.168.0.1 или веб-адреса сайтов http://tplinkwifi.net или http://tplinklogin.net. Учетные данные – «admin».
Через приложение TP-Link Tether
Приложение ТП-Линк Tether можно скачать на телефон или планшет под управлением Android или iOS. Программа подходит не для всех роутеров производителя – в списке поддерживаемых устройств Archer C1200, Archer C59, TL-WR841N, TL-WR741N, TL-WR940N и т.д. Узнать, для каких моделей утилита доступна, а для каких роутеров TP-Link нет, можно на странице TP-Link Tether в App Store и в Play Market. В описании есть список поддерживаемых маршрутизаторов.
Чтобы попасть в меню роутера TP-Link через приложение, нужно:
- Подключить к прибору кабель поставщика услуг, включить устройство в розетку и запустить.
- Включить Wi-Fi на смартфоне или планшете, дождаться появления новой беспроводной сети, подключиться к ней. Учетные данные указаны на наклейке на нижней стороне корпуса роутера ТП-Линк.
- Скачать программу из Play Market или App Store.
- Запустить, познакомиться со списком возможностей, кликнуть «Начать».
- Перейти к правилам использования, нажать «Согласен».
- Если смартфон подключен к беспроводной сети, созданной роутером TP-Link, появится название устройства и MAC-адрес.
- Ввести имя и пароль, чтобы зайти в админку роутера («admin»/«admin», если веб-интерфейс загружается впервые). Если пользователь входил в систему ранее, скорее всего, учетные данные изменены. Нужно ввести придуманные им логин и пароль.
Откроется главная страница приложения, на которой видно состояние интернет-соединения.
В разделе «Инструменты» настраивают доступ к Сети, создаются новое имя и кодовое слово для домашней Wi-Fi сети или вносятся другие изменения в работу устройства.
Читайте подробную инструкцию, как настроить роутер ТП-Линк.
Причины, по которым не удается зайти
Иногда зайти в веб-интерфейс, чтобы настроить подключение к Интернету, не удается. Разберем основные причины затруднений, возникающих у пользователя с открытием параметров роутера.
Не подходит адрес для входа
Частая причина сбоя при открытии веб-интерфейса – неверный IP-адрес, введенный пользователем в адресной строке. Нужно:
- Нажать на кнопку поиска на Панели Задач или в меню «Пуск», набрать «Панель управления» и перейти в появившийся в результатах раздел Windows.
- Открыть «Центр управления сетями и общим доступом».
- Кликнуть на рабочее интернет-соединение, в информационном окне перейти во вкладку «Сведения».
- В строке «Шлюз по умолчанию IP» находится IP-адрес.
Увиденный IP-адрес дает возможность зайти в веб-конфигуратор ТП-Линк.
Пароль для входа не подходит
Пароль по умолчанию не подходит, если был изменен. Если его менял пользователь, нужно постараться вспомнить, какую комбинацию он установил. Если подключение выполнено специалистами провайдера, можно позвонить в техническую поддержку и попробовать узнать учетные данные.
Еще одним способом является использование программы быстрой настройки ««Easy Setup Assistant» с прилагающегося к устройству диска. В конце своей работы она предлагает войти в настройки роутера ТП Линк через браузер.
Сброс на заводские настройки
Если вспомнить пароль не удалось, маршрутизатор сбрасывают до заводских установок. На задней панели роутера находится кнопка Reset. Она выступает или утоплена в корпус. Ее зажимают (во втором случае с помощью скрепки или тонкого предмета) и удерживают не менее 10 секунд. Роутер перезагрузится, об этом сообщит моргание всех индикаторов. Нужно отпустить кнопку и подождать, пока устройство не запустится.
При сбросе ТП-Линк до начальных параметров все пользовательские установки будут удалены, а маршрутизатор настраивают заново.
IP роутера находится в другой подсети
Часто зайти в веб-конфигуратор не удается, потому что маршрутизатор и ПК находятся в различных подсетях. Инструкция:
- Вызвать «Центр управления сетями и общим доступом».
- Кликнуть на действующее интернет-соединение.
- В информационном окне выбрать вкладку «Свойства».
- Найти свойства протокола TCP/IP.
- Выбрать получение IP в автоматическом режиме.
- Нажать «Сохранить».
ПК получит IP-адрес от роутера ТП-Линк и будет с ним в одной подсети.
Нестандартный порт для входа
Проблема старых маршрутизаторов. Данные на вход в роутер tp link прописываются в заводских условиях. IP или буквенный адрес, и 80 порт. Обычный HTTP. По нему открывается настройка роутера, страницы в интернете, или в локальной сети. Изменить порт штатными средствами нельзя. Но в некоторых моделях можно настроить порт для управления роутером из внешней сети. Для отдельных программ открывают порты на компьютерах домашней сети.
Проверить что проблема именно с портом, можно в сведениях о сетевом подключении компьютера. Основной шлюз домашней сети — это роутер. И если его адреса в настройках нет, компьютер не может подсоединиться к нему. В большинстве случаев проблема решается просто — замена кабеля. Но если кабель исправен, а диоды на роутере и у сетевого гнезда светятся — проблема в порте.
Решение тут одно: попробовать сбросить все к заводским настройкам нажатием кнопки на задней панели — это может восстановить доступ.
Сетевой интерфейс отключен
Проблема проявляется на стороне маршрутизатора или компьютера.
Если сетевой интерфейс отключен на роутере, кабель LAN подключают в другой разъем. На технике ТП-Линк их от 1 до 4 штук.
Если проблема на стороне пользователя, в первую очередь стоит отключить брандмауэр и антивирус. Иногда они распознают подключения как угрозу и блокируют их.
Иногда зайти в веб-конфигуратор не удается, если драйвера для сетевой карты отсутствуют или устарели. Нажатием на «Пуск» правой кнопкой мышки вызвать список команд и выбрать «Диспетчер устройств».
Отыскать сетевой адаптер и убедиться, что он определяется системой и на нем нет красных крестиков или желтых восклицательных знаков.
Самый простой способ решение проблемы, если они есть, — удалить все устройства, помеченные проблемными, и запустить «Поиск устройств» (на картинке крайняя справа кнопка). Найдя новое оборудование, ОС попытается его настроить и сделает это верно. Лишний значок исчезнет, на компьютере появится интернет, а вместе с ним и доступ к роутеру.
Проблемы с роутером
Если зайти по-прежнему не удается, это говорит о поломке роутера. Звонок в службу поддержки ТП-Линк возможен по телефонам + 7-495-228-55-60 (Москва и Московская область) и 8-800-250-55-60 (для всех субъектов РФ). Можно написать письмо на электронную почту [email protected].
Проверить, что доступа нет из-за проблем самого устройства, просто. Во время штатной работы на девайсе светится 1 или более диодов. Если не горит ни один, а пользователь уверен, что напряжение а розетке есть, скорее всего, роутер сломан. Можно попробовать включить его в другую розетку, проверить блок питания, но скорее всего это не поможет.
Роутер может сгореть от перепадов напряжения в сети или от работы в грозу. Иногда он перестанет функционировать и после неудачного обновления прошивки. Но для Tp-Link есть специальная утилита, которая позволяет вернуть старую прошивку при неудачном обновлении, да и сброс к заводским установкам позволяет решить её проблемы.
Подключение к Интернету с помощью маршрутизатора ТП-Линк создается в веб-интерфейсе устройства. Вход в веб-конфигуратор выполняется при соединении с роутером через разъем LAN, по Wi-Fi и из приложения TP-Link Tether. Если открыть интерфейс не удается, нужно проверить все вероятные причины ошибки – неправильный IP-адрес, неверный пароль и т.д. Часто ситуация решается сбросом техники до заводских установок. Если самостоятельные попытки решить проблему не увенчались успехом, рекомендуется обратиться за помощью в службу поддержки ТП-Линк.Мне нравится1Не нравится
Как мне войти в веб-утилиту (страницу управления) беспроводного маршрутизатора TP-Link?
Веб-страница управления маршрутизаторами TP-Link представляет собой встроенный внутренний веб-сервер, который не требует доступа в Интернет . Однако для этого требуется, чтобы ваше устройство было подключено к маршрутизатору TP-Link. Это соединение может быть проводным, или беспроводным, , чтобы вы могли войти на страницу управления с настольного компьютера, телефона, планшета, iPad и т. Д.
Примечание. Низкая версия вашего веб-браузера может вызвать проблемы совместимости с веб-интерфейсом (страницей управления) вашего устройства, например невозможность входа в интерфейс, отображение неполных функций и т. Д.
Шаг 1
Выберите тип подключения ( Wired или Wireless)
Step1a: Если Wireless, подключается к беспроводной сети TP-Link. Найдите беспроводную сеть (с именем TP-LINK_xxxxxx по умолчанию, которое напечатано на этикетке маршрутизатора) в списке WiFi на вашем устройстве и подключите ее с помощью пароля беспроводной сети (пароль по умолчанию также напечатан на этикетке маршрутизатора).
Как подключиться к беспроводным сетям в различных операционных системах?
Step1b: если Wired , подключите кабель Ethernet к одному из портов LAN на задней панели маршрутизатора TP-Link.
Шаг 2
Откройте веб-браузер (например, Safari , Google Chrome или Internet Explorer ). В верхней части окна в адресной строке введите http://tplinkwifi.net.
Примечание:
Адрес доступа по умолчанию зависит от модели. Пожалуйста, найдите его на нижней этикетке продукта.
Шаг 3
Введите имя пользователя и пароль на странице входа. Имя пользователя и пароль по умолчанию для устройств TP-Link — admin. Введите собственное имя пользователя и пароль вместо администратора, если вы уже изменили его.
Примечание:
Все буквы для имени пользователя и пароля будут строчными.
Если вы забыли свое имя пользователя или пароль для входа в систему, найдите кнопку / отверстие сброса и сбросьте его до заводских настроек по умолчанию.
После входа в веб-утилиту (страница управления) вы можете изменить настройки маршрутизатора, например создать новый пароль беспроводной сети и т. Д.
См. Раздел: Что мне делать, если я не могу войти в веб-интерфейс своего устройства TP-Link?
Чтобы узнать больше о каждой функции и конфигурации, перейдите в Центр загрузок , чтобы загрузить руководство для вашего продукта.
Вход для маршрутизатора TP-Link
Вход в роутер TP-Link Изменение пароля TP-Link вашего роутера — важный способ минимизировать угрозы и обеспечить безопасность вашей сети. Это руководство охватывает все, от подключения к сети до изменения пароля для вашего маршрутизатора TP-Link. Кроме того, ответ на необъяснимую задержку в вашей сети удобно скрывать прямо за маршрутизатором TP-Link. Хотите знать что? Вы скоро узнаете. Но сначала давайте подключимся к сети TP-Link.Важно: вам понадобится маршрутизатор TP-Link и любое из перечисленных устройств для подключения к странице входа TP-Link. Также обратите внимание, что для продолжения у вас должно быть активное соединение с TP-Link. Компьютер Планшет Мобильное Устройство Ноутбук
Чтобы выполнить любую настройку на маршрутизаторе TP-Link, вам необходимо войти в систему. Эти инструкции помогут при входе в систему маршрутизатора TP-Link, предоставляя вам доступ к веб-интерфейсу TP-Link.
Подключение к сети TP-Link
Первым шагом является подключение к сети, которая позволяет получить IP-адрес для входа в TP-Link и, следовательно, его панель управления.Для подключения к сети TP-Link вам понадобится беспроводной или проводной носитель.
Если вы не знаете пароль Wi-Fi, то идеальное решение — подключиться к сети с помощью кабеля Ethernet. Пароль не требуется.
И обратите внимание, что вам не обязательно иметь доступ в Интернет, достаточно только физического соединения.
Подключение к IP-адресу маршрутизатора TP-Link через браузер
Откройте любой браузер по вашему выбору. Введите IP-адрес вашего маршрутизатора или IP-адрес для входа в TP-Link в адресной строке.Наиболее распространенные IP-адреса для входа в маршрутизатор TP-Link: 192.168.0.1 и 192.168.0.254. Чтобы напрямую войти в назначенный логин TP-Link вашего маршрутизатора, нажмите на ссылки, приведенные ниже.
http://192.168.0.1
http://192.168.0.254
Если ни один из этих IP-адресов не работает в качестве IP-адреса для входа в TP-Link, ниже вы можете найти настраиваемый список для различных моделей маршрутизаторов. Или вы можете посетить веб-сайт для входа в систему TP-Link. Поскольку у вас уже есть сетевое подключение к серверу TP-Link, вы можете использовать любой онлайн-инструмент, чтобы найти IP-адрес маршрутизатора.
Введите данные для входа
Когда вы откроете правильный сервер TP-Link, вы увидите поля имени пользователя и пароля для входа в TP-Link. Введите текущее имя пользователя и пароль администратора TP-Link, если вы его изменили. Если нет, вы можете просмотреть данные для входа по умолчанию ниже и успешно войти в свой роутер TP-Link.
Вы также можете проверить снизу или сбоку на маршрутизаторе TP-Link этикетку с именем пользователя и паролем администратора для входа в TP-Link.После входа в систему вам будет представлен веб-интерфейс или панель управления TP-Link.
Поиск и устранение неисправностей
TP-Link — один из ведущих производителей качественных роутеров. Но большинство клиентов сталкиваются с проблемами при попытке войти в панель управления.
Сбросьте настройки маршрутизатора TP-Link
Чтобы инициировать полный сброс TP-Link, внимательно выполните следующие действия. Если вы не нажмете кнопку сброса в течение правильного времени, независимо от того, сколько раз вы нажимаете кнопку сброса, это будет бесполезно.Метод сброса маршрутизатора 30-30-30 работает для большинства маршрутизаторов безотносительно производителя. Мы будем использовать тот же процесс для сброса настроек вашего роутера TP-Link.
Примечание: Перед сбросом настроек маршрутизатора TP-Link проверьте, будет ли перезагрузка достаточной.
# 1: Найдите кнопку сброса
Вы можете найти кнопку сброса на задней панели маршрутизатора TP-Link. Скорее всего, он будет спрятан внутри отверстия, чтобы пользователи не нажали на него по ошибке. У некоторых моделей кнопка тоже может торчать.В спорадических случаях кнопка WPS может действовать как кнопка сброса при использовании последовательности сброса.
В любом случае найдите кнопку и переходите к следующему шагу.
# 2: Нажмите и удерживайте кнопку сброса
При включенном маршрутизаторе нажмите и удерживайте кнопку сброса в течение 30 секунд. Не отпуская кнопку выключить питание и удерживать еще 30 секунд. Удерживая кнопку сброса TP-Link, включите питание и удерживайте ее еще 30 секунд.
Поздравляем, вы успешно сбросили настройки маршрутизатора TP-Link до заводских.
# 3: перенастройте маршрутизатор TP-Link
Вы можете пропустить этот шаг, если хотите сохранить заводские настройки. Но мы рекомендуем внести изменения и, желательно, продолжить, изменив пароль TP-Link, чтобы защитить ваше соединение.
Маршрутизатор TP-Link все еще не работает
После выполнения трюка сброса 30-30-30 ваш маршрутизатор продолжает работать некорректно, он может быть поврежден. Если это так, то предлагаем отправить агрегат в ремонт или приобрести новый.Это позволит вам пользоваться непрерывной сетью без каких-либо задержек.
Также может быть другая причина, по которой вы не можете установить сетевое подключение к маршрутизатору после сброса. Убедитесь, что вы ввели имя пользователя и пароль TP-link по умолчанию для входа в маршрутизатор, а не свои собственные учетные данные.
Защитите свою сеть Wi-Fi
Смена пароля TP-Link — простой способ избежать компрометации вашей сети и сохранить ее в безопасности.Нетрудно понять, почему сеть с уникальным и безопасным паролем сравнительно сложно взломать, особенно когда вы используете надежный пароль с неприступными параметрами, такими как числа и специальные символы.
tp link модем net
Если вы ищете tp link modem net login , просто просмотрите наши ссылки ниже:
https://tplinkmodem.net/
Для доступа к tplinkmodem.net ваше устройство должно быть подключено к TP-Link… используйте IP-адрес модема http: // 192.168.1.1 или http://192.168.0.1 для входа вместо…
https://modemly.com/tp-link-td-w8968-router-setup
Чтобы войти в маршрутизатор TP-LINK TD-W8968, откройте веб-браузер и введите IP-адрес по умолчанию tplinkmodem.net в адресной строке. Теперь вы должны увидеть…
https://tplinkwifi.net/
Вы можете использовать IP-адрес маршрутизатора http://192.168.0.1 или http://192.168.1.1 для входа вместо tplinkwifi.net. Рекомендуется подключать ваше устройство напрямую к TP…
.https: // www.tp-link.com/lk/support/faq/875/
Шаг 1 Войдите в веб-интерфейс модема-роутера. Поместите доступ по умолчанию http://tplinkmodem.net или http://192.168.1.1 в адресную строку на…
https://www.tp-link.com/us/support/faq/191/
IP-адрес по умолчанию для всех ADSL-маршрутизаторов TP-Link — 192.168.1.1. Шаг 2. На странице входа в систему введите имя пользователя и пароль. The…
https://www.tp-link.com/us/support/faq/2236/
Упростите топологию сети, подключив к устройству TP-Link только одно оконечное устройство.НЕ подключайте никакие другие устройства, такие как модем или сервер…
https://medium.com/@sophiasmith02281/how-to-setup-tplink-modem-router-tplinkmodem-net-tplink-login-1dc72a55c73a
Не удается получить доступ к беспроводной сети через логин tplinkwifi.net? Попробуйте использовать другой веб-браузер для входа в систему и настройки маршрутизатора TP-Link или попробуйте получить доступ к…
https://router-network.com/tp-link-router-login
Или вы можете посетить веб-сайт входа в систему TP-Link. Поскольку у вас уже есть сетевое подключение к серверу TP-Link, вы можете использовать любой онлайн-инструмент для поиска маршрутизатора…
https: // www.192-168-1-1-ip.co/router/tp-link/td854w/1941/
TP-LINK TD854W Маршрутизатор по умолчанию Вход в систему… Если указанные выше учетные данные не работают с вашим маршрутизатором TP-LINK TD854W, попробуйте это… 11, http://tplinkmodem.net/.
https://superuser.com/questions/545031/cant-access-login-page-of-tp-link-router-td-w8910g/1416948
Подключите к ПК модем / маршрутизатор с помощью кабеля LAN. 4. Введите 192.168.1.1 в вашем браузере, и все готово. N.B. после включения Wi-Fi необходимо перезапустить…
https: // www.pinterest.com/pin/779333910501456718/
Откройте tplinkmodem.net, чтобы настроить новый модем-маршрутизатор tplink. … Веб-домен Tplinkwifi.net для входа в маршрутизатор TP-link позволяет легко попасть в…
https://images-eu.ssl-images-amazon.com/images/I/91VO8nuEknS.pdf
Выключите и снова включите маршрутизатор и модем и, если это удобно, также перезапустите… Если вы зарегистрировали идентификатор TP-Link и привязали к нему свой облачный маршрутизатор, логин…
Логин маршрутизатора TP-Link — 192.168.1.1
Зайдя на страницу настроек роутера TP-Link, вы сможете изменить пароль своей сети Wi-Fi и другие настройки, такие как SSID, LAN и WAN.
192.168.1.1 Администратор
192.168.0.1 Администратор
Прежде чем вы сможете войти в систему, вам необходимо иметь следующее:
- A Маршрутизатор TP-Link
- ПК / ноутбук / мобильный телефон / планшет, подключенный к сети Wi-Fi TP-Link.
Вот как вы можете войти в панель администратора маршрутизатора TP-Link и изменить желаемые настройки:
- Первое, что нужно сделать, это подключить ваше устройство к сети TP-Link либо по беспроводной сети с помощью сети WiFI, либо с помощью кабеля Ethernet.
- После подключения откройте веб-браузер и в адресной строке введите http://tplinkwifi.net/ или вы можете использовать IP-адрес маршрутизатора http://192.168.0.1 или http: //192.168. 1.1 для входа в систему вместо tplinkwifi.net.
- Как только появится страница входа, вам будет предложено ввести учетные данные для входа
- Введите admin в качестве имени пользователя и пароль в качестве пароля. Если вы изменили пароль для входа, введите его, как настроено.Вы можете найти имя пользователя и пароль для входа в TP-Link по умолчанию на этикетке сбоку или под маршрутизатором TP-Link.
- Если данные для входа верны, вы войдете в интерфейс администратора TP-Link. Оттуда вы можете изменить различные настройки вашего маршрутизатора, включая пароль вашей сети Wi-Fi, а также пароль вашего входа в маршрутизатор.
Как изменить пароль от сети Wi-Fi TP-Link?
Изменение пароля к сети Wi-Fi TP-Link важно, потому что любой новый маршрутизатор, который вы покупаете, использует учетные данные по умолчанию для вашего Wi-Fi, включая SSID и пароль по умолчанию.Поэтому вам следует изменить пароль вашей сети Wi-Fi, чтобы обеспечить ее безопасность. Вот как вы можете изменить пароль своей сети Wi-Fi TP-Link:
- Войдите в панель администратора вашего маршрутизатора TP-Link.
- После входа в систему перейдите к Wireless -> Wireless Security.
- Прокрутите вниз до раздела WPA-PSK / WPA2-PSK .
- В поле PSK Password введите новый пароль Wi-Fi. (8-63 символа, включая буквы, цифры и специальные символы)
- Теперь нажмите Сохранить , чтобы сохранить изменения и перезагрузить маршрутизатор.
Как изменить пароль для входа в TP-Link?
Ваша панель администратора содержит ключ ко всем настройкам вашего маршрутизатора, и важно, чтобы вы изменили пароль для входа в панель администратора, в противном случае любой, кто подключен к вашей сети, может изменить пароль для входа и испортить настройки вашего маршрутизатора и вам придется сбросить маршрутизатор до заводских настроек по умолчанию. Чтобы избежать всего этого, вот как вы можете изменить свой пароль для входа в TP-Link:
- Войдите в панель администратора вашего маршрутизатора TP-Link.
- После входа в систему перейдите в Управление-> Контроль доступа-> Пароль.
- Здесь введите свой старый пароль, затем введите новый пароль и введите его еще раз для проверки.
- Щелкните Сохранить / Применить , чтобы сохранить изменения.
Как войти в TP-Link AC1750
На этой странице показано, как войти в маршрутизатор TP-Link AC1750.
Другие руководства TP-Link AC1750
Найдите IP-адрес маршрутизатора TP-Link AC1750
Нам необходимо знать внутренний IP-адрес вашего маршрутизатора TP-Link AC1750, прежде чем мы сможем войти в него.
| IP-адреса TP-Link AC1750 |
| 192.168.1.1 |
Если вы не видели IP-адрес вашего маршрутизатора в списке выше. Есть 2 дополнительных способа определения IP-адреса вашего роутера:
- Вы можете воспользоваться нашим руководством по определению IP-адреса маршрутизатора.
- Или вы можете использовать нашу бесплатную программу под названием Router IP Address.
Теперь, когда у вас есть внутренний IP-адрес маршрутизатора, мы готовы войти в него.
Вход в маршрутизатор TP-Link AC1750
TP-Link AC1750 имеет веб-интерфейс для настройки. Вы можете использовать любой веб-браузер для входа в TP-Link AC1750. В этом примере мы будем использовать Internet Explorer.
Введите внутренний IP-адрес TP-Link AC1750
Введите внутренний IP-адрес TP-Link AC1750 в адресную строку веб-браузера. Выглядит это так:
Затем нажмите клавишу Enter на клавиатуре. Вы должны увидеть всплывающее диалоговое окно с запросом вашего имени пользователя и пароля TP-Link AC1750.
TP-Link AC1750 Имя пользователя и пароль по умолчанию
Вам необходимо знать имя пользователя и пароль для входа в TP-Link AC1750. Все имена пользователей и пароли по умолчанию для TP-Link AC1750 перечислены ниже.
| TP-Link AC1750 Usernames | TP-Link AC1750 Passwords |
| admin | admin |
Введите свое имя пользователя и пароль в появившемся диалоговом окне. Выглядит это так:
Главный экран TP-Link AC1750
Теперь вы должны увидеть главный экран TP-Link AC1750, который выглядит следующим образом.
Если вы видите этот экран, поздравляю, теперь вы вошли в свой TP-Link AC1750. Теперь вы готовы следовать одному из других наших гайдов.
Решения проблем со входом в систему TP-Link AC1750
Если вы не можете войти в свой маршрутизатор, вот несколько возможных решений, которые вы можете попробовать.
TP-Link AC1750 Пароль не работает
Вам следует попробовать другие пароли TP-Link. У нас есть большой список паролей TP-Link, которые вы можете попробовать найти здесь. Возможно, пароль вашего маршрутизатора по умолчанию отличается от того, который мы перечислили здесь.
Забыли пароль к маршрутизатору TP-Link AC1750
Если ваш интернет-провайдер предоставил вам маршрутизатор, вы можете попробовать позвонить ему и посмотрите, знают ли они имя пользователя и пароль вашего маршрутизатора, или, может быть, они могут сбросить его для вас.
Как сбросить маршрутизатор TP-Link AC1750 к настройкам по умолчанию
Если вы по-прежнему не можете войти в систему, вам, вероятно, придется сбросить настройки маршрутизатора до настроек по умолчанию. Возможно, вы захотите следовать нашему руководству под названием «Как сбросить настройки маршрутизатора».
Другие руководства TP-Link AC1750
Вот некоторые из наших других сведений о TP-Link AC1750, которые могут вас заинтересовать.
Написано Рэйчел Бауэр
Рэйчел Бауэр является владельцем и основным автором SetupRouter.com. Она доступна в Google+, и вы можете найти больше ее статей в разделе «Сеть» на нашем сайте.Облако
Облачные камерыTP-LINK — это облачные устройства видеонаблюдения по Wi-Fi с бесплатной потоковой передачей в реальном времени и удаленным просмотром, которые позволяют легко оставаться на связи со всем, что вам больше всего нравится, от людей в вашей жизни до вашего бизнеса, где бы вы ни находились. находятся.
Оставайтесь на связи со своими детьми или родителями.
Добавьте облачную камеру TP-LINK в оживленную комнату, чтобы следить за своими детьми или родственниками, всегда на связи с тем, что для вас больше всего.
Защитите свои вещи
Следите за своими вещами, просто установив удобную беспроводную облачную камеру.
Следите за своим бизнесом, 24/7
Установите простые и полезные системы мониторинга, разместив облачные камеры TP-LINK на ключевых позициях вокруг вашего бизнеса.Пользователи могут проверять каждый уголок своих магазинов и точно знать, что происходит, даже когда они на работе. Добавляя надежный сдерживающий фактор, чтобы отпугнуть тех, у кого плохие намерения.
Предупреждение о вторжении
Получайте немедленные уведомления по электронной почте и знайте, что происходит на земле. Вы можете снимать изображения и записывать передвижения непристойных людей, чтобы помочь полиции привлечь плохих парней к ответственности.
Смотрите все камеры сразу
Пользователи могут наблюдать за всеми своими облачными камерами TP-LINK одновременно, размещая облачные камеры TP-LINK в нескольких местах, устраняя необходимость физического присутствия и одновременно предоставляя удобные средства для наблюдения за всем помещением.
Доступ в любое время и в любом месте с помощью приложения tpCamera
Доступ ко всем камерам с помощью смартфона или компьютера в любом месте, где есть доступ в Интернет, независимо от того, находитесь ли вы в отпуске или в домашнем офисе, вы всегда знаете, что происходит, где бы ни находились ваши камеры.
Простое развертывание с высокоскоростным беспроводным доступом в Интернет
Разместите облачную камеру в наиболее удобном месте с помощью стабильного высокоскоростного подключения к Интернету Wi-Fi, которое также можно использовать в качестве расширителя диапазона Wi-Fi для простого расширения вашей сети Wi-Fi.
Простота настройки
Настраивается за считанные минуты, настолько просто, что даже новички могут установить и управлять своими камерами.
Оставайтесь на связи со своей проблемой
Приложение tpCamera — это облачная служба видеомониторинга с бесплатной потоковой передачей и удаленным просмотром, которая позволяет легко оставаться на связи с тем, что вам больше всего нравится, например, с местами, людьми и предприятиями, где бы вы ни находились.
Доступ в любое время в любом месте с приложением tpCamera
С приложением tpCamera, установленным на смартфонах, пользователи всегда могут быть подключены к тому, что им больше всего нравится, и иметь легкий доступ к камерам, даже когда они отсутствуют.
Легко запускается
Вынуть фотоаппарат из упаковки
Подключите и подключите к роутеру
Следуя инструкциям в приложении или запустите автоматический запуск
Как настроить маршрутизатор TP-Link
На первый взгляд настройка маршрутизатора может показаться сложной, но если вы выполните действия, описанные в этом руководстве, это будет очень просто. Базовая настройка очень проста, но останавливаться на достигнутом не стоит.Вы захотите внести несколько изменений, чтобы повысить безопасность и убедиться, что единственные люди, которые могут получить доступ к вашему маршрутизатору и вашей сети, это вы.
МаршрутизаторыTP-Link популярны благодаря своей конкурентоспособной цене и простоте использования. Они обеспечивают быстрый доступ к сети, могут действовать как брандмауэр, а также как маршрутизатор и могут предлагать беспроводной доступ в пределах вашей собственности.
Для создания сети вам понадобится модем с активным подключением к Интернету и один или несколько компьютеров. Мы начинаем с подключения компьютера через Ethernet для настройки, но после этого вы можете переключиться на беспроводную связь, если вам нужно.Вы не можете настроить роутер с помощью Wi-Fi.
Настройка маршрутизатора
Возможно, вам придется настроить модем на режим только модема, но это полностью зависит от вашего интернет-провайдера. Чтобы узнать, стоит проверить экран конфигурации модема. Хотя вы можете использовать два маршрутизатора в сети, вы можете использовать только один DHCP-сервер, и он должен находиться внутри вашего маршрутизатора, а не модема.
После распаковки маршрутизатора:
- Поместите его рядом с модемом поставщика услуг Интернета и подключите модем к порту WAN маршрутизатора с помощью кабеля Ethernet.
- Включите маршрутизатор. После подключения индикатор подключения должен загореться зеленым.
- Подключите компьютер к LAN-порту маршрутизатора через Ethernet. Неважно, какой номер порта вы используете.
- Откройте браузер и введите 192.168.1.1 в адресную строку. Попробуйте 192.168.0.1, если 1.1 не работает. Вы должны увидеть экран TP-Link.
- Введите admin и admin в качестве имени пользователя и пароля.
Теперь вы вошли в экран конфигурации вашего маршрутизатора.Отсюда мы все настраиваем.
Изменение пароля маршрутизатора
Первое, что вы всегда должны делать при настройке нового маршрутизатора, — это изменить пароль. Все знают admin admin, поэтому вам нужно сменить его сейчас.
- Выберите «Управление и контроль доступа».
- Выберите пароль.
- Дважды введите старый пароль и новый пароль.
- Выберите Сохранить.
На некоторых маршрутизаторах меню будет «Обслуживание» и «Администрирование», но все остальное должно быть таким же.Некоторые маршрутизаторы позволяют изменить имя пользователя. Если у вас есть такая возможность, измените и ее. Постарайтесь не делать ваше имя пользователя идентифицируемым и убедитесь, что ваш пароль надежный.
Настройка Wi-Fi на маршрутизаторе TP-Link
Настройка беспроводной сети также проста. Вам нужно будет установить пароль Wi-Fi, чтобы люди могли использовать его для доступа к вашей беспроводной сети. Сделайте его максимально прочным, сохраняя при этом пригодность к использованию. Убедитесь, что он отличается от пароля вашего роутера.
- Выберите Wireless в меню конфигурации маршрутизатора TP-Link.
- Выберите Имя беспроводной сети и назовите его как-нибудь осмысленно.
- Выберите регион и установите режим. 802.11 Mixed там подойдет.
- Выберите канал или установите его сейчас на автоматический режим, если хотите.
- Затем выберите Сохранить.
- Выберите Wireless, а затем Wireless Security.
- Выберите WPA2 в качестве шифрования.
- Установите новый пароль беспроводной сети. Сделайте что-нибудь сильное.
- Выберите Сохранить.
Ваша беспроводная сеть теперь настроена и готова к использованию.После перезагрузки маршрутизатора подключите к нему телефон или другое устройство, используя заданный вами пароль. Он должен подключиться сразу.
Настройка DHCP на маршрутизаторе TP-Link
DHCP, протокол динамического управления хостом — это то, что предоставляет IP-адреса в сети. В каждой сети должен быть только один DHCP-сервер, поэтому вам нужно проверить свой модем и убедиться, что он находится в режиме маршрутизатора.
- Выберите DHCP в меню слева в маршрутизаторе и настройках DHCP.
- Включите или отключите по мере необходимости.
- Установите диапазон IP-адресов, если вы используете маршрутизатор в качестве DHCP-сервера.
- По завершении выберите «Сохранить».
Настройка DNS на маршрутизаторе TP-Link
По умолчанию модем вашего интернет-провайдера назначает DNS-сервер вашему маршрутизатору, но DNS провайдера часто работает медленно. Смена DNS-сервера может значительно повысить скорость, поэтому стоит попробовать.
- Выберите Сеть на экране администратора.
- Выберите WAN и выберите Первичный и Вторичный DNS.
- Измените там записи на Google DNS (8.8.8.8 и 8.8.4.4) OpenDNS или что-то еще.
- По завершении выберите Сохранить.
Теперь выберите «Системные инструменты» и «Перезагрузить», чтобы разрешить маршрутизатору перезагрузиться и загрузить новую конфигурацию. Не забудьте использовать новое имя пользователя и / или пароль для входа в систему!
Часто задаваемые вопросы
Предлагает ли маршрутизатор TP-Link функцию родительского контроля?
Одной из ключевых функций маршрутизаторов является настройка родительского контроля. Конечно, вы можете настроить индивидуальные элементы управления для каждого устройства, веб-сайта и профиля, которые использует ваш ребенок, но это утомительная задача.К счастью, большинство моделей TP-Link предлагают ту или иную форму родительского контроля.
Чтобы настроить их, перейдите на веб-сайт, как мы делали выше, и нажмите «Родительский контроль» в меню слева. Вверху вы увидите вкладку «Основные» и «Дополнительно». Перейдите на вкладку «Дополнительно», чтобы контролировать время активности и контент. Используйте список устройств, чтобы найти и добавить устройство вашего ребенка в список Родительского контроля. Если вы не видите их устройства, убедитесь, что они подключены к сети.
Есть ли гарантия на роутер?
В процессе установки вы можете столкнуться с необратимой ошибкой.Ваш маршрутизатор может не включиться или включиться. Если это так (и вы убедились, что кабель питания правильно подключен), вы будете рады узнать, что на маршрутизаторы действительно распространяется ограниченная гарантия.


 Если роутер новый (на заводских настройках), то после включения он сразу начнет транслировать беспроводную сеть с именем, которое указано на наклейке снизу (SSID). Там же будет указан заводской пароль для подключения к этой сети. Если вы не знаете, как подключить свое устройство к Wi-Fi – поищите инструкции на нашем сайте через поиск по сайту.
Если роутер новый (на заводских настройках), то после включения он сразу начнет транслировать беспроводную сеть с именем, которое указано на наклейке снизу (SSID). Там же будет указан заводской пароль для подключения к этой сети. Если вы не знаете, как подключить свое устройство к Wi-Fi – поищите инструкции на нашем сайте через поиск по сайту.