Пароль по умолчанию для Netgear
Для входа в веб-интерфейс маршрутизаторов требуется авторизация с помощью логина и кода доступа к настройкам. Обычно в своем оборудовании Netgear использует пароль и логин по умолчанию, соответственно «admin» и «password». Однако это правило работает лишь менее чем на половине всех моделей устройств от «Нетгир». В большинстве случаев эти сведения требуется уточнять из сопроводительной документации к приборам. Ниже приведена информация для самых популярных устройств Netgear, а также методика для корректировки кодов доступа.
Перечень логинов и паролей, устанавливаемых производителем Netgear
Сама процедура настройки роутеров этой марки не отличается большой сложностью, так как разработчик позаботился об интуитивно понятном интерфейсе и полной его русификации. Часто владельцев оборудования от «Нетгир» сложности поджидают только в самом начале процедуры, из-за незнания правильного кода и имени администратора. Ниже представлена таблица с перечнем устройств и действующими паролями, которые установлены по умолчанию заводом-изготовителем.

Как вернуть устройство к состоянию по умолчанию?
Если вышеуказанные параметры не действуют для конкретной модификации маршрутизатора, то, скорее всего, код был изменен ранее. В таком случае потребуется произвести сброс настроек прибора к заводскому состоянию, при этом действующий пароль тоже вновь будет по умолчанию.
 С этой целью потребуется выполнить всего несколько последовательных шагов:
С этой целью потребуется выполнить всего несколько последовательных шагов:
- Найти на корпусе прибора специальную клавишу «Reset». Нередко на оборудовании «Нетгир» она бывает не подписана, но ее легко узнать, так как, чтобы обезопасить устройство от случайного нажатия на эту кнопку и сброса параметров, она утоплена в корпусе прибора;
- Вооружившись остроконечным инструментом, например, зубочисткой, надавить на эту клавишу. Требуется удерживать ее в таком состоянии около 5–10 секунд;

- Об успешности процедуры будет свидетельствовать мигание световых индикаторов на лицевой панели роутера;

- Дождаться полного окончания процесса перезапуска прибора;
- Готово! Теперь можно открыть параметры интерфейса настроек, используя значения по умолчанию. Сейчас у пользователя есть возможность изменения кода к сети и настройкам роутера, а также к корректировке параметров сети.

Методика изменения кода доступа
Необходимо выполнить следующие действия:
- Открыть любой из интернет-обозревателей, установленных в ПК;

- Напечатать 192.168.0.1;

- Щелкнуть «Ввод»;
- Напечатать имя и код, выписав из таблицы, приведенной в первом параграфе этой инструкции для конкретной модели роутера. Также выяснить эти параметры можно из сопроводительной документации оборудования;

- Отобразится веб-интерфейс роутера;

- Войти в закладку «WiFi»;

- Далее во вкладке параметров безопасности стереть действующий код доступа;

- Придумать и напечатать собственный код;

- Кликнуть «Применить»;
- Готово. Теперь к сети, создаваемой маршрутизатором Netgear, действует измененный код доступа.
Процедура изменения кода доступа к настройкам
Рекомендуется устанавливать самостоятельно придуманные пароли к меню роутера. Эта несложная процедура позволит быстро и надежно обезопасить локальную сеть пользователя.
Алгоритм действий состоит из следующих этапов:
- Кликнуть подраздел «Установка пароля»;

- Далее в графе «Старый пароль» напечатать действующий код;
- Затем в строке «Установка пароля» придумать и ввести свой;
- В нижерасположенном поле вновь напечатать придуманный набор символов;
- Кликнуть «Применить»;
- Готово.

nastrojkin.ru
Настройка NetGear WNR1000 на RuDevice.ru
Инструкция по настройке роутера NetGear WNR1000
Авторизация
Для того, что бы попасть в веб-интерфейс роутера, необходимо открыть ваш Интернет браузер и в строке адреса набрать routerlogin.net или 192. 168.1.1. В появившемся окне вводим admin» в качестве имени пользователя и «password» в качестве пароля.
После этого у Вас открывается окно веб-интерфейса Netgear Centria WNDR4700. Здесь вы можете выбрать один из двух режимов настройки — «Базовый» и «Расширенный». Рассмотрим второй режим.
Смена заводского пароля
В целях безопасности рекомендуется сменить заводской пароль. Для этого необходимо перейти в Расширенные настройки, меню Администрирование — Установка пароля.
- Старый пароль вводите пароль по умолчанию, то есть «password«
- Установить пароль и Повторить новый пароль — вводите новый пароль
Нажимаете на кнопку «Применить«. После применения новых настроек необходимо снова авторизоваться в системе, введя Ваш новый пароль.
Настройка подключения к Интернет
В зависимости от Вашего провайдера и его настроек необходимо выбрать тот или иной режим подключения. Если для подключения к интернету у Вашего провайдера требуется вводить логин и пароль, то в графе Требуется ли при подключении к Интернету ввести имя пользователя и пароль вы выбираете ДА (например, у Ростелеком, Билайн, Дом.ру, ТТК и т.д.). Если же вы подключаете роутер к другому устройству (на котором уже есть интернет) или тип Вашего подключения к интернету не требует ввода логина и пароля, то в этой графе ставите точку напротив НЕТ.
Настройка подключения в режиме DHCP (динамический IP)
Первый режим — режим DHCP, назначающий автоматическое получение настроек сети от провайдера. В этом случае необходимо выбрать «Нет» на вопрос «Требуется ли при подключении к интернету ввести информацию о подключении«.
IP-адрес Интернет-порта и IP-адрес DNS-сервера (сервера доменных имен) — ставим точку напротив Получить автоматически от провайдера.
Если провайдер использует привязку по MAC-адресу, и Вы настраиваете маршрутизатор с ПК, который до этого был подключён к сети интернет, то для поля «MAC-адрес маршрутизатора» укажите опцию «Использовать MAC-адрес компьютера«. Если привязка по MAC-адресу у провайдера отсутствует, то оставляем опцию по умолчанию — опцию «Использовать MAC-адрес по умолчанию«. И нажимаем кнопку «Применить«.
После применения настроек мы можем успешно пользоваться интернетом.
Настройка подключения в режиме статического IP
Второй режим — это статические или по-другому фиксированные настройки, которые обычно указываются в договоре, заключённом с Вашим провайдером. Для настройки данного режима аналогично отвечаем «Нет» на вопрос «Требуется ли при подключении к интернету ввести информацию о подключении«.
IP-адрес Интернет-порта — ставим точку напротив Использовать статический IP-адрес. В графы IP-адрес, IP-маска подсети, IP-адрес шлюза — вводите данные из договора или параметры Вашей сети.
Аналогично случаю настройки в первом режиме выбираем использовать MAC-адрес компьютера, если провайдер использует привязку по MAC-адресу. Или оставляем использовать MAC-адрес по умолчанию, если привязка отсутствует. Затем нажимаем кнопку «Применить«.
Настройка PPtP (VPN) при автоматическом получении локального IP адреса (DHCP)
Это разновидность VPN-подключения. Для его настройки необходимо выбрать «Да» на вопрос «Требуется ли при подключении к интернету ввести информацию о подключении» и из выпадающего списка поставщиков услуг интернета выбрать «PPTP«. Если Вы желаете, чтобы маршрутизатор оставался всегда подключённым к интернету выберите в качестве режима подключения «Всегда включено». В противном случае можно задать интервал бездействия в минутах, после которого маршрутизатор будет автоматически отключаться от интернета. Или можно выбрать полностью ручное подключение через web-интерфейс.
Протокол «PPTP» требует не только обязательного указания имени пользователя и пароля, адрес VPN-сервера для подключения, но так же подразделяется на два распространённых в России варианта. Их разница в том, каким образом назначаются настройки для подключения к локальной сети провайдера: динамически через протокол DHCP или задаются статически пользователем. В обоих случаях Вам необходимо сначала указать:
- Имя пользователя — логин из договора
- Пароль — пароль из договора
- Режим подключения — всегда включено
- Адрес сервера — нужно указать название или адрес сервера в поле «. Адрес сервера может быть в виде IP-адреса, к примеру, 10.0.0.138 или в виде доменного имени, например, vpn.internet.beeline.ru.
- IP-адрес Интернет-порта и IP-адрес DNS-сервера — Получить автоматически от провайдера
- Нажимаем Применить.
Настройка PPtP (VPN) при статическом локальном IP адресе
При наличии доступа к локальным ресурсам провайдера необходимо настроить дополнительные параметры подключения. Если они получаются автоматически или провайдер их Вам не предоставил, то обычно ничего дополнительного вводить не нужно! Если у Вас имеются данные по указанию IP-адреса, маски подсети, шлюза и DNS-серверов, то их необходимо ввести в соответствующие поля: «Мой IP-адрес», «Маска подсети», «IP-адрес шлюза» и «Главный DNS», «Дополнительный DNS» (некоторые поля не видны на рисунке). Если провайдер использует привязку по MAC-адресу, выберите так же опцию «Использовать MAC-адрес компьютера». Затем нажмите кнопку «Применить».
Настройка PPPoE подключения
Режим подключения «PPPoE» по своим настройкам совершенно аналогичен предыдущим режимам. Заполняем графы:
- Имя пользователя и Пароль — вводите данные из договора
- Имя службы — вводим любое название будущего подключения
- Режим подключения — всегда включено
- IP-адрес Интернет-порта и IP-адрес DNS-сервера (сервера доменных имен) — ставим точку напротив Получить автоматически от провайдера.
Если провайдер использует привязку по MAC-адресу, и Вы настраиваете маршрутизатор с ПК, который до этого был подключён к сети интернет, то для поля «MAC-адрес маршрутизатора» укажите опцию «Использовать MAC-адрес компьютера«. Если привязка по MAC-адресу у провайдера отсутствует, то оставляем опцию по умолчанию — опцию «Использовать MAC-адрес по умолчанию«. И нажимаем кнопку «Применить«.
Настройка L2TP подключения
- Тип соединения — L2TP
- Имя пользователя и пароль — логин и пароль из договора
- Режим подключения — Всегда включено
- Адрес сервера — вводим ip-адрес или название vpn-сервера по договору
- IP-адрес DNS-сервера — получить автоматически от провайдера
- MAC-адрес маршрутизатора — использовать адрес по умолчанию
- Остальные параметры можно не менять. Нажимаем Применить.
Настройка Wi-Fi на роутере
В характеристиках Netgear Centria WNDR4700 заявлено, что данный роутер имеет Высокоскоростной двухдиапазонный WiFi, до 450 + 450 Мбит/сек. Это означает, что данная модель wi-fi роутера имеет радиоблоки, представленые парой чипов Atheros серии AR9000 (скорее всего, это AR9380 и AR9580) с поддержкой диапазонов 2,4 и 5 ГГц и скоростей до 450 Мбит/с (3T3R). Каждый имеет свои собственные антенны. Т.е. роутер работает в двух диапазонах.
Заходим в пункт меню Настройки беспров. сети. Обратите внимание, что здесь можно включать оба радиоблока или оставить какой-то один. При включении обоих, у Вас будет две сети. Обе сети следует настроить. Настройки одинаковые для обеих сетей.
- Имя (SSID) — указываете название для первой и для второй сети, но они должны различаться
- Канал — Авто
- Режим — здесь выставляется максимальная скорость, на которой будет работать сеть
- Параметры безопасности — WPA2-PSK с шифрованием [AES], так как он даёт максимальную производительность и защиту сети
- Фраза-пароль — будет использоваться для подключения всех беспроводных wi-fi-устройств к маршрутизатору. Постарайтесь использовать сложную фразу и запишите её! Использование комбинаций типа «qwerty» или «1234567» могут быть взломаны злоумышленниками за считанные секунды.
- После этого нажмите кнопку «Применить«, и подключайте безопасно Ваши беспроводные устройства, ПК к маршрутизатору, используя данный ключ безопасности.
Переадресация/проброс портов
Заходим в Дополнительные настройки — Переадресация портов / инициирование портов.
Нажимаем Добавить службу.
- Имя службы — название создаваемой службы
- Тип службы — выбираете нужный Вам протокол
- Внешний начальный/коченый порт и Внутренний начальный/конечный порт — диапазон портов
- IP-адрес сервера — сетевой адрес устройства, на который будет перенаправляться запрос
- Нажимаем Применить.
rudevice.ru
Настройка NetGear JWNR2000 на RuDevice.ru
Инструкция по настройке роутера NetGear JWNR2000
Авторизация
Для того, что бы попасть в веб-интерфейс роутера, необходимо открыть ваш Интернет браузер и в строке адреса набрать 192. 168.1.1. В появившемся окне вводим admin» в качестве имени пользователя и «password» в качестве пароля.
При входе появляется страница проверки обновления ПО.
После обновления, если оно требуется, Вы попадаете в мастер установки. Если до текущего момента маршрутизатор не настраивался или находился в состоянии заводских настроек, то вы увидите страницу мастера настроек. Предлагается на выбор два варианта установки. Мы рассмотрим установку всех необходимых параметров вручную
На вопрос мастера выбираем «Нет. Я хочу настроить маршрутизатор сам(а).» и нажимаем «Далее>«.
Смена заводского пароля
В целях безопасности рекомендуется сменить заводской пароль. Для этого необходимо перейти в меню «Установить пароль» и указать в качестве пароля пароль по умолчанию, то есть «password«, а в качестве нового пароля ваш желаемый пароль. И нажать на кнопку «Применить«. После применения новых настроек необходимо снова авторизоваться в системе, введя Ваш новый пароль.
Настройка подключения к Интернет
В зависимости от Вашего провайдера и его настроек необходимо выбрать тот или иной режим подключения. Рассмотрим каждый из них по порядку.
Настройка подключения в режиме DHCP (динамический IP)
Первый режим — режим DHCP, назначающий автоматическое получение настроек сети от провайдера. В этом случае необходимо выбрать «Нет» на вопрос «Требуется ли при подключении к интернету ввести информацию о подключении?» и указать «Получить динамически от поставщика услуг интернета» для поля «IP-адрес в интернете» (на рисунке этого поля не видно) и «Получить автоматически от поставщика услуг интернета» для поля «Адрес сервера DNS (сервера доменных имен)». Если провайдер использует привязку по MAC-адресу, и Вы настраиваете маршрутизатор с ПК, который до этого был подключён к сети интернет, то для поля «MAC-адрес маршрутизатора» укажите опцию «Использовать MAC-адрес компьютера». Если привязка по MAC-адресу у провайдера отсутствует, то оставляем опцию по умолчанию — опцию «Использовать MAC-адрес по умолчанию». И нажимаем кнопку «Применить».
После применения настроек мы можем успешно пользоваться интернетом.
Настройка подключения в режиме статического IP
Второй режим — это статические или по-другому фиксированные настройки, которые обычно указываются в договоре, заключённом с Вашим провайдером. Для настройки данного режима аналогично отвечаем «Нет» на вопрос «Требуется ли при подключении к интернету ввести информацию о подключении?» и указываем опцию «Использовать статический IP-адрес» в поле «IP-адрес в Интернете». Далее необходимо ввести те настройки, которые вам предоставил провайдер. Например, IP-адрес: 10.0.0.100; IP-маска подсети: 255.255.255.0; IP-адрес шлюза: 10.0.0.1. В поле адрес сервера DNS (сервера доменных имен) указываем «Использовать эти серверы DNS» и вводим: IP-адрес главного DNS и IP-адрес дополнительного DNS, если он у нас есть, например: 10.0.0.1. Аналогично случаю настройки в первом режиме выбираем использовать MAC-адрес компьютера, если провайдер использует привязку по MAC-адресу. Или оставляем использовать MAC-адрес по умолчанию, если привязка отсутствует. Затем нажимаем кнопку «Применить».
Настройка PPtP (VPN) при автоматическом получении локального IP адреса (DHCP)
Это разновидность VPN-подключения. Для его настройки необходимо выбрать «Да» на вопрос «Требуется ли при подключении к интернету ввести информацию о подключении? и из выпадающего списка поставщиков услуг интернета выбрать «PPTP». Если Вы желаете, чтобы маршрутизатор оставался всегда подключённым к интернету выберите в качестве режима подключения «Всегда включено». В противном случае можно задать интервал бездействия в минутах, после которого маршрутизатор будет автоматически отключаться от интернета. Или можно выбрать полностью ручное подключение через web-интерфейс.
Протокол «PPTP» требует не только обязательного указания имени пользователя и пароля, адрес VPN-сервера для подключения, но так же подразделяется на два распространённых в России варианта. Их разница в том, каким образом назначаются настройки для подключения к локальной сети провайдера: динамически через протокол DHCP или задаются статически пользователем. В обоих случаях Вам необходимо сначала указать логин в поле «Имя пользователя» и пароль интернета в поле «Пароль». Затем нужно указать адрес сервера в поле «Адрес сервера». Адрес сервера может быть в виде IP-адреса, к примеру, 10.0.0.138 или в виде доменного имени, например, vpn.internet.beeline.ru.
Настройка PPtP (VPN) при статическом локальном IP адресе
При наличии доступа к локальным ресурсам провайдера необходимо настроить дополнительные параметры подключения. Если они получаются автоматически или провайдер их Вам не предоставил, то обычно ничего дополнительного вводить не нужно! Если у Вас имеются данные по указанию IP-адреса, маски подсети, шлюза и DNS-серверов, то их необходимо ввести в соответствующие поля: «Мой IP-адрес», «Маска подсети», «IP-адрес шлюза» и «Главный DNS», «Дополнительный DNS» (некоторые поля не видны на рисунке). Если провайдер использует привязку по MAC-адресу, выберите так же опцию «Использовать MAC-адрес компьютера». Затем нажмите кнопку «Применить».
Настройка PPPoE подключения
Режим подключения «PPPoE» по своим настройкам совершенно аналогичен предыдущим режимам. Заполняем графы «Имя пользователя» и «Пароль» (данные берем в договоре с провадйером), «Имя службы» — вводим любое название будущего подключения. «IP адрес в Интернете» — ставим точку на «Получить динамический от поставщика услуг Интернет».
После выбора режима требуемого подключения к интернету и соответствующих настроек, маршрутизатор должен автоматически подключиться к интернету. В этом можно убедиться зайдя в меню «Состояние маршрутизатора» и нажав кнопку «Состояние подключения».
Настройка L2TP подключения
- Тип соединения — L2TP
- Имя пользователя и пароль — логин и пароль из договора
- Режим подключения — Всегда включено
- Адрес сервера — вводим ip-адрес или название vpn-сервера по договору
- IP-адрес DNS-сервера — получить автоматически от провайдера
- MAC-адрес маршрутизатора — использовать адрес по умолчанию
- Остальные параметры можно не менять. Нажимаем Применить.
Настройка Wi-Fi на роутере
Для настройки защиты беспроводной сети необходимо зайти в меню «Параметры беспроводного соединения». Здесь можно задать собственное имя сети, которое будет видно беспроводным wi-fi-устройствам. Регион оставляйте «Россия». Номер беспроводного канала рекомендуется так же оставить без изменений в режиме «авто». А так же надо установить режим подключения и параметры безопасности. В качестве режима подключения рекомендуется использовать максимально возможный режим, если у вас имеются соответствующие беспроводные адаптеры с поддержкой новых стандартов со скоростью работы до 150 или 300 Мбит/c. В противном случае достаточно указать режим до 54 Мбит/с. В качестве режимов безопасности рекомендуется использовать самые современные, например, WPA2-PSK с шифрованием [AES], так как он даёт максимальную производительность и защиту сети. После выбора данного режима необходимо задать фразу пароль, которая будет использоваться для подключения всех беспроводных wi-fi-устройств к маршрутизатору. Постарайтесь использовать сложную фразу и запишите её! Использование комбинаций типа «qwerty» или «1234567» могут быть взломаны злоумышленниками за считанные секунды. После ввода фразы-пароля нажмите кнопку «Применить», и подключайте безопасно Ваши беспроводные устройства, ПК к маршрутизатору, используя данный ключ безопасности.
Переадресация и проброс портов
Заходим в Дополнительно — Переадресация портов / инициирование портов.
Нажимаем Добавить собственную службу. Имя службы — название создаваемой службы Тип службы — выбираете нужный Вам протокол Внешний начальный/коченый порт и Внутренний начальный/конечный порт — диапазон портов IP-адрес сервера — сетевой адрес устройства, на который будет перенаправляться запрос Нажимаем Применить.
rudevice.ru
Support | NETGEAR
Product Name / Model Number
RN202 — ReadyNAS202, 2-дисковая / RN202
RN20200 — ReadyNAS202, 2-дисковая, без дисков / RN20200
RN20221D — ReadyNAS202, 2-дисковая настольная система, 2×1 ТБ / RN20221D
RN20222D — ReadyNAS202, 2-дисковая настольная система, 2×2 ТБ / RN20222D
RN204 — ReadyNAS204, 4-дисковая / RN204
RN20400 — ReadyNAS204, 4-дисковая, без дисков / RN20400
RN20441D — ReadyNAS204, 4-дисковая настольная система, 4×1 ТБ / RN20441D
RN20442D — ReadyNAS204, 4-дисковая настольная система, 4×2 ТБ / RN20442D
RN212 — 2-дисковая настольная система хранения ReadyNAS / RN212
RN214 — 4-дисковая настольная система хранения ReadyNAS / RN214
RN312 — ReadyNAS 300, 2-дисковая / RN312
RN31200 — ReadyNAS 300, 2-дисковая (без дисков) / RN31200
RN31211D — ReadyNAS 300, 2-дисковая (диски для настольных систем, 1×1 ТБ) / RN31211D
RN31212D — ReadyNAS 300, 2-дисковая (диски для настольных систем, 1×2 ТБ) / RN31212D
RN31221D — ReadyNAS 300, 2-дисковая (диски для настольных систем, 2х1 ТБ) / RN31221D
RN31221E — ReadyNAS 312, 2-дисковая (диски класса Enterprise, 2×1 ТБ) / RN31221E
RN31222D – ReadyNAS 300 Series 2- Bay (2x 2TB Desktop) / RN31222D
RN31222E — ReadyNAS 312, 2-дисковая (диски класса Enterprise, 2×2 ТБ) / RN31222E
RN31223D — ReadyNAS 300, 2-дисковая (диски для настольных систем, 2×3 ТБ) / RN31223D
RN314 — ReadyNAS 300, 4-дисковая / RN314
RN31400 — ReadyNAS 300, 4-дисковая (без дисков) / RN31400
RN31421D — ReadyNAS 300, 4-дисковая (диски для настольных систем, 2х1 ТБ) / RN31421D
RN31441D — ReadyNAS 300, 4-дисковая (диски для настольных систем, 4×1 ТБ) / RN31441D
RN31441E — ReadyNAS 300, 4-дисковая (диски класса Enterprise, 4×1 ТБ) / RN31441E
RN31442D — ReadyNAS 300, 4-дисковая (диски для настольных систем, 4×2 ТБ) / RN31442D
RN31442E — ReadyNAS 300, 4-дисковая (диски класса Enterprise, 4×2 ТБ) / RN31442E
RN31443D — ReadyNAS 300, 4-дисковая (диски для настольных систем, 4×3 ТБ) / RN31443D
RN31443E — ReadyNAS 300, 4-дисковая (диски класса Enterprise, 4×3 ТБ) / RN31443E
RN316 — ReadyNAS 600, 6-дисковая / RN316
RN31600 — ReadyNAS 600, 6-дисковая (без дисков) / RN31600
RN31661D — ReadyNAS 316, 6-дисковая настольная система, 6×1 ТБ / RN31661D
RN31661E — ReadyNAS 316, 6-дисковая (диски класса Enterprise, 6×1 ТБ) / RN31661E
RN31662D — ReadyNAS 316, 6-дисковая настольная система, 6×2 ТБ / RN31662D
RN31662E — ReadyNAS 316, 6-дисковая (диски класса Enterprise, 6×2 ТБ) / RN31662E
RN31663D — ReadyNAS 316, 6-дисковая настольная система, 6×3 ТБ / RN31663D
RN31663E — ReadyNAS 316, 6-дисковая (диски класса Enterprise, 6х3 ТБ) / RN31663E
RN31664E — ReadyNAS 316, 6-дисковая (диски класса Enterprise, 6×4 ТБ) / RN31664E
ReadyNAS 422 — высокопроизводительная система хранения данных корпоративного класса — 2-дисковая / RN422
ReadyNAS 424 — высокопроизводительная система хранения данных корпоративного класса — 4-дисковая / RN424
ReadyNAS 426 – высокопроизводительная система хранения данных корпоративного класса — 6-дисковая / RN426
ReadyNAS 428 – высокопроизводительная система хранения данных корпоративного класса — 8-дисковая / RN428
RN516 — ReadyNAS 516, 6-дисковая / RN516
RN51600 — ReadyNAS 516, 6-дисковая, без дисков / RN51600
RN51661D — ReadyNAS 516, 6-дисковая настольная система, 6×1 ТБ / RN51661D
RN51661E — ReadyNAS 516, 6-дисковая (диски класса Enterprise, 6×1 ТБ) / RN51661E
RN51662D — ReadyNAS 516, 6-дисковая настольная система, 6×2 ТБ / RN51662D
RN51662E — ReadyNAS 516, 6-дисковая (диски класса Enterprise, 6×2 ТБ) / RN51662E
RN51663D — ReadyNAS 516, 6-дисковая настольная система, 6×3 ТБ / RN51663D
RN51663E — ReadyNAS 516, 6-дисковая (диски класса Enterprise, 6х3 ТБ) / RN51663E
RN51664E — ReadyNAS 516, 6-дисковая (диски класса Enterprise, 6×4 ТБ) / RN51664E
ReadyNAS 524X — высокопроизводительная 4-дисковая система хранения данных уровня Premium / RN524X
ReadyNAS 526X — возможность установки 6 дисков общей емкостью до 60 ТБ / RN526X
ReadyNAS 528X — высокопроизводительная система хранения данных уровня Premium корпоративного класса — 8-дисковая / RN528X
ReadyNAS 626X — 6 дисков с четырехъядерным серверным процессором Intel® Xeon® / RN626X
ReadyNAS 628X — ультрапроизводительная система хранения данных корпоративного класса — 8-дисковая / RN628X
RN716X — ReadyNAS 716x, 6-дисковая, без дисков / RN716X
www.netgear.ru
routerlogin.net — не заходит на NetGear. Решение.


Роутеры Netgear — WNR2200, JNR3210, WNR3500L, WNR3800, WNDR4500, R6200, R6300 — на последних версиях прошивки имеют одну весьма удобную особенность — свой хостнейм в локальной сети: routerlogin.net. Что это такое? Если говорить простым языком — имеется ввиду, что теперь для входа в веб-интерфейс роутера не обязательно вводить IP-адрес в адресной строке браузера (http://192.168.1.1 или http://192.168.0.1) — достаточно просто набрать routerlogin.net, и Вы увидите тот же Веб-интерфейс.
Для чего это вообще нужно и не проще ли делать вход по 192.168.1.1, как на остальных?! На самом деле, наличие хостнейма очень удобно — не надо запоминать IP-адрес роутера — достаточно только хостнейм. К тому же, это нововведение в первую очередь связано с переводом провайдеров на IPv6 и, соответственно, переводом роутеров на Протокол TCP/IPv6. Действительно — одно дело вводить IPv6-адрес роутера типа fe80::4a5b:39ff:fe1a:e457, и совсем другое -хостнейм: routerlogin.net. Но до массового перехода на IPv6 ещё дело не дошло, а у пользователей возникают проблемы ещё и на IPv4 — они не могут попасть в веб-интерфейс роутера Netgear по адресу: http://routerlogin.net — в браузере выдается ошибка — «сервер не найден» или «веб-страница недоступна».
Вход в настройки Netgear недоступен
Причина такого явления скорее всего в следующем:
Если у Вас до этого уже был опыт в настройке модемов или роутеров, то Вы должны знать, что у большинства сетевых устройств IP-адрес в локальной сети: 192.168.1.1 или 192.168.0.1. На модемах и роутерах Netgear по умолчанию запущен DHCP-сервер и прописывать IP-адрес вручную не нужно — сетевая плата должна сама получить IP-адрес и адреса DNS-серверов.
Но иногда пользователи вручную прописывают IP-адрес, маску и шлюз, не указывая при этом DNS-сервер. Это и есть самая частая ошибка. Если в качестве основного DNS-сервера не прописать IP-адрес роутера (192.168.1.1 или 192.168.0.1), то роутер не будет доступен по хостнейму routerlogin.net. А вот если попробуете сделать вход на http://192.168.1.1 или http://192.168.0.1, то веб-интерфес роутера будет доступен. Проверить какой прописан адрес DNS-сервера можно следующим образом. Нажимаем комбинацию клавиш Win+R и в строке «Открыть» пишем команду ncpa.cpl — откроется папка Сетевые подключения. Находим «Подключение по локальной сети», через которое роутер подключен к компьютеру и кликаем на нем правой кнопкой мышки:
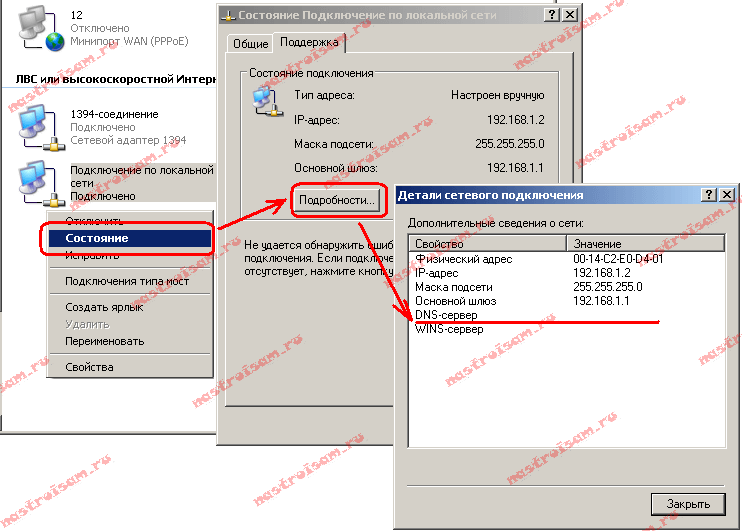
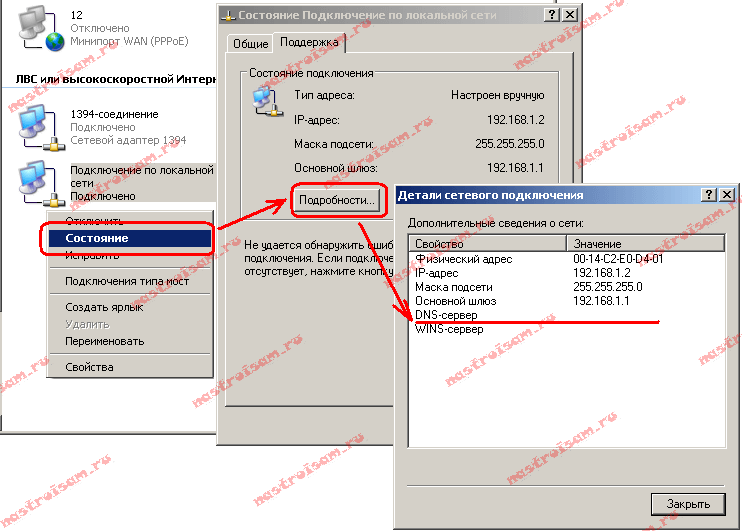
Выбираем пункт меню «Состояние», откроется окно «Состояние Подключения» — там нажимаем кнопку «Подробности» (В случае Windows 7 и Windows 8 — «Сведения»). В открывшемся окне обратите внимание на строчку DNS-сервер v4. Если в этой строке нет значения, то Вам нужно прописать вручную адрес DNS-сервера. Чтобы это сделать, снова кликаем правой кнопкой мыши на Подключении по локальной сети, в контекстном меню выбираем пункт «Протокол Интернета версии 4 (TCP/IP v4)»:
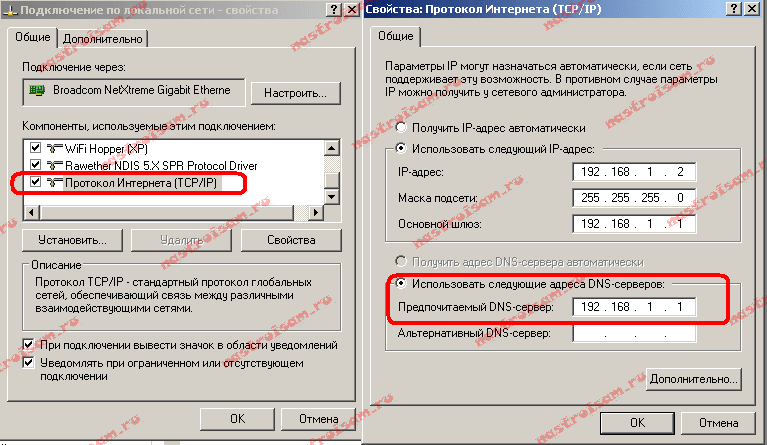
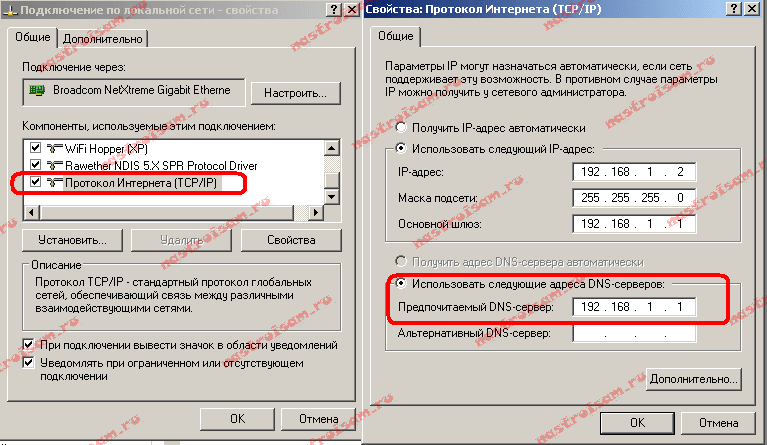
В окне «Свойства Протокола Интернета версии 4 (TCP/IP v4)» нужно в строке «Предпочитаемый DNS-сервер» прописать IP-адрес роутера — 192.168.1.1 или 192.168.0.1. Нажимаем кнопку ОК. Теперь роутер должен быть доступен по адресу http://routerlogin.net.
Если же роутер недоступен ни по http://routerlogin.net, ни через http://192.168.1.1 — это уже другое и в этом случае Вам должна помочь статья Как войти на 192.168.1.1 по admin/admin.
Примечание: Внимание — вводите адрес сервера правильно — routerlogin.net. Если вы введете routerlogin.ru, routerlogin.dk, routerlogin.com, то роутер будет недоступен, так как это неправильные хостнеймы. Так же, в адресной строке браузера не надо вводить http:// или www.
nastroisam.ru
Настройка роутера Netgear — Официальный сайт поддержки компании «MAXITEL»
Настройка маршрутизатора NetGear
Некоторые моменты могут отличаться в зависимости от Вашей модели маршрутизатора или операционной системы. Если у Вас что-то не так, как на скриншотах, не пугайтесь, а делайте по аналогии.ВНИМАНИЕ! После этого действия интернет на компьютере перестанет работать (до завершения настройки). Чтобы эта инструкция осталась доступна, рекомендуем скачать её себе на компьютер.
1. Подключение маршрутизатора к компьютеру.
1.1 Обратите внимание на порты маршрутизатора. Один из них должен отличаться от остальных либо положением, либо цветом. Это «входящий» порт. Включите в него кабель, который заходит к Вам в квартиру из подъезда. В комплекте с маршрутизатором должен быть кабель, которым можно соединить маршрутизатор и компьютер. Для этого один конец кабеля включите в любой из оставшихся портов, другой — в сетевую карту на компьютере.
1.2 Сбросьте настройки сети на компьютере по умолчанию. Для этого:
1.2.1 Найдите в правом нижнем углу иконку с восклицательным знаком в желтом треугольнике.
1.2.2 Нажмите по ней правой кнопкой мыши, затем — «Центр управления сетями и общим доступом».
1.2.3 Слева найдите и щелкните «Изменения параметров адаптера».
1.2.4 Вам нужно найти «Подключение по локальной сети». Оно также может называться «Ethernet», или также как модель вашей сетевой карты, зависит от настроек операционной системы. Нажмите по ней правой кнопкой мыши, затем — свойства.
1.2.5 Выделите «Протокол Интернета версии 4». Название также может отличаться в зависимости от Windows, ищите «IPv4». Обратите внимание, нужно щелкнуть так, чтобы выделить этот пункт, но не снять галочку. Затем нажмите «Свойства».
1.2.6 Поставьте две галочки «Получить IP-адрес автоматически» и «Получить адрес DNS-сервера автоматически». Затем нажать «ОК», потом еще раз «ОК».
1.3 Зайдите (Выполните вход) в web-интерфейс маршрутизатора. Для этого, откройте любой браузер и введите в адресной строке 192.168.1.1Маршрутизатор спросит у Вас логин и пароль. Они написаны на маршрутизаторе. Стандартный логин — «admin», пароль — «password» (без кавычек).
Введите их и нажмите «Вход».
1.4 При первом входе на маршрутизатор он предложит воспользоваться мастером настройки. Вам это не подходит, выберете второй пункт и нажмите далее.
2. Настройка локальной сети.
2.1 Выберите пункт «Параметры локальной сети» в разделе «Дополнительно».2.2 Измените IP-адрес маршрутизатора на «172.16.0.1» и нажмите «Применить».
Маршрутизатор предупредит Вас о смене IP-адреса и о перезагрузке. Нажмите «ОК», чтобы маршрутизатор перезагрузился.
Дождитесь окончания перезагрузки. Если после этого связь с маршрутизатором пропадёт, Вам нужно:
— Перезагрузить компьютер.
— Снова зайти на маршрутизатор через браузер. Обратите внимание, что адрес маршрутизатора теперь 172.16.0.1
3. Настройка доступа в интернет.
3.1 Нажмите «Основные настройки».3.2 Внимательно заполните все поля, отмеченные стрелочками. Все данные находятся у Вас в договоре.
Особое внимание уделите вводу пароля. Пароль состоит из цифр и английских букв. Если буква в договоре большая — нужно писать большую. Если пароль состоит из одних больших букв — вводите все буквы большими.
Рекомендуем Вам, чтобы не сделать ошибки, ввести пароль сначала в текстовом редакторе, затем скопировать его и вставить в нужное поле.
3.3 После того как всё введёте, нажмите «Применить».
Если всё сделано верно, после перезагрузки маршрутизатора, интернет на компьютере должен будет заработать.
Обратите внимание, если раньше Вам нужно было включать интернет вручную, (запускать VPN подключение) теперь за Вас это делает маршрутизатор. То есть теперь, после загрузки компьютера, интернет должен работать сразу, не нужно ничего включать дополнительно.
4. Настройка маршрутов.
4.1 Выберите пункт «Статические маршруты» в разделе «Дополнительно».4.2 Нажмите кнопку «Добавить», должно открыться окно.
4.3 Заполните поля, как указано на рисунке. IP-адрес шлюза — это адрес Вашего основного шлюза (можно посмотреть в договоре). И нажмите «Применить».
4.4 Еще раз нажмите «Добавить». Заполните все поля ещё раз. IP-адрес шлюза также нужно посмотреть в договоре. Нажмите «Применить».
В итоге должно получиться как на рисунке снизу.
5. Настройка WiFi
5.1 В разделе «Настройки» слева нажмите «Настройки беспроводной сети».5.2 Поле «Имя(SSID)» — это имя вашей WiFi-сети, введите его (все данные должны быть в договоре).
5.3 Если Вы уверены, что будете пользоваться только современными устройствами, выпущеными после 2010 года (телефоны, планшеты, ноутбуки и тд), выберете пункт «WPA2-PSK [AES]» Если есть вероятность, что не все устройства поддерживают этот стандарт — выбирайте «WPA-PSK [TKIP] + WPA2-PSK [AES]».
5.4 Введите пароль для вашей WiFi-сети в поле «Фраза-пароль»(его также можно посмотреть в договоре). Нажмите «Применить».
6. Дополнительные настройки
Эти настройки делать не обязательно, но рекомендуется.6.1 Пароль на маршрутизатор.
В целях безопасности компания Maxitel рекомендует Вам изменить стандартный пароль на маршрутизатор. Для этого выберите пункт «Новый пароль» в разделе «Обслуживание». Заполните все поля и нажмите «Применить». Теперь для входа на маршрутизатор будет нужен Ваш новый пароль. Запомните или запишите его, в случае потери нужно будет сбрасывать маршрутизатор до заводских настроек и настраивать заново.
6.2 Отключить PIN-код маршрутизатора.
Если Вы знаете, зачем нужен PIN-код, и планируете им пользоваться, можете оставить всё как есть, иначе, в целях безопасности, рекомендуем Вам отключить его.
6.3 Эхо-запросы из интернета.
Нам легче следить за качеством связи, если Ваш маршрутизатор отвечает на эхо-запросы, однако эта настройка делает Ваш маршрутизатор более уязвимым для «хакеров». Ставьте галочку на Ваше усмотрение.
help.maxitel.ru
Вход в маршрутизатор Netgear: как войти в систему и настроить его

В этом руководстве по входу в маршрутизатор Netgear мы покажем вам, как войти в свой маршрутизатор и какие параметры следует настроить, чтобы обеспечить максимально быструю и безопасную скорость беспроводного интернета.
Возможно, вы приобрели свой маршрутизатор Netgear, настроили его и с тех пор у вас не было причин возвращаться в меню настройки или настройки маршрутизатора. И теперь вам нужно вернуться, чтобы что-то изменить — возможно, вы застряли с одним и тем же провайдером широкополосного доступа целую вечность и наконец решили переключиться на более выгодную сделку — но вы совершенно забыли, как войти в систему на устройстве Netgear.
Эта статья для тех, кто находится в этом или любом подобном затруднительном положении. Независимо от причины, по которой вы хотите войти в свой маршрутизатор Netgear, мы покажем вам, как это сделать, выполнив простые и понятные шаги.
После этого мы потратим немного времени на просмотр некоторых общих настроек, которые вы, возможно, захотите настроить, как только вы попадете в меню маршрутизатора, таких как, например, настройка параметров QoS.
Существует два основных способа входа в маршрутизатор Netgear: с компьютера с помощью веб-браузера или с телефона (или планшета) с помощью специального приложения. Давайте рассмотрим эти варианты в таком порядке.
- Netgear делает одни из лучших роутеров 2019 года
Как войти в свой маршрутизатор Netgear с ПК

Обычный способ входа на маршрутизатор Netgear (Изображение предоставлено Netgear)
(Изображение предоставлено: Будущее)
1. Основной метод входа в маршрутизатор Netgear
Прежде всего, вам нужно открыть ваш любимый веб-браузер (не имеет значения, какой браузер подойдет для любого). Затем просто введите следующую строку в адресную строку вашего браузера и нажмите Enter:
http://www.routerlogin.net
Кроме того, вы также можете ввести:
http://www.routerlogin.com
Затем вы должны увидеть окно входа в систему маршрутизатора, которое запрашивает ваше имя пользователя и пароль. Если это так, перейдите к шагу 3. Если окно входа в систему вашего маршрутизатора не появляется, перейдите к шагу 2, который является альтернативным способом входа в систему.
Обратите внимание, что сетевые маршрутизаторы Orbi используют http://www.orbilogin.net или же http://www.orbilogin.com.

Это альтернативный способ входа на маршрутизатор Netgear (Изображение предоставлено Netgear).
2. Альтернативный способ входа в маршрутизатор Netgear (через IP)
Кроме того, вы можете ввести IP-адрес вашего маршрутизатора Netgear в адресной строке браузера.
IP-адрес представляет собой четырехзначное число с точками между каждым номером, и вы можете думать о нем как о цифровом адресе, показывающем местоположение вашего маршрутизатора в локальной сети. Как правило, это будет что-то вроде 192.168.xxx.xxx где эти последние два числа (ххх) могут немного отличаться.
Этот IP-адрес может быть записан в инструкции вашего маршрутизатора где-нибудь, но если нет, вы можете легко узнать его с помощью своего ПК.
В Windows 10 перейдите в окно поиска (рядом с кнопкой «Пуск»), введите ‘С’, И предложения, начинающиеся с буквы« C », появятся выше: нажмите« Командная строка ». (В более ранних версиях Windows нажмите Пуск, щелкните в поле поиска — или на значке увеличительного стекла — и введите CMD затем нажмите Командная строка).
Появится окно — просто введите в это окно следующее (называемое командной строкой) и нажмите Enter:
IPCONFIG
Ряд чисел появится ниже. Запишите тот, который помечен как Default Gateway (обычно он находится внизу).
Просто введите этот номер в точности так, как он написан (включая точки между числами) в адресную строку вашего браузера, и вы получите золотую медаль.

Введите имя пользователя и пароль для входа в маршрутизатор Netgear (Изображение предоставлено Netgear)
(Изображение предоставлено: Будущее)
3. Введите учетные данные пользователя
В окне входа в систему маршрутизатора Netgear, в котором запрашиваются ваши имя пользователя и пароль, введите свои учетные данные, затем нажмите «Войти», и все — вы успешно вошли в свой маршрутизатор Netgear.
Теперь вы можете перейти к (необязательному) разделу в нижней части этой статьи об общих настройках, чтобы взглянуть, как только вы находитесь в меню маршрутизатора Netgear.
Здесь есть один потенциальный камень преткновения, и это если вы забыли свое имя пользователя или пароль. Вы изменили их из значений по умолчанию, верно — или хотя бы пароль?
Этими значениями по умолчанию являются имя пользователя «admin», а пароль — «пароль» (эти значения по умолчанию записаны где-то внизу вашего маршрутизатора), но поскольку они настолько небезопасны (и известны любому), вы всегда должны их менять.
Тем не менее, если вы не уверены, каковы ваши данные пароля, попробуйте эти значения по умолчанию на всякий случай. Просто обязательно поменяйте их потом. В противном случае вам нужно будет восстановить пароль.

Восстановите ваш пароль (Изображение предоставлено Netgear)
4. Восстановление пароля
В окне входа в систему маршрутизатора Netgear, которое запрашивает ваше имя пользователя и пароль, нажмите Отмена. Теперь, если вы ранее включили восстановление пароля, появится экран восстановления пароля маршрутизатора.
Вам нужно будет ввести серийный номер вашего маршрутизатора (записанный где-то на устройстве, вероятно, на нижней стороне) и ответить на некоторые вопросы безопасности. Как только это будет сделано, пароль будет отображаться для вас, чтобы увидеть.
Если вы не включили восстановление пароля или забыли ответы на секретные вопросы, то мы боимся, что вам не повезло. Вам просто придется начать с нуля, выполнив сброс настроек к заводским настройкам на маршрутизаторе Netgear, в результате чего для имени пользователя и пароля будут установлены значения по умолчанию (как обсуждалось выше).
Чтобы выполнить сброс до заводских настроек, убедитесь, что маршрутизатор включен, а затем найдите кнопку сброса (она почти наверняка будет на задней панели устройства). Это небольшое отверстие, в которое вы должны вставить скрепку и нажать на нее в течение семи секунд (возможно, еще несколько для хорошей меры).
После этого маршрутизатор будет сброшен, но учтите, что вы потеряете все свои настройки (вам нужно будет заново настроить устройство с нуля).
Вход в Netgear через мобильное приложение

Приложение Netgear позволяет вам войти в свой маршрутизатор (Изображение предоставлено TechRadar / Shutterstock)
1. Установите приложение Netgear
Найдите приложение Nighthawk (которое заменило старое приложение Genie, так что вам придется отказаться от него и обновить его, если вы ранее запускали Genie) в Apple App Store или Google Play.
Скачайте и установите его на свой телефон или планшет. После установки запустите приложение и примите условия. Затем вы также должны решить, разрешить ли приложению доступ к службам определения местоположения вашего устройства (что позволяет приложению автоматически подключать ваш телефон к сети, если вы меняете имя сети).
Владельцы маршрутизаторов Orbi должны, конечно, использовать приложение Orbi, которое используется при первой настройке ячеистой сетевой системы.

Создайте аккаунт через приложение (Изображение предоставлено TechRadar / Shutterstock)
2. Войдите в систему или создайте учетную запись Netgear.
Следующий шаг включает вход в свою учетную запись Netgear — если у вас уже есть учетная запись, нажмите кнопку «Войти», введите свой адрес электронной почты и пароль, а затем нажмите «Войти».
В противном случае нажмите «Создать учетную запись» и укажите соответствующие данные (имя, адрес электронной почты, пароль).
Затем вас спросят, нужно ли вам устанавливать новый маршрутизатор — если вы не настраиваете маршрутизатор в первый раз, вы должны выбрать «Нет».

Используйте приложение для входа в маршрутизатор Netgear (Изображение предоставлено TechRadar / Shutterstock)
3. Войдите в роутер
Теперь вам будет предложено войти с вашими учетными данными администратора для маршрутизатора. Как и в случае входа в систему с ПК, вам потребуется имя пользователя и пароль для вашего маршрутизатора (а не для учетной записи Netgear, которая является чем-то совершенно отдельным). Введите эти данные и нажмите Войти, и все: вы вошли в свой маршрутизатор Netgear.
Если вы забыли свой пароль, есть ссылка, представленная на статью поддержки Netgear, в которой обсуждается, что делать дальше, но вы также можете увидеть советы по помощи в шагах 3 и 4 приведенных выше инструкций для входа в маршрутизатор Netgear с ПК, так как вы будете следовать той же процедуре.

Внутри меню конфигурации маршрутизатора Netgear (Изображение предоставлено Netgear)
Общие настройки
Итак, вы успешно вошли в свой маршрутизатор Netgear и отсортировали все, что вам нужно для сортировки. Пока вы здесь, возможно, было бы полезно наметить несколько часто используемых вариантов, на которые вы можете посмотреть и которые можно настроить (мы также дадим несколько полезных советов о том, почему это также может быть удобно).
Здесь мы используем маршрутизатор Nighthawk XR700, на котором работает DumaOS, и хотя интерфейс для вашей конкретной модели маршрутизатора Netgear может выглядеть по-разному, основные параметры должны быть одинаковыми или очень похожими, в широком смысле.
Если вы вошли в свой маршрутизатор из приложения для смартфона Nighthawk, пользовательский интерфейс, конечно, будет сильно отличаться, но в настройках будут использоваться одинаковые (или похожие) имена. Тем не менее, обратите внимание, что есть одно исключение в том, что вы не можете достичь QoS из мобильного приложения.

Диспетчер устройств отображает визуальную карту вашей сети в DumaOS (Изображение предоставлено Netgear)
1. Диспетчер устройств
Это также может называться «Подключенные устройства» и отображает наглядную иллюстрацию (или простой список) всех устройств, подключенных к вашему маршрутизатору и домашней сети. Может быть интересно узнать, сколько именно устройств использует ваша семья, но, возможно, что еще более важно, вы также можете подключиться к устройствам, которые не должны быть подключены к вашей сети. Если вы нажмете на какое-либо конкретное устройство, есть возможность заблокировать его, если это необходимо.
Настройки QoS позволяют вам настроить приоритет пропускной способности для всех ваших различных устройств (Изображение предоставлено Netgear)
2. QoS
QoS означает качество обслуживания, и это позволяет вам расставлять приоритеты для различных устройств с точки зрения пропускной способности (загрузка или выгрузка), которую они получают. Например, если вы хотите, чтобы ваша консоль работала лучше, например, при загрузке крупной игры — или, возможно, в онлайн-играх — просто выделите этому устройству большую долю пропускной способности.
В DumaOS вы можете просто перетащить любое процентное число для любого устройства наружу, чтобы пропорционально увеличить его пропускную способность (или даже 100% пропускной способности). Помните, однако, что то, что вы даете любому конкретному устройству, вы забираете у других. По умолчанию все сбалансировано в равной степени для каждого компонента оборудования, и вы можете нажать «Сбросить распределение», чтобы вернуться к этой картинке по умолчанию.

Настройка гостевой сети может быть очень полезна (Изображение предоставлено Netgear)
3. Гостевая сеть
Как следует из названия, это вторичная сеть, которую вы можете настроить на своем маршрутизаторе, которую могут использовать посещающие люди, не выпуская их из своей основной домашней сети. Еще одно потенциальное приложение — это то, что вы можете использовать гостевую сеть для своих умных домашних гаджетов, которые, как правило, имеют менее строгие уровни безопасности, чем другое оборудование, поэтому, если они подвержены каким-либо потенциальным эксплойтам, вы можете держать их подальше от своих компьютеров и других критически важных устройств. устройства в вашей основной сети.
Чтобы настроить его, просто перейдите в гостевую сеть (Guest Wi-Fi на приложении для смартфона) через главное меню (хотя в DumaOS вы найдете эту опцию в «Настройки»> «Настройка»> «Гостевая сеть»). Просто нажмите «Включить гостевую сеть», чтобы сделать это (это может быть сеть Wi-Fi с частотой 2,5 ГГц или 5 ГГц), переименуйте сеть, если хотите, и выберите WPA2 [AES] для обеспечения безопасности (или любой другой вариант WPA2).
- Как ускорить свой Wi-Fi
ru.ditching.eu










