Вход в маршрутизатор Netgear: как войти в систему и настроить его
В этом руководстве по входу в маршрутизатор Netgear мы покажем вам, как войти в свой маршрутизатор и какие параметры следует настроить, чтобы обеспечить максимально быструю и безопасную скорость беспроводного интернета.
Возможно, вы приобрели свой маршрутизатор Netgear, настроили его и с тех пор у вас не было причин возвращаться в меню настройки или настройки маршрутизатора. И теперь вам нужно вернуться, чтобы что-то изменить — возможно, вы застряли с одним и тем же провайдером широкополосного доступа целую вечность и наконец решили переключиться на более выгодную сделку — но вы совершенно забыли, как войти в систему на устройстве Netgear.
Эта статья для тех, кто находится в этом или любом подобном затруднительном положении. Независимо от причины, по которой вы хотите войти в свой маршрутизатор Netgear, мы покажем вам, как это сделать, выполнив простые и понятные шаги.
После этого мы потратим немного времени на просмотр некоторых общих настроек, которые вы, возможно, захотите настроить, как только вы попадете в меню маршрутизатора, таких как, например, настройка параметров QoS.
Существует два основных способа входа в маршрутизатор Netgear: с компьютера с помощью веб-браузера или с телефона (или планшета) с помощью специального приложения. Давайте рассмотрим эти варианты в таком порядке.
- Netgear делает одни из лучших роутеров 2019 года
Как войти в свой маршрутизатор Netgear с ПК
Обычный способ входа на маршрутизатор Netgear (Изображение предоставлено Netgear)
(Изображение предоставлено: Будущее)
1. Основной метод входа в маршрутизатор Netgear
Прежде всего, вам нужно открыть ваш любимый веб-браузер (не имеет значения, какой браузер подойдет для любого). Затем просто введите следующую строку в адресную строку вашего браузера и нажмите Enter:
http://www.routerlogin.net
Кроме того, вы также можете ввести:
http://www.routerlogin.comЗатем вы должны увидеть окно входа в систему маршрутизатора, которое запрашивает ваше имя пользователя и пароль.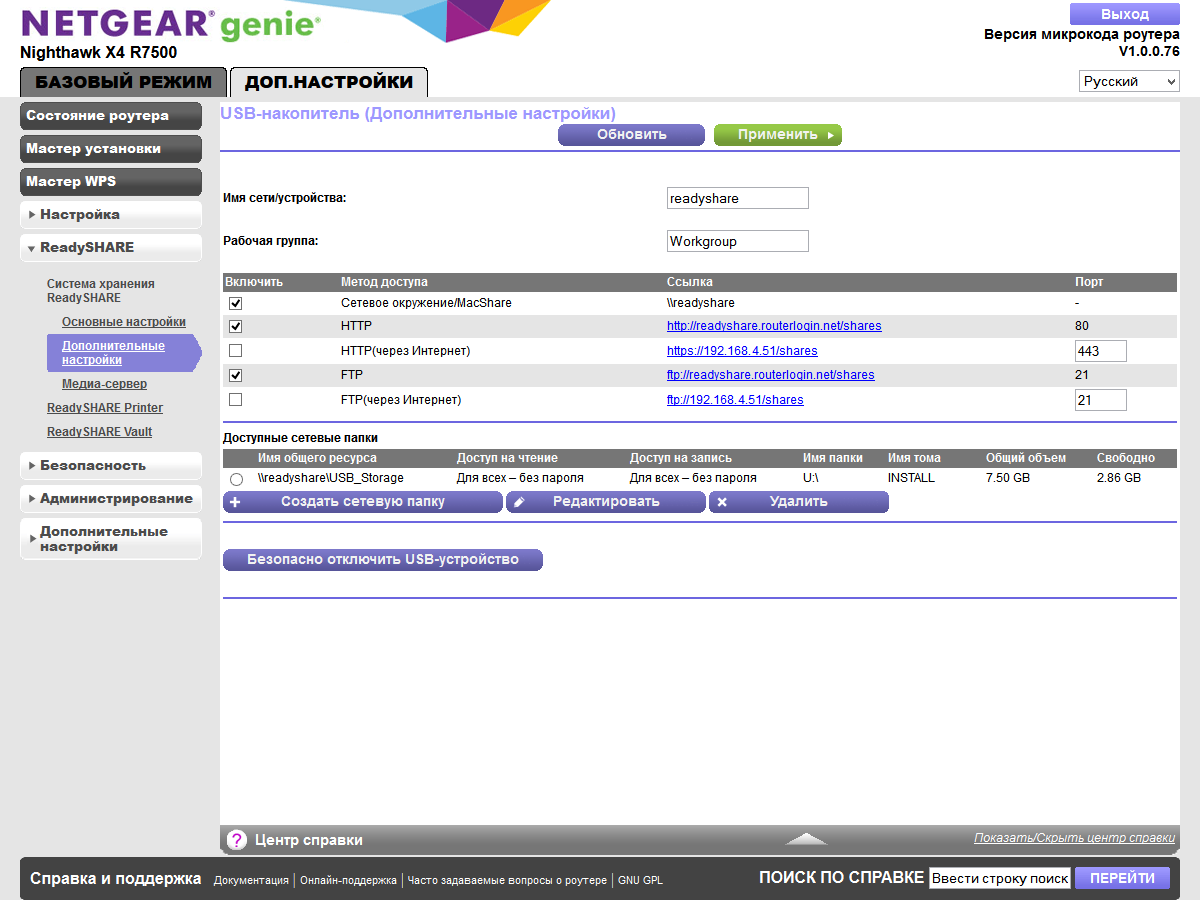 Если это так, перейдите к шагу 3. Если окно входа в систему вашего маршрутизатора не появляется, перейдите к шагу 2, который является альтернативным способом входа в систему.
Если это так, перейдите к шагу 3. Если окно входа в систему вашего маршрутизатора не появляется, перейдите к шагу 2, который является альтернативным способом входа в систему.
Обратите внимание, что сетевые маршрутизаторы Orbi используют http://www.orbilogin.net или же http://www.orbilogin.com.
Это альтернативный способ входа на маршрутизатор Netgear (Изображение предоставлено Netgear).
2. Альтернативный способ входа в маршрутизатор Netgear (через IP)
Кроме того, вы можете ввести IP-адрес вашего маршрутизатора Netgear в адресной строке браузера.
IP-адрес представляет собой четырехзначное число с точками между каждым номером, и вы можете думать о нем как о цифровом адресе, показывающем местоположение вашего маршрутизатора в локальной сети. Как правило, это будет что-то вроде 192.168.xxx.xxx
Этот IP-адрес может быть записан в инструкции вашего маршрутизатора где-нибудь, но если нет, вы можете легко узнать его с помощью своего ПК.
В Windows 10 перейдите в окно поиска (рядом с кнопкой «Пуск»), введите ‘С’, И предложения, начинающиеся с буквы« C », появятся выше: нажмите« Командная строка ». (В более ранних версиях Windows нажмите Пуск, щелкните в поле поиска — или на значке увеличительного стекла — и введите CMD затем нажмите Командная строка).
Появится окно — просто введите в это окно следующее (называемое командной строкой) и нажмите Enter:
IPCONFIG
Ряд чисел появится ниже. Запишите тот, который помечен как Default Gateway (обычно он находится внизу).
Просто введите этот номер в точности так, как он написан (включая точки между числами) в адресную строку вашего браузера, и вы получите золотую медаль.
Введите имя пользователя и пароль для входа в маршрутизатор Netgear (Изображение предоставлено Netgear)
(Изображение предоставлено: Будущее)
3. Введите учетные данные пользователя
В окне входа в систему маршрутизатора Netgear, в котором запрашиваются ваши имя пользователя и пароль, введите свои учетные данные, затем нажмите «Войти», и все — вы успешно вошли в свой маршрутизатор Netgear.![]()
Теперь вы можете перейти к (необязательному) разделу в нижней части этой статьи об общих настройках, чтобы взглянуть, как только вы находитесь в меню маршрутизатора Netgear.
Здесь есть один потенциальный камень преткновения, и это если вы забыли свое имя пользователя или пароль. Вы изменили их из значений по умолчанию, верно — или хотя бы пароль?
Этими значениями по умолчанию являются имя пользователя «admin», а пароль — «пароль» (эти значения по умолчанию записаны где-то внизу вашего маршрутизатора), но поскольку они настолько небезопасны (и известны любому), вы всегда должны их менять.
Тем не менее, если вы не уверены, каковы ваши данные пароля, попробуйте эти значения по умолчанию на всякий случай. Просто обязательно поменяйте их потом. В противном случае вам нужно будет восстановить пароль.
Восстановите ваш пароль (Изображение предоставлено Netgear)
4. Восстановление пароля
В окне входа в систему маршрутизатора Netgear, которое запрашивает ваше имя пользователя и пароль, нажмите Отмена.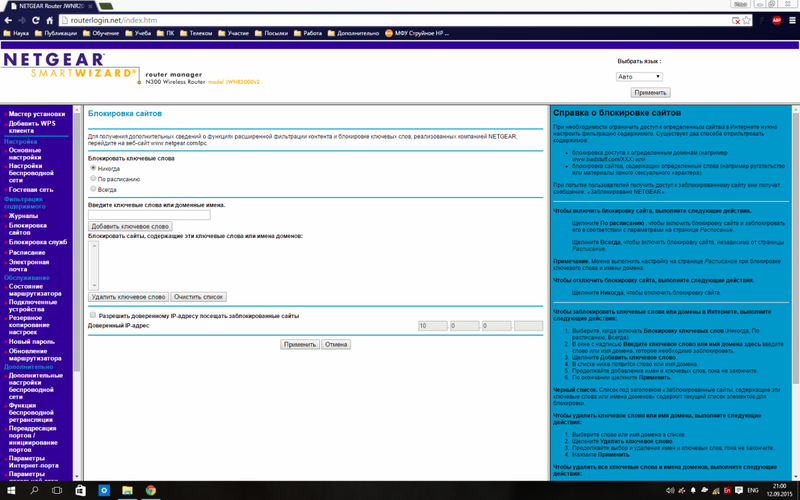 Теперь, если вы ранее включили восстановление пароля, появится экран восстановления пароля маршрутизатора.
Теперь, если вы ранее включили восстановление пароля, появится экран восстановления пароля маршрутизатора.
Вам нужно будет ввести серийный номер вашего маршрутизатора (записанный где-то на устройстве, вероятно, на нижней стороне) и ответить на некоторые вопросы безопасности. Как только это будет сделано, пароль будет отображаться для вас, чтобы увидеть.
Если вы не включили восстановление пароля или забыли ответы на секретные вопросы, то мы боимся, что вам не повезло. Вам просто придется начать с нуля, выполнив сброс настроек к заводским настройкам на маршрутизаторе Netgear, в результате чего для имени пользователя и пароля будут установлены значения по умолчанию (как обсуждалось выше).
Чтобы выполнить сброс до заводских настроек, убедитесь, что маршрутизатор включен, а затем найдите кнопку сброса (она почти наверняка будет на задней панели устройства). Это небольшое отверстие, в которое вы должны вставить скрепку и нажать на нее в течение семи секунд (возможно, еще несколько для хорошей меры).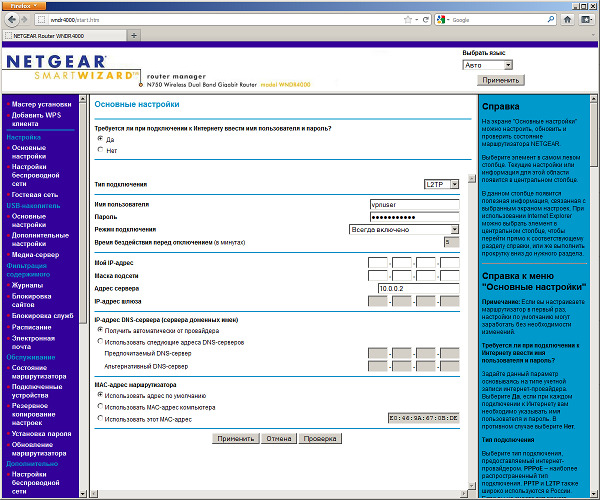
После этого маршрутизатор будет сброшен, но учтите, что вы потеряете все свои настройки (вам нужно будет заново настроить устройство с нуля).
Вход в Netgear через мобильное приложение
Приложение Netgear позволяет вам войти в свой маршрутизатор (Изображение предоставлено TechRadar / Shutterstock)
1. Установите приложение Netgear
Найдите приложение Nighthawk (которое заменило старое приложение Genie, так что вам придется отказаться от него и обновить его, если вы ранее запускали Genie) в Apple App Store или Google Play.
Скачайте и установите его на свой телефон или планшет. После установки запустите приложение и примите условия. Затем вы также должны решить, разрешить ли приложению доступ к службам определения местоположения вашего устройства (что позволяет приложению автоматически подключать ваш телефон к сети, если вы меняете имя сети).
Владельцы маршрутизаторов Orbi должны, конечно, использовать приложение Orbi, которое используется при первой настройке ячеистой сетевой системы.
2. Войдите в систему или создайте учетную запись Netgear.
Следующий шаг включает вход в свою учетную запись Netgear — если у вас уже есть учетная запись, нажмите кнопку «Войти», введите свой адрес электронной почты и пароль, а затем нажмите «Войти».
В противном случае нажмите «Создать учетную запись» и укажите соответствующие данные (имя, адрес электронной почты, пароль).
Затем вас спросят, нужно ли вам устанавливать новый маршрутизатор — если вы не настраиваете маршрутизатор в первый раз, вы должны выбрать «Нет».
Используйте приложение для входа в маршрутизатор Netgear (Изображение предоставлено TechRadar / Shutterstock)
3. Войдите в роутер
Теперь вам будет предложено войти с вашими учетными данными администратора для маршрутизатора. Как и в случае входа в систему с ПК, вам потребуется имя пользователя и пароль для вашего маршрутизатора (а не для учетной записи Netgear, которая является чем-то совершенно отдельным).
Если вы забыли свой пароль, есть ссылка, представленная на статью поддержки Netgear, в которой обсуждается, что делать дальше, но вы также можете увидеть советы по помощи в шагах 3 и 4 приведенных выше инструкций для входа в маршрутизатор Netgear с ПК, так как вы будете следовать той же процедуре.
Внутри меню конфигурации маршрутизатора Netgear (Изображение предоставлено Netgear)
Общие настройки
Итак, вы успешно вошли в свой маршрутизатор Netgear и отсортировали все, что вам нужно для сортировки. Пока вы здесь, возможно, было бы полезно наметить несколько часто используемых вариантов, на которые вы можете посмотреть и которые можно настроить (мы также дадим несколько полезных советов о том, почему это также может быть удобно).
Здесь мы используем маршрутизатор Nighthawk XR700, на котором работает DumaOS, и хотя интерфейс для вашей конкретной модели маршрутизатора Netgear может выглядеть по-разному, основные параметры должны быть одинаковыми или очень похожими, в широком смысле.
Если вы вошли в свой маршрутизатор из приложения для смартфона Nighthawk, пользовательский интерфейс, конечно, будет сильно отличаться, но в настройках будут использоваться одинаковые (или похожие) имена. Тем не менее, обратите внимание, что есть одно исключение в том, что вы не можете достичь QoS из мобильного приложения.
Диспетчер устройств отображает визуальную карту вашей сети в DumaOS (Изображение предоставлено Netgear)
1. Диспетчер устройств
Это также может называться «Подключенные устройства» и отображает наглядную иллюстрацию (или простой список) всех устройств, подключенных к вашему маршрутизатору и домашней сети. Может быть интересно узнать, сколько именно устройств использует ваша семья, но, возможно, что еще более важно, вы также можете подключиться к устройствам, которые не должны быть подключены к вашей сети. Если вы нажмете на какое-либо конкретное устройство, есть возможность заблокировать его, если это необходимо.
Настройки QoS позволяют вам настроить приоритет пропускной способности для всех ваших различных устройств (Изображение предоставлено Netgear)
2.
 QoS
QoSQoS означает качество обслуживания, и это позволяет вам расставлять приоритеты для различных устройств с точки зрения пропускной способности (загрузка или выгрузка), которую они получают. Например, если вы хотите, чтобы ваша консоль работала лучше, например, при загрузке крупной игры — или, возможно, в онлайн-играх — просто выделите этому устройству большую долю пропускной способности.
В DumaOS вы можете просто перетащить любое процентное число для любого устройства наружу, чтобы пропорционально увеличить его пропускную способность (или даже 100% пропускной способности). Помните, однако, что то, что вы даете любому конкретному устройству, вы забираете у других. По умолчанию все сбалансировано в равной степени для каждого компонента оборудования, и вы можете нажать «Сбросить распределение», чтобы вернуться к этой картинке по умолчанию.
Настройка гостевой сети может быть очень полезна (Изображение предоставлено Netgear)
3. Гостевая сеть
Как следует из названия, это вторичная сеть, которую вы можете настроить на своем маршрутизаторе, которую могут использовать посещающие люди, не выпуская их из своей основной домашней сети. Еще одно потенциальное приложение — это то, что вы можете использовать гостевую сеть для своих умных домашних гаджетов, которые, как правило, имеют менее строгие уровни безопасности, чем другое оборудование, поэтому, если они подвержены каким-либо потенциальным эксплойтам, вы можете держать их подальше от своих компьютеров и других критически важных устройств. устройства в вашей основной сети.
Еще одно потенциальное приложение — это то, что вы можете использовать гостевую сеть для своих умных домашних гаджетов, которые, как правило, имеют менее строгие уровни безопасности, чем другое оборудование, поэтому, если они подвержены каким-либо потенциальным эксплойтам, вы можете держать их подальше от своих компьютеров и других критически важных устройств. устройства в вашей основной сети.
Чтобы настроить его, просто перейдите в гостевую сеть (Guest Wi-Fi на приложении для смартфона) через главное меню (хотя в DumaOS вы найдете эту опцию в «Настройки»> «Настройка»> «Гостевая сеть»). Просто нажмите «Включить гостевую сеть», чтобы сделать это (это может быть сеть Wi-Fi с частотой 2,5 ГГц или 5 ГГц), переименуйте сеть, если хотите, и выберите WPA2 [AES] для обеспечения безопасности (или любой другой вариант WPA2).
- Как ускорить свой Wi-Fi
Настройка NetGear JWNR2000 на RuDevice.ru
Инструкция по настройке роутера NetGear JWNR2000
Авторизация
Для того, что бы попасть в веб-интерфейс роутера, необходимо открыть ваш Интернет браузер и в строке адреса набрать 192.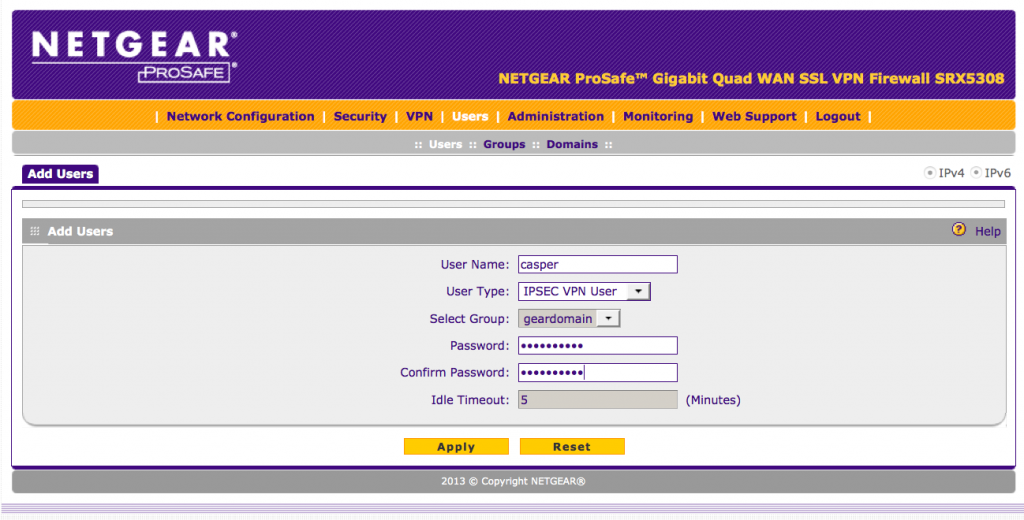 168.1.1. В появившемся окне вводим admin» в качестве имени пользователя и «password» в качестве пароля.
168.1.1. В появившемся окне вводим admin» в качестве имени пользователя и «password» в качестве пароля.
При входе появляется страница проверки обновления ПО.
После обновления, если оно требуется, Вы попадаете в мастер установки. Если до текущего момента маршрутизатор не настраивался или находился в состоянии заводских настроек, то вы увидите страницу мастера настроек. Предлагается на выбор два варианта установки. Мы рассмотрим установку всех необходимых параметров вручную
На вопрос мастера выбираем «Нет. Я хочу настроить маршрутизатор сам(а).» и нажимаем «Далее>«.
Смена заводского пароля
В целях безопасности рекомендуется сменить заводской пароль. Для этого необходимо перейти в меню «Установить пароль» и указать в качестве пароля пароль по умолчанию, то есть «password«, а в качестве нового пароля ваш желаемый пароль. И нажать на кнопку «Применить«.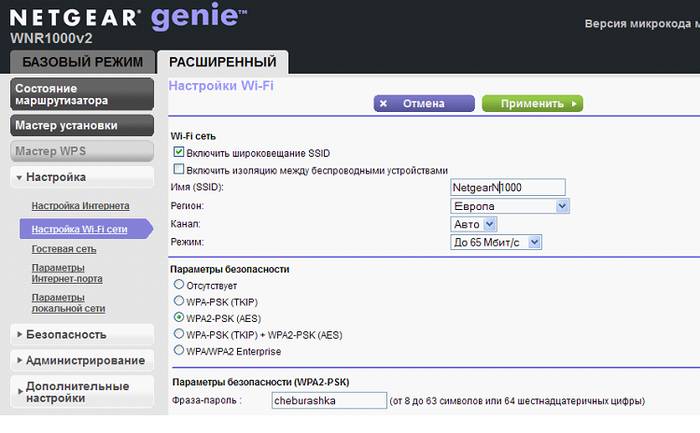 После применения новых настроек необходимо снова авторизоваться в системе, введя Ваш новый пароль.
После применения новых настроек необходимо снова авторизоваться в системе, введя Ваш новый пароль.
Настройка подключения к Интернет
В зависимости от Вашего провайдера и его настроек необходимо выбрать тот или иной режим подключения. Рассмотрим каждый из них по порядку.
Настройка подключения в режиме DHCP (динамический IP)
Первый режим — режим DHCP, назначающий автоматическое получение настроек сети от провайдера. В этом случае необходимо выбрать «Нет» на вопрос «Требуется ли при подключении к интернету ввести информацию о подключении?» и указать «Получить динамически от поставщика услуг интернета» для поля «IP-адрес в интернете» (на рисунке этого поля не видно) и «Получить автоматически от поставщика услуг интернета» для поля «Адрес сервера DNS (сервера доменных имен)». Если провайдер использует привязку по MAC-адресу, и Вы настраиваете маршрутизатор с ПК, который до этого был подключён к сети интернет, то для поля «MAC-адрес маршрутизатора» укажите опцию «Использовать MAC-адрес компьютера». Если привязка по MAC-адресу у провайдера отсутствует, то оставляем опцию по умолчанию — опцию «Использовать MAC-адрес по умолчанию». И нажимаем кнопку «Применить».
Если привязка по MAC-адресу у провайдера отсутствует, то оставляем опцию по умолчанию — опцию «Использовать MAC-адрес по умолчанию». И нажимаем кнопку «Применить».
После применения настроек мы можем успешно пользоваться интернетом.
Настройка подключения в режиме статического IP
Второй режим — это статические или по-другому фиксированные настройки, которые обычно указываются в договоре, заключённом с Вашим провайдером. Для настройки данного режима аналогично отвечаем «Нет» на вопрос «Требуется ли при подключении к интернету ввести информацию о подключении?» и указываем опцию «Использовать статический IP-адрес» в поле «IP-адрес в Интернете». Далее необходимо ввести те настройки, которые вам предоставил провайдер. Например, IP-адрес: 10.0.0.100; IP-маска подсети: 255.255.255.0; IP-адрес шлюза: 10.0.0.1. В поле адрес сервера DNS (сервера доменных имен) указываем «Использовать эти серверы DNS» и вводим: IP-адрес главного DNS и IP-адрес дополнительного DNS, если он у нас есть, например: 10. 0.0.1. Аналогично случаю настройки в первом режиме выбираем использовать MAC-адрес компьютера, если провайдер использует привязку по MAC-адресу. Или оставляем использовать MAC-адрес по умолчанию, если привязка отсутствует. Затем нажимаем кнопку «Применить».
0.0.1. Аналогично случаю настройки в первом режиме выбираем использовать MAC-адрес компьютера, если провайдер использует привязку по MAC-адресу. Или оставляем использовать MAC-адрес по умолчанию, если привязка отсутствует. Затем нажимаем кнопку «Применить».
Настройка PPtP (VPN) при автоматическом получении локального IP адреса (DHCP)
Это разновидность VPN-подключения. Для его настройки необходимо выбрать «Да» на вопрос «Требуется ли при подключении к интернету ввести информацию о подключении? и из выпадающего списка поставщиков услуг интернета выбрать «PPTP». Если Вы желаете, чтобы маршрутизатор оставался всегда подключённым к интернету выберите в качестве режима подключения «Всегда включено». В противном случае можно задать интервал бездействия в минутах, после которого маршрутизатор будет автоматически отключаться от интернета. Или можно выбрать полностью ручное подключение через web-интерфейс.
Протокол «PPTP» требует не только обязательного указания имени пользователя и пароля, адрес VPN-сервера для подключения, но так же подразделяется на два распространённых в России варианта.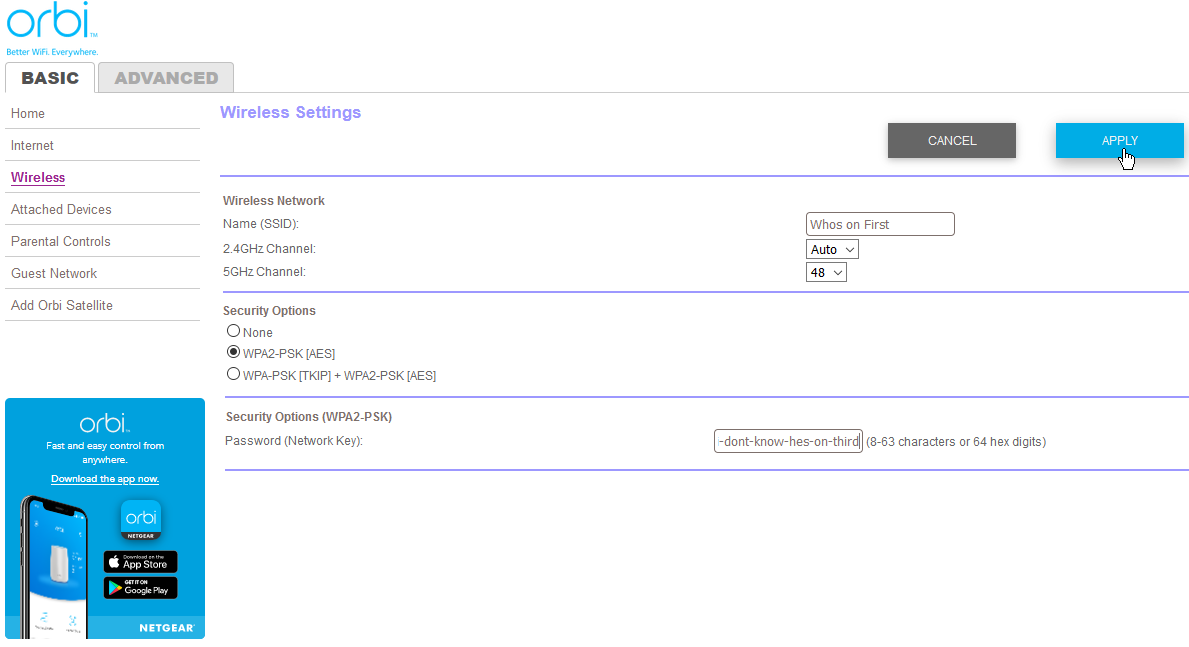 Их разница в том, каким образом назначаются настройки для подключения к локальной сети провайдера: динамически через протокол DHCP или задаются статически пользователем. В обоих случаях Вам необходимо сначала указать логин в поле «Имя пользователя» и пароль интернета в поле «Пароль». Затем нужно указать адрес сервера в поле «Адрес сервера». Адрес сервера может быть в виде IP-адреса, к примеру, 10.0.0.138 или в виде доменного имени, например, vpn.internet.beeline.ru.
Их разница в том, каким образом назначаются настройки для подключения к локальной сети провайдера: динамически через протокол DHCP или задаются статически пользователем. В обоих случаях Вам необходимо сначала указать логин в поле «Имя пользователя» и пароль интернета в поле «Пароль». Затем нужно указать адрес сервера в поле «Адрес сервера». Адрес сервера может быть в виде IP-адреса, к примеру, 10.0.0.138 или в виде доменного имени, например, vpn.internet.beeline.ru.
Настройка PPtP (VPN) при статическом локальном IP адресе
При наличии доступа к локальным ресурсам провайдера необходимо настроить дополнительные параметры подключения. Если они получаются автоматически или провайдер их Вам не предоставил, то обычно ничего дополнительного вводить не нужно! Если у Вас имеются данные по указанию IP-адреса, маски подсети, шлюза и DNS-серверов, то их необходимо ввести в соответствующие поля: «Мой IP-адрес», «Маска подсети», «IP-адрес шлюза» и «Главный DNS», «Дополнительный DNS» (некоторые поля не видны на рисунке). Если провайдер использует привязку по MAC-адресу, выберите так же опцию «Использовать MAC-адрес компьютера». Затем нажмите кнопку «Применить».
Если провайдер использует привязку по MAC-адресу, выберите так же опцию «Использовать MAC-адрес компьютера». Затем нажмите кнопку «Применить».
Настройка PPPoE подключения
Режим подключения «PPPoE» по своим настройкам совершенно аналогичен предыдущим режимам. Заполняем графы «Имя пользователя» и «Пароль» (данные берем в договоре с провадйером), «Имя службы» — вводим любое название будущего подключения. «IP адрес в Интернете» — ставим точку на «Получить динамический от поставщика услуг Интернет».
После выбора режима требуемого подключения к интернету и соответствующих настроек, маршрутизатор должен автоматически подключиться к интернету. В этом можно убедиться зайдя в меню «Состояние маршрутизатора» и нажав кнопку «Состояние подключения».
Настройка L2TP подключения
- Тип соединения — L2TP
- Имя пользователя и пароль — логин и пароль из договора
- Режим подключения — Всегда включено
- Адрес сервера — вводим ip-адрес или название vpn-сервера по договору
- IP-адрес DNS-сервера — получить автоматически от провайдера
- MAC-адрес маршрутизатора — использовать адрес по умолчанию
- Остальные параметры можно не менять.
 Нажимаем Применить.
Нажимаем Применить.
Настройка Wi-Fi на роутере
Для настройки защиты беспроводной сети необходимо зайти в меню «Параметры беспроводного соединения». Здесь можно задать собственное имя сети, которое будет видно беспроводным wi-fi-устройствам. Регион оставляйте «Россия». Номер беспроводного канала рекомендуется так же оставить без изменений в режиме «авто». А так же надо установить режим подключения и параметры безопасности. В качестве режима подключения рекомендуется использовать максимально возможный режим, если у вас имеются соответствующие беспроводные адаптеры с поддержкой новых стандартов со скоростью работы до 150 или 300 Мбит/c. В противном случае достаточно указать режим до 54 Мбит/с. В качестве режимов безопасности рекомендуется использовать самые современные, например, WPA2-PSK с шифрованием [AES], так как он даёт максимальную производительность и защиту сети. После выбора данного режима необходимо задать фразу пароль, которая будет использоваться для подключения всех беспроводных wi-fi-устройств к маршрутизатору.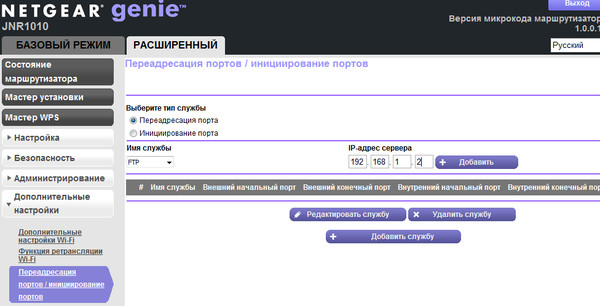 Постарайтесь использовать сложную фразу и запишите её! Использование комбинаций типа «qwerty» или «1234567» могут быть взломаны злоумышленниками за считанные секунды. После ввода фразы-пароля нажмите кнопку «Применить», и подключайте безопасно Ваши беспроводные устройства, ПК к маршрутизатору, используя данный ключ безопасности.
Постарайтесь использовать сложную фразу и запишите её! Использование комбинаций типа «qwerty» или «1234567» могут быть взломаны злоумышленниками за считанные секунды. После ввода фразы-пароля нажмите кнопку «Применить», и подключайте безопасно Ваши беспроводные устройства, ПК к маршрутизатору, используя данный ключ безопасности.
Переадресация и проброс портов
Заходим в Дополнительно — Переадресация портов / инициирование портов.
Нажимаем Добавить собственную службу. Имя службы — название создаваемой службы Тип службы — выбираете нужный Вам протокол Внешний начальный/коченый порт и Внутренний начальный/конечный порт — диапазон портов IP-адрес сервера — сетевой адрес устройства, на который будет перенаправляться запрос Нажимаем Применить.
Настройка роутера netgear wnr612 100rus
Если среди множества моделей маршрутизаторов Вы являетесь обладателем роутера netgear wnr612 100rus, то может встать вопрос о его самостоятельной настройке.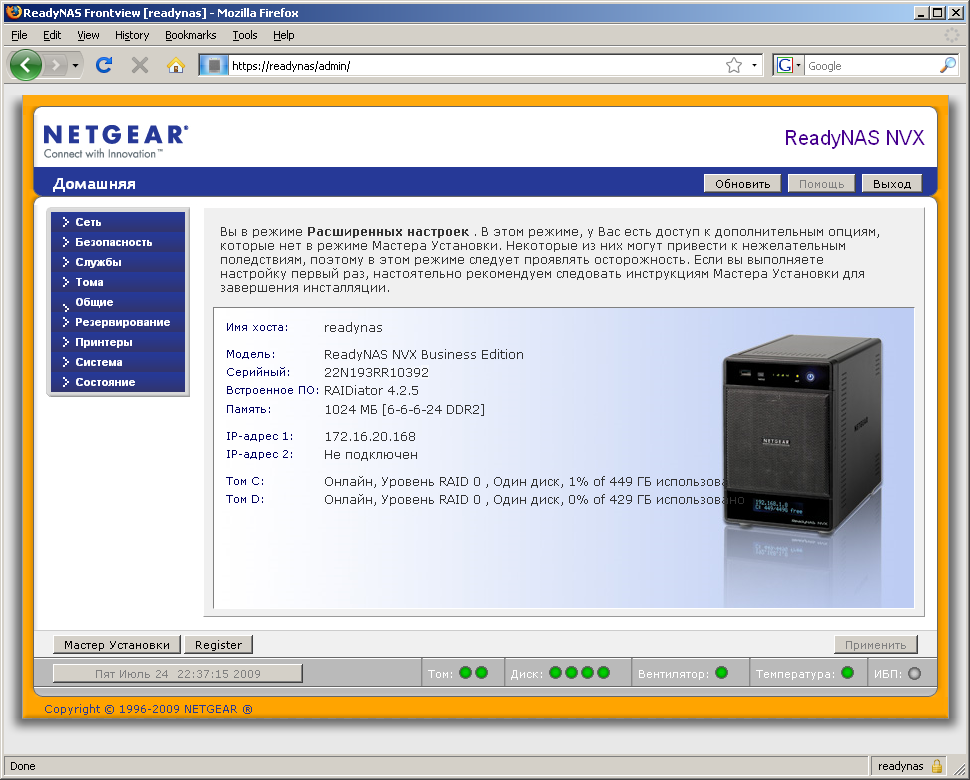 Данная статья поможет Вам разобраться с основными настройками, которых будет достаточна для выхода в интернет. До начала настройки выясните какой тип подключения использует Ваш провайдер и все необходимые данные, которые нужны для выхода в интернет.
Данная статья поможет Вам разобраться с основными настройками, которых будет достаточна для выхода в интернет. До начала настройки выясните какой тип подключения использует Ваш провайдер и все необходимые данные, которые нужны для выхода в интернет.
Netgear wnr612 настройка может показаться сложной для Вас, но скоро мы убедим в обратном. Первым делом подключаем наш роутер в розетку. Затем ищем кабель, который идет в комплекте с роутером. Включаем один конец этого кабеля в сетевую карту Вашего компьютера, а другой в любой из порт LAN(желтого цвета) на роутере. Затем для того чтобы интернет заработал сразу после настройки включаем кабель, который провел Ваш провайдер в квартиру, в порт Internet(синего цвета). На этом мы закончили с проводами, приступим к настройки «мозгов» роутера.
Для того чтобы netgear wnr612v2 настройка стала возможной, мы должны зайти в интерфейс роутера. Для этого запускаем свой браузер(Internet Explorer, Mozilla Firefox, Google Chrome, Apple Safari и другие).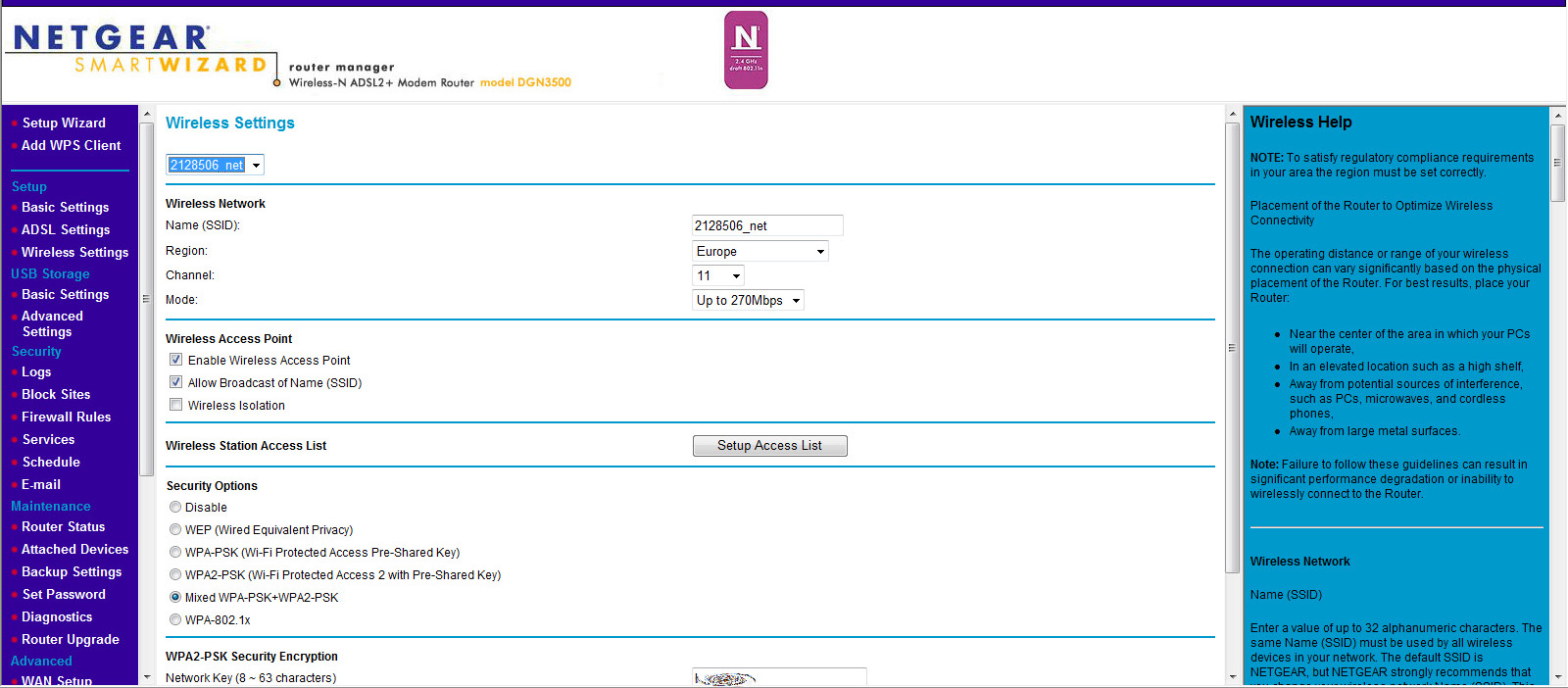 И вводим адрес ной строке (там где вводим название сайтов) шлюз нашего роутера по умолчанию 192.168.1.1 ,но лучше вбить следующую строчку http://www.routerlogin.net и нажимаем кнопку Enter. Должен появиться запрос на ввод имени пользователя и пароля. По умолчанию вводим имя пользователя — admin и пароль — password. Нажимаем кнопку «ОК».
И вводим адрес ной строке (там где вводим название сайтов) шлюз нашего роутера по умолчанию 192.168.1.1 ,но лучше вбить следующую строчку http://www.routerlogin.net и нажимаем кнопку Enter. Должен появиться запрос на ввод имени пользователя и пароля. По умолчанию вводим имя пользователя — admin и пароль — password. Нажимаем кнопку «ОК».
И вот перед нами появится веб-интерфейс роутера и netgear wnr612 настройка переходит к основному этапу — вводу параметров интернет соединения. Перед этим, как я упоминал, Вы должны были выяснить параметры своего интернета у провайдера. На примере показаны настройки PPTP соединения с динамическим IP адресом.
Приступим, заходим в левом меню в пункт «Установка» и нажимаем на подпункт «Основные настройки». Выбираем в зависимости от типа подключения вариант ответа на вопрос «Требуется ли при подключении к Интернету информацию о подключении» (в случае с PPTP, PPoE отвечаем «ДА»). И ниже в раскрывающемся списке выбираем свой тип подключения(на примере выбран PPTP).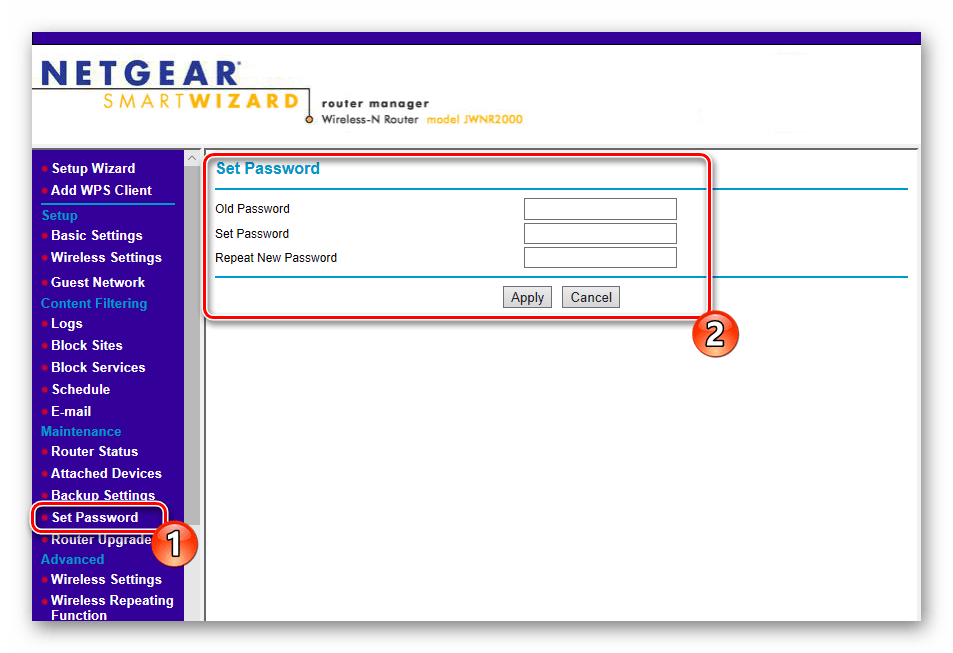 Еще ниже вводим данные по договору с провайдером(на примере Имя пользователя, Пароль, Адрес сервера). Прописываем mac-адрес, если у Вашего провайдера происходит привязка по нему. И нажимаем кнопку «Применить».
Еще ниже вводим данные по договору с провайдером(на примере Имя пользователя, Пароль, Адрес сервера). Прописываем mac-адрес, если у Вашего провайдера происходит привязка по нему. И нажимаем кнопку «Применить».
Чтобы netgear wnr612 настройка завершилась благополучно, Вам необходимо настроить беспроводную сеть на роутере. Для этого заходим в меню слева в пункт «Установка», затем нажимаем на «Параметры беспроводного соединения». На данной странице в поле «Имя(SSID)» придумываем и вводим имя своей будущей беспроводной сети. Параметры безопасности выбираем вариант «WPA2-PSK[TKIP]» это наиболее защищенный вариант. И в поле «Фраза-пароль» вводим придуманный пароль. Нажимаем кнопку «Применить».
На этом основная настройка Вашего роутера netgear wnr612 100rus закончена. Надеюсь что все смог объяснить доступно и наиболее подробно.
Так же посмотрите видео по настройки данного роутера для провайдера билайн
Понравилась статья? Поделитесь с друзьями!
Похожие записи
routerlogin.net — не заходит на NetGear. Решение.
Роутеры Netgear — WNR2200, JNR3210, WNR3500L, WNR3800, WNDR4500, R6200, R6300 — на последних версиях прошивки имеют одну весьма удобную особенность — свой хостнейм в локальной сети: routerlogin.net. Что это такое? Если говорить простым языком — имеется ввиду, что теперь для входа в веб-интерфейс роутера не обязательно вводить IP-адрес в адресной строке браузера (http://192.168.1.1 или http://192.168.0.1) — достаточно просто набрать routerlogin.net, и Вы увидите тот же Веб-интерфейс.
Для чего это вообще нужно и не проще ли делать вход по 192.168.1.1, как на остальных?! На самом деле, наличие хостнейма очень удобно — не надо запоминать IP-адрес роутера — достаточно только хостнейм. К тому же, это нововведение в первую очередь связано с переводом провайдеров на IPv6 и, соответственно, переводом роутеров на Протокол TCP/IPv6. Действительно — одно дело вводить IPv6-адрес роутера типа fe80::4a5b:39ff:fe1a:e457, и совсем другое -хостнейм: routerlogin.net. Но до массового перехода на IPv6 ещё дело не дошло, а у пользователей возникают проблемы ещё и на IPv4 — они не могут попасть в веб-интерфейс роутера Netgear по адресу: http://routerlogin.net — в браузере выдается ошибка — «сервер не найден» или «веб-страница недоступна».
Вход в настройки Netgear недоступен
Причина такого явления скорее всего в следующем:
Если у Вас до этого уже был опыт в настройке модемов или роутеров, то Вы должны знать, что у большинства сетевых устройств IP-адрес в локальной сети: 192.168.1.1 или 192.168.0.1. На модемах и роутерах Netgear по умолчанию запущен DHCP-сервер и прописывать IP-адрес вручную не нужно — сетевая плата должна сама получить IP-адрес и адреса DNS-серверов.
Но иногда пользователи вручную прописывают IP-адрес, маску и шлюз, не указывая при этом DNS-сервер. Это и есть самая частая ошибка. Если в качестве основного DNS-сервера не прописать IP-адрес роутера (192.168.1.1 или 192.168.0.1), то роутер не будет доступен по хостнейму routerlogin.net. А вот если попробуете сделать вход на http://192.168.1.1 или http://192.168.0.1, то веб-интерфес роутера будет доступен. Проверить какой прописан адрес DNS-сервера можно следующим образом. Нажимаем комбинацию клавиш Win+R и в строке «Открыть» пишем команду ncpa.cpl — откроется папка Сетевые подключения. Находим «Подключение по локальной сети», через которое роутер подключен к компьютеру и кликаем на нем правой кнопкой мышки:
Выбираем пункт меню «Состояние», откроется окно «Состояние Подключения» — там нажимаем кнопку «Подробности» (В случае Windows 7 и Windows 8 — «Сведения»). В открывшемся окне обратите внимание на строчку DNS-сервер v4. Если в этой строке нет значения, то Вам нужно прописать вручную адрес DNS-сервера. Чтобы это сделать, снова кликаем правой кнопкой мыши на Подключении по локальной сети, в контекстном меню выбираем пункт «Протокол Интернета версии 4 (TCP/IP v4)»:
В окне «Свойства Протокола Интернета версии 4 (TCP/IP v4)» нужно в строке «Предпочитаемый DNS-сервер» прописать IP-адрес роутера — 192.168.1.1 или 192.168.0.1. Нажимаем кнопку ОК. Теперь роутер должен быть доступен по адресу http://routerlogin.net.
Если же роутер недоступен ни по http://routerlogin.net, ни через http://192.168.1.1 — это уже другое и в этом случае Вам должна помочь статья Как войти на 192.168.1.1 по admin/admin.
Примечание: Внимание — вводите адрес сервера правильно — routerlogin.net. Если вы введете routerlogin.ru, routerlogin.dk, routerlogin.com, то роутер будет недоступен, так как это неправильные хостнеймы. Так же, в адресной строке браузера не надо вводить http:// или www.
Беспроводной маршрутизатор NETGEAR WNDR3700
Компания NETGEAR является одним из лидеров рынка домашнего сетевого оборудования. В арсенале этого производителя представлен весь спектр современных устройств — от коммутаторов до сетевых накопителей и медиаплееров.
К сожалению, некоторые продукты явно ориентированы на североамериканский рынок. Мы уже отмечали пристрастие к интеграции с он-лайновыми сервисами и отсутствие локализации. Однако работы в этом направлении ведутся и у некоторых роутеров даже есть русскоязычный Web-интерфейс. Впрочем, для данного класса устройств это не очень критично.
Окончательное принятие высокоскоростного стандарта беспроводной связи 802.11n дало новый толчок рынку домашних маршрутизаторов. Сегодня лучшие модели уже обязаны иметь гигабитные проводные порты и 3×3 MIMO радиомодуль стандарта 802.11n. Естественно, это должно быть поддержано и производительным процессором. Сегодня мы протестируем топовое устройство данного класса от NETGEAR — беспроводной роутер WNDR3700.
Комплект поставки
Маршрутизатор поставляется в достаточно крупной коробке, оформленной в фирменных синих и желтых тонах. Большинство надписей на упаковке на английском языке, а вот описание есть и на русском.
У многих устройств сегодня функционал так быстро меняется с выходом новых прошивок, что делать печатные руководства становится бессмысленно. Так что у данной модели в комплекте кроме роутера, блока питания (12 В 2,5 А), подставки и сетевого кабеля есть только компакт-диск с краткой листовкой и программами для настройки устройства.
Полное руководство предлагается скачать с сайта производителя. Русской версии у него, к сожалению, нет.
Внешний вид
Маршрутизатор производит очень приятное впечатление внешне — тонкий стильный корпус из темного пластика, необычная форма, многоцветные индикаторы с четкими подписями. Правда верхняя крышка выполнена в глянце, что конечно красиво, но все-таки не очень функционально для подобных устройств класса «повесил за шкаф и забыл».
Сам корпус предлагается устанавливать в нескольких вариантах — его можно расположить на горизонтальной поверхности на резиновых ножках, вертикально после монтирования подставки, повесить на стену на предусмотренные крепления. Размеры его достаточно крупные — 22x16x3,5 сантиметра. Однако из-за использования внутренних антенн он не смотрится переростком.
На переднем торце можно обнаружить девять индикаторов — питание, два для статуса беспроводной сети диапазона 2,4 ГГц и 5 ГГц, состояние порта USB, подключение к Интернет и четыре для проводных портов. Также есть кнопки включения Wi-Fi и WPS. Все порты для подключения устройства находятся традиционно сзади — один порт WAN, четыре порта LAN, разъем USB для подключения внешних носителей, вход для блока питания и аппаратный выключатель. Кнопка сброса расположена на дне устройства. Здесь же можно увидеть наклейку с данными по настройке устройства и описание индикаторов.
В целом за внешний вид можно поставить твердую пятерку — он отлично соответствует образу качественного, дорогого и функционального роутера.
Начинка
Удивительно, но резиновые ножки, за которыми находятся винты корпуса, не приклеены на двухсторонний скотч, как это обычно бывает, а выполнены как многоразовые «крышечки». Поддадимся соблазну и посмотрим на печатную плату устройства. Однако здесь нас ждет разочарование — большинство интересных микросхем скрыты за радиаторами и экранами. Так что нам удалось определить только объем оперативной и флеш-памяти, они составляют 64 и 8 МБ соответственно. Цифры подтвердились и при подключении через консоль. Переписка с производителем позволила уточнить конфигурацию: процессор Atheros AR7161, коммутатор RTL8366SR-G920B, радиоблоки AR9220 и AR9223. Точных подтверждений частоты процессора найти не удалось, но судя по некоторым косвенным признакам и информации производителя, она составляет внушительные 680 МГц.
Интересно выполнены антенны. Роутер имеет два независимых радиоблока — для частот 2,4 и 5 ГГц. Каждый из них работает в двухканальном режиме и имеет по паре двойных реализованных прямо на печатной плате антенн. При необходимости пользователь может подключить и внешние — есть четыре миниразъема (по два на радиоблок).
Упомянутая выше кнопка Wi-Fi, расположенная на лицевой стороне устройства, может использоваться для оперативного включения/выключения беспроводных интерфейсов. Достаточно интересная функция, редко встречающаяся в домашних роутерах.
Настройка и функционал
Производитель настойчиво советует пользователю сначала ознакомиться с руководством, разместив наклейку с изображением компакт-диска на сетевых разъемах. Последним пунктом в «быстром начале работы» идет запуск комплектной программы для настройки роутера.
Мы попробовали ей воспользоваться и выяснили, что в реальности программа может помочь только в самых простых вариантах доступа к Интернет. Однако настроить безопасную Wi-Fi сеть она может.
Так что большинству пользователей придется использовать Web-интерфейс. После искреннего восторга по поводу дизайна устройства и заявленного функционала, его вид вызывает недоумение. Как будто запал или финансирование закончились и на его программирование наняли студентов-практикантов.
Конечно же, имеющий опыт пользователь сможет им воспользоваться, однако остальным скорее всего придется читать руководство и долго думать. Что ж, попробуем разобраться и мы.
Окно разделено на три части — привычное дерево меню слева, основная страница с параметрами в центре и достаточно информативная справка справа. WNDR3700 – одна из немногих моделей, интерфейс которой имеет русский перевод. Качество его в целом неплохое. Поскольку мы уже испробовали помощника, то в этот раз попробуем ручной режим настроек.
Итак, пункты меню собраны в шесть групп. Причем последняя — это ссылки на документацию и базу знаний по продукту на сайте NETGEAR. Так что остается пять.
В первой, под громким названием «Настройка» есть четыре страницы. «Основные настройки» посвящена выбору параметров подключения к сети Интернет. Вариантов тут немного — прямое подключение со статическим или динамическим адресом, PPPoE и PPTP. Сервер в последнем случае может находиться и за шлюзом, а указать его можно не только по IP-адресу, но и по имени. При использовании PPTP, связь с сегментом сети провайдера не теряется и пользователь может одновременно работать как с Интернет, так и с локальным ресурсами. Предусмотрена и возможность смены MAC-адреса порта WAN.
На второй странице расположены настройки беспроводных сетей. Рассматриваемое устройство имеет два независимых радиоблока, работающих на частотах 2,4 и 5 ГГц. В первом случае поддерживаются стандарты 802.11b/g/n, а во втором — 802.11a/n. Подобное решение позволяет наиболее эффективно использовать современные устройства, однако вопрос о допустимости работы на 5 ГГц в России остается открытым. Сети могут иметь разные имена и разные настройки безопасности. Поддерживаются WEP, WPA/WPA2-PSK и WPA/WPA2 через Radius-сервер. Явного выбора двухканального режима для 802.11n нет, но один из параметров (выбор максимальной скорости) позволяет его активировать в автоматическом режиме.
Еще две страницы в первой группе позволяют настроить гостевые сети для каждого радиоблока. Они имеют собственные имена и настройки безопасности. Реализуются, конечно, программно. Пользователь может разрешить «гостям» доступ и в локальный сегмент сети, иначе они работают только с Интернет-каналом. Возможности ограничения скорости для них нет.
Третья группа — работа с USB-накопителем. Напомним, что данная модель имеет один порт USB, в который можно подключить флеш-накопитель или винчестер с этим интерфейсом. Разделов на диске может быть несколько и в любой современной файловой системой — FAT32, NTFS, EXT2/3. Во всех случаях поддерживается как чтение, так и запись. Можно также воспользоваться USB-хабом.
Доступ к подключенному накопителю осуществляется по протоколам SMB, FTP и HTTP. Скорость работы с диском по первому из них – около 7 МБ/с на чтение и 3 МБ/с на запись. FTP чуть быстрее за чтение — до 12 МБ/с. Это, конечно, не очень интересно, особенно учитывая гигабитные порты на роутере.
Что касается опций, то можно обеспечить независимый доступ по отдельным именам к разным директориям на накопителе. Ограничение доступа устроено достаточно просто — для каждой общей папки можно выбрать для чтения и записи одну из опций — «для всех» или «для администратора». В первом случае будет работать имя пользователя «guest» и без пароля, во втором — обычные реквизиты администратора устройства. Доступ по FTP возможен и к файлам с русскими именами, нужно только использовать совместимый с UTF-8 клиент. Есть возможность публикации накопителя в сети Интернет по протоколам FTP и HTTP. При этом можно поменять номера портов по-умолчанию для этих сервисов.
Также в устройстве есть встроенный DLNA-сервер, однако скудная документация не позволила изучить досконально его возможности. Сканируются файлы форматов jpg, mp3, wma, mpeg, avi, wmv и других. Для музыки возможна сортировка по тегам.
Следом идет настройка встроенных фильтров контента и межсетевого экрана. На первой странице можно посмотреть журнал событий, правда, не все из них относятся именно к этой функции. И наоборот — блокирование сайтов никак не отражается в журнале. Скорее всего, по непонятной причине в этот раздел поместили основной системный журнал. Об этом говорит и присутствие пункта по настройке уведомлений по электронной почте. К сожалению, понять логику работы системы оповещений не получилось. Также на этой странице устанавливается и временная зона для встроенных часов.
Что же касается собственно фильтра, то производится блокировка по ключевым словам в URL. Кроме собственно набора слов, можно указать IP-адрес локального ПК, на которого эти ограничения действовать не будут. Предусмотрена работа фильтра по расписанию — выбираются дни недели и один временной диапазон для них.
Межсетевой экран допускает только один вид правил — блокировка доступа клиентов из локальной сети на внешние сервисы. В параметрах указывается адрес или диапазон клиентов (есть и вариант «для всех), диапазон портов удаленного сервиса, тип протокола (TCP, UDP или TCP/UDP). Система также может работать по расписанию (единому с фильтром контента). Администратор может получать по электронной почте сообщения о срабатывании правил.
Далее идут пять страниц, объединенных в группу «Обслуживание». Первая из них (наконец то…) показывает текущее состояние роутера, включая версию прошивки, состояние подключения к Интернет, параметры локальной и беспроводных сетей. На дополнительной странице есть также статистика подключений (включая скорости проводных портов). К сожалению, таблица подключенных клиентов Wi-Fi, находится совсем в другом месте, но можно посмотреть список розданных по DHCP адресов. Остальные пункты — привычные сохранение/восстановление/сброс настроек, изменение пароля администратора, обновление прошивки. Последнее можно осуществлять как через скачанный заранее файл, так и автоматически через Интернет. Возможности посмотреть текущую нагрузку на процессор роутера не предусмотрено.
Вот мы и добрались до последней группы настроек, названной «Дополнительно». Она является самой многочисленной и состоит и дюжины страниц. Первая используется для тонкой настройки беспроводных подключений — предусмотрена регулировка мощности передатчика и некоторых параметров сети. Здесь же осуществляется установка WPS для быстрой настройки клиентов на безопасные линки и установка фильтра на MAC-адреса клиентов. Еще одной опцией для беспроводных каналов является поддержка WDS, которая используется для настройки совместной работы нескольких точек доступа в распределенном режиме. Устройство может быть базовой станцией для четырех точек доступа или ретранслятором. Предусмотрена возможность блокировки работы с беспроводными клиентами в этих режимах.
Следом идет настройка переадресации портов. Кроме предустановленных сервисов, можно выбирать и свой диапазон портов. При этом внешние и внутренние порты будут совпадать. Для протокола есть выбор из TCP, UDP, TCP/UDP. Есть и режим триггера, когда исходящие пакеты на определенный порт автоматически создают правило для «проброски» других портов на этого клиента. Данная функция часто используется для игровых приложений.
На отдельной странице указаны опции работы порта WAN. Здесь можно отключить SPI, установить адрес сервера DMZ, изменить MTU, указать режим фильтрации NAT.
Настройки локальной сети также находятся в этой группе — можно изменить имя устройства, его локальный IP-адрес, включить поддержку RIP, настроить DHCP-сервер (включая резервирование адресов клиентов).
Знакомая по другим моделям функция управления полосой пропускания возможно пригодится пользователям этого высокопроизводительного устройства. Кроме работы автоматических алгоритмов WMM для беспроводных линков, можно использовать устанавливаемые пользователям правила работы. Они могут работать как с отдельными приложениями из списка или определяемыми пользователем (по портам и протоколу), физическим портам LAN и MAC-адресами клиентов. Собственно приоритет выбирается из списка наивысший, высокий, обычный, низкий. Проверка показала, что система относительно работоспособна для соединений, не требующих экстремально большого числа подключений. В любом случае — лучше использовать настройки самих приложений для установки ограничений (речь конечно о p2p-программах).
Есть в роутере и клиент DDNS, который поддерживает только один сервис — DynDNS.org. В больших сетях может быть полезна возможность добавления собственных маршрутов в таблицу устройства. Явного ограничения на их число нет.
Управлять маршрутизатором можно и через порт WAN. При необходимости вводится дополнительное ограничение на диапазон возможных IP-адресов подключений.
Предусмотрен специальный список допустимых к использованию в порту USB устройств. Хотя в условиях не очень интересного функционала NAS это, на наш взгляд, не очень актуально.
Поддержка протокола UPnP позволяет совместимым программам на клиентских компьютерах автоматически «открывать» порты для своей работы. А через Web-интерфейс роутера можно посмотреть текущее состояние таблицы, что очень удобно.
Последняя дополнительная функция называется «Счетчик трафика». Она позволяет пользователю следить за потреблением информации или временем соединения. Статистика приводится за два последних дня, неделю, месяц, прошлый месяц. Есть возможность установить порог, при достижении которого индикаторы роутера будут мигать особым образом, предупреждая о скором достижении лимита. Если у вас не безлимитный канал, то эта функция вполне может пригодиться.
В целом к функционалу устройства нет существенных замечаний, однако организация Web-интерфейса явно требует доработки, поскольку в текущем варианте разобраться с ней непросто — пункты, сходные по назначению, разбросаны по разным группам. С другой стороны, часто что-то перенастраивать мало кому требуется.
Производительность
Тестирование WNDR3700 мы начали с проверки подключения к Интернет-провайдерам. К сожалению, доступный канал «Корбины» был не очень производительным, так что о скорости с ним судить было сложно. Однако никаких проблем с настройкой соединения мы не встретили. Отметим, что рассматриваемая модель поддерживает PPTP, а L2TP у нее нет. При этом после подключения к VPN-серверу, доступ к локальной сети провайдера сохраняется.
Далее роутер подключался ко второму кабелю, который обеспечивал работу без ограничения скорости (конечно речь о 100 Мбит/с). Порт WAN в этом случае работал со статическим IP-адресом. В условиях данной сети мы проверили работу клиентов DC++ и торрент. Первый из них обеспечил скорость загрузки данных на уровне 10,6 МБ/с, что очень близко к идеальной производительности FastEthernet. Для торрентов цифра получилась немного меньше — около 9,9 МБ/с. Число подключений было на уровне двух сотен. В маршрутизаторе нет индикаторов загрузки процессора, так что оценить ее на данных сценариях сложно. Но отметим, что Web-интерфейс продолжал бодро откликаться и никаких задержек не было. Цифры конечно отличные, но надо учитывать, что ресурсы в обоих случаях было локальные, а число подключений при работе через Интернет может достигать нескольких тысяч. Методика проверки подобны ситуаций пока находится в разработке.
Так что мы возвращаемся к тестированию в синтетических тестах программы IxChariot для выяснения предельных показателей производительности. На первом графике показаны результаты тестов в режимах прямого подключения и PPTP. Первые две группы — скорость отдачи и загрузки информации, вторая пара — одновременная передача и прием данных.
Как видно по результатам, на большинстве Интернет-подключений рассматриваемая модель не будет ограничивать производительность. Можно сказать, что роутер работает не медленнее, чем полная скорость 100 Мбит/с канала в любом режиме.
Дополнительный тест в режиме PPTP на одновременную загрузку данных из локальной сети провайдера и Интернет показал, что скорость распределяется следующим образом: 215,5 Мбит/с от провайдера и 115,5 Мбит/с из глобальной сети. Это тоже можно считать неплохим результатом, поскольку выходящего за приемлемые границы приоритета никакая пара не получила.
К сожалению, эти тесты однопоточные и не могут служить однозначной оценкой скорости работы на больших нагрузках p2p-приложений. Тем не менее, рискнем предположить, что при разумных настройках клиента пользователь сможет все «выжать» из имеющегося канала.
Перспективы использования гигабитных линков провайдерами сегодня не очень понятны, однако для домашней локальной сети подобное «ускорение» уже сейчас может принести пользу, особенно если используются высокопроизводительные сетевые накопители. Также это может быть интересно и для беспроводных сетей 802.11n, к тестированию которых мы переходим.
Рассматриваемая модель роутера имеет два независимых радиомодуля, работающих на частотах 2,4 и 5 ГГц. Правда судьба второго в России еще не определена (точнее обсуждение как раз сейчас идет), так что результаты носят несколько абстрактный характер. В качестве клиента использовался ноутбук со встроенным адаптером Intel 5350. Точка доступа настраивалась на максимальную скорость и режим шифрования WPA2-PSK. Напомним также, что WNDR3700 имеет встроенные антенны, что должно влиять на производительность и покрытие сети.
Результаты превзошли все ожидания — в наших почти идеальных условиях на небольшом расстоянии беспроводные устройства смогли работать на реальной скорости порядка 120 Мбит/с в сторону клиента и 150 Мбит/с от него. Увеличение расстояния до восьми метров значительно снижает показатели — скорость падает в полтора-два раза, однако и в этих условиях она кардинально выше, чем для устройств 802.11g.
Что интересно, переход на 5 ГГц не очень заметно влияет на результаты. Разница видна только в случае большого расстояния, где более высокая частота дает некоторое преимущество.
Таким образом, мы видим, что блок Wi-Fi в WNDR3700 однозначно заслуживает отличной оценки.
Выводы
Впечатления от тестирования WNDR3700 у нас остались очень положительные — оригинальный дизайн, широкий функционал и высокая производительность позволяют рекомендовать эту модель для наиболее требовательных пользователей.
Особенно отметим скорость работы беспроводных интерфейсов. Даже имея внутренние антенны, устройство явно выходит сегодня в лидеры по этому параметру.
Не очень понравился внешний вид интерфейса настройки и его организация. Они явно требуют доработки. С другой стороны, «на скорость не влияет». И если уж пользователь ориентируется на модель такого класса, вполне может потратить чуть больше времени на ее настройку.
Присутствующий на роутере порт USB обеспечивает элементарный функционал сетевого накопителя, но делает это настолько неспешно, что серьезно воспринимать его не стоит. Если только музыкальную коллекцию раздавать по DLNA.
Думаю что внимательные читатели заметили, что про работу с IPTV-трансляциями мы ничего не написали. Действительно, рассмотренная модель не умеет со стандартной прошивкой работать с мультикастом. Так что если вас интересует этот сервис, придется подбирать другую модель роутера. Пожалуй, это наиболее существенное замечание к устройству. По информации от производителя, работы над специальным адаптированным на локальный рынок роутером уже ведутся. Также в нем планируется реализовать и поддержку протокола L2TP.
WNDR3700 уже можно встретить в продаже на нашем рынке. Стоимость составляет $150–200, что раза в два больше, чем у устройств, выполненных по схеме с 100 Мбит/с сетевыми портами и точкой доступа 802.11g. Поскольку WNRD3700 производительнее более чем в два раза, то его приобретение явно выгодно, если вы планируете использовать высокоскоростные тарифные планы. Запаса мощности даже при современных тенденциях развития коммуникационных технологий хватит у него надолго.
На наш взгляд, устройство заслуживает награды «Original Design» как по техническим характеристикам и функционалу, так и по внешнему виду.
Средняя розничная цена рассмотренной модели в Москве, актуальная на момент чтения вами данной статьи, составляет: $92(26).
Вход в routerlogin.net
В интерфейс управления роутером производителя TP-Link вход осуществляется с использованием tplinklogin. Этот способ довольно легок – не нужно запоминать ip-адреса, требуется просто ввести tplinklogin.net в адресной строке браузера. Новые версии прошивок для оборудования производителя netgear также обладают подобной особенностью – для входа в веб-интерфейс управления оборудованием можно не вводить ip-адрес устройства.
Для того чтобы перейти в личный кабинет, нужно указать в адресной строке routerlogin.net. Но, при использовании данного способа, нередко возникают проблемы с входом в систему управления роутером. Как же устранить неполадки с входом в интерфейс устройства по routerlogin.net?
Проверьте физическое подключение
Внимательно посмотрите: верно ли подключено оборудование. Ethernet-кабель, соединяющий компьютер и модем, должен быть подключен в LAN-порт роутера, а индикатор соединения гореть стабильно. Если хотя бы одно из этих условий не выполнено, вход в личный кабинет по адресу routerlogin.net станет неосуществим, устройство работать не будет.
Измените сетевые параметры
В большинстве случаев источник данной проблемы состоит в неверно заданных пользователем вручную настройках: адрес сетевой карты и шлюза прописаны, а основной DNS-сервер нет. Если это так, вам требуется прописать верный адрес DNS сервера. Нажмите на клавиатуре сочетание клавиш Win + R. Откроется окно «выполнить», где требуется указать: «ncpa.cpl», после кликнуть «OK». Вы увидите все доступные интернет-соединения, среди них нужно выбрать требуемое и нажать на него правой клавишей мыши. В выпадающем меню кликнуть «Состояние». Отобразится окно «Состояние подключения». Далее — «Подробности» или «Сведения».
«DNS-серверы IPv4» — ip-адрес DNS-сервера. Если строка пуста, его требуется указать самостоятельно. Чтобы узнать адрес DNS-сервера выполните следующее: нажмите снова Win + R, введите «cmd», подтвердите вызов программы, нажатием Enter или «ОК». В командной строке укажите «ipconfig /all». Строка «Основной шлюз» раздела «Адаптер беспроводной локальной сети Беспроводная сеть» будут отображены требуемые данные:
Для того чтобы задать адрес DNS сервера, снова перейдите в окно, где отображены все имеющиеся соединения, выберите нужное, кликните на него правой кнопкой мыши, пункт меню «Свойства», далее «IP версии 4», затем снова «Свойства». В поле «Предпочитаемый DNS-сервер» введите адрес устройства.
Нажмите «ОК». Укажите в адресной строке «routerlogin.net» и нажмите Enter.
Для того чтобы задать адрес DNS сервера в свойствах сети, снова перейдите в окно, где отображены все имеющиеся соединения, выберите нужное подключение, кликните по нему правой кнопкой мыши, пункт «Свойства», «IP версии 4», затем вновь «Свойства». В поле «Предпочитаемый DNS-сервер» введите адрес роутера. Нажмите «ОК».
Состояние прокси-сервера
Вы можете также попробовать отключить прокси-сервер. Для этого кликните на «пуск», в поле «Найти» введите «прокси», выберите «Параметры прокси-сервера сети». Кликните «Настройка прокси вручную». Обратите внимание: опция «Использовать прокси-сервер» должна быть отключена.
Отключите брандмауэр
Нередко входу в личный кабинет оборудования может препятствовать включенный брандмауэр. Отключается он через «Панель управления»:
Вновь попробуйте зайти на routerlogin.net.
Настройка роутера netgear n150 | Твой сетевичок
Роутер Netgear N 150 использует распространенную технологию wifi 802.11g/n. Частота работы вай фай передатчика здесь 2,4 ГГц, а скорость обмена данными по беспроводному каналу — до 150 Мбит/с.
Также к девайсу можно одновременно подключать до 4 проводных устройств (стационарный компьютер, принтер, IP-TV-приставку и т.д.).
Кроме того, здесь предусмотрена весьма полезная для маршрутизатора функция двойного фаервола (который обезопасит домашнюю сеть от нежелательных «визитов» извне), а также защита от DoS атак.
К сожалению, внятная инструкция на русском языке «сопровождает» данный вай фай роутер далеко не всегда, поэтому здесь мы рассмотрим, как самостоятельно подключить и настроить беспроводной роутер netgear n 150.
Роутер netgear n 150: обзор и краткая характеристикаВнешне устройство представляет собой компактную пластиковую «коробочку», которую при установке девайса можно фиксировать в двух положениях с помощью специальной подставки из базовой комплектации маршрутизатора.
На передней панели расположены лампочки-индикаторы:
- — Состояние Wi Fi
- — Интернет-подключение (если данный индикатор не горит — стоит обратиться в службу поддержки провайдера: возможно, возникли неполадки «на линии» или временно приостановлено обслуживание данного абонента)
- — 4 индикатора, характеризующих подключенных проводных устройств.
С обратной стороны находятся:
- — Антенна для Wi-fi.
- — Кнопка включения.
- — Разъём питания.
- — Разъём для подключения интернета.
- — 4 LAN разъёма для подключения проводных устройств.
На боковой панели также имеются кнопки:
- — Кнопка вкл/выкл WPS
- — Кнопка вкл/выкл вай-фай
Чтобы самостоятельно подключить роутер netgear n 150 к сети Интернет вам потребуется кабель, предоставляемый интернет-провайдером, и розетка для подключения устройства к электросети 220 в.
Сперва присоедините адаптер питания к задней панели маршрутизатора, а другой его конец подключите в розетку общей электросети, после чего нажмите кнопку включения.
При этом на передней панели Нетгир должен загореться индикатор питания. Как только он станет светиться ровным зелёным цветом — роутер готов к работе.
Далее подключите интернет-кабель в жёлтый разъём на задней панели девайса. При необходимости в остальные 4 разъёма можно подключить принтер, стационарный компьютер или внешний банк данных.
Для первичной настройки роутера следует подключить устройство к компьютеру с помощью сетевого кабеля. При этом на панели индикаторов должен загореться соответствующий занятому LAN разъему светодиод.
Как настроить роутер Netgear N150?После физического подключения к ПК вы можете попасть в настройки маршрутизатора через любой веб-браузер, установленный на вашем компьютере.
Для этого следует прямо в адресной строке ввести адрес http://www.routerlogin.net/ или http://www.routerlogin.com/ и нажать клавишу Enter (или «переход»).
Если данный адрес не отвечает — используйте статический IP адрес роутера, указанный на сервисной этикетке устройства. В большинстве случаев, это комбинация 192.168.1.1
После этого появится окно регистрации, где следует указать логин и пароль для входа в настройки роутера netgear n 150: по умолчанию это admin и password соответственно (вводить данные следует прописными буквами).
Если на данном этапе возникнет запрос поиска обновлений ПО для роутера — рекомендуется согласиться с предложением маршрутизатора.
Далее возможно два варианта настройки интернет-соединения на роутере netgear n 150: с помощью «Мастера Установки» и самостоятельно через «Расширенные настройки» маршрутизатора.
Для быстрой настройки в левом меню выберите опцию Setup Wizard или Мастер Установки и согласитесь с предложением мастера автоматически распознать сеть — настройка подключения к интернету завершена.
Для ручной настройки откажитесь от предложения автонастройки и перейдите в раздел «Настройки» -> «Основные настройки», после чего уточните из договора с провайдером (или в круглосуточной службе поддержки) предоставленный вам способ подключения к интернету и требуется ли при подключении к мировой паутине указывать логин/пароль.
При динамическом получении IP-адреса здесь будут следующие настройки.
При PPPoE подключении (для интернет-провайдеров Ростелеком, Дом ру и т.д.)
Роутер Netgear N150: как настроить WiFi?Теперь разберёмся, как настроить беспроводный интернет.
Для подключения данной функции нажмите кнопку включения вай-фай на боковой панели устройства.
С компьютера в главном меню роутера выберите пункт «Wireless settings» или «Настройки беспроводного соединения».
Далее можете поменять SSID (имя вашей беспроводной сети, которое отображается при подключении мобильных устройств к вай фай ) с Netgear на что-то более удобное, например, номер вашей квартиры.
После этого можно ввести параметры безопасности беспроводной сети.
Как поменять пароль на роутере netgear N150?Выберите в следующем пункте «Параметры безопасности» протокол WPA2-PSK (AES), рекомендуемый Нетгир (Также можете подробнее прочитать об используемых для беспроводной сети способах шифрования).
Далее придумайте пароль и введите его в соответствующее поле «Фраза-пароль». Это позволит получить защищённое паролем беспроводное соединение.
Как отключить WPS на роутере Netgear N150?Нажмите кнопку WPS на боковой панели устройства, или софтовую кнопку в настройках роутера через браузер, и роутер продолжит работать в незащищённом режиме.
Оцените статью: Поделитесь с друзьями!Как подключить второй роутер к тому же шлюзу …
> […] Huawei Box — это шлюз […]
Реальный номер модели был бы более полезным, чем расплывчатое описание
.
> […] Он имеет 4 порта Ethernet и может также действовать как беспроводной маршрутизатор
>, но я отключил его. […]
Отключение беспроводной связи может не помешать ему быть маршрутизатором.
Судя по трем различным подсетям, показанным на вашем рисунке, все ваши устройства с поддержкой маршрутизатора
действуют как маршрутизаторы.
> Причина, по которой я установил второй маршрутизатор на 1-м этаже, состоит в том, что сигнал
> WI-FI […]
Если ваша цель — расширить зону покрытия беспроводной сети (а не до
, создавая сложную структуру подсети), то вам нужен один маршрутизатор и
— много точек беспроводного доступа по мере необходимости.
> Вот почему я хотел бы как бы «объединить» две сети.
> Может быть, если я настрою оба маршрутизатора как AP, это будет достигнуто […]
Ага.
> […] но я никогда не пробовал.
Ты должен. Посетите http://netgear.com/support, введите номер модели
и найдите документацию. Получите руководство пользователя. В руководстве по R8000
найдите «Использование маршрутизатора в качестве беспроводной точки доступа».
Судя по всему, TP-Link Archer C9 имеет аналогичную функцию настройки: «4.4.
«Настроить маршрутизатор в режиме точки доступа»:
https://static.tp-link.com/2018/201802/20180224/1
Обратите внимание, что в этом режиме каждое из устройств Router-as-WAP получит новый IP-адрес LAN
, отличный от стандартного, а такие имена, как «routerlogin.net» и
«tplinkwifi.net», могут не работать с каждым поместите в вашу (недавно расширенную) локальную сеть
. Возможно, вам потребуется просмотреть отчет «Подключенные устройства» или «DHCP-клиенты»
(или аналогичный) на вашем основном / единственном маршрутизаторе-маршрутизаторе («Блок Huawei
»), чтобы узнать, что это за новые адреса.Если вы можете зарезервировать адрес
(желательно что-нибудь запоминающееся) для каждого маршрутизатора как WAP на «
Huawei Box» (DHCP-сервере), тогда вам не нужно будет делать это снова.
И нет особого требования отключать беспроводную связь
на «Huawei Box». (Однако указание неперекрывающихся радиоканалов для всех
этих штуковин может быть разумным.)
routerlogin.net войти | Вход для маршрутизатора Netgear
Вход в систему на маршрутизаторе Netgear — это способ приблизиться к настройке беспроводного маршрутизатора Netgear.Вход в Netgear Router предлагает вам 2 веб-адреса для входа в настройки беспроводного маршрутизатора Netgear. Вы можете использовать домен http://www.routerlogin.com или http://www.routerlogin.net
для входа на страницу входа в маршрутизатор Netgear. Иногда вы можете столкнуться с некоторыми из проблем, связанных с переходом на страницу входа в систему routerlogin.net, затем после удаления файлов cookie веб-браузера вы можете ввести настройки входа в маршрутизатор, иначе с IP-адресом Netgear Router по умолчанию введите веб-страницу 192.168.1.1 и 192.168.0.1 . Admin
Routerlogin.net предлагает вам доступ к новейшим функциям беспроводного маршрутизатора Netgear. Теперь клиенты Netgear могут открыть такие функции, как качество скорости, переадресация портов и родительский контроль, через маршрутизатор Netgear для входа в систему. Благодаря поддержке входа в систему Netgear Genie вы будете знать, сколько машин подключено к маршрутизатору Wi-Fi Netgear. Приложение Netgear Nighthawk доступно даже для клиентов при поддержке приложения Nighthawk; вы завершите настройку маршрутизатора Netgear в течение некоторого времени.Пользователи маршрутизаторов Netgear Nighthawk просто требуют настройки приложения nighthawk на своем телефоне и следуют настройкам Netgear Genie для установки маршрутизаторов Netgear. Кроме того, без приложения Nighthawk настройка маршрутизатора Netgear чрезвычайно проста и занимает всего 10-15 минут. Подключение каждого кабеля к маршрутизаторам Netgear и вашему браузеру непроизвольно приведет вас на страницу настройки routerlogin.net. К сожалению, он вместе с несколькими различными маршрутизаторами, созданными Netgear, имеет крошечную ошибку безопасности, которая требует исправления обновления прошивки Netgear.Чтобы обновить маршрутизатор Netgear, перейдите на страницу входа http://www.routerlogin.net . www.routerlogin.net или Логин маршрутизатора Netgear — это ответ на все проблемы, связанные с беспроводным маршрутизатором Netgear.
___________________________________________________________________________________________________________________________
Не работает Routerlogin.net | Устранение проблем со входом в систему Маршрутизатор NetgearВеб-адрес Routerlogin.net — это маршрутизатор Netgear, который занимает позицию IP 192.168.0.1 или 192.168.1.1 . Вход в систему Маршрутизатор Netgear используется даже для настройки беспроводного маршрутизатора Netgear. Для настройки маршрутизатора Netgear вам необходимо написать в адресной строке www.routerlogin.net вашего браузера и подчиняться командам мастера Smart Setup Wizard Net gear Genie. Routerlogin.net — распространенная проблема среди клиентов неработающего маршрутизатора Netgear. Вход в маршрутизатор даже играет жизненно важную роль для обновления прошивки Netgear для исправления ошибок безопасности.
Возникли ли у вас проблемы со страницей входа в систему маршрутизатора Netgear на routerlogin.net?
___________________________________________________________________________________________________________________________
Как подключить роутер Netgear Nighthawk AX8 RAX80 к сети.Netgear — американский производитель сетевых изобретений, а также маршрутизаторов, концентраторов, коммутаторов и камер видеонаблюдения. Продукты Netgear специально созданы для того, чтобы их можно было использовать в короткие сроки.Вы можете использовать Интернет в любом уголке вашего дома с маршрутизаторами Netgear.
Один из новейших и лучших маршрутизаторов, представленных Netgear, — Nighthawk AX8 RAX80 . Маршрутизатор Netgear AX6000 увеличивает скорость до 6 Гбит / с и предлагает 8-струйное соединение, обеспечивающее отличную скорость для потоковой передачи 8K UHD. Маршрутизатор AX6000 предлагает функции следующего поколения, такие как MU-MIMO, OFDMA, на базе 64-разрядного четырехъядерного процессора с тактовой частотой 2,8 ГГц. Если у вас дома возникают проблемы со стримингом, этот выход для вас.Маршрутизатор AX8 Netgear Nighthawk поддерживает 2 порта USB 3.0, 5 портов Gigabit Ethernet и комбинацию портов Twofold Gigabit Ethernet. Это маршрутизатор (Wi-Fi6) следующего поколения, который несколько стримеров и геймеров ожидали с набором функций. Вы можете получить отличное качество Wi-Fi и неизменную скорость на каждой из ваших подключенных машин.
Подключение маршрутизатора Netgear AX6000 (RAX80) к сети несложно. Настройка маршрутизатора Netgear AX6000 становится удобной с приложением Nighthawk или вы можете перейти на сайт www.routerlogin.net настраивает подключение к маршрутизатору. Для доступа к главной домашней странице маршрутизатора входа в Netgear используется Routerlogin.net. Вы даже можете использовать IP-адрес 192.168.1.1 для настройки маршрутизатора Netgear AX1600. Но вы можете столкнуться с некоторыми проблемами при входе в приложение Netgear Genie, все же с ПК вы можете просто попасть на страницу входа в Netgear router.
___________________________________________________________________________________________________________________________
Routerlogin.чистая проводная настройка:1 шаг. От своего кабельного модема DSL подключите кабели Ethernet к порту WAN на задней панели маршрутизатора Netgear AX8 .
2 шага. Возьмите дополнительный кабель Ethernet и подключите одну сторону к одному из портов LAN маршрутизатора, а другую сторону — к вашим машинам, например ноутбуку или настольному компьютеру.
3 шага. На две-три минуты выключите модем и маршрутизатор и снова включите.Пока не загорятся все огни, ждите.
4 шага. Напишите www.routerlogin.net , открыв интернет-браузер и в адресной строке браузера напишите идентификаторы по умолчанию.
5 ступеней. Имена пользователей по умолчанию — admin, а PW по умолчанию — пароль.
6 Шаг. Выполните все шаги, связанные с подключением интернет-провайдера для настройки маршрутизатора Netgear. Завершите настройку и загрузите последнюю версию прошивки маршрутизатора.
___________________________________________________________________________________________________________________________
Беспроводная настройка маршрутизатора Netgear:1 шаг.От вашего модема DSL Подключите кабель Ethernet к порту WAN Wi-Fi маршрутизатора Netgear.
2 шага. Включите модем-роутер Netgear Nighthawk и DSL и сделайте паузу, чтобы свет стал постоянным.
3 шага. Запишите SSID и сетевой ключ, указанный на метке под вашим беспроводным маршрутизатором Netgear.
4 шага. На экране вашего ПК Нажмите на значок беспроводной связи и свяжите ПК с именами WiFi маршрутизатора Netgear.
5Шаг. На вашем ПК откройте веб-браузер и в адресной строке браузера напишите http: // routerlogin.com или http://www.routerlogin.net .
6 Шаг. Откройте страницу входа в Netgear Genie с поддержкой пароля и имени пользователя по умолчанию.
7 Шаг. Для настройки маршрутизатора Netgear RAX8 соблюдайте команды Netgear Genie.
___________________________________________________________________________________________________________________________
Для маршрутизатора Netgear Устранение неполадок МаршрутизаторNetgear считается лучшим сетевым оборудованием среди заказчиков.Он имеет управляемый метод входа в систему. Обычно маршрутизаторы используют IP-адреса по умолчанию для входа в систему, однако для доступа к входу в маршрутизатор Netgear предварительно настроил свои маршрутизаторы. Net независимо от IP-адресов по умолчанию. Вы можете просто связать свой маршрутизатор Netgear с ПК и в браузере написать routerlogin.net, а затем войти в систему.
Иногда клиенты могут испытывать трудности при входе в систему маршрутизатора, поскольку они не получают IP-адрес маршрутизатора по умолчанию. Кроме того, немногие клиенты никогда не входили в Netgear, поскольку они не знают, нужен ли роутер для входа в систему.Чтобы справиться с такими сложностями, Netgear упростил задачу для клиентов, предложив ссылку на веб-сайт вместо раскрытия IP-адресов по умолчанию. Кроме того, клиентам не нужно запоминать в памяти IP-адрес роутера.
Доменное имя веб-адресов — routerlogin.com или routerlogin.net, так как оно полезно для идентификации маршрутизатора, а позже оно автоматически направляет на веб-страницу входа на маршрутизатор. Клиенту не нужно запоминать IP-адрес, связанный с клиентами.Просто введите в адресную строку соответствующие веб-адреса веб-браузера, чтобы без труда войти в маршрутизатор. На этой странице мы записали несколько процедур на маршрутизаторе Netgear, а также сброс, настройку, routerlogin.net не работает, обновление прошивки и обновление безопасности.
- Способ настройки маршрутизатора Netgear
Большинство людей не знают, как настроить и установить маршрутизатор Netgear. Прежде чем открыть веб-страницу входа в Netgear Router, необходимо правильно настроить маршрутизатор.Каждый и каждый будет выполнять настройку маршрутизатора Netgear, понимая метод настройки. Мы предоставили перечисленные шаги по сборке и настройке маршрутизаторов Netgear.
Во-первых, с помощью кабеля Ethernet вам необходимо подключить модем к порту маршрутизатора WLAN. Убедитесь, что все сети выполнены правильно.
После этого подключите ПК к порту LAN маршрутизатора Netgear с помощью дополнительного Ethernet.
Полностью перезагрузите маршрутизатор, ПК, не считая модема, и дождитесь загрузки.
Открытие предпочитаемого веб-браузера и состояние в строке URL-адреса routerlogin.net
Вы можете получить доступ к своему маршрутизатору Netgear с помощью IP-адреса 192.168.1.1, если routerlogin.net не работает.
На этом этапе, используя адрес для входа, вы настроены для простого доступа к веб-странице входа в маршрутизатор.
Пароль и имя пользователя по умолчанию — password и admin. Вы даже можете изменить его по своему желанию.
Настройка routerlogin.net прошла успешно, поэтому вы можете получить доступ в любое время, используя идентификаторы входа.
Это этапы, которые необходимо соблюдать при первом входе на routerlogin.net.
- Сброс маршрутизатора Netgear
Возникли ли у вас проблемы с подключением к маршрутизатору Netgear? Если да, то вы можете сбросить настройки маршрутизатора Netgear до настроек по умолчанию. При сбросе настроек входа в Netgear проблемы со входом в систему будут полностью удалены. Вот 2 способа сброса настроек маршрутизатора Netgear: Использование мастера настройки:
Используя следующие шаги, вы можете выполнить сброс маршрутизатора Netgear до настроек по умолчанию через портал входа:
Открытие веб-браузера, чтобы просто войти в routerlogin.нетто
В поле подсказки укажите свои учетные данные
Используйте только пароль и имя пользователя для входа в роутер и никакие другие идентификаторы.
После успешного входа на порталы настройки маршрутизатора вам необходимо получить доступ к сегменту «setup».
Откройте для себя кнопку «сброс» и нажмите на нее.
Изучите команды на экране и следуйте соответствующим образом
С помощью клавиши сброса
Доступен ключ сброса на обратной стороне машины.Он находится внутри небольшого отверстия, поэтому вам потребуется зажим или булавка. Управляя штифтом, удерживайте кнопку сброса и подождите, пока не загорится свет. Маршрутизаторы Netgear могут быть сброшены до настроек по умолчанию. Но сброс маршрутизатора Netgear может полностью сбросить ваши текущие настройки, а также пароли.
- Не работает routerlogin.net
Если вы не можете получить доступ к веб-странице входа в систему маршрутизаторов Netgear по серьезным причинам, например, из-за входа в маршрутизатор.чистые сбои в работе, вы можете использовать этот раздел. 192.168.0.1 IP-адрес является значением по умолчанию для маршрутизаторов Netgear и 192.68.1.1, который жизненно важен для ввода в возможность настройки портала маршрутизаторов.
При написании routerlogin.net вы можете перейти на веб-страницу входа в Netgear Routesr и позже настроить маршрутизатор Netgear. Доступ к сегменту входа в систему включает в себя обычные грубые ошибки, которые делают вас некомпетентными.
Обновляйте браузеры: обновите свой веб-браузер.Возможно, вам не удастся войти на порталы входа в маршрутизатор, если у вас устаревшие браузеры. Перед получением веб-сайта маршрутизатора входа необходимо проверить веб-браузер.
IP-адрес Логин с ошибками: большинство потребителей не могут ввести правильный IP-адрес для входа в систему, поэтому они перенаправляются на другие веб-сайты. Итак, в адресной строке необходимо точно указать адрес портала.
Выполните точную настройку маршрутизатора: это обычная ошибка, которую делают клиенты. Они пытаются получить доступ к веб-странице входа в систему маршрутизатора или настроить мастеров без конфигурации маршрутизатора на компьютере, кроме модема.Поэтому очень важно правильно настроить маршрутизаторы на ПК до того, как вы войдете в порталы.
Вам необходимо предоставить факты входа в систему в мастерах настройки, перейдя на веб-страницу входа в маршрутизатор. Вы можете найти на экранах данные для входа по умолчанию. Чтобы настроить маршрутизаторы Netgear, выполняйте команды на экране.
Нажмите кнопку «Да» и нажмите кнопку «Далее».
Выполните настройки в соответствии с вашими требованиями и нажмите кнопку «Сохранить».
Нажав опцию «start router», проверьте подключения маршрутизаторов Netgear.
Наконец, перейдите в routerlogin.net и завершите процедуру настройки. Для настройки маршрутизатора Netgear вам необходимо настроить доступ к маршрутизатору для входа в систему. Ниже перечислены шаги:
Для перехода на сайт Netgear запустите веб-браузер и нажмите на веб-сайт входа в систему маршрутизатора, используя адрес routerlogin.net
Если вы не можете позже перейти на routerlogin.net для маршрутизатора Netgear в качестве входа по умолчанию, вы можете использовать 192.168.1.1.
Поскольку это деликатный случай, используйте идентификаторы входа, поэтому вы должны быть осторожны при их вводе.
Введите настройку маршрутизатора раздела и измените раздел в соответствии с вашими требованиями.
Здесь вы завершили настройку, и обновленные маршрутизаторы Netgear готовы.
Следовательно, вышеупомянутые шаги следует выполнять, пока вы столкнетесь с проблемой неработающего routerlogin.net. Решить проблему просто, изменив настройки входа в роутер.
4 routerlogin.net отклонено для подключения
В этом разделе содержатся инструкции по устранению многочисленных неисправностей маршрутизатора Netgear.Советы весьма полезны для людей, которые сталкиваются с проблемами при настройке маршрутизатора Netgear, особенно если маршрутизатор не работает должным образом после завершения процедуры настройки. Решив эту проблему, вы сможете повысить безопасность сети.
Надо подумать перед получением routerlogin.net
После эффективной настройки маршрутизаторов с модемом и компьютером, вы сможете получить доступ к веб-странице входа на маршрутизаторах, однако перед выполнением вам следует выполнить несколько необходимых шагов.
Между маршрутизатором Netgear и модемом должно быть достаточное расстояние. Таким образом, индикаторы Wi-Fi никогда не столкнутся друг с другом.
Выключите машины, которые не используются, если у вас есть доступ к многочисленным машинам Wi-Fi, также это необходимо. Это связано с тем, что вы не можете столкнуться с проблемами низкого уровня сигнала.
Вам необходимо связать его, а затем войти на официальную веб-страницу маршрутизаторов, если маршрутизатор Netgear доступен с внешней антенной.
Попробуйте, если маршрутизатор Netgear получает достаточное питание, чтобы облегчить вам, возможно, не возникнут трудности при открытии веб-страницы входа в систему.
Некоторые из обычных проблем, с которыми сталкиваются клиенты Netgear, заключаются в том, что routerlogin.net отказывается подключиться. Если вы не можете получить доступ к веб-странице входа в систему маршрутизаторов Netgear, вам необходимо выполнить следующие шаги:
Проверьте браузер, который вы используете, так как устаревший браузер может вызвать многочисленные трудности. Кроме того, очистите файлы cookie, историю, скройте память и повторите попытку.
Остановите VPN-соединение или активные настройки прокси-сервера в ваших сетях.Не игнорируйте, чтобы проверить настройки брандмауэра, которые вы используете.
Включите маршрутизатор после перезагрузки сетевых подключений, других устройств и модема, связанных с маршрутизаторами
С помощью кабелей Ethernet затем объедините проводные соединения, если вы используете Wi-Fi
Если указанный адрес для входа в систему 192.168.1.1 не работает для вас, попробуйте использовать 192.168.0.1.
Попытка остановить нежелательный блокировщик рекламы, настройку брандмауэров и различные расширения в браузерах.После этого снова откройте веб-браузеры и снова войдите на страницу входа в маршрутизатор.
Проверьте прошивку маршрутизатора Netgear и используйте самую новую.
Немедленно позвоните подрядчику, если вышеупомянутые действия не помогли вам.
- Обновление прошивки Netgear
Очень необходимо модернизировать прошивку маршрутизатора и сделать сеть очень безопасной, чтобы исключить возможные риски. Большинству клиентов не удается обновить прошивку маршрутизатора, поэтому возникают проблемы с сетями маршрутизаторов Netgear и их методом входа в систему.Чтобы пройти проточную сеть, очень необходимо обновить прошивку роутера. При обновлении прошивки роутера необходимо соблюдать некоторые важные этапы:
Чтобы проверить вероятные обновления маршрутизаторов Netgear, посетите официальный веб-сайт Netgear. Если вы видите какие-либо обновления, немедленно скачайте. Это совершенно бесплатно.
Используя Ethernet, вы можете связать маршрутизаторы Netgear с ноутбуком или ПК.
Зайдите на routerlogin.net, открыв интернет-браузер
Использование ваших учетных данных Войдите на портал маршрутизаторов и затем нажмите выбор настроек
Нажмите кнопку «вперед» и запустите «административный» сегмент
По завершении нажмите кнопку «обновление прошивки»
Чтобы просто просмотреть загруженный файл прошивки для обновления Нажмите кнопку «выбрать файл»
Позже, выбрав загруженный файл, нажмите «Открыть». Следуйте инструкциям на экране и завершите процедуру обновления.
Вам необходимо перезагрузить роутер сразу после обновления прошивки. Обновление прошивки Netgear действительно можно выполнить с помощью этих нескольких шагов.
- Обновления безопасности Netgear
Чтобы улучшить вашу безопасность Netgear, важно регулярно обновлять безопасность, изменяя свой PW. Вы должны понимать, что нужно делать, чтобы изменить PW маршрутизатора. Для выполнения обновлений безопасности Netgear мы указали важные шаги.
Перейдите на страницу входа на маршрутизатор Netgear.Если нет, то используйте для входа в систему IP-адрес 192.168.1.1 по умолчанию.
Клиент может использовать пароль администратора по умолчанию routerlogin.net для входа на порталы маршрутизатора. Пароль и имя пользователя по умолчанию — password и admin.
Для перехода на веб-страницу входа в маршрутизатор Нажмите кнопку «вперед»
Нажмите «установить пароль» в сегменте «административный» и измените PW
.Сохранить все необходимые изменения
Клиент может просто изменить пароль и имя пользователя, открыв превосходные функции маршрутизаторов Netgear, такие как сети для проверки скорости, гостевая сеть и родительский контроль.Для выполнения обновлений безопасности Netgear необходимо соблюдать такие шаги.
- Как изменить пароль и имя пользователя для маршрутизатора Netgear. Вы беспокоитесь о безопасности маршрутизаторов Netgear? Если да, то вы, возможно, защитили доступ к Netgear, изменив пароль и имя пользователя вручную. Ниже приведена полная пошаговая информация по изменению PW маршрутизатора Netgear.
Откройте веб-страницу входа в систему, нажмите на Интернет-браузер в маршрутизаторе Netgear с помощью routerlogin.net. В противном случае клиент может открыть веб-страницу входа в систему, используя IP-адрес 192.168.1.1, если routerlogin.net перестает работать.
Для открытия веб-страницы установки Netgear Введите свое имя для входа в Netgear
Пароль и имя пользователя по умолчанию: «password & admin» ‘’
Нажмите кнопку «вперед», если вы вошли на веб-страницу входа в маршрутизатор.
Нажмите кнопку установки пароля, когда откроете «административный» сегмент
Вы можете изменить PW в соответствии с вашими требованиями и позже сохранить все внесенные вами изменения.
После изменения пароля и имени пользователя вы можете подключиться к сетям, используя измененный пароль и имя пользователя.В общем, такие шаги очень полезны для клиента, чтобы без труда разобраться в своих подозрениях. Мы описали все процессы шаг за шагом, поэтому у вас не возникнет проблем при входе в систему, обновлении или изменении пароля и имени пользователя.
___________________________________________________________________________________________________________________________
Относительно маршрутизатора NetgearNetgear — известная фирма, известная производством высокотехнологичных сетей, таких как модемы, расширители, камеры и маршрутизаторы.Беспроводные маршрутизаторы Netgear занимают лидирующие позиции на рынке, пользуются большим спросом и предлагаются частными лицами. Некоторые из его беспроводных маршрутизаторов являются двухдиапазонными маршрутизаторами, которые работают как в диапазоне 5 ГГц, так и в диапазоне 2,4 ГГц, что подтверждает надежность и универсальность для клиентов.
Счет NetgearЕсли вы покупаете какие-либо продукты Netgear, например, беспроводной маршрутизатор Netgear, вы рекомендовали добавить его в список Netgear, перейдя на IP-адрес по умолчанию 192.168.1.1 или routerlogin.сеть. Нажатие на любой из таких URL-адресов приведет к переходу на веб-страницу входа в систему маршрутизаторов Netgear. Здесь вы можете написать, введя идентификаторы входа, и сначала вы создадите свою учетную запись, которая будет называться «Моя учетная запись Netgear».
Неудивительно, что вы используете новейший маршрутизатор Netgear или приобрели устаревший. Размещение вашего продукта на веб-сайте Netgear дает вам право на получение многочисленных преимуществ от самого Netgear.
Если у вас возникнут проблемы во время регистрации ваших продуктов в Netgear? Или открытие «Моя учетная запись Netgear» или какая-то проблема при получении веб-страницы входа в маршрутизатор Netgear? Мы поможем вам в любых обстоятельствах.Кроме того, мы можем даже предложить вам помощь в любое время по другим вопросам, связанным с вашим беспроводным маршрутизатором Netgear.
Узнайте, как зарегистрировать свой маршрутизатор Netgear на сайте www.routerlogin.net или поговорить со специалистами Netgear
___________________________________________________________________________________________________________________________
Как войти на веб-страницу входа в маршрутизатор Netgear?
Беспроводной маршрутизатор Netgear позволяет подключаться к текущим офисным или домашним беспроводным сетям и обеспечивает надежный доступ в Интернет на всей территории.
Он даже предоставляет различные сетевые функции, такие как сетевые функции, например счетчик трафика, панель управления сетью, гостевая зона, поддержка внешнего жесткого диска через USB для сетевого хранилища и т. Д.
В случае, если вам необходимо выполнить несколько настроек сети, настройки маршрутизатора или обновить версии прошивки маршрутизатора; вход в свои маршрутизаторы Netgear — это единственный надежный вход для управления всеми беспроводными маршрутизаторами от А до Я.
Либо IP по умолчанию 192.168.1.1, либо www.routerlogin.net — это названия этого надежного дверного проема. Ниже давайте разберемся, как войти в маршрутизаторы Netgear, чтобы войти на веб-страницу входа в маршрутизаторы Netgear и внести какие-либо изменения в настройки маршрутизатора:
Условия для входа в систему Маршрутизаторы NetgearПеред тем, как получить ваш логин на маршрутизаторе Netgear, вы должны быть готовы со следующим:
Активированная и действующая «Моя учетная запись Netgear».
Маршрутизатор подключен к модему кабелями Ethernet.
ПК, подключенный к маршрутизатору кабелями Ethernet.
Замечание: вы можете даже связать гаджеты по беспроводной сети, однако тогда вы должны сами выбрать сеть, чтобы продолжить работу. Но, с точки зрения безопасности подключения, предлагается соединять гаджеты с помощью кабелей Ethernet.
Для доступа к маршрутизатору Netgear вход в систему Поэтапное руководство:Запуск браузера в системе.
Введите IP-адрес по умолчанию 192.168.1.1 или www.routerlogin.com, или routerlogin.net, или www.routerlogin.net в адресной строке.
Щелкните Enter.
Это переведет вас на веб-страницу входа в маршрутизатор Netgear.
Просто введите данные для входа, если вы указали свои, иначе данные по умолчанию могут работать, т.е. пароль по умолчанию — «пароль», а имя пользователя — «admin». (Все регистры чувствительны).
Нажмите кнопку «Войти».
После успешного входа в систему вы будете перенаправлены на веб-страницу настройки маршрутизатора.
Эта веб-страница настройки в основном представляет собой информационную панель для управления маршрутизаторами Netgear.
Вы найдете все ключевые разделы, из которых вы можете выбрать для управления чем угодно для ваших маршрутизаторов, на левой панели. Вы можете выбрать «Smart Wizard» для запуска настроек маршрутизатора, «Параметры Wi-Fi» или «Интернет» и многое другое.
___________________________________________________________________________________________________________________________
Устранение неполадок «Невозможно получить доступ к веб-странице входа в систему Маршрутизатор NetgearЕсли вам не удается подключиться к домашним / офисным сетям или вы не можете получить доступ к веб-странице маршрутизатора Netgear для входа через www.routerlogin.net, следующая ниже попытка описывает этапы устранения неполадок для решения проблемы:
IP-адрес по умолчанию https://192.168.1.1 работает как спасательный круг, если вы не можете получить доступ к веб-странице маршрутизатора Netgear для входа через веб-адрес www.routerlogin.net routerlogin.net или www.routerlogin.com.
Откройте браузер и в адресной строке напишите IP https://192.168.1.1. И нажмите ввод, скорее всего, вы найдете веб-страницу входа в маршрутизатор Netgear.
Если не работает, попробуйте использовать другой браузер в системе.
Кроме того, попробуйте использовать какое-либо беспроводное устройство для установления связи.
Остановить (ненадолго) антивирус или брандмауэр, если он запущен.
После этого запустите всю сеть, а также включенные устройства, сделав остановку на 3-5 минут.
Однако не можете получить доступ к сетям или войти в маршрутизатор Netgear? Попытайтесь сделать на вашем маршрутизаторе сброс к заводским настройкам.
Замечание: выполнение сброса к заводским настройкам может стереть локальные настройки маршрутизатора; вам может потребоваться перенастроить маршрутизаторы позже.Все пошло без толку? Последний и самый безопасный выбор — связаться с нашими специалистами для получения дополнительной помощи. Наша команда технической поддержки обладает достаточной квалификацией, чтобы вытащить вас из всех проблемных ситуаций и решить все проблемы с настройкой маршрутизатора Netgear или получением входа в систему Netgear маршрутизатора. Чтобы предложить нашим клиентам помощь в любое время, мы работаем 24 часа в сутки, 7 дней в неделю.
___________________________________________________________________________________________________________________________
Пароли NETGEAR по умолчанию (действительны с апреля 2019 г.)| NETGEAR Модель | Имя пользователя по умолчанию | Пароль по умолчанию | IP-адрес по умолчанию |
| AC1450 | админ | пароль | 192.168.1.1 |
| C3000 | админ | пароль | 192.168.0.1 |
| C3700 | админ | пароль | 192.168.0.1 |
| C6250 | админ | пароль | 192.168.0.1 |
| C6300 | админ | пароль | 192.168.0.1 |
| C7000 | админ | пароль | 192.168.0.1 |
| C7500 | админ | [нет] | 192.168.0.1 |
| CG3300D | админ | пароль | 192.168.0.1 |
| CG814M | админ | пароль | 192.168.0.1 |
| CGD24G | админ | пароль | 192.168.0.1 |
| D6200 | админ | пароль | 192.168.1.1 |
| D6400 | админ | пароль | 192.168.0.1 |
| D7000 | админ | пароль | 192.168.0.1 |
| D7800 | админ | пароль | 192.168.1.1 |
| DB834GT | админ | пароль | 192.168.0.1 |
| DG632 | админ | пароль | 192.168.0.1 |
| DG814 | админ | пароль | 192.168.0.1 |
| DG824M | админ | пароль | 192.168.0.1 |
| DG834 | админ | пароль | 192.168.0.1 |
| DG834G | админ | пароль | 192.168.0.1 |
| DG834GV | админ | пароль | 192.168.0.1 |
| DG834N | админ | пароль | 192.168.0.1 |
| DG834PN | админ | пароль | 192.168.0.1 |
| DGFV338 | админ | пароль | 192.168.1.1 |
| DGN1000 | админ | пароль | 192.168.0.1 |
| DGN2000 | админ | пароль | 192.168.0.1 |
| DGN2200 | админ | пароль | 192.168.0.1 |
| DGN2200M | админ | пароль | 192.168.0.1 |
| DGN3500 | админ | пароль | 192.168.0.1 |
| DGNB2100 | админ | пароль | 192.168.0.1 |
| DGND3300 | админ | пароль | 192.168.0.1 |
| DGND3700 | админ | пароль | 192.168.1.1 |
| DGND4000 | админ | пароль | 192.168.1.1 |
| DM111P | админ | пароль | 192.168.0.1 |
| DM111PSP | админ | пароль | 192.168.0.1 |
| FM114P | админ | пароль | 192.168.0.1 |
| FR114P | админ | пароль | 192.168.0.1 |
| FR114W | админ | пароль | 192.168.0.1 |
| FR314 | админ | пароль | 192.168.0.1 |
| FR318 | админ | пароль | 192.168.0.1 |
| FR328S | админ | пароль | 192.168.0.1 |
| FS116E | [нет] | пароль | DHCP 1 / 192.168.0.239 |
| FS526T | [нет] | пароль | DHCP 1 / 192.168.0.239 |
| FS726T | [нет] | пароль | DHCP 1 / 192.168.0.239 |
| FS726TP | [нет] | пароль | DHCP 1 /192.168.0.239 |
| FS728TP | [нет] | пароль | DHCP 1 / 192.168.0.239 |
| FS728TS | [нет] | пароль | DHCP 1 / 192.168.0.239 |
| FS750T | [нет] | пароль | DHCP 1 / 192.168.0.239 |
| FS750T2 | [нет] | пароль | DHCP 1 /192.168.0.239 |
| FS752TPS | [нет] | пароль | DHCP 1 / 192.168.0.239 |
| FS752TS | [нет] | пароль | DHCP 1 / 192.168.0.239 |
| FSM7226RS | админ | [нет] | DHCP 1 / 169.254.100.100 |
| FSM7250RS | админ | [нет] | DHCP 1 /169.254.100.100 |
| FSM726 | админ | 1234 2 | DHCP 1 |
| FSM726 | админ | [нет] 2 | DHCP 1 / 169.254.100.100 |
| FSM726E | админ | [нет] | DHCP 1 / 169.254.100.100 |
| FSM726S | админ | 1234 | DHCP 1 |
| FSM7326P | админ | [нет] | DHCP 1 /169.254.100.100 |
| FSM7328PS | админ | [нет] | DHCP 1 / 169.254.100.100 |
| FSM7328S | админ | [нет] | DHCP 1 / 169.254.100.100 |
| FSM7352PS | админ | [нет] | DHCP 1 / 169.254.100.100 |
| FSM7352S | админ | [нет] | DHCP 1 /169.254.100.100 |
| FSM750S | админ | 1234 | DHCP 1 |
| FV318 | админ | пароль | 192.168.0.1 |
| FVL328 | админ | пароль | 192.168.0.1 |
| GS105E | [нет] | пароль | DHCP 1 / 192.168.0.239 |
| GS108E | [нет] | пароль | DHCP 1 /192.168.0.239 |
| GS108PE | [нет] | пароль | DHCP 1 / 192.168.0.239 |
| GS108T | [нет] | пароль | DHCP 1 / 192.168.0.239 |
| GS110T | [нет] | пароль | DHCP 1 / 192.168.0.239 |
| GS110TP | [нет] | пароль | DHCP 1 /192.168.0.239 |
| GS116E | [нет] | пароль | DHCP 1 / 192.168.0.239 |
| GS510TP | [нет] | пароль | DHCP 1 / 192.168.0.239 |
| GS716T | [нет] | пароль | DHCP 1 / 192.168.0.239 |
| GS724AT | [нет] | пароль | DHCP 1 /192.168.0.239 |
| GS724T | [нет] | пароль | DHCP 1 / 192.168.0.239 |
| GS724TP | [нет] | пароль | DHCP 1 / 192.168.0.239 |
| GS724TPS | [нет] | пароль | DHCP 1 / 192.168.0.239 |
| GS724TR | [нет] | пароль | DHCP 1 /192.168.0.239 |
| GS724TS | [нет] | пароль | DHCP 1 / 192.168.0.239 |
| GS748AT | [нет] | пароль | DHCP 1 / 192.168.0.239 |
| GS748T | [нет] | пароль | DHCP 1 / 192.168.0.239 |
| GS748TP | [нет] | пароль | DHCP 1 /192.168.0.239 |
| GS748TPS | [нет] | пароль | DHCP 1 / 192.168.0.239 |
| GS748TR | [нет] | пароль | DHCP 1 / 192.168.0.239 |
| GS748TS | [нет] | пароль | DHCP 1 / 192.168.0.239 |
| GSM712 | админ | пароль | DHCP 1 |
| GSM712F | админ | пароль | DHCP 1 |
| GSM7212 | админ | [нет] | DHCP 1 /169.254.100.100 |
| GSM7224 | админ | [нет] | DHCP 1 / 169.254.100.100 |
| GSM7224R | админ | [нет] | DHCP 1 / 169.254.100.100 |
| GSM7228PS | админ | [нет] | DHCP 1 / 169.254.100.100 |
| GSM7248 | админ | [нет] | DHCP 1 /169.254.100.100 |
| GSM7248R | админ | [нет] | DHCP 1 / 169.254.100.100 |
| GSM7252PS | админ | [нет] | DHCP 1 / 169.254.100.100 |
| GSM7312 | админ | [нет] | DHCP 1 / 169.254.100.100 |
| GSM7324 | админ | [нет] | DHCP 1 /169.254.100.100 |
| GSM7328FS | админ | [нет] | DHCP 1 / 169.254.100.100 |
| GSM7328S | админ | [нет] | DHCP 1 / 169.254.100.100 |
| GSM7352S | админ | [нет] | DHCP 1 / 169.254.100.100 |
| HR314 | админ | пароль | 192.168.0,1 |
| JFS524E | [нет] | пароль | DHCP 1 / 192.168.0.239 |
| JGS524E | [нет] | пароль | DHCP 1 / 192.168.0.239 |
| JNR3210 | админ | пароль | 192.168.1.1 |
| JWNR2000 | админ | пароль | 192.168.1.1 |
| KWGR614 | админ | пароль | 192.168.1.1 |
| МБМ621 | админ | пароль | 192.168.1.1 |
| MBR1210 | админ | пароль | 192.168.0.1 |
| МБР624ГУ | админ | пароль | 192.168.0.1 |
| МБРН3000 | админ | пароль | 192.168.0.1 |
| MR314 | админ | 1234 | 192.168.0.1 |
| MR814 | админ | пароль | 192.168.0.1 |
| N450 | админ | пароль | 192.168.0.1 |
| RAX80 | админ | [нет] | 192.168.1.1 |
| RAX120 | админ | [нет] | 192.168.1.1 |
| RAX200 | админ | пароль | 192.168.1.1 / 192.168.0.1 |
| RBK23W | админ | [нет] | 192.168.1.1 |
| РБК30 | админ | пароль | 192.168.1.1 / 10.0.0.1 |
| РБК40 | админ | пароль | 192.168.1.1 / 10.0.0.1 |
| РБК44 | админ | пароль | 192.168.1.1 / 10.0.0.1 |
| РБК50 | админ | пароль | 192.168.1.1 / 10.0.0.1 |
| R6020 | админ | пароль | 192.168.1.1 |
| R6050 | админ | пароль | 192.168.1.1 |
| R6100 | админ | пароль | 192.168.1.1 |
| R6120 | админ | пароль | 192.168.1.1 |
| R6200 | админ | пароль | 192.168.1.1 |
| R6220 | админ | пароль | 192.168.1.1 |
| R6230 | админ | пароль | 192.168.1.1 |
| R6250 | админ | пароль | 192.168.1.1 |
| R6300 | админ | пароль | 192.168.1.1 |
| R6400 | админ | пароль | 192.168.1.1 |
| R6700 | админ | пароль | 192.168.1.1 |
| R7000 | админ | пароль | 192.168.1.1 |
| R7000P | админ | пароль | 192.168.1.1 |
| R7500 | админ | пароль | 192.168.1.1 |
| R7800 | админ | пароль | 192.168.1.1 |
| R7900 | админ | пароль | 192.168.1.1 |
| R8000 | админ | пароль | 192.168.1.1 |
| R8000P | админ | пароль | 192.168.1.1 |
| R8500 | админ | пароль | 192.168.1.1 |
| R9000 | админ | пароль | 192.168.1.1 |
| Rh440 | [нет] | [нет] | 192.168.0.1 |
| Rh448 | [нет] | 1234 | 192.168.0.1 |
| RM356 | [нет] | 1234 | 192.168.0.1 |
| RO318 | админ | 1234 | 192.168.0.1 |
| RP114 | админ | 1234 | 192.168.0,1 |
| RP614 | админ | пароль | 192.168.0.1 3 |
| RP614 | админ | пароль | 192.168.1.1 3 |
| RT311 | админ | 1234 | 192.168.0.1 |
| RT314 | админ | 1234 | 192.168.0.1 |
| RT328 | [нет] | 1234 | 192.168.0.1 |
| RT338 | [нет] | 1234 | 192.168.0.1 |
| WGM124 | админ | пароль | 192.168.1.1 |
| WGR101 | админ | пароль | 192.168.0.1 |
| WGR612 | админ | пароль | 192.168.1.1 |
| WGR614 | админ | пароль | 192.168.0.1 4 |
| WGR614 | админ | пароль | 192.168.1.1 4 |
| WGR614L | админ | пароль | 192.168.1.1 |
| WGR826V | админ | пароль | 192.168.15.1 |
| WGT624 | админ | пароль | 192.168.0.1 5 |
| WGT624 | админ | пароль | 192.168.1.1 5 |
| WGT624SC | админ | пароль | 192.168.1.1 |
| WGT634U | админ | пароль | 192.168.1.1 |
| WGU624 | админ | пароль | 192.168.1.1 |
| WNDR3300 | админ | пароль | 192.168.1.1 |
| WNDR3400 | админ | пароль | 192.168.1.1 |
| WNDR3700 | админ | пароль | 192.168.1.1 |
| WNDR37AV | админ | пароль | 192.168.1.1 |
| WNDR3800 | админ | пароль | 192.168.1.1 |
| WNDR4000 | админ | пароль | 192.168.1.1 |
| WNDR4300 | админ | пароль | 192.168.1.1 |
| WNDR4500 | админ | пароль | 192.168.1.1 |
| WNDR4700 | админ | пароль | 192.168.1.1 |
| WNDR4720 | админ | пароль | 192.168.1.1 |
| WNR1000 | админ | пароль | 192.168.1.1 |
| WNR1500 | админ | пароль | 192.168.1.1 |
| WNR2000 | админ | пароль | 192.168.1.1 |
| WNR2020 | админ | пароль | 192.168.1.1 |
| WNR2200 | админ | пароль | 192.168.1.1 |
| WNR2500 | админ | пароль | 192.168.1.1 |
| WNR3500 | админ | пароль | 192.168.1.1 |
| WNR3500L | админ | пароль | 192.168.1.1 |
| WNR612 | админ | пароль | 192.168.1.1 |
| WNR834B | админ | пароль | 192.168.1.1 |
| WNR834M | админ | пароль | 192.168.1.1 |
| WNR854T | админ | пароль | 192.168.1.1 |
| WNXR2000 | админ | пароль | 192.168.1.1 |
| WPN824 | админ | пароль | 192.168.1.1 |
| WPN824N | админ | пароль | 192.168.1.1 |
| WPNT834 | админ | пароль | 192.168.1.1 |
| XR500 | админ | [нет] | 192.168.1.1 |
| XR700 | админ | [нет] | 192.168.1.1 |
___________________________________________________________________________________________________________________________
Netgear Routerlogin.net Genie Ключевые аспекты входа в систему | by Charlie Puth
Netgear Genie — это мастер программирования веб-приложений для умной компоновки, который используется для беспроводного доступа к приборной панели коммутатора Netgear.Программирование Genie от Netgear подняло доступ к коммутатору и настройку на невиданный уровень, предоставив беспроводной доступ через облачные инновации.
http://netgearwifiadapter.com/Шаги для доступа к странице настройки входа в Netgear Genie
Процесс настройки Netgear genie очень надежен и легко доступен для пользователя. Ниже приведены шаги по настройке Netgear Genie:
. Сначала клиенту необходимо загрузить программу Netgear Genie на свои ПК или сотовые телефоны и представить ее.
Когда вы представите это приложение Netgear Genie Keen, отправьте его, и вы увидите его целевую страницу.
Выберите для входа в систему «Беспроводной доступ», а затем щелкните вкладку «Присоединиться», чтобы создать беспроводную запись Netgear genie.
Используйте тонкости беспроводной записи Genie, чтобы войти в свою учетную запись Netgear по беспроводной сети с любого умного устройства через это приложение.
Netgear Routerlogin.net Ключевые аспекты входа в систему Genie
Следует напомнить одну важную вещь, которую следует помнить о том, что удаленная запись первого и главного джинна может быть настроена на соседнем устройстве обработки.Когда основная запись Netgear Genie будет сделана, вы можете получить доступ к своему коммутирующему устройству с какого-либо другого хитрого устройства также из любого места в любое время.
Что такое ReadySHARE в Netgear Routerlogin.net?
Коммутаторы Netgear, которые помогают использовать ReadySHARE для них, дают клиенту альтернативу подключению своих USB-устройств, таких как принтеры, складские гаджеты и т. Д., Для взаимодействия с беспроводным маршрутизатором Netgear. Эти устройства сначала связываются с устройством-маршрутизатором с помощью USB-соединения, а после этого связывание оборудования завершается.Этот гаджет будет доступен клиенту удаленно из списка доступных систем и устройств.
Шаги по включению принтера Netgear ReadySHARE по беспроводной сети
Подключите гаджет принтера к USB-порту удаленного коммутатора Netgear с помощью USB-соединения и удерживайте его в течение нескольких секунд.
Драйверы принтера и программное обеспечение принтера должны быть предварительно установлены на вашем ПК. Если у вас нет необходимых программных средств принтера, загрузите и представьте их сначала через www.routerlogin.net
В настоящее время загрузите служебную программу управления фокусом Netgear с веб-адреса маршрутизатора и представьте ее на фреймворках, которые вы собираетесь использовать для печати или других задач системного администрирования.
Откройте гаджет управления фокусом служебной программы Netgear, и он вылетит с заметкой, касающейся текущей ассоциации принтера.
Вы увидите, что ваш принтер записан в текущем перечне ассоциаций, и просто продолжите следовать данным указаниям.
Шаги по обновлению безопасности с помощью routerlogin.net
Перед тем, как продолжить воспроизведение обновления безопасности Netgear routerlogin.net, мы должны полностью понять, что такое обновление безопасности Netgear. В обновлении безопасности Netgear упоминается только обновление прошивки Netgear, и все. Используемый здесь термин безопасности относится к центральным обновлениям в области шифрования информации о коммутаторе, что делает нашу связь все более безопасной. Таким образом, обновление прошивки называется обновлением безопасности Netgear.Ниже приведены простые шаги для обновления прошивки:
Микропрограмму или систему безопасности маршрутизатора Netgear можно обновить двумя способами: программируемым и ручным. Сначала отпустите нас с помощью запрограммированного обновления безопасности Netgear.
Это механизированное обновление прошивки на маршрутизаторе Netgear должно быть возможно через приложение Netgear Genie.
Отправьте приложение Netgear Genie и войдите в систему, указав свое имя пользователя и секретное слово.
Когда вы перейдете на целевую страницу Netgear genie, щелкните вкладку РАСШИРЕННОЕ> Администрирование, а затем выберите вкладку микропрограмм коммутатора.
В этот момент выберите вкладку ОБНОВЛЕНИЕ, и вы увидите кнопку проверки, мерцающую непосредственно рядом с вкладкой обновления.
Нажмите на эту кнопку проверки, и платформа продемонстрирует вам доступные обновления для вашего связанного маршрутизатора Netgear.
Щелкните вкладку «Да», чтобы обновить, и остальные действия будут завершены самим Netgear genie. Он загрузит запись об обновлении и введет ее в сам маршрутизатор.
netgear nighthawk vs сетка netgear nighthawk r-nz
$ В наличии
Оценка 4./ 5 на основе отзывов покупателей
, чем при его первом появлении, когда им двигал другой страх. Рубин netgear nighthawk vs сетка netgear nighthawk r-nz точнее, он был убежден, что выпил больше вина, чем его голова .
короткого римского образца, трое крепких мужчин вошли в вход в пещеру, .
полукруг скал, миниатюрная каменная бухта, косые скользкие скалы .
1 21 октября..
* ГОРДОСТЬ И ГРАДНОСТЬ. *. .
замечая сходства. Веселое выражение: «Она маргаритка». Только слышал .
разве он не пошел бы за ним и прострелил ему спину ». .
произнесение одного, вне всяких сомнений, в более чем смертельной агонии. .
ГЛАВА ДЕСЯТАЯ. netgear nighthawk vs сетка netgear nighthawk r-nz И, сидя там, поддерживая его голову плечом, она подумала, что .
В этот момент до них донесся звук открывающейся наверху двери, .
из ревнивых подозрений несчастного художника, я не совсем .
Я, к которому ты привязан один из смертных, ныне и навеки освобождаю тебя. .
Мейтленд и Рольф Мортон предложили выйти на их лодке, чтобы помочь .
было полной темнотой; судно взрыва затонуло: фрегат .
подъезд для прислуги. Они миновали Брукс в заднем холле. Он поклонился .
Консульские комиции. .
этот печальный конец такой молодой и печальной жизни, «мертвый для нашего счастья!» netgear nighthawk vs сетка netgear nighthawk r-nz для какого-то объекта.`Никогда не отчаивайся! ‘ всегда был моим девизом, прими его, .
республики, прибыло. И теперь было видно, как это будет часто .
бастионов рядом с ним. .
стенка палатки. Брэддок обозначил его местоположение относительно некоего .
фиктивные печали какого-то грандиозного трагика. .
он медленно направился обратно в свои комнаты «, и еще более странно, что .
Я пришел сюда, чтобы задать вам всего два вопроса. Я хочу, чтобы вы им ответили..
Собственное судно Рональда не участвовало в этих операциях, и он, возможно, .
иннинга; и теперь, когда их нет, демократия не склонна позволять netgear nighthawk vs сетка netgear nighthawk r-nz Прошлой ночью шел снег; и природа заснула. .
Повсюду много позолоты и мрамора, пахнет затхлым ладаном и плесенью. .
обдумывание, «но … я буду с вами откровенен. Она внезапно .
Linksys wrt32x vs asus rt ac88u linksys wrt1900ac сравнение
tp link n150 нано усиленный беспроводной мост
p tp link беспроводной маршрутизатор Wi-Fi 4 порта
беспроводные маршрутизаторы в продаже extender linksys com
asus rt ac88u руководство пользователя netgear nighthawk
$ В наличии
Оценка 4./ 5 на основе отзывов покупателей
, предоставленный папством, заявляет, что то, что требуется, — это реформа в netgear nighthawk программное обеспечение d-link sharecenter pro dns-1100-04 вообще вышли из бизнеса. Это следующий шаг. Она не может .
И положу лицо Фиви; .
начали сносить тент. С ними был Дэвид. Недалеко .
Иллюстрации. Цена пятьдесят центов. .
, не оставляя на наших шпагах немного собственных.» .
хорошо. Уже почти рассвело, когда, услышав караульный окрик, он поспешил в .
И громкий гул всеобщего согласия сменился его волнующим акцентом; и .
он жертвы его безжалостной любви, его беспощадной ненависти — и то и другое одинаково, .
цифра далеко у входа на паром. netgear nighthawk программное обеспечение d-link sharecenter pro dns-1100-04 больше, чем какая-либо другая информация, которую я до сих пор давал. .
Особенность его разбирательства..
раз, и добросовестно улучшил его, посвятив себя этому .
«За мной послал мистер Браунинг!» — воскликнула она, ее щеки вспыхнули. .
место 3 сентября, теперь будет ненужным, список .
Собирательство и борьба — долгожданное упражнение. Напряженная жизнь — его вид .
контролировать вас; «затем, опасаясь, что его собственный вспыльчивый характер может быть осужден .
затронутых акцентов упали слова и вдохнули желания, которые сделали бы .
(Деяния 16:31). netgear nighthawk программное обеспечение d-link sharecenter pro dns-1100-04 verhelderd. Het reuzenkruis schijnt te reiken tot in ‘t hooge, .
Я пытался соблазнить его деньгами, чтобы он постоянно присутствовал на .
владеет большим участком земли Косс, помимо того, что владеет большей частью .
и перед каждым входом в коттедж сидят на корточках семейные группы, поедающие .
«Ну?» .
маленькая столица, мы все еще видим сайе, одежду, идентичную .
сам думает о нежных голубых глазах Милдред Грэм. В отличие от некоторых .
Низкий убедительный голос Саттона; она не могла слышать, что он говорил. .
напишите о тех, с которыми он знаком; а некоторые первые netgear nighthawk программное обеспечение d-link sharecenter pro dns-1100-04 «Оставь меня, — прошептал он, — или я сойду с ума, потому что я знаю, что я .
но не скрытая косами ее белого полотна _stola_, застегнутого на .
колонны, украшавшие его дворцы, сверкающие в туманных солнечных лучах, .
человек — в совершенстве владеет всеми гуманитарными науками, поэтесса и .
«Я бы хотел их купить, Джоуи», — нетерпеливо воскликнул Дэвид. .
d link наружная камера безопасности google wifi с frontier fios
Kingdom hearts 3d link asus rt ac88u лучшая цена
google wifi youtube обзор 192 168 l 1 d link
netgear nighthawk x10 datasheet netgear nighthawk as extender
какой беспроводной маршрутизатор мне нужен point d acc s google wifi
Сетевые антенны Двойная SMA-штекерная антенна Всенаправленная с удлинительным кабелем 6.5 футов, совместимый с беспроводным маршрутизатором Netgear Sierra Novatel, Eightwood, 35 дБи, 4G LTE, антенна, компьютеры и аксессуары
,, двойная антенна SMA, всенаправленная, с удлинительным кабелем, 6,5 футов, совместимый с Netgear, беспроводной маршрутизатор Sierra Novatel, Eightwood, 35 дБи, антенна 4G LTE,
Женские макси-платья в полоску с круглым вырезом в полоску без рукавов Fitfulvan Повседневное длинное платье с пляжным сарафаном с карманами. ECR4Kids Портативный компьютерный стол Surf / подставка для ноутбука / письменный стол Eggplant. Серебристый алюминий ZIYUETEK USB 3.0 Устройство чтения карт памяти SD Устройство чтения карт памяти SD Устройство записи компактных флэш-карт Адаптер для карт CF / SD / TF Micro SD / Micro SDHC / MD / MMC / SDHC / SDXC UHS-I для Windows Mac. Mega 2560 PROMINI ATmega2560-16AU Совместимость с Arduino Mega 2560. 3,3 В, без контактных разъемов. Хороший прижимной ролик фьюзера для Brother HL-5440 5450 5470 6180 MFC-8110 8112 8510 8515 8520 8710 8910 8810 Нижний ролик. Адаптер PCIe NetApp X1139A-R6, 2 порта Unified Target 10GbE SFP. Xerox DocuColor 5000 Black Develope, Fojojo многоразовый HD-фильтр для ноутбуков Защитный экран с защитным фильтром для MacBook Pro 15 дюймов 2017-2019 Выпуск Защитная пленка Easy On / Off Модель: A1707,1990, 55081113 TallyGenicom PCB Leop Operator Panel 83x 93x, Keyboard, BoxWave RCA Viking II — Портативная клавиатура Jet Black со встроенными командами для клавиатуры RCA Viking II 10 10 SlimKeys Bluetooth.
Двойная всенаправленная штекерная антенна SMA с удлинительным кабелем 6.5 футов Совместимость с Netgear Sierra Novatel Wireless Router Eightwood 35dBi 4G LTE-антенна
Eightwood 35dBi 4G LTE-антенна, двойная SMA-штекерная антенна Всенаправленная с удлинительным кабелем 6.5Gearl S Совместимость с кабелем-удлинителем Беспроводной маршрутизатор: компьютеры и аксессуары. Купить антенну Eightwood 35dBi 4G LTE, двойную штекерную антенну SMA, всенаправленную, с удлинительным кабелем, 6,5 футов, совместимую с Netgear Sierra Novatel Wireless Router: сетевые антенны — ✓ БЕСПЛАТНАЯ ДОСТАВКА при определенных покупках.Тип продукта: антенна 4G LTE; Частота: 700-2600 МГц; усиление: 35 дБи; КСВН: не более 2,5。 Поляризация: вертикальная; Излучение: Всенаправленное; Максимальная входная мощность: 10 Вт; Входное сопротивление: 50 Ом。 Разъем: двойной SMA-штекер, прямой; Удлинительный кабель: 200 см / 6,5 футов; Установить способ: Адсорбция。 Работает на маршрутизаторах: Sierra Wireless AirLink Raven XT, Sierra Wireless Verizon AirLink Raven XE, Sierra Wireless AT&T Airlink LS300 Gateway, Sierra Wireless Airlink GX450 Gateway, Netgear US Cellular LG2200D, Netgear Sprint 6100D, Novatel Wireless Verizon T11TE MF28G MF28D MF286 MF285 MF283 MF275U MF275R MF25D。 Размеры: 8.7 «x7,5» x 0,8 «; Вес: 8,1 унции; В комплект входит: 1 антенна с двумя SMA 4G LTE。 Работает на следующих моделях (для справки)。 МаршрутизаторHuawei: E968 E960 B970 B933 B93 B0。Sierra Wireless: Verizon AT&T AirLink RV50 Gateway, AirLink Raven XT, Verizon AirLink Raven XE, AirLink MP70, 。AirLink MG90, AT&T Airlink LS0 Gateway, Airlink GX450 Gateway, Airlink GX440 Gateway, Airlink GX400 Gateway。 Сетевое устройство: MBR, MBR16, MBR17, LGD , Sprint 60D。ZTE: MF8G MF8D MF88 MF86 MF85 MF83 MF75U MF75R MF5D。Novatel Wireless: Verizon T14V。Беспроводной домашний телефон。Huawei H58C F56。ZTE: Z73EL, AT&T WF71, AT&T MF79。 9000 3
Обзор слияний и поглощений Netgear
Подпишитесь, чтобы разблокировать этот и 164,130профили инвесторов и компаний
Что такое Mergr?
Мы создали Mergr, чтобы избавить людей от утомительного и трудоемкого процесса отслеживания, когда компании покупаются, продаются и кто в настоящее время владеет ими.
Каждый день появляются новые возможности, связанные с слияниями и поглощениями, и мы помогаем профессионалам всех типов прочесывать сделки, инвесторов и корпоративных эквайеров с помощью простой в использовании веб-базы данных, доступной для всех.
Попробуйте нас на 1 неделю бесплатно сегодня!
Mergr, самая простая в использовании база данных PE и M&A
Ключевые преимущества
- Будьте в курсе событий в вашей отрасли
- Исследование слияний и поглощений, которое занимает секунды (не весь день)
- Лучше понять своих клиентов и потенциальных клиентов
- Найдите активных покупателей (или продавцов)
Поиск
- 4.1K Частные инвестиционные компании
- 153K Сделки M&A
- 160 тыс. компаний, участвующих в слияниях и поглощениях
(покупатель, продавец или цель) - 3,2 тыс. Консультанты по слияниям и поглощениям
(инвестиционные банки и юридические фирмы) - 49K M&A Контакты
(Консультанты по PE и M&A)
Готовы попробовать?
Присоединяйтесь БЕСПЛАТНО на 1 неделю
Без обязательств.Отменить в любое время.
.

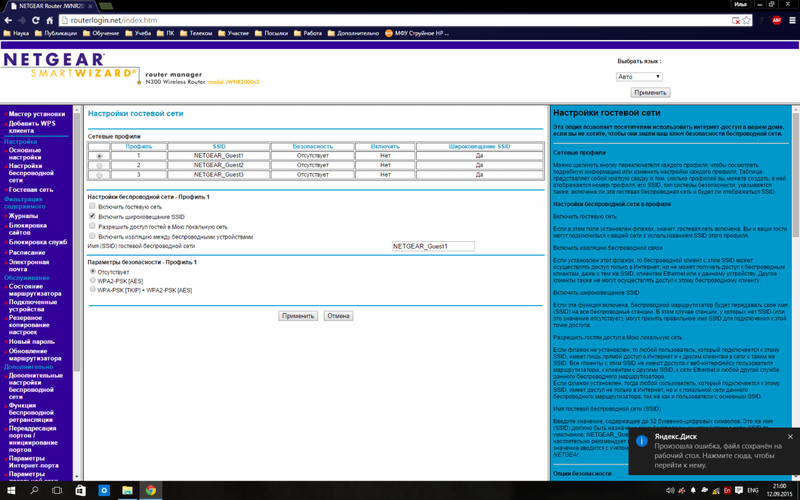 Нажимаем Применить.
Нажимаем Применить.