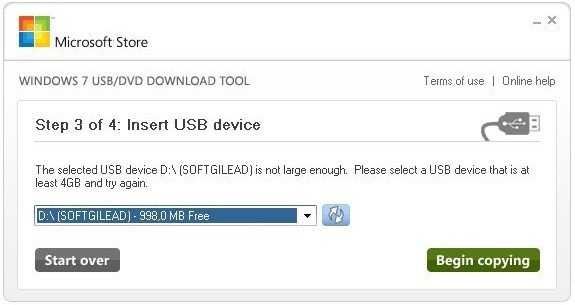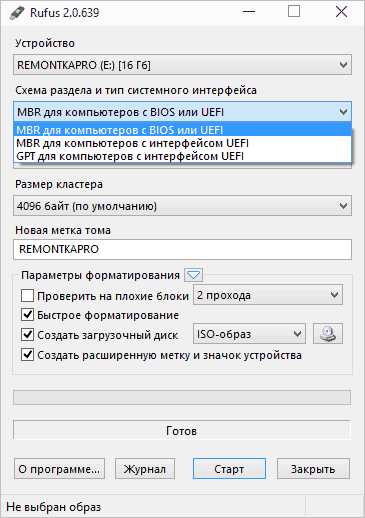Windows 7 при установке просит драйвера: что делать

Нередко при установке чистой Windows 7 пользователи сталкиваются с отсутствием драйвера носителя. Без выполнения этого требования процесс инсталляции продолжить невозможно. Это может быть связано с определенными ошибками или реальной необходимостью установки программного обеспечения. В этой статье мы рассмотрим способы решения возникшего вопроса.
Решение проблемы с требованием драйвера при установке Windows 7
Рассматриваемая ситуация очень нестандартная и возможные ее источники могут быть программными и аппаратными. Разберем основные неисправности и методы их устранения. Сразу же следует отметить, что обычно виноваты «кривые» сборки операционной системы, а в редких случаях проявившееся уведомление может свидетельствовать о неочевидных проблемах вроде неправильно работающей оперативной памяти, повреждающей файлы при копировании.

Причина 1: Некачественный дистрибутив Windows
Пользовательские сборки Windows, которые можно найти на любом торрент-трекере, часто имеют массу недочетов и ошибок ввиду непрофессиональности их авторов. Старые сборки также могут быть несовместимы с новым оборудованием от NVIDIA, поэтому наиболее простое решение — выбрать другой дистрибутив ОС.
Иногда же драйверы носителей умышленно удаляются из образа системы. При появлении сообщения об отсутствии драйвера просто подключите носитель с заводскими драйверами компьютера. Собственно, именно об этом и написано в тексте самого уведомления. Поскольку инсталляционный процесс будет находиться в оперативной памяти, вы можете без труда доставать диск/флешку с Windows, устанавливать программное обеспечение через кнопку «Обзор» с другого CD/USB, а затем повторно вставлять носитель с дистрибутивом ОС.
Если же проблема так не решилась, попробуйте следующие варианты.
Причина 2: Некорректно работающий носитель
Не исключено, что один из этих пунктов отрицательно повлиял на установку:
- Затертый диск или мелкие царапины. То и другое препятствуют считыванию данных с CD, в результате чего часть файлов операционной системы не копируется в память компьютера. Выход здесь очевиден: при обнаружении внешних повреждений попробуйте записать образ Виндовс на другой диск.

Читайте также: Создание загрузочного диска с Windows 7
Аналогичный симптом может проявляться при подключении поврежденной флешки. Попробуйте устранить битые сектора, а если это не помогло, подключить другой USB-накопитель.
Читайте также:
Создаем загрузочную флешку с Windows 7
Проверка работоспособности флеш-накопителей
Программы для восстановления флешки - Использование физически старого оптического диска. Взяв для установки CD, который уже давно не использовался, вы можете столкнуться с тем, что он будет работать лишь частично. Это обуславливается особенностью типа хранителя информации — оптика часто недолговечна и полежав без дела длительный срок, она может испортиться.
- Образ ОС записан на DVD-RW. Выберите другие виды дисков для записи Windows.
В дополнение ко всему можем посоветовать выбрать программу для записи образа системы отличную от той, что вы использовали в первый раз.
Причина 3: Проблемный жесткий диск
Из-за HDD вы также можете столкнуться с просьбой установки драйверов. Вариантов что делать, как минимум, 3:
Причина 4: Несовместимость железа
Реже описанные симптомы проявляются из-за комбинирования старых и новых комплектующих. Подобная картина возникает при использовании комплектующих от различных производителей, к примеру, AMD и NVIDIA. Единственное решение – грамотный подбор совместимого железа.
Причина 5: Проблемы с дисководом или USB-разъемом
Здесь есть сразу несколько моментов, которые могут стать точкой преткновения в попытках выполнить инсталляцию Виндовс 7. Пойдем от простого к сложному:
Подключение USB через интерфейс 2.0 вместо 3.0
Если в вашем ПК или ноутбуке есть USB 3.0, через который происходит установка операционной системы, возможно, именно такое подключение и вызывает сообщение, препятствующее дальнейшему проведению процедуры. В этом случае установщик действительно просит драйвер, который по умолчанию в нем отсутствует. Переподключение флешку к порту 2.0 и решает возникшую трудность. Различить их просто — у 3.0 цвет разъема наполовину синий.Скачивание драйвера для USB 3.0 на флешку с образом Windows 7
При отсутствии 2.0 разъема вам понадобится скачать драйвер для USB 3.0 с сайта производителя материнской платы либо ноутбука. Сделать это можно по инструкции для скачивания SATA-драйвера, расписанной выше, в «Причине 3». Разница заключается в том, что нужно скачать не «SATA», а «Chipset».

В крайнем случае драйвер для чипсета можно поискать на сайте Intel или AMD, в зависимости от установленного на вашу плату комплектующего.
Поломка компонента ПК
Самое неприятное – полный или частичный выход из строя CD/DVD-привода или же USB-интерфейса. Спасти ситуацию можно только путем замены неисправных устройств.
Читайте также:
Не работает USB-порт: что делать
Причины неработоспособности дисковода
Заключение
Итак, мы рассмотрели все возможные способы устранения проблем с драйверами при инсталляции ОС. Чаще всего юзеры имеют дело с недоброкачественными дистрибутивами Windows. Именно поэтому рекомендуется первым делом воспользоваться другой версией операционной системы, а уж потом приступать к проверке аппаратуры.
Мы рады, что смогли помочь Вам в решении проблемы.Опишите, что у вас не получилось. Наши специалисты постараются ответить максимально быстро.
Помогла ли вам эта статья?
ДА НЕТlumpics.ru
Драйверы устройства не найдены при установке Windows 7 с флешки
Многие пользователи ПК привыкли самостоятельно переустанавливать операционную систему, будь то Windows 7, 8 или 10. Разумеется, что в процессе установки с флешки, либо диска возникают всевозможные проблемы. Сегодня и пойдет речь о проблеме “Драйверы устройства не найдены”.
Отчего возникает ошибка
С момента выхода Windows 7 технологии успели уйти вперед. Во многих современных компьютерах и ноутбуках присутствует оборудование, на которое нет драйверов в стандартных сборках установочного образа. Чаще всего пользователь видит сообщение о нехватке драйвера для жесткого диска и оптического привода.
Наиболее часто причиной появления проблемы является наличие интерфейса USB 3.0. Так как в образе не содержатся драйвера для него, система сообщает пользователю о том, что оборудование не может стабильно работать, а значит – продолжать установку.
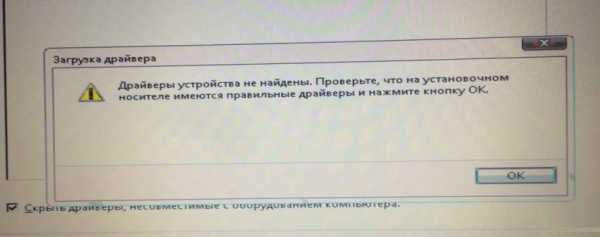
Драйвера устройства не найдены при установке Windows 7
Способы решения проблемы
Итак, несколько простых советов по устранению ошибки.
- Переставьте флешку в разъем USB 2.0. Версия интерфейса 3.0 часто выделяют синим цветом, реже всего – черным.
- Сбросьте настройку Bios на заводские.
- Если есть возможность отключения интерфейса 3.0 в Биосе и его возврат к версии 2.0, то на время установки лучше переключить режимы. По этому вопросу нужно гуглить.
- Многие советуют использовать только оригинальные образы, но это редко решает проблему, а вот сборки с добавленным драйвером помогут сделать это. Разумеется, придется довериться автору сборки. Лично от себя советую брать сборки с портала all-best.pro, там учтены все подобные нюансы и драйвера уже вшиты.

Часто USB 3.0 указывают синим цветом в ноутбуках и ПК
- Скачайте и скопируйте драйвер на флешку, а в процессе инсталляции операционки укажите путь к нему. Не забудьте предварительно разархивировать содержимое скачанного файла.
- Если есть еще одна флешка, то попробуйте записать образ на нее – проблемы со съемными носителями не редкость.
- В некоторых случаях возникают ошибки при использовании флешки с объемом в 16 и выше ГБ. Оптимальным вариантом является 4-8 ГБ.
- Иногда причина неудачной записи образа скрывается в поврежденном оборудовании. Чтобы исключить это, создайте загрузочную флешку на другой машине.
Как правило, приведенные выше советы помогают решить проблему “Драйверы устройства не найдены” в подавляющем большинстве случаев. Но что делать, если они не помогли?
Измените софт для записи образа
Практика показывает, что проблема иногда возникает при записи флешки определенной программой. Попробуйте воспользоваться другой утилитой для создания загрузочного диска. Можем порекомендовать вам следующие продукты:
- Ultra ISO;
- Rufus;
- WinToFlash;
- WinToUSB для операционки Виндовс 8 и 10;
- Microsoft Windows 7 USB/DVD Download Tool.

USB/DVD Download Tool позволяет легко записать образ ОС
Обратите внимание, что мы рекомендуем скачивать ПО с сайтов разработчика, дабы избежать всевозможных проблем и повреждения файлов. Эта рекомендация распространяется и на драйвер для 3.0. Чтобы его скачать, посетите сайт компании-изготовителя ноутбука или материнской платы.
Интегрирование драйверов при помощи специальных программ
Если вы ранее не создавали сборки самостоятельно, то рекомендуем использовать приложение vLite. Эта утилита, помимо прочего, позволяет не только интегрировать любые драйвера, но и дополнить оригинальный образ Виндовс собственным софтом. Разумеется, существует множество аналогов, поэтому вы можете выбрать что-то другое.
Для создания загрузочной флешки с нужными нам драйверами потребуется образ операционки и драйвер для оборудования. В меню утилиты необходимо будет указать путь к образу, а при выборе операций и путь к распакованному драйверу. Если речь идет о vLite, то после назначения мероприятий начинается поэтапная сборка загрузочной флешки: сначала записывается образ, а потом происходит интеграция. По завершению процедуры мы получаем желаемый результат. Вот небольшая видео-инструкция, которая на иностранном, но если вы дружите с ПК, то разберетесь.
Существуют и более сложные способы интегрирования драйверов, но они больше подходят для опытного пользователя, например, использование дистрибутива более высоких версий ОС.talkdevice.ru
Драйверы устройства не найдены при установке Windows 7, 8, 8.1, 10
Привет всем, вот уж 2 день пошел как вышла Windows 10… Но у Майкрософта гладко ничего не проходит… Вначале не приходили обновления для windows 10, я их заставил приходить…
И пока скачивал все обновления в нетбуке закончилась память, соответственно я её и не смог туда поставить. Но я никогда не сдаюсь! Скачал образ oem, начал устанавливать… И при установке встретил ошибку «Драйверы устройства не найдены«, тут моё терпение лопнуло, я эту ошибку видел уже несколько раз, решил раз и навсегда с ней разобраться!

6 Способов решить ошибку «Драйверы устройства не найдены»
1. Способ:
Всегда вставляйте флешку в usb 2.0. Внешнее отличие usb 2.0 от usb 3.0, это цвет. Usb 2.0 черный, а usb 3.0 синий. Вставьте в usb 2.0 и попробуйте заново поставить на установку.

2. Способ:
Так же бывает глюк. Если вы вставили в 2.0, просто вставьте в другое usb 2.0 (если у вас их несколько)
3. Способ:
Попробуйте записать образ Windows на другую флешку, мне этот способ очень помог, я даже записал на usb 3.0 (но вставил в 2.0), я предполагаю, что флешка на которую я записал, была более современная.
4. Способ:
Попробуйте записать Windows на диск и загрузить с DVD-Rom’a.
5. Способ:
Этот способ завершающий, установка из под Винды.
Сначала качаем официальные драйвера на чипсет вашей материнки или вашего ноутбука с официального сайта. Далее записываем на флешку и когда появляется ошибка нажимаем обзор.

Выбираем флешку, на которую вы записали скачанные драйвера. И ищем следующий путь: \drivers\WIN7 (у меня он выглядит так Chipset_Intel_9.4.4.1006_W81x64\drivers\WIN7)
После поиска (он может идти и 10 минут)
Появится список драйверов:
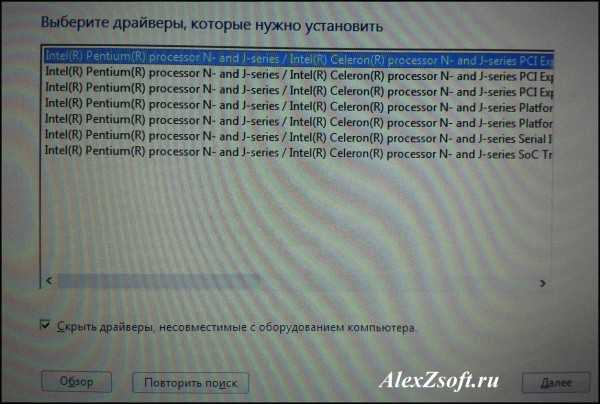
Пробуем по очереди каждый. Должны подойти. У меня получается через раз. Так что может и не получится. Но одно скажу точно у меня этим способом получалось.
6. Способ:
Так же можно не записывать на флешку, а просто запустить дистрибутив из Windows.
Заходи в мой компьютер

Далее на флешку или диск, куда у вас записана ОС
Далее выбираем установку.
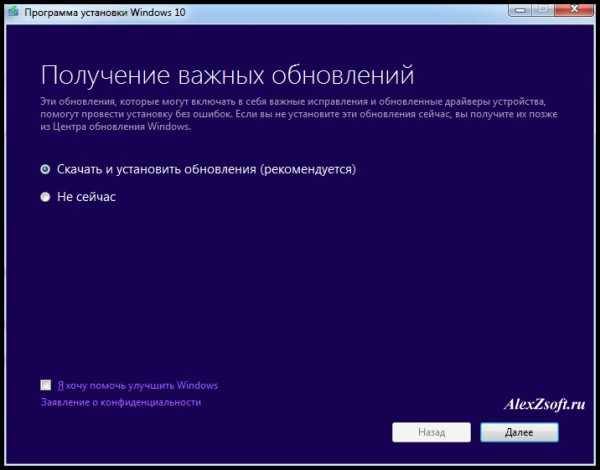
Ну и ставим)
alexzsoft.ru
Ошибка при установке Windows 7 c флешки: Не найден необходимый драйвер для дисковода оптических диск: athunder — LiveJournal
При установке Windows 7 Home Premium с флешки (USB накопителя) возник следующий экран с ошибкой:

Windows 7
Выберите устанавливаемые драйверы
Загрузка драйвера
Не найден необходимый драйвер для дисковода оптических дисков. Если у вас есть дискета, CD, DVD или флэш-накопитель USB с этим драйвером, вставьте этот носитель.Примечание: если носитель установки Windows вставлен в устройство CD/DVD, его можно извлечь на время выполнения этого шага.
У меня конечно есть CD/DVD накопитель, в BIOS я его не отключал и даже возможно использовал AHCI вместо IDE. Но какое это отношение имеет к установке с флешки (USB накопителя)???
Первой идеей конечно было скачать драйвера с сайта производителя и дописать их на флешку. Смущало только то, что были большие сомнения в том, что Windows 7 сможет понять драйвера в формате .exe.
Второй идеей было покопаться в BIOS, попробовать настройки попроще. Но на моем ноутбуке HP не сильно много настроек.
Оказалось все намного проще. Флешка была вставлена в порт USB 3.0. Windows 7 — это вам не Ubuntu, так что подавай исключительно USB 2.0. Подключил флешку в порт USB 2.0 и установка прошла успешно.
Все же очень логично?! Загрузка с флешки, воткнутой в порт USB 3.0, начинается нормально, почему бы не попросить драйвер оптических дисков? 😉 При том, что это не левая сборка Windows 7, а образ диска с майкрософтовского MSDN. Не говоря уже про то, что загрузочная флешка создана микрософтовской утилитой Windows 7 USB/DVD Download Tool. Но причудам Windows уже перестаешь удивляться.
p.s. После установки Windows конечно же не активировалась автоматически. Через Интернет эту процедуру проделать невозможно (все же для удобства пользователей?!) При помощи СМС код выслать тоже не могут. Но хотя бы бесплатный телефон 8-800 есть для активации. Заодно проверил, что на него действительно можно звонить бесплатно с Билайна (раньше у некоторых сотовых операторов со звонками на такие номера были проблемы).
athunder.livejournal.com
Ошибка при установке Windows 7: Не найден необходимый драйвер для дисковода оптических дисков
При установке Windows 7 на новенький ноутбук со своего внешнего жесткого диска Zalman ZM-VE200 с эмуляцией CD/DVD-привода, работающего через USB, столкнулся с ошибкой. Система отказывалась устанавливаться, не найдя драйверов, необходимых для установки. Никакие сбросы настроек BIOS, смена порядка загрузочных дисков, смена установочного диска/образа на другие редакции, смена 32-битной системы на 64-битную также не помогали.
Выскакивало сообщение:
Не найден необходимый драйвер для дисковода оптических дисков.Если у вас есть дискета с CD, DVD или флэш-накопительUSB с этим драйвером вставьте этот носитель.Драверы устроства не найдены. Проверьте, чтона установленном носителе имеются правильные драйверы и нажмите кнопку ОК.Примечание: если носитель установки windows вставлен в устройство CD/DVD,его можно извлечь на время выполнения этого шага
Ошибка при установке Windows 7
Решение оказалось простым: переключил внешний жесткий диск в другой USB и загрузка прошла, установка пошла по шагам, проблема решилась сама собой
Проблема кроется в новом интерфейсе USB 3.0, порты обычно закрашены синего цвета, будьте с ними осторожны при установке Windows 7 с USB flash дисков и USB жестких дисков
Реклама:
Возможные причины и пути решения:
- Вставляйте установочную флешку в обычный разъём USB 2.0, а не в USB 3.0 Их легко различить, по цвету контактов: в 2.0 он черного цвета, в 3.0 – синего. Просто не вставляйте в синий разъем. Смотри картинку
Windows 7 не поддерживает USB 3.0 “из коробки”. Поэтому при установке с флешки подключайте её к порту USB 1.x/2.0. Если же имеются только USB 3.0, придётся запастись драйверами. - Попробуйте сделать сброс BIOS к заводским настройкам. Если не помог предыдущий пункт, попробуйте сбросить BIOS, многим это помогало
- Временно отключить в настройках BIOS USB 3.0 На некоторых ноутбуках и компьютерах есть возможность отключить USB 3.0. через BIOS, и тогда разъем будет работать как обычный USB 2.0. Попробуйте поступить так, установите систему, а после верните обратно.
- Не пользуйтесь сборками Windows. Только оригинальные образы. Возможно, вы устанавливаете не оригинальную Windows, а переделанную непонятными “авторами”. Из неё могли убрать многие драйверы и системные программы, а добавить кучу лишних программ, так что советую вам найти оригинальный образ: на торрентах, в MSDN, на лицензионном диске и прочее.
- Записывайте установочный диск на минимальной скорости. Если вы записали образ на диск и не можете его установить, то попробуйте заново прожечь образ на “болванке” на минимальной скорости – 1х, 2х или 4х. Как ни странно, но это тоже помогает.
- Скачайте драйверы USB 3.0 отдельно на флешку и укажите на них при установке. Если ни один из пунктов не помог, то вам таки придётся скачать драйверы USB 3.0, закинуть их на флешку или жесткий диск и при установке указать, где они лежат. Тогда установка пойдёт как по маслу.
Драйвера для USB 3.0 можно скачать по ссылке драйверы USB 3.0: Драйвер Renasas Electronics* USB 3.0 или на сайте других производителей - Попробовать установить Windows с другой USB-флешки Маловероятно, что поможет, однако у некоторых читателей только это и помогало. Оставим это на совести производителей флешек или пользователей, изначально неправильно форматироваших флеш-накопители.
UPD 2016г. Добавил ссылку на Intel USB 3.0, спасибо пользователю Oleg
Update 2018г. Если у вас не получается это сделать или нет разъёмов USB 3.0, то создайте загрузочную флешку с помощью утилит от ASRock или Gigabyte. Ссылки ниже
Если вам не
Похожие записи
treeone.ru
Не найден необходимый драйвер носителя при установке Windows
  windows | для начинающих
При установке Windows 10, 8 и Windows 7 на компьютер или ноутбук пользователь может столкнуться с ошибками «Не найден необходимый драйвер носителя. Это может быть драйвер DVD-дисковода, USB-накопителя или жесткого диска» (во время установки Windows 10 и 8), «Не найден необходимый драйвер для дисковода оптических дисков. Если у вас есть дискета, CD, DVD или флэш-накопитель USB с этим драйверов, вставьте этот носитель» (при установке Windows 7).
Текст сообщения об ошибке не особо понятен, особенно для начинающего пользователя, потому как не ясно, о каком именно носителе идет речь и можно предположить (неверно), что дело в SSD или новом жестком диске, на который происходит установка (об этом здесь: Не виден жесткий диск при установке Windows 7, 8 и Windows 10), однако обычно это не так и дело в другом.
Основные шаги, чтобы исправить ошибку «Не найден необходимый драйвер носителя», которые будут подробно описаны в инструкции далее:
- Если вы устанавливаете Windows 7 и делаете это с флешки (см. Установка Windows 7 с флешки), подключите USB накопитель к разъему USB 2.0.
- Если диск с дистрибутивом записан на DVD-RW, либо долго не использовался, попробуйте заново записать загрузочный диск с Windows (а лучше, возможно, попробовать установку с флешки, особенно если есть сомнения в полной работоспособности привода для чтения дисков).
- Попробуйте записать установочную флешку с помощью другой программы, см. Лучшие программы для создания загрузочной флешки. Например, сравнительно часто (по неясным причинам) ошибку «Не найден необходимый драйвер для дисковода оптических дисков» видят пользователи, записавшие USB накопитель в UltraISO.
- Используйте другой USB накопитель, удалите разделы на текущей флешке, если она содержит несколько разделов.
- Заново скачайте ISO Windows и создайте установочный накопитель (дело может быть в поврежденном образе). Как скачать оригинальные ISO образы Windows 10, 8 и Windows 7 с сайта Майкрософт.
Основная причина ошибки Не найден необходимый драйвер носителя при установке Windows 7

Ошибка «Не найден необходимый драйвер носителя» во время установки Windows 7 наиболее часто бывает вызвана (особенно в последнее время, по мере обновления компьютеров и ноутбуков у пользователей) тем, что загрузочная флешка для установки подключается к разъему USB 3.0, а официальная программа установки ОС не имеет встроенной поддержки драйверов USB 3.0.
Простое и быстрое решение проблемы — подключить флешку к порту USB 2.0. Их отличие от разъемов 3.0 — в том, что они не синего цвета. Как правило, после этого установка происходит без ошибок.
Более сложные способы решения проблемы:
- Записать на ту же флешку драйверы для USB 3.0 с официального сайта производителя ноутбука или материнской платы. При условии, что там есть эти драйверы (могут находиться в составе Chipset Drivers), а записывать их обязательно нужно в распакованном виде (т.е. не как exe, а как папку с файлами inf, sys и, возможно, другими). При установке нажать «Обзор» и указать путь к этим драйверам (если драйверов нет на официальных сайтах, можно использовать сайты Intel и AMD для поиска драйверов USB 3.0 для вашего чипсета).
- Интегрировать драйверы USB 3.0 в образ Windows 7 (здесь требуется отдельное руководство, которого у меня на данный момент нет).
Ошибка «Не найден необходимый драйвер для дисковода оптических дисков» при установке с DVD
Основная причина ошибки «Не найден необходимый драйвер для оптических дисков» при установке Windows с диска — поврежденный диск или плохо читающий диски привод DVD.

При этом, повреждений вы можете и не видеть, а на другом компьютере установка с этого же диска происходить без проблем.
В любом случае, первое, что следует попробовать в данной ситуации — либо записать новый загрузочный диск Windows, либо использовать загрузочную флешку для установки ОС. Оригинальные образы для установки доступны на официальном сайте Майкрософт (выше приводил инструкцию о том, как их скачать).
Использование другого ПО для записи загрузочного USB накопителя
Иногда случается, что сообщение об отсутствующем драйвере носителя появляется при установке Windows 10, 8 и Windows 7 с флешки, записанной какой-то определенной программой и не появляется при использовании другой.
Попробуйте:
- Если у вас мультизагрузочная флешка, записать накопитель с одним образом, например, с помощью Rufus или WinSetupFromUSB.

- Просто использовать другую программу для создания загрузочной флешки.
Проблемы с загрузочной флешкой
Если указанные в предыдущем разделе пункты не помогли, дело может быть и в самой флешке: если есть возможность, попробуйте использовать другую.
А заодно проверьте, не содержит ли ваша загрузочная флешка несколько разделов — это тоже может приводить к появлению таких ошибок при установке. Если содержит, удалите эти разделы, см. Как удалить разделы на флешке.
Дополнительная информация
В некоторых случаях, ошибка может быть вызвана и поврежденным образом ISO (попробовать загрузить заново или из другого источника) и более серьезными проблемами (например, неправильно работающая оперативная память может приводить к повреждению данных при копировании), хотя это и случается редко. Тем не менее, если есть возможность, стоит попробовать произвести загрузку ISO и создание накопителя для установки Windows на другом компьютере.
На официальном сайте Майкрософт также присутствует собственная инструкция по исправлению проблемы: https://support.microsoft.com/ru-ru/kb/2755139.
А вдруг и это будет интересно:
remontka.pro
При установке виндовс 7 требует драйвера
Доброго времени суток мои уважаемые читатели!
Недавно я решил поставить с нуля операционную систему и столкнулся с проблемой, которая привела меня в замешательство. Поему-то, при установке виндовс 7 требует драйвера.
Решить проблему самому не удалось, поэтому отправился искать совета в сети. И нашел массу полезной информации. О чем и спешу с вами поделиться, так как проблема действительно нестандартная.
Содержание статьи
Первые действия
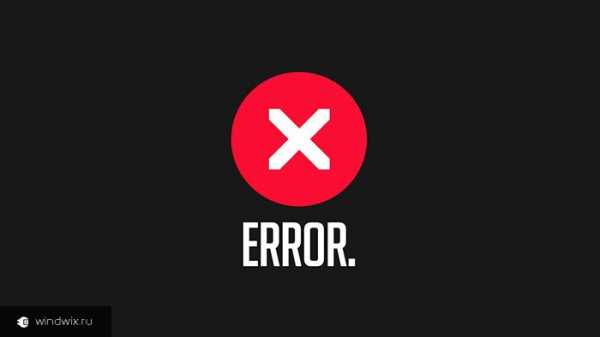
Если столкнулись с такой проблемой, не отчаивайтесь, я подскажу вам что делать. Для начала поясню, из-за чего такое могло произойти. Почти все юзеры пользуются дистрибутивами, которые скачали из сети и самостоятельно записали на флешку или диск. Никто не дает гарантии, что загрузка файлов прошла без происшествий. Может быть, какая-то часть не докачалсь, а теперь винда просит драйвера для оптического привода. Плюс к этому, возможно сам образ диска был битый или зараженный вирусом (проверить образ на вирусы можно тем же Comodo Internet Security). Вы же этого не можете знать, правильно?
Первое, что надо сделать – найти другой образ с дистрибутивом и еще раз записать его на сменный носитель. Важно также быть уверенным, что ваше запоминающее устройство полностью исправно. Иначе так можно промучиться не один час. Попробуйте поменять USB-порт при подключении флешки. Может быть, он расшатался и начал сбоить.
Если это не помогло, переходим к следующему шагу.
Ошибки из-за комплектующих
Пока пытаетесь установить операционную систему с других дистрибутивов, обращайте внимание, драйвера какого устройства требует ваш компьютер. Например, если системе нужно ПО для жесткого диска, причем каждый раз, то вполне возможно, что проблема в BIOS или в коннекте винчестера.
Если ОС при установке требует драйвера для дисковода, то вполне возможно, что также сбились настройки БИОСа. Бывает, что при неосторожном обращении коротит кабель SATA который питает комплектующие от материнской платы. Из-за этого настройки БИОСа сбиваются, то требует их корректировки.
Для того, чтобы войти в его настройки, необходимо сразу после перезагрузки ноутбука зажать одну или несколько клавиш. В зависимости от модели ноута варьируются и нужные кнопки. Приведу табличку, которая поможет вам найти эти клавиши.
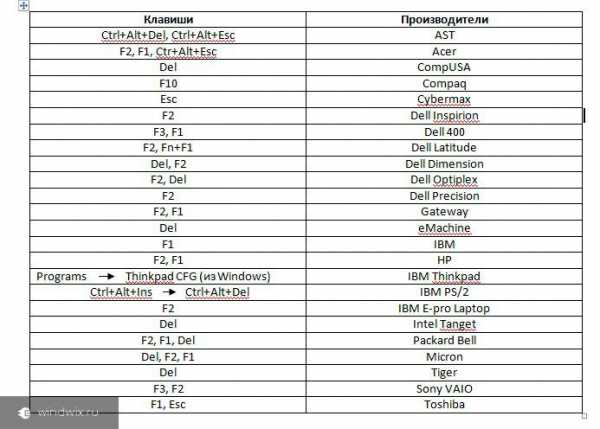
Если все сделано правильно, то появится вот такая табличка.
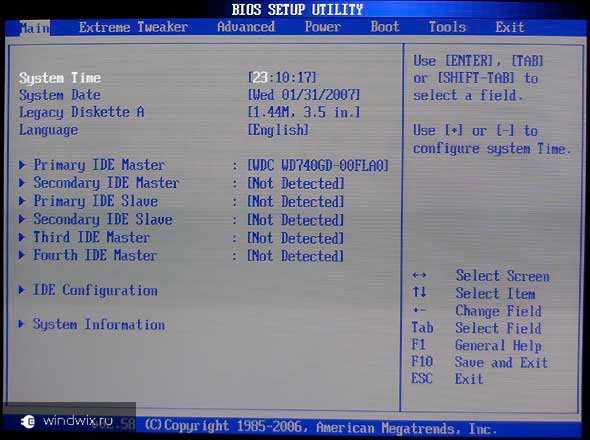
Далее, в разделе с жесткими дисками, находите свой девайс и изменяете его приоритет на Disable или None. Винчестеры бывают двух типов – SATA и IDE. Если не знаете какая именно ваша модель, то проверьте обе вкладки с HDD в БИОСе. Перезагрузитесь, и сделайте обратные изменения. Затем опять перезапустите ПК и попробуйте установку системы заново. Если ПК опять требует драйвера для жесткого диска, значит, проблема аппаратная.
Тоже самое касается и вашего дисковода. Только в БИОСе вы отключаете уже не винчестер, а привод.
Решение аппаратных проблем
Если все, что описано выше не помогло, то придется разбирать вашу машину. По большому счету, проблем с этим на ноутбуках нет. Перевернул, раскрутил, собрал. Но опишу все поэтапно.
Изначально вы выключаете ПК, вытаскиваете питающий кабель и вынимаете батарейку. Обязательно! Иначе, вы можете спалить все комплектующие, так как в элементе питания есть заряд, и он может привести к короткому замыканию! Вам же нужно решить проблему с драйверами, а не покупать новый компьютер.
Затем, надо выкрутить все болтики, но не потеряйте их. Снимите панель и часть корпуса. Перед вами предстанет почти вот такая же картинка, как на изображении снизу.

Сам жесткий диск находится вот здесь.

Его нужно отключить и снова подключить, но сначала снимите крепления, иначе они помешают это сделать. Просто сдвиньте его в сторону, вытащите, на всякий случай, продуйте контакты. Будет лучше, если вы протрете их обычным ластиком для ручки. Затем присоедините девайс обратно. Также поставьте крепление. На всякий случай можете посмотреть видео в сети, как это делается
Если система требовала драйвера для дисковода то снимать соответственно нужно ваш привод. Затем все собираете, перезапускаете ПК и пробуете установить систему заново.
Если все прошло удачно, система установилась без ошибок, то первое, что надо сделать, это поставить драйвера на вай-фай. Вам потребуется выйти в сеть и скачать программу для диагостики вашего винчестера. Например, HDD Regenerator для Windows. Загрузить можно здесь. Установите софт и проведите полную проверку. Программа сама подскажет что вам делать и в каком состоянии ваш девайс.
Если все показатели в норме, то нужно обновить драйвера на сам HDD. Где их скачать? Луше всего на сайте производителя. Если это затруднительно, воспользуйтесь утилитой Driver Booster Free. Скачать вы сможете ее отсюда. Запустите сканирование, и она сама сделает все необходимые действия. Останется только перезагрузить ноутбук. Таким образом проблема с ошибкой драйверов решается на корню.
Всегда аккуратно относитесь к вашему ноутбуку. не роняйте, не бейте по нему, особенно в области жесткого диска. Это хрупкое комплектующее, которое легко повредить. В нем считывающая головка находится на расстоянии толщины волоса от магнитных плашек. Если на них появится царапина, придется вам покупать новый девайс!
Заключение
Я привел вам все методы, которые помогут решить проблему с ошибкой такого рода. В большинстве случаев она возникает именно из-за заранее битого файла образа системы или при ошибках программы-загрузчика. С лицензионными дисками операционных систем такой проблемы не наблюдается. Ее можно часто встретить в дистрибутивах-сборках. Таковые я вам устанавливать не рекомендую.
Доморощенные программисты могут понавтыкать туда все что угодно, а мучиться придется вам. Перед загрузкой читайте комментарии пользователей. Если дистрибутив битый, об этом напишут те, кто уже его опробовал.
На этом я с вами прощаюсь, мои уважаемые читатели. Делитесь ссылкой на статью с вашими друзьями в социальных сетях и подписывайтесь на обновления блога! Желаю вам не встречать проблем с вашими компьютерами! До новых встреч в моих статьях!
Материалы по теме
windwix.ru