Выделение текста — Word
Выделение всего текста
-
Щелкните в любом месте документа.
-
Нажмите клавиши CTRL+A, чтобы выделить весь текст в документе.
Выделение определенного текста
Вы также можете выделить определенное слово, строку, абзац или несколько абзацев.
-
Поместите курсор перед первой буквой фрагмента, который вы хотите выделить.
-
Щелкните, а затем перетащите указатель, удерживая кнопку мыши.
Другие способы выделения текста
-
Чтобы выделить одно слово, дважды щелкните его.
-
Чтобы выделить строку текста, поместите курсор в ее начало и нажмите клавиши SHIFT+СТРЕЛКА ВНИЗ.
-
Чтобы выделить абзац, поместите курсор в его начало и нажмите клавиши CTRL+SHIFT+СТРЕЛКА ВНИЗ.
Поддержка Office 2010 прекращена 13 октября 2020 г.
Перейдите на Microsoft 365, чтобы работать удаленно с любого устройства и продолжать получать поддержку.
Обновить сейчас
Выделение текста с помощью мыши
Выделение основного текста в документе
Примечания: Чтобы выделить весь документ, выполните одно из следующих действий:
-
На вкладке Главная в группе Редактирование щелкните элемент Выделить и выберите команду Выделить все.

-
Переместите указатель к левому краю текста и дождитесь, чтобы он принял вид стрелки, направленной вправо, а затем щелкните три раза.
|
Выделяемый элемент |
Действие |
|---|---|
|
Любой фрагмент текста |
Щелкните в начале выделяемого фрагмента и, удерживая нажатой левую кнопку мыши, перетащите указатель по тексту, который нужно выделить. |
|
|
Дважды щелкните слово. |
|
Строка текста |
Переместите указатель к левому краю строки и дождитесь, чтобы он принял вид стрелки, направленной вправо, а затем щелкните. |
|
Предложение |
Удерживая нажатой клавишу CTRL, щелкните в любом месте предложения. |
|
Абзац |
Трижды щелкните в любом месте абзаца. |
|
Несколько абзацев |
Переместите указатель к левому краю первого абзаца и дождитесь, чтобы он принял вид стрелки, направленной вправо, а затем, удерживая нажатой левую кнопку мыши, перетащите указатель вверх или вниз. |
|
Большой блок текста |
Щелкните в начале выделяемого фрагмента, прокрутите документ до конца фрагмента, а затем, удерживая нажатой клавишу SHIFT, щелкните в конце фрагмента. |
|
Весь документ |
Переместите указатель к левому краю текста и дождитесь, чтобы он принял вид стрелки, направленной вправо, а затем щелкните три раза. |
|
Колонтитулы |
В режиме разметки дважды щелкните затененный текст колонтитула. Переместите указатель к левому краю колонтитула и дождитесь, чтобы он принял вид стрелки, направленной вправо, а затем щелкните. |
|
Обычные и концевые сноски |
Щелкните текст сноски, переместите указатель к левому краю текста и дождитесь, чтобы он принял вид стрелки, направленной вправо, а затем щелкните. |
|
Вертикальный блок текста |
Удерживая нажатой клавишу ALT, перетащите указатель мыши по тексту. |
|
Надпись или рамка |
Наведите указатель мыши на границу рамки или надписи и дождитесь, чтобы он принял вид четырехсторонней стрелки, а затем щелкните. |
Выделение элементов в таблице
|
Выделяемый элемент |
|
|---|---|
|
Содержимое ячейки |
Щелкните внутри ячейки. В разделе Работа с таблицами откройте вкладку Макет. В группе Таблица нажмите Выделить и выберите пункт Выделить ячейку. |
|
Содержимое строки |
Щелкните в любом месте строки. В разделе Работа с таблицами откройте вкладку Макет. В группе Таблица нажмите Выделить и выберите пункт Выделить строку. |
|
Содержимое столбца |
Щелкните в любом месте столбца. В разделе Работа с таблицами откройте вкладку Макет. В группе Таблица нажмите Выделить и выберите пункт Выделить столбец. |
|
Содержимое нескольких ячеек, строк или столбцов |
Щелкните ячейку, строку или столбец, а затем, удерживая нажатой левую кнопку мыши, перетащите указатель по всем ячейкам, строкам или столбцам, содержимое которых требуется выделить. |
Содержимое всей таблицы |
Щелкните в любом месте таблицы. В разделе Работа с таблицами откройте вкладку Макет. В группе Таблица нажмите Выделить и выберите пункт Выделить таблицу. |
Выделение текста в разных местах
Можно выделить текст или элементы в таблице, которые не расположены рядом друг с другом. Например, можно выделить абзац на первой странице и предложение на третьей странице.
-
Выделите фрагмент текста или элемент в таблице.
-
Удерживая нажатой клавишу CTRL, выделите другой фрагмент текста или элемент в таблице.
Выделение текста в режиме структуры
Чтобы просмотреть документ в режиме структуры, перейдите на вкладку Вид, а затем в группе Режимы просмотра документа нажмите кнопку Структура.
|
Выделяемый элемент |
Действия мышью |
|---|---|
|
Заголовок |
Поместите указатель мыши левее заголовка и дождитесь, чтобы он принял вид стрелки, направленной вправо, а затем щелкните. |
|
Заголовок, подзаголовок и основной текст |
Поместите указатель мыши левее заголовка и дождитесь, чтобы он принял вид стрелки, направленной вправо, а затем дважды щелкните. |
|
Абзац основного текста |
Поместите указатель мыши левее абзаца и дождитесь, чтобы он принял вид стрелки, направленной вправо, а затем щелкните. |
|
Несколько заголовков или абзацев основного текста |
Поместите указатель мыши левее текста и дождитесь, чтобы он принял вид стрелки, направленной вправо, а затем перетащите его вверх или вниз. |
Примечания:
-
Если в режиме структуры щелкнуть один раз слева от абзаца, будет выделен весь абзац, а не одна строка.
-
Если выделить заголовок, содержащий свернутый подчиненный текст, этот текст также будет выделен (даже если он не виден). Любые действия, произведенные над заголовком, в том числе перемещение, копирование и удаление, будут выполнены и со свернутым текстом.
Выделение текста с помощью клавиатуры
Выделение основного текста в документе
Примечание: Чтобы выделить весь документ, нажмите клавиши CTRL+A.
|
Выделяемый элемент |
Действие |
|---|---|
|
Один знак справа |
Нажмите клавиши SHIFT+СТРЕЛКА ВПРАВО. |
|
Один знак слева |
Нажмите клавиши SHIFT+СТРЕЛКА ВЛЕВО. |
|
Слово от начала к концу |
Установите курсор в начало слова и нажмите клавиши CTRL+SHIFT+СТРЕЛКА ВПРАВО. |
|
Слово от конца к началу |
Установите курсор в конец слова и нажмите клавиши CTRL+SHIFT+СТРЕЛКА ВЛЕВО. |
|
Строка от начала к концу |
Нажмите клавишу HOME, а затем — клавиши SHIFT+END. |
|
Строка от конца к началу |
Нажмите клавишу END, а затем — клавиши SHIFT+HOME. |
|
Одна строка вниз |
Нажмите клавишу END, а затем — клавиши SHIFT+СТРЕЛКА ВНИЗ. |
|
Одна строка вверх |
Нажмите клавишу HOME, а затем — клавиши SHIFT+СТРЕЛКА ВВЕРХ. |
|
Абзац от начала к концу |
Установите курсор в начало абзаца и нажмите клавиши CTRL+SHIFT+СТРЕЛКА ВНИЗ. |
|
Абзац от конца к началу |
Установите курсор в конец абзаца и нажмите клавиши CTRL+SHIFT+СТРЕЛКА ВВЕРХ. |
|
Документ от конца к началу |
Установите курсор в конец документа и нажмите клавиши CTRL+SHIFT+HOME. |
|
Документ от начала к концу |
Установите курсор в начало документа и нажмите клавиши CTRL+SHIFT+END. |
|
От начала до конца окна |
Установите курсор в начало окна и нажмите клавиши ALT+CTRL+SHIFT+PAGE DOWN. |
|
Весь документ |
Нажмите клавиши CTRL+A. |
|
Вертикальный блок текста |
Нажмите клавиши CTRL+SHIFT+F8, а затем используйте клавиши со стрелками. |
|
Ближайший знак. |
Нажмите клавишу F8 для перехода в режим выделения, а затем нажмите клавишу СТРЕЛКА ВЛЕВО или СТРЕЛКА ВПРАВО. Для выхода из режима выделения нажмите клавишу ESC. |
|
Слово, предложение, абзац или документ |
Нажмите клавишу F8 для перехода в режим выделения, а затем нажмите клавишу F8 один раз, чтобы выделить слово, два раза, чтобы выделить предложение, три раза, чтобы выделить абзац, или четыре раза, чтобы выделить документ. Для выхода из режима выделения нажмите клавишу ESC. |
Выделение элементов в таблице
|
Чтобы выделить |
Действие |
|---|---|
|
Содержимое ячейки справа |
Нажмите клавишу TAB. |
|
Содержимое ячейки слева |
Нажмите клавиши SHIFT+TAB. |
|
Содержимое смежных ячеек |
Удерживая нажатой клавишу SHIFT, несколько раз нажмите соответствующую клавишу со стрелкой, пока не будет выделено содержимое всех нужных ячеек. |
|
Содержимое столбца |
Щелкните верхнюю или нижнюю ячейку столбца. Удерживая нажатой клавишу SHIFT, нажимайте клавишу Стрелка вверх или стрелка вниз, пока не выберете содержимое столбца. |
|
Содержимое всей таблицы |
Щелкните в любом месте таблицы, а затем нажмите клавиши ALT+5 на цифровой клавиатуре (при выключенном индикаторе NUM LOCK). |
Отмена выделения целого слова
-
Откройте вкладку Файл и выберите пункт Параметры.
-
Выберите пункт Дополнительно.
-
В разделе Параметры правки снимите флажок Автоматически выделять слова.
Выделение текста с помощью мыши
Выделение основного текста в документе
Примечание: Чтобы выделить весь документ, выполните одно из следующих действий:
-
На вкладке Главная в группе Редактирование щелкните элемент Выделить и выберите команду Выделить все.
-
Переместите указатель к левому краю текста и дождитесь, чтобы он принял вид стрелки, направленной вправо, а затем щелкните три раза.

|
Выделяемый элемент |
Действие |
|---|---|
|
Любой фрагмент текста |
Щелкните в начале выделяемого фрагмента и, удерживая нажатой левую кнопку мыши, перетащите указатель по тексту, который нужно выделить. |
|
Слово |
Дважды щелкните слово. |
|
Строка текста |
Переместите указатель к левому краю строки и дождитесь, чтобы он принял вид стрелки, направленной вправо, а затем щелкните. |
|
Предложение |
Удерживая нажатой клавишу CTRL, щелкните в любом месте предложения. |
|
Абзац |
Трижды щелкните в любом месте абзаца. |
|
Несколько абзацев |
Переместите указатель к левому краю первого абзаца и дождитесь, чтобы он принял вид стрелки, направленной вправо, а затем, удерживая нажатой левую кнопку мыши, перетащите указатель вверх или вниз. |
|
Большой блок текста |
Щелкните в начале выделяемого фрагмента, прокрутите документ до конца фрагмента, а затем, удерживая нажатой клавишу SHIFT, щелкните в конце фрагмента. |
|
Весь документ |
Переместите указатель к левому краю текста и дождитесь, чтобы он принял вид стрелки, направленной вправо, а затем щелкните три раза. |
|
Колонтитулы |
В режиме разметки дважды щелкните затененный текст колонтитула. Переместите указатель к левому краю колонтитула и дождитесь, чтобы он принял вид стрелки, направленной вправо, а затем щелкните. |
|
Обычные и концевые сноски |
Щелкните текст сноски, переместите указатель к левому краю текста и дождитесь, чтобы он принял вид стрелки, направленной вправо, а затем щелкните. |
|
Вертикальный блок текста |
Удерживая нажатой клавишу ALT, перетащите указатель мыши по тексту. |
|
Надпись или рамка |
Наведите указатель мыши на границу рамки или надписи и дождитесь, чтобы он принял вид четырехсторонней стрелки, а затем щелкните. |
Выделение элементов в таблице
|
Выделяемый элемент |
Действие |
|---|---|
|
Содержимое ячейки |
Щелкните внутри ячейки. В разделе Работа с таблицами откройте вкладку Макет. В группе Таблица нажмите Выделить и выберите пункт Выделить ячейку. |
|
Содержимое строки |
Щелкните в любом месте строки. В разделе Работа с таблицами откройте вкладку Макет. В группе Таблица нажмите Выделить и выберите пункт Выделить строку. |
|
Содержимое столбца |
Щелкните в любом месте столбца. В разделе Работа с таблицами откройте вкладку Макет. В группе Таблица нажмите Выделить и выберите пункт Выделить столбец. |
|
Содержимое нескольких ячеек, строк или столбцов |
Щелкните ячейку, строку или столбец, а затем, удерживая нажатой левую кнопку мыши, перетащите указатель по всем ячейкам, строкам или столбцам, содержимое которых требуется выделить. |
|
Содержимое всей таблицы |
Щелкните в любом месте таблицы. В разделе Работа с таблицами откройте вкладку Макет. В группе Таблица нажмите Выделить и выберите пункт Выделить таблицу. |
Выделение текста в разных местах
Можно выделить текст или элементы в таблице, которые не расположены рядом друг с другом. Например, можно выделить абзац на первой странице и предложение на третьей странице.
-
Выделите фрагмент текста или элемент в таблице.
-
Удерживая нажатой клавишу CTRL, выделите другой фрагмент текста или элемент в таблице.
Выделение текста в режиме структуры
Чтобы просмотреть документ в режиме структуры, перейдите на вкладку Вид, а затем в группе Режимы просмотра документа нажмите кнопку Структура.
|
Выделяемый элемент |
Действия мышью |
|---|---|
|
Заголовок |
Поместите указатель мыши левее заголовка и дождитесь, чтобы он принял вид стрелки, направленной вправо, а затем щелкните. |
|
Заголовок, подзаголовок и основной текст |
Поместите указатель мыши левее заголовка и дождитесь, чтобы он принял вид стрелки, направленной вправо, а затем дважды щелкните. |
|
Абзац основного текста |
Поместите указатель мыши левее абзаца и дождитесь, чтобы он принял вид стрелки, направленной вправо, а затем щелкните. |
|
Несколько заголовков или абзацев основного текста |
Поместите указатель мыши левее текста и дождитесь, чтобы он принял вид стрелки, направленной вправо, а затем перетащите его вверх или вниз. |
Примечания:
-
Если в режиме структуры щелкнуть один раз слева от абзаца, будет выделен весь абзац, а не одна строка.
-
Если выделить заголовок, содержащий свернутый подчиненный текст, этот текст также будет выделен (даже если он не виден). Любые действия, произведенные над заголовком, в том числе перемещение, копирование и удаление, будут выполнены и со свернутым текстом.
Выделение текста с помощью клавиатуры
Выделение основного текста в документе
Примечание: Чтобы выделить весь документ, нажмите клавиши CTRL+A.
|
Выделяемый элемент |
Действие |
|---|---|
|
Один знак справа |
Нажмите клавиши SHIFT+СТРЕЛКА ВПРАВО. |
|
Один знак слева |
Нажмите клавиши SHIFT+СТРЕЛКА ВЛЕВО. |
|
Слово от начала к концу |
Установите курсор в начало слова и нажмите клавиши CTRL+SHIFT+СТРЕЛКА ВПРАВО. |
|
Слово от конца к началу |
Установите курсор в конец слова и нажмите клавиши CTRL+SHIFT+СТРЕЛКА ВЛЕВО. |
|
Строка от начала к концу |
Нажмите клавишу HOME, а затем — клавиши SHIFT+END. |
|
Строка от конца к началу |
Нажмите клавишу END, а затем — клавиши SHIFT+HOME. |
|
Одна строка вниз |
Нажмите клавишу END, а затем — клавиши SHIFT+СТРЕЛКА ВНИЗ. |
|
Одна строка вверх |
Нажмите клавишу HOME, а затем — клавиши SHIFT+СТРЕЛКА ВВЕРХ. |
|
Абзац от начала к концу |
Установите курсор в начало абзаца и нажмите клавиши CTRL+SHIFT+СТРЕЛКА ВНИЗ. |
|
Абзац от конца к началу |
Установите курсор в конец абзаца и нажмите клавиши CTRL+SHIFT+СТРЕЛКА ВВЕРХ. |
|
Документ от конца к началу |
Установите курсор в конец документа и нажмите клавиши CTRL+SHIFT+HOME. |
|
Документ от начала к концу |
Установите курсор в начало документа и нажмите клавиши CTRL+SHIFT+END. |
|
От начала до конца окна |
Установите курсор в начало окна и нажмите клавиши ALT+CTRL+SHIFT+PAGE DOWN. |
|
Весь документ |
Нажмите клавиши CTRL+A. |
|
Вертикальный блок текста |
Нажмите клавиши CTRL+SHIFT+F8, а затем используйте клавиши со стрелками. |
|
Ближайший знак. |
Нажмите клавишу F8 для перехода в режим выделения, а затем нажмите клавишу СТРЕЛКА ВЛЕВО или СТРЕЛКА ВПРАВО. Для выхода из режима выделения нажмите клавишу ESC. |
|
Слово, предложение, абзац или документ |
Нажмите клавишу F8 для перехода в режим выделения, а затем нажмите клавишу F8 один раз, чтобы выделить слово, два раза, чтобы выделить предложение, три раза, чтобы выделить абзац, или четыре раза, чтобы выделить документ. Для выхода из режима выделения нажмите клавишу ESC. |
Выделение элементов в таблице
|
Чтобы выделить |
Действие |
|---|---|
|
Содержимое ячейки справа |
Нажмите клавишу TAB. |
|
Содержимое ячейки слева |
Нажмите клавиши SHIFT+TAB. |
|
Содержимое смежных ячеек |
Удерживая нажатой клавишу SHIFT, несколько раз нажмите соответствующую клавишу со стрелкой, пока не будет выделено содержимое всех нужных ячеек. |
|
Содержимое столбца |
Щелкните верхнюю или нижнюю ячейку столбца. Удерживая нажатой клавишу SHIFT, нажимайте клавишу Стрелка вверх или стрелка вниз, пока не выберете содержимое столбца. |
|
Содержимое всей таблицы |
Щелкните в любом месте таблицы, а затем нажмите клавиши ALT+5 на цифровой клавиатуре (при выключенном индикаторе NUM LOCK). |
Отмена выделения целого слова
-
Нажмите кнопку Microsoft Office , а затем — Параметры Word.
-
Выберите пункт Дополнительно.
-
В разделе Параметры правки снимите флажок Автоматически выделять слова.
| Ctrl+N | Все режимы | Создать карту. |
| Ctrl+O | Все режимы | Открыть (загрузить) карту. |
| Ctrl+S | Все режимы | Сохранить
карту. |
| Ctrl+P | Все режимы | Напечатать карту. |
| Ctrl+E | Все режимы | Включить режим редактирования активного слоя. |
| Ctrl | Все режимы | При перемещении вспомогательных панелей не дает ей «прилипать» к краям экрана. |
| Ctrl+Shift+I | Все режимы | Инвертировать выделенную группу. В том случае если объекты выделены в нескольких слоях появится окно выбора слоя для инвертирования. |
| Ctrl+D | Все режимы | Отменить выделенную группу (снять выделение). |
| Ctrl+B | Все режимы | Отменить мигание объекта. |
| Ctrl | Все режимы | При вращении колеса мыши изменить угол отображения карты (повернуть). Вернуть угол поворота карты в ноль после нажатия на колесо мыши. |
| Alt | Все режимы | Быстрая смена расположения кнопок инструментов. Надо нажать клавишу Alt, после чего «захватить» с помощью левой кнопки мыши соответствующую кнопку инструментов. И переместить на новое место в панели инструментов, если кнопка будет перемещена не на панель инструментов, то она будет удалена. |
| Alt+Ctrl | Все режимы | Создать копию кнопки панели инструментов. Для создания копии требуется нажать комбинацию клавиш Alt+Ctrl «захватить» кнопку и перетащить в новое место на любой панели инструментов. |
| Shift | Режим выделить () | Выделить указанные объекты активного слоя. Объекты выделяются поштучно нажатием на них левой кнопкой мыши. |
| Ctrl | Режим выделить () | Снять выделение с указанных объектов активного слоя (исключить из выделенной группы). |
| Ctrl+Shift | Режим выделить () или режим информация () | Сделать активным слой, на объекте которого сделали щелчок. Если выбран
режим информации (), то дополнительно произойдет открытие окна семантической
информации. |
| Alt+Ctrl +Shift | Режим выделить () или режим информация () | При щелчке по растровому объекту активизировать растровый слой. |
| Ctrl | Режим информация () | Выполнить запрос получения информации по всем слоям карты одновременно. |
| Alt | Режим информация () | При работе с инженерной сетью, даже при очень маленьком масштабе вызывать окно семантической информации по участкам. |
| Shift | Выделение объектов областью (, , ) | Добавить в существующую группу (то есть группу, которая создана ранее) все объекты активного слоя, полностью попавшие в указанную область. |
| Alt | Выделение объектов областью (, ) | Добавить в новую группу все объекты активного слоя, частично попавшие в указанную область. |
| Ctrl | Выделение объектов областью (, , ) | Исключить из существующей группы все объекты активного слоя, полностью
попавшие в указанную
область. |
| Alt | Выделение объектов областью () | Создать группу (выделить) группу из объектов, попадающих в определенную область. При этом выделенные объекты и группа находятся в разных слоях. Например, можно выделить объекты тепловой сети, находящиеся в одном квартале (заметим, что объекты тепловой сети и объекты кварталы находятся в разных слоях). Слой в котором выделяется группа объектов должен быть активным. По объекту, в рамках которого требуется выделение надо сделать один щелчок левой кнопкой мыши. Если объекты, которые надо выделить окажутся в пределах нескольких объектов других слоев, то на необходимо будет указать слой пересечения. |
| Ctrl+Shift | Выделение объектов областью () | Создать группу из всех объектов всех слоев, попавших в указанную область. |
| Ctrl | Диалог Корректировка растров | Отключить опорные точки, для отключения точки надо подвести курсор мыши ней и нажать левую клавишу мыши, удерживая при этом клавишу Ctrl. |
| Ctrl+Z и Alt+Backspase | Редактирование слоя () | Отменить действие. |
| Ctrl+P и Shift+Alt+Backspase | Редактирование слоя () | Вернуть отмененное действие. |
| Ctrl+X и Shift+Delete | Редактирование слоя () | Вырезать выделенный объект. |
| Ctrl+C и Ctrl+Insert | Редактирование слоя () | Копировать в буфер выделенный объект. |
| Ctrl+V и Shift+Insert | Редактирование слоя () | Вставить скопированный ранее в буфер объект. |
| Ctrl+A | Все режимы/Редактирование слоя () | Выделить все объекты активного или редактируемого слоя. |
| Ctrl+T | Редактирование слоя () | Установить мишень. |
| Ctrl | Редактирование слоя (). Режим объект () | Копировать объект при его перемещении. |
| Shift | Редактирование слоя (). Режим объект () | При двойном щелчке открыть диалог изменения параметров группы объектов. |
| Shift | Редактирование слоя ().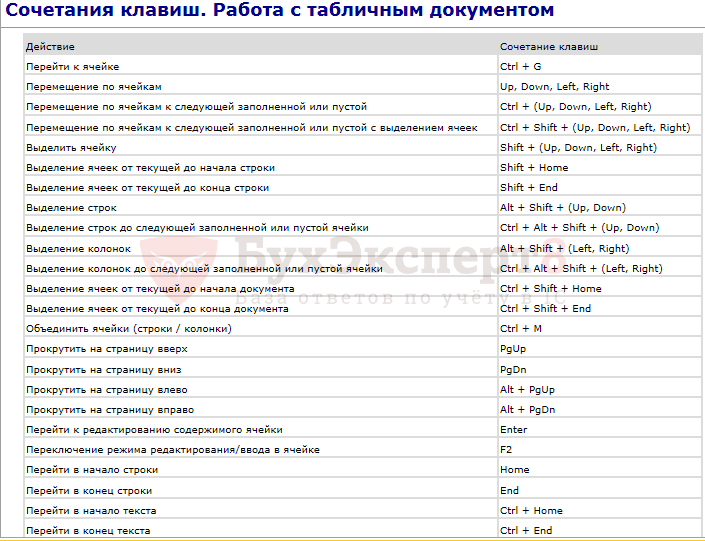 Режим объект () или узлы () Режим объект () или узлы () | При перемещении оторвать объект () или узел объекта () от связанных с ним объектов. |
| Ctrl+Alt | Редактирование слоя инженерной сети () | При вводе участков или символьных объектов разбить уже существующий участок на два указанным объектом (внедрить символ в участок). |
| Ctrl+Shift | Редактирование слоя (). Режим узлы () | Выделить группу узлов на объекте, для этого достаточно указать начальный и конечный узлы. |
| Ctrl | Редактирование слоя. Режим узлы () | При щелчке мыши на ребре ломаной или многоугольника — добавить узел (точку перелома). При щелчке на узел — добавить его в группу выделенных узлов если он не выделен и снять выделение если выделен. При перемещении конечной точки участка к узлу символьного объекта «привязать» участок к нему. При перемещении узла объекта к какому-то узлу объекта активного слоя «привязать» к нему. |
| Alt | Редактирование слоя (). Режим трансформация слоя с экрана () | При трансформации резиновый
лист (локально-афинная трансформация). Указать зону трансформации для
ограничения области локальных искажений. Зона указывается щелчком левой кнопкой
мыши в углах. Зона указывается щелчком левой кнопкой
мыши в углах. |
| Shift | Редактирование слоя (). Режим ввода объектов (, ) | Очередная точка ломаной (участка) или многоугольника, начиная со второй, будет вводится так, что заканчивающийся на ней последний отрезок ломаной будет образовывать с предыдущим отрезком углы 90, 180 или 270 градусов. |
| Ctrl | Редактирование слоя (). Режим ввода объектов (, ) или Все режимы. Измерение расстояний . | При вводе объекта установить (прицепить) очередную точку объекта в одну из
уже существующих вершин линии или полигона, одного из слоев карты, являющегося в
данный момент активным. «Притягивание» произойдет в том случае,
если курсор подвести на расстояние меньше пяти пикселов. При измерении расстояний «привязать» к узлам активного слоя. |
| Ctrl+Shift | Редактирование слоя (). Режим ввода объектов (, ) или Все режимы. Измерение расстояний . | При вводе объекта «притянуться» к узлу объекта, находящегося в
неактивном слое. При измерении расстояний «притянуться» к узлу объекта, находящегося в неактивном слое. |
| Shift | Редактирование слоя (). Режим ввода объектов (, ) | При вводе новой фигуры — получаемая фигура – овал. |
| Ctrl | Редактирование слоя (). Режим ввода объектов (, ) | Повернуть вводимый эллиптический контур. |
| Ctrl | Редактирование слоя (). Режим ввода объектов () | Открыть диалог настройки параметров вводимого простого текстового объекта. |
| Ctrl | Редактирование слоя (). Режим ввода объектов () | Разъединить ранее объединенные объекты, в этом случае если у площадных объектов ранее были вырезаны области, то они будут удалены. После разъединения у одного из объектов остается ключ комбинированного исходного объекта, а другие объекты получают новые ключи. |
| Shift | Редактирование слоя (). Режим редактирования надписей (). | Добавить в группу (выделение) надписи. Для выделения надо удерживая клавишу Shift подвести курсор к точке вывода надписи, нажать левую клавишу мыши, надпись будет добавлена в группу. Объект, к которому относится надпись так же будет выделен. |
| Ctrl | Редактирование слоя (). Режим редактирования надписей (). | Исключить надписи из выделенной группы. Для исключения надо удерживая клавишу Ctrl подвести курсор к точке вывода надписи, нажать левую клавишу мыши. |
| Ctrl | Для структуры слоя | Изменить порядок следования типов или режимов. Для изменения положения режима в списке режимов определенного типа надо в дереве типов и режимов «встать» на нужный режим, нажать и удерживать клавишу Ctrl и перемещать режим по списку клавишами вверх/вниз (стрелками). |
| Ctrl+Del | Для панели Свойства при редактировании слоя (). Режим ввода объектов (, ) или режим узлы (). | Удалить точки объекта, для этого надо встать на строку с удаляемой точкой в панели Свойства нажать комбинацию клавиш Ctrl+Del. |
| Ctrl | Режим поиск пути () | При решении топологических задач исключить из маршрута поиска указанные объекты сети, они будут отмечены красным крестом. |
| Shift | Режим поиск пути () | При решении топологических задач включить в поиск отключенные объекты (по умолчанию они не участвуют в поиске). Для этого надо удерживая клавишу Shift щелкнуть по ним, после чего они будут отмечены зеленым кружком. |
| Ctrl+S | Окно семантической информации. Вкладки текущая запись, запрос, база, ответ. | Вкладка текущая запись — сохранить запись. Вкладка запрос — сохранить условия запроса. Вкладки база и ответ — сохранить результаты запроса или всю базу. |
| F5 | Окно семантической информации. Вкладки текущая запись, запрос, база. | Вкладки текущая запись, запрос, база — обновить записи. |
| Ctrl+P | Окно семантической информации. Вкладки текущая запись, база, ответ. | Вкладка текущая запись, база, ответ — вызвать диалог настройки шаблона для печати отчета. |
| Alt | Окно семантической информации. Вкладка база. | Вкладка база. При указании строки с помощью мыши произвести масштабирование карты по размерам объекта к которому относится строка. |
| F9 | Окно семантической информации. Вкладка запрос. | Выполнить запрос. |
| PgUp | Окно сообщения | На страницу вверх. |
| PgDn | Окно сообщения | На страницу вниз. |
| Home | Окно сообщения или Макет печати. Режим редактирования текста () | В начало строки. |
| End | Окно сообщения или Макет печати. Режим редактирования текста () | В конец строки. |
| Ctrl + Home | Окно сообщения или Макет печати. Режим редактирования текста () | В начало текста. |
| Ctrl + End | Окно сообщения или Макет печати. Режим редактирования текста () | В конец текста. |
| Ctrl | Диалог загруженные слои (настройка слоев карты) | При нажатии кнопок Назад и Вперед выделенный в списке слой будет перемещен в самый верх или низ списка соответственно. |
| Ctrl | Диалог загруженные слои (настройка слоев карты) или диалог Запрос | При щелчке на название слоя он выделится, таким образом возможно выделить
сразу группу слоев в произвольном порядке. В диалоге Запрос при щелчке на строку с полем она будет выделена, таким образом можно выделить несколько полей для групповой настройки. |
| Shift | Диалог загруженные слои (настройка слоев карты) или диалог Запрос | Выделить одновременно несколько слоев идущих по порядку. Для выделения
необходимо с помощью щелчка мыши указать первый и последний слой. В диалог Запрос при настройке полей запроса можно выделить одновременно несколько полей указав первое и последнее поле списка. |
| Ctrl + C | Окно сообщения | Поместить выделенный текст сообщений в буфер обмена (копировать). |
| Ctrl+S | Окно сообщения | Записать текст сообщений в текстовый файл или HTML. |
| Ctrl+F | Окно сообщения | Найти фрагмент текста в теле сообщений. |
| Ctrl + Enter | Макет печати. Режим редактирования текста () | Добавить перенос на новую строку без образования нового абзаца. |
| Ctrl | Макет печати. Режим редактирования текста () | Клавиши со стрелками влево и вправо с нажатой клавишей Ctrl перемещают курсор на один слово. Клавиши со стрелками вверх и вниз с нажатой клавишей Ctrl перемещают курсор на один абзац. |
| Shift | Макет печати. Режим редактирования текста () | Выделить фрагмент текста при использовании клавиш для навигации по тексту с одновременным удержанием клавиши Shift. |
| Ctrl | Макет печати. Режим редактирования карты в макете | При вращении колеса мыши плавно изменить угол поворота добавленной в макет карты. |
| Shift | Макет печати. Режим редактирования карты в макете | При редактировании добавленной в макет таблицы выбрать группу ячеек. |
Как выделить весь текст сразу?
Интернет — это огромный мир, где каждый найдет что-то ценное для себя. Одни любят смотреть видеоролики на YouTube, другие предпочитают общаться на тематических форумах, а третьи используют всемирную паутину как энциклопедию. И действительно, здесь можно найти так много ценной информации, которую и за целую жизнь прочесть не получится. Некоторые важные файлы мы сохраняем в текстовый документ. Благо, браузеры позволяют выделять как целые страницы, так и отдельные фрагменты, слова или даже буквы. Вот только не все пользователи ПК знают, как это делать. Но не беда, мы вам поможем!
Выделение: различные способы
- Популярные браузеры (Mozilla Firefox, Google Chrome, Opera и Internet Explorer) между собой в этом плане совершенно не различаются. Если вам необходимо скопировать какой-то фрагмент в тексте на сайте, то просто поднесите стрелку мыши к начальному слову и выделите нужный текст. На большинстве сайтов такой фон вокруг текста меняет свой цвет, хотя на некоторых никаких изменений не заметно вообще — это зависит от предпочтений владельцев интернет-ресурсов. К слову, на некоторых сайтах текст скопировать нельзя — это своеобразная защита от воровства статей, обойти которую очень просто (текст можно найти через код при помощи сочетания клавиш CTRL+U и дальнейшего поиска).
- Если вы захотели выделить сразу весь текст, присутствующий на странице, то для этого вам даже мышь не понадобится. Просто нажмите на сочетание клавиш CTRL+A (имеется в виду латинская буква А). Тоже самое можно сделать, выбрав в меню браузера «Правка» — «Выделить все». Но учтите один важный момент — выделено будет абсолютно все, включая различные ссылки и даже картинки. Однако вы всегда можете снять выделение, зажав клавишу Shift и выбрав нужный фрагмент текста. Все этой в полной мере касается документов Microsoft Office Word.
- Если вас не устраивает выделение всего и вся на странице сайта или документа, то мы рекомендуем сделать следующее. Выберите текст, нажмите на левую кнопку мыши рядом с первым словом статьи или абзаца. Затем зажмите клавишу Shift и держите. Теперь найдите последнее слово в абзаце или статье, нажмите рядом с ним левую кнопку мыши и только теперь можете отпускать Shift. Таким образом вы выделили нужный вам фрагмент. Более подробно с этим методом вы можете ознакомиться на представленном ниже скриншоте:
Команда на клавиатуре как выделить все документы. Как выделять текст с помощью клавиатуры? Способы выделения всего текста и его частей на клавиатуре
Практически у всех пользователей когда-то возникала необходимость работы с текстом. Написание сообщений в мессенджерах и социальных сетях, документация по работе, рефераты, курсовые работы, объявления – все это требует определенных умений. Если вы работаете с большими массивами информации, вам будет полезно узнать, как выделить весь текст с помощью своей клавиатуры, как копировать и вставить выделенные части.
Когда вы заняты набором, отвлекаться на компьютерную мышь очень неудобно. Обе руки находятся на клавиатуре в постоянном движении. Почему бы не использовать их для совершения различных действий в редакторах? Наверно, все знают, как выделить текст, используя мышку, и как копировать его через контекстное меню. Все эти действия можно выполнять и на клавиатуре, часто даже с большим удобством.
Выделение части статьи
Когда вы вводите символы, в конце строки всегда присутствует мигающая вертикальная черта. Это курсор, и он показывает, где вы в данный момент остановились. Вы можете легко перемещать его с помощью клавиш-стрелок на своей клавиатуре.
Нажатием стрелки «влево» или «вправо» вы сместите курсор на один символ в соответствующем направлении. «Вверх» и «вниз» позволяют перемещаться по строкам. Таким образом, с использованием стрелок вы сможете установить курсор в ту часть документа или сообщения, которую вам нужно выделить.
Вы также можете воспользоваться клавишей «Control» для ускоренного перемещения. При зажатой служебной кнопке, курсор будет перемещаться не по символам, а по целым словам. Стрелочки «вниз» и «вверх» будут направлять вас в начало следующего или предыдущего абзаца.
Далее вам нужно воспользоваться клавишей «Shift»
(Шифт). Для тех, кто не знает: это та кнопка, которую вы зажимаете, когда хотите ввести заглавную букву. Зажмите «Shift»
и начните перемещать курсор с помощью стрелок. Пройденные таким образом слова и символы окажутся выделенными. Клавиша «Control»
работает и в режиме выделения. Зажмите «Ctrl» + «Shift»
– и сможете выделить любое слово или абзац всего одним нажатием.
Выделение всей статьи
Если вы хотите выделить все сообщение или открытый документ целиком – это можно сделать с помощью специальной комбинации клавиш на клавиатуре. Убедитесь в том, что нужный вам текст активен (открыто именно это окно). После чего зажмите кнопку «Контрол» и клавишу «A»
(в русской раскладке клавиатуры это буква «Ф»).
Таким способом вы можете легко выделить весь нужный текст. Если вы работаете с большим массивом на несколько (тем более, несколько сотен) страниц – этот способ поможет вам сэкономить немало времени. Обратите внимание, что комбинация клавиш работает при любом активном языке ввода и при режиме «Caps Lock» .
Копировать и вставить
Если вам нужно отправить сообщение нескольким пользователям или продублировать часть статьи – это можно сделать благодаря инструментам «копировать» и «вставить»:
Обратите внимание, что вы можете копировать только 1 фрагмент одновременно. Если вы скопируете еще что-нибудь (не обязательно текст, это может быть картинка или даже файл) – содержимое буфера обмена будет изменено.
При использовании компьютера, большую часть операций пользователь производит с помощью мыши, но при этом, во многих случаях, невозможно обойтись без использования клавиатуры. При помощи клавиатуры набирается текст, это понятно, но и для управления компьютером, клавиатура также необходима.
Для выполнения многих операций на компьютере, или в программах, используются так называемые «горячие» клавиши. Это клавиши, или комбинация нескольких одновременно нажатых клавиш выполняют определенные команды, которые необходимы для совершения каких-либо действий на компьютере.
Большая часть горячих клавиш выполняет одинаковые действия во всех версиях операционной системы Windows. Для новых версий операционной системы, например, для Windows 8.1 были добавлены новые горячие клавиши для более удобного управления новым интерфейсом этой операционной системы.
В этой статье приводятся не все горячие клавиши в Windows, их очень много. Я постарался выбрать наиболее часто используемые клавиши на клавиатуре, с помощью которых выполняются различные действия на компьютере. Во многих случаях, выполнение определенных действий при помощи клавиатуры, занимает значительно меньшее количество времени, чем выполнение такого же действия при помощи мыши.
Вы можете проверить это утверждение, например, открыв какой-нибудь документ в любом текстовом редакторе. После нажатия на клавиши клавиатуры «Ctrl» + «P», документ сразу будет отправлен на печать. А при использовании мыши, вам нужно будет сначала войти в соответствующее меню программы, а затем в открывшемся контекстном меню выбрать команду на печать данного документа. В этом случае, выигрыш времени при использовании клавиш клавиатуры очевиден.
Клавиатурные клавиши, условно, разделяются на 4 класса:
- Алфавитно-цифровой блок — клавиши пишущей машинки.
- Служебные клавиши — клавиши клавиатуры, управляющие вводом с клавиатуры.
- Функциональные клавиши («F1» – «F12») — функции конкретной клавиши, будет зависеть от используемого в данный момент приложения.
- Дополнительная клавиатура. Эта часть клавиатуры расположена в правой части клавиатуры. Она служит для ввода цифр, так и для управления компьютером. Режим работы переключается при помощи клавиши «Num Lock».
О том, как управлять компьютером с клавиатуры, без помощи мыши, можно будет прочитать .
Служебные клавиши
Служебные клавиши предназначены для выполнения таких действий:
- Enter — ввод. Выполнение какой-либо команды, в зависимости от выполняемой, в данный момент, задачи.
- Esc (Escape) — остановка или отмена выполняемого действия.
- Caps Lock — включение, так называемого, режима большой буквы. При удержании данной кнопки, вводимый текст будет набираться прописными (заглавными) буквами.
- Num Lock — включение цифровой клавиатуры.
- Page Up — пролистывать страницу вверх.
- Page Down — пролистывать страницу вниз.
- Backspace (←) — удаление последнего символа.
- Del (Delete) — удаление объекта.
- Ins (Insert) — используется для вставки и создания.
- Home — переход в начало (левый край) строки.
- End — переход в конец (правый край) строки.
- Tab — эта клавиша используется для переключения между элементами окна без помощи мыши.
- Print Screen — эта клавиша используется для создания снимка с экрана монитора.
На клавиатурах широко используются клавиши «Ctrl (Conrtol)», «Alt (Alternate)» и «Shift», как их еще часто называют клавиши-модификаторы, которые применяются совместно с другими клавишами для выполнения необходимых действий.
Дополнительные клавиши
Это относительно «новые» клавиши, были введены в клавиатуру производителями клавиатур, для более удобного управления компьютером. Это так называемые Windows-клавиши (клавиши с изображением логотипа операционной системы), клавиши для управления питанием компьютера, мультимедийные клавиши.
Вот, некоторые сочетания клавиш, выполняющие действия, при использовании клавиши Win (Windows):
- Win — открытие и закрытие меню «Пуск».
- Win + Pause/Break — открытие окна панели управления «Система».
- Win + R — открытие окна «Выполнить».
- Win + D — отображение и скрытие Рабочего стола.
- Win + M — сворачивание открытых окон.
- Win + Shift + M — открытие свернутых ранее окон.
- Win + E — запуск Проводника.
- Win + F — открытие окна «Поиск».
- Win + Пробел (Space) — при нажатии на эти кнопки можно просмотреть Рабочий стол.
- Win + Tab — переключение между запущенными приложениями.
- Win + L — блокирование компьютера или смена пользователей.
Популярные горячие клавиши
Другие, наиболее часто используемые клавиши и сочетание клавиш клавиатуры:
- Alt + Shift — переключение языка.
- Ctrl + Esc — открытие меню «Пуск».
- Alt + Tab — переключение между запущенными программами.
- Alt + F4 — закрытие текущего окна или выход из любой программы.
- F1 — справка Windows.
- F10 — активация строки меню.
- Ctrl + O — открыть документ (в любой программе).
- Ctrl + W — закрыть документ (в любой программе).
- Ctrl + S — сохранить документ (в любой программе).
- Ctrl + P — печать документа (в любой программе).
- Ctrl + A — выделить весь документ (в любой программе).
- Ctrl + C — скопировать файл или выделенную часть документа в буфер обмена.
- Ctrl + Insert — скопировать файл или выделенную часть документа в буфер обмена.
- Ctrl + X — вырезать файл или выделенную часть документа в буфер обмена.
- Ctrl + V — вставить файл или выделенную часть документа из буфера обмена.
- Shift + Insert — вставить файл или выделенную часть документа из буфера обмена.
- Ctrl + Z — отменить последнее действие.
- Ctrl + Y — повторить отмененное действие.
- Del (Delete) — удаление объекта в Корзину.
- Ctrl + D — удаление объекта в Корзину.
- Shift + Del — удаление объекта с компьютера, без помещения его в Корзину.
- F2 — переименование выделенного объекта.
- Alt + Enter — свойства выделенного объекта.
- Shift + F10 — открытие контекстного меню для выделенного объекта.
- F5 — обновление активного окна.
- Ctrl + R — обновление активного окна.
- Ctrl + Shift + Esc — запуск Диспетчера задач.
Сочетания клавиш в Проводнике
Некоторые сочетания клавиш для работы в Проводнике:
- Ctrl + N — открытие нового окна.
- Ctrl + W — закрытие окна.
- Ctrl + Shift + N — создание новой папки.
- Ctrl + Shift + E — просмотр всех папок, в которых находится выделенная папка.
Сочетания клавиш в Windows 8.1
В Windows 8 поддерживаются некоторые дополнительные комбинации клавиш на клавиатуре, которые предназначены для лучшего управления новыми возможностями этой операционной системы.
Некоторые сочетания клавиш в операционной системе Windows 8.1:
- Win + C — открытие «чудо» кнопок.
- Win + F — открытие «чудо» кнопки «Поиск» для поиска файлов.
- Win + H — открытие «чудо» кнопки «Общий доступ».
- Win + K — открытие «чудо» кнопки «Устройства».
- Win + I — открытие «чудо» кнопки «Параметры».
- Win + O — фиксация состояния ориентации экрана (книжной или альбомной).
- Win + Q — открытие «чудо» кнопки «Поиск» для поиска данных во всех или в одной открытых программах.
- Win + S — открытие «чудо» кнопки «Поиск» для поиска в Windows и в Интернете.
- Win + W — открытие «чудо» кнопки «Поиск» для поиска параметров.
- Win + Z — отображение команд, доступных в данном приложении (если в программе есть такие команды и параметры).
- Win + Tab — переключение между последними использовавшимися приложениями.
- Win + Print Screen — снимок и сохранение снимка экрана.
- Win + F1 — вызов справки.
- Win + Home — свертывание или восстановление всех окон запущенных приложений.
- Win + Пробел (Space) — переключение раскладки клавиатуры на другой язык.
- Win + Ctrl + Пробел (Space) – возврат к прежней раскладке клавиатуры.
- Win + знак «плюс» (+) — увеличение масштаба при помощи экранной лупы.
- Win + знак «минус» (–) — уменьшение масштаба при помощи экранной лупы.
- Win + Esc — выход из экранной лупы.
- Win + U — запускается приложение «Центр специальных возможностей».
Выводы статьи
Использование горячих клавиш на компьютере может заметно ускорить выполнение практических задач, экономя время пользователя. В некоторых случаях, при работе, использовать клавиши на клавиатуре более удобно, чем совершать подобные действия при помощи мыши.
Доброго времени суток таинственный странник! Надеюсь тебе известно, что операционная система Windows содержит в себе большое количество полезных функций.
В сегодняшней статье я хочу научить тебя экономить своё личное, драгоценное время при работе за компьютером. В этом нам помогут Горячие клавиши «Windows».
Г орячие клавиши — это такие клавиши на клавиатуре, при нажатии которых происходит то или иное действие.
Предлагает тебе ознакомиться с перечнем комбинаций клавиш. Они помогут при работе в среде операционных систем Windows .
Итак, начнём раскрывать секреты оптимизации работы за компьютером. Небольшая заметка об описании клавиши «Windows », для начинающих пользователей..
* Клавиша Win dows находится на клавиатуре между клавишами Ctrl и Alt с левой стороны (на клавише нарисована эмблемка Windows — окно в виде флага) .
Ценность клавиши «Windows» заключается в том, что при её нажатии открывается меню Пуск. Это очень простой и быстрый способ открыть меню Пуск без использования мыши. В этом вы можете убедиться сами, нажав данную клавишу. Кроме этого есть ещё интересные и полезные сочетания клавиши Windows с обычными буквенными клавишами. Опишу только самые нужные, полезные, удобные и часто используемые комбинации клавиш, чтобы не нагружать твой мозг, мой милый друг.
* Комбинация «клавиша» + «клавиша» означает, что сначала надо нажать первую клавишу, а затем, удерживая ее, вторую.
Горячие клавиши общего назначения.
Win dows — открывает меню Пуск. При повторном нажатии закрывается появившееся окно.
Win dows + P ause/break — просмотр основных сведений о компьютере.
Win dows + L — блокирование компьютера. Комбинация двух этих клавиш поможет при смене пользователей.
Win dows + D — свернуть все окна. Повторное нажатие возвращает окна на место.
Win dows + S pace (пробел) — показать рабочий стол.
Win dows + E — о ткрывает «мой компьютер».
Windows + R — O ткрытие окна «выполнить» «Запуск программы» (Run), аналог «Пуск» — «Выполнить» /
Win dows + Tab — п ереключение между запущенными программами, которые отображаются на панели задач.
Ctrl + Shift + Esc — открытие диспетчера задач.
Win + F — открытие окна поиска.
Ctrl + F — поиск по документу, либо в программе (например в браузере).
F1 — вызов справки.
Alt + F4 — закрытие активного окна.
F5 — обновить окно. (Комбинация удобна для обновления страниц в браузерах).
F11 — переход в полноэкранный режим.
Ctrl + прокрутка колеса мыши — увеличение/уменьшение масштаба.
Print Screen — делает скриншот всего экрана .
Alt + Print Screen — делает копию экрана (скриншот) активного окна.
Alt + F 4
Горячие клавиши при работе с текстом и файлами.
Ctrl + A — выделяет все объекты и текст.
Ctrl + C — копирование выделенного фрагмента.
Ctrl + V — вставляет данные из буфера обмена объекты или текст.
Ctrl + Z — отменяет последнее действие.
Ctrl + P — выводит документ или изображение на печать.
Ctrl + N — создание нового документа.
Ctrl + S — сохранение набранного документа или проекта.
Клавиша DELETE удаляет выделенный файл или текст.
Приветствую вас, уважаемые читатели блога сайт! Не ошибусь, если скажу, что многие простые пользователи, когда сидят за компьютером, никогда не используют горячие клавиши . Большинство управляют своим компьютером, манипулируя мышкой. Даже многие мои знакомые, которым я показывал некоторые комбинации клавиш для быстроты и удобства работы за компьютером, не сразу понимали, какой смысл ими пользоваться.
Сила привычки многим не позволяет отказаться от того, к чему привыкли. Так устроен человек. Но, попробовав несколько раз выполнить ту или иную операцию за компьютером, используя сочетания разных клавиш , через некоторое время многие начинают пользоваться ими автоматически. Надеюсь, что перечисленные ниже рекомендации по использованию клавиш на клавиатуре кому-нибудь станут полезны и облегчат пребывание за компьютером.
Сочетание клавиш на клавиатуре.
Горячие клавиши позволяют пользователям оптимизировать работу за компьютером и не прерывать творческий процесс на всякую ерунду. Используя стандартные сочетания клавиш, можно быстро выполнить нужные команды (отменить действие, скопировать и вставить текст, сделать скриншот экрана , переключить язык и даже выключить компьютер), не отвлекаясь и даже не глядя на клавиатуру. Кстати, горячие клавиши Windows действуют почти во всех приложениях этой операционной системы. И неважно, работаете вы в Windows 7 или Windows XP. Приведу простой пример, как работают горячие клавиши отмены «Ctrl» + «Z». Чтобы отменить последнее действие, нажмите левую клавишу «Ctrl» и, удерживая ее, нажмите на английскую клавишу «Z». Если хотите отменить несколько действий, нажмите клавишу «Z» несколько раз. Причем, неважно, какой язык у вас включен. Чаще всего комбинации клавиш на клавиатуре срабатывают одинаково в русской и в английской раскладке.
Клавиши на клавиатуре для поиска.
Очень удобно использовать клавиши поиска «Ctrl» + «F». Они позволяют быстро найти какую-то фразу в документе, и работа с текстом значительно упрощается. Кстати, клавиши поиска можно использовать и на страницах сайтов. Когда вы нажмете «Ctrl» + «F», вверху справа в Google Chrome (вверху слева в Opera, внизу в Mazilla) появится небольшое окошко, куда вы можете ввести слово или фразу, которую хотите найти на странице. Если такое слово есть на странице, оно выделится в вашем браузере желтым или оранжевым цветом. В той же строке будет количество найденных на странице слов, а также стрелочки, позволяющие быстро перейти к следующему варианту. Только не путайте горячие клавиши поиск с поиском по сайту. Они срабатывают только на той странице, которая открыта в вашем браузере.
Как выделить текст с помощью клавиатуры.
Для выделения текста также используются сочетания горячих клавиш. Например, если текстовый документ очень большой, и его нужно полностью выделить, использовать курсор мыши не очень-то удобно. Гораздо проще нажать «Ctrl» + «A», и весь текст будет выделен. Чтобы выделить фрагмент текста от курсора влево или вправо, нажмите клавишу «Shift» и, удерживая ее, нажимайте стрелки «←» и «→». При каждом нажатии стрелки будет выделяться следующая буква. Правда, выделять так текст долго, но может пригодиться. А чтобы выделить текст от курсора до начала или до конца строки, можно использовать сочетания «Shift» + «Home» и «Shift» + «End». Точно так же можно выделять текст от курсора целыми строками, вверх или вниз. Для этого нужно установить курсор в нужное место, нажать клавишу «Shift» и, удерживая ее, использовать стрелки «» и «↓». Кстати, нажатие противоположной стрелки снимает выделение. Чтобы убрать выделение, можно щелкнуть мышкой в любом месте открытого документа. В некоторых приложениях снять выделение можно с помощью клавиш «Ctrl» + «D», но они срабатывают не везде. Например, виртуальная клавиатура именно на эту комбинацию не реагирует.
Как скопировать текст с помощью клавиатуры.
Многих также интересует, какими клавишами копировать в разных приложениях. Для этого используется сочетание «Ctrl» + «C». Клавиши одинаково срабатывают в текстовых документах, в графических редакторах и в других программах. Достаточно выделить курсором нужный фрагмент и сделать копирование клавишами. Больше того, эти же клавиши на клавиатуре используются для того, чтобы скопировать какие-то файлы. Но есть один нюанс. Если вы хотите скопировать текст, опубликованный на каком-нибудь сайте, у вас может не получиться. Это работает защита текста от копирования, которую установил владелец ресурса. О том, как скопировать некопируемый текст с таких сайтов, подробнее рассказывается в другом материале.
Как вставить текст с помощью клавиатуры.
Чтобы вставить текст из буфера обмена, можно нажать горячие клавиши «Ctrl» + «V». Они тоже срабатывают в разных приложениях. Вы можете использовать горячие клавиши вставить в текстовых документах или при копировании какого-нибудь файла. Особенно удобно с их помощью вставлять большое количество одинаковых объектов (например, символы, которые вы хотите использовать в документе много раз).
Как переключить клавиатуру на английский.
Мы по сто раз в день переключаем клавиатуру с русского на английский и наоборот, даже не замечая этого. Чаще всего мы используем для этого переключатель языка RU/EN, который расположен внизу экрана, справа, на панели задач. Но намного удобнее делать это при помощи сочетания клавиш «Alt» + «Shift». Со временем начинаешь использовать эти клавиши автоматически. Просто продолжаешь печатать на клавиатуре и не думаешь о том, как ее переключить на английский и обратно.
Как перезагрузить компьютер с помощью клавиатуры.
Есть еще одна комбинация клавиш, которую нужно знать. Если компьютер завис и не реагирует на ваши действия, нажмите одновременно клавиши «Ctrl» + «Alt» + «Del». Откроется окно Диспетчера задач, где перечислены все запущенные у вас приложения. Увидев напротив какого-нибудь из них статус «Не работает», нажмите на кнопку «Снять задачу».
Если не работает мышка, для выбора используйте клавишу «Tab». Когда выделится кнопка «Снять задачу», нажмите «Enter». Также нужно знать, какими клавишами можно выйти из системы в том случае, если у вас сломалась мышка. Итак, чтобы быстро перезагрузить или вообще выключить компьютер , нажмите клавишу «Windows». Она находится внизу, с обеих сторон клавиатуры, на ней изображен логотип этой операционной системы. Когда появится окно главного меню, нажимайте клавишу «↓», пока не подсветится кнопка «Выключение». Нажмите «Enter», появится стандартное окно «Выключить компьютер». Выберите с помощью клавиш «←» и «→» команду «Выключение» или «Перезагрузка» и нажмите «Enter». Чтобы отменить это действие и вернуться в систему, нажмите «Esc».
Конечно, есть и другие варианты комбинаций клавиш для выполнения различных операций на компьютере. Но в этой заметке я поделился самыми распространенными, которыми пользуюсь постоянно сам и рекомендую вам, мои читатели. Желаю всем удачи!!
В этом уроке, найдете основные горячие клавиши Windows 7, после прочтения вы будете пользоваться компьютером на много эффективней, чем использовали его раньше.
Горячие клавиши — это метод взаимодействия клавиатуры с компьютером. Данный метод заключается в выполнении команд (операций) над компьютером с помощью клавиш или сочетание клавиш, к которым запрограммированы команды (операции).
К новому очень трудно привыкнуть, поэтому не стоит начинать запоминание всех клавиш. Для начала возьмите 10-20 штук для применения, а потом используйте другие, так сказать, расширяя свои знания. Еще стоит обратить внимание на то, что в каждой программе могут использоваться свои горячие клавиши, которые запрограммировали разработчики данной программы.
Если вы будете применять горячие клавиши Windows 7 ежедневно, хотя бы 10 штук, вы заметите, насколько ваша работа станет эффективней. Список горячих клавиш в Windows 7 смотрим ниже.
Список горячих клавиш
Горячие клавиши для работы с текстом и файлами
Советую использовать горячие клавиши, которые находятся в данном разделе, обязательно выучите и используйте их всегда.
Сtrl + С – Копировать выделенные элементы.
Ctrl + A — Выделить всё. Если находитесь в текстовом документе, то при нажатии этих клавиш вы выделите весь текст, а если в папке, где есть другие объекты, то можно выделить все файлы и папки.
Сtrl + Х — Вырезать. Команда вырезает выделенные элементы (файлы, папки или текст).
Сtrl + V — Вставить. Вставить скопированные или вырезанные элементы.
Сtrl + Z — Отменить. Отмена действий, например если в MS Word удалили случайно текст, то с помощью этих клавиш вернете исходный текст обратно (отмена ввода и действий).
ALT+ ENTER или ALT + Двойной щелчок левой кнопки мыши – Просмотр свойства выделенного элемента (ов) (применим для файлов).
CTRL+F4 — Закрыть текущее окно в программе.
Удаления файлов и текста
Delete — Удалить выделенный элемент (ы). Если использовать эту клавишу в тексте, то поставив курсор мыши в середине слова и нажав на кнопку «Delete», удаление будет происходить слева на право.Shift +Delete — Удалить элемент (ы) минуя корзину. Для файлов и папок.
Backspace — Удаление текста. Если вы работаете в текстовом редакторе, то эта клавиша может служить для удаления текста, установите курсор, допустим в середине предложения, нажав на кнопку «Backspace», удаление будет происходить справа на лево.
Другие
— Открыть меню «Пуск» или CTRL + ESC , кнопка находится обычно между кнопками CTRL и ALT .
+F1 – Справка.
+ B — Перенос курсора в трей.
+ M — Свернуть все окна.
+ D — Показать рабочий стол (свернуть все окна, а при повторном нажатии развернуть окна).
+ Е — Открыть Мой компьютер.
+ F — Открыть окно поиска.
+ G – Показать гаджеты поверх окон.
+ L – Заблокировать компьютер. Если вы отходите от компьютера, то обязательно используйте эти клавиши, для быстрой блокировки компьютера. Очень полезно если у вас есть дети или недоброжелатели, которые могут прочитать вашу личную информацию.
+ P – Управления проектором. Если подключен проектор, то с помощью этих клавиш вы быстро сможете переключаться между проектором и компьютером.
+ R – Открыть окно «Выполнить».
+ T – По очереди переводим последовательно фокус по иконкам, которые находятся таскбаре.
+ U – Открыть окно «Центр специальных возможностей».
+ X – Вызов «Центр мобильности» (ноутбуки и нетбуки).
+ Tab (Табуляция) – Вызов «Flip 3D». При нажатии можно воспользоваться мышью для выбора окна.
+ Пробел – Просмотр рабочего стола (Aero Peak). Все окна станут прозрачными.
+ Стрелка – Управление расположением активного окна. Нажатие стрелки вверх – максимизировать, вниз – свернуть, влево – прикрепить к левому краю, вправо – прикрепить к правому краю.
+ Pause — Открыть окно «Свойства системы».
+ Home — Свернуть все окна, кроме активного окна, повторное нажатие откроет свернутые окна. + 5, откроется проигрыватель.
Аlt + Табуляция(Tab) – Переключение между окнами и приложениями.
Shift + Ctrl + N – Создать новую папку.
SHIFT+ F10 – Вывод опций выделенного элемента.
Shift + Стрелка – Выделение. Используются стрелки: влево, вправо, вниз и вверх. Применимо для текста и файлов.
CTRL — Выделение элементов. Удерживая CTRL можно выборочно выбрать элементы. Например, находясь в папке, нажимаете левой кнопкой мыши по папкам, которые нужно скопировать или вырезать, после выделения отпускаете CTRL и получаете выделенные вами папки для дальнейшей работы с ними.
Сtrl + Shift + Esc – Открыть диспетчер задач.
CTRL + TAB – Перейти вперед по закладкам.
Аlt + F4 – Закрыть окно или выйти из приложения.
ALT + Пробел — Вывести системное меню для текущего окна.
F2 — Переименовать. Выделите объект и нажмите кнопку F2.
F5 — Обновить окно. Часто используется в браузере, если страничка «подвисла» или надо обновить информацию. Применимо также если вы находитесь в папке или в программе.
F10 — Активировать меню.
Esc — Отменить операцию. При открытии, например, свойства папки, нажав кнопку ESC, то окно «Свойства» закроется.
ENTER – Открыть выделенный элемент.
TAB — Перейти вперед по опциям.
P.S. Десерт на сегодня, видео про горячие клавиши Windows 7.
Горячие клавиши в 1С 8.3 и 7.7
Скорость работы как оператора, так и программиста в системе 1С предприятие 8.3 зависит от множества факторов. В данной статье будет рассмотрен способ существенного повышения скорости работы при помощи использования быстрых (или горячих) клавиш в 1С.
Горячие, или быстрые кнопки для пользователя 1С 8.3
Сочетания клавиш для документов
| Кнопка по умолчанию (нажатие вместо клика мышкой) | Ctrl + Enter |
| Выбор поля (альтернатива мыши) | F4 |
| Прямой обход полей | Tab |
| Обратный обход полей | Shift + Tab |
Сочетания клавиш для справочников 1С 8.3
| Новый элемент | Ins |
| Новая группа | Ctrl + F9 |
| Изменить элемент | Shift + Enter |
| Просмотр элемента или группы | Alt + Д + Р |
| Копировать элемент или группу | F9 |
| Пометить элемент/Снять пометку | Del |
| История значения | F5 |
| Найти в дереве | Alt + Д + А |
| Перенести в другую группу | Ctrl + F5 |
| Подчиненный справочник | Alt + Д + Ч |
Горящие клавиши для программиста 1С
Глобальные действия
| Создать новый документ | Ctrl + N |
| Открыть существующий документ | Ctrl + O |
| Активизировать поле поиска в командной панели | Ctrl + D |
| Открыть “Глобальный поиск по текстам” | Ctrl + Shift + F |
| Открыть “Результаты глобального поиска по текстам” | Ctrl + Shift + H |
| Запустить 1С:Предприятие без отладки | Ctrl + F5 |
| Открыть окно “Конфигурация” | Ctrl + Shift + С |
| Обновить конфигурацию БД | F7 |
| Открыть “Шаблоны текста” | Ctrl + Shift + T |
| Открыть встроенный “Калькулятор” системы 1С Предприятие 8.2 | Ctrl + F2 |
| Открыть “Свойства” | Alt + EnterCtrl + E |
| Открыть “Дополнительно” | Shift + Alt + Enter |
| Открыть “Служебные сообщения” | Ctrl + Alt + O |
| Закрыть “Служебные сообщения” | Ctrl + Shift + Z |
| Очистить служебные сообщения | Ctrl + Alt + Z |
| Открыть “Справку” | F1 |
| Открыть “Содержание справки” | Shift + F1 |
| Открыть “Индекс справки” | Shift + Alt + F1 |
| Открыть “Поиск по справке” | Ctrl + Alt + F1 |
| Открыть “Синтаксис-Помощник | Ctrl + Shift + F1 |
| Поиск по индексу в “Синтаксис-Помощнике” | Ctrl + F1 |
Общие действия
| Удалить | Del |
| Добавить | Ins |
| Сохранить активный документ | Ctrl + S |
| Печать активного документа | Ctrl + P |
| Печать на текущий принтер | Ctrl + Shift + P |
| Копировать в буфер обмена | Ctrl + C Ctrl + Ins |
| Вырезать в буфер обмена | Ctrl + X Shift + Del |
| Вставить из буфера обмена | Ctrl + V Shift + Ins |
| Добавить к буферу обмена | Shift + Num+ |
| Вычесть из буфера обмена | Shift + Num- |
| Выделить все | Ctrl + A |
| Отменить последнее действие | Ctrl + Z Alt + BackSpace |
| Вернуть отмененное действие | Ctrl + Y Shift + Alt + BackSpace |
| Найти | Ctrl + F |
| Найти следующий | F3 |
| Найти следующий выделенный | Ctrl + F3 |
| Найти предыдущий | Shift + F3 |
| Найти предыдущий выделенный | Ctrl + Shift + F3 |
| Заменить | Ctrl + H |
| Найти в дереве | Ctrl + T |
| Следующий элемент в результатах поиска и окне сообщений | F8 |
| Предыдущий элемент в результатах поиска и окне сообщений | Shift + F8 |
| Развернуть (узел дерева, группу табличного документа, группировку модуля) | Ctrl + Num+ |
| Свернуть (узел дерева, группу табличного документа, группировку модуля) | Ctrl + Num- |
| Развернуть (узел дерева, группу табличного документа, группировку модуля) и все подчиненные | Ctrl + Alt + Num+ |
| Свернуть (узел дерева, группу табличного документа, группировку модуля) и все подчиненные | Ctrl + Alt + Num- |
| Развернуть (все узлы дерева, группы табличного документа, группировки модуля) | Ctrl + Shift + Num+ |
| Свернуть (все узлы дерева, группы табличного документа, группировки модуля) | Ctrl + Shift + Num- |
| Следующая страница | Ctrl + PgDn Ctrl + Alt + F |
| Предыдущая страница | Ctrl + PgUp Ctrl + Alt + B |
| Включить/выключить жирность | Ctrl + B |
| Включить/выключить курсив | Ctrl + I |
| Включить/выключить подчеркивание | Ctrl + U |
| Переход к предыдущей главе справки | Alt + Left |
| Переход к следующей главе справки | Alt + Right |
Управление окнами
| Закрыть активное окно, модальный диалог или приложение | Alt + F4 |
| Закрыть активное обычное окно | Ctrl + F4 |
| Закрыть активное окно (кроме обычных) | Shift + Esc |
| Активизировать следующее обычное окно | Ctrl + Tab Ctrl + F6 |
| Активизировать предыдущее обычное окно | Ctrl + Shift + Tab Ctrl + Shift + F6 |
| Активизировать следующую секцию окна | F6 |
| Активизировать предыдущую секцию окна | Shift + F6 |
| Вызвать системное меню приложения или модального диалога | Alt + Space |
| Вызвать системное меню окна (кроме модальных диалогов) | Alt + Hyphen(-) Alt + Num- |
| Вызвать главное меню | Alt F10 |
| Вызвать контекстное меню | Shift + F10 |
Переход по истории активности окон
| Переместиться назад | Ctrl + “-” |
| Переместиться вперед | Ctrl + Shift + “-” |
| Вернуть активность обычному окну | Esc |
Получите 267 видеоуроков по 1С бесплатно:
Форма
| Перейти к следующему элементу формы/выполнить действие кнопки по умолчанию | Enter |
| Выполнить действие кнопки по умолчанию | Ctrl + Enter |
| Перейти к следующему элементу формы | Tab |
| Вернуться к предыдущему элементу формы | Shift + Tab |
| Активизировать командную панель, связанную с активным элементом управления/формой | Alt + F10 |
| Открыть “Список элементов управления формы” | Ctrl + Shift + L |
| Перемещение по элементам управления, объединенным в одну группу | Up, Down, Left, Right |
Работа со списком и деревом
| Открыть | F2 |
| Обновить | Ctrl + Shift + R |
| Скопировать | F9 |
| Новая группа | Ctrl + F9 |
| Удалить строку | Shift + Del |
| Перемещение строки вверх | Ctrl + Shift + Up |
| Перемещение строки вниз | Ctrl + Shift + Down |
| Перенести элемент в другую группу | Ctrl + Shift + M |
| Перейти на уровень вниз с одновременным раскрытием группы | Ctrl + Down |
| Перейти на уровень вверх (к “родителю”) | Ctrl + Up |
| Закончить редактирование | Shift + F2 |
| Развернуть узел дерева | Num+ Ctrl + Num+ |
| Свернуть узел дерева | Num- Ctrl + Num- |
| Развернуть узел дерева и все подчиненные | Num* Ctrl + Alt + Num+ |
| Свернуть узел дерева и все подчиненные | Ctrl + Alt + Num- |
| Развернуть все узлы дерева (выполняется в любом месте дерева) | Ctrl + Shift + Num+ |
| Свернуть все узлы дерева (выполняется в любом месте дерева) | Ctrl + Shift + Num- |
| Изменение флажка | Пробел |
| Переключить режим вставки/замены | Ins |
| Кнопка выбора | F4 |
| Кнопка открытия | Ctrl + Shift + F4 |
| Очистить поле | Shift + F4 |
| Удалить символ слева от курсора | BackSpace |
| Удалить символ справа от курсора | Del |
| Удалить слово слева от курсора | Ctrl + BackSpace |
| Удалить слово справа от курсора | Ctrl + Del |
| Перейти в начало строки | Home |
| Перейти в конец строки | End |
Поле картинки
| Увеличить масштаб | Num+ |
| Уменьшить масштаб | Num- |
| Прокрутить | Up, Down, Left, Right |
| Прокрутить на размер окна вверх | Page Up |
| Прокрутить на размер окна вниз | Page Down |
| Прокрутить на размер окна влево | Alt + PgUp |
| Прокрутить на размер окна вправо | Alt + PgDn |
<Редактор управляемых форм
| Переключиться на закладку “Форма” | Alt + 1 |
| Переключиться на закладку “Модуль” | Alt + 2 |
| Переключиться на закладку “Форма” и активизировать закладку “Элементы” | Alt + 3 |
| Переключиться на закладку “Форма” и активизировать закладку “Реквизиты” | Alt + 4 |
| Переключиться на закладку “Форма” и активизировать закладку “Команды” | Alt + 5 |
| Переключиться на закладку “Форма” и активизировать закладку “Командный интерфейс” | Alt + 6 |
| Переключиться на закладку “Форма” и активизировать закладку “Параметры” | Alt + 7 |
| Переключиться на закладку “Форма” и активизировать окно предварительного просмотра формы | Alt + 8 |
Редактор форм
| Протестировать форму | Ctrl + R |
| Переместить элемент управления | Up, Down, Left, Right |
| Копировать элемент управления | Ctrl + (Up, Down, Left, Right) |
| Копировать элемент управления с инверсией выравнивания по сетке | Ctrl + Alt + (Up, Down, Left, Right) |
| Изменить размер элемента управления | Shift + (Up, Down, Left, Right) |
| Изменить размер элемента управления с инверсией выравнивания по сетке | Shift + Alt + (Up, Down, Left, Right) |
| Инверсия использования сетки | Alt + (Up, Down, Left, Right) |
| Открыть окно “Привязка границ для элемента…” | Ctrl + Shift + S |
| Начало редактирования | F2 |
Редактор табличных документов
| Перейти к ячейке | Ctrl + G |
| Перемещение по ячейкам | Up, Down, Left, Right |
| Перемещение по ячейкам к следующей заполненной или пустой | Ctrl + (Up, Down, Left, Right) |
| Перемещение по ячейкам к следующей заполненной или пустой с выделением ячеек | Ctrl + Shift + (Up, Down, Left, Right) |
| Выделение ячеек | Shift + (Up, Down, Left, Right) |
| Выделение ячеек от текущей до начала строки | Shift + Home |
| Выделение ячеек от текущей до конца строки | Shift + End |
| Выделение строк | Alt + Shift + (Up, Down) |
| Выделение строк до следующей заполненной или пустой ячейки | Ctrl + Alt + Shift + (Up, Down) |
| Выделение колонок | Alt + Shift + (Left, Right) |
| Выделение колонок до следующей заполненной или пустой ячейки | Ctrl + Alt + Shift + (Left, Right) |
| Выделение ячеек от текущей до начала документа | Ctrl + Shift + Home |
| Выделение ячеек от текущей до конца документа | Ctrl + Shift + End |
| Прокрутить на страницу вверх | PgUp |
| Прокрутить на страницу вниз | PgDn |
| Прокрутить на страницу влево | Alt + PgUp |
| Прокрутить на страницу вправо | Alt + PgDn |
| Перейти к редактированию содержимого ячейки | Enter |
| Переключение режима редактирования/ввода в ячейке | F2 |
| Перейти в начало строки | Home |
| Перейти в конец строки | End |
| Перейти в начало текста | Ctrl + Home |
| Перейти в конец текста | Ctrl + End |
| Установка имени текущей области | Ctrl + Shift + N |
Редактор текстовых документов и модулей
| Переключить режим вставки/замены | Ins |
| Перейти в начало строки | Home |
| Перейти в конец строки | End |
| Выделить до начала строки | Shift + Home |
| Выделить до конца строки | Shift + End |
| Перейти в начало текста | Ctrl + Home |
| Перейти в конец текста | Ctrl + End |
| Выделить до начала текста | Ctrl + Shift + Home |
| Выделить до конца текста | Ctrl + Shift + End |
| Прокрутить на одну строку вверх | Ctrl + Up |
| Прокрутить на одну строку вниз | Ctrl + Down |
| Перейти к началу предшествующего слова | Ctrl + Left |
| Перейти к началу следующего слова | Ctrl + Right |
| Выделить слово | Ctrl + W |
| Выделить предшествующее слово | Ctrl + Shift + Left |
| Выделить следующее слово | Ctrl + Shift + Right |
| Прокрутить на страницу вверх | PgUp |
| Прокрутить на страницу вниз | PgDn |
| Выделить предыдущую страницу текста | Shift + PgUp |
| Выделить следующую страницу текста | Shift + PgDn |
| Снять выделение | Esc |
| Перейти к строке | Ctrl + G |
| Удалить символ слева от курсора | BackSpace |
| Удалить символ справа от курсора | Del |
| Удалить слово слева от курсора | Ctrl + BackSpace |
| Удалить слово справа от курсора | Ctrl + Del |
| Установить/снять закладку | Alt + F2 |
| Следующая закладка | F2 |
| Предыдущая закладка | Shift + F2 |
| Удалить текущую строку | Ctrl + L |
| Форматировать блок | Shift + Alt + F |
| Добавить комментарий | Ctrl + Num/ |
| Удалить комментарий | Ctrl + Shift + Num/ |
| Сдвинуть блок вправо | Tab |
| Сдвинуть блок влево | Shift + Tab |
| Синтаксический контроль | Ctrl + F7 |
| Процедуры и функции модуля | Ctrl + Alt + P |
| Перейти к объявлению процедуры или переменной | F12 |
| Контекстная подсказка | Ctrl + Пробел |
| Свернуть группу (курсор может быть в любом месте группы) | Ctrl + Num — |
| Развернуть группу (курсор может быть в любом месте группы) | Ctrl + Num + |
| Свернуть все группы | Ctrl + Shift + Num — |
| Развернуть все группы | Ctrl + Shift + Num + |
| Обновить группировки | Ctrl+ Shift + R |
| Активизация шаблона | Ctrl + Q |
| Перейти по операторным скобкам назад | Ctrl + [ |
| Перейти по операторным скобкам вперед | Ctrl + ] |
| Перейти по операторным скобкам назад с выделением текста | Ctrl + Shift + [ |
| Перейти по операторным скобкам вперед с выделением текста | Ctrl + Shift + ] |
| Начать/продолжить отладку | F5 |
| Перезапуск приложения для отладки | Ctrl + Shift + F5 |
| Прекратить отладку | Shift + F5 |
| Шагнуть в | F11 |
| Шагнуть через | F10 |
| Шагнуть из | Shift + F11 |
| Идти до курсора | Shift + F10 |
| Установить/снять точку останова | F9 |
| Отключить/включить точку останова | Ctrl + Shift + F9 |
| Список точек останова | Alt + F9 |
| Вычислить выражение | Shift + F9 |
| Открыть табло | Ctrl + Alt + W |
| Открыть стек вызовов | Ctrl + Alt + C |
Редактор картинок
| Переключение картинка/коллекция | Ctrl + K |
| Параметры картинки/коллекции | Shift + Alt + P |
| Отразить слева направо | Ctrl + H |
| Отразить сверху вниз | Ctrl + Shift + H |
| Выделение прямоугольником | Shift + Alt + S |
| Масштаб | Ctrl + M |
| Ластик | Ctrl + Shift + E |
| Заливка | Ctrl + Shift + F |
| Карандаш | Ctrl + Shift + I |
| Кисть | Ctrl + Shift + B |
| Линия | Ctrl + Shift + L |
| Кривая | Shift + Alt + С |
| Аэрограф | Ctrl + Shift + A |
| Текст | Shift + Alt + T |
| Увеличение масштаба | Ctrl + Num+ |
| Уменьшение масштаба | Ctrl + Num- |
Палитра свойств
| Сохранить свойства | Enter |
| Восстановить значения свойства | Esc |
| Раскрыть категорию свойств | Num+ |
| Закрыть категорию свойств | Num- |
| Перейти в начало палитры | Home |
| Перейти в конец палитры | End |
| Перейти к предыдущему свойству | Up |
| Перейти к следующему свойству | Down |
| Прокрутить на страницу вверх | PgUp |
| Прокрутить на страницу вниз | PgDn |
| Перейти к предыдущей категории | Ctrl + PgUp |
| Перейти к следующей категории | Ctrl + PgDn |
Редактор карты маршрута
| Перейти на следующий элемент карты | Tab |
| Перейти на предыдущий элемент карты | Shift + Tab |
| Уменьшить ширину элемента карты | Shift + (Left) |
| Увеличить ширину элемента карты | Shift + (Right) |
| Уменьшить высоту элемента карты | Shift + (Up) |
| Увеличить высоту элемента карты | Shift + (Down) |
| Перемещение выделенного варианта вверх (только при выделенном варианте в элементе “Выбор варианта”) | Ctrl + (Up) |
| Перемещение выделенного варианта вниз (только при выделенном варианте в элементе “Выбор варианта”) | Ctrl + (Down) |
| Поиск | Ctrl + F |
| Найти следующий | F3 |
| Найти предыдущий | Shift + F3 |
| Замена | Ctrl + H |
| Открыть конфигурацию | Alt + К + Enter |
| Поиск во всех текстах | Alt + К + Т |
| Объединение конфигураций | Alt + К + О |
| Загрузить измененную конфигурацию | Alt + K + З |
| Конвертирование данных | Alt + К + Е |
Администрирование
| Пользователи | Alt + А + П |
| Сохранить данные | Alt + А + Х |
| Восстановить данные | Alt + А + В |
| Выгрузить данные | Alt + А + Ы |
| Загрузить данные | Alt + А + Г |
| Настройка журнала регистрации | Alt + А + Н |
| Распределенная ИБ | Alt + А + Р |
| Управление | Alt + А + Р + У |
| Автообмен | Alt + А + Р + А |
| Открыть в отладчике | Alt + Д + Т |
| Синтаксический контроль запросов | Alt + Д + К |
| Синтаксический контроль | Alt + Д + И |
| Процедуры и функции модуля | Alt + Д + Р |
| Новый | Ctrl + N |
| Открыть | Ctrl + O |
| Сохранить | Ctrl + S |
| Печать | Ctrl + P |
| Сравнить файлы | Alt + Ф + Р |
| Закрыть | Alt + Ф + З |
| Просмотр | Alt + Ф + Р + Р + Enter |
| Параметры страницы | Alt + Ф + М |
Работа с закладками
| Предыдущая закладка | Shift + F2 |
| Закладка | Alt + F2 |
| Следующая закладка | F2 |
Работа с блоком
| Форматировать | Ctrl + Shift +F |
| Сдвинуть вправо | Tab |
| Сдвинуть влево | Shift + Tab |
| Добавить комментарий | Ctrl + Num / |
| Удалить комментарий | Ctrl + Shift + Num / |
| Закрыть окно | Ctrl + F4 |
| Следующее окно | Ctrl + Shift + F6 |
| Предыдущее окно | Ctrl + F6 |
| Каскадом | Alt + О + К |
| Закрыть окно сообщений | Ctrl + Shift + z |
| Следующая страница | Ctrl + Alt + F |
| Предыдущая страница | Ctrl + Alt + B |
| Разделить окно | Alt + О + Р |
Поиск и замена
| Заменить | Ctrl + Shift + F3 |
| Искать | Ctrl + F3 |
| Повторить поиск | F3 |
| Искать назад | Alt + F3 |
| Искать вперед | Shift + F3 |
| Переход к строке | Ctrl + Shift + L |
| Калькулятор | Ctrl + F2 |
| Синтаксис помощник | Alt + С + С |
| Настройка шаблонов | Alt + С + Н |
| Временная блокировка | Alt + С + В |
| Запуск предприятия | F11 |
| Запуск отладчика | F12 |
| Помощь | F1 |
| Содержание | Shift + F1 |
| Поиск в Синтаксис-Помощнике | Ctrl + F1 |
| О программе | Alt + П + О |
| Свойства | Alt + Enter |
| Выход | Alt + F4 |
Предприятие
Документ
| Кнопка по умолчанию | Ctrl + Enter |
| Выбор поля (альтернатива мыши) | F4 |
| Прямой обход полей | Tab |
| Обратный обход полей | Shift + Tab |
Справочник Действия
| Новый элемент | Ins |
| Новая группа | Ctrl + F9 |
| Изменить элемент | Shift + Enter |
| Просмотр элемента или группы | Alt + Д + Р |
| Копировать элемент или группу | F9 |
| Пометить элемент/Снять пометку | Del |
| История значения | F5 |
| Найти в дереве | Alt + Д + А |
| Перенести в другую группу | Ctrl + F5 |
| Подчиненный справочник | Alt + Д + Ч |
| Сортировка справочника по коду | Ctrl + 1 |
| Сортировка справочника по наименованию | Ctrl + 2 |
| Сортировка справочника по реквизиту | Ctrl + 3 |
| На уровень вверх | Ctrl + стрелка вверх |
| На уровень вниз | Ctrl + стрелка вниз |
Другие статьи по 1С:
Если Вы начинаете изучать 1С программирование, рекомендуем наш бесплатный курс (не забудьте подписаться на YouTube — регулярно выходят новые видео):
К сожалению, мы физически не можем проконсультировать бесплатно всех желающих, но наша команда будет рада оказать услуги по внедрению и обслуживанию 1С. Более подробно о наших услугах можно узнать на странице Услуги 1С или просто позвоните по телефону +7 (499) 350 29 00. Мы работаем в Москве и области.
Пользуйтесь Dropbox еще быстрее с помощью горячих клавиш
Благодаря горячим клавишам вы сможете проще и быстрее работать в Dropbox. Горячие клавиши функционируют на сайте dropbox.com и в программе Dropbox для компьютера.
Горячие клавиши на сайте dropbox.com
На сайте dropbox.com нажмите Файлы, а затем символ ? (вопросительный знак), чтобы открылось полное меню со всеми горячими клавишами. С помощью горячих клавиш можно выполнять следующие действия:
- Перемещаться между файлами и папками: ↑ и ↓ (клавиши-стрелки вверх и вниз)
- Открывать файлы и папки: Enter (клавиша Ввод или Return)
- Искать файлы и папки: / (косая черта)
Обратите внимание: горячие клавиши работают, только если открыта вкладка Файлы на сайте dropbox.com.
Как выбрать несколько файлов
Можно выбрать несколько файлов на сайте dropbox.com с помощью горячих клавиш.
Чтобы выбрать несколько расположенных подряд файлов или папок:
- Выберите первый элемент.
- Нажмите и удерживайте клавишу Shift.
- Щелкните по последнему элементу.
Чтобы выбрать несколько расположенных не подряд файлов или папок:
- Нажмите и удерживайте клавишу Ctrl (клавиша Control в Windows) или ⌘ (клавиша Command на компьютере Mac).
- Выберите все нужные файлы и папки.
Горячие клавиши в программе Dropbox на компьютере
В программе Dropbox для компьютера можно использовать горячие клавиши в самой программе или в развернутом окне предпросмотра файла.
В программе Dropbox для компьютера
В программе Dropbox для компьютера с помощью горячих клавиш можно выполнять следующие действия:
- Выделение полужирным шрифтом: Cmd—B (Mac)/Ctrl—B (Windows)
- Выделение курсивом: Cmd—I (Mac)/Ctrl—I (Windows)
- Зачеркивание: Cmd—option—S (Mac)/Ctrl—Alt—S (Windows)
- Создать ссылку: Cmd—K (Mac)/Ctrl—K (Windows)
- Создать задание: [—]-пробел
- Маркированный список: —-пробел
- Нумерованный список: 1.-пробел
- @упомянуть пользователя: @-[имя]
- Переместить выделенный столбец влево/вправо: Shift—Option—← или → (клавиши-стрелки влево и вправо) (Mac)/Ctrl—← or → (клавиши-стрелки влево и вправо) (Windows)
- Увеличить/уменьшить ширину выделенного столбца: Option—← или → (клавиши-стрелки влево и вправо) (Mac)/Alt—← или → (клавиши-стрелки влево и вправо) (Windows)
В режиме развернутого предпросмотра
В режиме развернутого предпросмотра с помощью горячих клавиш можно выполнять следующие действия:
- Перемещаться между файлами и папками, прокручивать внутри файла влево/вправо: ← или → (клавиши-стрелки влево и вправо)
- Перемещаться на следующую или предыдущую страницу в файле PDF/PPT или прокручивать внутри файла PDF вверх или вниз: ↑ или ↓ (клавиши-стрелки вверх и вниз)
- Перемещаться на следующую или предыдущую страницу в файле PDF/PPT: клавиши Page Up и Page Down
- Переходить на первую или последнюю страницу в файле PDF/PPT: клавиши Home и End
- Увеличивать или уменьшать масштаб: Cmd—+/- (Mac)/Ctrl—+/- (Windows)
- Возвращать масштаб к значению 100%: Cmd—0 (Mac)/Ctrl—0 (Windows)
Чтобы развернуть файл в режиме предварительного просмотра:
- Откройте программу для компьютера.
- Нажмите на файл.
- Нажмите на значок развернутого предпросмотра (символ стрелки в правом верхнем углу).
Как выделить весь текст в ворде, сочетание клавиш, выделить все в word
Эта операция относится к простейшим из тех, которые можно выполнить в текстовом процессоре. Ее можно сделать несколькими способами, однако многие пользователи выбирают наиболее непопулярный — выделение мышкой. В этой статье рассмотрено, как выделить весь текст в ворде или его часть альтернативными методами.
Как выделить все в ворде
Наиболее простой и быстрый способ заключается в нажатии сочетания клавиш Ctrl + A. Для упрощения запоминания этого сочетания запомните, что нажимается именно буква A от английского слова All («весь», «все»). Важно, чтобы в этот момент курсор находился где-то в тексте (просто щелкните мышкой на любом слове документа).
Также весь текст можно выделить соответствующей кнопкой на верхней панели программы:
- Выберите вкладку «Главная».
- Нажмите «Выделить» → «Выделить все».
Обратите внимание! Данная возможность работает в версиях Word 2007 и выше.
Как выделить часть текста
Кажется, что выполнять эту процедуру все же легче одной мышкой, но нет, — тогда приходится убирать руку от клавиатуры, а при умении печатать «вслепую» это займет значительное время.
Первый способ выделения заключается в зажатии клавиши Shift и передвижении курсора с помощью стрелок. Движение влево или вправо будет выделять посимвольно, а вверх или вниз — построчно от начального расположения курсора.
Если к этому добавить зажатие клавиши Ctrl, то при нажатии стрелок вертикального направления текст будет выделяться целыми абзацами, а горизонтального — словами.
В этом случае мышка может быть полезна тем, что при зажатии клавиши Shift и щелчке в другом месте документа, выделится весь промежуточный блок документа между курсором и местом щелчка. А если зажать клавишу Ctrl, можно выделять отдельные слова или участки текста, расположенные не рядом.
Горячие клавиши: выделить текст
Второй способ похож на предыдущий, только вместо стрелок используются клавиши Home и End. Функционал следующий:
- Shift + End — выделение от курсора до конца текущей строки;
- Shift + Home — выделение от курсора до начала текущей строки;
- Shift + Ctrl + End — выделение от курсора до конца документа;
- Shift + Ctrl + Home — выделение от курсора до начала документа.
Ну, и раз существует способ выделения мышкой, то стоит отметить, что двойной щелчок ЛКМ на слове выделит это слово, тройной — текущий абзац. В другом текстовом процессоре, LibreOffice Writer, схема таких нажатий немного более широкая: два щелчка выделяет так же слово, три — предложение текущего абзаца, четыре — весь текущий абзац.
Выводы
Выделить текст в ворде можно несколькими способами: для всего текста используется сочетание клавиш Ctrl + A или соответствующая кнопка на вкладке «Главная», для части текста — клавиши Shift, Ctrl, стрелки или Home и Page. Щелчок ЛКМ в любом месте документа выделит текст от курсора до этого места.
Все сочетания клавиш в Windows 10, которые вам необходимо знать
Сара Якобссон Пурувал / CNETWindows 10 была разработана с учетом сенсорных экранов, но Microsoft не забыла и о более традиционных пользователях ПК.Операционная система поставляется с множеством встроенных сочетаний клавиш, включая новые сочетания клавиш для командной строки, для тех, кто предпочитает физическую клавиатуру.
Вот удобный список наиболее полезных сочетаний клавиш для навигации в Windows 10. Возможно, вам также будет полезно узнать, как открывать программы с помощью сочетаний клавиш в Windows 10.
Основы
- Ctrl + A: Выбрать все элементы в окне.
- Ctrl + C или Ctrl + Insert: Копировать выбранный или выделенный элемент (например,грамм. текст, изображения и так далее).
- Ctrl + V или Shift + Insert: Вставить выбранный или выделенный элемент.
- Ctrl + X: Вырезать выделенный или выделенный элемент.
- Ctrl + Z: Отменить предыдущее действие.
- Ctrl + Y: Повторить действие.
- Ctrl + N: Если текущим окном является проводник, откройте новое окно проводника с тем же путем к папке, что и текущее окно.
- Клавиша Windows + F1: Откройте «Как получить справку в Windows 10» Поиск Bing в браузере по умолчанию.
- Alt + F4: Закройте текущее приложение или окно.
- Alt + Tab: Переключение между открытыми приложениями или окнами.
- Shift + Delete: Удалить выбранный элемент навсегда (пропустить корзину).
Меню «Пуск» и панель задач
Эти сочетания клавиш можно использовать для открытия, закрытия и иного управления меню «Пуск» и панелью задач.
- Клавиша Windows или Ctrl + Esc: Открыть меню «Пуск».
- Клавиша Windows + X: Открыть секретное меню «Пуск».
- Клавиша Windows + T: Циклический переход между приложениями (включая закрепленные) на панели задач.
- Клавиша Windows + [Число]: Откройте приложение, закрепленное в позиции [число] на панели задач. Например, если у вас Edge закреплен в первой позиции на панели задач и вы нажмете клавиша Windows + 1 , откроется Edge.Если приложение уже открыто, откроется новый экземпляр или окно.
- Клавиша Windows + Alt + [Число]: Открытие контекстного меню для приложения, закрепленного в позиции [число] на панели задач.
- Клавиша Windows + D: Показать или скрыть рабочий стол ( клавиша Windows +, на короткое время отобразит рабочий стол).
Рабочий стол: Windows, Snap Assist и виртуальные рабочие столы
Эти ярлыки управляют действиями отдельных окон на рабочем столе, включая виртуальные рабочие столы.
- Клавиша Windows + M: Свернуть все открытые окна.
- Клавиша Windows + Shift + M: Восстановить свернутые окна.
- Клавиша Windows + Home: Свернуть все окна, кроме выбранного или активного окна.
- Клавиша Windows + стрелка вверх: Развернуть выбранное окно.
- Клавиша Windows + Shift + стрелка вверх: Увеличивает активное окно по вертикали, сохраняя его ширину.
- Клавиша Windows + стрелка вниз: Свернуть выбранное окно.
- Клавиша Windows + стрелка влево или Стрелка вправо: Привязка выбранного окна к левой или правой половине экрана. (Если окно уже существует, клавиша Windows + вверх или вниз привяжет его к квадранту.)
- клавиша Windows + Shift + стрелка влево или Стрелка вправо: Переместить выбранное окно влево или правый монитор.
- Клавиша Windows + Tab: Открыть представление задач (виртуальные рабочие столы).
- Клавиша Windows + Ctrl + D: Добавить новый виртуальный рабочий стол.
- Клавиша Windows + Ctrl + стрелка вправо: Переход к следующему виртуальному рабочему столу (вправо).
- Клавиша Windows + Ctrl + стрелка влево: Переход к предыдущему виртуальному рабочему столу (влево).
- Клавиша Windows + Ctrl + F4: Закрыть текущий виртуальный рабочий стол.
Клавиша Windows
Эти сочетания клавиш используют клавишу с логотипом Windows для выполнения различных задач, таких как запуск как Windows, так и сторонних приложений.
- Клавиша Windows + A: Откройте Центр поддержки.
- Клавиша Windows + S: Откройте Кортану в текстовом режиме, чтобы вы могли ввести текст в строке поиска. (Клавиша Windows + Q делает то же самое.)
- Клавиша Windows + C: Откройте Кортану в режиме прослушивания (аналогично тому, как сказать «Привет, Кортана»).
- Клавиша Windows + E: Откройте проводник.
- Клавиша Windows + F: Откройте Центр отзывов Windows 10.
- Клавиша Windows + Ctrl + F: Поиск компьютеров в сети.
- Клавиша Windows + G: Открытие игровой панели.
- Клавиша Windows + H: Открытие боковой панели «Поделиться».
- Клавиша Windows + I: Откройте меню настроек.
- Клавиша Windows + K: Открытие боковой панели подключения (для подключения к новым устройствам Bluetooth или Miracast).
- Клавиша Windows + L: Заблокируйте компьютер.
- Клавиша Windows + O: Блокировка ориентации экрана.
- Клавиша Windows + P: Открытие боковой панели презентации или проекции.
- Клавиша Windows + R: Открыть окно «Выполнить».
- Клавиша Windows + U: Открыть центр специальных возможностей.
- Клавиша Windows + W: открывает рабочую область Windows Ink Workspace для рисования на планшетах или ноутбуках с сенсорным экраном.
- Клавиша Windows + Экран печати: Сделайте снимок экрана всего рабочего стола и сохраните его в папке «Снимки экрана» в папке «Изображения».
- Клавиша Windows + (+) или (-): Увеличение и уменьшение масштаба с помощью лупы.
- Клавиша Windows + Esc: Лупа выхода.
Командная строка
Эти сочетания клавиш можно использовать в командной строке Windows 10.
- Ctrl + C или Ctrl + Insert: Копировать выделенный текст в буфер обмена.
- Ctrl + V или Shift + Insert: Вставить скопированный текст в командную строку.
- Ctrl + A: Выделить весь текст в текущей строке. (Если в текущей строке нет текста, будет выбран весь текст внутри командной строки.)
- Ctrl + Up или Down: Перемещение экрана на одну строку вверх или вниз.
- Ctrl + F: Командная строка поиска через окно поиска.
- Ctrl + M: Войти в режим отметки (позволяет выделять текст мышью). После включения режима отметки вы можете использовать клавиши со стрелками для перемещения курсора.
- Shift + Вверх или Вниз: Переместите курсор вверх или вниз на одну строку и выберите текст.
- Shift + Left или Right: Переместите курсор влево или вправо на один символ и выберите текст.
- Ctrl + Shift + Left или Right: Переместите курсор влево или вправо на одно слово и выделите текст.
- Shift + Page Up или Page Down: Переместите курсор вверх или вниз на один экран и выберите текст.
- Shift + Home или Конец: Переместите курсор в начало или конец текущей строки и выделите текст.
- Ctrl + Shift + Home / End: Переместите курсор в начало или конец экранного буфера и выберите текст и начало или конец вывода командной строки.
Обновление, 12 июля 2017 г .: Эта история была первоначально опубликована 29 июля 2016 г. и с тех пор была дополнена дополнительными ярлыками.
Ключи | Действие | Совместимое устройство |
F1 | Показать справку | Все |
F2 | Переименовывает выбранный элемент | Все |
F3 | Поиск файла или папки | Все |
F10 | Активировать строку меню в активной программе | Все |
Ctrl + A | Выбрать все элементы в документе или окне | Все |
Ctrl + C | Копировать выбранный элемент | Все |
Ctrl + D | Добавить веб-страницу в избранное | Все |
Ctrl + J | Открыть диспетчер загрузок | Все |
Ctrl + L | Выделите текст в адресной строке | Все |
Ctrl + V | Вставить выбранный элемент | Все |
Ctrl + X | Вырезать выбранный предмет | Все |
Ctrl + Z | Отменить действие | Все |
Ctrl + Y | Повторить действие | Все |
Ctrl + P | Печать | Все |
Ctrl + Esc | Открыть меню «Пуск» | Все |
Ctrl + стрелка вправо | Переместите курсор в начало следующего слова | Все |
Ctrl + стрелка влево | Переместите курсор в начало предыдущего слова | Все |
Ctrl + стрелка вниз | Переместите курсор в начало следующего абзаца | Все |
Ctrl + стрелка вверх | Переместите курсор в начало предыдущего абзаца | Все |
Ctrl + Shift + любая клавиша со стрелкой | Выбрать блок текста | Все |
Ctrl + любая клавиша со стрелкой + пробел | Выбрать несколько отдельных элементов в окне или на рабочем столе | Все |
Ctrl + Колесо прокрутки мыши | Изменить размер иконок на рабочем столе | Все |
Ctrl + Alt + Tab | Используйте клавиши со стрелками для переключения между открытыми позициями | Все |
Ctrl + Shift + Escape | Открыть диспетчер задач | Все |
Альтернативный | Показать строку меню.После того, как вы сделаете выбор, строка меню исчезнет. | Все |
Alt + Home | Перейти на вашу домашнюю страницу | Все |
Alt + C | Просмотр избранного, каналов и истории просмотров | Все |
Alt + F4 | Закройте активный элемент или выйдите из активной программы | Все |
Alt + пробел | Открыть контекстное меню активного окна | Все |
Alt + Tab | Переключение между открытыми программами | Все |
Shift + Удалить | Удалить выбранный элемент, не перемещая его сначала в корзину / окончательное удаление | Все |
Shift + любая клавиша со стрелкой | Выбрать более одного элемента в окне или на рабочем столе или выделить текст в документе | Все |
Shift + F10 | Открывает контекстное меню для выбранных элементов (например, щелчок правой кнопкой мыши) | Все |
Клавиша с логотипом Windows | Открывает начальное меню | Все |
Клавиша с логотипом Windows + D | Очистите все и покажите рабочий стол | Все |
Клавиша с логотипом Windows + E | Откройте проводник Windows | Все |
Клавиша с логотипом Windows + F | Найти файлы или папки | Все |
Клавиша с логотипом Windows + M | Свернуть все окна | Все |
Клавиша с логотипом Windows + стрелка вниз | Свернуть окно | Все |
Клавиша с логотипом Windows + стрелка вверх | Развернуть окно | Все |
Клавиша с логотипом Windows + L | Заблокировать компьютер (без использования ctrl + alt + delete) | Все |
Shift + клавиша с логотипом Windows + M | Отменить свернуть все | Все |
Клавиша с логотипом Windows + вкладка | Циклическое переключение кнопок панели задач | Все |
Клавиша с логотипом Windows + F1 | Открыть справку | Все |
Сочетания клавиш Excel 2003[Ключи для общего пользования] [Клавиши для перемещения и прокрутки на листах] [Клавиши для Перемещение между панелями рабочего листа, рабочими листами и Рабочие книги] [Ключи для ввода данных] [Ключи для Выбор данных и ячейки] [Ключи для редактирования данных] [Ключи для Форматирование данных] [Ключи для печати и предварительного просмотра электронной таблицы Файлы] [Ключи для работы с именами] [Ключи для Работа с базами данных и списками] [Ключи для описания данных] [Ключи для работы с графиками] [Ключи для работы со сводными таблицами и сводными диаграммами] [Ключи для Работа с объектами] Ключи для выбора данных и ячеекВсе сочетания клавиш основаны на U.S. Раскладка клавиатуры. Клавиши на других раскладках могут не точно соответствовать клавишам на американской клавиатуре. Для сочетаний клавиш, в которых вы нажимаете две или более клавиши вместе, клавиши, которые нужно нажимать, разделяются знаком плюс,
вот так: SHIFT + F10 . Выбор ячеек, столбцов, строк или объектов на листах и книгах
Расширение выборки
Использование режима расширенияВ расширенном режиме в строке состояния отображается EXT, а в клавиши со стрелками расширяют выбор.
Использование конечного режимаВ режиме завершения в строке состояния отображается END.
Использование Scroll LockКогда Scroll Lock включен, в строке состояния отображается SCRL.
Выбор ячеек со специальными характеристиками
Перемещение внутри выделенного фрагмента
Вернуться к началу страницы |
Ярлыки Excel для выбора строк, столбцов или листов
Что нужно знать
- Чтобы выделить строки: Shift + Space .Стрелки Вверх или Вниз для дополнительных рядов.
- Для выбора столбцов: Ctrl + Пробел . Стрелки Влево или Вправо для дополнительных столбцов.
- Чтобы выделить каждую ячейку на листе: Ctrl + A
В этой статье объясняется, как изменить размеры столбца / строки, скрыть столбцы / строки, вставить новые столбцы / строки и применить форматирование ячеек в Excel с помощью ряда удобных горячих клавиш.Инструкции относятся к Excel 2019, 2016, 2013, 2010, 2007; и Excel для Microsoft 365.
Выбрать целые строки на листе
Используйте сочетания клавиш для выбора строк
Щелкните ячейку листа в строке, которую нужно выбрать, чтобы сделать ее активной.
Нажмите и удерживайте клавишу Shift на клавиатуре.
Нажмите и отпустите клавишу пробел на клавиатуре.
Shift + пробел
class = «ql-syntax»>
Отпустите клавишу Shift .
Все ячейки в выбранной строке подсвечиваются; включая заголовок строки.
Использование сочетаний клавиш для выбора дополнительных строк
Нажмите и удерживайте клавишу Shift на клавиатуре.
Используйте клавиши со стрелками Вверх, или Вниз, на клавиатуре, чтобы выбрать дополнительные строки выше или ниже выбранной строки.
Отпустите клавишу Shift , когда вы выбрали все строки.
Использование мыши для выбора строк
Наведите указатель мыши на строку с номером в заголовке строки. Указатель мыши изменится на черную стрелку, указывающую вправо.
Щелкните один раз левой кнопкой мыши .
Использование мыши для выбора дополнительных строк
Наведите указатель мыши на строку с номером в заголовке строки.
Нажмите и удерживайте левую кнопку мыши .
Перетащите указатель мыши вверх или вниз, чтобы выбрать желаемое количество строк.
Выбрать целые столбцы на листе
Используйте сочетания клавиш для выбора столбцов
Щелкните ячейку рабочего листа в столбце, который нужно выбрать, чтобы сделать ее активной ячейкой.
Нажмите и удерживайте клавишу Ctrl на клавиатуре.
Нажмите и отпустите клавишу пробел на клавиатуре.
Ctrl + пробел
class = «ql-syntax»>
Отпустите клавишу Ctrl .
Выделяются все ячейки в выбранном столбце, включая заголовок столбца.
Используйте сочетания клавиш для выбора дополнительных столбцов
Чтобы выбрать дополнительные столбцы по обе стороны от выбранного столбца:
Нажмите и удерживайте клавишу Shift на клавиатуре.
Используйте клавиши со стрелками Left или Right на клавиатуре, чтобы выбрать дополнительные столбцы по обе стороны от выделенного столбца.
Использование мыши для выбора столбцов
Поместите указатель мыши на букву столбца в заголовке столбца. Указатель мыши изменится на черную стрелку, указывающую вниз.
Щелкните один раз левой кнопкой мыши .
Использование мыши для выбора дополнительных столбцов
Поместите указатель мыши на букву столбца в заголовке столбца.
Нажмите и удерживайте левую кнопку мыши .
Перетащите указатель мыши влево или вправо, чтобы выбрать желаемое количество строк.
Выбрать все ячейки на листе
Используйте сочетания клавиш для выбора всех ячеек
Щелкните пустую область рабочего листа, которая не содержит данных в окружающих ячейках.
Нажмите и удерживайте клавишу Ctrl на клавиатуре.
Нажмите и отпустите клавишу с буквой A на клавиатуре.
Ctrl + A
class = «ql-syntax»>
Отпустите клавишу Ctrl .
Используйте «Выбрать все» для выбора всех ячеек
Если вы предпочитаете не использовать клавиатуру, используйте Выбрать все , чтобы быстро выбрать все ячейки на листе.
Как показано на изображении выше, Select All находится в верхнем левом углу листа, где пересекаются заголовок строки и заголовок столбца. Чтобы выбрать все ячейки на текущем листе, нажмите один раз кнопку Выбрать все .
Выбрать все ячейки в таблице
В зависимости от способа форматирования данных на листе с помощью сочетаний клавиш, указанных выше, можно выбрать разные объемы данных. Если активная ячейка находится в непрерывном диапазоне данных:
- Нажмите Ctrl + A , чтобы выбрать все ячейки, содержащие данные в диапазоне.
Если диапазон данных был отформатирован как таблица и имеет строку заголовка, содержащую раскрывающиеся меню:
- Нажмите Ctrl + A второй раз, чтобы выбрать строку заголовка.
Затем выбранную область можно расширить, включив в нее все ячейки на листе.
- Нажмите Ctrl + A в третий раз, чтобы выбрать весь рабочий лист.
Выбрать несколько листов
Можно не только перемещаться между листами в книге с помощью сочетания клавиш, но вы также можете выбрать несколько соседних листов с помощью сочетания клавиш.Просто добавьте клавишу Shift к комбинациям клавиш выше.
Чтобы выбрать страницы слева:
Ctrl + Shift + PgUpdata-type = «code»>
Чтобы выбрать страницы справа:
Ctrl + Сдвиг + PgDndata-type = «code»>
Выбрать несколько листов
Использование мыши вместе с клавишами клавиатуры имеет одно преимущество перед использованием только клавиатуры.Это позволяет вам выбирать несмежные листы, а также соседние.
Возможные причины выбора нескольких листов включают изменение цвета вкладки листа, вставку нескольких новых листов и скрытие определенных листов.
Выбрать несколько соседних листов
Щелкните вкладку на одном листе , чтобы выбрать ее.
Нажмите и удерживайте клавишу Shift на клавиатуре.
Щелкните дополнительные вкладки соседних листов, чтобы выделить их.
Выбрать несколько несмежных листов
Щелкните вкладку на одном листе , чтобы выбрать ее.
Нажмите и удерживайте клавишу Ctrl на клавиатуре.
Щелкните дополнительные вкладки листа, чтобы выделить их.
Спасибо, что сообщили нам об этом!
Расскажите, почему!
Другой Недостаточно подробностей Сложно понятьСочетания клавиш Microsoft Word для выделения текста в документе
Помимо ввода текста, выделение текста, вероятно, является наиболее распространенной задачей для многих документов Microsoft Word.Мы выделяем текст документа для форматирования, копирования, перемещения и удаления. Почти каждая задача редактирования и форматирования начинается с выбора чего-либо, то есть Select Then Do . Самый распространенный способ выделить или выделить текст — это щелкнуть и перетащить мышь по тексту. Иногда этот подход создает проблемы, такие как сбегание мыши, когда мы теряем точный контроль над объемом текста, который хотим выделить в документе Word. Работа с сочетаниями клавиш Word часто оказывается лучшим решением.
Какие другие сочетания клавиш и методы можно использовать в Word, чтобы легко выделять текст, графику, таблицы и другие части документа Word?
[Shift] + клавиши направления
- Чтобы выбрать один символ или строку за раз, удерживайте клавишу [Shift] , одновременно нажимая [вправо] , [влево] , [вниз] , [вверх]
- Чтобы перемещаться по экрану вверх или вниз за раз, удерживайте клавишу [Shift] , одновременно нажимая [Page Down] , [Page Up]
- Удерживайте [Shift] + [Home] , чтобы выбрать все, от точки вставки до начала текущей строки.
- Или удерживайте [Shift] + [End] , чтобы выделить все, от текущей позиции до последнего символа в строке.
- Щелкните мышью в начале текста, который вы хотите выделить, затем нажмите и удерживайте [Shift] и щелкните в конце текста.
Easy Keyboard Selection Secret
Еще лучше, чем [Shift] Клавиша — это малоизвестный трюк выбора с функциональной клавишей [F8] , которая «включает» режим выбора, поэтому вам не нужно нажимать и удерживайте клавишу [Shift] при выделении в документе Word.
Чтобы использовать эту технику выбора, просто:- Перейти к началу области, которую вы хотите выделить.
- Нажмите [F8] один раз.
- Найдите в нижнем левом углу строки состояния Word (в нижней части окна Word) Extend Selection ; не ждите, что что-нибудь вспыхнет или вспыхнет.
- Не торопитесь, переместившись к концу области выбора с помощью клавиатуры и / или мыши. Нет необходимости удерживать клавишу [Shift] .
- Выполните действие, которое вы хотите применить к выбранной области, например форматирование, вырезание, копирование и т. Д. Режим Extend Selection отключается, как только вы выполняете действие. Просто переместитесь куда угодно, чтобы убрать выделение. Что делать, если вы передумали и хотите отключить расширение выделения, не продолжая? Для отмены просто нажмите [Esc] . Переместите куда угодно, чтобы убрать выделение.
Дополнительные уловки: сочетание сочетаний клавиш Word и мыши
- Чтобы выделить текущее слово, дважды щелкните его.
- Чтобы выделить текущий абзац, трижды щелкните его.
- Чтобы выбрать предложение (а не только строку), удерживайте [Ctrl] и щелкните один раз в любом месте предложения.
- Чтобы выделить вертикальный блок текста, щелкните в начале блока. Затем, удерживая нажатой клавишу [Shift] , щелкните второй раз на противоположном конце блока. Подсказка: Это удобный трюк, когда вы хотите скопировать только один столбец табличного списка.
Выбор трюков в Word с помощью панели выбора
Вы когда-нибудь использовали панель выбора? Подумайте об этом как о левом поле вашего документа Word.Чтобы найти область полосы выбора, переместите указатель мыши влево от текста, пока он не изменится с верхнего регистра «I» на белую стрелку. Уловки выбора, которые можно попробовать с помощью панели выбора:
- Щелкните один раз, чтобы выделить всю строку.
- Щелкните и перетащите, чтобы выбрать несколько линий.
- Дважды щелкните, чтобы выделить весь абзац.
- Трижды щелкните (можете ли вы это сделать?), Чтобы выделить весь документ (отлично подходит для общих изменений, таких как форматирование шрифта).
Выбор нескольких элементов
Чтобы выбрать несколько элементов, например, 2 разных несмежных (несвязанных) элемента, используйте [Ctrl] :
- Выберите первый элемент.
- Нажмите и удерживайте [Ctrl] и выберите каждый из других элементов, которые вы хотите выделить (используйте любой из методов, перечисленных выше).
- Выполните действие, чтобы завершить работу с выделенной областью.
Easy Select All
Чтобы внести изменения во весь документ или файл, нажмите [Ctrl] + A , чтобы выбрать все.
Выбрать и переместить
Попробуйте [Alt] + [Shift] + [Up] или [Alt] + [Shift] + [Down] , чтобы выбрать и переместить текущий абзац (или строка таблицы).Комбинации клавиш, которые впечатляют и полезны!
Хотите эти и другие ярлыки? Загрузите раздаточный материал с ярлыками Microsoft Word для выделения текста в документе.
Автор: Дон Бьорк, MCT, MOSM, The Software Pro®
Сертифицированный инструктор Microsoft, спикер по продуктивности, консультант по программному обеспечению
22 лучших сочетания клавиш для вашего ноутбука с Windows
Каждый раз, когда вы отрываете руку от клавиатуры и берете мышь или тачпад, вы теряете драгоценные секунды.Вот почему я использую сочетания клавиш для всего на моем ПК. Комбинации клавиш не только быстрее нажимаются, но они также более точны, чем даже лучшая мышь, когда дело доходит до точных действий, таких как выделение текста или выбор ячеек в электронной таблице.
Когда я разговариваю с друзьями — даже со своими самыми технически подкованными коллегами — я обнаруживаю, что большинство из них используют базовые сочетания клавиш, такие как CTRL + X для вырезания и CTRL + V для вставки, но они не знают некоторых из самых полезные горячие клавиши, которые могут предложить их ПК. Это 22 лучших сочетания клавиш на ПК, которые вы, вероятно, не используете, но должны быть.
CTRL + F: поиск текста
Вы читаете обзор ноутбука в Интернете и хотите узнать, упоминается ли в статье «USB Type-C». Вы редактируете ежеквартальный отчет в Word и хотите найти раздел, в котором автор упоминает «доход». Нажатие CTRL + F практически в любой программе, связанной с чтением — во всех основных веб-браузерах, текстовых редакторах, приложениях для работы с электронными таблицами и инструментах разработчика — позволяет искать определенную текстовую строку. Если рассматриваемая программа находит текстовую строку, она переместит ваш курсор в это место в документе.Некоторые приложения, например Chrome, выделяют все экземпляры текстовой строки, а не только первый. Если в документе строка встречается более одного раза, вы можете перейти от одного экземпляра к другому, нажав F3.
CTRL + щелчок / Shift + щелчок: выбор нескольких элементов
Независимо от того, выбираете ли вы строки в электронной таблице Excel, блоки текста в Word или файлы в проводнике, вы можете выделить несколько различных элементов . Если все значения времени расположены рядом — например, строки с 10 по 30 на листе — вы можете просто Shift + щелкнуть по первому, удерживая клавишу Shift, а затем щелкнуть по последнему.Однако, если вы хотите выбрать два или более несмежных элемента одновременно, вам нужно удерживать CTRL и CTRL + щелкнуть по всем элементам. Если вы щелкнете без нажатия CTRL, вы потеряете все предыдущие выборы.
CTRL + A: Выбрать все элементы
Если вы хотите выделить все содержимое в данном окне, будь то документ, изображение в редакторе изображений, папка с файлами или даже веб-страница, вам не нужно удерживать кнопку мыши и перетаскивать выделение вниз по экрану.Просто нажмите CTRL + A , и вы можете выбрать все одним движением. Затем вы можете скопировать, вставить или даже применить форматирование.
Shift + стрелка: выделение текста
При сегодняшнем легионе неровных, неточных сенсорных панелей часто требуется несколько попыток, чтобы выбрать именно тот текст, который вы хотите. И работать пальцем на ПК с сенсорным экраном не намного быстрее и проще. Чтобы выделить текст с помощью клавиатуры, просто удерживайте клавишу Shift при перемещении курсора с помощью клавиш со стрелками. Если вы также удерживаете CTRL, вы можете выделять целые слова, а не отдельные символы при каждом нажатии стрелки.Помните, что вы также можете изменить текст на полужирный (CTRL + B) или курсив (CTRL + I) в большинстве программ без использования мыши.
ALT + стрелка влево: вернуться в веб-браузер
Большинство из нас, вероятно, нажимают кнопку «Назад» в наших веб-браузерах десятки или более раз в день. Нет необходимости бросаться к кнопке со стрелкой каждый раз, когда вы хотите вернуться на предыдущую страницу. Вместо этого просто нажмите ALT + стрелка влево . Нажатие ALT + стрелка вправо перемещает вас вперед.
Клавиша Windows + стрелка: Windows Snap
Одной из лучших функций Windows 10 является возможность привязывать окна друг к другу, чтобы можно было равномерно разделить экран между двумя или четырьмя приложениями.Чтобы выполнить эту функцию привязки с помощью мыши, вам нужно перетащить окно полностью в левую или правую сторону экрана, если вы хотите, чтобы оно занимало половину, или в угол, если вы хотите, чтобы оно занимало четверть экрана. космос. Не беспокойся. Нажмите Windows + стрелка влево , чтобы привязать окно к левой части экрана, или Windows + стрелка вправо , чтобы привязать его вправо. Если вы хотите, чтобы ваше приложение занимало четверть экрана, нажмите Windows + стрелка вверх или Windows + стрелка вниз после того, как вы переместите его влево или вправо, и оно переместится в угол.Если у вас более одного экрана, вы можете нажать комбинацию клавиш более одного раза, чтобы переместить окно с одного экрана на другой, и вы можете привязать другое окно к каждому краю монитора, что позволит вам иметь восемь привязанных окон на двух дисплеях (или двенадцать на установке с тремя дисплеями). Если окно не привязано, нажатие Windows + стрелка вверх максимизирует его, а Window + стрелка вниз минимизирует. БОЛЬШЕ: Как использовать Windows 10
CTRL + Shift + V: Вставить как обычный текст
Это происходит время от времени.Вы составляете электронное письмо или редактируете онлайн-документ в своем браузере и решаете вставить фрагмент текста с веб-страницы или документа Word. Вы выделяете текст, копируете и вставляете его только для того, чтобы увидеть всевозможные дурацкие шрифты и нежелательное форматирование в целевом документе. К счастью, в Chrome и Firefox есть простое решение: нажмите CTRL + Shift + V , и содержимое вашего буфера обмена будет вставлено в ваш браузер в виде обычного текста.
Alt + F4: закрыть любое приложение Windows
Большинство людей закрывают программы, наведя указатель мыши в правый верхний угол окна и нажав кнопку X.Но это много выпадов и перелистываний, особенно если вы хотите закрыть сразу несколько программ. ALT + F4 закрывает все программы в Windows 7, 8 и 10. CTRL + W закрывает только настольные приложения (не приложения магазина Windows).
Shift + F7: поиск по тезаурусу в Word
Каждый раз, когда я пишу статью, я обнаруживаю, что ищу синонимы, чтобы текст оставался свежим. Если я пишу статью в Microsoft Word, мне не нужно создавать тезаурус или посещать его в Интернете.Я просто выделяю слово, которое хочу найти, затем нажимаю Shift + F7 , и Word показывает полный список связанных терминов на панели в правой части экрана. БОЛЬШЕ: Как увидеть все сочетания клавиш Microsoft Word
CTRL + SHIFT + T: Восстановить закрытую вкладку браузера
Иногда вы обнаруживаете, что слишком много открытых вкладок начинаете закрывать их, нажимая CTRL + W, как дикий, чтобы очистить ваш грязный рабочий стол. Затем вы понимаете, что только что закрыли вкладку с открытым важным письмом Gmail от вашего начальника или важным справочным материалом, который вам нужен для завершения отчета.Просто нажмите CTRL + SHIFT + T в любом из основных веб-браузеров Windows (Chrome, Firefox, Edge, Internet Explorer), чтобы восстановить последнюю закрытую вкладку.
Клавиша Windows + L: заблокировать компьютер
Раньше я работал в компании, где глава ИТ-отдела патрулировал офис, проверяя, не ушел ли кто-нибудь из нас от наших компьютеров, не заблокировав их. Если он находил разблокированный компьютер, он открывал на нем Outlook и отправлял смущающее сообщение всей компании со счета преступника.Когда вы уходите от компьютера на работе или даже дома, нет причин не блокировать его. Все, что вам нужно сделать, это нажать Windows Key + L , нажимать не нужно. Если вы настроили распознавание лиц Windows Hello или вход по отпечатку пальца, вы можете разблокировать компьютер без ввода пароля.
Клавиша Windows + M: свернуть всю Windows
Независимо от того, насколько продвинутой становится Windows и сколько папок библиотеки в ней, мы все равно сохраняем файлы на рабочем столе.Когда у вас открыто много окон, невозможно увидеть или щелкнуть все файлы и ярлыки, которые вы разместили поверх своих обоев. Нажатие Windows Key + M сворачивает все ваши окна, чтобы вы могли видеть все, что находится на вашем рабочем столе. БОЛЬШЕ: Как удалить папку Windows.old в Windows 10
Shift + Space: выбрать строку в Excel
Когда вы редактируете электронную таблицу в Excel, Google Docs или любом другом крупном программном пакете, выделяя ячейки перемещая мышь, это довольно затруднительно.Нажав Shift + Пробел , вы можете выделить всю строку в любой из этих программ. Выбрав строку, вы можете удалить ее, нажав CTRL + — (клавиша минус) . Выделите все строки ниже или выше, нажав CTRL + Shift + вверх или стрелку вниз. БОЛЬШЕ: Как использовать Microsoft Excel как Pro
CTRL + D: добавить в закладки веб-страницу
Если вам нравится то, что вы читаете в любом из трех основных браузеров, и вы хотите добавить его в закладки, нет необходимости щелкните значок звездочки или выберите нужный вариант в меню «Избранное».При нажатии CTRL + D в Chrome, Firefox, Edge или Internet Explorer появляется диалоговое окно, в котором можно сделать закладку для текущей страницы, отредактировать имя закладки и даже выбрать папку для ее сохранения. БОЛЬШЕ: Как добавить Любимый сайт / закладка в Microsoft Edge
После того, как вы добавили в закладки свои любимые сайты в Chrome, найти эти закладки не так просто, как должно быть. Нажатие CTRL + Shift + O показывает полноэкранное меню закладок только в Chrome.Нажатие CTRL + Shift + B открывает панель закладок в Chrome, IE или Firefox. БОЛЬШЕ: Как сохранить закладки в виде значков в Chrome
ALT + S / CTRL + Enter: отправить электронное письмо
Если вы хотите быстро отправить электронное письмо, последнее, что вам нужно сделать, это переместить свой руки прочь от клавиатуры. После того, как вы наберете свое сообщение, вам не нужно тратить драгоценное время, наведя указатель мыши на кнопку отправки и щелкнув. Нажмите ALT + S , чтобы отправить электронную почту в Outlook или других почтовых клиентах для настольных ПК.Нажмите CTRL + введите при использовании Gmail в Интернете. БОЛЬШЕ: Как использовать Gmail как профессионал
R / CTRL + R: Ответить на электронное письмо
Нет необходимости нажимать кнопку «Ответить», чтобы начать составлять ответ по электронной почте. В почтовых клиентах, таких как Outlook, нажатие CTRL + R инициирует ответ. В веб-сервисах электронной почты, таких как Gmail и Outlook.com, вы можете просто нажать клавишу R . Однако в Gmail сначала необходимо включить сочетания клавиш в меню настроек.Если вы используете Gmail и хотите использовать клавишу, отличную от R, для «ответа», вы можете создать собственное сочетание клавиш.
Существует так много причин, по которым вам может понадобиться переименовать файл. Возможно, это фотография с неописуемым именем файла, например SAM_0591.jpg. Какой бы ни была причина, самый быстрый и простой способ переименовать файл — это выбрать его в проводнике Windows и нажать клавишу F2. Вы даже можете использовать переименование нескольких файлов одновременно. Просто выделите все файлы, которые хотите переименовать (Shift + щелчок позволяет выделить сразу несколько файлов), нажмите F2 , введите новое имя и нажмите Enter.Все файлы будут иметь одно и то же новое имя плюс число в скобках (например, mydog (1) .jpg).
У большинства программ есть опция «Печать», доступная в их главном меню, но кто хочет покрутить мышь, когда вы можете просто нажать CTRL + P . Нажатие этой комбинации клавиш не приводит к немедленному выводу документа, а вместо этого вызывает диалоговое окно печати. Оттуда вы можете выбрать принтер или сохранить в формате PDF, которым можно поделиться в цифровом формате.
Клавиша Windows + P: Отправить на внешний монитор
Если вам нужно вывести экран на проектор, подключиться к внешним мониторам или транслировать на беспроводной дисплей, вы можете выбрать эти параметры, нажав Клавиша Windows + P в Windows 8 или 10.Когда вы попадаете в меню дисплея, вы можете выбрать между дублированием (созданием точной копии) вашего экрана или его расширением, чтобы у вас был второй рабочий стол.
Клавиша Windows + E: запуск проводника
В Windows вы можете создавать собственные сочетания клавиш для любого приложения, но проводник — настолько важная программа, что Microsoft встроила горячую клавишу в ОС. Просто нажмите Windows Key + E , и вы сможете просматривать все свои диски и папки, а также копировать, удалять или перемещать файлы. БОЛЬШЕ: создание пользовательского сочетания клавиш для чего угодно с помощью AutoHotkey
F5 / CTRL + R: обновить веб-страницу
Возможно, вы просматриваете часто обновляемую веб-страницу, например форум или сайт последних новостей, и вам нужно перезагрузите, чтобы увидеть последний контент. Или, может быть, веб-инструмент, который вы используете, каким-то образом застрял, и вам просто нужно начать все сначала. В любом случае вы можете нажать F5 или CTRL + R в любом веб-браузере Windows (Edge, Firefox, Chrome, IE), чтобы обновить страницу. Изображение на клавиатуре: Alexander_P / Shutterstock
Изображение на обложке Кредит: hafakot / Shutterstock
Основные сочетания клавиш и сочетания клавиш для Mac
Сочетания клавиш отлично экономят время; Нажать сразу две или три клавиши гораздо проще, чем искать по вложенным меню. Но быстрые пути зависят от знаний и мышечной памяти. Вам нужно потратить время на их изучение, прежде чем вы сможете извлечь выгоду в долгосрочной перспективе.
Вот почему мы здесь.В этом руководстве по основным сочетаниям клавиш для пользователей Mac описаны наиболее полезные сочетания клавиш, которые сэкономят ваше время и избавят от стресса.
Вы обнаружите, что комбинации клавиш нужны по разным причинам. В этой статье мы рассмотрим комбинации клавиш для сохранения, копирования и вставки, печати, закрытия окна, закрытия или скрытия приложения и многого другого. Мы также рассмотрим комбинацию клавиш, которую вы можете использовать при загрузке или запуске Mac. (Если вы ищете комбинацию клавиш для ввода символов вроде ° $ € @ ® © # £ € ¢ ™, прочтите это).
Три самые важные клавиши на вашем Mac находятся слева и справа от пробела (для правшей и левшей). К сожалению, эти клавиши вызывают больше путаницы, чем любые другие. Итак, наше руководство по быстрым клавишам начнется с раскрытия тайны и объяснения того, что вы можете делать с помощью Fn, Ctrl, Alt и Cmd.
И если вы используете клавиатуру Mac с ПК, вам, вероятно, понадобится дополнительная помощь. Взгляните на Как использовать клавиатуру Mac в Windows.
Клавиша Option / Alt
Существует большая путаница по поводу того, что Apple называет клавишей Option.Если вы используете британскую клавиатуру, скорее всего, это называется клавишей Alt, поэтому неудивительно, что большинство людей не знают, где она находится.
Клавиша Alt (также известная как Option) находится между Control и Command. На нем есть значок в виде склона и провала с линией над ним.
Скорее всего, вы впервые слышите упоминание о Option / Alt, когда вы следуете руководству и пытаетесь что-то исправить на своем Mac. Клавиша Alt / Option — это та клавиша, которую вы используете, если хотите выбрать загрузочный раздел при запуске компьютера, вы также нажимаете ее при вводе определенных символов на клавиатуре, таких как # (Alt-3) или ¢ (Alt-4). .
Вот обзор скрытых символов, которые вы можете вводить с помощью Alt (клавиши могут немного отличаться, если вы не используете британскую клавиатуру). У нас есть отдельное руководство о том, как вводить €, #, @, © и другие специальные символы на Mac.
Клавиша Option также позволяет включить параметр «Сохранить как» в приложениях Mac. Просто нажмите ее при нажатии на меню «Файл», и вы увидите новые параметры.
Вам может быть интересно, можете ли вы использовать клавишу Alt вместе с Ctrl и Delete, чтобы выключить не отвечающий Mac — известную комбинацию Ctrl-Alt-Delete на ПК с Windows.Принудительный выход на Mac немного отличается от принудительного выхода на ПК: вот как выполнить принудительный выход на Mac.
Вы также можете использовать Alt / Option для следующих действий:
- Control-Alt-Command-кнопка питания: закрыть все приложения
- Alt-Shift-Command-Q: выйти из вашей учетной записи
- Alt-Delete: удалить слово слева от курсора
- Alt-стрелка влево: переместите курсор в начало предыдущего слова, добавьте к нему Shift, чтобы выделить текст.
- Alt-стрелка вправо: переместить курсор в конец следующего слова.(Добавьте Shift, чтобы выделить текст)
- Если вы выделяете большие фрагменты текста, вы можете сделать это, переместив курсор в конец раздела, который вы хотите выделить, и нажимая Alt-Shift-стрелку вверх, пока не будет выделен весь текст. (Это работает только в некоторых приложениях)
- Аналогично, Alt-Shift-стрелка вниз позволяет выделить текст под курсором.
- Alt-Command-F откроет функцию поиска и замены, если она есть в вашем приложении.
- Alt-Command-T покажет или скроет панель инструментов
- Alt-Command-C — это комбинация клавиш, которую можно использовать, если вы хотите скопировать стиль или скопировать настройки форматирования в буфер обмена
- И Alt-Command-V вставит эти настройки форматирования в текст, который вы хотите изменить.
- Alt-Shift-Command-V будет вставлять и соответствовать стилю, чтобы текст, который вы вставляете, имел тот же стиль, что и текст вокруг него, а не стиль, перенесенный из того места, где вы его скопировали из
- Alt-Command-D покажет или скроет док в нижней части экрана
- В Finder сочетание клавиш Alt-Command-L — это удобный ярлык для открытия папки «Загрузки».
- Также в Finder нажатие Alt-Command-P покажет путь, чтобы вы могли видеть точное местоположение того, что вы смотрите.
- Alt-Command-S покажет или скроет боковую панель в Finder
- Alt-Command-N запускает новую смарт-папку в Finder
- Если вы выберете несколько файлов в Finder, вы можете нажать Alt-Command-Y, чтобы увидеть полноэкранное слайд-шоу этих файлов.
- Для быстрого доступа к настройкам дисплея нажмите Alt-Brightness Up (или Brightness Down, также известный как F1 или F2).
- Вы можете открыть настройки Mission Control, нажав Alt-Mission Control (F3)
- Чтобы продублировать / скопировать элемент в Finder или на рабочем столе, нажмите Alt при перетаскивании.
- Чтобы создать псевдоним (ярлык для файла), вы одновременно нажимаете Alt и Command, перетаскивая файл из места в Finder в другое место, появится знак стрелки, указывающий, что это ссылка на файл, а не его копия. из них
Командная клавиша
Если вы думали, что путаница Alt и Option сбивает с толку, есть еще больше возможностей для путаницы, когда дело доходит до клавиши Command.Командная клавиша (cmd) имеет наследие, которое приводит к путанице — многие старые пользователи Mac будут называть ее клавишей Apple, потому что в прошлом на ней был логотип Apple, но этот логотип перестал появляться некоторое время назад, когда Было решено, что на продуктах Apple слишком много логотипов Apple. Читайте: Где клавиша Command?
Логотип, который вы все еще найдете на этом ключе, выглядит как волнистый квадрат или четырехлепестковый цветок. Он был разработан Сьюзан Каре для оригинального iMac (и основан на скандинавском значке достопримечательности).
Клавиша Command (cmd) работает аналогично клавише Control на ПК. На Mac вы используете клавишу Command, а на ПК — Control (или Ctrl).
Если вам интересно, почему Ctrl-B не выделил ваш текст жирным шрифтом, скорее всего, вы ранее были пользователем ПК и не понимали, что Command — это новый Control. Вы можете найти это полезным: Как перейти с ПК на Mac: Полное руководство по переходу на Mac с ПК.
Вот несколько комбинаций клавиш, в которых используется команда:
- Command-Q: выйти
- Command-W: закрыть окно
- Command-N: открыть новый документ
- Command-W: закрыть текущее окно
- Command-A: выбрать все
- Command-I: курсив
- Command-B: полужирный
- Command-Z: отменить
- Command-P: печать
- Command-S: сохранить
- Command-C: копировать
- Command-X: вырезать
- Command-V: Вставить (мы рассмотрим эти последние три более подробно здесь: Как копировать и вставлять на Mac.)
- Command-F: найти
- Command-G: снова найти
- Command-T: показать или скрыть окно шрифтов
- Command-H: скрыть окна приложения, которое вы используете.
- Command-M: свернуть текущее окно и отправить его в док.
- Command-пробел: открыть окно поиска Spotlight
- Command-Tab: переключение между открытыми приложениями
- Command-Comma (,): открыть настройки для приложения, которое вы используете.
- Command-стрелка влево: переместить курсор в начало строки
- Command-стрелка вправо: переместить курсор в конец строки
- Command-стрелка вверх: переместите курсор в начало документа
- Command-стрелка вниз: переместите курсор в конец документа.(Нажмите Shift, чтобы выделить текст между точкой вставки и местом назначения в каждом из этих сценариев)
- Командная левая фигурная скобка: по левому краю
- Command-правая фигурная скобка: по правому краю
- Command-T: откроет новую вкладку, если вы находитесь в Finder, в веб-браузере или в любом другом приложении, поддерживающем вкладки.
Если вы добавите еще одну клавишу, станет еще больше комбинаций клавиш, например Shift:
- Shift-Command-P: настройка страницы (для проверки того, как страница будет печататься)
- Shift-Command-S: сохранить как или дублировать документ
- Shift-Command-3, чтобы сделать снимок экрана на Mac
- Shift-Command-4 для дополнительных инструментов для создания снимков экрана
- Shift-Command-5 для еще большего количества снимков экрана (мы рассмотрим эти последние три более подробно здесь: Как сделать снимок экрана на Mac)
- Shift-Command- |: Центр
- Shift-Command-минус: уменьшить размер шрифта
- Shift-Command-плюс: увеличить размер шрифта
- Shift-Command-вопросительный знак: открыть меню справки
В Finder вы можете попробовать следующее:
- Command-D — дублировать файл
- Command-E — Извлечь объем
- Command-F — поиск
- Command-I — получить информацию
- Command-K — подключение к серверу
- Command-L — создать псевдоним
- Command-Delete — отправляет выбранный элемент в корзину.
- Shift-Command-D — открыть папку рабочего стола
- Shift-Command-F — открыть папку «Все мои файлы»
- Shift-Command-H — открыть домашнюю папку
- Shift-Command-G — открыть окно «Перейти к папке»
- Shift-Command-I — открыть iCloud Drive
- Shift-Command-K — просмотр сети
- Shift-Command-O — открыть папку документов
- Shift-Command-R — ярлык для окна AirDrop
- Shift-Command-Delete — очистить корзину (добавьте клавишу Alt, если вы не хотите видеть диалог подтверждения)
Клавиша управления
Когда клавиша Command выполняет на Mac то же самое, что и клавиша Control на ПК, вы можете спросить, почему на клавиатуре Mac также есть клавиша Control.
Чаще всего Control используется для имитации щелчка правой кнопкой мыши или при использовании коврика для мыши (поскольку некоторые мыши Apple не имеют возможности щелчка правой кнопкой мыши).
Есть еще много вариантов использования Control при использовании с другими комбинациями клавиш, например:
- Control-H: удалить символ слева
- Control-D: удалить символ справа
- Control-K: удалить текст от курсора до конца строки
- Control-A: перейти к началу строки (подробнее здесь: как найти End и Home на клавиатуре Mac)
- Control-E: перейти в конец строки или абзаца
- Control-F: перейти на один символ вперед
- Control-B: перейти на один символ назад
- Кнопка Control-Command-Power перезапускает ваш Mac.
- Control-Shift-Power button: переводит дисплей в спящий режим
- Control-Option-Command-кнопка питания: закрывает все ваши приложения и выключает Mac.
Вы также можете использовать клавишу Control, чтобы добавить документ или папку в Dock.Перейдите в Finder и выберите элемент, который вы хотите добавить в Dock (или найдите его с помощью Spotlight: Cmd-Space, или выберите его на рабочем столе). Затем нажмите Control-Shift-Command-T.
Клавиши F
Есть несколько других специальных клавиш Apple (в зависимости от вашей клавиатуры):
- F1 / F2: увеличение и уменьшение яркости
- F3: Mission Control (для обзора всех запущенных приложений, группировки окон из одного приложения и ваших пространств)
- F4: ярлык для всех приложений на вашем Mac
Вы можете настроить другие клавиши F для выполнения действий Mission Control.Перейдите в Системные настройки> Управление полетом и добавьте неиспользуемые клавиши F для выполнения таких функций, как «Показать рабочий стол» или «Панель инструментов».
Другие полезные комбинации клавиш
В некоторых случаях комбинации клавиш позволяют устранить проблемы с вашим Mac. Например, если вы хотите запустить свой Mac в безопасном режиме, вам нужно знать, какая комбинация клавиш вам нужна (нажмите и удерживайте клавишу Shift во время запуска — подробнее здесь). Точно так же для доступа к режиму восстановления вам обычно нужно удерживать нажатой cmd + R при запуске — подробнее здесь — на самом деле есть несколько комбинаций клавиш, которые вы можете использовать).
Ниже мы рассмотрим несколько раз, когда комбинации клавиш могут быть удобными.
Выключение Mac
- Ctrl-Eject: показать диалоговое окно перезапуска / сна / выключения
- Shift-Control-Eject: переводит дисплеи в спящий режим
- Command-Alt-Eject: переводит компьютер в спящий режим
- Command-Control-Eject: сохранить / закрыть все приложения, затем перезапустить Mac
- Command-Alt-Control-Eject: закрыть все приложения, затем выключить Mac.
- Command-Shift-Q: выйти из учетной записи пользователя OS X (вам будет предложено подтвердить действие)
- Command-Shift-Alt-Q: немедленно выйти из учетной записи пользователя OS X (вам не будет предложено подтвердить действие)
- Command-Alt-Esc: принудительный выход
- Command-shift-Alt-Esc (на три секунды): принудительный выход из самого переднего приложения.





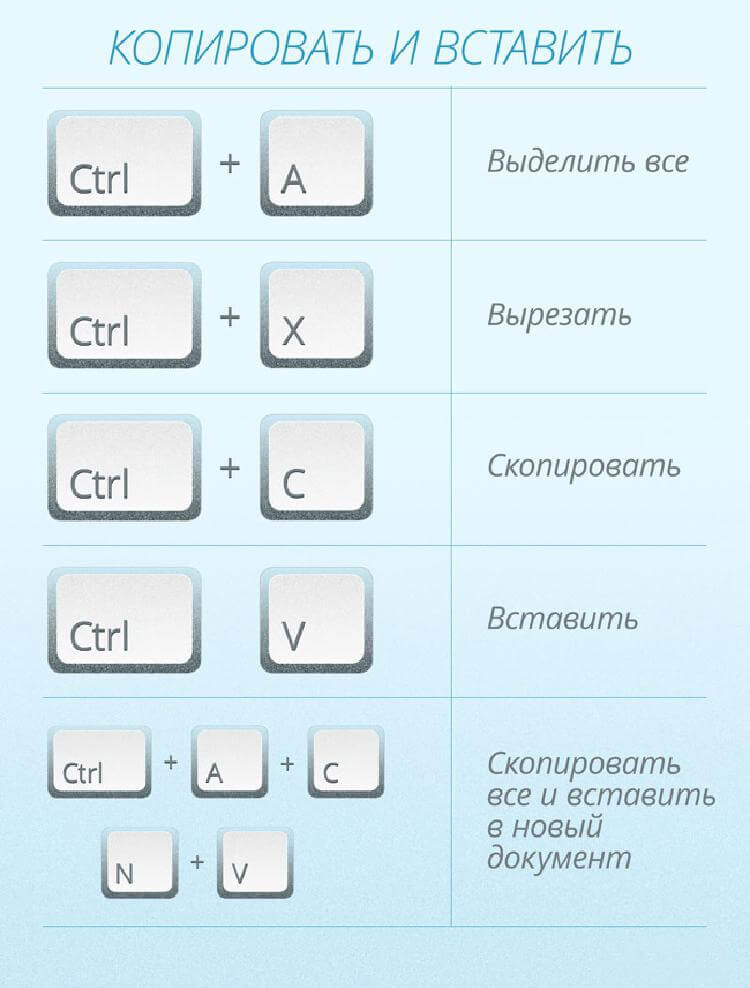 Чтобы выделить содержимое несмежных ячеек, строк или столбцов, щелкните первую ячейку, строку или столбец, нажмите клавишу CTRL и, удерживая ее, щелкните другие ячейки, строки или столбцы.
Чтобы выделить содержимое несмежных ячеек, строк или столбцов, щелкните первую ячейку, строку или столбец, нажмите клавишу CTRL и, удерживая ее, щелкните другие ячейки, строки или столбцы.

 Для выхода из режима выделения нажмите клавишу ESC.
Для выхода из режима выделения нажмите клавишу ESC.



 Чтобы выделить содержимое несмежных ячеек, строк или столбцов, щелкните первую ячейку, строку или столбец, нажмите клавишу CTRL и, удерживая ее, щелкните другие ячейки, строки или столбцы.
Чтобы выделить содержимое несмежных ячеек, строк или столбцов, щелкните первую ячейку, строку или столбец, нажмите клавишу CTRL и, удерживая ее, щелкните другие ячейки, строки или столбцы.

 Для выхода из режима выделения нажмите клавишу ESC.
Для выхода из режима выделения нажмите клавишу ESC.