Компьютер внезапно выключился и больше не включается
Иногда компьютер может внезапно выключиться, а после не включается и первое подозрение на то, что он вышел из строя и необходимо обращаться в компьютерный сервис. Раз не удаётся никак включить компьютер, а признаков возгорания и задымления нет, то первое подозрение падает на неисправность блока питания и перегоревший предохранитель, находящийся в нём.
Симптом неисправности проявляется в том, что не удаётся включить компьютер даже после отключения от питающей сети и возобновления подключения к сети. Блок питания не запускается. Обследование блока питания обычно показывает, что он исправен. На проверку запустить блок питания удаётся замыканием контакта №17 широкого разъёма на “землю”. Проблема, оказывается в цепях запуска блока питания.
Причиной того, почему в компьютере не стартует блок питания, оказывается действие вируса-троянца, блокирующего систему управления питанием. Для того чтобы не позволить компьютеру запускать блок питания при нажатии на кнопку включения, достаточно отключить опцию автоматического запуска. Этот параметр хранится в энергонезависимой памяти часов CMOS.
В настройках BIOS изменить параметр управления включением питания невозможно, так как он недоступен в интерфейсе настроек. Но программным путём переключить бит управления питанием не составляет особого труда. И вирусы-троянцы этим параметром манипулируют запросто, доставляя огромные неприятности пользователям компьютеров.
Избавиться от такой напасти, как внезапное выключение компьютера и если его больше не включить, оказывается не так сложно. Достаточно исправить всего один бит энергонезависимой памяти. Программно изменить бит установок управления электропитанием можно в отладчике или найти уйму программных утилит, при помощи которых решить проблему проще простого. Но, для того, чтобы воспользоваться этими методами, необходимо для начала включить компьютер, а он не включается…
Исходя из положения в этой ситуации, поскольку компьютер не включается, следует воспользоваться другим способом изменения содержимого CMOS памяти. Для этого придётся вскрыть корпус компьютера и добраться до батарейки, питающей CMOS. Вынуть её из разъёма, подождать несколько минут и вернуть её обратно. Вот и всё, что необходимо для излечения компьютера от досадного недуга.
Можно обойтись и без извлечения батарейки питающей CMOS, для этого необходимо кратковременно замкнуть штырьки на колодке конфигуратора. Он расположен на материнской плате рядом с разъёмом держателя батарейки и обозначен надписью ”Clear CMOS“. Но это удел для продвинутых пользователей и компьютерных гуру.
После этих несложных манипуляций компьютер должен успешно включиться. После этого не лишним будет проверить компьютер на присутствие вирусов и подлечить его. Дабы снова не произошло ужасное событие и не случилось самопроизвольное включение компьютера как в прошлый раз. С чем вам пришлось бороться только что и с чем вы успешно справились в этот раз.
Дата: 29Май 2019
Просмотров: 8456
Автор: iMobile
Не так давно случилась с моим персональным компьютером крайне неприятная история – после примерно часа игры в достаточно требовательные игры он начал выключаться. С одной стороны, причина казалась достаточно очевидной – перегрев.

Но что именно перегревается? Для этого я установил сначала MSI Afterburner и запустил в очередной раз World War Z. Температуры были хоть и высокие, но приемлемые. Но компьютер всё равно выключился. И однажды он просто отказался заново включаться.
Немного пошерстив в Интернете, я начал с самого простого – проверка оперативной памяти. Немного поковырялся там, переставил платы в разные слоты и… компьютер включился. Сразу скажу, что позже оказалось, что компьютер выключался и не включался из-за перегрева одной из комплектующих компьютера. И с перестановкой оперативной памяти это никак не связано.
Далее я установил AIDA64 Extreme, чтобы провести продолжительное тестирование своего компьютера и замер температур под нагрузкой (в AIDA64 намного больше показателей и возможностей для изменения). Рекомендованный срок в 30 минут ничего не дал.
Затем я узнал, что в некоторых случаях температура может отображаться некорректно. Термопаста на процессоре не менялась несколько лет, а на видеокарте – вообще никогда. А при сборке её довольно часто устанавливают в стиле «тяп-ляп», поэтому было решено поменять её и на процессоре, и на видеокарте. В играх их температура упала на 2-3 градуса, но это не помогло – компьютер выключался.
Вариантов оставалось всего два – материнская плата и блок питания. Учитывая то, что компьютер через 30-180 минут всё-таки включался, то было решено купить новый блок питания, с запасом – сразу на 1000 Ватт. Кстати, подробнее о том, что такое блок питания, и зачем он нужен, Вы можете прочитать здесь.

Очень жаль, что я сразу не обратил внимания на блок питания. Точнее, на его установку. На ощупь температура была не очень высока, но после того, как я его отсоединил, оказалось, что он был изначально неправильно установлен, а та часть, которая находилась вплотную в стенке системного блока, оказалась очень и очень горячей.
После замены блока питания на новый температура в играх упала на 10-20 градусов на видеокарте, а компьютер перестал самостоятельно выключаться. Видимо, блок питания из-за неправильной установки периодически перегревался и продолжительное время выходил из строя. В итоге он просто не мог давать необходимую мощность на видеокарту, вследствие чего оба устройства перегревались, но выключение происходило именно из-за блока питания.
Рекомендованные материалы
Поделиться в социальных сетях:Даже самый аккуратный пользователь сталкивается с ситуацией, когда его компьютер неожиданно перестает включаться. Это может быть обусловлено самыми разными причинами — аппаратными, программными или в силу комплексного воздействия тех и других. Как их можно обнаружить? Какие есть доступные способы устранения поломок, мешающих ПК загружаться?
Интерпретация поломок
Строго говоря, ситуация, при которой компьютер вообще не включается, то есть когда нет никакой реакции на нажатие кнопки питания, встречается редко. Она обусловлена считанным количеством причин, например, попросту тем, что в квартире выключено электричество.
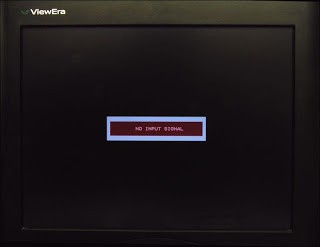
Многие пользователи понимают под состоянием, когда компьютер вообще не включается, отсутствие изображения на экране, в то время как системный блок привычно гудит, лампочки на нем горят. Есть и иная интерпретация проблемы — изображение есть, однако не идет загрузка Windows. В этом смысле пользователь отождествляет такое положение дел с тем, что компьютер вообще не включается, так как результат тот же самый: нельзя работать на ПК. Мы рассмотрим несколько сценариев с учетом разности воззрений пользователей на суть проблемы, о которой идет речь.
Ситуация, когда компьютер при включении не включается совсем, как мы отметили выше — достаточно редкая. Чаще всего те или иные механизмы на системном блоке все же начинают работать, но по ряду причин дальнейшая загрузка ПК становится невозможной. В архитектуре современных ПК предусмотрен механизм, предполагающий, что в случае подобных поломок система ввода-вывода — BIOS — сигнализирует о них посредством звуков, похожих на писк. Раздаваться они могут в колонках или же в небольшом динамике, встроенном в материнскую плату. Рассмотрим их особенности.
Звуки, о которых идет речь делятся на два типа, — долгие и короткие. Если компьютер не включается и пищит, то нужно определить, какова последовательность сигналов. Современные производители материнских плат чаще всего программируют соответствующую функцию микросхем в соотнесении с такими сочетаниями звуков:
— если раздается 1 длинный сигнал и 3 коротких, то это говорит о том, что компьютер не находит видеокарту;
— если пользователь слышит долгие одинаковые и повторяющиеся звуки, то это значит, что есть проблемы с ОЗУ;
— если динамик издает 5 коротких звуков, то это может говорить о поломке процессора;
— проблемы с видеокартой также могут озвучиваться посредством 1 долгого сигнала и 3 коротких.
Отметим, что использование тех или иных форматов подачи сигнала зависит от версии BIOS. В чем это проявляется? Например, в некоторых версиях BIOS о проблемах с видеокартой сигнализируют 2, 3 или 4 идущих подряд коротких сигнала. Если компьютер не включается и пищит определенным образом, то в BIOS типа Award интерпретация звуков может отличаться от той, что установлена для системы ввода-вывода в модификации Phoenix.
Проблемы с энергоснабжением
Рассмотрим тот случай, при котором компьютер не включается из-за проблем с электропитанием. Если ПК не реагирует на кнопку нажатия, то первым делом нужно проверить, есть ли электричество в квартире. Если оно есть, то нужно проверить, не сработала ли защита на сетевом фильтре. Такое бывает при подключении к нему большого количества устройств — особенно тех, которые требуют значительной мощности. Вполне могут быть проблемы с кабелем питания ПК — нужно проверить, правильно ли он подключен к соответствующему гнезду в системном блоке, а также к розетке.

Если никак не включается компьютер при запуске, это может быть обусловлено недосмотром пользователя в части активизации переключателя в задней части системного блока. Он располагается рядом с гнездом, куда вставляется кабель питания. Необходимо, чтобы соответствующий элемент был во включенном положении. Также на некоторых ПК есть поддержка нескольких типов переменного тока, например, на 110 и 220 вольт. Для работы в каждом из них необходимо переводить соответствующий переключатель в правильное положение.
Проблемы с блоком питания
Другая возможная причина того, что компьютер вообще не включается, — поломка блока питания. Электричество в этом случае подается в ПК нормально, но соответствующий компонент, отвечающий за его распределение, не работает. Не рекомендуется диагностировать функциональность блока питания без соответствующего оборудования — лучше сразу обратиться к специалистам.

Но вполне может оказаться так, что системный блок компьютера не включается в силу сбоя в блоке питания, который пользователь вполне может устранить самостоятельно. Дело в том, что на блоке питания иногда срабатывает внутренний механизм защиты от изменений напряжения. Если в электрической сети происходит скачок, соответствующие элементы в системном блоке ПК срабатывают и не пускают питание на микросхемы. Данная блокировка будет оставаться в действии, пока пользователь не разрядит конденсатор, отвечающий за функционирование системы защиты. Сделать это просто — нужно вынуть шнур питания из гнезда системного блока, подождать несколько секунд и поместить его обратно. Если проблема была в срабатывании защиты, то ПК начнет нормально загружаться.
Заменить батарейку
В числе возможных причин того, что ПК откажется реагировать на кнопку включения, — вышедшая из строя батарейка CMOS, которая расположена на материнской плате. Срок ее годности — около 5 лет. Поэтому совершенно нормально, что по истечении этого срока она может перестать функционировать. Отметим, что данная проблема появляется не сразу: ей, как правило, предшествуют те или иные проблемы с запуском ПК, самопроизвольные сбои в настройках системного времени, загрузки компьютера через раз.
Батарейку CMOS заменить довольно легко — к профессионалам имеет смысл обращаться совсем неопытным пользователям, тем, которые не хотят нечаянно навредить своему компьютеру в силу отсутствия значимых навыков работы с «железом». Элемент, о котором идет речь, выглядит, собственно, как батарейка, но очень плоская, похожая на небольшую монету. Располагаться она может в разных местах материнской платы. Пример — на фото ниже.

Вынуть батарейку можно с помощью тонкой отвертки. Лучше ее взять с собой в магазин как образец и попросить продавца выдать точно такую же, но выпущенную недавно.
Когда «железо» сдает обороты
Если не включается питание компьютера, то проблемы могут быть также и в иных аппаратных компонентах системного блока. Например, часто бывает, что деформируется конструкция собственно кнопки запуска системного блока. Вследствие этого соответствующий элемент попросту не может замкнуть нужные контакты на материнской плате, чтобы компьютер начал загружаться. Помочь системе запуститься можно и вручную, найдя на материнской плате разъем Power и аккуратно замкнув имеющиеся на нем контакты с помощью отвертки. Разумеется, лучше, если это сделает специалист.
На материнской плате ПК располагается большое количество конденсаторов, транзисторов и иных элементов, каждый из которых важен для стабильной работы ПК. Если не включается компьютер вообще, причины могут быть в том, что какой-либо из соответствующих компонентов вышел из строя. Обнаружить его, понятно, сможет только опытный специалист. Но методом исключения вполне можно попробовать вычислить данную проблему, убедившись, что дело не в подаче электроэнергии, не в блоке питания и не в кнопке включения.
Мы рассмотрели основные причины, вследствие которых ПК может не реагировать на кнопку питания совсем. Изучим теперь ситуации, при которых компьютер включается, но не запускается, то есть картинка на экране отсутствует либо она есть, но это ничего не дает с точки зрения перспектив эксплуатации ПК.
Шумы без результата
Рассмотрим первый вариант, когда системный блок работает, но изображение на экране не появляется — он мигает. Данная ситуация может быть обусловлена несколькими причинами.
Самый распространенный фактор того, почему не включается монитор компьютера, — проблемы с видеокартой. Это довольно чувствительный компонент, главным образом, в силу подверженности перегреву. На видеокартах обычно стоят заводские кулеры, но повышенная нагрузка на соответствующий компонент ПК может потребовать существенно более мощных систем охлаждения.
Если не включается экран компьютера, то проверить, какого типа устройство перестало функционировать, достаточно просто. Нужно подключить к ПК другой монитор, или, наоборот, соединить текущий дисплей с любым сторонним девайсом. Бывает, что есть проблемы в части обеспечения контакта между монитором и системным блоком — перекрутился провод или, например засорился разъем. И в этом случае может наблюдаться интересный эффект — другой монитор на проверяемом компьютере не работает из-за того, что пыль забилась в видеоразъем на системном блоке, а текущий дисплей не функционирует на стороннем устройстве из-за засорений в своих элементах.
Другая причина рассматриваемой ситуации, когда не включается компьютер (кулеры работают, а на экране ничего не отображается), — проблемы на уровне материнской платы. Как мы отметили выше, на ней присутствует большое количество компонентов. Многие из них отвечают именно за обработку видеосигналов.
Почему не загружается Windows?
Что может означать ситуация, когда картинка на экране есть? То, что, как минимум, в ПК функционируют процессор, ОЗУ, видеокарта и основные чипы. То есть технически компьютер готов к работе, но он почему-то не может запустить операционную систему. Сценарии, отражающие поломку, могут в этом случае быть следующими.
Допустим, перед глазами пользователя следующая картина: не включается компьютер (экран работает), и это выражается в том, что вместо загрузки Windows — надписи на экране. В данном случае исключительно важно, какого типа сообщения выскакивают, о чем они. Здесь может быть несколько основных вариантов.
Могут возникнуть проблемы с винчестером. В этом случае на экране появится надпись вроде Reboot and Select Proper Boot Device («перезагрузитесь и выберите правильное устройство для загрузки системы») или Disk Boot Failure («ошибка загрузки с диска»).
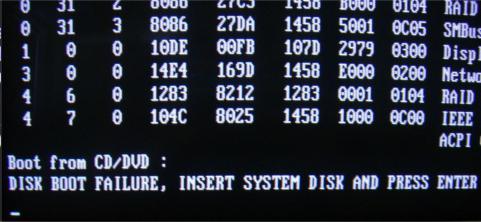
Возможно, что файлы ОС Windows по каким-то причинам повреждены, например, из-за компьютерного вируса. В этом случае на экране может появиться командная строка, но графические компоненты ОС загружаться не будут. Отметим, что иногда на мониторе в случае со сбоем в Windows появляются те же надписи, что и в случае сложностей с диском.
В обоих сценариях проблема носит достаточно серьезный характер, и может потребоваться переустановка ОС или замена винчестера. Но бывает, что это совсем небольшой сбой, например, связанный с нестабильным контактом разъемов жесткого диска на материнской плате. Его легко устранить, проверив соответствующие элементы.
Самый простой случай — в считывателе для гибких магнитных носителей (они хоть и считаются устаревшими, но иногда используются) расположена дискета. Во многих ПК в системных настройках, как бы это удивительно ни звучало, активизирована опция, по которой загрузка ОС должна начинаться именно с дискеты. Не обнаружив на ней операционной системы, компьютер решает, что она не установлена вовсе, и выдает на экране соответствующее сообщение. Дискету нужно вынуть и попробовать загрузку еще раз.
Похожая ситуация — пользователь недавно переустанавливал Windows или дополнял ее некими образцами ПО с загрузочного диска и забыл его в соответствующем считывателе. Система, вполне возможно, будет настроена также и на то, чтобы начинать загрузку с CD- или DVD-привода, и она будет всякий раз осуществлять ее, пока человек не вынет диск оттуда. Обычно, если системных файлов на DVD-диске нет, то загрузка затем продолжается с винчестера. Но они могут быть на носителе в скрытом для пользователя виде, и он может даже не подозревать, в чем дело, когда загрузка Windows не пойдет. Поэтому при запуске ПК в любом случае следует убедиться, что никаких носителей — ни гибких, ни лазерных — не размещено в считывателях.
Если Windows не загружается, то это может быть связано также с проблемами в аппаратной части винчестера. Для этого следует подключить жесткий диск к другому ПК как дополнительный, и проверить, читаются ли с него файлы. К слову, полезно будет при этом сделать на другой компьютер копии наиболее ценных данных.
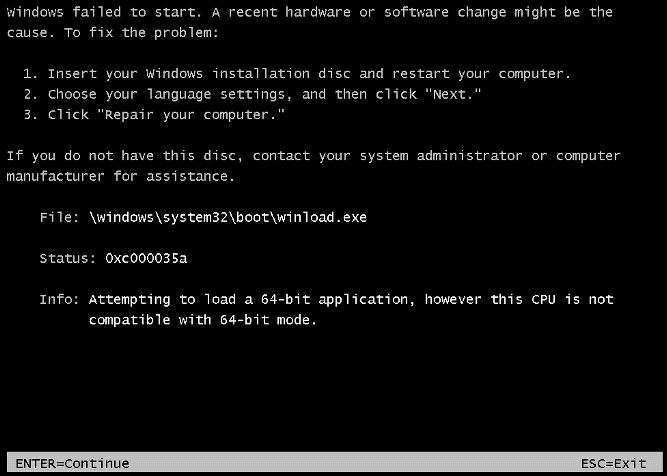
Еще вариант — Windows может начать загружаться, но вместо «Рабочего Стола» на экран будут выводиться иные картинки или, опять же, командная строка. Это означает, что с диском все в порядке, но есть проблемы с самой операционной системой. В этом случае уже с высокой вероятностью понадобится переустановка ОС.
На случай возможных проблем с запуском Windows у пользователя всегда должен быть под рукой загрузочный диск. Это может быть фирменный установочный носитель от Microsoft или, например, сформированный производителем компьютера. Во втором случае на диске могут также располагаться полезные системные программы. Подобного типа носитель можно сделать самостоятельно, например, на основе бесплатных дистрибутивов Linux.
Некорректные настройки BIOS
Бывает, что компьютер включается, но не запускается из-за того, что в системе ввода-вывода выставлены некорректные настройки. Это может быть связано, например, с тем, что пользователь установил в ПК какой-либо новый аппаратный компонент, например, дополнительный модуль ОЗУ обновил видеокарту или даже процессор, а настройки BIOS остались прежними.
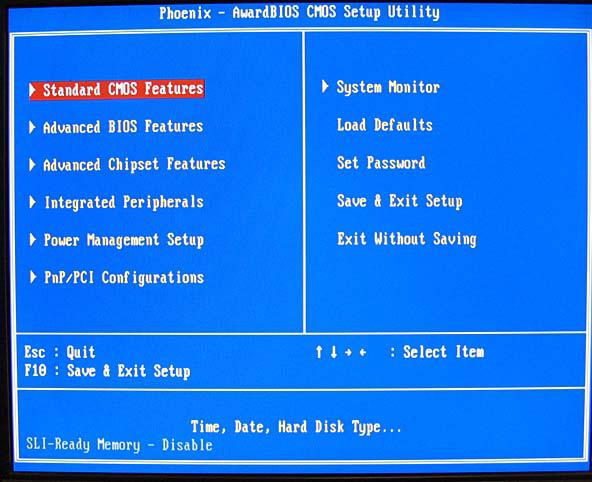
В этом случае самый правильный вариант — выставить опции в системе ввода-вывода по умолчанию. Для этого нужно зайти в интерфейс BIOS — чаще всего для этого нужно нажать DEL в самом начале загрузки ПК, после чего найти пункт Set Default Settings или созвучный с ним. Затем следует выбрать опцию Save and Exit Setup либо звучащую подобным образом. После этого система ввода-вывода запишет изменения, заключающиеся в установке настроек по умолчанию и перезагрузит ПК. Если проблема не исчезнет, то причина того, что загрузка не идет, в чем-то другом. Впоследствии наиболее оптимальные настройки BIOS можно установить, проконсультировавшись с опытными специалистами.
К слову, в BIOS также можно исправить последовательность запросов системы на загрузку ОС. Выше мы рассмотрели сценарий, при котором размещенная внутри соответствующего считывателя дискета может помешать запуску Windows. Настройки, отвечающие за обращение к ней, также прописываются в BIOS. Располагаются они в разделе Boot Sequence или созвучном с ним. Как правило, эти настройки предполагают вертикальное ранжирование носителей, с которых будет вестись загрузка. Если выше других расположена дискета — Floppy, то ее можно заменить на HDD — жесткий диск.
Выключается работающий ПК
Что делать, если возникла следующая ситуация: выключился компьютер и не включается? Самый простой вариант здесь — конечно же, перебои с электропитанием. Но довольно часто причина в другом — в перегреве тех или иных аппаратных компонентов. Чаще всего — процессора. Когда он перегревается, в системе срабатывает алгоритм защиты. При этом он, как правило, аппаратный, то есть включенный в архитектуру самого процессора. Если температура главной микросхемы ПК выше запрограммированной в нем критической отметки, компьютер не включится.
Есть две причины возникновения подобной проблемы — неисправный или недостаточно мощный кулер, а также высохшая термопаста — вещество, которое усиливает эффект от работы вентилятора. Бывает так, что пользователь перестарался с разгоном процессора — как правило, эта процедура предполагает значительное увеличение тактовой частоты микросхемы, что приводит к ее заметному перегреву, на который может быть не рассчитан кулер.
Чтобы компьютер с процессором, температура которого — выше нормы, загрузился, нужно немного подождать. Чтобы этой проблемы не возникало впоследствии, следует заменить термопасту, а также усовершенствовать кулер. Дело может оказаться также и в том, что вентилятор попросту запылился. В этом случае нужно почистить его. К слову, аспект гигиены важен для большинства компонентов ПК — не только кулера, но и видеокарты, материнской платы, дисков, основного вентилятора на системном блоке.
При нажатии кнопки «вкл» на системном блоке компьютер не включается и не подаёт «признаков жизни».
Не включается компьютер. Что делать?
В данной статье мы рассмотрим неисправности компьютера, и рассмотрим пошаговую инструкцию устранения неисправностей компьютера. Самые распространённые неисправности выглядят примерно так:
При нажатии кнопки «Power» на системном блоке компьютер не включается и не подаёт «признаков жизни».

А) Необходимо проверить подходит ли питание 220В к компьютеру (системному блоку).
Самый главный враг для компьютерной техники — это уборщица. Может банально отойти кабель питания от блока питания системного блока. Это выглядит примерно так:


Переподключаем шнур питания.
Ну либо с другой стороны вылетела вилка полностью, включаем:

Проверяем положение кнопки включения блока питания. Должно быть в положении «1»:

Б) Возможно уборщица не виновата и проблема в «железе»
1) Необходимо открыть крышку системного блока. Как правило для этого нужно отключить все подключенные провода к системному блоку (кабель питания, клавиатуру, мышь, DVI, VGA, HDMI кабель-смотря через какой подключен монитор, патчкорд и доп. периферию — у кого имеется. И открутить 2 шурупа.


Осмотреть составные части системного блока (материнскую плату, видеокарту и др.), Возможно есть вздувшиеся конденсаторы, и оценить запах (возможно есть запах «гари»). Если имеется, то лучше обратиться к специалисту. Если всё норм с виду и запаха нет, то идём дальше.

2) Подключить кабель питания к блоку питания компьютера.

3) Посмотреть светится ли светодиод (лампочка) на материнской плате. Должна светиться зелёным в основном, но всё зависит от модели материнки, светодиод может быть и красного цвета, например.

Если светится, значит питание есть, возможные неисправности — это блок питания, либо сломана (не работает) сама кнопка питания «Power», либо отошёл проводок её подключения к материнской плате компьютера.
Выглядит это так:

Нужно отключить проводок «Power SW» и замкнуть контакты отвёрткой.

Если комп заработал, запустился, отключаем шнур питания, подключаем монитор, клаву, мышь, подключаем питание, замыкаем опять контакты, проверяем работоспособность компьютера. Если всё норм, значит проблема в кнопке питания, нужно её заменить или разобраться почему не работает. Бывает кнопка питания не доходит до микрика. Обычно я не заморачиваюсь и меняю местами подключение проводов «Power SW» и “Reset” местами. В результате всё работает и теперь просто за включение компьютера отвечает кнопка “Reset”, а за перезагрузку кнопка “Power”. Не помогло? Если комп запустился, но нет изображения, идём дальше.
В) Переподключаем разъёмы подключения блока питания:

Пробуем запустить компьютер. Если после данных шайтан манипуляций компьютер всё равно не включается, то в 95 процентах случаев – это неисправность блока питания. Его нужно заменить. Если есть у кого взять и подкинуть вместо старого, то замечательно, пробуем, если всё хорошо идём покупаем и меняем. Если подкинуть нечего для проверки, можно купить в магазине, но в таком где в случае чего можно его вернуть, так как может быть проблема не в нём. 5 процентов случаев я оставил на неисправность материнской платы, иногда такое бывает, но редко. Можно ещё поочерёдно отключать жёсткий диск, видеокарту (если внешняя у вас, например GeForce GTX 1060), модули памяти, возможно при отключении чего либо из этого списка компьютер запустится, бывает редко конечно это.
 Крепление видеокарты
Крепление видеокарты  Жёсткий диск
Жёсткий диск  Модуль памяти (ОЗУ)
Модуль памяти (ОЗУ)Г) Если уже точно известно, что блок питания исправен, то меняем материнскую плату. Только здесь нужно задуматься о целесообразности покупки и замены. Во-первых, если мат. плата старая, можно уже не найти в продаже. Во-вторых, если для работы нанимать специалиста, то это может стоить дорого, и может есть смысл купить новый системный блок. Так как специалист возьмёт деньги за замену мат. платы, профилактику компьютера, установку Windows, установку ПО и так далее.
Надеюсь моя статья вам помогла.
Вконтакте
Одноклассники
Что делать, если не включается компьютер
Компьютер может не включаться из-за неправильного подключения или неисправных кабелей, сбоев в работе ПО, некорректной сборки или повреждений внутренних частей. Некоторые из этих проблем решит только специалист. Но перед тем, как сдать устройство в ремонт, попробуйте советы из этой статьи.
Если компьютер перестал включаться после того, как вы его разобрали, проверьте, чтобы все детали были правильно установлены, подключены и хорошо зафиксированы на своих местах. Только потом переходите к этим действиям.
1. Если компьютер никак не реагирует на попытки включения или сразу выключается
Убедитесь, что ваша розетка работает. Проверьте правильность подключения и целостность кабелей. Если для подключения к электросети вы используете удлинитель, также проверьте его кнопку. Отсоедините от компьютера лишние устройства. Возможно, на задней части системного блока есть дополнительный переключатель питания — проверьте и его.
Если у вас ноутбук, поставьте его на зарядку и подождите по меньшей мере 30 минут, после чего попробуйте снова включить устройство. Если за это время на адаптере питания или на ноутбуке не загорится индикатор зарядки и аппарат не включится, замените зарядное устройство на исправное.
На многих материнских платах есть съёмная батарейка, благодаря которой часть настроек компьютера не сбрасывается даже после его полного выключения. Если не боитесь лишиться гарантии, отключите устройство от электросети и вскройте корпус. Затем аккуратно попробуйте достать батарейку и через несколько минут установите её на место. Это сбросит все настройки, чего может быть достаточно, чтобы компьютер включился.
Если переустановка не поможет, возможно, ваша батарейка просто села. Это тоже может мешать включению. Если вы не меняли батарейку несколько лет, есть смысл купить новую , установить её на место старой и проверить компьютер.
Будьте осторожны, на некоторых устройствах батарейка может быть несъёмной. В таком случае заменить или переустановить её не выйдет.
2. Если после включения вы видите только чёрный экран
Допустим, что после запуска ваш компьютер работает, на нём светятся лампочки, кулеры шумят, но экран никак не реагирует.
Если при этом вы используете отдельный монитор и его индикатор не загорается, проверьте кабель и правильность подключения монитора. При возможности замените шнур. Не поможет — отнесите монитор в сервисный центр.
Если индикатор монитора работает или же у вас ноутбук, экран которого остаётся чёрным, то, скорее всего, что-то не так с аппаратной частью компьютера. В этом случае лучше обратиться к специалисту.
Если при включении компьютер пищит, отсоедините от него все устройства, кроме монитора, и снова попробуйте включить.
В некоторых случаях также помогает переустановка или замена батарейки на материнской плате (см. предыдущий пункт).
3. Если компьютер включается, но не загружается Windows
Если Windows даже не начинает загружаться или грузится слишком долго, воспользуйтесь этой инструкцией.
4. Если компьютер включается, но не загружается macOS
Попробуйте запустить Mac в безопасном режиме. Для этого сразу после включения нажмите и удерживайте несколько секунд клавишу Shift. Если у вас MacBook, предварительно подключите его к электросети.
Если компьютер загрузится в этом режиме, система может автоматически исправить мешавшие запуску проблемы. Перезагрузите устройство, не нажимая никаких клавиш, и проверьте, запускается ли теперь macOS. В случае неудачи попробуйте восстановить операционную систему.
5. Если ничего не помогло
Если перечисленные советы не помогли, вы можете обратиться за помощью в сервисный центр или попробовать вернуть компьютер в магазин по гарантии.
Читайте также
6 причин, почему компьютер не запускается
 Что делать если компьютер не включается или включается, но не загружается.
Что делать если компьютер не включается или включается, но не загружается.
Довольно часто эти проблемы связаны с аппаратной частью компьютера, то есть с его устройствами или, как говорят на компьютерном сленге — с «железом».
В этой заметке расскажу о наиболее частых причинах, вызывающих подобные проблемы.
Поломка блока питания
Довольно распространенная проблема — выход из строя блока питания.

Проявляется это обычно в том, что при включении компьютера не запускаются вентиляторы и не загораются индикаторные светодиоды на корпусе. Хотя бывают ситуации, когда при выходе из строя блока питания компьютер запускается, но информация на монитор не выводится. Это может означать, что частично устройства компьютера питаются (например, на материнскую плату подается напряжение), но либо качество питания не соответствует требованиям, либо возникли проблемы с питанием других устройств, то есть все системы компьютера не обеспечиваются питанием на должном уровне.
В стационарных компьютерах блок питания установлен в корпусе и тут очень важно понимать, что качество питания напрямую влияет на стабильность работы компьютера и его ресурс.

По этой причине не стоит экономить на блоке питания. Некачественный блок питания не только может довольно быстро выйти из строя, но также может сжечь другие устройства компьютера, например, материнскую плату.
И не стоит забывать, что на работу блока питания оказывает влияние корпус компьютера и расположение системного блока. Дешевый корпус с плохой вентиляцией вполне может стать причиной выхода блока питания из строя.

Ну и расположение системного блока компьютера очень важно, ведь если поставить системный блок под стол вплотную к стене, то вероятность перегрева резко увеличивается и беда грозит не только блоку питания. Перегрев приведет к тому, что все системы охлаждения компьютера будут работать на износ и очень скоро вы услышите необычный гул вентиляторов, свидетельствующий о том, что их скоро нужно будет заменять.
Если подозрение падает на блок питания, то в домашних условиях проверить его можно только одним способом — подключить другой блок питания, временно снятый с другого компьютера.

В этом нет ничего сложного и нужны минимальные знания устройства компьютера, чтобы провернуть данную операцию. Понадобится крестовая отвертка и руководство от материнской платы, чтобы правильно подключить к ней соответствующие разъемы от блока питания. Можно обойтись и без руководства, просто предварительно сфотографировав все подключенные разъемы перед снятием блока питания, а после проверки подключить блок питания по фотографиям.
Ну и стоит сказать, что в домашних условиях временная замена подозрительной комплектующей на аналогичную — это единственный надежный способ быстро определить причину аппаратной проблемы.
Оперативная память
Как правило, проблемы с оперативной памятью приводят к зависанию компьютера или к его внезапной перезагрузке. Довольно часто подобные проблемы сопровождаются появлением так называемого синего экрана смерти (BSoD)

Также компьютер может запускаться, но информация на мониторе будет отсутствовать. Причиной может быть бракованный модуль памяти или выход его из строя, в том числе и по вине некачественного блока питания.
Вполне реально самостоятельно произвести диагностику оперативной памяти и сделать это можно даже средствами Windows.
Также можно временно заменить планку памяти для того чтобы убедиться, что дело именно в ней.

Сейчас практически во всех компьютерах установлена двухканальная память, то есть обычно это две планки памяти. В этом случае можно поочередно поработать сначала только с одной планкой, а затем только со второй. Таким опытным путём можно установить, какая из планок вышла из строя.
Ну и если проблема возникла как раз после манипуляций с оперативной памятью, то проверьте надежность ее установки. Возможно, вы неполностью установили планку памяти в слот. Само собой, все манипуляции внутри корпуса компьютера осуществляются ТОЛЬКО при выключенном питании.

Видеокарта
Если компьютер включается, но изображение на мониторе отсутствует или оно имеет дефекты, например, полосы, то причина, скорее всего кроется в видеокарте.
Сначала проверяются такие банальные вещи, как кабель подключения монитора к видеокарте (системному блоку).

Затем уже заглядываем внутрь корпуса и убеждаемся, что видеокарта надежно установлена в слот на материнской плате. Если есть возможность, то временно заменяем видеокарту на другую.

Также нельзя исключать поломку монитора или выход из строя кабеля, но это встречается реже.
Материнская плата
Материнская плата также может приводить к тому, что компьютер перестанет загружаться или при включении компьютера информация на экран выводиться не будет. Внезапная перезагрузка или зависание компьютера также могут указывать на проблемы с материнской платой.
Так как материнская плата является основой, то перед тем, как подозревать ее, стоит сначала проверить другие устройства — блок питания, оперативку и видеокарту.

Ну и тут нужна будет более серьезная диагностика и придется обращаться в специализированный сервис, где после проверки вам скажут стоит ли производить ремонт материнской платы или проще приобрести новую.

Процессор
Нельзя исключать и процессор, хотя это довольно редкий случай. В своей практике я сталкивался с тем, что компьютер работал нестабильно по вине процессора, только один раз. Было это давно и речь шла о довольно производительном на тот момент двухпроцессорном компьютере, построенном на процессорах AMD. Из-за плохой вентиляции один из процессоров вышел из строя, что приводило к внезапным зависаниям, перезагрузкам и отказу включаться.

Сейчас это уже маловероятно и к подобным проблемам может приводить, пожалуй, только производственный брак.
Безусловно, можно попробовать заменить процессор в домашних условиях на аналогичный с другого компьютера, но в отличие от блока питания, операция эта несколько сложнее.

Во-первых, разные серии процессоров устанавливаются в разные сокеты (socket), то есть разъем. Это означает, что второй процессор должен иметь точно такой же сокет.

Во-вторых, придется столкнуться с системой охлаждения процессора и не все они легко поддаются демонтажу.

Начинающим пользователям я бы не рекомендовал производить подобные операции самостоятельно, так как довольно просто можно поверить что-то на материнской плате, не рассчитав усилие при снятии или монтаже системы охлаждения.
Кроме этого, при повторной установке системы охлаждения на процессор, необходимо применять термопасту для лучшего отвода тепла от процессора. Далеко не у всех найдется тюбик с термопастой под рукой, поэтому здесь, как и в случае с материнской платой, лучше обратиться в сервис.

Жесткий диск
Ну и если компьютер не запускается, но вы слышите необычный треск, скрежет или клацание жесткого диска, то это явно указывает на проблемы с ним. Также могут быть и другие проблемы, связанные с жестким диском, например, появится сообщение вроде этого:

В сообщении говорится, что загрузка с диска невозможно, нужно вставить системный диск и нажать клавишу Enter.
Если после включения компьютера появляется такая надпись, то в первую очередь стоит проверить корректность и надежность подключения жесткого диска к материнской плате, а также удостовериться, что жесткий диск виден в BIOS, то есть что система диагностики материнской платы определяет наличие жесткого диска.

Если в BIOS жесткий диск отсутствует, то придется нести его в сервис. Возможно, проблема возникла с контроллером, то есть с платой жесткого диска. Но перед этим все же стоит попробовать заменить кабель подключения жесткого диска к материнской плате. Я встречался пару раз с ситуацией, когда бракованный кабель приводил к подобной проблеме.

Если же жесткий диск определяется, но загрузка компьютера не происходит, то приступаем к тестированию диска и тут есть масса нюансов. О многих из них я рассказал в серии видео, которая была посвящена жестким дискам.
Нажмите на эту ссылку, чтобы посмотреть видео по жестким дискам >>
В этих видео я довольно подробно рассказал о возможных поломках жесткого диска и о том, как можно провести его диагностику самостоятельно.
Почему компьютер не включается 💻

 Проблемы с компьютером рано или поздно случаются, и одна из самых неприятных на мой взгляд, это когда компьютер не включается вообще. Это когда вы нажимаете кнопку включения Power, но ничего не происходит, или загораются лампочки, начинают шуметь вентиляторы и тут же компьютер выключается. Либо горят лампочки, но на мониторе нет изображения, а компьютер пищит.
Проблемы с компьютером рано или поздно случаются, и одна из самых неприятных на мой взгляд, это когда компьютер не включается вообще. Это когда вы нажимаете кнопку включения Power, но ничего не происходит, или загораются лампочки, начинают шуметь вентиляторы и тут же компьютер выключается. Либо горят лампочки, но на мониторе нет изображения, а компьютер пищит.
Разберёмся со всеми возможными случаями почему не включается компьютер. Проблема конечно не из приятных, но это намного проще чем, например, потеря данных. Итак, обо всём по-порядку.
Почему не работает компьютер
Самый простой способ определить причину неисправности это по звукам спикера. Если ничего не работает, но компьютер пищит, т.е. издаёт звуковые сигналы, то вам повезло, потому что можно определить источник проблемы. Если вы никогда не слышали звуков из системного блока, то возможно пищалка не подключена к материнской плате. Если в системном блоке установлен динамик или пищалка идёт в комплекте к материнской плате (но завалялась в коробке) попробуйте подключить спикер к контактам «Speaker» на материнской плате (более подробно ищите в инструкции к «материнке»).
Издаваемые звуки отличаются, в зависимости от производителя BIOS (Award, AMI, Phoenix Bios). Если вы не знаете название своего БИОСа, то его также можно узнать из инструкции. Самые часто встречающиеся звуковые сигналы БИОСов:
Award или Award — Phoenix BIOS
- 1 длинный сигнал и 3 коротких – не найдена или не работает видеокарта
- Длинные повторяющиеся сигналы – не найдена или не работает оперативная память
AMI Bios (American Megatrends, Inc)
- 2, 3 или 4 коротких звуковых сигнала – проблема в оперативной памяти
- 5 коротких сигналов – возможно не исправен процессор
- 1 длинный, 3 коротких сигнала – неисправность видеокарты
Phoenix Bios
- 3 очень коротких и 4 коротких сигнала – неисправна видеокарта
- 2 коротких сигнала и 1 длинный – неисправность оперативной памяти.
Про остальные сигналы читайте в статье Ария спикера или о чём пищит компьютер.
Давайте обозначим основные причины почему компьютер не запускается, и будем идти по пути выявления источника проблемы:
- Проблемы с питанием 220В
- Не исправен блок питания
- Кончилась батарейка
- Много пыли
- Неполадки с комплектующими или шлейфами
- Плохая кнопка питания
- Неисправна материнская плата
Проблемы с питанием 220В
Да, банально, но некоторые про это просто забывают. Поэтому для начала убедитесь что в розетке есть питание 220В. Для этого достаточно подключить к ней вместо компьютера какое-нибудь другое устройство, например мобильник или светильник. Обратите внимание сколько ещё устройств подключено через удлинители или разветвители к одной розетке. Возможно, что допустимая нагрузка превышена и срабатывает защита.
Попробуйте отключить все устройства, оставив только компьютер, и посмотрите работает ли он теперь или нет. При сильно заниженном или завышенном напряжении в сети, компьютер может не включаться или вообще сгореть. Проверить напряжение можно специальным тестером или на глаз по лампочке накаливания (не энергосберегающей). При пониженном напряжении лампочка светится тусклее чем обычно, а при повышенном наоборот – ярче, или зажигается, но быстро сгорает… Но это на крайний случай, лучше конечно же тестер.
Случается, что с розеткой всё в порядке, но электричество до компьютера не доходит из-за плохого контакта кабеля питания. Нужно попробовать вытащить кабель питания из системного блока и плотно вставить обратно.


Если явно видно, что кабель хиленький и очень китайский, то в любом случае его лучше заменить на что-то поприличней (для проверки можно взять кабель от монитора). И не забудьте включить кнопку на блоке питания, которая находится рядом с гнездом питания (есть не у всех), она тоже должна быть в состоянии «Вкл» 🙂
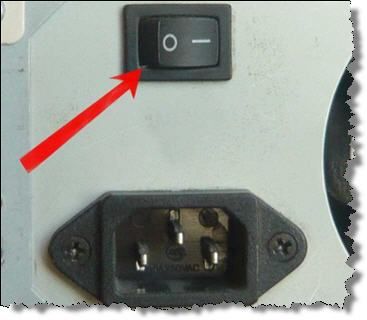
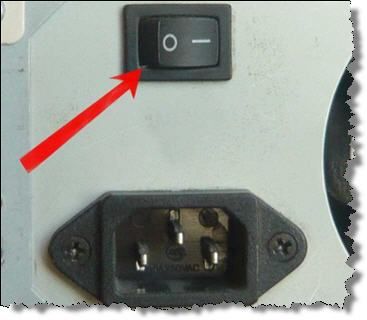
ПРЕДУПРЕЖДЕНИЕ: если на вашем блоке питания есть переключатель входного напряжения (обычно красненький), ни в коем случае не трогайте его! Он предназначен для переключения уровня входного напряжения 127 и 220 вольт, соответственно для стран с напряжением в сети 127В, например США и 220В, как у нас.
Не исправен блок питания
С питанием разобрались, допустим что с ним всё в порядке, далее оно подаётся в блок питания. Во многих случаях проблема кроется именно в нём. Экономию в нашей стране пока ещё никто не отменял, а блоков питания в компьютерах это касается весьма часто. Не все ещё понимают насколько важен качественный блок питания. И это не только запас по максимально допустимой мощности, но и качество изготовления, бренд производителя.
Это ещё хорошо, если блок питания тихо вышел из строя и системный блок не включается. В этом случае простая его замена на более качественный полностью решит проблему. Но куда хуже, если он унесёт с собой некоторые комплектующие, или даже весь компьютер. Тогда придётся менять почти всё. Напугал? Рано ещё пугаться, вполне возможно у вас всё в порядке.
Если заведомо исправного блока питания под рукой нет, то можно попробовать проверить имеющийся. Для этого понадобится тестер напряжения. Померить напряжение можно только если при включении компьютера хотя бы загораются лампочки. Для этого берём любой разъём питания и меряем напряжения: между любым чёрным и красным проводом должно быть 5В, а между чёрным и жёлтым 12В.


Если напряжения отличаются (допускается отклонение 5-7%) то точно ищите новый блок питания. Если он не на гарантии, то связываться с его ремонтом не стоит.
При износе некоторых блоков питания может наблюдаться эффект «залипания» внутренней защиты. Попробуйте вытащить кабель питания и оставить компьютер обесточенным на 5-10 минут, а затем вставьте кабель обратно и попробуйте включить. Если компьютер всё-равно не включается, а другого блока питания под рукой не наблюдается, пройдёмся по другим пунктам.
Кончилась батарейка
На любой материнской плате есть небольшая литиевая батарейка на 3В. Она поддерживает энергозависимую память CMOS, в которой хранятся настройки BIOS. На компьютерах которые проработали 3-5 лет, или долго лежали на складах, батарейка садится и настройки теряются. Это легко заметить, если при каждом включении компьютера сбрасывается время.
Иногда при этом возникает ошибка при запуске и БИОС просит войти в него и пересохранить настройки. Но в некоторых случаях компьютер может вообще не включаться или включаться через раз. Проверить батарейку не сложно, если есть тестер напряжения. Если же его нет, то батарейку нужно просто заменить. Они продаются в любом компьютерном магазине.
Много пыли
Если внутренности компьютера покрыты сантиметровым слоем пыли, то не надо удивляться почему он не включается 🙂 Чистим от пыли системный блок и комплектующие с помощью пылесоса и кисточки.


Затем следует почистить контакты оперативной памяти и плат. Полностью обесточиваем компьютер, вынимаем из слотов память и с помощью обычного ластика (тёрки) чистим контакты до блеска. Только осторожно, не заденьте микроскопические детали, которые могут быть сразу над контактами! Потом берём какую-нибудь щётку (можно старую зубную щётку, помазок для бритья или кисточку) и чистим контакты слотов памяти от пыли.


Потом берём широкую отвёртку и ОСТОРОЖНО без давления проходимся ей по контактам слотов памяти чтобы сбить окисления. Желательно проделать тоже самое с видеокартой и остальными карточками.


Также чистим вентиляторы и смотрим крутятся ли они. Если после включения компьютера вентиляторы не крутяться, то он может тут же выключиться. Кстати, много пыли может быть причиной перегрева, из-за чего компьютер сам перезагружается.
Неполадки с комплектующими или шлейфами
Здесь надо работать методом исключений. Проблема может крыться в любых комплектующих внутри системного блока: оперативная память, видеокарта, жесткий диск, шлейфы, платы расширения (ТВ-тюнер, звуковая карта, внешние контроллеры). Для начала оставляем только то, что необходимо для начального запуска компьютера, а всё остальное отключаем. Т.е. оставляем подключёнными к материнской плате процессор с вентилятором, оперативную память, видеокарту (если не встроенная) и клавиатуру (проверьте, плотно ли вставлен её разъём).
Оперативную память пробуем вставлять в другой слот или оставлять только одну планку (если их больше). Если компьютер включился, то подключаем жёсткий диск и смотрим грузится ли операционная система. Если да, то по одному подключаем устройства и таким образом находим виновника. Кстати, виновное устройство может как раз таки работать, а вся проблема заключаться в кабеле или шлейфах. Поэтому их тоже надо учитывать.
Плохая кнопка питания
Одной из причин почему может не включается компьютер является кнопка включения компьютера «Power». Если она плохо замыкает контакты, то логично предположить, что компьютер не включится. Исключить кнопку несложно. Для этого надо найти на материнской плате место подключения проводов от передней панели корпуса, и там отыскать разъёмчик «Power». Разъём надо вытащить, а два контакта осторожно замкнуть отвёрткой. Если компьютер всё-равно не включился, то идём дальше.
Неисправна материнская плата
Последний вариант, самый неутешительный. Ведь материнскую плату скорее всего придётся менять на новую, а это влетит в копеечку. Думаю, вам захочется взять плату поновее, а это и новый процессор, и возможно оперативная память, а там гляди и видеокарта подтянется, а за ней и блок питания, короче весь комп менять 🙂 Обратите внимание, что если будете менять материнку на другую того же уровня, на ней должны быть:
- такой же процессорный разъём (сокет)
- необходимое количество слотов оперативной памяти, причём того же типа (DDR2, DDR3, DDR4…)
- интерфейс подключения имеющегося жёсткого диска (IDE, SATA)
- достаточное количество слотов расширения под имеющиеся платы (PCI, PCE-Express)
Если новая материнская плата будет с другим набором системной логики, то возможно придётся переустанавливать операционную систему.
Материнскую плату имеет смысл ремонтировать, если стоимость ремонта не превышает 30% от её цены. Предварительно определить причину неисправности материнской платы можно по звукам системного спикера, если компьютер пищит.
Дальше заниматься самодеятельностью не стоит, можете сделать ещё хуже. Если ничего не помогло, не отчаивайтесь. Вызовите компьютерного мастера и он вам обязательно поможет. Если статья понравилась, поделись ссылкой с друзьями через твитер или социальные сети, я буду премного благодарен! Дальше будет ещё много чего интересного. Если не хочешь пропустить подпишись на обновления блога прямо сейчас!
А пока что расслабьтесь, забудьте о проблеме и посмотрите видео о крутых небесных летунах!
90000 Why does my computer turn off without warning? 90001 90002 Updated: 06/30/2020 by Computer Hope 90003 Caution 90002 Some of the steps below require you to work inside your computer. Before opening your case, be aware of the dangers of ESD. 90003 90006 Heat-related issue 90007 90002 Most computers today are designed to turn off automatically if any of its inner components overheat. Often, heat-related issues occur when the computer is working hard, e.g., playing a graphically intense computer game or editing a video.90003 90002 Start by verifying the fan on the power supply is working by examining the back of the computer. The fan should be moving quickly and smoothly. All other fans in the computer require you to open the computer case to inspect them. Once inside your computer, examine the processor (heat sink), video card, and case fans. If any abnormal noises have come from your computer (e.g., high squealing sound or low grinding sound), it could indicate a malfunctioning fan. 90003 Note 90002 If your issues are on a laptop, we do not suggest opening the case.Instead, verify the fan on the side or bottom of the laptop is working and blowing out hot air. Also, with a laptop, you may want to invest in a cooler pad to help lower its running temperature. 90003 Tip 90002 Working on the interior of your machine provides an opportune time to clean the inside. Dust, dirt, hair, and other trapped debris can prevent proper air flow, leading to overheating. 90003 Tip 90002 Check the processor heat sink to make sure it is properly seated and has the correct amount of thermal compound.90003 Caution 90002 If you do remove the processor heat sink, the existing thermal compound should be cleaned off the processor and heat sink, and new thermal compound should be applied. 90003 90002 If the power supply fan is not working correctly or at all, and the power supply is very hot to the touch, replace the power supply. An overheating power supply, due to a malfunctioning fan, can cause a computer to shut off unexpectedly. Continuing to use the faulty power supply can result in damage to the computer and should be replaced immediately.90003 Tip 90002 If your BIOS monitors the RPM of the fans, enter the BIOS and make sure the BIOS does not report any errors. Software utilities, such as SpeedFan, can also be used to help monitor fans in your computer. 90003 90006 Hardware-related issues 90007 90002 Any failing hardware component in your computer could cause your computer to unexpectedly turn off without warning. If you have recently added any new hardware, remove it from the computer to make sure it’s not causing the problem.90003 90002 If you have not recently installed any new hardware into the computer, the next best solution is to systematically remove non-essential hardware. For example, remove your modem, network card, sound card, and any other expansion cards that are not needed for your computer to operate. Running the computer without these cards may help diagnose your issue. 90003 90006 Problem with UPS or surge protector 90007 90002 Make sure any surge protector or UPS (uninterruptible power supply) is not causing your problem by connecting the computer directly to the power outlet on the wall.Also, if you have a UPS that connects a USB cable to the computer to manage power saving features, make sure it is disconnected. 90003 90002 If this resolves your problem, you may have a defective surge protector or UPS. With a UPS, there may be other issues, such as a UPS overload or UPS software reporting a power situation that require a shut down. Make sure there are not too many devices connected to your UPS and that it has the latest software updates. 90003 90006 Computer virus 90007 90002 Your computer may be infected with a virus or other malware that is designed to shut down your computer upon certain conditions.If your computer seems to be turning off when executing a certain program at specific times of the day, it could be infected. 90003 90002 If you believe your computer may be infected with a virus, download a free scanner. If you already have one installed, make sure your virus scanner definitions are up-to-date, then run a full scan. 90003 90006 Issue with the operating system 90007 90002 If, after following each of the above recommendations, your computer continues to shut off, you may be experiencing a problem at the operating system level.To see if this is the case, try the steps below. 90003 90046 90047 Reboot the computer and enter BIOS setup as the computer is booting. 90048 90049 90050 90047 After you have loaded the computer in BIOS setup, let the computer sit. 90048 90049 90002 If the computer does not turn off after staying idle in BIOS, your operating system installation may be corrupt. We recommend you either restore Windows to a previous date when the computer was not shutting off automatically or erase everything and reinstall Microsoft Windows.90003 90006 Other failing hardware 90007 90002 If your computer turns off during (or after) installation of your operating system, other hardware is likely failing. Often, the hardware causing the issue is either the RAM, CPU, motherboard, power supply, or video card, in that order. 90003 90002 If you have extra parts or know someone with a similar configuration, you can swap each part to determine if it’s at fault. Otherwise, you need to have your computer serviced at a computer repair center.90003 .90000 Why will not my computer turn on? 90001 90002 Updated: 06/30/2020 by Computer Hope 90003 90002 If you have a desktop computer that will not turn on, the following information and troubleshooting steps may help you fix the problem. 90003 90006 I’m not sure if my computer is turning on 90007 90002 If you are uncertain if the computer is turning on, see if a case fan is spinning after the power button is pressed. If a fan is spinning, the computer is getting power and this page may not apply to your issue.90003 90006 Power cord not connected properly 90007 90002 Verify the power cord is connected to the back of the computer, and that the cord is plugged into a power outlet. If it appears to be connected correctly, disconnect and reconnect both ends of the power cord to make sure the cable is not loose. 90003 90006 Power strip or outlet 90007 90002 If you have a power strip (surge protector) or UPS (uninterruptible power supply), disconnect the computer power cord from it and connect the cord directly to the wall outlet.90003 90002 If connecting the computer directly to the wall outlet still does not work, verify the outlet works by connecting another electrical device. 90003 90006 Third-party hardware 90007 90002 If any computer hardware was recently added, we recommend you temporarily disconnect or remove it to ensure that it’s not causing your issue. 90003 Note 90002 If the computer was working fine before you added the new hardware, and now the computer is turning on, but not beeping or displaying anything, see: POST troubleshooting steps.90003 90006 Bad power cable 90007 90002 Verify the cable supplying power to your computer is not bad or damaged by using a different one. 90003 90002 If you do not have another power cable to test with, see if a friend or a family member has one you can borrow. You can also purchase a new power cable online. 90003 Tip 90002 Some computer monitors may use the same type of power cable as your computer. If your monitor power cable is removable and has the same type of connector, try using it to power the computer.90003 90006 Power supply button 90007 90002 Some computer power supplies have a power button, like that shown in the picture. Check the back of the computer and make sure there are no additional buttons that are turned off. 90003 90006 Incorrect power supply 90007 90002 If you built the computer and can not get it to turn on, the power supply may be defective or does not meet the power requirements of your computer. Verify the power supply meets the requirements of your motherboard, processor, and video card.90003 90006 Bad battery 90007 90002 If your computer is a laptop that utilizes a battery for mobility, it may be causing the issue. 90003 90046 90047 If your computer powers on with the cable connected, but not when it’s disconnected, we recommend you purchase a new battery. 90048 90047 If your computer does not power on with the battery and power cable connected, remove the battery (if possible) to see if the computer can boot with no battery. If no power is still received, skip to the final section.90048 90051 90006 Loosely connected hardware 90007 90002 Each time your computer tries to turn on, it runs a POST. If any of the hardware components in your computer fail this test, the computer will not continue to boot. 90003 Note 90002 When working inside your computer’s case, take appropriate precautions to prevent ESD that may damage sensitive electronics. 90003 90002 Unplug all cables from the back of the computer. Open the computer and reseat all expansion cards and memory. After all cards are reseated, make sure all cables are firmly connected by disconnecting and reconnecting them.90003 90002 After everything is disconnected and reconnected, connect only the power cable to the back of the computer, and try turning on the computer. If the computer turns on, you can turn off the computer and reconnect all the cables. 90003 90006 Bad power supply, button, power board, or inverter 90007 90002 If, after following the steps in the sections above, your computer still receives no power, a hardware component in the computer has likely failed. It’s also possible that the power supply has failed.If you have a laptop or do not want to replace the power supply yourself, we suggest taking the computer to a repair center. 90003 90002 If you have a desktop computer and plan on trying to repair it yourself, open the computer and verify the power connections. You can verify them by disconnecting the main power cable and reconnecting it to make sure it has not become loose. Also, verify the power button cable is correctly connected to the motherboard. 90003 90002 If the power supply connections look ok, but the computer still can not turn on, your computer has a bad component.We recommend replacing the hardware in the following order. 90003 .90000 Dell computer turns on and off in a loop 90001 90002 Turned on your computer and it suddenly turns itself off then on in loop without successfully booting. Well you are not the first one to face this problem. A lot of users experience similar problems with their dell computers and other systems including the examples listed below. 90003 90004 90005 dell computer turns on and off in a loop 90006 90005 Turning on and 3 seconds later turns off. 90006 90005 Turning on but not displaying anything.90006 90005 Computer shutdown while am still using it. 90006 90013 90002 I have a curious mind so when something goes wrong i get excited at the prospect of discovering and learning new things. This article will help you diagnose your computer that turns on and off. First lets look at the reasons why your computer is failing to successfully boot. 90003 90016 Main reasons why the computer turns on and off 90017 90018 90005 Overheating due to broken fan or malfunction of cooling system 90006 90005 Power Supply Unit (PSU) malfunctioning 90006 90005 Motherboard 90006 90005 Hardware conflict and drivers issues 90006 90005 Graphic card 90006 90029 90016 Overheating 90017 90032 Fan problems 90033 90002 From the computers i have had to fix that would not boot this was the most common cause.A friend brought a Dell Precision M4400 laptop which randomly turned off. On quick check we discovered that the fan was not functioning. if the laptop fan is not functioning well the computer automatically shuts down preventing internal damage from the heat. You can check if your Dell computer fan is working correctly using the Dell ePSA pre-boot system assessment. 90003 90004 90005 Press the power button 90006 90005 F12 on Dell logo 90006 90005 Using keyboard select CPU fan 90006 90013 90002 Just listening to the fan with your ears may sometimes not be the best idea since the fan stops when the system temperature is low.90003 90002 With laptops since they are mostly placed everywhere on the bed, pillow which can block air flow and cause you computer to overheat and so on make sure the air vents are not covered to ensure a good supply of fresh airflow. 90003 90032 Dust build up causing heating 90033 90002 Computer systems depend on properly directed airflow to disperse heat efficiently hence dust build up interferes with the cooling system. This causes heating with time therefore you need to make sure that you dust your computer once in a while.Also the type of climate and environment you are in affects the rate of dust accumulating on your computer depending on the dust being blown to your computer. 90003 90002 On desktop computers its much easier to get rid of the dust, just open the casing and use a can of compressed air which you can get here to get rid of the dust. On the other hand opening laptops is a bit tricky. You will need to consult the manual or get technical help there if you have not opened one before. 90003 Dust collecting on electrical components interferes with cooling system and can cause computer to turn on and off 90016 Power Supply Unit (PSU) malfunctioning 90017 90002 Your dell computer will also turn on and off if the power supply unit is not working properly.For example, if the power supply unit is failing it your computer will start behaving weirdly sometimes not even powering up at all. Normally with modern PSU units even when they are not turned on they have 5-volt standby voltage which powers the computer components on standby. When you press the power button the power supply unit sends signal to the motherboard when the DC voltages are optimum and the computer can boot safely. 90003 90002 With the modern ATX power supply they have short circuit protection, temperature protection, power overload protection.So if it short circuits it will automatically power down automatically, as well as if it detects high temperature and so on. Electric shock when you touch the case of the computer may also be a sign that you have PSU issues. 90003 90002 If you suspect that the computer powers on and off because of the power supply unit you can easily replace or test it with a different power supply unit. Alternatively, you can use digital multimeters to measure the current whether it’s within the normal levels or not.90003 90002 90063 Warning power supply units can be very dangerous 90064 so when troubleshooting know what you are doing otherwise leave it to the technicians. 90003 90016 Hardware conflict and drivers issues 90017 90002 On desktop computers it’s easy to swap different peripherals even without much technical knowledge. This might however cause hardware conflict which will make the computer to suddenly shut down without warning or cause it to turn on and off attempting a successful boot. If you have installed new hardware you remove it and try to power on your computer without it.If your computer successfully boots, then you will need to figure why that component is conflicting with the rest of the hardware. 90003 90002 While conflicting hardware is no longer as common as it used to be its worth noting that it still occurs especially on legacy systems. Hence you can take out the different parts like ram and other PCI devices to see if it will stay on for longer. More like isolating the problem part. 90003 90002 On laptops you would not be swapping parts if you did not have the technical expertise unless of course you curious as I am and willing to experiment but I would strongly advise against it.90003 90002 Also with Dell computers, you need to install the drivers in their proper order. If not correctly installed you will experience a of BSOD crashes.This article here covers how to properly install dell drivers the correct way. 90003 90016 Graphic card and CPU Heat sink 90017 90002 As I have already mentioned above heat and computers are not friends. In actually fact you will see a considerable reduction in performance when your computer heats up. Had a challenge with the Dell XPS 15 which would suddenly shutdown without warning.It’s usually harder to diagnose a laptop like that as there seems to be not trigger to the problem it just happens randomly. I knew it was a heat problem cause playing games deceased the amount of time it was on. The solution was simple applying thermal paste. Over time the paste becomes so bad that it is not able to efficiently transfer heat to the heat sink. So again the computer will shut down from the heat. 90003 Heatsinks and computer fans reduce the amount heat on component like CPU and Graphic card 90002 So if the fans are blaring at their maximum but your computer turns on and off check the thermal paste.If the paste is all dry and cracked replace it 90003 90016 Motherboard 90017 90002 A short circuit on the motherboard will surely cause your computer not to power up. While it will frustrate you it happens so no other components are damaged until you fix the root of the problem. A lot of computers will have their BIOS settings set to automatically attempt a reboot if it fails to boot. You can disable automatic reboot or just interrupt the boot attempt by pressing F2 or F12 if it’s a dell computer to select boot medium or enter boot settings.90003 90002 If you have fiddled with the CMOS settings or they are corrupted, you might have triggered the repeated on and off. Consult your computer manually on how to reset the COMOS setting. 90003 90016 Conclusion 90017 90002 There is no one answer that will exactly fit you exact situation but using the above tests and tips you can be able to figure out what the problem is. Isolating the problem will involve removing some parts and encountering error codes and I find that an exciting learning experience.Let me know how you tackled your stubborn computer in the comments below. 90003 .90000 Computer turns on, then off, then on etc .. 90001 Hello, 90002 I am having a problem with my computer, and while I’m pretty sure the motherboard is to blame, I thought I’d check for input before I buy a new one. My computer has been working wonderfully since I built it sometime in May, until yesterday, when I went to turn it on. Here is what happens when I hit the power switch: the computer starts to power up (power LED lights up, fans start spinning, hard drive starts spinning). About 2 seconds after I hit the power button, the computer shuts off, and stays off for about 2-3 seconds; then it will turn itself back on, but of course only for 2 seconds.This cycle of on / off / on / off will continue forever until I either hit the switch on the back of the power supply, OR if I hold down the power button for about 5 seconds. 90003 90002 OK, so my first reaction was it had to be a problem with either the motherboard or power supply. The first thing I did was unplug everything from the motherboard, leaving only the CPU attached, the power LED wire, and of course the MB power connector and 12V CPU power connector. I then turned the computer on by shorting the power jumpers.Same result .. the CPU fan would twitch, the power LED would come on .. and then shut off .. turn back on .. rinse, and repeat. The next thing I tried was swapping the power supply with a known working one. Same result. 90003 90002 So .. I’m guessing there is something wrong with the motherboard. I’ve never heard of a problem like this .. it seems quite weird to me. Of course, I’m not too great with computers, so I feel I might be missing something obvious. Any ideas on something I might have missed would be appreciated Otherwise its time for a new motherboard 90003 90002 Oh, I do not have another computer that I can test the CPU on… not sure if the CPU could possibly be the problem. 90003 90002 System: 90011 Gigabyte GA-965P-DS3 Motherboard (rev 3.3) 90011 Intel® Core 2 Duo E6600 90011 Mushkin XP2-6400 2x1Gig 90011 Antec NeoHE 500W HE Power Supply 90011 XFX GeForce 8800 GTS 320MB 90011 WD Caviar SE 160GB SATA 90003 90002 Thanks for any ideas! 90003.

