Как восстановить USB-флешку с помощью утилиты Windows
Наверх
04.04.2019
Автор: Ольга Дмитриева
1 звезда2 звезды3 звезды4 звезды5 звезд
Как восстановить USB-флешку с помощью утилиты Windows
2
5
1
11
10
Неработающие флешки чаще всего выкидывают, хотя их можно легко восстановить. Как это сделать, рассказываем в нашей статье.
Восстанавливаем флешку с помощью Windows
В Windows интегрирована утилита проверки устройств на ошибки, которая может восстановить вашу USB-флешку.
- Вставьте сломанный накопитель в свободный USB-интерфейс.
- Откройте меню «Компьютер». Подключенная USB-флешка должна отображаться в списке устройств.
- Кликните на неё правой кнопкой мышки и в появившемся меню выберите пункт «Свойства».
- В свойствах найдите вкладку «Дополнительно» (Windows XP) или «Сервис» (Windows Vista и 7), на которую нужно кликнуть.
- Далее вы должны найти раздел «Проверка диска» и выбрать пункт «Выполнить проверку». Отметьте галочками все предложенные варианты проверки.
- В конце кликните на кнопку «Старт», чтобы запустить процесс проверки и связанное с ним восстановление диска.
- Когда проверка будет завершена, USB-флешка может снова заработать. Средство Windows способно устранить все ошибки и восстановить поврежденные сектора, которые найдет на накопителе.
Восстановление USB-флешки не удалось: что делать?
При особенно серьезных дефектах или повреждениях вы еще можете прибегнуть к форматированию — полному удалению всех данных с накопителя.
Читайте также:
- Не опять, а снова: появился новый стандарт USB 3.2
- Как всегда вставлять USB с первого раза? Невероятный лайфхак
Теги usb
Автор
Ольга Дмитриева
Была ли статья интересна?
Поделиться ссылкой
Нажимая на кнопку «Подписаться»,
Вы даете согласие на обработку персональных данных
Реклама на CHIP Контакты
Как вылечить флешку? — Хабр Q&A
винда вообще глючная система
Времена анекдота про ‘cейчас, только дискету доформатирую’ прошли много, много лет назад
самое простое для вас:
# dd if=/dev/zero of=/dev/sdc bs=1M count=1
на линуксе (затереть таблицу разделов)
дальше воткнуть в винду и согласиться с форматированием.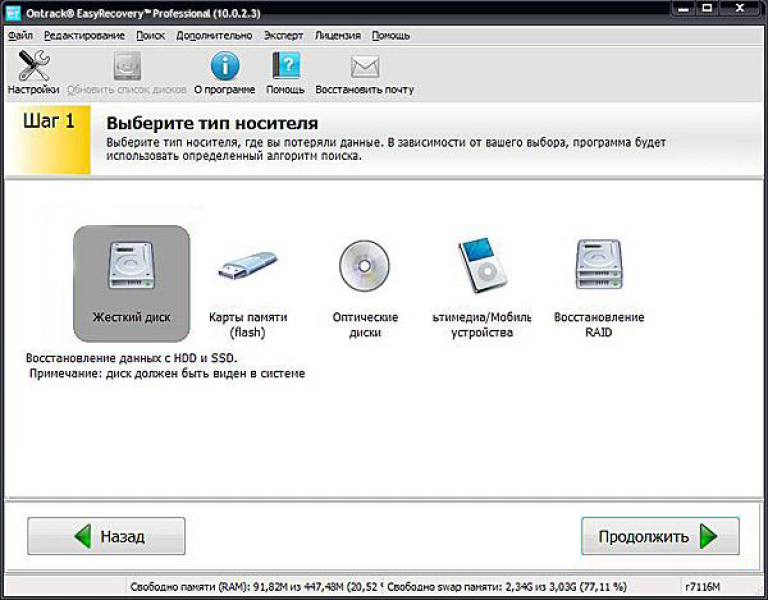
если не помогло — скорее всего флешка битая
Ответ написан
dd if=/dev/zero of=/dev/sdc bs=4096
И потом форматируйте. Процесс займёт время.
Комментировать
винда вообще глючная система
Это да, но если в ней проблема с флэшкой, то как правило проблема не в винде 🙂 Просто попалось гуано и это хорошо, что она сдохла сразу, пока на ней ценной информации не было.
Если хочется потрахаться по-настоящему — можно ее разобрать, по маркировке найти описание контроллера, попробовать его перешить, но как правило все заканчивается точным броском в мусорную корзину 🙂
Ответ написан 2019, в 12:52″>
Комментировать
Xtone,
Да, я ее без чека купил в мелкой забегаловке где фото на документы делают.
Вполне возможно, что паленая флешка, которая врет о своем размере. Поэтому при попытке записть информацию в то место, которого на флешке нет, она накрывается.
Вот при форматировании вы как раз и добрались. Ну или без форматирования, записали бы пару файлов и накрылось бы все.
Довольно распространенная ситуация.
Не стоит покупать непонятно что непонятно где, непонятно какого бренда.
Ответ написан
У производителей флешек есть утилиты для тестирования и форматирования их флешек. Ищите на сайте производителя.
Ответ написан
а что показывает сам fdisk ? размер флешки совпадает ? покажите её вывод
$ lsblk
убедитесь что /dev/sdc является блочным устройством вашей флешки, если нет то смените ниже написанное на соответствующее.
$ sudo umount /dev/sdc* $ sudo wipefs -af /dev/sdc $ sudo parted /dev/sdc mktable gpt mkpart p1 0% 100% $ lsblk $ sudo mkfs.ext4 /dev/sdc1 $ udisksctl mount -b /dev/sdc1
Ответ написан
Как человек с опытом, могу сказать — лет с 8-10 назад это было актуально. Сейчас цены на флешки такие, что смысл возиться есть начиная с 64ГБ.
Сейчас цены на флешки такие, что смысл возиться есть начиная с 64ГБ.
В линуксе утилитой dd затереть всю флешку. Далее любым редактором разделов делаем один раздел, форматируем — готово!
В винде берём тот же dd (виндовый) или лучше flashnul (я именно ей пользовался обычно), и затираем флешку. Ну и далее штатными средствами винды.
Flashnul может и протестировать все блоки на флешке — чтение-запись-верификация — смотрите справку в самой программе.
Если же где-то затык — уже подсказали, есть сайт fhlashboot.ru, там много материалов, и разный софт под разные контроллеры.
P.S. !!! Если данные на флешке важны — ничего не делайте с ней совсем! Сразу в датарекавери фирму, где снимут дамп с микросхем памяти и расшифруют, и дадут Ваши данные (если они там ещё есть).
Ответ написан
Комментировать
Пробуйте пересоздать таблицу разделов и сам раздел:
sudo parted /dev/sdc mklabel gpt <делает GPT-таблицу> mkpart <выбираете ntfs, start делаете 0, end делаете 100%> quit <выход из утилиты> sudo mkfs.ntfs -Q /dev/sdc1
Потом пробуйте примонтировать:
sudo mount.ntfs /dev/sdc1 /mnt lsblk -f <должен показать примонтированный раздел с файловой системой>
Если проблема только с таблицей, должно помочь.
Ответ написан
Комментировать
Разбитый USB. Возможности восстановить разбитый USB?
Хотя сейчас многие из нас используют облачные хранилища (Google Drive, OneDrive, Dropbox и т. д.), USB-накопители (или флешки) по-прежнему популярны. Достаточно маленький, чтобы поместиться в вашем кармане, дешевый и простой в использовании, это надежный способ хранения. Но что произойдет, если вы уроните его с высоты или случайно сядете или встанете на него? Разбился USB? Действительно ли ваши данные исчезли навсегда?
Не обязательно.
Некоторые люди ошибаются, предполагая обратное. Так что не выбрасывайте диск в мусорку. Это исключает любую возможность восстановления ваших файлов. Они должны проверить, находится ли он в рабочем состоянии. Независимо от того, какой уровень повреждений получил разбитый USB-накопитель, стоит изучить шансы на возвращение ваших данных.
Существует два типа повреждений вашего USB-накопителя: физические и логические.
Физические повреждения USB-накопителя Физические повреждения легко заметить. Если ваш USB-накопитель разобьется или отломится металлический разъем USB-порта, вы не сможете подключить его к компьютеру для доступа к файлам. Вместо этого вам придется попробовать другой маршрут. В зависимости от уровня вашего технического мастерства, у вас может возникнуть соблазн выполнить небольшую операцию своими руками. Но этого лучше избегать, если вы хотите восстановить потерянные данные. Вместо этого вы можете обратиться в профессиональную фирму по восстановлению данных. Профессионалы смогут восстановить компоненты и обеспечить сохранение потерянных файлов в другой форме.
Профессионалы смогут восстановить компоненты и обеспечить сохранение потерянных файлов в другой форме.
С другой стороны, если разбитый USB-накопитель был поврежден настолько сильно, что повреждена микросхема памяти NAND (видимая в виде маленькой черной кремниевой пластины), вам, возможно, придется столкнуться с печальным фактом, что ваши данные потеряны. Тем не менее, все же стоит потратить время (и деньги), чтобы проконсультироваться с профессиональной группой экспертов по восстановлению данных — они все еще могут творить чудеса.
Сломанный USB-накопитель или разбитый USB-накопитель Если ваша флешка вышла из строя из-за таких технических проблем, как повреждение файлов, или если она просто не работает, вы не можете знать, почему. Служба восстановления может получить доступ к вашим данным, исправив соединения USB-контроллера. USB-накопитель, который физически исправен, но не работает, можно исправить, удалив его конденсаторы (необходимо снять внешний корпус). У каждого специалиста по восстановлению файлов будут свои предпочтительные методы.
У каждого специалиста по восстановлению файлов будут свои предпочтительные методы.
Восстановление данных на USB-накопителях широко распространено в отрасли. При этом вы должны снова получить доступ к своим файлам в кратчайшие сроки. Профилактика лучше, чем лечение. Однако убедитесь, что ваши USB-накопители безопасны и надежны. Если вы носите их в рюкзаке или кладете в маленькие карманы, не оставляйте их без присмотра с различными тяжелыми предметами или бутылками из-под напитков. Жидкости могут вытечь, что приведет к повреждению USB-накопителя водой. Держите их в кармане на молнии (в пальто или брюках), чтобы они не выпали во время пробежки или активного образа жизни. Не перепутайте USB-накопитель с зажигалкой. Храните привод в сухом месте.
Если ваш диск зашифрован, восстановление данных может быть немного сложнее. Хотя ваши файлы могут быть восстановлены с поврежденного USB-накопителя, технический сбой может усложнить задачу. Из-за способа хранения данных сбои могут привести к комплексным повреждениям.
Также используйте облачное хранилище. Откройте счет у надежного поставщика. И проверьте вокруг, чтобы найти лучший выбор для вас. В общем, регулярно делайте резервные копии своих данных. В идеале, всякий раз, когда вы вносите изменения в документ. Обязательно сохраните копию.
Служба восстановления USB-накопителейНеопознанные USB-накопители со сломанными разъемами подлежат восстановлению. Услуги по восстановлению флэш-накопителей eProvided разрешили тысячи случаев повреждения флэш-накопителей. Сначала инженеры ремонтируют печатную плату, затем зачищают разъемы USB с помощью флюса. Наконец, специалисты припаивают каждую ножку разъема к контактным площадкам печатной платы.
Восстановление данных USB флешки возможно на сильно поврежденных флешках. Эта процедура может не всегда работать при извлечении данных, но можно использовать и другие методы. Например, восстановление чипа, которое создает RAW-образы чипа памяти. Это возможно только с USB-накопителями на основе NAND.
Вылечи! USB Healer скачать
Восстановление файлов, скрытых вредоносными программами
Прислано вам: кодовер254
СкачатьПолучить обновления
ФИО
Номер телефона
Название работы
Промышленность
Компания
Размер компании Размер компании: 1 — 2526 — 99100 — 499500 — 9991,000 — 4,9995,000 — 9,99910,000 — 19,99920,000 или больше
Получайте уведомления об обновлениях для этого проекта.
Получите информационный бюллетень SourceForge.
Получайте информационные бюллетени и уведомления, содержащие новости сайта, специальные предложения и эксклюзивные скидки на ИТ-продукты и услуги.
Я понимаю, что нажав кнопку ниже, я соглашаюсь с Условиями и положениями SourceForge. Я согласен получать эти сообщения от SourceForge.net. Я понимаю, что могу отозвать свое согласие в любое время. Пожалуйста, ознакомьтесь с нашими Условиями использования и Политикой конфиденциальности или свяжитесь с нами для получения более подробной информации. Я понимаю, что нажав кнопку ниже, я соглашаюсь с Условиями и положениями SourceForge. Я согласен получать эти сообщения от SourceForge.net. Я понимаю, что могу отозвать свое согласие в любое время. Пожалуйста, ознакомьтесь с нашими Условиями использования и Политикой конфиденциальности или свяжитесь с нами для получения более подробной информации.
Для этой формы требуется JavaScript.
Кажется, вы отключили CSS. Пожалуйста, не заполняйте это поле.
Кажется, вы отключили CSS. Пожалуйста, не заполняйте это поле.
Нет, спасибо
Поделись
Windows
Вылечи! USB Healer — это небольшое приложение для Windows, которое помогает восстанавливать файлы, скрытые вредоносными программами на съемных дисках. он также удаляет ярлыки, созданные на дисках, и другие файлы, связанные с вредоносным ПО. Программное обеспечение является бесплатным для использования и распространения, а не для продажи.
он также удаляет ярлыки, созданные на дисках, и другие файлы, связанные с вредоносным ПО. Программное обеспечение является бесплатным для использования и распространения, а не для продажи.
Функции
- Удаление вредоносных ярлыков
- Восстановление файлов
- Простой пользовательский интерфейс
Образцы проектов
Деятельность по проекту
Просмотреть все действия >
{{ this.obj.activity_extras.summary }}
{{/каждый}}
Категории
БезопасностьЛицензия
Creative Commons Attribution Некоммерческая лицензия V2.0Вылечи! USB целитель
Вылечи это! Веб-сайт USB Healer
Джира | Программное обеспечение для отслеживания проблем и проектов для Agile-команд
Инструмент №1 для разработки программного обеспечения, используемый agile-командами
Jira, которой доверяют тысячи команд, предлагает доступ к широкому спектру инструментов для планирования, отслеживания и выпуска программного обеспечения мирового класса, захвата и организация проблем, назначение работы и отслеживание командной деятельности.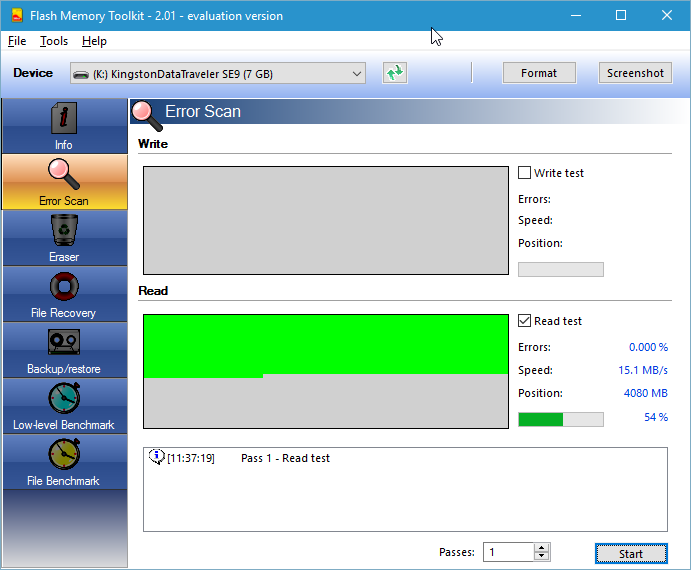 Он также интегрируется с ведущими инструментами разработчиков для сквозной прослеживаемости.
Он также интегрируется с ведущими инструментами разработчиков для сквозной прослеживаемости.
Подробнее
Оцените этот проект
Войдите, чтобы оценить этот проект
Рейтинг пользователей
3,7 из 5 звезд★★★★★
★★★★
★★★
★★
★
легкость 1 из 5 2 из 5 3 из 5 4 из 5 5 из 5 4 / 5
функции 1 из 5 2 из 5 3 из 5 4 из 5 5 из 5 2 / 5
дизайн 1 из 5 2 из 5 3 из 5 4 из 5 5 из 5 3 / 5
поддержка 1 из 5 2 из 5 3 из 5 4 из 5 5 из 5 4 / 5
Отзывы пользователей
Отфильтровать отзывы:
Все
Не удается найти исходный код После декомпиляции исполняемого файла в код C# обнаружилось, что он просто перечисляет съемные диски, а затем «attrib -h -r -s /s /d x:\*.*» и переименовывает файлы с именем «*.trashes»
.2 слова. Оно работает! Это простая, бесфункциональная программа, которая просто работает.



 ntfs -Q /dev/sdc1
ntfs -Q /dev/sdc1