Исправить ошибку err internet disconnected соединения с интернетом
Err internet disconnected, означает, что ваше интернет соединение потеряно по неизвестной причине. В основном это происходит в браузерах Google Chrome и Mozilla Firefox, как на десктопных компьютерах, так и на телефонах или планшетах. Стоит отметить, что не смотря на то что это самая частая ошибка в этих браузерах связана она отнюдь не с браузерами, для её появления может быть множество причин, поэтому придется попробовать различные методы для её устранения.
А Вы заплатили за Интернет?
Решения для устранения Err Internet Disconnected
Ниже представлены несколько действенных способов, которые помогут вам решить проблему “Err_Internet_Disconnected”.
И лучше их выполнить по порядку, так сказать от глобального к частному.
1. Проверить подключение к интернету.
2. Проблемы у провайдера
3. Отключаем фаервол (брандмауэр)
4. Проверяем Антивирус
5. Настройки локальной сети
6.
7. Очистка истории браузера
8. Драйвера сетевой карты
9. Решения от посетителей сайта
Проверка подключения к интернету.
Само название Err Internet Disconnected говорит о тем, что компьютер отключен от интернета. Прежде всего, нужно проверить состояние сетевого подключения вашего компьютера и роутера.
- Проверяем значок подключения, не пропал ли он, напомним что так выглядит активное подключение а так отключенное
- Проверяем сами провода, их целостность, вытаскиваем и вставляем их обратно в гнёзда.
- Если есть другие компьютеры, планшеты, посмотрите есть ли на них связь.
- Осматриваем при наличии роутер (маршрутизатор) всё ли с ним в порядке и горят ли те лампочки, которые горели до этого (проблема может быть на стороне провайдера).
- Отключите питание на роутере, подождите 5 минут и снова включите. Если нет кнопки выключения, то можно отключить от него кабель питания или вытащить из розетки.

После включения подождать еще минуты 3-4 для инициализации оборудования и затем проверить подключение
Если ничего не помогло, то идем дальше
Проблемы у провайдера
Причиной отсутствия связи может быть и провайдер, как пример технический сбой оборудования, обрыв кабеля и т.п. или может не заплатили на Интернет?
Что можно сделать?
- Позвонить провайдеру и уточнить всё ли у них в порядке
- Объяснить свою ситуацию, сказав, что внешне у Вас всё в порядке, в некоторых случаях провайдер “перезагружает” оборудование на своей стороне и проблемы исчезают
- Связаться со знакомыми, которые также пользуются услугами этого провайдер, уточнив у них наличие проблем
- Зайти в настройки своего маршрутизатора и посмотреть наличие подключения к провайдеру
Отключаем фаервол (брандмауэр)
Несмотря на то, что не рекомендуется отключать брандмауэр, так как он необходим для обеспечения безопасности вашей системы, мы должны это сделать, чтобы исключить этот вариант.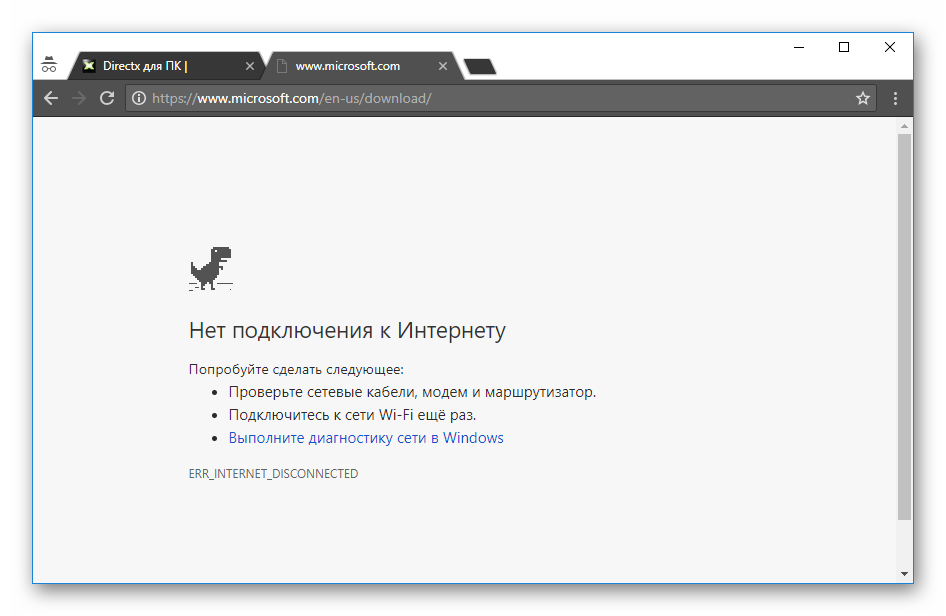 В некоторых случаях он всё таки может заблокировать соединения или протоколы, что приводит к невозможности открытия сайтов и ошибке Err internet disconnected.
В некоторых случаях он всё таки может заблокировать соединения или протоколы, что приводит к невозможности открытия сайтов и ошибке Err internet disconnected.
- Заходим в Панель управления
- Находим пункт Брандмауэр Windows
- Выбираем пункт Включение и отключение брандмауэра Windows
- И во всех пунктах выбираем Отключить брандмауэр Windows
- Закрываем все окна и проверяем доступность Интернета
Проверяем Антивирус
В современных антивирусах, помимо проактивной защиты от вирусов, зачастую присутствуют модули анализа сетевой активности и самостоятельные брандмауэры. Для исключения этого варианта отключаем защиту антивируса на несколько минут.
Обычно антивирусы предоставляют возможность временного отключения защиты. Для этого найди его значок в панели задач, что рядом с часами и нажмите на него правой кнопкой мыши. найдите там пункт Выход или Приостановка защиты.
В некоторых случаях придется удалить антивирусную программу и потом установить её заново.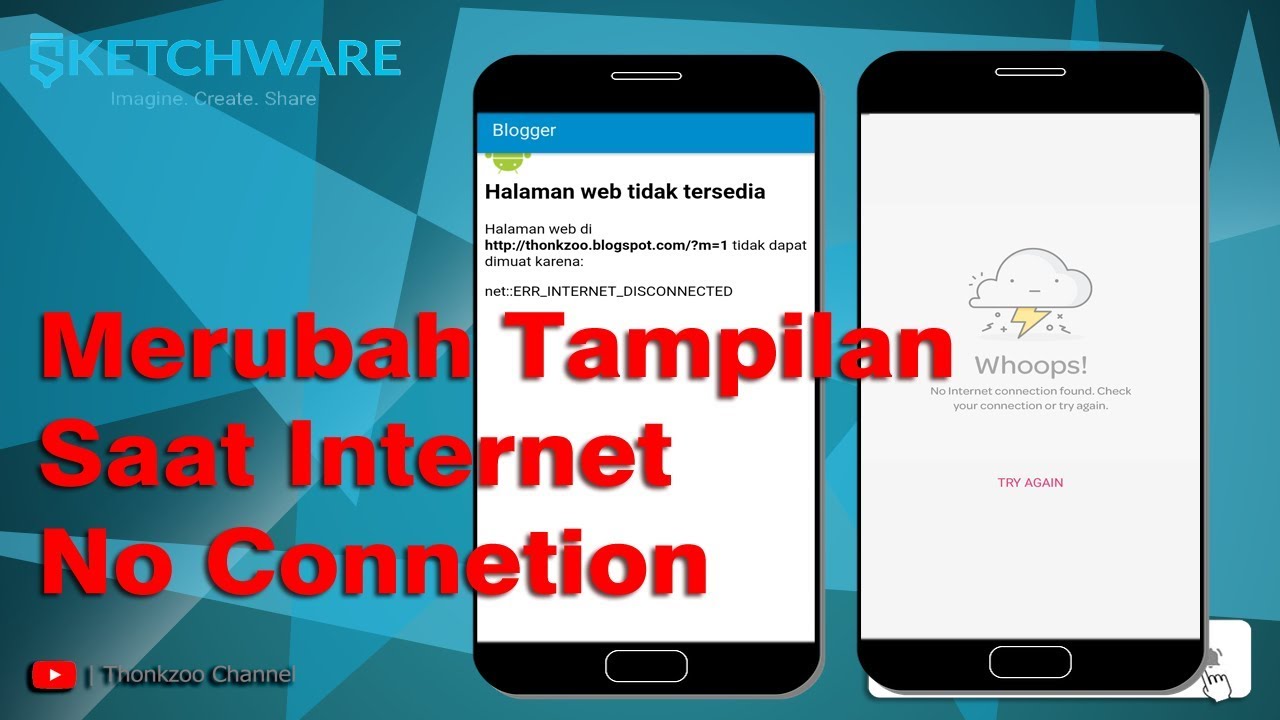
Пример Выхода в 360 Total Security
Настройки локальной сети.
Следующей причиной может быть автоматическое изменение настроек локальной сети.
Необходимо зайти в свойства браузера, можно зайти через панель управления, мы покажем универсальный способ. Нажимаем сочетание кнопок + R и вводим:
inetcpl.cpl
Появится окно, в котором заходим в вкладку безопасность и нажимаем кнопку Настройка сети
Убираем галочки с Автоматическое определение параметров и с Использовать прокси сервер
Пробуем обновить страницу в браузере, не работает? Идем дальше
Сброс TCP/IP и очистка DNS записей
Переинициализация протокола TCP/IP также помогала в некоторых проблемах с сетью. Все что нужно это:
- Запустить командную строку от имени администратора. Для этого в Поиске Windows (значок лупы) вводим Командная строка и в резльтатах поиска на ней нажимаем правой кнопкой мыши и выбираем Запустить от имени администратора
- Поочередно вводим нижеследующие команды, после каждой нажимаем кнопку Enter
ipconfig /flushdns
ipconfig /renew
netsh int ip set dns
netsh winsock reset
Очистка истории браузера
Не будем списывать и браузер со счетов, ведь по видимому предыдущие варианты не помогли.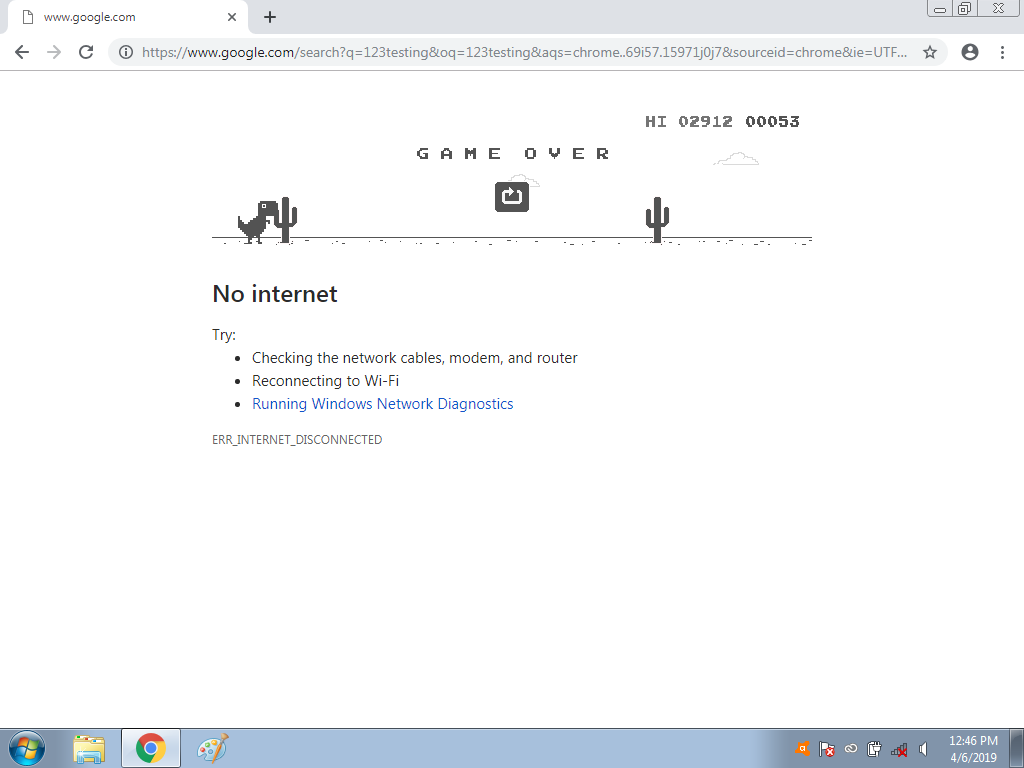 Нужно прибегнуть к сбросу настроек браузера. Но сперва попробуйте воспользоваться любым другим веб обозревателем. Например, если Вы используете Хром, попробуйте открыть сайт через Internet Explorer.
Нужно прибегнуть к сбросу настроек браузера. Но сперва попробуйте воспользоваться любым другим веб обозревателем. Например, если Вы используете Хром, попробуйте открыть сайт через Internet Explorer.
- Нажимаем сочетание клавиш Ctrl + H в браузере Chrome
- Слева в меню ищем пункт Очистить историю
- Выбираем cookie, данные размещаемых приложений этого будет достаточно
- Если это не помогло, то можно попробовать сделать сброс настроек Chrome. В результате чего будут сброшены все настройки, отключаться все плагины, произойдет выход из аккаунта!!!, откреплены все вкладки, но сохранены пароли, история и данные авто заполнения. Для этого нужно:
- В правом верхнем углу зайти в Настройки
- Выбрать Дополнительные в нижней части страницы.
- Нажать кнопку Сброс настроек в соответствующем разделе.
- Подтвердить действие
Драйвера сетевой карты
Редко но всё таки случается, что драйверы вашей сетевой карты повреждены.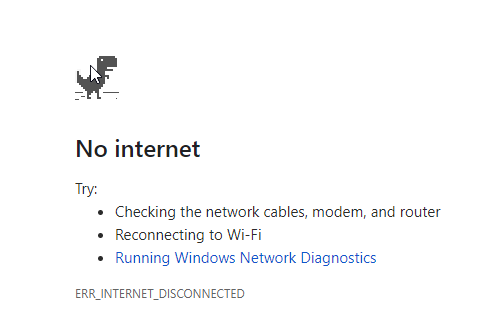
ВНИМАНИЕ!!! Для следующих манипуляций может потребоваться диск с драйверами для Вашего оборудования, так как доступа к Интернету нет и система может не найти драйвер на компьютере и не сможет его загрузить из сети
- Заходим в Диспетчер устройств
- Находим раздел Сетевые адаптеры
- Находим свою сетевую карту, нажимаем правой кнопкой мыши и выбираем Удалить. Это приведёт к удалению драйвера из системы.
- Нажмите правой кнопкой мыши на любом из пунктов и выберите Обновить конфигурацию оборудования. Система найдет не установленный драйвер и перестановит его
Решения от посетителей сайта
Пока предложений нет. Просим Вас обязательно написать, что Вам помогло, что нет!! Чтобы помочь другим посетителям столкнувшимся с ошибкой Err Internet Disconnected
Исправление ошибки ERR INTERNET DISCONNECTED – подробная инструкция
Как правило, ошибка ERR INTERNET DISCONNECTED появляется при отсутствии доступа к интернету, или при наличии проблем в настройках системы или подключенного оборудования. Предлагаю найти точную причину и исправить ее.
Предлагаю найти точную причину и исправить ее.
Разобранные способы могут не только устранить неполадку, но и восстановить качество интернет-задач. Скорее всего станет комфортнее играть в онлайн игры, серфить и просматривать видео.
Кстати, ERR INTERNET DISCONNECTED в переводе на русский означает «ошибка, интернет отключен», что еще раз подтверждает наличие сетевых неполадок.
Предварительные действия
В первую очередь выполните простые рекомендации, которые могут помочь устранить проблему за считанные минуты.
- Проверьте работоспособность других браузеров.
- Попробуйте подключиться к интернету через другие устройства.
- Перезагрузите компьютер. Не секрет, что обычный перезапуск позволяет устранить множество неполадок.
- Осмотрите сетевой кабель, он должен плотно соединяться с «LAN» разъемом. При правильном подключении к компьютеру должна загореться лампочка рядом с кабелем.
- Отключите роутер на 15 минут, нажав по кнопке «OFF» или вынув кабель питания из сети.
 Одновременно произойдут две вещи: сброс сессии со стороны провайдера и охлаждение роутера, если он перегрелся.
Одновременно произойдут две вещи: сброс сессии со стороны провайдера и охлаждение роутера, если он перегрелся. - Убедитесь, что на лицевой части роутера горит индикатор с иконкой компьютера. Это говорит об успешном подключении. Если все подключено, но индикатор не горит, то возможно неисправен роутер или поврежден кабель. Часто приходится заменять коннекторы из-за плохой фиксации и контакта.
- Интернет кабель «WAN» или «ADSL» должен быть подключен к соответствующему порту. Как правило, этот порт находится сбоку, имеет соответствующую пометку и отличается цветом. Новых пользователей преимущественно подключают через оптоволокно по «WAN» порту, а пользователи, не зная этого приобретаю роутеры без поддержки «WAN» и подсоединяют кабель к «ADSL» разъему. В результате несовместимости интерфейсов интернет не работает.
- Многие роутеры оснащены универсальным индикатором WAN с изображением земного шара. Красный или оранжевый цвет говорит о том, что кабель подключен, но нет доступа в интернет.
 Тогда рекомендуется обратиться в службу поддержки, и узнать в чем причина. Зеленый сигнализирует об успешном соединении с интернет-сетью.
Тогда рекомендуется обратиться в службу поддержки, и узнать в чем причина. Зеленый сигнализирует об успешном соединении с интернет-сетью.
Если после тщательной проверки неполадки не выявлены, и сбой продолжает появляться, то это говорит о возможных неполадках в системе.
Проверка качества соединения
Нередко ошибку NET ERR INTERNET DISCONNECTED удается решить, связавшись с Интернет-провайдером. Но перед этим желательно выполнить краткую диагностику сети.
- Запустим командную строку, воспользовавшись поиском.
- Вводим ping mail.ru -n 12 и жмем «Enter». Начнется обмен данными между компьютером и сервером mail. Дождитесь окончания процесса.
- Посмотрите на результат. Не должно быть сообщений о превышении интервала, и время ответа в среднем должно составлять 100 мс. Меньше – лучше.
Если время превышает 200 мс и присутствуют многократные сообщения о превышении интервала, то это и стало причиной сбоя. Рекомендуется обратиться к Интернет-провайдеру, и выяснить, в чем проблема.
Прокси или VPN
Убедитесь, что не используется прокси или VPN сервер.
- Нажмите на клавиатуре кнопки «Win и R», пропишите inetcpl.cpl и щелкните «Ок».
- Переместитесь в раздел «Подключения» и щелкните по кнопке «Настройка сети».
- Активируйте опцию автоматического определения параметров и снимите галочки с других пунктов.
Таким образом был отключен прокси, но это не решит проблему с VPN программами. Дело в том, что VPN приложения вносят дополнительные настройки в систему, что может нарушить ее работу. Поэтому рекомендуется их удалить. Для этого лучше всего использовать деинсталляторы, например, «Revo Uninstaller».
Очистка кэша
Воспользуйтесь стандартной функцией очистки кэша, которая доступна во всех браузерах.
- Откройте окно с веб-обозревателем и нажмите «SHIFT+CTRL+DELETE».
- Укажите «Все время» и активируйте дополнительные опции очистки.
- Выполните процедуру очистки, и перезапустите браузер.
Проверьте результат.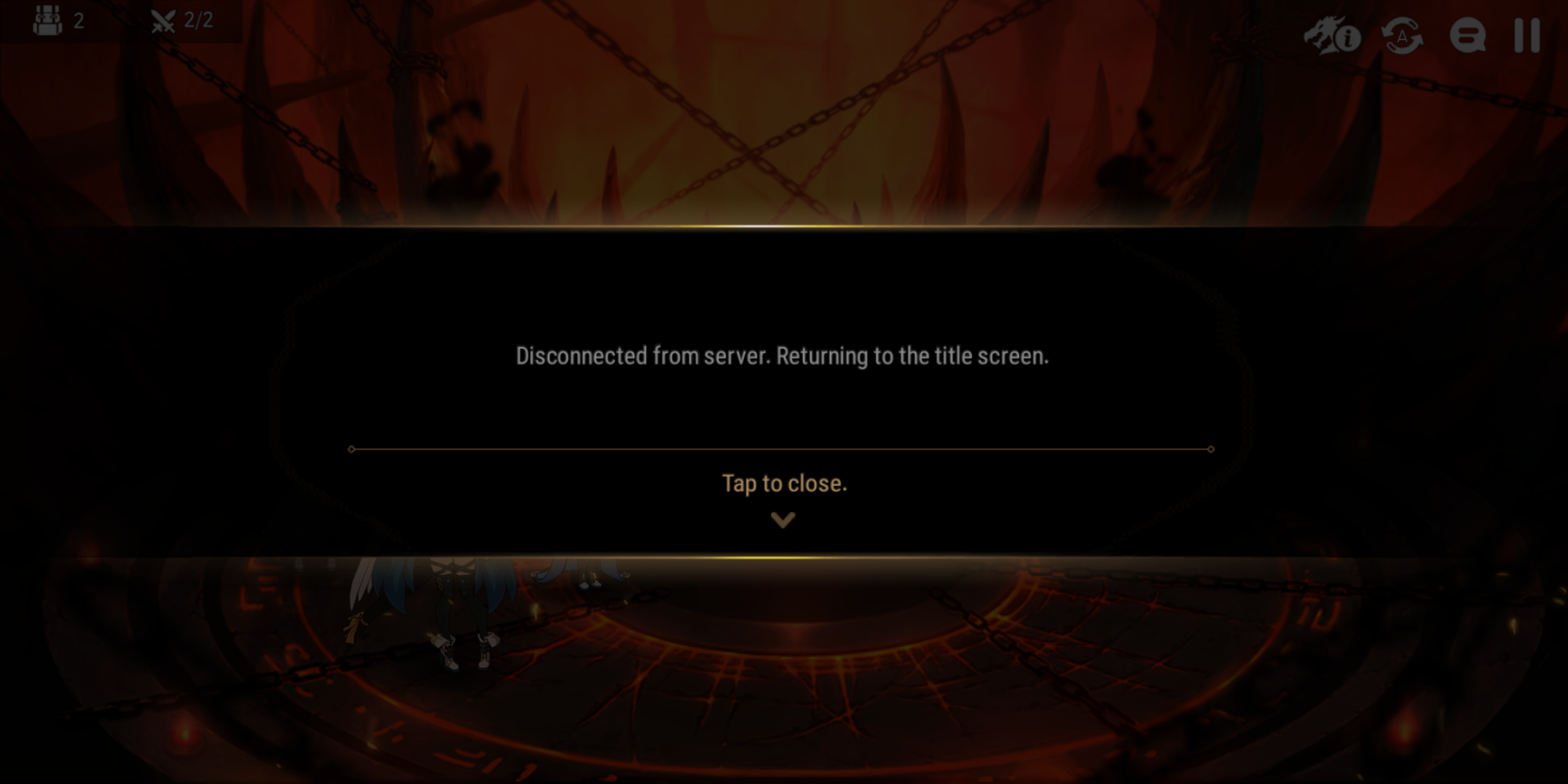
Сброс DNS и сетевых настроек
Нередко пользователи, вирусы или вредоносные приложения меняют сетевые параметры, после чего перестает работать выход в интернет. Поэтому, в качестве еще одного способа исправления ошибки ERR INTERNET DISCONNECTED выступает сброс сетевых параметров.
Как это сделать:
- Войдите в командную строку с привилегиями администратора. Найти ее можно в «Пуск» или через функцию поиска.
- Поочередно выполните четыре команды. Каждая из них должна начинаться с новой строки и сопровождаться «Enter».
- netsh winsock reset
- netsh int ip reset c:\resetlog.txt
- netsh winhttp reset proxy
- ipconfig /flushdns
После успешного выполнения команд перезагрузите компьютер вместе с роутером.
Антивирусы
Защитное ПО способно блокировать некоторые сайты и общий выход в интернет. Проверить этот вариант можно временно отключив защиту. Если это поможет, то внесите нужные приложения и сайты в список исключений.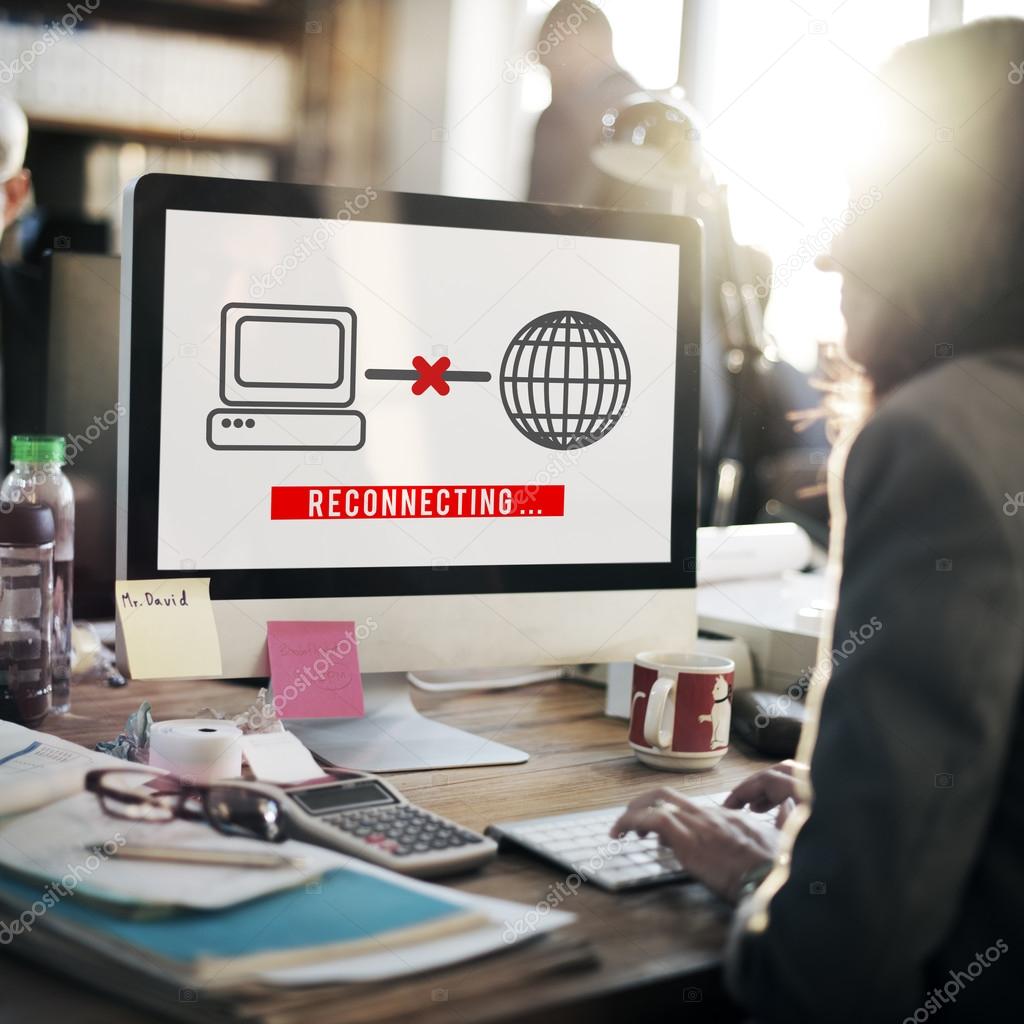
Если антивируса в системе нет, тогда отключите брандмауэр. Найти его можно через функцию поиска.
Драйвера
Также сбой ERR INTERNET DISCONNECTED возникает в результате неисправности сетевого драйвера. Как правило, это случается после обновления или критических ошибок в системе. Решением станет откат или полная его переустановка.
Как это сделать:
- Откройте диспетчер устройств и разверните пункт «Сетевых адаптеров».
- Щелкните правой мышкой по основному компоненту, обычно это «Realtek», «Atheros» или «Wireless». После чего войдите в «Свойства».
- Во вкладке «Драйвер» щелкните «Откатить».
- Также можно удалить драйвер, и повторно установить, скачав с официального сайта материнской платы. Это более эффективное решение. Альтернативным вариантом станут приложения для автоматического обновления.
После того как все будет сделано, перезагрузите Пк.
Автоматическое устранение неполадок
Для устранения сбоя ERR INTERNET DISCONNECTED воспользуйтесь встроенным в систему средством по автоматическому поиску и устранению неполадок.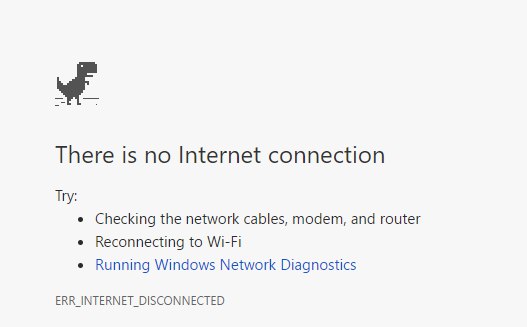
Универсальная инструкция для Windows 10 – 7:
- Войдите в «Панель управления» через меню «Пуск» или «Поиск».
- Сверху укажите «Мелкие значки» и переместитесь в раздел «Устранение неполадок».
- Выберите пункт «Просмотр всех категорий».
- Щелкните мышкой по «Сетевому адаптеру».
- Выберите «Далее» и следуя инструкциям проведите процедуру анализа.
Перезапустите Пк.
Настройка TCP/IP
Попробуйте выполнить ручную настройку протокола TCP/IP.
- Запустите приложение «Выполнить», найдя его в «Пуск» или воспользовавшись комбинацией «Windows + R».
- Напишите control /name Microsoft.NetworkandSharingCenter.
- Щелкните по «Изменению параметров».
- Зайдите в «Свойства» адаптера, нажав по нему правой мышкой.
- Снимите галочку с IPv6.
- Выделите IPv4 и откройте «Свойства».
- Во вкладке «Общие» активируйте два пункта автоматического обнаружения и щелкните «Ок».
Иногда наоборот помогает указание более надежных DNS серверов, например, от Google. В качестве первичного укажите «8.8.8.8» и вторичного «8.8.4.4».
В качестве первичного укажите «8.8.8.8» и вторичного «8.8.4.4».
Удаление профилей Wi-Fi
Иногда ошибка ERR INTERNET DISCONNECTED наблюдается только при соединении с интернетом через Wi-Fi. В таких случаях помогает удаление WLAN профилей.
Как это сделать:
- Откройте командную строку от администратора.
- Введите netsh wlan show profiles и нажмите «Enter». Отобразятся все имеющиеся профили.
- Теперь используйте netsh wlan delete profile name=»Имя_профиля», чтобы удалить каждую запись. В кавычках указывается требуемое имя, полученное на втором шаге.
После того как все будет сделано, повторно подключитесь к Wi-Fi.
FIPS
Если используется Wi-Fi соединение, то рекомендую включить режим соединение с «FIPS».
Нажмите по иконке «уровня связи» рядом с временем. Покажется окно с подключениями, щелкните по активному соединению правой мышкой и откройте «Свойства». Во вкладке «Безопасность» войдите в «Дополнительные параметры» и активируйте пункт «FIPS».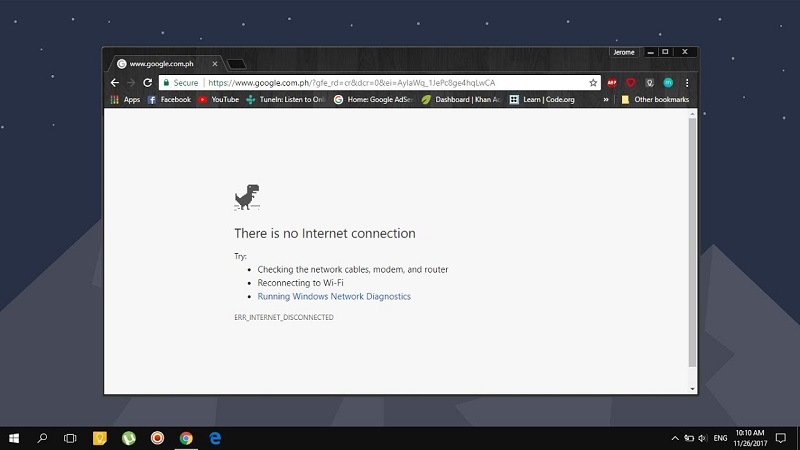
Чистка списка автозагрузки
Также сбой ERR INTERNET DISCONNECTED способны вызывать некоторые программы. Как правило, они автоматически загружаются вместе с Windows, предлагаю это исправить.
Windows 7:
- Пользователям семерки необходимо вызвать окно выполнения с помощью «Win+R» и ввести msconfig.
- Переместиться в раздел «Автозагрузка» и деактивировать лишние программы.
Windows 10:
- Пользователям десятки нужно нажать «SHIFT+CTRL+ESC» и зайти в «Автозагрузку».
- Отключите автоматический запуск приложений правым кликом, выбрав соответствующий пункт.
Сброс настроек браузера
Способ эффективен, если менялось множество параметров, но вы не помните, что было изменено. Поэтому, для восстановления работоспособности рекомендую выполнить сброс.
- Через «Меню» войдите в «Настройки».
- В верхней строке поиска наберите «Сброс» и воспользуйтесь найденным пунктом.
- Подтвердите действие.
Также можно удалить браузер, а затем установить заново.
Дополнительные способы
Из дополнительных вариантов решения могу выделить следующие:
- Откат системы или сброс параметров. В первом случае должно быть включено создание точек отката, а второй способ доступен только в Windows 10 и 8.
- Деактивируйте сторонние расширения через параметры браузера. Некоторые из них способны вызывать сбои.
- Сбросьте настройки маршрутизатора. Обычно для этих целей на задней панели располагается маленькая кнопка с маркировкой «Reset». Возможно, понадобится тонкий предмет (иголка или ручка), чтобы нажать на нее. Если «Reset» отсутствует, то сброс осуществляется через панель конфигурации.
Если ни один из способов не помог, и ошибка ERR INTERNET DISCONNECTED осталась, то рекомендую связаться с Интернет-провайдером, поскольку скорее всего неисправность на их стороне.
ERR_INTERNET_DISCONNECTED потеряно соединение с интернетом
Если на вашем браузере хром периодически отображается сообщение: выполните диагностику сети err_internet_disconnected, вы попали по адресу.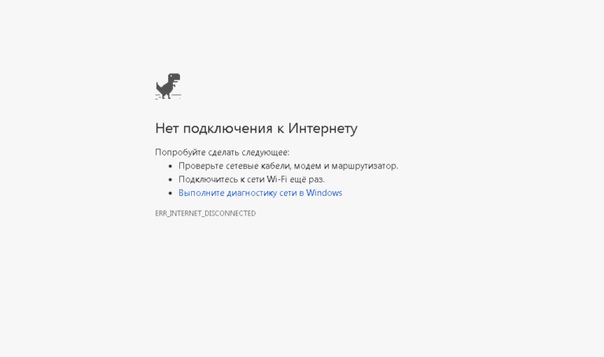 Ниже представлены несколько решений данной проблемы.
Ниже представлены несколько решений данной проблемы.
Для начала разберемся что код ошибки err internet disconnected нет соединения с интернетом вообще значит.
Код ошибки err internet disconnected что означает:
ERR = Ошибка браузера
INTERNET = проблема с сетью или подключением
DISCONNECTED = отключено
Вы можете встретить эту ошибку на любых устройствах: моб. телефон, компьютер, планшет, если на нем установлен браузер Chrome. При возникновении ошибки err internet disconnected, что делать, вы можете узнать ниже.
Содержание статьи
1 # ПРОБЛЕМА С СЕТЬЮПрежде всего, в 90% случаев, эта ошибка возникает только из-за незначительной проблемы в вашем сетевом подключении.
#Первое
Первое, что вы должны сделать, это проверить подключение к интернет-сети вне вашего устройства.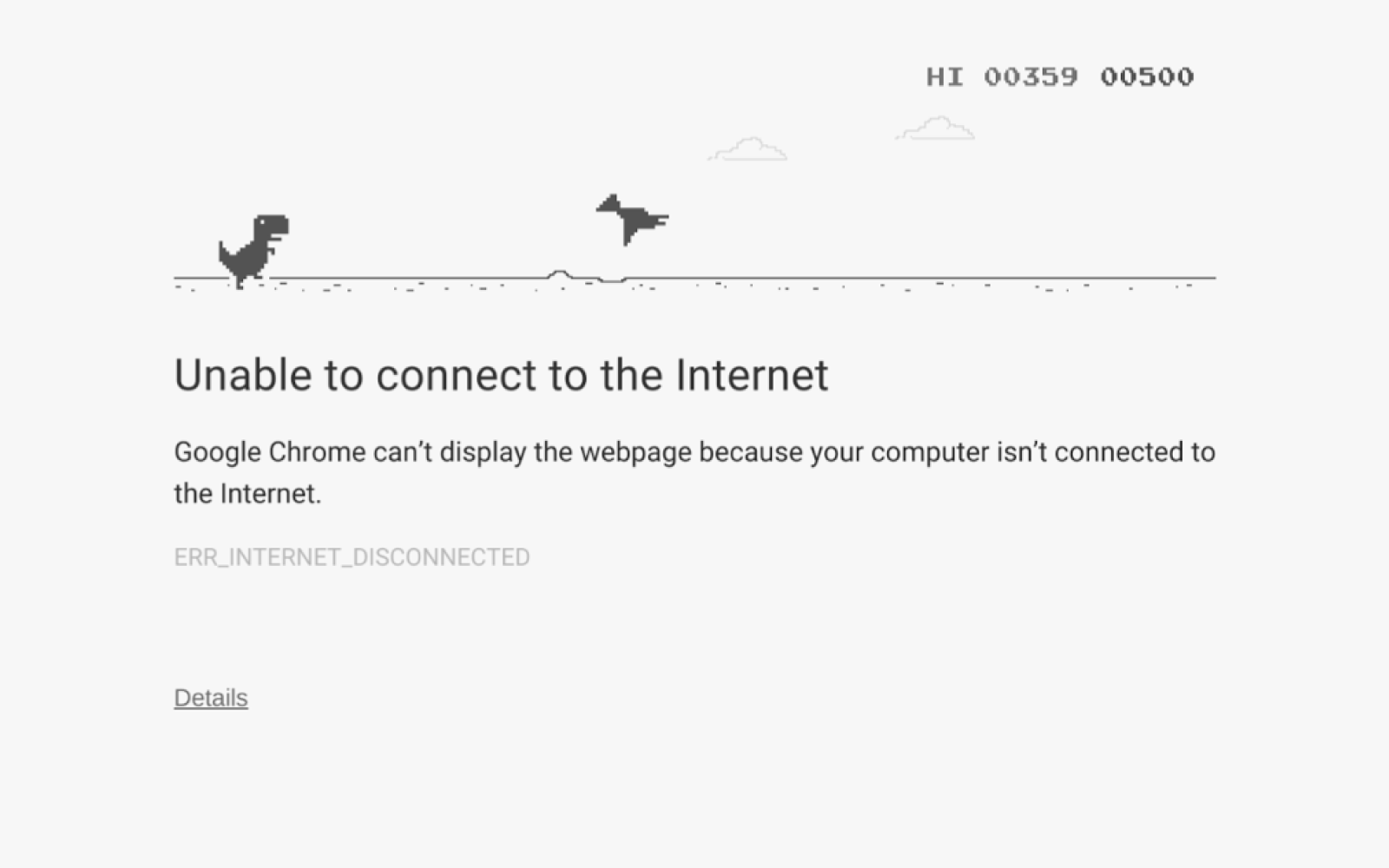 Таким образом, если у вас есть WiFi-маршрутизатор для совместного доступа к Интернету, вы можете подключиться к вашей сети с помощью другого устройства, например с телефона или планшета. Это поможет определить, появляется ли эта проблема на каждом устройстве, подключенном к вашему интернету, или проблема именно в вашем устройстве.
Таким образом, если у вас есть WiFi-маршрутизатор для совместного доступа к Интернету, вы можете подключиться к вашей сети с помощью другого устройства, например с телефона или планшета. Это поможет определить, появляется ли эта проблема на каждом устройстве, подключенном к вашему интернету, или проблема именно в вашем устройстве.
Если вы получаете доступ к сети с помощью кабеля LAN, подключите этот к другому устройству для тестирования.
Я предлагаю это, потому, что в первую очередь, вы должны проверить, работает ли ваш интернет или нет. Иногда люди обвиняют свой компьютер, но проблема в основном исходит от вашего интернет-провайдера или от ваших сетевых устройств, таких как модем или маршрутизатор.
Если проблема все таки наблюдается и на других устройствах, вам следует связаться с поддержкой вашего интернет провайдера. Однако есть несколько несложных методов которые вы можете попробовать, для исправления этой ошибки.
# МодемПерезагрузка вашего маршрутизатора или модема может помочь нашей системе, когда она не может подключиться к сети или имеет какую-то проблему с доступа к интернету. Возможно, ваше интернет-соединение не может быть установлено именно на маршрутизаторе / шлюзе.
Возможно, ваше интернет-соединение не может быть установлено именно на маршрутизаторе / шлюзе.
Чтобы включить или перезагрузить сетевое устройство, например модем / роутер, выполните следующие действия:
- Выключите маршрутизатор нажав на кнопку (если есть) и отсоедините кабель питания от вашего модема.
- Подождите около одной минуты.
- Теперь подключите кабель питания к модему и проверьте, подключены вы к Интернету или нет.
Если ваш интернет по-прежнему не работает на каком-либо устройстве, тогда позвоните своему интернет-провайдеру.
# Перезапуск соединенийНа этом этапе я хочу, чтобы вы восстановили сетевое соединение, выполнив следующий простой шаг:
@ Если ваш ноутбук или компьютер подключен к кабелю LAN (проводное соединение) — тогда вы можете переставить другой конец провода в следующий свободный разъем в вашем модеме.
Просто удалите провод из текущего сокета и подключите его к другому свободному.
@ Если вы используете Wi-Fi соединение, попробуйте «забыть» вашу сеть. Сделать это можно в настройках, а способ зависит от устройства которое вы используете. После этого снова подключитесь к вашей сети.
Если эти методы вам не помогли следуйте инструкции ниже.
# УСТРАНЕНИЕ НЕИСПРАВНОСТЕЙ ОС # Изменение настроек Интернета для устранения проблемы net err_internet_disconnectedИногда настройки интернета нашего компьютера меняются вредоносным ПО или вирусами. Вам нужно вернуть их в стандартное состояние.
Основная настройка, о которой я говорю — это параметр «Прокси», потому что в подключениях к компьютерным сетям прокси-сервер является сервером, который выступает в качестве посредника для получения запросов от клиентов, ищущих ресурсы с какого-то другого сервера.
Windows:
- Чтобы изменить этот параметр, вам нужно перейти в « Панель управления» .

- Сначала зайдите в менеджер файлов Windows и в верхний верхний список меню и нажмите «Открыть панель управления», чтобы открыть его.
Или в Windows 7
- Теперь найдите параметр «Свойства обозревателя» в панели управления.
- После этого перейдите на вкладку «Подключение» и нажмите на кнопку настройки LAN .
- Теперь снимите галочку в графе: «Использовать прокси сервер»
- Теперь перезагрузите компьютер, если проблема остается, переходите к следующему решению, представленному ниже.
- Нажмите на значок Apple в левом углу панели меню.
- Выберите «Системные настройки» в меню.
- Нажмите «Сеть» в появившемся окне настроек.
- Когда оно будет открыто, выберите свое текущее сетевое соединение, что вы используете для серфинга в Интернете.

- Нажмите кнопку « Дополнительно» .
- Нажмите «Прокси».
- Un-тик всех галочек в флажках в разделе «Выберите протокол для настройки»варианты .
- Нажмите «ОК» , затем, если вы внесли какие-либо изменения, нажмите «Применить сейчас».
Обычно у Android нет встроенных функций прокси-браузера, но если вы используете его, установив какое-либо приложение, удалите его и проверьте наличие проблемы.
@ err internet disconnected как исправить на телефоне:
Скорее всего какое-либо приложение блокирует доступ в интернет. Последовательно удаляйте сторонние приложения и проверяйте наличие проблемы err internet disconnected потеряно соединение с интернетом.
#Отключаем FirewallВ некоторых случаях брандмауэр блокирует подключение к Интернету.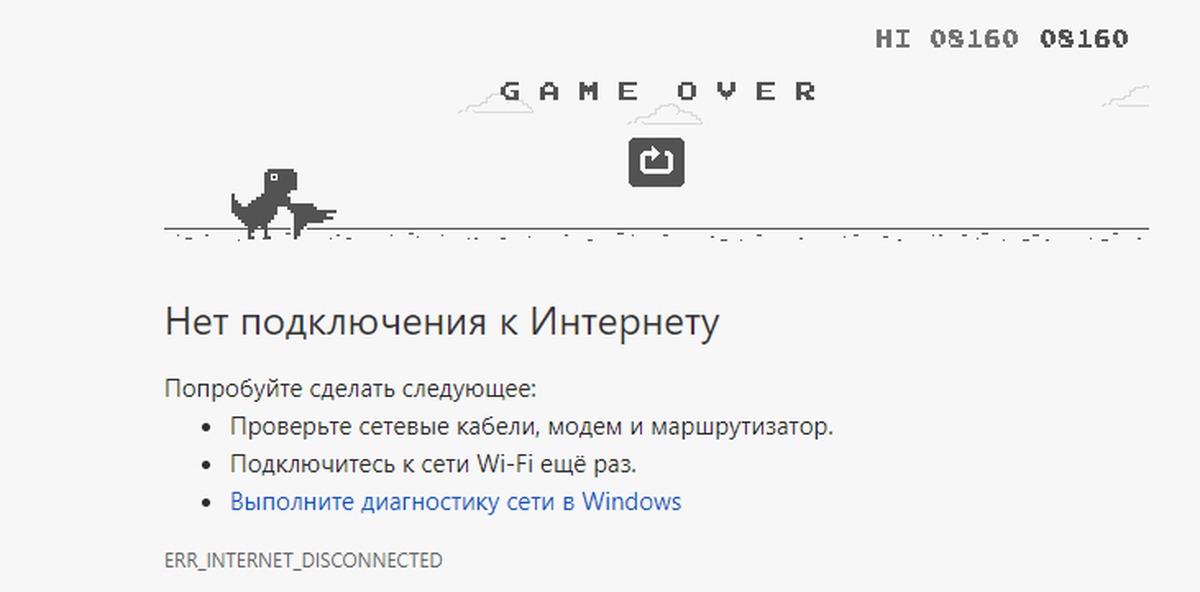
- Чтобы отключить брандмауэр в Windows, вам нужно снова вернуться к панели управления Windows и выбрать в нем « Брандмауэр Windows », вы также можете выполнить поиск, набрав «Брандмауэр ».
- В настройках брандмауэра Windows нажмите «Включить или отключить брандмауэр Windows» на левой панели. Требуется разрешение администратора. Вам может быть предложено ввести пароль администратора или подтверждение.
- Теперь выберите «Отключить брандмауэр Windows (не рекомендуется)». Это остановит вашу защиту, но ничего не мешает вам ее включить обратно, после решения проблемы.
Если ваши драйверы повреждены, ваша ОС не позволит аппаратной части работать должным образом. В этом случае вы можете попробовать обновить свои драйверы до последней версии и устранить эту проблему.
Обновлять сетевую карту или WiFi-драйверы для исправления код ошибки err internet disconnected:
>> Как найти и загрузить драйверы в Интернете автоматически?
# УСТРАНЕНИЕ НЕИСПРАВНОСТЕЙ ХРОМЕсли интернет не работает в любом браузере, этот шаг вам не поможет.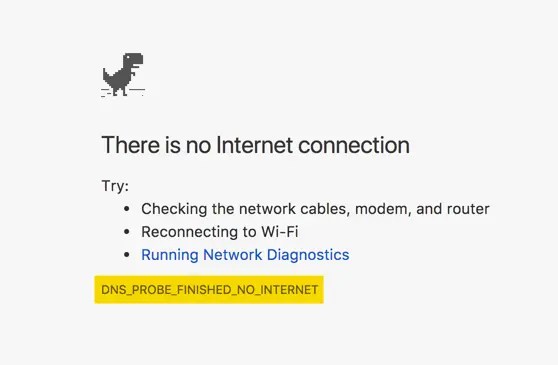 Возможно проблема именно в самом хроме и самое простое, что вы можете сделать эта сделать сброс настроек:
Возможно проблема именно в самом хроме и самое простое, что вы можете сделать эта сделать сброс настроек:
- Зайдите в меню Chrome в правом верхнем углу.
- Перейдите в «Настройки» .
- Пролистайте в низ и нажмите «Показать дополнительные настройки» .
- Зайдите в раздел «Сброс настроек» нажмите «Сбросить» .
Как исправить ошибку ERR_INTERNET_DISCONNECTED?
Запуская в очередной раз свой браузер, вы можете наткнуться на ошибку ERR_INTERNET_DISCONNECTED в Google Chrome. Данная ошибка буквально указывает пользователю, что у него на компьютере отсутствует подключение к Интернету, вследствие чего получить доступ к указанному ресурсу попросту невозможно.
Причин для появления ошибки ERR_INTERNET_DISCONNECTED в браузере Google Chrome существует множество: доступ к Интернету может действительно отсутствовать или быть крайне нестабильным, антивирус, установленный в системе, начал блокировать сетевое подключение, некорректные сетевые настройки на устройстве, сбоящий драйвер для сетевого адаптера и прочее. В общем, достаточно обширный список, как вы уже могли понять. Учитывая, что у ошибки ERR_INTERNET_DISCONNECTED нет определенных причин – у вас может уйти порядочное времени на ее устранение, к сожалению.
В общем, достаточно обширный список, как вы уже могли понять. Учитывая, что у ошибки ERR_INTERNET_DISCONNECTED нет определенных причин – у вас может уйти порядочное времени на ее устранение, к сожалению.
В нашей статье мы рассмотрим с вами причины и методы устранения ошибки ERR_INTERNET_DISCONNECTED. Всего таковых будет насчитываться шесть штук. Вы можете выполнять эти методы в любом порядке, так как у данной ошибки нет определенной причины. Итак, давайте посмотрим, что же вы можете сделать, что вернуть себе контроль над браузером и выходом в Интернет.
Руководство по решению ошибки ERR_INTERNET_DISCONNECTED
Первым делом давайте разберемся, не заключается ли причина ошибки ERR_INTERNET_DISCONNECTED в браузере, который вы используете в данный момент. Просто попробуйте выполнить переход на любой веб-ресурс на другом браузере – и сразу все станет ясно. Что вы увидели? Если вам на глаза попалась похожая ошибка, то очевидно что-то не так с вашим сетевым подключением. Если же ошибка отсутствует – проблема заключается в вашем основном браузере, т.е. Google Chrome.
Если же ошибка отсутствует – проблема заключается в вашем основном браузере, т.е. Google Chrome.
Использование средства устранения неполадок
Итак, самое первое, что вы можете сделать – это воспользоваться встроенным в вашу операционную систему средством устранения неполадок в сети. Стоит заметить, что данное средство крайне редко устраняет возникшие неприятности с выходом в Интернет, например, ошибку ERR_INTERNET_DISCONNECTED. Однако, если вам здорово повезет – средство сработает, и вы избавитесь от ошибки.
Чтобы применить средство устранения неполадок в сети, вам нужно сделать следующее:
- откройте Параметры системы;
- откройте раздел «Обновление и безопасность»;
- перейдите во вкладку «Устранение неполадок»;
- нажмите на опцию «Подключения к Интернету»;
- нажмите на кнопку «Запустить средство устранения неполадок»;
- выполняйте все действия, которые будут предложены средством;
Попробуйте снова войдите в свой браузер и проверьте, была ли устранена ошибка ERR_INTERNET_DISCONNECTED. Скорее всего, она все еще будет показываться при попытке открытия какого-то веб-ресурса, так как средство устранения неполадок – это не самое эффективное средство для поиска и решения проблем, как бы это ни было иронично.
Скорее всего, она все еще будет показываться при попытке открытия какого-то веб-ресурса, так как средство устранения неполадок – это не самое эффективное средство для поиска и решения проблем, как бы это ни было иронично.
Отключение прокси-сервера в настройках локальной сети
Одной из причин, по которой могла возникнуть ошибка ERR_INTERNET_DISCONNECTED, – это активированная опция по использованию прокси-сервера для локальной сети. Как правило, большинство пользователей не должно использовать эту опцию, так как она может вызвать проблемы с доступом к Интернету. Давайте убедимся, что она у вас не включена. Для этого сделайте следующее:
- нажмите Windows+R;
- впишите команду inetcpl.cpl и нажмите Enter;
- перейдите во вкладку «Подключения»;
- кликните на кнопку «Настройка сети»;
- уберите галочку с опции «Использовать прокси-сервер для локальных подключений…»;
- сохраните параметры, и перезагрузите свой компьютер.

Попробуйте снова воспользоваться свои браузером, чтобы перейти на какой-то веб-ресурс. Возможно, проблема с ошибкой ERR_INTERNET_DISCONNECTED заключалась именно в активированном прокси-сервере.
Очистка браузера от пользовательских данных
Если вы не можете использовать Интернет в Google Chrome, то вполне возможно, что пользовательские данные, которые скопились за все время его использования, попросту мешают переходу на ту или иную веб-страницу. Поверьте, такое частенько происходит, к примеру, после скопления огромного количества кэша. Как мы с вами знаем, кэш – это крайне полезный функционал, но он также может быть и виновником различных неприятных ситуаций.
Для сброса Google Chrome, сделайте следующее:
- откройте Google Chrome;
- кликните на значок в виде трех точек в углу окна и выберите «Настройки»;
- кликните на кнопку «Дополнительные» внизу странички;
- кликните на кнопку «Сброс настроек»;
- подтвердите свои действия, и перезапустите браузер.

Как только вы завершите очистку своего браузера, попробуйте снова его запустить и зайти на какой-то веб-ресурс, чтобы проверить наличие ошибки ERR_INTERNET_DISCONNECTED.
Отключение или удаление антивируса
Еще одной причиной появления данной проблемы может быть сторонний антивирус, который установлен и действует у вас в операционной системе. Возможно, он начал по какой-то причине блокировать ваше сетевое подключение. Такое встречается не слишком часто, но все же бывает. Если у вас на компьютере установлен какой-то сторонний антивирус, то мы рекомендуем вам для начала попробовать отключить его активную защиту.
Затем, если это не дало никаких результатов – удалите его из системы. Забавно, но некоторые антивирусы продолжают свою работу по защите системы даже в отключенном состоянии. Как отключить или удалить свой антивирус вам придется узнавать самостоятельно в связи с отличиями между ПО. Например, некоторые антивирусы можно удалить прямо из списка установленного ПО, в то время как другие только с помощью официальной утилиты.
Сброс сетевых настроек
Ошибка ERR_INTERNET_DISCONNECTED и прочие может возникать из-за того, что ваши сетевые настройки были каким-то образом модифицированы, что и привило к возникновению проблемы. К счастью, вы можете сбросить сетевые настройки на вашем компьютере с помощью короткого набора команд для системной консоли.
Чтобы воспользоваться этими командами, вам нужно сделать следующее:
- нажмите Windows+S;
- впишите запрос cmd.exe;
- нажмите правой кнопкой мыши на результат и выберите «Запуск от имени администратора»;
- впишите в системную консоль следующий набор команд:
- netsh winsock reset
- netsh int ip reset all
- netsh winhttp reset proxy
- ipconfig /flushdns
- перезапустите свой компьютер.
Вот такая вот простая процедура по сбросу сетевых настроек в операционной системе Windows. Попробуйте снова открыть браузер, чтобы проверить наличие ошибки ERR_INTERNET_DISCONNECTED./01-how-to-fix-it-when-you-cant-connect-to-steam-b8b26c108eaf4cd5936f66b7dd2e6dc6.jpg) Стоит отметить, что данный метод работает достаточно часто для множества пользователей, столкнувшихся с этой ситуацией.
Стоит отметить, что данный метод работает достаточно часто для множества пользователей, столкнувшихся с этой ситуацией.
Обновление драйвера сетевой карты/адаптера
Давайте пройдемся по последнему решению по этой теме – обновление драйвера сетевой карты(адаптера). Обновить драйвер для подобного устройства вы можете запросто прямо в Диспетчере устройств. Мы это к чему: возникнуть проблемы с использованием сетевого подключения могли из-за драйвера для сетевой карты/адаптера, который стал работать со сбоями и ошибками.
Чтобы обновить драйвер для сетевой карты/адаптера, вам нужно сделать следующее:
- нажмите Windows+R;
- впишите команду devmgmt.msc и нажмите Enter;
- откройте раздел «Сетевые адаптеры»;
- дважды кликните на вашу сетевую карту/адаптер;
- перейдите во вкладку «Драйвер»;
- кликните на кнопку «Обновить драйвер»;
- далее кликните на кнопку «Автоматический поиск обновленных драйверов».

Если для вашей карты/адаптера вышли более свежие драйвера, то операционная система найдет их в Интернете, а затем выполнит установку. Как только это произойдет, перезагрузите компьютер и снова попробуйте перейти куда-то в Интернете. Возможно, ошибка ERR_INTERNET_DISCONNECTED была устранена.
Тем не менее обновление драйвера может и не сработать. В таком случае вам нужно выполнить полную переустановку драйвера для сетевой карты/адаптера. Сделать вы это можете точно также в Диспетчере задач: пройдите во вкладку «Драйвер» и нажмите на кнопку «Удалить драйвер», а затем загрузите последнюю версию драйвера с официального сайта производителя сетевой карты/адаптера и установите его. Возможно, переустановка драйвера сделает свое дело – и ошибка ERR_INTERNET_DISCONNECTED наконец-то исчезнет.
ERR INTERNET DISCONNECTED — что делать с этой ошибкой на телефоне и компьютере
ERR_INTERNET_DISCONNECTED — это сообщение об ошибке, которое часто появляется на телефоне и компьютере при использовании Интернета.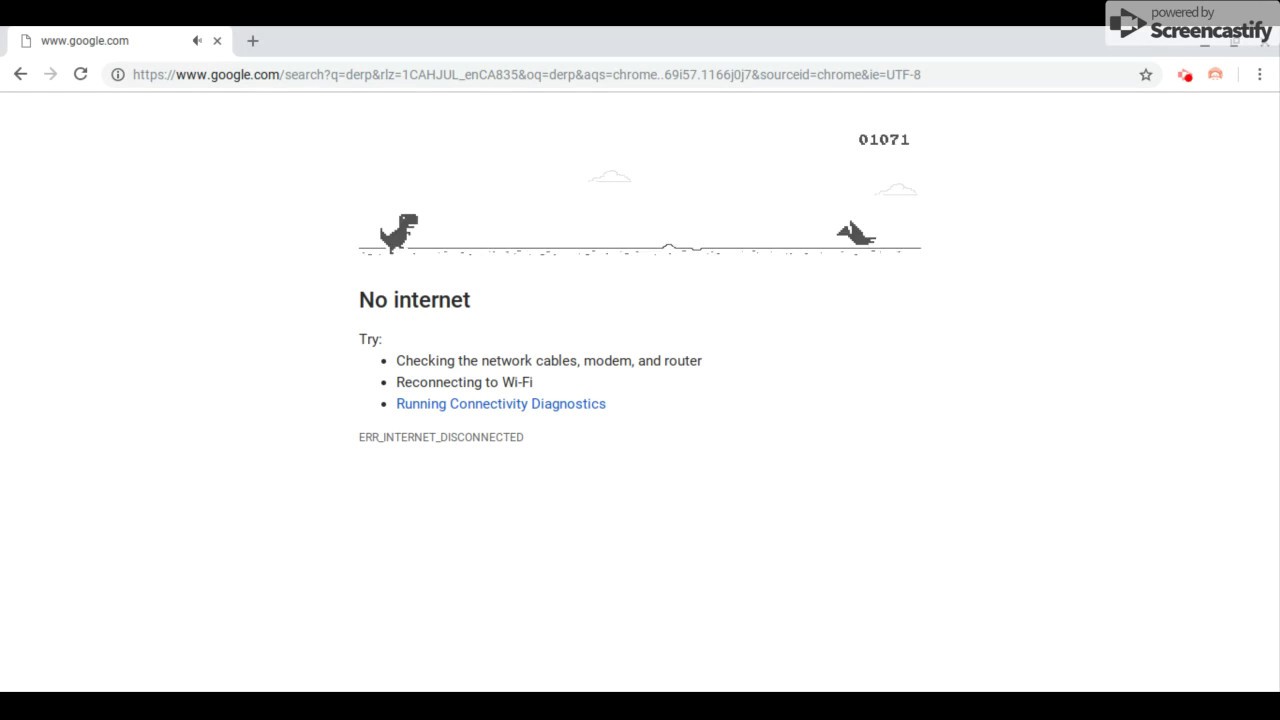 Эта ошибка не позволяет браузеру подключаться к определенному веб-сайту и ограничивает доступ к Интернету.
Эта ошибка не позволяет браузеру подключаться к определенному веб-сайту и ограничивает доступ к Интернету.
Перезагрузка телефона или компьютера в этом случае не работает. В этой статье вы узнаете как легко исправить эту ошибку. Прежде всего следует выявить причину возникновения ошибки ERR INTERNET DISCONNECTED. Существует несколько причин, по которым это сообщение об ошибке появляется в браузере.
Первой и наиболее известной причиной, вызывающей ошибку интернета, является ваша антивирусная программа. Антивирус имеет тенденцию защищать вас через Интернет с использованием стратегии брандмауэра, что также может привести к отключению от Интернета в различных случаях.
Ваша локальная сеть (LAN) или беспроводное соединение также могут быть причиной ошибки. Иногда изменение локальной сети может повлиять на настройки и отключить интернет. Файлы cookie и кэш браузера также могут блокировать доступ в Интернет.
Повторно подключитесь к беспроводной или проводной сети (выключите и снова включите питание маршрутизатора / выключите его), затем включите и снова подключите ваше устройство (iPad / iPhone / Computer или любое другое устройство)
В основном: ваша система не может получить доступ к Интернету.
Поэтому первое, что нужно убедиться, это проверить подключение (будь то беспроводное или проводное) и убедиться, что вы можете подключиться к маршрутизатору или переключиться с других устройств; в случае беспроводного соединения попробуйте подключить телефон или интеллектуальное устройство к этому маршрутизатору по беспроводной сети и посмотреть, работает ли интернет; в случае подключения другого компьютера через Ethernet к маршрутизатору.
Это подтвердит теорию получает ли маршрутизатор интернет от провайдера; если это так, мы продолжаем с шагами ниже, но если это не так; тогда мы должны устранить неполадки с поставщиком услуг Интернета или Интернет-провайдером.
Исходя из упомянутых выше причин, существует множество решений для решения этой проблемы. Вы должны попробовать следующие методы и проверить, работает ли определенный метод для вас или нет.
Способ 1: исправить настройки локальной сетиОдной из причин ошибки ERR INTERNET DISCONNECTED является автоматическое изменение настроек локальной сети на вашем компьютере. Таким образом, изменив эти настройки, вы сможете вернуть свой интернет в рабочее состояние.
Перейдите в панель управления, нажав Win + X на клавиатуре в Windows 10 и выбрав панель управления из списка. В других версиях Windows вы можете открыть его из меню «Пуск». Внутри панели управления нажмите на Свойства обозревателя. Если вы не можете найти его, переключите вид на маленькие значки, и вы увидите это.
В окне «Свойства обозревателя» перейдите на вкладку «Подключения», расположенную вверху, и нажмите «Настройки локальной сети».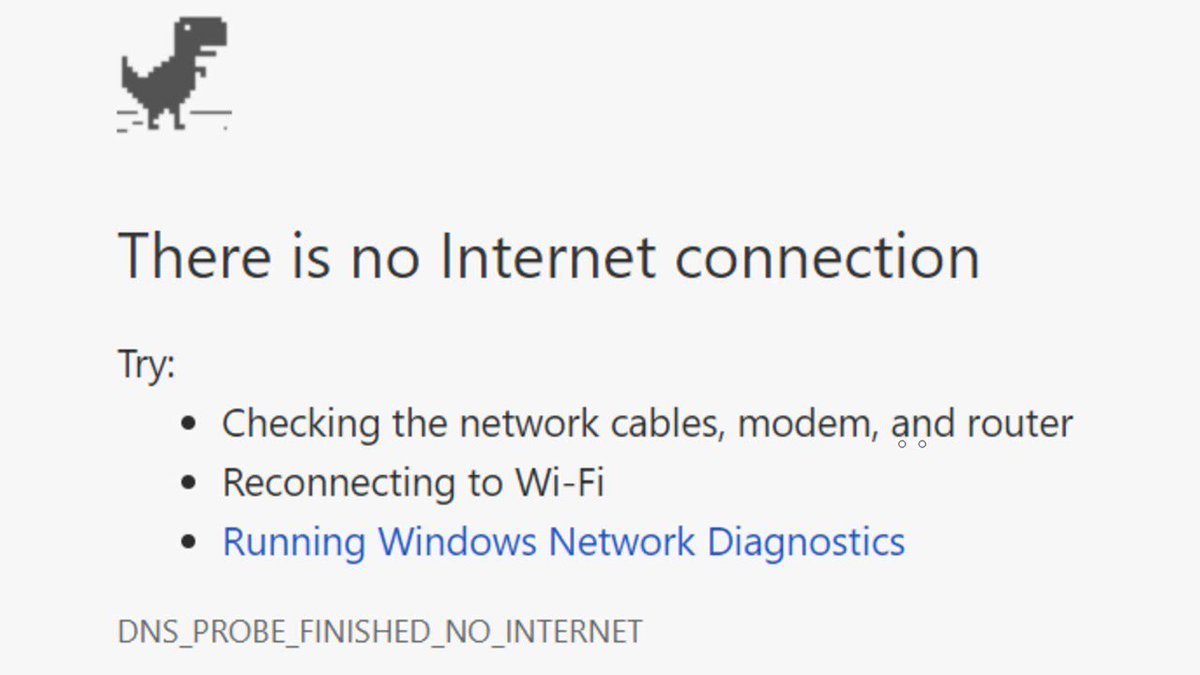
Когда вы находитесь в настройках локальной сети, снимите все флажки и нажмите ОК . Это определенно будет работать для вас. Если по каким-либо причинам он не выполняет свою работу, перейдите к следующему решению.
Способ 2: очистка данных браузераФайлы cookie и кэш могут разорвать ваше сетевое соединение. Таким образом, их очистка решит проблему, связанную с вашим интернет-соединением. Следуйте инструкциям, чтобы очистить данные вашего браузера.
Как очистить историю в Firefox:Вы можете очистить данные браузера в браузере Firefox, нажав сочетание клавиш Ctrl + Shift + Del на клавиатуре. Откроется новое окно с параметрами по умолчанию. Просто нажмите кнопку « Очистить сейчас» и перезапустите браузер Firefox, чтобы просматривать веб-страницы.
Как очистить данные просмотра в Google Chrome:Чтобы очистить данные браузера в Google Chrome, введите chrome://history в адресной строке и нажмите кнопку « Очистить данные браузера» . Установите флажки в появившемся окне и снова нажмите кнопку Очистить данные просмотра . Перезапустите хром и проверьте, работает ли он.
Установите флажки в появившемся окне и снова нажмите кнопку Очистить данные просмотра . Перезапустите хром и проверьте, работает ли он.
Антивирус и брандмауэр или другие программы безопасности также могут ограничивать доступ к Интернету. Первый шаг — удалить антивирус из Панели управления -> Программы и компоненты -> Удалить программу. После того, как это было удалено; проверьте, можете ли вы сейчас выходить в интернет; если ДА, то ваше антивирусное программное обеспечение было виновником (теперь у вас есть выбор) продолжать использовать то же самое, переустановив его и разрешив доступ в Интернет; или используйте бесплатный, такой как AVG, который, по моему мнению, выполняет ту же работу, что и любое другое антивирусное программное обеспечение.
Способ 4: удалить профили WLAN (беспроводные профили)Удерживая клавишу Windows , и нажмите X и выберите пункт Командная строка (Запуск от имени администратора) или нажмите кнопку Пуск -> Тип CMD -> правой кнопкой мыши CMD и выберите Запуск от имени администратора.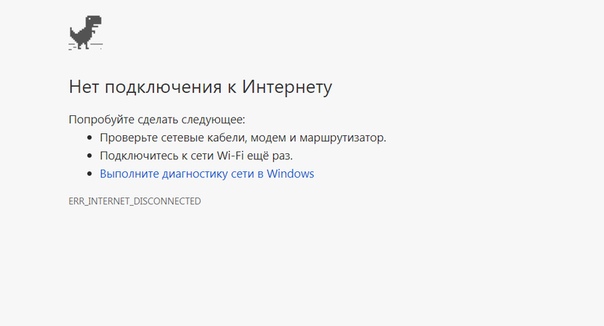
В командной строке введите netsh wlan show profile.
Затем введите следующую команду и удалите все профили Wi-Fi.
netsh wlan delete profile name = ”[ИМЯ ПРОФИЛЯ]”
Сделайте это для всех профилей Wi-Fi, а затем снова подключитесь только к вашему Wi-Fi. Убедитесь, что вы не включаете «кавычки» при удалении имени Wi-Fi.
Исправить err internet disconnected ошибку соединения
«Err internet disconnected потеряно соединение с интернетом» – подобное сообщение может появиться абсолютно на любом типе устройств, через которые человек пытается осуществить выход на просторы Глобальной Паутины.
То есть, подобная ситуация вполне возможно не только на стационарных компьютерах и ноутбуках, но err internet disconnected на телефоне или планшете – вполне распространенная ситуация.
Естественно, возникает вполне логичный вопрос – как исправить err internet disconnected? В большинстве случаев подходит методика действий, описанная ниже.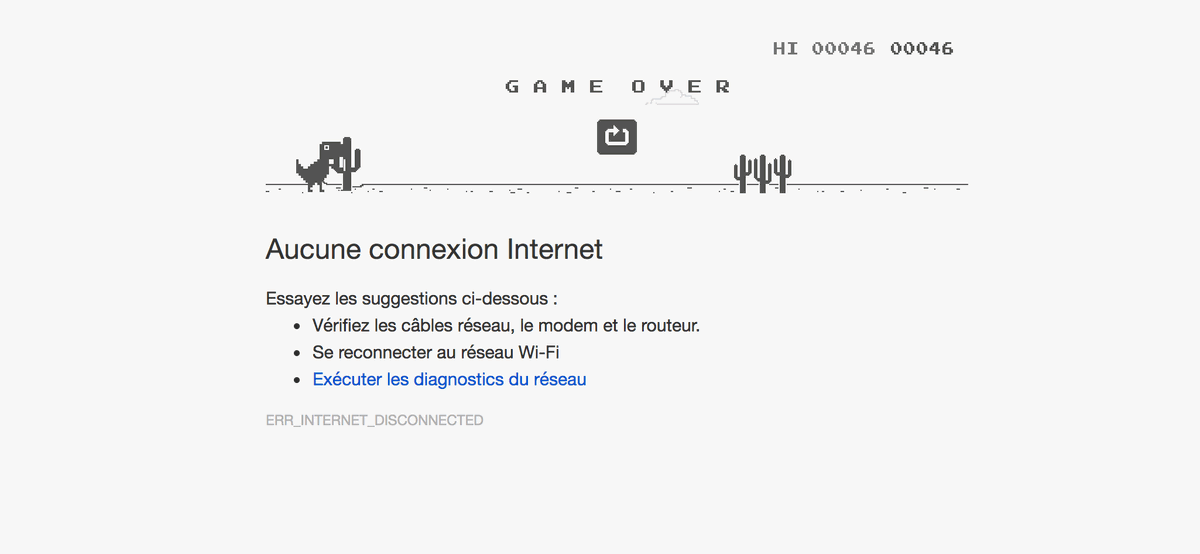
Решение проблемы с доступом в сеть
Что делать – err internet disconnected – сообщение, которое препятствует выйти на просторы сети. Первый и вполне логичный шаг – выполнить перезагрузку оборудования, в том числе и мобильного, если осуществляется попытка входа через подобное устройство.
Если вышеописанное действие не помогло, то при возникновении сообщения «нет подключения к интернету err internet disconnected» рекомендуется воспользоваться следующей инструкцией:
- Перезапустить роутер (нажать на кнопку отключения, подождать секунд тридцать, активировать устройство заново).
- Очистить cache, cookies используемого интернет-браузера. Например, если юзер активный сторонник Google Chrome, то ему необходимо нажать в окне программы на три точки в правом верхнем углу экрана, перейти в настройки, открыть дополнительные внизу страницы и осуществить очистку истории.
- Проверить систему на наличие вирусного заражения.
- Попробовать осуществить задуманное с помощью альтернативного интернет-браузера.

- Проверить наличие блокировки подключения в используемых антивирусных ПО и брандмауэре системы.
- Проверить актуальность используемых драйверов для сетевых плат, если возникает вопрос: что делать – err internet disconnected – на ноутбуке или стационарном ПК. В случае необходимости – сделать ручную переустановку.
- Связаться с представителями провайдера и узнать у них – возможно, причина неполадок именно с их стороны.
- Осуществить откат операционной системы до последнего работоспособного состояния.
Если ни один из предложенных вариантов не помог исправить ситуацию, то рекомендуется также выполнить также обновление параметров подключения.
Сделать это можно следующим методом:
- С помощью кнопки «Пуск» перейти в командную строку – обязательно с правами администратора.
- Поочередно ввести следующие команды, каждую из которых подтвердить нажатием на «Enter»: «netsh int ip set dns», «netsh winsock reset», «ipconfig /flushdns», «ipconfig /renew».
 Естественно, без кавычек.
Естественно, без кавычек. - Выполнить перезапуск оборудования.
Альтернативная методика решения на мобильных устройствах
В некоторых случаях, если других вариантов нет, можно попробовать реализовать следующие действия на мобильном телефоне, планшете или смартфоне:
- Зайти в настройки техники.
- Найти диспетчер сим-карт. Для сети передачи данных указать именно тот слот, который используется для симки.
- Еще раз вернуться в настройки. Выбрать сети, найти параметры точки доступа, выполнить восстановление настроек по умолчанию.
- Перезапустить устройство, проверить возможность подключения по Wi-Fi, попробовать повторить ранее невозможную процедуру.
ERR_INTERNET_DISCONNECTED: как исправить на компьютере?
Всем привет! Ошибка «ERR_INTERNET_DISCONNECTED» – обозначает, что ваш компьютер не подключен к интернету. По крайней мере так думает браузер. Проблема может быть сразу в трех местах:
- Ошибка возникает на стороне браузера – тогда его стоит сбросить до заводской конфигурации или переустановить.

- Есть проблемы с компьютером в системе или с Wi-Fi, или с сетевым модулем.
- Проблема со стороны роутера или провайдера.
Все возможные решения я описал в статье. Если у вас будут какие-то вопросы, или у вас будет что-то не получаться, то смело пишите в комментариях, и я вам обязательно помогу.
Первые действия
Давайте попробуем исправить ошибку с кодом «Err Internet Disconnected» стандартными средствами – для этого нажмите левой кнопкой мыши по сетевому подключению в правом нижнем углу экрана в трее. После этого выберите «Диагностику неполадок».
Иногда данный способ помогает решить проблему с подключением к интернету. Если это не помогло, то сделаем банальную перезагрузку. Если ваш компьютер подключен через роутер, то подойдите к нему и перезагрузите его – для этого найдите кнопку питания и нажмите на неё. После выключения подождите минуты 2, чтобы внутренности остыли – возможно он просто перегрелся. После этого включите его снова.
Если не можете найти кнопку «ON/OFF», то просто выдерните его из розетки, а через две минуты вставьте обратно. Также перезагрузите и компьютер или ноутбук. Если вы подключены по кабелю – проверьте, чтобы он был вставлен в сетевую карту. Также при нормальном соединении на ней должна мигать лампочка.
Ещё посмотрите, чтобы горел 1 индикатор локального подключения. То есть, если ваш компьютер или ноутбук подключен к 1 порту, то гореть должен 1-ый индикатор. Если лампочки не горят, то возможно есть повреждение кабеля. Осмотрите его и в случае повреждения замените.
Также убедитесь, что интернет кабель вставлен в нужный WAN порт – он обычно выделяется среди других и имеет другой цвет, надпись (WAN, Internet) или значок планетки. Попробуйте вытащить и вставить кабели в нужные разъёмы.
Индикаторы на роутере – это самый главный признак поломки, поэтому также посмотрите, чтобы на маршрутизаторе горела лампочка, отвечающая за интернет-подключение. Если вы подключены по Wi-Fi, то смотрите, чтобы горела (или мигала) WiFi лампочка.
Если вы подключены по Wi-Fi, то смотрите, чтобы горела (или мигала) WiFi лампочка.
На некоторых роутерах также может быть нулевой (0) порт – это WAN порт, который должен гореть при подключении к центральному коммутатору провайдера. Если он горит, а лампочка интернета не работает, то значит у вас закончились деньги или есть проблемы на линии у оператора, и стоит позвонить ему в техническую поддержку.
Если ошибка «Err Internet Disconnected» все также остается, то скорее всего проблема именно в системе, и сейчас мы попробуем её решить.
Включенные настройки Прокси или VPN
Некоторые пользователи забывают, что ранее настраивали Proxy подключение или VPN. Также некоторые конфигурации могут вносить программы. Сейчас мы попробуем их убрать.
- Нажимаем на кнопки «Win» и «R» на клавиатуре.
- Пропишите команду «inetcpl.cpl».
- На вкладке «Подключения» выбираем «Настройка сети». Убираем галочку для использования прокси-сервера и нажимаем «ОК».

Неправильные настройки IP
Ошибка может вылезать также при неправильных настройках IP адреса. Например, при сбое системы или если на роутере отключен DHCP сервер. Поэтому сейчас мы попробуем выполнить эти настройки.
- «Win+R» и прописываем: «ncpa.cpl».
- Найдите адаптер, через который вы подключены к интернету и нажмите правой кнопкой. Далее можете ещё раз выбрать «Диагностику» – если это не поможет, зайдите в «Свойства».
- Нажмите один раз на 4-ый протокол и зайдите в «Свойства». Установите настройки как на картинке ниже и нажмите «ОК».
FIPS
ПРИМЕЧАНИЕ! Данный способ может помочь, если вы подключены по Wi-Fi с ноутбука.
В трее в правом нижнем углу нажмите на подключение. После этого должно вылезти окно подключений – нажмите на ваше (правой кнопкой), и зайдите в «Свойства». На вкладке «Безопасности» нужно зайти в «Дополнительные параметры» и включите галочку.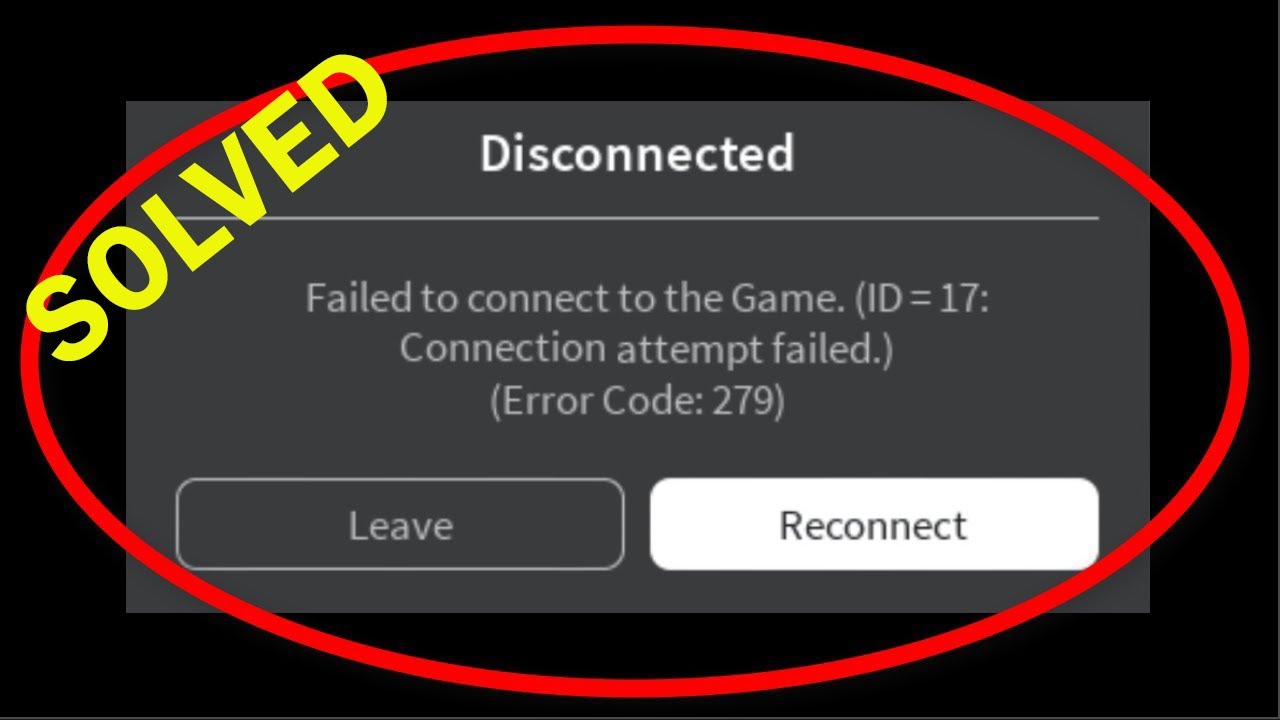
Сброс DNS
Откройте командную строку от имени администратора. Её можно найти в меню «Пуск» – в поисковой строке, прописав три буквы: «cmd». Далее нажимаем правой кнопкой по утилите и выбираем нужный параметр.
Ещё раз убедитесь, что вы запустили консоль от администратора. Далее прописываем три команды:
ipconfig /flushdns
netsh winsock reset
netsh int ip reset c:\resetlog.txt
netsh winhttp reset proxy
После этого перезагрузите компьютер и роутер, если он у вас есть, и вы подключены к нему.
Программы
Некоторые программы и утилиты могут устанавливать виртуальные сетевые карты, которые в свою очередь могут мешать работе основной (физической).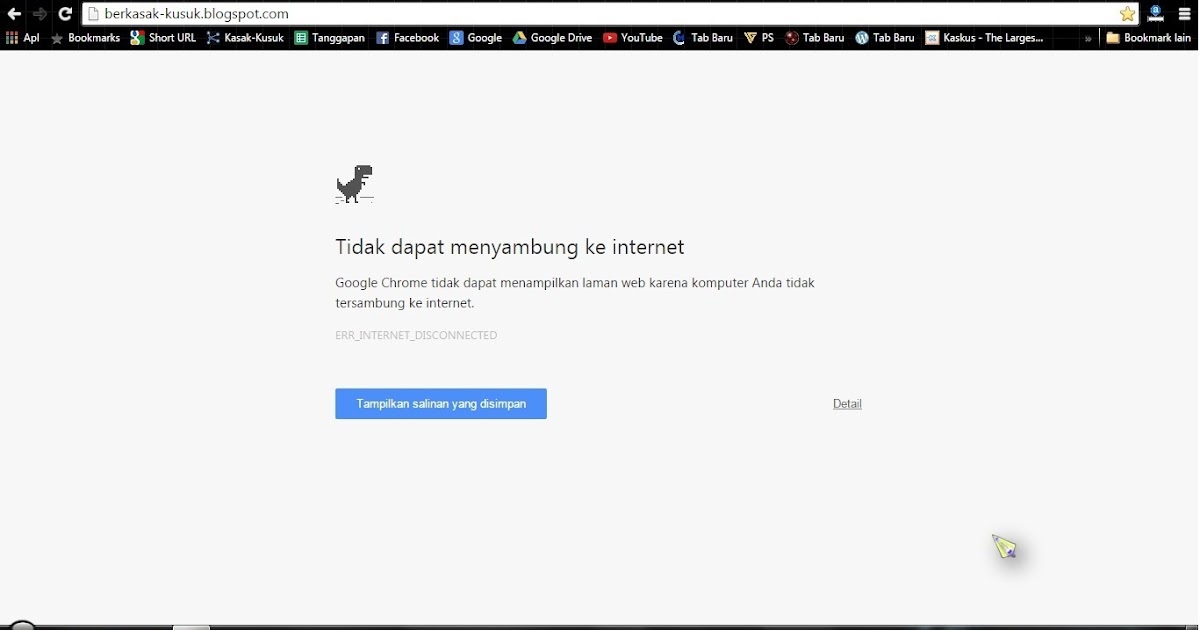 Вспомните – не устанавливали ли вы ранее что-то, что в теории могло помешать работе сети. Возможно это были VPN программы.
Вспомните – не устанавливали ли вы ранее что-то, что в теории могло помешать работе сети. Возможно это были VPN программы.
- Зайдите в панель управления (Win+R=control).
- Переходим в раздел «Программы и компоненты».
- Нажмите на третий столбец, чтобы отсортировать все приложения по дате установки.
- Внимательно посмотрите на все ранее установленные программы. Возможно, какая-то мешает работе сети и её стоит удалить. Также я бы на вашем месте удалил те приложения, которые были установлены без вашего ведома. Можно также немного почистить компьютер и удалить то, что вам больше не нужно.
Некоторые VPN программы могут быть запущены сразу вместе с системой и висеть в автозагрузке. Посмотрите – что у вас находится в запуске в трее. Некоторые программки можно сразу же выключить, нажав на них правой кнопкой и выбрав «Выйти».
Ещё один момент в том, что некоторые приложения могут не отображаться в трее и тогда их можно убрать только из автозагрузки. Чтобы туда попасть:
Чтобы туда попасть:
Windows 7
Жмем «Win» и «R» и прописываем «msconfig».
Windows 10
Заходим в «Диспетчер задач» – жмем «Ctrl+Shift+Esc».
На вкладке «Автозагрузка» смотрите какие программы включены – они запускаются вместе с системой. Для надежности можете отключить все кроме драйвера звуковой карты (Realtek) и антивируса. После этого перезагружаемся.
Сброс настроек браузера
Чаще всего ошибка соединения с интернетом появляется в браузере «Google Chrome». Мы, конечно, можем пошастать по настройкам программы и почистить её, но это слишком долгое занятие. Поэтому проще всего сбросить браузер до заводской конфигурации. Для этого в браузере открываем меню и заходим в «Настройки».
Слева в главном блоке раскрываем вкладку «Дополнительные» и нажимаем на кнопку «Сброс настроек и удаление вредоносного ПО».
Если данный способ ничего не даст, то зайдите в «Программы и компоненты» найдите данный браузер и полностью удалите его. После этого скачайте свежую версию и установите её к себе на комп.
После этого скачайте свежую версию и установите её к себе на комп.
Восстановление системы
Иногда данный пункт помогает решить все возможные ошибки и проблемы со сбоем Windows.
- Зайдите в «Панель управления» (Win+R=Control). Зайдите в раздел «Восстановление».
- Нажимаем «Запуск восстановления системы».
- Запустится служба – просто действуйте согласно инструкциям. На третьем шаге вам нужно будет выбрать точку восстановления по дате. Чтобы у вас было больше выбора – включите нижнюю галочку и выберите самую раннюю точку восстановления.
ПРИМЕЧАНИЕ! Если на рабочем столе у вас остались важные файлы, то перенесите их на другой диск, так как данная область будет возвращена к выбранному моменту времени, и файлы могут быть стерты.
- Когда служба будет запущена она откатит системные файлы. Компьютер один раз будет перезагружен.
Перестановка драйверов
Бывает при работе системы драйвера слетают или ломаются, тогда их стоит переустановить. Если у вас есть установочный диск с драйверами, то можете воспользоваться им. Также вы можете посмотреть подробные инструкции по установке драйверов от меня:
Если у вас есть установочный диск с драйверами, то можете воспользоваться им. Также вы можете посмотреть подробные инструкции по установке драйверов от меня:
Я понимаю, что интернета у вас сейчас нет, поэтому вам нужно найти хорошего друга, который возможно поделится интернетом. Ваша задача скачать актуальные драйвера, прийти домой и установить их на проблемный комп или ноут.
Сброс и настройка роутера
Если ничего из вышеперечисленного не помогает, и вы подключены через маршрутизатор, то я бы ещё на вашем месте попробовал его перенастроить. Сначала сбрасываете его до заводских настроек, а потом заново конфигурируете. Все делается достаточно просто, и об этом у нас есть подробные инструкции на все известные модели:
Вы также можете посмотреть инструкцию именно для вашего аппарата. Посмотрите полное название роутера на этикетке под корпусом. Далее вбейте это название в поисковую строку портала. Останется прочесть простую инструкцию и сделать все по аналогии. В любом случае вы всегда можете обратиться к специалистам нашего сайта в комментариях.
ERR_INTERNET_DISCONNECTED Ошибка в Google Chrome РЕШЕНА
Если вы столкнулись с сообщением об ошибке ERR_INTERNET_DISCONNECTED в Google Chrome во время работы в Интернете, вы попали в нужное место. Сообщение об ошибке ERR_INTERNET_DISCONNECTED является наиболее знакомым. Эта ошибка ограничивает доступ к Интернету; следовательно, браузер не может перейти на определенный веб-сайт или подключиться к нему. Что ж, это не проблема после того, как вы закончите читать эту статью.
Браузеры — это связующее звено между ПК и Интернетом.Они помогают отправлять и получать информацию через Интернет при просмотре. Среди всех современных браузеров Google Chrome является наиболее распространенным браузером, который используют примерно 60% интернет-пользователей. В этом руководстве мы подробно рассмотрим, как исправить ошибку ERR_INTERNET_DISCONNECTED в Google Chrome.
Причины появления ошибки ERR_INTERNET_DISCONNECTEDЭту ошибку можно определить по следующему сообщению об ошибке: « Нет Интернета
Попробуйте:
- Проверка сетевых кабелей, модема и маршрутизатора
- Повторное подключение к Wi-Fi
- Запуск диагностики сети Windows
ERR_INTERNET_DISCONNECTED ”
Пользователи Windows 10 сообщают, что они сталкиваются с этой ошибкой каждый раз при запуске своих браузеров, и это очень надоедливо. Это несколько причин этой ошибки:
Это несколько причин этой ошибки:
- Неправильная конфигурация сети.
- Просмотр кешей и файлов cookie.
- Сетевое соединение заблокировано антивирусом или брандмауэром
- Неправильные настройки локальной сети
- Поврежденные, несовместимые или устаревшие драйверы сетевого адаптера
- Неправильные настройки Wi-Fi
Вот возможные причины того, почему вы можете столкнуться с этим ошибка. К счастью, мы можем исправить ошибку ERR_INTERNET_DISCONNECTED.Сначала проверьте возможность подключения по беспроводной или проводной сети. Попробуйте переключиться на другие устройства; если это беспроводной, попробуйте подключить интеллектуальное устройство, например телефон, к этому беспроводному маршрутизатору и проверьте, работает ли Интернет; если это проводное соединение, попробуйте подключить другой компьютер через Ethernet к маршрутизатору. Это позволит проверить, получает ли маршрутизатор Интернет от провайдера или нет.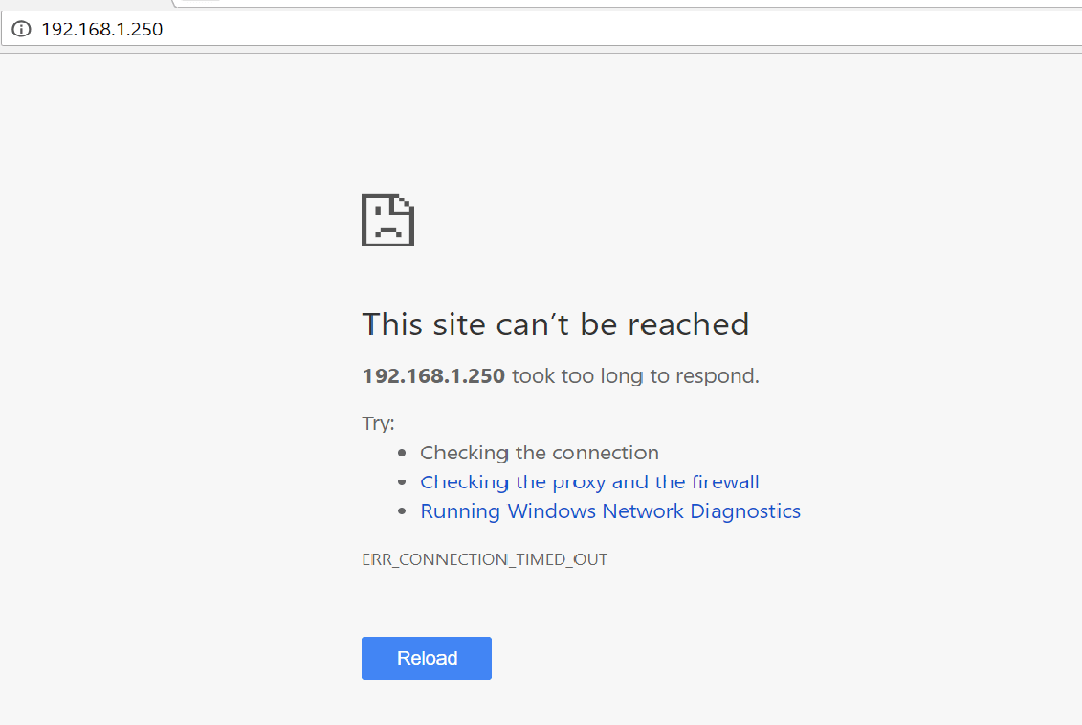
Если ваш маршрутизатор подключается к Интернету от провайдера, воспользуйтесь приведенными ниже решениями, но если это не так; тогда вам следует устранить эту неполадку у своего интернет-провайдера.
Исправления для исправления ошибки ERR_INTERNET_DISCONNECTEDВ зависимости от причин, упомянутых выше, существует несколько исправлений для устранения ошибки ERR_INTERNET_DISCONNECTED в Google Chrome. Вам следует изучить следующие методы и проверить, подходит ли вам конкретный метод:
Метод № 1: Использование Advanced Repair ToolAdvanced System Repair Tool — просто лучшее решение для ремонта системы. ASR может очищать, исправлять, оптимизировать, защищать и повышать производительность вашего ПК.Он совместим с несколькими операционными системами Windows от Windows XP до Windows 10.
Он имеет функцию множественного сканирования, которая интеллектуально сканирует и анализирует вашу машину в течение нескольких минут и дает вам хорошо организованный подробный вывод или результаты.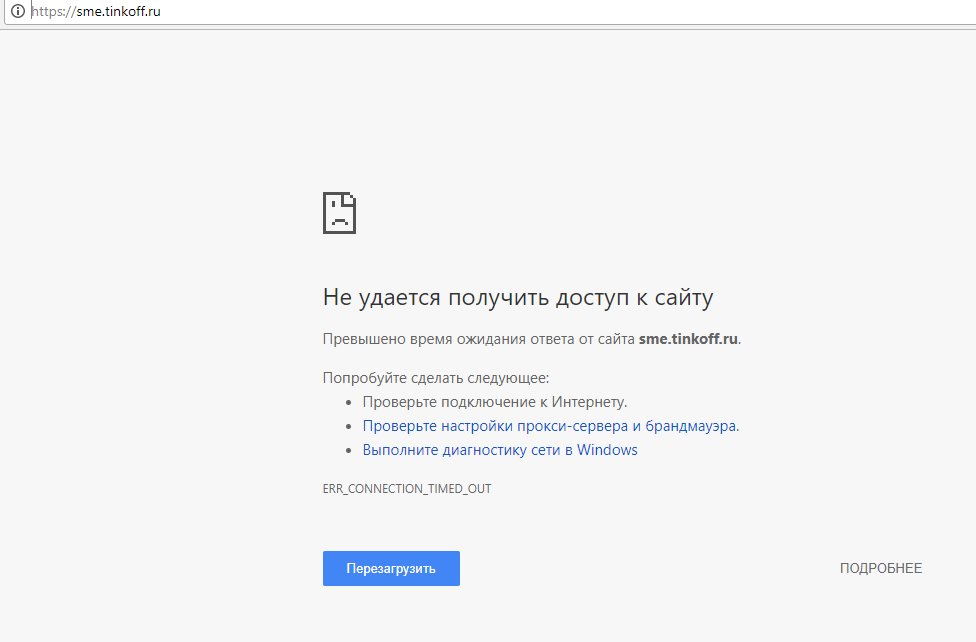
Следующие шаги покажут вам, как загрузить, установить и внедрить Advanced System Repair Pro на вашем компьютере:
Шаг 1Нажмите кнопку ниже, чтобы загрузить этот инструмент БЕСПЛАТНО:
После завершения загрузки дважды щелкните загруженный файл установки, расположенный в файлах загрузки в папке программы.
Шаг 2Появится вкладка Advanced System Repair Pro. Нажмите «Продолжить», чтобы перейти к следующему экрану. На следующем экране примите условия лицензии, установив флажок Я принимаю условия лицензионного соглашения и Политику конфиденциальности. После проверки нажмите «Установить и отсканировать». Начнется процесс установки.
После установки программа сразу же начинает сбор важных данных о вашем ПК, таких как память и производительность процессора.
Кроме того, он проверяет нежелательные файлы и углубляется в системные файлы.Инструмент имеет следующие параметры в нижней части мастера: Пропустить текущее сканирование, Приостановить сканирование и Остановить сканирование. Вы можете использовать параметры по своему усмотрению. Advanced System Repair сканирует все различные группы элементов и показывает все обнаруженные проблемы. После завершения сканирования вам будут показаны критические проблемы, которые необходимо исправить, элементы, которые необходимо очистить, и объем дискового пространства, который необходимо освободить.
Вы можете использовать параметры по своему усмотрению. Advanced System Repair сканирует все различные группы элементов и показывает все обнаруженные проблемы. После завершения сканирования вам будут показаны критические проблемы, которые необходимо исправить, элементы, которые необходимо очистить, и объем дискового пространства, который необходимо освободить.
Щелкните вкладку «Полные сведения о сканировании», чтобы просмотреть подробные сведения о сканировании. Вы выбираете, какое действие следует предпринять, развернув вкладку «Рекомендации» и выбрав исправление, очистку, оптимизацию или игнорирование.
Шаг 4 Щелкните «Очистить сейчас», чтобы начать процесс очистки. Это может занять несколько минут. Бесплатная версия инструмента решит только следующие проблемы: трассировки конфиденциальности, нежелательные файлы и записи реестра, если вы не решите их игнорировать, в то время как платная версия решит все проблемы, обнаруженные на вашем компьютере.
Этот метод должен исправить вашу ошибку ERR_INTERNET_DISCONNECTED.
Метод № 2: сбросить настройки маршрутизатораВ некоторых случаях вам просто нужно перезагрузить маршрутизатор, чтобы исправить ошибку ERR_INTERNET_DISCONNECTED.
Шаг 1Сначала выключите машину. Затем выключите роутер.
Шаг 2Отсоедините кабели питания от маршрутизатора. Подождите несколько минут, прежде чем снова подключить.
Шаг 3Подключите все кабели обратно к маршрутизатору.
Шаг 4Снова включите роутер. Как только ваш маршрутизатор полностью включится, включите компьютер.
Метод № 3 : Освободите и продлите свой IP-адрес Шаг 1 Перейдите на панель задач, щелкните значок поиска и введите командную строку в поле поиска. Щелкните правой кнопкой мыши первое совпадение и выберите Запуск от имени администратора.
Щелкните правой кнопкой мыши первое совпадение и выберите Запуск от имени администратора.
Когда вы откроете командную строку от имени администратора, вы увидите, что окно управления учетными записями пользователей запрашивает разрешение на продолжение. Щелкните Да.
Шаг 2В окне командной строки введите следующее:
ipconfig / выпуск
Нажмите Enter.Приведенная выше командная строка сообщает DHCP-серверу, что старый IP-адрес может быть назначен бесплатно.
Шаг 3В окне командной строки введите следующее:
ipconfig / обновить
Нажмите Enter. Вышеупомянутая командная строка запрашивает новый IP-адрес.
Шаг 4После завершения ввода команд введите exit и нажмите Enter, чтобы закрыть командную строку.
Проверьте, можете ли вы подключиться к Интернету, перейдите к следующему методу, если вы все еще сталкиваетесь с ошибкой ERR_INTERNET_DISCONNECTED.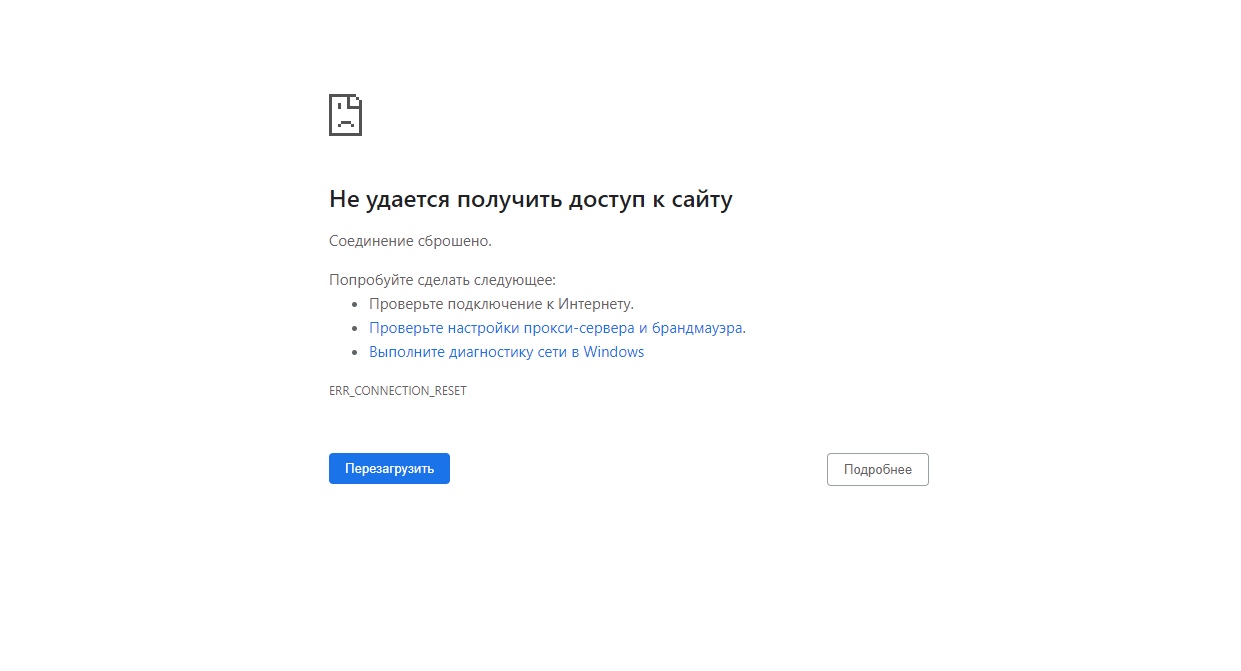
DNS-кеш может повредить ваши файлы, вызывая такие проблемы, как ERR_INTERNET_DISCONNECTED. Чтобы очистить кеш DNS, выполните следующие действия:
Шаг 1Перейдите на панель задач, щелкните значок поиска и введите командную строку в поле поиска. Щелкните правой кнопкой мыши первое совпадение и выберите Запуск от имени администратора.
Когда вы откроете командную строку от имени администратора, вы увидите, что окно управления учетными записями пользователей запрашивает разрешение на продолжение.Щелкните Да.
Шаг 2В окне командной строки введите следующее:
ipconfig / flushdns
Нажмите Enter. Приведенная выше командная строка очищает кеш DNS.
Шаг 3В окне командной строки введите следующее:
ipconfig / обновить
Нажмите Enter.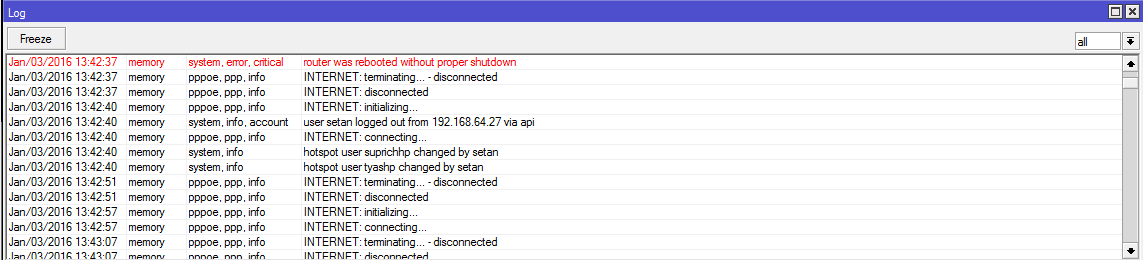 Вышеупомянутая командная строка запрашивает новый IP-адрес.
Вышеупомянутая командная строка запрашивает новый IP-адрес.
После завершения ввода команд введите exit и нажмите Enter, чтобы закрыть командную строку.
Если вы по-прежнему получаете ошибку ERR_INTERNET_DISCONNECTED, перейдите к следующему методу.
Метод № 5 : Очистка кеша браузера и файлов cookieКак упоминалось ранее, кэш браузера и файлы cookie могут вызывать ошибку ERR_INTERNET_DISCONNECTED. Чтобы очистить кеш браузера и файлы cookie:
Шаг 1Откройте браузер Chrome, затем щелкните значок меню, расположенный в правом верхнем углу экрана.
Шаг 2Выберите вариант «История», затем выберите «История».
Шаг 3 Chrome открывает новую вкладку под названием История. На вкладке «История» выберите «Очистить данные просмотра на левой панели».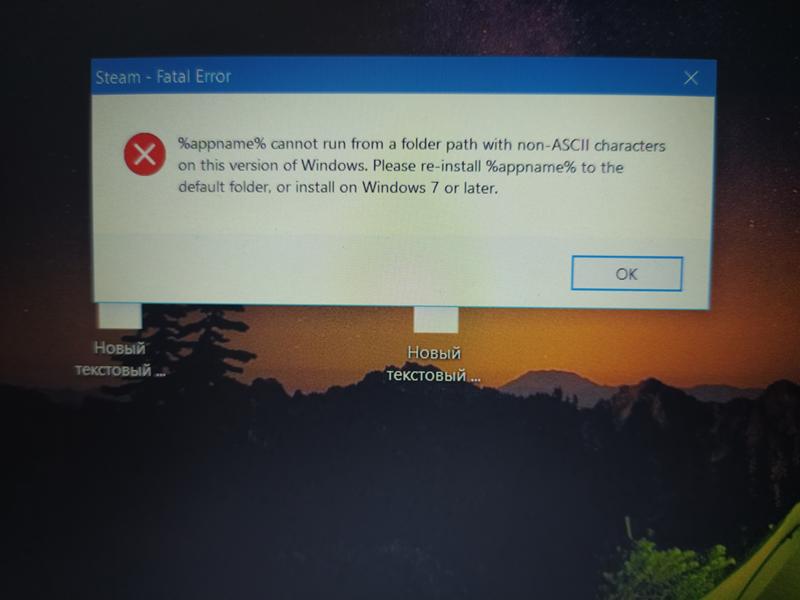
Откроется еще одна новая вкладка, известная как «Настройки». На новой вкладке появится всплывающее окно с названием «Очистить данные просмотра».
Шаг 5Обязательно измените Временной диапазон на Все время.Затем нажмите кнопку «Очистить данные».
Шаг 6Вкладка История станет чистой, как показано на скриншоте ниже:
Это должно исправить вашу ошибку ERR_INTERNET_DISCONNECTED. Если нет, переходите к следующей процедуре.
Метод № 6. Обновите драйвер сетевого адаптераУстаревшие драйверы могут мешать вашему сетевому подключению. Их обновление и попытка подключения к Интернету — отличный способ исправить ошибку ERR_INTERNET_DISCONNECTED в Google Chrome.Для этого:
Шаг 1 Перейдите на панель инструментов, щелкните значок поиска, введите диспетчер устройств и выберите первое совпадение.
В окне диспетчера устройств выберите устройство, которое нужно обновить. Щелкните правой кнопкой мыши имя устройства и выберите «Свойства».
Шаг 3На следующем экране вы увидите две опции. Выберите Автоматический поиск обновленного программного обеспечения драйвера.
Шаг 4Ваш компьютер будет искать обновления.
Если у вас установлена последняя версия драйвера, вы увидите уведомление о том, что лучшие драйверы для вашего устройства уже установлены. В противном случае ваш компьютер должен выполнить автоматическое обновление драйвера.
Шаг 5 Повторите вышеуказанные шаги, чтобы обновить другие нужные драйверы. После завершения обновления всех драйверов перезагрузите компьютер.Перейдите на панель задач, щелкните значок Windows, нажмите значок питания и выберите «Перезагрузить».
Проверьте, можете ли вы подключиться к Интернету, перейдите к следующему методу, если ошибка ERR_INTERNET_DISCONNECTED все еще появляется.
Метод № 7 : Удалить драйвер беспроводного адаптераВы можете получить ошибку ERR_INTERNET_DISCONNECTED из-за неисправного сетевого драйвера. Попробуйте удалить драйвер для беспроводного адаптера и позвольте Windows 10 переустановить его после автоматического перезапуска.Чтобы удалить драйвер беспроводного адаптера, выполните следующие действия:
Шаг 1Перейдите на панель инструментов, щелкните значок поиска, введите диспетчер устройств и выберите первое совпадение.
Шаг 2В окне диспетчера устройств разверните Сетевые адаптеры и выберите устройство, которое нужно удалить. Щелкните правой кнопкой мыши и выберите Удалить.
Шаг 3 Появится окно «Удалить устройство» с предупреждением о том, что вы собираетесь удалить устройство из своей системы. Нажмите «Удалить», чтобы продолжить.
Нажмите «Удалить», чтобы продолжить.
Наконец, вам необходимо перезагрузить компьютер, чтобы изменения вступили в силу. Перейдите на панель задач, щелкните значок Windows, нажмите значок питания и выберите «Перезагрузить».
Проверьте, можете ли вы подключиться к Интернету, перейдите к следующему методу, если ошибка ERR_INTERNET_DISCONNECTED все еще появляется.
Метод № 8: Решите настройки вашей локальной сетиВ некоторых случаях, если вы забыли удалить используемый прокси в настройках LAN, это может вызвать ошибку ERR_INTERNET_DISCONNECTED.Используемый прокси недоступен, поэтому вы не можете получить доступ к Интернету.
Чтобы проверить, включена ли функция прокси:
Шаг 1Перейдите на панель задач, щелкните значок поиска или строку поиска, затем введите панель управления.
Шаг 2 Выберите Сеть и Интернет.
На вкладке «Сеть и Интернет» выберите «Свойства обозревателя» на правой панели.
Шаг 4Перейдите на вкладку «Подключения» и нажмите «Настройки локальной сети».
Шаг 5В окне «Параметры локальной сети» снимите флажок «Автоматическое определение параметров» и дважды нажмите «ОК». Также убедитесь, что флажок Использовать прокси-сервер для вашей локальной сети снят.
Откройте Chrome и посмотрите, устранена ли ошибка ERR_INTERNET_DISCONNECTED.
Метод № 9 : Удаление антивирусаПользователи Windows 10 сообщили, что антивирусное программное обеспечение может вызывать ошибку ERR_INTERNET_DISCONNECTED.Ваше антивирусное программное обеспечение может прерывать подключение к Интернету. Следовательно, вам нужно будет удалить его из ваших операционных систем.
Шаг 1 Нажмите Windows Key + R, чтобы открыть Выполнить.
Введите «appwiz.cpl» и щелкните OK или нажмите Enter.
Шаг 3В окне «Программы и компоненты» вы увидите список программ. Выберите сторонний антивирус и нажмите Удалить / Изменить.
Шаг 4Если вы устраните ошибку ERR_INTERNET_DISCONNECTED после удаления, вы можете установить последнюю версию антивируса или выбрать другое антивирусное программное обеспечение.
Метод № 10: Удалить профили WLAN Шаг 1Удерживая нажатой клавишу Windows + X на клавиатуре, выберите Командная строка (администратор)
Шаг 2Теперь введите следующую команду в командной строке и нажмите Enter:
netsh wlan показать профили
Шаг 3 Затем введите следующую команду и нажмите Enter, чтобы удалить все профили Wi-Fi.
netsh wlan удалить имя профиля = ”[ИМЯ ПРОФИЛЯ]”
Метод № 11: отключить связанные расширения прокси-сервераВ Google Chrome есть множество прокси-расширений. В некоторых ситуациях некоторые расширения прокси могут вызывать ошибку ERR_INTERNET_DISCONNECTED. Вам нужно их найти и отключить. Для этого:
Шаг 1Щелкните значок меню Chrome и выберите «Дополнительные инструменты».
Шаг 2Выберите Extensions.
Шаг 3Появится новая вкладка «Расширения». Здесь вы увидите список расширений внутри Google Chrome. Отключите их и попробуйте подключиться к Интернету. Если это не помогает и появляется ошибка ERR_INTERNET_DISCONNECTED, продолжайте.
Заключение Мы надеемся, что эта статья была для вас полезной и помогла вам решить ошибку ERR_INTERNET_DISCONNECTED в Google Chrome. Эта статья состоит из нескольких проверенных и работающих исправлений с подробным пошаговым руководством со скриншотами каждого исправления.Если у вас есть какие-либо вопросы или предложения, не стесняйтесь оставлять нам сообщение в разделе комментариев ниже.
Эта статья состоит из нескольких проверенных и работающих исправлений с подробным пошаговым руководством со скриншотами каждого исправления.Если у вас есть какие-либо вопросы или предложения, не стесняйтесь оставлять нам сообщение в разделе комментариев ниже.
Как исправить ошибку ERR_INTERNET_DISCONNECTED
Эта ошибка в основном означает, что ваш браузер не может установить интернет-соединение с хостом. Основная причина появления этой ошибки заключается в том, что сам ваш компьютер не подключен к Интернету. Эта ошибка не позволяет браузеру подключиться к определенному веб-сайту. Веб-браузер не знает о соединении.Он просто запрашивает и отвечает на входящие и исходящие данные в зависимости от действий пользователя. Когда вы нажимаете на ссылку, ваш браузер пытается ее получить. Если у вас подключение к Интернету идеально, тогда он будет получать данные по этой ссылке со статусом 200, в противном случае он выдаст ошибку.
Это конкретное сообщение об ошибке ERR_INTERNET_DISCONNECTED принадлежит Google Chrome, и есть различные причины, приводящие к этой ошибке, включая проблему с компьютером или проблему с веб-сервером или Сетевые настройки , подключения к Интернету и т.
 Д.Это не имеет значения, вы можете принять подходящее решение, чтобы исправить это. Следующая статья может дать вам несколько конкретных советов по решению этой проблемы.
Д.Это не имеет значения, вы можете принять подходящее решение, чтобы исправить это. Следующая статья может дать вам несколько конкретных советов по решению этой проблемы.- Попробуйте другой веб-браузер
- Проверьте кабели
- Проверьте соединение Wi-Fi
- Проверьте настройки локальной сети
- Удалите профили WLAN
- Отключите антивирус и брандмауэр
- Перезагрузите маршрутизатор
Попробуйте другой веб-браузер
Попытайтесь определить, является ли ERR_INTERNET_DISCONNECTED проблемой конкретного браузера или нет.Таким образом, вы можете использовать другие интернет-браузеры, такие как Mozilla Firefox или Opera, чтобы посетить тот же веб-сайт, который вы пытались посетить на своем Google Chrome . Вы не должны игнорировать этот шаг, так как ваш браузер может быть реальной причиной, и вы должны определять причину проблемы путем правильной диагностики на каждом этапе. Если ошибки нет вообще, и вы все еще можете получить доступ к этому сайту в обычном режиме, то определенно причина кроется в вашем браузере Google Chrome .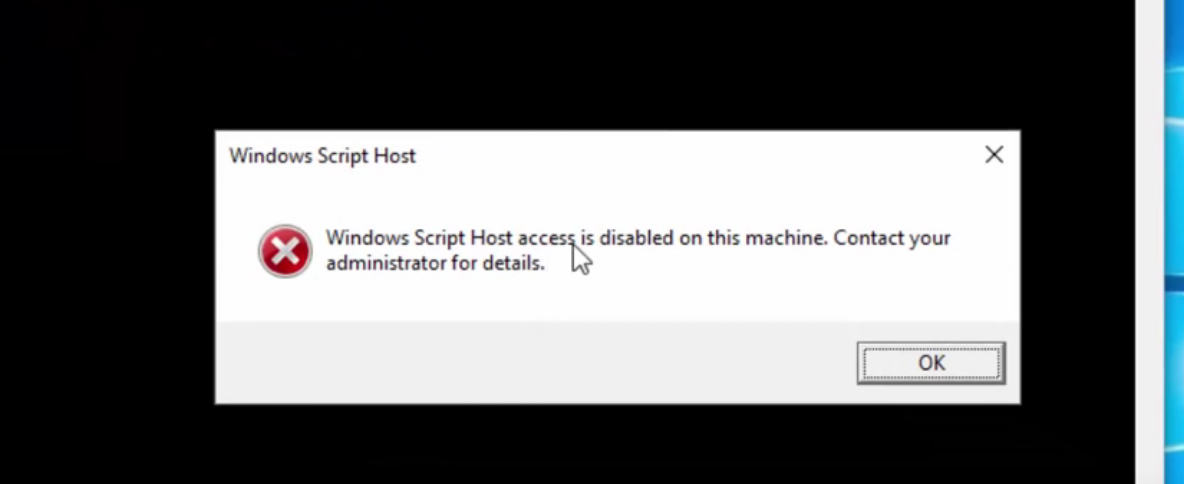 Однако, если вы не можете получить доступ к веб-сайту в других веб-браузерах, значит, что-то не так с настройками вашей сети, вашим компьютером, маршрутизатором или даже интернет-кабелем поврежден.
Однако, если вы не можете получить доступ к веб-сайту в других веб-браузерах, значит, что-то не так с настройками вашей сети, вашим компьютером, маршрутизатором или даже интернет-кабелем поврежден.
Проверьте кабели
Большинство подключений осуществляется через маршрутизатор и предоставляет вам доступ к любым другим устройствам, подключенным к вашей сети, а также к Интернету. Но сначала вам нужно убедиться, что сетевые кабели надежно подключены, и что ваш модем подключен к кабельной розетке, и что кабели не отсоединены и не повреждены . Проверьте соединения на обоих концах всех проводов. Это может показаться глупым, но вещи тянутся или просто ломаются.После этого просто обновите веб-страницу, чтобы проверить, загружается ли она без ошибок.
Проверьте соединение Wi-Fi
В настоящее время Wi-Fi — это всеобщее предпочтение беспроводное соединение с Интернетом, потому что это просто и легко. К сожалению, часто, когда вы подключаетесь к точке доступа WiFi , нет рабочего подключения к Интернету. Если соединение Wi-Fi обрывается по какой-либо причине, то нельзя не обращать внимания на то, что интернет-соединение будет потеряно, и ваш браузер Chrome покажет ошибку ERR_INTERNET_DISCONNECTED .В большинстве случаев простая перезагрузка модема поможет подключиться к WiFi. После того, как вы установили WiFi-соединение , Chrome автоматически переподключится к веб-странице. Итак, проблема не в вашем браузере, кабелях и Wi-Fi, тогда вы можете попробовать другое решение, чтобы исправить ошибку ERR_INTERNET_DISCONNECTED.
Проверьте настройки локальной сети
Иногда причиной этой ошибки является автоматическое изменение настроек Local Area Network внутри вашего ПК.Итак, изменив эти настройки, вы можете вернуть интернет-соединение в рабочее состояние.
Нажмите Windows Key + R, затем введите inetcpl.cpl и нажмите Enter, чтобы открыть Internet Properties .
- Перейдите на вкладку «Подключения» и выберите «Настройки LAN».
- Снимите флажок Использовать прокси-сервер для вашей локальной сети и убедитесь, что установлен флажок «Автоматически определять настройки».
- Нажмите «ОК», затем «Применить» и перезагрузите компьютер.
Удалить профили WLAN
ПрофилиWLAN обозначают профилей беспроводной связи , и они создаются каждый раз, когда вы подключаетесь к любой новой беспроводной сети. Он содержит имя беспроводной сети (SSID), ключи безопасности и другие параметры беспроводной связи, которые позволяют компьютеру автоматически подключаться к беспроводной сети . Этот процесс был очевиден в Windows 7, где вы могли просто выбрать «Управление беспроводными сетями» в Центре управления сетями и общим доступом панели управления и удалить сохраненные сети.Windows 8 удалила эту опцию и заставила вас использовать команды командной строки. Но в Windows 10 Microsoft снова предоставляет для этого графический интерфейс.
- Пуск-> Настройки-> Сеть и Интернет-> Wi-Fi-> Управление известными сетями.
- В разделе «Управление известными сетями» вы можете увидеть все известные беспроводные сети (беспроводная сеть, к которой вы успешно подключились ранее), нажмите на беспроводную сеть, профиль которой вы хотите удалить, и нажмите «Забыть», чтобы удалить ее. .
Отключить антивирус и брандмауэр
Антивирус и брандмауэр в вашей системе могут мешать подключению к Интернету. Мы не рекомендуем отключать антивирус и брандмауэр по соображениям безопасности, но вы можете убедиться, что Интернет работает, временно отключив и .
Отключить антивирус
- Найдите значок программы антивирусной защиты в области уведомлений Windows.
- После обнаружения значка антивируса щелкните значок правой кнопкой мыши и выберите «Отключить», «Остановить», «Завершить работу» или что-то подобное. В некоторых случаях вам может потребоваться открыть программу и отключить ее с помощью меню программы.
Отключить брандмауэр
- Нажмите Windows Key + I, затем выберите Панель управления.
- Щелкните Система и безопасность, а затем щелкните Брандмауэр Windows.
- На левой панели окна нажмите «Включить или выключить брандмауэр Windows».
- Выберите «Отключить брандмауэр Windows» и перезагрузите компьютер.
- Нажмите «ОК», затем «Применить» и перезагрузите компьютер.
Перезагрузите маршрутизатор
В некоторых случаях пользователи могут настроить VPN или прокси-сервер на уровне маршрутизатора. Поэтому убедитесь, что ваш маршрутизатор работает правильно и подключен к интернет-порту . Иногда просто перезапустите маршрутизатор, и модем снова подключится к Интернету.
ДАЛЕЕ ….. Wi-Fi подключен, но нет доступа к Интернету
Исправить ERR_INTERNET_DISCONNECTED Ошибка в Google Chrome »WebNots
Главная страница» Технические советы »Браузеры» Исправить ERR_INTERNET_DISCONNECTED Ошибка в Google Chrome
Браузеры являются мостом между вашим компьютером и веб-сервером. Они помогают отправлять и получать данные через Интернет при просмотре веб-страниц. Во время этого процесса браузеры могут столкнуться с множеством проблем и выдать соответствующие ошибки.Обычно эти ошибки браузера начинаются с «ERR_» и отличаются от кодов состояния HTTP.
Среди всех доступных браузеров Google Chrome — самый популярный браузер, которым пользуется почти 60% интернет-пользователей. В нашей предыдущей статье мы объяснили список различных типов ошибок, отображаемых в Chrome. В этой статье мы подробно рассмотрим, как исправить наиболее частую ошибку Chrome «ERR_INTERNET_DISCONNECTED».
Что такое ошибка ERR_INTERNET_DISCONNECTED?
Ошибка понятна и указывает на то, что Chrome не может подключиться к сайту.Основная причина появления этой ошибки заключается в том, что сам ваш компьютер не подключен к Интернету. Когда отображается ошибка «ERR_INTERNET_DISCONNECTED», вы увидите следующий экран в Chrome.
Chrome ERR_INTERNET_DISCONNECTED ОшибкаКак видите, Chrome предлагает несколько вариантов, таких как проверка кабелей, Wi-Fi и сетевого подключения.
Как исправить ошибку Err_internet_disconnected в Google Chrome?
Коды ошибок браузера в основном являются общими ошибками, общими для всех браузеров.Но способ устранения неполадок зависит от вашего компьютера, настроек сетевого подключения и настроек браузера. В этой статье мы в первую очередь сосредоточимся на исправлении ошибки отключения Интернета для браузера Google Chrome в Windows 10 и macOS high Sierra.
Если вы часто сталкиваетесь с этой ошибкой отключения Интернета в Chrome, вот список исправлений, которые вы можете попробовать.
- Проверьте кабели
- Проверьте подключение к Wi-Fi
- Проверить настройки VPN
- Проверить настройки прокси-сервера
- Проверить настройки роутера
- Отключить межсетевой экран
- Отключить антивирус
- Очистить кеш DNS
- Очистить историю браузера
- Сбросить Chrome к начальным настройкам
- Переустановите сетевой адаптер
- Удалите сеть Wi-Fi и повторно подключите
- Frustrated — Сыграйте в игру «Бег с динозаврами T-Rex»
Разберем подробно каждый вариант.
1. Проверьте кабели
Возможно, отключено Интернет-соединение, возможно, повреждена локальная сеть или модемные кабели. Поэтому сначала проверьте свои провода и убедитесь, что они правильно подключены. После этого просто обновите веб-страницу, чтобы проверить, загружается ли она без ошибок.
2. Проверьте соединение Wi-Fi
В настоящее время редко можно увидеть кабели LAN, и большинство из нас использует маршрутизатор для подключения к Интернету с помощью Wi-Fi. Если соединение Wi-Fi обрывается по какой-либо причине, то не следует обращать внимания на то, что интернет-соединение будет потеряно, и Chrome покажет ошибку ERR_INTERNET_DISCONNECTED.
Помните, что значок WiFi, отображаемый на панели задач (внизу на ПК с Windows и вверху на Mac), не означает, что вы подключены к Интернету. Чтобы убедиться, что ваш Wi-Fi работает, попробуйте открыть веб-страницу на любых других подключенных устройствах, например на мобильном телефоне. Если у вас нет других устройств, попробуйте открыть другие веб-страницы в Chrome и убедитесь, что они открываются. Если ни одна из страниц не открывается, проблема связана с подключением к Wi-Fi.
Иногда соединение Wi-Fi будет нестабильным и нестабильным, это часто встречается, особенно в Windows 10.Ознакомьтесь с этим пошаговым руководством, чтобы исправить проблемы с беспроводным подключением в Windows 10.
В большинстве случаев простая перезагрузка модема поможет подключиться к WiFi. Как только у вас будет рабочее соединение Wi-Fi, Chrome автоматически подключится к веб-странице.
[info_message] Убедитесь, что вы по ошибке не нажали «Режим полета» в Windows или «Отключить Wi-Fi» в Mac. [/ info_message]3. Проверьте настройки VPN
Что ж, наиболее вероятная причина нестабильного Wi-Fi соединения — это использование разных сетевых настроек.Вы можете подключиться к Интернету в обход вашего провайдера через VPN или прокси-серверы.
Очень часто VPN-соединение нестабильно из-за блокировки на уровне страны (например, в Китае). Почти во всех VPN есть опция блокировки сети, чтобы блокировать Интернет при потере связи. Это может вызвать прерывание связи и привести к ошибке.
Опция сетевой блокировки в ExpressVPNУбедитесь, что ваша VPN работает, или отключитесь, чтобы убедиться, что Интернет работает нормально, и проверьте, что страница загружается в Chrome.
4. Проверьте настройки прокси-сервера
Подобно VPN, прокси-серверы также позволяют обходить блокировку со стороны провайдера. Разница в том, что VPN настраивается отдельно с помощью приложения или в маршрутизаторе, но прокси-сервер добавляется в настройках сети. Перейдите к URL-адресу команды «chrome: // settings /» в адресной строке Chrome и нажмите «Дополнительно». Нажмите на опцию «Открыть настройки прокси» в меню «Система».
На Mac вы увидите следующие параметры «Сеть» на экране «Системные настройки».Отключить все выбранные прокси-серверы. Вы должны отменить, чтобы вернуться к предыдущему экрану «Сеть», нажмите на блокировочную панель и введите пароль администратора для редактирования параметров.
Отключение прокси-сервера в MacВ Windows 10 вы увидите открытое диалоговое окно «Свойства Интернета», в котором вы можете изменить настройки прокси-сервера в разделе «Подключения> Настройки локальной сети». Обязательно удалите все параметры, включая «Автоматическое определение настроек».
Параметры локальной сети Windows 10В качестве альтернативы прокси-серверы можно отключить в Windows, выполнив следующие действия:
- Нажмите кнопку «Пуск» Windows и перейдите в «Настройки».
- Щелкните на опции «Сеть и Интернет».
- На вкладке «Прокси» убедитесь, что все параметры автоматической и ручной настройки прокси отключены. Вы также можете отключить VPN на вкладке «VPN».
5. Проверьте настройки маршрутизатора
Как мы уже упоминали, некоторые пользователи могут настраивать VPN или прокси-сервер на уровне маршрутизатора. Поэтому убедитесь, что ваш маршрутизатор работает правильно и подключен к интернет-порту.
Иногда просто перезапустите маршрутизатор, и модем снова подключится к Интернету.
6. Отключите брандмауэр
Брандмауэр на вашем ноутбуке с Windows или Mac может мешать подключению к Интернету. Мы не рекомендуем отключать брандмауэр из соображений безопасности, но вы можете убедиться, что Интернет работает, временно отключив его.
Чтобы отключить брандмауэр в Windows 10, выполните следующие действия:
- Нажмите кнопку «Пуск» Windows и перейдите в Панель управления. Если вы не можете найти эту опцию, вы можете выполнить поиск по запросу «панель управления» с помощью окна поиска Кортаны.Или откройте проводник с помощью «Windows Key + E», введите «панель управления» в адресной строке и нажмите Enter, чтобы открыть панель управления.
- Щелкните «Система и безопасность» и выберите «Брандмауэр Windows».
- Щелкните параметр «Включить или выключить брандмауэр Windows».
- Выберите вариант «Отключить брандмауэр Windows (не рекомендуется)» для каждой доступной сети.
Чтобы отключить брандмауэр на Mac, выполните следующие действия:
- Нажмите «Command + пробел» и откройте поиск в центре внимания.
- Введите «Системные настройки» и откройте приложение «Системные настройки».
- Перейдите к опции «Безопасность и конфиденциальность»
- Нажмите «Отключить брандмауэр» на вкладке «Брандмауэр».
Проверьте подключение к Интернету и немедленно включите брандмауэр.Если проблема связана с брандмауэром, обратитесь за помощью в сервисный центр или центр поддержки.
7. Отключить антивирус
Антивирусные программы проверяют входящие и исходящие интернет-соединения на предмет вредоносных действий. Таким образом, существует вероятность того, что ваше антивирусное программное обеспечение может блокировать подключение к Интернету, в результате чего Chrome выдает ошибку ERR_INTERNET_DISCONNECTED.
В Windows 10 вы можете отключить защиту Защитника Windows в реальном времени, выполнив следующие действия:
- Зайдите в «Пуск», а затем в «Настройки».
- Перейдите к опции «Обновление и безопасность».
- Отключите «Постоянную защиту» на вкладке «Защитник Windows».
Какое бы антивирусное программное обеспечение вы ни установили, просто откройте и отключите сканирование в реальном времени. Теперь попробуйте, может ли Chrome открыть веб-страницу.
8. Очистить кеш DNS
DNS-кеш используется для ускорения просмотра и других действий. Иногда это также может вызвать проблемы с подключением и привести к ошибке.
Очистить DNS в Windows 10:
- Нажмите «Windows Key + X», чтобы открыть меню пользователя.
- Выберите опцию «Командная строка (администратор)».
- Введите «ipconfig / flushdns» и нажмите Enter.
Очистить DNS в Mac:
- Нажмите «Command + пробел», чтобы открыть окно поиска прожектора.
- Войдите в «Терминал» и откройте приложение «Терминал».
- Введите команду «sudo dscacheutil -flushcache; sudo killall -HUP mDNSResponder »и нажмите Enter.
- Вам может быть предложено ввести пароль администратора для запуска команды.
9. Очистить историю браузера
Поврежденные файлы cookie и исторические данные в Chrome также могут препятствовать подключению к сайтам. Перейдите по URL-адресу «chrome: // settings / clearBrowserData» в браузере Chrome и очистите историю браузера. Вы также можете нажать «Control + Shift + Delete» в Windows и «Command + Shift + Delete» в Mac, чтобы открыть всплывающее окно с четкими данными просмотра.
Удалить историю браузера в ChromeВыберите опцию «Начало времени» и удалите историю просмотров, историю загрузок, кэшированные изображения и файлы, файлы cookie и другие данные сайта.
10. Сбросьте исходные настройки Chrome
Если вы часто видите ERR_INTERNET_CONNECTION даже после попытки всех вышеперечисленных параметров, попробуйте сбросить Chrome до исходных настроек установки.
Перейдите по URL-адресу «chrome: // settings» и нажмите «Дополнительно». Прокрутите вниз до последнего, нажмите «Сброс» и подтвердите сброс.
Сброс Chrome до начальных настроек11. Переустановите сетевой адаптер
Этот параметр обычно предназначен для ПК с ОС Windows.Выполните следующие действия, чтобы удалить и переустановить сетевой адаптер:
- Нажмите «Windows Key + X», чтобы открыть меню опытного пользователя, и выберите опцию «Диспетчер устройств».
- Перейдите в «Сетевые адаптеры» и щелкните правой кнопкой мыши установленный адаптер, который вы используете.
- Мы рекомендуем сначала «Обновить программное обеспечение драйвера…». Затем вы можете попробовать отключить, а затем включить адаптер.
- Если это не помогло, перед удалением убедитесь, что у вас есть резервная копия драйвера. В противном случае вам следует перейти на сайт провайдера и скачать последнюю версию.
- Нажмите «Удалить» и перезагрузите компьютер. Обычно драйвер по умолчанию устанавливается при перезагрузке компьютера. В противном случае вам придется переустановить снова, используя файл установки обратного драйвера.
После обновления, отключения / включения и удаления необходимо перезагрузить компьютер.
12. Забудьте о сети Wi-Fi
Если у вас часто возникают проблемы с вашей сетью Wi-Fi, рекомендуется удалить, а затем добавить снова.
Чтобы удалить сеть Wi-Fi, выполните следующие действия в Windows 10:
- Перейдите в меню «Пуск», а затем в «Настройки».
- Щелкните опцию «Сеть и Интернет» и перейдите на вкладку «Wi-Fi».
- Прокрутите вниз на правой панели и нажмите «Управление настройками Wi-Fi».
- Прокрутите вниз до раздела «Управление известными сетями».
- Щелкните по сети Wi-Fi, которую вы хотите удалить, и нажмите кнопку «Забыть».
Выполните следующие действия в Mac:
- Откройте «Системные настройки» из поиска в центре внимания или с помощью значка Apple в верхнем левом углу Mac.
- Перейдите в опцию «Сеть» и щелкните значок блокирующей панели.
- Введите пароль администратора, чтобы разрешить редактирование параметров сети.
- Перейдите в раздел «Дополнительно» в подключенной сети Wi-Fi.
- Выберите сеть WiFi и нажмите кнопку «минус» (-), чтобы удалить ее из списка.
13. Разочарованный — Играйте в игру T-Rex Dinosaur Running Game
Расстроен, попробовав все параметры, но все еще вижу ошибку «ERR_INTERNET_DISCONNECTED» в Chrome.Что ж, пора сделать перерыв. Просто нажмите пробел, и динозавр тираннозавр, которого вы видите в Chrome, запустится.
Игра в игру T-Rex Dinosaur в Google ChromeЭто игра про бега динозавра T-Rex !!! Используйте клавишу пробела или стрелку вверх, чтобы подпрыгнуть на препятствиях, и стрелку вниз, чтобы пройти под летающими птицами, чтобы избежать столкновения. Счет будет начисляться в зависимости от количества препятствий, которые вы успешно преодолели, а также будет показан высокий балл. Наслаждайтесь игрой, пока Интернет не будет снова подключен.
Заключение
Мы твердо уверены, что один из приведенных выше вариантов должен исправить ошибку ERR_INTERNET_DISCONNECTED в вашем браузере Chrome. Если нет, сузьте проблему до браузера или подключения к Интернету. Если проблема связана с Chrome, попробуйте удалить и переустановить, а также опубликуйте свой запрос на форуме поддержки Google Chrome. Вы получите совет от экспертов для решения вашей проблемы. Если проблема связана с подключением к Интернету, обратитесь к своему Интернет-провайдеру, чтобы правильно настроить модем / маршрутизатор для подключения компьютера к Интернету.
12 способов исправить ошибку ERR_INTERNET_DISCONNECTED (2021)
В цифровом обществе, привязанном к немедленному удовольствию, одна из недавних вещей, с которыми вы хотите столкнуться при просмотре, — это сообщение об ошибке, например Err_Internet_Disconnected . ситуация может внезапно стать неприятной, если вы попытаетесь исправить ее без какой-либо информации.
Для обычных пользователей очень сбивающими с толку ошибками являются те, при которых иногда бывает трудно определить между проблемой с подключением к Интернету и другой проблемой, например проблемой браузера.
Что такое ошибка err_internet_disconnected?Err_Internet_Disconnected — это распространенное сообщение об ошибке в браузерах Google Chrome и Opera как на ПК (macOS и Windows 10 / 8.x / 7), так и на телефонах (Android и iOS) или планшетах.
Google ChromeОшибка подключения к Интернету в программе Chrome отображается с ошибочным сообщением « Не удается подключиться к Интернету » и « Google Chrome не может отобразить веб-страницу, потому что ваш компьютер не подключен к Интернету .”
ОпераВ браузере Opera это будет просто Нет интернета . Что не очень помогает.
Это происходит, когда ваш браузер не может установить интернет-соединение с хостом по неизвестной причине, и это мешает вам посещать веб-сайты в браузере. Если вы обнаружили ошибку err_internet_disconnected в Android или iOS, возможно, проблема связана с программным обеспечением или настройками устройства.
Если вы столкнулись с этой проблемой, вам нужно попробовать несколько способов, потому что у этой ошибки нет особой причины, и поэтому я хочу устранить ее, следуя полному руководству.
В этой статье мы в основном обсуждаем исправление ошибки отключения Интернета для браузера Google Chrome в Windows 10 и macOS . Я почти уверен, что вы избавитесь от этой ошибки, если примените все нижеперечисленные методы.
Исправить ошибку Err_Internet_Disconnected:- Проверьте кабели и перезапустите маршрутизатор
- Настройка параметров локальной сети (LAN)
- Запустите средство устранения неполадок Интернет-сети
- Сброс настроек IP / TCP и очистка кешей DNS
- Удалить профили WLAN (профили беспроводной сети)
- Отключить брандмауэр
- Отключить антивирус
- Очистить историю браузера
- Отключить Интернет-протокол версии 6 (IPv6)
- Переустановите сетевой адаптер
- Удалите сеть Wi-Fi и повторно подключите
- Сбросьте настройки браузера по умолчанию
Часто пользователь сталкивается с подобными проблемами из-за некоторых технических проблем. В таких случаях LAN или модемные кабели могут быть повреждены. Итак, сначала проверьте свои кабели и убедитесь, что они правильно подключены, а затем перезапустите модем и посмотрите, решена ли проблема. Хотя процесс занимает всего несколько минут, поэтому стоит попробовать, когда вы имеете дело с возможными проблемами с подключением.
Чтобы перезапустить маршрутизатор, отключите питание маршрутизатора и подождите около 30 секунд, прежде чем снова подключить его.Затем попробуйте получить доступ к странице, которая вернула ошибку. Если он загружается, значит, вы готовы к работе. Если проблема не исчезла, воспользуйтесь следующими решениями.
2. Настройка Настройки локальной сети (LAN)На тот случай, если вы когда-либо использовали прокси в настройках LAN. Но позже вы забыли отменить его, тогда это может вызвать ошибку Err_Internet_Disconnected . Итак, изменив эти настройки, вы можете восстановить подключение к Интернету, выполнив следующие действия.
Для Windows:- Сначала откройте панель управления и перейдите в Свойства обозревателя .
- Затем выберите вкладку « Connection» и нажмите « LAN settings» .
- В новом окне вы увидите три галочки. Убедитесь, что здесь Автоматически определять настройки и Использовать прокси-сервер для вашей локальной сети — не отмечено .
- Затем дважды нажмите кнопку « OK ».
- На Mac щелкните значок Apple в верхнем левом углу строки меню и выберите « Системные настройки» в этом меню.
- Щелкните « Network» в окне системных настроек. Затем выберите текущее сетевое подключение.
- После этого нажмите кнопку Advanced и выберите Proxies.
- Снимите отметки со всех прокси-серверов, выбранных в разделе « Выберите протокол для настройки». опций .
- Нажмите ОК , затем, если вы внесли какие-либо изменения, нажмите Применить сейчас и введите пароль администратора для редактирования параметров.
Затем запустите Chrome и посмотрите, исправлена ли ошибка. Если проблема не исчезла, попробуйте следующее решение.
Связано: 10 способов удаления Активация водяного знака Windows 10 в 2019 г.)
3. Запустить средство устранения неполадок подключения к Интернету Для Windows:- Перейдите в приложение «Настройки » в Windows 10 и нажмите « Обновление и безопасность ».
- Выберите пункт Устранение неполадок в меню и нажмите Запустить средство устранения неполадок в разделе «Подключения к Интернету».
- соответствуют инструкциям на экране для работы средства устранения неполадок подключения к Интернету.
- Выберите меню Apple , перейдите к Системные настройки и щелкните Сеть .
- Щелкните Assist me , а затем щелкните Diagnostics .
Служба диагностики сети проведет вас по ряду вопросов и тестов, начиная от мониторинга вашего Ethernet или Wi-Fi соединения и заканчивая конфигурацией сети и DNS-серверами.
4. Сброс настроек IP / TCP и очистка кешей DNSОчистка DNS и сброс настроек IP / TCP — эффективные способы решения сетевых проблем. Вам нужно будет запустить командную строку, чтобы выполнить эти действия.
Для Windows:- Щелкните правой кнопкой мыши кнопку Windows и выберите «Командная строка (администратор)».
- В командной строке введите следующие строки.
- ipconfig / релиз
- ipconfig / все
- ipconfig / flushdns
- ipconfig / обновить
- netsh int ip набор dns
- сброс Winsock Netsh
(Убедитесь, что вы нажимаете , введите после каждой строки команды и подождите , пока процесс завершится, прежде чем переходить к следующей строке)
- Перезагрузите , чтобы завершить процесс.
- Запустите приложение «Терминал» с помощью сочетания клавиш « Command + пробел bar ».
- Затем введите Terminal и нажмите кнопку Enter .
- Скопируйте эту команду в Терминал: sudo killall -HUP mDNSResponder; сон 2;
- Затем нажмите кнопку Введите и введите правильный пароль для MacOS и нажмите Введите , чтобы продолжить.
- Выйдите из Терминал с помощью сочетания клавиш Command + Q.
Очистка DNS, похоже, решает проблему ERR_INTERNET_DISCONNECTED в Google Chrome.
5. Удалить профили WLAN (профили беспроводной сети)Если вы получаете ошибку ERR_INTERNET_DISCONNECTED на ПК, вы можете устранить ее, просто удалив профиль беспроводной сети вручную. Чтобы выполнить процесс, выполните следующие действия:
Для Windows:- Запустите командную строку от имени администратора.
- Теперь напишите команду «netsh wlan show profiles» , чтобы увидеть все доступные профили.
- Затем запустите netsh wlan delete profile name = ”[ИМЯ ПРОФИЛЯ]” , чтобы удалить его.
- Откройте меню Apple , затем выберите Системные настройки .
- Затем перейдите в раздел Интернет и беспроводная связь и щелкните Сеть .
- Под экраном Сеть выберите Аэропорт / WI-FI , а затем нажмите Дополнительно.
- Под вкладкой Airport выберите сеть, которую вы хотите исключить, и нажмите кнопку «-» . Затем нажмите ОК.
- Вернитесь на страницу сети . и дважды щелкните имя сети , которую вы хотите повторно подключить.
- Затем введите пароль беспроводной сети и нажмите OK .
После удаления профиля беспроводной связи подключитесь к тому же профилю беспроводной сети, чтобы проверить, сохраняется ли проблема.
Связано: 10 способов исправить «К сожалению, процесс com.android.phone остановлен».
6. Временно отключить брандмауэр Брандмауэрыпредназначены для защиты пользователей и их систем. Но иногда брандмауэры на вашем ПК или устройстве могут конфликтовать с интернет-соединением в различных случаях. Отключение брандмауэра может нарушить безопасность вашего устройства, но может вернуть вам доступ в Интернет, временно отключив его.
Для Windows:- Нажмите кнопку «Пуск» Windows и перейдите в Панель управления .
- Нажмите на « Система и безопасность » и выберите « Windows Firewall ».
- Выберите параметр « Отключить брандмауэр Windows (не рекомендуется) » для каждой доступной сети.
- Нажмите « Command + пробел » и начните поиск в центре внимания.
- Введите « системные настройки ».
- Затем запустите приложение « Системные настройки ».
- Перейдите к опции « Безопасность и конфиденциальность ».
- Нажмите на « Turn Off Firewall » под вкладкой Firewall.
Проверьте подключение к Интернету и быстро включите брандмауэр. Если брандмауэр был основной причиной ошибки Err_Internet_Disconnected . затем обратитесь в сервисный центр или центр поддержки за дополнительной помощью.
7. Временно отключить АнтивирусАнтивирусное программное обеспечение также может ограничивать доступ в Интернет.Вы можете временно отключить эти приложения, чтобы проверить, не заблокировали ли они ваше интернет-соединение. Чтобы отключить антивирус в Windows 10, выполните следующие действия:
Для Windows:- Запустите меню « Setting» и перейдите к опции « Update & Security ».
- Затем отключите « Постоянная защита » на вкладке « Защитник Windows ».
В случае, если описанная выше методика не работает, постарайтесь предпринять точно такие же шаги, чтобы снова включить антивирус.
8. Очистить историю браузераChrome будет собирать информацию в своем кэше на вашем компьютере или устройстве. Это включает в себя вашу историю просмотров, сохраненные данные для входа, пароли, данные автозаполнения и файлы cookie. Несмотря на свою полезность, файлы cookie с вредоносных веб-сайтов могут вызывать проблемы с отключением от Интернета в Chrome, а также препятствовать подключению к сайтам. К счастью, эта проблема просто решается очисткой кеша, вам просто нужно выполнить шаги, перечисленные ниже:
Для Windows: Хром ( Метод 1 ):- Запустите Google Chrome и удерживайте Ctrl + H , чтобы открыть историю.
- Затем нажмите Очистить данные просмотра на левой боковой панели.
В случае, если, несмотря на все, что вы получаете Err_internet_disconnected , грубая ошибка на вашем ПК или гаджете, проблема может быть идентифицирована с вашими настройками. Иногда несколько настроек в вашей программе могут инициировать появление этой проблемы, однако без особой растяжки вы можете решить проблему, сбросив Chrome до значений по умолчанию. Для этого просто выполните следующие действия:
Хром:- Откройте вкладку Настройки .
- Прокрутите страницу настроек до конца и коснитесь Дополнительно .
- Выберите Восстановить настройки до исходных значений по умолчанию .
- Нажмите кнопку Сбросить настройки для подтверждения.
Опера:
- Запустите Opera и скопируйте в адресную строку следующее:
опера: // ок.
- На открывшейся странице вы увидите раздел « Paths ».
- Отметьте значения Profile и Cache .
- Сейчас закрыть Opera
- Удалите эти две папки: Профиль и Кэш. В моем случае у них следующий путь:
C: \ Users \ winaero \ AppData \ Roaming \ Opera Software \ Opera Stable C: \ Users \ winaero \ AppData \ Local \ Opera Software \ Opera Stable
- Теперь запустите Opera. Все его настройки будут возвращены к значениям по умолчанию.
После сброса настроек вашего браузера к настройкам по умолчанию проблема должна быть полностью решена, и все должно снова начать работать.
Последние слова об ошибке Err_Internet_Disconnected :В некоторых случаях проблемы с оборудованием на вашем сетевом адаптере или маршрутизаторе могут вызвать ошибку ERR_INTERNET_DISCONNECTED. В этой ситуации вы можете обратиться к производителям устройств, чтобы получить профессиональные решения вашей проблемы.
Чтобы попытаться устранить сообщение Err_Internet_Disconnected , вы можете:
- Проверьте кабели и перезапустите маршрутизатор
- Настройка параметров локальной сети (LAN)
- Запустите средство устранения неполадок Интернет-сети
- Сброс настроек IP / TCP и очистка кешей DNS
- Удалить профили WLAN (профили беспроводной сети)
- Отключить брандмауэр
- Отключить антивирус
- Очистить историю браузера
- Отключить Интернет-протокол версии 6 (IPv6)
- Переустановите сетевой адаптер
- Удалите сеть Wi-Fi и повторно подключите
- Сбросьте настройки браузера по умолчанию
Я обсудил большинство возможных методов и помог вам с этим окончательным руководством по исправлению ошибки Err_Internet_Disconnected в Google Chrome.
Как исправить ошибку Err_Internet_Disconnected в Google Chrome
Сообщение об ошибке Err_Internet_Disconnected — это распространенная ошибка в Google Chrome, которая возникает, когда вы просматривали Интернет, но по некоторым причинам не работали. Когда вы сталкиваетесь с этой ошибкой, она не позволяет вам переходить и посещать какие-либо веб-сайты из вашего браузера Google Chrome.
Согласно моему исследованию, некоторые причины могут быть вызваны ошибкой Err_Internet_Disconnected в Google Chrome.Следовательно, вам необходимо выяснить масштаб этой ошибки, в чем заключается причина, а затем принять соответствующее решение для ее устранения. Это не сложно. Вам просто нужно выяснить и устранить причины, которые не привели к этой ошибке, и тогда, наконец, будет выявлена виновница.
Исправить ошибку Err_Internet_Disconnected в Google Chrome
Обычно, когда вы видите это сообщение об ошибке вместе с « Не удается подключиться к Интернету », вероятно, что-то не так с вашим подключением к Интернету.Возможно, Интернет был отключен или прерван. Следовательно, вы должны диагностировать и найти виновника, вызвавшего эту ошибку.
Прочтите статью по теме: что такое VSync (и нужно ли его использовать)?
[right-related slug = ”how-to-clear-cookies-and-cached-files-in-google-chrome”]Первый шаг, который вам нужно сделать, — это выяснить масштаб этой ошибки. Вы знаете, сообщение об ошибке Err_Internet_Disconnected принадлежит Google Chrome. Таким образом, вы можете использовать другие интернет-браузеры, такие как Mozilla Firefox или Opera, для посещения того же веб-сайта, который вы пытались посетить в своем Google Chrome.Если ошибки нет вообще и вы все еще можете получить доступ к этому сайту в обычном режиме, то определенно причина кроется в вашем браузере Google Chrome.
В этой ситуации вы можете попытаться удалить все файлы cookie и кешированные файлы в своем браузере. Иногда файлы cookie и кешированные файлы могут временно прервать ваше интернет-соединение. Удалив эти файлы, вы исправите ошибку Err_Internet_Disconnected , которая не позволяет вам получить доступ к Интернету.
Однако, если вы не можете получить доступ к веб-сайту в других веб-браузерах, значит, что-то не так с настройками вашей сети, вашим компьютером, маршрутизатором или даже поврежденным интернет-кабелем.
Итак, как бороться с этими проблемами? Не волнуйтесь — просто следуйте моему примеру!
Следующим шагом, который вам нужно сделать, является использование другого компьютера или устройства, подключенного к той же сети (ваш проводной маршрутизатор или беспроводная сеть), и проверить, доступно ли по-прежнему подключение к Интернету.
Если у вас нет доступа к Интернету на других компьютерах или устройствах, обратите внимание на свой маршрутизатор или беспроводную сеть. Ваша сеть может временно отключиться по причинам.В этой ситуации вы должны отсоединить кабель питания от него, подождать несколько минут, а затем снова подключить его. Если ошибка повторится, вам следует позвонить своему интернет-провайдеру, и он отправит кого-нибудь, кто пойдет к вам домой, чтобы проверить интернет-кабель, а также ваш маршрутизатор. Поверьте, вы не хотите делать это самостоятельно, потому что вам нужно сделать много неизвестных вещей. Я тоже не знаю!
Однако иногда ваша сеть просто временно не работает. Подождите несколько часов, и он скоро вернется.
Вернитесь к предыдущей ситуации, когда вы используете другой компьютер, чтобы проверить, есть ли у вас доступ в Интернет или нет. Таким образом, если Интернет доступен, значит проблема исходит от вашего компьютера. Итак, если вы пошли сюда, вы устранили две другие причины:
- Нет проблем с вашим Google Chrome.
- Нет проблем с вашим роутером или беспроводной сетью.
С этого момента необходимо выполнить еще несколько шагов, чтобы исправить ошибку Err_Internet_Disconnected в Google Chrome.
Проверьте настройки локальной сети (LAN)
Иногда, если вы использовали прокси в настройках локальной сети, но забыли удалить его, это может вызвать ошибку Err_Internet_Disconnected. Причина в том, что когда прокси-сервер, который вы использовали в прошлый раз, мертв (недоступен), он не позволяет вам получить доступ к Интернету. Есть вероятность, что некоторые приложения получат доступ к этой функции и включат функцию прокси.
Чтобы проверить, включена ли функция прокси-сервера, перейдите в Панель управления> Свойства обозревателя, выберите вкладку «Соединение», а затем нажмите «Настройки локальной сети».
В новом окне вы увидите три флажка. Снимите флажки «Автоматически определять настройки» и «Прокси-сервер», а затем дважды нажмите кнопку «ОК».
Вот и все!
Если вы используете компьютер Mac OS X, перейдите в Системные настройки> Сеть> выберите текущую сеть> Дополнительно> Прокси-серверы> снимите все флажки под опциями «Выберите протокол для настройки»> ОК> Применить.
Что ж, если это причина, ошибка Err_Internet_Disconnected пока должна исчезнуть.
Сброс настроек IP / TCP и очистка кэшей DNS
Если описанные выше методы не могут помочь вам исправить эту ошибку, вы можете попытаться сбросить настройки IP / TCP, а также очистить кеш DNS. Это может помочь решить проблему.
Во-первых, вам нужно открыть программу командной строки, нажав Windows + R , введите « cmd.exe » и затем нажмите Введите .
Затем выполните команды, указанные ниже, одну за другой.
netsh int ip set dns
netsh winsock reset
ipconfig / flushdns
ipconfig / refresh
Отключите антивирус или брандмауэр
Есть вероятность, что ваше антивирусное программное обеспечение, программы безопасности в Интернете, встроенный брандмауэр или сторонний брандмауэр блокирует доступ вашего компьютера к Интернету.Вы можете временно отключить эти программы, чтобы проверить, не заблокировали ли они ваше интернет-соединение.
Если эти программы заблокировали ваше интернет-соединение, я бы рекомендовал вам отключить их навсегда, найти альтернативы или просто добавить ваше интернет-соединение в белый список.
Надеюсь, это руководство было для вас полезным и помогло исправить ошибку Err_Internet_Disconnected в Google Chrome. Если у вас есть какие-либо вопросы, не стесняйтесь оставлять свои комментарии ниже.
Прочтите статью: Как получить Windows 10 бесплатно (или дешево)
Как исправить ошибку ERR INTERNET DISCONNECTED Ошибка
Многие пользователи Windows сталкиваются с ошибкой ERR_INTERNET_DISCONNECTED при использовании веб-браузера Google Chrome .Эта ошибка возникает с сообщением о том, что вы не можете подключиться к Интернету. Эта ошибка обычно возникает из-за проблем с подключением к Интернету.
Вот несколько методов, которые могут помочь вам решить ошибку ERR_INTERNET_DISCONNECTED:
1) Проверьте подключение к Интернету
2) Настройте параметры Интернета
3) Очистите данные просмотра
4) Проверьте безопасность программное обеспечение
5) Очистить DNS и сбросить настройки сети
6) Выключите и снова включите маршрутизатор
7) Переустановите сетевой адаптер
1) Проверьте подключение к Интернету
В большинстве случаев ошибка Err Ошибка «Интернет отключен» возникает, когда ваш компьютер отключается от Интернета.Прежде всего, вы должны проверить состояние сетевого подключения вашего компьютера. Если ваш компьютер отключен, проверьте, включено ли сетевое соединение на вашем компьютере, сетевые кабели подключены должным образом, ваши сетевые устройства работают нормально и т. Д.
Если вы все еще получаете сообщение об ошибке, вы можете продолжить и попробовать методы ниже.
2) Настройте параметры Интернета
Возможно, что-то не так с настройками вашей сети, что приводит к ошибке ERR_INTERNET_DISCONNECTED.Чтобы проверить и изменить настройки Интернета, выполните следующие действия.
a) Нажмите клавишу Win и введите « Internet options ». В результате откройте Свойства обозревателя .
b) Перейдите на вкладку Connections , а затем щелкните LAN settings .
c) Убедитесь, что Автоматически определять настройки и Использовать прокси-сервер для вашей локальной сети не отмечены .
d) Откройте Chrome и посмотрите, решится ли проблема.
3) Очистить данные просмотра
Данные просмотра, такие как кэш и файлы cookie, вашего браузера Google Chrome иногда могут влиять на соединение. Если вы столкнулись с ошибкой Err Internet Disconnected, вам может потребоваться очистить данные просмотра в вашем браузере.
a) Откройте Chrome и введите в адресной строке « chrome: // settings / clearBrowserData ».
b) Выберите для удаления данных из начало времени . Отметьте все позиций. Затем нажмите Очистить данные просмотра .
c) Ваши данные просмотра удалены. Вы можете увидеть, решит ли этот метод проблему.
4) Проверьте программное обеспечение безопасности
Иногда используемое вами программное обеспечение безопасности, такое как брандмауэр и антивирусное программное обеспечение, может блокировать ваш веб-браузер или подключение к Интернету.Вам следует проверить настройки используемого вами продукта и посмотреть, не ограничивает ли он ваш Chrome или ваше сетевое соединение. Вам может потребоваться отключить их , чтобы решить проблему, если это необходимо.
5) Очистить DNS и сбросить сетевые настройки
Очистить DNS и сбросить сетевые настройки — эффективные методы решения сетевых проблем. Для выполнения этих действий вам необходимо открыть командную строку.
a) Нажмите клавишу Win и введите « cmd ».В результате щелкните правой кнопкой мыши Command Prompt и выберите Run as administrator .
b) В командной строке введите следующие строки. (Вам нужно нажимать , введите после каждой строки команды и подождите для завершения процесса, прежде чем переходить к следующей строке.)
- ipconfig / flushdns
- ipconfig / возобновить
- netsh int ip set dns
- netsh winsock reset
c) Перезагрузите компьютер и откройте браузер Chrome.Проверьте, исчезла ли ошибка.
6) Выключите и снова включите маршрутизатор.
Поскольку ошибка ERR_INTERNET_DISCONNECTED, вероятно, возникает из-за проблемного сетевого подключения, эту ошибку можно исправить, выключив и снова выключив маршрутизатор.
Полностью выключите маршрутизатор . Затем отключите шнур питания и оставьте его на несколько минут. После этого вставьте кабель питания обратно в маршрутизатор и включите его на . Вы можете проверить это, если ваше сетевое соединение вернется в нормальное состояние.
7) Переустановите сетевой адаптер
Вы также можете попробовать переустановить сетевой адаптер, если столкнетесь с ошибкой при отключении от Интернета.
a) Нажмите клавиши Win + R. Введите « devmgmt.msc ».
b) В диспетчере устройств найдите и откройте категорию Сетевые адаптеры . Щелкните правой кнопкой мыши свой сетевой адаптер в этой категории и выберите Удалить устройство . Подтвердите свое действие, если вам будет предложено.
c) Перезагрузите компьютер, и система автоматически проверит и переустановит ваше устройство.
Также возможно, что есть проблемы с оборудованием на вашем сетевом адаптере или маршрутизаторе, когда вы сталкиваетесь с ошибкой ERR_INTERNET_DISCONNECTED. В этом случае вы можете найти производителей вашего устройства, чтобы узнать, какие профессиональные решения они могут предложить для вашей проблемы.
Решено: MacBook подключается к Wi-Fi, но не имеет подключения к Интернету
Ваш MacBook определенно подключен к Wi-Fi, так почему нет подключения к Интернету? Узнайте, что происходит и как решить эту проблему, в этом кратком руководстве по устранению неполадок.
Связанный:
Почему мой MacBook подключается к Wi-Fi, а не к Интернету?
Ваш MacBook может быть подключен к Wi-Fi, но не иметь подключения к Интернету по ряду различных причин. Это может быть связано с вашим маршрутизатором, вашим интернет-провайдером или программным обеспечением MacBook.
Какой бы ни была причина вашей проблемы, вы сможете исправить ее с помощью наших советов, приведенных ниже.
Как на моем Mac может быть Wi-Fi, но нет Интернета?
Мы часто используем эти термины как синонимы, но на самом деле ваш Wi-Fi не то же самое, что ваше интернет-соединение.Wi-Fi подключает вас к локальной сети. И обычно эта сеть подключается к Интернету.
К задней части маршрутизатора подключен кабель Ethernet. Если вы отключите этот кабель, вы потеряете соединение с Интернетом. Но вы все равно сможете подключиться к сети Wi-Fi.
Как исправить отсутствие подключения к Интернету на моем MacBook?
Выключите MacBook и подождите не менее одной минуты, прежде чем снова запустить его.Первое, что нужно сделать, это перезагрузить MacBook и беспроводной маршрутизатор .Вам следует перезагрузить маршрутизатор, даже если другие устройства могут подключиться к Интернету.
Если вы еще этого не сделали, попробуйте подключить MacBook к другой сети Wi-Fi. Сходите в школу, на работу, в библиотеку или к другу и посмотрите, сможете ли вы там выйти в Интернет.
Если можете, проблема в вашей личной сети. Обратитесь к своему интернет-провайдеру, чтобы узнать, как это исправить.
В противном случае выполните следующие действия, чтобы устранить проблемы с MacBook.
1.Забудьте о своей сети Wi-Fi и снова подключите
Повторно введите пароль Wi-Fi после того, как вы прикажете MacBook забыть его.Не делайте этого, если не знаете пароль для подключения к Wi-Fi. В противном случае вы не сможете снова подключиться к Интернету, даже если Интернет работает.
- На MacBook перейдите в Системные настройки > Сеть .
- Щелкните Wi-Fi на боковой панели, затем Advanced… в правом нижнем углу.
- Выберите свою сеть Wi-Fi в списке и удалите ее с помощью кнопки Минус (-) .
- Нажмите ОК , затем Применить .
- Теперь подключитесь к своему Wi-Fi-соединению и введите свой пароль Wi-Fi.
2. Убедитесь, что дата, время и местоположение указаны правильно.
Ваш MacBook может автоматически устанавливать время и дату.Это кажется странным, но неправильная дата, время или местоположение могут повлиять на подключение к Интернету на вашем MacBook. Исправьте их в настройках.
- На MacBook выберите Системные настройки> Дата и время .
- Щелкните Часовой пояс и установите флажок Установить часовой пояс автоматически…
- Если ваш MacBook выбирает неправильное местоположение:
- Перейдите в Системные настройки> Безопасность и конфиденциальность> Конфиденциальность .
- Выберите Службы геолокации на боковой панели.
- Установите флажок Включить службы определения местоположения .
3. Обновите macOS, если у вас есть доступ к сети
Проверьте наличие обновлений программного обеспечения на вашем MacBook.Некоторые пользователи могут получить доступ к Интернету, перезапустив свой маршрутизатор или MacBook. Часто это длится недолго. Но если вы можете выйти в Интернет, проверьте наличие новых обновлений macOS на своем MacBook.
- На MacBook перейдите в Системные настройки > Обновления программного обеспечения .
- Подождите, пока ваш MacBook найдет новые обновления.
- Загрузите и установите все доступные обновления.
4. Измените систему доменных имен Mac (DNS)
Серверы системы доменных имен(DNS) сопоставляют доменные имена со своими IP-адресами и позволяют быстро переходить на веб-сайты и серверы, которые вы часто посещаете, без ввода полного адреса.
Иногда изменение DNS-провайдера с вашего интернет-провайдера на бесплатную общедоступную службу, такую как Google или Cloudflare, помогает вашему Mac быстро подключаться к Интернету.
Быстрое переключение DNS на Mac или MacBook- Закройте любой открытый веб-браузер на вашем Mac перед запуском (Safari, Chrome, Firefox и т. Д.)
- Перейдите в меню Apple > Системные настройки> Сеть
- Выберите Wi-Fi , а затем выберите Advanced
- Щелкните вкладку DNS
- В разделе DNS-серверов нажмите кнопку Plus (+)
Измените свой DNS-сервер на бесплатную альтернативу.
- Введите адрес IPv4 или IPv6 для DNS-сервера, на который вы хотите перейти. Примеры включают:
- 8.8.8.8 и 8.8.4.4 для Google Public DNS
- 1.1.1.1 и 1.0.0.1 для Cloudflare
- 208.67.222.222 и 208.67.220.220 для OpenDNS
- 8.26.56.26 и 8.20.247.20 для Comodo Secure DNS
- После добавления нажмите ОК для подтверждения
5. Отключите все аксессуары USB.
Отключите аксессуары USB от MacBook.USB-устройства и другие периферийные аксессуары, подключенные к MacBook, должны иметь экранирование. Неэкранированные аксессуары могут создавать помехи Wi-Fi или Интернет-соединению MacBook.
Отключите от MacBook все: мышь, клавиатуру, жесткий диск и т. Д. Затем попробуйте снова подключиться к Интернету. Если вы можете выйти в Интернет сейчас, значит, проблема связана с одним из ваших аксессуаров.
Поочередно представляйте свои аксессуары USB, чтобы найти нарушителя спокойствия. Обратитесь к производителю за помощью.
6. Запустите диагностику беспроводной сети на MacBook
Запустите диагностику беспроводной сети, чтобы узнать больше о вашем Wi-Fi-соединении.В macOS встроен инструмент беспроводной диагностики. Этот инструмент диагностики не может решить все ваши проблемы с Wi-Fi, но он может указать вам путь к решению.
- Удерживайте опцию и щелкните значок Wi-Fi в строке меню.
- Выберите Открыть беспроводную диагностику… из раскрывающегося меню.
- Следуйте инструкциям на экране, чтобы завершить диагностику.
Если вы получили код ошибки от беспроводной диагностики, найдите дополнительную информацию об этом в Интернете.
7. Продлите аренду DHCP в настройках сети.
Вы можете продлить аренду DHCP в настройках сети.Протокол динамической конфигурации хоста (DHCP) позволяет вашим сетевым устройствам взаимодействовать друг с другом. Эти устройства включают ваш маршрутизатор, MacBook, iPhone или что-либо еще в вашей сети.
Проблема с арендой DHCP может быть причиной того, что ваш MacBook подключается к Wi-Fi, но не может выйти в Интернет.Хорошая новость заключается в том, что продлить договор аренды легко.
Ваш IP-адрес может измениться при продлении аренды DHCP.
- На MacBook перейдите в Системные настройки > Сеть .
- Щелкните Wi-Fi на боковой панели, затем щелкните Advanced… в правом нижнем углу.
- Перейдите на вкладку TCP / IP и нажмите Продлить аренду DHCP .
8. Создайте новое сетевое расположение
Сетевое расположение обычно задается вашим MacBook.Но если с этим автоматическим выбором что-то пошло не так, вы можете исправить это самостоятельно.
- На MacBook перейдите в Системные настройки > Сеть .
- Откройте раскрывающееся меню Расположение: в верхней части окна.
- Выберите Edit Locations… и используйте кнопку Plus (+) , чтобы добавить новое местоположение.
- Нажмите Готово , затем Примените свои новые настройки.
9. Удалите профили с MacBook
Приложения и веб-сайты иногда просят вас установить профили на MacBook.Но плохие профили могут мешать другим процессам на вашем компьютере, например, подключению к Интернету.
- На MacBook перейдите в Системные настройки и найдите параметр Профили .
- Удалить все настраиваемые профили.
- Перезагрузите MacBook и попробуйте снова подключиться к Интернету.
10. Сбросьте настройки сети
Используйте Time Machine для резервного копирования вашего Mac.Распространенный совет по устранению проблем с Интернетом на iPhone — Сбросить настройки сети .К сожалению, в macOS нет простой кнопки «Сбросить настройки сети». Но вместо этого вы можете удалить свои файлы настроек.
Это сбрасывает несколько настроек на вашем MacBook, , поэтому сначала сделайте резервную копию .
После сброса настроек сети вам нужно будет снова подключиться к сети Wi-Fi.
- На MacBook щелкните Рабочий стол, чтобы выделить Finder .
- В строке меню щелкните Перейти> Компьютер .
- Перейдите к Macintosh HD / Library / Preferences / System Configuration .
- Удалите следующие файлы (возможно, у вас не все):
- com.apple.airport.preferences.plist
- com.apple.network.identification.plist
- NetworkInterfaces.plist
- список предпочтений
- Settings.plist
11. Остановить запуск mDNSResponder
Кажется, это не связано, но причиной проблемы мог быть один из процессов, связанных с iTunes.Некоторые пользователи обнаружили, что mDNSResponder вызывает их проблемы с Интернетом.
Вы можете остановить mDNSResponder из монитора активности. Он должен перезапуститься сам по себе без каких-либо проблем.
- На MacBook откройте монитор активности в служебных программах или с помощью Spotlight.
- Перейдите на вкладку Сеть и щелкните Имя процесса , чтобы отсортировать процессы в алфавитном порядке.
- Найдите и выберите mDNSResponder .
- Нажмите восьмиугольную кнопку Stop в верхнем левом углу окна.
Надеюсь, эти советы позволили вашему MacBook подключиться к Wi-Fi и к Интернету. Сообщите нам, какие шаги помогли вам исправить ваш MacBook! Мы обязательно будем обновлять этот пост, предлагая лучшие решения.


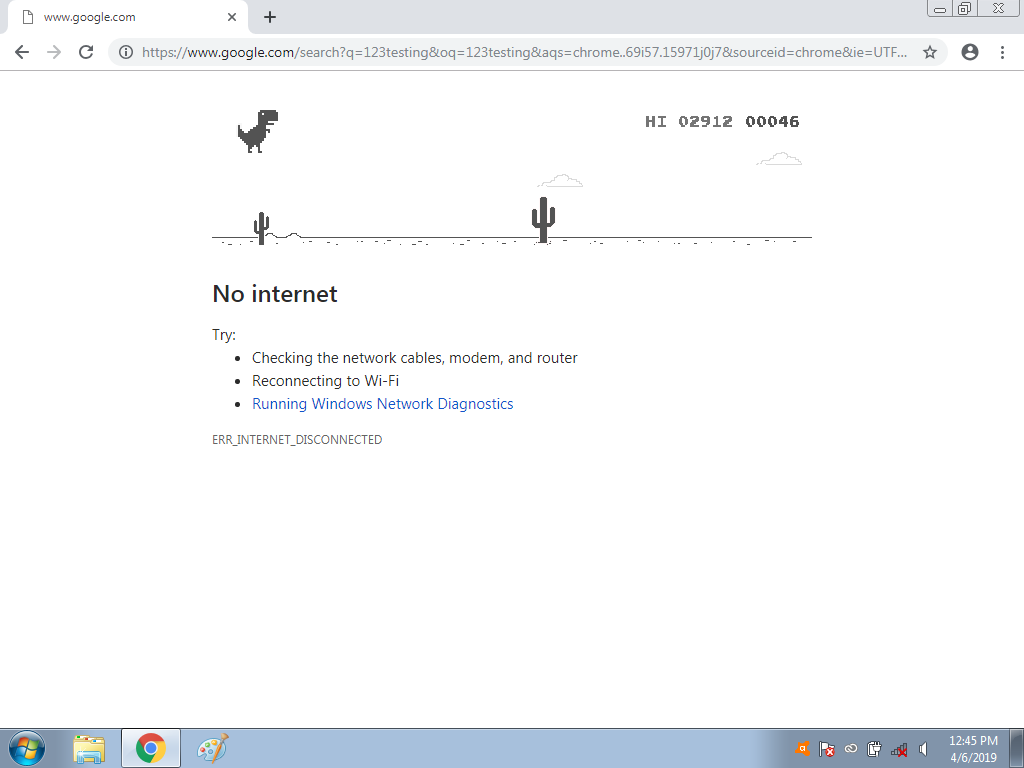
 Одновременно произойдут две вещи: сброс сессии со стороны провайдера и охлаждение роутера, если он перегрелся.
Одновременно произойдут две вещи: сброс сессии со стороны провайдера и охлаждение роутера, если он перегрелся. Тогда рекомендуется обратиться в службу поддержки, и узнать в чем причина. Зеленый сигнализирует об успешном соединении с интернет-сетью.
Тогда рекомендуется обратиться в службу поддержки, и узнать в чем причина. Зеленый сигнализирует об успешном соединении с интернет-сетью.


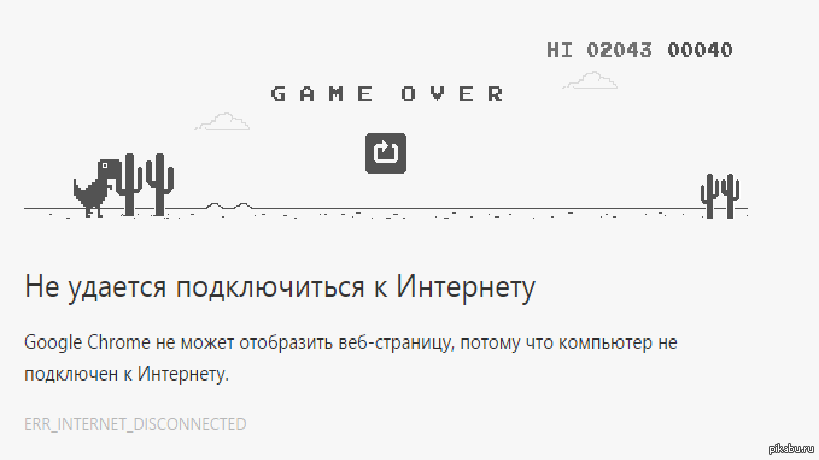

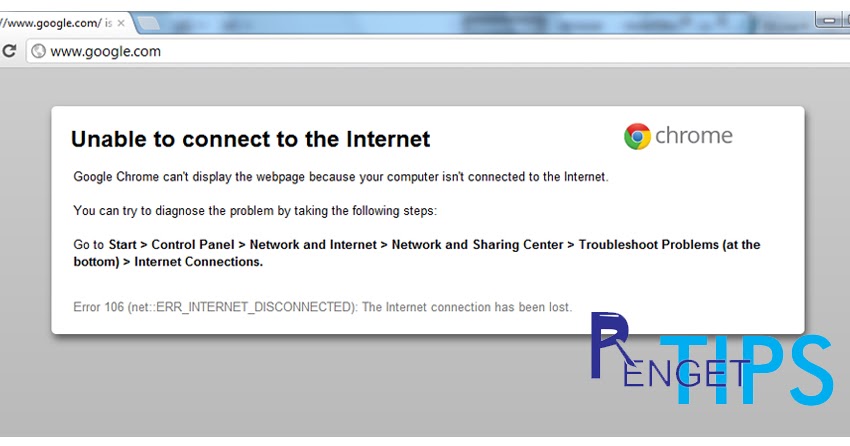
 Естественно, без кавычек.
Естественно, без кавычек.
